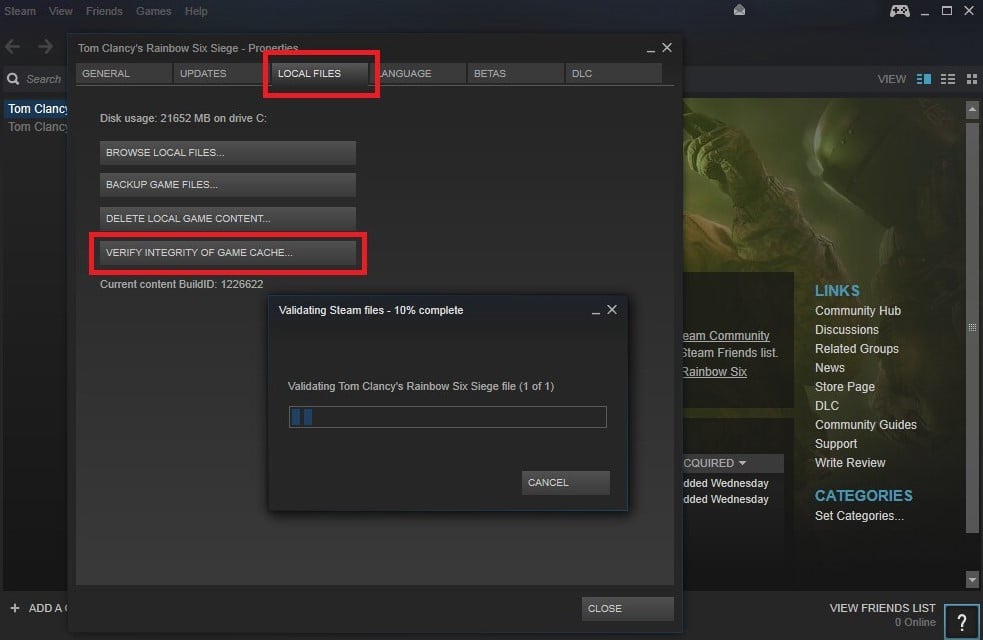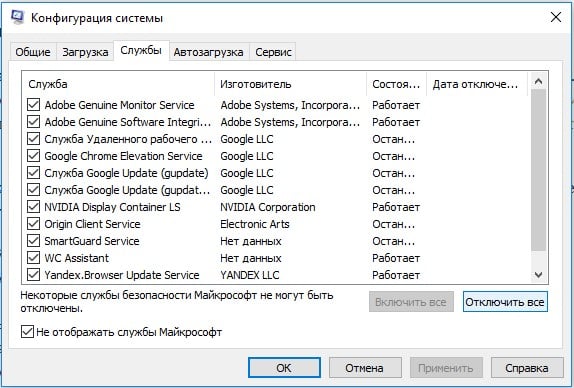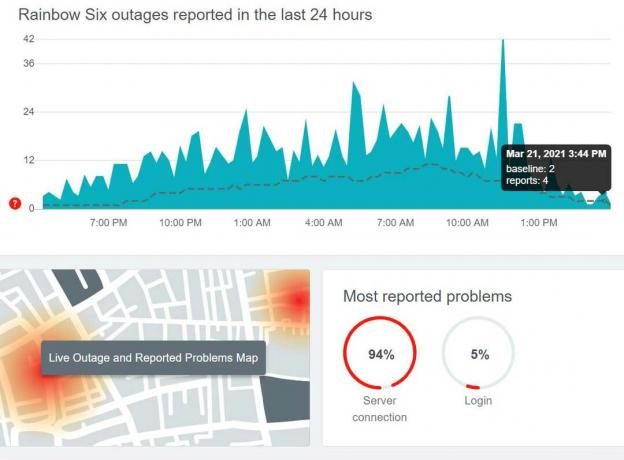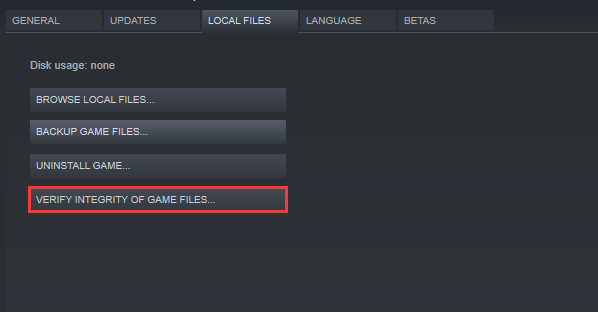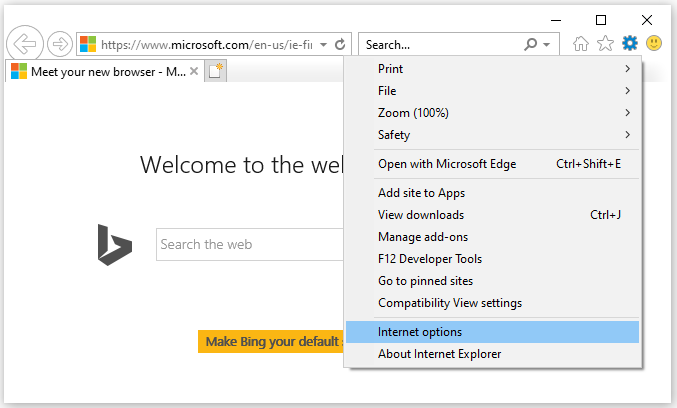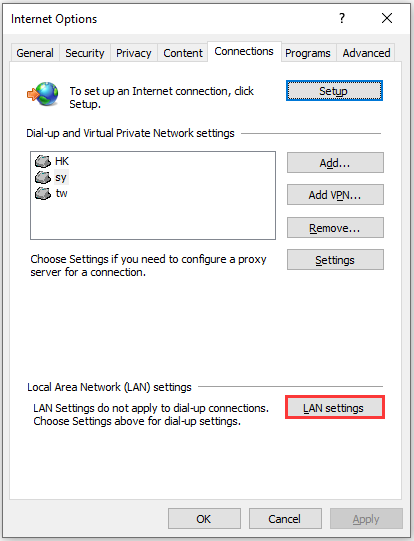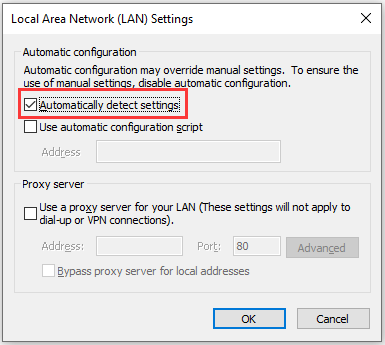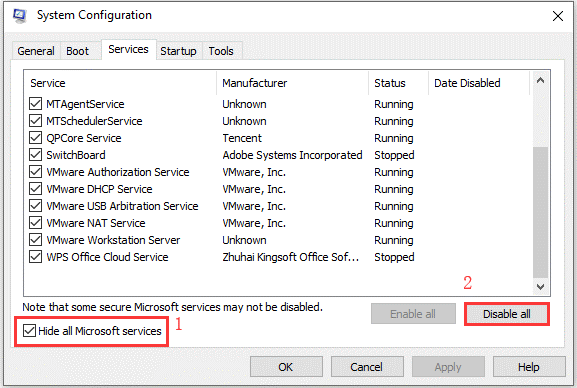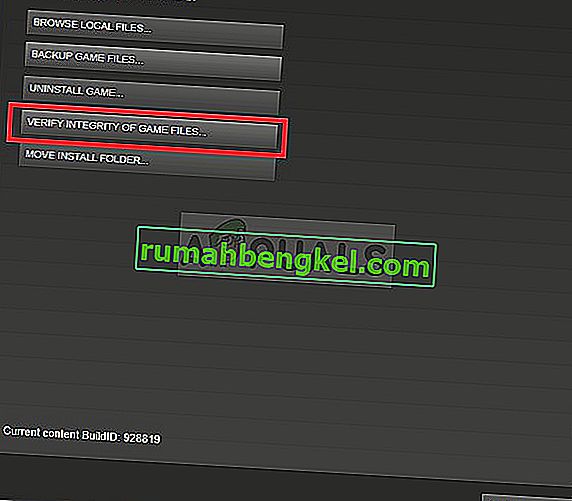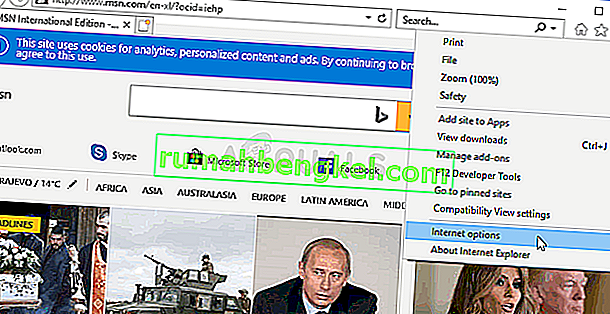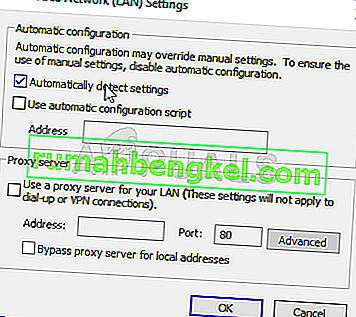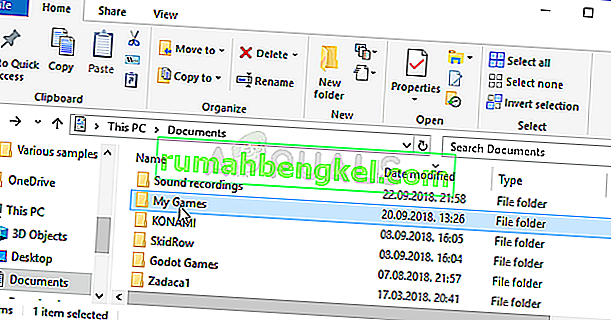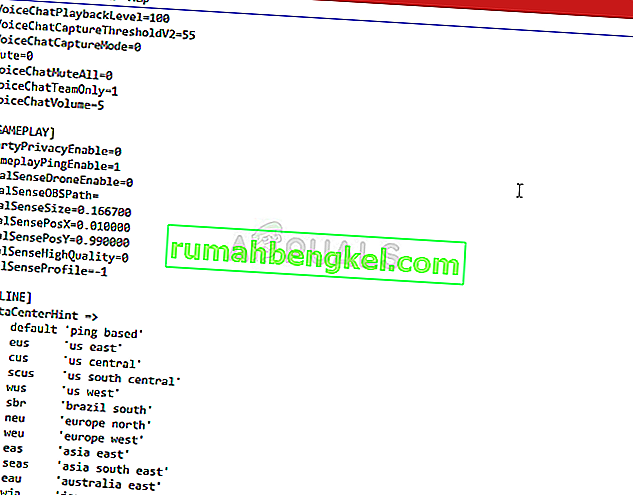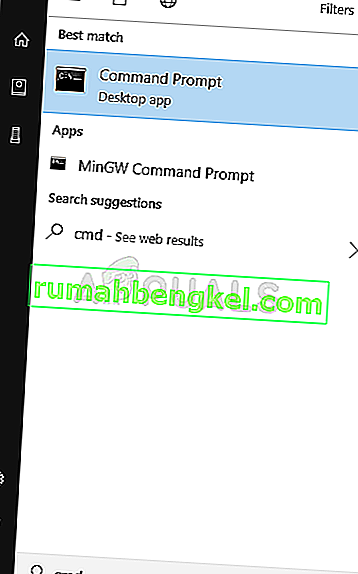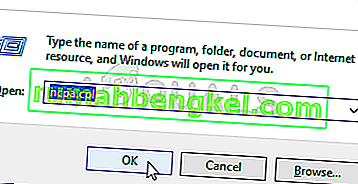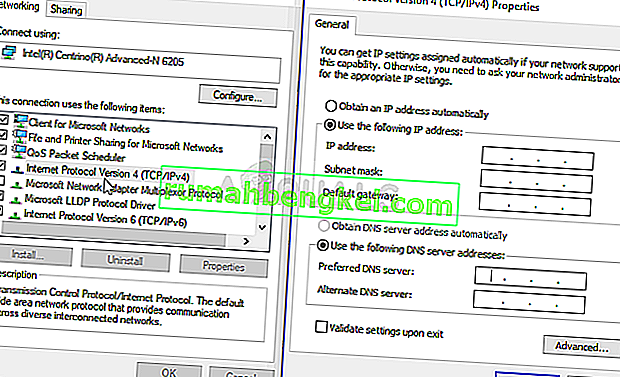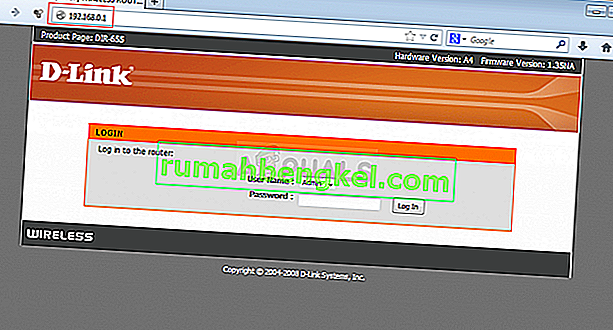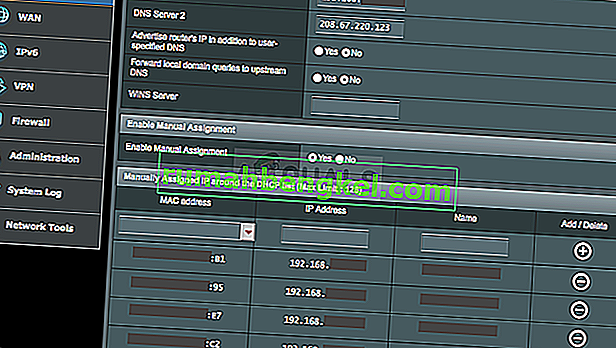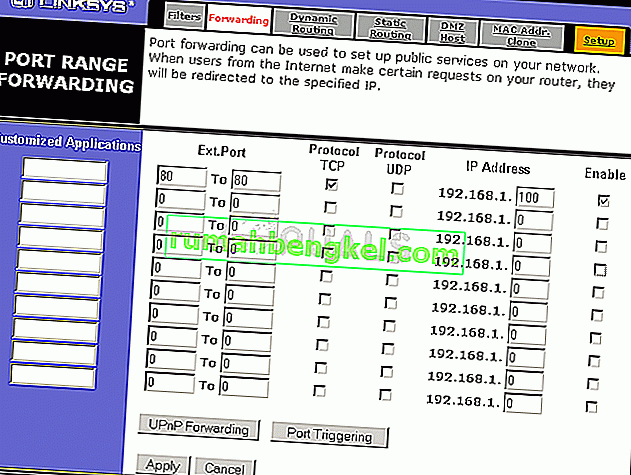Шутер Tom Clancy’s Rainbow Six Siege доступен на всех популярных платформах и пользуется очень большим спросом среди геймеров. Здесь есть оригинальный геймплей, который выделяет игру среди многих других. Несмотря на свою популярность и постоянную поддержку со стороны разработчика, игроки могут сталкиваться с различными проблемами. Например, код ошибки Rainbow Six Siege 3 0x0001000b является очень распространенной проблемой. Возникает данная ошибка на этапе загрузки матча, при попытке подключения к серверу. Чаще всего сбой возникает на персональных компьютерах под управлением Windows, но и на других платформах он может проявить себя.
Содержание
- Что значит ошибка с кодом 3 0x0001000b?
- Стоит ли что-то делать?
- Что можно сделать?
- Способ 1: Проверить целостность файлов игры
- Способ 2: Проверка подключения к интернету
- Способ 3: Отключить антивирусы и выполнить чистую загрузку ОС
Что значит ошибка с кодом 3 0x0001000b?
На самом деле, данная ошибка на экране говорит о том, что сервера недоступны для подключения. Это если смотреть на ошибку в общем и со стороны, но если углубляться, то вызвать ее могут различные факторы. Самыми распространенными причинами появления ошибки являются:
- поврежденные или отсутствующие файлы игры;
- проблемы с подключением локальной сети и интернета;
- сетевые порты, которые используются игрой, заблокированы роутером;
- проблемы с официальными игровыми серверами, слишком большая задержка или их отключение.
В целом, можно смело говорить о том, что проблема с вашим соединением к сети, но также проблемы могут быть в том, что на компьютере есть вирусы и они повредили файловую систему, удалили игровые файлы или изменили их. Если проблема постоянная, то нужно предпринимать меры по ее устранению.
Стоит ли что-то делать?
Если вы попытались запустить любимый шутер и увидели такую ошибку, но через некоторое время подключение прошло успешно, то ничего не нужно с этим делать. Стоит всегда помнить о том, что официальные сервера могут давать сбои в работе и требуют периодического обслуживания. Можно зайти на сайт Ubisoft и убедиться в том, что там есть информация на главной странице: “Сервера будут недоступными” в тот или иной период времени.
Если проблема имеет продолжительный характер, а вы понимаете, что другие игроки свободно заходят в сражения, но у вас такой возможности нет, то необходимо пытаться решить проблему. Это уже может свидетельствовать о том, что проблема на вашей стороне. Есть несколько способов исправления данной проблемы, которые чаще всего встречаются в интернете. Огромное количество игроков уже сталкивались с подобным, они выработали эффективные пути решения.
Что можно сделать?
Следует отметить тот факт, что нельзя определить самый эффективный и действенный способ для вашего отдельного случая. У каждого своя причина возникновения проблемы, если источник сбоя найти не удается, то необходимо пробовать все способы, один из них обязательно сработает и можно будет без проблем подключаться к игровым серверам.
Способ 1: Проверить целостность файлов игры
Если игра была куплена и установлена через Steam, то лучшее, что вы можете сделать в этой ситуации, проверить целостность файлов и восстановить их в случае необходимости. Это встроенная функция в Steam, она создана для того, чтобы решать подобные и многие другие проблемы, связанные с невозможностью запуска той или иной игры. Встроенный инструмент проверяет наличие всех игровых файлов и их целостность, если какие-то из них отсутствуют, то произойдет повторная загрузка и установка с официального сервера разработчика.
Для того, чтобы запустить проверку, выполните следующие действия:
- Запустите Steam двойным кликом по иконке.
- Зайдите в раздел «Библиотека».
- Найдите в этом разделе Rainbow Six Siege.
- Кликните по игре правой кнопкой мыши и выберите пункт «Свойства».
- В появившемся меню необходимо выбрать пункт «Локальные файлы».
- Здесь нужно выбрать функцию «Проверить целостность игровых файлов».
- Проверка отнимает некоторое время, следует дождаться ее полного окончания.
После того, как файлы будут проверены на целостность и восстановлены, необходимо снова попытаться запустить игру. Если ошибка больше не появляется, то проблема решена и о ней можно забыть. Если сбой продолжает преследовать, необходимо переходить к следующему способу решения.
Способ 2: Проверка подключения к интернету
Для того, чтобы игра нормально работала, ей необходимо подключиться к официальным серверам разработчика. Чтобы это подключение было возможным, требуется стабильная связь с интернетом. Если проблемы с подключением есть на компьютере, то ошибка может появляться по этой причине. Попробуйте посетить сайты или запустить другие сетевые программы, обратите внимание на то, как быстро они работают и не появляются ли ошибки. Также нужно смотреть на значок подключения в правом нижнем углу, он должен быть активным и при наведении выдавать сообщение о том, что интернет-соединение установлено и работает нормально.
Если проблемы с интернет-подключением есть, а вы не понимаете, почему это происходит, то следует подключить кабель непосредственно к компьютеру, а не роутеру. Если и после этого неполадка наблюдается, нужно звонить своему провайдеру и решать проблему через него. Часто случаются проблемы с линией, которые поставщик интернет-услуг не может решить за несколько минут, но пользователи не получают своевременного уведомления о возможных проблемах с подключением.
Способ 3: Отключить антивирусы и выполнить чистую загрузку ОС
Антивирусная программа может нести не только пользу, часто такое ПО определяет подключение как опасное и блокирует ему доступ. Пользователь проверяет подключение к интернету, он видит, что все сайты открываются без проблем и другие сетевые приложения работают нормально. Но трафик из игры воспринимается антивирусом как угроза, поэтому фаерволл блокирует доступ к сети этому приложения. Необходимо полностью отключить антивирус и попробовать подключиться к игре снова. Если после этих действий ошибка не появляется, то нужно в антивирусной программе добавить Rainbow Six Siege в исключения.
Также проблема может заключаться в других программах защиты, сетевых драйверах или даже из-за наличия вирусного ПО в системе. Чтобы убедиться в этом и решить проблему, необходимо все это программное обеспечение отключить, для этого проще всего выполнить чистую загрузку ОС:
- Откройте окно поиска Windows рядом с кнопкой пуск.
- Введите в строку поиска «msconfig» и выберите в результатах «Конфигурация системы».
- Перейдите на вкладку «Службы».
- Установите галочку напротив «Не отображать службы Майкрософт» и выберите функцию «Отключить все».
- На вкладке «Автозагрузка» выберите пункт «Диспетчер задач».
- В диспетчере задач также перейдите на вкладку «Автозагрузка», где выберите каждый элемент и нажмите кнопку «Отключить».
- После этого перезагрузите систему и попытайтесь запустить игру.
После всех этих действий ошибка Rainbow Six Siege 3 0x0001000b больше не должна создавать проблем при запуске игры. Также можно полностью переустановить игру и попытаться таким образом решить поломку, но чаще всего это не требуется.
Франшиза Tom Clancy’s насчитывает около 40 наименований игр от Ubisoft и ‘Радуга Шесть Осада«Title — один из них. Это многопользовательская онлайн-видеоигра в жанре тактической стрельбы, выпущенная еще в 2015 году. Как и у линейки Call of Duty, у Тома Клэнси есть отдельная фан-база, хотя в ней тоже есть несколько ошибок. У многих игроков возникают проблемы с кодом ошибки Rainbow Six Siege 3-0x0001000B: Ошибка подключения. Если вы один из них, проверьте это руководство, чтобы исправить это.
Как и в других многопользовательских онлайн-играх, Tom Clancy’s Rainbow Six Осада также подвержен ошибкам и случайным сбоям на платформе ПК. Еще больше сбивает с толку то, что ошибки приходят только с кодом, который означает, что в сообщении об ошибке не упоминается причина, которая в большинстве случаев мешает игрокам найти правильные решения. Код ошибки 3-0x0001000B в основном запрещает игрокам присоединяться к онлайн-матчам.
В сообщении об ошибке говорится, что «Ошибка подключения к серверу Rainbow Six Siege (серверы недоступны. Повторите попытку позже.) Для получения дополнительной информации свяжитесь с http://support.ubisoft.com. Код ошибки Rainbow Six Siege: [3-0x0001000B] ».
Что ж, согласно сообщению об ошибке, похоже, что на игровых серверах возникли некоторые проблемы. Кроме того, возможно, что у вас проблемы с Интернетом, из-за чего игра не может легко подключиться к серверам.
Оглавление
-
1 Исправлено: код ошибки Rainbow Six Siege 3-0x0001000B: ошибка подключения
- 1.1 1. Проверить и восстановить файлы игры
- 1.2 2. Проверить статус сервера
- 1.3 3. Выключите и снова включите маршрутизатор Wi-Fi
- 1.4 4. Используйте VPN
- 1.5 5. Обновите сетевой драйвер
- 1.6 6. Обновить сборку ОС Windows
- 1.7 7. Обновите игру
- 1.8 8. Настроить файл конфигурации
- 1.9 9. Использовать адреса Google DNS
- 1.10 10. Используйте переадресацию портов для Rainbow Six Siege
Исправлено: код ошибки Rainbow Six Siege 3-0x0001000B: ошибка подключения
Что ж, согласно команде поддержки Ubisoft, код ошибки Rainbow Six 3-0x0001000B в основном появляется всякий раз, когда возникает проблема с подключением к серверам Ubisoft. Как уже упоминалось, это может быть либо простой / простои сервера, либо техническое обслуживание, либо проблема с сетью на вашей стороне.
Мы поделились парой возможных обходных путей, которые должны вам помочь. Итак, не теряя больше времени, давайте перейдем к описанным ниже методам.
1. Проверить и восстановить файлы игры
Проверка и восстановление поврежденных или отсутствующих файлов игры может иметь решающее значение в большинстве сценариев. Он не только устраняет возможные проблемы с установленными вами игровыми файлами, но также помогает вам легко запускать и продолжать играть в свои любимые игры без каких-либо проблем. Самое приятное то, что вы можете выполнять процесс восстановления игрового файла автоматически с помощью игрового клиента, такого как Steam или Uplay launcher. Для этого:
Для клиента Uplay:
- Открой Ubisoft Connect Приложение на вашем ПК / ноутбуке.
- Сейчас же, авторизоваться в свою учетную запись> Нажмите Игры.
- Наведите указатель мыши на Радуга Шесть Осада плитка игры> Щелкните значок значок стрелки чтобы развернуть раскрывающийся список.
- Здесь выберите Проверить файлы > При появлении запроса выберите Ремонт.
- Подождите, пока процесс завершится.
- Ubisoft Connect автоматически восстановит все отсутствующие или поврежденные файлы игры (если таковые имеются).
- После этого закройте все запущенные программы, перезагрузите компьютер, чтобы изменения вступили в силу.
Для клиента Steam:
- Запустить Пар client> Убедитесь, что вы вошли в свою учетную запись.
- Теперь нажмите на Библиотека > Щелкните правой кнопкой мыши на Радуга Шесть Осада название игры на левой панели.
- Выбирать Управлять > Выбрать Характеристики.
- Перейти к Локальные файлы вкладка> Щелкните Проверить целостность файлов игры.
- Подождите, пока процесс завершится, и Steam автоматически проверит / восстановит отсутствующие / поврежденные файлы игры.
- После этого перезагрузите компьютер, чтобы изменения вступили в силу.
2. Проверить статус сервера
Похоже, что на данный момент могут быть проблемы с игровыми серверами. Итак, мы рекомендуем вам проверить статус сервера игры, чтобы убедиться, есть ли на сервере проблема простоя / отключения или нет. Для этого:
- Обязательно посетите официальный Статус сервера Tom Clancy’s Rainbow Six страница.
- Однако, если информации для вас недостаточно, попробуйте проверить стороннюю Состояние сервера Down Detector Rainbow Six страница. Здесь вы можете получить все последние отчеты, данные за последние 24 часа, живую карту сбоев, наиболее часто сообщаемые проблемы и т. Д.
На момент написания этой статьи мы видим, что существует огромная проблема с подключением к серверу для игры Rainbow Six Siege, и игроки сильно страдают от этого.
3. Выключите и снова включите маршрутизатор Wi-Fi
Что ж, выполнение цикла включения и выключения вашего Wi-Fi роутера всегда полезно, если вы сталкиваетесь с множеством проблем с сетевым подключением к серверам. Это означает, что иногда ваш маршрутизатор Wi-Fi может также вызывать несколько сетевых проблем, таких как временные сбои, данные кеша и т. Д. Все можно решить правильным циклом включения питания.
- Сначала выключите маршрутизатор и подождите, пока не погаснут светодиодные индикаторы.
- Теперь отсоедините кабель питания от маршрутизатора> Подождите около 30 секунд.
- Снова подключите кабель питания> Включите маршрутизатор.
4. Используйте VPN
Вы также можете дополнительно использовать VPN (виртуальную частную сеть) на своем компьютере, чтобы попробовать использовать другое расположение сервера для подключения к игре. Также возможно, что игровые серверы в вашем регионе заняты или перегружены. Хотя онлайн-игровой процесс может замедляться из-за более высокого коэффициента пинга, вы, по крайней мере, можете понять, хорошо ли работает ваша игра в другом месте или нет.
5. Обновите сетевой драйвер
Сетевой драйвер полезен для запуска текущих сетевых подключений на вашем компьютере с Windows. Это означает, что его следует обновить до последней версии, чтобы работа была более гладкой. Не всегда обязательно, что проблема возникает на вашем маршрутизаторе или интернет-провайдере. Устаревший сетевой драйвер также может вызвать повреждение. Чтобы обновить его:
- Нажмите Windows + X ключи, чтобы открыть Меню быстрого доступа.
- Теперь нажмите на Диспетчер устройств > Двойной щелчок на Сетевые адаптеры.
- Щелкните правой кнопкой мыши на активном сетевом адаптере> Выбрать Обновить драйвер.
- выбирать Автоматический поиск драйверов. Если доступно обновление, оно автоматически загрузит и установит его.
- После этого обязательно перезагрузите компьютер, чтобы изменения вступили в силу.
6. Обновить сборку ОС Windows
Обновление сборки ОС Windows необходимо так же, как и обновление приложений или игр. Итак, если вы какое-то время не обновляли программное обеспечение Windows, обязательно обновите его до последней версии. Иногда может быть доступно несколько ожидающих обновлений. Итак, установите все ожидающие обновления по одному и перезагрузите компьютер, чтобы изменения вступили в силу.
- Нажмите Windows + I ключи, чтобы открыть Настройки Windows.
- Нажмите на Обновление и безопасность > Нажмите на Проверить обновления от Центр обновления Windows раздел.
- Если есть доступное обновление или уже ожидающее обновление, нажмите Загрузить и установить.
- Дождитесь завершения процесса и перезагрузите компьютер.
- Вы можете сделать то же самое для всех ожидающих обновлений одно за другим.
- Наконец, вы сможете исправить код ошибки Rainbow Six Siege 3-0x0001000B: Ошибка подключения.
7. Обновите игру
Возможно, проблема возникает в конце вашей игры, потому что она устарела. Обязательно обновите его до последней версии, чтобы автоматически исправить несколько ошибок и ошибок.
- Открыть Uplay на вашем компьютере> Авторизоваться в ваш аккаунт.
- Нажать на Меню значок> Перейти Настройки.
- Нажмите на Загрузки на левой панели> Отметьте «Включить автоматическое обновление игр» флажок, чтобы включить его.
- Обязательно перезапустите клиент Uplay, чтобы проверить, устанавливаются ли обновления автоматически в установленных играх или нет. В противном случае вы можете перейти на страницу игры Rainbow Six Siege в клиенте Uplay и проверить наличие обновлений.
8. Настроить файл конфигурации
Другим полезным методом может быть настройка файла конфигурации игры, где, если вы вручную измените игровой сервер по умолчанию, он должен работать правильно. Для этого:
- Открыть Проводник (Этот компьютер)> Щелкните Документы.
- Открой Мои игры папка> Двойной щелчок на Радуга Шесть — Осада папку, чтобы открыть ее.
- Сделайте то же самое для папки с именем «7564b1ec-0856-4f93-8aef-71232c035d75».
- Щелкните правой кнопкой мыши на ‘Игровые настройки’ файл> Выбрать ‘Открыть с’.
- выбирать Блокнот для редактирования файла> Прокрутите файл до конца.
- Найти «Сервер» установка, которая установлена на ‘дефолт’ ценить.
- Измените значение на трехбуквенный код, обозначающий сервер.
- Выберите действующий сервер в соответствии с вашими предпочтениями.
- Когда закончите, нажмите Ctrl + S сохранить изменения.
- Закройте файл и попробуйте снова запустить игру, чтобы проверить проблему.
9. Использовать адреса Google DNS
Использование DNS-адреса Google может решить множество проблем, связанных с сетью, поскольку он широко используется и открыт для всех. В то время как ваш личный DNS-адрес, основанный на вашем интернет-провайдере, может испытывать несколько блокировок или постоянных проблем с подключением.
- Нажать на Вай фай (Интернет) на панели задач.
- Выбирать Настройки сети и Интернета > Нажмите на Изменить параметры адаптера.
- Щелкните правой кнопкой мыши на активном сетевом адаптере, который вы используете.
- Выбирать Характеристики > Двойной щелчок на Интернет-протокол версии 4 (TCP / IPv4).
- Нажмите, чтобы выбрать «Используйте следующие адреса DNS-серверов».
- Теперь введите 8.8.8.8 за Предпочтительный DNS-сервер > 8.8.4.4 за Альтернативный DNS-сервер.
- Нажмите на Ok сохранить изменения.
Наконец, вы можете попробовать проверить, исправлен ли код ошибки Rainbow Six Siege 3-0x0001000B: Ошибка подключения или нет.
10. Используйте переадресацию портов для Rainbow Six Siege
Кроме того, вам нужно будет добавить несколько портов для ваших игровых серверов Rainbow Six Siege, чтобы игра правильно запускалась с вашей стороны.
- Откройте веб-браузер на своем компьютере> Посетите панель администратора маршрутизатора.
- Войдите в свою учетную запись> перейдите в раздел «Дополнительно» и выберите «Перенаправление портов».
- Не забудьте вручную добавить следующие порты на свой маршрутизатор.
TCP: 80, 443, 14000, 14008, 14020, 14021, 14022, 14023 и 14024. UDP: 3074 и 6015
- После этого перезагрузите маршрутизатор и компьютер> Начните играть в игру.
Вот и все, ребята. Мы предполагаем, что это руководство было для вас полезным. Для дальнейших запросов вы можете оставить комментарий ниже.
На чтение 6 мин. Просмотров 480 Опубликовано 20.04.2021
Rainbow Six Siege – потрясающий шутер, доступный на множестве платформ, но у него определенно есть свои проблемы на разных платформах. Настоящая проблема в том, что мало кто говорит об этих ошибках, и многие изо всех сил пытаются найти для них адекватные решения.
Мы решили выйти в Интернет и собрать все решения, для которых люди подтвердили, что они работают на них, и мы собрали их в одной статье.
Содержание
- Что вызывает код ошибки 3-0x0001000b в Rainbow Six Siege?
- Решение 1: Проверьте целостность файлов игры.
- Решение 2. Автоматическое определение настроек локальной сети
- Решение 3. Отредактируйте файл конфигурации
- Решение 4. Настройте статический IP-адрес для вашего ПК и откройте определенные порты
Что вызывает код ошибки 3-0x0001000b в Rainbow Six Siege?
Вот краткий список из наиболее распространенных причин этого конкретного кода ошибки:
- Неисправные или отсутствующие файлы игры
- Неправильные настройки подключения к локальной сети
- Сервер находится слишком далеко или работает неправильно
- Порты, используемые игрой, заблокированы вашим маршрутизатором
Решение 1: Проверьте целостность файлов игры.
Этот весьма успешный метод, вероятно, лучшее, что вы можете сделать, если вы приобрели игру через Steam. Это просканирует ваши игровые файлы на предмет отсутствующих или поврежденных файлов и повторно загрузит их с серверов Steam. Он оказался успешным для кода ошибки Rainbow Six Siege 3-0x0001000b, и мы надеемся, что он также поможет вам!
- Убедитесь, что вы открыли Steam, дважды щелкнув его значок на рабочий стол или выполнив поиск в меню «Пуск». Перейдите в подраздел «Библиотека» и найдите Rainbow Six Siege в списке игр, которыми вы владеете в своей библиотеке.
- Щелкните правой кнопкой мыши по ее названию в списке и выберите «Свойства» в контекстном меню, которое будет появляться. Перейдите на вкладку “Локальные файлы” и нажмите кнопку “Проверить целостность файлов игры”.
- Инструмент должен загрузить все отсутствующие или поврежденные файлы, после чего вам следует запустить игру и посмотреть, появляется ли сообщение об ошибке Rainbow Six Siege с кодом 3-0x0001000b.
Решение 2. Автоматическое определение настроек локальной сети
Настройки подключения к Интернету очень важны для этой ошибки, поскольку она часто появляется, если при подключении к Rainbow Six Siege возникают ошибки. серверы. Этот параметр автоматически определит правильные настройки в игре и, надеюсь, предотвратит повторное появление ошибки.
Есть два способа найти эту опцию, поэтому следуйте инструкциям, которые вы считаете наиболее простыми!
- Откройте Internet Explorer на своем компьютере, выполнив поиск на рабочем столе или в меню «Пуск». Щелкните значок в виде шестеренки, расположенный в правом верхнем углу. В открывшемся меню нажмите Свойства обозревателя, чтобы открыть список связанных настроек подключения.
- Перейдите на вкладку “Подключения” и нажмите “Настройки локальной сети”. Установите флажок “Автоматически определять настройки”.
- Убедитесь, что вы применили внесенные вами изменения, и перезагрузите компьютер, прежде чем проверять, появляется ли по-прежнему код ошибки Rainbow Six Siege 3-0x0001000b.
Решение 3. Отредактируйте файл конфигурации
Еще один успешный метод, позволяющий избавиться от проблемы, – это редактирование определенного файла, в котором хранятся параметры конфигурации. для игры. То, что вы собираетесь изменить, – это сервер, который игра использует для подключения. Он установлен на «по умолчанию», но сервер, к которому вы пытаетесь подключиться, может быть далеко или у него могут быть проблемы.
- Откройте проводник на своем компьютере и перейдите к документу, щелкнув его запись в левой навигационной панели. Откройте внутри папку «Мои игры»!
- Найдите папку Rainbow Six – Siege и дважды щелкните ее, чтобы открыть. Сделайте то же самое для папки с именем «7564b1ec-0856-4f93-8aef-71232c035d75». Также найдите файл с именем «GameSettings». Щелкните файл правой кнопкой мыши и выберите ose Откройте >> Блокнот из контекстного меню, чтобы отредактировать его.
- Прокрутите вниз до внизу этого документа, чтобы найти параметр «Сервер». Значение по умолчанию для него должно быть «default». Измените значение рядом с ним на трехбуквенный код, представляющий сервер. Должен быть список доступных серверов, поэтому убедитесь, что вы выбрали ближайший к вам. Используйте комбинацию клавиш Ctrl + S, чтобы сохранить изменения.
- Попробуйте снова запустить игру, чтобы проверить, повторяется ли код ошибки Rainbow Six Siege 3-0x0001000b после выполнения этих шагов.
Решение 4. Настройте статический IP-адрес для вашего ПК и откройте определенные порты
Настройка статического IP-адреса для вашего ПК – это простой процесс, с которым легко справиться. Он позволяет вам открывать определенные порты, используемые игрой. Пользователи предположили, что это сработало для них, и это имеет смысл, учитывая тот факт, что игре нужны эти порты.
- Убедитесь, что вы открыли командную строку, выполнив поиск «cmd» или «Command Prompt» в меню «Пуск».
- Введите команду, которая будет отображаться ниже, и прокрутите вниз до сетевого адаптера, который соответствует используемому вами соединению. . Обратите внимание на шлюз по умолчанию, маску подсети, MAC и DNS-адреса.
ipconfig/all
- После этого используйте Windows Комбинация клавиш + R должна немедленно открыть диалоговое окно «Выполнить», где вам нужно ввести ncpa.cpl на панели и нажать «ОК», чтобы открыть элемент настроек подключения к Интернету на панели управления.
- Дважды щелкните активный сетевой адаптер и нажмите кнопку «Свойства». Найдите в списке пункт Интернет-протокол версии 4 (TCP/IPv4).. Нажмите на него, чтобы выбрать его, и нажмите кнопку «Свойства» ниже.
- Оставайтесь на вкладке «Общие» и установите переключатель в окне «Свойства» на «Использовать следующие адреса DNS-серверов» и используйте 8.8.8.8 и 8.8.4.4 соответственно. Переключитесь на «Использовать следующий IP-адрес и использовать тот же номер, что и для шлюза по умолчанию, но измените последнюю цифру после последней точки на что-нибудь другое. Заполните остальную информацию так же, как вы записали.
Пришло время войти в ваш маршрутизатор и разрешить несколько портов.
- Откройте предпочтительный веб-браузер, введите номер шлюза по умолчанию (IP-адрес) в адресную строку и нажмите Enter. Введите имя пользователя и пароль. Он должен быть доступен в Интернете.
- Прежде всего, найдите настройте параметр «Включить назначение вручную» и установите переключатель рядом с «Да». Найдите окно, в котором можно ввести MAC-адрес и IP-адрес по вашему выбору, поэтому введите все, что вы собрали на предыдущих шагах для соответствующей консоли.
- После того, как вы это сделали, нажмите на опцию «Добавить», и теперь вы добавили IP-адрес своей консоли в свой маршрутизатор.
- Найдите раздел «Переадресация портов», не выходя из интерфейса вашего маршрутизатора. На каждом маршрутизаторе предусмотрены разные шаги для этого.
- Введите диапазон портов, которые нужно открыть, в разделе «Начало» и «Конец» или используйте отдельные порты для внутреннего и внешнего трафика. Специально для Rainbow Six Siege вам нужно будет открыть несколько диапазонов в маршрутизаторе, и они представлены ниже:
TCP: 80, 443, 14000, 14008, 14020, 14021, 14022, 14023 и 14024.UDP: 3074 и 6015
- Введите статический IP-адрес, который вы создали для своего ПК в описанных выше шагах, и убедитесь, что вы выбрали параметр Включить если он доступен.
- Нажмите “Сохранить” или “Применить” и убедитесь, что вы перезапустили и маршрутизатор, и консоль, чтобы полностью применить эти изменения.
Большинство проблем связаны с совместимостью, поэтому в наши дни так много игр борются за то, чтобы быть «идеальными». Тем не менее, несмотря на некоторые проблемы, Rainbow Six Siege остается феноменальной игрой.
В наши дни игроки продолжают получать одну и ту же постоянную ошибку «Серверы недоступны» или более широко известную как код ошибки 3-0x0001000b.
Как исправить код ошибки 3-0x0001000b — Серверы недоступны
К сожалению, когда дело доходит до этой ошибки, в девяти случаях из десяти это проблема с реальными серверами Rainbow Six Siege, а не с подключением игроков. Чтобы узнать, является ли это реальной ошибкой сервера или проблемой подключения, перейдите на официальную страницу состояния серверов Rainbow Six Siege.
Там вы можете выбрать свою платформу и посмотреть, не работают ли серверы игры. Если это не так, и вы получаете сообщение об ошибке «Серверы недоступны», вы можете сделать несколько вещей.
1. Используйте Ethernet-кабель
Вместо того, чтобы запускать и играть в игру через Wi-Fi, обязательно переключитесь на кабель Ethernet. В среднем кабели Ethernet обеспечивают гораздо более стабильное подключение к Интернету и не так сильно подвержены прерываниям.
2. Перезагрузите систему
Несмотря на то, что это может звучать банально, перезагрузка компьютера делает несколько вещей, которые абсолютно необходимы для некоторых задач в вашей системе.
Возможно, произошли некоторые изменения в реестре или подключении, для которых требуется перезагрузка. Итак, перезагрузите компьютер и снова попробуйте Rainbow Six Siege.
3. Перезагрузите маршрутизатор
Перезапуск маршрутизатора более или менее аналогичен вашему ПК. Что происходит, когда вы перезагружаете маршрутизатор, так это то, что ваш IPS также сбрасывается, что может быть причиной проблемы.
Однако это может сбросить все ваши сетевые настройки, а также SSID и пароль, так что имейте это в виду!
4. Разрешить приложение через брандмауэр
Возможно, вам придется вручную предоставить доступ для Rainbow Six Siege к общедоступным и частным сетям. Для этого выполните следующие действия:
Откройте меню «Пуск» и введите в строку поиска «Брандмауэр Защитника Windows». Нажмите «Ввод».
После этого нажмите «Разрешение взаимодействия с приложением или компонентом в брандмауэре Защитника Windows» и нажмите «Изменить параметры».
Найдите Rainbow Six Siege и выберите его
Нажмите «Добавить», а затем убедитесь, что отмечены галочками «Частная» и «Публичная».
Нажмите ОК.
Если все вышеперечисленные методы не работают для вас, подумайте о том, чтобы обратиться в службу поддержки Tom Clancy’s Rainbow Six Siege.

Rainbow Six Siege — отличный и продолжительный шутер от первого лица, доступный на нескольких платформах. К сожалению, в игре нередко возникают проблемы с подключением и простои сервера. Код ошибки 3-0x0001000b вызывает затруднения у многих игроков, и в этом руководстве мы поможем вам это исправить.
Есть несколько вещей, которые вы можете сделать, чтобы устранить ошибку с кодом 3-0x0001000b в Rainbow Six Осада. Этот код ошибки означает, что между игровым клиентом и игровыми серверами Ubisoft возникли проблемы с подключением. Вот некоторые из возможных причин:
- Текущее обслуживание сервера или сбой
- Игра блокируется вашим сетевым брандмауэром
- Ваш компьютер может испытывать проблемы с подключением
- Поврежденные игровые данные
Первое, что вы должны проверить, это статус официальных игровых серверов, чтобы проверить возможные сбои. Если все серверы зеленые, проблема, вероятно, на вашей стороне. Однако не беспокойтесь, так как вы можете проверить еще несколько виновников.
Связанный: Как исправить ошибку отсутствия курсора мыши в Rainbow Six Extraction
- Проверьте свои интернет-соединение. Чтобы убедиться, что все работает правильно, выполните тест скорости интернета, чтобы убедиться, что ваше соединение с вашим интернет-провайдером стабильно и работает.
- Перезапустите маршрутизатор. Не вдаваясь в технические подробности, иногда маршрутизаторы могут вызывать проблемы с подключением, если они не работают какое-то время. Их перезапуск очищает их кеш и снова открывает каналы связи с вашим интернет-провайдером, решая возможные проблемы.
- Перезапустите ПК. Иногда перезагрузка ПК вместе с любыми приложениями устраняет любые ошибки и сбои, которые могли возникнуть. На вашей игровой машине происходит множество фоновых процессов. и они, как известно, иногда вызывают проблемы.
Проверка целостности кеша игры
Убедитесь, что ваши игровые файлы не повреждены. Для этого выполните следующие действия.
- Щелкните правой кнопкой мыши Радуга Шесть: Осада в вашей библиотеке игр Steam.
- Выбирать Характеристики из подменю.
- Нажми на Локальные файлы вкладка с левой стороны выбора.
- Нажмите Проверить целостность файлов игры для выполнения процесса проверки. Если какие-либо игровые файлы отсутствуют или повреждены, этот процесс загрузит их снова.
Ищете другие руководства по Rainbow Six: Siege? Обязательно ознакомьтесь с разделами «Как исправить ошибку отсутствия курсора мыши в Rainbow Six Extraction» и «Лучшие приспособления для оружия в Rainbow Six Extraction» здесь, в Руководствах по игре для профессионалов!
Содержание
- Исправлено: код ошибки Rainbow Six Siege 3-0x0001000b.
- Что вызывает код ошибки 3-0x0001000b в Rainbow Six Siege?
- Решение 1: Проверьте целостность файлов игры.
- Решение 2. Автоматическое определение настроек локальной сети
- Решение 3. Отредактируйте файл конфигурации
- Решение 4. Настройте статический IP-адрес для вашего ПК и откройте определенные порты
- Исправление ошибки 3-0x0001000b в Rainbow Six Siege
- Что значит ошибка с кодом 3 0x0001000b?
- Стоит ли что-то делать?
- Что можно сделать?
- Способ 1: Проверить целостность файлов игры
- Способ 2: Проверка подключения к интернету
- Способ 3: Отключить антивирусы и выполнить чистую загрузку ОС
Исправлено: код ошибки Rainbow Six Siege 3-0x0001000b.
Rainbow Six Siege – потрясающий шутер, доступный на множестве платформ, но у него определенно есть свои проблемы на разных платформах. Настоящая проблема в том, что мало кто говорит об этих ошибках, и многие изо всех сил пытаются найти для них адекватные решения.
Мы решили выйти в Интернет и собрать все решения, для которых люди подтвердили, что они работают на них, и мы собрали их в одной статье.
Что вызывает код ошибки 3-0x0001000b в Rainbow Six Siege?
Вот краткий список из наиболее распространенных причин этого конкретного кода ошибки:
- Неисправные или отсутствующие файлы игры
- Неправильные настройки подключения к локальной сети
- Сервер находится слишком далеко или работает неправильно
- Порты, используемые игрой, заблокированы вашим маршрутизатором
Решение 1: Проверьте целостность файлов игры.
Этот весьма успешный метод, вероятно, лучшее, что вы можете сделать, если вы приобрели игру через Steam. Это просканирует ваши игровые файлы на предмет отсутствующих или поврежденных файлов и повторно загрузит их с серверов Steam. Он оказался успешным для кода ошибки Rainbow Six Siege 3-0x0001000b, и мы надеемся, что он также поможет вам!
- Убедитесь, что вы открыли Steam, дважды щелкнув его значок на рабочий стол или выполнив поиск в меню «Пуск». Перейдите в подраздел «Библиотека» и найдите Rainbow Six Siege в списке игр, которыми вы владеете в своей библиотеке.
- Щелкните правой кнопкой мыши по ее названию в списке и выберите «Свойства» в контекстном меню, которое будет появляться. Перейдите на вкладку “Локальные файлы” и нажмите кнопку “Проверить целостность файлов игры”.
- Инструмент должен загрузить все отсутствующие или поврежденные файлы, после чего вам следует запустить игру и посмотреть, появляется ли сообщение об ошибке Rainbow Six Siege с кодом 3-0x0001000b.
Решение 2. Автоматическое определение настроек локальной сети
Настройки подключения к Интернету очень важны для этой ошибки, поскольку она часто появляется, если при подключении к Rainbow Six Siege возникают ошибки. серверы. Этот параметр автоматически определит правильные настройки в игре и, надеюсь, предотвратит повторное появление ошибки.
Есть два способа найти эту опцию, поэтому следуйте инструкциям, которые вы считаете наиболее простыми!
- Откройте Internet Explorer на своем компьютере, выполнив поиск на рабочем столе или в меню «Пуск». Щелкните значок в виде шестеренки, расположенный в правом верхнем углу. В открывшемся меню нажмите Свойства обозревателя, чтобы открыть список связанных настроек подключения.
- Перейдите на вкладку “Подключения” и нажмите “Настройки локальной сети”. Установите флажок “Автоматически определять настройки”.
- Убедитесь, что вы применили внесенные вами изменения, и перезагрузите компьютер, прежде чем проверять, появляется ли по-прежнему код ошибки Rainbow Six Siege 3-0x0001000b.
Решение 3. Отредактируйте файл конфигурации
Еще один успешный метод, позволяющий избавиться от проблемы, – это редактирование определенного файла, в котором хранятся параметры конфигурации. для игры. То, что вы собираетесь изменить, – это сервер, который игра использует для подключения. Он установлен на «по умолчанию», но сервер, к которому вы пытаетесь подключиться, может быть далеко или у него могут быть проблемы.
- Откройте проводник на своем компьютере и перейдите к документу, щелкнув его запись в левой навигационной панели. Откройте внутри папку «Мои игры»!
- Найдите папку Rainbow Six – Siege и дважды щелкните ее, чтобы открыть. Сделайте то же самое для папки с именем «7564b1ec-0856-4f93-8aef-71232c035d75». Также найдите файл с именем «GameSettings». Щелкните файл правой кнопкой мыши и выберите ose Откройте >> Блокнот из контекстного меню, чтобы отредактировать его.
- Прокрутите вниз до внизу этого документа, чтобы найти параметр «Сервер». Значение по умолчанию для него должно быть «default». Измените значение рядом с ним на трехбуквенный код, представляющий сервер. Должен быть список доступных серверов, поэтому убедитесь, что вы выбрали ближайший к вам. Используйте комбинацию клавиш Ctrl + S, чтобы сохранить изменения.
- Попробуйте снова запустить игру, чтобы проверить, повторяется ли код ошибки Rainbow Six Siege 3-0x0001000b после выполнения этих шагов.
Решение 4. Настройте статический IP-адрес для вашего ПК и откройте определенные порты
Настройка статического IP-адреса для вашего ПК – это простой процесс, с которым легко справиться. Он позволяет вам открывать определенные порты, используемые игрой. Пользователи предположили, что это сработало для них, и это имеет смысл, учитывая тот факт, что игре нужны эти порты.
- Убедитесь, что вы открыли командную строку, выполнив поиск «cmd» или «Command Prompt» в меню «Пуск».
- Введите команду, которая будет отображаться ниже, и прокрутите вниз до сетевого адаптера, который соответствует используемому вами соединению. . Обратите внимание на шлюз по умолчанию, маску подсети, MAC и DNS-адреса.
- После этого используйте Windows Комбинация клавиш + R должна немедленно открыть диалоговое окно «Выполнить», где вам нужно ввести ncpa.cpl на панели и нажать «ОК», чтобы открыть элемент настроек подключения к Интернету на панели управления.
- Дважды щелкните активный сетевой адаптер и нажмите кнопку «Свойства». Найдите в списке пункт Интернет-протокол версии 4 (TCP/IPv4).. Нажмите на него, чтобы выбрать его, и нажмите кнопку «Свойства» ниже.
- Оставайтесь на вкладке «Общие» и установите переключатель в окне «Свойства» на «Использовать следующие адреса DNS-серверов» и используйте 8.8.8.8 и 8.8.4.4 соответственно. Переключитесь на «Использовать следующий IP-адрес и использовать тот же номер, что и для шлюза по умолчанию, но измените последнюю цифру после последней точки на что-нибудь другое. Заполните остальную информацию так же, как вы записали.
Пришло время войти в ваш маршрутизатор и разрешить несколько портов.
- Откройте предпочтительный веб-браузер, введите номер шлюза по умолчанию (IP-адрес) в адресную строку и нажмите Enter. Введите имя пользователя и пароль. Он должен быть доступен в Интернете.
- Прежде всего, найдите настройте параметр «Включить назначение вручную» и установите переключатель рядом с «Да». Найдите окно, в котором можно ввести MAC-адрес и IP-адрес по вашему выбору, поэтому введите все, что вы собрали на предыдущих шагах для соответствующей консоли.
- После того, как вы это сделали, нажмите на опцию «Добавить», и теперь вы добавили IP-адрес своей консоли в свой маршрутизатор.
- Найдите раздел «Переадресация портов», не выходя из интерфейса вашего маршрутизатора. На каждом маршрутизаторе предусмотрены разные шаги для этого.
- Введите диапазон портов, которые нужно открыть, в разделе «Начало» и «Конец» или используйте отдельные порты для внутреннего и внешнего трафика. Специально для Rainbow Six Siege вам нужно будет открыть несколько диапазонов в маршрутизаторе, и они представлены ниже:
- Введите статический IP-адрес, который вы создали для своего ПК в описанных выше шагах, и убедитесь, что вы выбрали параметр Включить если он доступен.
- Нажмите “Сохранить” или “Применить” и убедитесь, что вы перезапустили и маршрутизатор, и консоль, чтобы полностью применить эти изменения.
Источник
Исправление ошибки 3-0x0001000b в Rainbow Six Siege
Шутер Tom Clancy’s Rainbow Six Siege доступен на всех популярных платформах и пользуется очень большим спросом среди геймеров. Здесь есть оригинальный геймплей, который выделяет игру среди многих других. Несмотря на свою популярность и постоянную поддержку со стороны разработчика, игроки могут сталкиваться с различными проблемами. Например, код ошибки Rainbow Six Siege 3 0x0001000b является очень распространенной проблемой. Возникает данная ошибка на этапе загрузки матча, при попытке подключения к серверу. Чаще всего сбой возникает на персональных компьютерах под управлением Windows, но и на других платформах он может проявить себя.
Что значит ошибка с кодом 3 0x0001000b?
На самом деле, данная ошибка на экране говорит о том, что сервера недоступны для подключения. Это если смотреть на ошибку в общем и со стороны, но если углубляться, то вызвать ее могут различные факторы. Самыми распространенными причинами появления ошибки являются:
- поврежденные или отсутствующие файлы игры;
- проблемы с подключением локальной сети и интернета;
- сетевые порты, которые используются игрой, заблокированы роутером;
- проблемы с официальными игровыми серверами, слишком большая задержка или их отключение.
В целом, можно смело говорить о том, что проблема с вашим соединением к сети, но также проблемы могут быть в том, что на компьютере есть вирусы и они повредили файловую систему, удалили игровые файлы или изменили их. Если проблема постоянная, то нужно предпринимать меры по ее устранению.
Стоит ли что-то делать?
Если вы попытались запустить любимый шутер и увидели такую ошибку, но через некоторое время подключение прошло успешно, то ничего не нужно с этим делать. Стоит всегда помнить о том, что официальные сервера могут давать сбои в работе и требуют периодического обслуживания. Можно зайти на сайт Ubisoft и убедиться в том, что там есть информация на главной странице: “Сервера будут недоступными” в тот или иной период времени.
Если проблема имеет продолжительный характер, а вы понимаете, что другие игроки свободно заходят в сражения, но у вас такой возможности нет, то необходимо пытаться решить проблему. Это уже может свидетельствовать о том, что проблема на вашей стороне. Есть несколько способов исправления данной проблемы, которые чаще всего встречаются в интернете. Огромное количество игроков уже сталкивались с подобным, они выработали эффективные пути решения.
Что можно сделать?
Следует отметить тот факт, что нельзя определить самый эффективный и действенный способ для вашего отдельного случая. У каждого своя причина возникновения проблемы, если источник сбоя найти не удается, то необходимо пробовать все способы, один из них обязательно сработает и можно будет без проблем подключаться к игровым серверам.
Способ 1: Проверить целостность файлов игры
Если игра была куплена и установлена через Steam, то лучшее, что вы можете сделать в этой ситуации, проверить целостность файлов и восстановить их в случае необходимости. Это встроенная функция в Steam, она создана для того, чтобы решать подобные и многие другие проблемы, связанные с невозможностью запуска той или иной игры. Встроенный инструмент проверяет наличие всех игровых файлов и их целостность, если какие-то из них отсутствуют, то произойдет повторная загрузка и установка с официального сервера разработчика.
Для того, чтобы запустить проверку, выполните следующие действия:
- Запустите Steam двойным кликом по иконке.
- Зайдите в раздел «Библиотека».
- Найдите в этом разделе Rainbow Six Siege.
- Кликните по игре правой кнопкой мыши и выберите пункт «Свойства».
- В появившемся меню необходимо выбрать пункт «Локальные файлы».
- Здесь нужно выбрать функцию «Проверить целостность игровых файлов».
- Проверка отнимает некоторое время, следует дождаться ее полного окончания.
После того, как файлы будут проверены на целостность и восстановлены, необходимо снова попытаться запустить игру. Если ошибка больше не появляется, то проблема решена и о ней можно забыть. Если сбой продолжает преследовать, необходимо переходить к следующему способу решения.
Способ 2: Проверка подключения к интернету
Для того, чтобы игра нормально работала, ей необходимо подключиться к официальным серверам разработчика. Чтобы это подключение было возможным, требуется стабильная связь с интернетом. Если проблемы с подключением есть на компьютере, то ошибка может появляться по этой причине. Попробуйте посетить сайты или запустить другие сетевые программы, обратите внимание на то, как быстро они работают и не появляются ли ошибки. Также нужно смотреть на значок подключения в правом нижнем углу, он должен быть активным и при наведении выдавать сообщение о том, что интернет-соединение установлено и работает нормально.
Если проблемы с интернет-подключением есть, а вы не понимаете, почему это происходит, то следует подключить кабель непосредственно к компьютеру, а не роутеру. Если и после этого неполадка наблюдается, нужно звонить своему провайдеру и решать проблему через него. Часто случаются проблемы с линией, которые поставщик интернет-услуг не может решить за несколько минут, но пользователи не получают своевременного уведомления о возможных проблемах с подключением.
Способ 3: Отключить антивирусы и выполнить чистую загрузку ОС
Антивирусная программа может нести не только пользу, часто такое ПО определяет подключение как опасное и блокирует ему доступ. Пользователь проверяет подключение к интернету, он видит, что все сайты открываются без проблем и другие сетевые приложения работают нормально. Но трафик из игры воспринимается антивирусом как угроза, поэтому фаерволл блокирует доступ к сети этому приложения. Необходимо полностью отключить антивирус и попробовать подключиться к игре снова. Если после этих действий ошибка не появляется, то нужно в антивирусной программе добавить Rainbow Six Siege в исключения.
Также проблема может заключаться в других программах защиты, сетевых драйверах или даже из-за наличия вирусного ПО в системе. Чтобы убедиться в этом и решить проблему, необходимо все это программное обеспечение отключить, для этого проще всего выполнить чистую загрузку ОС:
- Откройте окно поиска Windows рядом с кнопкой пуск.
- Введите в строку поиска «msconfig» и выберите в результатах «Конфигурация системы».
- Перейдите на вкладку «Службы».
- Установите галочку напротив «Не отображать службы Майкрософт» и выберите функцию «Отключить все».
- На вкладке «Автозагрузка» выберите пункт «Диспетчер задач».
- В диспетчере задач также перейдите на вкладку «Автозагрузка», где выберите каждый элемент и нажмите кнопку «Отключить».
- После этого перезагрузите систему и попытайтесь запустить игру.
После всех этих действий ошибка Rainbow Six Siege 3 0x0001000b больше не должна создавать проблем при запуске игры. Также можно полностью переустановить игру и попытаться таким образом решить поломку, но чаще всего это не требуется.
Источник
-
Partition Wizard
-
Partition Manager
- How to Fix Rainbow Six Siege Error Code 3-0x0001000B
By Sherry | Follow |
Last Updated December 02, 2020
Some players are reporting Rainbow Six Siege error code 3-0x0001000B on PC. Reasons for this issue could be various, such as corrupted game files, faulty LAN connection settings and so on. In this post, MiniTool Partition Wizard puts together some solutions to it.
Tom Clancy’s Rainbow Six Siege is an online tactical shooter video game developed by Ubisoft Montreal. It is available on various game platforms, including Microsoft Windows, PlayStation 4, and Xbox One.
Recently, some users who play the game on PC report that they received Rainbow Six Siege error code 3-0x0001000B. It comes with the following error message: The Rainbox Six Siege servers are unreachable. Please try again later. For more information, contact http://support.ubisoft.com.
If you are bothered by the same problem, you can try the fixes in this post to solve it. For the following Rainbow Six Siege error codes, these fixes might also be helpful:
- Rainbow Six Siege disconnected from server.
- Rainbow Six Siege trouble connecting, connection problems PC.
- Rainbow Six Siege connection failed, failure, to server lost, poor, or drops.
- Rainbow Six Siege yellow connection.
Fix 1: Verify the Integrity of Game Files
A reason for Rainbow Six Siege error code 3-0x0001000B is that there are corrupted or missing game files. If you have purchased the game via Steam, you can use Steam to check and repair game files. Here is how to do it.
Step 1: Open Steam.
Step 2: Click LIBRARY. In the list of games, right-click Rainbow Six Siege and select Properties.
Step 3: In the pop-up window, switch to LOCAL FILES tab. Then click VERIFY INTEGRITY OF GAME FILES.
Step 4: Wait until the process is finished and click CLOSE.
Then you can run Rainbow Six Siege again and check whether the error code disappears.
Fix 2: Change LAN Settings
You could also encounter Rainbow Six Siege error code 3-0x0001000B on PC if there is something wrong with your Internet connection settings. In this case, you need to follow the steps below to solve the problem.
Step 1: Press Win + S to open Search utility. Then type internet explorer in the box and select Internet Explorer app.
Step 2: Click the Settings icon in Internet Explorer and select Internet options.
Step 3: In the pop-up window, click Connections tab. Then select LAN settings.
Step 4: Check Automatically detect settings and click OK.
Step 5: Apply the changes and restart the computer.
After the restart, you can launch Rainbow Six Siege and check whether it runs without error code 3-0x0001000B.
Fix 3: Disable Antivirus Programs Temporarily
Antivirus programs could also lead to connections issues in Rainbow Six Siege, as they might block the game from accessing the Internet. To solve the problem, you can try adding the game to the list of exclusions in your antivirus software. If the error code still exists, you should disable the antivirus temporarily or uninstall it.
If you fix Rainbow Six Siege error code 3-0x0001000B by removing your antivirus software, you might need to consider changing it with another reliable application.
Fix 4: Perform a Clean Boot
If you have tried all the solutions above but you’re still bothered by Rainbow Six Siege error code 3-0x0001000B on PC, there might be some applications which interfere with the game. In this case, you should perform a clean boot to find out the problematic programs.
Step 1: Press Win + R to invoke Run window. Type msconfig in the box and click OK to run System Configuration.
Step 2: Select Services tab. Then check Hide all Microsoft services and click Disable all.
Step 3: Switch to Startup tab and click Open Task Manager. Then right-click each item and select Disable.
Step 4: Close Task Manager and go back to System Configuration. Click Apply and OK to save the changes you have made and restart PC.
When your PC restarts, Open Rainbow Six Siege. If error code 3-0x0001000B disappears, you should enable these services and startup applications one by one to figure out the problematic program.
About The Author
Position: Columnist
Sherry has been a staff editor of MiniTool for a year. She has received rigorous training about computer and digital data in company. Her articles focus on solutions to various problems that many Windows users might encounter and she is excellent at disk partitioning.
She has a wide range of hobbies, including listening to music, playing video games, roller skating, reading, and so on. By the way, she is patient and serious.
-
Partition Wizard
-
Partition Manager
- How to Fix Rainbow Six Siege Error Code 3-0x0001000B
By Sherry | Follow |
Last Updated December 02, 2020
Some players are reporting Rainbow Six Siege error code 3-0x0001000B on PC. Reasons for this issue could be various, such as corrupted game files, faulty LAN connection settings and so on. In this post, MiniTool Partition Wizard puts together some solutions to it.
Tom Clancy’s Rainbow Six Siege is an online tactical shooter video game developed by Ubisoft Montreal. It is available on various game platforms, including Microsoft Windows, PlayStation 4, and Xbox One.
Recently, some users who play the game on PC report that they received Rainbow Six Siege error code 3-0x0001000B. It comes with the following error message: The Rainbox Six Siege servers are unreachable. Please try again later. For more information, contact http://support.ubisoft.com.
If you are bothered by the same problem, you can try the fixes in this post to solve it. For the following Rainbow Six Siege error codes, these fixes might also be helpful:
- Rainbow Six Siege disconnected from server.
- Rainbow Six Siege trouble connecting, connection problems PC.
- Rainbow Six Siege connection failed, failure, to server lost, poor, or drops.
- Rainbow Six Siege yellow connection.
Fix 1: Verify the Integrity of Game Files
A reason for Rainbow Six Siege error code 3-0x0001000B is that there are corrupted or missing game files. If you have purchased the game via Steam, you can use Steam to check and repair game files. Here is how to do it.
Step 1: Open Steam.
Step 2: Click LIBRARY. In the list of games, right-click Rainbow Six Siege and select Properties.
Step 3: In the pop-up window, switch to LOCAL FILES tab. Then click VERIFY INTEGRITY OF GAME FILES.
Step 4: Wait until the process is finished and click CLOSE.
Then you can run Rainbow Six Siege again and check whether the error code disappears.
Fix 2: Change LAN Settings
You could also encounter Rainbow Six Siege error code 3-0x0001000B on PC if there is something wrong with your Internet connection settings. In this case, you need to follow the steps below to solve the problem.
Step 1: Press Win + S to open Search utility. Then type internet explorer in the box and select Internet Explorer app.
Step 2: Click the Settings icon in Internet Explorer and select Internet options.
Step 3: In the pop-up window, click Connections tab. Then select LAN settings.
Step 4: Check Automatically detect settings and click OK.
Step 5: Apply the changes and restart the computer.
After the restart, you can launch Rainbow Six Siege and check whether it runs without error code 3-0x0001000B.
Fix 3: Disable Antivirus Programs Temporarily
Antivirus programs could also lead to connections issues in Rainbow Six Siege, as they might block the game from accessing the Internet. To solve the problem, you can try adding the game to the list of exclusions in your antivirus software. If the error code still exists, you should disable the antivirus temporarily or uninstall it.
If you fix Rainbow Six Siege error code 3-0x0001000B by removing your antivirus software, you might need to consider changing it with another reliable application.
Fix 4: Perform a Clean Boot
If you have tried all the solutions above but you’re still bothered by Rainbow Six Siege error code 3-0x0001000B on PC, there might be some applications which interfere with the game. In this case, you should perform a clean boot to find out the problematic programs.
Step 1: Press Win + R to invoke Run window. Type msconfig in the box and click OK to run System Configuration.
Step 2: Select Services tab. Then check Hide all Microsoft services and click Disable all.
Step 3: Switch to Startup tab and click Open Task Manager. Then right-click each item and select Disable.
Step 4: Close Task Manager and go back to System Configuration. Click Apply and OK to save the changes you have made and restart PC.
When your PC restarts, Open Rainbow Six Siege. If error code 3-0x0001000B disappears, you should enable these services and startup applications one by one to figure out the problematic program.
About The Author
Position: Columnist
Sherry has been a staff editor of MiniTool for a year. She has received rigorous training about computer and digital data in company. Her articles focus on solutions to various problems that many Windows users might encounter and she is excellent at disk partitioning.
She has a wide range of hobbies, including listening to music, playing video games, roller skating, reading, and so on. By the way, she is patient and serious.
Rainbow Six Siege — потрясающий шутер, доступный на множестве платформ, но у него определенно есть свои проблемы на разных платформах. Настоящая проблема в том, что об этих ошибках говорят не так много людей, и многие изо всех сил пытаются найти для них адекватные решения.
Мы решили выйти в Интернет и собрать все решения, для которых люди подтвердили, что они работают на них, и собрали их в одной статье.
Что вызывает код ошибки 3-0x0001000b в Rainbow Six Siege?
Вот краткий список наиболее распространенных причин этого конкретного кода ошибки:
- Неисправные или отсутствующие файлы игры
- Неправильные настройки подключения к локальной сети
- Сервер находится слишком далеко или работает неправильно
- Порты, используемые игрой, заблокированы вашим роутером
Решение 1. Проверьте целостность игровых файлов
Этот весьма успешный метод, вероятно, лучшее, что вы можете сделать, если приобрели игру через Steam. Это просканирует ваши игровые файлы на наличие отсутствующих или поврежденных файлов и повторно загрузит их с серверов Steam. Он оказался успешным для кода ошибки Rainbow Six Siege 3-0x0001000b, и мы надеемся, что он поможет и вам!
- Убедитесь, что вы открыли Steam, дважды щелкнув его значок на рабочем столе или выполнив поиск в меню «Пуск». Перейдите в подраздел «Библиотека» и найдите Rainbow Six Siege в списке ваших игр в вашей библиотеке.
- Щелкните правой кнопкой мыши его имя в списке и выберите «Свойства» в появившемся контекстном меню. Перейдите на вкладку «Локальные файлы» и нажмите кнопку «Проверить целостность файлов игры».
- Инструмент должен загрузить любые отсутствующие или поврежденные файлы, после чего вам следует запустить игру и посмотреть, продолжает ли появляться сообщение Rainbow Six Siege Error Code 3-0x0001000b.
Решение 2. Автоматическое определение настроек локальной сети
Настройки подключения к Интернету очень важны для этой ошибки, поскольку она часто появляется, если при подключении к серверам Rainbow Six Siege возникают ошибки. Этот параметр автоматически определит правильные настройки в игре и, надеюсь, предотвратит повторение ошибки.
Вы можете найти эту опцию двумя способами, поэтому следуйте инструкциям, которые вы считаете наиболее легкими!
- Откройте Internet Explorer на своем компьютере, выполнив поиск на рабочем столе или в меню «Пуск». Щелкните значок в виде шестеренки, расположенный в правом верхнем углу. В открывшемся меню нажмите Свойства обозревателя, чтобы открыть список связанных параметров подключения.
- Перейдите на вкладку «Подключения» и нажмите «Настройки локальной сети». Установите флажок рядом с параметром «Автоматически определять параметры».
- Убедитесь, что вы применили внесенные изменения и перезагрузили компьютер, прежде чем проверять, появляется ли по-прежнему код ошибки Rainbow Six Siege 3-0x0001000b.
Решение 3. Отредактируйте файл конфигурации
Еще один успешный способ избавиться от проблемы — это редактирование определенного файла, в котором хранятся параметры конфигурации игры. То, что вы собираетесь изменить, — это сервер, который игра использует для подключения. Он установлен на «по умолчанию», но сервер, к которому вы пытаетесь подключиться, может быть далеко или у него могут быть проблемы.
- Откройте проводник на своем компьютере и перейдите к Документам, щелкнув его запись на левой панели навигации. Откройте внутри папку Мои игры!
- Найдите папку Rainbow Six — Siege и дважды щелкните ее, чтобы открыть. Сделайте то же самое для папки с именем «7564b1ec-0856-4f93-8aef-71232c035d75». Также найдите файл с именем «GameSettings». Щелкните файл правой кнопкой мыши и выберите в контекстном меню «Открыть с помощью >> Блокнот», чтобы отредактировать его.
- Прокрутите вниз до конца этого документа, чтобы найти параметр «Сервер». Значение по умолчанию для него должно быть «default». Измените значение рядом с ним на трехбуквенный код, представляющий сервер. Должен быть список доступных серверов, поэтому убедитесь, что вы выбрали ближайший к вам. Используйте комбинацию клавиш Ctrl + S, чтобы сохранить изменения.
- Попробуйте запустить игру еще раз, чтобы проверить, повторяется ли код ошибки Rainbow Six Siege 3-0x0001000b после выполнения этих шагов.
Решение 4. Настройте статический IP-адрес для вашего ПК и откройте определенные порты
Настройка статического IP-адреса для вашего ПК — простой процесс, и с ним легко справиться. Это позволяет вам открывать определенные порты, используемые игрой. Пользователи предположили, что это сработало для них, и это имеет смысл, учитывая тот факт, что игре нужны эти порты.
- Убедитесь, что вы открыли командную строку, выполнив поиск «cmd» или «Командная строка» в меню «Пуск».
- Введите команду, которая будет отображаться ниже, и прокрутите вниз до сетевого адаптера, который соответствует используемому вами соединению. Обратите внимание на шлюз по умолчанию, маску подсети, MAC и DNS-адреса.
ipconfig / все
- После этого используйте комбинацию клавиш Windows + R, которая должна немедленно открыть диалоговое окно «Выполнить», где вам нужно ввести «ncpa.cpl» на панели и нажать «ОК», чтобы открыть элемент настроек подключения к Интернету на панели управления.
- Дважды щелкните активный сетевой адаптер и нажмите кнопку «Свойства». Найдите в списке пункт Интернет-протокол версии 4 (TCP / IPv4). Нажмите на него, чтобы выбрать, и нажмите кнопку «Свойства» ниже.
- Оставайтесь на вкладке «Общие» и установите переключатель в окне «Свойства» на «Использовать следующие адреса DNS-серверов» и используйте 8.8.8.8 и 8.8.4.4 соответственно. Переключитесь на «Использовать следующий IP-адрес и использовать тот же номер, что и для шлюза по умолчанию, но измените последнюю цифру после последней точки на что-нибудь другое. Заполните остальную информацию так же, как вы записали.
Пришло время войти в свой маршрутизатор и разрешить несколько портов.
- Откройте предпочтительный веб-браузер, введите номер шлюза по умолчанию (IP-адрес) в адресную строку и нажмите Enter. Введите имя пользователя и пароль. Он должен быть доступен в Интернете.
- Прежде всего, найдите параметр «Включить назначение вручную» и установите переключатель рядом с «Да». Найдите окно, в котором вы можете ввести MAC-адрес и IP-адрес по вашему выбору, поэтому введите все, что вы собрали на предыдущих шагах для соответствующей консоли.
- После этого нажмите кнопку «Добавить», и теперь вы добавили IP-адрес консоли в маршрутизатор.
- Найдите раздел «Переадресация портов», не выходя из интерфейса вашего маршрутизатора. Для этого на каждом маршрутизаторе предусмотрены разные шаги.
- Введите диапазон портов, которые нужно открыть в разделе «Начало» и «Конец», или используйте отдельные порты для внутреннего и внешнего трафика. Специально для Rainbow Six Siege вам нужно будет открыть несколько диапазонов в маршрутизаторе, и они представлены ниже:
TCP: 80, 443, 14000, 14008, 14020, 14021, 14022, 14023 и 14024. UDP: 3074 и 6015
- Введите статический IP-адрес, который вы создали для своего ПК в описанных выше шагах, и убедитесь, что вы выбрали параметр «Включить», если он доступен.
- Нажмите кнопку «Сохранить или применить» и обязательно перезапустите маршрутизатор и консоль, чтобы полностью применить эти изменения.