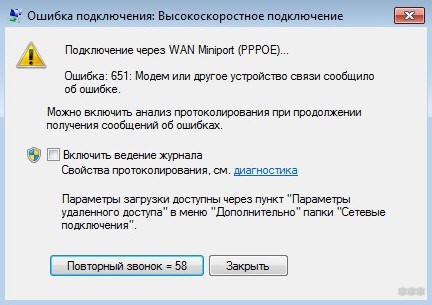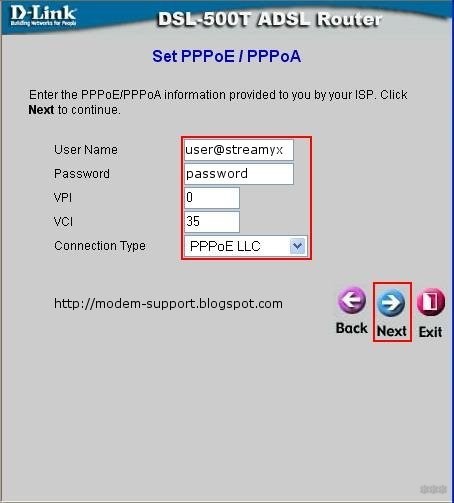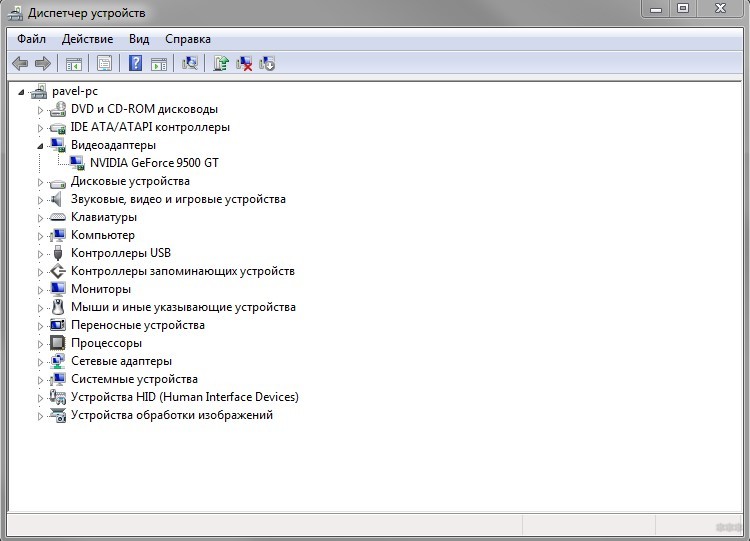При попытке выйти в интернет, абоненты Ростелекома могут столкнуться с появлением ошибки под кодом 651, и далеко не каждый знает, что делать для ее исправления. Причинами появления сбоев подобного рода могут быть проблемы в работе операционной системы, повреждение кабеля, неполадки роутера, а также технические или программные неисправности на стороне провайдера.
Содержание:
- Ошибка подключения к сети Ростелекома
- Неполадки с роутером или модемом
- Способы исправления проблемы
Ошибка 651 при подключении к интернету Ростелекома
Клиентам Ростелекома, обнаружившим ошибку с номером 651, появляющуюся при осуществлении настройки подключения скоростного интернета, не рекомендуется начинать устранять сбой с переустановки операционной системы, так как причина вероятнее всего в неисправности оборудования.
Распространенные причины появления ошибки:
- сбой имеющегося подключения в ОС;
- блокировка подключения антивирусной программой;
- сбой в настройках оборудования (роутера, модема);
- износ или повреждение волокон проводки;
- технические и системные проблемы провайдера.
Если при попытке подключения к интернету абонент Ростелекома увидел ошибку с кодом 651, то первоочередной задачей станет выявление одного из вышеперечисленных источников проблемы.
Ошибка 651 на роутерах и модемах от Ростелекома
В случае, когда клиент компании Ростелеком использует модем, то причина появления ошибки 651 может быть в сбое настроек. Для того чтобы проверить установки следует:
- перейти в web-интерфейс по адресу 168.1.1 или иному, который будет указан в руководстве по эксплуатации;
- проверить тип соединения, в нашем случае PPPoE;
- сверить данные VPI и VCI (узнать их можно в службе поддержки абонентов);
- сохранить указанные сведения;
- перезагрузить устройство.
Ошибка 651 может также появится у пользователей Ростелекома из-за плохого контакта кабеля, идущего к плате модема, поэтому рекомендуется отключить и вновь подключить LAN-провод в разъем.
Узнайте, как подключить ТВ пакет «Навсегда» от Ростелекома и какие особенности он имеет.
Прочитать о бесплатном использовании телевидения провайдера можно здесь.
При настройке высокоскоростного подключения интернета с компьютера необходимо, чтобы устройства были переведены в соответствующий режим, подходящим вариантом будет Bridge. Если же оборудование настроено под маршрутизатор-роутер, то абоненты Ростелекома будут наблюдать появление на экране ошибки 651.
Как исправить проблему
С ошибкой подключения 651 пользователи Ростелекома могут столкнуться при использовании нескольких сетевых плат. В этом случае может произойти конфликт или программный сбой в системе. Чтобы исправить ситуацию необходимо отключить плату. Делается это следующим образом:
- переходим к разделу, отвечающему за управление сетями;
- выбираем пункт с возможностью настройки параметров платы/адаптера;
- отключаем плату.
Устранить причину ошибки 651, возникающую при попытке выхода в интернет от Ростелекома, иногда помогает удаление и перенастройка соединения. Для это нужно:
- зайти в раздел управления сетями и доступом;
- выбрать пункт, отвечающий за подключение, и перейти к его удалению;
- затем вернуться к первому пункту, отыскать раздел с настройками и созданием подключения;
- найти вариант с подключением к Internet с PPPoE;
- ввести данные (логин пароль).
Если изложенные варианты не помогли устранить сбой подключения к сети Ростелеком, сопровождающийся сообщением о наличии ошибки с номером 651, то возможной причиной будет блокировка фаерволом, либо антивирусной программой. Чтобы исключить этот вариант и решить проблему, следует на время отключить брэндмауэр Windows, фаэрвол и другие составляющие системы безопасности компьютера.
В случае, если при проверке и использовании всех перечисленных вариантов устранения ошибки, выход в интернет осуществить так и не удается, то остается лишь обратиться с вопросом к оператору. Вероятно, провайдер проводит плановые технические, программные или иные виды работ, тогда придется набраться терпения и ждать их окончания.
Узнайте, куда можно пожаловаться на Ростелеком и как правильно составить заявление.
Ознакомиться с правилами подачи заявки на подключение и отключение антенны можно тут.
Внутризоновая связь РТК: //o-rostelecome.ru/tarify/vnutrizonovaya-svyaz/.
Появление системного сообщения с кодом 651, означает что существует ошибка подсоединения к высокоскоростному интернету от Ростелекома, с применением протокола PPPoE. Причин существует несколько, поэтому прежде чем обращаться в службу поддержки провайдера, нужно проверить правильно ли подключено и настроено оборудование, не поврежден ли кабель, хороший ли контакт в разъемах. Последней ступенью в устранении сбоев, станет переустановка ОС.
Самая частая причина отказа от услуг любого провайдера — это часто возникающие проблемы с интернет-соединением. Так по статистике ошибка 651 при подключении к интернету Ростелеком возникала у каждого второго абонента компании. И к сожалению, далеко не все пользователи сети знают, как решить эту проблему. Поэтому мы подготовили для Вас статью о том, почему возникает ошибка с кодом 651 при подключении к интернету от Ростелеком и как ее исправить! Итак, начинаем!
Код ошибки 651: что это такое?
Если Вы увидели на своем экране ошибку с кодом 651 (выглядит она примерно, как на картинки снизу), не спешите паниковать. Она может свидетельствовать о различных проблемах, но все они так или иначе связаны с сетевым устройством. А главное — их легко решить самостоятельно, не прибегая к помощи оператора.
В целом, все эти проблемы можно сгруппировать по типам:
- Работы на стороне провайдера – ремонт или плановое техобслуживание.
- Поврежденный кабель.
- Неоправданно завышенные настройки безопасности антивируса или файервола (брандмауэра).
- Неверные (сбитые) настройки модема/роутера.
- Неполадки операционной системы.
- Неполадки драйверов сетевой карты.
Обратите внимание, что коды 678 и 691 (ошибка Ростелеком) при подключении к интернету на Windows XP вызваны теми же проблемами, что и код 651. Поэтому и решение проблемы будет аналогичным.
Как исправить ошибку 651?
Перед тем, как основательно взять за устранение неполадок, попробуйте банально перезагрузить компьютер. Зачастую этого простого шага хватает, чтобы восстановить работу. Но если этого не произошло, то придется искать причину неполадок в другом месте.
Шаг 1. Проблемы с оборудованием
Любые проблемы с роутером/модемом стоит начинать решать с перезагрузки оборудования. Способ срабатывает в одном случае из 3, а сама процедура занимаем всего пару минут. Самый простой вариант — удерживать 10-15 секунд кнопку RESET или же перезапустить роутер через WEB-интерфейс. После того, как работа устройства восстановится, попробуйте подключиться заново.
Если этот способ не сработал, проверьте целостность кабеля, ведущего к оборудованию, особенно это актуально для ADSL-тарифов и подключений. Заодно убедитесь, что нет никаких перегибов провода.
Шаг 2. Работа вирусов или настройки антивируса
Как это ни странно, но сбой подключения к интернету от Ростелеком в сопровождении с ошибкой 651 может сигнализировать о некорректной работе антивируса. Причем это может быть показатель наличия вирусов на Вашем компьютере, так и наоборот слишком строгие настройки программы, которые блокируют отдельные порты роутера. Поэтому ОБЯЗАТЕЛЬНО проверьте и при необходимости почистите систему от вирусов, а также перенастройте или отключите антивирус на Вашем ПК. После каждого шага пытайтесь подключиться к сети, чтобы понять, какой из пунктов привел Вас к успеху.
Шаг 3. Проблемы с сетевой картой
В редких ситуациях ошибка 651 при подключении к интернету от Ростелеком на ПК с ОС Windows 7/10 связана с сетевыми картами. Чтобы исключить эту проблему из списка, попробуйте в диспетчере устройств отключить неиспользуемые карты и удалить, а затем установить (или просто обновить) драйвера для сетевых карт. Главное — не перепутать и не удалить лишнего.
Перенастройка оборудования
Но что делать, если ошибка 651 при подключении к интернету так и не пропала, и Ростелеком упорно не пускает Вас в сеть? Тогда остается только самый трудный вариант — перенастройка оборудования.
Как проверить настройки ADSL модема Ростелеком
Если подключение к интернету осуществляется через домашний телефон, тогда используется ADSL модем, его работу предстоит проверить и исправить неполадки. Для начала надо проверить индикаторы на модеме – они должны гореть равномерно или часто мигать (в зависимости от модели). Если световой индикатор погас или мигает медленно – значит, возникла проблема с проводами или портами на модеме.
Стоит перезагрузить модем (отключить и включить питание), затем надо вытащить сетевые провода из портов и снова вставить. Если один из проводов неисправен – потребуется его замена.
Далее потребуется проверить настройки интернета, для этого надо:
- Открыть веб-конфигурацию: ввести в адресное поле браузера 192.168.1.1 (для ряда устройств 192.168.0.1). Логин – admin, с паролем тоже нетрудно – он зависит от модели модема.
- В разделе настроек должен быть установлен режим – Мост (Bridge), и введен VPI/VCI (эти значения надо уточнить у провайдера – они индивидуальны для каждого региона). Если данные не совпадают – надо исправить.
- Перезагрузить модем – можно через меню веб-конфигуратора или кнопкой на корпусе.
- Перезагрузить компьютер.
Если сообщение о проблеме с кодом 651 не пропало, тогда, чтобы исправить неполадки, потребуется перенастроить сетевое подключение на компьютере.
Как проверить настройки интернета на роутере
При сообщении «Ошибка 651» при подключении к интернету Ростелеком через роутер в первую очередь проверяют правильность подключения проводов. Кабель от провайдера должен быть вставлен в порт WAN (как правило, он отличается от других либо цветом, либо расположением на корпусе), а для кабеля к компьютеру используется порт LAN (обычно их несколько, они сгруппированы либо с помощью цвета, либо расположением). Если обнаружена ошибка – исправить схему подключения.
Затем потребуется открыть веб-конфигуратор (192.198.1.1. или 192.168.0.1; логин – admin, узнать пароль можно по модели роутера), проверить и при необходимости исправить:
- Тип интернет-соединения PPPoE.
- Правильность введенных логина и пароля (провайдера).
Как проверить сетевые настройки на компьютере
Не исключён и сбой подключения с ошибкой 651 Windows 7, 10 (Ростелеком), что делать – вопрос не такой сложный, как может показаться. В таких случаях надо удалить старое подключение, а затем создать новое. Чтобы исправить неполадки, выполните эти действия:
- В панели «Центр управления сетями» потребуется отыскать такой пункт, как «Изменение параметров адаптера». Найти интернет-подключение и удалить.
- Там же, через меню «Центр управления сетями» надо настроить новое интернет-подключение.
- Выбрать PPPoE и ввести логин и пароль, полученные от провайдера.
Универсальный способ
Вы перепробовали все возможные варианты, излазили всю квартиру в поисках неисправного кабеля, 4 раза перенастроили оборудование и 6 раз перезагрузии все устройства в том числе и холодильник, а интернета как не было, так и нет? Остается всего 1 вариант: звонить в техподдержку и кричать SOS в трубку телефона. Хотя лучше обстоятельно ему объяснить причину Вашего звонка и рассказать, какие шаги Вы уже предприняли. Есть очень большая вероятность, что есть проблемы со стороны провайдера. И устранить их самостоятельно у Вас не получится, и остается только ждать.
Другие виды ошибок Ростелеком
Среди распространенных проблем Ростелеком можно выделить:
- Надпись «Неопознанная сеть», Ростелеком без доступа к интернету (именно WiFi) исправляется ручной установкой IP-адреса, иногда неполадку можно исправить перенастройкой модема и проверкой проводов.
- Когда абонент Ростелеком видит ошибку загрузки 629, то виноват в этом неверный логин и/или пароль. Однако возможны и другие причины – неверное подключение и сбой настроек роутера или устаревшие драйвера сетевой карты.
- Код ошибки 13 (11) в Ростелеком появляется при недостаточном балансе или неверных настройках роутера.
- Достаточно распространенная проблема, когда на экране монитора появляется надпись «DNS сервер Ростелеком не отвечает«. Говорить она может о многом: от неправильных настроек до сбоев со стороны провайдера.
- Ошибка 691 появляется при неверно введенном логине/пароле, сбитых настройках протокола и/или роутера, а также при недостаточном балансе.
- Зато среди проблем телевидения можно отметить у Ростелеком «ошибку DNS сервера, в этом время авторизация невозможна», как правило, она связана с неверным IP-адресом. Чтобы исправить неполадки, потребуется вручную прописать IP либо настроить MAC-доступ.Реже неполадки связаны с повреждением кабеля или неисправной сетевой картой.
Таким образом, несмотря на большое количество вариаций ошибок, которые могут возникнут перед клиентами компании, большинство из них решаются самостоятельно в течение пары минут. И Вам не обязательно звонить на горячую линию Ростелеком с вопросом: что делать, если на экране горит ошибка 651 при подключении к интернету. Вы можете начинать сразу действовать!
Содержание
- Исправление ошибки 651 при подключении к интернету Ростелеком
- Поиск причины сбоя
- Неверно введённые регистрационные данные
- Сбой маршрутизатора, модема или WiFi адаптера
- Подключение по ADSL
- Подключение по FTTB через роутер
- Подключение по GPON через оптический терминал
- Создаём новое подключение
- Конфликт сетевых карт
- Другие причины
- Выдает ошибку 651 при подключении к интернету. Решение есть!
- Причины появления ошибки 651 и их решение
Исправление ошибки 651 при подключении к интернету Ростелеком
Ошибка 651 – самая распространённая из всех видов неполадок в интернет-соединении. Чаще всего, именно с её устранением возникает больше всего проблем, потому что её возникновение может обуславливаться множеством причин. Некоторые из них можно решить за несколько секунд самостоятельно, другие же требуют вмешательства мастера или звонка в техподдержку. Как раз о наиболее распространённых причинах появления ошибки и способах их решения пойдёт речь в этой статье.
Поиск причины сбоя
Именно этот этап обычно занимает много времени и сил, потому что причин сбоя соединения может быть очень много, и только поочерёдная проверка каждой из возможных в итоге поможет обнаружить проблему. Вот некоторые из таких возможных причин:
- Неверно введённые данные авторизации;
- Глюк операционной системы;
- Сбой в настройках маршрутизатора или WiFi адаптера;
- Повреждение коммутационного кабеля;
- Обрыв или ремонтные работы на линии;
- Конфликт сетевых карт;
Теперь поговорим подробнее о способах устранения каждой из них.
Неверно введённые регистрационные данные
К сожалению, возникает эта проблема не так уж и редко. Чтобы убедиться, что проблема не в этом, проверьте правильность введённых данных, раскладку компьютера, не горит ли Caps Lock. Если всё в порядке, значит, причина ошибки не в этом.
Вторым шагом станет перезагрузка Windows. Если это просто глюк операционной системы, то обычная перезагрузка должна помочь.
Сбой маршрутизатора, модема или WiFi адаптера
Если вы подключены к интернету не напрямую, а через роутер, то перезагрузить необходимо и его. Сделать это можно, войдя в меню роутера и запустив перезагрузку, либо выдернув шнур питания, и подождав несколько секунд, вновь включить в сеть.
Как ни печально, но глюки бывают даже у качественного сетевого оборудования в силу различных факторов, поэтому иногда может потребоваться полный сброс настроек. Для этого нужно зажать кнопку Reset (на задней панели устройства) на 15-20 секунд, после чего произойдёт возврат к заводским настройкам. Только перед тем, как производить сброс, желательно сохранить данные о настройках, чтобы потом заново правильно настроить модем.
Порой появление ошибки 651 банально может произойти из-за случайного выключения кнопки беспроводного подключения на ноутбуке или WiFi адаптере. Поэтому, прежде чем искать проблемы в настройках оборудования, необходимо проверить эту деталь.
Если эти действия не дали результата, то, прежде чем приниматься за проверку настроек оборудования, лучше всего позвонить в техподдержку и выяснить, не ведутся ли в данный момент работы на вашем участке линии. Это простое действие сэкономит ваше время в случае, если имеется обрыв или ведутся ремонтные работы.
Следующий шаг – проверка настроек роутера. Вполне возможно, что произошёл их случайный сброс, и теперь система выдаёт ошибку 651. Теперь о том, как устранить эту проблему при разных видах сетевого соединения.
Подключение по ADSL
Сначала проверяем индикатор DSL или Line на корпусе устройства. Он должен мигать постоянно или с большой скоростью. Если он не светится или медленно мигает, то нужно проверять исправность модема и кабелей-коммутаторов. Возможно, коннектор вставлен в модем не до конца или сетевой кабель повреждён. Если имеет место повреждение кабеля, то без визита мастера не обойтись.
Хороший способ проверить наличие интернет-соединения – подсоединить модем напрямую к сетевому кабелю (без другого дополнительного оборудования). Если соединение появилось, то проблема либо в кабеле, либо в дополнительном оборудовании. Если же индикатор горит, но компьютер продолжает выдавать ошибку, проблема, очевидно, в настройках модема.
Проверить настройки можно в меню модема. В разделе WAN или Internet сравниваем прописанные там параметры VPI/VCI с вашими, и проверяем тип соединения – Bridge. Узнать верные параметры можно, позвонив в техподдержку. Если они сбились, то после введения верных, ошибка должна исчезнуть.
Подключение по FTTB через роутер
В этом случае нужно проверить правильность подключения кабеля. Он должен быть включён в порт WAN. Также нужно проверить правильность установленного на роутере типа соединения. Для этого заходим в его меню через поисковую строку браузера и проверяем, чтобы тип соединения был PPPoE.
Подключение по GPON через оптический терминал
Тут, как и в случае с ADSL, нужно проверить настройки оптического терминала и установить типом подключения Bridge.
Если же все настройки оборудования верны, а ошибка 651 продолжает отображаться, можно попробовать создать новое подключение. Далее – подробная инструкция, как это сделать.
Создаём новое подключение
Часто, именно этот шаг помогает устранить неполадки с выходом в интернет, если сетевой кабель включён непосредственно в компьютер.
Перейдите в раздел «Центр управления сетями» и в столбце слева выберите пункт «Изменение параметров адаптера» (обычно третий снизу). Далее, правой кнопкой мыши нажимаете на текущее соединение, и в контекстном меню выбираете «Удалить».
Следующим шагом создаём новое соединение:
- Для этого нажимаем кнопку «Назад» и в меню центра управления сетями выбираем «Настройка нового подключения»
- «Подключение к интернету»
- «Создать новое подключение» – «Далее».
- Теперь нажимаем «Высокоскоростное подключение PPPoE», вводим логин и пароль, прописанные в договоре с Ростелеком, и выбираем имя для подключения.
Этот несложный алгоритм действий может решить проблему ошибки 651.
Конфликт сетевых карт
Порой именно в этом кроется причина ошибки 651. Чтобы решить эту проблему, достаточно просто отключить одну из сетевых карт. Для этого необходимо зайти в раздел «Изменение параметров адаптера» и, выбрав ту сетевую карту (подключение), к которой не подключён интернет, нажать на неё правой кнопкой мыши. В появившемся меню нужно выбрать пункт «Отключить».
Другие причины
Также причиной неполадок может послужить сбой сетевой платы. Чтобы решить эту проблему, её нужно удалить.
- Заходим в меню «Пуск» – «Панель управления» – «Диспетчер устройств».
- Далее находим пункт «Сетевые платы» и, выбрав плату (распространённые Realtek и Nvidia) в меню правой кнопки мыши, нажимаем «Удалить».
- После этого нужно перезагрузить компьютер – система автоматически установит драйвера сетевой платы, и проблема будет решена.
Случается, что ошибка 651 возникает из-за некорректной работы брандмауэра, антивирусного ПО, или фаервола. В таком случае нужно на время отключить антивирусную защиту. Для этого нужно кликнуть по иконке антивируса и в его меню выбрать пункт «Отключить», «Приостановить» или «Временно деактивировать» (в зависимости от установленной программы). Также можно отключить брандмауэр Windows в панели управления.
Если все старания по устранению проблемы не увенчались успехом, единственным способом её решения станет обращение в техподдержку Ростелеком. Сообщите оператору о проблеме, а также объясните, какие попытки её решения вы предприняли. Вашу заявку зарегистрируют и в ближайшее время помогут в устранении неполадок.
Источник
Выдает ошибку 651 при подключении к интернету. Решение есть!
Недавно на компьютере переустановили Windows (Windows 7 сменили на Windows 10), и теперь он выдает ошибку 651 при подключении к интернету.
Звонили провайдеру — он говорит, что с сетью у него все в порядке, сбоев и поломок нет. Предлагает платную услугу по настройке сети. Может мы что-то сделали не так, и настроить можно самостоятельно?
Д оброго дня.
При подключении к интернету по протоколу PPPoE — ошибка 651 не редкость (причем, от конкретного провайдера, обычно, мало что зависит, сталкиваются с ней и в Ростелеком, и в Дом.ру, и в Биллайне, и др.) .
Почему-то у многих пользователей решение проблемы достаточно простое — переустановка Windows. 👀
Между тем, далеко не всегда переустановка ОС помогает решить подобную проблему.
В этой статье попробую привести самые основные причины этой ошибки и дать решение к каждой из них.
Причины появления ошибки 651 и их решение
Может быть первый совет до банальности простой — но попробуйте просто перезагрузить компьютер перед всеми остальными рекомендациями этой статьи.
Пример ошибки 651 / модем или другое устройство связи сообщило об ошибке
1) Ошибка настройки высокоскоростного подключения / сбой
Нередко эта ошибка появляется после переустановки ОС Windows (или после настройки сети) . В некоторых случаях, ошибка выскакивает и в «старой» ОС Windows, где только еще вчера все работало. ☝
Первое, что рекомендую сделать в этом случае — это пересоздать высокоскоростное подключение. Делается это достаточно просто.
1) Сначала зайдите в панель управления Windows по адресу: Панель управленияСеть и ИнтернетЦентр управления сетями и общим доступом (скрин приведен ниже).
2) Затем удалите свое старое высокоскоростное подключение (Внимание! В подключении указывается пароль и логин для доступа к интернету — перед удалением проверьте, есть ли у вас эти данные. Они предоставляются провайдером) .
В некоторых случаях Windows может самостоятельно устранить проблемы с сетевым подключением. Попробуйте, перед созданием и настройкой нового соединения, запустить диагностику сети (ссылка «Устранение неполадок» , вторая на скриншоте ниже).
3) Далее откройте ссылку » Создание и настройка нового подключения или сети» .
Создание нового подключения к сети
Если для подключения к интернету у вас используется роутер — можете переходить к следующим рекомендациям в статье. Хотя, с роутером увидеть подобную ошибку — это редкость. Проверьте включен ли роутер, соединен ли он с ПК, все ли в порядке с проводами.
4) Затем нужно сделать следующее:
- в окне выбора варианта подключения укажите вариант «Подключение к интернету. Настройка широкополосного или коммутируемого подключения к интернету» ;
- в окне «Как вы хотите выполнить подключение» — укажите вариант «Высокоскоростное (с PPPoE). Подключение через DSL или кабель, требующее ввода имени пользователя или пароля» ;
- в следующем окне необходимо ввести пароль и логин для доступа к интернету (эта информация должна быть предоставлена вашим Интернет-провайдером. Проверьте в договоре на оказание услуг связи с ним) .
Пересоздание высокоскоростного подключения PPPoE
5) После создания нового подключения — попробуйте соединиться по нему. Во многих случаях вот такая простая процедура позволяет быстро восстановить работоспособность сети.
2) Поврежденные настройки Winsock
В некоторых случаях ошибочное задание настроек сетевых карт и сети (иногда вирусы или черви, антивирусы, программы для защиты персональной информации) может привести к повреждению настроек Winsock, что в свою очередь приводит к различным ошибкам, связанных с сетью.
Многие спрашивают, что такое Winsock? Если сказать просто, то это группа функций, которые необходимы для реализации приложений в сети на основе протокола TCP/IP.
Возможные проблемы при повреждении Winsock:
- компьютер не может получить автоматически IP-адрес;
- стартуют, а затем останавливаются многие сетевые службы;
- могут исчезнуть сетевые подключения;
- есть пинг по адресам, по именам — пинга нет;
- возможно появление разного рода ошибок, в том числе и нашей, 651.
Решение: необходимо сбросить настройки Winsock.
Как это делается:
- Сначала нужно запустить командную строку от имени администратора. Для этого необходимо открыть диспетчер задач (кнопки Ctrl+Shift+Esc) , затем нажать новая задача, и ввести команду CMD, не забыв поставить галочку на запуск задач от администратора.
Запуск командной строки с правами администратора
Далее ввести команду netsh winsock reset и нажать Enter. В ответ получить сообщение о том, что все выполнено, компьютер нуждается в перезагрузке. Затем перезагрузить ПК.
Сброс настроек Winsock
3) Проблема с драйвером сетевой карты
Если вы подключили новое оборудование к ПК (особенно, связанное с сетью) , устанавливали какие-нибудь приложении, переустанавливали ОС, вполне возможно, что мог произойти конфликт драйверов (ну или вообще, просто нет драйвера для сетевой карты в системе).
Чтобы посмотреть, есть ли драйвер для сетевого адаптера, откройте диспетчер устройств . Для этого зайдите в панель управления, затем переведите отображение на крупные значки и откройте искомый диспетчер.
Как открыть диспетчер устройств / на примере Windows 10
В диспетчере устройств откройте вкладки «Сетевые адаптеры» и «Другие устройства» (если она есть) . Во вкладке сетевые адаптеры должен присутствовать ваш адаптер (например, у меня Realtek PCIe FE Family Controller) . Если Ethernet (Wi-Fi Wireless адаптер) у вас в этой вкладке нет, то наверняка у вас просто нет драйверов.
В этом случае во вкладке «Другие устройства» у вас должны быть неизвестные устройства (см. пример на скрине ниже 👇) .
Нет драйвера для сетевого Wi-Fi адаптера
Можно попытаться обновить драйвер, не выходя из диспетчера устройств. Для этого щелкните правой кнопкой мышки по неизвестному устройству, а во всплывшем контекстном меню выберите «Обновить драйверы. « .
Обновить драйверы — диспетчер устройств
Если таким образом обновить драйвер не получилось, рекомендую ознакомиться со статьями ниже (в них я подробно уже описал процедуру: что, как, и зачем. ) .
1) Как найти и обновить драйвер для любого неизвестного устройства.
3) Как удалить драйвер (в некоторых случаях нельзя установить новый драйвер, пока не удалишь старый).
4) Подключение было заблокировано антивирусом ( файрволлом )
К сожалению, многие антивирусы и файрволлы не всегда только защищают нас — часто, пытаясь где-то перебдеть, создают лишние ошибки и проблемы. Поэтому при появлении ошибки 651, я рекомендую (на время поиска и устранения причины) отключить антивирус (если он у вас установлен).
Отключение антивируса Avast на 1 час
Так же не забывайте, что в Windows есть свой встроенные файрволл/брандмауэр. По умолчанию, он включен и работает. Его так же нужно отключить (временно).
Как открыть брандмауэр в Windows:
- нажать WIN+R;
- ввести firewall.cpl и нажать Enter.
Как открыть брандмауэр
Далее жмете по ссылке слева «Включение и отключение брандмауэра Windows» , в открывшемся окне — для всех сетей переводите ползунки в режим «Отключить брандмауэр Windows» .
Как отключить брандмауэр
После чего сохраните настройки и попробуйте подключиться к сети заново. Возможно, ошибки 651 не будет.
5) Подключен ли компьютер ко второй сети? Две сетевые карты.
В домашнем хозяйстве часто так бывает, что у компьютера не одна, а две сетевые карты. Одна используется для подключения к Интернет-провайдеру, а вторая для домашней локальной сети (например, соединена с другим ПК/ноутбуком) .
В общем, если у вас на компьютере установлено две сетевых карт — я рекомендую одну из них отключить.
Для этого сначала откройте сетевые подключения . Чтобы это сделать:
- нажмите Win+R;
- введите ncpa.cpl и нажмите Enter.
Как открыть сетевые подключения ncpa.cpl
Далее отключите ВСЕ сетевые адаптеры, которые там будут. После чего, включите один сетевой адаптер, тот, через который у вас происходит соединение по PPPoE (т.е. тот адаптер, к которому подключен интернет-кабель) .
Примечание : чтобы включить/отключить адаптер — просто щелкните по нему правой кнопкой мышки и в контекстном меню выберите требуемую задачу.
Сетевые подключения — отключение одного адаптера
Кстати, отключенные адаптеры становятся «бесцветными», и их статус значится, как «Отключено» (см. пример ниже 👇).
Вот так выглядит отключенный адаптер
6) Еще одна деталь!
У адаптера, через который вы подключены к интернет провайдеру, проверьте свойства IP версии 4 (TCP IPv4). Для этого во вкладке сетевые подключения (в которой мы сейчас отключали/включали адаптеры) зайдите в свойства нужного адаптера.
Далее откройте свойства строчки IP версии 4 (TCP IPv4) — см. стрелки 1 и 2 на скрине ниже. В свойствах проверьте два параметра (если там по-другому, измените их):
- Получать IP-адрес автоматически;
- Получать адрес DNS-сервера автоматически.
Свойства IP версии 4 (TCP IPv4)
Сохраните настройки и попытайтесь подключиться к сети заново.
7) Сбой сети у Интернет-провайдера
Если остальные рекомендации не помогли решить проблему — рекомендую связаться с Интернет-провайдером и уточнить, нет ли у них каких-либо сбоев, все ли в порядке с сетью.
Особо стоит «заподозрить» провайдера в том случае, когда у вас ничего на компьютере не происходило (ни установка новых приложений, ни переустановка ОС Windows, ни подключение нового оборудования) , а сеть внезапно пропала. При попытке соединиться — стала появляться эта ошибка.

- Что за ОС? Обратите внимание на вашу ОС Windows. Если это сборка от разного рода «умельцев», рекомендую вам заменить ее и установить 👉 лицензионную копию (благо, сейчас это бесплатно) . В разного рода сборках — могут быть самые разные ошибки;
- Если у вас есть ADSL модем — проверьте его работоспособность;
- Если используется Wi-Fi роутер — проверьте, все ли в порядке с ним. Возможно, стоит попробовать соединиться по Wi-Fi соединению (вместо проводного), например, с телефона, и проверить, работает ли вообще сеть, есть ли интернет. Так же рекомендую попробовать перезагрузить роутер. И еще, можете ли вы 👉 войти в настройки роутера ?
- Все ли в порядке с проводами? Очень часто их повреждают, когда двигают мебель. Также провода могли просто отойти из гнезд, попробуйте переподключить их. Иногда их перегрызают домашние животные: кошки, собаки;
На этом всё, всем удачи!
Если кто-то избавился от 651-й другим путем — дайте наводку в комментариях 👇
Источник
Ошибка 651 – самая распространённая из всех видов неполадок в интернет-соединении. Чаще всего, именно с её устранением возникает больше всего проблем, потому что её возникновение может обуславливаться множеством причин. Некоторые из них можно решить за несколько секунд самостоятельно, другие же требуют вмешательства мастера или звонка в техподдержку. Как раз о наиболее распространённых причинах появления ошибки и способах их решения пойдёт речь в этой статье.
Поиск причины сбоя
Именно этот этап обычно занимает много времени и сил, потому что причин сбоя соединения может быть очень много, и только поочерёдная проверка каждой из возможных в итоге поможет обнаружить проблему. Вот некоторые из таких возможных причин:
- Неверно введённые данные авторизации;
- Глюк операционной системы;
- Сбой в настройках маршрутизатора или WiFi адаптера;
- Повреждение коммутационного кабеля;
- Обрыв или ремонтные работы на линии;
- Конфликт сетевых карт;
Теперь поговорим подробнее о способах устранения каждой из них.
Неверно введённые регистрационные данные
К сожалению, возникает эта проблема не так уж и редко. Чтобы убедиться, что проблема не в этом, проверьте правильность введённых данных, раскладку компьютера, не горит ли Caps Lock. Если всё в порядке, значит, причина ошибки не в этом.
Вторым шагом станет перезагрузка Windows. Если это просто глюк операционной системы, то обычная перезагрузка должна помочь.
Сбой маршрутизатора, модема или WiFi адаптера
Если вы подключены к интернету не напрямую, а через роутер, то перезагрузить необходимо и его. Сделать это можно, войдя в меню роутера и запустив перезагрузку, либо выдернув шнур питания, и подождав несколько секунд, вновь включить в сеть.
Как ни печально, но глюки бывают даже у качественного сетевого оборудования в силу различных факторов, поэтому иногда может потребоваться полный сброс настроек. Для этого нужно зажать кнопку Reset (на задней панели устройства) на 15-20 секунд, после чего произойдёт возврат к заводским настройкам. Только перед тем, как производить сброс, желательно сохранить данные о настройках, чтобы потом заново правильно настроить модем.
Порой появление ошибки 651 банально может произойти из-за случайного выключения кнопки беспроводного подключения на ноутбуке или WiFi адаптере. Поэтому, прежде чем искать проблемы в настройках оборудования, необходимо проверить эту деталь.
Если эти действия не дали результата, то, прежде чем приниматься за проверку настроек оборудования, лучше всего позвонить в техподдержку и выяснить, не ведутся ли в данный момент работы на вашем участке линии. Это простое действие сэкономит ваше время в случае, если имеется обрыв или ведутся ремонтные работы.
Следующий шаг – проверка настроек роутера. Вполне возможно, что произошёл их случайный сброс, и теперь система выдаёт ошибку 651. Теперь о том, как устранить эту проблему при разных видах сетевого соединения.
Подключение по ADSL
Сначала проверяем индикатор DSL или Line на корпусе устройства. Он должен мигать постоянно или с большой скоростью. Если он не светится или медленно мигает, то нужно проверять исправность модема и кабелей-коммутаторов. Возможно, коннектор вставлен в модем не до конца или сетевой кабель повреждён. Если имеет место повреждение кабеля, то без визита мастера не обойтись.
Хороший способ проверить наличие интернет-соединения – подсоединить модем напрямую к сетевому кабелю (без другого дополнительного оборудования). Если соединение появилось, то проблема либо в кабеле, либо в дополнительном оборудовании. Если же индикатор горит, но компьютер продолжает выдавать ошибку, проблема, очевидно, в настройках модема.
Проверить настройки можно в меню модема. В разделе WAN или Internet сравниваем прописанные там параметры VPI/VCI с вашими, и проверяем тип соединения – Bridge. Узнать верные параметры можно, позвонив в техподдержку. Если они сбились, то после введения верных, ошибка должна исчезнуть.
Подключение по FTTB через роутер
В этом случае нужно проверить правильность подключения кабеля. Он должен быть включён в порт WAN. Также нужно проверить правильность установленного на роутере типа соединения. Для этого заходим в его меню через поисковую строку браузера и проверяем, чтобы тип соединения был PPPoE.
Подключение по GPON через оптический терминал
Тут, как и в случае с ADSL, нужно проверить настройки оптического терминала и установить типом подключения Bridge.
Если же все настройки оборудования верны, а ошибка 651 продолжает отображаться, можно попробовать создать новое подключение. Далее – подробная инструкция, как это сделать.
Создаём новое подключение
Часто, именно этот шаг помогает устранить неполадки с выходом в интернет, если сетевой кабель включён непосредственно в компьютер.
Перейдите в раздел «Центр управления сетями» и в столбце слева выберите пункт «Изменение параметров адаптера» (обычно третий снизу). Далее, правой кнопкой мыши нажимаете на текущее соединение, и в контекстном меню выбираете «Удалить».
Следующим шагом создаём новое соединение:
- Для этого нажимаем кнопку «Назад» и в меню центра управления сетями выбираем «Настройка нового подключения»
- «Подключение к интернету»
- «Создать новое подключение» – «Далее».
- Теперь нажимаем «Высокоскоростное подключение PPPoE», вводим логин и пароль, прописанные в договоре с Ростелеком, и выбираем имя для подключения.
Этот несложный алгоритм действий может решить проблему ошибки 651.
Конфликт сетевых карт
Порой именно в этом кроется причина ошибки 651. Чтобы решить эту проблему, достаточно просто отключить одну из сетевых карт. Для этого необходимо зайти в раздел «Изменение параметров адаптера» и, выбрав ту сетевую карту (подключение), к которой не подключён интернет, нажать на неё правой кнопкой мыши. В появившемся меню нужно выбрать пункт «Отключить».
Другие причины
Также причиной неполадок может послужить сбой сетевой платы. Чтобы решить эту проблему, её нужно удалить.
- Заходим в меню «Пуск» – «Панель управления» – «Диспетчер устройств».
- Далее находим пункт «Сетевые платы» и, выбрав плату (распространённые Realtek и Nvidia) в меню правой кнопки мыши, нажимаем «Удалить».
- После этого нужно перезагрузить компьютер – система автоматически установит драйвера сетевой платы, и проблема будет решена.
Случается, что ошибка 651 возникает из-за некорректной работы брандмауэра, антивирусного ПО, или фаервола. В таком случае нужно на время отключить антивирусную защиту. Для этого нужно кликнуть по иконке антивируса и в его меню выбрать пункт «Отключить», «Приостановить» или «Временно деактивировать» (в зависимости от установленной программы). Также можно отключить брандмауэр Windows в панели управления.
Если все старания по устранению проблемы не увенчались успехом, единственным способом её решения станет обращение в техподдержку Ростелеком. Сообщите оператору о проблеме, а также объясните, какие попытки её решения вы предприняли. Вашу заявку зарегистрируют и в ближайшее время помогут в устранении неполадок.
Пользователи ПК, выходящие в сеть по протоколу PPPoE, могут столкнуться с ошибкой 651 (если на компьютере установлена операционная система Windows Vista или Windows XP, то код будет изменён на 815 или 678 соответственно). Этот сигнал говорит о невозможности подсоединения к высокоскоростному интернету. В том, что делать в случае столкновения с ошибкой 651 на Ростелекоме, легче всего разобраться, если выявить первопричину проблемы.
Содержание
- 1 Ошибка 651: причины возникновения
- 2 Как исправить ошибку 651 — если интернет ADSL
- 2.1 При помощи ПК
- 2.2 Без применения компьютера (если устройство функционирует в режиме роутера)
- 3 Как исправить ошибку 651, при подключении по оптоволоконной линии
- 4 Проверка настроек роутера
Ошибка 651: причины возникновения
В числе наиболее вероятных факторов, способных привести к возникновению ошибки 651 при подключении к интернету Ростелеком можно отметить:
- нарушения в работе ОС компьютера, вызванные воздействием вирусных программ;
- блокировку выхода в сеть антивирусами и другими защитными утилитами;
- сбой настроек модема, либо роутера;
- неверно указанные данные авторизации (пароль и логин);
- нарушение целостности той части кабеля, которая находится внутри квартиры пользователя (в этом случае необходима его замена);
- неполадки, возникшие у поставщика интернет-соединения (провайдера Ростелеком):
- проведение технических работ;
- обрывы на линии;
- ошибки биллинга.
Главной задачей при невозможности выйти в интернет является выяснение того, что именно привело к ошибке авторизации в сети Ростелеком, поскольку это определит дальнейший ход действий по устранению проблемы.
Обычно проработка данного вопроса является задачей службы техподдержки. Однако прежде, чем специалисты что-то сделают, следует попробовать произвести самостоятельную проверку и возможно даже справиться с неполадкой своими силами.
Как исправить ошибку 651 — если интернет ADSL
ADSL – устаревший способ подключения, но клиенты Ростелеком по-прежнему активно его используют. Для этого они применяют ADSL-модемы, которые соединяют компьютер с телефонной сетью. Их можно настраивать двумя способами:
При помощи ПК
В этом случае пользователь подключается к интернету Ростелеком при помощи PPPoE-соединения. Чтобы ликвидировать ошибку 651 потребуется проверить, как функционирует модем (может оказаться, что был утерян сигнал ADSL, который транслируется телефонной станцией). Для этого достаточно взглянуть на индикатор приёма сигнала – он должен светиться ровно. Если это не соответствует действительности, то необходима перезагрузка модема (через панель управления или с помощью кнопки Reset), после чего индикатор проверяется повторно.
Если указанные действия не помогли избавиться от ошибки 651, то нужно удостовериться, что все кабели хорошо подсоединены и перезагрузить компьютер.
Без применения компьютера (если устройство функционирует в режиме роутера)
В данном случае необходимо открыть панель управления устройства, произвести проверку параметров подключения и перезагрузить передающее устройство. Если ошибка 651 осталась, то можно произвести сброс до заводских настроек (нажатием кнопки Reset на 15-20 секунд) и попробовать подключиться к интернету Ростелеком повторно. При отсутствии изменений можно будет точно сказать, что проблема не в модеме.
В том случае если в работе ПК и модема не было выявлено никаких неполадок, а ошибка 651 по-прежнему высвечивается при попытке выйти в интернет, то останется только дозвониться до сотрудников Ростелекома и уточнить, не ведутся ли на данный момент на соответствующем участке технические работы.
Как исправить ошибку 651, при подключении по оптоволоконной линии
Передача интернета по оптоволоконной линии Ростелеком осуществляется при помощи технологий FTTB или GPON. Исправление ошибки соединения 651 в данном случае должно начаться с проверки:
- правильности используемых для выхода в интернет данных авторизации;
- настроек PPPoE-соединения;
- исправности всех используемых устройств (первое, что нужно сделать при обнаружении неполадок – перезагрузить модем и компьютер);
- подключения кабеля к порту WAN (иногда вместо него используют LAN);
- отсутствия сбоев в работе провайдера.
Если после внесения коррективов в настройки, перезагрузки и повторного подсоединения к интернету Ростелеком по-прежнему отсутствует подключение к сети, то можно осуществить чистку реестра с помощью программы CCleaner. Эта утилита способствует устранению большей части системных ошибок.
Проверка настроек роутера
Все модемы и роутеры обладают сетевым адресом, позволяющим им входить в «админку». Обычно он выглядит как 192.168.0.1, либо 192.168.1.1 (проверить можно в паспорте устройства). При обнаружении ошибки 651 данную комбинацию нужно ввести в адресную строку компьютерного браузера, а после указать логин и пароль, указанный с обратной стороны роутера.
Далее потребуется открыть настройки и уточнить, действительно ли при попытке установить соединение используется протокол PPPoE. Клиентам, использующим ADSL-модем, при ошибке 651 нужно будет сверить данные по VCI и VPI (правильные значения можно предварительно уточнить у операторов горячей линии Ростелеком).
После этого останется только скорректировать настройки необходимым образом, сохранить произведённые изменения и выполнить перезагрузку устройства.
Если эти действия не помогли устранить сбой в работе маршрутизатора, и ошибка 651 вновь высвечивается при подключении к интернету Ростелеком, то можно попробовать:
- отсоединить кабель, по которому проходит сигнал от сети Ростелеком, и подключить заново (возможно, что он просто «отошёл», что и привело к возникновению проблемы);
- проверить режим работы устройства (наилучший вариант – Bridge);
- попробовать зайти в интернет, временно отключив антивирус (возможно, это именно он блокирует выход в сеть Ростелеком);
- при наличии нескольких сетевых карт произвести их поочерёдное отключение через «Диспетчер устройств» (либо удаление и переустановку драйверов), каждый раз подсоединяя кабель к соответствующему разъёму и проверяя наличие выхода в интернет.
Помимо этого, можно попробовать удалить соединение через «Центр управления сетями и общим доступом» и создать его повторно.
Если всё оказалось безрезультатно, то остаётся только связаться с техподдержкой Ростелеком по бесплатному круглосуточному номеру 8- (800)-100-25-25 и договориться о приходе специалиста, который поможет устранить неполадки.
У каждого абонента «Ростелекома» может внезапно пропасть интернет. Дело не в том, что провайдер плохой — многие проблемы возникают и со стороны самого клиента. Как максимально быстро устранить причину и снова начать пользоваться сетью?
Частые причины отключения интернета «Ростелеком»
Все причины можно разделить на две большие группы: неполадки на стороне провайдера и проблемы на стороне абонента (неправильная работа либо оборудования, либо компонентов «операционки»).
Проблемы на стороне клиента
Объяснений для отсутствия интернета существует довольно много. Самые распространённые из них следующие:
- На личном счёте абонента мало средств. В этом случае провайдер вправе заблокировать доступ к сети до тех пор, пока клиент не произведёт оплату. Также следует учесть, что внесённая сумма может не поступить на счёт после оплаты. Это бывает крайне редко, но всё же случается. Такая ситуация требует отдельного разбирательства с сервисом, через который вы пытались пополнить счёт.
Если на счету не окажется нужной суммы, провайдер заблокирует доступ в интернет
- Роутер вышел из строя. В этом случае может потребоваться его ремонт либо замена. Перед обращением в сервис необходимо проверить целостность всех проводов. Возможно также, что устройство перегрелось или во время работы накопилось много ошибок, тогда можно обойтись перезагрузкой роутера.
- На ваш компьютер проникли вирусы. Они способны как повреждать важные системные файлы, так и блокировать доступ к интернету.
- Сбились настройки сети или роутера. Например, указан не тот IP-адрес. Если проблема в роутере, скорее всего, на нём не будут гореть индикаторы Wi-Fi и WAN.
Если сбились настройки роутера, индикаторы Wi-Fi и WAN могут перестать гореть
- Устарели драйверы сетевой карты. Обновите их через «Диспетчер устройств» либо переустановите вручную, скачав нужный инсталлятор с официальной страницы производителя вашего ПК или сетевой карты.
Оплата интернета
Оплатите интернет, если вы не сделали этого раньше, любым удобным для вас способом: через личный кабинет, через терминал, в офисе компании, салоне «Евросеть» или в ближайшем отделении банка.
Если у вас есть мобильный интернет, используйте его, чтобы зайти в личный кабинет через сайт или приложение на телефоне. В этом случае вы можете провести оплату через «Яндекс.Деньги», Qiwi, WebMoney или банковскую карту Visa или Mastercard.
Если у вас есть мобильный интернет, попробуйте сделать оплату через телефон в личном кабинете «Ростелекома» (на сайте или через приложение)
Срок оплаты услуг «Ростелекома» зависит от системы, которая была выбрана при заключении договора: авансовая или кредитная. В первом случае пополнять счёт нужно не позже первого числа месяца, за который будет производиться оплата. При кредитной системе деньги должны поступать на счёт не позже 20 числа текущего месяца.
Оплатить услуги «Ростелекома» через интернет можно несколькими способами
Если вы недавно пополнили счёт безналичным способом, а сеть у вас всё равно отключили из-за недостатка средств, это означает, что деньги не дошли. В этой ситуации нужно связаться с менеджерами сервиса, через который осуществлялся перевод средств. Вас попросят указать номер операции — специалист проверит статус платежа и подтвердит его при необходимости. Если оказалось, что статус у платежа «Завершённый», звоните провайдеру и выясняйте причину, почему средства не были зачислены. В их системе, возможно, произошёл сбой. После звонка ситуация должна разрешиться.
Иногда случается так, что платёж, проведённый заранее, не поступает на ваш счёт — в этом случае необходимо связаться с менеджерами сервиса, через который вы сделали оплату
В «Ростелекоме» понимают, что не у всех пользователей есть возможность вовремя пополнить счёт, поэтому компания создала опцию «Обещанный платёж», которую можно активировать в личном кабинете либо через службу поддержки. Вы отсрочите платёж на неделю, в течение которой сможете пользоваться сетью в полной мере. Комиссию за использование этой опции не возьмут.
В личном кабинете «Ростелекома» можно подключить услугу «Обещанный платеж»
Перезагрузка всех устройств и проверка оборудования на целостность
Если вы знаете, что интернет у вас оплачен, переходите сразу к следующим действиям:
- Обратите внимание на индикаторы DSL/PON-Link и LAN. Если они не светятся, скорее всего, проблема в проводах — проверьте, целы ли кабели и контакты. Если шнур повреждён, звоните в службу поддержки провайдера и вызывайте на дом мастера. Заменить провода можно и самостоятельно, но лучше доверить это специалистам.
- Убедитесь, что кабели плотно подключены к устройствам (к роутеру либо ПК в зависимости от типа подключения — беспроводной или проводной). При необходимости достаньте кабели, протрите все контакты медицинским спиртом или же обычным одеколоном, а затем вставьте их обратно до щелчка в нужные разъёмы.
Посмотрите, плотно ли подключены кабели к маршрутизатору
- Перезагрузите компьютер и роутер одновременно. При этом роутер нужно полностью отключить от электропитания — достать вилку из розетки. Перезапуск с помощью кнопки Power может не дать результат. После выключения должно пройти не менее 10–15 секунд. После этого можно включать оборудование обратно. Дождитесь, пока загорятся все нужные лампочки на роутере, и проверьте наличие интернета.
Если у вас интернет подключён по телефонной линии, возможно, вышел из строя сплиттер — прибор для преобразования частот в необходимый диапазон. Его необходимо отдать на диагностику в ближайший офис «Ростелекома».
Диагностика сети с помощью встроенного средства Windows
В операционной системе Windows есть свой встроенный инструмент, который помогает пользователям быстро и легко решить проблемы с интернетом. Не все, но бо́льшую часть неполадок средство для диагностики способно устранить:
- Раскройте контекстное меню сетевой иконки и выберите опцию «Диагностика неполадок».
Выберите пункт «Диагностика неполадок» в контекстном меню сетевой иконки
- Дождитесь окончания проверки — она займёт некоторое время.
Подождите, пока система найдёт какие-либо неполадки
- Когда система соберёт все сведения, она, скорее всего, обнаружит какую-то неполадку и сразу предложит метод её устранения. Кликните по предложенной ссылке, чтобы запустить применение этого метода.
- Если инструмент в начале проверки не выявит проблему, щёлкните по пункту «У меня другая проблема».
Кликните по ссылке «У меня другая проблема», если средство сразу ничего не выявит
- Выберите пункт «Использование конкретного адаптера…».
Нажмите на нижнюю ссылку — «Использование конкретного сетевого адаптера»
- В появившемся перечне щёлкните по своему адаптеру и нажмите «Далее» — снова запустится поиск проблем. При их наличии средство попытается найти выход из ситуации.
В перечне выберите свой адаптер и кликните по кнопке «Далее»
- По окончании проверки мастер предоставит вам небольшой отчёт об устранённых проблемах и неполадках, с которыми он не смог справиться. Если они остались, переходите к другим методам.
Установка настроек сети
Чтобы проверить правильность настройки сети (IP-адрес, DNS-сервер), выполните следующие шаги:
- Правой кнопкой мыши вызовите меню иконки сети, которая находится на панели задач рядом с индикатором времени. Щёлкните по второму компоненту списка, чтобы запустить окно с параметрами сети (для Windows 10).
Щёлкните по пункту «Параметры сети и интернет» в контекстном меню сетевой иконки
- В окне с параметрами перейдите на вкладку Ethernet либо Wi-Fi, а затем в правой колонке найдите и откройте ссылку «Настройка параметров адаптера».
Во вкладке Wi-Fi перейдите по ссылке «Настройка параметров адаптера»
- Если у вас седьмая версия «операционки», запустите через контекстное меню сетевой иконки «Центр управления сетями и общим доступом» — ссылка на изменение параметров адаптера находится там.
Кликните по ссылке «Изменение параметров адаптера» в левой части окна
- В окне с созданными ранее подключениями найдите своё соединение и нажмите на него правой клавишей мышки. В открывшемся меню выберите пункт «Свойства».
В появившемся меню щёлкните по пункту «Свойства»
- Во вкладке «сеть» в списке компонентов подключения отыщите объект «IP версии 4» и запустите его окно двойным щелчком либо выделите его левой клавишей, а затем нажмите на кнопку «Свойства» под списком.
Отыщите в перечне пункт «IP версии 4» и откройте его свойства
- В свойствах выбранного компонента поменяйте параметры. Если у вас стоит автоматическое определение DNS и IP, введите адреса, которые прописаны у вас в договоре с «Ростелекомом». Если же они уже введены, проверьте их правильность или поставьте автоматическое определение.
Введите вручную IP-адрес и DNS-сервер, если ранее было установлено их автоматическое определение
- Сохраните все изменения, нажав на ОК. После этого проверьте наличие соединения с интернетом.
Переустановка или обновление драйвера сетевого адаптера
Обновлять драйверы можно вручную через официальные ресурсы (более сложный метод) или же через приложение «Диспетчер устройств». Последний способ подойдёт и для новичков. Рассмотрим последовательность действий на его примере:
- Подключитесь к какой-либо другой сети, чтобы у вас появился доступ к интернету. Без него система не сможет скачать нужные файлы и, соответственно, установить их.
- Если у вас Windows 10, щёлкните правой клавишей по кнопке «Пуск», которая находится в левом нижнем углу дисплея, и найдите в появившемся меню пункт «Диспетчер устройств».
Щёлкните по ссылке «Диспетчер устройств» в контекстном меню кнопки «Пуск»
- Для всех остальных версий ОС подойдёт классический метод: кликните по стандартному ярлыку «Мой компьютер» правой клавишей и в его контекстном окошке выберите пункт «Свойства».
В контекстном меню ярлыка «Мой компьютер» нажмите на пункт «Свойства»
- На панели с данными о системе перейдите в «Диспетчер устройств» с помощью ссылки в левой части экрана.
В окне со сведениями о системе откройте «Диспетчер устройств»
- В перечне аппаратных устройств раскройте блок «Сетевые адаптеры».
В перечне сетевых адаптеров найдите свой и кликните по нему правой клавишей мышки
- Выберите в списке свой адаптер: если у вас беспроводное соединение, кликните правой клавишей по пункту со словом Wireless или Wi-Fi, а если проводное — по компоненту с фразой Family Controller в конце названия.
В появившемся меню выберите пункт «Обновить драйвер»
- Запустите автоматический поиск обновления для драйверов.
Выберите автоматический поиск апдейта в окне мастера обновлений
- Подождите, пока он завершится — процесс займёт немного времени.
Дождитесь окончание проверки на наличие обновлений для выбранного драйвера
- В результате операционная система либо найдёт и инсталлирует обновление, либо сообщит вам о том, что актуальные драйверы уже установлены. В последнем случае вы можете попытаться переустановить их вручную, через инсталлятор, скачанный с официального сайта производителя устройства.
После проверки мастер может сообщить о том, что на устройстве уже установлены актуальные драйверы для сетевого адаптера
- Попробуйте на время деактивировать устройство — нажмите на кнопку «Удалить» в его контекстном меню (вызывается правым кликом мышки).
- После этого в перечне «Действие» запустите обновление конфигурации — драйвер установится и устройство снова появится в списке. Перезагрузите свой ПК и проверьте подключение.
В меню «Действие» кликните по кнопке «Обновить конфигурацию оборудования»
Создание нового подключения
Если у вас проводной интернет, вы можете заново создать подключение для вашей сети:
- Нажмите на клавиатуре комбинацию клавиш Win+R — раскроется панель «Выполнить». В ней наберите команду control и нажмите ОК, чтобы система её тут же выполнила.
В строке «Открыть» наберите команду control
- В результате на экране появится «Панель управления». Найдите в ней раздел «Центр управления сетями и общим доступом».
В панели управления найдите и откройте блок «Центр управления сетями и общим доступом»
- В следующем окне перейдите по ссылке «Создание и настройка нового подключения».
Щёлкните по опции «Создание и настройка нового подключения»
- В мастере создания сетей выберите опцию «Подключение к интернету».
Выберите пункт «Подключение к интернету» и нажмите «Далее»
- Если у вас есть роутер, кликните по второму или третьему пункту и следуйте простым инструкциям мастера.
- Если подключение к интернету осуществляется через кабель, выберите пункт «Высокоскоростное», а если через модем — то «Коммутируемое».
Выберите между высокоскоростным и коммутируемым подключением к интернету
- На следующей странице мастера введите данные для авторизации в сети из вашего договора с «Ростелекомом». Поставьте, если хотите, галочку рядом с опцией для сохранения пароля. С помощью специального пункта внизу вы можете разрешить другим пользователям вашего ПК использовать подключение, которое вы создаёте. Введите также имя соединения и щёлкните по кнопке «Подключить».
Введите логин и пароль в соответствующие поля, используя данные из договора с провайдером
Видео: как создать новое соединение в «десятке»
Сканирование антивирусом
Обнаружить вредоносные файлы способен антивирус с обновлёнными базами данных. Вы можете воспользоваться как сторонним антивирусом, например, «Касперским» или Avast, а можете запустить стандартное защитное средство Windows:
- Раскройте трей Windows — значок в виде стрелки рядом с сетевой иконкой. В нём выберите белый щит — на дисплее откроется «Центр Защитника Windows».
Щёлкните по белому щиту в трее Windows, чтобы открыть «Защитник»
- Перейдите в блок «Защита от вирусов и угроз», кликнув по ссылке в левом столбце со списком разделов либо по соответствующей плитке.
Откройте раздел «Защита от вирусов и угроз»
- На следующей странице вы сразу можете начать быстрое сканирование. Если оно не даст никакого результата (вирусы не будут обнаружены), запустите полную проверку. Кликните по ссылке «Запустить новое расширенное сканирование».
Если быстрая проверка ничего не выявила, кликните по ссылке «Запустить новое расширенное сканирование»
- На следующей странице выберите между полной либо автономной проверкой. Первая будет длиться довольно долго, но при этом вы сможете заниматься дальше своими делами на ПК. Автономная проверка потребует перезагрузки ПК и займёт около 15 минут. Нажмите на серую кнопку для запуска поиска вирусов.
Выберите тип сканирования и запустите проверку с помощью кнопки под перечнем
- Подождите, пока «операционка» завершит процедуру. В результатах, возможно, появятся вредоносные файлы. Выберите для них удаление в перечне доступных действий.
Подождите завершения проверки на наличии вирусов в системе
- После этого восстановите все системные файлы в «Командной строке» с помощью команды sfc /scannow, так как вирусы могли повредить их.
Сброс и настройка роутера
Настроить роутер самостоятельно довольно просто. Рассмотрим подробно эту процедуру на примере маршрутизатора TP-Link:
- Сбросьте все ранее установленные параметры роутера: на задней панели с гнёздами для подключения кабелей найдите кнопку Reset. Она находится не на поверхности, а внутри, поэтому нажать на неё можно только тонким продолговатым предметом — иголкой, острым концом булавки, спичкой и т. д. Нажмите и удерживайте её в течение нескольких секунд.
Нажмите на слегка утопленную кнопку Reset с помощью тонкого длинного предмета
- Перейдите к повторной настройке роутера: в любом браузере введите или вставьте в адресную строку комбинацию цифр 192.168.1.1 или фразу tplinklogin.net. В полях авторизации введите admin в качестве логина и пароля. Это стандартные данные для авторизации в аккаунте для настройки практического любого роутера TP-Link.
Введите слово admin в оба поля и нажмите «Войти»
- В левой части страницы найдите и откройте раздел «Сеть» — откроется его первая вкладка WAN, которая нам и нужна. В выпадающем меню с типами подключений установите значение «PPPoE (Россия PPPoE)».
Выберите пункт «PPPoE (Россия PPPoE)» в меню «Тип подключения»
- На странице появятся дополнительные поля для ввода логина и пароля от интернета «Ростелеком». Внимательно заполните их, а после этого кликните по «Подключить» или «Соединить». В панели сетевой иконки на «Панели задач» должен появиться статус «Подключено». Обязательно сохраните все изменения с помощью специальной кнопки в самом низу страницы.
Введите данные для авторизации в сети, подключитесь и сохраните изменения
Проблемы на стороне провайдера
Ваш компьютер и сетевое оборудование могут быть ни при чём. Если вы приняли все меры для устранения неполадок со своей стороны и ничего не помогло, скорее всего, проблема на стороне «Ростелекома». Провайдер может не предоставлять доступ в интернет по следующим причинам:
- Неполадки на линии либо в оборудовании.
- Высокая нагрузка на серверы.
- Проведение профилактических работ.
- Помехи на линии из-за плохих погодных условий.
Чтобы убедиться, что проблема не в вашем ПК, сделайте звонок в службу поддержки. Если окажется, что на линии действительно проводятся работы, уточните, когда они завершатся — вы имеете на это полное право. Здесь вы предпринять ничего не сможете — останется только ждать, когда провайдер сам восстановит доступ к сети.
Видео: почему может не работать интернет «Ростелеком» и что делать в этой ситуации
Самые распространённые ошибки при подключении к интернету
При попытке подключиться к сети на экране могут возникать различные сообщения о возникших ошибках. Обычно они сопровождаются определёнными кодами, по которым можно определить причину неполадки, а значит, и понять, какие меры принимать.
Ошибка 651 или 692: некорректная работа сетевого оборудования
Код 651 указывает на то, что сетевое оборудование абонента в данный момент работает неправильно: сбой сетевого биллинга, конфликт между модемом и ПК. Часто в этом случае помогает простая перезагрузка всех имеющихся устройств. Также желательно проверить целостность кабелей и посмотреть, хорошо ли они подключены к разъёмам.
Если перезапуск девайсов не устранил неполадку, сбросьте роутер до заводских настроек с помощью внутренней клавиши Reset и создайте новое соединение. Подробную инструкцию вы найдёте в предыдущих разделах этой статьи.
Ошибка с кодом 651 появляется, когда сетевое оборудование начинает работать неправильно
Эта ошибка может возникать, когда антивирус или «Брандмауэр Защитника Windows» блокирует соединение с интернетом. В этом случае нужно деактивировать защитные утилиты и проверить подключение. Чтобы отключить «Брандмауэр», сделайте следующее:
- Запустите «Панель управления» через окно «Выполнить», как это было описано в разделе «Создание нового подключения» в этой статье. Можно также открыть панель через «Пуск» либо «Поиск Windows» — просто ввести соответствующий запрос.
На панели поиска введите запрос «Панель управления»
- В панели управления найдите ссылку, соответствующую «Брандмауэру».
В панели управления откройте раздел «Брандмауэр Защитника Windows»
- В левом столбце перейдите по ссылке «Включение и отключение».
Найдите и откройте ссылку «Включение и отключение Брандмауэра»
- На следующей странице установите значение «Отключить» для двух видов сети — общественная и частная. Нажмите ОК, чтобы сохранить все изменения. Попробуйте зайти на какой-либо сайт, чтобы проверить подключение.
Выберите значение «Отключить» и нажмите на ОК
Деактивировать на некоторое время сторонний антивирус гораздо проще, чем стандартный «Защитник Windows» или «Брандмауэр». Рассмотрим процедуру на примере Avast:
- Раскройте на дисплее трей Windows и кликните по значку антивируса правой клавишей мышки.
- В появившемся меню откройте раздел «Управление экранами Avast».
В меню «Управление экранами» выберите период, в течение которого антивирус работать не будет
- В появившемся списке выберите промежуток времени, когда утилита будет отключена — защита её не будет работать в течение этого периода, а после будет автоматически активирована. За это время вы успеете проверить, появился доступ к интернету или нет. Если вы выключите сразу все экраны без автоматической активации, не забудьте после проверки включить их обратно самостоятельно через то же меню в трее.
Ошибка 651 может быть результатом сбоя в работе драйвера — переустановите или обновите его, используя инструкцию в соответствующем разделе этой статьи.
Ошибка 691: неправильный логин или пароль
Код 691 обычно сопровождается сообщением о том, что имя пользователя или пароль недопустимы для домена. Чаще всего эта ошибка возникает из-за неправильно введённых данных для авторизации в сети провайдера. Убедитесь, что пароль и логин, который вам предоставила компания «Ростелеком», введены корректно, а если найдёте ошибку, исправьте её и попытайтесь подключиться к сети снова.
Ошибка с кодом 691 возникает, если введены неверные данные для авторизации в сети
Причиной ошибки 691 может быть непополненный счёт — убедитесь, что вы оплатили интернет, а если оплаты не было, произведите её, чтобы получить доступ к сети.
Ошибка 678: деактивированное подключение
Ошибка с кодом 678 обычно идёт вместе с сообщением о том, что удалённый ПК в данный момент не отвечает. Это означает лишь одно — отсутствие связи между сервером и ПК. В этом случае, как правило, оказывается, что подключение к интернету через определённый сетевой адаптер отключено. Выключить его может как сам пользователь, так и вредоносная программа.
Ошибка 678 говорит о том, что на вашем ПК отключено текущее подключение к интернету
Чтобы решить проблему, необходимо активировать подключение следующим образом:
- Запустите на дисплее окно «Центр управления сетями и общим доступом» через «Панель управления». В нём кликните по ссылке для изменения настроек адаптеров.
- В новом окошке с перечнем подключений найдите своё — оно будет серого цвета с надписью «Отключено».
Найдите в списке своё подключение и кликните по нему правой клавишей мышки
- Щёлкните по нему правой клавишей мышки и выберите пункт «Включить». Проверьте соединение с интернетом.
Активируйте подключение через его контекстное меню
Техническая поддержка «Ростелекома»
Если у вас возникли проблемы с соединением, вы вправе позвонить в службу поддержки «Ростелекома» для выяснения ситуации. Основной номер — 8 800 100 08 00. Операторы отвечают на звонки круглосуточно. Вы можете также обратиться в любой ближайший офис компании за помощью.
Если вы можете подключиться к интернету другим способом (не через «Ростелеком»), зайдите на официальный сайт провайдера на страницу «Помощь». Заполните форму обратной связи, указав своё имя, суть проблемы и способ обратной связи. Через некоторое время вам перезвонят или отправят письмо с рекомендациями по решению проблемы.
Если у вас возникла какая-либо проблема с услугами «Ростелекома», вы можете заполнить форму обратной связи, изложив в ней суть проблемы, на официальном сайте провайдера
Интернет от компании «Ростелеком» может отсутствовать по массе причин: от банальной задолженности на счету клиента до проблем с сетевыми драйверами. Первое, что нужно сделать, если соединение вдруг пропало — проверить баланс, перезагрузить всё оборудование и, если не помогло, запустить стандартное средство по устранению неполадок Windows. Если эти способы не дали результата, попробуйте поменять сетевые настройки и параметры роутера, обновить драйверы адаптера и создать новое подключение.
- Автор: Екатерина Васильева
- Распечатать
Оцените статью:
- 5
- 4
- 3
- 2
- 1
(0 голосов, среднее: 0 из 5)
Поделитесь с друзьями!
Ошибка 691 также выдается тогда, когда под вашим логином и паролем уже зашли в интернет. Это происходит в следующих случаях:
Маршрутизатор настроен на автоматическое подключение к интернету
Чтобы выяснить, так ли это, проверьте индикатор «Internet» на маршрутизаторе.
Название индикатора
Варианты отображения на маршрутизаторе
Описание
Индикация в рабочем состоянии
Доступ к интернету (Internet)
Подключение маршрутизатора к интернету
Горит или мигает зеленым цветом
Если индикатор «Internet» горит или мигает зеленым цветом, то запускать вручную подключение с компьютера не нужно — интернет уже подключен. Если при этом на компьютере интернет не работает — следуйте рекомендациям.
Ваши учетные данные для подключения к интернету используются третьими лицами
Подумайте, кто может знать ваш логин и пароль для подключения к интернету. Возможно, вы подарили роутер знакомым или оставили его на старой квартире. Если на маршрутизаторе не сброшены настройки, подключение будет выполнено под вашими учетными данными. В таком случае попросите нового владельца сбросить настройки и перенастроить роутер.
Если это по каким-то причинам невозможно — обратитесь к нам любым удобным способом. Наши специалисты отправят новые учетные данные по SMS. Если вы подозреваете, что ваши учетные данные украли — обязательно сообщите об этом нам. Будьте готовы назвать паспортные данные владельца договора на оказание услуг связи.
Пример обращения:
Перестал работать интернет. Интернет-кабель подключен напрямую к компьютеру, выдается ошибка 691. Я перенабрал логин и пароль, но ошибка повторяется. С момента возникновения ошибки прошло больше 30 минут. Свои учетные данные никому не передавал. Иванов Петр Семенович, лицевой счет 423111111111.
Пользователи услуг Ростелеком нередко сталкиваются с ошибкой 651 при подключении к интернету по сетевому протоколу PPPoE. Данный код проблемы используется, чтобы обозначить разрыв высокоскоростного подключения, и может зависеть от множества факторов, о которых пойдет речь ниже.
Содержание
- Причины неисправности
- Устранение ошибки
- Корректировка подключения ADSL-модема
- Настройка роутера
- Неисправность при подключении по «витой паре»
- Конфликт нескольких сетевых карт
- Неурядица с антивирусами
- В завершении
- Задать вопрос автору статьи
Причины неисправности
Поддержка стабильного соединения с интернетом – заслуга правильной работы вашего компьютера, роутера и оборудования поставщика интернет-услуг. Если хотя бы один аппарат в этой цепочки сбоит, связь прерывается. Поэтому даже переустановка Windows не помогает в 100% случаев и ошибка остается.
Основные причины неисправности:
- Доступ в сеть блокируется установленными на ПК антивирусами, фаерволами, используемыми туннельное соединение программами (например, Tunngle или Hamachi), после их некорректной установки и настройки.
- Сбои в настройках сети или конфликт сетевой карты в системе.
- Неудачная авторизация в системе (проблемы с проверкой логина и пароля для подключения к сети).
- Дефект или неисправность кабеля в пределах офиса или жилого помещения.
- Плановые технические работы Ростелеком.
- Обрыв кабеля или другие неполадки на стороне поставщика услуг сети Интернет.
Прежде чем звонить в техподдержку Ростелеком и ожидать своей очереди разговора с оператором, выявите со своей стороны причины неисправности. Не исключено, что вы решите проблему самостоятельно. Или же сэкономите время, рассказав оператору о проделанной работе.
Устранение ошибки
Решение проблемы на примере Windows 8 описано в следующем видео:
Тем, кто использует компьютеры с операционной системой Windows XP и Windows Vista, аналогичная ошибка доступа к интернету будет показана под кодовым номером 678 и 815 соответственно.
Корректировка подключения ADSL-модема
Устаревшая, но все еще используемая технология доступа к интернету, работает через телефонный кабель. Само ADSL-соединение может настраиваться в модеме (когда он работает как роутер) или на компьютере.
Когда используется для связи с интернетом PPPoE-подключение, проверьте наличие у ADSL-модема сигнала от телефонной станции. Индикация светодиода на модеме должна показывать сигнал без прерываний. В случае несоответствия – перезагрузите модем.
Если ошибка осталась, проверьте кабель соединения модема с компьютером. Часто слабый контакт на разъемах вызывает данную ошибку. Выполните перезагрузку компьютера. Если ошибка 651 Ростелекома проявлялась с вашей стороны, то в 90% случаев она будет устранена.
Настройка роутера
Когда ADSL-модем работает в режиме Роутера, проверьте корректность его настроек. Войдите в админку роутера. Для этого в строке браузера пропишите 192.168.0.1 или 192.168.1.1, затем введите логин и пароль. Вам его могли выдать поставщики модема, но, если вы сами приобретали устройство и ничего не меняли, используйте стандартный (Login: admin, Password: admin).
Проверьте такую информацию:
- настройка соединения по протоколу PPPoE;
- для ADSL-модемов данные VPI и VCI, предоставляемые поставщиком услуг;
- режим работы (мост или bridge).
Если нужно, то внесите изменения. Затем сохраните настройки и перезагрузите роутер.
Неисправность при подключении по «витой паре»
Что делать абонентам Ростелеком, подключенным к оптической линии по «витой паре» (в дом заходит кабель)? Для исключения ошибки 651 следует убедиться в правильности настройки высокоскоростного соединения PPPoE. Если кабель подключен напрямую к компьютеру, отключите и подключите коннектор в разъем, перезагрузите компьютер и проверьте как устройство функционирует.
При подключении кабеля к роутеру, зайдите в админку и проверьте правильность настроек, которую выдавал вам провайдер. Убедитесь, что заходящий в дом кабель подключен в разъем WAN, а не LAN.
Конфликт нескольких сетевых карт
Иногда наличие в компьютере нескольких сетевых карт может вызвать сбой в работе интернета. Чтобы исключить вероятность такого конфликта:
- Зайдите в «Диспетчер устройств» (нажмите + R и введите devmgmt.msc).
- Откройте строку «Сетевые адаптеры».
- Нажмите ПКМ по второй сетевой карте и выберите «Отключить».
- Перезапустите соединение (если нужно, то и компьютер) и проверьте работу подключения.
Попробуйте сделать аналогичный ход с первой сетевой картой, если ошибку устранить не удалось. Только не забудьте переставить кабель в используемую сетевую карту.
Неурядица с антивирусами
Порой анализ данных антивирусом и дальнейшая защита ПК от вредоносных атак и программ, может оборвать связь с интернетом. Возможно, это делается с целью «не дать распространиться вирусу», но факт отключения от сети остается фактом. Чтобы исключить проявления 651 ошибки из-за антивируса, приостановите его работу, перезагрузите компьютер и подключитесь к сети.
В завершении
Если, опробовав все способы устранения, выявить неисправность не удалось, в 99% случаев она на стороне Ростелекома. Постарайтесь дозвониться службе поддержки и сообщить о проблеме. Не исключено, что вам сообщат о технических работах или массовой неполадке, которую уже устраняют специалисты компании.


 Узнайте, как подключить ТВ пакет «Навсегда» от Ростелекома и какие особенности он имеет.
Узнайте, как подключить ТВ пакет «Навсегда» от Ростелекома и какие особенности он имеет.

 Узнайте, куда можно пожаловаться на Ростелеком и как правильно составить заявление.
Узнайте, куда можно пожаловаться на Ростелеком и как правильно составить заявление.