Содержание
- Ошибка подключения к тестовому сетевому сокету 10013
- Решения
- Причины ошибок
- Дополнительная информация и ручной ремонт
- Метод 1 — отключите брандмауэр
- Метод 2 — проверьте раздел разрешений программы брандмауэра
- Метод 3 — Обновите драйверы
- Метод 4 — сканирование на вирусы и вредоносное ПО
- Симптомы
- Причина
- Обходной путь
- Статус
- Дополнительная информация
- 1c postgresql ошибка подключения к тестовому сетевому сокету 10013
- Обычный PostgreSQL не
- Постгрес 9.2.4, который я
- http://infostart.ru/public/60
- Если говорить с точки зрения
- Игорь, это решение не
- Как исправить время выполнения Ошибка 10013 Ошибка Pidgin 10013
Ошибка подключения к тестовому сетевому сокету 10013
Добавлено через 8 минут
Проблема решена.
__________________
Помощь в написании контрольных, курсовых и дипломных работ здесь
PgAdmin настройка
Добрый день. Такой вопрос возник: поставил PostgreSQL 9.3 и pgAdmin III. Из под консоли работаю с.
postgreSQL и pgAdmin
Вопрос а какой смысл устанавливать отдельно pgAdmin 4? Если при установке postgreSQL pgAdmin 4 тоже.
Столкнулся с той же проблемой, не могу решить, подскажите пожалуйста, как вы с ней справились? Затрагивали такие файлы как pg_hba.conf или postgresql.conf? Нет, конкретно в postgresql очень плохо ориентируюсь, поэтому файлы не трогал
Зашёл, там служба postgresql-x64-13-PostgreSQL Server 13 была запущена, я остановил, запустил, потом перезапустил, но все равно одно и то же
The pgAdmin 4 server could not be contacted
Добавлено через 1 час 15 минут
FerrariF70, чем ещё это может быть вызвано?
Посмотрите еще лог файлы, какие там ошибки.
Надо зайти в пользователя c:usersyour_user и далее AppDataLocalpgadminpgadmin4.
Пишет ошибка системы (class oserror), 10013, сделана ошибка доступа к совету методом, запрещённым правами доступа
Добавлено через 20 секунд
Запускаю с админ-правами
Видимо где-то какое-то разрешение не поставлено
Добавлено через 39 минут
Итак решение проблемы было следующим, для тех, кто столкнется:
Заходим в Users/ваш юзер/appdata/roaming/pgadmin, открываем файл логов pgadmin4.txt, смотрим ошибку
У меня была 10013
Причина ошибки либо недостаток прав, либо занятость порта другими процессами
Почистил и поотключал антивирусы, не помогло
Командой netstat -ano узнал id процесса на порту 5432 (порт postgresql), узнал его id (столбец PID)
Дальше ctrl+shift+esc открываем диспетчер задач, вкладка подробности и смотрим, каким процессом занят порт с нужным id (у меня id был 12856), кликаем на процесс и жмём снять задачу
Запускаем заново pgadmin4, у меня все заработало
Распределенная БД в pgAdmin
Подскажите пожалуйста. Как создать распределенную базу данных в pgAdmin III? Если можно, на примере.
Запросы в Pgadmin
Объясните, пожалуйста, в pgadmin надо каждый новый запрос в отдельном окне писать?
Ввод записей в pgAdmin
Напишите процедуру на ввод записей о преподавателях ВГУ. Идентификационные номера преподавателей.
Как в pgAdmin-е сменить пароль?
Всем привет) Как сменить пароль учетной записи СУБД ?
Открытие уже созданной БД, в в pgAdmin
Добрый вечер!подскажите как в pgAdmin открыть уже созданную базу данных(то есть БД создавалась на.
Ошибка при запуске pgAdmin 4
Добрый день. Установил PostgreSQL 10.5 на Windows 7 x64, все настройки по умолчанию, порт 5432. При.
Ошибка сокета 10013 это код ошибки, который часто появляется на экране при попытке доступа к серверу. Этот код ошибки ограничивает ваше разрешение на доступ. Это показывает, что ваш запрос на разрешение был отклонен.
«Socket.error: [Errno 10013] была предпринята попытка получить доступ к сокету способом, запрещенным его правами доступа»
Решения

Причины ошибок
Трудно сузить конкретную причину ошибки сокета 10013, обычно потому, что этот код ошибки может быть сгенерирован по нескольким причинам. Вот некоторые из распространенных причин его появления на вашем компьютере:
- Настройка высокого уровня безопасности — брандмауэр или антивирусная программа
- Слишком много функций, привязанных к одному и тому же драйверу, сбивает сокет с толку
- Устаревшие драйверы
- вредоносных программ
Дополнительная информация и ручной ремонт
Вот некоторые из лучших, быстрых и простых способов обойти проблему и устранить ошибку сокета 10013 без каких-либо хлопот или задержек.
Метод 1 — отключите брандмауэр
Вы не поверите, но высокий уровень мер безопасности в Интернете, таких как Брандмауэры и антивирусные программы являются частой причиной ошибки сокета 10013.
Брандмауэры созданы для защиты компьютера от вредоносных подключений, но иногда они также могут ограничивать подключения к серверу, рассматривая их как угрозу безопасности вашей системы.
В связи с этим в разрешении на доступ категорически отказано. Чтобы решить эту проблему на вашем компьютере, лучше всего отключить брандмауэр или любые другие антивирусные программы, установленные в вашей системе.
После выключения этих программ попробуйте снова получить доступ к серверу. В большинстве случаев проблема решается с помощью этого шага. Тем не менее, если ошибка не исчезнет, попробуйте методы, указанные ниже.
Метод 2 — проверьте раздел разрешений программы брандмауэра
Другой способ решить эту проблему — проверить раздел разрешений программы брандмауэра и проверить сервер. Если сервера нет в списке, обратитесь в Интернет-провайдер (ISP) и попросить помощи в добавлении сервера в список.
Метод 3 — Обновите драйверы
Устаревший драйвер иногда может быть причиной ошибки сокета 10013. Сокет может больше не использовать драйверы, установленные на вашем ПК, поэтому разрешение на доступ к серверу не предоставляется.
Если это причина, попробуйте обновить драйверы, чтобы решить эту проблему. Чтобы узнать о новых драйверах, посетите веб-сайт производителей программного обеспечения, загрузите и установите.
Метод 4 — сканирование на вирусы и вредоносное ПО
Другой альтернативой является сканирование на вирусы и вредоносное ПО. Иногда причиной ошибки является вирусная инфекция. Поэтому удалите их, чтобы решить.
Лучше всего скачать Restoro. Это удобный в использовании PC Fixer нового поколения, в который встроено 6 сканеров, включая мощный антивирус. Он сканирует весь ваш компьютер и удаляет все типы вирусов, включая вредоносное ПО, рекламное ПО, шпионское ПО и трояны, за считанные секунды.
В этой статье помогают решить проблему, из-за которой нельзя снова связать исключенный порт, несмотря на SO_REUSEADDR параметра.
Применяется к: Windows Server 2012 R2
Исходный номер КБ: 3039044
Симптомы
Предположим, что вы исключаете порт, запуская следующую команду на компьютере с Windows Server 2012 R2, Windows Server 2012 или Windows Server 2008 R2:
Кроме того, предположим, что вы привязываете SO_REUSEADDR к определенному порту TCP на компьютере. В этой ситуации при попытке снова привязать SO_REUSEADDR-розетку к порту TCP, привязка сбой, и вы получите ошибку WSAEACCES (10013)».
Поэтому если вы используете приложение, которое вызывает два привязки в Windows Server 2012 R2, Windows Server 2012 или Windows Server 2008 R2, оно не может работать правильно.
- По умолчанию Windows 2008 R2 не может использовать команду netsh для исключения портов. Однако, после применения 2665809,операционная система поддерживает эту функцию.
- Эта проблема не возникает в Windows Server 2008 или Windows Server 2003.
Причина
Эта проблема возникает из-за проблемы в tcpip.sys драйвере. В частности, флаг ПОВТОРНОГО ИСПОЛЬЗОВАНИЯ был перезаписан флагом RESERVED, когда tcpip.sys связывает исключенный порт.
Обходной путь
Чтобы обойти эту проблему, воспользуйтесь одним из описанных ниже методов.
- Используйте порт, не включенный в динамический диапазон порта по умолчанию (от 49 152 до 65 535), и не укажите порт в качестве исключенного порта с помощью netsh команды.
- Для резервирования порта используйте функции CreatePersistentTcpPortReservation и LookupPersistentTcpPortReservation.
Статус
Корпорация Майкрософт подтвердила, что это проблема в продуктах Майкрософт, перечисленных в разделе «Применяется к».
Дополнительная информация
Дополнительные информацию о параметре SO_REUSEADDR см. в функции setockopt.
вот мой пример кода:
C:python > python TestServer.py Traceback (последний звонок):
Файл «TestServer.py», строка 19, in сервер= SocketServer.TCPServer ((хост, порт), MyTCPHandler Файл) «C:Python26libSocketServer.py», строка 400, в init личность.server_bind () файл «C:Python26libSocketServer.py», строка 411, в server_bind личность.разъем.bind (self.адрес сервера) Файл»», строка 1, в bind
гнездо.ошибка: [Errno 10013] попытка доступа к сокету таким образом запрещено его разрешения доступа
как именно я могу заставить это работать на Windows 7?
[Edit on 5/5/2010 @ 2344 PDT] это ответ объясняет, что ошибка вызвана необходимостью повышенных / привилегий суперпользователя при доступе к портам ниже 1024. Я собираюсь попробовать использовать более высокий номер порта, чтобы увидеть, если это работает. Однако я все равно хотел бы знать, почему моя учетная запись локального администратора не может получить доступ к порту 80.
в Windows Vista/7 с помощью UAC учетные записи администратора по умолчанию запускают программы в непривилегированном режиме.
программы должны запрашивать доступ администратора перед запуском от имени администратора с помощью хорошо знакомого диалога UAC. Поскольку скрипты Python не являются непосредственно исполняемыми, нет опции контекстного меню «запуск от имени администратора».
можно использовать ctypes.windll.shell32.IsUserAnAdmin() чтобы определить, имеет ли скрипт доступ администратора, и ShellExecuteEx с глаголом ‘runas’ на питон.exe, с sys.argv[0] в качестве параметра для запроса диалога UAC при необходимости.
McAfee блокировал его для меня. Я должен был разрешить программу в правилах защиты доступа
- Открыть VirusScan
- щелкните правой кнопкой мыши на защите доступа и выберите Свойства
- нажмите на «антивирусная стандартная защита»
- выберите правило «предотвратить массовую рассылку червей от отправки почты» и нажмите edit
- добавьте приложение в список процессов для исключения и нажмите OK
для меня это было жаловаться, как на Windows 7 x64, когда у меня был другой процесс, уже прослушивающий тот же порт.
можно увидеть занятые (связанные) порты, запустив
гнездо.ошибка: [Errno 10013] была предпринята попытка получить доступ к сокету способом, запрещенным его разрешениями доступа
означает, что порт, к которому вы пытаетесь привязаться,уже используется другой службой или процесс : получил подсказку об этом в моем коде, разработанном на Eclipse / windows:
Я должен был позволить .. python27python.exe в Брандмауэре windows. Мне не нужно делать это на WinXP или Win8.
просто запустите на портах выше 1024, что-нибудь ниже привилегировано, это то же самое дело с Linux, я использую 5000, например, на wins без эскалации UAC priv.
Я нашел решение для решения этой проблемы в Python.
перейти к c:python27 каталог и rigtlcick python.вкладка exe и в compaitbility и выберите опцию с правами администратора и применить изменения. Теперь вы выдаете команду, которая позволяет создать соединение сокета.
Источник
1c postgresql ошибка подключения к тестовому сетевому сокету 10013
Всех категорически приветствую!
На сервере Windows 2003 давно работает сервер БД Postgres 9.0.4, для 1с 8,2.
Хочется обновить Postgres до версии 9.2.4, однако при установке Pg выдает:
Ошибка подключения к тестовому сетевому сокету: 10013
Гугл подсказал решение для Windows 2008, которое к 2003 не подошло 
Как побороть?
- Войдите или зарегистрируйтесь, чтобы добавлять комментарии
Обычный PostgreSQL не
Обычный PostgreSQL не работает с 1С. Нужен специальный и соответственно инструкции от 1C для обновления. Это к ним в поддержку:
И читаем FAQ конечно
http://postgresql.ru.net/docs/extented_FAQ.html#Q201
- Войдите или зарегистрируйтесь, чтобы добавлять комментарии
Постгрес 9.2.4, который я
Постгрес 9.2.4, который я пытаюсь установить, скачан с сайта users.v8.1c.ru.
Когда то оттуда качал 9.0.4 и он сейчас работает.
Мне бы понять как 9.2.4 установить.
- Войдите или зарегистрируйтесь, чтобы добавлять комментарии
http://infostart.ru/public/60
- Войдите или зарегистрируйтесь, чтобы добавлять комментарии
Если говорить с точки зрения
Если говорить с точки зрения обновления PostgreSQL, то его можно установить только вместо действующего.
Алгоритм такой:
1. Делаете резервную копию всех БД, например с помощью pg_dumpall
2. Сносите старый PostgreSQL, ставите новый PostgreSQL
3. Заливаете дамп обратно.
Дамп рекомендую делать в текстовом виде.
Подробности тут:
- Войдите или зарегистрируйтесь, чтобы добавлять комментарии
Игорь, это решение не
Игорь, это решение не подходит для win2003.
admin, уже разобрался, действительно помогло удаление предыдущей версии Postgres и установка «с нуля».
Спасибо! Тема исчерпана
Источник
Как исправить время выполнения Ошибка 10013 Ошибка Pidgin 10013
В этой статье представлена ошибка с номером Ошибка 10013, известная как Ошибка Pidgin 10013, описанная как Отключение и ошибка сокета Windows №10013.
Информация об ошибке
Имя ошибки: Ошибка Pidgin 10013
Номер ошибки: Ошибка 10013
Описание: Отключение и ошибка сокета Windows №10013.
Программное обеспечение: Pidgin
Разработчик: Edgewall Software
Этот инструмент исправления может устранить такие распространенные компьютерные ошибки, как BSODs, зависание системы и сбои. Он может заменить отсутствующие файлы операционной системы и библиотеки DLL, удалить вредоносное ПО и устранить вызванные им повреждения, а также оптимизировать ваш компьютер для максимальной производительности.
О программе Runtime Ошибка 10013
Время выполнения Ошибка 10013 происходит, когда Pidgin дает сбой или падает во время запуска, отсюда и название. Это не обязательно означает, что код был каким-то образом поврежден, просто он не сработал во время выполнения. Такая ошибка появляется на экране в виде раздражающего уведомления, если ее не устранить. Вот симптомы, причины и способы устранения проблемы.
Определения (Бета)
Здесь мы приводим некоторые определения слов, содержащихся в вашей ошибке, в попытке помочь вам понять вашу проблему. Эта работа продолжается, поэтому иногда мы можем неправильно определить слово, так что не стесняйтесь пропустить этот раздел!
- Disconnect — разрыв или прерывание существующего соединения, континуума или процесса.
- Pidgin — Pidgin — это программа чата который позволяет вам входить в учетные записи в нескольких чат-сетях одновременно.
- Windows — ОБЩАЯ ПОДДЕРЖКА WINDOWS НЕВОЗМОЖНА
- Socket — Конечная точка двунаправленного потока межпроцессного взаимодействия.
Симптомы Ошибка 10013 — Ошибка Pidgin 10013
Ошибки времени выполнения происходят без предупреждения. Сообщение об ошибке может появиться на экране при любом запуске %программы%. Фактически, сообщение об ошибке или другое диалоговое окно может появляться снова и снова, если не принять меры на ранней стадии.
Возможны случаи удаления файлов или появления новых файлов. Хотя этот симптом в основном связан с заражением вирусом, его можно отнести к симптомам ошибки времени выполнения, поскольку заражение вирусом является одной из причин ошибки времени выполнения. Пользователь также может столкнуться с внезапным падением скорости интернет-соединения, но, опять же, это не всегда так.
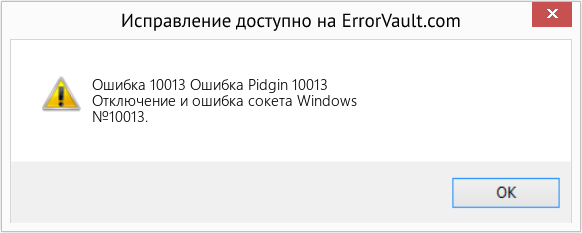
(Только для примера)
Причины Ошибка Pidgin 10013 — Ошибка 10013
При разработке программного обеспечения программисты составляют код, предвидя возникновение ошибок. Однако идеальных проектов не бывает, поскольку ошибки можно ожидать даже при самом лучшем дизайне программы. Глюки могут произойти во время выполнения программы, если определенная ошибка не была обнаружена и устранена во время проектирования и тестирования.
Ошибки во время выполнения обычно вызваны несовместимостью программ, запущенных в одно и то же время. Они также могут возникать из-за проблем с памятью, плохого графического драйвера или заражения вирусом. Каким бы ни был случай, проблему необходимо решить немедленно, чтобы избежать дальнейших проблем. Ниже приведены способы устранения ошибки.
Методы исправления
Ошибки времени выполнения могут быть раздражающими и постоянными, но это не совсем безнадежно, существует возможность ремонта. Вот способы сделать это.
Если метод ремонта вам подошел, пожалуйста, нажмите кнопку upvote слева от ответа, это позволит другим пользователям узнать, какой метод ремонта на данный момент работает лучше всего.
Источник
Содержание
- Как исправить ошибку сокета 10013
- Ошибка сокета 10013 — Что это?
- Решения
- Причины ошибок
- Дополнительная информация и ручной ремонт
- Способ 1 — отключить брандмауэр
- Способ 2. Проверьте раздел «Разрешения» программы брандмауэра.
- Способ 3 — обновить драйверы
- Способ 4 — сканирование на наличие вирусов и вредоносных программ
- Расширенный ремонт системы Pro
- Поделиться этой статьей:
- Вас также может заинтересовать
- Ошибка 126 — Что это?
- Решения
- Причины ошибок
- Дополнительная информация и ручной ремонт
- Решение 1. Отключите брандмауэр
- Решение 2. Восстановление точек
- Решение 3. Сканирование на вирусы
- Решение 4. Запустите диагностику оборудования
- Решение 5. Очистите и восстановите реестр
- Ошибка исправления несоответствующих расширенных атрибутов
- Запуск сканирования SFC
- Используйте инструмент восстановления образа системы
- Измените все учетные записи пользователей на администратора
- Изменить звуковую схему Windows на значение по умолчанию
- Понизьте версию звукового драйвера
- Восстановить систему
- Сброс PC
- Заключение
- Вариант 1. Выполните базовое устранение неполадок компьютера.
- Вариант 2. Попробуйте удалить файлы из папки SoftwareDistribution и сбросить настройки папки Catroot2.
- Вариант 3. Попробуйте перезапустить службы Windows Update.
- Вариант 4. Попробуйте запустить средство устранения неполадок Центра обновления Windows.
- Вариант 5. Попробуйте установить обновления Windows вручную.
- Вариант 6. Запустите онлайн-средство устранения неполадок Microsoft
- Что такое TPM?
- У вас есть TPM на вашем компьютере?
- Проверить материнскую плату UEFI
- Заключение
- О браузере угонщиков
- Признаки взлома браузера
- Как они попадают в ваш компьютер или ноутбук
- Как вы можете избавиться от угонщика браузера
- Как избавиться от вирусов, предотвращающих загрузку вредоносных программ?
- Избавьтесь от вирусов в безопасном режиме
- Переключитесь на альтернативный браузер
- Установите антивирус на USB-накопитель
- SafeBytes Anti-Malware — больше защиты для вас лично
- SafeBytes обладает множеством замечательных функций, которые могут помочь вам защитить ваш компьютер от атак вредоносных программ и повреждений. Ниже перечислены некоторые из лучших:
- Технические детали и удаление вручную (для опытных пользователей)
- Ошибка 0x800CCC90 — Что это?
- Решения
- Причины ошибок
- Дополнительная информация и ручной ремонт
- Способ 1. Настройте параметры аутентификации
- Способ 2 — загрузить инструмент восстановления PST
- Способ 3 — сканирование на вирусы
- Способ 4 — очистить реестр и удалить недопустимые записи
- Снятие флажков
- Что такое код ошибки 0xC004E003?
- Решения
- Причины ошибок
- Дополнительная информация и ручной ремонт
- Первый способ
- Метод второй
- Метод третий
Как исправить ошибку сокета 10013
Ошибка сокета 10013 — Что это?
Ошибка сокета 10013 это код ошибки, который часто появляется на экране при попытке доступа к серверу. Этот код ошибки ограничивает ваше разрешение на доступ. Это показывает, что ваш запрос на разрешение был отклонен.
Сообщение об ошибке отображается в следующем формате:
«Socket.error: [Errno 10013] была предпринята попытка получить доступ к сокету способом, запрещенным его правами доступа»
Решения
 Причины ошибок
Причины ошибок
Трудно сузить конкретную причину ошибки сокета 10013, обычно потому, что этот код ошибки может быть сгенерирован по нескольким причинам. Вот некоторые из распространенных причин его появления на вашем компьютере:
- Настройка высокого уровня безопасности — брандмауэр или антивирусная программа
- Слишком много функций, привязанных к одному и тому же драйверу, сбивает сокет с толку
- Устаревшие драйверы
- вредоносных программ
Хорошей новостью является то, что ошибка сокета 10013 не является фатальной. Тем не менее, желательно, чтобы исправить и решить проблему, чтобы избежать неудобств.
Дополнительная информация и ручной ремонт
Вот некоторые из лучших, быстрых и простых способов обойти проблему и устранить ошибку сокета 10013 без каких-либо хлопот или задержек.
Способ 1 — отключить брандмауэр
Вы не поверите, но высокий уровень мер безопасности в Интернете, таких как Брандмауэры и антивирусные программы являются частой причиной ошибки сокета 10013.
Брандмауэры созданы для защиты компьютера от вредоносных подключений, но иногда они также могут ограничивать подключения к серверу, рассматривая их как угрозу безопасности вашей системы.
В связи с этим в разрешении на доступ категорически отказано. Чтобы решить эту проблему на вашем компьютере, лучше всего отключить брандмауэр или любые другие антивирусные программы, установленные в вашей системе.
После выключения этих программ попробуйте снова получить доступ к серверу. В большинстве случаев проблема решается с помощью этого шага. Тем не менее, если ошибка не исчезнет, попробуйте методы, указанные ниже.
Способ 2. Проверьте раздел «Разрешения» программы брандмауэра.
Другой способ решить эту проблему — проверить раздел разрешений программы брандмауэра и проверить сервер. Если сервера нет в списке, обратитесь в Интернет-провайдер (ISP) и попросить помощи в добавлении сервера в список.
Способ 3 — обновить драйверы
Устаревший драйвер иногда может быть причиной ошибки сокета 10013. Сокет может больше не использовать драйверы, установленные на вашем ПК, поэтому разрешение на доступ к серверу не предоставляется.
Если это причина, попробуйте обновить драйверы, чтобы решить эту проблему. Чтобы узнать о новых драйверах, посетите веб-сайт производителей программного обеспечения, загрузите и установите.
Способ 4 — сканирование на наличие вирусов и вредоносных программ
Другой альтернативой является сканирование на вирусы и вредоносное ПО. Иногда причиной ошибки является вирусная инфекция. Поэтому удалите их, чтобы решить.
Лучше всего скачать Restoro. Это удобный в использовании PC Fixer нового поколения, в который встроено 6 сканеров, включая мощный антивирус. Он сканирует весь ваш компьютер и удаляет все типы вирусов, включая вредоносное ПО, рекламное ПО, шпионское ПО и трояны, за считанные секунды.
Расширенный ремонт системы Pro
Поделиться этой статьей:
Вас также может заинтересовать
Ошибка 126 — Что это?
Решения
 Причины ошибок
Причины ошибок
Дополнительная информация и ручной ремонт
Решение 1. Отключите брандмауэр
Решение 2. Восстановление точек
Решение 3. Сканирование на вирусы
Решение 4. Запустите диагностику оборудования
Решение 5. Очистите и восстановите реестр
Ошибка исправления несоответствующих расширенных атрибутов
Запуск сканирования SFC
- Нажмите ⊞ ОКНА + X открыть скрытое меню
- Нажмите на командная строка (администратор)
- В командной строке введите SFC / scannow и нажмите ENTER
- Дождитесь завершения операции
- Перезагрузите компьютер
Используйте инструмент восстановления образа системы
- Нажмите ⊞ ОКНА + X открыть скрытое меню
- Нажмите на командная строка (администратор)
- В командной строке введите Dism / Online / Очистка-изображение / RestoreHealth и нажмите ENTER
- Дождитесь завершения операции
- Перезагрузите компьютер
Измените все учетные записи пользователей на администратора
- Нажмите ⊞ ОКНА + R открыть диалог запуска
- Введите netplwiz и нажмите ENTER
- Выберите первую учетную запись пользователя и нажмите Свойства
- Нажмите на Членство в группах таб
- Выберите Другое из вариантов
- Выберите администратор (если все учетные записи уже являются администраторами, измените все на пользователей)
- Повторите процесс для всех остальных учетных записей
- Нажмите ОК, чтобы сохранить настройки.
Изменить звуковую схему Windows на значение по умолчанию
- Щелкните правой кнопкой мыши по значку значок звука в Панель задач
- Нажмите на Варианты звука
- Перейдите в Звуки таб
- In Звуковая схема нажмите и выберите Windows по умолчанию
- Под События программы укажите Контроль учетных записей Windows
- Щелкните раскрывающееся меню и выберите Ничто
- Нажмите на Применить
- Нажмите ОК.
Понизьте версию звукового драйвера
- Нажмите ⊞ ОКНА + X открыть скрытое меню
- Нажмите на Диспетчер устройств
- Найти Аудио драйвер и щелкните его правой кнопкой мыши
- Нажмите на Удалить а затем ОК
- Перезагрузите свою систему
Восстановить систему
Сброс PC
Заключение
Вариант 1. Выполните базовое устранение неполадок компьютера.
Вариант 2. Попробуйте удалить файлы из папки SoftwareDistribution и сбросить настройки папки Catroot2.
net stop wuauserv net start cryptSvc чистые стартовые биты net start msiserver
- После ввода этих команд он остановит службу обновления Windows, фоновую интеллектуальную службу передачи (BITS), криптографию и установщик MSI.
- Затем перейдите в папку C: / Windows / SoftwareDistribution и избавьтесь от всех папок и файлов, нажав клавиши Ctrl + A, чтобы выбрать их все, а затем нажмите «Удалить». Обратите внимание: если файлы уже используются, вы не сможете их удалить.
После сброса папки SoftwareDistribution вам необходимо сбросить папку Catroot2, чтобы перезапустить только что остановленные службы. Для этого выполните следующие действия:
- Введите каждую из следующих команд.
net start wuauserv net start cryptSvc чистые стартовые биты net start msiserver
- После этого выйдите из командной строки и перезагрузите компьютер, а затем попробуйте еще раз запустить Центр обновления Windows.
Вариант 3. Попробуйте перезапустить службы Windows Update.
- Откройте диспетчер служб.
- Оттуда убедитесь, что вы установили следующие сервисы и типы запуска:
- Фоновая интеллектуальная служба передачи: Вручную
- Криптографическая служба: Автоматически
- Служба обновления Windows: Вручную
Вариант 4. Попробуйте запустить средство устранения неполадок Центра обновления Windows.
Вариант 5. Попробуйте установить обновления Windows вручную.
Вариант 6. Запустите онлайн-средство устранения неполадок Microsoft
 Что такое TPM?
Что такое TPM?
У вас есть TPM на вашем компьютере?
Проверить материнскую плату UEFI
Заключение
AMD и ATI Technologies ULC подали жалобу в Комиссию по международной торговле США против Realtek Semiconductor и TCL Industries Holdings, утверждая, что они нарушили пять патентов.
Жалоба автоматически вызвала расследование со стороны USITC, которая ответила, что они изучат некоторые графические системы, их компоненты и цифровые телевизоры с компонентами от тайваньской Realtek и китайско-гонконгской TCL Industries Holdings (и ее дочерних компаний). .
AMD и ATI добиваются запретительного приказа и распоряжения о прекращении и воздержании от продажи продуктов. Официально расследование началось XNUMX июля. AMD и ATI утверждают, что Mediatek и TLC Industries нарушили пять патентов на различные технологии, используемые в графических картах.
Патенты ATI включают методы распаковки текстур, архитектуру обработки графики с унифицированным шейдером и многопоточную систему обработки графики (патенты 7,742,053 1 9 пункта 8,760,454-2, 11 11,184,628 7 пункта 12-8,468,547 и 16 21 8,854,381 пункта 15-20). Патенты AMD охватывают метод и систему синхронизации данных и событий волнового фронта потока. Патент распространяется на процессор, который обеспечивает асинхронную диспетчеризацию задач (патенты XNUMX XNUMX XNUMX пунктов XNUMX–XNUMX и XNUMX XNUMX XNUMX пунктов XNUMX–XNUMX).
Это не первый раз, когда AMD и ATI запрашивают расследование USITC, в 2017 году они были нацелены на LG, Vizio, Mediatek и Sigma Designs. Предыдущее расследование было завершено мировым соглашением между сторонами, как будет проходить это, мы увидим и будем держать вас в курсе по мере продвижения вперед.
HomeworkSimplified — это расширение для взлома браузера для Google Chrome, разработанное Mindspark. Это расширение установит вашу домашнюю страницу и новую вкладку на MyWay.com.
Из Условий использования: в процессе загрузки панели инструментов вам может быть предоставлена возможность сбросить домашнюю страницу вашего интернет-браузера на продукт главной страницы Ask и/или сбросить страницу новой вкладки на продукт новой вкладки Ask. Если вы не хотите сбрасывать домашнюю страницу и/или страницу новой вкладки на домашнюю страницу Ask и/или продукт(ы) Ask new tab, вы можете отказаться/отказаться от этих функций, установив или сняв соответствующие флажки. в процессе загрузки панели инструментов. При установке этого расширения отслеживает активность пользователя в Интернете и отправляет ее обратно на серверы Mindspark, где они позже используются/продаются для более точного таргетинга и добавления нежелательной рекламы и спонсируемого контента в ваши сеансы просмотра.
О браузере угонщиков
Признаки взлома браузера
Как они попадают в ваш компьютер или ноутбук
Как вы можете избавиться от угонщика браузера
Как избавиться от вирусов, предотвращающих загрузку вредоносных программ?
Избавьтесь от вирусов в безопасном режиме
Переключитесь на альтернативный браузер
Установите антивирус на USB-накопитель
SafeBytes Anti-Malware — больше защиты для вас лично
SafeBytes обладает множеством замечательных функций, которые могут помочь вам защитить ваш компьютер от атак вредоносных программ и повреждений. Ниже перечислены некоторые из лучших:
Технические детали и удаление вручную (для опытных пользователей)
Ошибка 0x800CCC90 — Что это?
«Произошла ошибка при входе на ваш почтовый сервер. Ваше имя пользователя было отклонено. »
Решения
 Причины ошибок
Причины ошибок
Дополнительная информация и ручной ремонт
Способ 1. Настройте параметры аутентификации
Способ 2 — загрузить инструмент восстановления PST
Способ 3 — сканирование на вирусы
Способ 4 — очистить реестр и удалить недопустимые записи
Снятие флажков
- Откройте проводник (если у вас нет значка на панели задач, щелкните правой кнопкой мыши кнопку «Пуск» и выберите в меню «Проводник»).
- Нажмите на Вид на верхней панели инструментов
- Выберите Показать
- Снимите галочку с Флажки для предметов
Это все, что нужно сделать, после того, как флажок будет снят, все флажки из проводника исчезнут. Если вы хотите снова включить ящики, просто следуйте инструкциям и установите флажок рядом с флажками элементов.
Что такое код ошибки 0xC004E003?
Код ошибки 0xC004E003 почти всегда появляется при наличии поврежденных файлов в операционной системе Windows. Эти файлы могут быть повреждены по ряду причин и обычно представляют серьезную опасность для жизни компьютерной системы. Эти файловые ошибки могут быть вызваны несколькими причинами. Неполная настройка установки, неправильное удаление оборудования или утилит или незавершенное стирание файлов. Причиной может также быть заражение компьютерной системы вирусом, рекламным или шпионским ПО или даже неправильное выключение компьютера. Любой из этих сценариев может привести к удалению или повреждению данных файлов системных данных Windows.
Поврежденные файлы системы данных будут содержать связанные данные и архивы, которые отсутствуют или связаны неправильно. Они необходимы для правильного функционирования программного обеспечения. Это также может произойти во время или после установки стороннего программного обеспечения, которое могло изменить системные файлы. Если есть подозрения, что установку программы необходимо остановить, лучше всего дать ей пройти через установку, а затем удалить ее позже. Во время установки он изменяет программные файлы и, вероятно, их переупорядочивает. Если остановить это посередине, можно зашифровать файлы, связанные с программой, и файлы, жизненно важные для использования компьютера.
Решения
 Причины ошибок
Причины ошибок
Эта ошибка появится после установки стороннего программного обеспечения, которое изменило системные файлы. Эти системные файлы необходимы для завершения процесса активации. Точка восстановления потребуется, если в конечном итоге будет определено, что необходимо восстановление системы, чтобы вернуть компьютер в состояние, в котором он находился до неудачной установки.
- Появляется код ошибки «0xC004E003», который не позволяет системе продолжить установку.
- Компьютер не разрешит дальнейший доступ или установку программы.
- Компьютер может дать сбой.
- Сторонняя программа не будет установлена полностью или успешно.
- Система не запустится правильно.
- Личные файлы повреждены или отсутствуют.
Дополнительная информация и ручной ремонт
Есть несколько шагов, которые можно предпринять, когда появляется код ошибки 0xC004E003. Полезно знать, что это может произойти из-за попытки установить стороннее программное обеспечение. В будущем не пытайтесь устанавливать стороннее программное обеспечение, которому не доверяют, и не пытайтесь резко остановить установку стороннего программного обеспечения. Это может привести к тому, что программа повредит файлы или удалит важные файлы. Восстановление после этой ошибки может быть простым, если в части восстановления системных файлов уже есть резервная копия недавней точки восстановления.
Первый способ
Запустите сканирование ошибок. Проблема должна быть решена после перезагрузки компьютера после выполнения этих шагов.
- Загрузите и сохраните утилиту исправления кода ошибки.
- Установите программу и нажмите кнопку «Сканировать».
- Нажмите кнопку Исправить ошибки, когда диагностика будет успешно завершена.
- Перезагрузите компьютер.
- Запустите систему и войдите как администратор.
- Нажмите «Начать», затем выберите «Программы», «Стандартные», «Инструменты», а затем «Восстановление системы».
- На следующем экране нажмите «Восстановить мой компьютер до более раннего периода», а затем нажмите «Далее».
- Выберите самую последнюю дату восстановления системы в раскрывающемся меню «Выбрать точку восстановления».
- Нажмите «Далее.
- Нажмите Далее в окне подтверждения.
- После завершения восстановления перезагрузите систему.
- Щелкните правой кнопкой мыши кнопку «Пуск» и выберите «Панель управления».
- Ищите панель управления для восстановления.
- Выберите Recovery, затем Open System Restore, затем Next.
- Выберите точку восстановления прямо перед проблемной установкой.
- Нажмите Далее, нажмите Готово.
Метод второй
Лучше всего, когда используется экспертом.
Метод третий
Еще один вариант восстановления. Этот метод может быть использован новичком.
ПРИМЕЧАНИЕ: Если нет доступных точек восстановления, восстановление системы может быть не включено. Чтобы проверить это, перейдите в Панель управления и выберите Восстановление. Настроить Восстановление системы, Настроить. Затем выберите Включить защиту системы. Наличие текущей точки восстановления для компьютера обеспечивает простоту восстановления в случае возникновения проблем с компьютером.
Если вы хотите всегда иметь в своем распоряжении утилиту для исправления этих Windows 10 и других связанных с ними проблем, когда они возникают, Загрузить и установить мощный автоматизированный инструмент.
Источник
|
|||
| abxite
03.04.14 — 14:36 |
Всех категорически приветствую!
На сервере Windows 2003 давно работает сервер БД Postgres 9.0.4, для 1с 8,2. |
||
| vzuperman
1 — 03.04.14 — 14:37 |
(0) я так мимокрокодил. |
||
| Remark
2 — 03.04.14 — 14:39 |
хз… |
||
| abxite
3 — 03.04.14 — 14:40 |
Зарплата и кадры, пока 10 человек сидит, работает норм. |
||
| abxite
4 — 03.04.14 — 14:45 |
Remark
На этом же сервере основная УПП 1с8,0 на 50чел. на MS SQL 2000. |
||
| vzuperman
5 — 03.04.14 — 14:49 |
(4) |
||
| abxite
6 — 03.04.14 — 15:05 |
Банально, содержать в актуальном состоянии. Не просто же так софт обновляется))) Это не острая необходимость, однако возможно в будующем ситуация поменяется… |
||
| vzuperman
7 — 03.04.14 — 15:12 |
(6) |
||
| abxite
8 — 03.04.14 — 15:14 |
Ну 2003 потому что лицензия, поменял бы на 2008 или более новый но ее нужно покупать, а postgres бесплатен. |
||
| vzuperman
9 — 03.04.14 — 15:15 |
(8) |
||
| abxite
10 — 03.04.14 — 15:16 |
Эже ответил в 5-м посте, добавить нечего. |
||
|
abxite 11 — 04.04.14 — 11:01 |
Проблема решилась удалением предыдущей версии postgre |
 |
|
Программист всегда исправляет последнюю ошибку. |
ВНИМАНИЕ! Если вы потеряли окно ввода сообщения, нажмите Ctrl-F5 или Ctrl-R или кнопку «Обновить» в браузере.
Тема не обновлялась длительное время, и была помечена как архивная. Добавление сообщений невозможно.
Но вы можете создать новую ветку и вам обязательно ответят!
Каждый час на Волшебном форуме бывает более 2000 человек.
Ошибка сокета 10013 — Что это?
Ошибка сокета 10013 это код ошибки, который часто появляется на экране при попытке доступа к серверу. Этот код ошибки ограничивает ваше разрешение на доступ. Это показывает, что ваш запрос на разрешение был отклонен.
Сообщение об ошибке отображается в следующем формате:
«Socket.error: [Errno 10013] была предпринята попытка получить доступ к сокету способом, запрещенным его правами доступа»
Решения
 Причины ошибок
Причины ошибок
Трудно сузить конкретную причину ошибки сокета 10013, обычно потому, что этот код ошибки может быть сгенерирован по нескольким причинам. Вот некоторые из распространенных причин его появления на вашем компьютере:
- Настройка высокого уровня безопасности — брандмауэр или антивирусная программа
- Слишком много функций, привязанных к одному и тому же драйверу, сбивает сокет с толку
- Устаревшие драйверы
- вредоносных программ
Хорошей новостью является то, что ошибка сокета 10013 не является фатальной. Тем не менее, желательно, чтобы исправить и решить проблему, чтобы избежать неудобств.
Дополнительная информация и ручной ремонт
Вот некоторые из лучших, быстрых и простых способов обойти проблему и устранить ошибку сокета 10013 без каких-либо хлопот или задержек.
Способ 1 — отключить брандмауэр
Вы не поверите, но высокий уровень мер безопасности в Интернете, таких как Брандмауэры и антивирусные программы являются частой причиной ошибки сокета 10013.
Брандмауэры созданы для защиты компьютера от вредоносных подключений, но иногда они также могут ограничивать подключения к серверу, рассматривая их как угрозу безопасности вашей системы.
В связи с этим в разрешении на доступ категорически отказано. Чтобы решить эту проблему на вашем компьютере, лучше всего отключить брандмауэр или любые другие антивирусные программы, установленные в вашей системе.
После выключения этих программ попробуйте снова получить доступ к серверу. В большинстве случаев проблема решается с помощью этого шага. Тем не менее, если ошибка не исчезнет, попробуйте методы, указанные ниже.
Способ 2. Проверьте раздел «Разрешения» программы брандмауэра.
Другой способ решить эту проблему — проверить раздел разрешений программы брандмауэра и проверить сервер. Если сервера нет в списке, обратитесь в Интернет-провайдер (ISP) и попросить помощи в добавлении сервера в список.
Способ 3 — обновить драйверы
Устаревший драйвер иногда может быть причиной ошибки сокета 10013. Сокет может больше не использовать драйверы, установленные на вашем ПК, поэтому разрешение на доступ к серверу не предоставляется.
Если это причина, попробуйте обновить драйверы, чтобы решить эту проблему. Чтобы узнать о новых драйверах, посетите веб-сайт производителей программного обеспечения, загрузите и установите.
Способ 4 — сканирование на наличие вирусов и вредоносных программ
Другой альтернативой является сканирование на вирусы и вредоносное ПО. Иногда причиной ошибки является вирусная инфекция. Поэтому удалите их, чтобы решить.
Лучше всего скачать Restoro. Это удобный в использовании PC Fixer нового поколения, в который встроено 6 сканеров, включая мощный антивирус. Он сканирует весь ваш компьютер и удаляет все типы вирусов, включая вредоносное ПО, рекламное ПО, шпионское ПО и трояны, за считанные секунды.
Открыть скачать Ресторо.
Расширенный ремонт системы Pro
Автоматизированное решение для ремонта ПК в один клик
С Advanced System Repair Pro вы можете легко
Замените поврежденные файлы
Восстановить производительность
Удалить вредоносные программы
СКАЧАТЬ
Advanced System Repair Pro совместим со всеми версиями Microsoft Windows, включая Windows 11.
Поделиться этой статьей:
Вас также может заинтересовать

Итак, без лишних слов, вот список фильмов и сериалов Marvel в хронологическом порядке:
- Капитан Америка: Первый мститель
- Капитан Марвел
- Железный человек
- Железный Человек 2
- The Incredible Hulk
- Тор
- Мстители
- Железный Человек 3
- Thor: The Dark World
- Капитан Америка: Зимний солдат
- Стражи Галактики
- Хранители Галактики Том. 2
- Мстители: Возраст Альтрона
- Ant-Man
- Капитан Америка: Гражданская война
- Spider-Man: Homecoming
- Доктор Странный
- Черная пантера
- Тор: Рагнарок
- Ant-Man и The Wasp
- Черная вдова
- Мстители: Бесконечная война
- Мстители: Эндшпиль
- WandaVision
- Сокол и Зимний Солдат
- Человек-паук: далеко от дома
- Локи
И вот, если у вас есть кто-то, кто еще не смотрел фильмы, или вы хотели бы видеть это по мере раскрытия истории, а не по дате их выпуска, вы можете легко это сделать с помощью этого списка.
Узнать больше
Nvidia анонсировала третье поколение графических процессоров GeForce RTX под названием Ada Lovelace. Новая технология включает 76 миллиардов транзисторов с 18,000 3 ядер CUDA, а также новые ядра для трассировки лучей и улучшенные ядра Tensor. Новая линейка также поставляется с DLSS 4, которая значительно улучшена по сравнению с предыдущей версией, увеличивая частоту кадров в XNUMX раза по сравнению с собственным рендерингом.
RTX 4090, лучшая модель графического процессора, будет иметь 16,384 2.52 ядра CUDA и тактовую частоту 24 ГГц. Кроме того, он оснащен потрясающими 6 ГБ видеопамяти GDDR3090V. По словам Nvidia, его производительность в два раза выше, чем у XNUMX Ti, в таких играх, как Flight Simulator, в три раза быстрее в Portal RTX и в четыре раза быстрее в RacerX.
RTX 4080 поставляется в двух режимах: один с 12 ГБ видеопамяти и более мощный с 16 ГБ видеопамяти, но на этом различия не заканчиваются. Младшая модель содержит 7,680 ядер CUDA, а более мощная — 9,728 ядер CUDA. Мы подождем, чтобы увидеть, как количество ядер повлияет на реальную производительность в играх.
Что касается цен, то флагманская модель RTX 4090 будет стоить 1,600 долларов США и поступит в продажу 12 октября. Модель RTX 4080 12 ГБ будет стоить 900 долларов США, а модель с 16 ГБ видеопамяти — до 1,200 долларов США. Это, конечно, цена карт Founders Edition, OEM-карты сторонних производителей, таких как ASUS, MSI, Gigatech и т. д., будут стоить дороже.
Узнать больше
Как вы знаете, вы можете найти цифровые клавиши в двух местах на клавиатуре: одна над буквами, а вторая на цифровой клавиатуре. Недавно ряд пользователей сообщили, что не могут вводить цифры на своих клавиатурах, в то время как некоторые сообщали, что их клавиатуры печатают только цифры. Эта проблема может возникнуть на обоих наборах цифровых клавиш или на цифровой клавиатуре. Это редкая ситуация и редко случается с пользователями. Так что, если вы один из немногих, кто сталкивается с той же проблемой, то вы попали в нужное место, так как этот пост расскажет вам, что вы можете сделать, чтобы решить проблему с клавиатурой. Эта проблема, скорее всего, связана с отключенной цифровой панелью, устаревшими или поврежденными драйверами клавиатуры, включенными клавишами мыши или может быть связана с физическими соединениями. Какой бы ни была причина, вот несколько вариантов, которые вы должны попытаться решить.
Вариант 1 — Попробуйте включить Numlock
Первое, что вы можете сделать, чтобы решить проблему с клавиатурой, — это включить Numlock, поскольку одна из наиболее распространенных причин такого рода проблем заключается в том, что клавиатура не печатает цифры, потому что клавиша Numlock отключена. Таким образом, вы должны включить эту клавишу, нажав ее один раз, чтобы включить цифровую клавиатуру.
Вариант 2 — выключить клавишу мыши
- В меню «Пуск» перейдите на панель управления.
- Перейдите к Центру легкого доступа.
- Затем выберите опцию «Сделать клавиатуру проще в использовании».
- Перейдите к параметру «Управление мышью с помощью клавиатуры», а затем снимите флажок «Включить клавиши мыши», чтобы отключить клавишу мыши.
- Нажмите «Применить», а затем «ОК», чтобы сохранить сделанные изменения.
Примечание: Проблема с клавиатурой может быть связана с простой проблемой в ее настройках, поэтому, если вы успешно выполнили шаги для этого решения, вы сможете решить проблему.
Вариант 3. Переустановите, обновите или откатите драйвер клавиатуры.
Как только вы определили, что проблема в программной части клавиатуры, пора попробовать переустановить, обновить или откатить драйверы клавиатуры. Чтобы переустановить драйвер для клавиатуры, выполните следующие действия:
- В меню WinX откройте диспетчер устройств.
- В диспетчере устройств вы должны найти клавиатуру вашего ноутбука в разделе «Клавиатуры». Щелкните его правой кнопкой мыши и выберите «Удалить».
Примечание: Если вы не совсем уверены в клавиатуре вашего ноутбука, вы можете удалить все клавиатуры, если их больше одной.
- После этого перезагрузите компьютер и посмотрите, устанавливается ли драйвер клавиатуры автоматически. Если нет, снова откройте Диспетчер устройств, щелкните правой кнопкой мыши «Клавиатуры» и выберите опцию «Сканировать на предмет изменений оборудования», чтобы установить его.
После того, как драйвер клавиатуры установлен снова, проверьте, работает ли ваша клавиатура правильно или нет.
Вариант 4. Попробуйте подключить клавиатуру к другому USB-порту или другому компьютеру.
Возможно, проблема связана с USB-портом, который в данный момент используется вашей клавиатурой. Возможно, он не работает, поэтому имеет смысл отключить его и подключить к другому USB-порту. Вы также можете очистить порт USB на обоих концах, чтобы избежать коррозии. Кроме того, вы также можете попробовать подключить клавиатуру к другому компьютеру и посмотреть, работает ли клавиша Shift там или нет.
Вариант 5. Попробуйте проверить свои связи.
Вы также можете попробовать проверить, правильно ли работает режим подключения, который вы используете для своей клавиатуры. Например, если вы используете устройство Surface 2 в устройстве, вы можете почистить контакты и посмотреть, решит ли это проблему.
Вариант 6. Запустите средства устранения неполадок оборудования и устройств.
- Первое, что вам нужно сделать, это нажать на Пуск, а затем на иконку в виде шестеренки, чтобы открыть окно настроек.
- После открытия настроек найдите параметр «Обновление и безопасность» и выберите его.
- Оттуда перейдите к варианту устранения неполадок, расположенному в левой части списка.
- Затем выберите «Клавиатура» из списка, откройте средство устранения неполадок и запустите его. Когда он выполнит свою работу, подождите, пока он завершит процесс, а затем перезапустите систему.
- После перезагрузки системы проверьте, не устранена ли проблема. Если нет, обратитесь к следующей опции, приведенной ниже.
Узнать больше
Настройка Windows в цикле непрерывной перезагрузки — что это?
После обновление до операционной системы Windows 10 из Windows 7 или Windows 8 / 8.1 многие пользователи Windows жалуются на установку Windows в непрерывном цикле перезагрузки. Компьютер будет просто перезагружаться каждый раз при загрузке машины, и это вызывает разочарование у многих пользователей Windows.
Решения
 Причины ошибок
Причины ошибок
Когда Windows запустила третье обновление для Windows 10, пользователи, пытающиеся выполнить обновление до Windows 10, столкнулись с проблемой бесконечного цикла перезагрузки. Компьютер будет зависать несколько раз. KB3081424, представляющий собой набор исправлений ошибок Windows 10, постоянно завершается сбоем после запуска процесса обновления, а затем выдает сообщение, показывающее: «Мы не могли завершить обновления, отменяя изменения». Процесс отмены приведет к обязательной перезагрузке системы.
После повторного входа в систему на компьютере обновление Windows 10 попытается переустановить KB3081424. Вы не сможете остановить обновление, что приведет к непрерывной перезагрузке установки Windows.
KB3081424 не будет успешно установлен, так как, если он выйдет из строя в первый раз, этот начальный сбой может быть обнаружен, чтобы создать неверную запись в реестре Windows 10. Это предотвратит ваши последующие попытки переустановить KB3081424, чтобы он работал правильно.
Дополнительная информация и ручной ремонт
Чтобы решить проблему установки Windows 10 в непрерывном цикле перезагрузки, вы можете попробовать несколько методов. Попробуйте выполнить эти простые шаги, и вы сможете избавиться от проблемы.
Примечание. Если вы не уверены, что сможете решить эту проблему самостоятельно, настоятельно рекомендуется обратиться к авторизованному специалисту по компьютерам, который будет достаточно компетентен, чтобы решить эту проблему для вас. Кроме того, вы также можете использовать оптимизатор системы для решения проблемы.
Способ первый: проверьте наличие Центра обновления Windows
Microsoft Windows выпустила обновленное исправление для установки Windows в проблеме с циклом непрерывной перезагрузки. Вы можете попробовать исправить проблему через Центр обновления Windows.
- Откройте Настройки
- Перейдите в Обновление и безопасность
- Выберите Центр обновления Windows тогда выбирай Проверить наличие обновлений
На этом этапе дополнительное обновление будет установлено и загружено в вашу операционную систему для решения проблемы с циклом непрерывной перезагрузки.
Способ второй: устранение неправильных записей в реестре
Прежде чем KB3081424 попытается установить снова, вы можете попробовать сделать это решение:
- Нажмите на меню «Пуск», затем введите regedit
- Когда откроется окно, перейдите к HKEY_LOCAL_MACHINESOFTWAREM MicrosoftWindows NTCurrentVersionProfileList
- Создать резервную копию для ваш раздел реестра (поскольку этот процесс немного рискован). Выберите ProfileList, затем нажмите «Файл и экспорт», затем выберите имя резервной копии.
- Из идентификаторов ProfileList удалите все, что ПрофильИзображениеПуть в нем.
- Закройте Regedit и перезагрузитесь. К этому времени KB3081424 должен правильно установить.
Способ третий: выполнить восстановление при запуске
Еще одна проблема, которую вы можете попытаться решить при установке Windows в цикле непрерывной перезагрузки, это выполнить восстановление при загрузке с рабочего компьютера.
- Убедитесь, что все ненужные устройства отключены от вашего компьютера, так как ваш компьютер может их обнаружить.
- Если вы подключены к сети, вам также необходимо отключиться от этого.
- На работающем компьютере загрузите Windows 10 ISO, после чего вы сможете выполнить восстановление при запуске.
- Загрузите компьютер с DVD-диска Windows 10.
Чтобы изменить параметр BIOS для загрузки с DVD-диска Windows 10, выполните следующие действия.
- Загрузите компьютер и нажмите функциональную клавишу F2, чтобы войти в программу настройки.
ПРИМЕЧАНИЕ: Вы должны сделать это быстро, так как BIOS быстро загружается.
- Как только вы войдете в BIOS, перейдите на экран конфигурации загрузки. На этом экране вы сможете изменить первое загружаемое устройство.
- Перейдите на съемные устройства и нажмите Enter. Съемными устройствами могут быть как флэш-накопитель, так и DVD Выберите DVD, чтобы поставить его наверх и стать первым загрузочным устройством.
- Сохраните изменения, нажав функциональную клавишу F10. Появится окно подтверждения настройки с сообщением «Сохранить изменения конфигурации и выйти сейчас». Выберите «Да».
- Выйдите из BIOS, нажав клавишу ESC. На этом этапе вам будет предложено выполнить загрузку с DVD-диска Windows 10.
Если вы не можете выполнить вышеупомянутые процессы самостоятельно, обратитесь за помощью или скачайте и установите мощный системный оптимизатор помочь с процессом непрерывной перезагрузки Windows и другими сообщениями об ошибках Windows 10.
Узнать больше
Что означает код ошибки 0x8007045D?
Код ошибки 0x8007045D — это ошибка ввода-вывода (ввода и вывода), связанная с реестром. Это указывает на то, что операционная система Windows перегружена недопустимыми системными ссылками в реестре. Это может помешать вам успешно выполнять чтение и запись на устройства и с них.
Причины ошибок
Реестр — это основная база данных вашего ПК. Эта часть вашего компьютера сохраняет все действия, которые вы выполняете на своем компьютере, включая ненужные файлы, временные файлы Интернета, недействительные записи, неверные ключи реестра и многое другое. Это загромождает жесткий диск. Если ненужные файлы не будут удалены из реестра, это может привести к ошибкам ввода-вывода, например 0x8007045D. На жестком диске некоторые части диска могут не работать. Если это не исправить вовремя, это может привести к серьезному повреждению диска и повреждению реестра, что в конечном итоге приведет к сбою системы. Сбой системы может привести к полной потере всех ценных данных, хранящихся в вашей системе.
Как исправить код ошибки 0x8007045D?
Коды ошибок на вашем компьютере похожи на предупреждения. Эти коды указывают на то, что у вашего ПК есть проблемы. Поэтому игнорировать это не разумно. Чтобы избежать таких серьезных повреждений ПК, желательно своевременно принимать правильные меры, а не продлевать и ухудшать ситуацию.
Узнать больше
0X0000007B (0xF78d2524) — Что это?
Если вы используете ноутбук или ноутбук и пытаетесь установить на него Windows XP, вы можете столкнуться с сообщением об ошибке 0x0000007B (0xF78524). Эта ошибка является популярным синим экраном ошибки смерти и очень похожа на ошибка 0x0000007B.
Решения
 Причины ошибок
Причины ошибок
Распространенные причины появления кода ошибки 0x0000007B (0xF78524) на вашем ноутбуке:
- Коррупция файлов
- Проблемы конфигурации устройства
- Вторжение рекламного / шпионского ПО
- Незавершенные установки
- Проблема с контроллером жесткого диска вашего компьютера
Дополнительная информация и ручной ремонт
Многие люди испытывают панику, когда испытывают ошибку 0x0000007B (0xF78524) на своих ноутбуках и ноутбуках просто потому, что это Синий экран смерти ошибка. У BSoD есть целый образ смертельных компьютерных ошибок, которые могут почти вывести системы из строя. Если вы также столкнулись с этой ошибкой на своем ноутбуке, сохраняйте спокойствие и следуйте приведенным ниже решениям, чтобы быстро и без проблем исправить ошибку. Вот различные способы исправления и устранения кода ошибки BSOD 0x0000007B (0xF78524):
- Независимо от того, есть ли у вас Lenovo IdeaPad Y550, Dell Latitude E4300 или любой другой ноутбук, если конфигурация драйвера устройства является причиной ошибки 0x0000007B (0xF78524), все, что вам нужно сделать, это запустить свой ноутбук и нажать F2, чтобы войти в BIOS. . Теперь разверните раздел «Диски». После этого перейдите к «Работа с SATA». SATA — это аббревиатура от Serial Advanced Technology Attachment, которая позволяет запоминающим устройствам, таким как жесткие диски и оптические приводы, связываться с материнской платой с помощью высокоскоростного последовательного кабеля. Для успешной связи между устройствами необходимо настроить режим контроллера SATA. Как только вы перейдете в режим «SATA Operation», измените его с RAID AHCI на RAID ATA. Сохраните изменения и выйдите из BIOS. Это помогает в кратчайшие сроки устранить ошибку 0x0000007B (0xF78524).
- Еще один способ исправить эту ошибку — Загрузить и установить инструмент восстановления 0x0000007B (0xF78524). Как только этот инструмент будет установлен на вашем ноутбуке, нажмите кнопку сканирования. После завершения сканирования вы увидите список ошибок; нажмите кнопку «Восстановить», чтобы исправить обнаруженные ошибки, а затем перезапустите.
- Ошибка 0x0000007B (0xF78524) также может возникать из-за повреждения загрузочного тома. В таком случае рекомендуется запустить команду chkdsk на жестком диске. Эта команда консоли восстановления используется для проверки жесткого диска, восстановления и успешного восстановления данных на диске.
Узнать больше
Код 41 — Что это?
Плохое обслуживание ПК может привести к появлению всплывающих сообщений об ошибках, таких как код ошибки 41. Код 41 — один из нескольких Коды ошибок диспетчера устройств.
Эта ошибка указывает на две вещи: проблемы с драйвером устройства для оборудования, которое вы хотите использовать, или аппаратное устройство неправильно подключено к вашей системе.
Код ошибки 41 обычно отображается в следующем формате:
«Windows успешно загрузила драйвер устройства для этого оборудования, но не может найти устройство».
Код 41
Решения
 Причины ошибок
Причины ошибок
Для успешной установки нового аппаратного обеспечения необходимо правильно выполнить процедуру установки и обеспечить ее правильное выполнение, особенно с USB-устройствами.
Это важно во многом потому, что если установка не выполняется и не выполняется должным образом, может появиться код 41.
Код 41 также связан с проблемами драйвера устройства. Это может произойти, если ваши системные драйверы устройства устарели. Кроме того, если устройство представляет собой привод CD / DVD, код 41 может возникнуть из-за конфликтов с программным обеспечением для записи дисков сторонних производителей.
Хотя код ошибки диспетчера устройств 41 не причиняет вреда, все же рекомендуется восстановить его как можно быстрее. Код 41 может негативно повлиять на ваш компьютер. Оно может:
- Понизьте производительность вашего ПК
- Ограничьте вашу возможность использовать желаемую часть аппаратного устройства
Дополнительная информация и ручной ремонт
По сравнению с синим экраном ошибок смерти, коды ошибок диспетчера устройств решаются гораздо проще.
Вот некоторые из лучших, эффективных и простых в решении методов, которые помогут вам исправить код 41 на вашем компьютере за несколько минут.
Чтобы обойти эти методы, вам не нужно быть техническим специалистом или программистом. Просто выполните следующие шаги, чтобы решить:
Способ 1 — удалить неисправные драйверы, а затем переустановить
Чтобы восстановить код 41 в вашей системе, попробуйте удалить проблемные драйверы, а затем переустановить новые драйверы. Для этого выполните следующие инструкции:
- Нажмите кнопку запуска
- Затем введите Диспетчер устройств в строке поиска и нажмите Enter
- После открытия диспетчера устройств найдите проблемные устройства.
- Нажмите на устройство, драйвер которого вы хотите удалить
- Дважды щелкните, чтобы удалить
- Windows предложит вам подтвердить удаление устройства.
- Принять изменения и подтвердить, нажав ОК
- Теперь перезагрузите компьютер, чтобы активировать изменения
- Следующим шагом является правильная переустановка драйвера. Для этого просто выполните те же шаги. Как только вы получите доступ к диспетчеру устройств,
- Щелкните вкладку «Действие» на панели инструментов.
- После этого выберите опцию «Сканировать на предмет изменений оборудования»
Мы надеемся, что это разрешит код ошибки 41 в вашей системе, и вы сможете без проблем использовать желаемое аппаратное устройство. Тем не менее, если код ошибки продолжает сохраняться, попробуйте другие методы, показанные ниже.
Способ 2. Замените оборудование или попробуйте переподключить его к системе.
Иногда ошибка может выскакивать из-за плохо настроенных устройств. Это обычное явление, если это устройство plug-and-play. Лучший способ решить эту проблему — удалить устройство, правильно его снова подключить и затем снова попробовать использовать.
Однако, если проблема связана с оборудованием, рекомендуется заменить его на новое устройство, совместимое с вашей версией Windows.
Способ 3 — обновить драйверы вручную
Если основной причиной появления кода ошибки 41 являются устаревшие или поврежденные драйверы, рекомендуется обновить драйверы.
Однако при обновлении драйверов и обеспечении безупречной работы вновь установленных драйверов убедитесь, что вы устанавливаете версии, совместимые с вашим устройством и Windows. Несовместимые драйверы никуда не годятся.
Вы будете продолжать сталкиваться Ошибки диспетчера устройств если вы устанавливаете несовместимые драйверы.
Чтобы обновить драйверы, вот что вам нужно сделать:
- Определите проблемные драйверы
- Зайдите в диспетчер устройств и найдите все драйверы с желтыми восклицательными знаками
- Теперь установите новые и совместимые версии драйверов с сайта производителя
Способ 4. Загрузите Driver Assist для автоматического обновления драйверов
Обновление драйверов вручную займет время, поэтому выполняйте эту задачу, когда вы свободны и ни о чем другом не думаете. Однако, если вы хотите немедленно решить проблему и у вас есть время, чтобы инвестировать в обновления вручную, подумайте о загрузке драйвера.FIX.
ДрайверFIX — это многофункциональная и инновационная программа, использующая интеллектуальную систему программирования и интуитивно понятные технологии.
Он предназначен исключительно для решения проблем с драйверами ПК. После установки в вашей системе, он сканирует ваш компьютер и определяет проблемные драйверы.
После этого он сопоставляет последние и совместимые версии драйверов и немедленно обновляет их в течение нескольких секунд. ВодительFIX обновляет драйверы как автоматически, так и на регулярной основе.
Открыть скачать драйверFIX для обновления драйверов и исправления кода ошибки 41.
Узнать больше
Если вы вдруг видите черную рамку на дисплее вашего компьютера, вам может быть интересно, как это произошло, но не беспокойтесь, потому что этот пост даст вам несколько советов, которые могут помочь вам решить проблему. Черная полоса может появиться внизу или только по бокам экрана. Что бы это ни было, есть варианты, которые вы можете проверить. Обратитесь к вариантам, приведенным ниже, и внимательно следуйте им.
Вариант 1. Попробуйте проверить разрешение экрана.
Возможно, вы захотите попробовать проверить разрешение вашего экрана.
- Откройте настройки Windows 10 и перейдите к дисплею.
- Затем выберите параметр «100% (рекомендуется)» в разделе «Масштаб и макет», чтобы указать размер текста, приложений и других элементов.
- После этого снова выберите параметр «Рекомендуемые» в разделе «Разрешение».
Теперь проверьте, все ли там черные полосы. Они должны исчезнуть в этот момент, но если по какой-то странной причине ничего не изменилось, попробуйте выполнить следующие шаги.
Вариант 2. Попробуйте обновить драйверы графики и монитора.
Возможно, вы захотите попробовать обновить графику и драйверы монитора, если вы не обновляли их в течение некоторого времени. Чтобы сделать это, обратитесь к этим шагам:
- Сначала загрузите компьютер в безопасном режиме.
- После этого нажмите клавиши Win + R, чтобы запустить Run.
- Введите devmgmt.msc в поле и нажмите Enter или нажмите OK, чтобы открыть диспетчер устройств.
- После этого отобразится список драйверов устройств. Оттуда найдите драйверы графической системы или драйверы монитора, а затем щелкните каждый из них.
- После этого щелкните правой кнопкой мыши каждую запись и выберите в меню пункт «Удалить устройство».
- Теперь перезагрузите компьютер.
- После перезагрузки компьютера перейдите в приложение «Настройки» и проверьте наличие обновлений в разделе «Центр обновления Windows».
Примечание: Вы также можете попробовать откатить драйверы графики и монитора к их предыдущим версиям, если их обновление не помогло. Вы также можете попробовать посетить веб-сайт производителя и загрузить установку драйвера графики или монитора для вашей операционной системы.
Вариант 3 — попробуйте запустить инструмент DISM
Вы также можете запустить DISM Tool, так как он также может помочь избавиться от черной границы или полосы на вашем компьютере с Windows 10. Используя этот встроенный инструмент, у вас есть различные варианты, такие как «/ ScanHealth», «/ CheckHealth» и «/ RestoreHealth», которые могут помочь вам решить проблему.
- Откройте командную строку с правами администратора.
- Затем введите следующие команды и обязательно нажмите Enter сразу после ввода каждой из них:
- Dism / Online / Очистка-изображение / CheckHealth
- Dism / Online / Очистка-изображение / ScanHealth
- exe / Online / Cleanup-image / Восстановление здоровья
- Не закрывайте окно, если процесс занимает некоторое время, поскольку, вероятно, он займет несколько минут.
Вариант 4 — Устранение проблемы в состоянии чистой загрузки
В некоторых случаях некоторые конфликтующие программы, установленные на вашем компьютере, могут вызывать проблему с черной рамкой. Чтобы определить, какая программа вызывает проблему, необходимо перевести компьютер в состояние чистой загрузки. Для этого выполните следующие действия.
- Войдите на свой компьютер как администратор.
- Введите MSConfig в Начальном поиске, чтобы открыть утилиту конфигурации системы.
- Оттуда перейдите на вкладку Общие и нажмите «Выборочный запуск».
- Снимите флажок «Загрузить элементы запуска» и убедитесь, что установлены флажки «Загрузить системные службы» и «Использовать исходную конфигурацию загрузки».
- Затем щелкните вкладку «Службы» и установите флажок «Скрыть все службы Microsoft».
- Нажмите Отключить все.
- Нажмите Apply / OK и перезагрузите компьютер. (Это переведет ваш компьютер в состояние чистой загрузки. И настройте Windows на обычный запуск, просто отмените изменения.)
- Оттуда начните изолировать проблему, проверив, какая из программ, которые вы недавно установили, является основной причиной проблемы.
Узнать больше
Если вы открываете какую-либо программу на своем ПК с Windows 10, например Outlook, и внезапно получаете сообщение об ошибке: «Не удалось зарегистрировать dll VB Script. Переустановите или запустите Regsvr32.exe Vbscript.dll для самостоятельной регистрации», читайте дальше, так как этот пост расскажет вам, что вы можете сделать, чтобы это исправить. Очевидным решением этой проблемы является повторная регистрация файла «vbscript.dll» на вашем компьютере. Обратитесь к приведенным ниже инструкциям, чтобы перерегистрировать DLL-файл VB Script и исправить ошибку.
- Шаг 1: Откройте командную строку как администратор из меню WinX.
- Шаг 2: После открытия командной строки введите следующую команду и нажмите Enter на клавиатуре.
regsvr32.exe vbscript.dll
- Шаг 3: После того, как вы введете команду, он повторно зарегистрирует DLL-файл сценария VB с помощью инструмента ОС Windows под названием Regsvr32 или regsvr32.exe. Этот инструмент представляет собой служебную программу командной строки, используемую для регистрации и отмены регистрации элементов управления OLE, таких как элементы управления DLL и ActiveX (OCX), в среде Windows. После выполнения команды вы должны увидеть следующее всплывающее окно на экране, которое означает, что перерегистрация соответствующего файла DLL прошла успешно.
С другой стороны, если повторная регистрация файла DLL не сработала, вы можете попробовать войти в систему с учетной записью администратора, а затем снова зарегистрировать файл DLL, или вы также можете использовать средство проверки системных файлов, чтобы выяснить, в чем проблема на самом деле. есть и автоматически исправить. Средство проверки системных файлов или SFC — это встроенная командная утилита, которая помогает восстанавливать поврежденные файлы, а также отсутствующие файлы. Он заменяет плохие и поврежденные системные файлы хорошими системными файлами. Чтобы запустить команду SFC, выполните шаги, указанные ниже.
- Нажмите Win + R, чтобы запустить Run.
- Введите CMD в поле и нажмите Enter.
- После открытия командной строки введите ПФС / SCANNOW
Команда запустит сканирование системы, которое займет несколько секунд, прежде чем завершится. Как только это будет сделано, вы можете получить следующие результаты:
- Защита ресурсов Windows не обнаружила нарушений целостности.
- Защита ресурсов Windows обнаружила поврежденные файлы и успешно восстановила их.
- Windows Resource Protection обнаружила поврежденные файлы, но не смогла исправить некоторые из них.
Узнать больше
Как вы знаете, Windows 10 создавалась с целью разработки операционной системы, отвечающей потребностям пользователей и повышающей производительность. Вот почему современные компьютеры под управлением ОС Windows 10 имеют возможность проецировать свой экран на внешний дисплей по беспроводной сети. Тем не менее, у Microsoft есть специальное и предустановленное приложение Connect, которое помогает другому устройству проецировать свой экран на компьютер. Однако эта функция довольно деликатная и не будет работать, если она не настроена должным образом. Поэтому, если какая-то конфигурация не работает, она выдаст сообщение об ошибке, в котором говорится:
«Что-то пошло не так с проекцией».
Этот вид ошибки вызван некоторыми проблемами с драйвером дисплея, оборудованием, поврежденными или поврежденными системными файлами и т. Д. И чтобы исправить это, вы можете воспользоваться несколькими способами. Вы можете попробовать обновить, откатить или переустановить драйверы дисплея. Вы также можете запустить средство устранения неполадок сетевого адаптера или средство устранения неполадок воспроизведения видео, а также запустить восстановление системы, чтобы отменить любые недавние изменения, которые могли вызвать ошибку, или перезагрузить компьютер с Windows 10 без удаления каких-либо файлов. Для получения дополнительных сведений см. Каждый из вариантов, представленных ниже.
Вариант 1. Попробуйте обновить или откатить графический драйвер.
Вы можете попробовать обновить драйвер видеокарты с помощью диспетчера устройств на своем компьютере, чтобы решить проблему с пустыми диалоговыми окнами, или вы также можете перейти непосредственно на веб-сайт производителей видеокарт, таких как NVIDIA, Intel или AMD, и перейти в раздел под названием Затем драйверы проверяют, есть ли новое доступное обновление — если оно есть, загрузите и установите его. Чтобы обновить графический драйвер через диспетчер устройств, выполните следующие действия:
- Сначала загрузите компьютер в безопасном режиме.
- После этого нажмите клавиши Win + R, чтобы запустить Run.
- Введите MSC в поле и нажмите Enter или нажмите OK, чтобы открыть диспетчер устройств.
- После этого отобразится список драйверов устройств. Оттуда найдите адаптеры дисплея и щелкните по ним.
- После этого щелкните правой кнопкой мыши каждую запись в разделе «Видеоадаптеры» и выберите в меню пункт «Удалить устройство».
- Теперь перезагрузите компьютер.
- После перезагрузки компьютера перейдите в приложение «Настройки» и проверьте наличие обновлений в разделе «Центр обновления Windows».
Примечание: Если обновление графического драйвера не устранило проблему, вы также можете попробовать откатиться к предыдущей версии и посмотреть, поможет ли это, или вы также можете попробовать откатиться, обновить или переустановить драйверы сетевого адаптера.
Вариант 2. Попробуйте запустить средство устранения неполадок сетевого адаптера.
Чтобы запустить средство устранения неполадок сети, выполните следующие действия.
- Откройте панель поиска на своем компьютере и введите «устранение неполадок», чтобы открыть параметры устранения неполадок.
- Затем прокрутите вниз и выберите параметр «Сетевой адаптер» на правой панели.
- Затем нажмите кнопку «Выполнить устранение неполадок».
- После этого ваш компьютер проверит все возможные ошибки и, если возможно, определит причину проблемы.
- Перезагрузите компьютер.
Вариант 3. Попробуйте запустить средство устранения неполадок при воспроизведении видео.
Если средство устранения неполадок сетевого адаптера не помогло устранить проблему, вы можете попробовать запустить средство устранения неполадок воспроизведения видео. Чтобы запустить его, просто перейдите в «Настройки»> «Обновление и безопасность»> «Устранение неполадок». Оттуда прокрутите вниз, пока не увидите параметр «Воспроизведение видео», а затем нажмите кнопку «Запустить средство устранения неполадок», чтобы начать работу. Это средство устранения неполадок обнаружит и автоматически исправит любые проблемы, связанные с воспроизведением видео, поэтому оно должно помочь исправить ошибку.
Вариант 4. Попробуйте выполнить восстановление системы.
Вы также можете выполнить восстановление системы, которое может помочь вам исправить ошибку. Вы можете сделать это, загрузившись в безопасном режиме или в функции восстановления системы. Если вы уже находитесь в расширенных параметрах запуска, просто выберите «Восстановление системы» и выполните следующие действия. И если вы только что загрузили свой компьютер в безопасном режиме, выполните следующие действия.
- Нажмите клавиши Win + R, чтобы открыть диалоговое окно «Выполнить».
- После этого введите «sysdm.cpl» в поле и нажмите «Ввод».
- Затем перейдите на вкладку «Защита системы» и нажмите кнопку «Восстановление системы». Откроется новое окно, в котором вы должны выбрать предпочитаемую точку восстановления системы.
- После этого следуйте инструкциям на экране, чтобы завершить процесс, а затем перезагрузите компьютер и проверьте, устранена ли проблема.
Вариант 5. Перезагрузите компьютер
- Нажмите кнопку Win или нажмите кнопку «Пуск», расположенную на панели задач.
- Затем нажмите кнопку питания в нижней правой части экрана.
- Затем нажмите и удерживайте клавишу Shift на клавиатуре, а затем нажмите «Перезагрузить». Это перезапустит ваш ПК в опциях Advanced Startup.
Примечание: Получив доступ к дополнительным параметрам запуска, вы должны перейти к настройке, которая позволяет перезагрузить компьютер с Windows 10. Все, что вам нужно сделать, это выбрать «Устранение неполадок»> «Сбросить этот компьютер», чтобы перейти к следующему экрану. После этого выберите параметр «Сохранить мои файлы», а затем перейдите к следующим инструкциям на экране, чтобы перезагрузить компьютер с Windows 10 без потери файлов. .
Узнать больше
Авторское право © 2022, ErrorTools, Все права защищены
Товарные знаки: логотипы Microsoft Windows являются зарегистрированными товарными знаками Microsoft. Отказ от ответственности: ErrorTools.com не аффилирован с Microsoft и не претендует на прямую аффилированность.
Информация на этой странице предоставлена исключительно в информационных целях.
Ремонт вашего ПК одним щелчком мыши
Имейте в виду, что наше программное обеспечение необходимо установить на ПК с ОС Windows. Откройте этот веб-сайт на настольном ПК и загрузите программное обеспечение для простого и быстрого устранения ваших проблем.
Thread: Installing Postgres 8.1 on Windows Server 2003 R2
Installing Postgres 8.1 on Windows Server 2003 R2
Re: Installing Postgres 8.1 on Windows Server 2003 R2
Re: Installing Postgres 8.1 on Windows Server 2003 R2
> Has anyone tried to install Postgres on Windows Sever 2003
> version R2?В В R2 is actually shipping as a ‘new’ Microsoft
> product- it’s basically an interim update to Windows Server (
> http://www.microsoft.com/windowsserver2003/r2/whatsnewinr2.msp
> x ).
Not that I know of, but it’s been on my list of things to try 🙂
> I’ve installed Postgres on other versions of Windows with no
> problem, so I’m afraid that the error I’m seeing now is
> related to some great new ‘feature’ from Microsoft.В В Here’s
> the error message returned by Postgres before install begins-
> Error binding the test network socket: 10013
That error means: An attempt was made to access a socket in a way
forbidden by its access permissions.
> Microsoft Antispyware has been turned off (closed the
> application) and Windows Firewall isn’t running.В В There’s no
> other AV or firewall software on this system yet.
>
> Any ideas on what might be going on?
It certainly *sounds* a lot like a firewall issue 🙂 I’d double and
triple check that. We’ve seen it several times before and it has AFAIK
always been a firewall.
Источник
Как исправить ошибку сокета 10013
Ошибка сокета 10013 — Что это?
Ошибка сокета 10013 это код ошибки, который часто появляется на экране при попытке доступа к серверу. Этот код ошибки ограничивает ваше разрешение на доступ. Это показывает, что ваш запрос на разрешение был отклонен.
Сообщение об ошибке отображается в следующем формате:
«Socket.error: [Errno 10013] была предпринята попытка получить доступ к сокету способом, запрещенным его правами доступа»
Решения
 Причины ошибок
Причины ошибок
Трудно сузить конкретную причину ошибки сокета 10013, обычно потому, что этот код ошибки может быть сгенерирован по нескольким причинам. Вот некоторые из распространенных причин его появления на вашем компьютере:
- Настройка высокого уровня безопасности — брандмауэр или антивирусная программа
- Слишком много функций, привязанных к одному и тому же драйверу, сбивает сокет с толку
- Устаревшие драйверы
- вредоносных программ
Хорошей новостью является то, что ошибка сокета 10013 не является фатальной. Тем не менее, желательно, чтобы исправить и решить проблему, чтобы избежать неудобств.
Дополнительная информация и ручной ремонт
Вот некоторые из лучших, быстрых и простых способов обойти проблему и устранить ошибку сокета 10013 без каких-либо хлопот или задержек.
Способ 1 — отключить брандмауэр
Вы не поверите, но высокий уровень мер безопасности в Интернете, таких как Брандмауэры и антивирусные программы являются частой причиной ошибки сокета 10013.
Брандмауэры созданы для защиты компьютера от вредоносных подключений, но иногда они также могут ограничивать подключения к серверу, рассматривая их как угрозу безопасности вашей системы.
В связи с этим в разрешении на доступ категорически отказано. Чтобы решить эту проблему на вашем компьютере, лучше всего отключить брандмауэр или любые другие антивирусные программы, установленные в вашей системе.
После выключения этих программ попробуйте снова получить доступ к серверу. В большинстве случаев проблема решается с помощью этого шага. Тем не менее, если ошибка не исчезнет, попробуйте методы, указанные ниже.
Способ 2. Проверьте раздел «Разрешения» программы брандмауэра.
Другой способ решить эту проблему — проверить раздел разрешений программы брандмауэра и проверить сервер. Если сервера нет в списке, обратитесь в Интернет-провайдер (ISP) и попросить помощи в добавлении сервера в список.
Способ 3 — обновить драйверы
Устаревший драйвер иногда может быть причиной ошибки сокета 10013. Сокет может больше не использовать драйверы, установленные на вашем ПК, поэтому разрешение на доступ к серверу не предоставляется.
Если это причина, попробуйте обновить драйверы, чтобы решить эту проблему. Чтобы узнать о новых драйверах, посетите веб-сайт производителей программного обеспечения, загрузите и установите.
Способ 4 — сканирование на наличие вирусов и вредоносных программ
Другой альтернативой является сканирование на вирусы и вредоносное ПО. Иногда причиной ошибки является вирусная инфекция. Поэтому удалите их, чтобы решить.
Лучше всего скачать Restoro. Это удобный в использовании PC Fixer нового поколения, в который встроено 6 сканеров, включая мощный антивирус. Он сканирует весь ваш компьютер и удаляет все типы вирусов, включая вредоносное ПО, рекламное ПО, шпионское ПО и трояны, за считанные секунды.
Расширенный ремонт системы Pro
Поделиться этой статьей:
Вас также может заинтересовать
Запустите средство устранения неполадок Windows
Очистить содержимое папок SoftwareDistribution и Catroot2
Обновить вручную
Администраторы могут загружать обновления из Центра загрузки Майкрософт или из каталога Центра обновления Windows для развертывания на нескольких компьютерах. Если вы используете Windows Server Update Services (WSUS) 3.0, System Center Essentials (SCE) или System Center Configuration Manager (SCCM), вы можете импортировать обновления непосредственно в эти приложения. Обновления безопасности, критические обновления, пакеты обновления, накопительные пакеты обновлений, обновления определений и критические драйверы можно настроить для автоматической синхронизации с вашим сервером. Вы по-прежнему можете импортировать эти обновления в свое приложение с помощью каталога Центра обновления Майкрософт; однако, в зависимости от того, как вы настроили WSUS, SCE и SCCM, вам может не потребоваться импортировать обновления.
Отключить защиту системы
Проверьте ваше соединение. Microsoft Store должен быть в сети. Похоже, это не так. Проверьте подключение Код объявления: 0x80072F7D.
Проверьте подключение к Интернету
Запустите средство устранения неполадок сети
Запустите средство устранения неполадок подключения к Интернету
Запустите средство устранения неполадок приложений Магазина Windows
Временно отключите программное обеспечение безопасности
Запустите встроенное средство устранения неполадок с файлами и папками
Запустить проверку диска
Попробуйте скопировать файл
Переустановите драйвер для жесткого диска
Код 0xC1900208 0x4000C, что это?
Решения
 Причины ошибок
Причины ошибок
Дополнительная информация и ручной ремонт
Метод 1:
Метод 2:
Вариант 1 — настройка служб Bluetooth
Вариант 2. Попробуйте запустить средство устранения неполадок Bluetooth.
Вариант 3. Попробуйте переустановить или обновить драйвер Bluetooth.
Вариант 4 — Избавьтесь от любых помех
Вариант 5. Удалите или переустановите устройства Bluetooth в состоянии чистой загрузки.
1. Установите самую последнюю версию Java.
2. Подготовьте специальное место для файлов вашего сервера Minecraft.
3. Загрузите, установите и запустите файл сервера Minecraft: Java Edition.
4. Включите переадресацию портов на вашем роутере.
5. Запускаем сервер Minecraft.
Удалить кеш
Очистить временные файлы
Попробуйте встроенные инструменты Windows, чтобы проверить совместимость
Обновить Origin
Добавить источник в качестве исключения для антивируса и брандмауэра
Переустановите Origin
Код ошибки 0x80073afc — Что это?
Код ошибки 0x80073afc связан с антивирусной программой, впервые встроенной в Windows 8 / 8.1. Эта ошибка возникает, когда Защитник Windows, встроенное антивирусное программное обеспечение в Windows 8 / 8.1 и более поздних версиях, не запускается автоматически, и пользователи пытаются запустить программу вручную. , В течение периода инициализации запуска программы что-то идет не так, и пользователи получают сообщение об ошибке 0x80073afc. В сообщении об ошибке говорится, что возникла проблема с инициализацией программы. Защитник Windows обеспечивает защиту вашего компьютера, и корпорация Майкрософт сообщает, что он запускается автоматически при каждом запуске.
Решения
 Дополнительная информация и ручной ремонт
Дополнительная информация и ручной ремонт
Пользователи нашли несколько ручных ремонтов, которые устранили проблему, не обращаясь к техническим специалистам за дополнительной помощью. Хотя приведенные ниже методы должны легко решить вашу проблему, если вы впервые столкнулись с проблемой, вы можете сделать простой перезапуск. Это устранило проблему для некоторых пользователей и является самым простым первым шагом по устранению неполадок. Если это не работает, перейдите к методам, перечисленным ниже, которые легко выполняются без дополнительной помощи.
Перед тем, как пробовать какой-либо из этих методов, убедитесь, что вы вошли в профиль, который указан как администратор компьютера с включенными административными полномочиями. Если это не так, вы не сможете выполнить следующие методы. Пожалуйста, выйдите из системы и снова войдите в систему в профиле администратора.
Метод 1:
Сначала проверьте, установлена ли на вашем компьютере сторонняя антивирусная программа. Некоторые пользователи считают, что встроенная программа Защитника Windows недостаточно мощна для обеспечения безопасности их компьютера, поэтому они обычно загружают стороннюю программу. Однако эта программа могла вызвать конфликт с Защитником Windows и не позволить ему открыться. Если у вас установлена сторонняя программа, попробуйте удалить ее, а затем вручную запустить Защитник Windows.
Метод 2:
Если первый метод не работает, возможно, вы заразились вредоносным ПО или вирусом, который изменил настройки вашего компьютера и не позволяет Защитнику Windows запускаться автоматически или вручную.
Сначала откройте «Выполнить», удерживая клавишу «Win» и нажимая клавишу «R». Затем введите «Regedit». Программа запросит разрешение на выполнение этого действия. Нажмите «Да», и откроется редактор открытого реестра.
Найдите параметр выполнения файла HKEY_LOCAL_MACHINESoftwareMicrosoftWindows NTCurrentVersionImage и проверьте, есть ли файлы, похожие на MSASCui.exe или MpCmdRun.exe. Если есть какие-либо записи файлов, которые похожи на эти, вы захотите щелкнуть их правой кнопкой мыши, прежде чем выбирать опцию «Удалить». Если вы не видите ни одной совпадающей записи, проблема не в Защитнике Windows, и вы захотите попробовать другой метод.
Реестр на вашем компьютере очень важен. Это помогает сообщить вашему компьютеру, какие программы безопасно запускать, какие программы следует запускать, а какие нет. Если в него вмешался вирус или вредоносное ПО, это может повлиять на несколько операций системы.
Однако, если вы нашли похожие имена файлов и удалили их, попробуйте запустить Защитник Windows вручную. Если снова не работает, переходите к следующему способу.
Метод 3:
Если первые два метода не работают для вашей проблемы, и вы все еще получаете код ошибки 0x80073afc при попытке запустить Защитник Windows, этот шаг должен решить проблему, если на вашем компьютере установлена точка восстановления, что вы, скорее всего, делаете.
Для этого метода мы восстановим ваш компьютер до предыдущей точки восстановления. Во-первых, как и во втором методе, удерживайте клавишу «Win» и нажмите клавишу «R». Это откроет бег. Затем введите «Rstrui.exe» и нажмите «ОК». Через некоторое время вы увидите Восстановление системы Windows. Нажмите «Далее» и выберите точку восстановления, к которой вы хотите вернуться. После того, как ваш компьютер восстановится до выбранной вами точки, убедитесь, что Защитник Windows запущен правильно.
Если вышеуказанные методы не могут решить проблему, возможно, вам придется загрузить и установить мощный автоматизированный инструмент чтобы выполнить работу.
Источник
Postgresql error binding the test network socket 10013
Всех категорически приветствую!
На сервере Windows 2003 давно работает сервер БД Postgres 9.0.4, для 1с 8,2.
Хочется обновить Postgres до версии 9.2.4, однако при установке Pg выдает:
Ошибка подключения к тестовому сетевому сокету: 10013
Гугл подсказал решение для Windows 2008, которое к 2003 не подошло 
Как побороть?
- Войдите или зарегистрируйтесь, чтобы добавлять комментарии
Обычный PostgreSQL не
Обычный PostgreSQL не работает с 1С. Нужен специальный и соответственно инструкции от 1C для обновления. Это к ним в поддержку:
И читаем FAQ конечно
http://postgresql.ru.net/docs/extented_FAQ.html#Q201
- Войдите или зарегистрируйтесь, чтобы добавлять комментарии
Постгрес 9.2.4, который я
Постгрес 9.2.4, который я пытаюсь установить, скачан с сайта users.v8.1c.ru.
Когда то оттуда качал 9.0.4 и он сейчас работает.
Мне бы понять как 9.2.4 установить.
- Войдите или зарегистрируйтесь, чтобы добавлять комментарии
http://infostart.ru/public/60
- Войдите или зарегистрируйтесь, чтобы добавлять комментарии
Если говорить с точки зрения
Если говорить с точки зрения обновления PostgreSQL, то его можно установить только вместо действующего.
Алгоритм такой:
1. Делаете резервную копию всех БД, например с помощью pg_dumpall
2. Сносите старый PostgreSQL, ставите новый PostgreSQL
3. Заливаете дамп обратно.
Дамп рекомендую делать в текстовом виде.
Подробности тут:
- Войдите или зарегистрируйтесь, чтобы добавлять комментарии
Игорь, это решение не
Игорь, это решение не подходит для win2003.
admin, уже разобрался, действительно помогло удаление предыдущей версии Postgres и установка «с нуля».
Спасибо! Тема исчерпана
Источник
установки выдаёт сообщение: «Ошибка подключения к тестовому сетевому сокету: 10013».
И не устанавливается.
при этом версия postgresql-12.7_5.1C_x64 устанавливается без проблем
russian
postgresql
it
database
6
ответов
Отключил на сетевом интерфейсе IPV 6?
Владимир
Отключил на сетевом интерфейсе IPV 6?
Удалил 12ю версию с помощью RegOrganizer, после этого 13я установилась
Александр Шулепов 🏂
Удалил 12ю версию с помощью RegOrganizer, после эт…
Нужно с другого сайта сборки PG ставить.
Иван
Нужно с другого сайта сборки PG ставить.
С какого? Я с портала 1С качал! )
Иван
https://1c.postgres.ru/
вот это да-а-а-а 😱





 Причины ошибок
Причины ошибок Что такое TPM?
Что такое TPM?



 Причины ошибок
Причины ошибок