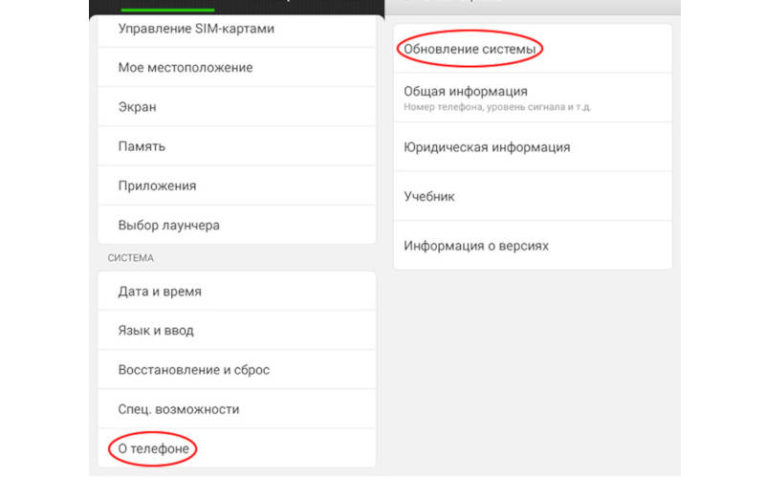Большинство мобильных операторов в 2018 году отказались от дешевых тарифов с безлимитным Интернетом. По этой причине выросла доля тех, кто подключает домашний Интернет с Wi—Fi роутером. Пользоваться этим видом подключения удобно и безопасно (в домашней сети), но в то же время вам может потребоваться ответ на вопрос, почему не подключается Wi-Fi на Андроид. Сбои возникают нередко.
Как найти источник проблемы?
Прежде всего необходимо понять, какое устройство виновато в отсутствии Интернет-соединения. Это можно сделать при помощи простого теста:
- перезагрузите телефон и роутер;
- найдите другую сеть и попытайтесь подключить к ней смартфон (вы должны знать пароль от нее или выбирайте доступный вариант);
- попробуйте подключить к Wi—Fi другой смартфон или планшет.
В 30% случаев уже после первого шага этой проверки проблема решается. Поэтому не торопитесь проводить настройку роутера или смартфона, а для начала перезагрузите их.
Что делать, если не подключается Wi-Fi из-за настроек телефона
Итак, если ваш телефон не подключается к Вай-Фай, в том числе и к другому, то проблема кроется в нем. Решить ее можно поэтапно проверяя настройки и состояние телефона. Расскажем о каждой вероятной причине возникновения проблем, а также приведем методы их решения.
Корректировка авторизационных данных
Каждое беспроводное подключение носит собственное имя, а также в большинстве случаев защищается паролем. Вам необходимо:
- Проверить имя сети. Часто провайдеры дают сетям в одном доме схожие названия, поэтому ошибиться при подключении очень просто.
- Зайдите в настройки телефона и откройте пункт WLAN. Найдите в списке доступных нужную сеть. Нажмите на нее, и выберите из появившегося меню «Изменить сеть».
- Заново введите пароль.
Если вы указали данные точно, но подключиться к сети так и не удалось, то поступите иначе. Также зайдите в список сетей, но в меню выбора нажмите «Удалить». Попытайтесь повторно подключиться к домашнему Wi-Fi, соблюдая условия:
- установите маркер на пункте «Дополнительно»;
- в меню настройки IPv4 выберите DHCP;
- снова введите пароль.
После этого в большинстве случаев связь с беспроводной сетью восстанавливается. Если этого не произошло, смотрите остальные варианты настроек.
Проверка характеристик сигнала
Если подключение происходит, но тут же обрывается, то необходимо проверить сигнал роутера. При стабильном сигнале, необходимо провести:
- Изменение положения роутера или мобильного устройства. Подойдите ближе к источнику сигнала.
- Проверьте настройки антивирусной утилиты телефона. Если сеть определилась, как общественная, то антивирус может заблокировать соединение с ней. Добавьте сеть в список исключений.
- Разгрузите оперативную память. Закройте неиспользуемые приложения, нажмите кнопку «Ускорение», если она имеется. Можно воспользоваться для этого утилитой Clean Master, которая имеет встроенную опцию ускорения девайса. Системе может просто не хватать ресурсов для поддержания связи Wi—Fi.
Если эти действия не помогли, то необходимо обратиться к инструкциям ниже.
Обновление прошивки
Если у вас перестал подключаться Wi-Fi на Андроиде, то попытайтесь вспомнить, когда вы последний раз обновляли систему. Для исправления этой проблемы вам потребуется подключиться к мобильной сети, а потом сделать следующее:
- откройте раздел настроек;
- найдите ссылку «О телефоне»;
- на следующем экране перейдите в раздел «Обновить»;
- дождитесь завершения процедуры.
Если обновления системе не требуются, то возможно они ранее некорректно загрузились. В этом случае воспользуйтесь пунктом «Восстановление и сброс». Предварительно стоит сохранить все необходимые вам данные на облачном диске, так как при откате системы они удаляться.
Установка приложений
Если не хотите искать самостоятельно, из-за чего не подключается Вай-Фай на Андроиде, то можно установить приложения, которые проведут настройку беспроводного подключения в автоматическом режиме:
- Fix WiFi;
- WiFi Fixer;
- WiFi Doctor.
Все эти программы способны устранить сбои, увеличить скорость загрузки, справиться с неполадками сети. WiFi Doctor, например, также предупредит вас, если к сети попытается подключиться стороннее устройство.
Проверка на вирусы
Большинство вредоносных программ до обнаружения вредит всему, до чего может добраться. Если вы не смогли справиться с проблемой иным способом, то попробуйте сделать следующее:
- просканируйте смартфон антивирусом;
- удалите вредоносный код;
- сохраните нужные файлы;
- сбросьте настройки системы до заводских;
- проведите обновление ОС до актуальной версии.
Последние два пункта необходимы, чтобы устранить повреждения, которые нанес вирус. Предварительно убрать вредоносный код необходимо, чтобы вы не сохранили его среди своих файлов.
Что делать, если ни одно из действий не помогло?
Если все перечисленные методы не помогли решить проблему, и телефон или планшет не подключается к Вай-Фай, то необходимо обратиться в мастерскую. Скорее всего причина не в программном сбое, а в физических неполадках Wi—Fi модуля. Чаще всего такая неисправность возникает после механического повреждения – удара или падения.
Проблемы со стороны роутера: как их решить?
До обращения в сервисный центр с телефоном, проверьте работоспособность Wi—Fi роутера. Если к нему не могут подключиться и другие устройства, то необходимо позвонить в службу технической поддержки провайдера, а затем следуя подсказкам оператора выставить настройки. Для изменения параметров подключения вам потребуется иметь компьютер или ноутбук, в адресной строке браузера которого нужно ввести 192.168.0.1 или 192.168.1.1. В кабинете администратора вы сможете изменить маску подсети, параметры вещания роутера.
Если проблема в слабом сигнале, то необходимо:
- установить роутер так, чтобы сигнал от него свободно расходился по помещению;
- дополнить конструкцию антенной, направленной вертикально вверх или под углом;
- переместить устройства, способные давать помехи.
При необходимости также нужно поменять прошивку роутера. Представитель провайдера может порекомендовать вам это сделать под его руководством. Также можно сделать это самостоятельно, следуя подсказкам с сайта разработчика оборудования, там же вы можете скачать файл с актуальной версией прошивки.
Теперь вы знаете, как восстановить подключение телефона к беспроводной сети Wi—Fi. Если у вас остались вопросы, задавайте их в комментариях. Поделитесь информацией с друзьями, она может пригодиться им в ближайшее время.
Телефон не подключается к Wi-Fi – разбираемся в причинах
Возможности современных телефонов выходят далеко за рамки голосовой коммуникации. С не меньшим успехом их можно использовать для хранения и редактирования файлов и, конечно же, для подключения к глобальной сети. Поскольку мобильные стандарты чаще всего лимитированы провайдерами, для подключения к интернету владельцы гаджетов на базе Android и iOS чаще всего используют технологию Wi-Fi. Но само по себе наличие Wi-Fi-модуля в мобильном устройстве ещё не гарантирует подключения к сети.
Бывает так, что телефон не подключается к Wi-Fi, выдавая ошибки или уведомляя пользователя о невозможности соединения. Чаще всего это происходит вследствие сбоя или некорректных настроек самого девайса, но к тем же результатам могут привести неправильная конфигурация маршрутизатора, модификация системных файлов, установка кастомных прошивок, несоответствие стандартов связи, заражение вирусами и, в редких случаях, выход из строя модуля Wi-Fi. Итак, постараемся разобрать более подробно, почему телефон не подключается к Wi-Fi и как это можно исправить.
Неверный ввод пароля, временный сбой
Эта ошибка обычно выдаётся, когда Wi-Fi-сеть не может распознать подключаемое к ней устройство. Причина чаще всего банальна – пользователь допускает ошибку при вводе пароля и, как следствие, получает соответствующее сообщение.
Проверьте корректность ввода пароля и попробуйте подключиться повторно. Также обратите внимание на название сети. Wi-Fi-модуль на телефоне определяет не только вашу сеть, но и другие точки доступа, которые могут иметь похожие названия, например, mydoms и mydons. Убедитесь, что подключаетесь именно к вашей сети, а не к сети соседа.
Если до этого момента проблем с аутентификацией не было, попробуйте для начала перезагрузить смартфон и сам роутер, возможно, имел место какой-то временный сбой. Телефону не удается соединиться с сетью Wi-Fi по-прежнему? Удалите в настройках WLAN сохранённую сеть и попробуйте переподключиться.
Рассмотренный выше пример – самый простой, но чаще всё бывает немного сложнее, будучи связано с неправильными настройками самого роутера.
Настройки маршрутизатора
Вы соединяетесь с сетью, однако телефон не подключается к Wi-Fi, пишет сохранено WPA2 или WPA. Спустя несколько секунд появляется сообщение «Ошибка аутентификации». Если пароль правильный, вероятнее всего, здесь что-то неладно с настройками безопасности маршрутизатора. Может быть и так, что телефон пишет «Сохранено», но подключение всё равно не устанавливается. Попасть в настройки маршрутизатора несложно, нужно лишь перейти в браузере по внутреннему адресу 192.168.0.1 или 192.168.1.1. Труднее разобраться с его интерфейсом, так как в разных моделях роутеров он может существенно отличаться.
По умолчанию логин и пароль для входа используется admin/admin (смотрите внизу на корпусе). Перед внесением любых изменений в настройки маршрутизатора удаляйте сеть из телефона или, по крайней мере, отключайтесь. Желательно также создать резервную копию настроек роутера – если вы вдруг запутаетесь или сделаете что-то не так, всегда сможете восстановиться. После внесения изменений в настройки роутера также требуется его перезагрузка.
Регион
Теперь немного подробней о настройке точки доступа. Для начала попробуйте изменить регион.
В настройках D-Link эта опция находится в разделе Wi-Fi – Расширенные настройки, в TP-Link – на вкладке «Wireless». В других моделях она может располагаться в другом месте. Словом, вам нужно предварительно изучить интерфейс вашего роутера. В региональных настройках должна быть выбрана страна, в которой вы проживаете, хотя это не критично. Сохраните настройки и переподключитесь.
Режим сети
Куда более важной настройкой, которая может препятствовать подключению гаджета к вайфай, является режим работы беспроводной сети. Это едва ли не основная причина ошибки аутентификации при подключении к Wi-Fi на телефоне, который может не поддерживать текущий режим. Режимов может быть несколько: B, G, N и т.п. Если у вас присутствует B/G/N mixed, установите его, а так можно попробовать поэкспериментировать, выбирая то один, то другой режим. Обратите внимание также на канал. Он должен быть auto.
Параметры безопасности
Найдите в настройках маршрутизатора раздел безопасности и попробуйте поиграть с параметрами. Желательно чтобы сетевая аутентификация была установлена WPA/WPA или WPA-PSK (если есть mixed, включите его), шифрование – AES, ключ содержал только латинские символы, только цифры либо и то, и другое.
После изменения настроек роутера перезагружаем его, подключение на телефоне устанавливаем заново. К сожалению, описанные выше два способа могут вызвать проблемы с подключением других устройств, например, ноутбука или телевизора, если они не поддерживают изменённые параметры, так что здесь не всё так однозначно. Если менялся пароль, в любом случае его также придется изменить на других устройствах.
Ширина канала
Весьма маловероятно, что это поможет решить проблему, но на всякий случай можете попробовать изменить ширину канала Wi-Fi сети. В роутерах D-Link настройку ищите в подразделе Wi-Fi – Дополнительные настройки, в TP-Link – Wireless Settings – Channel Width. Доступных вариантов обычно несколько: 20MHz, 40MHz, Auto и другие.
Фильтрация по MAC-адресу
Каждое электронное устройство имеет свой уникальный идентификатор – MAC-адрес. Найдите в настройках маршрутизатора подраздел MAC-фильтр и убедитесь, что фильтрация отключена.
Если же она включена, определите MAC-адрес своего смартфона, сверьтесь с настройками в роутере и при необходимости исключите телефон из «чёрного» списка или, наоборот, внесите в «белый».
Телефон застрял на получении IP-адреса
Другой часто встречающейся неполадкой является застревание устройства на стадии получения IP-адреса. Телефон не подключается к Wi-Fi, пишет «Получение IP адреса», причём это сообщение может показываться часами. Причина неполадки опять же может скрываться либо в настройках мобильного устройства, либо роутера. На последнее указывают проблемы с подключением к Wi-Fi и других девайсов. За раздачу IP-адресов устройствам, смену пула адресов и самого роутера в маршрутизаторе отвечает сервер DHCP. Если он будет отключен, IP-адрес ваше устройство никогда не получит.
Включен ли DHCP?
Проверим работу DHCP. В разных моделях маршрутизаторов расположение этой настройки отличается. В TP-Link искать его нужно в разделе Локальная сеть или LAN, в D-Link он обычно находится в подразделе Сеть – LAN.
Режим должен быть выбран «Разрешить». Вместо выпадающего меню в настройках маршрутизатора могут использоваться радиокнопки «Включить» и «Отключить». Тут, полагаем, тоже все понятно.
Статический IP
Решить проблему с «вечным» получением IP-адреса можно путём прописывания статического IP в расширенных настройках подключения вашего устройства.
Для этого нажмите в списке сетей на ваше соединение, выберите Изменить сеть – Расширенные настройки – DHCP – Пользовательские (в более ранних версиях Android нужно будет отметить галочкой «Статический»).
В открывшейся панели введите в соответствующие поля IP-адрес 192.168.X.YYY, где X – 1 или 0, это зависит от адреса, по которому вы получаете доступ к настройкам маршрутизатора (можно попробовать оба варианта), а YYY – любое число от 0 до 255.
Шлюз должен соответствовать адресу вашего роутера, длину префикса оставляем по умолчанию, DNS 1 (8.8.8.8) и DNS 2 (8.8.4.4) не трогаем. Если вместо указанных в скобках у вас другие данные, также не меняйте их – они даны вашим провайдером. Исключением является DNS 2, значение которого можно оставить пустым. Если что-то непонятно или вы сомневаетесь в правильности ввода данных, лучше обратитесь в службу поддержки вашего провайдера – подключать устройства своих клиентов к сети является их прямой обязанностью.
Автоматические средства исправления ошибок
Если вы столкнулись с ошибкой аутентификации при подключении к Wi-Fi на Андроид, но у вас работает мобильный интернет, установите из Магазина Google Play приложение Android Wi-Fi Fixer. Эта утилита является аналогом средства диагностики неполадок соединения в Windows и предназначается для поиска и автоматического исправления ошибок подключения по Wi-Fi на мобильных устройствах под управлением Android. Будучи запущенным, приложение проверяет все сетевые настройки и пробует подключиться к Wi-Fi в обход.
Другие причины
Приведённые выше примеры неполадок и способы их исправления являются наиболее распространёнными. В действительности причин может быть больше. Почему смартфон не подключается к Wi-Fi? Возможно, вы установили не доведённую до ума программу прокси-сервер, поймали какой-то вирус, рутировали устройство, поменяли прошивку и т.п. Тут нужно смотреть по обстоятельствам. Отмечались примеры, когда беспроводное соединение блокировали антивирусные программы.
В общем, если подключение пропало после внесения каких-то изменений, вероятнее всего, причина в них. Коли уж ничего не помогает, сбросьте устройство к заводским настройкам, не забыв предварительно создать резервные копии важных приложений и данных.
Ну и самое неприятное, что может случиться – это выход из строя адаптера Wi-Fi. В этом случае не только ваша, но и другие беспроводные сети определяться не будут. Тут уже делать нечего, придется нести свой гаджет в сервисный центр.
Источник
Устранение ошибки проверки подлинности Wi-Fi в Samsung
Способ 1: Переподключение к сети
Чаще всего рассматриваемый сбой подключения означает, что пользователь ввёл неверный пароль для доступа к сети. Для решения этой проблемы следует удалить имеющееся соединение и заново его добавить.
- Откройте «Настройки» и перейдите к пункту «Подключения».
- Здесь выберите «Wi-Fi».
Подождите, пока устройство соединится, после чего ошибка проверки подлинности должна исчезнуть. Если она по-прежнему присутствует, то проблема заключается в чём-то другом и вам нужно использовать один из следующих методов.
Способ 2: Устранение проблем со слабым сигналом
Второй частой причиной появления сбоя аутентификации является слабый приём сигнала или его нестабильность – например, на индикаторе два и меньше делений. Этим и объясняется проблема с авторизацией: телефон и роутер просто не успевают обменяться ключами шифрования, что и заставляет первый отображать ошибку. Шагов устранения такой ситуации несколько:
- Первым делом стоит по возможности подойти ближе к точке доступа – это улучшит приём и автоматически проблема будет решена.
- Если ваш роутер достаточно старый (выпущен больше 5 лет назад), стоит задуматься о его замене: со временем антенна и излучатель неизбежно деградируют, ухудшая приём на других устройствах.
- В ситуациях, когда замена роутера невозможна по тем или иным причинам, стоит приобрести репитер Wi-Fi: небольшое устройство, предназначением которого является усиление плохого сигнала. Стоят такие приспособления недорого, и купить их можно либо в крупных магазинах электроники либо заказать по интернету.
- Проверьте место, где расположен роутер. Для лучшего покрытия его рекомендуется устанавливать в центре квартиры в месте, где отсутствуют толстые либо укрытые металлом стены. Также нужно иметь в виду, что беспроводная периферия, работающая по Bluetooth (мыши, клавиатуры, гарнитуры, пульты TV-приставок, геймпады) может вступать в интерференцию с сигналом Wi-Fi, поэтому такие устройства лучше держать подальше от источника интернета.
Способ 3: Настройка роутера
Нередко бывает и так, что сбой проверки подлинности возникает по вине неправильно настроенного маршрутизатора.
- Первое, на что стоит обратить внимание – пароль. Случается так, что некоторые служебные символы могут не распознаваться прошивкой Самсунга и в результате пароль не совпадает. Решение в таком случае простое: надо войти в параметры роутера и установить в нём другую кодовую последовательность, уже с иными символами, желательно – буквами и цифрами латиницы.
Подробнее: Как поменять пароль на роутере
Следующий источник проблемы – неподдерживаемый протокол шифрования. Android с момента своего появления на рынке работает со стандартом безопасности WPA2-AES, который и рекомендуется использовать в домашней сети. Если вы не уверены, какой тип активен на вашем устройстве, с помощью браузера зайдите в веб-интерфейс маршрутизатора – адрес, как правило, представляет собой последовательность 192.168.1.1 или 192.168.0.1 . Введите свои учётные данные, после чего откройте раздел настроек беспроводной сети – он может называться «WLAN», «Wireless LAN», «Беспроводная сеть» и похожее по смыслу.
Найдите параметры, которые отвечают за шифрование – они могут называться «Защита», «Тип шифрования», «Метод проверки подлинности» и подобное, зависит от производителя и версии встроенного ПО. По умолчанию в большинстве девайсов задан параметр «WPA/WPA2-Personal», а в качестве типа шифрования – «AES».
Если на этих настройках наблюдается рассматриваемая проблема, измените на «TKIP» и, соответственно, наоборот.
Сохраните изменения и перезагрузите роутер. Попробуйте теперь подключиться к проблемной сети – скорее всего, ошибка должна пропасть.
Следующие параметры маршрутизатора, которые стоит проверить – частота и используемый канал. В большинстве современных устройств поддерживаются сразу два диапазона: 2,4 ГГц и 5 ГГц, которые, как правило, настраиваются раздельно. Попробуйте соединиться с сетью другой частоты.
Если это не помогает, обратите внимание на пункт «Канал» (иначе «Channel») – по умолчанию он находится в положении «Авто». Измените эту настройку на любое другое число, затем соединитесь с этой сетью для проверки.
Как правило, после этих манипуляций сбой должен быть устранён.
Способ 4: Сброс настроек сети
В некоторых случаях рассматриваемую проблему вызывают ошибки в сетевых настройках Андроида, которые простым изменением не устранить. К счастью, в версиях этой ОС, начиная с 10, присутствует возможность сброса параметров подключений. Разумеется, доступна она и в интерфейсе OneUI от Samsung.
- Откройте «Настройки» и выберите раздел «Общие настройки».
- Воспользуйтесь пунктом «Сброс».
- Здесь тапните «Сброс параметров сети».
- Прочитайте информационное сообщение и нажмите на кнопку «Сброс настроек».
Важно! Если на вашем телефоне настроена блокировка, понадобится ввести PIN-код, пароль или рисунок!
После появления всплывающего сообщения «Сброс параметров сети» попробуйте настроить соединение заново – теперь ошибка аутентификации не должна появляться.
Источник
На чтение 11 мин Просмотров 77.5к.
Юрий Санаев
Системный администратор. Менеджер по продажам компьютеров и wi-fi оборудования. Опыт работы – 10 лет. Знает о «железе» и софте все и даже больше.
Самая частая ошибка при неудачном подключении к Wi-Fi с телефона – «ошибка аутентификации». Почти каждый пользователь мобильного устройства (уж на Андроиде такое бывает частенько) хоть раз в жизни сталкивался с подобной проблемой. Причем ошибка не устраняется сама собой, хотя исправлять ее многие пытались штатными средствами, о которых мы напишем детальней. Во многих случаях проблема аутентификации решается самыми простыми манипуляциями в настройках смартфона, но об этом чуть позже.
Содержание
- Что такое аутентификация
- Как происходит аутентификация
- Основные причины
- Неправильно набранный пароль
- Несоответствие типа шифрования данных
- Неправильно выставленная дата на смартфоне
- Неисправный роутер
- Способы решения проблемы
- Переподключение к сети
- Перезагрузка аппаратов
- Изменение пароля
- С помощью приложения Wifi Fixer
- Решение проблемы со стороны роутера
- Меняем беспроводной режим
- Проверяем тип шифрования
Что такое аутентификация
Прежде чем разбираться с вопросом, как исправить ошибку, выясним что такое аутентификация wi-fi на телефоне. Аутентификация – процесс проверки данных пользователя каждый раз при подключении девайса к роутеру. При подключении можно наблюдать за этим процессом в настройках, где обычно пишут «Аутентификация…», но зачастую это действие быстрое и пользователь едва успевает заметить эту надпись, как устройство уже подключилось к сети. То есть это обычный процесс, где роутер проверяет, правильный ли пароль и разрешено ли данному гаджету находится в беспроводной сети.
Как происходит аутентификация
Процесс аутентификации достаточно простой и состоит из нескольких частей:
- Клиент подключается к беспроводной сети;
- Если она защищена, то запросит ввести пароль, клиент вводит его;
- Роутер начинает считывать данные по защитным алгоритмам;
- Если расшифрованные данные оказались верные, тогда допускает клиента к сети, если нет – запрещает.
Аутентификацию можно отключить, если сделать сеть открытой (незащищенной). В такую сеть можно зайти лишь одним нажатием кнопки «Подключить», никаких данных она не потребует. Такое подходит для кафе и общественных заведений, но дома обязательно следует использовать шифрование, причем современные и надежные способы аутентификации wi-fi.
Основные причины
Рассмотрим самые частые причины появления ошибки при попытке подсоединения к Wi-Fi. Очень часто виной этому является обыкновенная человеческая невнимательность, проблемы с некачественным программным обеспечением телефонов на Андроиде и гораздо реже аппаратная неисправность роутера.
Неправильно набранный пароль
Чаще всего ошибка аутентификации при подключении к wi-fi на андроид случается из-за банальной ошибки при вводе ключа доступа, то есть пароля.
Проверьте внимательно то, что вводите. По умолчанию вводимые символы отображаются в виде кружков или звездочек, из соображений безопасности.
- Кликните в самом краю на иконку (если таковая есть) знака колодки, ключа, глаза или надпись: «Отображать символы/Показать пароль». Тогда вводимые символы будут отображаться как следует, и вы наверняка напишите верный пароль. Большие и маленькие буквы имеют разные значения, регистр учитывается, поэтому будьте внимательны.
- Если первый пункт не работает, напишите пароль в любом текстовом редакторе, скопируйте и вставьте свой пароль от wi-fi прямо в поле ввода пароля. Учите, что скопировать нужно только сам пароль. Если в буфер обмена попадут лишние пробелы, тогда он не подойдет.
- Проверьте правильность пароля Wi-Fi с помощью иного устройства. Подключитесь к сети с помощью этого же ключа, но уже с другого гаджета. Если все удалось – проблема на стороне первого девайса. Если нет, тогда потребуется вмешиваться в настройки роутера.
Несоответствие типа шифрования данных
«Отключено, требуется авторизация wi-fi андроид» — данная ошибка может появиться из-за несовпадения типа зашифрованных данных. Исправить это можно с помощью настроек роутера. Не забудьте проверить и телефонные настройки Wi-Fi для конкретной сети, чтобы сверить их с тем, что указано в админке роутера. При подключении новой сети на телефоне можно выставлять параметры, такие как DHCP, Proxy и прочее. Старайтесь использовать стандартные значения.
Неправильно выставленная дата на смартфоне
Все современные телефоны на iOS, Android умеют синхронизировать время по Интернету. Если доступа к Интернету нет, исправьте это вручную, зайдя в настройки даты и времени своего телефона. Выставьте точные данные и пробуйте подключиться к сети заново. Иногда это помогает устранить ошибку.
Неисправный роутер
Допустим, вы перепробовали все советы из данной статьи и ни один из них не приблизил вас к победе. Если все еще показывает, что требуется авторизация к wi-fi сети на телефоне, не исключено, что маршрутизатор вышел из строя или начал работать нестабильно. Это редкий случай, но исключать его не стоит.
Попробуйте перезагрузить устройство. Если не поможет, и вы 100% уверены, что проблема на стороне роутера (а проверить это можно, поочередно подключая несколько разных устройств), тогда сбросьте все настройки до заводских. Возможно, это устранит проблему, но если не помогло, следует перепрошить девайс.
Делать это стоит только если устройство уже не на официальной гарантии, иначе вы рискуете ее потерять. Скачивать прошивку рекомендуется только с официального сайта. Когда и это не сработает, видимо, проблема в аппаратной части. Роутер потребуется отнести на ремонт в сервисный центр. Если он на гарантии, это следует делать первым делом, а не перепрошивать самостоятельно.
Способы решения проблемы
Иногда помогают элементарные операции, такие как перезагрузка или повторное подключение. Рассмотрим несколько вариантов, от самых простых и банальных ошибок до более серьёзных проблем, требующих определенных настроек маршрутизатора. Часто из-за проблем с аутентификацией приходится выключать и потом обратно включать режим полета. Правда это не всегда помогает.
Переподключение к сети
Самое простое решение может оказаться самым эффективным. На телефоне или ноутбуке удалите сеть, с которой возникли проблемы. Ее следует не просто отключить, а полностью удалить из памяти телефона. В контекстном меню оно может отображаться как «Забыть» или «Удалить» сеть. На компьютере или ноутбуке с Windows 10, 8 действия будут идентичными. После этого заново (и внимательно) вводим пароль. Должно заработать. Если нет – включите и выключите режим полета на телефоне хотя бы на 30 секунд.
Перезагрузка аппаратов
Перезагрузка устройства – это решение, которое помогает исправить большинство мелких ошибок, таких как ошибка аутентификации при подключении к wi-fi на телефоне и планшете. Технологии далеко шагнули и девайсы стали мощными, но программное обеспечение решает куда больше, от него и зависит стабильность работы в большей мере. Поэтому мелкие ошибки можно очистить простой перезагрузкой. Это касается и роутеров, но в большей мере виновниками являются смартфоны на ОС Андроид.
Перезагрузку роутера можно проводить двумя способами:
- Аппаратный, он же ручной. Нажмите на кнопку питания и выключите роутер. Подождите 30 секунд и включайте заново. Можно еще воспользоваться варварским методом и выдернуть блок питания из розетки, а потом вставить его обратно, но лучше использовать штатные средства.
- Программный метод куда удобней. Для этого зайдите в панель управления роутером (обычно это 192.168.0.1 или 192.168.1.1). Если не знаете адрес, смотрите на наклейке девайса, там обычно пишут адрес входа, логин и пароль администратора и пароль беспроводной сети по умолчанию. Далее переходите в системные настройки и ищем пункт «Перезагрузка». Жмем «Перезагрузить» и ждем 30-60 секунд.
После этого пробуем еще раз подключить устройство, с которого подключение ранее было неудачным. Если телефон не подключается к вайфай и пишет «ошибка аутентификации», то проблема на стороне клиента. В таком случае перезагрузите телефон, а еще лучше выключите и через минуту-две включите снова.
Изменение пароля
Попробуйте изменить пароль к беспроводной сети.
- Переходим в админку через любой удобный браузер. Обычно в адресной строке пишут 192.168.0.1 или 192.168.1.1, точный адрес можете узнать на задней стороне маршрутизатора или на официальном сайте.
- Окно будет требовать ввести логин и пароль (по умолчанию логин admin, пароль admin или то, что указано на наклейке роутера).
- В главном меню ищем пункт «Беспроводной режим».
- Жмем «Защита беспроводного режима».
- Убедитесь, что используется тип защиты WPA/WPA2-Personal (рекомендуется). Если не wpa2, исправить нужно немедленно.
- В поле «Пароль PSK» вводим желаемый ключ доступа.
- Сохраняем настройки.
- Готово, пароль изменен. Осталось авторизовать клиента. Пробуйте подключить устройство, используя новый ключ безопасности.
С помощью приложения Wifi Fixer
WiFi Fixer – мощная утилита, позволяющая исправить большинство проблем при подключении к беспроводным сетям. Судя по отзывам из Google Play, она весьма хорошо работает.
К тому же программа бесплатная и легкая в освоении. Она не раз выручала пользователей, которые сталкивались с ошибкой аутентификации при подключении к вайфай. Не обязательно ее каждый раз включать, можно настроить на постоянную работу в фоновом режиме, чтобы она запрещала отключать Wi-Fi в режиме ожидания и автоматически переподключала телефон к сети при потере связи. Правда это может сказаться на автономности телефона. Приложение работает полностью в автоматическом режиме. Достаточно включить его и попробовать подключиться к сети. В некоторых случаях она не работает, но для решения мелких программных багов отлично подходит.
Решение проблемы со стороны роутера
Панели управления маршрутизаторов дают возможность гибко настроить сеть под те или иные задачи (естественно, актуально для продвинутых пользователей). В нашем случае, можно попробовать решить проблему сменой беспроводного режима или типа шифрования данных.
Меняем беспроводной режим
В настройках маршрутизатора можно изменить беспроводной режим сети. Для этого заходим в панель управления роутера.
TP-Link
- Переходим в админку через веб-браузер. Обычно это 192.168.0.1 или 192.168.1.1, точный адрес можете узнать на задней стороне маршрутизатора или на официальном сайте.
- Естественно, роутер требует авторизацию (по умолчанию admin admin или то, что указано на наклейке роутера).
- Ищем «Беспроводной режим».
- Выбираем «Настройка беспроводного режима».
- В этом меню можем менять такие параметры как «Имя сети», «Канал», «Режим» и «Ширина канала». Если по умолчанию все стояло на автоматических настройках, попробуйте поиграть с этими параметрами, поменять их, возможно, вы использовали устройство, которое несовместимо с текущей конфигурацией.
Asus
- Заходим в админку роутера.
- Слева в меню «Дополнительные настройки» выбираем «Беспроводная сеть».
- Открываем вкладку «Общие».
- Пробуем менять настройки пунктов «Канал», «Ширина канала», «Режим беспроводной сети» с автоматических на подходящие для ваших устройств.
Keenetic
- Авторизуемся в админке.
- В нижнем меню выбираем значок беспроводной сети.
- Выбираем вкладку точка доступа нужной частоты.
- Проверяем аналогичные настройки.
D-Link
- Входим в настройки роутера.
- В левом меню выбираем пункт «Wi-Fi».
- В открывшемся списке выбираем основные настройки нужной нам частоты.
- Проверяем, чтобы выставленные настройки «Канал» и «Беспроводной режим» поддерживались нашими устройствами.
Проверяем тип шифрования
Если все еще появляется ошибка «срок действия аутентификации вайфай истек», попробуем изменить еще один пункт в настройках. Для проверки и смены типа шифрования проделываем предыдущие четыре пункта из инструкции выше и дальше следуем:
TP-Link
- Выбираем в боковом меню «Защита беспроводного режима».
- Здесь можем менять тип шифрования, возможно он и стал конфликтным. Если в автоматическом режиме при подключении вы всегда получали ошибку «сбой аутентификации», попробуйте сменить настройки. Желательно выбирать шифрование типа AES.
Учтите, что в зависимости от производителя маршрутизатора и года выпуска модели, интерфейс может сильно отличаться, но главные принципы расположения пунктов меню почти идентичны для 90% роутеров. Некоторые пункты могут быть записаны по-другому, но их суть такая же, как в моделях tp link.
Остальные роутеры
- Для Асусов тип шифрования находится как на скриншоте выше в поле «Шифрование WPA».
- У Кинетиков в пункте «Защита сети».
- Настройка типа шифрования у D-Link находится в меню «Wi-Fi»/«Настройка безопасности».
Независимо от производителя маршрутизатора, рекомендуем выбирать тип шифрования AES.
Как итог можно уверенно сказать, что эта проблема на 99% касается неправильного функционирования программного обеспечения. Разработчики современных телефонов редко проводят детальные тестирования прошивок, отсюда и вылезают разные несовместимости, баги и прочее. С телефонами компании Apple такое случается реже, но мы ведь рассмотрели и случай, когда мобильный девайс «невиновный», а источником проблем является именно маршрутизатор.
Главное не слишком увлекайтесь самостоятельным изменением настроек, особенно тех, которые вам неизвестны. Впрочем, никогда не поздно сделать полный сброс, как и получать опыт на своих ошибках. Мы считаем, что с 90% проблем с сетевым оборудованием может справиться обычный пользователь, рядовой читатель данной статьи, если придерживаться рекомендаций, советов и не бояться сделать ошибку.