Что делать, если IP-камера не может подключиться к WiFi?
Что делать, если IP-камера не может подключиться к WiFi?
IP-камера не подключается к вашему WiFi или не может найти его? Это распространенная проблема при работе систем видеонаблюдения.
При отсутствии подключения к Интернету автономные беспроводные IP-камеры не могут отправлять видеопоток на сетевой видеорегистратор.
Существует множество причин, по которым беспроводная IP-камера не может подключиться к Интернету, и эти факторы варьируются от одного производителя к другому.
Многие конечные пользователи задают такие вопросы: почему моя беспроводная камера не подключается к Wi-Fi? Почему беспроводная IP-камера отключается? Почему IP-камера не подключается по беспроводной сети? Почему камера Wi-Fi сообщает, что не удалось подключиться к телефону? Почему P2P не работает? Почему моя камера безопасности Wi-Fi отключается?
В этой статье мы ответим на эти вопросы и постараемся помочь решить проблемы с подключением.
Для начала определим причины, по которым ваша камера видеонаблюдения Wi-Fi не подключается к Интернету или не работает с Wi-Fi. Таких причин множество, а именно:
- Покрытие WiFi недостаточно сильное. Возможно, беспроводная IP-камера находится слишком далеко от маршрутизатора или точки доступа.
- Беспроводная IP-камера не имеет достаточной мощности, и обычно WiFi-камеры, как правило, потребляют больше энергии, чем обычные IP-камеры.
- Антенны беспроводной IP-камеры плохо закреплены. Убедитесь, что они плотно затянуты и правильно направлены к маршрутизатору.
- На беспроводной IP-камере введен неверный пароль WiFi.
- Беспроводная IP-камера подключена не к вашему WiFi, а к другому.
- Вы установили неправильный IP-адрес беспроводной IP-камеры.
- Ваш маршрутизатор может быть старым и не поддерживает канал WiFi камеры.
- Прошивка на камере старая (нужно ее обновить).
- Ваш Интернет нестабилен и не работает должным образом.
- Имеется много помех, которые могут вызвать прерывание сигнала Wi-Fi.
- Параметр P2P на беспроводных IP-камерах отключен (или никогда не был включен изначально).
- Брандмауэр маршрутизатора не позволяет беспроводной камере подключиться.
Если ваша беспроводная IP-камера или система с беспроводными IP-камерами не подключается к Интернету / Wi-Fi или IP-камера отключается или просто не может подключиться, попробуйте эти решения, чтобы устранить проблему с подключением.
1. Убедитесь, что беспроводная IP-камера имеет достаточную мощность
Обычно большинство беспроводных IP-камер оснащены светодиодными индикаторами состояния, проверьте, горят ли индикаторы питания.
2. Убедитесь, что пароль правильный
Также не забывайте, что пароли WiFi чувствительны к регистру. Если вы не знаете пароль, войдите в настройки роутера, и вы увидите его там.
3. Отрегулируйте антенны IP-камеры

5. Убедитесь, что сигнал Wi-Fi сильный
Если у вас слабое покрытие WiFi, беспроводная IP-камера не сможет установить стабильное соединение с WiFi.
Он может подключиться на несколько минут, затем отключиться и так далее. Или, в некоторых случаях, IP-камера находится так далеко от маршрутизатора, что даже не может обнаружить сигнал WiFi.
Проверьте расстояние между беспроводной IP-камерой и маршрутизатором и убедитесь, что это расстояние может быть покрыто сигналом Wi-Fi.
Чтобы получить правильную информацию, вам может потребоваться проверить спецификации производителя и иметь в виду, что стены и другие препятствия могут ослабить мощность Wi-Fi.
Кроме того, вы можете войти непосредственно в IP-камеру и проверить, сколько полосок находится на значке мощности Wi-Fi. Пример показан ниже.
Если сигнал Wi-Fi составляет одну или две полосы, это означает, что ваша камера находится слишком далеко от точки доступа.
В этом случае установите камеру ближе к маршрутизатору и посмотрите, подключена ли беспроводная камера к Интернету.
Если это так, то у вас проблема с покрытием WiFi. Кроме того, вы можете купить усилитель или повторитель WiFi для роутера, чтобы расширить сигнал вашего WiFi (особенно если вы размещаете камеру на открытом воздухе).
6. Избегайте помех, изменяя полосу частот вашего роутера
Если к маршрутизатору подключено много устройств, вся сеть может стать медленной и перегруженной. В этом случае многим устройствам в сети будет сложно оставаться в сети, например, беспроводная IP-камера может случайным образом включаться и выключаться.
В частности, маршрутизаторы, настроенные на полосу частот 2,4 ГГц, более подвержены проблемам с перегрузкой и помехами.
Частота 2,4 ГГц используется другими маршрутизаторами в вашем доме, другими устройствами в доме, такими как телефоны, планшеты, ноутбуки или даже микроволновые печи. Все эти устройства могут вызывать помехи сигнала.
Здесь полезны двухдиапазонные камеры WiFi, которые представляют собой беспроводные камеры, предназначенные для работы в диапазонах частот 2,4 ГГц и 5 ГГц.
Если ваша беспроводная камера изо всех сил пытается оставаться в сети в диапазоне частот 2,4 ГГц, просто войдите в настройки вашего маршрутизатора и измените полосу частот на 5 ГГц, что значительно снизит вероятность перегрузки или помех. По крайней мере, стоит попробовать.
7. Проверьте межсетевой экран маршрутизатора
Это случается не часто, но иногда беспроводная IP-камера не может подключиться к Wi-Fi, потому что брандмауэр на маршрутизаторе не пропускает связь.
В этом случае вам необходимо получить доступ к настройкам маршрутизатора, настроить параметры брандмауэра (например, исключить IP-адрес камеры) и повторить попытку, чтобы проверить, подключается ли камера.
8. Убедитесь, что IP-адрес камеры правильный
В некоторых случаях, когда вы настраиваете беспроводную IP-камеру через сетевой кабель, а затем отсоединяете кабель (для работы в беспроводной сети), камера сама назначает другой IP-адрес, который не совпадает с адресом из вашей локальной сети.
Например, пока камера подключена, вы устанавливаете IP-адрес на 192.168.1.100, а затем, как только вы отсоединяете кабель, IP-адрес изменяется на 192.168.0.100. В этом случае вы не видите камеру. Еще раз проверьте, сохраняет ли камера свой IP-адрес.
9. Обновите прошивку камеры
Скажем честно, многие беспроводные IP-камеры поставляются с нестабильной прошивкой. Возможно, вы все перепробовали, но камера продолжает отключаться или вообще не подключается. Всегда рекомендуется проверять веб-сайт производителя (или продавца), есть ли в наличии новая прошивка.
Вы должны понимать, что каждая IP-камера похожа на крошечный компьютер, работающий на определенных алгоритмах, которые иногда содержат много ошибок.
Так что держите камеру в актуальном состоянии. Не только камеру, но и маршрутизатор, и приложение для телефона, которое вы используете для подключения к камере.
Надеемся, эта статья помогла вам решить проблемы с подключением видеокамер по Wi-Fi.
Похожие записи
28.09.2021
Как устранить неполадки с камерой видеонаблюдения
Руководство по устранению технических ошибок в камерах видеонаблюдения
Простота сетевых камер видеонаблюдения делает поиск и устранение неисправностей относительно простым процессом. Покупая сетевой видеорегистратор со встроенным переключателем PoE и камеры PoE, вы приобретаете компоненты, которые предназначены для распознавания друг друга как дружественных устройств. Для их соединения просто необходим рабочий сетевой кабель. Если по какой-то причине ваша камера видеонаблюдения не работает, легко определить, виновата ли это камера, ваш кабель или что-то еще.
Чтобы понять, работают ли IP-камеры или их необходимо заменить, необходимо выполнить несколько действий. Проблемы с камерами безопасности PoE обычно сводятся к одному из следующих: неправильно обжатый кабель или ошибки пароля. Очень редко IP-камерам может потребоваться заводское обслуживание.
Что вам понадобиться для проверки видеокамеры?
Убедитесь, что вы отключили все работающие камеры от сетевого видеорегистратора. Также удалите все камеры, отображаемые на экране регистрации устройства. Фокусировка на одной камере поможет вам определить, включается ли эта камера. Проверьте контакты на разъеме RJ45 PoE. Если они погнуты, корродированы или находятся не на своем месте, то косичка камеры повреждена и больше не будет работать.
Еще один момент в работоспособности камеры является ее совместимость с другим оборудованием. Совместимость варьируется от поставщика к поставщику, и нет гарантии, что камеры других производителей будут работать с сетевым видеорегистратором другого производителя.
Как определить, включена ли камера PoE
Чтобы камера безопасности IP PoE могла отправлять видеоданные, ей необходимо включить питание. Большинство камер, если они не повреждены, должны хотя бы включиться. Самый простой способ определить, включается ли камера, — это отключить и снова подключить камеру. Через некоторое время он должен появиться на экране регистрации. Если через 5-10 минут камера не появляется, вероятно, она не включается.
Отключите и снова подключите камеру. Прислушайтесь к щелчку через 30 секунд или несколько минут. Это ИК-фильтр, работающий как при дневном свете. Если щелчка нет, возможно, камера не включается или не загружается. Некоторые новые камеры не имеют этого щелчка, поэтому он может не относиться к вашей IP-камере.
Другой способ — прикрыть ладонями объектив камеры или выключить свет в комнате. ИК-подсветка камеры должна светиться красным светом. Это хороший признак того, что камера не включается, если ИК-подсветка не работает.
Если камера не включается, возможно, ее необходимо заменить или отремонтировать. Вы можете отправить запрос в нашу службу технической поддержки и вместе с нашей технической командой решить возникшую проблему.
Что делать, если камера включается
Красный статус на экране регистрации камеры — ошибка пароля.
Распространенная проблема и решение — это пароль на экране регистрации камеры. Эта ошибка будет отображаться на экране сетки камеры как «Ошибка имени пользователя / пароля».
Эта проблема обычно вызвана изменением пользователем пароля администратора. Когда вы приобретаете IP камеру, она может быть настроена с паролем по умолчанию, таким же, как и для сетевого видеорегистратора. Камеры PoE и IP-камеры аутентифицируют пользователя с сетевого видеорегистратора, который пытается войти в систему.
Если пароль для пользователя Admin изменяется на NVR, NVR пытается использовать новый пароль для доступа к камерам и блокируется из-за использования неправильного пароля. Установите правильный пароль вручную на экране регистрации камеры, введя правильный пароль. Обновление пароля позволит сетевому видеорегистратору войти в камеру и получить видеопоток.
Если у вас самостоятельно не получается устранить ошибки, возникшие с вашими камерами видеонаблюдения. вы всегда можете обратиться в нашу компанию и менеджеры подскажут как решить вашу проблему.
Ошибка «Не удалось подключиться к серверу видеонаблюдения» на телефоне появляется у людей как с установленной системой видео наблюдения, так и спонтанно. Возможно никаких камер вы не ставили, а ошибка появляется. Рассмотрим оба этих случая.
Ошибка при установленных камерах
Такой сбой бывает если потеряна связь или подключение с камерой. Это может касаться как единично установленных видео камер, так и систем типа «Умный дом» различных производителей. Если вы используете что-то подобное можно проверить по пунктам:
- Обновите официальное установленное приложение до последней версии. Сделать это можно на сайте производителя или в Play Market.
- Выключите и включите Wi-Fi, сделать это можно перезагрузив роутер. Заодно проверьте подключение к сети Интернет.
- Далее проверяем питание на камере, она должна быть подключена к сети. Если работает от аккумуляторов проверяем заряд и подключение к сети.
- Если подключены по вайфаю камера должна быть как можно ближе к роутеру. Или роутер к камере, у разных моделей разная мощность сигнала.
Не удалось подключиться к серверу видеонаблюдения на телефоне
У многих стоят системы XMEye, о которых мы отдельно писали тут:Коды ошибок XMEye(11307, 100000, 604000)
Но что делать если никаких камер вы не устанавливали, а ошибка появляется?
Камер и систем видеонаблюдений нет
Вы или ваши дети, родственники могли установить программу, которая имеет функционал видеонаблюдения. Таких приложений много, а вам нужно зайти в меню и поискать из последних установленных.
Зачастую такие приложения пытаются подключиться к камерам в режиме автоподключения, что приводит к ошибкам. Возможно у вас стоит одна из программ типа «Умный дом» для включения, отключения бытовых приборов, ламп освещения и прочей техники.
Например приложение «Умный дом» от уфанета предусматривает такую возможность. Если оно установлено зайдите в настройки и найдите пункт «Видео превью«. Снимите галочку с этого пункта и ошибка исчезнет.
Тоже самое касается аналогичных программ Смарт Хоум. Открывайте настройки и отключайте автоподключение к камерам, если не устанавливали последние. Либо удаляйте приложение, если не пользуетесь им. Задавайте другие вопросы по работе программ и настройкам в комментариях.
Евгений Загорский
IT специалист. Автор информационных статей на тему Андроид смартфонов и IOS смартфонов. Эксперт в области решения проблем с компьютерами и программами: установка, настройка, обзоры, советы по безопасности ваших устройств. В свободное время занимается дизайном и разработкой сайтов.
Оценка статьи:

Загрузка…
Самое читаемое:
 12.02.2023
12.02.2023
Как отключить Antimalware Service Executable?
Пользователи Windows 10 нередко отмечают появление в списке задач неизвестных процессов, влияющих на…
Далее
 12.02.2023
12.02.2023
Как на Авито отключить доставку в выставленном объявлении
В каждом объявлении есть функция «Доставка». С точки зрения покупателей – эта опция полезна, но для продавцов –…
Далее
 10.02.2023
10.02.2023
0300300001 файл не соответствует xsd схеме — как исправить?
Люди, подающие налоговые отчеты через специальные средства связи, нередко получают в ответном письме сообщение…
Далее
 08.02.2023
08.02.2023
Ошибка в Роблоксе Error Code: 529 – что обозначает, решение
Если вы столкнулись с ошибкой Error Code: 529 в игре Roblox, знайте, что причин ее возникновения может быть две. Первая —…
Далее
Ошибка подключения к устройству – решаем проблему
На этой странице рассмотрим проблему с распространенной программой General CMS. Она используется для удаленнго просмотра камер видеонаблюдения, а статью, как установить ее вы можете прочитать здесь: General CMS. Установить программу на ПК
Иногда пользователи получают ошибку при использовании программы CMS, а именно – Ошибка подключения к устройству или устройство не найдено. Устройство в данном случае – это видеорегистратор или IP-камера. Подключаемся мы к нему удаленно по локальному IP адресу или по облачному серийному номеру. Вот как выглядит ошибка в диалоговом окне программы.
Ошибка соединения в диалоговом окне программы CMS
Пропингуйте устройство командой PING
Первым делом, необходимо удостовериться, что ваше устройство точно на связи. Для этого надо воспользоваться командой пинг через командную строку. Как это сделать, написано в другой нашей статье. Пинг покажет, отвечает ли конечное устройство на запросы с нашего компьютера, активно ли оно или нет. Это о многом скажет пользователю и скорректирует дальнейшие поиски неисправности.
Команда PING поможет выяснить, на связи ли ваше устройство. Введите в командной строке: “PING” и напишите IP адрес устройства.
Пример удачного пинга камеры наблюдения
Почему возникает ошибка соединения “Устройство не может быть обнаружено”
Проблема заключается в следующем: ПО пытается соединиться с нашим устройством (камера или регистратор) по заданному ей адресу, а подключения не происходит. Буквально все данные есть в сообщении, это IP адрес или CloudID. Причин может быть несколько:
Рассмотрим подробнее про эти причины и посоветуем, как их устранить или продиагностировать.
Глюк программы General CMS
У программы General CMS всех версий присутствует одна особенность работы и про неё нужно знать. При долгой работе в фоновом режиме ПО перестает передавать данные и подключаться к устройствам и выдает ошибку. Проверить это совсем просто. Необходимо перезагрузить компьютер и снова выполнить подключение.
При ошибке подключения попробуйте перезапустить программу General CMS
Для верности можно попробовать перезагрузить еще и ПК.
После повторного включения ПО CMS попробуйте выполнить подключение. Если не поможет, читайте дальше.
Устройство не работает, потому что отключено электропитание
На нашей практике очень часто бывало, что устройство видеонаблюдения просто было отключено из розетки или выпал штекер питания из гнезда. Здесь необходимо проверить, подается ли ток на ваше оборудование. На IP камере должна включаться подсветка, при ее наличии, когда объектив устройства погружается в темноту, а на видеорегистраторе должны гореть сигнальные лампы питания, активности сети и записи жесткого диска. Само-собой, проверить вставлена ли вилка в розетку нужно в первую очередь. Практически все оборудование для видеонаблюдения работает от постоянного напряжения 12 вольт, но бывают и исключения, например для IP камер, которые работают по технологии PoE.
Проверьте, включено ли ваше оборудование в розетку
Если вы проверили наличие питания и там всё хорошо, тогда читайте далее…
На нашем компьютере, с которого мы работаем, отсутствует подключение к сети
Проверьте, подключен ли ваш компьютер к локальной сети и интернету. Сделать это можно, посмотрев на значок в панели задач или открыв любой интернет-сайт через браузер. Если подключения нет, то нужно разбираться, куда оно пропало. Может у вас выключен Wi-Fi роутер или выпал провод из сетевой карты компьютера. Здесь причин может быть очень много. Ну а если подключение работает, тогда нужно читать дальше…
Проверяем подключение к локальной сети и интернету
Изменился IP адрес у целевого устройства
Частой причиной отсутствия подключения к оборудованию по локальной сети – это смена его IP адреса. Например, при получении адресов по протоколу DHCP , после перезагрузки у оборудования он может легко измениться. также могло иметь место ошибочное изменение IP-адреса неопытным пользователем. В этом случае узнать верный адрес поможет программа Device Manager, которая специально создана для поиска оборудования на платформе XMtech в локальной сети. Необходимо запустить ее и просканировать сеть для поиска. в Окне отобразится текущий IP-адhtc устройства и его можно сравнить с тем, который указан в программе CMS.
Окно программы Device Manager, с помощью которой можно просканировать сеть на наличие включенных устройств на платформе XM
Если у вас видеорегистратор, можно подключить к нему монитор, с помощью мышки войти в меню, в разделе “сеть” проверить текущий IP адрес.
Устройство зависло или вышло из строя
Одним из дельных советов будет перезагрузить ваше оборудование, чтобы исключить возможный вариант повисания внутреннего программного обеспечения. Делается это путем кратковременного отключения электропитания. Достаточно на пол-минуты отключить оборудование из розетки и включить снова. После этого проверьте работу программы CMS.
Перезагрузите ваше оборудование, если оно зависло
К сожалению, нередки случаи, что камеры видеонаблюдения и регистраторы выходят из строя в следствии неправильного использования, заводского брака или истечения срока службы. Надеемся, что это не ваш вариант. Симптомы, говорящие о том, что оборудование сломалось, описаны в другой нашей статье.
Не забудьте сохранить ссылку!
Было бы крайне неприятно понять, что вы не можете воспроизвести важное видео, особенно, если столкнулись с кражей или другим преступлением.
Какой смысл в камерах безопасности, если они не будут работать тогда, когда нужны вам больше всего? В этой статье мы предложим вашему вниманию все возможные решения, которые помогут исправить ошибки воспроизведения видео ваших камер наблюдения, чтобы вы могли просматривать записи на всех ваших устройствах.
# 1. Как исправить ошибку воспроизведения видео на смартфонах iPhone и Android?
Удаленное воспроизведение видео камер безопасности на моем телефоне не работает, что делать?
Если воспроизвести видео камер наблюдения на вашем мобильном телефоне не удалось, вы можете попробовать следующие решения:
Решение 1. Проверьте, подключен ли ваш смартфон к Интернету. Если вы подключаете свои мобильные телефоны к Wi-Fi, убедитесь, что ваш маршрутизатор подключен к сети. Если вы используете мобильную сеть 3G/4G для доступа к записанным материалам, проверьте, не мешают ли получению сигналов телефона другие устройства, или же он может быть не подключен к сети из-за условий мобильного оператора.
Решение 2. Пожалуйста, используйте специальное приложение ваших камер безопасности вместо стороннего программного обеспечения.
Вы можете пользоваться всеми расширенными функциями камер безопасности, в том числе просматривать записи при использовании приложений вашего производителя на мобильных телефонах. Стороннее программное обеспечение для просмотра видео может быть не полностью совместимым с вашими камерами безопасности, что не позволит вам получить доступ к вашим сохраненным записям.
Решение 3. Обновите приложение камеры безопасности до последней версии, чтобы исправить проблему воспроизведения видеоматериалов.
Решение 4. Проверьте, ваша видеокамера записывает видео на SD-карту или на жесткий диск видеорегистратора?
Если SD-карта не может быть прочитана вашей камерой безопасности, она не сможет записывать видео, когда обнаружит движение. Также проверьте, работает ли HDD вашего DVR/NVR или же нет. Если жесткий диск поврежден, видео нельзя будет записать для дальнейшего воспроизведения. Вышеупомянутые решения могут исправить ошибку воспроизведения видео камеры видеонаблюдения
# 2. Как решить проблему воспроизведения видео на компьютерах Mac и Windows?
Существует несколько быстрых решений по исправлению ошибки воспроизведения видео камеры наблюдения на компьютере или ноутбуке.
Решение 1. Убедитесь, что ваш компьютер (Mac или Windows) подключен к Интернету при попытке получить удаленный доступ к записанному видео.
Решение 2. Вам стоит использовать настроенное клиентское программное обеспечение для просмотра записанных видеоматериалов вместо стороннего программного обеспечения.
Специально разработанное производителем вашей системы видеонаблюдения или партнерской компанией программное обеспечение будет работать без проблем с вашими камерами безопасности. Вы сможете воспроизводить записанное видео, не беспокоясь о проблемах совместимости между сторонним программным обеспечением и вашими камерами.
Решение 3. Убедитесь, что вы загрузили последнюю версию программного обеспечения для просмотра видео в системе видеонаблюдения.
Решение 4. Если вы загрузили видео с SD-карты камеры безопасности или с DVR/NVR и не можете воспроизвести его на своем компьютере, вы можете попробовать следующие решения (мы используем медиапроигрыватель VLC в качестве примера):
Совет 1. Убедитесь, что загрузили последнюю версию мультимедийного проигрывателя VLC.
Совет 2. Проверьте совместимость видеофайла вашей камеры безопасности с VLC. Если они несовместимы, вам необходимо преобразовать формат записи камеры безопасности в другой, например, в «.MP4», поддерживаемый VLC.
Совет 3. Переименуйте расширение файла в .mpg и попробуйте воспроизвести его в VLC.
Решение 5. Проверьте, записывает ли ваша видеокамера видео на SD-карту или жесткий диск видеорегистратора.
# 3. Как исправить ошибку воспроизведения видео камеры наблюдения в браузере?
Когда вы используете браузеры для доступа к камерам для воспроизведения видео, вам нужно использовать ваше устройство для просмотра, Интернет и вашу камеру безопасности.
Если в одном из этих компонентов возникла ошибка, вы не сможете воспроизвести видео своих камер безопасности.
Решение 1. Проверьте, подключены ли ваши устройства к Интернету. Без подключения к Интернету вы не можете удаленно просматривать видео.
Решение 2. Дважды проверьте, правильно ли введен IP-адрес вашей камеры безопасности.
Решение 3. Обновите браузер до последней версии.
Решение 4. Проверьте, записывает ли ваша видеокамера видео на SD или HDD.
Вы можете использовать приведенные выше простые решения для исправления ошибки воспроизведения видео в большинстве браузеров, в том числе:
• Google Chrome
• Firefox
• IE
• Microsoft Edge
• Safari
# 4. Ошибка воспроизведения видео с SD-карты: причины и исправления
Если вы не можете воспроизводить записанные видеоролики, сохраненные на SD-карте вашей камеры безопасности, причины обычно лежат в программном и аппаратном обеспечении.
Что касается части программного обеспечения, пожалуйста, используйте приведенные выше решения, чтобы устранить возникшие у вас проблемы.
Что касается аппаратной части (вашей камеры безопасности с SD-картой), причины обычно включают:
Причина 1. Ваши камеры безопасности с SD-картой теряют связь с электропитанием или сетью.
Решение 1. Проверьте, подключены ли ваши камеры безопасности.
Решение 2. Перезагрузите маршрутизатор.
Решение 3. Перезагрузите свою камеру безопасности.
Решение 4. Проверьте, в нормальном ли состоянии провода, соединяющие ваши камеры с маршрутизатором (если у вас PoE или аналоговые камеры безопасности).
Причина 2. SD-карта вашей камеры безопасности не обнаружена или повреждена.
Решение 1. Пожалуйста, вытащите SD-карту из вашей камеры безопасности и вставьте ее обратно — в этот раз карта Micro SD может быть обнаружена вашей камерой.
Решение 2. Замените SD-карту на другую.
Причина 3. Видеофайл поврежден.
Видеофайлы могут быть повреждены по многим причинам. В некоторых случаях видеофайлы будут повреждены во время процесса импорта. Вы можете попробовать стороннее программное обеспечение, которое поддерживает восстановление видео камер наблюдения.
Причина 4. Старая прошивка ваших камер безопасности создает проблемы с воспроизведением видео.
Решение. Обновите прошивку своей камеры безопасности до последней версии.
# 5. Ошибка воспроизведения видео на HDD DVR/NVR: причины и исправления
Причины, по которым не работает жесткий диск видеорегистратора, также лежат в программном или аппаратном обеспечении.
Для устранения проблемы программного обеспечения обратитесь к приведенным выше решениям.
Что касается аппаратной части вы можете устранить проблемы с воспроизведением видеозаписей в видеорегистраторах систем наблюдения с помощью решений, о которых пойдет речь дальше. Перед тем, как погрузиться в устранение неполадок, вы должны проверить причины, по которым функция воспроизведения видео не работает.
Как правило, причинами ошибок воспроизведения видео в DVR/NVR являются:
Причина 1. Ваш NVR/DVR теряет подключение к сети Интернет или сети электропитания.
Решение 1. Проверьте соединение кабелей с устройством и замените неисправные электрические или сетевые кабели.
Решение 2. Убедитесь, что ваш NVR/DVR имеет стабильное сетевое соединение с вашим маршрутизатором, когда вы хотите удаленно воспроизвести видео.
Решение 3. Перезагрузите маршрутизатор и проверьте, может ли ваш NVR/DVR подключиться к Интернету.
Решение 4. Перезагрузите NVR/DVR.
Причина 2. Жесткий диск вашего DVR/NVR не обнаружен или поврежден.
Решение. Если установленный жесткий диск поврежден, вы можете установить внешний жесткий диск через e-SATA для хранения видео.
Причина 3. NVR/DVR теряет соединение с камерами.
Если связь между NVR/DVR и камерами нестабильна или утеряна, видео, снятое камерами, не будет сохранено на жестком диске. Таким образом, вы не сможете воспроизвести запись.
Вы можете попробовать следующие способы решения проблем с воспроизведением:
Решение 1. Исправьте проблемы соединения проводов между вашими камерами и DVR/NVR, чтобы устранить проблему «невозможно вести запись системой видеонаблюдения».
Решение 2. Подключите свои камеры к различным портам вашего DVR/NVR, чтобы исправить проблему «невозможно воспроизвести записи с DVR/NVR».
Причина 4. Видеофайл поврежден.
Видеофайлы могут быть повреждены по многим причинам. В некоторых случаях видеофайлы будут повреждены во время процесса импорта. Вы можете попробовать стороннее программное обеспечение, которое поддерживает восстановление видео камеры видеонаблюдения.
Причина 5. Старая прошивка вашего DVR/NVR создает проблемы просмотра записанных кадров.
Решение. Обновите прошивку вашего DVR/NVR. Регулярное обновление прошивки может решить проблемы с воспроизведением видео и обеспечить бесперебойную работу вашей системы безопасности.
Независимо от того, какие марки и типы камер видеонаблюдения и видеорегистраторов вы используете, будь то Hikvision, Geovision, Dahua и т. д., вы можете исправить проблемы воспроизведения видео с помощью указанных выше решений.
Источник reolink.com. Перевод статьи выполнила администратор сайта Елена Пономаренко.
Что делать, если IP-камера не может подключиться к WiFi?
Что делать, если IP-камера не может подключиться к WiFi?
IP-камера не подключается к вашему WiFi или не может найти его? Это распространенная проблема при работе систем видеонаблюдения.
При отсутствии подключения к Интернету автономные беспроводные IP-камеры не могут отправлять видеопоток на сетевой видеорегистратор.
Существует множество причин, по которым беспроводная IP-камера не может подключиться к Интернету, и эти факторы варьируются от одного производителя к другому.
Многие конечные пользователи задают такие вопросы: почему моя беспроводная камера не подключается к Wi-Fi? Почему беспроводная IP-камера отключается? Почему IP-камера не подключается по беспроводной сети? Почему камера Wi-Fi сообщает, что не удалось подключиться к телефону? Почему P2P не работает? Почему моя камера безопасности Wi-Fi отключается?
В этой статье мы ответим на эти вопросы и постараемся помочь решить проблемы с подключением.
Для начала определим причины, по которым ваша камера видеонаблюдения Wi-Fi не подключается к Интернету или не работает с Wi-Fi. Таких причин множество, а именно:
- Покрытие WiFi недостаточно сильное. Возможно, беспроводная IP-камера находится слишком далеко от маршрутизатора или точки доступа.
- Беспроводная IP-камера не имеет достаточной мощности, и обычно WiFi-камеры, как правило, потребляют больше энергии, чем обычные IP-камеры.
- Антенны беспроводной IP-камеры плохо закреплены. Убедитесь, что они плотно затянуты и правильно направлены к маршрутизатору.
- На беспроводной IP-камере введен неверный пароль WiFi.
- Беспроводная IP-камера подключена не к вашему WiFi, а к другому.
- Вы установили неправильный IP-адрес беспроводной IP-камеры.
- Ваш маршрутизатор может быть старым и не поддерживает канал WiFi камеры.
- Прошивка на камере старая (нужно ее обновить).
- Ваш Интернет нестабилен и не работает должным образом.
- Имеется много помех, которые могут вызвать прерывание сигнала Wi-Fi.
- Параметр P2P на беспроводных IP-камерах отключен (или никогда не был включен изначально).
- Брандмауэр маршрутизатора не позволяет беспроводной камере подключиться.
Если ваша беспроводная IP-камера или система с беспроводными IP-камерами не подключается к Интернету / Wi-Fi или IP-камера отключается или просто не может подключиться, попробуйте эти решения, чтобы устранить проблему с подключением.
1. Убедитесь, что беспроводная IP-камера имеет достаточную мощность
Обычно большинство беспроводных IP-камер оснащены светодиодными индикаторами состояния, проверьте, горят ли индикаторы питания.
2. Убедитесь, что пароль правильный
Также не забывайте, что пароли WiFi чувствительны к регистру. Если вы не знаете пароль, войдите в настройки роутера, и вы увидите его там.
3. Отрегулируйте антенны IP-камеры
5. Убедитесь, что сигнал Wi-Fi сильный
Если у вас слабое покрытие WiFi, беспроводная IP-камера не сможет установить стабильное соединение с WiFi.
Он может подключиться на несколько минут, затем отключиться и так далее. Или, в некоторых случаях, IP-камера находится так далеко от маршрутизатора, что даже не может обнаружить сигнал WiFi.
Проверьте расстояние между беспроводной IP-камерой и маршрутизатором и убедитесь, что это расстояние может быть покрыто сигналом Wi-Fi.
Чтобы получить правильную информацию, вам может потребоваться проверить спецификации производителя и иметь в виду, что стены и другие препятствия могут ослабить мощность Wi-Fi.
Кроме того, вы можете войти непосредственно в IP-камеру и проверить, сколько полосок находится на значке мощности Wi-Fi. Пример показан ниже.
Если сигнал Wi-Fi составляет одну или две полосы, это означает, что ваша камера находится слишком далеко от точки доступа.
В этом случае установите камеру ближе к маршрутизатору и посмотрите, подключена ли беспроводная камера к Интернету.
Если это так, то у вас проблема с покрытием WiFi. Кроме того, вы можете купить усилитель или повторитель WiFi для роутера, чтобы расширить сигнал вашего WiFi (особенно если вы размещаете камеру на открытом воздухе).
6. Избегайте помех, изменяя полосу частот вашего роутера
Если к маршрутизатору подключено много устройств, вся сеть может стать медленной и перегруженной. В этом случае многим устройствам в сети будет сложно оставаться в сети, например, беспроводная IP-камера может случайным образом включаться и выключаться.
В частности, маршрутизаторы, настроенные на полосу частот 2,4 ГГц, более подвержены проблемам с перегрузкой и помехами.
Частота 2,4 ГГц используется другими маршрутизаторами в вашем доме, другими устройствами в доме, такими как телефоны, планшеты, ноутбуки или даже микроволновые печи. Все эти устройства могут вызывать помехи сигнала.
Здесь полезны двухдиапазонные камеры WiFi, которые представляют собой беспроводные камеры, предназначенные для работы в диапазонах частот 2,4 ГГц и 5 ГГц.
Если ваша беспроводная камера изо всех сил пытается оставаться в сети в диапазоне частот 2,4 ГГц, просто войдите в настройки вашего маршрутизатора и измените полосу частот на 5 ГГц, что значительно снизит вероятность перегрузки или помех. По крайней мере, стоит попробовать.
7. Проверьте межсетевой экран маршрутизатора
Это случается не часто, но иногда беспроводная IP-камера не может подключиться к Wi-Fi, потому что брандмауэр на маршрутизаторе не пропускает связь.
В этом случае вам необходимо получить доступ к настройкам маршрутизатора, настроить параметры брандмауэра (например, исключить IP-адрес камеры) и повторить попытку, чтобы проверить, подключается ли камера.
8. Убедитесь, что IP-адрес камеры правильный
В некоторых случаях, когда вы настраиваете беспроводную IP-камеру через сетевой кабель, а затем отсоединяете кабель (для работы в беспроводной сети), камера сама назначает другой IP-адрес, который не совпадает с адресом из вашей локальной сети.
Например, пока камера подключена, вы устанавливаете IP-адрес на 192.168.1.100, а затем, как только вы отсоединяете кабель, IP-адрес изменяется на 192.168.0.100. В этом случае вы не видите камеру. Еще раз проверьте, сохраняет ли камера свой IP-адрес.
9. Обновите прошивку камеры
Скажем честно, многие беспроводные IP-камеры поставляются с нестабильной прошивкой. Возможно, вы все перепробовали, но камера продолжает отключаться или вообще не подключается. Всегда рекомендуется проверять веб-сайт производителя (или продавца), есть ли в наличии новая прошивка.
Вы должны понимать, что каждая IP-камера похожа на крошечный компьютер, работающий на определенных алгоритмах, которые иногда содержат много ошибок.
Так что держите камеру в актуальном состоянии. Не только камеру, но и маршрутизатор, и приложение для телефона, которое вы используете для подключения к камере.
Надеемся, эта статья помогла вам решить проблемы с подключением видеокамер по Wi-Fi.
Не подключается IP камера через браузер. Что делать?
Часто пользователи сталкиваются с проблемами в подключении ip-камер через интернет. Эта статья должна дать исчерпывающие ответы на все вопросы, которые могут возникнуть в процессе.
Подключение IP камеры через браузер
Подключить ip-камеру можно к большинству популярных веб-браузеров. Это сделать достаточно просто, если следовать инструкции. Ее можно применить к множеству браузеров, так как она довольно стандартна. Если отличия в подключении и будут, то незначительные. Данные советы по подключению подходят к таким браузерам как Mozilla Firefox, Google Chrome и Internet Explorer.
ВАЖНО! Что войти в веб-интерфейс, ip-камера и компьютер должны быть в одной сети. Для этого нужно поменять ip-адрес компьютера.
Например у ip-камеры ip-адрес 192.168.0.5, у компьютера ставим 192.168.0.11 с маской 255.255.255.0.
Описание следующих пунктов предполагает, что камера уже подключена к интернету.
- Для начала нужно открыть настройки ip-камеры. Для этого вводим ее IP адрес в адресную строку браузера. Он обычно указан в инструкции к камере.
- Далее переходим SETTING −> BASIC −> Network −> Information. Там узнаем, какой номер порта HTTP использует камера. Изначально должно стоять 80. Как правило, нет необходимости менять номер порта, но иногда провайдеры могут заблокировать его. В связи с этим номер бывает приходиться менять.
- После того как поменяли номер переходи в другой раздел «Инициализировать». Он находится в базовых настройках в разделе «Система». Здесь мы перезагружаем камеру, чтобы новый номер порта начал действовать.
- После того как ip-камера перезагрузилась, открываем видеокамеру так как указано в первом пункте на домашнем компьютере.
После выполнения всего выше сказанного нужно настроить проброс портов на маршрутизаторе. То как его настраивать зависит от модели, которую вы используете. Если в работе ip-камеры есть какие-то сбои проверти все ли вы правильно сделали.
Если у Вас до сих пор не подключается ip камера через браузер, смотрим видео ниже.
Что делать если не получается подключить камеру к Wi-Fi?
Проблемы с подключением камеры к Wi-Fi могут возникнуть по нескольким причинам. Самые популярные это:
- У ip-камеры отсутствует настройка соединения с Wi-Fi. Часто неопытные пользователи просто подключают устройство, забывая о настройке. Однако камере нужно как минимум сообщить название сети и ее пароль.
- Ip-камера подключена к компьютеру кабелем. Если его не отсоединить, то есть вероятность, что камера не сможет подключиться к Wi-Fi.
- Ip-камера не видит необходимую беспроводную сеть. Часто эта проблема выявляется еще во время настройки. Это может завесить от разных причин:
- Проблема с внешней антенной. Посмотрите все ли с ней в порядке, плотно ли она присоединена к оборудованию.
- Зона действия Wi-Fi не достает до видеокамеры. Проверти не находятся ли видеооборудование и роутер слишком далеко друг от друга и нет ли рядом приборов заглушающих сигнал.
- Ваш вай-фай работает в скрытом режиме и видеокамера его не видит. Если другое оборудование, которое не было подключено к вашему Wi-Fi, тоже ее не видят, значит, дело, скорее всего в этом.
- Иногда проблема бывает в том, что вай-фай имеет сложный тип шифрования. Это значит, что в название сети и в ее пароле есть различные не латинские символы или ее имя слишком длинное. Это частая проблема, возникающая во время подключения к маршрутизаторам, у которых стандарт передачи Wi-Fi n-lite. Данные сложности могут возникнуть при подключении любого стороннего устройства к этой беспроводной сети. Решается все просто. Присвойте своему Wi-Fi более короткое имя или измените пароль. Чтобы с подключением точно не было проблем используйте исключительно латинские символы, установите короткое название сети и пароль.
- Возможно, при настройке точки доступа не была включена служба выдачи IP-адресов DHCP. Или же произошел сбой, и она работает не корректно. То есть ваше устройство не получила IP-адрес, который ей выдал маршрутизатор. В этом случае можно присвоить IP адрес самостоятельно. Для этого:
- Откройте веб-интерфейс видеокамеры
- Откройте «Параметры сети», а затем «Сетевые настройки»
- Отмените прием IP от DHCP сервера
- Присвойте необходимый IP адрес, шлюз, DNS, Http порт, который стоит выставить 81, а маска подсети, как правило, выставляется автоматически.
- Еще одна частая причина заключается в том, что в сети предусмотрено какое-то ограничение. Это может быть:
- Запрет на подключение оборудования по MAC.
- Лимит на количество подключенных к этой сети устройств.
- Запрет на подключение оборудования по IP-адресам.
- И другие нетривиальные настройки.
Если у всех устройств, которые вы никогда раньше не подключали к своему Wi-Fi, есть проблемы с подключением к вашей сети, то вполне вероятно, что дело в описанных выше ограничениях. Нужно настроить конфигурацию точки доступа так, чтобы избавиться от этих проблем. Если настройка сети не возможна, то нужно настроить камеру с учетом имеющихся ограничений.
Не удалось подключиться к серверу видеонаблюдения на телефоне – что делать?
Ошибка «Не удалось подключиться к серверу видеонаблюдения» на телефоне появляется у людей как с установленной системой видео наблюдения, так и спонтанно. Возможно никаких камер вы не ставили, а ошибка появляется. Рассмотрим оба этих случая.
Ошибка при установленных камерах
Такой сбой бывает если потеряна связь или подключение с камерой. Это может касаться как единично установленных видео камер, так и систем типа «Умный дом» различных производителей. Если вы используете что-то подобное можно проверить по пунктам:
- Обновите официальное установленное приложение до последней версии. Сделать это можно на сайте производителя или в Play Market.
- Выключите и включите Wi-Fi, сделать это можно перезагрузив роутер. Заодно проверьте подключение к сети Интернет.
- Далее проверяем питание на камере, она должна быть подключена к сети. Если работает от аккумуляторов проверяем заряд и подключение к сети.
- Если подключены по вайфаю камера должна быть как можно ближе к роутеру. Или роутер к камере, у разных моделей разная мощность сигнала.
Не удалось подключиться к серверу видеонаблюдения на телефоне
У многих стоят системы XMEye, о которых мы отдельно писали тут:Коды ошибок XMEye(11307, 100000, 604000)
Но что делать если никаких камер вы не устанавливали, а ошибка появляется?
Камер и систем видеонаблюдений нет
Вы или ваши дети, родственники могли установить программу, которая имеет функционал видеонаблюдения. Таких приложений много, а вам нужно зайти в меню и поискать из последних установленных.
Зачастую такие приложения пытаются подключиться к камерам в режиме автоподключения, что приводит к ошибкам. Возможно у вас стоит одна из программ типа «Умный дом» для включения, отключения бытовых приборов, ламп освещения и прочей техники.
Например приложение «Умный дом» от уфанета предусматривает такую возможность. Если оно установлено зайдите в настройки и найдите пункт «Видео превью«. Снимите галочку с этого пункта и ошибка исчезнет.
Тоже самое касается аналогичных программ Смарт Хоум. Открывайте настройки и отключайте автоподключение к камерам, если не устанавливали последние. Либо удаляйте приложение, если не пользуетесь им. Задавайте другие вопросы по работе программ и настройкам в комментариях.
Евгений Загорский
IT специалист. Автор информационных статей на тему Андроид смартфонов и IOS смартфонов. Эксперт в области решения проблем с компьютерами и программами: установка, настройка, обзоры, советы по безопасности ваших устройств. В свободное время занимается дизайном и разработкой сайтов.
Сегодня поговорим вот о такой проблеме, при попытки подключения к IP камере, введя её адрес в браузере появляется сообщение «не удается открыть эту страницу». Данная проблема может возникнуть наверно только у самых не опытных пользователей и ИТ специалистов. В большинстве случаев все устройства системы видеонаблюдения (камеры, регистраторы) находятся в отдельной сети. В результате подключиться скажем к какой либо камере будет не возможно. Так же не возможно будет настроить новую IP камеру так как у них по умолчанию прописан свой IP адрес. Который так же в большинстве случаев отличается от адреса сети. Решить данную проблему достаточно просто.
Что делать если не удается подключиться к камере по IP
И так вам нужно настроить новую камеру, например, Hikvision DS-2CD2643G0-IZS. По умолчанию она имеет IP адрес 192.168.1.64. Вы подключили её в сеть, открываете браузер вводите IP и видите.
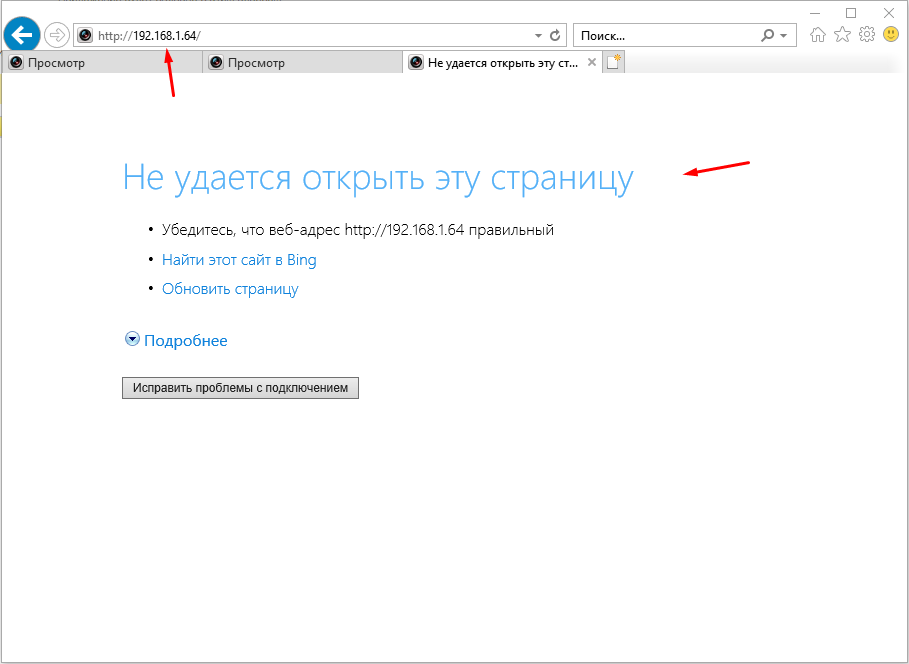
Первый делом нужно открыть командую строку и проверить доступна ли она вообще. Делается это с помощью команды.
ping192.168.1.64
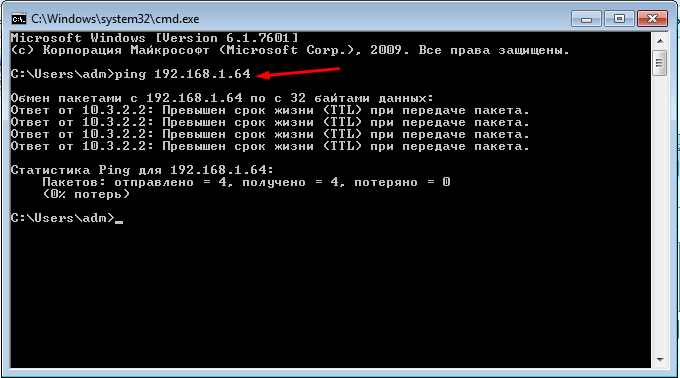
Если камера не пингуется вводим следующею команду и узнаем адрес вашей сети.
ipconfig
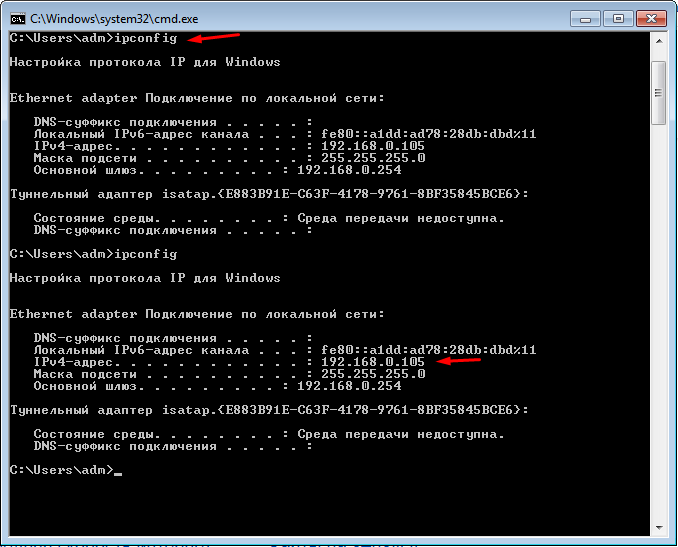
Как видим компьютер и камера находятся в разных сетях. Для того чтобы получить доступ к камере нужно сделать следующие. Открыть «Центр управления сетями и общим доступом».
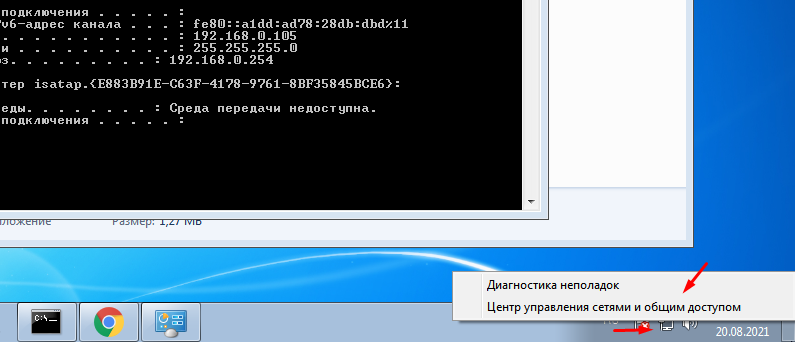
Далее выбрать пункт «Изменить параметры адаптера».
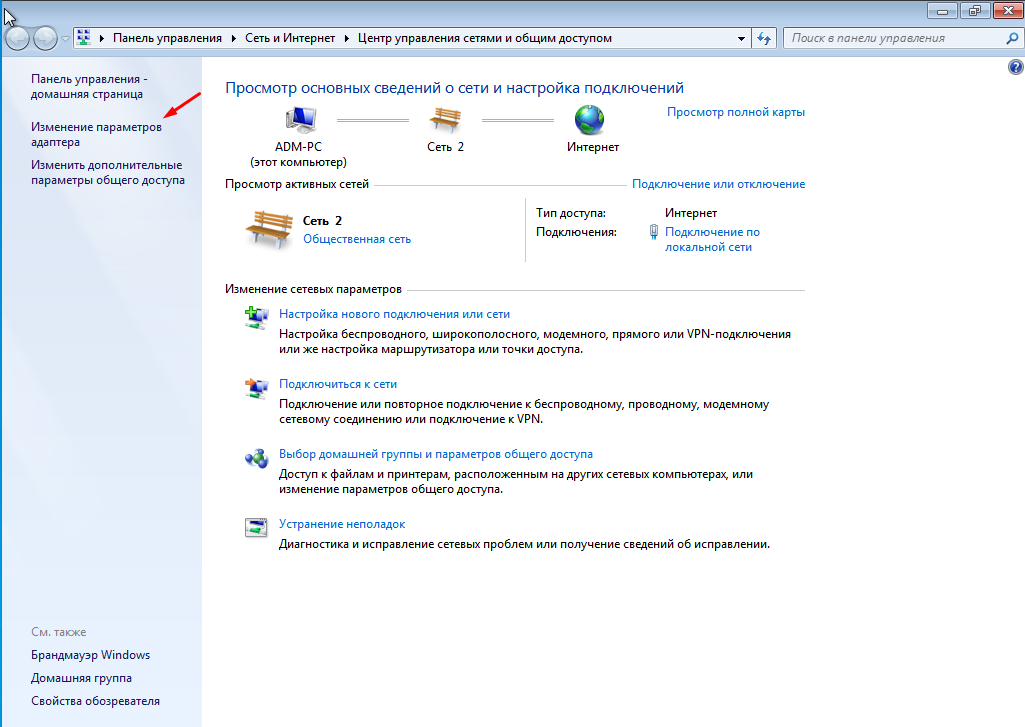
Потом выделить свое подключение кликнуть по нему ПКМ мыши и выбрать свойства. В открывшемся окне выделяем «Протоколы Интернета 4 (TCP/IPv4)» и жмем «Свойства».
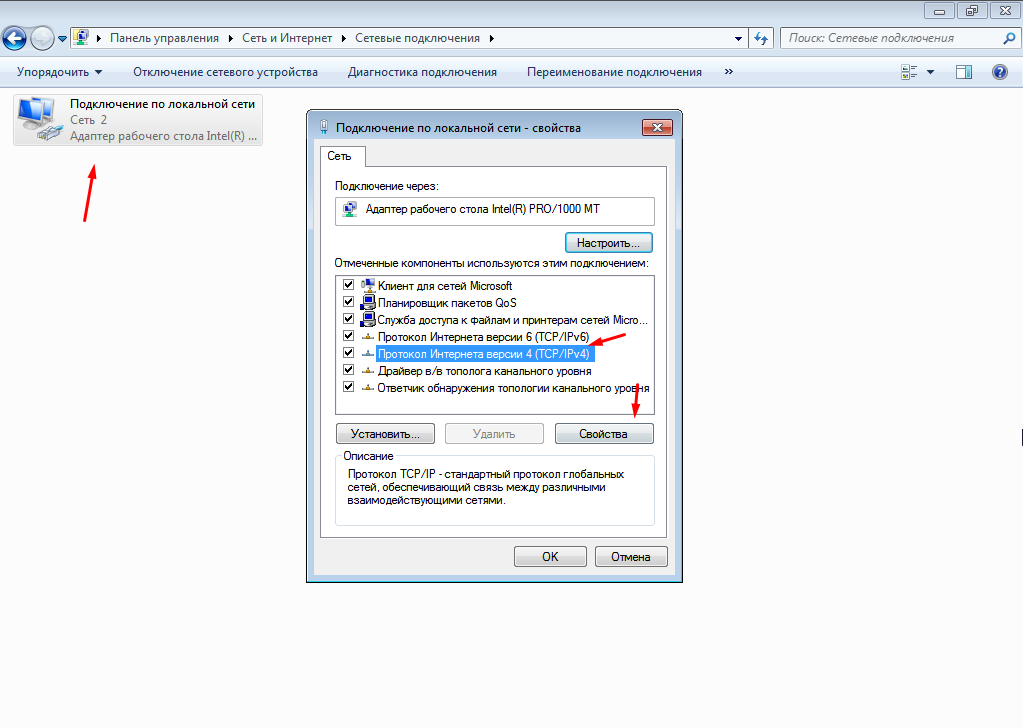
Тут нужно вручную указать параметры сети, далее отрываемым «Дополнительно». Можно указать те же параметры что и присваиваются вашему ПК автоматически.
Если вы напрямую подключили камеру к компьютеру то тут нужно будет указать адрес 192.168.1.1 и шлюз 255.255.255.0. Этого будет достаточно для того чтобы подключиться к камере по IP 192.168.1.64.
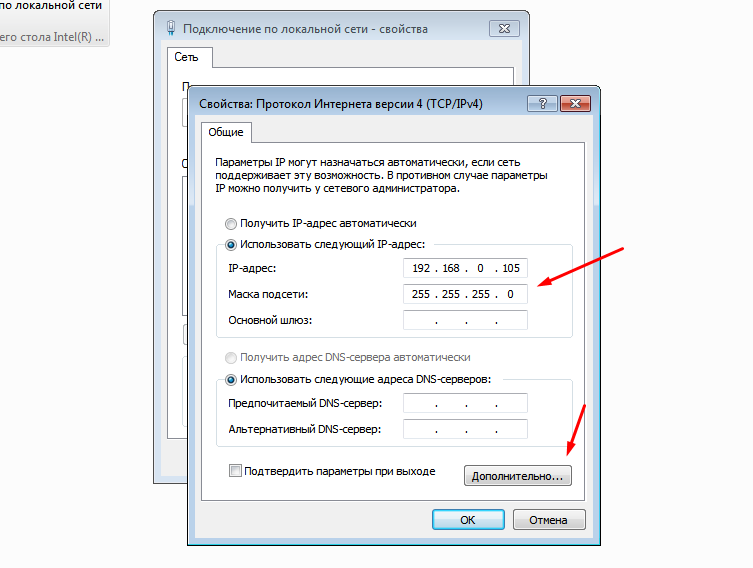
В разделе «IP адреса» жмем добавить и вводим нужную нам сеть «192.168.1.105».
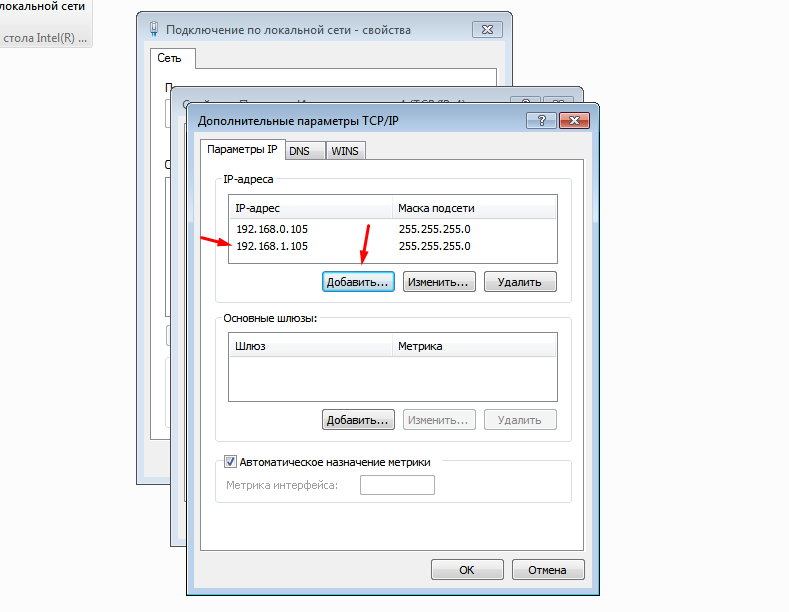
Сохраняем настройки, сначала проверяем доступность камеры с помощью команды ping, если все нормально пробуем подключиться через браузер.
Этот тип ошибок отображается на IP-камерах или видеорегистраторах Hikvision при попытке воспроизведения отснятого материала через приложение Hik-Connect.
Случайно вы можете получить сообщение об ошибке следующего содержания: не удалось воспроизвести видео. Код ошибки: (260015). Буферизация канала достигает высоких процентных уровней, таких как 75% или 90%, а затем отображается черный экран с сообщением об ошибке.
Иногда эта ошибка также отображается в режиме реального времени. Вы просто открываете режим live, чтобы увидеть камеры, и некоторые из них могут отображаться нормально, в то время как другие выходят из строя и отображают код ошибки 260015.
В некоторых случаях вы можете увидеть другое сообщение следующего содержания: “Не удалось выполнить поиск видео” или “(Код ошибки 245416)”.
Запутанный аспект заключается в том, что камеры отображаются правильно, когда вы просматриваете их непосредственно через видеорегистратор, веб-браузер или компьютерное программное обеспечение. Это просто сбой в приложении Hik-Connect phone. Ниже мы покажем вам несколько способов исправить эту ошибку.
Как исправить код ошибки Hikvision 260015?
Проблема в основном вызвана тем, что серверы Hikvision достигли своего предела. По сути, они не могут обрабатывать весь трафик на своих серверах, поэтому просмотр в реальном времени (или воспроизведение) не загружается. Это особенно актуально, если в вашей системе установлено несколько камер с высоким разрешением.
Есть вещи, которые вы можете сделать, чтобы устранить проблему, либо изменить кодировку видео, либо понизить разрешение.
Сообщалось, что эта ошибка устраняется путем изменения кодировки видео с H265 + на H265 (а иногда и наоборот).
Итак, перейдите в настройки видео вашего NVR (или автономной камеры) и переключите режим кодирования видео. (Примечание: этот метод не будет работать при переключении на H264).
Другой способ — снизить разрешение. Качество изображения будет ниже, но вы не получите код ошибки 260015. Итак, если ваши камеры 4 Мп, установите для них значение 2 Мп или просто понизьте рейтинг половины из них и протестируйте режим live с помощью приложения Hik-Connect.
Кроме того, вы можете попытаться снизить битрейт. Если скорость 8 Мбит / с, уменьшите ее на 4 Мбит / с и посмотрите, исправлено ли это. Мы бы рекомендовали сначала снизить битрейт, а затем, если это не работает, уменьшить разрешение.
Наконец, вы также можете снизить частоту кадров, но не ниже 15 кадров в секунду, иначе изображение будет прерывистым.
Обновите прошивку
Служба поддержки Hikvision заявила, что эта ошибка связана с ошибками в прошивке устройства, которые с тех пор были исправлены.
Необходимо обновить камеру или видеорегистратор до последней версии прошивки. Обратитесь в компанию Hikvison или к вашему дилеру-продавцу и обновите все свои устройства до последней версии программного обеспечения.
Сообщалось, что обновление прошивки исправляет эту ошибку в продуктовых линейках ColorVu и Hi (и других OEM-производителей, которые продаются под сторонними брендами).
Удалите систему из приложения Hik-Connect
Вы также можете попробовать этот совет. Откройте настройки приложения Hik-Connect и извлеките устройство (NVR, DVR, автономную камеру). Затем перезагрузите видеорегистратор и подождите, пока он вернется. Перейдите в настройки доступа к платформе и убедитесь, что он отображается онлайн.
Затем повторно добавьте систему обратно в Hik-Connect и посмотрите, устранена ли проблема. Кроме того, убедитесь, что приложение и телефон также обновлены.
Проверьте подключение к Интернету
Иногда видео в реальном времени не удается из-за проблем с подключением к Интернету, особенно если скорость загрузки слишком низкая.
Проверьте Wi-Fi Интернет и убедитесь, что он достаточно мощный. Откройте несколько случайных страниц, чтобы протестировать его или выполнить тест скорости. Кроме того, если вы используете интернет своего телефона, проверьте стабильность и индикаторы прочности на экране.
Если вы используете камеры Wi-Fi, убедитесь, что все они подключены к одному и тому же Wi-Fi. Сообщалось, что некоторые проблемы возникают, когда некоторые камеры подключены к диапазону 2,4 ГГц, а другие — к диапазону 5 ГГц. Наконец, вы можете перезагрузить маршрутизатор для нового запуска.
Перезагрузите камеру
Другим решением является сброс настроек камеры, которая не загружается. Вы можете сбросить его вручную, нажав кнопку сброса на камере (в течение 15 секунд), а затем снова настроить.
Или вы можете выполнить сброс настроек, получив доступ к камере через веб-браузер. После завершения повторно добавьте камеру в систему, и ошибка должна исчезнуть.
Техника не всегда работает корректно, часто с ней возникают проблемы, которые могут повлиять на подключение и работу всей системы безопасности. Wi Fi камера наблюдения, в силу особенностей технологии достаточно часто становится предметом жалоб, в том числе касающихся подключения к общей интернет-сети и мобильному приложению.
Прежде чем купить камеру видеонаблюдения Wi Fi, стоит узнать про 8 самых распространенных ошибок подключения техники. Мы разберемся в них и расскажем о том, как устранить проблемы без особого труда.
Настройки сети не были сброшены
Если ранее камера уже использовалась, то в ней могли остаться предыдущие настройки интернет-сети. Они могут не позволять оборудованию подключаться к текущей сети, как следствие, возникает ошибка соединения.
Исправить ошибку поможет сброс настроек, который вернет технику к заводским показателям. Для этого стоит использовать кнопку “RESET”, обычно ее можно найти на задней стороне видеотехники. Иногда она защищена крышкой, иногда находится в углублении корпуса, что предотвращает случайные нажатия.
Видеокамера Wi Fi типа обязательно должна быть подключена к питанию, чтобы сброс сработал. Кнопку обычно нужно подержать около минуты – это механизм защиты от случайных нажатий. О правильно выполненной процедуре сообщит звуковой сигнал или мигающая лампочка – все зависит от модели видеотехники.
Установленная карта памяти
У большинства видеокамер наблюдения обновление ПО происходит именно через microSD-карту, на которую предварительно загружается файл обновления. Именно поэтому могут быть проблемы с подключением к программе или сети – техника будет занята совершенно другой процедурой.
Поэтому сразу проверьте наличие флешки и выньте ее на время, пока видеокамера не будет соединена с приложением. Чаще всего это срабатывает и оборудование возвращается в строй без сбоев.
Поломка телефона
Да, иногда в сложностях с подключением камеры виноват именно смартфон, через который проводится данная процедура. Его камера может не работать или с ошибками считывать QR-код на корпусе устройства, также порой появляются проблемы с подключением смартфона к интернету и ситуации, связанные с заполненностью внутреннего хранилища гаджета.
Чтобы проверить эту версию, попробуйте воспользоваться другим смартфоном, который должен без проблем подключить камеру и ввести ее в единую сеть. Если же ошибка сохраняется, попробуйте провести процедуру через мобильный интернет, либо сменить камеру – скорее всего имеет место производственный брак.
Отсутствие региона в списке поддерживаемых
Среди не самых очевидных проблем – использование видеокамеры не в том регионе, для которого она была произведена. Даже если вы купили технику в своем городе, она могла быть ввезена полулегальными способами и потому не будет поддерживаться. Довольно часто так происходит с китайской продукцией, облачный сервис которой привязан к локации пользователя.
Исправить данную ошибку невозможно, остается только поменять камеру в магазине, попытаться продать в другую страну или же попросту выбросить ее – лично вам устройство не принесет пользы.
Неправильная частота Wi-Fi сети
На данный момент практически все камеры работают на частоте 2,4 ГГц, как и Wi-Fi роутеры. Варианты с 5 ГГц встречаются крайне редко из-за дорогой сертификации и малопопулярности технологии. Если вы попытаетесь подключить 2,4 ГГц камеру к роутеру на 5 ГГц, то столкнетесь с проблемой, поэтому выбирать видеооборудование необходимо именно с той частотой сети, которая на данный момент используется на объекте.
Большая дистанция до роутера
В домашних условиях этот недостаток очень редок, если только речь не идет об огромной вилле или загородной территории. Дело в том, что беспроводная камера видеонаблюдения чаще всего получает недорогой и маломощный сетевой чип, не рассчитанный на большие расстояния.
Даже если смартфон может соединиться с роутером – не факт, что это же сможет сделать и камера. Поэтому для подключения поднесите ее поближе к роутеру, подождите соединения и смонтируйте на нужной точке. В качестве альтернативы можно установить дополнительный роутер поближе – это даст максимум надежности.
Медленный интернет
Это достаточно редкая ошибка, которая проявляется на загруженных или изначально медленных сетях. Стандартным требованием для подключения камеры является скорость в 10 Мбит/с, с ней техника должна нормально соединяться и вести запись. Если же интернет работает по высокоскоростному тарифу, попробуйте отключить все другие устройства от роутера и соединить его с камерой – как правило, это помогает.
И не стоит забывать о тривиальной рассеянности, например, при оплате интернета. Выход в сеть могли закрыть из-за задолженности, поэтому проверьте наличие подключения через прочие гаджеты.
Неисправность роутера
Данную ошибку сложно исправить своими руками, ведь тут требуется ручная настройка параметров. К примеру, маршрутизатор может не подключать видеокамеру из-за неправильного типа шифрования, ошибочно выбранного канала связи, превышения лимита подключенной техники.
Заранее ознакомьтесь с требуемыми производителем параметрами и проверьте, поддерживает ли их ваш роутер. Если для вас это вызывает сложности, лучше обратитесь к специалисту, который сможет произвести диагностику и настройку техники для ее корректной работы в дальнейшем.
Камера видеонаблюдения беспроводная уличная, как и домашний гаджет, может работать неправильно по разным причинам. Прежде чем обращаться к специалисту, попробуйте исправить ситуацию, следуя нашим советам, если эффекта нет – вызывайте мастера для профессиональной помощи.
Компания Pipl.ua не только продаст вам лучшую технику для систем безопасности, но и справится с проблемами при их оборудовании, а также подготовит видеонаблюдение “под ключ”. Мы гарантируем высокое качество результата и готовы предложить лучшие условия по стоимости, заботясь об удовольствии и удобстве клиента.



















