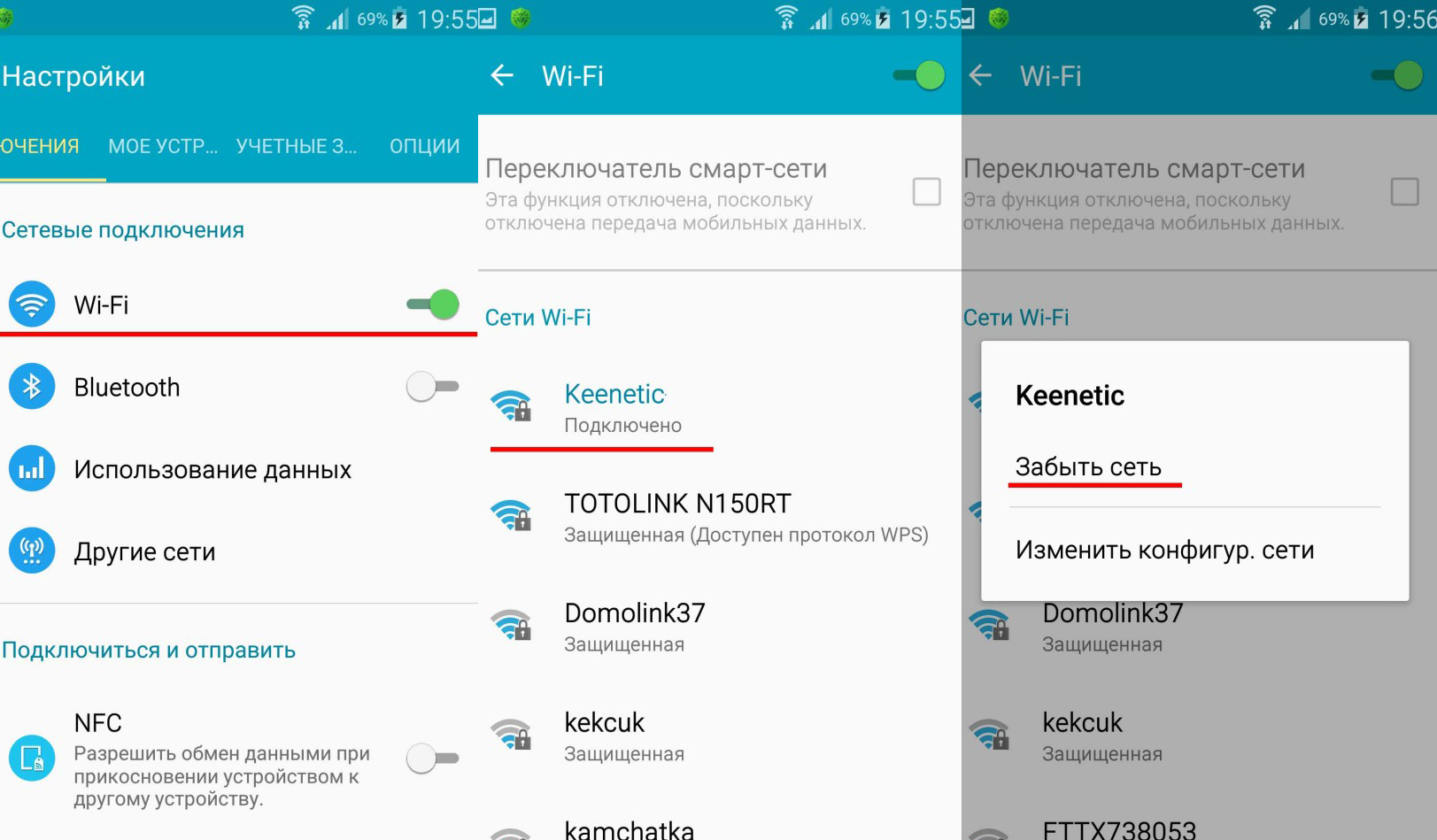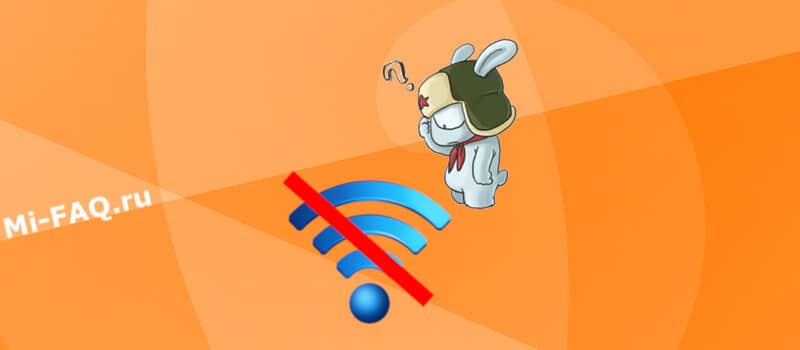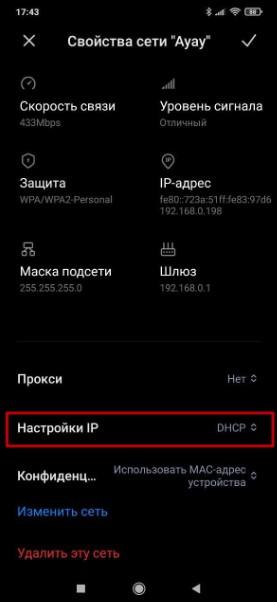Привет! У Xiaomi в последнее время какая-то эпидемия. В чате лютая бомбежка по поводу того, что телефоны Xiaomi не подключаются к Wi-Fi. Лично у меня на руках два смартфона этого замечательного производителя – но что-то именно в моих руках проблемы не возникают. Пришлось полностью разобраться в ситуации, дабы у других людей наконец-то настали счастливые деньки.
Все равно все не работает? Есть свой опыт устранения проблемы? Пожалуйста, напишите в комментариях к этой статье свою историю. Вы можете очень помочь другим людям. Не будьте редиской!
Содержание
- Первые действия
- Народная подборка советов
- Wi-Fi подключается, а интернета нет
- Крайняя мера
- Задать вопрос автору статьи
Первые действия
Библия вайфайолога гласит:
ПЕРВЫМ ДЕЛОМ ПЕРЕЗАГРУЗИ
Без шуток – перезагружаем смартфон, перезагружаем роутер – после перезагрузки тоже наблюдаются проблемы с сетью? Если да, начинаем двигаться дальше.
Если ранее уже подключались к сети, и она даже была сохранена, но сейчас возникает проблема, рекомендую забыть сеть:
Настройки – Wi-Fi – (дополнительное меню – обычно шестеренка) – Сохраненные сети – Щелкаем по сохраненной сети и выбираем Удалить
Альтернатива: Настройки – Wi-Fi – Если сеть отображается, щелкаем по ней – Забыть эту сеть
При новой попытке подключения и успешного ввода пароля по идее все должно подключиться. Если ничего не помогло, давайте подумаем вообще, что вы подразумеваете под словом «не подключается»:
- Не видит все сети
- Не видит мою сеть, а сети соседей видны
- Ошибка подключения ко всем сетям (какая ошибка)
- Ошибка подключения к моей сети, к другим сетям подключается без проблем (какая ошибка)
- К сети подключается, но нет интернета – делим проблему, только на одном телефоне так, или на всех устройствах сети
Очень часто люди относят сюда всего лишь отсутствие интернета, которое может быть связано даже с проблемами у провайдера (позвоните ему, кстати), а говорят, что не работает именно Wi-Fi. Не путаем: Wi-Fi может работать без интернета, а интернет может передаваться и по проводу. Это разные вещи.
Видите, как много вариантов появилось – настоятельно рекомендую уточнить свою проблему и попробовать воспользоваться поиском заново. Сделаете много открытий, а не будете заниматься пустяковой ерундой.
Народная подборка советов
Если ранее все работало, это хорошо. С большой вероятностью дело в каких-то настройках, которые мы с вами сейчас попробуем пошевелить. Скорее всего все исправится и заработает.
Здесь я хотел бы оставить подборку методов, которые помогают решить проблему и решили ее. Все взято из личного опыта, а также опыта окружающих людей. В идеале все нужно проверить и попробовать изменить, только после этого разрешаю расстраиваться и плакать:
- Проверяем дату и время. До сих пор встречаем странности с неверной установкой даты и времени и отсутствием подключения. В большинстве случае это не про вас, но на всякий случай…
- Режим полета. Проверяем, чтобы никаких самолетов не было. В случае наличия отключаем через шторку. Именно этот режим делает так, что Wi-Fi не включается.
- Настройки роутера. Здесь все неоднозначно. Т.е. если раньше к этой точке доступа все успешно подключалось – это одна проблема. Если же изначально не получается подключиться – это другая проблема. В первом случае рекомендуем сделать перезагрузку, поменять имя сети и пароль от нее (пароль можно временно попробовать убрать). Продвинутым – вручную задаем канал и режим (например, на Redmi Note 5 и 4X была актуально проблема при выборе режима bgn mixed). Если изначально ничего не выходит, нужно понять, что именно не выходит. Так если не видит сеть – возможно ваш телефон не поддерживает 5 ГГц сети, а роутер вещает именно на ней. Других проблем вроде как и не должно здесь быть.
Львиная доля проблем уходит именно в этот раздел. Что поможет? Перезагрузка. РОУТЕРА И ТЕЛЕФОНА:
- Выключаем роутер.
- Выключаем смартфон.
- Ждем 5 минут.
- Включаем роутер.
- Ждем минуту.
- Включаем смартфон.
Если это не помогло, значит у нас есть два варианта:
- Либо на роутере нет интернета (проверяем на других устройствах, есть ли интернет при подключении к роутеру).
- Либо полетели сетевые настройки на телефоне:
Настройки – Wi-Fi – Тапаем и держим по нашей подключенной точке доступа – в появившемся меню выбираем «Изменить сеть» – Убеждаемся, что в расширенных настройках установлен DHCP, а прокси-сервер отключен
Если же DHCP стоит, интернет от роутера есть, все перезагружено, а на телефоне его нет – нужно ставить сетевые настройки (IP, шлюз, маску и DNS) руками. Т.е. вместо DHCP ставим «Вручную», а дальше…
А дальше я подумал, и решил не перегружать вас теорией. Как максимум – попробуйте заменить DNS на 8.8.8.8 и 8.8.4.4 (это DNS-серверы Гугла) – очень часто используем на людях, помогает. В остальных настройках, возможно, и есть смысл, но после тотальной перезагрузки они должны встать в правильную позицию, поэтому единственное что может здесь подвести – поломанные DNS вашего провайдера, которые я и рекомендую заменить на гугловские.
Крайняя мера
Если вы уже перепробовали все, и ничего не помогает, переходим к крайней мере – сбросу настроек.
Внимание! Сохраните все важные данные с телефона. Они уничтожатся.
Настройки – Восстановление и сброс – Сброс до заводских настроек
Если у вас и после сброса наблюдается проблема:
- Либо вы чего-то очень сильно глупите (например, пытаетесь подключиться к сети соседа с неправильным паролем, думая, что это ваша сеть).
- Аппаратная поломка или брак – тут остается только сдаваться в сервисный центр. Редко, но никто не застрахован. Вообще Wi-Fi модули работают очень и очень долго. Выгорают крайне редко. Так же проблема, когда телефон просто плохо ловит сигнал, обычно связана именно с антенной (нередко они отпаиваются).
И вот вроде бы я описал все возможные ситуации на этих аппаратах, а все равно как-то не системно. Да и системности здесь добиться очень сложно – я не могу знать текущее положение дел именно у вас. Мы не экстрасенсы, гадание на кофейной гуще не практикуем. Поэтому если хотите детальной помощи – постарайтесь детально описать всю свою ситуацию. Тупое копирование заголовка этой статьи в наш чат будет игнорироваться. За сим прощаюсь. Успешного вам разрешения этой беды. До скорых встреч на нашем портале!
Содержание
- Что делать, если телефон Xiaomi не подключается к Wi-Fi
- Ситуация №1: на Xiaomi ранее работал интернет
- Системный сбой в телефоне
- Сбились настройки роутера
- Смартфон подключается к сети, но не может войти в интернет
- Иногда пропадает подключение к Wi-Fi
- Ситуация №2: смартфон изначально не подключается к Wi-Fi
- Механическое повреждение
- Бракованная модель
- Что делать, если Xiaomi не подключается к Wi-Fi?
- Что стоит проверить в первую очередь
- Xiaomi подключается но не грузит сайты
- Телефон не работает с конкретной точкой доступа
- Hard Reset
Что делать, если телефон Xiaomi не подключается к Wi-Fi
Использование современного телефона тяжело представить без постоянного доступа к Интернету. Вне помещения пользователи предпочитают мобильные гигабайты, предоставляемые оператором. Но гораздо выгоднее и удобнее выходить во Всемирную паутину с помощью беспроводной локальной сети. Вот только что делать, если смартфон Xiaomi не подключается к Wi-Fi?
Ситуация №1: на Xiaomi ранее работал интернет
Одной из самых распространенных проблем является ситуация, когда на Xiaomi работал интернет, но вдруг перестал. Чаще всего такая неполадка связана с программной частью аппарата, и во многих случаях решается самостоятельно в домашних условиях. Как именно — сейчас выясним.
Системный сбой в телефоне
Для начала проверяем выставленный в смартфоне режим. Если стоит «Режим полета», интернет, разумеется, работать не будет. Отключить данную опцию можно в шторке уведомлений.
Теперь определяем, активен ли вообще Вай-Фай. Для этого посещаем «Настройки» — «Интернет» и смотрим на галочку напротив вкладки «Wi-Fi». В случае деактивации передвигаем ползунок в сторону «Вкл».
Проблемы могут наблюдаться и с определенной сетью. Если интернет по-прежнему не включается, опять заходим в «Настройки» и смотрим список «Доступные сети». Находим свою и кликаем «Забыть» (либо «Удалить», на разных версиях MIUI название пунктов немного отличается).
Перезагружаем телефон и роутер, а после повторно авторизуем сеть: вбиваем логин и пароль. Как только аутентификация закончится, Wi-Fi должен заработать.
Сбились настройки роутера
Действия с роутером могут помочь, если телефон не работает именно с конкретной точкой доступа. Чаще всего проблема в шифровании: по умолчанию стоит стандарт WPA2 PSK для максимальной безопасности. Вот только не все устройства работают с таким типом.
Попробуйте сменить стандарт на обычный WDS либо WPA. Полностью отключать защиту мы не рекомендуем. Выставить необходимые настройки можно на веб-странице, перейдя по адресу, указанному на заводской коробке роутера. Если вы не располагаете этой информацией, обратитесь к своему провайдеру.
Также можно изменить частоту сигналов: с bgn на bg. Еще присмотритесь к выставленной стране проживания. Попробуйте сменить месторасположение, например, с России на США или наоборот. Опять же повторяем, что данные варианты сработают, только если Wi-Fi перестал подключаться к определенной точке доступа.
Смартфон подключается к сети, но не может войти в интернет
Здесь существует практически один работающий метод — смена статического IP-адреса. Маршрутизатор устанавливает свой адрес, который начинает конфликтовать с пользовательскими данными. Значок интернета при этом активен, но сами страницы грузятся или на чрезмерно низкой скорости, либо не грузятся вообще.
- Открываем «Настройки» и заходим в раздел «Wi-Fi»;
- Ищем нашу подключенную сеть и кликаем «Изменить сеть». Опускаемся чуть ниже к надписи: «Расширенные настройки»;
- Тапаем по «Настройки IP», и значение «DCHP» заменяем на пользовательское;
- Далее вводим новый IP-адрес, который необходимо запросить у провайдера. Вот и все, после данных манипуляций мы позабудем о раздражающем, медленно работающем Интернете или полном его отсутствии.
Напоследок проверьте, не включено ли у вас VPN. Виртуальное частное соединение – это отличный инструмент для повышения безопасности во время посещения интернет-сайтов. Но иногда такая функция работает с багами.
Иногда пропадает подключение к Wi-Fi
Нестабильная работа Интернета обычно связана с механическими проблемами. Сюда относится слабый сигнал роутера, неправильное функционирование драйверов или сломанный модуль Вай-Фая. Также неполадки могут наблюдаться, если смартфон находится слишком далеко от источника сигнала беспроводной сети.
Поэтому, заметив перебои с Интернетом, прежде всего проверьте исправность маршрутизатора и по возможности обратитесь к специалисту.
Ситуация №2: смартфон изначально не подключается к Wi-Fi
Дела обстоят гораздо хуже, если телефон после приобретения сразу не распознает сеть. Что же делать в таком случае?
Механическое повреждение
Если мы говорим о перебоях с роутером, то здесь обычно виноваты физические воздействия: оборвался провод, маршрутизатор упал, вы залили его водой и т.д. В таких случаях помогут только опытные мастера.
Модуль Вай-Фая на телефоне также может повредиться из-за банальных причин: уронили на твердую поверхность, придавили. В домашних условиях заменить устройство Wi-Fi довольно тяжело, но если вы все же решитесь, то вам помогут наши инструкции по разборке аппаратов:
Бракованная модель
Причина неработоспособности Интернета может быть, как в роутере, так и в самом телефоне. Если вы приобрели новый Сяоми и он не подключается к сети, но другие устройства функционируют хорошо, значит, виноват именно смартфон. Чтобы избежать подобных неприятностей, следуйте нескольким простым правилам перед совершением покупки:
- Покупайте технику только у надежных продавцов (желательно в местных магазинах).
- Всегда проверяйте работоспособность телефона и просите подключить девайс к Интернету.
- Требуйте гарантию, чтобы при возникновении неисправностей можно было или вернуть аппарат, или воспользоваться бесплатным ремонтом.
- Отдавайте предпочтение только стабильным глобальным прошивкам (в крайнем случае, присмотритесь к Global Developer ROM, если вы опытный пользователь). Неработающий Вай-Фай на кастомной или «вьетнамской» оболочке — привычное дело.
Источник
Что делать, если Xiaomi не подключается к Wi-Fi?
Неприятность, вылезающая в самый неподходящий момент. Ну, вы в курсе. Как бутерброд, падающий маслом вниз, так и телефон Xiaomi почему-то не подключается к Wi-Fi. Как сказали бы американцы, биг трабл. Многие теряются и бегут скорее в мастерскую, тряся несчастным телефоном перед глазами утомленного мастера. Я не утверждаю, что это невыход, но иногда помогают и менее радикальные средства.
Что стоит проверить в первую очередь
Как это делаю я. Если возникают проблемы с подключением, главное не паниковать и выяснить, все ли нормально у провайдера. Пробуйте подключиться с другого устройства, необязательно телефона, но выяснить нужно непременно есть Wi-Fi или нет. Иначе это будет бег по кругу, и вы будете искать то, чего на самом деле нет.
Если провайдер вас не подвел, а сети нет, продолжаем. Следующим нашим шагом будет обновление подключения к сети. Для этого в телефоне последовательно заходим:
- в настройки;
- Wi-Fi;
- cохраненные сети;
- удаляем искомую сеть.
Эффект «забывания» на телефоне и повторного включения иногда приводит к неожиданному подключению.
Не помогло? Перегружаем роутер и повторяем все, то же самое. Полное обновление пары источник-приемник снимает «затыки» и в 50 случаях из ста реально восстанавливает подключение.
В случае если после обновления не работает связка маршрутизатора с телефоном, то придется копать глубже.
Xiaomi подключается но не грузит сайты
Немного истории. В свое время после покупки мной флагмана Xiaomi Mi 3, несколько лет назад, я столкнулся с невозможностью выхода в интернет, вернее выход был, но скачать я ничего практически не мог. Впоследствии я выяснил, что существует настройка в опции «Загрузка из инструментов», есть ручная настройка трафика принимаемых файлов. Здесь же можно было установить приоритет загрузки с помощью Wi-Fi и размер загружаемого файла. При установке безлимита у меня сразу все заработало.
Сейчас данной настройки нет, все регулируется на системном уровне, а посему нужно обращать внимание на другие моменты.
- Если иконка Wi-Fi серого цвета, а не синяя, как при активном соединении, то следует проверить настройки текущей даты и времени в смартфоне, возможно, они сбились. Неправильно выставленные временные настройки не позволяют работать интернет-соединению. Даже в компьютере, не то, что в телефоне.
- Прокси-сервер (опция в свойствах активной сети, к которой произошло подключение) должен быть пуст. Если он включен в режим ручной настройки, следует вернуть в исходное положение.
- Включенный режим полета или установки для Wi-Fi в спящем режиме приводят к исчезновению соединения. Уберите случайно выставленные ограничения, и все заработает. Режим полета настраивается из шторки, спящий режим — в расширенных настройках Wi-Fi. В моем теперешнем Xiaomi Redmi 4 Pro на последней глобальной прошивке все именно так.
- Проблемы с получением IP адреса. Если у вас от провайдера приходит интернет с динамическим адресом, то в настройках телефона должен работать сервис DHCP, который автоматически назначит вам на устройство IP-адрес. Но, в случае статического адреса DHCP следует отключить и вбить пользовательские настройки, вместо предлагаемого варианта. Данные параметры нужно попросить у провайдера, с тем, чтобы все соответствовало действительности и не возникало конфликтов с назначаемыми адресами. Итак, входим в настройки текущей активной сети Wi-Fi и активируем опцию — настройки IP.
- Возможно, стоит сменить DNS, что рекомендуется в первую очередь. Там же, в пользовательских настройках активной сети можно увидеть DNS1 и DNS2, с указанием на Google.com — 8.8.8.8, данный выбор является рекомендованным, на случай зависания соединения, проверьте.
- Для тех, кому трудно копаться в настройках, и кто неуверен в правильности выбора, есть выход. Скачайте с плей маркета приложение Wi-Fi Fixer, установите на телефон и запустите. Все остальное сделает сама программа, ваши настройки придут в соответствие.
- Кривая прошивка или установленное ПО. Самым радикальным признается сброс настроек до заводских или как ни печально, перепрошивка аппарата.
Вдоволь намучившись с телефоном, вы приходите к выводу, что все ваши попытки напрасны и проблема не уходит. Тогда вам сам бог велел отправиться в сервисный центр и провести диагностику аппаратной части смартфона. Возможно, у вас конкретная поломка, устранением которой займутся уже специалисты.
Телефон не работает с конкретной точкой доступа
То есть, подразумевается, что он все же работает, но избирательно. В данном случае имеем проблему, связанную с маршрутизатором, поэтому поворачиваемся спиной к смартфону и обращаем внимание на роутер.
Обращаю внимание на самый распространенный способ попытаться устранить нестыковки между источником и приемником. Это — сменить шифрование у роутера. Почему-то предполагается, что некоторые модели Xiaomi плохо контачат с сигналом вида WPA2 PSK и рекомендуется переходить на простое WDS или WPA. Смена параметров проводится на веб-странице маршрутизатора, в настройках Wi-Fi. Совсем снимать защиту не советую, открытой сетью воспользуются все, кому не лень.
Там же, в настройках беспроводной сети роутера, проверяем установку региона вещания. Некоторые провайдеры отказывают в раздаче интернета тем устройствам, у которых неправильно определен регион.
Меняем частоты сигналов с bgn на bg, Иногда предлагают сменить сами каналы вещания, выбирая все, что есть в списке, по порядку. То есть отключить автоматический выбор. На каком канале появится соединение, тот и включается в работу. Но я лично не знаю, кому это помогло, хотя бы однажды.
Иногда помогает сброс пароля от Wi-Fi, с последующим перезапуском.
Ксиаоми часто обновляют свои телефоны, что подчас приводит к смене некоторых установленных ранее значений системы обмена данных по воздуху. Если у вас после подобной процедуры отказал доступ к проверенной точке Wi-Fi, нужно проверить буквально все параметры подключения на предмет соответствия их настройкам маршрутизатора. Возможно, шифрование нужно поменять в сторону усложнения, а не наоборот. Пробуйте разные варианты.
Некоторые роутеры работают на двух частотах вещания, 2,4 ГГц и 5 ГГц, советую в таком случае все подключения, в том числе и для телефонов Xiaomi, сделать на менее загруженную частоту, 5 ГГц.
Помогает иногда смена широты канала, но это уже практически последняя возможность. Если после всего проделанного ваш смартфон не подружится с конкретной точкой доступа (что очень сомнительно), помогает хард ресет маршрутизатора, с последующей полной пропиской всех данных от провайдера.
Hard Reset
Итак, вы провели только что сброс роутера, рекомендуется в тяжелых случаях проводить ту же самую процедуру и на телефонах Сяоми. Для полного, так сказать, обновления соединения данных девайсов и корректной работы в дальнейшем.
Подготавливаем смартфон к сбросу параметров до заводских. Делаем бэкап:
- заходим в настройки;
- расширенные настройки;
- локальное резервирование, вводим пароль;
- создаем резервную копию, впоследствии сохраняем ее на карту памяти, например;
- вытаскиваем карту памяти с бэкапом и сим-карту из телефона.
Непосредственно сам Hard Reset. Заходим по маршруту, указанному выше, но выбираем опцию сброс настроек. Смартфон уничтожит все ваши настройки и данные, для соединения с точкой доступа в интернет потребуются новые настройки.
На этом все. Если эта статья не помогла вам, то, скорее всего, у вас сломан Wi-Fi модуль и его следует заменить. А, возможно, повреждена антенна. Но в любом случае, аппарат следует проверить уже более тщательно.
Источник
Больше 4 млрд человек в мире используют Wi-Fi ежедневно. Число активных пользователей растёт, а возраст самых юных юзеров стремительно уменьшается. Wi-Fi роутер есть дома практически у каждого, а к сети подключены телефоны и другие гаджеты. Но почему телефон Xiaomi может не подключаться к Wi-Fi и что делать в этом случае? Рассказываем в этой статье.
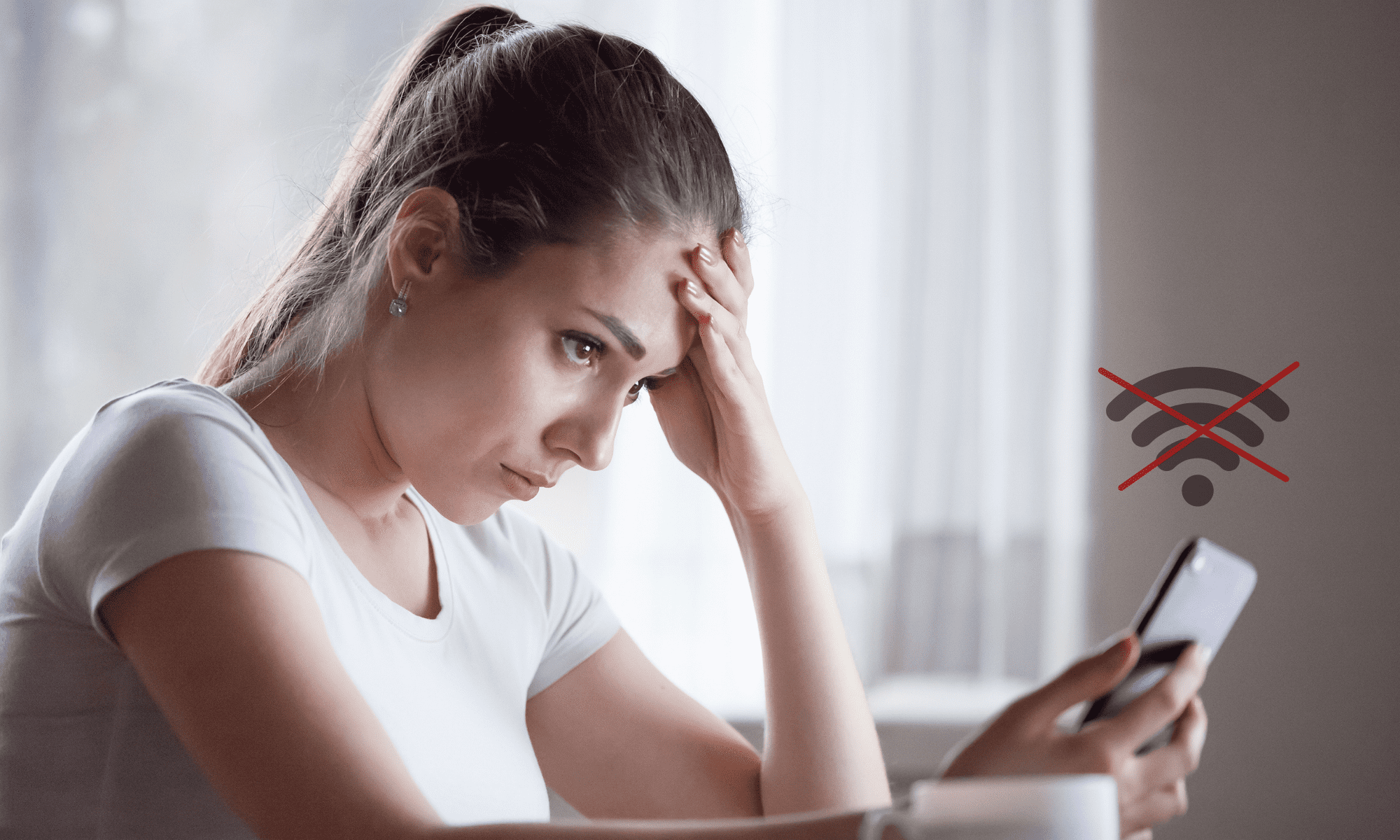
Ситуация №1: раньше подключение было, но теперь смартфон не подключается
Проблема со смартфоном
Сбились настройки роутера (маршрутизатора)
Ситуация №2: смартфон подключается, но интернет начинает пропадать со временем
Ситуация №3: Xiaomi (Redmi) изначально не подключается к Wi-Fi
Причина 1 — механическое повреждение роутера
Причина 2 — бракованная модель
Ситуация №1: раньше подключение было, но теперь смартфон не подключается
Если Xiaomi (Redmi) не подключается к Wi-Fi, но раньше подключение было, это говорит о нескольких возможных сценариях:
- проблемы с самим телефоном;
- неполадки с роутером;
- проблема с самим интернетом (проблемы у провайдера, на которые пользователи не могут повлиять) или электричеством (выключили свет).
Если последний сценарий исключён (в доме есть свет, все провода подключены верно, а со стороны провайдера всё в порядке), можно рассмотреть другие причины.

Проблема со смартфоном
Такие неполадки могут возникать из-за системных сбоев, глюков, некорректной работы устройства, случайного переподключения к чужой сети. Это проблемы, на которые пользователь чаще всего не может повлиять.
- Шаг первый — убедиться, что телефон находится в активном режиме (отключён режим «Полёт» — автоматически отключает Wi-Fi).
- Шаг второй — убедиться, что Wi-Fi подключён и активен. Для этого нужно опустить «шторку» вниз и убедиться, что значок горит, а под ним написано название нужной сети.
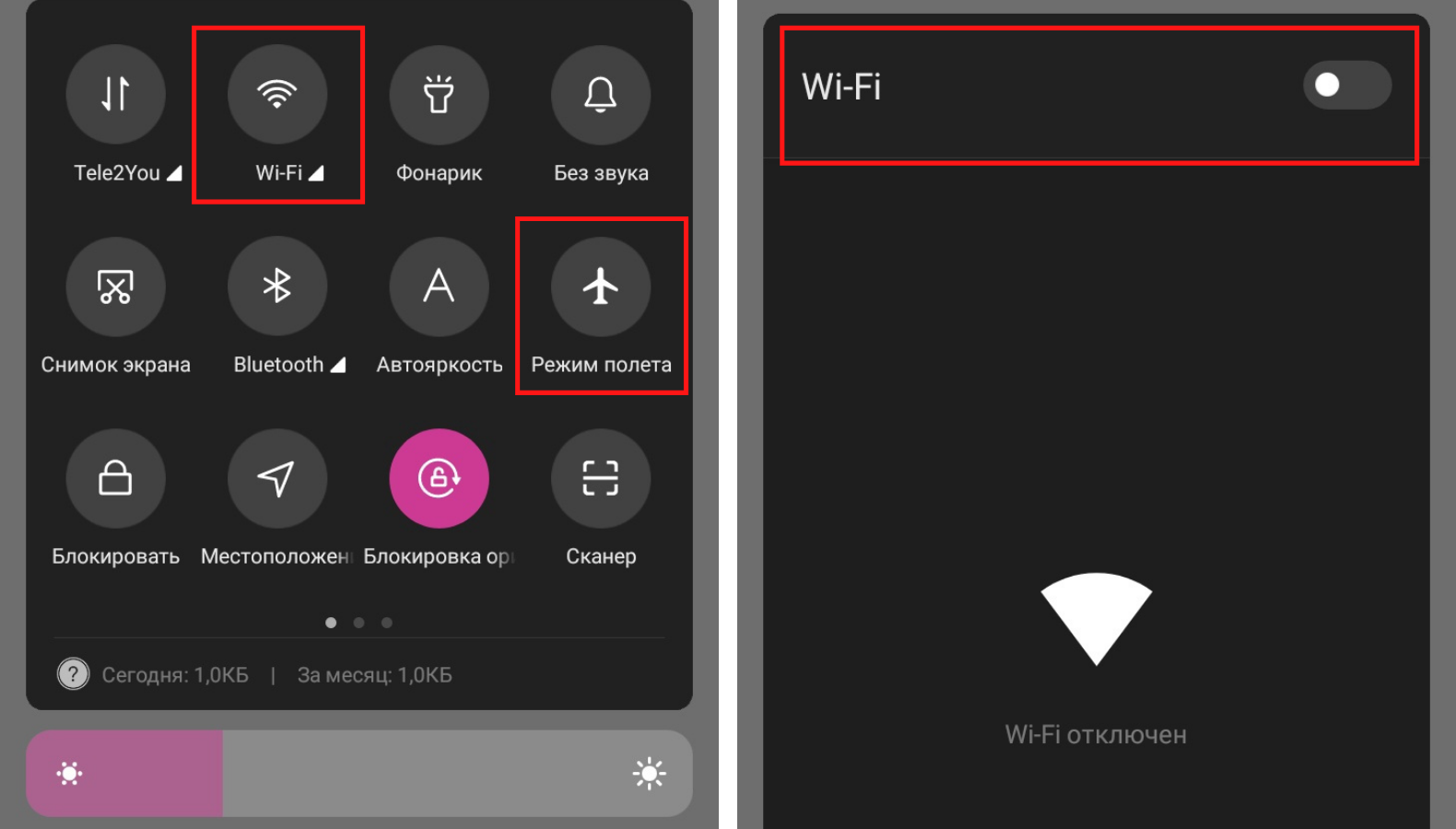
Неполадки могут быть характерны для конкретной локальной точки. Поэтому, если Xiaomi не подключается к Wi-Fi автоматически, нужно:
- зайти в «Настройки»;
- выбрать среди пунктов «Wi-Fi»;
- спуститься до пункта «Расширенные настройки»;
- выбрать «Сохранённые сети»;
- из списка выбрать нужную, нажать на неё и выбрать «Удалить эту сеть».
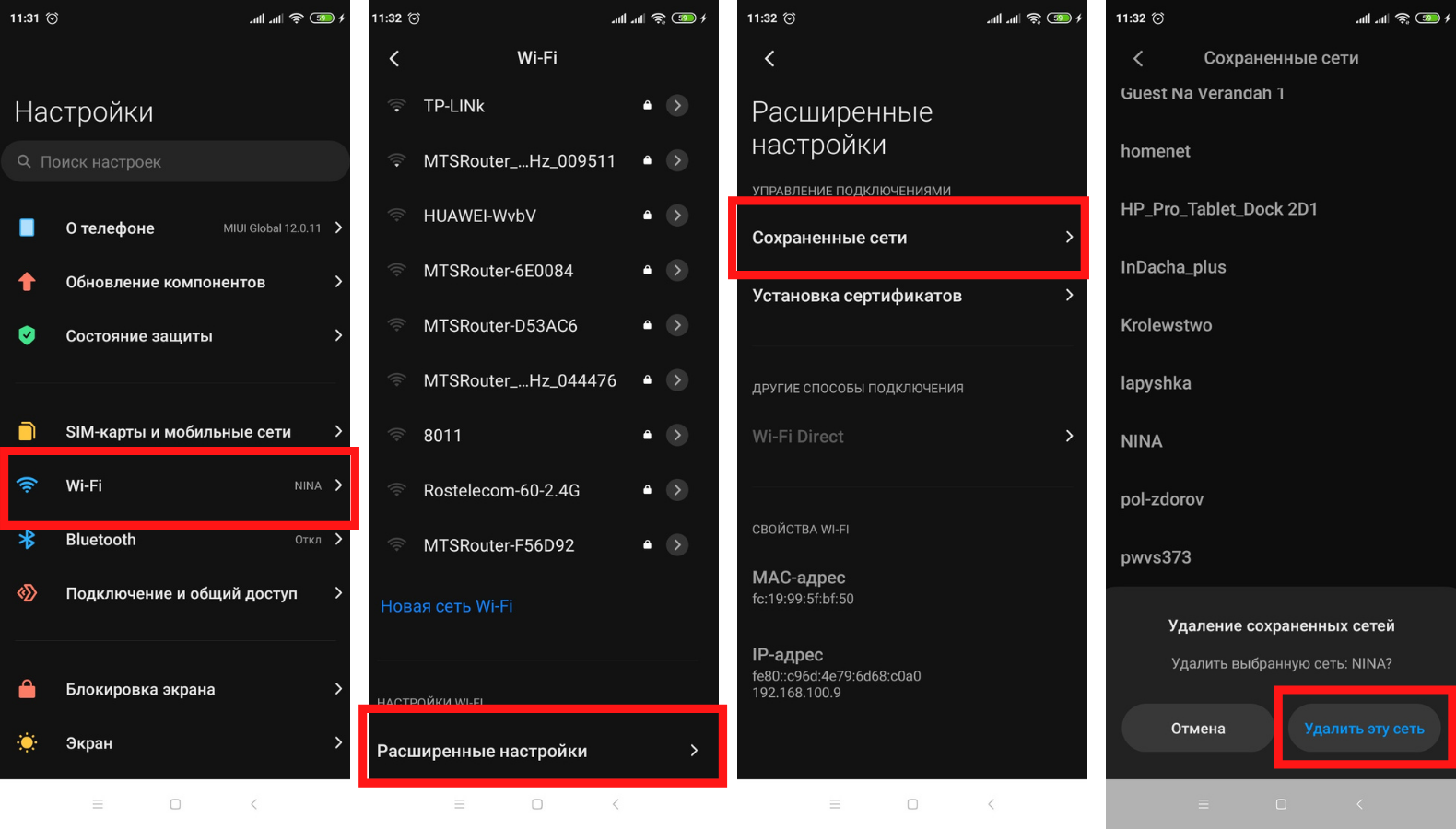
В некоторых случаях можно поступить немного иначе:
- зайти в «Настройки»;
- выбрать среди пунктов «Wi-Fi»;
- из списка доступных сетей выбрать свою сеть;
- нажать «Забыть».
Способ зависит от установленной версии оболочки MIUI. В нашем случае стоит MIUI 12.0.11.0. И при нажатии на название своей сети (в списке доступных, а не сохранённых) появляется «Код для подключения к Wi-Fi». Поэтому мы используем первый вариант.
Следующий шаг — перезапустить смартфон и роутер. А потом заново подключить гаджет. В этом случае обязательно нужно будет вводить пароль, так как сеть будет распознаваться как новая.
Если перечисленные действия не принесли желаемого результата, можно попробовать другие методы.
Сбились настройки роутера (маршрутизатора)
Почему Xiaomi не подключается к Wi-Fi? Возможно проблема не в телефоне, а в самом маршрутизаторе.
Практически для всех роутеров производители устанавливают WPA2 PSK шифрование канала. Благодаря этому они надёжно защищены от взлома. Но такое шифрование может вызвать проблемы с подключением смартфонов.
Проблема решается так:
- нужно открыть настройки роутера через браузер;
- поменять шифрование на WPA.
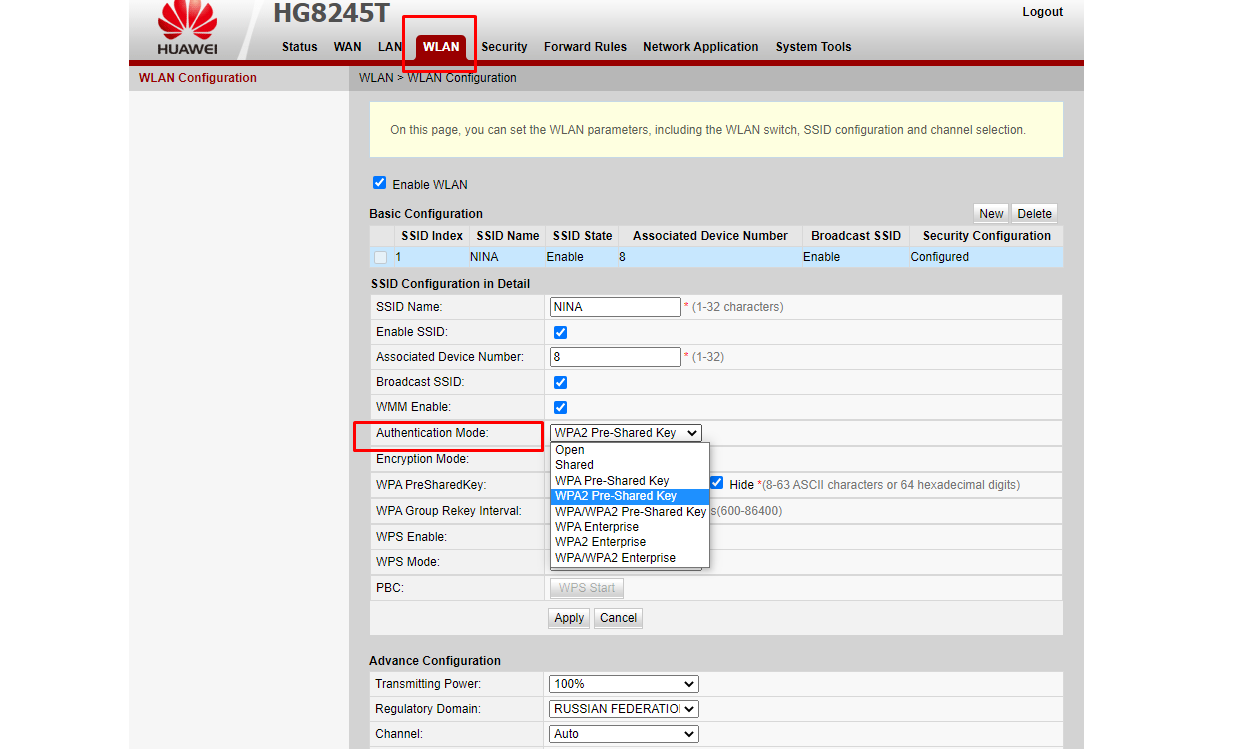
Это тоже проверенный стандарт шифрования, который можно использовать. Ваша сеть не станет тут же уязвимой для кибератак. Но это может решить неполадки с подключением по Wi-Fi.
Проблема не решилась и телефон Xiaomi опять не подключается к Wi-Fi?
Следующий шаг — изменить частоту сигнала с bgn на bg.
Сделать это нужно в настройках маршрутизатора. Для этого в адресной строке нужно прописать IP-адрес роутера (есть в документах к нему). Далее система запросит логин и пароль (по умолчанию обычно ставят admin и admin, но их могли изменить при первоначальной настройке).
В открывшемся меню нужно выбрать «Wireless» — «Wireless Settings» — «Mode» («Беспроводной режим» — «Настройки беспроводного режима» — «Режим»). Эта инструкция актуальна для роутеров TP-LINK.
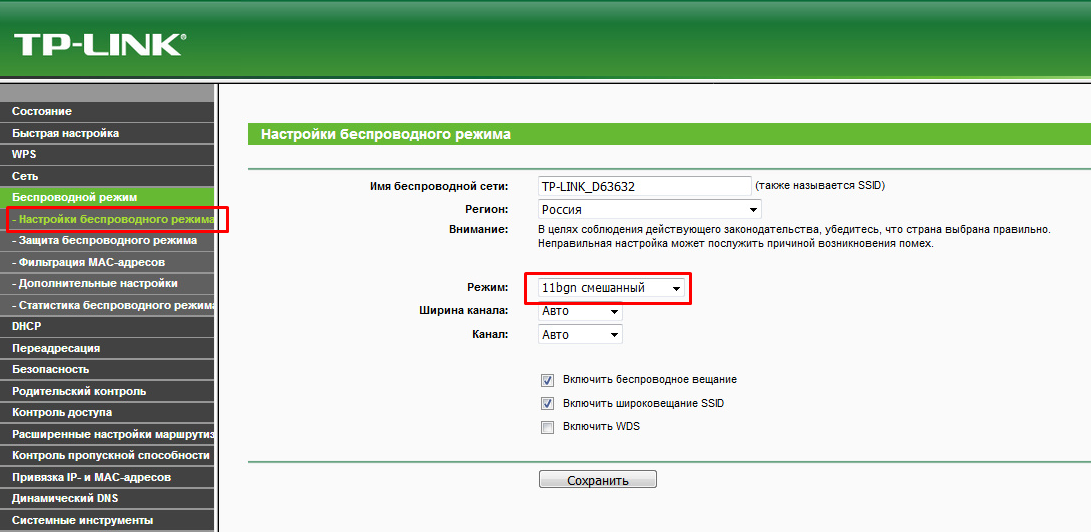
На разных роутерах нужный выпадающий список «Mode» может быть в разных вкладках. Например: на Huawei HG8245T нужно зайти во вкладку «WLAN», найти «Advance Configuration» и в ней найти «Mode».
Что такое bgn? Это стандарты работы Wi-Fi. Разница в скорости передачи данных. b — самый медленный (до 11 Мбит/с), g — до 54 Мбит/с, n — до 600 Мбит/с. Если включён стандарт bgn, это не значит, что будет использоваться новый и скоростной режим n. Это значит, что будет выбран оптимальный для вашего оборудования. Например, если техника поддерживает только стандарт b, то скорость будет соответствовать ему.
Смена стандарта работы даёт положительный результат, если все подключённые гаджеты:
- поддерживают определённый. Например, можно выбрать «11g only»;
- или не поддерживают какой-то определённый. Например, n. Тогда переключение на «bg mixed» поможет восстановить доступ к сети.
Ситуация №2: смартфон подключается, но интернет начинает пропадать со временем
Если Xiaomi перестаёт иногда подключаться к Wi-Fi, причина может быть в:
– устаревшем оборудовании (износ сказывается на качестве работы любой техники, если роутеру больше 5 лет, есть смысл поменять его на более новую модель);
– толстых стенах. Кирпичные стены, металлические перекрытия снижают дальность сигнала на 25%. Усилить его можно с помощью репитера сигнала.
Если ни один из способов, предложенных выше, и установка усилителя не принесли желаемого результата, лучшее решение — обратиться в сервисный центр.
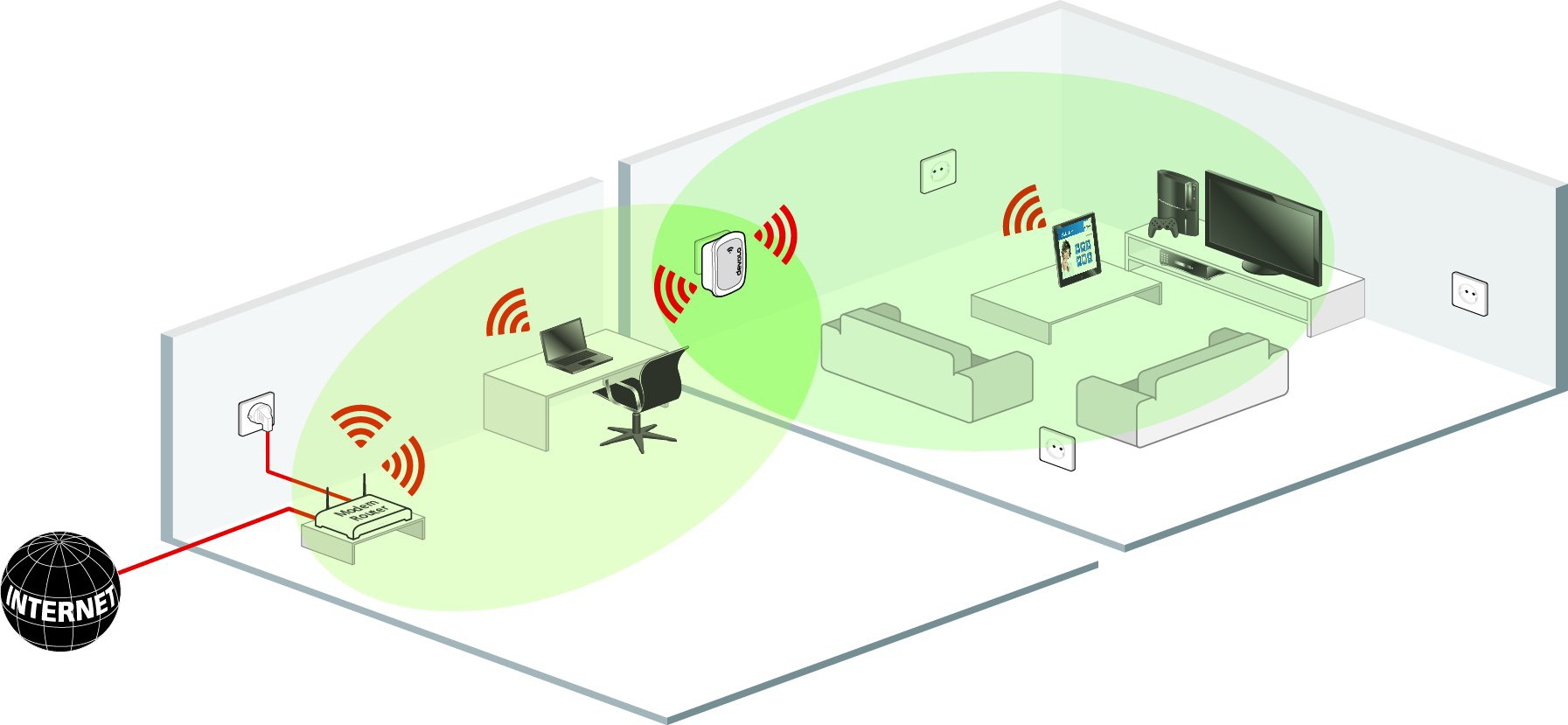
Ситуация №3: Xiaomi (Redmi) изначально не подключается к Wi-Fi
Причина 1 — механическое повреждение роутера
Нужно проверить работоспособность маршрутизатора:
- базовая проверка оборудования. Нужно осмотреть роутер — нет ли на нём повреждений, целый ли кабель, работают ли все индикаторы (WLAN — беспроводное соединение, LAN1 — сеть, POWER — индикатор питания);
- отображается ли сеть в списке доступных. Это можно проверить с другого смартфона или умного устройства (например, часов);
- проверка драйверов. Из-за слетевшего драйвера маршрутизатор может глючить. Решить проблему можно так: зайти в «Диспетчер устройств» (сделать это можно через «Пуск»), найти вкладку «Сетевые адаптеры», в списке выбрать свой роутер, кликнуть на него правой кнопкой мышки, во всплывающем окне выбрать «Обновить драйвер».
Если с маршрутизатором всё в порядке, то проблема в смартфоне.
Причина 2 — бракованная модель
Причина в самом телефоне если:
- новый телефон сразу не подключается к сети;
- в доме есть другие гаджеты, которые подключаются к Wi-Fi без проблем;
- ни один из перечисленных выше способов не помог.
В этом случае лучше обратиться в официальный сервисный центр, чтобы уточнить причину неисправности, а впоследствии обратиться за ремонтом или возвратом товара и денег.
Содержание:
- Перезагрузка
- Забыть сеть
- Проверить наличие интернета
- Контроль трафика
- Одинаковый пароль
- Приложение
В обычном случае сеть Wi-Fi работает достаточно надёжно, это отраслевой стандарт и потому все производители внимательно следят за тем, чтобы их устройства работали с ним без нареканий.
Но иногда владельцы смартфонов Xiaomi (Redmi) сталкиваются с проблемами, связанными с работой Вай-Фай.
По моим наблюдениям это происходит по причине программных ошибок или действий пользователя, но не с железом.
В этой статье я собрал краткие советы и рекомендации о том, на что обратить внимание в первую очередь если Xiaomi не подключается к Wi-Fi.
Перезагрузка всех устройств
Начнём с самого простого, если Сяоми не может подключить к Wi-Fi сети – перезагрузите телефон. Если у вас есть доступ к настройкам роутера или точки доступа, и вы уверены в том, что она исправна – перезагрузите и её тоже.
Перезагрузка поможет избавиться от случайных программных ошибок и конфликтов, которые в редких случаях могут возникнуть в ходе работы.
Также убедитесь, что на телефоне отключен режим «В самолёте», который отключает все беспроводные интерфейсы: Сотовый модуль, Wi-Fi и Bluetooth.
Вернуться к содержанию
Забыть сеть на Xiaomi
Если перезагрузка не помогла, тогда необходимо заново внести сеть Wi-Fi в память Xiaomi. Но для этого необходимо удалить данные этой сети из памяти гаджета.
Зайдите в настройки, найдите пункт «Wi-Fi».
Напротив нужной сети нажмите на иконку «Стрелочка», и перейдя в новое меню, пролистав его вниз, нажмите на кнопку «Удалить эту сеть».
После чего в списке доступных вновь её выберите, введите пароль и дождитесь установки связи.
Вернуться к содержанию
Проверьте наличие интернета
Иногда случается так, что Wi-Fi соединение телефон Xiaomi устанавливает, но интернета в нём нет. Это происходит по той причине, что роутер потерял соединение с провайдером, либо соединение активно, но у провайдера случилась авария и он не раздаёт интернет конечным пользователям.
Убедитесь, что на других устройствах, подключенных к этому же роутеру, также нет интернета. Либо позвоните в службу поддержку провайдера и поинтересуйтесь нет ли у них аварии на линии в вашем районе.
Вернуться к содержанию
Контроль трафика
В прошивку MIUI входит системное приложение «Безопасность», которое, кроме прочего, контролирует трафик проходящий через Xiaomi.
Вероятно, отсутствие интернета при подключенной сети Wi-Fi связано с ограничениями, которые сработали в этом приложении.
Для того, чтобы это проверить, запустите программу «Безопасность».
Далее выберите пункт «Передача данных».
В правом верхнем углу нажмите на иконку «Шестерёнка».
В разделе «Общие настройки» отключите функцию «Контроль трафика», чтобы телефон снял все ограничения на передачу данных.
Если это неприемлемо, проверьте поочерёдно меню «Тарифный план», «Лимиты и уведомления», убедитесь, что в них нет заданных лимитов, в которые вы упёрлись и потому не можете получить интернет-соединение на Xiaomi.
Вернуться к содержанию
Конфликт Wi-Fi сетей на частоте 2,4 Ггц и 5 Ггц на Xiaomi
При определённом стечении обстоятельств, когда конкретная модель телефона Сяоми с конкретной прошивкой работает в паре с определённым роутером, могут возникнуть ошибки Wi-Fi в том случае, если роутер одновременно работает на частотах 2,4 Ггц и 5 Ггц и при этом на эти сети установлен разный пароль.
Для решения конфликта достаточно в настройках роутера для сетей указать одинаковый пароль, после чего перезагрузить как роутер, так и телефон.
Вернуться к содержанию
Приложение, которое решает проблемы с Wi-Fi на Xiaomi
Если вы провели проверку по вышеописанным пунктам, но смартфон Xiaomi всё равно не подключается к сети Wi-Fi, вам поможет специальное приложение, которое создано для того, чтобы приводить множественные внутренние настройки беспроводной сети к значению по умолчанию.
Для примера приведу приложение Wi-Fi Fixer, оно бесплатно и официально доступно в магазине Play. Скачайте его через сотовую сеть на телефон, оно маленькое, всего 4 мб, так что даже если мобильный интернет у вас дорогой, это не окажет существенного влияния на счёт в конце месяца.
Запустите его, выберите сеть, к которой хотите подключиться и разрешите приложению его оптимизировать. В 70% случаев на Xiaomi работоспособность Wi-Fi восстанавливается.
Вернуться к содержанию
Об авторе: MiMaster
Привет, меня зовут Тимур. Я с детства увлекался компьютерами и IT-Индустрией, мне это нравится, это моя страсть. Последние несколько лет глубоко увлёкся компанией Xiaomi: идеологией, техникой и уникальным подходом к взрывному росту бизнеса. Владею многими гаджетами Xiaomi и делюсь опытом их использования, но главное — решением проблем и казусов, возникающих при неожиданных обстоятельствах, на страницах сайта mi-check.ru
Что стоит проверить в первую очередь
Как это делаю я. Если возникают проблемы с подключением, главное не паниковать и выяснить, все ли нормально у провайдера. Пробуйте подключиться с другого устройства, необязательно телефона, но выяснить нужно непременно есть Wi-Fi или нет. Иначе это будет бег по кругу, и вы будете искать то, чего на самом деле нет.
Если провайдер вас не подвел, а сети нет, продолжаем. Следующим нашим шагом будет обновление подключения к сети. Для этого в телефоне последовательно заходим:
- в настройки;
- Wi-Fi;
- cохраненные сети;
- удаляем искомую сеть.
Эффект «забывания» на телефоне и повторного включения иногда приводит к неожиданному подключению.
Не помогло? Перегружаем роутер и повторяем все, то же самое. Полное обновление пары источник-приемник снимает «затыки» и в 50 случаях из ста реально восстанавливает подключение.
В случае если после обновления не работает связка маршрутизатора с телефоном, то придется копать глубже.
Если перезагрузка не помогла, тогда необходимо заново внести сеть Wi-Fi в память Xiaomi. Но для этого необходимо удалить данные этой сети из памяти гаджета.
Зайдите в настройки, найдите пункт «Wi-Fi».
Напротив нужной сети нажмите на иконку
«Стрелочка», и перейдя в новое меню, пролистав его вниз, нажмите на кнопку «Удалить эту сеть». После чего в списке доступных вновь её выберите, введите пароль и дождитесь установки связи.
Вернуться к содержанию
Xiaomi подключается но не грузит сайты
Немного истории. В свое время после покупки мной флагмана Xiaomi Mi 3, несколько лет назад, я столкнулся с невозможностью выхода в интернет, вернее выход был, но скачать я ничего практически не мог. Впоследствии я выяснил, что существует настройка в опции «Загрузка из инструментов», есть ручная настройка трафика принимаемых файлов. Здесь же можно было установить приоритет загрузки с помощью Wi-Fi и размер загружаемого файла. При установке безлимита у меня сразу все заработало.
Сейчас данной настройки нет, все регулируется на системном уровне, а посему нужно обращать внимание на другие моменты.
- Если иконка Wi-Fi серого цвета, а не синяя, как при активном соединении, то следует проверить настройки текущей даты и времени в смартфоне, возможно, они сбились. Неправильно выставленные временные настройки не позволяют работать интернет-соединению. Даже в компьютере, не то, что в телефоне.
- Прокси-сервер (опция в свойствах активной сети, к которой произошло подключение) должен быть пуст. Если он включен в режим ручной настройки, следует вернуть в исходное положение.
- Включенный режим полета или установки для Wi-Fi в спящем режиме приводят к исчезновению соединения. Уберите случайно выставленные ограничения, и все заработает. Режим полета настраивается из шторки, спящий режим — в расширенных настройках Wi-Fi. В моем теперешнем Xiaomi Redmi 4 Pro на последней глобальной прошивке все именно так.
- Проблемы с получением IP адреса. Если у вас от провайдера приходит интернет с динамическим адресом, то в настройках телефона должен работать сервис DHCP, который автоматически назначит вам на устройство IP-адрес. Но, в случае статического адреса DHCP следует отключить и вбить пользовательские настройки, вместо предлагаемого варианта. Данные параметры нужно попросить у провайдера, с тем, чтобы все соответствовало действительности и не возникало конфликтов с назначаемыми адресами. Итак, входим в настройки текущей активной сети Wi-Fi и активируем опцию — настройки IP.
- Возможно, стоит сменить DNS, что рекомендуется в первую очередь. Там же, в пользовательских настройках активной сети можно увидеть DNS1 и DNS2, с указанием на Google.com — 8.8.8.8, данный выбор является рекомендованным, на случай зависания соединения, проверьте.
- Для тех, кому трудно копаться в настройках, и кто неуверен в правильности выбора, есть выход. Скачайте с плей маркета приложение Wi-Fi Fixer, установите на телефон и запустите. Все остальное сделает сама программа, ваши настройки придут в соответствие.
- Кривая прошивка или установленное ПО. Самым радикальным признается сброс настроек до заводских или как ни печально, перепрошивка аппарата.
Вдоволь намучившись с телефоном, вы приходите к выводу, что все ваши попытки напрасны и проблема не уходит. Тогда вам сам бог велел отправиться в сервисный центр и провести диагностику аппаратной части смартфона. Возможно, у вас конкретная поломка, устранением которой займутся уже специалисты.
Ситуация №2: смартфон изначально не подключается к Wi-Fi
Дела обстоят гораздо хуже, если телефон после приобретения сразу не распознает сеть. Что же делать в таком случае?
Механическое повреждение
Если мы говорим о перебоях с роутером, то здесь обычно виноваты физические воздействия: оборвался провод, маршрутизатор упал, вы залили его водой и т.д. В таких случаях помогут только опытные мастера.
Модуль Вай-Фая на телефоне также может повредиться из-за банальных причин: уронили на твердую поверхность, придавили. В домашних условиях заменить устройство Wi-Fi довольно тяжело, но если вы все же решитесь, то вам помогут наши инструкции по разборке аппаратов:
- Как открыть заднюю крышку телефона Xiaomi;
- Xiaomi Mi 5 — как разобрать ;
- Redmi Note 3 Pro — как разобрать;
- Как разобрать Xiaomi Redmi 4X.
Бракованная модель
Причина неработоспособности Интернета может быть, как в роутере, так и в самом телефоне. Если вы приобрели новый Сяоми и он не подключается к сети, но другие устройства функционируют хорошо, значит, виноват именно смартфон. Чтобы избежать подобных неприятностей, следуйте нескольким простым правилам перед совершением покупки:
- Покупайте технику только у надежных продавцов (желательно в местных магазинах).
- Всегда проверяйте работоспособность телефона и просите подключить девайс к Интернету.
- Требуйте гарантию, чтобы при возникновении неисправностей можно было или вернуть аппарат, или воспользоваться бесплатным ремонтом.
- Отдавайте предпочтение только стабильным глобальным прошивкам (в крайнем случае, присмотритесь к Global Developer ROM, если вы опытный пользователь). Неработающий Вай-Фай на кастомной или «вьетнамской» оболочке — привычное дело.
Телефон не работает с конкретной точкой доступа
То есть, подразумевается, что он все же работает, но избирательно. В данном случае имеем проблему, связанную с маршрутизатором, поэтому поворачиваемся спиной к смартфону и обращаем внимание на роутер.
Обращаю внимание на самый распространенный способ попытаться устранить нестыковки между источником и приемником. Это — сменить шифрование у роутера. Почему-то предполагается, что некоторые модели Xiaomi плохо контачат с сигналом вида WPA2 PSK и рекомендуется переходить на простое WDS или WPA. Смена параметров проводится на веб-странице маршрутизатора, в настройках Wi-Fi. Совсем снимать защиту не советую, открытой сетью воспользуются все, кому не лень.
Там же, в настройках беспроводной сети роутера, проверяем установку региона вещания. Некоторые провайдеры отказывают в раздаче интернета тем устройствам, у которых неправильно определен регион.
Меняем частоты сигналов с bgn на bg, Иногда предлагают сменить сами каналы вещания, выбирая все, что есть в списке, по порядку. То есть отключить автоматический выбор. На каком канале появится соединение, тот и включается в работу. Но я лично не знаю, кому это помогло, хотя бы однажды.
Иногда помогает сброс пароля от Wi-Fi, с последующим перезапуском.
Ксиаоми часто обновляют свои телефоны, что подчас приводит к смене некоторых установленных ранее значений системы обмена данных по воздуху. Если у вас после подобной процедуры отказал доступ к проверенной точке Wi-Fi, нужно проверить буквально все параметры подключения на предмет соответствия их настройкам маршрутизатора. Возможно, шифрование нужно поменять в сторону усложнения, а не наоборот. Пробуйте разные варианты.
Некоторые роутеры работают на двух частотах вещания, 2,4 ГГц и 5 ГГц, советую в таком случае все подключения, в том числе и для телефонов Xiaomi, сделать на менее загруженную частоту, 5 ГГц.
Помогает иногда смена широты канала, но это уже практически последняя возможность. Если после всего проделанного ваш смартфон не подружится с конкретной точкой доступа (что очень сомнительно), помогает хард ресет маршрутизатора, с последующей полной пропиской всех данных от провайдера.
Перезагрузка всех устройств
Начнём с самого простого, если Сяоми не может подключить к Wi-Fi сети – перезагрузите телефон. Если у вас есть доступ к настройкам роутера или точки доступа, и вы уверены в том, что она исправна – перезагрузите и её тоже.
Перезагрузка поможет избавиться от случайных программных ошибок и конфликтов, которые в редких случаях могут возникнуть в ходе работы.
Также убедитесь, что на телефоне отключен режим «В самолёте», который отключает все беспроводные интерфейсы: Сотовый модуль, Wi-Fi и Bluetooth.
Вернуться к содержанию
Hard Reset
Итак, вы провели только что сброс роутера, рекомендуется в тяжелых случаях проводить ту же самую процедуру и на телефонах Сяоми. Для полного, так сказать, обновления соединения данных девайсов и корректной работы в дальнейшем.
Подготавливаем смартфон к сбросу параметров до заводских. Делаем бэкап:
- заходим в настройки;
- расширенные настройки;
- локальное резервирование, вводим пароль;
- создаем резервную копию, впоследствии сохраняем ее на карту памяти, например;
- вытаскиваем карту памяти с бэкапом и сим-карту из телефона.
Непосредственно сам Hard Reset. Заходим по маршруту, указанному выше, но выбираем опцию сброс настроек. Смартфон уничтожит все ваши настройки и данные, для соединения с точкой доступа в интернет потребуются новые настройки.
На этом все. Если эта статья не помогла вам, то, скорее всего, у вас сломан Wi-Fi модуль и его следует заменить. А, возможно, повреждена антенна. Но в любом случае, аппарат следует проверить уже более тщательно.
Контроль трафика
В прошивку MIUI входит системное приложение «Безопасность», которое, кроме прочего, контролирует трафик проходящий через Xiaomi.
Вероятно, отсутствие интернета при подключенной сети Wi-Fi связано с ограничениями, которые сработали в этом приложении.
Для того, чтобы это проверить, запустите программу «Безопасность».
Далее выберите пункт
«Передача данных». В правом верхнем углу нажмите на иконку «Шестерёнка». В разделе «Общие настройки» отключите функцию «Контроль трафика», чтобы телефон снял все ограничения на передачу данных. Если это неприемлемо, проверьте поочерёдно меню «Тарифный план», «Лимиты и уведомления», убедитесь, что в них нет заданных лимитов, в которые вы упёрлись и потому не можете получить интернет-соединение на Xiaomi.
Вернуться к содержанию
Первоочередная проверка
Для того чтобы осуществить подключение к всемирной сети, нужно узнать, работает ли в этом месте интернет. Существует простой способ это проверить: воспользоваться любым устройством, в котором подсоединение к интернету уже установили.
Если нет связи, то у этого могут быть различные причины:
- Провайдер не обеспечил доступ.
- Проблемы в работе роутера.
В первом случае вероятными причинами могут быть поломка или технические работы, проводимые провайдером. При этом имеет смысл ему позвонить и выяснить ситуацию.
Важно: Если связь не обеспечивается маршрутизатором, то нужно его перезапустить. В некоторых моделях для этого есть специальная кнопка, если это не так, то его выключают из сети, а затем вновь включают.
Скачивание полной прошивки
Мобильные устройства китайского производителя часто самостоятельно обновляют программное обеспечение в процессе восполнения заряда, когда пользователи таковую возможность не деактивируют. Подобный подход имеет логичное обоснование, поскольку новые версии системы исправляют ряд сбоев, оптимизируют функционирование и добавляют новые возможности.
Но нужно понять, что поступающая автоматически вариация операционной системы именуется OTA, а потому изначально урезанная и позиционируется сугубо для установки посредством мобильного Интернета, то есть присутствуют лишь наиболее важные файлы или прочие изменённые компоненты.
Однако существует также полноценная версия, требующая значительно больший объём памяти и содержащая все файлы в принципе, которые нужны для функционирования телефона. Иногда стандартные модификации ОТА могут содержать некоторые ошибки, либо неправильные направления библиотеки, не обновлённые файлы, которые могут в результате привести к появлению ошибок работоспособности.
Положительно воспринимается присутствие возможности обновления «через три точки» с установкой полноценной версии и дальнейшим переходом без утраты данных, что можно реализовать. При этом следует открыть параметры телефона и перейти в категорию «О телефоне», после чего «Версия MIUI» и справа вверху интерфейса кликнуть по изображению трёх последовательных точек. Из списка доступных действий выберите вариант «Скачать полную прошивку». Ожидайте завершения процедуры и дайте согласие на перезагрузку телефона, во время которой будет происходить обновление.
Подключение вай-фай
Как настроить беспроводной маршрутизатор Xiaomi Router 3G
Для того, чтобы подключить смартфон к беспроводному интернету, нужно:
- Зайти в настройки, затем в раздел «Сеть и интернет».
- На вкладке WiFi надо активировать переключатель и выбрать нужную сеть из тех, которые активны.
- Затем надо ввести пароль и подтвердить ввод.
- После этого появится надпись «Включено».
Теперь беспроводная сеть активирована. Если при этом не включается WiFi на Xiaomi, то нужно разобраться, почему это происходит.
Этот смартфон можно сделать точкой беспроводного доступа. Это дает возможность организовать беспроводное соединение с интернетом на других устройствах. Перед тем, как это сделать, необходимо проверить доступность WiFi на смартфоне. Если соединение существует, можно перейти к созданию из телефона точки доступа для других беспроводных устройств. В смартфоне Redmi 5 plus настройка точки доступа происходит следующим образом:
- Нужно зайти в раздел настроек и выбрать строку «Персональная точка доступа».
- При этом откроется экран, где будут показаны более подробные настройки.
- Нужно произвести включение опции «Точка доступа WiFi».
- Затем переходят к ее настройкам, согласно которым будут раздавать интернет. Для этого выбирают соответствующий пункт.
- На новом экране необходимо указать параметры создаваемой беспроводной сети. В их число входят название, тип применяемой защиты, пароль для доступа к ней, используемый диапазон частот (2,4 или 5,0 ГГц).
После того как данные были введены, надо проверить их правильность и подтвердить. После этого точка доступа Xiaomi может быть использована другими устройствами.
Эта сеть может включаться или выключаться по желанию владельца. Для того, чтобы это сделать, необходимо воспользоваться соответствующей кнопкой на шторке уведомлений.
При организации точки доступа на Редми нужно учитывать, что потребление трафика может резко возрасти. Одна из возможных причин этого — обновление программного обеспечения на других устройствах, которое может происходить в автоматическом режиме.
Первые действия
Библия вайфайолога гласит:
Без шуток – перезагружаем смартфон, перезагружаем роутер – после перезагрузки тоже наблюдаются проблемы с сетью? Если да, начинаем двигаться дальше.
Если ранее уже подключались к сети, и она даже была сохранена, но сейчас возникает проблема, рекомендую забыть сеть:
Настройки – Wi-Fi – (дополнительное меню – обычно шестеренка) – Сохраненные сети – Щелкаем по сохраненной сети и выбираем Удалить
Альтернатива: Настройки – Wi-Fi – Если сеть отображается, щелкаем по ней – Забыть эту сеть
Народная подборка советов
Если ранее все работало, это хорошо. С большой вероятностью дело в каких-то настройках, которые мы с вами сейчас попробуем пошевелить. Скорее всего все исправится и заработает.
Здесь я хотел бы оставить подборку методов, которые помогают решить проблему и решили ее. Все взято из личного опыта, а также опыта окружающих людей. В идеале все нужно проверить и попробовать изменить, только после этого разрешаю расстраиваться и плакать:
- Проверяем дату и время. До сих пор встречаем странности с неверной установкой даты и времени и отсутствием подключения. В большинстве случае это не про вас, но на всякий случай…
- Режим полета. Проверяем, чтобы никаких самолетов не было. В случае наличия отключаем через шторку. Именно этот режим делает так, что Wi-Fi не включается.
- Настройки роутера. Здесь все неоднозначно. Т.е. если раньше к этой точке доступа все успешно подключалось – это одна проблема. Если же изначально не получается подключиться – это другая проблема. В первом случае рекомендуем сделать перезагрузку, поменять имя сети и пароль от нее (пароль можно временно попробовать убрать). Продвинутым – вручную задаем канал и режим (например, на Redmi Note 5 и 4X была актуально проблема при выборе режима bgn mixed). Если изначально ничего не выходит, нужно понять, что именно не выходит. Так если не видит сеть – возможно ваш телефон не поддерживает 5 ГГц сети, а роутер вещает именно на ней. Других проблем вроде как и не должно здесь быть.
Содержание
- Что сделать в первую очередь
- Что делать, если не помогло
- Прописать новый DNS
- Отключение прокси-сервера
- Проверить дату и время
- Отключить режим полёта
- Перезагрузка роутера
- HardReset как экстренный метод решения проблемы
- Если не работает с конкретной точкой доступа
Что сделать в первую очередь
Самое первое, что нужно сделать — убедиться, что есть возможность подключиться с другого устройства.
Возможно, дело в провайдере или просто в том, что вы забыли оплатить интернет.
Ещё можно проверить, к вашему ли источнику связи вы подключаетесь — вполне могло произойти так, что вы по невнимательности подключились к соседской точке доступа.
Когда вы убедились, что сеть точно ваша и на других устройствах интернет отлично работает, самый лёгкий способ решения этой проблемы — сброс настроек сети.
1. Зайдите в настройки, выберите пункт «Wi-Fi».

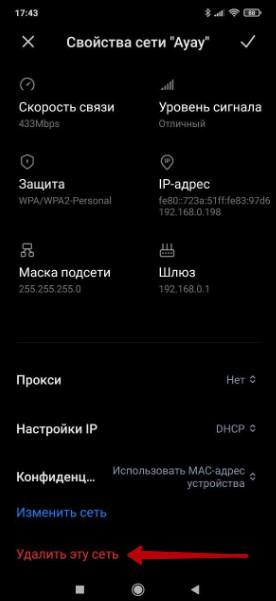
4. Затем вернитесь обратно к списку видимых сетей, выберите среди них нужную вам и введите пароль.
Xiaomi достаточно часто отказывается видеть сеть, и эта процедура нередко помогает.
Что делать, если не помогло
Прописать новый DNS
DNS — это сервер, на котором хранятся адреса всех возможных сайтов. По запросу такой сервер отдаёт эти адреса браузеру.
Иногда на сервере могут возникать проблемы, которые могут привести к отсутствию интернета. В этом случае необходимо прописать новый DNS.
1. Для смены DNS нужно снова зайти в настройки сети wi-fi, к которой вы подключены.

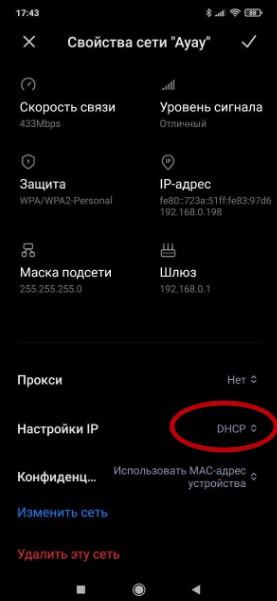
Если это не сработало — дело не в DNS. Выберите «DHCP» в настройках IP, чтобы вернуть всё в прежнее состояние.
Отключение прокси-сервера
Может случиться такое, что вы установили приложение из ненадёжного источника и оно без вашего ведома включило прокси-сервер.
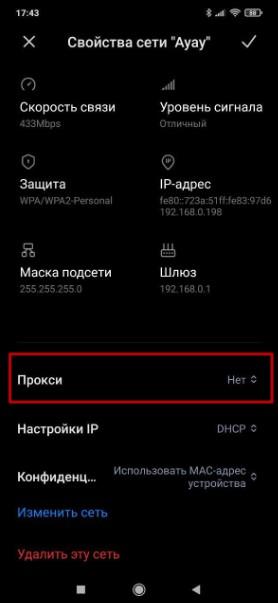
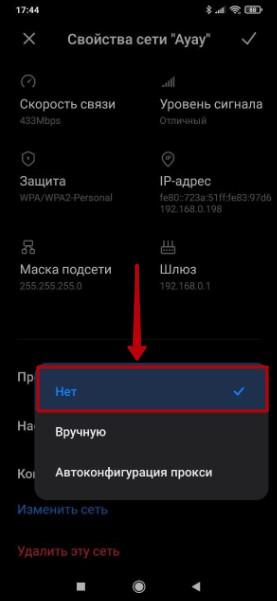
Нужно убедиться, что выбрано значение «Нет».
Проверить дату и время
На смартфонах Xiaomi могут быть проблемы с интернетом в случае неправильно установленных даты и времени. Выберите в общих настройках пункт «Расширенные настройки», затем нажмите «Дата и время» и откорректируйте значения в случае, если они неверны.
Также если выбран пункт «Настройки даты и времени по сети», нужно отключить опцию и ввести значения вручную.
Отключить режим полёта
При активации режима полёта телефон отключает не только Wi-Fi, но и bluetooth, и сотовую связь.
Чтобы проверить, включен ли режим полёта, нужно выйти на главный экран, свайпнуть вниз и посмотреть на иконку самолёта. Если она яркая — режим полёта включен и его необходимо отключить.
Перезагрузка роутера
Если есть возможность — отключите роутер от электричества на 20 секунд и подключите снова.
После этого нужно некоторое время подождать, пока он начнёт раздавать Wi-Fi, и снова подключить к нему Xiaomi.
HardReset как экстренный метод решения проблемы
Если не помог ни один из перечисленных методов, остаётся только сбросить настройки смартфона до заводских.
Чтобы не потерять важные данные, проверьте, сделали ли вы резервные копии контактов и сообщений, хранятся ли на другом носителе ваши фотографии, помните ли вы пароли от всех сайтов, на которые заходили со смартфона.
Перед началом процедуры батарея должна быть заряжена как минимум на 50%.
Подробные инструкции по проведению процедуры смотрите здесь.
Если не работает с конкретной точкой доступа
Если смартфон не может подключиться только к одной сети, а к остальным подключается без проблем, дело в роутере.
Ниже представлено несколько возможных проблем и способов их решения:
- Смартфоны Xiaomi не поддерживают диапазон частоты 5 ГГц. Если есть возможность — поменяйте частоту вашего роутера на 2,4 ГГц.
- Проверьте используемый тип шифрования в настройках роутера. У смартфона может возникнуть проблема со стандартным протоколом шифрования WPA2 PSK, поэтому его стоит сменить на другой.
- Проверьте, какой канал используется. Чаще всего по умолчанию установлена настройка 11bgn mixed. Не все смартфоны поддерживают такую настройку, поэтому выберите другой канал, проверяя, в каком случае связь работает лучше.
- Посмотрите, правильный ли регион выбран в настройках маршрутизатора.
( 3 оценки, среднее 4 из 5 )
На чтение 11 мин Просмотров 77.5к.
Юрий Санаев
Системный администратор. Менеджер по продажам компьютеров и wi-fi оборудования. Опыт работы – 10 лет. Знает о «железе» и софте все и даже больше.
Самая частая ошибка при неудачном подключении к Wi-Fi с телефона – «ошибка аутентификации». Почти каждый пользователь мобильного устройства (уж на Андроиде такое бывает частенько) хоть раз в жизни сталкивался с подобной проблемой. Причем ошибка не устраняется сама собой, хотя исправлять ее многие пытались штатными средствами, о которых мы напишем детальней. Во многих случаях проблема аутентификации решается самыми простыми манипуляциями в настройках смартфона, но об этом чуть позже.
Содержание
- Что такое аутентификация
- Как происходит аутентификация
- Основные причины
- Неправильно набранный пароль
- Несоответствие типа шифрования данных
- Неправильно выставленная дата на смартфоне
- Неисправный роутер
- Способы решения проблемы
- Переподключение к сети
- Перезагрузка аппаратов
- Изменение пароля
- С помощью приложения Wifi Fixer
- Решение проблемы со стороны роутера
- Меняем беспроводной режим
- Проверяем тип шифрования
Что такое аутентификация
Прежде чем разбираться с вопросом, как исправить ошибку, выясним что такое аутентификация wi-fi на телефоне. Аутентификация – процесс проверки данных пользователя каждый раз при подключении девайса к роутеру. При подключении можно наблюдать за этим процессом в настройках, где обычно пишут «Аутентификация…», но зачастую это действие быстрое и пользователь едва успевает заметить эту надпись, как устройство уже подключилось к сети. То есть это обычный процесс, где роутер проверяет, правильный ли пароль и разрешено ли данному гаджету находится в беспроводной сети.
Как происходит аутентификация
Процесс аутентификации достаточно простой и состоит из нескольких частей:
- Клиент подключается к беспроводной сети;
- Если она защищена, то запросит ввести пароль, клиент вводит его;
- Роутер начинает считывать данные по защитным алгоритмам;
- Если расшифрованные данные оказались верные, тогда допускает клиента к сети, если нет – запрещает.
Аутентификацию можно отключить, если сделать сеть открытой (незащищенной). В такую сеть можно зайти лишь одним нажатием кнопки «Подключить», никаких данных она не потребует. Такое подходит для кафе и общественных заведений, но дома обязательно следует использовать шифрование, причем современные и надежные способы аутентификации wi-fi.
Основные причины
Рассмотрим самые частые причины появления ошибки при попытке подсоединения к Wi-Fi. Очень часто виной этому является обыкновенная человеческая невнимательность, проблемы с некачественным программным обеспечением телефонов на Андроиде и гораздо реже аппаратная неисправность роутера.
Неправильно набранный пароль
Чаще всего ошибка аутентификации при подключении к wi-fi на андроид случается из-за банальной ошибки при вводе ключа доступа, то есть пароля.
Проверьте внимательно то, что вводите. По умолчанию вводимые символы отображаются в виде кружков или звездочек, из соображений безопасности.
- Кликните в самом краю на иконку (если таковая есть) знака колодки, ключа, глаза или надпись: «Отображать символы/Показать пароль». Тогда вводимые символы будут отображаться как следует, и вы наверняка напишите верный пароль. Большие и маленькие буквы имеют разные значения, регистр учитывается, поэтому будьте внимательны.
- Если первый пункт не работает, напишите пароль в любом текстовом редакторе, скопируйте и вставьте свой пароль от wi-fi прямо в поле ввода пароля. Учите, что скопировать нужно только сам пароль. Если в буфер обмена попадут лишние пробелы, тогда он не подойдет.
- Проверьте правильность пароля Wi-Fi с помощью иного устройства. Подключитесь к сети с помощью этого же ключа, но уже с другого гаджета. Если все удалось – проблема на стороне первого девайса. Если нет, тогда потребуется вмешиваться в настройки роутера.
Несоответствие типа шифрования данных
«Отключено, требуется авторизация wi-fi андроид» — данная ошибка может появиться из-за несовпадения типа зашифрованных данных. Исправить это можно с помощью настроек роутера. Не забудьте проверить и телефонные настройки Wi-Fi для конкретной сети, чтобы сверить их с тем, что указано в админке роутера. При подключении новой сети на телефоне можно выставлять параметры, такие как DHCP, Proxy и прочее. Старайтесь использовать стандартные значения.
Неправильно выставленная дата на смартфоне
Все современные телефоны на iOS, Android умеют синхронизировать время по Интернету. Если доступа к Интернету нет, исправьте это вручную, зайдя в настройки даты и времени своего телефона. Выставьте точные данные и пробуйте подключиться к сети заново. Иногда это помогает устранить ошибку.
Неисправный роутер
Допустим, вы перепробовали все советы из данной статьи и ни один из них не приблизил вас к победе. Если все еще показывает, что требуется авторизация к wi-fi сети на телефоне, не исключено, что маршрутизатор вышел из строя или начал работать нестабильно. Это редкий случай, но исключать его не стоит.
Попробуйте перезагрузить устройство. Если не поможет, и вы 100% уверены, что проблема на стороне роутера (а проверить это можно, поочередно подключая несколько разных устройств), тогда сбросьте все настройки до заводских. Возможно, это устранит проблему, но если не помогло, следует перепрошить девайс.
Делать это стоит только если устройство уже не на официальной гарантии, иначе вы рискуете ее потерять. Скачивать прошивку рекомендуется только с официального сайта. Когда и это не сработает, видимо, проблема в аппаратной части. Роутер потребуется отнести на ремонт в сервисный центр. Если он на гарантии, это следует делать первым делом, а не перепрошивать самостоятельно.
Способы решения проблемы
Иногда помогают элементарные операции, такие как перезагрузка или повторное подключение. Рассмотрим несколько вариантов, от самых простых и банальных ошибок до более серьёзных проблем, требующих определенных настроек маршрутизатора. Часто из-за проблем с аутентификацией приходится выключать и потом обратно включать режим полета. Правда это не всегда помогает.
Переподключение к сети
Самое простое решение может оказаться самым эффективным. На телефоне или ноутбуке удалите сеть, с которой возникли проблемы. Ее следует не просто отключить, а полностью удалить из памяти телефона. В контекстном меню оно может отображаться как «Забыть» или «Удалить» сеть. На компьютере или ноутбуке с Windows 10, 8 действия будут идентичными. После этого заново (и внимательно) вводим пароль. Должно заработать. Если нет – включите и выключите режим полета на телефоне хотя бы на 30 секунд.
Перезагрузка аппаратов
Перезагрузка устройства – это решение, которое помогает исправить большинство мелких ошибок, таких как ошибка аутентификации при подключении к wi-fi на телефоне и планшете. Технологии далеко шагнули и девайсы стали мощными, но программное обеспечение решает куда больше, от него и зависит стабильность работы в большей мере. Поэтому мелкие ошибки можно очистить простой перезагрузкой. Это касается и роутеров, но в большей мере виновниками являются смартфоны на ОС Андроид.
Перезагрузку роутера можно проводить двумя способами:
- Аппаратный, он же ручной. Нажмите на кнопку питания и выключите роутер. Подождите 30 секунд и включайте заново. Можно еще воспользоваться варварским методом и выдернуть блок питания из розетки, а потом вставить его обратно, но лучше использовать штатные средства.
- Программный метод куда удобней. Для этого зайдите в панель управления роутером (обычно это 192.168.0.1 или 192.168.1.1). Если не знаете адрес, смотрите на наклейке девайса, там обычно пишут адрес входа, логин и пароль администратора и пароль беспроводной сети по умолчанию. Далее переходите в системные настройки и ищем пункт «Перезагрузка». Жмем «Перезагрузить» и ждем 30-60 секунд.
После этого пробуем еще раз подключить устройство, с которого подключение ранее было неудачным. Если телефон не подключается к вайфай и пишет «ошибка аутентификации», то проблема на стороне клиента. В таком случае перезагрузите телефон, а еще лучше выключите и через минуту-две включите снова.
Изменение пароля
Попробуйте изменить пароль к беспроводной сети.
- Переходим в админку через любой удобный браузер. Обычно в адресной строке пишут 192.168.0.1 или 192.168.1.1, точный адрес можете узнать на задней стороне маршрутизатора или на официальном сайте.
- Окно будет требовать ввести логин и пароль (по умолчанию логин admin, пароль admin или то, что указано на наклейке роутера).
- В главном меню ищем пункт «Беспроводной режим».
- Жмем «Защита беспроводного режима».
- Убедитесь, что используется тип защиты WPA/WPA2-Personal (рекомендуется). Если не wpa2, исправить нужно немедленно.
- В поле «Пароль PSK» вводим желаемый ключ доступа.
- Сохраняем настройки.
- Готово, пароль изменен. Осталось авторизовать клиента. Пробуйте подключить устройство, используя новый ключ безопасности.
С помощью приложения Wifi Fixer
WiFi Fixer – мощная утилита, позволяющая исправить большинство проблем при подключении к беспроводным сетям. Судя по отзывам из Google Play, она весьма хорошо работает.
К тому же программа бесплатная и легкая в освоении. Она не раз выручала пользователей, которые сталкивались с ошибкой аутентификации при подключении к вайфай. Не обязательно ее каждый раз включать, можно настроить на постоянную работу в фоновом режиме, чтобы она запрещала отключать Wi-Fi в режиме ожидания и автоматически переподключала телефон к сети при потере связи. Правда это может сказаться на автономности телефона. Приложение работает полностью в автоматическом режиме. Достаточно включить его и попробовать подключиться к сети. В некоторых случаях она не работает, но для решения мелких программных багов отлично подходит.
Решение проблемы со стороны роутера
Панели управления маршрутизаторов дают возможность гибко настроить сеть под те или иные задачи (естественно, актуально для продвинутых пользователей). В нашем случае, можно попробовать решить проблему сменой беспроводного режима или типа шифрования данных.
Меняем беспроводной режим
В настройках маршрутизатора можно изменить беспроводной режим сети. Для этого заходим в панель управления роутера.
TP-Link
- Переходим в админку через веб-браузер. Обычно это 192.168.0.1 или 192.168.1.1, точный адрес можете узнать на задней стороне маршрутизатора или на официальном сайте.
- Естественно, роутер требует авторизацию (по умолчанию admin admin или то, что указано на наклейке роутера).
- Ищем «Беспроводной режим».
- Выбираем «Настройка беспроводного режима».
- В этом меню можем менять такие параметры как «Имя сети», «Канал», «Режим» и «Ширина канала». Если по умолчанию все стояло на автоматических настройках, попробуйте поиграть с этими параметрами, поменять их, возможно, вы использовали устройство, которое несовместимо с текущей конфигурацией.
Asus
- Заходим в админку роутера.
- Слева в меню «Дополнительные настройки» выбираем «Беспроводная сеть».
- Открываем вкладку «Общие».
- Пробуем менять настройки пунктов «Канал», «Ширина канала», «Режим беспроводной сети» с автоматических на подходящие для ваших устройств.
Keenetic
- Авторизуемся в админке.
- В нижнем меню выбираем значок беспроводной сети.
- Выбираем вкладку точка доступа нужной частоты.
- Проверяем аналогичные настройки.
D-Link
- Входим в настройки роутера.
- В левом меню выбираем пункт «Wi-Fi».
- В открывшемся списке выбираем основные настройки нужной нам частоты.
- Проверяем, чтобы выставленные настройки «Канал» и «Беспроводной режим» поддерживались нашими устройствами.
Проверяем тип шифрования
Если все еще появляется ошибка «срок действия аутентификации вайфай истек», попробуем изменить еще один пункт в настройках. Для проверки и смены типа шифрования проделываем предыдущие четыре пункта из инструкции выше и дальше следуем:
TP-Link
- Выбираем в боковом меню «Защита беспроводного режима».
- Здесь можем менять тип шифрования, возможно он и стал конфликтным. Если в автоматическом режиме при подключении вы всегда получали ошибку «сбой аутентификации», попробуйте сменить настройки. Желательно выбирать шифрование типа AES.
Учтите, что в зависимости от производителя маршрутизатора и года выпуска модели, интерфейс может сильно отличаться, но главные принципы расположения пунктов меню почти идентичны для 90% роутеров. Некоторые пункты могут быть записаны по-другому, но их суть такая же, как в моделях tp link.
Остальные роутеры
- Для Асусов тип шифрования находится как на скриншоте выше в поле «Шифрование WPA».
- У Кинетиков в пункте «Защита сети».
- Настройка типа шифрования у D-Link находится в меню «Wi-Fi»/«Настройка безопасности».
Независимо от производителя маршрутизатора, рекомендуем выбирать тип шифрования AES.
Как итог можно уверенно сказать, что эта проблема на 99% касается неправильного функционирования программного обеспечения. Разработчики современных телефонов редко проводят детальные тестирования прошивок, отсюда и вылезают разные несовместимости, баги и прочее. С телефонами компании Apple такое случается реже, но мы ведь рассмотрели и случай, когда мобильный девайс «невиновный», а источником проблем является именно маршрутизатор.
Главное не слишком увлекайтесь самостоятельным изменением настроек, особенно тех, которые вам неизвестны. Впрочем, никогда не поздно сделать полный сброс, как и получать опыт на своих ошибках. Мы считаем, что с 90% проблем с сетевым оборудованием может справиться обычный пользователь, рядовой читатель данной статьи, если придерживаться рекомендаций, советов и не бояться сделать ошибку.
Содержание:
- 1 Неверный ввод пароля, временный сбой
- 2 Настройки маршрутизатора
- 3 Телефон застрял на получении IP-адреса
- 4 Автоматические средства исправления ошибок
- 5 Другие причины
Возможности современных телефонов выходят далеко за рамки голосовой коммуникации. С не меньшим успехом их можно использовать для хранения и редактирования файлов и, конечно же, для подключения к глобальной сети. Поскольку мобильные стандарты чаще всего лимитированы провайдерами, для подключения к интернету владельцы гаджетов на базе Android и iOS чаще всего используют технологию Wi-Fi. Но само по себе наличие Wi-Fi-модуля в мобильном устройстве ещё не гарантирует подключения к сети.
Бывает так, что телефон не подключается к Wi-Fi, выдавая ошибки или уведомляя пользователя о невозможности соединения. Чаще всего это происходит вследствие сбоя или некорректных настроек самого девайса, но к тем же результатам могут привести неправильная конфигурация маршрутизатора, модификация системных файлов, установка кастомных прошивок, несоответствие стандартов связи, заражение вирусами и, в редких случаях, выход из строя модуля Wi-Fi. Итак, постараемся разобрать более подробно, почему телефон не подключается к Wi-Fi и как это можно исправить.
Неверный ввод пароля, временный сбой
Эта ошибка обычно выдаётся, когда Wi-Fi-сеть не может распознать подключаемое к ней устройство. Причина чаще всего банальна – пользователь допускает ошибку при вводе пароля и, как следствие, получает соответствующее сообщение.
Проверьте корректность ввода пароля и попробуйте подключиться повторно. Также обратите внимание на название сети. Wi-Fi-модуль на телефоне определяет не только вашу сеть, но и другие точки доступа, которые могут иметь похожие названия, например, mydoms и mydons. Убедитесь, что подключаетесь именно к вашей сети, а не к сети соседа.
Если до этого момента проблем с аутентификацией не было, попробуйте для начала перезагрузить смартфон и сам роутер, возможно, имел место какой-то временный сбой. Телефону не удается соединиться с сетью Wi-Fi по-прежнему? Удалите в настройках WLAN сохранённую сеть и попробуйте переподключиться.
Рассмотренный выше пример – самый простой, но чаще всё бывает немного сложнее, будучи связано с неправильными настройками самого роутера.
Настройки маршрутизатора
Вы соединяетесь с сетью, однако телефон не подключается к Wi-Fi, пишет сохранено WPA2 или WPA. Спустя несколько секунд появляется сообщение «Ошибка аутентификации». Если пароль правильный, вероятнее всего, здесь что-то неладно с настройками безопасности маршрутизатора. Может быть и так, что телефон пишет «Сохранено», но подключение всё равно не устанавливается. Попасть в настройки маршрутизатора несложно, нужно лишь перейти в браузере по внутреннему адресу 192.168.0.1 или 192.168.1.1. Труднее разобраться с его интерфейсом, так как в разных моделях роутеров он может существенно отличаться.
По умолчанию логин и пароль для входа используется admin/admin (смотрите внизу на корпусе). Перед внесением любых изменений в настройки маршрутизатора удаляйте сеть из телефона или, по крайней мере, отключайтесь. Желательно также создать резервную копию настроек роутера – если вы вдруг запутаетесь или сделаете что-то не так, всегда сможете восстановиться. После внесения изменений в настройки роутера также требуется его перезагрузка.
Регион
Теперь немного подробней о настройке точки доступа. Для начала попробуйте изменить регион.
В настройках D-Link эта опция находится в разделе Wi-Fi – Расширенные настройки, в TP-Link – на вкладке «Wireless». В других моделях она может располагаться в другом месте. Словом, вам нужно предварительно изучить интерфейс вашего роутера. В региональных настройках должна быть выбрана страна, в которой вы проживаете, хотя это не критично. Сохраните настройки и переподключитесь.
Режим сети
Куда более важной настройкой, которая может препятствовать подключению гаджета к вайфай, является режим работы беспроводной сети. Это едва ли не основная причина ошибки аутентификации при подключении к Wi-Fi на телефоне, который может не поддерживать текущий режим. Режимов может быть несколько: B, G, N и т.п. Если у вас присутствует B/G/N mixed, установите его, а так можно попробовать поэкспериментировать, выбирая то один, то другой режим. Обратите внимание также на канал. Он должен быть auto.
Параметры безопасности
Найдите в настройках маршрутизатора раздел безопасности и попробуйте поиграть с параметрами. Желательно чтобы сетевая аутентификация была установлена WPA/WPA или WPA-PSK (если есть mixed, включите его), шифрование – AES, ключ содержал только латинские символы, только цифры либо и то, и другое.
После изменения настроек роутера перезагружаем его, подключение на телефоне устанавливаем заново. К сожалению, описанные выше два способа могут вызвать проблемы с подключением других устройств, например, ноутбука или телевизора, если они не поддерживают изменённые параметры, так что здесь не всё так однозначно. Если менялся пароль, в любом случае его также придется изменить на других устройствах.
Ширина канала
Весьма маловероятно, что это поможет решить проблему, но на всякий случай можете попробовать изменить ширину канала Wi-Fi сети. В роутерах D-Link настройку ищите в подразделе Wi-Fi – Дополнительные настройки, в TP-Link – Wireless Settings – Channel Width. Доступных вариантов обычно несколько: 20MHz, 40MHz, Auto и другие.
Фильтрация по MAC-адресу
Каждое электронное устройство имеет свой уникальный идентификатор – MAC-адрес. Найдите в настройках маршрутизатора подраздел MAC-фильтр и убедитесь, что фильтрация отключена.
Если же она включена, определите MAC-адрес своего смартфона, сверьтесь с настройками в роутере и при необходимости исключите телефон из «чёрного» списка или, наоборот, внесите в «белый».
Телефон застрял на получении IP-адреса
Другой часто встречающейся неполадкой является застревание устройства на стадии получения IP-адреса. Телефон не подключается к Wi-Fi, пишет «Получение IP адреса», причём это сообщение может показываться часами. Причина неполадки опять же может скрываться либо в настройках мобильного устройства, либо роутера. На последнее указывают проблемы с подключением к Wi-Fi и других девайсов. За раздачу IP-адресов устройствам, смену пула адресов и самого роутера в маршрутизаторе отвечает сервер DHCP. Если он будет отключен, IP-адрес ваше устройство никогда не получит.
Включен ли DHCP?
Проверим работу DHCP. В разных моделях маршрутизаторов расположение этой настройки отличается. В TP-Link искать его нужно в разделе Локальная сеть или LAN, в D-Link он обычно находится в подразделе Сеть – LAN.
Режим должен быть выбран «Разрешить». Вместо выпадающего меню в настройках маршрутизатора могут использоваться радиокнопки «Включить» и «Отключить». Тут, полагаем, тоже все понятно.
Статический IP
Решить проблему с «вечным» получением IP-адреса можно путём прописывания статического IP в расширенных настройках подключения вашего устройства.
Для этого нажмите в списке сетей на ваше соединение, выберите Изменить сеть – Расширенные настройки – DHCP – Пользовательские (в более ранних версиях Android нужно будет отметить галочкой «Статический»).
В открывшейся панели введите в соответствующие поля IP-адрес 192.168.X.YYY, где X – 1 или 0, это зависит от адреса, по которому вы получаете доступ к настройкам маршрутизатора (можно попробовать оба варианта), а YYY – любое число от 0 до 255.
Шлюз должен соответствовать адресу вашего роутера, длину префикса оставляем по умолчанию, DNS 1 (8.8.8.8) и DNS 2 (8.8.4.4) не трогаем. Если вместо указанных в скобках у вас другие данные, также не меняйте их – они даны вашим провайдером. Исключением является DNS 2, значение которого можно оставить пустым. Если что-то непонятно или вы сомневаетесь в правильности ввода данных, лучше обратитесь в службу поддержки вашего провайдера – подключать устройства своих клиентов к сети является их прямой обязанностью.
Автоматические средства исправления ошибок
Если вы столкнулись с ошибкой аутентификации при подключении к Wi-Fi на Андроид, но у вас работает мобильный интернет, установите из Магазина Google Play приложение Android Wi-Fi Fixer. Эта утилита является аналогом средства диагностики неполадок соединения в Windows и предназначается для поиска и автоматического исправления ошибок подключения по Wi-Fi на мобильных устройствах под управлением Android. Будучи запущенным, приложение проверяет все сетевые настройки и пробует подключиться к Wi-Fi в обход.
Другие причины
Приведённые выше примеры неполадок и способы их исправления являются наиболее распространёнными. В действительности причин может быть больше. Почему смартфон не подключается к Wi-Fi? Возможно, вы установили не доведённую до ума программу прокси-сервер, поймали какой-то вирус, рутировали устройство, поменяли прошивку и т.п. Тут нужно смотреть по обстоятельствам. Отмечались примеры, когда беспроводное соединение блокировали антивирусные программы.
В общем, если подключение пропало после внесения каких-то изменений, вероятнее всего, причина в них. Коли уж ничего не помогает, сбросьте устройство к заводским настройкам, не забыв предварительно создать резервные копии важных приложений и данных.
Ну и самое неприятное, что может случиться – это выход из строя адаптера Wi-Fi. В этом случае не только ваша, но и другие беспроводные сети определяться не будут. Тут уже делать нечего, придется нести свой гаджет в сервисный центр.
Обычно сеть Wi-Fi работает без нареканий. Это отраслевой стандарт, за которым следят все производители электроники, чтобы их устройства «связывались» с ним без проблем. Тем не менее в сети нередко можно встретить вопрос: «Xiaomi не подключается к Wi-Fi – что делать?». Это свойственно и телефонам Redmi, и моделям других брендов. Если отталкиваться от практики, дело в программных ошибках или неумелом вмешательстве пользователя в параметры гаджета. В крайних случаях виновато «железо» – модуль беспроводного соединения. В статье – несколько решений проблемы, почему гаджет плохо ловит интернет или вовсе не подключается к роутеру.
Xiaomi не подключается к Wi-Fi из-за проблем с устройством, роутером или сетью.
Содержание
- 1 Причины проблем с подключением к WiFi
- 2 Что можно сделать
- 2.1 Перезагрузка телефона
- 2.2 Перезагрузка роутера
- 2.3 Переподключение к сети
- 2.4 Проверка доступа к сети
- 2.5 Контроль трафика
- 2.6 Устранение конфликта WiFi сетей
- 2.7 Использование специального приложения
Причины проблем с подключением к WiFi
Пользуясь смартфоном, сейчас уже все привыкли, что он подключен к интернету. Вне помещения с точкой доступа приходится пользоваться мобильными гигабайтами, выданными оператором связи. Бывает, тариф оплачен, все настроено, а интернета нет. Это может быть связано с:
- системным сбоем в телефоне;
- настройками подключения, которые сбились;
- настройками роутера;
- механическим повреждением ответственного за беспроводное подключение модуля.
Причины могут быть и другие, и начать решать их следует с малого, двигаясь от меньшего к большему.
Что можно сделать
Первое, с чего следует начать – убедиться, что на мобильном отключен режим «В самолете», деактивирующий все беспроводные интерфейсы. Порой достаточно выключить и снова включить телефон, чтобы все встало на свои места и интернет снова заработал. Если не помогает – надо искать корень проблем последовательно.
Перезагрузка телефона
Это самое банальное, что можно посоветовать в таком случае. Прежде чем лезть в «недра» гаджета, следует начать с малого. Возможно, причина кроется в случайной программной ошибке или конфликте, которые периодически встречаются в работе «умной техники».
Перезагрузка устройства Сяоми.
Перезагрузка роутера
При наличии доступа к настройкам роутера или точки доступа, если есть уверенность, что она исправна, может помочь, опять же, банальная перезагрузка. Метод «выключить-включить» используется давно, особенно среди неопытных юзеров, и он хорош тем, что «обнуляет» работу софта. Актуален даже в случае с фирменным оборудованием, например, Mi WiFi Router.
Переподключение к сети
Еще одно простое, но порой эффективное решение – просто переподключиться. Однако недостаточно отключить модуль Вай-Фай, потом включить его, и ждать чуда – надо внести сеть в память устройства по новой. Для этого старые сведения придется удалить. Сделать это можно по инструкции:
Переподключение сети WiFi.
- Зайти в настройки гаджета, раздел «Wi-Fi».
- Отыскав проблемную сеть, рядом с ней тапнуть по значку стрелочки, чтобы открыть меню.
- Пролистать страницу со сведениями о беспроводном соединении вниз и выбрать вариант «Удалить эту сеть».
По итогу в перечне доступных отобразится эта же сеть, но чтобы к ней подключиться, надо заново ввести пароль.
Проверка доступа к сети
Wi-Fi – задокументированный и общепризнанный стандарт, но встречаются ситуации, когда телефон Сяоми «не видит» определенную модель роутера, причем даже если с настройками все в порядке.
Первое, с чего следует начать – зайти в панель администратора роутера. Для этого открывают любой браузер и вводят адрес «192.168.1.1» или «192.168.0.1». Какой именно – указано на наклейке на корпусе. Для входа в админку нужен логин и пароль.
Надо понимать, что сейчас доступны две несущие частоты работы Вай-Фай:
- 2.4 ГГц. Распространенный, но ныне устаревший стандарт, с ограничениями по скорости передачи данных;
- 5 ГГц. Наиболее «быстрый» стандарт, но его дальность действия меньше, так как обладает худшей проникающей способностью радиоволны. Соответственно, если в помещении много стен или оно заставлено мебелью, может работать и медленнее 2.4 ГГц.
Дело в совместимости. Если в гаджете Xiaomi отсутствует модуль, работающий на частоте 5 ГГц, он все-равно подключится к новому стандарту Вай-Фай, но соединение будет нестабильным.
Да и прежде чем пытаться подключиться, надо убедиться в правильности ввода следующих данных в настройках роутера:
- название сети;
- страна;
- пароль;
- метод шифрования.
Если проблема не в настройках, делают Hard Reset роутера, нажатием на, как правило, скрытую кнопку в задней части корпуса. Если логин и пароль от интернета нигде не записан, лучше повременить с этим, иначе сети точно не будет.
Контроль трафика
Для большей части устройств бренда Xiaomi используется прошивка MIUI, где есть встроенная утилита «Безопасность». Одна из ее многочисленных функций – контроль трафика, проходящего через телефон.
И, когда интернет подключен, а сеть Wi-Fi не работает, одна из причин – ограничения, сработавшие в этой утилите.
Проверка выполняется так:
Контроль трафика в приложении Безопасность.
- Открыть «Безопасность» (зеленая иконка в виде щита с молнией).
- Выбрать пункт «Передача данных».
- Тапнуть по иконке шестеренки в верхнем правом углу окна.
- Пролистав ниже до раздела «Общие настройки», надо перевести ползунок напротив «Контроль трафика» в неактивное положение.
Ограничения на передачу данных будут отменены.
Если контроль необходим и отключать его в планы не входит, надо зайти в разделы «Тарифный план», «Лимиты и уведомления» и посмотреть, не выставлены ли там лимиты. Если в них упереться, естественно, доступа к интернету не будет.
Устранение конфликта WiFi сетей
Есть немало моделей роутеров, работающих одновременно на двух частотах: 2.4 и 5 ГГц. Если на эти сети установлен разный пароль, гаджет Сяоми может «теряться», что и вызывает проблемы с подключением.
Решение конфликтной ситуации – перейти в настройки роутера и задать одинаковый пароль на обе сети. Чтобы изменения вступили в силу, понадобится перезагрузить роутер и смартфон.
Использование специального приложения
Если доступными методами решить ситуацию с подключением не удалось, можно попробовать воспользоваться специальной утилитой, задача которой – сброс внутренних настроек беспроводной сети к значениям, выставленным по умолчанию.
Одна из таких называется Wi-Fi Fixer. Программа бесплатная, и доступна в магазине Play Market для скачивания. Загрузить ее можно используя мобильную сеть, благо, весит мало – 4 Мб. Даже в случае дорогого мобильного интернета это не сильно повлияет на конечный счет за услуги.
Приложение Wi-Fi Fixer.
Загрузив Wi-Fi Fixer и зайдя в него, надо выбрать сеть, к которой хочется подключиться, и разрешить утилите оптимизировать ее. Как показывает практика, в 70% случаев удается устранить проблему с подключением.
Это основные методы решения неработоспособности соединения с точкой доступа. Подобная неполадка часто «всплывает», и в большинстве случаев решается просто. Если ничего не помогло, в сети немало профильных форумов, где расписаны разные ситуации с гаджетами производителя Xiaomi.
Xiaomi Redmi Note 8T — последняя бюджетная модель (европейская версия) популярной серии Redmi Note 8. Линейка Redmi Note не требует какого-либо представления, поскольку Xiaomi всегда предоставляла довольно хорошие устройства серии Note с действительно хорошими характеристиками оборудования. Все модели Redmi Note ориентированы на производительность, а также предлагают чертовски хорошую емкость аккумулятора, что делает их соотношением цены и качества. Однако люди сообщали о проблемах с Wi-Fi с Redmi Note 8T, которые необходимо исправить.
Почему проблемы с Wi-Fi являются огромной проблемой, потому что мы, как люди, стали зависимыми от наших смартфонов, и поскольку мы приклеены к подключенному телефону, к мобильным данным, которые являются дорогими, или Wi-Fi, который является недорогим и быстрым, проблемы, которые приводят к сбоям в использовании Интернета, являются огромными вопрос. Вы не сможете получить доступ к Instagram, или соединение Wi-Fi будет слишком слабым для загрузки всех фотографий, отправки сообщений в Facebook и WhatsApp, загрузки симпатичного GIF-изображения, отправки электронного письма и т. Д. После того, как вы отметили большинство проблем с WiFi, начиная от проблемы с отключением, медленного интернета, проблемы с подключением, я разработал подробное руководство по проблемам и исправлениям Redmi Note 8T WiFi, которые вы должны проходить через.
Оглавление
- 1 Обзор устройства Xiaomi Redmi Note 8T
-
2 Быстрое устранение неполадок для устранения проблемы с Wi-Fi
- 2.1 Убедитесь, что это промежуточная проблема
- 2.2 Перезагрузите телефон
- 2.3 Переключить Wi-Fi
- 2.4 Переключить режим полета
- 2.5 Очистите кеш-память вашего устройства
- 2.6 Препятствия и расстояние имеют значение
- 2.7 Сбросить телефон
-
3 Redmi Note 8T WiFi Проблемы и исправления
- 3.1 Проблема №1: Нет подключения к Wi-Fi
- 3.2 Проблема № 2: Нет подключения к Интернету после подключения к Wi-Fi
- 3.3 Проблема № 3: соединение Wi-Fi продолжает обрываться
- 3.4 Проблема №4: слабый сигнал WiFi
- 3.5 Проблема №5: низкая скорость интернета
- 3.6 Искать помощь!
Обзор устройства Xiaomi Redmi Note 8T
Телефон был выпущен в ноябре 2019 года с брызгозащищенным корпусом, четырьмя задними камерами, быстрой зарядкой, защитой Corning Gorilla Glass 5 и т. Д. Он работает на Android 9.0 Pie поверх MIUI 10 прямо из коробки. Устройство оснащено 6,3-дюймовым ЖК-дисплеем Full-HD IPS с разрешением 1080 × 2340 пикселей при плотности пикселей 409 ppi и экраном с соотношением сторон 19,5: 9. Он оснащен восьмиядерным процессором Qualcomm Snapdragon 665 SoC в сочетании с графическим процессором Adreno 610, 3 ГБ / 4 ГБ оперативной памяти, 32 ГБ / 64 ГБ / 128 ГБ памяти.
Хранилище можно расширить до 256 ГБ через специальный слот для карт MicroSD. Устройство оснащено четырьмя задними камерами: 48 МП (широкий, f / 1,8), 8 МП (сверхширокий, f / 2,2), 2 МП (выделенная макро камера, f / 2,4) и 2 МП (f / 2,4). ) датчик глубины. Имеет светодиодную вспышку, PDAF, HDR, Panorama, Gyro-EIS и т. Д. На передней панели находится один 13-мегапиксельный селфи-шутер (широкий, f / 2.0) с поддержкой HDR, Panorama и AI Face Unlock.
Что касается возможностей подключения, устройство включает Wi-Fi 802.11 a / b / g / n / ac (двухдиапазонный), аудиоразъем 3,5 мм, Bluetooth 4.2, GPS, A-GPS, ГЛОНАСС, NFC, инфракрасный порт., USB Type-C, FM-радио и т. Д. В телефоне есть датчик отпечатков пальцев на задней панели, акселерометр, гироскоп, датчик освещенности, приближения и компаса. Он оснащен приличной батареей емкостью 4000 мАч с поддержкой быстрой зарядки 18 Вт.
Быстрое устранение неполадок для устранения проблемы с Wi-Fi
Вы пробовали подключиться к Wi-Fi? Он либо сразу подключается и работает должным образом, и в этом случае вот некоторые отрицательные результаты. Это может быть что угодно: не удается подключиться к указанному Wi-Fi, ваш Redmi Note 8T не может найти сеть Wi-Fi, вы подключились к Wi-Fi. но Интернет не работает, сигнал Wi-Fi слабый, или Интернет медленный, или возможно, что Wi-Fi отключается снова и снова еще раз. Это лишь некоторые из проблем Wi-Fi, с которыми обычно сталкиваются люди, хотя есть много проблем, которые мы рассмотрим здесь, в этом отрывке. Перед тем, как начать, вот несколько общих проблем с Wi-Fi и исправлений, которые должны работать.
Убедитесь, что это промежуточная проблема
Прежде чем продолжить, если вы подключены к сети Wi-Fi, а Интернет не работает, проверьте, есть ли периодические проблемы с интернет-провайдером. Если это так, то независимо от того, какой метод вы используете из приведенного ниже подробного руководства, он не будет работать, поскольку проблема связана только с провайдером, а не с вами. Позвоните интернет-провайдеру, попросите его устранить неполадки или попросите специалиста решить проблему.
Перезагрузите телефон
Один из самых быстрых способов решить проблемы с Wi-Fi на любом смартфоне — это перезагрузить его. Это занимает всего минуту или чуть больше, но у него есть ключевые преимущества, такие как все накопленные ресурсы утеряны, и в системе отсутствуют какие-либо приложения и службы, активные в фоновом режиме. Фактически, перезагрузка телефона имеет много приложений, похожих на проблемы с Wi-Fi, и поэтому здесь она находится на первой позиции.
Переключить Wi-Fi
Если телефон не обнаруживает сеть Wi-Fi или не подключается к ней, переключите переключатель WiFi, просто перетащив панель уведомлений вниз, и проверьте, имеет ли это значение. Я бы посоветовал несколько раз переключить переключатель, чтобы устранить любую проблему, с которой система столкнулась при попытке подключиться к сети Wi-Fi.
Переключить режим полета
Если переключение Wi-Fi не работает, попробуйте переключить режим полета, и это должно сработать. Просто перетащите панель уведомлений, коснитесь значка режима полета, чтобы активировать его. Нажмите на него еще раз, чтобы отключить. Повторите несколько раз, чтобы телефон сразу начал работать с Wi-Fi, или вы можете перейти к следующему методу, указанному здесь.
Очистите кеш-память вашего устройства
Кэш-память на вашем телефоне накапливается каждый день, когда вы получаете доступ к приложениям, играете в игры, смотрите видео, слушаете свои песни или работаете над приложением и т. Д. Кэш-память на самом деле помогает телефону, ускоряя процесс поиска и сокращая накладные расходы, однако кеш-память легко повреждается. Фактически, в этой кэш-памяти накапливается слишком много, что значительно снижает производительность системы. Это может вызвать любую функциональность, такую как Wi-Fi, поскольку мы говорим об этом прямо здесь. Поэтому рекомендуется избавляться от кеш-памяти почти каждый день или два, и вот как это можно сделать.
Кэш приложения: Чтобы очистить кеш приложения, перейдите в Настройки → Приложения → Загружено → Нажмите на приложение по отдельности → Нажмите на «Очистить кеш» и «Очистить данные» → Повторите процедуру для других приложений.
Кэш хранилища: Откройте приложение «Настройки» на телефоне и перейдите в Хранилище >> Кэш-память. Нажмите на него, чтобы получить запрос на его удаление.
Раздел кеша: Этот метод требует, чтобы пользователи вошли в режим восстановления, как вы могли бы следовать в «Сбросить настройки телефона» метод, указанный ниже. Вам нужно нажать на ‘очистить раздел кэша’ в заключение метода.
Препятствия и расстояние имеют значение
Это две наиболее распространенные причины, по которым вы можете столкнуться с проблемами Wi-Fi на вашем телефоне. Либо телефон находится вдали от маршрутизатора или модема, сигнал слишком слаб, либо Интернет медленный, либо расстояние может быть небольшим, но есть препятствия. Обратите внимание, что двери, стены и даже кто-то, стоящий рядом с маршрутизатором, могут серьезно повредить сигнал, который перехватывает ваш телефон, поэтому настоятельно рекомендуется уменьшить препятствия. Для этого вам нужно расположить маршрутизатор выше от земли и таким образом, чтобы он транслировал сигналы везде, где вы хотите, чтобы он работал хорошо.
Сбросить телефон
Обратите внимание, что это не самый важный шаг, поскольку вы потеряете все свои данные в этом процессе, если не получите резервную копию заранее. Сброс устройства также известен как мать всех исправлений, что означает проблемы с WiFi Redmi Note 8T, которые мы обсуждение здесь, вероятно, будет связано с тем фактом, что это должна быть проблема программного обеспечения, если пользователь выполняет заводскую сброс. Вот как это сделать.
Шаг 01: Выключаем телефон.
Шаг 02: Нажмите Кнопки питания + увеличения громкости вместе и держите это до тех пор, пока шаг 03.
Шаг 03: Когда на экране появится логотип Mi, отпустите Только кнопка питания.
Шаг 04: Вы можете выпустить кнопка увеличения громкости когда режим восстановления экран всплывает.
Шаг 05: Выбрать «Удалить данные >> Удалить все данные» используя кнопку питания для подтверждения, кнопки регулировки громкости для навигации.
Шаг 06: Подтвердите следующее, и телефон должен перезагрузиться.
Redmi Note 8T WiFi Проблемы и исправления
Проблема №1: Нет подключения к Wi-Fi
Учтите, что вы пытаетесь подключить телефон к Wi-Fi, однако вы видите, что телефон не может обнаружить вашу сеть Wi-Fi. С другой стороны, возможно, вы не сможете подключиться к сети Wi-Fi даже после нескольких попыток. Чем ты занимаешься?
Исправления
#1: Вы можете попробовать перезагрузить устройство. Это должно помочь обнаружить сеть Wi-Fi и сразу же подключиться к ней.
#2: Если первый способ не помог, попробуйте удалить соответствующую сеть Wi-Fi и подождите минуту. Затем нажмите на сеть, введите пароль и попробуйте подключиться к ней еще раз.
#3: Если перезагрузка устройства не сработала в вашу пользу, попробуйте перезагрузить маршрутизатор для разнообразия. Фактически, это рекомендуется, так как маршрутизатор мог перегрузить, что привело к таким проблемам, как низкая скорость интернета или невозможность подключения к сети и т. Д. Выключите маршрутизатор и подождите 30 секунд, прежде чем перезапускать его, и проверьте, работает он или нет.
Проблема № 2: Нет подключения к Интернету после подключения к Wi-Fi
Эта проблема является распространенной, когда вы подключились к сети WiFI, но не можете получить доступ к Интернету. Что ж, если вы используете ноутбук или настольный компьютер, вы можете определить, работает ли Интернет или нет, просто проверив статус «Ограничено» в сети Wi-Fi. Когда дело доходит до смартфонов, таких как Xiaomi Redmi Note 8T, восклицательный знак на значке Wi-Fi в строке состояния должен указывать на это.
Исправления
#1: Первое, что вам следует сделать в таких случаях, — это проверить наличие промежуточных проблем. Обратитесь к интернет-провайдеру и проведите диагностику, чтобы определить, связана ли проблема с их или вашими.
#2: Маршрутизаторы, как правило, остаются активными часами и даже днями, ни капли не расслабляясь. Это может вызвать перегрузку или перегрузку системы, из-за чего она временно отключает Интернет. Чтобы решить эту проблему, просто выключите маршрутизатор, нажмите кнопку сброса и подождите минуту или две, прежде чем перезапускать его. Это должно решить проблему на данный момент.
Проблема № 3: соединение Wi-Fi продолжает обрываться
Теперь это также распространенная проблема, когда телефон подключен к сети Wi-Fi, однако он резко разрывает соединение. Слегка покачивая телефон, снова происходит соединение, и он продолжает раскачиваться, и это может вас сбить. сумасшедший, если вы смотрите фильм или делаете что-то, что требует постоянного интернета доступ. Что ж, вот что ты собираешься делать.
Исправления
#1: Убедитесь, что какое-либо другое устройство, например бытовая техника с микроволновыми печами, не вызывает помех. Если да, выключите их и проверьте, не падает ли WiFi.
#2: Вполне возможно, что сигналы соседнего маршрутизатора вызывают некоторое колебание вашего маршрутизатора. Если это так, попробуйте обновить прошивку вашего роутера. Перезагрузите роутер и начните заново. Вы также можете настроить канал, то есть с 2,4 ГГц до 5 ГГц, если ваш маршрутизатор поддерживает его, где последний более просторный, и вы никогда не будете запутываться в постоянных падениях сигнала с вашего роутера еще раз.
Проблема №4: слабый сигнал WiFi
Еще одна распространенная проблема с WiFi на Redmi Note 8T — слабый сигнал WiFi. Это могло произойти по ряду причин, и вот что вы можете сделать, чтобы это исправить.
Исправления
#1: Учти это. Маршрутизатор размещен таким образом, что между маршрутизатором и местом, где вы используете телефон или компьютер, слишком много стен. Стены могут мешать прохождению сигнала, как и другие препятствия, поэтому вам необходимо избавиться от этих мешающих предметов, настроив маршрутизатор соответствующим образом.
#2: Если отрегулировать положение маршрутизатора невозможно, попробуйте поднять маршрутизатор на сравнительно более высокое место, например, если он находился на высоте 2 фута над полом, попробуйте поднять его на 4 фута или более. Это также усилит его сигналы. Кроме того, попробуйте чередовать антенны, если у вас есть две или более антенны на маршрутизаторе. Это обеспечит широковещательную передачу сигналов маршрутизатором в более широком диапазоне, чем обычно, и, следовательно, должно решить проблему слабого WiFi.
#3: Вы можете купить расширители диапазона Wi-Fi, которые представляют собой внешние устройства, которые вы можете прикрепить к определенному местоположение от маршрутизатора, где он будет транслировать сигналы на более широкую территорию без потери сигнала прочность.
Проблема №5: низкая скорость интернета
Если вы сталкиваетесь с низкой скоростью Интернета на своем Redmi Note 8T, вот несколько распространенных исправлений, которые вы можете попробовать.
Исправления
#1: Отрегулируйте антенны или переместите маршрутизатор, чтобы получить более сильный сигнал.
#2: Проверьте скорость интернета, чтобы узнать, получаете ли вы скорость, за которую заплатили, или позвоните интернет-провайдеру для диагностики и устранения проблемы.
#3: Загрузите стороннее приложение, такое как приложение «WiFi Analyzer», чтобы определять мощность сигнала в доме и соответственно использовать телефон в наиболее подходящих местах.
#4: Обновитесь до мощного маршрутизатора, и это должно решить проблему.
Искать помощь!
Я прописал десятки способов решения проблем с Wi-Fi на Redmi Note 8T, но что, если проблема связана с оборудованием вашего устройства? Что ж, если это так, вам нужно обратиться за помощью в авторизованный сервисный центр Xiaomi, чтобы исправить это.
Похожие сообщения:
- Список лучших кастомных прошивок для Xiaomi Redmi Note 8T [обновлено]
- Простой способ рутировать Xiaomi Redmi Note 8T с помощью Magisk без TWRP
- Загрузите и установите обновление AOSP Android 9.0 Pie для Xiaomi Redmi Note 8T
- Коллекции стоковой прошивки Xiaomi Redmi Note 8T [Вернуться к стандартной прошивке]