При установке сетевой принтер возвращает ошибку 0x00000bcb, которая уведомляет, что системе Windows не удается подключиться к нему по локальной сети.
Содержание
- 1 Чем вызвана ошибка?
- 2 Исправление ошибки с помощью средство устранения неполадок
- 3 Перезапуск службы
- 4 Восстановление службы
- 5 Переустановка драйвера и портов принтера
Чем вызвана ошибка?
Попытка распечатать документ может быть прервана ошибкой по ряду причин:
Сбой очереди печати. Неполадка может произойти из-за прерывания, когда служба буферизации загружала файл для отправки на принтер. Чтобы ее решить, запустите средство устранения неполадок.
Сбой диспетчера печати. Иногда служба загружается с ошибками. Для устранения проблемы нужно ее перезапустить.
Проблемы управления доступом. Для решения запустите утилиту cacls.exe из командной строки.
Повреждение драйвера. Неполадка возникает из-за несогласованных портов принтера. Чтобы ее устранить переустановите каждый порт в Диспетчере устройств.
Исправление ошибки с помощью средство устранения неполадок
Ошибку 0x00000bcb можно попытаться устранить автоматически. Воспользуйтесь встроенной утилитой, способной решать проблемы с помощью предустановленных задач восстановления.
Перейдите в раздел Устранения неполадок командой ms-settings:troubleshoot, запущенной из окна командного интерпретатора (Win + R).
В правой части окна щелкните на Принтер, а затем запустите средство устранения неисправностей.
Утилита автоматически проверит все компоненты и попытается определить неисправность. Если решение этой проблемы предустановленно в ее настройках, она выведет на экран возможную причину и предложить пользователю ее устранить нажатием на кнопку «Применить это исправление».
После завершения работы утилиты перезагрузите компьютер и попробуйте установить принтер.
Перезапуск службы
Если при запуске службы произошел сбой и она зависла в неопределенном состоянии, то это приведет к ошибке 0x00000bcb. Вернуть ее в рабочее состояние можно путем перезапуска.
Откройте службы с помощью системного поиска или командой services.msc, выполненной из окна командного интерпретатора (Win + R).
В списке найдите Диспетчер печати, щелкните на нем правой кнопкой мыши и перейдите в Свойства.
Для отключения нажмите на кнопку «Остановить», также проверьте, чтобы в типе запуска было установлено значение «Автоматически».
После полной остановки нажмите на кнопку «Запустить». Теперь повторите то действие, которое ранее вызывало ошибку 0x00000bcb и проверьте, удалось ли ее исправить 0x00000bcb.
Восстановление службы
Еще одной причиной, которая приводит к возникновению сбоя 0x00000bcb – это повреждение файла, что приводит к нарушению работы компонентов диспетчера печати. Поэтому не сможете подключиться к любому принтеру.
В строке системного поиска наберите «cmd» и под найденный результатом кликните на «Запуск от имени администратора» или нажмите сочетание Win +X, и выберите пункт Командная строка (администратор).
В консоли выполните следующую команду, чтобы перейти к расположению службы буферизации:
cd WindowsSystem32spool
После проверки, что находитесь в указанном каталоге, выполните команду:
cacls.exe PRINTERS /E /G администратор:C
После выполнения перезагрузите ПК и проверьте, удалось ли исправить.
Переустановка драйвера и портов принтера
Попробуйте удалить все порты, к которому может быть подключен принтер, а затем переустановите драйвер.
Перейдите в «Диспетчер устройств» с помощью системного поиска или командой devmgmt.msc, запущенной из окна «Выполнить».
Откройте раздел «Очереди печати» и удалите все присутствующие устройства.
Затем перейдите в раздел Контроллеры USB и удалите порты, который может быть задействован печатающим устройством. Перезагрузите компьютер.
После перезагрузки Windows автоматически установит общий набор драйверов и портов печатающего устройства. Теперь попробуйте распечатать документ.
by Matthew Adams
Matthew is a freelancer who has produced a variety of articles on various topics related to technology. His main focus is the Windows OS and all the things… read more
Published on May 25, 2020
XINSTALL BY CLICKING THE DOWNLOAD FILE
This software will keep your drivers up and running, thus keeping you safe from common computer errors and hardware failure. Check all your drivers now in 3 easy steps:
- Download DriverFix (verified download file).
- Click Start Scan to find all problematic drivers.
- Click Update Drivers to get new versions and avoid system malfunctionings.
- DriverFix has been downloaded by 0 readers this month.
Error 0x00000bcb is a printer issue that some users have posted about on Microsoft’s forum. That error arises for some users when they try to connect printers to local area networks.
When those users try to add a shared network printer, a Connect to Printer error message pops up with the 0x00000bcb code. Does that error message ring a bell? If so, check out these potential resolutions for error 0x00000bcb.
How can I fix error 0x00000bcb?
1. Open the Printer troubleshooter
- First, try fixing error 0x00000bcb with Windows’ built-in Printer troubleshooter. To open the search utility, press the Windows key + S keyboard shortcut.
- Input troubleshoot in the Type here to the search box that opens.
- Select Troubleshoot settings to open Settings.
- Select Printer and click Run the troubleshooter to open the window shown directly below.
- Select a printer you need to fix the error for, and click the Next.
- Click Apply this fix if the troubleshooter presents a potential resolution for error 0x00000bcb.
2. Deselect the SNMP Status Enabled option
- Some users have confirmed they’ve fixed error 0x00000bcb by deselecting the SNMP Status Enabled check box. To do so, launch Run with the Windows key + R hotkey.
- Enter printmanagement.msc in Run and click OK to open Print Management in Windows 10 Pro. Windows 10 Home edition does not include the Print Management console.
- Right-click the printer error 0x00000bcb arises for and select Properties.
- Click Configure Ports on the Ports tab.
- Deselect the SNMP Status Enabled check box if its selected.
- Click OK to close the window.
3. Restart your Print Spooler
- Users have said that restarting the Print Spooler can resolve 0x00000bcb. Open Windows’ Run accessory.
- Then input services.msc in the Open text box. Click OK to open the Services window.
- Double-click the Print Spooler service to open its properties window.
- Select the Automatic startup option on the drop-down menu.
- Click the Stop option.
- Wait a minute or two, and then click Start to restart Print Spooler.
- Click the Apply option.
- To close the window, press the OK button.
4. Repair your Print Spooler
- Some users might need to repair the Print Spooler via the Command Prompt to fix error 0x00000bcb. Enter cmd in Run.
- Then press the Ctrl + Shift + Enter hotkey, which opens an elevated Command Prompt window.
- Enter cdWindowsSystem32spool in the Command Prompt, and press the Return key.
- Enter this command in the Prompt’s window: cacls.exe PRINTERS /E /G administrator:C. Press the Return key after entering that command.
- Thereafter, close the Command Prompt.
- Click Restart on the Start menu.
5. Reinstall printer ports
- Reinstalling printer ports, and their driversis a confirmed fix for error 0x00000bcb that can resolve driver conflicts. Input devmgmt.msc in Run, and click the OK button.
- Double-click Print queues to expand that category.
- Right-click all the installed printer drivers listed there and click Uninstall device on their context menus.
- After uninstalling the listed printer drivers, expand the Universal Serial Bus controllers category.
- Right-click each printer port listed there and select the Uninstall device.
- Thereafter, restart your desktop or laptop. Windows should install generic printer drivers during the system startup.
Those resolutions can fix error 0x00000bcb on Windows 10, 8.1, and 7. So, give some of those potential fixes for error 0x00000bcb a try.
Newsletter
by Matthew Adams
Matthew is a freelancer who has produced a variety of articles on various topics related to technology. His main focus is the Windows OS and all the things… read more
Published on May 25, 2020
XINSTALL BY CLICKING THE DOWNLOAD FILE
This software will keep your drivers up and running, thus keeping you safe from common computer errors and hardware failure. Check all your drivers now in 3 easy steps:
- Download DriverFix (verified download file).
- Click Start Scan to find all problematic drivers.
- Click Update Drivers to get new versions and avoid system malfunctionings.
- DriverFix has been downloaded by 0 readers this month.
Error 0x00000bcb is a printer issue that some users have posted about on Microsoft’s forum. That error arises for some users when they try to connect printers to local area networks.
When those users try to add a shared network printer, a Connect to Printer error message pops up with the 0x00000bcb code. Does that error message ring a bell? If so, check out these potential resolutions for error 0x00000bcb.
How can I fix error 0x00000bcb?
1. Open the Printer troubleshooter
- First, try fixing error 0x00000bcb with Windows’ built-in Printer troubleshooter. To open the search utility, press the Windows key + S keyboard shortcut.
- Input troubleshoot in the Type here to the search box that opens.
- Select Troubleshoot settings to open Settings.
- Select Printer and click Run the troubleshooter to open the window shown directly below.
- Select a printer you need to fix the error for, and click the Next.
- Click Apply this fix if the troubleshooter presents a potential resolution for error 0x00000bcb.
2. Deselect the SNMP Status Enabled option
- Some users have confirmed they’ve fixed error 0x00000bcb by deselecting the SNMP Status Enabled check box. To do so, launch Run with the Windows key + R hotkey.
- Enter printmanagement.msc in Run and click OK to open Print Management in Windows 10 Pro. Windows 10 Home edition does not include the Print Management console.
- Right-click the printer error 0x00000bcb arises for and select Properties.
- Click Configure Ports on the Ports tab.
- Deselect the SNMP Status Enabled check box if its selected.
- Click OK to close the window.
3. Restart your Print Spooler
- Users have said that restarting the Print Spooler can resolve 0x00000bcb. Open Windows’ Run accessory.
- Then input services.msc in the Open text box. Click OK to open the Services window.
- Double-click the Print Spooler service to open its properties window.
- Select the Automatic startup option on the drop-down menu.
- Click the Stop option.
- Wait a minute or two, and then click Start to restart Print Spooler.
- Click the Apply option.
- To close the window, press the OK button.
4. Repair your Print Spooler
- Some users might need to repair the Print Spooler via the Command Prompt to fix error 0x00000bcb. Enter cmd in Run.
- Then press the Ctrl + Shift + Enter hotkey, which opens an elevated Command Prompt window.
- Enter cdWindowsSystem32spool in the Command Prompt, and press the Return key.
- Enter this command in the Prompt’s window: cacls.exe PRINTERS /E /G administrator:C. Press the Return key after entering that command.
- Thereafter, close the Command Prompt.
- Click Restart on the Start menu.
5. Reinstall printer ports
- Reinstalling printer ports, and their driversis a confirmed fix for error 0x00000bcb that can resolve driver conflicts. Input devmgmt.msc in Run, and click the OK button.
- Double-click Print queues to expand that category.
- Right-click all the installed printer drivers listed there and click Uninstall device on their context menus.
- After uninstalling the listed printer drivers, expand the Universal Serial Bus controllers category.
- Right-click each printer port listed there and select the Uninstall device.
- Thereafter, restart your desktop or laptop. Windows should install generic printer drivers during the system startup.
Those resolutions can fix error 0x00000bcb on Windows 10, 8.1, and 7. So, give some of those potential fixes for error 0x00000bcb a try.
Newsletter
Если при подключении к сетевому принтеру вы видите сообщение Windows не может подключиться к принтеру, операция завершилась ошибкой 0x00000bcb; вот несколько предложений по устранению этой проблемы. Это сообщение об ошибке может появиться независимо от типа принтера, установленного на ваших сетевых компьютерах.
Чтобы исправить ошибку сетевого принтера 0x00000bcb, следуйте этим советам:
- Запустите средство устранения неполадок принтера
- Перезапустить диспетчер очереди печати
- Проверьте драйверы принтера
- Добавить локальный принтер
- Изменить уровень аутентификации LAN Manager
Чтобы узнать больше об этих шагах, продолжайте читать.
1]Запустите средство устранения неполадок принтера
Windows 10 поставляется с многочисленными встроенными средствами устранения неполадок для решения таких распространенных проблем, как эта. Вы можете найти и запустить средства устранения неполадок в Windows 10 на панели настроек Windows, если вы не знаете. Поэтому нажмите Win + I, чтобы открыть настройки Windows, и выберите «Обновление и безопасность»> «Устранение неполадок»> «Дополнительные средства устранения неполадок».
Здесь вы можете найти средство устранения неполадок принтера. Выберите его и нажмите кнопку «Запустить средство устранения неполадок».
Затем он показывает различные варианты в зависимости от причины вашей проблемы. Следуйте инструкциям на экране, чтобы устранить проблему.
Однако, если запуск средства устранения неполадок принтера не решает проблему с вашим сетевым принтером, вы можете сделать еще кое-что.
2]Перезапустить диспетчер очереди печати
Диспетчер очереди печати — это фоновая служба, которая должна быть запущена для установления соединения между вашим принтером и компьютером. Могут быть случаи, когда он может перестать работать из-за внутренних конфликтов, вызывающих проблему, как упоминалось ранее. Если возникает такая ситуация, перезапуск службы диспетчера очереди печати устранит проблему.
Для этого найдите «службы» в поле поиска на панели задач и щелкните отдельный результат, чтобы открыть службы на вашем компьютере. После этого найдите службу диспетчера очереди печати и дважды щелкните ее.
Если статус службы отображается как «Выполняется», нажмите кнопку «Остановить» и перезапустите ее, нажав кнопку «Пуск».
Однако, если он уже отключен, щелкнув Начинать кнопка сделает свою работу. Затем нажмите кнопку ОК, перезагрузите компьютер и проверьте, сохраняется ли проблема.
3]Проверьте драйверы принтера.
Каждый производитель предоставляет драйверы для установления соединения между вашей системой и принтером — независимо от того, используете ли вы его в качестве автономного или сетевого принтера. Если у вас свежая установка Windows 10, вам следует установить драйверы, предоставленные вместе с принтером. Если вы не можете найти носитель с драйвером, вы можете загрузить его с официального сайта производителя вашего принтера.
4]Добавить локальный принтер
Локальное добавление принтера может решить проблему, если ваша система не обнаруживает ее автоматически. Для этого вы можете воспользоваться Устройства и принтеры справка панели, в которой хранится информация обо всех подключенных устройствах. Чтобы открыть это окно, откройте Панель управления и выберите пункт «Устройства и принтеры». Если вы не можете найти эту опцию, убедитесь, что для просмотра заданы большие значки.
Однажды Устройства и принтеры В открывшемся окне нажмите кнопку Добавить принтер, отображаемую в верхней строке меню.
Он открывает окно и ищет доступные принтеры. Не дожидайтесь завершения и вместо этого нажмите «Принтер, которого я хочу, нет в списке».
Затем выберите параметр «Добавить локальный или сетевой принтер с ручными настройками» и нажмите кнопку «Далее».
Теперь выберите параметр «Создать новый порт»> выберите «Локальный порт» и нажмите кнопку «Далее». Введите имя вашего порта и нажмите кнопку ОК. Далее вас попросят установить драйверы принтера. Сделайте это и нажмите кнопку Далее.
После этого вы сможете без проблем пользоваться своим принтером.
Связанный: ошибки сетевого принтера 0x00000002,0x0000007a, 0x00004005, 0x00000057, 0x00000006.
5]Изменить уровень аутентификации LAN Manager
Есть два способа изменить уровень проверки подлинности LAN Manager на компьютере с Windows 10 — с помощью редактора локальной групповой политики и редактора реестра. Если вы используете Windows 10 Home Edition, вы должны следовать методу REGEDIT, поскольку GPEDIT недоступен на вашем компьютере.
Использование редактора локальной групповой политики:
Сначала нажмите Win + R, введите gpedit.msc и нажмите кнопку Enter, чтобы открыть редактор локальной групповой политики. Затем перейдите по следующему пути —
Конфигурация компьютера> Параметры Windows> Параметры безопасности> Локальные политики> Параметры безопасности
Здесь вы можете найти политику под названием «Сетевая безопасность: уровень проверки подлинности LAN Manager». Дважды щелкните по нему и выберите «Отправить LM & NTLM — использовать сеансовую безопасность NTLMv2, если согласовано».
Нажмите кнопку ОК, перезагрузите компьютер и проверьте, решает ли он проблему или нет.
Используя редактор реестра:
Нажмите Win + R, введите regedit, нажмите кнопку Enter, нажмите кнопку Да, чтобы открыть редактор реестра на вашем компьютере. После этого перейдите по следующему пути —
HKEY_LOCAL_MACHINE SYSTEM CurrentControlSet Control Lsa
Щелкните правой кнопкой мыши Lsa> New> DWORD (32-bit) Value и назовите его LmCompatibilityLevel.
Дважды щелкните по нему, чтобы установить значение Value как 1.
Нажмите кнопку ОК, чтобы сохранить изменения. После этого закройте редактор реестра и перезагрузите компьютер.
Вот и все! Надеюсь, эти решения помогли вам исправить ошибку сетевого принтера 0x00000bcb в Windows 10.
Связано: Windows не может подключиться к принтеру, ошибка 0x0000052e.
.
zero
Случайный прохожий
-
#1
Добрый день! Есть принтер, точнее МФУ, Kyocera 6235cidn. Девайс подключен по USB к рабочему ноутбуку. Так же он подключен витой парой через LAN, получает ip через DHCP. Этот интерфейс принтера пингуется и доступен из сетевого окружения. Когда пытаюсь подключить принтер по ip адресу то windows 10 LTSB дает ошибку
Подключение к принтеру
Windows не удается подключиться к принтеру.
В ходе операции произошла ошибка 0x00000bcb
Пробовал, перезагружать комп, пробовал устанавливать обновления, пробовал sfc /scannow, пробовал принтер включать / выключать, перезапускал службу диспетчер печати — не помогло. Подскажите в чем может быть проблема ?
Последнее редактирование: 15.10.2021
-
#2
Это бывает после установки какого либо пакета обновления. Нужно попробовать откатить обновления
-
#3
Добрый день! Есть принтер, точнее МФУ, Kyocera 6235cidn. Девайс подключен по USB к рабочему ноутбуку. Так же он подключен витой парой через LAN, получает ip через DHCP. Этот интерфейс принтера пингуется и доступен из сетевого окружения. Когда пытаюсь подключить принтер по ip адресу то windows 10 LTSB дает ошибку
Посмотреть вложение 11239
Пробовал, перезагружать комп, пробовал устанавливать обновления, пробовал sfc /scannow, пробовал принтер включать / выключать, перезапускал службу диспетчер печати — не помогло. Подскажите в чем может быть проблема ?
Была похожая ошибка из-за того что на принтере включался энергосберегающий режим. Советую его отключить.
-
#4
KB5005010 мешает установке новых принтеров
- Install the July 2021 Out-of-band or later updates.
- Check if the following conditions are true:
- Registry Settings: HKEY_LOCAL_MACHINESOFTWAREPoliciesMicrosoftWindows NTPrintersPointAndPrint
- NoWarningNoElevationOnInstall = 0 (DWORD) or not defined (default setting)
- UpdatePromptSettings = 0 (DWORD) or not defined (default setting)
- Group Policy: You have not configured the Point and Print Restrictions Group Policy.
If both conditions are true, then you are not vulnerable to CVE-2021-34527 and no further action is needed. If either condition is not true, you are vulnerable. Follow the steps below to change the Point and Print Restrictions Group Policy to a secure configuration.
- Open the group policy editor tool and go to Computer Configuration > Administrative Templates > Printers.
- Configure the Point and Print Restrictions Group Policy setting as follows:
- Set the the Point and Print Restrictions Group Policy setting to «Enabled».
- «When installing drivers for a new connection»: «Show warning and elevation prompt».
- «When updating drivers for an existing connection»: «Show warning and elevation prompt».

Important We strongly recommend that you apply this policy to all machines that host the print spooler service.
Restart requirements: This policy change does not require a restart of the device or the print spooler service after applying these settings.
3. Use the following registry keys to confirm that the Group Policy was applied correctly:
HKEY_LOCAL_MACHINESOFTWAREPoliciesMicrosoftWindows NTPrintersPointAndPrint
- NoWarningNoElevationOnInstall = 0 (DWORD)
- UpdatePromptSettings = 0 (DWORD)
Warning Setting these to non-zero values make the devices on which you’ve installed the CVE-2021-34527 update vulnerable.
Note Configuring these settings does not disable the Point and Print feature.
zero
Случайный прохожий
-
#5
KB5005010 мешает установке новых принтеров
- Install the July 2021 Out-of-band or later updates.
- Check if the following conditions are true:
- Registry Settings: HKEY_LOCAL_MACHINESOFTWAREPoliciesMicrosoftWindows NTPrintersPointAndPrint
- NoWarningNoElevationOnInstall = 0 (DWORD) or not defined (default setting)
- UpdatePromptSettings = 0 (DWORD) or not defined (default setting)
- Group Policy: You have not configured the Point and Print Restrictions Group Policy.
If both conditions are true, then you are not vulnerable to CVE-2021-34527 and no further action is needed. If either condition is not true, you are vulnerable. Follow the steps below to change the Point and Print Restrictions Group Policy to a secure configuration.
- Open the group policy editor tool and go to Computer Configuration > Administrative Templates > Printers.
- Configure the Point and Print Restrictions Group Policy setting as follows:
- Set the the Point and Print Restrictions Group Policy setting to «Enabled».
- «When installing drivers for a new connection»: «Show warning and elevation prompt».
- «When updating drivers for an existing connection»: «Show warning and elevation prompt».

Important We strongly recommend that you apply this policy to all machines that host the print spooler service.
Restart requirements: This policy change does not require a restart of the device or the print spooler service after applying these settings.
3. Use the following registry keys to confirm that the Group Policy was applied correctly:
HKEY_LOCAL_MACHINESOFTWAREPoliciesMicrosoftWindows NTPrintersPointAndPrint
- NoWarningNoElevationOnInstall = 0 (DWORD)
- UpdatePromptSettings = 0 (DWORD)
Warning Setting these to non-zero values make the devices on which you’ve installed the CVE-2021-34527 update vulnerable.
Note Configuring these settings does not disable the Point and Print feature.
Не, все не то
zero
Случайный прохожий
-
#6
Проблема была в том что в МФУ был выставлен таймер на 1 минуту для перехода в энергосберегающий режим, а заодно и отключение сетевой карты и usb интерфейса. Поэтому к моменту поиска и установки драйверов, принтер успевал уйти в энергосбережение потушив все интерфейсы. Всем спасибо..
Did your Network Printer fail on an error code 0x00000bcb while initiating a print job? If yes, then worry not, as we have come up with a few valuable workarounds that can easily address this issue on Windows 11/10.
This problem normally occurs because of the print spooler service not working, misconfigured network settings, or an obsolete device driver. In such a case, you may try out these solutions as follows –
- Manually connect Printer
- Run Printer Troubleshooter
- Update Print Queues drivers
- Repair Print Spooler service
- Restart Print Spooler service
- Configure LAN Manager Authentication level
- Modify the default Network Security setting
What Causes Printer Error 0x00000bcb?
These kinds of issues can be caused by a number of different scenarios. Possible culprits for this problem are as follows:
- This error may occur if the Print Spooler service is malfunctioning, making it impossible for the machine to perform printing tasks.
- Inconsistent printer ports can also cause this problem.
- Sometimes, this problem occurs because of a problem occurring during the process of spooling the file to the printer. As a result, a number of different dependencies might be involved in creating this problem. If this is the case, running the Printer Troubleshooter is the easiest step to take.
If you are getting an error code 0x00000bcb while adding any job to the Network Printer, try out these solutions one after another –
1] Manually Connect the Printer
Sometimes, this error may occur just because your PC is not able to recognize the attached printer. One may resolve this issue simply by manually connecting his/her printer to Windows 11 or 10 PC. Here’s how to perform this task –
- Open Control Panel.
- Click over the option – Devices and Printers.
- Subsequently, click again on the option – Add a device.
- Let the system choose a device or printer to add this PC.
- If the above scan doesn’t find any printer, click “The printer that I want isn’t listed”.
- Mark the “Add a local printer or manual printer with manual settings” radio button and press Next.
- Tick the checkbox – “Create a new port” and select Local port using the drop-down menu next to “Type of port”.
- Press Next again and put your local port number inside the “Enter a port name” field.
- Hit OK and when it prompts to install the printer driver, hit Windows Update. The system will then update the list of available printers on your computer.
- At last, click Next and you should be able to find the attached printer.
- Go back to the document that you want to print and initiate a print command. The printer should work fine by now.
2] Run Printer Troubleshooter
If even after adding the printer manually doesn’t solve the network error 0x00000bcb, troubleshoot your printer using the below steps –
- First of all, navigate to the following –
Settings (Win + I) > Update & Security > Troubleshoot
- Click the “Additional troubleshooters” link on the right pane.
- On the succeeding screen, click to expand the Printer and hit Run the troubleshooter.
- This will do a preliminary check and ask you to choose between three options.
- Select the printer that is not working and press the Next button.
- By default, this tool will check and fix any issues related to the Print spooler service.
- Now, follow the on-screen instructions to finish the troubleshooting task.
- Once over, restart your PC so that changes made come into effect.
On Windows 11, the path to troubleshooting Printer varies. If you are getting this error code on Windows 11, navigate to this path instead and hit the Run button.
Settings > Troubleshoot > Other troubleshooters > Printer
3] Update Print Queues drivers
Printers-related issues often occur due to the presence of an obsolete driver. So, go and check if any driver inside the Print Queues requires an update. If it does, update the necessary ones and the network printer error 0x00000bcb resolves immediately. Here are the essential steps to work upon –
- Right-click on the Windows icon and select Device Manager.
- Expand the section – Print queues. Right-click again on each one of the available drivers and choose to update them.
- After you update them to their latest version, expand “Network Adapters” and update the inside drivers here as well.
- Once you complete the above steps, reboot your PC.
From the next logon, you should be able to print documents without getting into any bugs or errors.
4] Repair Print Spooler service
The print spooler service should work fine to complete any print jobs. If it indeed gets corrupted somehow, you won’t be able to perform such tasks in Windows 11/10. In such a scenario, users must repair the spooler service, then restart it again on their devices.
Here is the complete guideline on how to repair print spooler service –
- Open Command Prompt as an administrator.
- On the elevated console, type cd/Windows/System32/spool, and press Enter.
- Next, execute the command – “
cacls.exe PRINTERS /E /G administrator:C” without quotes. - Close all running windows and restart your PC.
Sign back into your device and see if repairing the print spooler service indeed solves the issue or not.
5] Restart Print Spooler service
At times, a simple restarting print spooler service resolves different printer-related issues on the computer. So, it would be best to stop then restart this service by applying these steps –
- Press WinKey + R to start Run.
- Type “
services.msc” and hit OK. - On the services window, scroll down and double-click over the service – Print spooler.
- Click Stop first to stop this service completely. Later, choose “Automatic” besides the Startup type, and hit the Start button next.
- Hit Apply then OK to save the current configuration.
- The printing jobs should occur normally thereafter without getting into any new trouble.
6] Use Group Policy to configure LAN Manager Authentication level
Note: Skip this method if you are on a Windows 11/10 Home Edition.
If none of the above solutions resolve the issue at hand, there might lie a problem inside the Network security settings itself. To solve this, use these steps –
- Press Win + S and start typing group policy.
- Click over the first option i.e. Edit group policy.
- Succeeding after, browse to the path below on the running group policy editor –
Computer Configuration > Windows Settings > Security Settings >
Local Policies > Security Options
- Jump to the right side, scroll down and locate “Network security: LAN Manager authentication level”.
- When found, double-click over it and select “Send LM & NTLM – use NTLMv2 session security if negotiated”.
- Lastly, hit Apply then OK to save the current configuration.
7] Modify the default Network Security setting
Windows 11/10 Home Edition users may tweak the registry to get the desired results. Modify the related settings as follows –
You may configure the related settings as follows –
- Initiate the Run command window by pressing Win + R.
- Type “
regedit” and hit OK. - Browse to the path below –
HKEY_LOCAL_MACHINESYSTEMCurrentControlSetControlLsa
- Right-click over the LSA folder, and create a new DWORD entry. To do so, select New > DWORD (32-bit) Value.
- Rename the newly created entry as “LmCompatibilityLevel“.
- If this entry pre-exists, no worries, just double-click over it.
- Next, put “1” inside the Value data field and press OK.
Once you have performed the above steps, close the registry window, and restart your computer. Now that you have correctly configured the compatibility level, the printer network error 0x00000bcb should resolve while printing documents.
Read Next: We can’t install this printer right now, Error 740
Tip: If you are facing update, activation, or driver issues on your Windows PC, try RESTORO PC Repair Tool. This software will scan your device for potential issues and resolve them automatically.
Что такое ошибка Windows 0x00000bcb на ПК?
0x00000bcb — это код ошибки Windows на ПК, который возникает, когда Windows не может успешно подключиться к принтеру, что затрудняет установку вашей системы.
Решения
 Причины ошибок
Причины ошибок
Как и любому другому компьютерному аппаратному устройству, для работы принтеров также требуется дополнительное программное обеспечение, называемое драйвером. Неудачная установка программного обеспечения драйвера оставляет заблокированные файлы в реестре, что также приводит к сбою следующей установки.
И поэтому в конце концов, когда вы пытаетесь подключить принтер к вашей системе, вы видите сообщение об ошибке 0x00000bcb на вашем экране.
Чтобы убедиться, что вы исправили этот код ошибки навсегда, вам необходимо убедиться, что установка программного обеспечения принтера будет выполнена успешно в следующий раз, когда вы это сделаете. А для этого вам нужно избавиться от заблокированных файлов и плохих ключей реестра, которые мешают успешной установке программного обеспечения принтера.
Дополнительная информация и ручной ремонт
Невозможность установить программное обеспечение для поддержки принтера бесчисленное количество раз может разочаровать и доставить неудобства, поскольку это может помешать вам получать распечатки. Чтобы устранить этот код ошибки, многие люди платят техническим специалистам сотни долларов.
Тем не менее, есть способ решить эту проблему на вашем ПК, не нанимая профессионала или не имея технических знаний. Хотите знать, как? Restoro — ваш ответ.
Это многофункциональный оптимизатор системы и инструмент для восстановления системного реестра «два в одном». Он включает в себя множество утилит, позволяющих пользователям ПК исправлять практически все типы ошибок ПК за секунды. Чтобы использовать Restoro, вам не нужно быть технически исправным. Он прост и очень удобен в эксплуатации.
Мощная утилита очистки реестра, интегрированная в Restoro, позволяет пользователям ПК, которые сталкиваются с сообщениями об ошибке с кодом 0x00000bcb, в кратчайшие сроки очистить реестр и обеспечить быструю и успешную установку программного обеспечения принтера.
С помощью этого помощника вы можете быстро очистить ненужные и заблокированные файлы и поврежденные ключи реестра. Усовершенствованный очиститель реестра сканирует все ненужные файлы, недопустимые записи, плохие ключи и поврежденные файлы, накопленные в вашей системе. После сканирования файлов, вызывающих ошибку 0x00000bcb, все, что вам нужно сделать, это нажать кнопку исправления для восстановления. Это так просто!
Он очищает реестр, убирает беспорядок и освобождает дисковое пространство за секунды. После очистки реестра вы можете снова попробовать установить программное обеспечение принтера.
И после успешной установки программного обеспечения принтера ваша система сможет подключиться к принтеру без отображения сообщений об ошибках 0x00000bcb.
В дополнение к этому вы также почувствуете большую разницу в скорости и производительности вашего ПК. Вот как установить и использовать Restoro для исправления ошибок ПК
Restoro также включает в себя другие утилиты, такие как средство исправления ошибок конфиденциальности, Active X и детектор классов, а также восстановление стабильности системы. Таким образом, наряду с проблемами реестра, вы также можете сканировать свою систему на наличие ошибок конфиденциальности, таких как вирусы и вредоносное ПО, таким образом держать ваш компьютер в безопасности от утечки данных и проблем безопасности системы.
Этот многофункциональный инструмент стоит скачать. Это безопасная, эффективная, полезная и полезная нагрузка. С этим помощником совместимость с Windows не проблема. Restoro совместим со всеми версиями Windows для ПК. Таким образом, независимо от того, какую версию Windows вы используете, вы можете легко запустить этот инструмент восстановления.
И так, чего же ты ждешь? Загрузите его сейчас, чтобы устранить код ошибки 0x00000bcb и убедиться, что принтер успешно подключен к вашему компьютеру.
Открыть для установки Restoro в вашей системе.
Расширенный ремонт системы Pro
Автоматизированное решение для ремонта ПК в один клик
С Advanced System Repair Pro вы можете легко
Замените поврежденные файлы
Восстановить производительность
Удалить вредоносные программы
СКАЧАТЬ
Advanced System Repair Pro совместим со всеми версиями Microsoft Windows, включая Windows 11.
Поделиться этой статьей:
Вас также может заинтересовать
Что такое DownloadAdmin / Updateadmin?
Как цифровое создание Blueis, приложение DownloadAdmin просматривает вашу компьютерную систему для программ / приложений, которые устарели. Затем эта программа производит необходимые обновления / установку на вашем компьютере, как если бы это был администратор. Хотя большинство людей может посчитать это приложение вредным, тщательное изучение Digital Publisher / Creator должно стать достаточной причиной для удаления DownloadAdmin (и любой другой связанной программы) с вашего компьютера. Почему? Blueis печально известен тем, что производит / распространяет «программное обеспечение типа рекламного ПО», согласно herdProtect Anti-Malware. Разве это не правдоподобная причина для вас удалить приложения, связанные с этим издателем? Кроме того, DownloadAdmin не только обновляет ваши устаревшие приложения, но и устанавливает дополнительные программы — обычно утилиты и панели инструментов поиска. Это хитрый способ продвигать стороннее программное обеспечение и загружать рекламу в вашу компьютерную систему.
Технические подробности о DownloadAdmin включают в себя:
Цифровой Издатель: Блюис
Версия продукта: 4.0.0.1
Исходное имя файла: СкачатьAdmin
Точка входа: 0x0000234A
Оценка DownloadAdmin
Для этой оценки файл DownloadAdmin был получен и установлен на тестовом компьютере. После установки приложения DownloadAdmin / Updateadmin в компьютерную систему было внесено несколько изменений. Эти модификации могут классифицировать вновь установленный файл как PUP (потенциально нежелательная программа). Ниже описано, что произошло после установки файла.
-
Обновлено устаревшее приложение, установленное на компьютере
После обновления, сделанного Updateadmin, я подумал, что щенок прошел. Однако это было не совсем закончено. После сканирования содержимого / программ моего локального диска я наткнулся на дополнительную программу, которую я не загружал и не устанавливал, по крайней мере, намеренно. Как и предполагалось, приложение DownloadAdmin сканировалось через компьютерную систему (в мгновение ока), во время установки и вносило коррективы в уже установленное приложение. Эта программа была Mozilla Firefox. Так как Mozilla Firefox редко использовался на данном ПК, приложение DownloadAdmin сочло целесообразным восстановить браузер Mozilla Firefox, заменив его последней или более современной версией.
-
Установлена панель поиска
Хотя DownloadAdmin запрашивал разрешение на установку обновленной версии моего браузера, он не предоставлял предупреждения об установке панели инструментов поиска. Это довольно тенисто и обманчиво. В дополнение к обновлению интернет-браузера DownloadAmin также установил панель инструментов SearchProtect (Conduit). Эта панель инструментов не нова для рынка, так как я сталкивался с ней несколько раз во время оценки вредоносного ПО.
Вы должны удалить DownloadAmin?
Это решение полностью за вами. Однако вот несколько причин, по которым большинство людей считают эту программу нежелательной.
-
Он обновляет ваши устаревшие программы
В большинстве случаев, по крайней мере в тех, что я видел, если у пользователя установлена программа, ему не обязательно нужна новая версия этой программы. Фактически, эта ПНП может вызвать проблемы, поскольку некоторые программы, особенно платные, требуют лицензии на использование программного обеспечения. Когда эта программа будет обновлена / обновлена, вам, возможно, придется приобрести новую лицензию, чтобы заставить ее работать.
-
Ненужная программа
Если вы совершенно апатичны и ненавидите идею выполнять работу самостоятельно, эта программа может вам пригодиться. Многие пользователи будут обновлять свои компьютеры вручную, используя предустановленное / запрограммированное средство обновления Microsoft в Панели управления своего компьютера. Эта опция ищет и устанавливает все необходимые программы для обеспечения безопасности вашего компьютера. Программа DownloadAdmin занимает только необходимое пространство и ресурсы на вашем компьютере. Тем не менее, что хорошо в этой программе, так это то, что она не работает во время запуска, поэтому она не обязательно вызывает ненужные задержки на вашем компьютере.
-
Изменяет ваш опыт поиска
Установив панель инструментов поиска под названием SearchProtect, Updateadmin изменяет привычный вам опыт работы в Интернете. SearchProtect взламывает ваш браузер и меняет вашу домашнюю страницу на свой выбор, удаляя при этом вашу. Это часто трудно отменить, поскольку издатель создал это программное обеспечение, чтобы оно оставалось после установки. Чтобы полностью удалить DownloadAdmin с вашего компьютера, нажмите здесь. скачать и установить Spyhunter
Узнать больше
Процесс Makecab.exe, запущенный на вашем компьютере с Windows 10, представляет собой программу, которая сжимает журнал обслуживания на основе компонентов или файлы журнала CBS, и они могут стать действительно огромными, если они не сжаты. В результате он будет использовать важное пространство в вашей операционной системе, хотя makecab.exe при этом не потребляет много ресурсов ЦП. Однако бывают случаи, когда он воссоздает тысячи своих экземпляров и может вызвать чрезмерное потребление системных ресурсов, что замедляет работу вашего компьютера. Поэтому, когда процесс makecab.exe вызывает высокую загрузку ЦП в вашей системе, это может означать, что произошел сбой обновления Windows. Кроме того, высокая загрузка ЦП процессом makecab.exe также может означать, что ваш компьютер заражен вирусом или вредоносной программой. В любом случае вы можете проверить несколько возможных решений, которые приведены в этом сообщении, чтобы решить проблему.
Вариант 1. Попробуйте удалить файл журнала с помощью проводника.
Файлы журнала CBS могут достигать размера до 20 ГБ, поэтому, если вы удалите их, это поможет сэкономить место на вашем компьютере, и, поскольку они мало используются, их удаление вообще не повлияет отрицательно на систему. Чтобы удалить файлы журнала CBS, все, что вам нужно сделать, это открыть проводник, затем перейти в C: / Windows / Logs / CBS, а оттуда открыть файлы журнала CBS и удалить их все. Это должно облегчить загрузку процесса makecab.exe, поскольку ему больше не нужно сжимать файлы журнала CBS. В результате процесс будет более расслабленным. После этого вы можете перезагрузить компьютер и проверить, устранена ли проблема.
Вариант 2. Попробуйте удалить файл журнала через командную строку.
Вы также можете попытаться удалить файлы журнала с помощью командной строки с повышенными правами. Обратитесь к этим шагам, чтобы сделать это:
- Введите «командная строка» в строке поиска Windows, затем щелкните правой кнопкой мыши соответствующий результат поиска и выберите параметр «Запуск от имени администратора».
- Затем введите следующую команду и нажмите Enter, чтобы выполнить ее:
del / f% windir% logscbs * .log
- После выполнения команды перезагрузите компьютер. Это должно положить конец высокой загрузке диска программой makecab.exe, в противном случае перейдите к следующим параметрам ниже.
Вариант 3. Удалите все подозрительные программы, которые вы недавно установили.
Если вы недавно установили некоторые программы на свой компьютер с Windows 10, и с тех пор вы столкнулись с высокой загрузкой ЦП, вызванной makecab.exe, вы можете удалить эти программы.
- Нажмите клавиши Win + R, чтобы открыть диалоговое окно «Выполнить»
- Затем введите «appwiz.cpl» в поле и нажмите Enter, чтобы открыть «Программы и компоненты» на панели управления.
- Оттуда найдите установленные вами подозрительные программы, выберите их и затем нажмите «Удалить», чтобы удалить их.
- После этого перезагрузите компьютер и попробуйте снова установить последнюю версию программы. Это должно работать сейчас. Если нет, перейдите к следующей доступной опции ниже.
Вариант 4 — попробуйте запустить очистку диска
Возможно, вы захотите запустить утилиту очистки диска, поскольку это полезный инструмент, который может удалять временные и бесполезные файлы на вашем компьютере.
- Нажмите клавиши Win + R, чтобы открыть диалоговое окно «Выполнить», а затем введите «cleanmgr» в поле и нажмите Enter, чтобы открыть окно очистки диска.
- После этого выберите диск, который вы хотите очистить.
- Теперь нажмите OK, чтобы очистить диск и перезагрузить компьютер.
Вариант 5 — попробуйте запустить проверку системных файлов.
Проверка системных файлов или SFC — это встроенная командная утилита, которая помогает восстановить поврежденные и отсутствующие файлы. Он заменяет плохие и поврежденные системные файлы на хорошие системные файлы. Для запуска команды SFC выполните шаги, указанные ниже.
- Нажмите Win + R, чтобы запустить Run.
- Введите CMD в поле и нажмите Enter.
- После открытия командной строки введите ПФС / SCANNOW
Команда запустит сканирование системы, которое займет несколько секунд, прежде чем завершится. Как только это будет сделано, вы можете получить следующие результаты:
- Защита ресурсов Windows не обнаружила нарушений целостности.
- Защита ресурсов Windows обнаружила поврежденные файлы и успешно восстановила их.
- Windows Resource Protection обнаружила поврежденные файлы, но не смогла исправить некоторые из них.
- Перезагрузите компьютер.
Вариант 6. Попробуйте просканировать компьютер с помощью Защитника Windows.
Как уже упоминалось, высокая загрузка ЦП makecab.exe может быть вызвана некоторыми вредоносными программами или вирусами в системе, поэтому для их устранения вам необходимо сканировать компьютер с помощью программ безопасности, таких как Защитник Windows.
- Нажмите клавиши Win + I, чтобы открыть Обновление и безопасность.
- Затем нажмите «Безопасность Windows» и откройте Центр безопасности Защитника Windows.
- Затем нажмите Защита от вирусов и угроз> Запустить новое расширенное сканирование.
- Теперь убедитесь, что в меню выбрано «Полное сканирование», а затем нажмите кнопку «Сканировать сейчас», чтобы начать.
Узнать больше
AudioToAudio — это расширение для браузера Google Chrome, разработанное компанией Mindspark Inc. Это расширение позволяет пользователям легко получать доступ к популярным веб-сайтам по конвертации аудио.
После установки он меняет поисковую систему по умолчанию, домашнюю страницу и новую вкладку на MyWay.com. В то время как AudioToAudio активен, он собирает информацию о действиях пользователей, таких как, помимо прочего: посещенные веб-сайты, переходы по ссылкам, поисковые запросы. Эти данные позже используются/продаются рекламной сетью Mindspark для более точного таргетирования рекламы. Во время работы в Интернете с включенным этим расширением вы будете видеть дополнительную рекламу, спонсируемый контент (например, ссылки на веб-страницы, рекламные баннеры, ссылки на партнерские магазины и т. д.) и даже время от времени всплывающую рекламу, если обычная реклама заблокированы. AudioToAudio был помечен несколькими антивирусными приложениями как угонщик браузера и помечен для удаления большинством из них.
О браузере угонщиков
Взлом браузера — это форма нежелательного программного обеспечения, обычно надстройки или расширения веб-браузера, которое вызывает изменения в настройках веб-браузера. Они созданы, чтобы мешать работе браузера в различных целях. Как правило, злоумышленники разрабатываются в интересах кибер-хакеров, часто за счет получения дохода от принудительных кликов по рекламе и посещений веб-сайтов. Однако это не так невинно. Ваша онлайн-безопасность находится под угрозой, и это также очень раздражает. Некоторые угонщики браузеров запрограммированы на внесение определенных модификаций помимо самих браузеров, например, изменение записей в реестре компьютера и возможность дальнейшего повреждения вашего компьютера другими вредоносными программами.
Как определить, был ли ваш браузер взломан
Когда ваш веб-браузер взломан, может произойти следующее:
1. главная страница вашего веб-браузера внезапно изменилась
2. вы перенаправлены на сайты, которые вы никогда не хотели посещать
3. Страница поиска по умолчанию в веб-браузере изменена.
4. открыть новые панели инструментов, которые вы просто не добавили
5. Вы видите много рекламы, всплывающей в веб-браузерах или на экране компьютера.
6. веб-страницы загружаются медленно и часто не полностью
7. Неспособность перейти на определенные веб-сайты, особенно антивирусные, а также другие сайты программного обеспечения компьютерной безопасности.
Как они заражают компьютеры
Есть много способов заражения вашего компьютера или ноутбука с помощью угонщика браузера. Обычно они поступают в виде спама, через файлообменные сети или путем прямой загрузки. Их также можно развернуть, установив панель инструментов, расширение или надстройку интернет-браузера. Угонщик браузера также может поставляться в комплекте с некоторым бесплатным программным обеспечением, которое вы неосознанно загружаете и устанавливаете угонщик браузера, что ставит под угрозу безопасность вашего ПК. Некоторые из самых известных угонщиков — AudioToAudio, Babylon Toolbar, Conduit Search, OneWebSearch, Sweet Page и CoolWebSearch.
Удаление угонщиков браузера
Некоторые угонщики можно удалить, просто удалив соответствующее бесплатное программное обеспечение или надстройки через «Установка и удаление программ» на панели управления Microsoft Windows. Но большинство угонщиков достаточно живучи и для их устранения требуются специальные приложения. Начинающие пользователи компьютеров никогда не должны пытаться удалить вручную, так как для исправления реестра компьютера и файла HOSTS требуются глубокие знания компьютера. Угонщики браузера можно эффективно удалить, установив и запустив антивирусное программное обеспечение на пораженном ПК. Safebytes Anti-Malware имеет сложный механизм защиты от вредоносных программ, который поможет вам в первую очередь предотвратить взлом браузера и устранить любые существующие проблемы. В дополнение к защите от вредоносных программ инструмент системной оптимизации, аналогичный Total System Care, может помочь вам устранить ошибки реестра Windows, удалить нежелательные панели инструментов, обеспечить конфиденциальность в Интернете и повысить общую производительность компьютера.
Как избавиться от вредоносных программ, предотвращающих установку анти-вредоносных программ?
Все вредоносные программы — это плохо, но одни типы вредоносных программ наносят больший вред вашему компьютеру, чем другие. Некоторые типы вредоносных программ изменяют настройки интернет-браузера, включая прокси-сервер, или изменяют настройки DNS компьютера. В этих случаях вы не сможете посещать некоторые или все интернет-сайты и, следовательно, не сможете загрузить или установить необходимое программное обеспечение безопасности для удаления вредоносного ПО. Если вы читаете эту статью, вы, вероятно, пострадали от вредоносного ПО, которое не позволяет установить программу компьютерной безопасности, например Safebytes Anti-Malware. Есть несколько действий, которые вы можете предпринять, чтобы обойти эту проблему.
Установить в безопасном режиме
В безопасном режиме вы можете изменять настройки Windows, удалять или устанавливать некоторые приложения, а также удалять трудно удаляемые вирусы и вредоносные программы. В случае, если вредоносное ПО блокирует доступ к Интернету и влияет на ваш компьютер, запуск его в безопасном режиме позволяет загружать средства защиты от вредоносных программ и запускать диагностическое сканирование, ограничивая при этом возможные повреждения. Чтобы войти в безопасный режим или безопасный режим с поддержкой сети, нажмите клавишу F8 во время загрузки ПК или запустите MSCONFIG и найдите параметры «Безопасная загрузка» на вкладке «Загрузка». Находясь в безопасном режиме, вы можете попытаться загрузить и установить антивирусное программное обеспечение без помех со стороны вредоносного программного обеспечения. Теперь вы можете запустить антивирусное сканирование для удаления компьютерных вирусов и вредоносных программ без какого-либо вмешательства со стороны другого приложения.
Переключиться на другой веб-браузер
Вредоносный код может использовать уязвимости в определенном интернет-браузере и блокировать доступ ко всем веб-сайтам антивирусного программного обеспечения. Если вы подозреваете, что ваш Internet Explorer был захвачен компьютерным вирусом или иным образом скомпрометирован киберпреступниками, лучшим планом действий было бы переключиться на альтернативный браузер, такой как Chrome, Firefox или Safari, чтобы загрузить вашу любимую программу компьютерной безопасности — Safebytes Защита от вредоносных программ.
Установите и запустите антивирус с вашего большого пальца
Вот еще одно решение, которое создает портативный антивирусный программный пакет USB, который может сканировать ваш компьютер на наличие вредоносного программного обеспечения без необходимости установки. Примите эти меры, чтобы использовать USB-накопитель для исправления зараженной компьютерной системы.
1) Загрузите Safebytes Anti-Malware или MS Windows Defender Offline на компьютерную систему без вирусов.
2) Установите USB-накопитель на тот же компьютер.
3) Дважды щелкните исполняемый файл, чтобы запустить мастер установки.
4) Выберите USB-накопитель в качестве места для сохранения файла. Выполните инструкции на экране, чтобы завершить процесс установки.
5) Перенесите USB-накопитель с незараженного ПК на зараженный компьютер.
6) Дважды щелкните файл EXE, чтобы открыть инструмент Safebytes с флешки.
7) Запустите полное сканирование системы, чтобы обнаружить и удалить все типы вредоносных программ.
Защитите свой компьютер и конфиденциальность с помощью SafeBytes Anti-Malware
Если вы хотите установить приложение для защиты от вредоносных программ на свой компьютер, на рынке есть несколько инструментов, которые следует учитывать, но вы не должны слепо доверять никому, независимо от того, платное это или бесплатное программное обеспечение. Некоторые из них хорошо справляются с устранением вредоносных программ, в то время как многие сами по себе могут повредить ваш компьютер. При поиске антивирусного инструмента приобретите тот, который предлагает надежную, эффективную и полную защиту от всех известных вирусов и вредоносных программ. При рассмотрении вариантов коммерческого программного обеспечения для защиты от вредоносных программ большинство людей выбирают популярные бренды, такие как SafeBytes, и очень довольны ими. Safebytes входит в число хорошо зарекомендовавших себя компаний-разработчиков компьютерных решений, которые предоставляют комплексное антивирусное приложение. Благодаря своей передовой технологии это программное обеспечение поможет вам защитить ваш компьютер от инфекций, вызванных различными видами вредоносных программ и других угроз, включая шпионское ПО, рекламное ПО, компьютерные вирусы, черви, троянские кони, клавиатурные шпионы, потенциально нежелательные программы (ПНП), и программы-вымогатели.
Антивирус вредоносных программ SafeBytes выводит защиту компьютера на совершенно новый уровень благодаря своим расширенным функциям. Вот несколько хороших:
Надежная защита от вредоносных программ: Safebytes построен на самом лучшем антивирусном движке в отрасли. Эти механизмы могут обнаруживать и устранять угрозы даже на ранних этапах эпидемии вредоносного ПО.
Защита в реальном времени: Вредоносные программы, пытающиеся проникнуть в компьютер, идентифицируются и останавливаются при обнаружении защитными экранами SafeBytes в режиме реального времени. Это программное обеспечение будет постоянно отслеживать ваш компьютер на предмет любых подозрительных действий и регулярно обновляться, чтобы быть в курсе постоянно меняющихся сценариев угроз.
Интернет-безопасность: Safebytes присваивает всем веб-сайтам уникальный рейтинг безопасности, который помогает вам понять, безопасна ли веб-страница, которую вы собираетесь посетить, для просмотра или известна ли она как фишинговый.
Легкий вес: SafeBytes — легкое приложение. Он потребляет очень мало вычислительной мощности, поскольку работает в фоновом режиме, поэтому вы можете использовать свой компьютер под управлением Windows так, как хотите.
Премиум поддержка: По любым техническим проблемам или рекомендациям по продукту вы можете получить профессиональную помощь круглосуточно и без выходных в чате и по электронной почте. В целом, SafeBytes Anti-Malware — надежная программа, поскольку она имеет множество функций и может обнаруживать и устранять любые потенциальные угрозы. Теперь вы можете понять, что этот инструмент делает больше, чем просто сканирует и устраняет угрозы с вашего компьютера. Поэтому, если вам нужны расширенные функции защиты и обнаружения угроз, покупка SafeBytes Anti-Malware будет стоить своих денег!
Технические детали и удаление вручную (для опытных пользователей)
Если вы хотите удалить AudioToAudio вручную, а не с помощью автоматизированного программного инструмента, вы можете выполнить следующие простые шаги: Перейдите в панель управления Windows, щелкните «Установка и удаление программ» и выберите приложение для удаления. В случае подозрительных версий плагинов веб-браузера вы можете легко избавиться от них с помощью менеджера расширений вашего браузера. Вы также можете сбросить настройки домашней страницы и поставщиков поисковых систем, а также очистить кеш браузера и файлы cookie. Если вы решите вручную удалить системные файлы и записи реестра, используйте следующий контрольный список, чтобы убедиться, что вы точно знаете, какие файлы нужно удалить, прежде чем предпринимать какие-либо действия. Однако это может быть сложной задачей, и только компьютерные профессионалы могут выполнить ее безопасно. Кроме того, некоторые вредоносные программы способны воспроизводить или предотвращать удаление. Рекомендуется выполнять процедуру удаления в безопасном режиме. Для получения дополнительной информации и инструкций по ручному удалению посетите сайт www.ErrorTools.com Загрузить Safebytes Anti-Malware: https://errortools.com/download/safebytes-anti-malware/ AudioToAudio — это расширение браузера для Google Chrome, разработанное Mindspark Inc. Это расширение позволяет пользователям легко получать доступ к популярным веб-сайтам по конвертации аудио. После установки он меняет поисковую систему по умолчанию, домашнюю страницу и новую вкладку на MyWay.com. В то время как AudioToAudio активен, он собирает информацию о действиях пользователей, таких как, помимо прочего: посещенные веб-сайты, переходы по ссылкам, поисковые запросы. Эти данные позже используются/продаются рекламной сетью Mindspark для более точного таргетирования рекламы. Во время работы в Интернете с включенным этим расширением вы будете видеть дополнительную рекламу, спонсируемый контент (например, ссылки на веб-страницы, рекламные баннеры, ссылки на партнерские магазины и т. д.) и даже время от времени всплывающую рекламу, если обычная реклама заблокированы. AudioToAudio был помечен несколькими антивирусными приложениями как угонщик браузера и помечен для удаления большинством из них.
Узнать больше
Как вы знаете, панель задач является одной из неотъемлемых частей рабочего стола Windows, и она присутствует с момента выпуска Windows 1.0 и вплоть до сегодняшнего дня в Windows 10. С тех пор Microsoft изменила панель задач, придав ей новый дизайн, который делает это дом для новых функций, таких как поиск Windows, представление задач и многие другие. Однако бывают случаи, когда панель задач исчезла или перестала отвечать. Если вы столкнулись с одним из этих сценариев, читайте дальше, так как этот пост расскажет вам, что вы можете сделать, чтобы решить проблему. Вот несколько советов, которые вы можете проверить, чтобы решить проблему с панелью задач в Windows 10, но прежде чем продолжить, убедитесь, что вы сначала создали точку восстановления системы. Для этого выполните следующие действия:
- В Начальном поиске введите «создать точку восстановления» и нажмите «Свойства системы».
- Затем выберите основной системный диск в разделе «Параметры защиты» и нажмите кнопку «Настроить».
- После этого выберите опцию «Включить защиту системы», а затем нажмите кнопки «Применить» и «ОК», чтобы сохранить внесенные изменения.
Создав точку восстановления системы, обратитесь к приведенным ниже инструкциям по устранению неполадок, чтобы исправить панель задач в Windows 10.
Вариант 1. Попробуйте перезапустить процесс Explorer.
Это может показаться очень простым, но на самом деле это проверенный метод решения проблемы панели задач. Поэтому, если что-то застрянет в системном трее или на панели задач, вы всегда можете это исправить, перезапустив explorer.exe. Как? Обратитесь к этим шагам:
- Сначала щелкните правой кнопкой мыши на панели задач и выберите Диспетчер задач.
- После открытия диспетчера задач перейдите на вкладку Процессы и найдите процесс с именем «Проводник Windows».
- Затем щелкните этот процесс правой кнопкой мыши и выберите параметр «Перезагрузить». После этого вы должны увидеть панель задач, так как при этом будет перезагружена вся оболочка Windows.
Вариант 2. Показать панель задач с помощью приложения «Настройки»
Вполне возможно, что панель задач может быть скрыта, поэтому вы можете попытаться показать ее с помощью приложения «Настройки».
- Нажмите клавиши Win + I, чтобы открыть Настройки.
- После этого перейдите в Персонализация> Панель задач.
- В главном разделе убедитесь, что параметр «Автоматически скрывать задачу в режиме рабочего стола» переключен в положение «Выключено». Однако, если он уже выключен, перейдите к следующим параметрам ниже.
Вариант 3. Убедитесь, что вы не находитесь в режиме планшета.
Поскольку Windows 10 предназначена для работы как на настольных, так и на мобильных устройствах, возможно, ваш компьютер переключился в режим планшета, что объясняет, почему вы не видите панель задач. Чтобы проверить, действительно ли ваш компьютер находится в режиме планшета, выполните следующие действия.
- Перейдите в меню «Пуск» и выберите «Настройки».
- Затем выберите параметр «Система» и на левой панели выберите «Режим планшета».
- Оттуда убедитесь, что кнопки рядом с параметрами, указанными ниже, установлены в положение выключения:
- Скрыть значки приложений на панели задач в режиме планшета
- Автоматически скрывать панель задач в режиме планшета
Вариант 4. Попробуйте проверить настройки проецирования.
Вы также можете проверить настройки проекции, поскольку это может быть причиной исчезновения панели задач.
- Нажмите клавиши Win + P, чтобы открыть настройки проекции Windows.
- Затем убедитесь, что вы выбрали опцию «Только экран компьютера», а затем проверьте, появилась ли ваша панель задач или нет.
Узнать больше
Типичное использование проводника файлов, вероятно, не потребует каких-либо повышенных привилегий, но время от времени вы можете столкнуться с некоторыми задачами, для выполнения которых потребуются права администратора. В этом случае вам нужно будет запустить проводник с этими правами, но внутри Windows 11, который несколько скрыт, а не на расстоянии одного щелчка мыши.

Откройте проводник через EXE-файл
- Откройте Проводник типично
- Перейдите в Этот компьютер> Windows (C :)> Windows
- Найдите приложение проводника файлов
- Щелкните по нему правой кнопкой мыши и выберите Запуск от имени администратора
- Запустите проводник
Появится новый экземпляр файлового проводника с повышенными правами администратора.
Запустите его от имени администратора с помощью диспетчера задач.
- Откройте приложение Диспетчер задач ( CTRL + SHIFT + ESC )
- Нажмите на Подробнее (внизу)
- После того, как диспетчер задач развернется, щелкните значок Файл таб
- Нажмите на Запустить новую задачу
- Введите explorer.exe и установите флажок рядом с ним, в котором написано Создайте эту задачу с правами администратора
- Нажмите на OK
Проводник теперь запускается от имени администратора.
Узнать больше
Не удается найти игры на Twitch — распространенная ошибка, с которой сталкиваются самые разные люди. Проблема может быть прослежена от проблем с браузером до других, таких как заражение вредоносным ПО. В этом руководстве мы предоставим вам распространенные способы решения этой проблемы, чтобы вы могли продолжать смотреть свой любимый стример.
-
Выйдите из Twitch, затем войдите снова
Если это проблема браузера или какой-то сбой в системе Twitch, простой выход из системы с последующим входом решит проблему, поскольку информация об учетной записи будет повторно отправлена на платформу Twitch.
-
Обновите приложение
Иногда серверы имеют высокий трафик и могут быть перегружены, обновите приложение в верхнем левом углу, чтобы перезагрузить контент.
-
Использовать браузер вместо приложения Twitch
Если у вас по-прежнему возникают проблемы с приложением, откройте веб-сайт twitch и получите доступ к контенту на нем.
-
Близко подергиваться
Но в диспетчере задач. Иногда просто закрыть его с помощью кнопки X недостаточно, некоторые сбои остаются, и приложение все еще работает в фоновом режиме. Откройте диспетчер задач и закройте его оттуда.
-
Система сканирования на наличие вредоносных программ
Сканируйте всю систему на наличие вредоносных программ, различные вредоносные программы могут останавливать подергивание и вызывать проблемы.
-
Переустановите приложение
Если все остальное не помогло, переустановите приложение.
Узнать больше
mixGames — это расширение для Google Chrome, которое добавляет в Google Chrome функции «Игры:». В нашем тестировании эта функция не работала и только перенаправляла вас обратно на страницу расширения. Существует два варианта mixGames: mixGames Search, который изменяет домашнюю страницу Chrome на страницу, управляемую их собственным поиском, основанным на рекламе; и mixGames Start, который изменяет домашнюю страницу в Chrome. Эти расширения используют Searchalo для изменения функций поисковой системы с настроек по умолчанию или пользовательских настроек на Yahoo, добавляя дополнительную рекламу. Из-за изменений функций браузера mixGames классифицируется как потенциально нежелательный и помечается для обнаружения и необязательного удаления некоторыми антивирусными программами.
О браузере угонщиков
Взлом браузера — это распространенный тип онлайн-мошенничества, при котором настройки конфигурации вашего веб-браузера изменяются, чтобы он мог делать то, чего вы не собираетесь. Они созданы для нарушения работы программ веб-браузера по разным причинам. Обычно они используются для принудительного обращения к заранее определенным сайтам, манипулирования веб-трафиком для получения дохода от рекламы. Тем не менее, это не так уж невинно. Ваша интернет-безопасность находится под угрозой, и это также очень раздражает. Более того, угонщики могут сделать всю зараженную систему уязвимой — другие опасные вредоносные программы и вирусы воспользуются этими возможностями, чтобы легко проникнуть в вашу систему.
Признаки взлома браузера
Существуют различные симптомы, которые могут указывать на угон браузера:
1. изменена домашняя страница браузера
2. на ваши любимые страницы добавляются новые закладки, указывающие на порнографические сайты.
3. изменяются основные настройки веб-браузера, а нежелательные или небезопасные ресурсы добавляются в список надежных веб-сайтов.
4. вы получаете новые панели инструментов, которых раньше не замечали.
5. ваш браузер будет постоянно отображать всплывающие окна
6. Ваш интернет-браузер начинает работать медленно или показывает частые ошибки
7. Вы не можете посещать определенные сайты, такие как домашние страницы антивирусного программного обеспечения.
Как именно браузер угонщик находит свой путь на ваш компьютер
Угонщики браузеров заражают компьютеры различными способами, в том числе через общий доступ к файлам, загрузку с диска или зараженное вложение электронной почты. Многие взломы интернет-браузеров осуществляются с помощью дополнительных программ, т. е. вспомогательных объектов браузера (BHO), панелей инструментов или подключаемых модулей, добавляемых в веб-браузеры для расширения их возможностей. Угонщик браузера может быть установлен как часть бесплатных, демонстрационных, условно-бесплатных и поддельных программ. Хорошим примером известного угонщика браузера является новейшая китайская вредоносная программа, известная как «Fireball», которая заразила 250 миллионов компьютерных систем по всему миру. Он работает как угонщик, но позже его можно превратить в полнофункциональный загрузчик вредоносных программ. Взлом браузера может вызвать серьезные проблемы с конфиденциальностью и даже кражу личных данных, нарушить работу вашего веб-браузера, взяв под контроль исходящий трафик, существенно замедлить работу вашего персонального компьютера, истощая большое количество ресурсов, и в то же время привести к нестабильности системы.
Как вы можете исправить угон браузера
Некоторые угонщики могут быть легко удалены путем удаления бесплатного программного обеспечения, с которым они были включены, или путем удаления любого расширения, которое вы недавно добавили в свой браузер. Но большинство кодов взлома нелегко удалить вручную, поскольку они проникают глубже в вашу операционную систему. Кроме того, угонщики браузера могут изменять реестр Windows, поэтому восстановить все значения вручную может быть довольно сложно, особенно если вы не очень разбираетесь в технологиях.
Как установить Safebytes Anti-Malware на зараженный компьютер
Все вредоносные программы плохи, и последствия ущерба будут зависеть от конкретного типа вредоносного ПО. Некоторые типы вредоносных программ изменяют настройки веб-браузера, включая прокси-сервер или изменяя настройки DNS компьютера. В таких случаях вы не сможете посещать некоторые или все интернет-сайты и, следовательно, не сможете загрузить или установить необходимое программное обеспечение безопасности для удаления инфекции. Если вы читаете это, возможно, вы заразились вирусом, который мешает вам загрузить приложение для обеспечения компьютерной безопасности, такое как Safebytes Anti-Malware. Следуйте инструкциям ниже, чтобы удалить вредоносное ПО альтернативными методами.
Избавьтесь от вирусов в безопасном режиме
В безопасном режиме вы можете изменять настройки Windows, удалять или устанавливать некоторые приложения, а также удалять трудно удаляемые вирусы. В случае, если вредоносное ПО блокирует доступ в Интернет и влияет на ваш компьютер, запуск его в безопасном режиме позволяет загрузить антивирус и запустить диагностическое сканирование, ограничивая при этом возможные повреждения. Чтобы перейти в безопасный режим или безопасный режим с загрузкой сетевых драйверов, нажмите клавишу F8 во время загрузки ПК или запустите MSConfig и найдите параметры «Безопасная загрузка» на вкладке «Загрузка». Перейдя в безопасный режим, вы можете попытаться загрузить и установить антивирусную программу без помех со стороны вредоносных программ. После установки запустите сканер вредоносных программ, чтобы избавиться от стандартных заражений.
Переключитесь на альтернативный браузер
Некоторые вредоносные программы нацелены только на определенные интернет-браузеры. Если это похоже на вашу ситуацию, воспользуйтесь другим интернет-браузером, так как он может обойти компьютерный вирус. Идеальный способ избежать этой проблемы — выбрать веб-браузер, хорошо известный своими функциями безопасности. Firefox содержит встроенную защиту от вредоносных программ и фишинга для обеспечения вашей безопасности в сети.
Создать портативный USB-антивирус для удаления вредоносных программ
Другим вариантом будет сделать портативную антивирусную программу на USB-накопителе. Выполните эти простые шаги, чтобы очистить ваш компьютер с помощью портативного антивируса.
1) На чистом компьютере загрузите и установите Safebytes Anti-Malware.
2) Подключите USB-накопитель к незараженному компьютеру.
3) Дважды щелкните исполняемый файл, чтобы открыть мастер установки.
4) Выберите букву диска в качестве места, когда мастер спросит вас, где вы хотите установить антивирус. Следуйте инструкциям по активации.
5) Перенесите флешку с чистого ПК на зараженный ПК.
6) Дважды щелкните файл EXE, чтобы запустить программу Safebytes с флешки.
7) Запустите полное сканирование системы, чтобы обнаружить и избавиться от всех типов вредоносных программ.
Защитите свой компьютер и конфиденциальность с помощью SafeBytes Anti-Malware
В наши дни средство защиты от вредоносных программ может защитить ваш компьютер от различных онлайн-угроз. Но как выбрать лучшее из нескольких доступных на рынке программ для защиты от вредоносных программ? Возможно, вы знаете, что существует множество компаний и инструментов для защиты от вредоносных программ, которые вы можете рассмотреть. Некоторые из них стоят ваших денег, но большинство — нет. Вы должны быть очень осторожны, чтобы не выбрать неправильное приложение, особенно если вы покупаете платное программное обеспечение. Среди немногих хороших приложений SafeBytes Anti-Malware является наиболее рекомендуемой программой для пользователей, заботящихся о безопасности. Антивредоносное ПО SafeBytes — это мощное и очень эффективное защитное программное обеспечение, предназначенное для помощи пользователям всех уровней ИТ-грамотности в выявлении и удалении вредоносных угроз с их персональных компьютеров. Используя свою выдающуюся систему защиты, это программное обеспечение быстро обнаружит и удалит большинство угроз безопасности, включая угонщики браузера, вирусы, рекламное ПО, программы-вымогатели, ПНП и трояны. Антивредоносное ПО SafeBytes выводит защиту ПК на совершенно новый уровень благодаря расширенным функциям. Вот некоторые из лучших:
Защита от вредоносных программ мирового класса: Используя усовершенствованный и сложный алгоритм, этот инструмент удаления вредоносных программ может эффективно выявлять и устранять вредоносные программы, скрывающиеся на вашем компьютере.
Активная защита: SafeBytes обеспечивает полную безопасность вашего ПК в режиме реального времени. Он будет постоянно контролировать ваш компьютер на предмет активности хакеров, а также обеспечивает пользователям превосходную защиту с помощью брандмауэра.
Фильтрация веб-сайтов: Благодаря уникальному рейтингу безопасности SafeBytes предупреждает вас о том, безопасен ли сайт для посещения. Это гарантирует, что вы всегда будете уверены в своей онлайн-безопасности при просмотре веб-страниц.
Более быстрое сканирование: Этот инструмент имеет один из самых быстрых и эффективных механизмов поиска вирусов в отрасли. Сканирование очень точное и занимает мало времени.
Низкое использование памяти / ЦП: SafeBytes — действительно легкая программа. Он потребляет очень мало вычислительной мощности, поскольку работает в фоновом режиме, поэтому вы не увидите никаких проблем с производительностью компьютера.
Круглосуточная поддержка: Вы можете получить полностью бесплатную круглосуточную техническую поддержку от их компьютерных экспертов по любым вопросам, связанным с продуктом или компьютерной безопасностью.
Технические детали и удаление вручную (для опытных пользователей)
Если вы не хотите использовать программное обеспечение для удаления вредоносных программ и хотите удалить mixGames вручную, вы можете сделать это, перейдя в меню Windows «Установка и удаление программ» на панели управления и удалив программу-нарушитель; в случае расширения браузера вы можете удалить его, перейдя в диспетчер надстроек/расширений браузера. Также рекомендуется сбросить настройки браузера до заводских. Наконец, проверьте свой жесткий диск на наличие всего следующего и очистите реестр Windows вручную, чтобы удалить оставшиеся записи приложений после удаления. Но имейте в виду, что это сложная задача, и только компьютерные специалисты могут выполнить ее безопасно. Кроме того, некоторые вредоносные программы способны копировать или предотвращать удаление. Рекомендуется выполнять эту задачу в безопасном режиме.
Реестр:
HKEY_CURRENT_USERSoftwareMicrosoftInternet ExplorerMain Default_Page_URL HKEY_LOCAL_MachineSoftwareClassesmixGame HKEY_CURRENT_USERSoftwareMicrosoftWindowsCurrentVersionRun .exe HKCUSoftwareMicrosoftWindowsCurrentVersionInternet Settingsrandom HKEY_LOCAL_MACHINESOFTWAREMicrosoftWindowsCurrentVersionrunrandom HKEY_CURRENT_USERSoftwareMicrosoftWindowsCurrentVersionInternet Настройки CertificateRevocation = «0
Узнать больше
Код ошибки 0x800703e3, что это?
Код ошибки 0x800703e3 — это ошибка, которая возникает в Windows 10, а также во многих предыдущих версиях операционной системы Windows, начиная с Windows 7. Это ошибка, связанная с рядом различных причин, и, следовательно, Есть много разных способов исправить ошибку.
Общие симптомы включают в себя:
- Программы работают медленно или блокируются
- Компьютер зависает или собирается на синий экран
- Сообщение об ошибке
В большинстве случаев пользователи испытывают код ошибки 0x800703e3 при попытке установить новое программное обеспечение или обновить свои программы и операционные системы на своем компьютере с Windows. Код ошибки 0x800703e3 довольно просто исправить, и многие из используемых методов не требуют дополнительных навыков работы с компьютером или знаний. Однако, если у вас возникнут какие-либо трудности с выполнением описанных ниже действий на вашем устройстве, рекомендуется обратиться к квалифицированному специалисту по ремонту компьютеров, который поможет вам.
Решения
 Причины ошибок
Причины ошибок
Существует несколько разных причин для кода ошибки 0x800703e3. Наиболее распространенные из них, с которыми сталкиваются пользователи Windows:
- Незавершенные установки, мешающие системным файлам
- Устаревшая операционная система или программы
- Обновления оставались незавершенными в течение длительного времени
- Ручная отмена процесса установки
- Вредоносные программы или вирусы
- Поврежденные файлы в операционной системе
- Избыточность в установках программы на устройстве
Дополнительная информация и ручной ремонт
Поскольку существует много разных вещей, которые могут привести к появлению кода ошибки 0x800703e3 на вашем устройстве Windows, существует множество методов, которые можно использовать для устранения ошибки. Хотя многие из них легко выполнить для основных пользователей, некоторые из перечисленных ниже методов требуют знакомства с передовыми вычислительными методами. Если у вас возникли проблемы с использованием описанных ниже способов, обратитесь к квалифицированному специалисту по ремонту Windows.
Вот основные способы устранения ошибки с кодом 0x800703e3:
Метод первый: обновите драйверы и реестры вашего устройства
Лучше всего начать с разрешения кода ошибки 0x800703e3, чтобы открыть настройки драйверов и проверить, нужны ли какие-либо обновления. После обновления драйверов важно перезагрузить компьютер, чтобы изменения вступили в силу.
Во-вторых, вы также можете запустить инструмент восстановления реестра Windows, чтобы увидеть, есть ли какие-либо системные файлы в вашей библиотеке, которые могут быть исправлены, удалены или добавлены автоматически мастером восстановления. Опять же, важно, чтобы вы перезагрузили компьютер после того, как инструмент завершил процесс сканирования и восстановления, чтобы все необходимые изменения стали полностью активными и распознанными системой.
Метод второй: проверьте наличие обновлений системы и программы
Если с момента последнего обновления программного обеспечения и операционной системы прошло некоторое время, откройте настройки для обновлений системы. Всегда перезагружайте компьютер после завершения обновления системы, чтобы изменения вступили в силу.
Помните, что важно регулярно обновлять как вашу операционную систему Windows, так и ваши программы, чтобы не было отложенных обновлений, которые необходимо завершить. Это может помочь поддерживать ваш компьютер в оптимальном состоянии и исключить будущие ошибки во время установки и стандартной работы вашего компьютера.
Метод третий: восстановить вашу систему
В некоторых случаях лучший способ устранения ошибки с кодом 0x800703e3 — это переустановить операционную систему Windows на вашем компьютере. Если основной причиной ошибки является отсутствие или повреждение системного файла, это лучший способ быстро и эффективно решить проблему. Прежде чем пытаться переустановить Windows, работающую на вашем компьютере, убедитесь, что все ваши программы и информация были зарезервированы безопасным образом, чтобы вы могли восстановить эти элементы после завершения установки.
Метод четвертый: удалить недавно добавленные программы
Если вы только начали испытывать ошибку после установки новой программы, попробуйте удалить новую программу с вашего компьютера, используя процесс «удаления», а затем перезагрузите компьютер.
Если у вас возникли трудности с выполнением указанных выше методов самостоятельно или если проблема не была полностью решена с помощью этих методов, обратитесь к сертифицированному специалисту по Windows, который может помочь вам решить имеющиеся проблемы и настроить ваш компьютер и снова работает
Метод пятый: использование автоматизированного инструмента
Если вы хотите всегда иметь в своем распоряжении утилиту для исправления этих Windows 10 и других связанных с ними проблем, когда они возникают, Загрузить и установить мощный автоматизированный инструмент.
Узнать больше
Если вы вдруг столкнулись с ошибкой при попытке запустить «песочницу» Windows, в которой говорится: «Не удалось запустить песочницу Windows, ошибка 0xc030106, виртуальная машина или контейнер неожиданно завершили работу», читайте дальше, так как этот пост расскажет вам, что вы можете сделать, чтобы решить проблему. По словам экспертов по безопасности, такая ошибка в Windows Sandbox связана с некоторыми проблемами с вспомогательным компонентом виртуализации. Это также может быть вызвано другими факторами, и, чтобы исправить это, есть несколько возможных исправлений, которые вам нужно проверить. Вы можете попробовать запустить Песочницу Windows от имени администратора. Вы также должны убедиться, что все вспомогательные процессы работают правильно, а также попытаться установить все ожидающие обновления Windows.
Вариант 1. Попробуйте запустить Windows Sandbox от имени администратора.
- В меню «Пуск» прокручивайте вниз, пока не увидите запись для песочницы Windows.
- Затем щелкните его правой кнопкой мыши и выберите «Еще», а затем выберите параметр «Запуск от имени администратора», чтобы открыть его с правами администратора.
- Затем, если появляется запрос контроля учетных записей или контроля учетных записей, просто нажмите «Да» для продолжения.
- Теперь вы сможете открыть песочницу Windows без ошибки. Однако, если ошибка не устранена, перейдите к следующим параметрам ниже.
Вариант 2. Убедитесь, что все вспомогательные процессы и службы работают правильно.
Если запуск Windows Sandbox от имени администратора не помог устранить ошибку, необходимо убедиться, что все связанные процессы для Windows Sandbox работают правильно. Для этого выполните следующие действия:
- Нажмите клавиши Win + R, чтобы запустить утилиту «Выполнить», введите «services.msc» в поле и нажмите Enter, чтобы открыть диспетчер служб Windows.
- Далее из списка сервисов ищите следующие сервисы в указанном порядке:
- Служба виртуализации сети
- Виртуальный диск
- Виртуальная машина Hyper — V
- Hyper — V Host Compute Service
- Контейнер Менеджер Сервисов
- После того как вы найдете вышеупомянутые сервисы, перезапустите каждый из них.
- После этого попробуйте снова открыть песочницу Windows и посмотреть, исправлена ли ошибка.
Вариант 3. Попробуйте установить ожидающие обновления Windows.
Если второй вариант по-прежнему не работает, вы можете проверить обновления Windows на своем компьютере и посмотреть, есть ли какие-либо ожидающие обновления Windows, которые вам необходимо установить. Все, что вам нужно сделать, это перейти в приложение «Параметры Windows 10», а затем перейти в раздел «Обновления Windows» и нажать кнопку «Проверить наличие обновлений», чтобы проверить, есть ли какие-либо ожидающие обновления, которые необходимо установить. Это может исправить ошибку Windows Sandbox.
Узнать больше
Windows 10 продемонстрировала один из самых эффективных и удобных интерфейсов. Однако было много проблем с серверной частью этой широко хваленой операционной системы: например, Центр обновления Windows по-прежнему остается ненадежным и полным ошибок системным приложением. Одним из примеров этой ошибки является ошибка Центра обновления Windows 0x80073712, которая стоит на пути пользователей, которые просто хотят без проблем обновлять свои компьютеры. Код ошибки 0x80073712 означает, что файл, необходимый Центру обновления Windows для работы, поврежден, отсутствует или поврежден. Однако это не означает, что ваша версия Windows навсегда останется такой, какая она есть, без возможности ее обновления. Ошибка Центра обновления Windows 0x80073712 легко устраняется с помощью набора приведенных ниже шагов и некоторых встроенных в Windows шагов по устранению неполадок:
Решение 1. Откройте средство устранения неполадок Центра обновления Windows.
- Откройте средство устранения неполадок Центра обновления Windows, одновременно нажав клавишу «Окно» и клавишу «S».
- Введите слово «Устранение неполадок» в поле поиска и выберите результат устранения неполадок.
- В новом окне выберите «Центр обновления Windows» для устранения неполадок.
- Запустите средство устранения неполадок, затем откройте Центр обновления Windows и попробуйте снова установить обновление.
Решение 2. Запустите инструмент DISM
- Откройте командную строку, нажав одновременно клавиши Windows и «S».
- Введите «cmd» в поле поиска. Щелкните правой кнопкой мыши командную строку среди результатов и выберите «Запуск от имени администратора».
- В окне командной строки введите следующее и нажмите клавишу Enter после каждой команды
DISM.exe / Online / Очистка-изображение / Scanhealth
DISM.exe / Online / Очистка-изображение / Восстановить здоровье
- Чтобы закрыть окно «Администратор»: командная строка, введите Exit и нажмите Enter.
- Запустите Центр обновления Windows снова.
Решение 3. Переименуйте папку распространения программного обеспечения.
- Откройте командную строку, как упоминалось ранее
- Введите следующую команду, нажимая Enter после каждой строки
net stop wuauserv
net stop cryptSvc
чистые стоповые бит
net stop msiserver
переименовать c: windowsSoftwareDistribution softwaredistribution.old
net start wuauserv
net start cryptSvc
чистые стартовые биты
net start msiserver
выход - Перезагрузите компьютер и запустите программу обновления, если она снова заработает.
Решение 4. Перезапустите службы Windows Update.
- Нажмите клавишу с логотипом Windows и R вместе, чтобы открыть Run -> Input services.msc ->, и нажмите Enter.
- Найдите службу Центра обновления Windows -> Проверьте ее статус
- Если он не указан, щелкните правой кнопкой мыши службу и выберите Пуск, чтобы принудительно запустить Центр обновления Windows.
- Если вы видите ошибку, найдите опцию Startup Type и установите для нее значение Automatic
- Теперь вам нужно перезагрузить компьютер и посмотреть, все ли в порядке с Windows Update.
Решение 5. Исправьте проблемы с реестром
Если после всех вышеупомянутых решений у вас по-прежнему возникают проблемы с Центром обновления Windows, проблема может заключаться в поврежденном или поврежденном реестре. Вы можете редактировать реестр Windows вручную, открыв редактор реестра Windows. Но это рискованно, поскольку одна неверная буква может нанести неисчислимый ущерб вашей системе. Чтобы сделать это безопасно для более неопытных пользователей, мы рекомендуем использовать сторонние инструменты / инструменты для очистки реестра, многие из которых можно найти в Интернете.
Узнать больше
Авторское право © 2022, ErrorTools, Все права защищены
Товарные знаки: логотипы Microsoft Windows являются зарегистрированными товарными знаками Microsoft. Отказ от ответственности: ErrorTools.com не аффилирован с Microsoft и не претендует на прямую аффилированность.
Информация на этой странице предоставлена исключительно в информационных целях.
Ремонт вашего ПК одним щелчком мыши
Имейте в виду, что наше программное обеспечение необходимо установить на ПК с ОС Windows. Откройте этот веб-сайт на настольном ПК и загрузите программное обеспечение для простого и быстрого устранения ваших проблем.












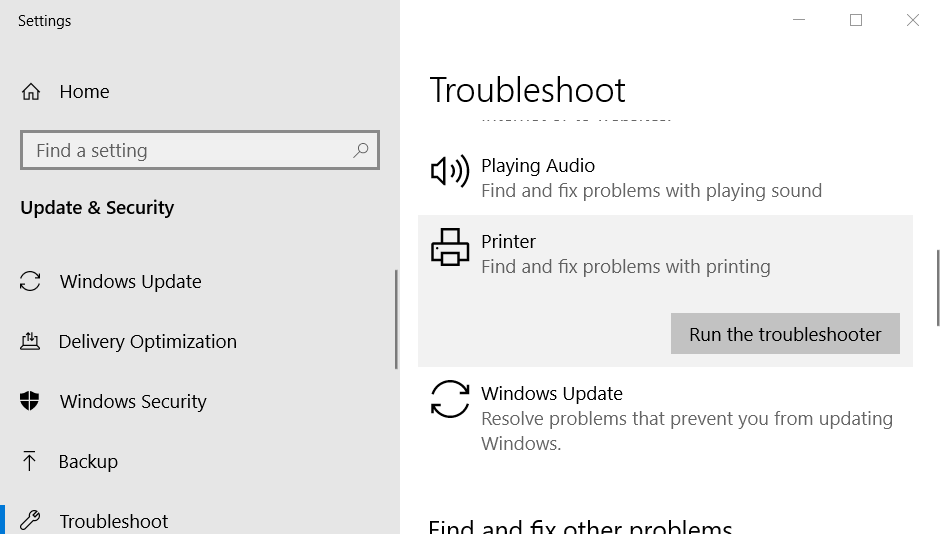
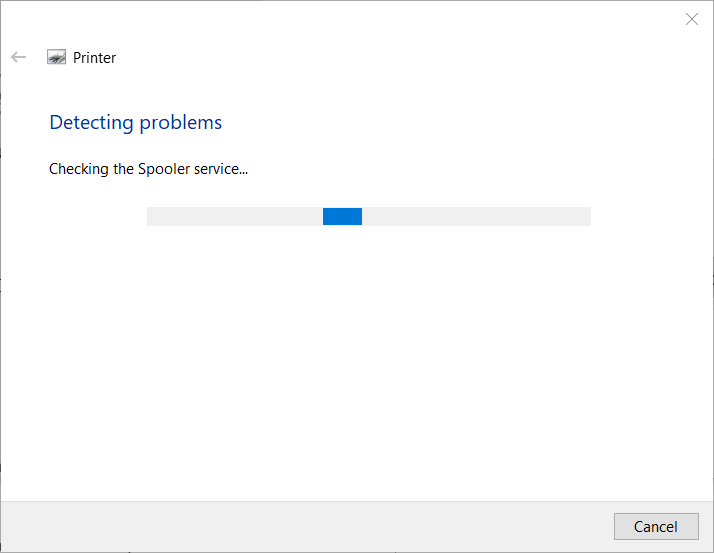
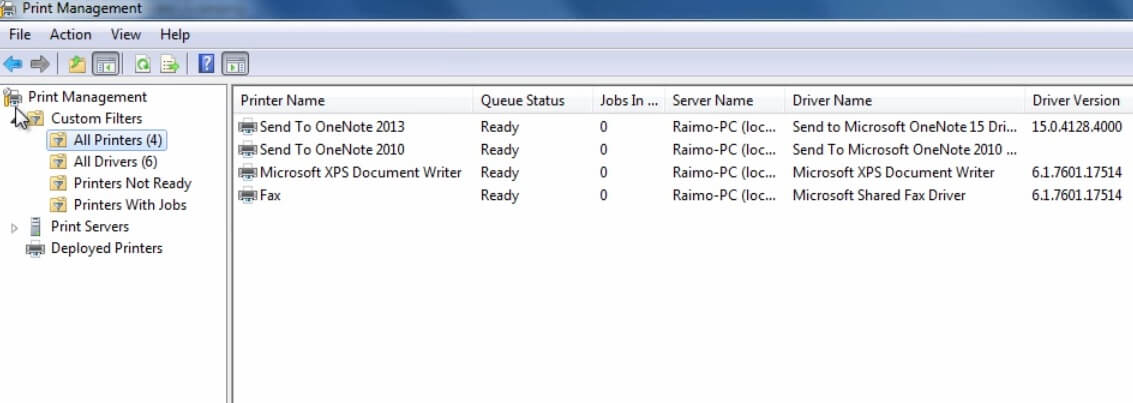
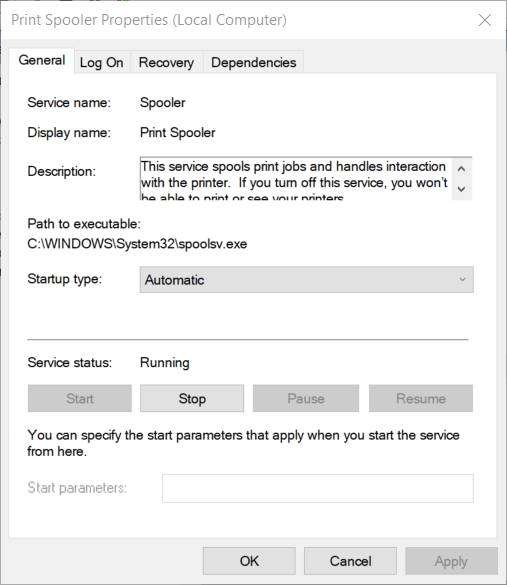


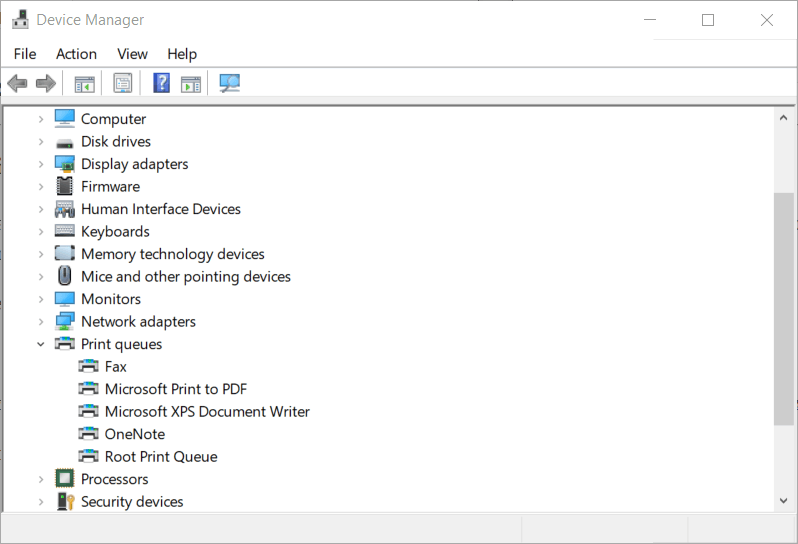
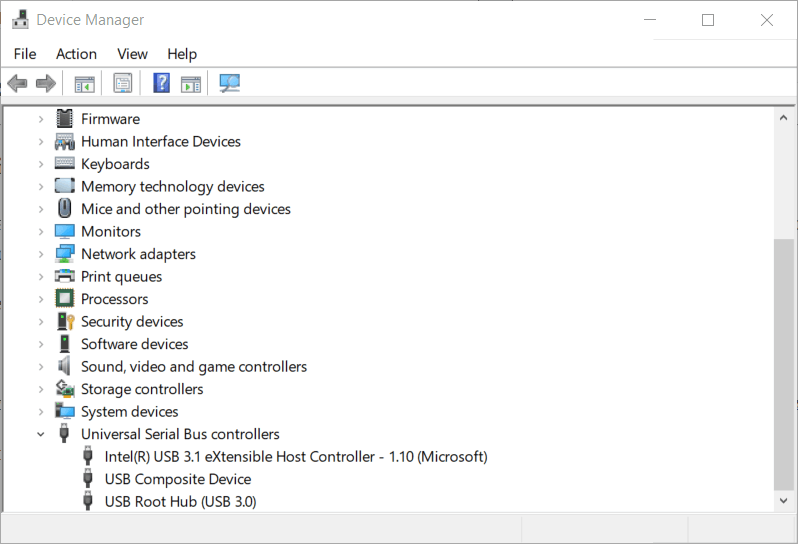











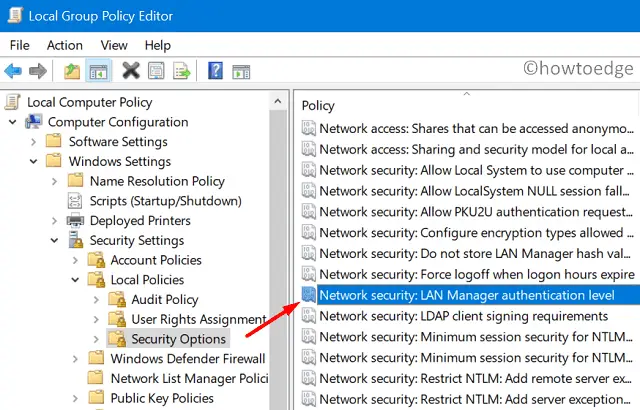


 Причины ошибок
Причины ошибок
