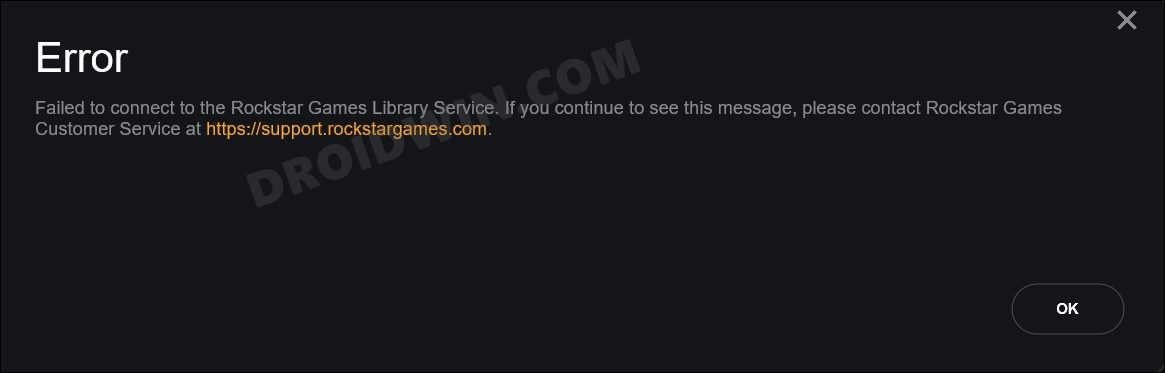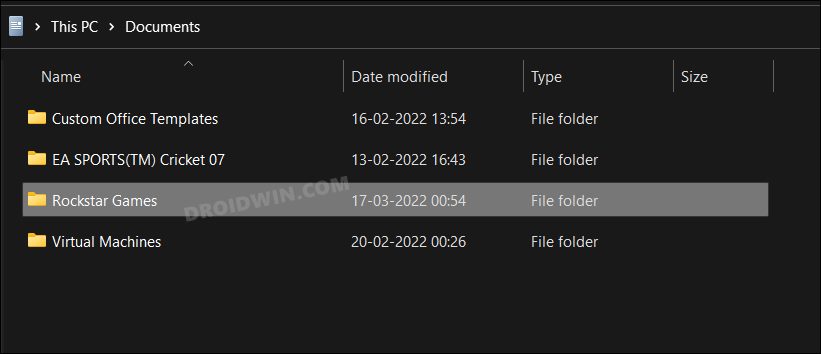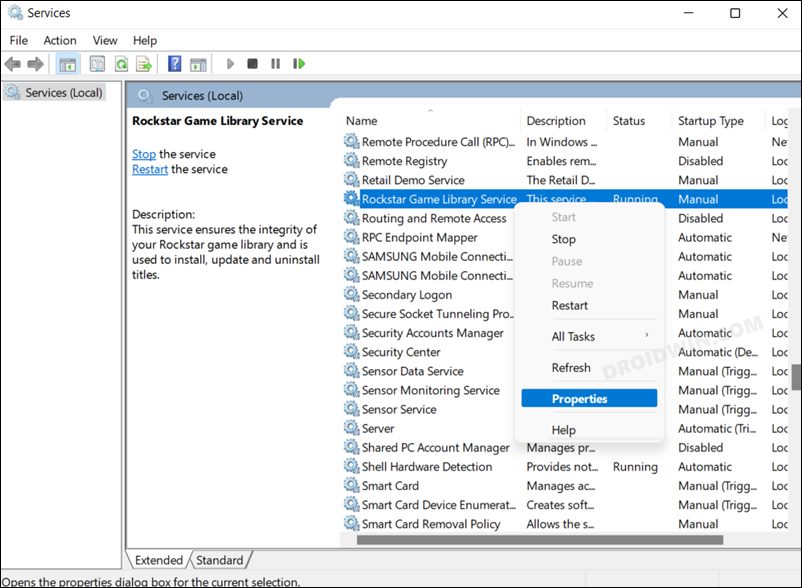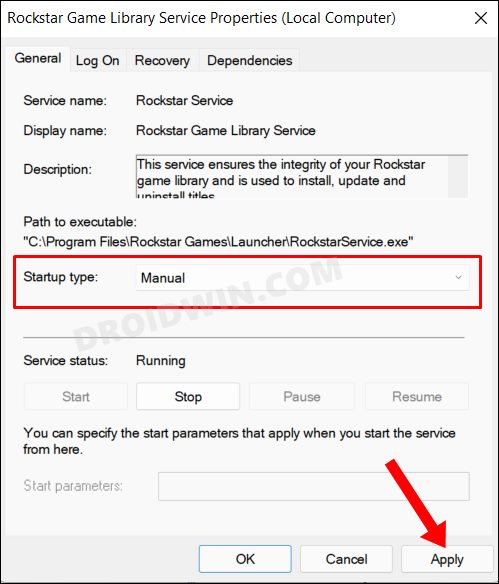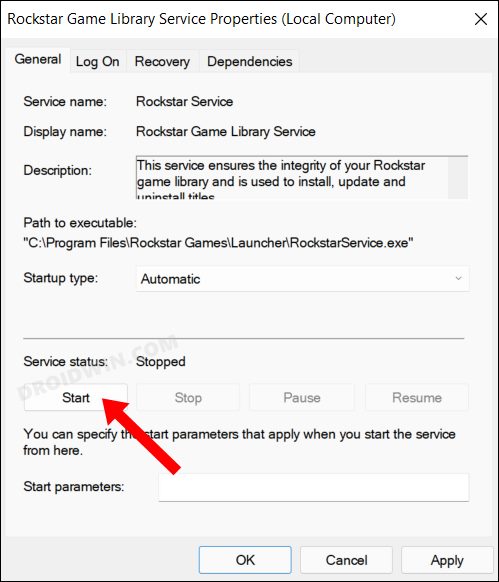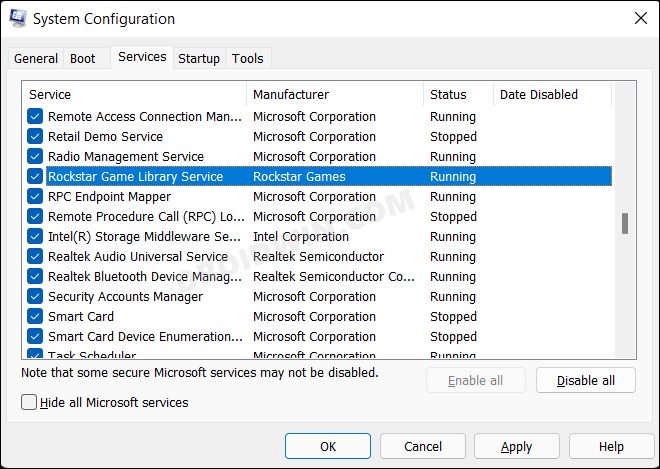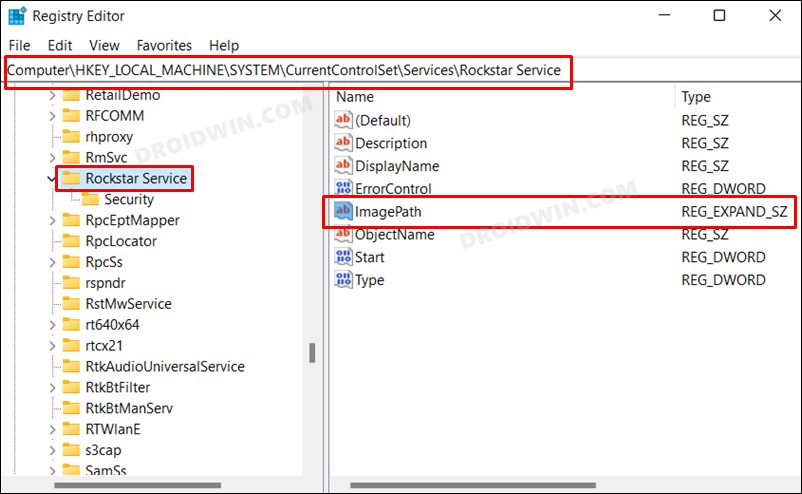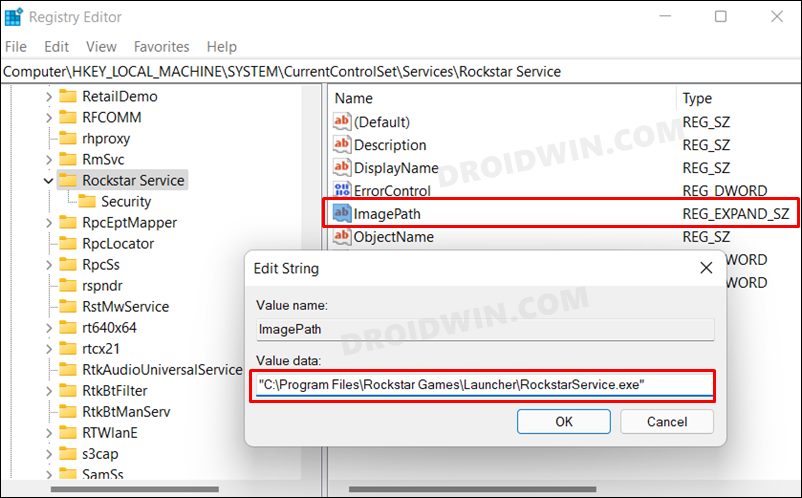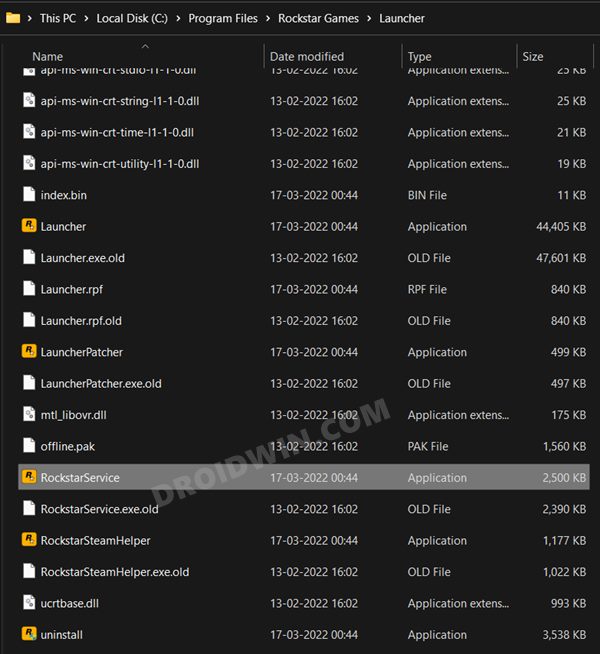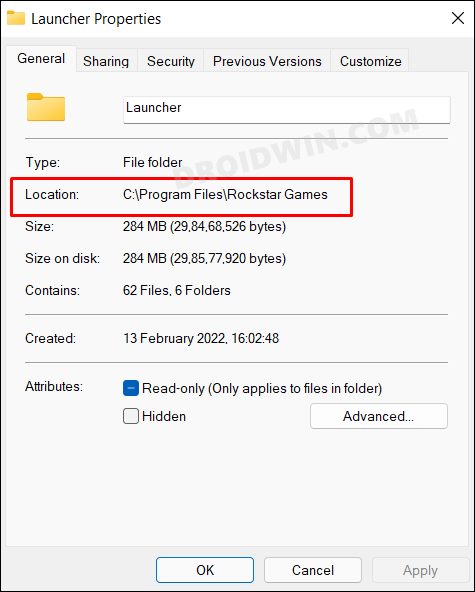Rockstar Games Launcher представляет собой востребованный софт, который нужен для запуска «Grand Theft Auto» и ряда других приложений. Однако отдельные геймеры говорят, что у них не запускается Rockstar Games Launcher. Это довольно неприятная проблема, которая мешает использовать любимые игры. Чтобы справиться с ней, можно применять разные способы – проверить сервер, отключить антивирус, загрузить софт от имени администратора.
Содержание
- Причины сбоев
- Способы решения
- Проверка удаленных серверов
- Запуск от имени администратора
- Переустановка ПО
- Обновление программы
- Отключение антивирусного ПО
Причины сбоев
Проблема с запуском Rockstar Launcher может быть связана с разными факторами. К ним относят следующее:
- Проблемы сочетаемости Windows и программы запуска. В таком случае рекомендуется включить средство запуска в режиме совместимости, пользуясь правами администратора.
- Устаревшая графика или несоответствующие драйверы графического процессора. Причиной может быть их выход из строя. Для устранения проблемы требуется установить обновление графического драйвера.
- Неполадки при подключении к интернету. Чтобы решить эту проблему, требуется очистить кэш
- Блокирование запуска программы антивирусным софтом или защитным брандмауэром. Также эти ресурсы могут остановить ее применение по назначению. В таком случае можно выключить антивирусный софт или брандмауэр и посмотреть, удастся ли решить эту проблему.
- Конфликты программы или постороннее вмешательство. В таком случае требуется выполнить перезапуск системы в состоянии чистой загрузки и оценить работу софта.
- Повреждение или неправильная установка программ Launcher или Social Club. Для решения этой проблемы требуется переустановить софт.
Способы решения
Чтобы справиться с проблемой запуска Launcher, можно воспользоваться разными способами.
Проверка удаленных серверов
Иногда причиной проблем при запуске лаунчера становятся технические неполадки или плановые работы на серверах разработчика. Потому, прежде всего, необходимо оценить их активность.
Если перейти по ссылке, требуется обратить внимание на цвет статуса. Он должен быть подсвеченным. Если статус выглядит неактивным, не стоит переживать, что зайти в Social Club не получается. В таком случае требуется подождать исправления технических неполадок. Время от времени стоит оценивать статус. Это даст возможность поймать момент, когда работоспособность будет восстановлена.
Запуск от имени администратора
Если лаунчер не запускается на персональном компьютере с операционной системой Windows, причина может заключаться в совместимости. В таком случае рекомендуется загрузить софт в режиме совместимости, используя права администратора. Для этого стоит выполнить такие действия:
- Перейти к ярлыку Rockstar Games Launcher и сделать клик правой кнопкой мышки.
- В контекстном меню выбрать функцию «Свойства».
- Зайти на вкладку «Совместимость» и поставить галочку на строчке «Запускать эту программу в режиме совместимости для». Тут требуется выбрать другую версию операционной системы Виндовс, чтобы запустить лаунчер. Тут можно экспериментировать с разными вариантами ОС для запуска инструмента в режиме совместимости.
- Зайти в раздел «Настройки» и найти пункт «Запустить эту программу от имени администратора». Около него нужно поставить галочку.
- Нажать кнопку «Применить» и выбрать «Ок» для сохранения изменений.
После этого можно попытаться загрузить Games Launcher и оценить правильность работы софта. Если это не помогает, проблема, скорее всего, заключается в других причинах. В таком случае можно попытаться воспользоваться другим способом.
Переустановка ПО
Если ни одно из решений не помогает, вполне вероятно, что проблема заключается в неправильной установке лаунчера и приложения Social Club. Для этого требуется вначале удалить программы с персонального компьютера, после чего поставить их обратно.
Чтобы удалить софт, рекомендуется выполнить следующее:
- Открыть «Настройки». Это можно сделать, нажав комбинацию клавиш «Win + I».
- Перейти на вкладку «Приложения».
- Выбрать раздел «Приложения и функции».
- Найти программы Rockstar Games Launcher и Social Club в перечне инсталлированного софта. После чего их требуется поочередно удалить.
- Сделать резервную копию каталога Rockstar Games и удалить их.
После выполнения перечисленных действий выполнить загрузку установщика Rockstar Games. Это рекомендуется делать с официального портала. После чего нужно установить программу на свой компьютер. Стоит отметить, что программа Rockstar Games Social Club установится в системе автоматическим способом. После этого рекомендуется загрузить программу запуска. После чего она, скорее всего, начнет нормально работать.
Обновление программы
Важно помнить об инсталляции обновлений софта. Это актуально в том случае, если лаунчер использовался давно и новые версии не устанавливались. Чтобы обновить приложение, его рекомендуется полностью закрыть. После чего необходимо повторно зайти в систему. При наличии в доступе новых версий они загрузятся автоматическим способом.
Если Social Club не запускается даже после обновления, требуется выполнить следующее:
- Нажать сочетание клавиш «WIN + I». Это даст возможность зайти в параметры операционной системы.
- Зайти в раздел «Обновление и безопасность».
- Нажать на кнопку проверки обновлений, которые доступны.
При наличии новой версии, которую можно скачать, рекомендуется выполнять действия в соответствии с инструкцией на экране. При этом требуется немного подождать перезапуска системы.
После чего нужно вернуться к попыткам входа в программу.
Отключение антивирусного ПО
Если перечисленные методы не дают результатов, требуется отключить антивирусную программу и попытаться снова зайти в лаунчер. Иногда софт, который используется для защиты, приводит к появлению проблем и ошибок.
Почти все антивирусы дополнены опцией помещения подозрительных файлов или программ на карантин. Нередко это провоцирует сбои в работе игровых приложений и другого софта. При этом пользователи, которые обладают правами администратора, могут добавить файл или приложение в исключение. Эту возможность можно рассмотреть на примере антивируса Avast. Для исправления ошибки рекомендуется выполнить следующие действия:
- Открыть окно программы через рабочий стол. Также это можно сделать через панель фоновых программ.
- В левом меню найти раздел «Защита».
- В открытом окне выбрать пункт «Хранилище вирусов». Затем появится перечень файлов и программ, которые помещены в карантин.
- Отыскать лаунчер, выделить его и выбрать пункт «Удалить».
Выполнение перечисленных действий поможет исправить ошибку. При использовании другой антивирусной программы удастся найти руководство в Ютубе или в поисковике.
Выключить брандмауэр еще легче. Для этого рекомендуется совершить следующие действия:
- Зайти в «Мой компьютер» и нажать на стрелку сверху. Это поможет запустить панель управления. Также ее допустимо открыть другим способом.
- Зайти на вкладку «Система и безопасность».
- Выбрать «Брандмауэр защитника Windows».
- Нажать на кнопку «Включение и отключение защитника Windows». Она располагается в левой части меню.
- Зайти в окно «Настройка параметров для каждого типа сети».
- Выбрать пункт «Отключить брандмауэр». Это требуется сделать для всех параметров.
Rockstar Games Launcher представляет собой полезный софт, который используется для запуска различных игровых приложений. Однако иногда эта программа не работает. Чтобы исправить ошибку, можно воспользоваться разными способами – запустить софт от имени администратора, отключить антивирус и брандмауэр, обновить или перезапустить программное обеспечение.
Нашли опечатку? Выделите текст и нажмите Ctrl + Enter
Поделись с друзьями:
Твитнуть
Поделиться
Поделиться
Отправить
Класснуть
Вотсапнуть
Запинить
Подпишись на наш канал в Яндекс.Дзенzen.yandex.ru/rockstargames.su
Чтобы играть в такие игры Rockstar, как Grand Theft Auto, на ПК, вам понадобится Rockstar Games Launcher. Так что, если лаунчер не работает, ваш доступ к этим играм заблокирован. У некоторых он зависает на экране загрузки или зависает при запуске. Чтобы помочь пользователям, столкнувшимся с этой проблемой, устранить ее, мы собрали несколько исправлений.

Попробуйте эти исправления
Вам может не понадобиться пробовать их все; просто продвигайтесь вниз по списку, пока не найдете тот, который работает для вас.
- Запустите лаунчер с правами администратора Обновите графический драйвер Очистите кеш DNS Отключите брандмауэр и антивирусное программное обеспечение Выполните чистую загрузку Переустановите программу запуска и приложение Social Club.
Исправление 1: Запустите лаунчер с правами администратора
Когда программа не открывается должным образом, это может быть проблема совместимости. Чтобы исправить это, запустите его в режиме совместимости и предоставьте ему права администратора. Вот как вы можете это сделать:
1) На рабочем столе щелкните правой кнопкой мыши Rockstar Games Launcher и выберите Характеристики .
2) В окне свойств выберите вкладку Совместимость . Проверьте вариант Запустите эту программу в режиме совместимости для: и Запустите эту программу от имени администратора . Затем нажмите Применить > ОК .
После применения изменений откройте панель запуска, и она должна загрузиться правильно. Но если это не сработает, не волнуйтесь. Для вас есть другие исправления.
Исправление 2: обновите графический драйвер
Ваша видеокарта является одним из основных компонентов вашего компьютера. И ваш графический драйвер необходим для получения максимальной производительности вашего графического процессора. Если у вас есть проблема с тем, что программа запуска не работает должным образом, виновником может быть ваш устаревший или неисправный графический драйвер. Чтобы это исправить, вам нужно обновить графический драйвер.
Существует два основных способа обновления графического драйвера: вручную и автоматически .
Вариант 1. Обновите графический драйвер вручную.
Чтобы обновить графический драйвер вручную, вы можете перейти на официальный сайт:
NVIDIA
AMD
Затем найдите драйвер, соответствующий вашей версии Windows, загрузите и установите его вручную, следуя инструкциям на экране.
Вариант 2. Автоматическое обновление графического драйвера (рекомендуется)
Если вы не знакомы с аппаратным обеспечением компьютера и у вас нет времени на обновление графического драйвера вручную, вместо этого вы можете сделать это автоматически с помощью Драйвер Легкий . Это полезный инструмент, который автоматически распознает вашу систему и находит для нее правильные драйверы.
один) Скачать и установите драйвер Easy.
2) Запустите Driver Easy и нажмите кнопку Сканировать сейчас кнопка. Driver Easy просканирует ваш компьютер и обнаружить любые устаревшие драйверы .

3) Нажмите Обновить все для автоматической загрузки и установки правильной версии все драйверы, которые отсутствуют или устарели в вашей системе.
(Для этого требуется Про версия который идет с полная поддержка и 30-дневный возврат денег гарантия. Вам будет предложено выполнить обновление, когда вы нажмете «Обновить все». Если вы не хотите обновляться до версии Pro, вы также можете обновить свои драйверы с помощью БЕСПЛАТНОЙ версии. Все, что вам нужно сделать, это загрузить их по одному и установить вручную.)

После обновления драйверов перезагрузите компьютер и откройте программу запуска, чтобы проверить, вернется ли она в нормальное состояние.
Исправление 3. Очистите кеш DNS
Невозможность правильно открыть программу запуска может указывать на то, что что-то не так с подключением к Интернету. Чтобы решить эту проблему, вам нужно очистить кеш DNS. Вот шаги, которые вы можете выполнить:
1) Нажмите кнопку Windows logo key чтобы открыть меню «Пуск». Тип команда . Щелкните правой кнопкой мыши Командная строка по результатам и выберите Запустить от имени администратора .
2) В появившемся окне командной строки введите следующую команду и нажмите Входить .
|_+_|
В случае успеха командная строка сообщит об успешной очистке кэша преобразователя DNS.
После этого перезагрузите компьютер и откройте программу запуска, чтобы проверить, работает ли она.
Исправление 4. Отключите брандмауэр и антивирусное программное обеспечение.
Брандмауэр Windows или антивирусное программное обеспечение могут помочь защитить ваш компьютер от атак вредоносных программ. Но иногда они блокировали запуск ваших программ или доступ к Интернету. Поэтому мы рекомендуем вам отключить это антивирусное программное обеспечение и брандмауэр Windows, прежде чем открывать Rockstar Games Launcher:
1) На клавиатуре нажмите кнопку Клавиши Windows + R одновременно, чтобы вызвать окно «Выполнить».
2) Введите или вставьте управление firewall.cpl и нажмите В ПОРЯДКЕ .
3) В левом меню нажмите Включение или отключение брандмауэра Защитника Windows .
4) Выберите Отключить брандмауэр Защитника Windows (не рекомендуется) для доменной сети, частной сети и общедоступной сети. Затем нажмите В ПОРЯДКЕ .

Кроме того, если в вашей системе установлено какое-либо антивирусное программное обеспечение, убедитесь, что вы нажимаете кнопку значок стрелки вверх рядом с системным треем щелкните правой кнопкой мыши программу и выберите параметр, чтобы отключить или выйти из программы.
Если это не помогло, попробуйте следующее исправление ниже.
Исправление 5: выполните чистую загрузку
Если ваш модуль запуска не работает, возможно, какое-то программное обеспечение мешает работе вашего модуля запуска. Чтобы диагностировать проблему, вы можете выполнить чистую загрузку.
1) На клавиатуре нажмите кнопку Windows logo key и р в то же время, чтобы открыть диалоговое окно «Выполнить».
2) Тип msconfig и нажмите Входить чтобы открыть окно конфигурации.
3) Выберите Услуги вкладку, затем проверьте Скрыть все службы Microsoft и нажмите Отключить все .
4) Под Запускать вкладка, нажмите на Откройте диспетчер задач .
5) В разделе «Автозагрузка» в диспетчере задач для каждого элемента автозагрузки щелкните элемент правой кнопкой мыши и выберите Запрещать .
6) Закройте диспетчер задач.
7) На вкладке «Автозагрузка» конфигурации системы выберите В ПОРЯДКЕ . Когда вы перезагружаете компьютер, он находится в чистой загрузочной среде.
Исправление 6: переустановите программу запуска и приложение Social Club.
Если ничего не помогает, возможно, вам придется подумать о переустановке приложений.
1) На клавиатуре нажмите кнопку Windows logo key и р в то же время, чтобы открыть диалоговое окно «Выполнить».
2) Тип appwiz.cpl и нажмите Enter.
3) Найдите Программа запуска игр Rockstar и Социальный клуб Rockstar Games . Щелкните правой кнопкой мыши и выберите Удалить для каждого. (Подождите, пока одна программа завершит удаление, а затем удалите другую.)
Затем нажмите Клавиши Windows + E одновременно, чтобы открыть проводник. Затем перейдите к C:Пользователи*ВашеИмяПользователя*Документы или C:Пользователи*ВашеИмяПользователя*OneDriveDocuments . Сделайте резервную копию файлов внутри Игры Рокстар папку, а затем удалить эту папку.
После этого загрузите лаунчер с Официальный сайт . Затем дважды щелкните установочный файл, чтобы установить его. После успешной установки Rockstar Games Launcher автоматически начнется установка приложения Rockstar Games Social Club.
Это сработало для многих пользователей, и я надеюсь, что вы тоже найдете это полезным!
Однако, если ни одно из упомянутых выше исправлений не работает для вас, попробуйте VPN. Мы получили отзывы от некоторых пользователей о том, что они смогли открыть свой Rockstar Games Launcher при использовании VPN.
Если вы не уверены, какое VPN-приложение выбрать, вот несколько рекомендаций:
- НордВПН(30-дневная гарантия возврата денег) Серфшарк (30-дневная гарантия возврата денег) Киберпризрак (доступна бесплатная пробная версия)
Итак, это исправления неработающей проблемы Rockstar Games Launcher. Надеюсь, они сделают свое дело. Если у вас есть какие-либо идеи или вопросы, пожалуйста, оставьте нам комментарий ниже. Мы свяжемся с вами как можно скорее.
Ward
Технический Администратор
-
#2
Здравствуйте!
В одиночную игру и онлайн, заходит?
Ward
Технический Администратор
-
#4
В качестве экспериментального решения, можете попробовать указанное ниже. Мы не несем ответственность за последствия выполнения указанных действий.
Убедитесь, что Ваша Windows 10, 11 обновлена до актуальной версии — 21Н1 и выше, при этом не является пиратской «сборкой»
Если обновления не находит, воспользуйтесь помощником по обновлению
Помощник по обновлению Windows 10 (microsoft.com)
Выполните восстановление целостности Вашей Windows 10 (Для Windows 11 аналогично), с помощью DISM — DISM /Online /Cleanup-Image /RestoreHealth, как указано в данной теме — https://forum.gta5rp.com/threads/faq-proverka-celostnosti-windows-10.248742/
Не забудьте перезагрузить ПК. Проверьте обновления системы, актуальная версия — 21Н1 и выше.
Создайте нового локального пользователя Windows c правами администратора. Имя пользователя не должно содержать кириллицу.
Создание учетной записи локального пользователя или администратора в Windows (microsoft.com)
Пример верного имени пользователя — «User», «Administrator»
Пример неправильного имени пользователя — «Пользователь», «Администратор»
Сохраните все необходимые данные из папки документы, с рабочего стола.
Удалите Вашего старого пользователя.
Войдите в новую созданную учетную запись, как было указано выше.
Далее запустите Rockstar games launcher, проверьте работоспособность GTA V.
Если ошибка снова возникает, выполните указанное ниже:
Если у вас запущена какая-либо игра Rockstar Games, выйдите из нее
Перейдите в установочную папку Rockstar Games Launcher
По умолчанию: C:Program FilesRockstar GamesLauncher
Дважды щелкните по файлу uninstall.exe и удалите Rockstar Games Launcher
Не ставьте отметку в поле «Удалить игровые данные» (Uninstall game data)
Удалите оставшиеся файлы Rockstar Games Launcher и Social Club
После того как процедура удаления будет завершена, удалите все нижеперечисленные папки:
ПРИМЕЧАНИЕ: не удаляйте другие папки или файлы, иначе вы можете потерять сохраненные игры или другие важные данные.
C:Users[имя пользователя]DocumentsRockstar GamesSocial Club
C:Users[имя пользователя]DocumentsRockstar GamesLauncher
C:Program FilesRockstar GamesLauncher
(установочная папка приложения)
C:Program FilesRockstar GamesSocial Club
C:Program Files (x86)Rockstar GamesSocial Club
Перезагрузите компьютер
Установите Rockstar Games Launcher заново:, на диск c:, по стандартному предлагаемому пути C:Program FilesRockstar GamesLauncher
Сделайте полную проверку файлов GTA V, войдите в GTA online.
Если результата всё равно нет — удалите с ПК мультиплеер RAGE, GTA5RP Launcher, а также любые другие лаунчеры, которые используют GTA online, если используете, далее обратитесь в поддержку рокстар геймс.
Мы не сможем предложить Вам решений для восстановления работы самой GTA V (Соответственно сюжетного режима и GTA online)
В случае, если Вам помогут восстановить работу GTA online, но при входе на проект будут возникать проблемы, создайте новую тему по форме.
Бесконечно устанавливается соединение с игровыми службами Rockstar, но безуспешно? С такой проблемой невозможно смириться – ведь лаунчер недоступен, а значит, прощай игры!
Проверка статуса серверов
Столкнулись в тем, что соединение с игровыми службами Rockstar устанавливается бесконечно? Прежде чем предпринимать определенные меры, нужно проверить статус серверов разработчика – возможно, имеет место быть технический сбой.
Увидеть подробную информацию можно здесь – это официальный ресурс, где представлены актуальные, точные данные, которым можно доверять.
Первое, что нужно сделать – исключить плановые работы или технические трудности. Эту информацию вы можете получить на соответствующем ресурсе. Если вы видите сообщение об активном статусе подключения, можно двигаться дальше и думать, почему еще не устанавливается соединение с игровыми службами Rockstar. Готовы?
Подключение к сети интернет
Не устанем повторять, сколь многое зависит от хорошего интернета – если наблюдается слабое подключение, разрывы соединения, низкая скорость работы, можно ожидать возникновения массы проблем. В том числе, отсутствие установки соединения с игровыми службами Rockstar.
Для корректной работы лаунчера желательно придерживаться определенных показателей работы сети. Рекомендованные параметры таковы:
- Скорость скачивания с сервера: 7.5 Мб/с
- Скорость закачивания на сервер: 1 Мб/с
- Скорость закачивания на сервер (минимум): 0,5 Мб/с
Если невозможно установить соединение Рокстар Лаунчера, нужно проверить эти параметры. Это можно сделать на специальных сайтах – например, Speedtest. Если они не соответствуют минимальным рекомендованным значениям, можно предпринять определенные меры:
- Перезагрузить роутер/маршрутизатор;
- Переключиться с беспроводного подключения на проводное;
- Обратиться в службу поддержки провайдера.
Это минимум, который вы можете сделать самостоятельно, если соединение с игровыми службами Rockstar устанавливается очень долго. Даже не имея технических знаний, можно обратиться в саппорт провайдера – там вам подскажут, как добиться рекомендованных показателей и помогут выставить нужные настройки. Попробуйте!
Проверка открытых сетевых портов
Для корректной работы программы нужно убедиться, что открыты определенные порты! Запоминайте, какие:
- Port 6672 (UDP)
- Port 61455 (UDP)
- Port 61457 (UDP)
- Port 61456 (UDP)
- Port 61458 (UDP)
Если у вас нет соединения с Rockstar Social Club, необходимо срочно проверить доступность портов. Делаем следующее:
- Одновременно нажмите на клавиши Win+R;
- В окно появившейся комнадной строки введите (без кавычек) «cmd»;
- Нажмите «ОК»;
- Теперь пропишите команду «netstat -a» и кликните по кнопке Enter;
- Перед вами появится список открытых портов.
Если виновником оповещения «Невозможно установить соединение» в Rockstar Games действительно является закрытый порт, нужно его разблокировать:
- Нажмите на кнопку «Пуск», далее перейдите в панель управления;
- Найдите раздел «Система и безопасность»;
- Там отыщите «Брандмауэр Защитника Windows» (либо «Брандмауэр Windows»);
- Выберите пункт «Дополнительные параметры»;
- Здесь вы увидите список процессов, использующих каналы для подключения к серверам;
- Нажмите на иконку «Правила для входящих подключений» и далее – «Создать правило»;
- В новом окне указываем пункт «Для порта»;
- Далее ставим отметку в строке «Определенные локальные порты»;
- В открывшееся поле вписываем конкретное значение (тот порт, что является закрытым);
- Жмем «Далее» и выбираем пункт «Разрешить подключение»;
- Вновь кликаем далее и разрешаем всем профилям применить правило;
- На следующем экране вписываем имя программы, для которой открываем порт и сохраняем внесенные изменения.
Если все порты открыты, оповещение «Невозможно установить соединение Rockstar Games Launcher» вас больше не побеспокоит!
Дополнительные меры
Есть ряд других действий, которые можно предпринять, столкнувшись с проблемой, когда соединение с игровыми службами Rockstar зависает и устанавливается бесконечно долго. Они очень просты:
- Включите или отключите опцию UPnP (Universal Plug and Play) в настройках вашего маршрутизатора.
- Отключите антивирус и брандмауэр, а также любые сетевые фильтры – они могут значительно влиять на работу самых разных программ.
- Снова обратитесь в службу поддержки интернет-провайдера и попросите обновить программное обеспечение маршрутизатора.
Не устанавливается соединение с игровыми службами Rockstar в 2021 году? Сначала проверьте сетевой статус, а уж потом беритесь за наши советы! Уверены, вы справитесь и сможете восстановить работоспособность лаунчера.
Вообщем, столкнулся я пару недель назад с такой проблемой и начал искать решение в инете, куда меня только не кидало и что только я не делал, читая комменты «вау круто все работает» под такими действиями как «поменяйте дату на компе и все » я понял что решения я просто так не найду, начал писать в тех поддержку роков, долго они мне мозги выносили думая что я полный кретин что не могу даже переустановить социал или поменять IP на роутере, но проблема как обычно решилась сама собой через 2 неделе как началась, как я и говорил рокам что проблема у меня была не в интернете или в виндоус,а в самой программе социал клаб, ведь все работает но социал постоянно грузит в автономный режим, поскольку я не где не нашел нормального пояснения что нужно делать что бы все работало я составил 2 списка, первый это что я делал когда искал как исправить проблему в интернете самостоятельно, и второй который мне присылали роки чтобы все работало, эти два списка хочу скинуть суда чтобы вы попробовали устранить ошибку сами без долгих поисков информации в интернете. первый список будет тем что я нарыл в инете и многим людям они якобы помогали
Первый список
1- Антивирус, пробовать остановить или снести антивирус с компа, но не через стандартную программу удаления программ, а отдельно скачанную чтобы удалить даже пустые папки которые останутся после стандартного удаления
2- Брандмаузер должен быть выключенны, и если он был включен проверить правила не блокирует ли он приложения социал клаб или гта, читал что после обновы винды он сума может сойти и заблокировать любое приложение на компе
3- Удаление файлов pc_settings.bin и cfg.dat в ~DocumentsRockstar GamesGTAVProfiles
(только создай резервную копию, ты же не ебобо) у меня этих файлов там и небыло ни когда
4- Удалить файл settings.xml в C:/Пользователи/ИмяПользователя/Мои документы/Rockstar Games/GTAV
(только создай резервную копию, ты же не ебобо) удалил и не чего не произошло
5- Удалить паку «Social Club» в «Мои Документы/Rockstar Games/», у меня привело к еще более плачевным последствиям, при следующей установке программы она вообще перестала узнавать мой комп и говорила что я ни разу через это устройство не заходил
6- В поле поиска на панели задач введите командная строка (или cmd.exe), щелкните правой кнопкой мыши (либо нажмите и удерживайте) пункт Командная строка, а затем выберите «Запуск от имени администратора» > Да.
В командной строке выполните в указанном порядке следующие команды, а затем проверьте, помогло ли это решить проблему с подключением:
— Введите netsh winsock reset и нажмите клавишу ВВОД.
— Введите netsh int ip reset и нажмите клавишу ВВОД.
— Введите ipconfig /release и нажмите клавишу ВВОД.
— Введите ipconfig /renew и нажмите клавишу ВВОД.
— Введите ipconfig /flushdns и нажмите клавишу ВВОД. Сброс настроек роутера тоже не к чему не привели
7- Откат виндовс на месяц назад когда ГТА еще работала
8- Изменял время на компьютере на две недели назад , вообще бред как я повелся хз
9- Выключал все службы через msconfig оставлял только те которые связаны в виндовс и стим чтобы можно было запустить игру( зайдите полезно посмотреть чем комп питается)
10- Сбросил социал клаб в безопасный режим ( отключал его через диспетчер задач) социал клаб в безопасный режим вошел но игра все равно не запускается
11- Приостанавливал процесс и заново его запустить через мониторинг ресурсов ( через этот монитор ресурсов можно себе пустые сессии создавать и играть с другом ну или грузы возить)
12- Пытался зайти под другим логином и паролем (взял у знакомого) результата это не дало
13- Скачивал программу впн и пытался зайти через нее, социал клаб все же не запускается что еще раз подтверждает что дело в самой программе, а не в инете или аккаунте
14- Удалял только социал с компа и ставил с оф сайта, не помогло
15- Удалял социал и ставил старую версию социала ( в инете есть сайты которые хранят разные программы разных версий) не помогло, при запуске игра все равно обновляла социал и не запускалась
16- Удалял полностью игру и ставил ее на другой системный диск
17- Пробовал запускать другую игру в которой нужен вход через социал клаб, у меня это ЛА Ноар, она тоже отказывалась запускаться
Второй список которые мне отправляли роки
1 Перезагрузите роутер (отключите минут на 10-15). Этот шаг может показаться бесполезным, однако при перезагрузке происходит сброс настроек и это часто становится решением проблемы.
2 В некоторых случаях может помочь сброс настроек адаптера.
В поле поиска на панели задач введите командная строка, щелкните правой кнопкой мыши (либо нажмите и удерживайте) пункт Командная строка, а затем выберите Запуск от имени администратора > Да.
В командной строке выполните в указанном порядке следующие команды, а затем проверьте, помогло ли это решить проблему с активацией:
— Введите netsh winsock reset и нажмите клавишу ВВОД.
— Введите netsh int ip reset и нажмите клавишу ВВОД.
— Введите ipconfig /release и нажмите клавишу ВВОД.
— Введите ipconfig /renew и нажмите клавишу ВВОД.
— Введите ipconfig /flushdns и нажмите клавишу ВВОД.
После проделанных команд — пожалуйста перезагрузите свой ПК.
3 Многие игроки сообщают, что в большинстве случаев, помогает замена данных DNS.
Для этого:
— Нажмите правой кнопкой мышки по значку соединения и выберите «Параметры сети и интернет».
— Откройте «Центр управления сетями и общим доступом».
— Войдите в меню «Изменение параметров адаптера».
— Нажмите правой кнопкой по нужному сетевому соединению и перейдите в его свойства. Выберите «IP версии 4», нажмите на кнопку «Свойства».
— Поменяйте галочку на «Использовать следующие адреса DNS-серверов» и пропишите новые параметры:
Основной DNS — 8.8.8.8
Дополнительный DNS — 8.8.4.4
Пожалуйста убедитесь, что следующие порты открыты (в этом Вам может помочь интернет провайдер):
Port 6672 (UDP)
Port 61455 (UDP)
Port 61457 (UDP)
Port 61456 (UDP)
Port 61458 (UDP)
4 Пожалуйста, попробуйте отключить антивирус. Некоторым игрокам помогало полное удаление антивируса на время (со сбросом настроек).
5 Для возможного решения Вашей проблемы, мы бы хотели Вам предложить **отключить** брандмауэр Windows. Для получения более подробных инструкций по этому пункту, пожалуйста, обратитесь к статье: https://support.microsoft.com/ru-ru/help/4028544/windows-turn-windows-firewall-on-or-off
6 Пожалуйста, удалите файлы pc_settings.bin и cfg.dat в ~DocumentsRockstar GamesGTAVProfiles.
7 Просим Вас зайти в папку с игрой (стандартная директория выглядит так: C:/Пользователи/ИмяПользователя/Мои документы/Rockstar Games/GTAV) и удалить файл settings.xml.
7,1 После этого:
1. Зайдите в папку «Мои Документы/Rockstar Games/» (My Documents/ Rockstar Games/);
2. Удалите папку «Social Club».
Как бы все. Пробуйте
Вы можете столкнуться с ошибкой «Не удалось подключиться к сервису Rockstar Games Library», в основном, если сервис Rockstar Games Library не включен. Кроме того, неправильная установка игры также может привести к возникновению проблемы.
Уязвимый пользователь обнаруживает ошибку, как только он открывает модуль запуска. Некоторые уязвимые пользователи начали получать ошибку сразу после установки игры, тогда как другие пользователи сталкиваются с ней после долгой игры.
Не удалось подключиться к сервису Rockstar Games Library
Прежде чем приступить к устранению неполадок для исправления Rockstar Game Launcher, убедитесь, что игра серверы работают и работают, Кроме того, попробуйте очистить загрузочную Windows, чтобы проверить наличие программного конфликта. Убедитесь, что вы используете обновленную версию лаунчера / игры. Кроме того, проверьте, имеет ли учетная запись пользователя Windows, используемая для запуска игры, права администратора. Вы также можете открыть исполняемый файл напрямую по следующему пути, используя права администратора:
лаунчер / игра / GTA5.exe / PlayGTAV.exe
Кроме того, попробуйте запустить игру прямо из установочного каталога (или через панель запуска, если у вас возникают проблемы при непосредственном запуске игры). Кроме того, выполните простой перезапуск, чтобы исключить любой временный сбой.
Решение 1. Верните букву диска в ранее использованную букву
Вы можете столкнуться с обсуждаемой ошибкой, если вы изменили букву диска в разделе жесткого диска, на котором установлена игра; это изменило бы путь к файлу. В отличие от этого, программа запуска / игра попытается найти более старый путь (который состоит из ранее использованной буквы диска устройства). В этом случае возврат к предыдущему письму может решить проблему.
- Щелкните правой кнопкой мыши ярлык «Этот компьютер» на рабочем столе и выберите «Управление».
Управляйте этим ПК
- Затем в левой части окна нажмите «Управление дисками».
- Теперь в правой части окна щелкните правой кнопкой мыши установочный диск игры и выберите «Изменить букву диска и пути».
Изменить букву диска и пути
- Затем нажмите на кнопку Изменить.
Нажмите на кнопку Изменить
- Теперь напротив опции Назначить следующую букву диска откройте раскрывающийся список и выберите ранее использованную букву.
Изменить букву диска
- Затем сохраните изменения и выйдите из управления дисками.
- Теперь перезагрузите вашу систему и проверьте, нет ли в игре ошибки.
Решение 2. Включите сервис Rockstar Game Library
Служба Rockstar Games Library необходима для работы игры. Вы можете столкнуться с обсуждаемой ошибкой, если эта служба не работает в фоновом режиме (вы случайно отключили ее или по умолчанию отключили через какую-либо стороннюю службу). В этом случае включение этой службы может решить проблему.
- Щелкните правой кнопкой мыши на кнопке Windows, а затем нажмите на диспетчер задач.
Выбор диспетчера задач после нажатия Windows + X
- Затем перейдите на вкладку «Автозагрузка».
- Теперь выберите сервис библиотеки Rockstar Games и нажмите кнопку «Включить».
Включить Rockstar Games Library Service
- Теперь перезагрузите вашу систему и затем проверьте, начала ли игра работать регулярно.
- Если нет, нажмите клавиши Windows + R, чтобы открыть окно команды «Выполнить», и введите следующее: services.msc
- Теперь найдите и дважды щелкните по сервису Rockstar Game Library.
- Измените тип запуска на ручной и нажмите кнопку «Пуск».
Запустите сервис Rockstar Games Library вручную
- Если вы не можете запустить службу после изменения типа запуска на Автоматический, установите тип запуска на Вручную и перезапустите систему.
- После перезагрузки проверьте, работает ли игра нормально.
Решение 3. Отредактируйте системный реестр, чтобы устранить проблему с путями
Вы можете столкнуться с этой ошибкой, если путь к файлу exe в игре не указан в кавычках в соответствующем значении реестра. В этом случае изменение значения реестра пути через редактор реестра может решить проблему.
Предупреждение. Действуйте на свой страх и риск, так как редактирование реестра требует определенного уровня знаний, и в случае неправильной работы вы можете серьезно повредить свою систему и данные.
- Нажмите клавишу Windows и в строке поиска введите Редактор реестра. Затем в результатах поиска щелкните правой кнопкой мыши редактор реестра и выберите Запуск от имени администратора.
Откройте редактор реестра от имени администратора
- Теперь перейдите по следующему пути: HKEY_LOCAL_MACHINE SYSTEM CurrentControlSet Services Rockstar Service
- Затем отредактируйте ключ «ImagePath» и убедитесь, что его значение пути находится внутри кавычек.
- Сохраните изменения и выйдите из редактора реестра.
- Теперь перезагрузите вашу систему и проверьте, нет ли в игре ошибки.
Решение 4. Удалите приложение Social Club
Social Club устанавливается вместе с игрой, но не является жизненно важным для реального игрового процесса. Вместо этого он может создать обсуждаемую проблему, если его установка была повреждена. Иногда новое обновление игры может нарушить зависимости между приложением Social Club и игрой, что также может быть причиной ошибки библиотечной службы. В этом контексте удаление Social Club может решить проблему.
- Нажмите клавишу Windows и в строке поиска введите Панель управления. Затем в показанных результатах поиска нажмите на панель управления.
Открытая панель управления
- Теперь нажмите «Удалить программу».
Удалить программу
- Затем щелкните правой кнопкой мыши на Social Club и выберите «Удалить».
Удалить социальный клуб
- Теперь перезагрузите вашу систему.
- После перезагрузки откройте проводник и перейдите в папку Social Club. Обычно он находится по адресу:% USERPROFILE% Documents Rockstar Games
- Теперь сделайте резервную копию папки Rockstar Games в безопасном месте.
- Затем удалите папку Launcher и папку Social Club.
- Теперь перезагрузите вашу систему и проверьте, нормально ли работает игра.
- Если нет, то вручную скачать и установите приложение Social Club, а затем проверьте, нет ли в игре ошибки.
Решение 5. Переустановите игру
Если вам пока что ничего не помогло, возможно, проблема связана с поврежденной установкой игры. В этом случае переустановка игры может решить проблему.
Для не-Steam версии
- Выйдите из программы запуска и уничтожьте все запущенные процессы через диспетчер задач.
- Удалите Social Club, как описано в решении 4.
- Нажмите клавишу Windows и в поле поиска введите Панель управления. Затем в показанных результатах поиска нажмите на панель управления. Затем нажмите «Удалить программу».
- Теперь щелкните правой кнопкой мыши Grand Theft Auto V, а затем нажмите «Удалить».
Удаление GTA V
- Затем перезагрузите вашу систему.
- После перезагрузки откройте проводник и перейдите по следующим путям и удалите все файлы, включая папки, которые находятся в папке: C: Program Files Rockstar Games Grand Theft Auto V
% USERPROFILE% Documents Rockstar Games GTAV
% USERPROFILE% AppData Local Rockstar
% Temp%»
Для версии Steam
- Откройте Steam и перейдите в Библиотеку. Щелкните правой кнопкой мыши на GTA V и выберите «Удалить».
Удалить GTA из Steam
- Выйдите из Steam и перезапустите вашу систему.
- После перезапуска откройте проводник, чтобы перейти по следующему пути, и удалите все файлы / папки в этой папке. C: Program Files (x86) Steam steamapps common Grand Theft Auto V
- Выполните шаг 6 версии без Steam, чтобы удалить связанные файлы / папки.
Теперь переустановите лаунчер / игру и проверьте, нет ли ошибок. Более того, если вы пытаетесь установить игру на диск, который не является системным, вы также можете столкнуться с проблемами при установке. В этом случае попробуйте установить игру на системный диск.
Если у вас все еще есть проблемы с игрой, попробуйте изменить свой пароль на сайте Social Club, чтобы исключить любые проблемы с вашей связанной учетной записью.
В этом руководстве мы покажем вам различные способы исправления ошибки: не удалось подключиться к службе библиотеки игр Rockstar. Rockstar Games Launcher — это универсальный центр управления всеми вашими любимыми играми под одной крышей. Серия GTA и Max Payne, Red Dead Online или забытая жемчужина Bully — все эти игры находятся на расстоянии одного клика. Будь то их загрузка и установка, покупка их надстроек и настройка параметров в приложении, есть на что рассчитывать.
Однако вы сможете выполнять все эти действия только в том случае, если у вас есть к ним доступ. По словам многих пользователей Windows 10/11, всякий раз, когда они запускают Rockstar Games Launcher, их встречает ошибка: не удалось подключиться к службе библиотеки игр Rockstar. Кроме того, есть общее сообщение, в котором вам предлагается связаться со службой поддержки, чтобы решить эту проблему. Что ж, оказывается, вам не нужно этого делать, поскольку вы можете легко решить эту проблему самостоятельно. Вот как.
Обратите внимание, что универсального решения как такового не существует. Вам нужно будет попробовать каждый из нижеперечисленных обходных путей и посмотреть, какой из них лучше всего работает в вашу пользу. Итак, имея это в виду, давайте начнем.
ИСПРАВЛЕНИЕ 1. Удаление данных RockStar Games
Основная причина этой проблемы связана с повреждением данных Rockstar Games. Поэтому вы должны удалить их и позволить ему автоматически заполнить новый экземпляр с нуля. Вот как это можно сделать:
- Запустите проводник с помощью сочетания клавиш Windows + E.
- Затем перейдите в папку «Документы», выберите «Игры Rockstar» и нажмите «Удалить».
- Теперь перезапустите Rockstar Games Launcher из меню «Пуск».
- Он создаст новую папку Rockstar Games в Документах и автоматически заполнит данные с серверов.
- Проверьте, исправляет ли он ошибку: не удалось подключиться к службе библиотеки игр Rockstar.
ИСПРАВЛЕНИЕ 2. Перезапустите службу Rockstar Games Library.
Если фоновые службы приложения не работают должным образом, то связанные с этим приложения обязательно столкнутся с последствиями. В этом случае вам следует рассмотреть возможность принудительного запуска процессов вручную, что можно сделать следующим образом:
- Перейдите в меню «Пуск», найдите «Службы» и откройте его.
- Затем перейдите к службе библиотеки игр Rockstar, щелкните ее правой кнопкой мыши и выберите «Свойства».
- Теперь измените тип запуска на «Вручную» (если это еще не сделано) и нажмите «Применить».
- После этого нажмите кнопку «Пуск» и дождитесь запуска службы.
- После этого проверьте, устраняет ли это ошибку: не удалось подключиться к службе библиотеки игр Rockstar.
ИСПРАВЛЕНИЕ 3. Обновите службу библиотеки игр Rockstar
В некоторых случаях настройки серверной службы приложения могут быть повреждены. Чтобы исправить это, вам придется повторно переключить его состояние, что можно сделать следующим образом:
- Перейдите в меню «Пуск», найдите «Конфигурация системы» и откройте его.
- Затем прокрутите до пункта «Библиотечная служба Rockstar Games» и снимите флажок.
- Подождите несколько секунд, а затем снова проверьте его. Щелкните Применить > ОК.
- Проверьте, исправляет ли он ошибку: не удалось подключиться к службе библиотеки игр Rockstar.
ИСПРАВЛЕНИЕ 4. Проверьте путь образа реестра Rockstar.
Затем вы также должны убедиться, что службе библиотеки игр Rockstar был назначен правильный ImaghePath и что он также находится в двойных кавычках. Если какое-либо из этих двух требований не будет выполнено, обязательно возникнет несколько проблем, в том числе та, с которой мы сейчас имеем дело. Итак, давайте проверим ImagePath и при необходимости внесем указанные изменения.
- Перейдите в меню «Пуск», найдите «Редактор реестра» и откройте его.
- Затем скопируйте и вставьте указанное ниже местоположение в адресную строку и нажмите Enter:ComputerHKEY_LOCAL_MACHINESYSTEMCurrentControlSetServicesRockstar Service.
- После этого дважды щелкните файл ImagePath и убедитесь, что его значение данных заключено в двойные приглашенные кавычки. Например: «C:Program FilesRockstar GamesLauncherRockstarService.exe»
- Если они не в кавычках, то сделайте это сразу. Затем скопируйте его значение в часть Launcher, например: C:Program FilesRockstar GamesLauncher
- Теперь вставьте его в адресную строку проводника. Убедитесь, что файл RockstarService.exe присутствует в этом каталоге.
- Если это не так, перейдите к строке поиска проводника, введите RockstarService и нажмите Enter.
- Затем запишите правильное расположение файла RockstarService.exe. [via Properties > Location].
- После этого вставьте это место в файл реестра ImagePath с двойными кавычками.
- Вот и все. Это должно исправить проблему с сервисом библиотеки Rockstar.
Итак, на этом мы завершаем руководство о том, как исправить ошибку: не удалось подключиться к службе библиотеки игр Rockstar. Мы перечислили четыре разных метода для одного и того же. Дайте нам знать в разделе комментариев, какой из них принес вам успех. Кроме того, все ваши вопросы приветствуются в разделе комментариев ниже.
Иногда во время игры в онлайн-игры соединение может неожиданно прерываться, и вы будете получать различные сообщения об ошибках с указанием Причины, почему. В случае с играми Rockstar Games при потере соединения наиболее распространенной ошибкой является сообщение о том, что игровые сервисы Rockstar недоступны. Это довольно неприятная ошибка, с которой приходится сталкиваться, когда вы глубоко погрузились в игровой сеанс, и весь ваш прогресс прерывается или, в худшем случае, теряется навсегда. Но, к счастью, есть несколько исправлений для устранения этой ошибки. Давайте рассмотрим некоторые из них.
Содержание
- Игровые сервисы Rockstar недоступны исправления ошибок
- Перезагрузите роутер
- Изменить настройки DNS
- Отключить антивирусное программное обеспечение (только для ПК)
- Переадресация портов
- Для GTA Online
- Проверьте состояние серверов Rockstar
Изображение из Rockstar Games
Перезагрузите роутер
Это может быть распространенным предложением, но оно действительно работает. Иногда для исправления ошибки подключения в играх Rockstar достаточно перезапустить маршрутизатор.
Изменить настройки DNS
Иногда DNS-серверы по умолчанию также могут быть недоступны, что, в свою очередь, вызывает ошибку. Таким образом, лучше изменить его, чтобы увидеть, решена ли проблема. Rockstar Games рекомендует использовать следующие настройки DNS для GTA Online и Red Dead Online:
Основной DNS: 8.8.8.8
Вторичный DNS: 8.8.4.4
Отключить антивирусное программное обеспечение (только для ПК)
В случае пользователей ПК антивирусное программное обеспечение, которое вы используете, также может нарушать подключение к игровым сервисам Rockstar. Временно отключите антивирусное программное обеспечение и запустите предпочитаемую игру, если это так.
Переадресация портов
Как правило, это самая распространенная причина ошибки. В вашем интернет-соединении могут не быть перенаправлены определенные порты для подключения к игровым серверам. Эти порты необходимо открыть, если вы хотите играть в любую игру Rockstar на определенной платформе. Итак, вы можете проверить, открыты ли они или нет. Если нет, вы можете попросить своего интернет-провайдера (ISP) проверить, переадресованы ли они. Ниже приведены порты, которые необходимо перенаправить для Grand Theft Auto Online и Red Dead Online.
Для GTA Online
ПК:
- Порт 6672 (UDP)
- Порт 61455 (UDP)
- Порт 61457 (UDP)
- Порт 61456 (UDP)
- Порт 61458 (UDP)
PlayStation:
- Порт 80 (TCP)
- Порт 443 (TCP)
- Порт 3478 (UDP и TCP)
- Порт 3479 (UDP и TCP)
- Порт 6672 (UDP)
- Порт 61455 (UDP)
- Порт 61457 (UDP)
- Порт 61456 (UDP)
- Порт 61458 (UDP)
Порт 3480 (TCP)
Xbox:
- Порт 88 ( UDP)
- Порт 53 (UDP и TCP)
- Порт 3544 (UDP)
- Порт 80 (TCP)
- Порт 500 (UDP)
- Порт 4500 (UDP)
- Порт 6672 (UDP)
- Порт 61455 (UDP)
- Порт 61457 (UDP)
- Порт 61456 (UDP)
- Порт 61458 (UDP)
< h4>Для Red Dead Online
ПК:
- Порт 6672 (UDP)
- Порт 61455 (UDP)
- Порт 61457 (UDP)
- Порт 61456 (UDP)
- Порт 61458 (UDP)
PlayStation:
- Порт 465 (TCP)
- Порт 983 (TCP)
- Порт 1935 (TCP) )
- 3478 (TCP)
- 3479 (TCP)
- 3480 (TCP)
- Порт 3478 (UDP)
- Порт 3479 (UDP)
- 10070 10080 (TCP)
- Порт 6672 (UDP)
- Порт 61455 (UDP)
- Порт 61456 (UDP)
- Порт 61457 (UDP)
- Порт 61458 (UDP)
- Порты 30211 -30217 (TCP)
Xbox:
- Порт 88 (UDP)
- Порт 53 (UDP и TCP)
- Порт 3544 (UDP)
- Порт 4500 (UDP)
- Порт 500 (UDP)
- Порт 3047 (UDP)
- Порт 6672 (UDP)
- Порт 61455 (UDP)
- Порт 61456 (UDP)
- Порт 61457 (UDP)
- Порт 61458 (UDP)
- Порты 30211-30217 (TCP)
Проверьте состояние серверов Rockstar
Есть также вероятность того, что серверы Rockstar действительно не работают. Лучший способ проверить их статус — через официальную страницу статуса службы, где он подробно описан. Кроме того, следите за Rockstar Games Twitter, а также за конкретной онлайн-игрой, в которую вы играете, чтобы быть в курсе сбоев сервера и технических работ.