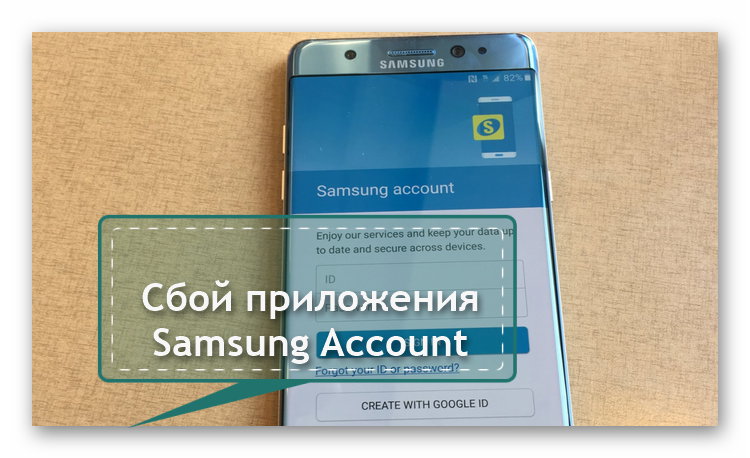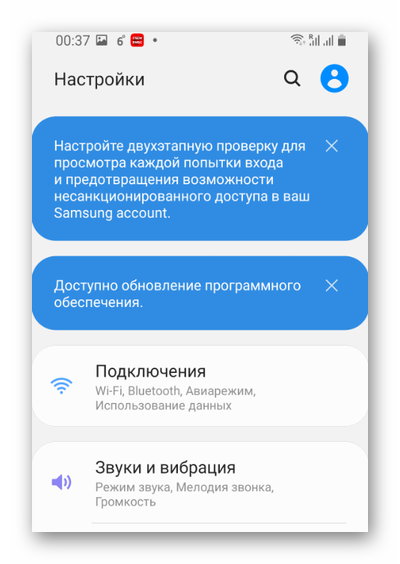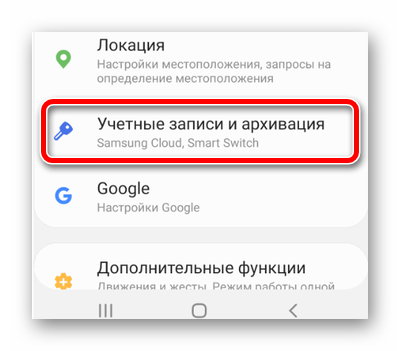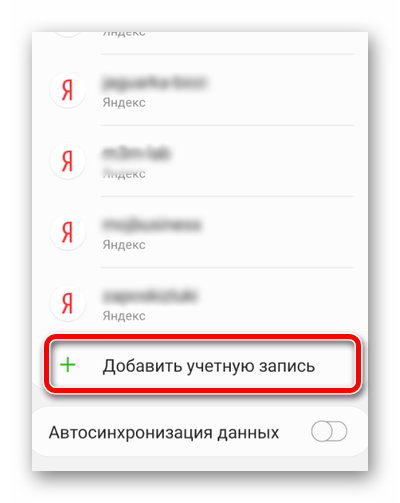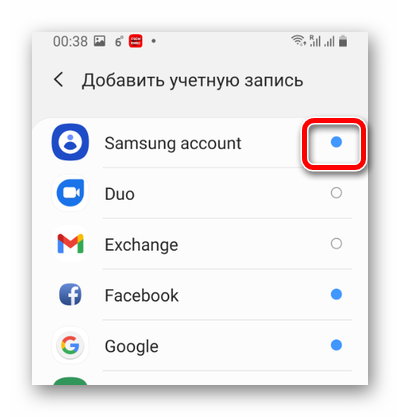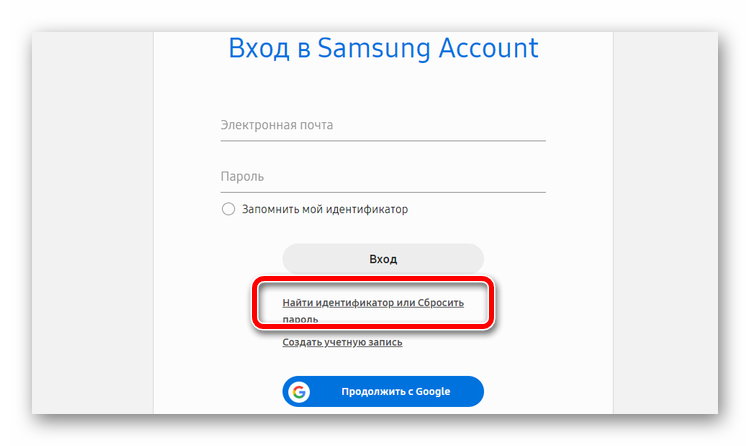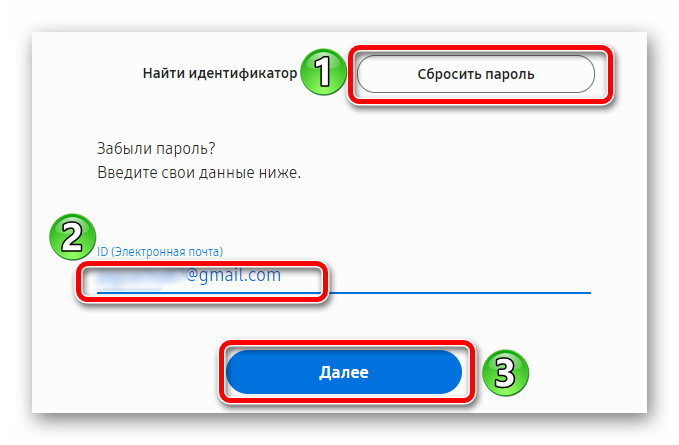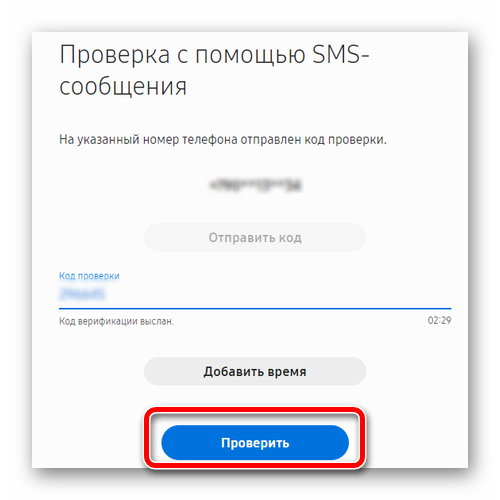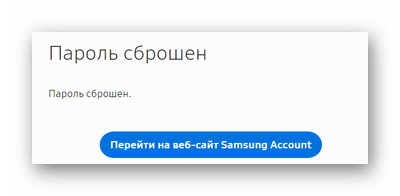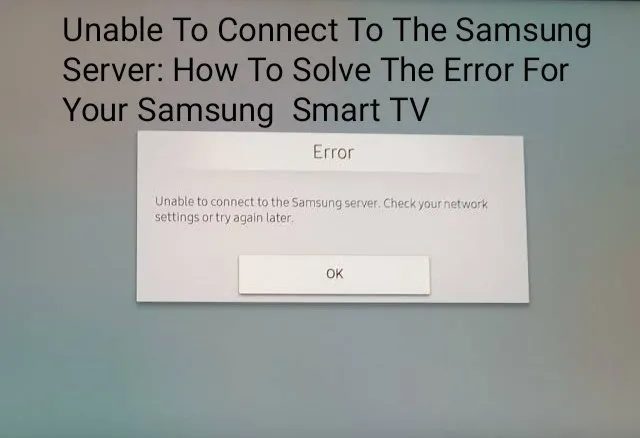Владение телефоном Samsung позволяет вам создать личную учетную запись Samsung. Это позволяет вам получить доступ к статусу вашей учетной записи и поддерживать свой профиль на мобильном устройстве и компьютере. Но некоторые пользователи столкнулись с Ошибка обработки учетной записи Samsung ошибка на своих мобильных устройствах.
Существуют разные причины ошибки, связанной с ошибкой обработки учетной записи на телефонах Samsung. Это может быть связано с ошибкой во время обновления прошивки или системы. Это может быть из-за конфликтующих приложений или вы, возможно, столкнулись с этим после восстановления заводских настроек.
Если вы недавно столкнулись с ошибкой сбоя обработки учетной записи Samsung, к счастью, есть способы решить эту проблему. Следуйте каждому методу по очереди, чтобы увидеть, какой из них может помочь вам решить проблему.
Метод №1 — перезагрузите устройство Samsung

Простая перезагрузка на вашем устройстве поможет обновить системные процессы Android и удалить временные файлы, которые могут вызвать проблему. Чтобы перезапустить телефон Samsung Galaxy, нажмите и удерживайте кнопку питания. Нажмите «Перезагрузить». Дождитесь завершения перезагрузки, прежде чем перезапускать учетные записи Samsung.
Метод # 2 — удалите кеш в ваших приложениях Galaxy

- Перейдите в настройки вашего устройства Samsung.
- Откройте диспетчер приложений.
- Выберите Galaxy Apps.
- Перейти в хранилище.
- Коснитесь Очистить кеш.
Метод № 3 — принудительно остановить другие приложения

Если вы подозреваете, что причиной проблемы может быть ранее открытое приложение, вы можете принудительно остановить его.
- Откройте настройки.
- Зайдите в Диспетчер приложений.
- Найдите приложение, которое вы подозреваете, и коснитесь его, чтобы открыть.
- Нажмите кнопку принудительного останова.
- Перезагрузите ваше устройство.
Метод №4 — Повторно вставьте SIM-карту

Другая возможная причина проблемы — ваша SIM-карта. Повторная установка может помочь обновить подключение к вашему устройству.
- Выключите устройство Samsung.
- На задней панели телефона откройте панель и извлеките SIM-карту.
- Включите телефон и подключитесь к Wi-Fi.
- Войдите в свою учетную запись Samsung.
- После успешного завершения синхронизируйте свою учетную запись.
- Теперь снова вставьте SIM-карту.
Метод № 5 — Войдите в свою учетную запись через веб-браузер.

- В браузере вашего компьютера перейдите в https://account.samsung.com/membership/intro.
- Войдите в свою учетную запись Samsung.
- После этого попробуйте проверить свою учетную запись Samsung на мобильном телефоне.
- Если проблема все еще существует, откройте настройки вашего мобильного телефона.
- Перейдите в раздел «Экран блокировки» и «Безопасность».
- Коснитесь Настройки безопасной блокировки.
- В разделе «Локальная сеть и безопасность» выберите «Отключить».
- Вернитесь в веб-браузер.
- Доступ к странице содержимого справки.
- Перейдите к запросу 1: 1.
- Войдите в свой аккаунт.
- Запустите Galaxy Apps на своем мобильном телефоне.
- Войдите в свой аккаунт.
- Вернитесь в свою учетную запись Samsung.
- Зайдите в Настройки и войдите в свою учетную запись.
Метод № 6 — сбросить пароль учетной записи Samsung

- Перейти к https://account.samsung.com/membership/intro в браузере вашего компьютера.
- Вместо того, чтобы входить в свою учетную запись, нажмите «Найти идентификатор» или «Сбросить пароль».
- Зайдите в Сброс пароля.
- Введите свой адрес электронной почты и нажмите Далее.
- Найдите письмо для сброса в своей учетной записи электронной почты.
- Щелкните ссылку, чтобы сбросить пароль.
- Теперь вам нужно подождать 24 часа, прежде чем вы сможете попробовать войти в систему с новым паролем.
Какой из вышеперечисленных методов работает для вас? Дайте нам знать в комментариях ниже.
В приложении “Самсунг Аккаунт” снова произошел сбой что делать?
Владельцы телефонов Samsung могут пользоваться многочисленными сервисами производителя. Одним из них является аккаунт, который открывает доступ к музыке, фильмам и прочему. Но иногда выполнить вход не получается. Если вы видите, что в приложении «Самсунг Аккаунт» снова произошел сбой, что делать сразу сложно понять. Дело в том, что пользователь заходит в него очень редко. Но существуют методы решения проблемы.
Содержание
- Для чего используется учетная запись Самсунг и стоит ли её подключать
- Перезагрузка смартфона Samsung при повторном сбое при активации аккаунта
- Проверка подключения к профилю Самсунг
- Заходим в Samsung Account через браузер компьютера и восстанавливаем пароль
Для чего используется учетная запись Самсунг и стоит ли её подключать
Аккаунт Samsung позволяет пользоваться полным функционалом мобильного устройства. Например, благодаря созданному профилю можно:
- Скачивать игры, книги, музыку и прочее из Galaxy Store.
- Использовать функцию поиска телефона. Так как в свой профиль можно зайти и через любой браузер, в случае кражи или потери телефона, не составит труда его найти.
- Активировать свою социальную сеть «Семейная история».
- Пользоваться сервисом Samsung Hub.
- Пользоваться личной почтой.
- Синхронизировать закладки, заметки, контакты с сервисом производителя.
Но на телефонах Android иногда происходят сбои аккаунта Samsung. Рассмотрим несколько вариантов восстановления работы сервиса.
Читайте также: Как перенести контакты с Самсунга на Самсунг.
Перезагрузка смартфона Samsung при повторном сбое при активации аккаунта
Иногда сбои происходят сами по себе, например, когда пользователь долго откладывает обновление. Считается, что для корректной работы мобильного устройства, его нужно хотя бы иногда перезагружать. Поэтому зажимаем кнопку включения и отключения телефона, дожидаемся появления надписи «Перезагрузить» и нажимаем на нее. После этого телефон перезапуститься и можно будет снова попробовать войти в «Самсунг Аккаунт».
Также стоит проверить наличие свободного места на телефоне или карте памяти. Когда её совсем не остается, перестают корректно работать многие приложения. Кроме этого стоит проверить наличие обновлений и загрузить их.
Проверка подключения к профилю Самсунг
При появлении сообщения в приложении “Самсунг Аккаунт” снова произошел сбой прежде всего стоит проверить, не произошел ли сбой подключения к аккаунту. Делается это очень просто:
- Переходим в настройки Самсунга.
- Заходим в «Учетные записи и архивация».
- Переходим в «Учетные записи».
- Спускаемся в самый низ и нажимаем «Добавить» (значок «+»).
- Смотрим, активирован ли Samsung Account (напротив него будет синий кружок).
Если все в порядке, то проблема может быть в выходе из аккаунта. Например, пользователь или кто-то у кого есть доступ к аккаунту мог случайно из него выйти.
Также вам будет интересно: Как сделать скриншот на Самсунге A5, A10.
Заходим в Samsung Account через браузер компьютера и восстанавливаем пароль
Если перейти на страницу account.samsung.com/accounts/, то мы видим, что войти в аккаунт можно и через почту Google. Но в этом случае часть функционала приложения не будет работать. Возможно это и является причиной того, что повторно произошел сбой. Поэтому:
- Выбираем «Найти идентификатор или Сбросить пароль».
- Переходим во вкладку «Сбросить пароль» и указываем адрес своей электронной почты. Нажимаем «Далее».
- Выбираем способ подтверждения.
- Указываем код, который пришел на телефон или почту и жмем «Проверить».
- Изучаем информацию и создаем новый пароль.
- После этого спокойно заходим в свой аккаунт. На телефон придет оповещение, что был выполнен вход в «Самсунг Аккаунт». Соглашается с этим.
- Также переходим в уведомление, в котором говорится, что пароль был изменен и указываем новые данные.
- После этого также потребуется снова принять политику конфиденциальности (например, если ранее вы заходили в аккаунт через профиль Гугл).
- Далее нужно подтвердить свой номер телефона. Указываем его в соответствующей строчке и дожидаемся получения сообщения с кодом. Его нужно ввести не менее, чем за 3 минуты. Если сообщение не пришло, то подождите несколько минут и снова запросите отправку кода.
Полезно! Если приложение просит вас подтвердить политику конфиденциальности, то это является подтверждением того, что ранее активация аккаунта происходила некорректно. Лучше всего настроить двухстороннюю аутентификацию, чтобы лишний раз не беспокоиться.
После перехода в свой профиль рекомендуется проверить последние устройства, через которые был произведен вход. Соответственно это будет ваш телефон или браузер компьютера.
Сбой профиля Самсунг мог произойти и из-за попытки его взлома. На аккаунте хранится информация с «облака» и другие данные, которые могут потребоваться злоумышленникам. Поэтому не лишним будет проверить устройство на вирусы.
Также при сбое в приложении “Самсунг Аккаунт” можно попробовать очистить системный кэш. В крайнем случае выполняется жесткая перезагрузка телефона или возврат к заводским настройкам. К такому методу прибегают в самом крайнем случае, так как такая перезагрузка приводит к потере всех пользовательских настроек и некоторых данных, которые предварительно придется сохранить на ПК или карте памяти.
Опубликовано 16 апреля 2021 Обновлено 16 апреля 2021
В приложении “Самсунг Аккаунт” снова произошел сбой что делать?
Владельцы телефонов Samsung могут пользоваться многочисленными сервисами производителя. Одним из них является аккаунт, который открывает доступ к музыке, фильмам и прочему. Но иногда выполнить вход не получается. Если вы видите, что в приложении «Самсунг Аккаунт» снова произошел сбой, что делать сразу сложно понять. Дело в том, что пользователь заходит в него очень редко. Но существуют методы решения проблемы.
Для чего используется учетная запись Самсунг и стоит ли её подключать
Аккаунт Samsung позволяет пользоваться полным функционалом мобильного устройства. Например, благодаря созданному профилю можно:
- Скачивать игры, книги, музыку и прочее из Galaxy Store.
- Использовать функцию поиска телефона. Так как в свой профиль можно зайти и через любой браузер, в случае кражи или потери телефона, не составит труда его найти.
- Активировать свою социальную сеть «Семейная история» .
- Пользоваться сервисом Samsung Hub.
- Пользоваться личной почтой.
- Синхронизировать закладки, заметки, контакты с сервисом производителя.
Но на телефонах Android иногда происходят сбои аккаунта Samsung. Рассмотрим несколько вариантов восстановления работы сервиса.
Перезагрузка смартфона Samsung при повторном сбое при активации аккаунта
Иногда сбои происходят сами по себе, например, когда пользователь долго откладывает обновление. Считается, что для корректной работы мобильного устройства, его нужно хотя бы иногда перезагружать. Поэтому зажимаем кнопку включения и отключения телефона, дожидаемся появления надписи «Перезагрузить» и нажимаем на нее. После этого телефон перезапуститься и можно будет снова попробовать войти в «Самсунг Аккаунт».
Также стоит проверить наличие свободного места на телефоне или карте памяти. Когда её совсем не остается, перестают корректно работать многие приложения. Кроме этого стоит проверить наличие обновлений и загрузить их.
Проверка подключения к профилю Самсунг
При появлении сообщения в приложении “Самсунг Аккаунт” снова произошел сбой прежде всего стоит проверить, не произошел ли сбой подключения к аккаунту. Делается это очень просто:
- Переходим в настройки Самсунга.
Заходим в «Учетные записи и архивация» .
Если все в порядке, то проблема может быть в выходе из аккаунта. Например, пользователь или кто-то у кого есть доступ к аккаунту мог случайно из него выйти.
Заходим в Samsung Account через браузер компьютера и восстанавливаем пароль
Если перейти на страницу account.samsung.com/accounts/, то мы видим, что войти в аккаунт можно и через почту Google. Но в этом случае часть функционала приложения не будет работать. Возможно это и является причиной того, что повторно произошел сбой. Поэтому:
- Выбираем «Найти идентификатор или Сбросить пароль».
Переходим во вкладку «Сбросить пароль» и указываем адрес своей электронной почты. Нажимаем «Далее».
- После этого спокойно заходим в свой аккаунт. На телефон придет оповещение, что был выполнен вход в «Самсунг Аккаунт». Соглашается с этим.
- Также переходим в уведомление, в котором говорится, что пароль был изменен и указываем новые данные.
- После этого также потребуется снова принять политику конфиденциальности (например, если ранее вы заходили в аккаунт через профиль Гугл).
- Далее нужно подтвердить свой номер телефона. Указываем его в соответствующей строчке и дожидаемся получения сообщения с кодом. Его нужно ввести не менее, чем за 3 минуты. Если сообщение не пришло, то подождите несколько минут и снова запросите отправку кода.
Полезно! Если приложение просит вас подтвердить политику конфиденциальности, то это является подтверждением того, что ранее активация аккаунта происходила некорректно. Лучше всего настроить двухстороннюю аутентификацию, чтобы лишний раз не беспокоиться.
После перехода в свой профиль рекомендуется проверить последние устройства, через которые был произведен вход. Соответственно это будет ваш телефон или браузер компьютера.
Сбой профиля Самсунг мог произойти и из-за попытки его взлома. На аккаунте хранится информация с «облака» и другие данные, которые могут потребоваться злоумышленникам. Поэтому не лишним будет проверить устройство на вирусы.
Также при сбое в приложении “Самсунг Аккаунт” можно попробовать очистить системный кэш. В крайнем случае выполняется жесткая перезагрузка телефона или возврат к заводским настройкам. К такому методу прибегают в самом крайнем случае, так как такая перезагрузка приводит к потере всех пользовательских настроек и некоторых данных, которые предварительно придется сохранить на ПК или карте памяти.
Источник
Как исправить «Проверьте подключение и повторите попытку» в Google Play Store
Если вы не можете подключиться к Google Play Store, даже если уверены, что с вашей сетью нет проблем, попробуйте эти необычные решения.
Как пользователь Android, вы, вероятно, сталкивались со своей долей проблем с приложениями и сбоями операционной системы. И одна из наиболее распространенных проблемных областей — Google Play Store.Если вы продолжаете видеть сообщение «Проверьте подключение и повторите попытку» в Play Маркете, Google Ассистент или других приложениях, попробуйте исправить это следующими способами. Эти шаги должны работать на большинстве версий Android.
Исправить неверные настройки даты и времени
Для правильной работы многих приложений требуется, чтобы на вашем телефоне были правильно настроены настройки даты и времени.
Вы должны проверить и исправить настройки даты и времени, если они еще не установлены, выполнив следующие действия:
Программы для Windows, мобильные приложения, игры — ВСЁ БЕСПЛАТНО, в нашем закрытом телеграмм канале — Подписывайтесь:)
- Откройте «Настройки», нажмите «Система» и выберите «Дата и время».
- Включите переключатели для параметров «Использовать время, предоставленноесетью» и «Использовать часовой пояс, предоставленный сетью».
Теперь ваш телефон должен отображать правильную дату и время.
Если это не решит проблему, настройте дату и время на четыре года вперед, откройте Play Store, закройте Play Store, а затем используйте параметр автоматической даты и времени. Этот обходной путь может помочь решить проблему.
Удалить файл hosts
Ваш телефон использует файл hosts, чтобы определить, как вы подключаетесь к различным службам в Интернете. Иногда с этим файлом возникают проблемы, из-за чего на вашем телефоне не работают многие сервисы, включая Google Play Store.
Один из способов справиться с этим — удалить этот файл hosts с вашего телефона. Это не должно иметь негативных последствий для вашего устройства и потенциально может решить вашу проблему.
Вам нужен рутированный телефон, а затем выполните следующие действия, чтобы удалить файл hosts:
- Установите бесплатное приложение root Explorer, например Solid Explorer File Manager (вы можете загрузить это приложение на свое Android-устройство).
- Откройте приложение, коснитесь меню вверху и выберите значок шестеренки.
- Включите параметр «Показать корневое хранилище», а затем вернитесь к основному интерфейсу.
- Выберите Root на боковой панели и откройте папку etc справа.
- Найдите файл hosts и удалите его.
Возможно, возникла проблема с вашими DNS-серверами, поэтому ваш телефон не может разрешить IP-адреса. Это может помешать вам получить доступ к различным онлайн-сервисам.
Один из способов исправить это — сменить DNS-серверы. Вы можете переключиться на Google Public DNS, которые находятся в сети большую часть времени.
Вот как вы настраиваете эти DNS-серверы на своем телефоне:
- Откройте «Настройки» -> «Wi-Fi и сеть» -> «Wi-Fi» и коснитесь значка шестеренки рядом с вашей сетью Wi-Fi.
- Коснитесь значка редактирования вверху.
- Разверните Дополнительные параметры и выберите Статический в меню настроек IP.
- Введите 8.8.8.8 в DNS 1 и 8.8.4.4 в DNS 2.
- Введите собственный IP- адрес в поле IP -адреса и нажмите «Сохранить».
Откройте Play Store и посмотрите, исчезла ли проблема «Проверьте подключение и повторите попытку».
Используйте другие приложения Google
В магазине Google Play отображается сообщение «Проверьте подключение и повторите попытку», потому что ваш телефон не может подключиться к серверам Google.
Когда возникают подобные проблемы, вы можете принудительно подключиться к серверам Google. Один из способов сделать это — использовать другие приложения Google на своем телефоне, и это инициирует и устанавливает соединение с серверами Google.
Этот метод может сработать, а может и не сработать, но попробовать не помешает. Вы можете использовать этот метод, открыв приложение Google, например Карты Google, и пройдясь по нескольким картам.
Затем откройте Google Play Store и посмотрите, работает ли он.
Очистить кеш и данные для Google Play Store
Как и другие приложения, Google Play Store также хранит кэш и файлы данных на вашем устройстве. Вы можете очистить эти файлы, чтобы увидеть, решит ли это вашу проблему.
Вот как это сделать:
- Перейдите в «Настройки» -> «Приложения и уведомления» -> «Google Play Маркет» на своем устройстве.
- Нажмите «Хранилище и кеш», затем нажмите «Очистить кеш», а затем «Очистить хранилище».
Это приведет к сбросу всех изменений, сделанных вами в настройках, поэтому вам нужно будет повторно применить их при следующем запуске приложения.
Отключить VPN
VPN направляет ваше интернет-соединение, и иногда это может мешать вашему телефону и серверам Google Play Store. Если вы используете VPN на Android, отключите эту службу, а затем откройте Play Store.
Хотя нет гарантии, что отключение VPN решит проблему «Проверьте соединение и повторите попытку», вы можете попробовать и посмотреть, работает ли оно.
Удалите свою учетную запись Google и повторно добавьте ее
Возможно, проблема связана с вашей учетной записью Google. В этом случае вы можете удалить свою учетную запись с телефона, а затем снова добавить ее.
Скорее всего, это должно решить любые проблемы, связанные с вашей учетной записью, и вот как вы можете удалить и повторно добавить свою учетную запись:
- Запустите «Настройки», коснитесь «Учетные записи» и найдите и выберите свою учетную запись Google в списке.
- Нажмите «Удалить учетную запись» на следующем экране.
- После удаления учетной записи перейдите в «Настройки» -> «Учетные записи» и нажмите «Добавить учетную запись», чтобы повторно добавить свою учетную запись Google.
Восстановите заводские настройки вашего устройства
Если ничего не помогает исправить ошибку «Проверьте подключение и повторите попытку» в Play Store, последнее решение — сбросить настройки устройства до заводских.
Это удалит все ваши данные, включая ваши настройки и приложения. Если что-то было не так на вашем телефоне, это, вероятно, должно исправить это.
Прежде чем продолжить, обязательно сделайте резервную копию важных файлов на устройстве Android . Затем выполните следующие шаги сброса:
- Откройте «Настройки», нажмите «Система» и выберите «Параметры сброса».
- Нажмите Стереть все данные (сброс настроек), чтобы начать сброс настроек устройства.
- Следуйте инструкциям на экране, чтобы перезагрузить устройство.
- Настройте свое устройство с нуля.
Делаем магазин Google Play снова доступным на Android
В Google Play Store вы получаете большинство своих приложений, и если он перестанет работать, вы не сможете получить или обновить установленные приложения.
К счастью, приведенные выше решения должны помочь решить проблему «Проверьте подключение и повторите попытку», чтобы вы могли подключиться к магазину и получить доступ к своим товарам. Они также должны помочь решить любые другие проблемы с подключением к Интернету, которые возникают у вас на Android.
Существует множество проблем, с которыми вы можете столкнуться при использовании Google Play Store. К счастью, вы можете решить большинство этих проблем, используя различные доступные методы.
Программы для Windows, мобильные приложения, игры — ВСЁ БЕСПЛАТНО, в нашем закрытом телеграмм канале — Подписывайтесь:)
Источник
Как устранить ошибку при скачивании приложения из Galaxy Store
В статье ниже рассказываем, что делать, если возникает ошибка при скачивании приложения в Galaxy Store, скачивание не начинается или прерывается.
Попробуйте выполнить наши советы и после этого вновь установить приложение.
Очистите кэш приложения

Шаг 1. Откройте на устройстве Настройки и перейдите в Приложения.

Шаг 2. Найдите приложение Galaxy Store. Для удобства можно воспользоваться поиском в правом верхнем углу.

Шаг 3. Выберите Память.

Шаг 4.Нажмите Очистить данные и затем Очистить кэш. После этого попробуйте вновь установить приложение.
Если ошибка продолжит появляться, пожалуйста, отправьте нам отчет об ошибках.
Отчет отправляется через приложение Samsung Members. Вы автоматически перейдете к нему, следуя шагам ниже.

Шаг 1. Откройте приложение Galaxy Store и перейдите на вкладку Меню.

Шаг 2. Откройте Настройки — нажмите на шестеренку в правом верхнем углу.

Шаг 3. Выберите пункт Свяжитесь с нами.

Шаг 4. Нажмите Отчет об ошибках и опишите проблему. Мы изучим ваше обращение и направим ответ в Samsung Members.
Освободите достаточный объем памяти
Рекомендованный объем свободного места для загрузки приложений — 1,5 Гб.
Необходимый объем — в 2,5 раза больше, чем занимает скачиваемое приложение. Например, если приложение весит 100 Мб, то на устройстве должно быть хотя бы 250 Мб свободной памяти.
Проверьте память устройства. Если свободного места не хватает, загрузить приложение не получится. Сперва нужно освободить необходимое место — например, удалить файлы или приложения, которыми не пользуетесь.
Как проверить память устройства:

Шаг 1. Откройте на устройстве Настройки и перейдите в Обслуживание устройства.

Шаг 2. В разделе Хранилище вы можете узнать состояние памяти устройства. Нажмите на Хранилище, чтобы посмотреть подробнее.
Источник
В приложении «Самсунг Аккаунт» снова произошел сбой что делать?
Корейский производитель бытовой техники и электроники Самсунг предоставляет своим пользователям массу полезных и не очень сервисов. Один из них – аккаунт, который дает доступ к медиа-контенту, различным играм и другим развлечениям. Но иногда в приложении происходит сбой, и новички просто не могут сразу понять, что нужно делать. Решить проблему можно несколькими способами.
Что такое Аккаунт Самсунг
Аккаунт Самсунг, как и любой другой, открывает дополнительные функции. Так, пользователю, зарегистрировавшемуся в системе, становится доступен полный функционал смартфона:
- Игры, фильмы, музыкальные файлы и другой развлекательный контент из Galaxy Store.
- Функция обнаружения мобильного устройства. В аккаунт можно зайти из любого браузера, а потому при утере или краже гаджета найти его будет не так сложно.
- Собственная соцсеть «История семьи».
- Сервис Самсунг Хаб.
- Личная электронная почта.
- Синхронизация закладок, заметок и прочего с сервисом производителя. Это позволит без утери данных сменить устройство на аналогичное.
Однако, операционная система Андроид, несмотря на все улучшения и обновления, иногда дает сбои. А на большинстве телефонов Самсунг установлена именно она.
Как решить проблему сбоя Аккаунта Самсунг
Что делать при ошибках в аккаунте?
В случае сбоя аккаунта Самсунг есть несколько вариантов решения проблемы. Читайте ниже, как ими воспользоваться. У многих в смартфонах появилась программа Samsung Visit In app – разбираемся что это и как использовать Private Share Samsung.
Первое, что приходит в голову, перезагрузка устройства. Сбой может случиться из-за того, что нерадивый владелец давно не обновлял приложение. Кроме того, для правильно работы любого электронного гаджета иногда необходимо делать сброс всех процессов. Перезагрузка – самый быстрый и доступный способ это произвести. После перезагрузки вновь попробуйте зайти в Аккаунт Самсунг.
Если это не помогло, проверьте наличие свободного места на внутреннем носителе. Если пространства совсем мало, многие приложения начинают «глючить». Ну и, разумеется, просто обновите сервис, если давно этого не делали.
Если надпись появляется все равно, стоит проверить, активен ли данный аккаунт. Это можно сделать в настройках телефона во вкладке «учетные записи». Здесь нужно нажать кнопку «+» (добавить учетную запись). Если напротив существующей стоит синий флажок, то ваш аккаунт активен.
Активируем Samsung account
Активируйте двухэтапную проверку входа
Добавляем учетную запись
Причиной сбоя могут быть и вирусы, поэтому не лишним будет проверить свой смартфон на наличие зловредных программ. Если их нет, очистите кэш устройства.
В самом последнем случае можно просто сбросить смартфон к заводским настройкам. Но только в самом крайнем случае, если больше ничего уже не помогает.
В приложении Samsung Account на смартфоне Самсунг A10 снова произошел сбой: что делать?
Сейчас почти не осталось людей. У которых не было бы того или иного устройства связи. По крайней мере, в тех местах, где это связь вообще есть и работает хоть как-то стабильно. Так что смартфоны, телефоны, планшеты и ноутбуки получили широкое распространение.
Они легки, их можно спокойно возить с собой в отличие от компьютера. Да и делать можно почти тоже самое. Вот и получается, что они выполняют туже функцию, кроме запуска специализированных программ. Одним из самых распространенных и популярных видов смартфонов является Самунг.
Samsung Account
С помощью аккаунта самсунг можно делать следующие вещи:
- Скачивать игры, книги, музыку и прочее из Galaxy Store.
- Использовать функцию поиска телефона. Так как в свой профиль можно зайти и через любой браузер, в случае кражи или потери телефона, не составит труда его найти.
- Активировать свою социальную сеть «Семейная история».
- Пользоваться сервисом Samsung Hub.
- Пользоваться личной почтой.
- Синхронизировать закладки, заметки, контакты с сервисом производителя.
Вот только далеко не всегда оно работает как надо. Иногда оно выдает ошибку за ошибкой и в этом случае им невозможно пользоваться. В этом случае придется решать проблему.
Устранение проблем на смартфоне Самсунг A10
Для начала просто попробуйте проверить две вещи: наличие интернета и правильную работу телефона. Если связь плохая и нестабильная, то нужно подождать до того места, где она будет лучше.
Для начала проверьте подключение к аккаунту:
- Переходим в настройки Самсунга.Настройки телефона Самсунг
- Заходим в «Учетные записи и архивация».Переход в учетные записи и архивацию
- Переходим в «Учетные записи».
- Спускаемся в самый низ и нажимаем «Добавить» (значок «+»).Добавление новой учетной записи на Самсунге
- Смотрим, активирован ли Samsung Account (напротив него будет синий кружок).
- Проверка активности профиля Samsung
Если все в порядке, то проблема может быть в выходе из аккаунта. Например, пользователь или кто-то у кого есть доступ к аккаунту мог случайно из него выйти.
В приложении “Самсунг Аккаунт” снова произошел сбой что делать?
А как перезапустить телефон Samsung в случае его зависания?
Перегрузка телефона делается очень просто: нужно одновременно нажать на две кнопки (кнопку уменьшения громкости и кнопку питания) и удерживать их в течение не менее 7 — 10 секунд. После этого смартфон выключится и включится заново.
Фото №1 – нажать на две кнопки одновременно и удерживать их не менее 7 – 10 секунд.
Польза от перезагрузки заключается в том, что любой электронный гаджет при его включении вначале производит внутреннее тестирование работоспособности самого себя, и только после удовлетворительного заключения приступает к загрузке программного обеспечения. Поэтому после перезагрузки оперативная память телефона уже не содержит накопленные ошибки, которые могли привести к зависанию устройства.
А для тех смартфонов, которые непрерывно находятся во включённом состоянии и работают по нескольку недель без перезагрузки, чтобы не сталкиваться с рассмотренной проблемой, рекомендуется настроить смартфон на перезагрузку Операционной Системы в автоматическом режиме. Это служба называется «Автоматическая перезагрузка». Она осуществляет перегрузку системы один раз в неделю в настроенное вами время.
Для чего используется учетная запись Самсунг и стоит ли её подключать
Аккаунт Samsung позволяет пользоваться полным функционалом мобильного устройства. Например, благодаря созданному профилю можно:
- Скачивать игры, книги, музыку и прочее из Galaxy Store.
- Использовать функцию поиска телефона. Так как в свой профиль можно зайти и через любой браузер, в случае кражи или потери телефона, не составит труда его найти.
- Активировать свою социальную сеть «Семейная история».
- Пользоваться сервисом Samsung Hub.
- Пользоваться личной почтой.
- Синхронизировать закладки, заметки, контакты с сервисом производителя.
Но на телефонах Android иногда происходят сбои аккаунта Samsung. Рассмотрим несколько вариантов восстановления работы сервиса.
Второй способ сделать сброс данных — с помощью кнопок
Такой способ применяется в том случае, когда смартфон или планшет не включается, либо экран заблокирован.
Выключите мобильное устройство.
Если у вашего устройства есть кнопка «Домой»
(внизу по центру), одновременно нажмите и держите кнопки «Питание» + «Домой» + «Громкость вверх».
Если у вашего устройства есть кнопка «Bixby»
(слева под кнопками громкости), одновременно нажмите и держите кнопки «Питание» + «Громкость вверх» + «Bixby».
Автоматическая перезагрузка
Новые флагманы Самсунга умеют совершать рестарт самостоятельно, как правило, они перезагружаются ночью и обязательно – при выключенном экране. Процесс позволяет немного сэкономить заряд и увеличить производительность, хотя владельцы Самсунгов, “игравшие” с функцией отмечают, что изменения незначительные. Пользователи могут внести изменения в график процессов, выбрав даты и подходящее время:
- Посещаем “Настройки” и вкладку “Сброс”.
- В меню тапаем “Автоматически перезапускать Samsung”.
- Откроется окошко, где пользователи могут выбрать, в какое время наиболее удобно производить рестарт системы устройства.
Учитывайте, что автоматический рестарт инициируется только в том случае, если запас заряда более 30%. Помимо этого, внутренняя память не должна быть зашифрованной, а симка – отключенной, иначе перезапуска не произойдет.
Как перезагрузить телефон SamsungGalaxyS7 — без кнопки включения
Если описанный метод не помог добиться нужного результата, а устройство продолжает зависать, придётся сбрасывать настройки смартфона с помощью меню Recovery. Чтобы сделать Hard Reset, понадобится:
- Одновременно зажать кнопки выключения и увеличения громкости;
Если пользователь не хочет терять хранящуюся на смартфоне (или другом) информацию, можно выбрать другой пункт меню. Достаточно нажать на перезагрузку (Reboot) и подождать результата. Возможно, предложенный шаг поможет справиться с зависанием. Но, если некорректная работа смартфона сохранится, обойтись без сброса настроек и последующей прошивки устройства не получится.
Перезагрузка SamsungGalaxyS7 при нерабочем экране – полезные советы
Чтобы перезагрузить телефон Samsung Galaxy S7, если он завис настолько сильно, что выглядит «мёртвым», а экран не работает, можно:
- позвонить на него, заставив рабочие процессы перезапуститься;
- извлечь сим-карту и флешку, чтобы снизить нагрузку на процессор;
- подключить Galaxy S 7к компьютеру (особенно актуально, когда не работает сенсор).
Также справиться с неприятностью и зависанием помогает зарядка смартфона. В ситуациях, когда устройство упорно не выключается, можно наоборот разрядить гаджет, заставив его выключиться из-за разрядившийся до 0 батареи.
Проверка подключения к профилю Самсунг
При появлении сообщения в приложении “Самсунг Аккаунт” снова произошел сбой прежде всего стоит проверить, не произошел ли сбой подключения к аккаунту. Делается это очень просто:
- Переходим в настройки Самсунга.
Если все в порядке, то проблема может быть в выходе из аккаунта. Например, пользователь или кто-то у кого есть доступ к аккаунту мог случайно из него выйти.
Также вам будет интересно: Как сделать скриншот на Самсунге A5, A10.
Как перезагрузить планшет «Самсунг»
С перезагрузкой планшета будет сложнее, чем с телефоном. Но можно попробовать все те же способы, что и со смартфоном: зажимание кнопок одновременно, вытаскивание батареи, если это возможно.
Если ни один из вышеперечисленных способов не помогает, можно подождать, пока у планшета разрядится батарея, он выключится сам, а после постановки на зарядку вы сможете включить его без проблем, если нет технических неполадок. Если же вы не хотите ждать или есть предположение, что гаджет завис из-за проблем с процессором, электроникой и т. п., то можно сразу обратиться в сервисный центр.
Обычная перезагрузка телефона
При появлении сбоев в работе приложений или зависании ПО есть смысл инициировать обычную перезагрузку Самсунга. Практически на всех моделях она запускается нажатием на кнопку питания 2-3 секунды. После этого выйдет меню, где пользователю нужно тапнуть пункт, относящийся к рестарту.
Порой тачскрин на зависшем устройстве совсем не реагирует на прикосновения, в таком случае для моделей серии Галакси разработчик предусмотрел еще одну рабочую комбинацию. Потребуется одновременно зажать и удерживать до результата все ту же кнопку питания и уменьшения громкости. Через 6-9 секунд смартфон самостоятельно выключится и запустится снова.
В вашей учетной записи Samsung на телефоне Samsung может отображаться ошибка обработки, если SIM-карта, используемая в телефоне, не поддерживается. Кроме того, конфликтующие приложения или ограничения интернет-провайдера могут также вызвать обсуждаемую ошибку.
Эта ошибка может возникнуть в разных ситуациях. Некоторые пользователи сталкивались с этим при попытке получить доступ к учетной записи Samsung в разделе «Учетные записи» в настройках телефона. В некоторых случаях пользователи сталкивались с ошибкой при попытке обновить ОС телефона. Но наиболее заметный случай произошел, когда пользователь столкнулся с проблемой после заводской перезагрузки устройства и зависания на экране учетной записи Samsung (включена защита от заводских настроек Samsung). Эта проблема не относится к конкретной модели телефонов Samsung и может возникнуть в любой версии ОС Android.
Ошибка обработки Samsung
Прежде чем перейти к решениям по исправлению учетной записи Samsung, перезагрузите телефон и сетевое оборудование (при использовании Wi-Fi). Кроме того, проверьте, не отключен ли межсетевой экран вашего маршрутизатора (если есть проблема с Wi-Fi). Кроме того, убедитесь, что вы используете адрес электронной почты и пароль для учетной записи Samsung (не учетные данные Google). Кроме того, помните, что ваш идентификатор электронной почты / пароль чувствителен к регистру, например, вы можете столкнуться с ошибкой, когда Gmail используется в идентификаторе, но не в Gmail.
Решение 1. Очистить кэш приложений Galaxy
Приложения Galaxy используют кэш для повышения производительности и улучшения работы пользователей. Однако вы можете столкнуться с ошибкой текущей обработки, если кэш Galaxy Apps поврежден. В этом контексте очистка кэша ваших приложений Galaxy может решить проблему. Это может быть особенно полезно, если вы столкнулись с ошибкой при обновлении телефона.
- Запустите настройки своего телефона и откройте диспетчер приложений.
Открыть диспетчер приложений
- Теперь нажмите на Galaxy Apps, а затем нажмите на хранилище.
- Теперь нажмите на Очистить кэш, а затем проверьте, решена ли проблема.
Очистить кэш приложений Samsung Galaxy
Решение 2. Используйте Samsung Smart Switch для обновления ОС
Если вы столкнулись с ошибкой, возникшей в процессе обновления вашего телефона, то телефон можно обновить с помощью Samsung Smart Switch, который может решить проблему.
- Сделайте резервную копию данных вашего телефона (если это возможно) и полностью зарядите ваше устройство.
- Теперь на вашем ПК, Скачать и установите Samsung Smart Switch.
- Теперь подключите мобильное устройство к компьютеру с помощью USB-кабеля и запустите Smart Switch на вашем компьютере.
- Если доступно обновление для устройства, вам будет предложено обновить. Затем следуйте инструкциям для завершения процесса обновления. Не выключайте систему или мобильный телефон во время процесса обновления. Также не отсоединяйте USB-кабель до завершения процесса. Кроме того, не используйте телефон для каких-либо целей в процессе обновления.
Обновление прошивки вашего Samsung Mobile
- После завершения процесса обновления проверьте, была ли устранена ошибка обработки.
Решение 3. Вставьте SIM-карту
Вы можете столкнуться с обсуждаемой ошибкой, если ваш телефон не распознает SIM-карту. В этом контексте удаление SIM-карты и настройка телефона с помощью Wi-Fi могут решить проблему. Вы также можете попробовать другую SIM-карту с другим префиксом.
- Выключите телефон и извлеките аккумулятор телефона (если это возможно).
- Теперь удалите SIM-карту из телефона.
Удалить SIM-карту с мобильного телефона
- Теперь включите телефон и подключитесь к сети Wi-Fi (попробуйте использовать точку доступа с другого телефона Samsung).
- Затем попробуйте войти в свою учетную запись Samsung и проверьте, решена ли проблема.
- Если это так, установите все продукты, относящиеся к Samsung, и убедитесь, что синхронизация для учетной записи включена.
- Затем вставьте SIM-карту. Если вы часто путешествуете по миру, попробуйте использовать международную SIM-карту (ранее использовавшуюся с телефоном).
Решение 4. Попробуйте другую сеть
Эта ошибка также может возникать, если ваша сеть блокирует доступ к системному ресурсу, необходимому для работы вашего телефона. В этом случае использование другой сети может решить проблему.
- Отключите телефон от текущей сети.
- Теперь переключитесь на другую сеть и проверьте, решена ли проблема.
- Если нет, попробуйте использовать точку доступа мобильного телефона Samsung и проверьте, решена ли проблема.
Решение 5. Удалите конфликтующие приложения с телефона
Приложения сосуществуют в среде Android и обмениваются ресурсами. Вы можете столкнуться с обнаруженной ошибкой, если какое-либо из приложений мешает работе учетной записи Samsung. В этом контексте удаление конфликтующих приложений может решить проблему. Возможно, вам придется искать приложения, которые могут повлиять на интернет-соединение вашего мобильного телефона, например, антивирусное или блокирующее приложение приложение, например, Blokada, как известно, создает проблему.
- Запустите настройки своего телефона и откройте диспетчер приложений.
- Затем найдите и нажмите на проблемное приложение, например Blokada.
- Теперь нажмите на Force Stop, а затем нажмите на кнопку Удалить.
Удалить Blokada
- Теперь перезагрузите телефон, а затем проверьте, решена ли проблема.
Решение 6. Отключите параметры разработчика в настройках телефона
Параметры разработчика — это расширенные скрытые настройки в телефонах Android, которые в основном используются для отладки и разработки приложений. Вы можете столкнуться с обсуждаемой ошибкой, если какой-либо параметр указанных параметров мешает подключению к Интернету вашего телефона. В этом случае отключение параметров разработчика может решить проблему.
- Откройте настройки вашего телефона и нажмите «Настройки разработчика».
- Теперь отключите опцию Не сохранять действия и затем проверьте, решена ли проблема.
Отключить не сохранять действия и параметры разработчика
- Если нет, то отключите параметры разработчика и проверьте, решена ли проблема.
Решение 7. Войдите в Galaxy / Samsung Apps
Если проблема начала возникать после недавнего обновления Galaxy / Samsung Apps, вам необходимо войти в Galaxy Apps, чтобы избавиться от ошибки. Это особенно полезно, если вы столкнулись с ошибкой при доступе к меню синхронизации вашей учетной записи Samsung на телефоне.
- Запустите Galaxy / Samsung Apps.
- Войдите в систему, используя учетные данные своей учетной записи Samsung, а затем проверьте, решена ли проблема.
На вашу возможность входа в свою учетную запись на телефоне могут влиять различные факторы, такие как новые условия и положения учетной записи Samsung (которые не принимаются вами) или включение двухфакторной проверки (если ваш телефон не поддерживает данную операцию). Вы можете использовать веб-браузер на вашем ПК, чтобы устранить проблему с вашей учетной записью.
- Запустите веб-браузер и откройте Samsung Страница аккаунта.
- Теперь войдите в систему, используя свои учетные данные, и при появлении запроса примите новые условия.
- Затем проверьте, решена ли проблема на вашем телефоне.
- Если нет, откройте Настройки вашего телефона и нажмите на Блокировка экрана и Безопасность. (Перейдите непосредственно к шагу 11, если вы не можете изменить настройки своего телефона).
- Теперь нажмите на настройки безопасной блокировки, а затем отключите локальную сеть и безопасность.
Открыть настройки безопасной блокировки
- Теперь откройте Страница справки Samsung в веб-браузере вашего ПК.
- Затем нажмите «Запрос 1: 1» и войдите в систему, используя свои учетные данные Samsung.
Открытый запрос 1: 1 в справке Samsung
- Теперь откройте Galaxy Apps на своем телефоне и войдите в систему, используя учетные данные.
- Затем откройте свою учетную запись Samsung в меню «Настройки» >> «Учетные записи» и проверьте, решена ли проблема.
- Если нет, войдите в свой Учетная запись Samsung в браузере ПК.
- Теперь перейдите к безопасности и затем к двухэтапной проверке. Если он отключен, то включите его. Затем через несколько минут проверьте, решена ли проблема.
Откройте настройки двухфакторной проверки вашей учетной записи Samsung
- Если нет, отключите двухэтапную проверку и следуйте решению 3, чтобы проверить, решена ли проблема.
- Если нет, откройте учетную запись Samsung в браузере ПК (не входите в систему), а затем нажмите кнопку «Вход».
- Теперь нажмите на ссылку «Найти идентификатор» или «Сбросить пароль».
Нажмите на ссылку Найти идентификатор и пароль
- Теперь перейдите на вкладку «Сброс пароля» и введите свой идентификатор электронной почты. Затем нажмите на кнопку Далее.
Сбросить пароль вашей учетной записи Samsung
- Затем откройте свой почтовый клиент и проверьте адрес электронной почты для сброса пароля. Теперь перейдите по ссылке в письме, чтобы сбросить пароль. Не используйте специальные символы в пароле, просто используйте заглавные буквы, строчные буквы, смешанные с цифрами, и сохраните длину пароля до 8 символов.
- Теперь запустите приватное / инкогнито окно вашего браузера и войдите в учетную запись Samsung, используя новый пароль.
- Теперь подождите не менее 24 часов, а затем попробуйте войти в систему, используя новый пароль на телефоне, чтобы проверить, решена ли проблема.
Решение 9. Используйте Quick Shortcut Maker для настройки устройства Samsung
Если до сих пор у вас ничего не получалось, то есть обходной путь, который может позволить вам обойти страницу учетной записи Samsung. Этот метод предназначен для открытия Play Store и последующего использования приложения Quick Shortcut Maker для добавления учетной записи Samsung в телефон.
- Введите одно слово, например m, в поле идентификатора на экране входа в учетную запись Samsung, а затем нажмите на ссылку Забыли свой идентификатор и пароль.
Нажмите на ссылку Забыли свой идентификатор или пароль
- Теперь нажмите на Условия.
Нажмите на Условия
- Теперь выберите слово на экране, а затем нажмите на значок «Поделиться».
Нажмите на иконку Поделиться
- Теперь нажмите на Gmail.
Нажмите на значок Gmail
- Теперь нажмите на кнопку Пропустить, а затем нажмите на Добавить учетную запись электронной почты.
Нажмите на Добавить адрес электронной почты
- Затем выберите Google и войдите в систему, используя свою учетную запись Google.
- Теперь нажмите на ссылку «Возьми меня в Gmail».
Нажмите на Отвези меня в Gmail
- Теперь составьте электронное письмо и нажмите на вертикальный многоточие. Затем нажмите «Справка и обратная связь».
Нажмите на Справка и обратная связь
- Теперь нажмите «Обратная связь», а затем нажмите «Политика конфиденциальности».
Нажмите на Политику конфиденциальности
- Теперь в списке приложений выберите Chrome, а затем нажмите «Один раз».
Выберите Chrome
- Затем в Chrome нажмите на значок Google.
- Теперь найдите Quick Shortcut Maker, а затем нажмите на результат из Google Play.
Откройте Quick Short Maker в Google Play Store
- Затем в списке приложений выберите Play Store и нажмите «Один раз».
- Теперь нажмите на кнопку «Установить» и запустите Quick Shortcut Maker.
Quick Shortcut Maker
- Затем выполните поиск «Настройки» в окне поиска приложения «Ярлык», а затем в списке результатов нажмите на значок «Настройки».
Открыть настройки в Quick Shortcut Maker
- Теперь перейдите на вкладку «Общие» в окне «Настройки», а затем нажмите «Аккаунты».
- Затем нажмите Добавить учетную запись и в списке поставщиков учетных записей выберите Samsung Account.
- Теперь нажмите кнопку «Вход», а затем используйте свои учетные данные Samsung для входа в учетную запись Samsung.
- Затем в списке учетных записей нажмите на учетную запись Samsung и дождитесь завершения процесса синхронизации.
- Теперь дважды нажмите кнопку «Назад» и в окне «Настройки» нажмите «Резервное копирование и сброс».
Нажмите на Резервное копирование и сброс
- Теперь нажмите «Сброс к заводским данным», а затем нажмите кнопку «Сброс устройства».
- Теперь нажмите на кнопку «Удалить все» и дождитесь завершения процесса сброса.
- После перезагрузки настройте свое устройство и войдите в систему, используя свои учетные данные Samsung. Надеюсь, проблема решена.
Если у вас все еще есть проблемы, попробуйте понизить ОС вашего телефона (если проблема началась после обновления ОС). Если это не вариант, попробуйте прошить прошивку вашего устройства (не пытайтесь, если вы не знаете, что делаете). Более того, если вы используете рутованное ПЗУ, то вам необходимо прошить стоковую ПЗУ на свой телефон.
Вы можете получить сообщение об ошибке «Невозможно подключиться к серверу Samsung» при поиске чего-либо для просмотра на Samsung Smart TV. Итак, читайте дальше, пока мы обсуждаем лучшие решения в этом отношении.
Итак, вы, наконец, свободны в эти выходные и пытаетесь найти, чем расслабиться после тяжелой недели? Вы включаете свой Samsung Smart TV и выбираете что-нибудь интересное, чтобы посмотреть.
Но это показывает следующее: Невозможно подключиться к серверу Samsung.
Сообщение об ошибке выглядит так: «Невозможно подключиться к серверу Samsung. Проверьте настройки сети или повторите попытку позже».
Он показывает решение вместе с этим сообщением об ошибке, но ответ в большинстве случаев не поможет устранить ошибку.
Это может означать, что телевизор неправильно подключен к Интернету, или это может быть связано с проблемой перегрузки. В результате этой ошибки на Smart TV ничего не транслируется.
Следовательно, становится необходимым решить проблему. Но прежде чем проверять решения этой проблемы, нам нужно понять, почему ошибка возникает чаще всего. Итак, давайте сначала разберемся с ними.
Вот они, если вам интересно, что приводит к этому сообщению об ошибке при попытке подключить телевизор Samsung к серверу.
- Плохое/отсутствующее подключение к Интернету
Как уже говорилось, проблема может возникнуть из-за неправильных настроек вашего Wi-Fi. Эту ошибку можно быстро устранить, сбросив настройки сети или проверив интернет-соединение.
Если проблема не в этом, читайте дальше.
- Поврежденный кэш
Поврежденный кеш также может вызывать проблемы с интернет-маршрутизатором и/или Smart TV.
Таким образом, это может помешать ему установить соединение с сервером Samsung. Очистка кеша может решить эту проблему.
- Устаревшее системное программное обеспечение
Запуск устаревшей прошивки на вашем Smart TV также может вызвать проблему. Устаревшее программное обеспечение становится несовместимым со Smart TV, что препятствует его бесперебойной работе.
Чтобы это исправить, обновите прошивку на Samsung Smart TV и проверьте, решило ли это проблему.
- Проблемы с сервером
Еще одна серьезная проблема, связанная с этой ошибкой, — проблемы с сервером. Другими словами, возможно, сервер Samsung не работает или в настоящее время отключен.
Если основной сервер отключен или находится на обслуживании, он не позволит вам подключиться к серверу.
Вы можете проверить, находится ли сервер в сети или нет, подключившись к службе Центра поддержки. Даже если сервер не отключен, они помогут вам исправить ошибку с вашим Samsung Smart TV.
- Умный концентратор устарел
Samsung Smart HUB, или панель управления телевизором, включает в себя все функции, которые можно измерить, нажав кнопку.
Однако в некоторых случаях он может устаревать и препятствовать работе сервера, что затрудняет установку соединения с сервером.
- Из-за региональных проблем
Предположим, вы купили Samsung Smart TV в стране «А» и используете его в стране «Б». В этом случае это также может вызвать ошибку «Невозможно подключиться к серверу Samsung».
Это связано с тем, что телевизор запрограммирован на соблюдение правил и условий места, где он был продан.
Необязательно, чтобы страна, из которой он был привезен, и страна, где он используется, имели одинаковые условия.
Следовательно, это еще одна распространенная причина, по которой соединение может не установиться.
- Пароль смарт-концентратора
У вас сложный пароль HUB? Если да, то это для вас. Хотя это случается редко, некоторые люди избавляются от этой ошибки, меняя свой пароль на пароль с меньшим количеством символов.
Поэтому было бы лучше, если бы вы попробовали что-то длиной 8-10 символов, чтобы пароль не вызывал проблем с подключением Smart TV.
- Поврежденное устройство
Эта ошибка появится, если какая-либо часть вашего Smart TV повреждена. Это может быть связано с программным или аппаратным обеспечением.
Или также может быть, что конкретная часть, связанная с подключением, повреждена, хотя шансов меньше.
В некоторых случаях также может случиться так, что Smart TV пришел с установленным дефектным программным обеспечением или в нем произошел сбой при обновлении.
Теперь, когда мы знаем распространенные причины ошибок при запуске Смарт ТВ, перейдем к способам их устранения.
Как исправить проблему «Невозможно подключиться к серверу Samsung»?
Ниже приведены некоторые из наиболее распространенных способов устранения проблемы «Невозможно подключиться к серверу Samsung». Попробуйте следовать этим решениям, чтобы немедленно запустить Samsung Smart TV.
- Проверьте статус сервера Samsung
- Отключите телевизор и роутер
- Изменить пароль смарт-хаба
- Проверьте ваше сетевое подключение
- Подключиться к другой сети
- Изменить регион на телевизоре Samsung
- Мягкий сброс вашего Samsung Smart TV
- Выйдите и войдите в учетную запись Samsung
- Обновите программное обеспечение телевизора
- Сбросить смарт-концентратор
- Выполнить сброс сети
- Использовать VPN
- Изменить конфигурацию IP
- Аппаратный сброс вашего телевизора Samsung
- Сбросить настройки роутера/модема
Давайте подробно разберем каждое из этих решений ниже.
1. Проверьте статус сервера Samsung
Вы можете связаться со службой поддержки Samsung, чтобы узнать, связана ли проблема с самим сервером или с вашей стороны.
Вы можете обратиться за поддержкой в чате к техническим специалистам Samsung и спросить их, не работает ли сервер или находится на обслуживании.
Если это проблема с сервером, они дадут вам знать. Даже если это не проблема сервера, а проблема с вашей стороны, они подскажут, как ее исправить.
2. Отключите телевизор и маршрутизатор.
Прежде чем переходить к приведенным ниже решениям, рекомендуется отключить телевизор и маршрутизатор от электрических розеток.
После отключения обоих, нажмите кнопку питания на 10-12 секунд, чтобы разрядить оставшееся электричество. Подождите несколько минут, прежде чем снова включить телевизор и маршрутизатор.
Проверьте, решает ли это проблему «Невозможно подключиться к серверу Samsung». Если нет, попробуйте следующее решение.
3. Измените пароль Smart HUB
Этот трюк уже сработал для многих пользователей, столкнувшихся с подобной проблемой. Попробуйте изменить пароль Smart HUB на менее сложный, а затем повторите попытку подключения телевизора к серверу.
Вы не должны снова получить всплывающее окно «Невозможно подключиться к серверу Samsung».
4. Проверьте подключение к сети
Ограниченная пропускная способность или плохое интернет-соединение также могут вызвать проблему. Если вы подключили свой компьютер с помощью Wi-Fi, интернет может работать нестабильно и вызывать проблемы.
Чтобы исправить это, вам необходимо подключение к сети Ethernet для подключения к Интернету или проводное подключение к Интернету.
5. Подключиться к другой сети
Если проблема не устранена, это может быть связано с перегрузкой IP-адресов. Именно поэтому может помочь подключение к другому сетевому соединению.
Если телевизор подключен к Wi-Fi, попробуйте подключить его к точке доступа или сотовой сети.
6. Измените регион на телевизоре Samsung.
Вы можете использовать это временное решение для подключения к серверу другого региона.
- Перейдите в Настройки.
- Найдите вариант поддержки.
- Выберите опцию «Самодиагностика».
- Найдите параметр «Сбросить Smart HUB».
- Нажмите на сброс Smart HUB.
- Выйдите из меню настроек.
- Нажмите «www» на пульте дистанционного управления и откройте диалоговое окно настройки условий.
- Выберите опцию «Настройка», чтобы открыть экран «Условия и положения» и «Политика конфиденциальности», но не принимайте условия.
- Чтобы открыть окно настройки местоположения службы Интернета, последовательно нажмите кнопки «Отключить звук», «Увеличить громкость», «Увеличить канал» и «Отключить звук» на пульте дистанционного управления.
- После выбора другой страны в диалоговом окне подождите 2-3 минуты.
- Выберите опцию пропуска в диалоговом окне.
- Теперь вы можете подключиться к серверу Samsung и даже установить на телевизор приложения с региональными ограничениями.
Теперь давайте изменим настройки DNS.
Он должен быть недоступен в вашем регионе, если вы получаете сообщение об ошибке подключения при попытке открыть некоторые веб-сайты или контент на Samsung Smart TV.
Чтобы разблокировать эти региональные приложения на вашем Smart TV, измените настройки DNS на Google.
Измените его, выполнив следующие действия.
- Перейти к настройкам.
- Идите к генералу.
- Щелкните Сеть.
- Найдите состояние сети.
- Нажмите «Настройки IP».
- Введите параметр вручную.
- Найдите DNS-сервер.
- Введите 8.8.4.4 или 8.8.8.8.
- Нажмите «ОК».
Поскольку DNS Google работает быстрее, он решит проблему с интернет-соединением при попытке подключиться к контенту, заблокированному на региональном уровне.
7. Мягкий сброс вашего Samsung Smart TV
Возможно, вы захотите сбросить программное обеспечение Samsung Smart TV, так как оно закроет все приложения, работающие в фоновом режиме вашего Smart TV, с точными данными ОЗУ и перезагрузит телевизор.
Для мягкой перезагрузки телевизора выполните следующие действия.
- Включите телевизор.
- Затем нажимайте кнопку питания телевизора, пока телевизор не перезагрузится.
- После перезагрузки телевизора проверьте телевизор на наличие проблемы.
8. Выйдите и войдите в учетную запись Samsung.
Выход, а затем повторный вход также может работать, поскольку иногда из-за внутренних сбоев синхронизация отключается, а повторный вход устраняет проблему, включая Невозможность подключения к серверу Samsung.
Этот трюк поможет вашему Smart TV синхронизироваться со Smart HUB и вашей учетной записью.
Эта ошибка чаще всего возникает, когда телевизор Samsung перестает синхронизироваться с учетной записью Samsung.
Таким образом, регулярная синхронизация телевизора с историей и Smart HUB должна решить проблему.
Следуйте инструкциям, приведенным ниже, чтобы сделать это.
- Найдите «Настройки» и нажмите «Общие». Затем нажмите «Диспетчер системы», а затем перейдите в учетную запись Samsung.
- Выберите «Моя учетная запись» и наведите указатель на значок «Учетная запись».
- Нажмите «Выбрать» на пульте дистанционного управления и нажмите на появившуюся на экране опцию «Выйти».
- Если вы хотите использовать второй метод, нажмите «Сбросить Smart HUB» после выхода из своей учетной записи Samsung.
- На компьютере введите учетные данные своей учетной записи Samsung и примите условия, которые появятся дальше.
После сброса Smart HUB проверьте, сохраняется ли проблема «Невозможно подключиться к серверу Samsung», снова войдя в свою учетную запись.
9. Обновите программное обеспечение телевизора
Устаревшее программное обеспечение прошивки также может быть причиной проблемы. Устаревшее программное обеспечение, установленное на устройстве Samsung Smart TV, может быть несовместимо с последними функциями и вызывать проблемы.
Итак, выполните следующие шаги, чтобы обновить программное обеспечение прошивки вашего Samsung Smart TV.
- Запустите Samsung Smart TV и нажмите «Настройки».
- Переместите указатель на опцию Поддержка с помощью левой кнопки и кнопки ОК.
- В разделе «Настройки» нажмите «Обновить программное обеспечение» и обновите программное обеспечение до последней версии.
Если вы не получаете возможность обновления программного обеспечения на своем телевизоре, выполните следующие действия.
- Загрузите это программное обеспечение с исходного сайта на USB-накопитель с помощью ПК.
- Затем подключите USB к телевизору и установите программное обеспечение.
- Теперь нажмите «Да», чтобы загрузить его оттуда, или «Нет», чтобы обновить его из Интернета.
Если проблема связана с вашим компьютером, попробуйте использовать Restore repair для сканирования репозиториев, поиска и замены отсутствующих файлов.
Это решение должно работать для вашего Samsung Smart TV, если проблема связана с повреждением системы.
Теперь проверьте, устранена ли ваша проблема.
10. Сброс Smart HUB
Ошибка также может быть вызвана неисправностью Smart HUB. В таких случаях вам может помочь сброс Smart HUB на вашем Samsung Smart TV.
Вот шаги, чтобы сделать это.
- Включите телевизор и нажмите «Настройки» на пульте дистанционного управления.
- Перейдите к опции «Настройки» на телевизоре.
- Переместите указатель на опцию «Поддержка», нажав левую кнопку и кнопку «ОК».
- Найдите на экране опцию «Самодиагностика».
- Нажмите «Сбросить Smart HUB».
- Теперь вам нужно найти PIN-код, ввести его в текстовое поле, а затем нажать кнопку «ОК», чтобы сбросить Smart HUB.
Примечание. PIN-код по умолчанию может быть «0000».
- После ввода пин-кода дождитесь перезагрузки телевизора, а затем перейдите к настройке телевизора.
- Теперь проверьте, правильно ли работает ваш Samsung Smart TV.
Если проблема не устранена, попробуйте это решение.
- Выполните все вышеперечисленные шаги, но остановитесь, когда дойдете до опции принятия условий. Так что вам нужно выполнять шаги только до тех пор, пока Smart HUB не будет сброшен.
- Откройте новое приложение, которое вы хотите открыть после закрытия настроек.
- Прежде чем вы сможете открыть какое-либо приложение, должно появиться диалоговое окно условий и положений, в котором вам будет предложено принять условия.
- Откройте страницу условий и положений и нажмите следующие кнопки в указанном порядке — Отключить звук + Увеличение громкости + Увеличение канала + Кнопка отключения звука.
- Выберите страну, отличную от той, в которой вы находитесь; например, если вы находитесь в США, выберите Великобританию. Это автоматически сбросит все ваши приложения.
- Повторите описанный выше процесс еще раз и таким же образом выберите свою страну. Теперь проблема должна быть исправлена.
11. Выполните сброс сети
Проблемы с сетью на вашем Samsung Smart TV также могут вызвать проблемы при подключении к серверу Samsung. Таким образом, выполнение сброса сети, а затем подключение к серверу Samsung может работать для вашего Samsung Smart TV.
Для этого выполните следующие действия.
- Найдите параметр «Настройки» на пульте дистанционного управления.
- Нажмите на опцию «Общие».
- Перейдите к опции «Сеть».
- Нажмите на опцию «Сбросить сеть» и нажмите на все подсказки, которые появляются после этого.
Подождите, пока ваша сеть перезапустится. Если проблема «Невозможно подключиться к серверу Samsung» устранена, ну и хорошо. Если нет, перейдите к следующему решению.
12. Используйте виртуальную частную сеть (VPN)
Это решение может работать или не работать для вас, но, поскольку мы перечисляем все общие исправления для этой проблемы Samsung Smart TV. Не удается подключиться к проблеме с сервером Samsung, мы перечислим решение здесь.
Если вы столкнулись с региональной проблемой, вам может потребоваться использовать VPN и изменить страну телевизора на страну, в которой он был куплен.
Чтобы использовать VPN, вы можете подключить VPN к маршрутизатору, а затем подключить его к телевизору с помощью проводного соединения.
Обязательно проверьте сведения о провайдере VPN и маршрутизаторе, чтобы убедиться, что вы получили процесс установки.
13. Изменить конфигурацию IP
DNS-серверы используются для устранения веб-адресов, связанных с различными ошибками онлайн-контента.
Если DNS-серверу системы или сети не удается определить адреса веб-сервера телевизора Samsung, он может не установить соединение с сервером.
В этом случае вам может помочь изменение настроек DNS Samsung Smart TV.
- Нажмите «Меню» и выберите «Сеть».
- Теперь выберите параметр «Настройки IP».
- После этого настройте параметры IP, чтобы они выполнялись автоматически, но обязательно установите тип параметров DNS вручную.
- В поле введите 8.8.8.8, чтобы изменить настройки DNS.
- Сохраните настройки и проверьте, решена ли ваша проблема или нет.
14. Аппаратный сброс вашего телевизора Samsung
Если ничего из вышеперечисленного не сработало для вас, возможно, пришло время выполнить полную перезагрузку телевизора.
Аппаратный сброс вернет телевизор к его системным настройкам по умолчанию, а затем вы сможете проверить, работает ли телевизор или нет, однако обратите внимание на предостережение, прежде чем приступать к жесткому сбросу настроек телевизора.
Предупреждение!!!
Все ваши настройки будут сброшены с помощью этой опции, поэтому будьте осторожны при ее использовании. Выполните следующие действия, чтобы выполнить полную перезагрузку телевизора Samsung.
- Откройте телевизор Samsung и перейдите в его настройки.
- Найдите вкладку «Поддержка», выберите «Самодиагностика», а затем нажмите «Сброс» на экране дисплея.
- После выбора опции сброса появится возможность ввести PIN-код, PIN-код по умолчанию — «0000».
- Дождитесь завершения сброса и проверьте, решает ли он проблему или нет.
15. Сброс маршрутизатора/модема
Если маршрутизатор/модем не работает должным образом, это может привести к тому, что Smart TV не сможет подключиться к интернет-ошибке телевизора Samsung.
Пожалуйста, вытащите штекер маршрутизатора на несколько минут, а затем снова подключите его.
Для возобновления подключения маршрутизатора к сети может потребоваться несколько минут, но после этого телевизор снова сможет подключиться к Интернету.
Если он по-прежнему не работает, вам может потребоваться проверить подключение к Интернету или переместить маршрутизатор ближе к телевизору для лучшего соединения.
Для полной перезагрузки модема, если он все еще не работает, найдите на роутере/модеме небольшую кнопку, которую можно нажать скрепкой или шариковой ручкой.
Обратите внимание, что когда вы это сделаете, вам нужно будет снова подключить все устройства, которые ранее были подключены к сети.
Если интернет-ошибка сохраняется, позвоните поставщику интернет-услуг, который предоставляет вам подключение, и воспользуйтесь его помощью.
Вывод
Ну вот. Таким образом, в этой статье мы рассмотрели все причины, по которым может отображаться ошибка «Невозможно подключиться к серверу Samsung» на вашем Samsung Smart TV, и способы ее устранения.
Мы надеемся, что эта статья помогла вам исправить ошибку, которую вы получали!
Часто задаваемые вопросы (FAQ)
Что такое код ошибки «189» на телевизоре Samsung?
Код ошибки Samsung Smart TV 189 указывает на то, что Samsung Smart TV не может подключиться к своему серверу. Это может произойти из-за плохого подключения к Интернету или из-за того, что сервер Samsung отключен. Сервер Samsung, который не работает, скорее всего, является сервером аутентификации Samsung.
Однако иногда, даже если все вышеперечисленное подключено правильно, все равно могут возникнуть проблемы с подключением к Samsung Smart TV. Хотя шансов меньше, методы решения этой проблемы приведены в статье выше.
Что означает ошибка «Невозможно подключиться к серверу Samsung»?
Это сообщение об ошибке означает, что Samsung Smart TV не может подключиться к серверу Samsung. Это может произойти по одной из следующих двух причин: Samsung Smart TV не подключен к Интернету Телевизор не может подключиться к серверу Samsung.
Каковы причины ошибки «Невозможно подключиться к серверу Samsung»?
Ответ: Основная причина этой ошибки — проблема с интернетом. Это может быть из-за того, что сервер отключен, поэтому вам всем придется ждать, пока он вернется в сеть. Однако, если проблема на вашей стороне, проблема может быть связана с вашим интернет-соединением или Smart HUB. Вы можете прочитать больше о причинах этой ошибки, прокрутив этот пост вверх.