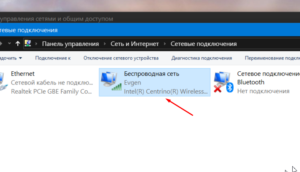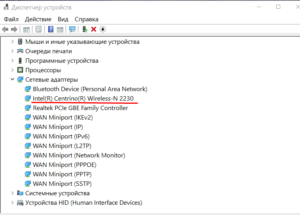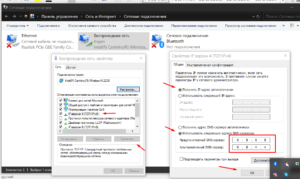Разбираемся с основными причинами сообщения «Ошибка аутентификации при подключении к Wi-Fi» на Android планшетах, телефонах и ноутбуках под Windows 7.
Устраняем ошибку аутентификации WiFi:
Самая популярная причина. почему телефон не подключается к Wi-Fi — неправильно введенный пароль при подключении к роутеру.
Убедитесь что правильно вводите пароль с учетом заглавных букв и цифр,
пароль может быть только на английском языке!!!
Если не получится — заново пропишем пароль в роутер. Как это сделать — чуть ниже.
- В конце ответа рассмотрим вариант, когда пароль введен правильно но Wi-Fi не подключается. В таком случае необходимо перенастроить настройки сети в роутере.
Это интересно:
Подключаемся к Wi-Fi на Андроид:
1. Нажмите кнопку «Настройка» на вашем планшете или телефоне — «Беспроводные сети».
В списке сетей найдите ваше подключение, к которому не можете подсоединиться и удалите его.
2. Добавьте второй раз сеть, внимательно отнеситесь к вводу пароля и пробуйте подключиться.
Если проблема осталась — заново пропишем пароль в роутер
и аккуратно введем его при подключении к беспроводной сети.
Подробнее в том, и настроить роутер.
3. Зайдите в настройки своего роутера. Для этого в строке браузера наберите 192.168.0.1 (или 192.168.1.1 — все зависит от модели роутера). Введите свой логин и пароль.
4. Нас интересует Режим беспроводной сети (Mode). Поставьте вместо «b/g/n» (обычно стоит по умолчанию) просто «b/g». Сохраните настройки.
5. Если нет результата — установите тип шифрования — WPA/WPA2
и заново введите пароль доступа к Сети.
Это интересно:
802.11b, 802.11g и 802.11n — технологии передачи радиосигнала WiFi.
- 802.11b — самая примитивная в плане скорости передачи, но работает со всеми сетями и устройствами;
- 802.11g — чуть более современная технология в плане скорости, ее используют с 2003;
- 802.11n — «новая» технология, скорость до 600 Мб/с. Внедрена только в сентябре 2009 года. — сейчас все современные телефоны и планшеты поддерживают n-технологию.
По умолчанию ваш роутер выдает скоростя на все три диапазона, но планшет или телефон может быть не расчитан на максимальную из них (802.11n) и выдавать ошибку аутентификации WiFi.
Для этого мы и уменьшаем в настройках режим передачи.
5. Сохраните настройки и перегрузите роутер кнопкой «Применить».
Снова подключиться к WiFi сети.
команда kingdia
29.12.2016 15:35
Цитирую valeravlasov:
Здравствуйте. Технологии беспроводных сетей передачи данных (Wireless LAN или WLAN). WLAN — Wireless Local Area Network, что дословно переводится беспроводная локальная сеть. В таком же контексте оно и употребляется. Где идет речь о беспроводных сетях, используется аббревиатура WLAN.
#23
хакер
03.01.2016 14:35
Цитирую asilbek:
здравствуйте у меня планшет леново. все очень хорошо работала но сегодня планшет видит вай фай но не подключается. говорит сохранено,защита WPA/WPA2. что мне надо делать скажите пожалуйста. а другие работают
зайди в любой браузер и в адресной строке напиши 192.168.1.1 или 192.168.0.1 и логин и пароль admin/admin,например для моделей роутера fast 2804vol 7 rev3,wlan-basic-ширина канала по умолчанию стоит 20/40,поставь 20 mhz,и найди свободный канал например 8,9,10.и нажми применить перезапуститься беспроводная точка wifi,скачай утилиту для планшета analizer wifi или optimizer wifi для оптимизации свободного канала.И если галочка стоит на отключить интерфейс wifi то сними ее и спи спокойно дорогой товарищ.
Что такое аутентификация wifi на телефоне или планшете большинство пользователей мобильных устройств знают «не понаслышке» — ведь с подключением к беспроводной сети «юзеры» сталкиваются практически ежедневно. Однако для чего проходить данную «процедуру», и по каким причинам возникает проблема аутентификации вай фай, понимают далеко не все владельцы современных планшетных компьютеров.
Итак, аутентификация wifi: что это?
Аутентификация — это проверка безопасности при подключении устройства к Wi-Fi по защищённому соединению. В процессе аутентификации устройство сообщает Wi-Fi оборудованию секретный код, введённый пользователем.
При правильно указанном пароле, Wi-Fi роутер осуществляет подключение устройства к сети, в противном случае — соединение сбрасывается. Таким образом, использовать ресурсы Wi-Fi могут лишь пользователи, входящие в круг «доверенных лиц», знающие .
Иными словами, аутентификация вай фай на адроид-устройстве — это сообщение маршрутизатору шифра для входа в сеть и его последующая проверка на совпадение с указанным в настройках роутера паролем.
Ошибка аутентификации wifi android: что делать?
Обычно процесс аутентификации продолжается несколько секунд. Но иногда при подключении к WiFi (после ввода пароля) устройство показывает статус «аутентификация» гораздо дольше — возникает ошибка аутентификации вай фай на телефоне, или бесконечная авторизация устройства в сети.
Как правило, такая проблема возникает по одной из следующих причин:
-
1. Неправильно введён секретный код для подключения к WiFI
Если вы ввели неверный секретный код (совершили опечатку, ввели его в неправильной раскладке или просто кто-то поменял код без вашего ведома), то вы не сможете выполнить подключение, а статус «аутентификация» будет длиться дольше обычного, и закончится сообщением об ошибке.
Решение:
проверьте правильность ввода пароля. Если вы подключаетесь к беспроводной сети вне дома (например, на рабочем месте), то узнайте у системного администратора или коллег новый пароль.
Если же вы устанавливаете соединение с , и уверены в том, что код ввели верно, то советуем : возможно, они были изменены без вашего ведома.
-
2. Несоответствие типа подключения в настройках планшета и у Wi-Fi оборудования
Стандарты безопасности постоянно улучшаются и изменяются, благодаря чему современное Wi-Fi оборудование может работать в различных режимах, несовместимых между собой. И зачастую ошибка аутентификации вай фай на планшете возникает по причине несоответствия настроек андроид-устройства и сетевого оборудования.
Например, если Wi-Fi роутер настроен на , а на планшете тип точки доступа установлен на режим WEP.
В этом случае планшет будет видеть сеть, но не сможет пройти процесс аутентификации.
Решение:
удалите точку доступа из списка. Выполните поиск доступных Wi-Fi сетей и попробуйте . Если у вас есть доступ к настройкам роутера, вы также можете проверить настройки безопасности и изменить их.
-
3. Большое расстояние между роутером и планшетом
Кроме того, проблема аутентификации при подключении к wifi может возникнуть из-за . В этом случае вам необходимо сократить расстояние между Wi-Fi оборудованием и планшетом.
Нередко при подключении компьютера, ноутбука или планшета к интернету посредством Wi-Fi система выдает сообщение об ошибки аутентификации. Рассмотрим, что она собой представляет и по каким причинам возникает, а также дадим рекомендации по их устранению.
Ошибка аутентификации: понятие
Процедура аутентификации всегда предполагает проверку подлинности пользователя. Аутентификация предусматривает ввод определенного пароля. Если пароль указан неправильно, то выдается ошибка аутентификации.
Ошибка аутентификации: причины и решения
Разобрав, что такое ошибка аутентификации, следует остановиться на причинах ее возникновения. Как уже было сказано выше, ошибка обычно возникает из-за неправильно введённого пароля при подключении беспроводной сети. Вам потребуется убедиться в том, что вы указали его верно — была использована нужная раскладка и язык. Если после этого вы все равно не сможете пройти аутентификацию, это значит, что произошёл сбой в настройках сети, и ее нужно удалить. Необходимо выполнить следующее:
- Зайдите в меню вашего роутера и выберите раздел «Настройки».
- В открывшемся списке кликните на пункт «Беспроводные сети», напротив него нажмите на кнопку «Удалить сеть».
- Кликните на пункт «Обновить список сетей», после чего используемая сеть снова будет доступной.
- Выполните перезапуск своего маршрутизатора.
- Откройте окно аутентификации и введите правильный пароль.
- После таких действий ваш компьютер должен будет подключиться к Wi-Fi.
Если при прохождении аутентификации пароль сохраняется, но появляется сообщение о защите WPAWPA2 под именем сети, к которой вы пытаетесь подключиться, то нужно изменить настройки роутера. Делается это следующим образом:
- Зайдите в меню роутера и выберите пункт «Режим работы сети».
- В открывшейся вкладке измените режим «Only» на «Auto» и сохраните внесенные изменения.
- Отключите беспроводное соединение на устройстве и перезагрузите роутер.
- Проверьте правильность введённого пароля для подключения сети Wi-Fi и ее режим.
Если после этого все равно появляется ошибка аутентификации, то нужно поменять режимы работы маршрутизатора. Действуйте следующим образом:
- Зайдите во вкладку «Настройки» в главном меню роутера.
- Среди открывшегося списка выберите раздел «Беспроводная сеть».
- В загрузившемся окне установите напротив опции Mode такую команду: 11bgn mixed.
- Сохраните изменения, нажав на соответствующую кнопку.
- Перезагрузите роутер и попробуйте пройти аутентификацию.
Если система опять выдаст ошибку, то тогда вновь зайдите в раздел «Беспроводная сесть» и в нем укажите эту команду: 11bg mixed. В случае повторной ошибки потребуется напротив опции Mode ввести 11g only. Обязательно сохраняйте внесенные изменения и перезапускайте маршрутизатор, перед тем как вновь проходить аутентификацию.
Чтобы у вас не возникало проблем с аутентификацией, используйте пароль, состоящий только из цифр. Обязательно его записывайте. В таком случае потом не потребуется проходить процедуру по восстановлению пароля или сбрасывать его.
Обращайте внимание на настройки параметров безопасности роутера. Нередко они становятся причиной проблем с прохождением аутентификации. Лучше, если они будут выглядеть следующим образом:
- Версия: WPA-PSK
- PSK Пароль — восемь цифр/символов
- WPA/WPA2 — Personal (Recommended)
В данной статье мы рассмотрим несколько наиболее распространенных примеров ошибок аутентификации при работе устройств на базе операционной системы Android с WiFi сетями. На первый взгляд, ничего сложного в этом вопросе и быть не может, ведь интерфейс телефонов и планшетов на базе данной ОС отличается исключительной дружелюбностью даже к самым неопытным пользователям, но и она способна удивить.
К тому же, подобная ошибка – достаточно распространенное явление и чтобы не попасть впросак, для начала следует ознакомиться с изложенной ниже информацией и, быть может, проблема подключения решится легко и незаметно. Для начала следует разобраться, что же такое аутентификация и технология WiFi в целом. Понимание этого даст Вам возможность без чьей-либо помощи и лишних затрат решать бытовые вопросы, связанные с данным протоколом.
Аутентификация. Что это и зачем?
Нередко при аутентификации вместо заветного «Подключено» на дисплее вашего телефона появляется надпись вроде «Сохранено, защита WPA/WPA2», либо «Проблема аутентификации».
Что же являет она собой?
Это особая технология защиты, не допускающая в вашу личную или рабочую сеть незваных пользователей, которые стали бы использовать ваш канал интернета и тратить трафик. Платить за него ведь придется Вам. Да и большой радиус действия точки доступа WiFi, дает возможность подключиться к ней не только людям, для которых она создавалась, но и злоумышленникам. А значит, чтобы предотвратить подобное несанкционированное подключение и требуется высококачественная технологию шифрования данных и проверки подлинности с низкой вероятностью взлома и подбора пароля. Именно поэтому для подключения к сети чаще всего необходимо ввести пароль. Подходящий под Ваши требования способ шифрования данных при аутентификации можно выбрать в настройках роутера или точки доступа, к которой подключается Ваше устройство. Наиболее распространенным сегодня метод проверки подлинности WPA-PSK/WPA2.
Тут есть два основных варианта:
- В первом случае всеми абонентами при подключении к сети вводится один и тот же ключ, в другом – каждому пользователю выдается личный ключ доступа, состоящий в основном из цифр и букв латинского алфавита.
- Второй тип шифрования используется в основном в компаниях с повышенным уровнем защиты сети, где подключается определенное количество пользователей и важна на самом деле безопасная проверка подлинности.
В случае если у нас возникают проблемы с подключением, перед принятием каких-либо действий, рекомендуется воспользоваться проверенным методом, который в более чем половине случаев решает все проблемы, включая ошибку аутентификации — перезагрузите роутер.
Другой из наиболее эффективных способов решения ошибки аутентификации, поскольку не редко её причиной может быть повреждённая микропрограмма маршрутизатора расположенного у вас дома — это обновление его прошивки до последней версии. Обновлять её строго рекомендуется с официального сайта производителя. Также при этом желательно иметь сохранённую копию файла с конфигурацией роутера, а если у Вас её нет, то не поленитесь сделать её на своем компьютере, чтобы не возникло необходимости подбирать его настройки заново. Кроме того лучше удостовериться, что Ваша сеть не скрытая, то есть просто проверить в настройках, не стоит ли галочка «Hidden SSID» и написано ли имя беспроводной сети SSID на латинице.
Ошибка аутентификации. Почему возникает?
Фактически существуют лишь две основных проблемы, из-за которых ваш телефон может не подключаться к WiFi сети. Но не стоит забывать, что кроме указанных ниже ошибок, подобные проблемы могут быть вызваны и сбоем самого маршрутизаторе либо из-за конфликтов в настройках сети. Это уже отдельная тема для разговора.
- Несоответствие выбранного типа шифрования с используемым.
- Ошибка при вводе ключа
Большинство проблем с подключением к беспроводным сетям – именно из-за ошибок при вводе ключа. В таких случаях рекомендуется перепроверить пароль, введенный в настройках подключения вашего телефона, а если это не поможет – при помощи компьютера зайти в настройки маршрутизатора, заменив ключ доступа непосредственно на нем. Стоит помнить, что ключ может состоять, лишь из латинских букв. В случае если это не помогло – должен обязательно помочь один из указанных ниже методов.
Для решения проблемы смотрим видео:
Устранение ошибок при аутентификации
Далеко не каждый пользователь представляет себе, как выглядит настройка WiFi роутера при помощи компьютера и как устранить какие-либо проблемы в подключении, не говоря уже о причинах их появления. Поэтому ниже описан еще один способ решения проблем, но уже на стороне маршрутизатора и при помощи компьютера, подключенного к нему, а не телефона.
- Для проверки настроек нужно зайти в настройки роутера. Чтобы сделать это — откройте любой браузер и введите в адресную строку ip-адрес 192.168.0.1 либо 192.168.1.1 . Это уже зависит от модели используемого вами роутера. После этого введите ваш логин и пароль в появившемся окне. Если вы их не изменяли, то сможете необходимые данные для входа найти на самом роутере, либо в инструкции.
- Далее следует перейти к настройкам режима беспроводной сети и вместо «b/g/n», который чаще всего стоит по умолчанию, сменить на «b/g», сохранив после этого все внесенные изменения.
- Если все предыдущие манипуляции особого результата не дали, то есть смысл сменить тип шифрования при проверке на WPA/WPA2, если был выбран иной метод, или же наоборот – упростить до WEP, который хоть и устарел, но иногда спасает ситуацию, если другие способы оказываются неэффективны. После этого снова попробуйте подключиться к сети с телефона и заново введите свой ключ для прохождения проверки.
Знание перечисленных нюансов поможет вам справиться с ошибкой, возникающей на многих устройствах, независимо от класса и стоимости, при работе с различными беспроводными сетями, а также понять сам принцип настройки беспроводных роутеров и точек доступа.
Содержание
- Ноутбук Леново не подключается к WiFi: как вернуться в сеть?
- Причины, что делать
- Запустите диагностику
- Перезапустите оборудование
- Убедитесь, что WiFi на ноутбуке Леново вообще включен
- Проверьте факт программного включения
- Проверьте драйверы
- Проверьте настройки сети
- Проверьте службу WLAN
- Дополнительные причины
- Как подключить
- Ошибка подключения wlan. Ошибка аутентификации WiFi на Андроид — причины и решение
- Устраняем ошибку аутентификации WiFi:
- Подключаемся к Wi-Fi на Андроид:
- Итак, аутентификация wifi: что это?
- Ошибка аутентификации wifi android: что делать?
- 1. Неправильно введён секретный код для подключения к WiFI
- 2. Несоответствие типа подключения в настройках планшета и у Wi-Fi оборудования
- 3. Большое расстояние между роутером и планшетом
- Ошибка аутентификации: понятие
- Ошибка аутентификации: причины и решения
- Аутентификация. Что это и зачем?
- Ошибка аутентификации. Почему возникает?
- Устранение ошибок при аутентификации
Ноутбук Леново не подключается к WiFi: как вернуться в сеть?
Ноутбук Леново не подключается к WiFi? Перезагрузите роутер и компьютер, проверьте сетевые отключения и факт включения модуля Вай-Фай в диспетчере устройств. Установите / обновите драйвера при их отсутствии и проверьте настройки. Ниже рассмотрим, в чем могут быть причины такой неисправности, и какие шаги предпринимать для их устранения.
Причины, что делать
В первую очередь нужно понимать, почему не работает WiFi на ноутбуке Lenovo Ideapad или других моделей. Этому может быть несколько базовых причин:
- Сбои в работе Виндовс или роутера.
- Отключенная беспроводная сеть Вай Фай.
- Неправильные настройки или сброс автоматического подключения.
- Выход из строя модуля WiFi.
- Прочие причины.
Это основные объяснения, почему вдруг не подключается и не работает Вай Фай на ноутбуке Леново, и не удается подключиться к глобальной сети. Механическая неисправность редко является причиной, но и ее не нужно исключать. Чаще всего проблему можно решить путем изменения настроек. Ниже рассмотрим, как действовать в подобных обстоятельствах.
Запустите диагностику
В ситуации, когда не включается Вай Фай на ноутбуке Леново, запустите встроенную проверку Виндовс. Ее возможности позволяют проверить работу всех систем и устранить ошибки, если они имеются. Для этого сделайте следующие шаги:
- Найдите справа внизу иконку Вай Фай.
- Жмите на нее правой кнопкой мышки.
- В появившемся списке выберите «Диагностика неполадок».
- Следуйте указаниям.
Если Lenovo ноутбук все равно не подключается к WiFi, проведите еще одну диагностику. Сделайте следующие шаги:
- Жмите на комбинацию Win+R.
- Введите в появившейся строке команду ncpa.cpl.
- Найдите пункт «Беспроводная сеть», к которой не удается подключиться.
- Жмите по ней правой кнопкой мышки.
- Запустите диагностику.
Этого достаточно, чтобы запустить мастер и проверить, почему не подключается Вай Фай. Последний самостоятельно проверяет все настройки WiFi, перезапускает роутер и пытается снова соединиться с Интернетом. В большинстве случаев такой метод работает и дает необходимые результаты.
Перезапустите оборудование
В ситуации, когда ноутбук Леново все еще не подключается к Вай Фай, перезапустите его и сам роутер. Этот шаг позволяет исправить ошибки, связанные с соединением по беспроводной сети, которые перезапуск одного маршрутизатора не устраняет. Такое может произойти, к примеру, при моргании света или потери Интернета у провайдера, повышенной нагрузки и т. д.
Убедитесь, что WiFi на ноутбуке Леново вообще включен
Многие жалуются, что WiFi не подключается, но при этом забывают его включить на ноуте. В разных моделях это происходит по-своему, но чаще всего необходимо сделать следующие шаги:
- Жмите комбинацию функциональных кнопок Fn+F2 или другое. Смотрите на изображение беспроводной сети на клавишах.
- Переместите механическую клавишу включения, если она предусмотрена.
Проверьте факт программного включения
Если не работает Wi Fi на ноутбуке Lenovo, объяснением может быть программное выключение модуля. Для активации можно использовать следующие пути.
- Жмите на комбинацию Win+R.
- В открывшемся окне введите ncpa.cpl.
- Найдите значок «Беспроводная сеть». Если он бесцветный, значит WiFi выключена.
- Кликните по разделу правой кнопкой мышки.
- Выберите пункт «Включить».
- Снова выполните п.1 приведенной выше инструкции.
- Впишите devmgmt.msc в строку.
- Откройте раздел «Сетевые адаптеры».
- Найдите свой девайс.
- Жмите по нему правой кнопкой мышки.
- Кликните «Задействовать».
Проверьте драйверы
В ситуации, когда не включается беспроводная сеть на ноутбуке Леново, причиной может быть отсутствие необходимых драйверов. Для проверки версии войдите в раздел «Сетевые адаптеры» (инструкция рассмотрена выше) и посмотрите, есть ли восклицательный знак. Для Windows 10 необходимо нажать на правую кнопку мышки и выбрать «Удалить» для драйвера, а после перезапустить систему.
В остальных случаях, если ноутбук Леново не подключается к WiFi, может потребоваться загрузка необходимых драйверов с официального сайта support.lenovo.com и установить их вручную.
Проверьте настройки сети
Иногда WiFi не подключается из-за изменений настроек сети. Сделайте следующие шаги:
- Жмите на Win+R.
- В появившемся поле введите ncpa.cpl.
- Отыщите «Беспроводная сеть».
- Жмите по ней правой кнопкой мышки.
- Выберите «Свойства».
- Найдите строчку «IP версии 4…».
- Выделите ее и зайдите в «Свойства».
- Поставьте отметки в получении IP-адреса и DNS-серверов автоматически.
- Сохраните настройки.
Проверьте службу WLAN
Зачастую, если ноутбук Леново не подключается к WiFi, причиной может быть отключение WLAN. Сделайте следующее:
- Жмите на комбинацию Win+R.
- В открывшемся поле пропишите services.msc.
- Жмите «Ввод».
- В перечне найдите «Служба автонастройки WLAN».
- Жмите по ней правой кнопкой мышки.
- Выберите пункт «Запустить».
Снова проверьте, подключается ноутбук Леново к WiFi или нет.
Дополнительные причины
Объяснением, почему не включается WiFi на ноутбуке Lenovo, может быть физическая неисправность модуля. Такая ситуация может происходить в редких случаях, но полностью исключать ее не стоит. Кроме того, сделайте следующее:
- Попробуйте поднесите роутер ближе к ноутбуку.
- Убедитесь в отсутствии помех.
- Соединитесь для проверки к WiFi с помощью телефона или другого оборудования.
Как подключить
Как только вам удалось решить вопрос с Интернетом, можно проверить — подключается ноутбук Леново к Вай Фай или нет. Сделайте следующее:
- Убедитесь, что модуль WiFi включен. Как это сделать, рассмотрено выше.
- Жмите на кнопку Вай Фай справа внизу.
- Дождитесь появления своей сети и войдите в нее.
- Введите пароль и дождитесь соединения.
Если выполненные шаги прошли успешно, и соединение произошло, можно пользоваться Интернетом в обычном режиме.
Теперь вы знаете, почему ноутбук Леново не подключается к WiFi. Всегда начинайте с проверки факта включения модуля и встроенной диагностики. Если это не дало результата, можно переходить к перезагрузке и проверке настройки с учетом приведенной выше инструкции.
В комментариях расскажите, какой из способов вам помог, и какие еще варианты позволяли справиться с ситуацией, когда не подключается Вай Фай на Леново.
Источник
Ошибка подключения wlan. Ошибка аутентификации WiFi на Андроид — причины и решение
Разбираемся с основными причинами сообщения «Ошибка аутентификации при подключении к Wi-Fi» на Android планшетах, телефонах и ноутбуках под Windows 7.
Устраняем ошибку аутентификации WiFi:
Самая популярная причина. почему телефон не подключается к Wi-Fi — неправильно введенный пароль при подключении к роутеру.
Убедитесь что правильно вводите пароль с учетом заглавных букв и цифр,
пароль может быть только на английском языке.
Если не получится — заново пропишем пароль в роутер. Как это сделать — чуть ниже.
- В конце ответа рассмотрим вариант, когда пароль введен правильно но Wi-Fi не подключается. В таком случае необходимо перенастроить настройки сети в роутере.
Это интересно:
Подключаемся к Wi-Fi на Андроид:
1. Нажмите кнопку «Настройка» на вашем планшете или телефоне — «Беспроводные сети».
В списке сетей найдите ваше подключение, к которому не можете подсоединиться и удалите его.
2. Добавьте второй раз сеть, внимательно отнеситесь к вводу пароля и пробуйте подключиться.
Если проблема осталась — заново пропишем пароль в роутер и аккуратно введем его при подключении к беспроводной сети.
Подробнее в том, и настроить роутер.
3. Зайдите в настройки своего роутера. Для этого в строке браузера наберите 192.168.0.1 (или 192.168.1.1 — все зависит от модели роутера). Введите свой логин и пароль.
4. Нас интересует Режим беспроводной сети (Mode). Поставьте вместо «b/g/n» (обычно стоит по умолчанию) просто «b/g». Сохраните настройки.
5. Если нет результата — установите тип шифрования — WPA/WPA2 и заново введите пароль доступа к Сети.
Это интересно:
802.11b, 802.11g и 802.11n — технологии передачи радиосигнала WiFi.
- 802.11b — самая примитивная в плане скорости передачи, но работает со всеми сетями и устройствами;
- 802.11g — чуть более современная технология в плане скорости, ее используют с 2003;
- 802.11n — «новая» технология, скорость до 600 Мб/с. Внедрена только в сентябре 2009 года. — сейчас все современные телефоны и планшеты поддерживают n-технологию.
По умолчанию ваш роутер выдает скоростя на все три диапазона, но планшет или телефон может быть не расчитан на максимальную из них (802.11n) и выдавать ошибку аутентификации WiFi.
Для этого мы и уменьшаем в настройках режим передачи.
5. Сохраните настройки и перегрузите роутер кнопкой «Применить».
Снова подключиться к WiFi сети.
команда kingdia 29.12.2016 15:35
Цитирую valeravlasov:
Здравствуйте. Технологии беспроводных сетей передачи данных (Wireless LAN или WLAN). WLAN — Wireless Local Area Network, что дословно переводится беспроводная локальная сеть. В таком же контексте оно и употребляется. Где идет речь о беспроводных сетях, используется аббревиатура WLAN.
#23 хакер 03.01.2016 14:35
здравствуйте у меня планшет леново. все очень хорошо работала но сегодня планшет видит вай фай но не подключается. говорит сохранено,защита WPA/WPA2. что мне надо делать скажите пожалуйста. а другие работают
Что такое аутентификация wifi на телефоне или планшете большинство пользователей мобильных устройств знают «не понаслышке» — ведь с подключением к беспроводной сети «юзеры» сталкиваются практически ежедневно. Однако для чего проходить данную «процедуру», и по каким причинам возникает проблема аутентификации вай фай, понимают далеко не все владельцы современных планшетных компьютеров.
Итак, аутентификация wifi: что это?
Аутентификация — это проверка безопасности при подключении устройства к Wi-Fi по защищённому соединению. В процессе аутентификации устройство сообщает Wi-Fi оборудованию секретный код, введённый пользователем.
При правильно указанном пароле, Wi-Fi роутер осуществляет подключение устройства к сети, в противном случае — соединение сбрасывается. Таким образом, использовать ресурсы Wi-Fi могут лишь пользователи, входящие в круг «доверенных лиц», знающие .
Иными словами, аутентификация вай фай на адроид-устройстве — это сообщение маршрутизатору шифра для входа в сеть и его последующая проверка на совпадение с указанным в настройках роутера паролем.
Ошибка аутентификации wifi android: что делать?
Обычно процесс аутентификации продолжается несколько секунд. Но иногда при подключении к WiFi (после ввода пароля) устройство показывает статус «аутентификация» гораздо дольше — возникает ошибка аутентификации вай фай на телефоне, или бесконечная авторизация устройства в сети.
Как правило, такая проблема возникает по одной из следующих причин:
1. Неправильно введён секретный код для подключения к WiFI
Если вы ввели неверный секретный код (совершили опечатку, ввели его в неправильной раскладке или просто кто-то поменял код без вашего ведома), то вы не сможете выполнить подключение, а статус «аутентификация» будет длиться дольше обычного, и закончится сообщением об ошибке.
Решение: проверьте правильность ввода пароля. Если вы подключаетесь к беспроводной сети вне дома (например, на рабочем месте), то узнайте у системного администратора или коллег новый пароль.
Если же вы устанавливаете соединение с , и уверены в том, что код ввели верно, то советуем : возможно, они были изменены без вашего ведома.
2. Несоответствие типа подключения в настройках планшета и у Wi-Fi оборудования
Стандарты безопасности постоянно улучшаются и изменяются, благодаря чему современное Wi-Fi оборудование может работать в различных режимах, несовместимых между собой. И зачастую ошибка аутентификации вай фай на планшете возникает по причине несоответствия настроек андроид-устройства и сетевого оборудования.
Например, если Wi-Fi роутер настроен на , а на планшете тип точки доступа установлен на режим WEP.
В этом случае планшет будет видеть сеть, но не сможет пройти процесс аутентификации.
Решение: удалите точку доступа из списка. Выполните поиск доступных Wi-Fi сетей и попробуйте . Если у вас есть доступ к настройкам роутера, вы также можете проверить настройки безопасности и изменить их.
3. Большое расстояние между роутером и планшетом
Кроме того, проблема аутентификации при подключении к wifi может возникнуть из-за . В этом случае вам необходимо сократить расстояние между Wi-Fi оборудованием и планшетом.
Нередко при подключении компьютера, ноутбука или планшета к интернету посредством Wi-Fi система выдает сообщение об ошибки аутентификации. Рассмотрим, что она собой представляет и по каким причинам возникает, а также дадим рекомендации по их устранению.
Ошибка аутентификации: понятие
Процедура аутентификации всегда предполагает проверку подлинности пользователя. Аутентификация предусматривает ввод определенного пароля. Если пароль указан неправильно, то выдается ошибка аутентификации.
Ошибка аутентификации: причины и решения
Разобрав, что такое ошибка аутентификации, следует остановиться на причинах ее возникновения. Как уже было сказано выше, ошибка обычно возникает из-за неправильно введённого пароля при подключении беспроводной сети. Вам потребуется убедиться в том, что вы указали его верно — была использована нужная раскладка и язык. Если после этого вы все равно не сможете пройти аутентификацию, это значит, что произошёл сбой в настройках сети, и ее нужно удалить. Необходимо выполнить следующее:
- Зайдите в меню вашего роутера и выберите раздел «Настройки».
- В открывшемся списке кликните на пункт «Беспроводные сети», напротив него нажмите на кнопку «Удалить сеть».
- Кликните на пункт «Обновить список сетей», после чего используемая сеть снова будет доступной.
- Выполните перезапуск своего маршрутизатора.
- Откройте окно аутентификации и введите правильный пароль.
- После таких действий ваш компьютер должен будет подключиться к Wi-Fi.
Если при прохождении аутентификации пароль сохраняется, но появляется сообщение о защите WPAWPA2 под именем сети, к которой вы пытаетесь подключиться, то нужно изменить настройки роутера. Делается это следующим образом:
- Зайдите в меню роутера и выберите пункт «Режим работы сети».
- В открывшейся вкладке измените режим «Only» на «Auto» и сохраните внесенные изменения.
- Отключите беспроводное соединение на устройстве и перезагрузите роутер.
- Проверьте правильность введённого пароля для подключения сети Wi-Fi и ее режим.
Если после этого все равно появляется ошибка аутентификации, то нужно поменять режимы работы маршрутизатора. Действуйте следующим образом:
- Зайдите во вкладку «Настройки» в главном меню роутера.
- Среди открывшегося списка выберите раздел «Беспроводная сеть».
- В загрузившемся окне установите напротив опции Mode такую команду: 11bgn mixed.
- Сохраните изменения, нажав на соответствующую кнопку.
- Перезагрузите роутер и попробуйте пройти аутентификацию.
Если система опять выдаст ошибку, то тогда вновь зайдите в раздел «Беспроводная сесть» и в нем укажите эту команду: 11bg mixed. В случае повторной ошибки потребуется напротив опции Mode ввести 11g only. Обязательно сохраняйте внесенные изменения и перезапускайте маршрутизатор, перед тем как вновь проходить аутентификацию.
Чтобы у вас не возникало проблем с аутентификацией, используйте пароль, состоящий только из цифр. Обязательно его записывайте. В таком случае потом не потребуется проходить процедуру по восстановлению пароля или сбрасывать его.
Обращайте внимание на настройки параметров безопасности роутера. Нередко они становятся причиной проблем с прохождением аутентификации. Лучше, если они будут выглядеть следующим образом:
- Версия: WPA-PSK
- PSK Пароль — восемь цифр/символов
- WPA/WPA2 — Personal (Recommended)
В данной статье мы рассмотрим несколько наиболее распространенных примеров ошибок аутентификации при работе устройств на базе операционной системы Android с WiFi сетями. На первый взгляд, ничего сложного в этом вопросе и быть не может, ведь интерфейс телефонов и планшетов на базе данной ОС отличается исключительной дружелюбностью даже к самым неопытным пользователям, но и она способна удивить.
К тому же, подобная ошибка – достаточно распространенное явление и чтобы не попасть впросак, для начала следует ознакомиться с изложенной ниже информацией и, быть может, проблема подключения решится легко и незаметно. Для начала следует разобраться, что же такое аутентификация и технология WiFi в целом. Понимание этого даст Вам возможность без чьей-либо помощи и лишних затрат решать бытовые вопросы, связанные с данным протоколом.
Аутентификация. Что это и зачем?
Нередко при аутентификации вместо заветного «Подключено» на дисплее вашего телефона появляется надпись вроде «Сохранено, защита WPA/WPA2», либо «Проблема аутентификации».
Что же являет она собой?
Это особая технология защиты, не допускающая в вашу личную или рабочую сеть незваных пользователей, которые стали бы использовать ваш канал интернета и тратить трафик. Платить за него ведь придется Вам. Да и большой радиус действия точки доступа WiFi, дает возможность подключиться к ней не только людям, для которых она создавалась, но и злоумышленникам. А значит, чтобы предотвратить подобное несанкционированное подключение и требуется высококачественная технологию шифрования данных и проверки подлинности с низкой вероятностью взлома и подбора пароля. Именно поэтому для подключения к сети чаще всего необходимо ввести пароль. Подходящий под Ваши требования способ шифрования данных при аутентификации можно выбрать в настройках роутера или точки доступа, к которой подключается Ваше устройство. Наиболее распространенным сегодня метод проверки подлинности WPA-PSK/WPA2.
Тут есть два основных варианта:
- В первом случае всеми абонентами при подключении к сети вводится один и тот же ключ, в другом – каждому пользователю выдается личный ключ доступа, состоящий в основном из цифр и букв латинского алфавита.
- Второй тип шифрования используется в основном в компаниях с повышенным уровнем защиты сети, где подключается определенное количество пользователей и важна на самом деле безопасная проверка подлинности.
В случае если у нас возникают проблемы с подключением, перед принятием каких-либо действий, рекомендуется воспользоваться проверенным методом, который в более чем половине случаев решает все проблемы, включая ошибку аутентификации — перезагрузите роутер.
Другой из наиболее эффективных способов решения ошибки аутентификации, поскольку не редко её причиной может быть повреждённая микропрограмма маршрутизатора расположенного у вас дома — это обновление его прошивки до последней версии. Обновлять её строго рекомендуется с официального сайта производителя. Также при этом желательно иметь сохранённую копию файла с конфигурацией роутера, а если у Вас её нет, то не поленитесь сделать её на своем компьютере, чтобы не возникло необходимости подбирать его настройки заново. Кроме того лучше удостовериться, что Ваша сеть не скрытая, то есть просто проверить в настройках, не стоит ли галочка «Hidden SSID» и написано ли имя беспроводной сети SSID на латинице.
Ошибка аутентификации. Почему возникает?
Фактически существуют лишь две основных проблемы, из-за которых ваш телефон может не подключаться к WiFi сети. Но не стоит забывать, что кроме указанных ниже ошибок, подобные проблемы могут быть вызваны и сбоем самого маршрутизаторе либо из-за конфликтов в настройках сети. Это уже отдельная тема для разговора.
- Несоответствие выбранного типа шифрования с используемым.
- Ошибка при вводе ключа
Большинство проблем с подключением к беспроводным сетям – именно из-за ошибок при вводе ключа. В таких случаях рекомендуется перепроверить пароль, введенный в настройках подключения вашего телефона, а если это не поможет – при помощи компьютера зайти в настройки маршрутизатора, заменив ключ доступа непосредственно на нем. Стоит помнить, что ключ может состоять, лишь из латинских букв. В случае если это не помогло – должен обязательно помочь один из указанных ниже методов.
Для решения проблемы смотрим видео:
Устранение ошибок при аутентификации
Далеко не каждый пользователь представляет себе, как выглядит настройка WiFi роутера при помощи компьютера и как устранить какие-либо проблемы в подключении, не говоря уже о причинах их появления. Поэтому ниже описан еще один способ решения проблем, но уже на стороне маршрутизатора и при помощи компьютера, подключенного к нему, а не телефона.
- Для проверки настроек нужно зайти в настройки роутера. Чтобы сделать это — откройте любой браузер и введите в адресную строку ip-адрес 192.168.0.1 либо 192.168.1.1 . Это уже зависит от модели используемого вами роутера. После этого введите ваш логин и пароль в появившемся окне. Если вы их не изменяли, то сможете необходимые данные для входа найти на самом роутере, либо в инструкции.
- Далее следует перейти к настройкам режима беспроводной сети и вместо «b/g/n», который чаще всего стоит по умолчанию, сменить на «b/g», сохранив после этого все внесенные изменения.
- Если все предыдущие манипуляции особого результата не дали, то есть смысл сменить тип шифрования при проверке на WPA/WPA2, если был выбран иной метод, или же наоборот – упростить до WEP, который хоть и устарел, но иногда спасает ситуацию, если другие способы оказываются неэффективны. После этого снова попробуйте подключиться к сети с телефона и заново введите свой ключ для прохождения проверки.
Знание перечисленных нюансов поможет вам справиться с ошибкой, возникающей на многих устройствах, независимо от класса и стоимости, при работе с различными беспроводными сетями, а также понять сам принцип настройки беспроводных роутеров и точек доступа.
Источник
О LENOVO
+
О LENOVO
-
Наша компания
-
Новости
-
Контакт
-
Соответствие продукта
-
Работа в Lenovo
-
Общедоступное программное обеспечение Lenovo
КУПИТЬ
+
КУПИТЬ
-
Где купить
-
Рекомендованные магазины
-
Стать партнером
Поддержка
+
Поддержка
-
Драйверы и Программное обеспечение
-
Инструкция
-
Инструкция
-
Поиск гарантии
-
Свяжитесь с нами
-
Поддержка хранилища
РЕСУРСЫ
+
РЕСУРСЫ
-
Тренинги
-
Спецификации продуктов ((PSREF)
-
Доступность продукта
-
Информация об окружающей среде
©
Lenovo.
|
|
|
|
Ответ
Здравствуйте. Если к вашему роутеру другие устройства без проблем подключаются и работают, то проблема не в роутере, и тем более не у провайдера.
Вам сначала нужно попробовать удалить свою Wi-Fi сеть на смартфоне. Нажать на нее, поддержать и удалить (или как-то иначе). Вы почему-то не написали даже какой у вас смартфон. После удаления нужно подключится к домашней Wi-Fi сети заново, указав пароль. «Ошибка подключения WLAN» должна исчезнуть.
Если это не поможет, то нужно воспользоваться советом провайдера – сделать сброс настроек на смартфоне к заводским.
03.09.17
5
Автор вопроса: Анастасия
Новые вопросы и ответы
- Периодически проседает канальная скорость и сила сигнала Wi-Fi на ноутбуке
- Как ноутбук выбирает к какому диапазону подключиться: Wi-Fi 5 GHz или Wi-Fi 2.4 GHz?
- Почему сам пропадает и появляется драйвер на беспроводную сеть Wi-Fi?
- Почему в телевизоре маленькая скорость интернета по кабелю?
- Почему перестает работать интернет после включения функции мобильный хот-спот на Windows 11, Windows 10, 8?
Больше вопросов
Новости
- Умные Wi-Fi лампы от TP-Link
- Трехдиапазонный роутер TP-LINK Archer C3200 уже в продаже
- Стартовали продажи 150-мегабитного LTE-роутера Huawei CPE B315
- D-Link DIR 850L – домашний роутер с гигабитным Wi-Fi
- Linksys EA9500: 3-диапазонный маршрутизатор от Linksys за 400 долларов
Больше новостей
Полезные статьи
- Как раздать Wi-Fi с ноутбука или компьютера без роутера
- Советы по выбору Wi-Fi роутера для дома, или квартиры
- Что такое роутер, как он работает, и чем отличается от маршрутизатора
- Информация о двухдиапазонных (Dual-Band) роутерах и Wi-Fi сети на частоте 5 GHz
- Скорость по Wi-Fi: почему роутер ее режет, и как увеличить скорость беспроводного соединения
- Радиус действия Wi-Fi сети: как его увеличить, и усилить беспроводную сеть
Ваш ноутбук Lenovo не определяет беспроводную сеть? Это расстраивает. Но не волнуйтесь. Вы можете легко решить вашу проблему. В этом посте собраны некоторые исправления, которые вы должны решить Ноутбук Lenovo не обнаруживает беспроводную сеть .
Попробуйте эти исправления
Вот решения, которые стоит попробовать. Необязательно пробовать их все; просто двигайтесь вниз по списку, пока ваш ноутбук не подключится к Wi-Fi.
- Устраните вашу проблему
- Убедитесь, что переключатель беспроводной связи включен.
- Включите беспроводной адаптер
- Обновите драйвер беспроводного адаптера
- Включить службу автонастройки WLAN
- Настройте управление питанием для вашего беспроводного адаптера
- Добавьте свою беспроводную сеть вручную
Примечание: приведенные ниже снимки экрана взяты из Windows 10, и исправления также применимы к Windows 8 и Windows 7.
Исправление 1. Устраните проблему
Перед тем, как начать, вам следует устранить неполадки и определить ее местонахождение, чтобы знать, в чем проблема: в вашем Wi-Fi или в вашем ноутбуке.
Это просто. Просто попробуйте обнаружить свою беспроводную сеть и подключиться к ней с помощью другого устройства, такого как ПК, смартфоны и т. Д. Если другие устройства вообще не могут обнаружить ваш Wi-Fi, то это проблема с Wi-Fi, и вам нужно проверить свой WiFi-роутер или голову. к вашему интернет-провайдеру; Если другие устройства обнаруживают вашу беспроводную сеть и успешно подключаются к ней, это, несомненно, проблема вашего ноутбука Lenovo, и выполните следующие действия, чтобы решить вашу проблему.
Исправление 2: Убедитесь, что переключатель беспроводной сети включен
На некоторых ноутбуках Lenovo есть аппаратный переключатель, который позволяет пользователям включать и выключать функцию беспроводной сети. Переключатель обычно лежит на краю ноутбука. Проверьте свой ноутбук Lenovo и попробуйте переключить кнопку на НА .
Если вы не видите аппаратного переключателя, не волнуйтесь. Большинство ноутбуков Lenovo позволяют пользователю включить беспроводную сеть, нажав комбинацию клавиш, например Fn и F5 ключи. Затем вы также можете увидеть всплывающую панель и включить беспроводную сеть.
Если вы включили функцию беспроводной сети, но ваш ноутбук не обнаруживает Wi-Fi, не волнуйтесь. Переходите к следующему решению.
Исправление 3: Включите беспроводной адаптер
Если ваш беспроводной адаптер был отключен, ваш ноутбук не сможет обнаруживать Wi-Fi или подключаться к Wi-Fi. Поэтому обязательно включите беспроводной адаптер для вашего ноутбука lenovo.
Вот как это сделать:
1) На клавиатуре нажмите кнопку Windows logo key и р в то же время призвать Бежать коробка.
2) Тип devmgmt.msc и нажмите Хорошо .
3) Дважды щелкните Сетевые адаптеры , и щелкните правой кнопкой мыши на своем беспроводной сетевой адаптер выбирать включить устройство .
Если ты видишь Отключить устройство в контекстном меню, вызываемом правой кнопкой мыши, это означает, что ваша беспроводная сеть уже включена, затем щелкните Отключить устройство а потом включить устройство .

4) Теперь перезагрузите ноутбук.
Попробуйте подключиться к беспроводной сети и посмотрите, работает ли она.
Исправление 4. Обновите драйвер адаптера беспроводной сети.
Если драйвер сетевого адаптера отсутствует или поврежден, у вас возникнут проблемы с сетью, например, не распознавание вашей беспроводной сети. Поэтому обязательно обновите драйвер адаптера беспроводной сети до последней версии.
Есть два способа обновить драйвер сетевого адаптера: вручную и автоматически .
Запись : вам нужно будет подключиться к Интернету, чтобы обновить драйвер. Вы можете попробовать подключиться через Соединение Ethernet , а затем загрузить и установить драйвер беспроводной сети.
Обновление драйверов вручную — Вы можете вручную обновить драйвер WiFi, загрузив последнюю версию драйвера от производителя и установив ее на свой компьютер. Это требует времени и навыков работы с компьютером.
Автоматически обновлять драйверы — Если у вас нет времени или терпения, вы можете сделать это автоматически с помощью Водитель Easy .
Driver Easy автоматически распознает вашу систему и найдет для нее подходящие драйверы. Вам не нужно точно знать, в какой системе работает ваш компьютер, вам не нужно рисковать, загружая и устанавливая неправильный драйвер, и вам не нужно беспокоиться о том, что вы ошиблись при установке.
Вы можете автоматически обновлять драйверы с помощью СВОБОДНЫЙ или За версия Driver Easy. Но с версией Pro это займет всего 2 клика (и вы получите полную поддержку и 30-дневная гарантия возврата денег ):
Запись : Driver Easy позволяет обновлять драйвер сетевого адаптера без подключения к Интернету! Проверить Функция автономного сканирования чтобы узнать, как обновить драйвер адаптера беспроводной сети.
1) Скачать и установите Driver Easy.
2) Запустите Driver Easy и нажмите Сканировать сейчас кнопка. Затем Driver Easy просканирует ваш компьютер и обнаружит проблемы с драйверами.
3) Щелкните значок Обновить рядом с адаптером беспроводной сети и для автоматической загрузки последних версий драйверов (это можно сделать с помощью СВОБОДНЫЙ версия). Затем установите драйверы на свой компьютер.
Или нажмите Обновить все автоматическая загрузка и установка правильной версии всех драйверов, которые отсутствуют или устарели в вашей системе (для этого требуется Pro версия — вам будет предложено выполнить обновление, когда вы нажмете Обновить все ).
4) Перезагрузите компьютер, чтобы изменения вступили в силу.
Теперь подключитесь к беспроводной сети и посмотрите, работает ли она.
Если ваш ноутбук Lenovo не определяет ваш Wi-Fi, не теряйте надежды. Есть и другие решения, которые стоит попробовать.
Исправление 5. Включите службу автонастройки WLAN.
Служба WLAN AutoConfig предоставляет логику, необходимую для настройки, обнаружения, подключения и отключения от беспроводной сети. Так что это критически важный сервис, который решает, обнаруживает ваш ноутбук Lenovo беспроводные сети или нет.
Вы должны запустить службу автонастройки WLAN. Следуй этим шагам:
1) На клавиатуре нажмите кнопку Windows logo key и р в то же время, чтобы вызвать окно ‘Выполнить’.
2) Тип services.msc и нажмите Хорошо .
3) Прокрутите вниз и дважды щелкните Автонастройка WLAN .
4) Под генеральный вкладку, установите Тип запуска к Автоматический , и убедитесь, что Статус услуги является Бег .
5) Нажмите Применять и Хорошо чтобы сохранить изменения.
Теперь включите функцию WiFi и посмотрите, можно ли обнаружить беспроводные сети.
Исправление 6. Настройте управление питанием для беспроводного адаптера.
Существует одна настройка управления питанием вашего беспроводного адаптера, которая может повлиять на работу вашей беспроводной сети, особенно на вашем ноутбуке.
Вот что вам нужно сделать:
1) На клавиатуре нажмите кнопку Windows logo key и р в то же время, чтобы вызвать окно ‘Выполнить’.
2) Тип devmgmt.msc и нажмите Хорошо .
3) Дважды щелкните Сетевые адаптеры , и щелкните правой кнопкой мыши адаптер беспроводной сети, чтобы выбрать Свойства .
4) Щелкните значок Управление энергопотреблением вкладка и снимите флажок рядом с Разрешить компьютеру выключить это устройство для экономии энергии , затем щелкните Хорошо .
При этом ваш беспроводной адаптер не будет отключен для экономии энергии.
5) Перезагрузите компьютер и попробуйте подключиться к вашим Wi-Fi сетям.
Все еще не повезло? Хорошо, есть еще одна вещь, которую стоит попробовать.
Исправление 7. Добавьте беспроводную сеть вручную
Если ваш ноутбук Lenovo не может обнаруживать беспроводные сети после описанных выше методов, вы можете вручную добавить Wi-Fi на свой ноутбук и подключиться к нему.
Вот что вам нужно сделать:
1) На клавиатуре нажмите кнопку Windows logo key и я в то же время, чтобы открыть Настройки приложение.
2) Нажмите Сеть и Интернет .
3) Нажмите вай-фай слева, затем щелкните Управляйте известными сетями .
4) Нажмите Добавить новую сеть .
5) Введите необходимую информацию во всплывающем окне, включая Имя сети , Тип безопасности . И установите флажок рядом с Подключаться автоматически , затем щелкните Сохранить .
6) Щелкните значок Значок Интернета в правом нижнем углу, и вы сможете найти свою беспроводную сеть. Щелкните его, чтобы подключиться.
Итак, это все. Надеюсь, этот пост пригодится вам, когда вы наткнетесь на Ноутбук Lenovo не обнаруживает проблему с беспроводной сетью . Если у вас есть какие-либо вопросы, не стесняйтесь оставлять нам комментарии ниже.
Разбираемся с основными причинами сообщения «Ошибка аутентификации при подключении к Wi-Fi» на Android планшетах, телефонах и ноутбуках под Windows 7.
Устраняем ошибку аутентификации WiFi:
Самая популярная причина. почему телефон не подключается к Wi-Fi — неправильно введенный пароль при подключении к роутеру. Убедитесь что правильно вводите пароль с учетом заглавных букв и цифр, пароль может быть только на английском языке!!!
Если не получится — заново пропишем пароль в роутер. Как это сделать — чуть ниже.
- В конце ответа рассмотрим вариант, когда пароль введен правильно но Wi-Fi не подключается. В таком случае необходимо перенастроить настройки сети в роутере. Это интересно:
Подключаемся к Wi-Fi на Андроид:
1. Нажмите кнопку «Настройка» на вашем планшете или телефоне — «Беспроводные сети». В списке сетей найдите ваше подключение, к которому не можете подсоединиться и удалите его.
2. Добавьте второй раз сеть, внимательно отнеситесь к вводу пароля и пробуйте подключиться. Если проблема осталась — заново пропишем пароль в роутер
и аккуратно введем его при подключении к беспроводной сети.
Подробнее в том, и настроить роутер.
3. Зайдите в настройки своего роутера. Для этого в строке браузера наберите 192.168.0.1 (или 192.168.1.1 — все зависит от модели роутера). Введите свой логин и пароль.
4. Нас интересует Режим беспроводной сети (Mode). Поставьте вместо «b/g/n» (обычно стоит по умолчанию) просто «b/g». Сохраните настройки.
5. Если нет результата — установите тип шифрования — WPA/WPA2
и заново введите пароль доступа к Сети.
Это интересно: 802.11b, 802.11g и 802.11n — технологии передачи радиосигнала WiFi.
- 802.11b — самая примитивная в плане скорости передачи, но работает со всеми сетями и устройствами;
- 802.11g — чуть более современная технология в плане скорости, ее используют с 2003;
- 802.11n — «новая» технология, скорость до 600 Мб/с. Внедрена только в сентябре 2009 года. — сейчас все современные телефоны и планшеты поддерживают n-технологию.
По умолчанию ваш роутер выдает скоростя на все три диапазона, но планшет или телефон может быть не расчитан на максимальную из них (802.11n) и выдавать ошибку аутентификации WiFi.
Для этого мы и уменьшаем в настройках режим передачи.
5. Сохраните настройки и перегрузите роутер кнопкой «Применить». Снова подключиться к WiFi сети.
команда kingdia 29.12.2016 15:35
Цитирую valeravlasov: Здравствуйте. Технологии беспроводных сетей передачи данных (Wireless LAN или WLAN). WLAN — Wireless Local Area Network, что дословно переводится беспроводная локальная сеть. В таком же контексте оно и употребляется. Где идет речь о беспроводных сетях, используется аббревиатура WLAN.
#23 хакер 03.01.2016 14:35
Цитирую asilbek:
здравствуйте у меня планшет леново. все очень хорошо работала но сегодня планшет видит вай фай но не подключается. говорит сохранено,защита WPA/WPA2. что мне надо делать скажите пожалуйста. а другие работают
зайди в любой браузер и в адресной строке напиши 192.168.1.1 или 192.168.0.1 и логин и пароль admin/admin,например для моделей роутера fast 2804vol 7 rev3,wlan-basic-ширина канала по умолчанию стоит 20/40,поставь 20 mhz,и найди свободный канал например 8,9,10.и нажми применить перезапуститься беспроводная точка wifi,скачай утилиту для планшета analizer wifi или optimizer wifi для оптимизации свободного канала.И если галочка стоит на отключить интерфейс wifi то сними ее и спи спокойно дорогой товарищ.
Что такое аутентификация wifi на телефоне или планшете большинство пользователей мобильных устройств знают «не понаслышке» — ведь с подключением к беспроводной сети «юзеры» сталкиваются практически ежедневно. Однако для чего проходить данную «процедуру», и по каким причинам возникает проблема аутентификации вай фай, понимают далеко не все владельцы современных планшетных компьютеров.
Переключатель
Включить Wi-Fi на Lenovo можно и другим способом. Как уже было сказано выше, чаще всего разработчики данной марки размещают специальные переключатели. Остается только найти их.
Для начала необходимо изучить боковую панель устройства. Кнопка сети будет похожа на ползунок, который можно переместить либо вправо, либо влево.
Также часто бывает, что кнопка включения Wi-Fi на ноутбуке Lenovo расположена рядом с кнопкой включения питания. Тогда она имеет зеленый цвет и выглядит как обычная клавиша с иконкой компьютера. В этом случае рядом будут находиться еще и переключатели для входа в BIOS, и кнопка полного сброса системы к заводским параметрам. Но не стоит бояться нажать ее случайно, например во время транспортировки устройства: так быстро система не вернет всё к стандартным настройкам.
Если подобные клавиши, которые, кстати, очень упрощают жизнь пользователям, на вашем ноуте отсутствуют, тогда в помощь — следующий способ.
С применением специального приложения от разработчика
Если владелец лэптопа «Леново» дошел до этого раздела инструкции, значит, потребуется воспользоваться специальными приложениями от разработчика и запустить адаптер.
Управляющая модулем «программа называется «Lenovo Energy Management». Она всегда доступна для инсталляции на ресурсе производителя компьютера. Установив утилиту, необходимо активировать модуль кнопкой на ноутбуке, при этом на монитор сразу будет выведено меню приложения.
Требуется просто поставить о.
Нет доступных подключений WiFi в Windows 10/7
В первую очередь, чтобы исключить легкие проблемы, выключите модем и ноутбук на 1 минуту. Потом включите все обратно и проверьте, доступны ли сети Wi-Fi. Если у вас есть телефон, то попробуйте найти сети Wi-Fi, и если они будут найдены, то скорее всего аппаратная проблема в ноутбуке или программная в Windows 10/ 7.
Сброс сети
Запустите командную строку от имени администратора и введите следующие команды по порядку, нажимая Enter после каждой, чтобы сбросить сеть.
Физический переключатель адаптера WiFi
На ноутбуках есть комбинации кнопок, которые физически могут включать и отключать оборудование. Это может касаться клавиатур для настольных компьютеров. Чтобы задействовать сам беспроводной адаптер WiFI нужно нажать сочетание кнопок Fn+F2. Так как клавиатуры разные, и комбинация может быть другая, но вы ищите иконку, которая напоминает WiFi или беспроводную сеть.
Проверка сетевых адаптеров
Нажмите сочетание кнопок Win+R и введите ncpa.cpl, чтобы открыть сетевые адаптеры. Если имеется виртуальный сетевой адаптер созданный виртуальной машиной, то отключите его. Также, если отключен адаптер «Беспроводная сеть», то включите его нажав по нему правой кнопкой мыши. Если ноутбук не видит сети Wi-Fi, то переходим к следующему пункту.
Драйвер и удаление адаптера
Нажмите сочетание клавиш Win+R и введите devmgmt.msc, чтобы открыть диспетчер устройств. Найдите и разверните графу «Сетевые адаптеры». В спсике будут все сетевые ваши адаптеры, включая виртуальные. Вам нужен беспроводной WiFi адаптер и он обозначается как Wireless или Wlan. Нажмите по нему правой кнопкой мыши и выполните по порядку:
- Обновить драйвер. Если не помогло и адаптер не нуждается в последней версии драйвера, то
- Удалить устройство и перезагрузите ноутбук.
- После перезагрузки, драйвер автоматически установиться.
- Если он не установился, то выберите «Обновить конфигурацию оборудования».
Проверка службы
Если вы пользовались какими-либо оптимизаторами, то скорее всего они отключили службу Wlan. Нажмите Win+R и введите services.msc, чтобы открыть службы Windows. В списке найдите «Служба автонастройки WLAN» и щелкните по ней два раза мышкой. Тип запуска должен стоять «Автоматически», и она должна выполняться. Нажмите «Запустить», если она остановлена. Если ноутбук или компьютер не видит WiFI сети, то двигаемся к следующему пункту, который для некоторых может оказаться очень эффективным.
Регион адаптера и частота
Настройки региона вашего адаптера Wi-Fi должны соответствовать настройкам вашего маршрутизатора Wi-Fi, иначе ваш ноутбук не сможет найти беспроводную сеть. Также, можно изменить параметры частоты. Нажмите Win+R и введите devmgmt.msc,чтобы открыть снова диспетчер устройств. Разверните список сетевых адаптеров и нажвите два раза по беспроводному. Далее перейдите во вкладку «Дополнительно», и начнем. Если у вас есть Bandwidth, то попробуйте установить значение 20 MHz Only. Если у вас нет его, а есть 802.11n channel width for 2.4GHz, то поменяйте его на 20 MHz Only.
Если у вас есть графа «Страна и регион (2.4ГГц)» по англ. (Country Region 2.4GHz), то установите значение #5 (1-14), если не помогло, то установите #1 (1-13).
Также, если на самом роутере настроен диапазон 802.11 /b, а на адапетре 802.11 /n, то WiFi не будет работать с модемом и другими сетями, которые имеют другой диапазон. По этой причине, выберите универсальный тройной диапазон IEEE 802.11 b/g/n.
Устаревшая запись VPN в реестре
Создайте точку восстановления системы, перед выполнением процесса. Проблема с WiFi вызвана в основном устаревшим программным обеспечением VPN. Запустите командную строку от имени администратора и введите:
netcfg -s n
Если вы в длинном списке найдите DNI_DNE, то его нужно удалить. Он связан с устаревшим клиентом Cisco VPN. Введите ниже команду для удаления записи с реестра:
reg delete HKCRCLSID{988248f3-a1ad-49bf-9170-676cbbc36ba3} /va /f
Введите следующую ниже команду:
netcfg -v -u dni_dne
Смотрите еще:
- Не удается подключиться к этой сети WiFi в Windows 10
- DHCP не включен на сетевом адаптере WiFi или Ethernet
- WiFi не подключается после сна или гибернации в Windows 10
- Пропал значок WiFi на ноутбуке Windows 10
- Телефон как веб-камера через USB, WiFi или Интернет
comments powered by HyperComments
Почему ноутбук не видит беспроводные сети (ни одной)?
Самые популярные причины:
- В радиусе нет доступных сетей (это мы уже исключили)
- Не установлен драйвер беспроводного адаптера, и поэтому он не может находить беспроводные сети. Или драйвер установлен, но работает неправильно.
- Wi-Fi на ноутбуке просто выключен.
- Бывает, что Wi-Fi приемник просто неисправен, или отключен (например, во время чистки ноутбука от пыли).
Но, чаще всего, конечно же проблема в выключенном беспроводном адаптере, или в отсутствии нужного драйвера. Это мы сейчас и рассмотрим.
Для начала, я бы советовал просто попробовать подключить свой ноутбук к беспроводной сети по этой инструкции. И отдельная инструкция по подключению в Windows 10. Возможно, у вас все получится, и не понадобится копаться в настройках.
Проверяем драйвер беспроводного адаптера
Если у вас на панели уведомлений отображается значок подключения в виде компьютера с красным крестиком, то драйвер скорее всего не установлен.
Что бы проверить, нам нужно зайти в диспетчер устройств. Откройте меню Пуск, нажмите правой кнопкой мыши на Компьютер, и выберите Управление. В новом окне перейдите на вкладку Диспетчер устройств. Откройте раздел Сетевые адаптеры, и посмотрите, есть ли там адаптер, в имени которого есть слова «Wi-Fi», или «Wireless». Выглядит это примерно вот так:
Если такого адаптера там нет, как правило, в таком случае там отображается только один адаптер (сетевая карта), то его нужно установить. Если он там есть, то он должен быть без каких либо значков, как у меня на скриншоте выше. Если возле Wi-Fi адаптера есть какой-то значок, то нажмите на него правой кнопкой мыши, и выберите Задействовать. Скорее всего, вам придется установить необходимый драйвер. У нас есть отдельная инструкция по установке: https://help-wifi.com/raznye-sovety-dlya-windows/kak-ustanovit-drajvera-na-wi-fi-adapter-v-windows-7/.
Если же с драйвером все в порядке, то давайте проверим включен ли Wi-Fi на вашем компьютере.
Нажмите правой кнопкой мыши на значок подключения к сети, и выберите Центр управления сетями и общим доступом. Затем, выберите Изменение параметров адаптера.
Дальше нажмите правой кнопкой мыши на адаптер Беспроводное сетевое соединение (или Беспроводная сеть), и выберите Включить.
После этого, компьютер должен увидеть беспроводные сети, и вы сможете без проблем подключится к своей Wi-Fi сети.
Возможно, у вас беспроводные сети выключены сочетанием клавиш на ноутбуке. Нужно проверить, более подробно об этом я писал в статье: как включить Wi-Fi на ноутбуке с Windows 7?. И если у вас «десятка»: как включить Wi-Fi в Windows 10.
После этих действий, у вас все должно заработать. Главное, что бы появился значок Wi-Fi сети с желтой звездочкой, это значит, что есть доступные для подключения сети.
Использование стандартных средств Windows для автоматической диагностики неполадок
Если ноутбук Lenovo не подключается к беспроводной сети, самым простым решением в такой ситуации будет использование средств автоматической диагностики Windows. Эта функция успешно работает в восьмой версии Windows и выше, на всех ноутбуках Lenovo.
Обратите внимание на трей Windows (срока быстрого доступа к основным запущенным сервисам в правом нижнем углу рабочего стола). Там должен быть расположен значок беспроводной сети, который, скорее всего, будет перечеркнут красным крестиком — нажмите по нему правой клавишей мыши и выберите строку «Диагностика неполадок» (левая клавиша мыши)
Затем дождитесь пока Windows самостоятельно решит или, если это невозможно в автоматическом режиме, определит характер проблемы.
Если в трее Windows отсутствует значок беспроводного подключения, или же диагностика неполадок не находит какие-либо неисправности, переходите к следующим рекомендациям.
Программный способ через настройки Windows
Ещё один действенный способ, позволяющий включить Wi-Fi на ноутбуке Lenovo — программный. Использовать его можно через настройки Windows, а частности «Центр мобильности». Для открытия применяется комбинация клавиш «Win+X».
Обратите внимание! Меню может отображаться по-разному, но часто там расположены блок «Работа с беспроводной связью» и отдельная кнопка под названием «Включить беспроводную связь». Кнопка должна быть активной, только в этом случае после нажатия на нее Wi-Fi включится
Чтобы найти этот центр в Windows 10, необходимо:
Кнопка должна быть активной, только в этом случае после нажатия на нее Wi-Fi включится. Чтобы найти этот центр в Windows 10, необходимо:
- Открыть поиск.
- Набрать в нём «Центр мобильности Windows».
- Открыть панель управления и найти соответствующую кнопку.
Если её нет, тогда нужно зайти в «Параметры», выбрать пункт «Сеть и Интернет», найти в нём раздел Wi-Fi, передвинуть переключатель беспроводной сети, если он выключен. Там же можно выставить сопутствующие параметры, изучить доступные сети, свойства оборудования и другие пункты.
Соединение при помощи WPS
WPS означает Wi-Fi Protected Setup и позволяет соединиться с точкой доступа без необходимости ввода пароля. Ее можно активировать на роутере при помощи нажатия специальной кнопки. Она есть почти на всех современных маршрутизаторах. Активируется режим путем зажатия кнопки на пару секунд, но не дольше пяти.
Чтобы подключить планшет к такому маршрутизатору, нужно:
Обратите внимание! Такое решение подойдет для домашней сети, чтобы упростить подключение.
Устройство для телевизора LG
Это WiFi USB адаптер для телевизора LG , имеющий наименование AN-WF100. Он наиболее оптимально подходит для моделей, поддерживающих беспроводную сеть по умолчанию. Средняя стоимость устройства составляет 4000 руб.
Адаптер расширяет функционал обозначенных аппаратов. Чтобы грамотно настроить соединение, нужно строго следовать инструкции или доверить эту работу специалисту.
Технические данные адаптера:
- Соответствует стандарту IEEE 802.11a/b/g/n.
- Оптимальная норма для потокового видео – 802.11 n.
- Вид интерфейса — USB 2.0.
- Необходимый ток для потребления: 450 mA.
- Физические данные: 6,7 (длина) х 2,35 (ширина) х 0,9 (высота) см.
- Гарантия – 1 год.
- Заявленный эксплуатационный период – 3 года.
Спектры рабочих частот (в герцах):
- 2.400~2.483.
- 5.150~5.250.
- 5.725~5.850.
Динамика передачи данных:
- 802.11a/g — 54 Мб/сек.
- 802.11b — 11 Мб/сек.
- 802.11n: 300 Мб/сек.
Устройство не видит ни одну из сетей в округе
Подобные проблемы случаются достаточно часто. Это может происходить вследствие таких причин:
- отсутствие доступных беспроводных подключений на определенном участке местности;
- отсутствие или неправильное функционирование сетевого драйвера, который отвечает за работу модуля. В таком случае он не сможет отыскать ни одного доступного соединения;
- отключена функция вай-фай на устройстве;
- отключение или поломка сетевого модуля.
Обратите внимание! Примечательно, что такая насущная проблема наиболее часто случается именно по причине некорректной работы или неисправности модуля. Может отсутствовать необходимое для функционирование программное обеспечение
Проверку и исправление проблемы можно разделить на несколько этапов.
Проверка драйвера
Об отсутствии драйвера или его сбое может говорить перечеркнутая иконка компьютера в панели уведомлений. Это можно легко проверить: потребуется открыть диспетчер устройств. Далее следует выполнить следующую последовательность шагов:
- открыть главное меню «Пуск»;
- правой кнопкой мыши нажать на раздел «Компьютер»;
- открыть пункт «Управление»;
- в открывшемся окне отыскать специальную вкладку «Диспетчер устройств»;
- в нем можно увидеть подраздел «Сетевые адаптеры»;
- перейдя в него, нужно найти устройство, которое бы в названии имело сочетания с Wireless или Wi-Fi.
Зачастую, список должен состоять хотя бы из двух доступных приборов: первым будет указываться сетевая карта, а вторым — искомый модуль. Если ничего подобного в списке нет, то требуется его установка.
Обратите внимание! Если адаптер в списке находится, он не должен иметь никаких дополнительных значков напротив названия. Найденный значок следует активировать
Для этого нужно нажать правой кнопкой на соответствующем разделе всплывающего меню. Если драйвера просто нет, то системе потребуется его установка. Загрузить дрова можно с установочного диска или скачав из Интернета
Найденный значок следует активировать. Для этого нужно нажать правой кнопкой на соответствующем разделе всплывающего меню. Если драйвера просто нет, то системе потребуется его установка. Загрузить дрова можно с установочного диска или скачав из Интернета.
Включение сети
Если с программным обеспечением проблем нет, то следует провести проверку включения самого драйвера. Как это сделать:
- нажать правой кнопкой на иконке подключения и зайти в «Центр управления сетями и общим доступом», в котором отыскать «Изменение параметров адаптера»;
- выбрать «Беспроводное сетевое подключение» — «Включить».
После выполнения всех шагов ноутбук сможет отыскать все доступные подключения. Следует выбрать искомое и провести соединение. О появлении доступных сетей будет свидетельствовать появление значка сети вай-фай со звездочкой желтого цвета.
Итак, аутентификация wifi: что это?
Аутентификация — это проверка безопасности при подключении устройства к Wi-Fi по защищённому соединению. В процессе аутентификации устройство сообщает Wi-Fi оборудованию секретный код, введённый пользователем.
При правильно указанном пароле, Wi-Fi роутер осуществляет подключение устройства к сети, в противном случае — соединение сбрасывается. Таким образом, использовать ресурсы Wi-Fi могут лишь пользователи, входящие в круг «доверенных лиц», знающие .
Иными словами, аутентификация вай фай на адроид-устройстве — это сообщение маршрутизатору шифра для входа в сеть и его последующая проверка на совпадение с указанным в настройках роутера паролем.
1. К сожалению, рядовому пользователю крайне нежелательно вмешиваться в работу высокотехнологичного гаджета. Тем, не менее, вернуть работу wifi, может помочь банальный сброс параметров и возврат к заводским настройкам. Если ваш планшет работает на ОС Android, то это можно сделать через меню устройства, зайдя в раздел: Настройки -> Резервное копирование… . На следующем экране нужно нажать «Сброс данных», после чего планшет вернется в заводское состояние.
2. Можно сбросить настройки и другим способом. Для этого планшет нужно выключить. Затем, одновременно нажать и держать клавишу питания и качельку уменьшения громкости. Затем устройство перейдет в режим восстановления. В меню нужно выбрать раздел «Wipe», после чего произойдет так называемый «hard reset».
Конечно, в сети можно найти видео и описания, как хозяева неработающего устройства «запекали» Wi-Fi модули в духовке, после чего те оживали. Но этот способ – не панацея, и все неисправности он устранить не в силах. На практике, обычный пользователь создает еще больше поломок, пытаясь разобрать планшет, не говоря уже об успешном ремонте «народными методами». Итак, при поломке аппаратной части необходим визит в сервисный центр.
Основные причины почему не работает wifi на планшете
После «вскрытия» специалист озвучит причину поломки. Это может быть:
- Естественный износ модуля : в этом случае он просто меняется на аналогичный.
- Изношен шлейф , соединяющий модуль беспроводной связи с системной платой планшета. В этом случае он также подлежит замене.
- Попадание воды внутрь корпуса . Крайне опасная ситуация, так как вслед за Wi-Fi может выйти из строя и другое оборудование.
Все эти проблемы легко устраняются работниками сервисного центра. Чем раньше вы обратитесь за помощью, тем будет лучше для вас и для планшета.
В этой статье мы поговорим о такой распространенной проблеме, что делать, если планшет не подключается к беспроводной WiFi сети. Это актуальная на сегодняшний день тема, так как планшеты пользуются огромным распространением во всем мире. Кроме этого, проблемы с подключением к беспроводным сетям появляются достаточно часто и не каждый способен решить их самостоятельно.
Итак, говоря о беспроводной сети, стоит понимать, что речь идет о WiFi роутере или другой точке доступа. Стоит отметить, что в целях безопасности, такие подключения требуют введения ключа. Это означает, что первым делом, если на планшете не подключается сеть WiFi, следует проверить правильность введения пароля.
Однако встречаются и другие проблемы, связанные непосредственно с беспроводным оборудованием и его настройками. В их число входит следующее:
- Установлен MAC-фильтр в настройках роутера.
- Сбои в работе маршрутизатора.
- Несоответствие типов шифрования.
- Несоответствие каналов.
Стоит отметить, что в самом планшете ничего настраивать не нужно. Все, что может влиять на подключение, заключено в настройках роутера. Именно туда мы и отправимся для устранения неполадок
И в первую очередь следует обратить внимание на то, что бюджетные роутеры, такие как TP-Link, D-Link. Asus, Zyxel и так далее, не отличаются высокой стабильностью работы
Они имеют склонность к зависаниям.
Это может происходить по многим причинам, к примеру, из-за перебоев в сети электропитания, сильной нагрузки (если вы качаете большие объемы информации с высокой скоростью), в результате подключения большого количества абонентов и так далее. В любом случае следует перезагрузить роутер. Как это делается. Все просто. Отключите устройство из сети электропитания и подождите 7-10 минут, после чего снова включите его.
Проверка установленного драйвера
Первый способ, как включить беспроводную связь на ноутбуке Lenovo, если адаптер вроде бы и работает, но Интернет-соединение не появляется, заключается в том, чтобы проверить, установлен ли нужный драйвер. Рассмотрим, как включить Wi-Fi на Lenovo 560. План действий следующий:
- Проверить, был ли вообще необходимый драйвер на устройстве. Для этого необходимо вызвать командную строку и ввести команду «devmgmt.msc». Система переносит в список драйверов, где можно все проконтролировать;
- Далее требуется выбрать в списке «Сетевые адаптеры». В появившемся перечне необходимо найти пункт «Ethernet», иногда он может называться «Wireless»;
- Если данный пункт отсутствует вообще или отображается, но с символом треугольника, это означает, что драйвер не установлен. Вполне возможно, что система будет отображать какое-то неопознанное устройство;
- В таком случае, чтобы решить проблему, придется скачивать специализированный драйвер с официального сайта для конкретной модели ноута (в нашем случае для Lenovo V560).
Включение служб
Также частой проблемой может быть отключение необходимых служб. Часто пользователи деактивируют многие компоненты операционной системы для ускорения работы компьютера, и это действительно может помочь. Дело в том, что Windows может выполнять множество различных задач, и под каждую из них нужны определенные инструменты, но система не может знать, какие из них в следующий момент могут понадобиться пользователю, поэтому держит включенными большинство из них. Это приводит к замедлению работы, особенно если на компьютере установлена небольшая оперативная память.
К примеру, зачем нужно держать включенными службы принтера и факса, если таковые устройства владельцу не нужны и не будут использоваться? Также компьютерный мастер (или сам пользователь) может выключить службы, связанные с работой сетей, если не ожидается подключение к интернету, и это существенно ускоряет работу.
Как подключиться к Wi-Fi сети
Чтобы подключить к беспроводной сети ноутбук Lenovo с установленной Windows 10, необходимо:
- Найти на панели задач значок Wi-Fi в виде исходящих волн (иногда отображается символ интернета в виде земного шара, либо условное изображение компьютерного экрана).
- Нажмите на значок. Система отобразит список всех беспроводных сетей, в зоне покрытия которых находится ноутбук.
- Выберите вашу сеть и нажмите «Подключиться» (при желании можно поставить галочку на пункт «Подключаться автоматически»).
- Если вы не подключались к данной сети раньше, придется ввести ключ безопасности (иначе говоря, пароль от Wi-Fi).
- Через несколько секунд система установит соединение.
Если подключиться не удалось, нажмите ссылку «Параметры сети и Интернет», которая располагается под списком доступных сетей. (Также можно пройти по адресу: Пуск – Параметры – Сеть и Интернет).
Зайдите на вкладку «Wi-Fi» и убедитесь, что опция беспроводной сети включена. Далее следует перейти на вкладку «Состояние» и запустить «Средство устранения сетевых неполадок». Зачастую система находит причину неполадок и подсказывает пользователю, как исправить возникшую проблему.
Перезагрузка роутера
Допустим, вы уже разобрались как настроить вайфай и уже несколько раз успешно выходили в интернет, но при попытке вновь подключится к уже знакомому соединению ничего не происходит. Чтобы возобновить работу беспроводного подключения, понадобится перезагрузка роутера.
Для этого, отключите его от источника питания и подключите обратно через несколько минут.
Не используйте для этого кнопку Reset, иначе вы сбросите все настройки до заводского состояния.
Wi-Fi не подключается к сети или вовсе ее не находит
Проблема может заключаться в программной или физической части ноутбука, в настройках роутера, либо в сбоях на стороне провайдера.
Причина в ноутбуке или в роутере
Как уже отмечалось, в первую очередь нужно запустить средство устранения неполадок. Для этого необязательно заходить в настройки Windows: можно сразу щелкнуть правой кнопкой мыши по значку беспроводной сети и перейти к диагностике.
Если модуль диагностики не находит проблем, изучите роутер. Он должен находиться в рабочем состоянии, а режим Wi-Fi должен быть активирован.
Чтобы настроить роутер, нужно:
- Открыть любой браузер и ввести в адресную строку: 168.0.1 или 192.168.1.1
- Зайти в систему (стандартный логин и пароль – «admin»). Если не получается зайти, смотрите информацию на дне роутера, либо в документации к нему.
- Смените название сети Wi-Fi (должно состоять только из латинских букв и/или цифр).
- Проверьте раздел «Режим беспроводной сети». Там должно быть установлено b/g/n.
Сохраните изменения, выйдите из системы и попробуйте подключиться еще раз.
Сеть подключена, но подключения к интернет нету
Порой бывает так, что ноутбук успешно подключается к сети, но интернет все равно недоступен. В таком случае рекомендуется:
- убедиться в работоспособности роутера (обратитесь к предыдущему пункту);
- проверить целостность кабеля, соединяющего ваш роутер с интернет-кабелями в подъезде (он довольно хрупкий и часто повреждается мебелью или животными);
- позвонить провайдеру и спросить о состоянии интернета (возможно, вам заблокирован доступ, либо на линии произошли технические сбои).
При наличии проблем с роутером или кабелем иногда приходится вызывать специалиста, для чего вновь нужно обратиться к провайдеру.
Не установлен драйвер устройства
Чтобы проверить состояние драйвера, необходимо выполнить следующие шаги:
- Нажать комбинацию клавиш Win + R, чтобы вызвать меню «Выполнить»
- Ввести команду «devmgmt.msc» и нажать Enter.
- Откроется диспетчер устройств, среди которых нужно найти пункт «Сетевые адаптеры».
- В списке устройств найдите пункт, который содержит слова «802.11n», «Network» «Wireless», или что-то подобное.
- Щелкните по нему правой кнопкой мыши и перейдите на вкладку «Драйвер».
- Посмотрите на дату разработку драйвера.
Существует несколько вариантов развития ситуации, при которых драйвер нужно обновить или переустановить:
- он вообще не отображается среди сетевых адаптеров, но есть неопознанные устройства;
- драйвер отображается, но при этом отмечен желтым треугольником;
- драйвер был выпущен более 5 лет назад.
Если драйвер все-таки есть в системе, щелкните по нему правой кнопкой мышки и выберите пункт «Обновить драйвер».
Во втором случае нужно:
- Ввести в поисковую строку модель своего ноутбука.
- Выбрать необходимый драйвер среди общего списка и скачать его.
- Зайти в диспетчер устройств, в главном меню выбрать вкладку «Действия» – «обновить драйвер».
После установки или обновления драйвера беспроводной сети проблема должна исчезнуть.
Список служб
Ниже представлен список основных служб, без которых подключение к интернету не будет производиться или будет некорректно работать.
- DHCP-клиент: служба используется при подключении. Должно быть выбрано включение автоматически, но не вручную.
- DNS-клиент: также должно быть установлено «Включение автоматически».
- Сетевые подключения: как следует из названия, отвечает за эти функции. Можно поставить «Вручную», даже если интернет используется.
На чтение 3 мин Просмотров 8.5к. Опубликовано 21.06.2016
Беспроводная технология Wi-Fi давно приобрела широкую популярность, поэтому практически каждый смартфон или планшет может подключаться к такой сети. Это очень удобно, так как нужно просто найти нужную точку доступа, ввести пароль и пользоваться интернетом. В этой статье пойдет речь о том, что делать если планшет Леново не подключается к Wi-Fi.
Содержание
- Описание проблемы
- Почему не работает Wi-Fi?
- Пути решения
- Перезагрузка роутера
- Неправильный пароль
- Регион в настройках роутера
- Режим работы Wi-Fi сети
- Планшет не видит Wi-Fi
Описание проблемы
При подключении Android устройства к сети Wi-Fi обычно появляется сообщение «Сохранено, защита WPA/WPA2». В некоторых случаях даже при наличии этого уведомления интернет на планшете отсутствует и необходимо каким-то образом решить проблему. Об этом мы поговорим ниже.
Почему не работает Wi-Fi?
Если после подключения планшета к точке доступа веб-страницы в браузере не открываются, то нужно будет выполнить несколько шагов, чтобы попробовать устранить неполадку. Проблема может быть как в неправильных настройках, так и в самом роутере.
Пути решения
Ниже перечислены основные методы, которые должны помочь решить проблему. Давайте перейдем непосредственно к сути.
Перезагрузка роутера
Если планшет или телефон Леново успешно подключается к Wi-Fi и на экране появляется соответствующее уведомление, то можно попробовать перезагрузить роутер. Иногда после этого страницы в браузере начинают открываться, а значит все работает корректно.
Неправильный пароль
Здесь все просто. Если при подключении к точке доступа появилось сообщение «Неверный пароль» и т.п, то значит введенная комбинация не является правильной. Если же пароль введен верно, то нужно воспользоваться одним из решений, описанных ниже.
Регион в настройках роутера
Ошибка в работе Wi-Fi часто возникает из-за неправильного региона в настройках. Чтобы сменить регион необходимо зайти в веб-интерфейс устройства. Если Вы не знаете, как открыть настройки роутера, то ознакомьтесь с инструкцией (она обычно находится в упаковочной коробке роутера).
Рассмотрим процесс смены региона на примере роутера от производителя TP-Link. Необходимо открыть вкладку «Беспроводной режим» и в пункте «Регион» выбрать нужную страну. Не забудьте подтвердить сохранение новых настроек с помощью специальной кнопки.
Режим работы Wi-Fi сети
Маршрутизатор может работать в таком режиме, который не поддерживается на гаджетах Lenovo. Всего существует 3 режима: b/g/n. Основное отличие состоит в скорости отправки данных. B –наиболее медленный режим, g – средний, n – самый быстрый режим.
Смена режима работы может решить проблему с вай фай. После изменения параметров необходимо перезагрузить роутер и Wi-Fi на планшете.
Планшет не видит Wi-Fi
Вполне может быть так, что роутер включен и исправно работает, а телефон или планшет не видит точку доступа. В этом случае необходимо проверить настройки — это является одной из главных причин некорректной работы Wi-Fi. Возможно понадобится сменить режим работы или канал маршрутизатора.
Итоги
В статье описаны самые эффективные пути решения проблемы неработающего Wi-Fi на устройствах Lenovo. Если Вы знаете другие – пишите в комментарии.
Содержание
- Почему ноутбук не подключается к Wi-Fi — быстро устраняем неполадку
- Отсутствие подключения к сети из-за неисправностей на ноутбуке
- Проверяем драйвера
- Включение Wi-Fi через центр управления сетями
- Автонастройка WLAN
- Ошибка windows
- Пропадает сеть при выходе из спящего режима
- Отсутствие подключения к сети после обновления
- Устройство не принимает пароль от Wi-Fi
- Как найти пароль в настройках роутера Tp-Link?
- Нет беспроводной сети из-за проблем в работе роутера
- Особенности подключения к беспроводному интернета в ноутбука Леново
- Активация WiFi
- Подключение адаптера
- Проверка драйверов
- Переключатель WiFi
- Клавиши включения вайфай
- Активация WiFi крышкой монитора
- Lenovo Energy Management
- Запуск WiFi на материнской плате
- Быстрая настройка вайфай на ноутбуках и моноблоках Леново
- Не запускается WiFi на ноутбуках Lenovo
- Утилиты для работы с вайфай
- Lenovo notebook WiFi Router
- Почему ноутбук не подключается к Wi-Fi? Не работает интернет по Wi-Fi через роутер
- Что делать, если ноутбук не видит Wi-Fi сети?
- Компьютер не подключается к Wi-Fi
- Ошибка: «Windows не удалось подключится к…» и «Не удается подключиться к этой сети»
- Несовпадение ключа безопасности. Windows не принимает пароль от Wi-Fi сети
- Параметры сети, сохраненные на этом компьютере, не соответствуют требованиям этой сети
- Подключение к Wi-Fi есть, но интернет не работает
Почему ноутбук не подключается к Wi-Fi — быстро устраняем неполадку
Проблема, когда ноутбук не подключается к Wi-Fi достаточно распространенная и в большинстве случаев быстро решаемая. При отсутствии беспроводного подключения, в правом нижнем углу, пользователь наблюдает перечеркнутую сетевую иконку. Если это не спровоцировано неисправностью сетевого адаптера, что бывает редко, то причин сбоя не так много. Они бывают как в ноутбуке, так и в маршрутизаторе.
Очень простой вариант определить неисправность, это подключится к роутеру, с другого гаджета, если они находят Вай-Фай, то проблема в компьютере.
Отсутствие подключения к сети из-за неисправностей на ноутбуке
Первое и самое легкое, что можно выполнить, это одновременно использовать клавишу fn в левом нижнем углу и подключения к Вай-Фаю на компьютере. Последняя может находиться сбоку, но чаще на одной из кнопок группы F, ее легко найти по значку антенны.
Если после нажатия сочетания клавиш несколько раз, устройство не хочет подключаться, ищем проблему в другом. Иногда ошибка доступа может возникнуть из-за установленной антивирусной программы, которая, блокирует все кажущиеся ей подозрительные подключения. В таком случае нужно временно отключить антивирус и проверить сигнал, при необходимости выполнить перезагрузку.
Интересное видео по неисправности Вай-Фая на ноутбуке:
Проверяем драйвера
Пример будет показан на гаджете с Windows 7, потому что она считается более распространенной, и в большинстве случаев перебои с беспроводной сетью наблюдаются именно на ней. Для проверки приложения пользователю надо кликнуть правой кнопкой мыши на «Мой компьютер», после жмем «свойства», затем «диспетчер устройств», далее «сетевые адаптеры». На картинке видим программы, нам нужно выбрать Wireless Network Adapter, у некоторых название может быть другим.
Если Wireless Network Adapter отсутствует в предоставленном списке, то нужно зайти на сайт фирмы модели и скачать нужную программу. Если мы видим, что устройство включено, как полагается, но проблемы соединения с Wi-Fi не ушли, значит дело не в драйвере, пробуем следующий способ.
Включение Wi-Fi через центр управления сетями
Чтоб настроить Вай-Фай при помощи центра управления, нужно нажать на значок связи, в нижнем правом углу. Во всплывшем окне, внизу появиться надпись «центр управления сетями и общим доступом».
Теперь, в левом, верхнем углу нажимаем «изменение параметров адаптера».
Если нет подключения, то это нужно исправить, тогда на сетевой иконке появится желтая звездочка, что говорит о появившихся доступных связях и нормальном функционировании адаптера.
Если беспроводной адаптер включен, но устранить проблему все равно не удается, ноутбук не видит Wi-Fi при включенном адаптере, значок по-прежнему отмечен крестиком, ищем другую причину.
Автонастройка WLAN
Реже случается, что устройство не может подключиться к роутеру из-за отключенной настройки wlan. Чтоб в нее попасть, нужно нажать сочетание кнопок Win+R, после чего всплывает окно.
В поле вводим текст, который виден на скриншоте services.msc и подтверждаем действие. Теперь пользователю становятся доступны локальные службы, в них он должен выбрать и запустить службу автонастройки wlan.
Ошибка windows
Часто в момент подключения всплывает ошибка «Windows не удается подключиться к (имя сети)».
В некоторых случаях «устранение неполадок» помогает решить ситуацию автоматически или описать имеющийся конфликт, если этого не произошло, стоит искать проблему дальше.
Пропадает сеть при выходе из спящего режима
С тем что, ноутбук не подключается к сети Wi-Fi сталкиваются обладатели не только семерки, но и других операционных систем. Для устранения проблемы рекомендуется деактивировать функцию «разрешения отключения этого устройства для экономии электроэнергии». Для чего переходим в «пуск», потом в «мой компьютер», далее «свойства» и «диспетчер устройств».
Во всплывшей вкладке кликаем «сетевые адаптеры», затем жмем мышкой на «адаптер беспроводных сетей», выбрать «свойства».
Завершающий этап — это выбор «управление питанием», удаление пометки на «разрешении отключения этого устройства для экономии электроэнергии», подтверждение и перезагрузка гаджета.
Отсутствие подключения к сети после обновления
Как существующую неисправность можно отметить следующее. Иногда пользователи меняют пароли или типы шифровки, после чего не знают, что делать и как восстановить подключение к скрытой сети, ведь до этого все происходило автоматически. Для решения этой задачи, следует удалить имеющуюся сеть на гаджете и подключится к ней заново.
Удаление происходит достаточно просто, нужно зайти в «центр управления сетями и общим доступом» нажав на иконку сети справа, в нижнем углу, после чего выбрать вкладку «управление беспроводными сетями».
Выбрав сеть, кликаем мышью и жмем «удалить». После процедуры удаления, подключаем ее заново и вводим другой пароль, если он был изменен.
Устройство не принимает пароль от Wi-Fi
Такая, казалось бы, простая проблема, оказывается, тоже актуальна. Когда ноутбук пользователя находит свою сеть, от нее требуется ключ, но он не подходит. Для начала нужно перепроверить правильность введенного шифрования, если вы его забыли, делаем следующее:
Дополнительный видео-материал на тему потлючения ноутбука к Вай-Фаю:
Если отображение шифрования отсутствует, то можно попытаться найти его в настройках маршрутизатора или попробовать провести процедуру с другого ПК. При ОС windows xp и более новых версиях, пользователю лучше воспользоваться программой WirelessKeyView. После открытия приложения находим в нем свою сеть и смотрим пароль.
Как найти пароль в настройках роутера Tp-Link?
Чтоб воспользоваться данным методом, нужно подключиться к маршрутизатору через кабель или попробовать на работающем устройстве ввести в поисковую строку 192.168.1.1. В открывшемся окне вводим имя пользователя и пароль как в документах. Ключ от Вай-Фай будет указан в колонке Wireless Password.
Нет беспроводной сети из-за проблем в работе роутера
Если ноутбук перестал работать с ранее подключенной сетью, то причина, скорее всего, в самом роутере. Перестать раздавать Вай-Фай он может при:
Часто исправить проблему подключения можно перезагрузкой роутера и ноутбука. Также нужно проверить правильность подсоединения всех кабелей. Если интернет перестал работать из-за провайдера, то пользователь может только позвонить в службу поддержки и выяснить причину.
Сломанный роутер не надо вскрывать самостоятельно, его нужно отдать мастеру, который после диагностики определит, будет он работать или придется покупать новый.
Если не решили проблему с подключением — дополнительные видео-советы:
Если вам не помогла подключиться к интернету ни одна из рекомендаций, скорее всего проблема в поломке адаптера (железа). Такое может произойти после разборки ноутбука, например, после его очищения от пыли. В такой ситуации с проблемой будет тяжело разобраться самостоятельно, потребуется обращение к мастеру.
Источник
Особенности подключения к беспроводному интернета в ноутбука Леново
Беспроводное подключение WiFi дает сегодня возможность миллионам гаджетов получить свободный доступ к интернету. Теперь для подключения не надо прокладывать метры проводов и потом маскировать их, чтобы они каждый день не попадались на глаза.
Поэтому, все ноутбуки, планшеты и телефоны комплектуются специальными модулями, которые обеспечивают подключение WiFi и дают насладиться данной технологией.
Подключение ноутбука Lenovo к вайфай не вызывает сложности, если установлены нужные драйвера, относящиеся к адаптеру. Но, если юзер новичок в компьютерном деле, первый раз занимается подключением роутера, то возможны затруднения. В этой статье описывается как подключить ноутбук Леново к WiFi.
Активация WiFi
Для активации необходимо подключить роутер к сети и подключить к нему сетевой интернет- кабель.
Дальше проверяется «видит» ли компьютер роутер. Для этого ЛКМ нужно кликнуть по иконке соединения, расположенной справа в панели задач, обычно между значками заряда батареи и языком клавиатуры. Откроется окно, в котором будет видна сеть, подключенная к ноутбуку, и, если появится надпись «подключено, защищено» — значит модуль подключен. Если появится надпись «подключиться», то тогда пользователю нужно будет вписать ключ безопасности сети.
При первом подключении роутера вводится имя сети (SSID) и пароль, который записан прямо на роутере (в нижней его части).
Важно! В дальнейшем рекомендуется сменить пароль своим, чтобы никто не смог подобрать ключ к Wi-Fi пользователя.
Подключение адаптера
Чтобы увидеть работает ли модуль в ноутбуке нажимается клавиша Виндовс, войти в Служебные Виндовс, потом — Панель управления, затем — «Центр управления сетями и общим доступом» — «Изменения параметров адаптера», станут видны Сетевые подключения. Если на Беспроводном соединении виден красный крестик, надо по Беспроводному соединению нажать ПКМ, сначала выбрав «Включить» или «Диагностика».
Проверка драйверов
Если данные методы не сработали, проверяется установка нужных драйверов. Задача решается двумя путями:
Нажимается Win + R, в окне вставляется devmgmt.msc. Открывается Диспетчер устройств, дальше в «сетевых адаптерах» выбрать подчеркнутую строку и нажать по ней ПКМ. Нажать «обновить драйвера», затем кликнуть «обновить автоматически», дождаться пока компьютер сам проверит драйвера. Затем перезагрузить его.
Драйвера к адаптеру на ноутбук свободно скачиваются с сайта Lenovo:
Переключатель WiFi
Как еще подключить WiFi на ноутбуке Lenovo? В некоторых конфигурациях Lenovo имеется переключатель для запуска вайфай. Он находится на торце ноутбука или расположен как отдельная клавиша поблизости с питанием. На ней изображается иконка с антенной. Такое действие поможет, если, например, на Lenovo t400 вдруг не включается WiFi.
Клавиши включения вайфай
Возможен еще один способ как на ноутбуках Леново включить Wi-Fi. Создатели Леново сделали определенное сочетание кнопок. Это клавиши Fn и F5. На ней тоже изображен значок антенны. первой нажимается Fn, потом нажимается кнопка с вайфай.
Активация WiFi крышкой монитора
Есть метод как включить вайфай на некоторых моделях Леново с помощью несложного действия с его крышкой. Нужно лишь закрыть ноутбук на некоторое время и затем открыть его. За это время адаптер перезапустится и будет искать соединение для подключения.
Но до этого процесса надо выключить спящий режим или отключение путем закрывания крышки в регулировки энергосбережения системы.
Lenovo Energy Management
В случае, если на ноутбуке не откликаются клавиши беспроводного интернета, пользователь может выбрать на сайте Леново программу Lenovo Energy Management. Ссылка на программу: https://support.lenovo.com/kr/ru/search?query=Lenovo%20Energy%20Management&SearchType=Customer%20search&searchLocation=Homepage.
Обратите внимание! Утилита активирует кнопки для запуска вайфай. В случае, если установка сделана правильно, на экране окажется сообщение, где можно будет выбрать «Включить» или «Отключить» беспроводное соединение. Главный плюс этой программы в том, что в потом она самостоятельно будет присоединяться к сети.
Запуск WiFi на материнской плате
Если с адаптером сети все хорошо, но WiFi не появился, надо проверить возможность отключения антенн адаптера от материнской платы. При сборке их могли не подсоединить или они отсоединились во время перевозки. Тогда инет не запускается на ноутбуке именно при раздаче через роутер. Следует снять нижнюю крышку и посмотреть присоединены ли проводки антенны к материнской плате.
Быстрая настройка вайфай на ноутбуках и моноблоках Леново
Действия, необходимые для быстрой настройки вайфай:
Важно! Во всех предустановленных системах Виндовс, независимо от версии, существует утилита для управления сетями от Леново. Программа имеет в названии Wireless или WiFi. В ней можно изменить текущее положение адаптера. Программа находится в меню Пуск или в меню Все программы. Ярлык утилиты может располагаться в панели управления Виндовс.
Не запускается WiFi на ноутбуках Lenovo
Как включить WiFi на ноутбуке Lenovo или нетбуке линейки ideapad того же производителя, если адаптер самостоятельно не находит беспроводную соединение? Можно вручную записать адреса DNS.
Обратите внимание! Зайти в «Сетевые подключения», кликнуть ПКМ «Беспроводные сети», нажать «Свойства», дальше отыскать IP версии 4 (TCP/IPv4), выделить, снова нажать «Свойства». Включать все, как показано на картинке и вписать цифры в нижних окошках. Затем ноут перезагружается и соединение подключается автоматически.
Вайфай может не включаться после переустановки ОС. При этом процессе могут установиться не все драйвера. Некоторые антивирусы также могут ограничивать свободный доступ к вайфай. Поэтому надо внимательно просмотреть включенные параметры на своем антивирусе.
Не у всякой модели Леново модуль беспроводного соединения активирован изначально. Иногда надо выполнить некоторые действия для его запуска.
Сначала надо выяснить что не в порядке — ноутбук или роутер:
Обратите внимание! Если ноутбук не «видит» роутер совсем, можно сначала перезапустить роутер. Для это его надо на минуту отключить от розетки или включить кнопку запуска.
Иногда не выходит использовать установленный канал сети. Тогда надо посмотреть настройки роутера:
Когда ноутбук не различает собственный роутер, но замечает посторонние соединения, надо зайти в настройки собственного роутера:
Обратите внимание! Как поступить, если модуль вайфай отсутствует вообще? В некоторых моделях Леново этот вопрос решается через BIOS.
Перезагружается ноутбук и, пока идет перезагрузка, нажимается клавиша F2. В открывшемся BIOS надо перейти к разделу Configuration, в ней найти пункт Wireless LAN, нажать Enter. Затем, навести на надпись Enab led и снова Enter. Потом зайти во раздел Exit, нажать F10 и еще раз Enter. После перезапуска в диспетчере установится WiFi-модуль, а на панели — символ вайфай.
Теперь можно кликнуть на символ вайфай ЛКМ и откроется окно с сетями, которые доступны к подключению. Осталось найти свой роутер, прописать его данные.
Утилиты для работы с вайфай
Lenovo notebook WiFi Router
Lenovo notebook WiFi Router — это утилита, которая делает из ноутбука беспроводной маршрутизатор. Специально разработана для совместного использования ноутбука Леново с другими гаджетами через Wi-Fi.
Это удобный и простой в использовании программный маршрутизатор для ноутбуков Леново. После загрузки и установки легкого приложения Lenovo notebook WiFi Router использует встроенную WiFi-карту ноутбука для беспроводного обмена любым доступным интернет-соединением: проводным широкополосным соединением, кабельным модемом или адаптером 3G USB.
WiFi Manager
WiFi Manager-это комбинированное ПО безопасности и управления WLAN для сетей 802.11 a/b / g. Он делает веб-представление всех беспроводных соединений, работающих в вашем здании, точек доступа, доступных внутри каждого соединения, состояние этих точек доступа, канал, на котором они работают.
Обратите внимание! Он самостоятельно обнаруживает точки входа, беспроводные маршрутизаторы, шлюзы и отслеживает их доступность, работоспособность, ошибки и использование. Free Edition управляет 3 точками доступа и 10 проводными устройствами.
WiFi Hopper
WiFi Hopper позволяет управлять беспроводными подключениями вместо использования Диспетчера беспроводных сетевых подключений Windows. Если программа запущена, служба конфигурации Windows Zero автоматически останавливается, чтобы разрешить Hopper администрировать ваши беспроводные соединения, но у нее есть опция, которая позволяет вам снова запустить/остановить эту службу.
Wifi.com 3.0
Wifi.com 3.0 сеть компилирует доступные, безопасные и коммерческие беспроводные соединения Интернет и готова предложить пользователям самый большой выбор для легкого, бесплатного и безопасного доступа вайфай.
Wifi.com реализует то же самое безопасное решение, используемое компаниями Fortune 500, банками и ведущими интернет-торговцами для защиты безопасных беспроводных интернет-коммуникаций.
Обратите внимание! Шифруя свои сообщения, wifi.com пользователи уверены, что их информация защищена от чужих глаз и хакеров.
Как видно, существует много причин почему на ноутбуках и нетбуках Леново может не работать WiFi. Но любые вопросы можно разрешить собственноручно, не прибегая к вызову мастера. Следует только понять причины возможных неисправностей и затем выполнить определенные действия по их устранению.
Источник
Почему ноутбук не подключается к Wi-Fi? Не работает интернет по Wi-Fi через роутер
Самая популярная проблема из области подключения к интернету и Wi-Fi сетям, это когда ноутбук не подключается к Wi-Fi сети, через роутер. Очень много вопросов у нас на сайте именно на эту тему, да и так часто спрашивают, что же делать, если ноутбук никак не хочет подключаться к интернету по Wi-Fi? Решил написать отдельную статью, в которой собрать все возможные причины и их решения, связанные с подключением к Wi-Fi сетям.
Мы рассмотрим ноутбуки, и компьютеры с Wi-Fi адаптерами. Проще говоря, любые компьютеры, которые могут подключаться к интернету по беспроводной сети. Так же, эта статья подойдет для Windows 7, Windows 8, и Windows 10. У нас на сайте уже есть много отдельных инструкций, с решениями разных, конкретных проблем с Wi-Fi, как на ноутбуках с Windows 7, так и с Windows 10. По ходу написания этой статьи, я буду давать ссылки, которые вам обязательно пригодятся.
В самом вопросе «что делать, если ноутбук не подключается к Wi-Fi», вообще нет никакой конкретной информации. Причин, по которым вы не можете соединить компьютер с роутером может быть очень много, так же, как и решений. И как показывает практика, не всегда виновен компьютер. Я постараюсь по порядку рассмотреть все возможные проблемы, что бы вы сами, без проблем смогли их исправить. Конечно же, у всех разные ноутбуки, разные роутеры, настройки, проблемы, ошибки и т. д. Это несомненно усложняет задачу. Подготовить универсальную инструкцию, которая помогла бы абсолютно всем очень сложно.
Если у вас есть ноутбук с установленной Windows, есть Wi-Fi роутер, который раздает сеть, и вы никак не можете подключить ноутбук к интернету по беспроводной сети, не можете разобраться что к чему, то эта статья должна вам помочь.
Все проблемы с подключением и работой интернета, я бы разделил на три категории:
Можете сразу переходить к нужному разделу, в зависимости от того, какая у вас проблема. Чтобы там не было, она точно должна попадать под одну из категорий. Так будет намного проще, и понятнее.
Что делать, если ноутбук не видит Wi-Fi сети?
Скорее всего, у вас первый случай. Красный крестик возле компьютера. В таком случае, не установлен драйвер на Wi-Fi адаптер. Или сам беспроводной адаптер выключен. Давайте для начала убедимся, что с драйвером все в порядке, так как без него точно ничего работать не будет.
Проверяем драйвер беспроводного адаптера
Для этого нам нужно зайти в диспетчер устройств. Нажимаем правой кнопкой мыши на «Компьютер», или «Этот компьютер» и выбираем Свойства. В новом окне, слева, открываем Диспетчер устройств. Можно еще в меню пуск, в поиске начать писать «диспетчер устройств» и открыть его в результатах поиска.
В диспетчере устройств нам нужно открыть вкладку Сетевые адаптеры, и посмотреть, есть ли там драйвер на наш беспроводной адаптер. Вы узнаете его по таким словам в названии: «Wireless» и «Wi-Fi». Вот как примерно он выглядит:
Если там все в порядке, то читайте эту статью дальше. Если драйвера на Wi-Fi адаптер в диспетчере устройств нет, то его нужно установить, и все заработает. Если не знаете как установить драйвер, где его скачать и т. д., то смотрите статью по установке драйвера беспроводного адаптера в Windows 7. На Windows 8, или Windows 10 этот процесс отличаться практически не будет.
Проверяем, включен ли беспроводной адаптер
Сам адаптер, через который ноутбук подключается к Wi-Fi, точнее в нашем случае не подключается, может быть выключен. Это нужно проверить. Нажмите правой кнопкой на значок подключения к интернету и выберите «Центр управления сетями и общим доступом». В новом окне, выберите Изменение параметров адаптера.
Там должен быть адаптер Беспроводное сетевое соединение, или Беспроводная сеть – в Windows 10. Если такого адаптера там вообще нет, то смотрите выше где я писал об установке драйвера. Если же он есть, то возможно он выключен. Нажмите на него правой кнопкой мыши и выберите Включить.
Вот и разобрались с проблемами, из-за которых не получается подключится к Wi-Fi. Когда не отображается список с доступными для подключения сетями. Если все перепробовали, но никак не можете заставить свой компьютер увидеть беспроводные сети, то не исключено, что сам адаптер (железо) просто сломан, или отключен. Такое, кстати, часто бывает после разборки ноутбука, и чистки его от пыли. Можете подробно описать свою проблему в комментариях, постараюсь что-то посоветовать.
Компьютер не подключается к Wi-Fi
Ошибка: «Windows не удалось подключится к…» и «Не удается подключиться к этой сети»
Очень популярная ошибка, которая может появится при попытке подключить ноутбуке к Wi-Fi роутеру.
О решении этой ошибки в Windows 10, я писал здесь. Что касается Windows 7, то там те же решения. Решений там честно говоря не много, не очень понятная ошибка, и нет какого-то определенного способа, которым можно от нее избавится.
По решению ошибки «Windows не удалось подключится к…» в Windows 7 есть отдельная статья.
Несовпадение ключа безопасности. Windows не принимает пароль от Wi-Fi сети
Выбираете вы в списке свою сеть, указываете пароль, а Windows пишет что пароль неверный. Ну и компьютер к Wi-Fi конечно же не подключается.
Попробуйте еще раз, может вы действительно указали неверный ключ безопасности. Проверьте не включен ли CapsLock. Если ноутбук никак не хочет принимать ваш пароль, то есть два варианта: вспомнить пароль, посмотрев его в настройках роутера, или сменить пароль от вашей беспроводной сети. Смотрите статью: Как узнать свой пароль от Wi-Fi. Можно сменить пароль, например, на какой-то простой, из цифр. Для проверки, потом поставите более сложный пароль.
Более подробно об этой ошибки и ее решении читайте здесь.
Параметры сети, сохраненные на этом компьютере, не соответствуют требованиям этой сети
Еще одна ошибка, которая частенько появляется в Windows, при попытке подключится к беспроводной сети. А появляется она как правило после смены каких-то настроек на роутере. В основном, это имя сети и пароль.
После удаления информации о беспроводной сети, просто заново подключаемся, указав ключ от вашей сети.
Подключение к Wi-Fi есть, но интернет не работает
Это вообще отдельная история 🙂
Поэтому, у нас по этой проблеме, когда ноутбук к Wi-Fi подключается, но интернет не работает, есть отдельные, большие статьи:
Не буду здесь писать из-за чего появляются ошибки «Без доступа к интернету», и «Ограничено». Статья и так поучилась очень большая. Если вы после подключения к беспроводной сети столкнулись с проблемой, когда подключение есть, а интернет не работает, то смело переходите по ссылкам выше. Уверен, там вы найдете решение этих проблем.
Я хотел собрать все возможные, или хотя бы самые популярные проблемы, с которыми сталкиваются во время подключения компьютера к Wi-Fi. Думаю, у меня это получилось. Если вы так и не смогли решить свою проблему, то внимательно прочитайте статью еще раз. Если все же не получается, то описывайте свой случай в комментарий, будем думать вместе.
Источник
Многие пользователи ноутбуков Lenovo сталкиваются с распространенной проблемой: компьютер не может подключиться к беспроводной сети. В некоторых случаях, ноутбук может видеть беспроводную сеть, но не может к ней подключиться, в других — подключение происходит, но доступ к интернету так и не открывается. Рассмотрим эти и некоторые другие распространенные проблемы связанные с подключением к интернету через Wi-Fi.
Обычно, если Wi-Fi ранее работал исправно, а теперь перестал работать, это связано с теми или иными действиями пользователя. Перечислим несколько распространенных причин возникновения данной проблемы:
- Переустановка Windows без скачивания правильных драйверов.
- Обновление драйверов вручную или с помощью специальных программ, особенно если текущая версия не подходит к установленному оборудованию, может привести неработоспособности модуля Wi-Fi.
- Установка программ, имеющих доступ к блокировке доступа к интернету. Это могут быть всевозможные антивирусы и фаерволы.
- Заражение компьютера вирусным ПО. Обычно доступ к интернету ограничен не только по Wi-Fi, но и при подключении через сетевой LAN-адаптер или USB-модем.
Хотя эта статья главным образом ориентирована на потребности пользователей ноутбуков Lenovo, приведенные в ней принципы могут быть применимы к настройке и подключению интернета на ноутбуках других производителей, работающих под управлением ОС Windows.
Использование стандартных средств Windows для автоматической диагностики неполадок
Если ноутбук Lenovo не подключается к беспроводной сети, самым простым решением в такой ситуации будет использование средств автоматической диагностики Windows. Эта функция успешно работает в восьмой версии Windows и выше, на всех ноутбуках Lenovo.
Обратите внимание на трей Windows (срока быстрого доступа к основным запущенным сервисам в правом нижнем углу рабочего стола). Там должен быть расположен значок беспроводной сети, который, скорее всего, будет перечеркнут красным крестиком — нажмите по нему правой клавишей мыши и выберите строку «Диагностика неполадок» (левая клавиша мыши). Затем дождитесь пока Windows самостоятельно решит или, если это невозможно в автоматическом режиме, определит характер проблемы.
Если в трее Windows отсутствует значок беспроводного подключения, или же диагностика неполадок не находит какие-либо неисправности, переходите к следующим рекомендациям.
Активация адаптера беспроводной сети
Прежде чем искать разного рода неисправности в программном или аппаратном обеспечении, необходимо проверить включен ли адаптер беспроводной сети. Большинство ноутбуков Lenovo имеют механический переключатель Wi-Fi на боковой или задней панели. Проверьте, чтобы этот ползунок был переставлен в положение «ON» (включен).
Кроме того, необходимо активировать беспроводной адаптер программно. Для этого сделайте следующее:
- Нажмите правой клавишей мыши по кнопке «Пуск» и выберите пункт «Выполнить».
- Введите команду «ncpa.cpl» (без кавычек) и нажмите кнопку ввода для подтверждения.
- Откроется окно сетевых подключений Windows.
- Среди всех доступных подключений необходимо найти «Беспроводное соединение» и нажать по нему правой клавишей мыши.
- В выпавшем меню достаточно будет нажать пункт «Включить» (если вместо включения предлагается только выключить беспроводной адаптер, это говорит о том, что он активен в данный момент).
Включение Wi-Fi при помощи открытия/закрытия крышки ноутбука
Если Wi-Fi-подключение пропадает без причин, иногда помогает закрытие и открытие крышки ноутбука. Если интернет снова пропадет, просто закройте на несколько секунд крышку устройства, после чего снова откройте ее. Начнется поиск расположенных рядом беспроводных сетей, и компьютер подключится к интернету. Однако до этого действия стоит отключить переход в спящий режим или выключение ноутбука по закрытию крышки в настройках энергосбережения Windows.
Как не парадоксально, но после таких несложных действий беспроводное подключение восстанавливается, и интернет начинает работать. Причем подобные проблемы с Wi-Fi наблюдаются на большой доле ноутбуков от Lenovo.
Установка драйвера для беспроводного адаптера
Последние версии операционной системы Windows содержат множество драйверов для большого количества устройств. В какой-то мере это облегчает ее использование после установки. Однако, устаревшие или универсальные версии драйверов зачастую неправильно работают на компьютере. Поэтому, в первую очередь необходимо проверить установлен ли драйвер для беспроводного адаптера и насколько актуальна его версия. Сделать это можно, запустив «Диспетчер устройств»:
- Нажмите правой клавишей мыши по кнопке «Пуск» и выберите пункт «Выполнить».
- Введите команду «devmgmt.msc» (без кавычек) и нажмите кнопку ввода для подтверждения.
- В открывшемся диспетчере устройств найдите пункт «Сетевые адаптеры» и раскройте его.
- В выпавшем списке найдите слова «Беспроводной адаптер», «802.11n» или подобную.
- Нажмите правой клавишей мыши и выберите «Свойства».
- Проверьте дату версии драйвера.
Перечислим несколько ситуаций, в которых необходимо установить/переустановить драйвер беспроводного адаптера:
- Адаптер не отображается в Диспетчере устройств в разделе «Сетевые адаптеры», однако имеются подключенные неопознанные устройства.
- Он отображается в списке подключенных устройств, но рядом с ним стоит желтый треугольник.
- В свойствах драйвера указана дата выпуска более пяти лет назад.
Скачать драйвер можно автоматически через DriverHub или с официального сайта https://support.lenovo.com/ru/ru. В строке поиска на сайте необходимо ввести модель ноутбука, а в списке драйверов выбрать подходящий для установки в конкретной операционной системе (версия и разрядность). Официальные драйвера, как правило, работают гораздо стабильнее предустановленных в Windows.
Использование функциональных клавиш
На всех ноутбуках Lenovo существует возможность включения беспроводного адаптера при помощи клавиш с дополнительными функциями. Для этой цели на клавиатуре есть специальные кнопки от F1 до F12, на которых установлены разные полезные свойства. Для того, чтобы включить беспроводной адаптер, на клавиатуре необходимо одновременно нажать клавиши Fn + F5, Fn + F6 или Fn + F7 (будет зависеть от конкретной модели ноутбука Lenovo). Обычно на нужной кнопке изображена антенна или ноутбук, излучающие волны беспроводного подключения или, на некоторых старых моделях, иконка самолета (автономный режим).
Но что делать, если функциональные клавиши не работают? Как правило, это указывает на отсутствие соответствующего программного обеспечения. Для решения этой проблемы необходимо скачать и установить специальную утилиту Lenovo Energy Management, которую необходимо скачать с официального сайта производителя. После установки данной программы необходимо перезагрузить компьютер.
Отключение режима экономии энергии
Режим экономии энергии поддерживается не только программой Lenovo Energy Managment, но и самой операционной системой. Так как этот режим активирован по умолчанию, это может быть связано с нарушением работы беспроводного подключения. Чтобы его деактивировать сделайте следующее:
- Нажмите правой клавишей мыши по кнопке «Пуск» и выберите пункт «Выполнить».
- Введите команду «ncpa.cpl» (без кавычек) и нажмите кнопку ввода для подтверждения.
- Откроется окно сетевых подключений Windows.
- Среди всех доступных подключений необходимо найти «Беспроводное соединение» и нажать по нему правой клавишей мыши.
- В открывшемся контекстном меню нажмите «Свойства».
- Затем кликните по пункту «Настроить» и перейдите на вкладку «Управлением электропитанием».
- Уберите галочку с пункта «Разрешить отключение этого устройства для экономии энергии».
Распространенные неисправности и способы их устранения
Рассмотрим несколько проблем, связанных с неисправностью самой беспроводной сети (приемника или передатчика), в результате которых Wi-Fi подключение не будет исправно работать на ноутбуке Lenovo. Рекомендации представлены в сжатой форме. Для более подробной информации обращайтесь к сайту производителя беспроводного роутера.
|
Причина |
Что можно сделать |
|
Ноутбук не видит Wi-Fi конкретного роутера, в то время как другие сети отображаются. |
Причин тому может быть очень много. От не правильной настройки и неисправности роутера до неисправности Wi-Fi приемника на ноутбуке. Что можно сделать? На ноутбуке. В трее Windows найдите значок с беспроводной сетью. Кликните по нему правой клавишей мыши и выберите пункт «Диагностика неполадок». Дождитесь когда Windows найдет причину возникшей проблемы. На роутере. Подключитесь к роутеру при помощи LAN-кабеля. После этого зайдите в настройки роутера при помощи браузера и адреса 192.168.0.1 или 192.168.1.1 В качестве пароля и логина по умолчанию часто используется слово «admin». Если нет, смотрите на дне роутера. Измените имя текущей беспроводной сети. В новом имени используйте только буквы латинского алфавита и цифры. Если не помогло, в настройках роутера на вкладке «Беспроводная сеть» измените «Режим беспроводной сети». Должно быть включено b/g/n Не забудьте сохранить изменения перед выходом из интерфейса роутера. |
|
Компьютер видит сеть, но не может к ней подключиться |
Проверьте правильность ввода пароля. Если пароль утерян, войдите в настройки роутера при помощи браузера и адреса 192.168.0.1 или 192.168.1.1 В качестве пароля и логина по умолчанию часто используется слово «admin». Если нет, смотрите на дне роутера. Если не удается войти в настройки роутера, сделайте его сброс до заводских настроек Для этого в течение 10-15 секунд удерживайте нажатой кнопку сброса (находится на тыльной или боковой панели устройства и глубоко утоплена). Учитывайте, что все настройки интернета будут сброшены, и если у вас не используются динамические ip-адреса, придется выяснить нужные сведения у провайдера. Если нужно перепрошить роутер, скачайте прошивку и инструкцию с сайта производителя. |
|
Подключение к Wi-Fi происходит, но интернет все равно не работает. |
Роутер исправно раздает Wi-Fi сеть, но интернет-подключение недоступно. Проверьте индикатор интернета на самом роутере. Если он не горит, переподключите LAN-кабель. Проверьте исправность порта Ethernet роутера. Если он неисправен, учитывайте, что некоторые модели позволяют задать один из LAN-портов в качестве Ethernet. Кроме того, проверьте хорошо ли обжат кабель — убедитесь в отсутствии изломов. Убедитесь, что провайдер не отключил доступ к интернету и что нет сбоев в работе сети на его стороне. Для этого необходимо позвонить в центр обслуживания клиентов. |
|
Драйвера установлены, а беспроводной адаптер включен, но подключение все равно не устанавливается (либо отсутствуют беспроводные сети). |
Может указывать на неисправность модуля Wi-Fi, установленного в ноутбуке. Также может быть связано с отсутствием его подключения на материнской плате. Для устранения данной неисправности необходимо снять люк на дне ноутбука, чтобы обеспечить доступ к беспроводному модулю. Необходимо проверить подключены ли антенны к плате адаптера, а также к материнской плате. В случае неисправности беспроводного модуля (бывает очень редко), его необходимо заменить. |