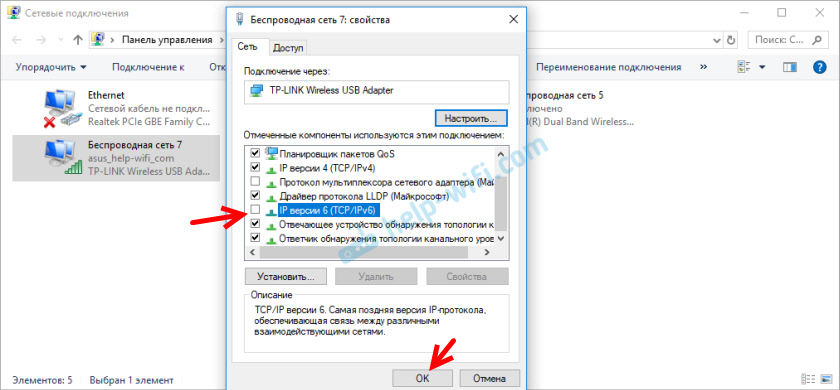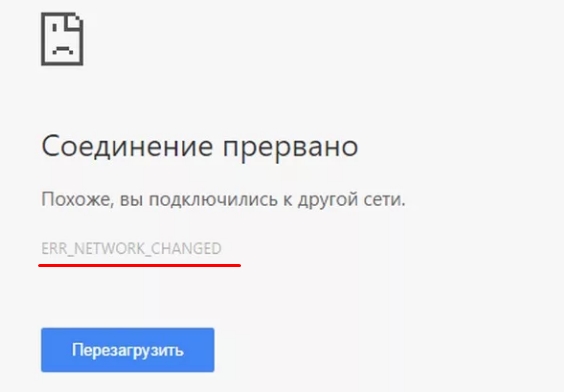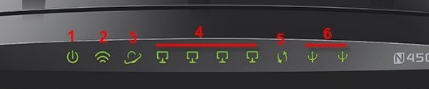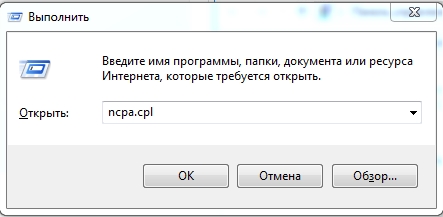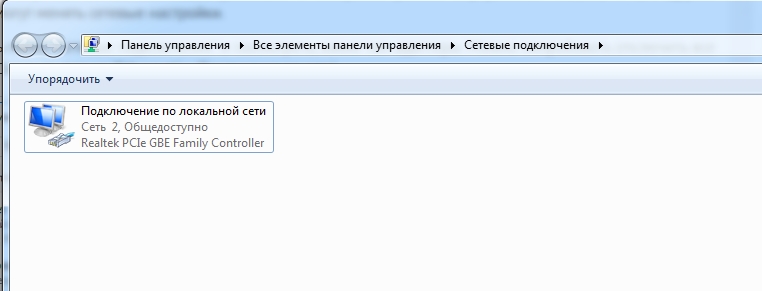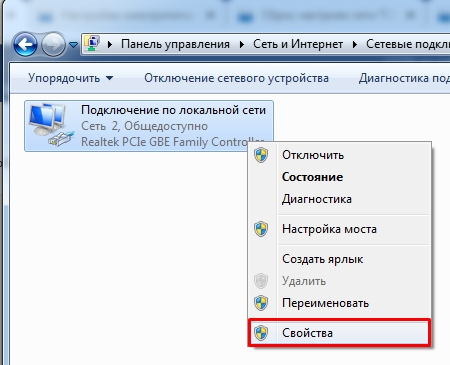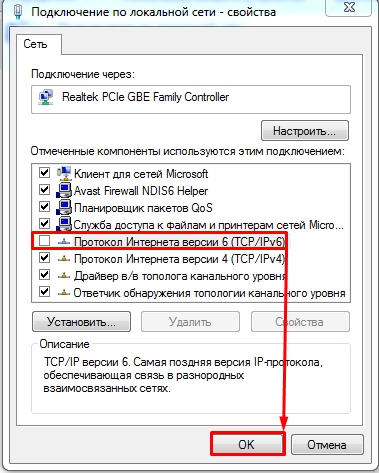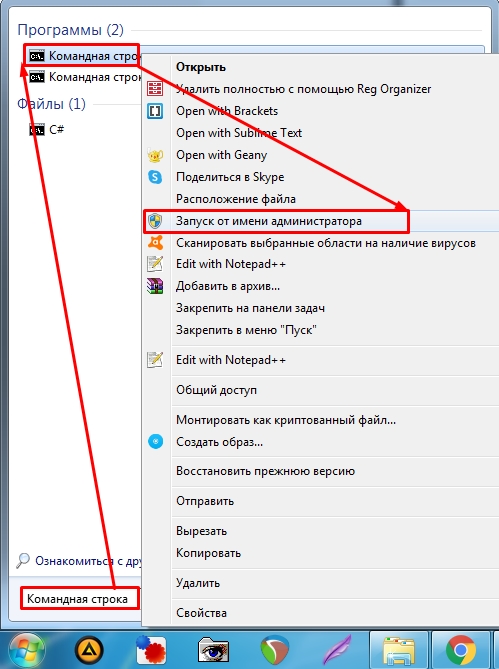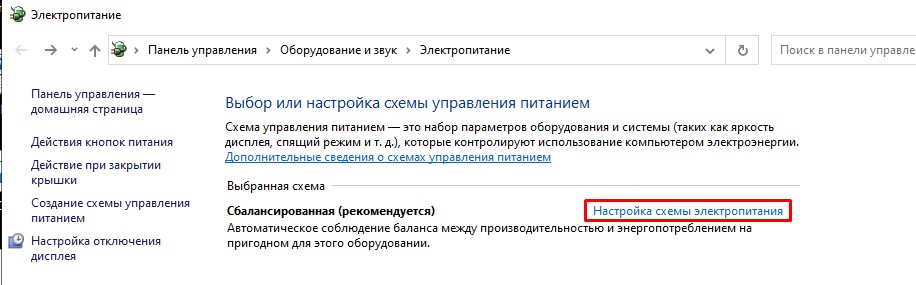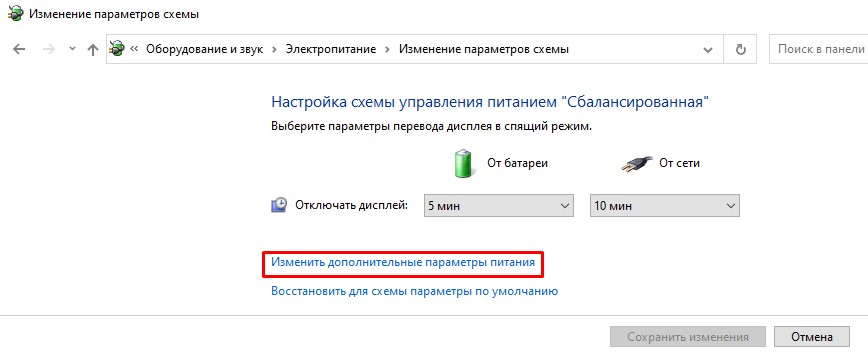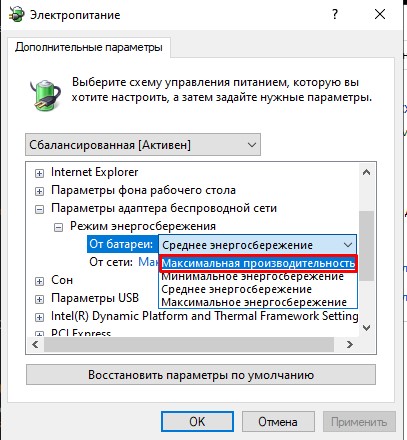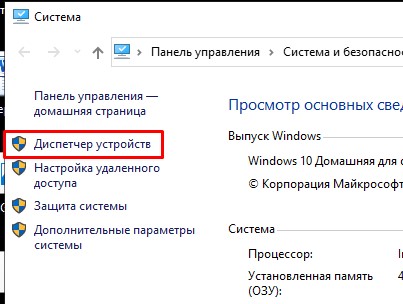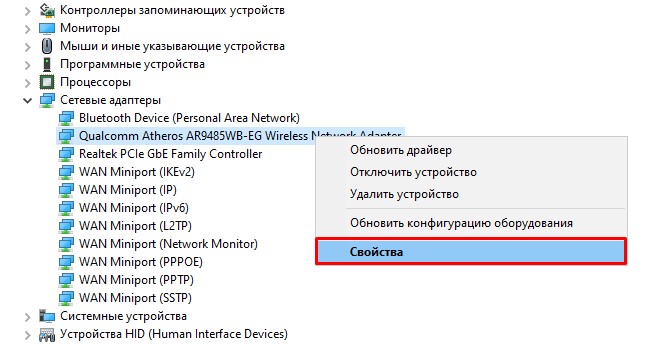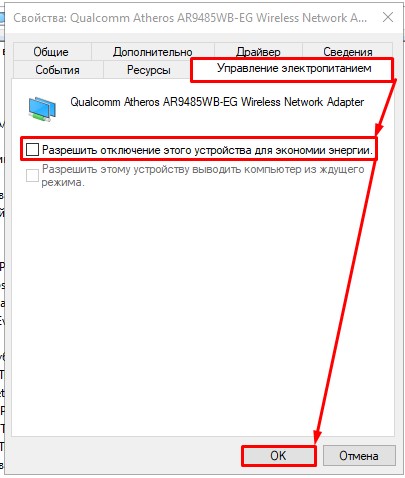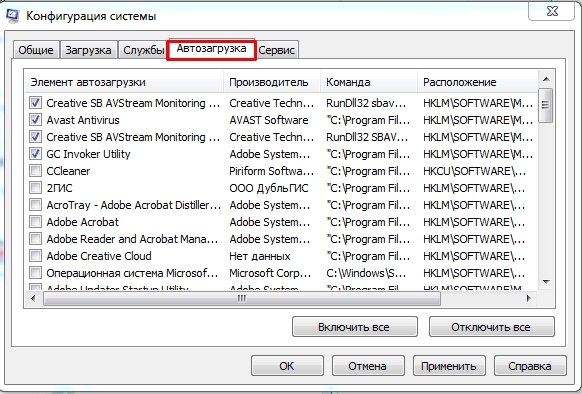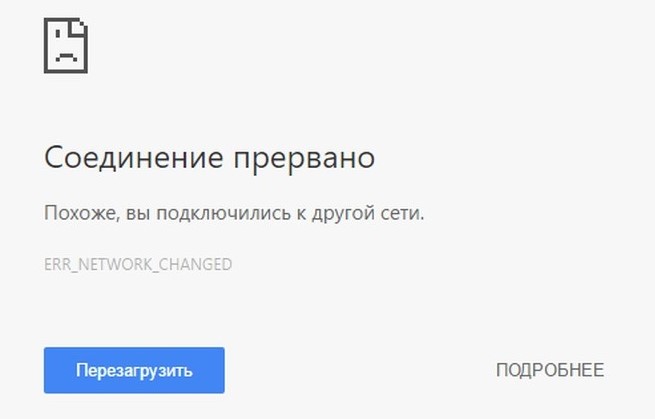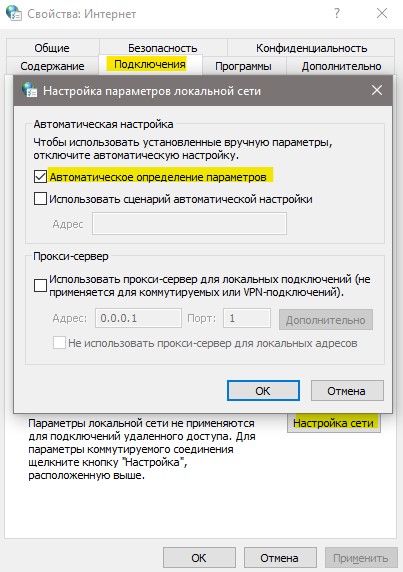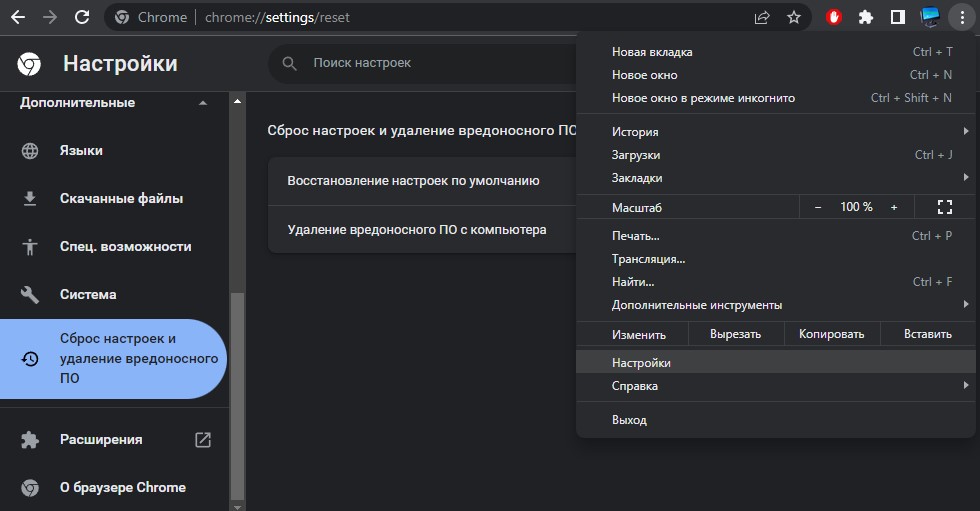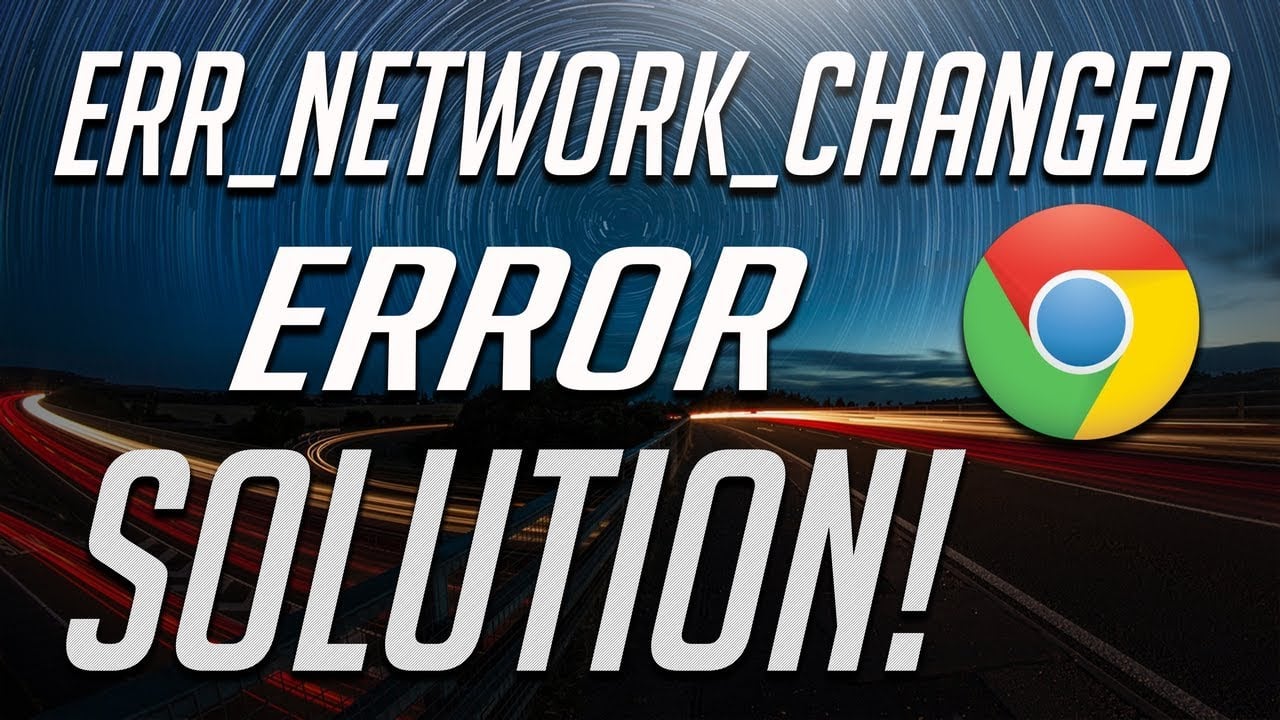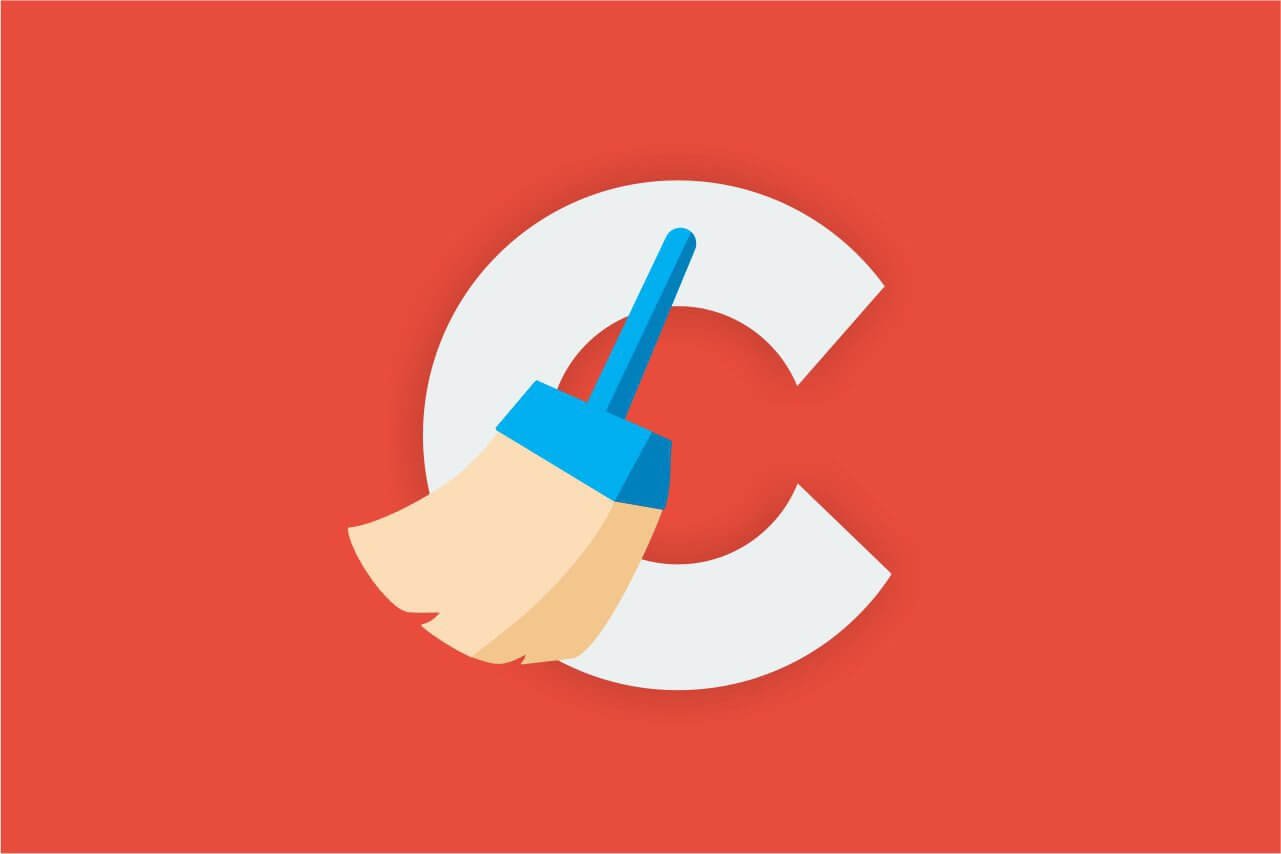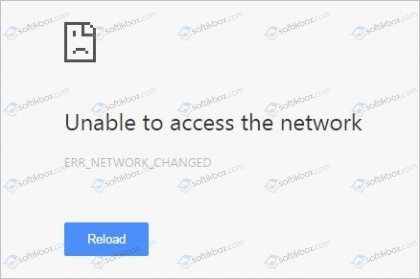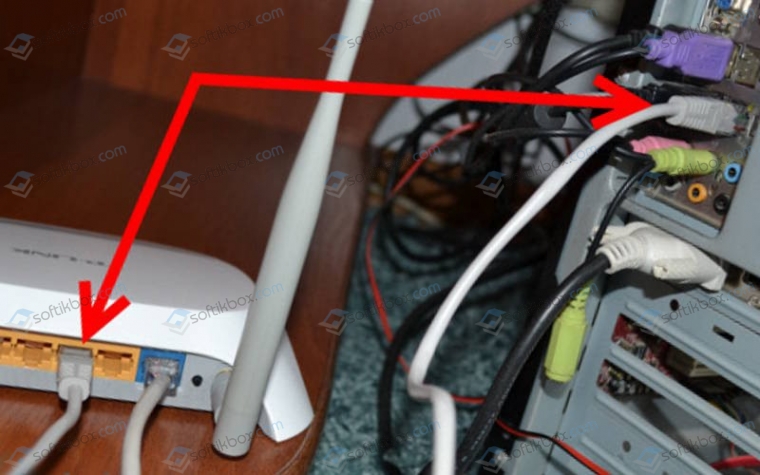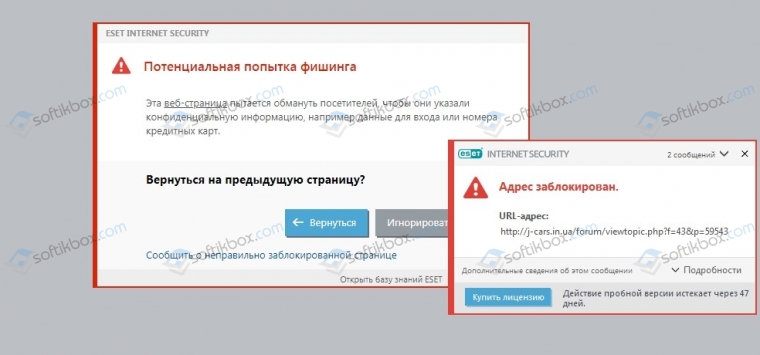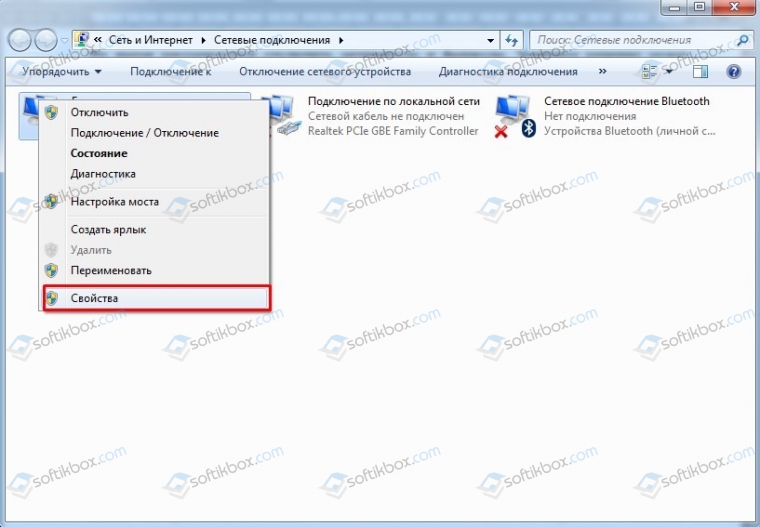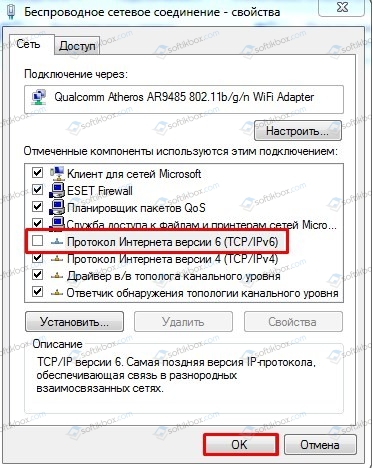Уже несколько раз мне приходилось сталкиваться с ошибкой «Соединение прервано. Похоже, вы подключились к другой сети», которая появляется в разных браузерах с кодом «ERR_NETWORK_CHANGED». Ошибка выскакивает в Windows 10, Windows 7 и других версиях этой операционной системы.
Вот так выглядит этот сообщение в браузере Opera.
Так же сообщение «Соединение прервано. Похоже, вы подключились к другой сети» не редко можно увидеть в браузере Chrome.
Думаю, что в других браузерах (Firefox, Яндекс Браузер) эта ошибка выглядит примерно так же. Дело в том, что браузер здесь не при чем (в большинстве случаев). Он просто фиксирует резкое изменение настроек сети и выдает ошибку. Например, это происходит, когда компьютер подключается к другой Wi-Fi сети в тот момент, когда в браузере загружается сайт. Или, когда Windows начинает использовать подключение через другой сетевой адаптер. Так же не редко причиной ошибки «Соединение прервано» может быть некорректная работа каких-то программ, виртуальных машин (они создают сетевые адаптеры), VPN, вредоносное ПО и т. д. Так же эта ошибка может быть вызвана неправильной работой со стороны модема, роутера, или интернет-провайдера.
Одного и универсального решения ошибки «ERR_NETWORK_CHANGED» нет. Поэтому, нам придется рассматривать и проверять разные решения, которые должны помочь избавится от этой проблемы. Разве что вы можете проанализировать последние действия за компьютером, и попытаться вспомнить, когда и после чего появилась, или начала периодически появляться данная ошибка.
Как исправит ошибку «Соединение прервано. ERR_NETWORK_CHANGED»?
Обычно все решается обновлением страницы в браузере. Но если вы обновили страницу, или попытались открыть новый сайт и снова увидели эту ошибку, то попробуйте для начала выполнить следующие действия:
- Перезагрузите компьютер и заново подключитесь к интернету.
- Проверьте, открываются ли сайты в других браузерах.
- Если подключение через модем или роутер, то проверьте, нет ли ошибки ERR_NETWORK_CHANGED на других устройствах. В зависимости от результата, можно будет сделать выводы: проблема на каком-то конкретном устройстве, или на стороне роутера/провайдера.
- Перезагрузите роутер, отключив его от питания на несколько минут.
- Полностью отключите антивирус и фаервол.
- Если проблема только на одном устройстве, то попробуйте разные варианты подключения к интернету. Например, подключитесь по кабелю, или к другой Wi-Fi сети. После чего откройте браузер Chrome или Opera и попытайтесь открыть разные сайты. Если ошибка «Соединение прервано. Похоже, вы подключились к другой сети» больше не появится, то в зависимости от текущего варианта подключения можно определить причину и устранить ее.
Давайте рассмотрим несколько более серьезных решений:
1
Если вы выяснили, что проблема в роутере, или у провайдера, то рекомендую первым делом обратится в поддержку интернет-провайдера. Возможно, с их стороны идет разрыв соединения, роутер переподключается к интернету, и в Windows появляется ошибка о подключении к другой сети. Что касается самого роутера, то как я уже писал выше, его рекомендую отключить на несколько минут.
Можно, конечно, сбросить настройки и заново настроить роутер. Но я не думаю, что от этого будет какой-то результат. Ведь все работало. А если ошибка «Соединение прервано» начала появляться после изменения настроек роутера, то тогда, конечно, есть смысла восстановить на нем заводские параметры. Так же не забывайте, что практически всегда есть возможность отключить интернет от роутера и подключить его непосредственно к компьютеру.
Если в вашей сети есть репитер (усилитель Wi-Fi сигнала) – отключите его.
2
Очень часто в сетевых подключениях Windows можно обнаружить какие-то странные и не нужные сетевые адаптеры. Они могут там появляться после установки и настройки разных виртуальным машин, VPN, и других программ, которые могут менять сетевые настройки.
Рекомендую открыть папку «Сетевые подключения» и посмотреть, какие там адаптеры. Можно попробовать отключить все «лишние» адаптеры. Оставить только «Ethernet» и «Беспроводная сеть».
Это в Windows 10. В Windows 7 они имеют немного другие названия.
3
Сделайте сброс сетевых параметров Windows. Вот инструкции: сброс настроек сети TCP/IP и DNS в Windows 7 и сброс настроек сети в Windows 10.
4
Возможно сетевой адаптер в вашем компьютере страдает от нехватки питания и от этого глючит. Он может на секунду отключаться от роутера, снова подключаться (получая новый IP-адрес) и от этого будет сообщение «Похоже, вы подключились к другой сети» в браузере. Рекомендую выполнить настройку электропитания по этой инструкции: настройка электропитания адаптера беспроводной сети.
5
В свойствах адаптера, через который вы подключаетесь к интернету попробуйте отключить протокол IPv6. Откройте окно «Сетевые подключения» (можно нажать сочетание клавиш Win+R и выполнить команду ncpa.cpl). Нажмите правой кнопкой мыши на адаптер, через который осуществляется подключение к интернету и выберите «Свойства». Снимите галочку возле пункта «IP версии 6 (TCP/IPv6)» и нажмите «OK». После этого желательно перезагрузить компьютер.
Если что-то не получилось сделать, ошибка «ERR_NETWORK_CHANGED» не покинула ваш браузер, то вы знаете что делать – подробно описать свой случай в комментариях. Решили проблему? Отлично! Расскажите об этом мне и другим посетителям. Возможно, вы использовали какие-то решения, которых нет в статье.
Содержание
- Способ 1: Перезагрузка страницы
- Способ 2: Переподключение к интернету
- Способ 3: Проверка работоспособности роутера
- Способ 4: Проверка состояния подключения
- Способ 5: Проверка параметров брандмауэра
- Способ 6: Отключение виртуальных сетевых адаптеров
- Способ 7: Отключение протокола IPv6
- Способ 8: Сброс сети и кэша DNS
- Способ 9: Настройка питания адаптера беспроводной сети (ноутбуки и планшеты)
- Вопросы и ответы
Способ 1: Перезагрузка страницы
Чаще всего подобная проблема представляет собой единичный случай, который можно легко устранить обычной перезагрузкой страницы – за эту операцию в большинстве популярных веб-обозревателей отвечает клавиша F5.
Способ 2: Переподключение к интернету
Если ошибка продолжает появляться, следующим шагом должно быть переподключение к сети: возможно, произошел единичный разрыв, который требует соединиться заново.
Способ 3: Проверка работоспособности роутера
Нередко источником сбоя могут быть проблемы в работе сетевого маршрутизатора. Определить их очень просто: подключитесь к сети с помощью другого устройства (компьютера или смартфона), откройте в нём браузер и попробуйте зайти на какой-нибудь сайт. Также есть и другие, более точные методы, которые приведены в статье по ссылке далее.
Подробнее: Как проверить роутер на работоспособность
Если будут обнаружены проблемы с конфигурацией роутера, попробуйте устранить их посредством его перезагрузки или сброса настроек на заводские с последующим вводом всех необходимых параметров.
Подробнее:
Перезагрузка роутера
Сброс роутера к заводским настройкам
Пример настройки роутера
Также вызывать проблему может плохой контакт кабеля с роутером или сетевой картой компьютера – убедитесь, что коннектор плотно сидит в разъёме, а на контактных площадках провода и входа нет грязи или коррозии.
Способ 4: Проверка состояния подключения
Стоит также удостовериться, что само соединение с интернетом работоспособно. Для более точных результатов рекомендуется подключиться к кабелю напрямую, если такое возможно.
- Проверьте, нет ли на иконке связи в системном трее желтого треугольника с восклицательным знаком.
- Попробуйте зайти на те или иные ресурсы с помощью разных браузеров.
- Откройте «Командную строку» от имени администратора, например, посредством «Поиска», в котором введите запрос
cmd, выделите результат, а затем используйте соответствующую опцию запуска программы.Подробнее: Как открыть «Командную строку» от имени администратора в Windows 7 и Windows 10
Введите команду
ping 8.8.8.8 -tи нажмите Enter.Если ответ от сервера придёт, соединение с интернетом, скорее всего, есть.
Появление ошибки на любом из вышеприведённых шагов сигнализирует о том, что причина проблемы находится на стороне провайдера. Свяжитесь с его технической поддержкой для получения подробных сведений.
Способ 5: Проверка параметров брандмауэра
В некоторых случаях источником ошибки является неправильно настроенный брандмауэр, например, заблокирован какой-то из портов, используемых провайдером, или по тем или иным причинам запрещены входящие подключения. Устранить проблему можно проверкой параметров фаервола и установкой корректных значений.
Подробнее: Настройка системного брандмауэра в Windows 7 и Windows 10
Часть антивирусных программ содержит встроенные сетевые экраны, которые тоже могут мешать нормальному соединению с интернетом. Таковые редко получается тонко настроить, поэтому стоит приостановить их работу и проверить наличие сбоя – если он появляется, нужно поискать альтернативу с менее агрессивной защитой.
Подробнее:
Как приостановить работу антивируса
Антивирусы для компьютера
Способ 6: Отключение виртуальных сетевых адаптеров
Виртуальные машины или клиенты VPN-сервисов для доступа к интернету порой создают программные эмуляторы сетевых адаптеров, которые ОС иногда воспринимает как реальные устройства и пытается подключаться через них, отчего и может возникать рассматриваемая проблема. В целях проверки эти устройства стоит выключить, делается это через оснастку «Сетевые подключения».
- Вызовите средство «Выполнить», воспользовавшись сочетанием клавиш Win+R, введите в окне запрос
ncpa.cplи щёлкните «ОК». - Наверняка здесь будет несколько позиций — отключите все (клик правой кнопкой мыши по нужному — «Отключить»), кроме «Ehternet» и «Беспроводная сеть».
- Откройте браузер и проверьте, появляется ли ошибка. Если она пропала, вернитесь к оснастке и включайте адаптеры по одному, чтобы вычислить виновника. После определения проблемного варианта найдите связанное с ним ПО и исправьте его настройки.
Подробнее:
Настройка интернета в виртуальной машине
Как правильно настроить VPN в Windows
Способ 7: Отключение протокола IPv6
Иногда причиной ошибки является неправильная работа протокола IPv6, который призван заменить устаревающий IPv4 — пока не все провайдеры успели перейти на новый стандарт, отчего возникает конфликт адресов, проявляющийся в виде рассматриваемой ошибки. Для устранения этого достаточно просто выключить проблемную опцию в свойствах используемого соединения. Откройте настройки адаптеров по методу из предыдущего способа, затем найдите активное подключение, кликните по нему ПКМ и выберите «Свойства».
В свойствах снимите отметку с пункта «IP версии 6 (TCP/IP IPv6)». Нажмите «ОК», затем закрывайте все открытые окна и перезагрузите компьютер.
После выполнения этой операции проблема больше не должен вас беспокоить.
Способ 8: Сброс сети и кэша DNS
В редких случаях правильной работе соединения могут мешать неверные настройки сетей операционной системы – обычно об этом сигнализирует множество проблем, сопутствующих рассматриваемой ошибке. При подозрении на подобное попробуйте сбросить параметры, после чего настроить их заново, соблюдая все рекомендации.
Подробнее: Сброс настроек сетей в Windows 7 и Windows 10
Не помешает также на всякий случай очистить системный кэш DNS — делается это через «Командную строку»: откройте её с администраторскими полномочиями, введите команду ipconfig /flushdns и нажмите Enter.
После выполнения процедуры перезагрузите компьютер.
Способ 9: Настройка питания адаптера беспроводной сети (ноутбуки и планшеты)
Последняя причина, по которой может возникать обрыв соединения в процессе загрузки страницы – проблемы с питанием адаптера беспроводных сетей. Устранить их можно следующим образом:
- Откройте настройки электропитания — найдите в системном трее значок батареи, кликните по нему ПКМ и выберите пункт «Электропитание».
- Нажмите на ссылку «Настройка схемы электропитания»,
далее кликните «Изменить дополнительные параметры электропитания».
- В перечне комплектующих найдите пункт «Параметры адаптера беспроводной сети», раскройте его и подпункт «Режим энергосбережения», где установите значение «Максимальная производительность» для обоих вариантов. Нажмите на кнопки «Применить» и «ОК» для подтверждения.
- Также стоит отключить аналогичный параметр в «Диспетчере устройств». Вызовите средство «Выполнить» введите в нем
devmgmt.mscи нажмите Enter. - Раскройте категорию «Сетевые адаптеры», найдите внутри используемое устройство, кликните по нему ПКМ и выберите пункт «Свойства».
- В открывшемся окне перейдите на вкладку «Управление электропитанием», уберите отметку с пункта «Разрешить отключение этого устройства…» и нажмите «ОК».
После применения этих параметров проблема должна быть устранена.

В этой инструкции подробно о том, чем бывает вызвана ошибка, что подразумевается под «Вы подключились к другой сети, ERR_NETWORK_CHANGED» и как исправить ошибку, если проблема возникает регулярно.
Причина ошибки «Похоже, вы подключились к другой сети»
Если кратко, то ошибка ERR_NETWORK_CHANGED появляется в те моменты, когда какие-либо параметры сети изменяются по сравнению с тем, которые только что использовались в браузере.
Например, столкнуться с рассматриваемым сообщением о том, что вы подключились к другой сети можно после смены каких-то параметров Интернет-подключения, после перезагрузки роутера и повторного подключения к Wi-Fi, однако в этих ситуациях она появляется однократно и затем не проявляет себя.
Если же ошибка сохраняется или возникает регулярно, по всей видимости, смену параметров сети вызывает какой-то дополнительный нюанс, который подчас бывает трудно обнаружить начинающему пользователю.
Исправление ошибки «Соединение прервано» ERR_NETWORK_CHANGED
Далее — самые частые причины регулярного появления проблемы ERR_NETWORK_CHANGED в Google Chrome и методы их исправления.
- Установленные виртуальные сетевые адаптеры (например, установленные VirtualBox или Hyper-V), а также ПО для VPN, Hamachi и т.п. В некоторых случаях они могут неправильно или нестабильно работать (например, после обновления Windows), конфликтовать (при наличии нескольких). Решение — попробовать отключить/удалить их и проверить, решит ли это проблему. В дальнейшем, при необходимости, переустановить.
- При подключении к Интернету по кабелю — неплотно подключенный или плохо обжатый кабель в сетевой карте.
- Иногда — антивирусы и фаерволы: проверьте, проявляет ли себя ошибка после их отключения. Если нет — может иметь смысл полностью удалить это защитное решение, после чего вновь его установить.
- Разрывы соединения с провайдером на уровне роутера. Если по какой-либо причине (плохо вставленный кабель, проблемы с питанием, перегрев, глючная прошивка) ваш роутер постоянно теряет подключение с провайдером, а затем снова восстанавливает его, в Chrome на ПК или ноутбуке вы можете получать регулярное сообщение об подключении к другой сети. Попробуйте проверить работу Wi-Fi роутера, обновить прошивку, заглянуть в системный журнал (обычно находится в разделе «Администрирование» веб-интерфейса роутера) и посмотреть, присутствуют ли постоянные повторные подключения.
- Протокол IPv6, а точнее некоторые аспекты его работы. Попробуйте отключить IPv6 для вашего Интернет-соединения. Для этого нажмите клавиши Win+R на клавиатуре, введите ncpa.cpl и нажмите Enter. Затем откройте (через меню по правому клику) свойства вашего Интернет-подключения, в списке компонентов найдите «IP версии 6» и снимите отметку напротив него. Примените изменения, отключитесь от Интернета и снова подключитесь к сети.
- Неправильное управление электропитанием сетевого адаптера. Попробуйте: в диспетчере устройств найти используемый для подключения к Интернету сетевой адаптер, открыть его свойства и на вкладке «Управление электропитанием» (при её наличии) снять отметку «Разрешить отключение этого устройства для экономии энергии». При использовании Wi-Fi дополнительно зайдите в Панель управления — Электропитание — Настройка схемы электропитания — Изменить дополнительные параметры питания и в разделе «Параметры адаптера беспроводной сети» установите «Максимальная производительность».
Если же ни один из этих методов не помогает в исправлении, обратите внимание на дополнительные способы в статье Не работает интернет на компьютере или ноутбуке, в частности, на моменты, связанные с DNS и драйверами. В Windows 10 может иметь смысл сбросить параметры сетевого адаптера.
Всем привет! Сегодня столкнулся с такой проблемой – при заходе на любой сайт выводит ошибку ERR_NETWORK_CHANGED с надписью: «Соединение прервано: Похоже, вы подключились к другой сети». При этом не важно, каким именно браузером вы пользуетесь: Google Chrome, Яндекс, Opera или Firefox – проблема кроется именно в интернет-подключении.
Проблема в том, что за интернет-соединение может отвечать достаточно много вещей в системе. Так что причин может быть несколько. О том, как исправить и что делать при ошибке «Network Error» я написал далее, если у вас будут какие-то вопросы или возникнут трудности, то пишите в комментариях.
Содержание
- Первые действия
- Конфликт сетевых адаптеров
- Сброс настроек TCP и IP
- Настройка электропитания на ноутбуке
- Убираем лишнее из автозагрузки и чистим комп от лишнего
- Задать вопрос автору статьи
Первые действия
В первую очередь делаем две банальные вещи: перезагружаем компьютер или роутер. На компе мог повиснуть драйвер сетевого или Wi-Fi адаптера, ну а роутеры частенько перегреваются и тупят. Попробуйте не просто отключить роутер от питания, а вообще выдернуть его из розетки на несколько минут, а потом подключить.
На всякий случай проверьте и другие браузеры, если они есть, а также попробуйте пооткрывать другие сайты. Если не открывается только один сайт, то скорее всего проблема с сервером, на котором расположен ресурс. Также, если есть проблема только с одним браузером, то советую полностью его удалить с компа, заново скачать и установить.
Попробуйте отключить антивирусник или фаервол. Подойдите к своему роутеру, если он у вас есть и посмотрите на индикаторы.
Должны гореть индикаторы: питания (1), Wi-Fi (2) и интернета (3). Также, если вы подключены по кабелю, то должен гореть соответствующий локальный порт от 1 до 4. Посмотрите, чтобы кабель от провайдера, а также провод до компа был плотно вставлен в гнездо, можно попробовать его вытащить и поплотнее вставить обратно. Если индикатор интернета не горит, то значит следует позвонить провайдеру, так как проблема у него.
Конфликт сетевых адаптеров
Нажмите на сочетание клавиш «Win» и «R». Вылезет вот такое окошко, где нужно будет вписать команду:
ncpa.cpl
На ПК в идеале должно быть одно подключение по кабелю. Если у вас ноутбук или есть Wi-Fi адаптер, то будет также и беспроводное подключение. Если же вы видите ещё дополнительные непонятные адаптеры, то попробуйте нажать правой кнопкой на каждый и отключить все ненужные.
Дело в том, что есть программы, которые устанавливают на комп виртуальные сетевые карты. К подобным программам относят: VPN, виртуальные машины, приложения, работающие с виртуальными локальными сетями. В третьей строке под каждым подключением можно увидеть название ПО. Напомню ещё раз, что нужно отключить все кроме «Ethernet» и «Беспроводного подключения».
Если это не поможет, то можно попробовать зайти в свойства адаптера, через который у вас идет интернет.
В списке отключите 6 протокол (TCP/IPv6) и подтвердите изменение.
Сброс настроек TCP и IP
Возможно, у вас зависли настройки сетевого адаптера, можно попробовать их сбросить через командную строку.
- Открываем «Пуск».
- Вводим в поисковую строку название консоли (командная строка или cmd) и запускаем её с правами админа.
- Далее поочередно вводим три команды:
netsh winsock reset
netsh int ip reset c:resetlog.txt
ipconfig /flushdns
- В самом конце перезагружаем комп.
Настройка электропитания на ноутбуке
У ноутбука в настройках электропитания стоит фишка, которая позволяет отключать беспроводной или сетевой адаптер при работе от батареи. Тогда может возникнуть ошибка «Соединение прервано». Можно попробовать выставить нужные настройки.
- Нажмите ПКМ по батарее в трее и выберите раздел «Электропитание».
- Напротив действующей схемы выберите настройки.
- Далее нажимаем по ссылке для изменения конфигурации параметров питания.
- Найдите беспроводной адаптер, зайдите в режим и установите в обе строки параметр: «Максимальная производительность».
- Примените и сохраните настройки.
- Зайдите в «Свойства» компьютера.
- Переходим в «Диспетчер устройств».
- В разделе «Сетевых адаптеров» найдите беспроводной – он может иметь в названии: Wireless, Wi-Fi или 802.11. Зайдите в его свойства.
- На вкладке «Управление электропитанием» уберите верхнюю галочку и нажмите «ОК».
Убираем лишнее из автозагрузки и чистим комп от лишнего
Вспомните, не устанавливали ли вы ранее какие-то программы, которые в теории могут мешать работе адаптеру. В первую очередь давайте зайдем в автозагрузку:
Windows 7: нажимаем + R и вводим «msconfig».
Windows 10: нажимаем правой кнопкой по «Пуску» и выбираем «Диспетчер задач».
Далее на вкладке «Автозагрузка» отключите все программы кроме антивирусника и звуковой карты (по умолчанию это Realtek). Далее нажимаем «Применить» и перезагружаем комп.
Также я советую вам зайти в раздел «Программы и компоненты» и удалить все лишние и ненужные программы с компа. Также проверьте систему антивирусником со свежими базами. В качестве последнего варианта, можно попробовать обновить драйвер на сетевое устройство:
- Сетевой адаптер
- Wi-Fi модуль
Если ничего из вышеперечисленного не помогло, то опишите свою ситуацию в комментариях, и я вам помогу.
Если вы столкнулись с ошибкой Соединение прервано. Вы подключились к другой сети и кодом ERR NETWORK CHANGED в браузере Chrome, Yandex или Edge, то разберем, что делать и как исправить для Windows 11/10.
1. Перезагрузка WiFi роутера
Если используете WiFi подключение на роутере для связи с ПК или телефоном, то лучшим решением, чтобы попытаться исправить ошибку прерванного соединения из-за подключения к другой сети, будет перезагрузить сам модем.
- Выключите на кнопку модем, достаньте блок питания из розетки. Подождите 1 минуту и подключите всё обратно.
2. Сброс DNS, TCP/IP, Winsock
Чтобы исправить ошибку подключения к другой сети с кодом ERR NETWORK CHANGED, когда соединение прервано нужно сбросить DNS, TCP/IP, Winsock. Для этого, запустите командную строку от имени администратора и введите по порядку, нажимая Enter после каждой команды:
ipconfig /flushdnsnetsh winsock resetnetsh int ip reset
3. Отключите прокси-сервер
Нажмите сочетание кнопок Win+R и введите inetcpl.cpl, чтобы открыть свойства интернета. Перейдите во вкладку Подключения и нажмите ниже на Настройка сети. Убедитесь, что установлено только Автоматическое определение параметров. Снимите галочки с других всех пунктов.
4. Изменить DNS
Нажмите сочетание кнопок Win+R и введите ncpa.cpl, чтобы быстро открыть сетевые адаптеры. Нажмите правой кнопкой мыши по адаптеру, который подключается к интернету и выберите Свойства. Это может быть WiFi (беспроводное) или Ethernet (по проводу). Далее выделите одним нажатием IP версии 4 (TCP/IPv4) и ниже нажмите на Свойства. В новом окне установите Использовать следующие адреса DNS-серверов и укажите:
1.1.1.1— предпочитаемый1.0.0.1— альтернативный
Установите галочку Подтвердить параметры при выходе.
5. Переустановить сетевой драйвер
Нажмите Win+R и введите devmgmt.msc, чтобы открыть диспетчер устройств. Разверните графу Сетевые адаптеры и нажмите правой кнопкой мыши по подключаемому адаптеру и выберите Обновить драйвер, далее автоматический поиск. Wirelles (WiFi беспроводная сеть), а Controller (по проводу). Если это не помогло, то выберите Удалить устройство и перезагрузите ПК.
6. Сбросить браузер по умолчанию
Откройте браузер Chrome, Edge или Yandex и нажмите справа сверху на троеточие, после чего выберите Настройки. В левом столбце найдите пункт Сброса настроек по умолчанию и выполните восстановление настроек по умолчанию.
Смотрите еще:
- Ошибка 734: Протокол PPP был прерван
- Исправить ошибку NETWORK_FAILED в браузере Chrome
- Сетевой адаптер не имеет допустимых параметров настройки IP
- Ошибка ERR_CONNECTION_RESET в браузере
- Ошибка STATUS ACCESS VIOLATION в браузере Chrome и Edge
[ Telegram | Поддержать ]
Err Network Changed – это ошибка, которая отображается при попытке загрузить какую-либо страницу в браузере. Она проявляется независимо от веб-обозревателя. Сбой можно встретить в Google Chrome, Internet Explorer и других. Все из-за того, что система не может наладить подключение к сети. О причинах ошибки и способах, позволяющих ее устранить, пойдет речь в данной статье.
Содержание
- Err network changed — что это за ошибка?
- Причины возникновения
- Некорректная работа протокола IPv6
- Установлены виртуальные адаптеры
- Некорректная работа фаервола/антивируса
- Технические проблемы (неисправности роутера, кабеля, сетевой карты)
- Вредоносное ПО
- Как исправить ошибку err network changed: Windows?
- Чистка системы от мусора
- Полное сканирование ОС на вирусы и вредоносное ПО
- Восстановление системы/записей реестра
- Переустановка браузеров
- Как исправить медленное соединение Wi-Fi?
- Что делать, если браузер блокирует доступ лишь к нескольким сайтам?
Err network changed — что это за ошибка?
«Err Network Changed похоже вы подключились к другой сети» указывает на то, что ранее активная сеть перестала отвечать. Это часто происходит из-за подсоединения к другому интернет-каналу. Есть и другие причины для появления сбоя: изменение настроек активного подключения, отключение кабеля и прочее. Для того чтобы вернуть нормальную работу интернета, нужно либо полностью перейти на использование другой сети, либо отключить остальные соединения и правильно настроить текущее.
Причины возникновения
Компьютер отказывается подключаться к удаленному серверу по различным причинам.
Некорректная работа протокола IPv6
Проблему вызывает не сам протокол IPv6, а отдельные особенности его работы. Учитывая отсутствие поддержки IPv6 у большинства мобильных провайдеров и неактуальность стандарта кабельного интернета, его можно отключить.
Как выключить IPv6:
- Нажать Win + R, затем написать ncpa.cpl и активировать команду.
- Кликнуть на ПКМ по активному подключению и выбрать «Свойства».
- Найти компонент «IP версии 6» и убрать флажок напротив него.
- Сохранить изменения.
- Отключить подключение и снова включить его.
Установлены виртуальные адаптеры
Виртуальные адаптеры имитируют наличие реального устройства. Windows может казаться, что она подключается к сети через них. Из-за путаницы система выдает error. Вызвать проблему могут Virtual Box, Hyper-V, Hamachi, различные ВПН-сервисы. Обычно сбои начинают появляться после установки нескольких адаптеров, обновления ОС или изменения настроек сети.
Для того чтобы устранить ошибку, достаточно выключить или полностью деинсталлировать подобные приложения и устройства. Если проблема устранена, тогда можно пробовать заново установить программу или воспользоваться более стабильным аналогом.
Некорректная работа фаервола/антивируса
Порой антивирусы или фаерволы вмешиваются в подключение. По непонятным причинам им кажется, что соединение заражено или может нести вред системе. Сперва стоит отключить все интернет-экраны и проверить, есть ли доступ. Если результат оказался положительным, то стоит переустановить антивирусы или добавить подключение в исключения.
Технические проблемы (неисправности роутера, кабеля, сетевой карты)
Нельзя исключать риск появления ошибки из-за физических неисправностей.
- Поломка роутера. Он некорректно работает, поэтому не может установить подключение. Стоит проверить компьютер напрямую, это поможет исключить сбой.
- Поврежденный кабель. Определить состояние провода можно визуально, достаточно его хорошо рассмотреть. Наличие переломов, повреждений изоляции и прочие дефекты недопустимы.
- Некачественно обжатый кабель. Для этого нужен специальный инструмент, который, скорее всего, у пользователя отсутствует. Можно купить клещи для обжима, обратиться за помощью к провайдеру или попробовать улучшить контакт вручную. В последнем случае достаточно извлечь кабель из гнезда и плоской отверткой надавить на медные контакты.
- Неисправность сетевой карты. Этот компонент компьютера может выходить из строя из-за перепадов напряжения или удара молнии. Проблема диагностируется в сервисном центре, хотя можно отнести ПК другу и проверить, подключается ли устройство к сети.
- Повреждение интернет-оборудования. Следует уточнить наличие подключения у провайдера.
Вредоносное ПО
Различные зловреды могут нарушать нормальную работу подключения или браузера. Очевидно, что без антивирусного ПО здесь обойтись не получится.
Как исправить ошибку err network changed: Windows?
Некоторые способы восстановления кратко описаны в предыдущих разделах, но есть еще ряд рабочих методов.
Чистка системы от мусора
По мере работы за компьютером в системе постепенно скапливается много мусора. Интернет-серфинг ежедневно генерирует сотни мегабайт временных файлов. Ошибки или конфликты в них приводят к невозможности подключения к сети.
Внимание! Несмотря на наличие в системе инструмента «Очистка диска», рекомендуется пользоваться сторонними утилитами. Встроенное средство чистки далеко несовершенно, тот же CCleaner намного лучше справляется с поставленной задачей.
Инструкция по очистке:
- Загрузить приложение с сайта разработчика и установить его.
- На странице «Очистка» открыть вкладку «Приложения» и установить выделения возле основных элементов: кэш, история, куки и данные последнего сеанса.
- Нажать кнопку «Анализ».
- После завершения сканирования щелкнуть «Очистка».
Полное сканирование ОС на вирусы и вредоносное ПО
Просканировать систему можно с помощью «Защитника Windows», антивируса или сканера. Из всех перечисленных типов программ лучше применить последний вариант. Весит он немного, не конфликтует с установленным антивирусом, отличается эффективностью поиска вирусов. Лучший представитель своей ниши – Dr. Web.
Важно! Перед началом сканирования стоит сделать резервную копию системы. Бывает такое, что антивирус удаляет практически все exe-файлы. Из-за этого нормально пользоваться Windows становится невозможно. Выход из ситуации: откат.
Инструкция:
- Закрыть окно браузеров.
- Скачать и установить Dr. Web.
- Щелкнуть кнопку «Сканировать».
- Удалить или перенести в карантин опасные файлы.
- Перезагрузить ПК и проверить результат в постоянном веб-обозревателе.
Восстановление системы/записей реестра
Windows позволяет откатиться до более раннего состояния системы, в котором проблемы с подключением не было.
Инструкция по восстановлению:
- Нажать «Пуск», выбрать «Панель управления» и открыть «Восстановление».
- Активировать действие «Запуск восстановления системы».
- Пропустить первое окно, а во втором – выбрать подходящую точку.
- Закрыть окно, выключить и заново включить компьютер.
Переустановка браузеров
Процедура переустановки веб-обозревателей ничем не отличается от других программ. Единственная разница в том, что можно сохранить личные данные, если настроить синхронизацию с сервером. Для этого достаточно авторизоваться в своем аккаунте браузера (через настройки) и разрешить синхронизацию.
Для тех, кто не знает, как переустановить браузер:
- Нажать на ПК на «Пуск» и открыть «Программы и компоненты».
- Выбрать проблемный браузер, затем нажать кнопку «Удалить».
- В следующих окнах подтвердить удаление с личными данными.
- Загрузить веб-обозреватель с официального сайта и запустить его установку.
- Авторизоваться в браузере, получая все личные данные аккаунта.
Как исправить медленное соединение Wi-Fi?
Медленное или прерывистое подключение к интернету при переходе на Wi-Fi устранить несложно. Два простых и зачастую эффективных действия: поправить кабеля и перезагрузить Wi-Fi-маршрутизатор с кнопки на задней панели.
Бывают и более сложные ситуации:
- недостаточный объем электропитания, который решается заменой его блока;
- некачественная прошивка. Нужные файлы всегда доступны на официальном сайте;
- сильный нагрев маршрутизатора, где поможет установка кулера или изменение его расположения на более холодное место.
Что делать, если браузер блокирует доступ лишь к нескольким сайтам?
Виной блокировки отдельных веб-ресурсов является неправильная настройка браузера. Скорее всего, этот сайт добавлен в черный список веб-обозревателя или приложения. Многие дополнения имеют средства обеспечения безопасности. Они проверяют сайт по личной базе данных, блокируя загрузку в случае обнаружения опасности.
Что делать:
- Проверить записи в файле hosts. Идти по пути: C:WindowsSystem32driversetc. Открыть hosts через блокнот. Проверить отсутствие записей, блокирующих доступ к некоторым сайтам. Если такие есть, тогда удалить их и сохранить файл. Теперь страницы должны запускаться.
- Отключить расширения. Нужный раздел находится в разных местах, но скорее всего его можно найти в настройках. Открыть страницу ПК по дополнениям. Они расположены справа от адресной строки. Выбрать пункт «Управление расширением» или подобный. На целевой странице отключить все плагины и проверить работу браузера.
- Включить VPN. Некоторые сайты могут быть заблокированы провайдером, а установка VPN помогает обойти эту проблему. Достаточно ввести название Browsec в поиск и выбрать версию расширения для любимого браузера. После установки и включения сайт заработает.
- Просто подождать. Скорее всего, на сайте ведутся технические работы или на него обрушилась DDOS-атака. Как только веб-мастера восстановят работу веб-ресурса, к нему появится доступ.
Очистка временных файлов, удаление вирусов, восстановление системы, базовая настройка роутера Wi-Fi – это лучшие способы избавиться от ошибки Err Network Changed. Все прочие варианты либо слишком трудоемкие, либо приводят к потере личных данных. Учитывая эффективность описанных методов, необходимость в других способах отпадает сама собой.
Ошибка ERR_NETWORK_CHANGED показывает веб-браузер Google Chrome когда ему не удалось загрузить страницу сайта из-за того, что поменялись параметры сети. Точнее говоря, веб-браузер инициировал подключение и удалённый хост ответил, но прежде чем была загружена страница, что-то поменялось в сети.
Соединение прервано Похоже, вы подключились к другой сети. ERR_NETWORK_CHANGED

ERR_NETWORK_CHANGED означает, что в вашей локальной сети произошли изменения, в результате чего уже установленные соединения не могут быть продолжены, то есть разрываются, но нет препятствий для установления новых соединений.
Примеры ситуаций, когда ERR_NETWORK_CHANGED является нормой, то есть когда сеть действительно меняется:
- переподключение к Точке Доступа Wi-Fi
- подключение к другой Точке Доступа Wi-Fi
- подключение к VPN сети
- переподключение к другой сотовой вышке мобильной связи
- переход с проводного на беспроводное соединение или в обратном направлении
- смена используемой сетевой карты — например, компьютер подключён к Wi-Fi, а затем подключается к проводной сети, в результате начинает использоваться адаптер проводной сети, он же становится шлюзом по умолчанию
- у компьютера поменялся IP адрес
То есть в данных ситуациях ERR_NETWORK_CHANGED неизбежна если при переподключении вы продолжаете пользоваться сетью. Если же в момент переподключения вы не пользуетесь сетью, то вы ничего не заметите.
Часто возникает ошибка ERR_NETWORK_CHANGED при подключении к Wi-Fi
Но бывает странная ситуация, когда без переподключений, при использовании одного и того же Wi-Fi соединения происходит ошибка ERR_NETWORK_CHANGED.
Вероятная причина ошибки — помехи от других беспроводных точек доступа. На 2.4 ГГц беспроводные роутеры могут использовать 13 каналов. Причём роутер может сам выбрать наиболее подходящий (то есть наименее загруженный) канал, либо вы можете установить канал вручную.
Однотипные роутеры могут быть настроены использовать одинаковый канал, например, первый, в результате частоты данного канала оказываются перегруженными и Wi-Fi сети начинают создавать друг другу помехи. Эту проблему можно исправить, изменив настройки роутера.
Зайдите в панель управления вашим роутером — для этого откройте в веб-браузере один из следующих адресов:
- http://192.168.0.1
- http://192.168.0.1:8080
- http://192.168.1.1
- http://192.168.1.1:8080
Если ни один адрес не открылся, то обратитесь к документации вашего роутера.
Введите имя пользователя и пароль — если вы его не меняли, то зачастую это пара admin:admin, admin:password, если это не подошло, то обратитесь к документации вашего роутера.
Найдите раздел настроек Wi-Fi сети, найдите настройки канала:
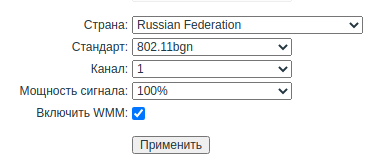
И переключитесь на другой канал, либо выберите «Авто»:
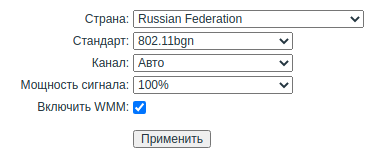
Сохраните сделанные настройки. Роутеру может потребоваться небольшое время на применение настроек. Что касается клиентских устройств (телефоны, компьютеры), то в них не нужно ничего настраивать — они сами автоматически определят правильный канал и переключаться на него.
Возможна обратная ситуация — появляется ошибка «смена сети» из-за того, что роутер в автоматическом режиме выбора часто меняет каналы. В этом случае установите фиксированный канал. Для этого выберите тот канал, на котором соединение самое быстрое и стабильное (это должен быть наименее загруженный канал, но проверить это обычными средствами не получится).
Пишите в комментариях, помог ли вам этот способ справиться с ошибкой ERR_NETWORK_CHANGED. Если не помог, то проверьте, исчезает ли данная ошибка, если вы работаете ближе беспроводному роутеру — если это действительно поможет, то значит из-за недостаточной мощности сигнала (роутера или вашего устройства), у вас нестабильная связь. В этом случае можно переставить роутер (или клиентское устройство), либо даже заменить роутер на более мощный, с внешними антеннами.
Связанные статьи:
- 192.168.1.1 (80%)
- Как в Google Chrome очистить DNS и другие кэши (62.2%)
- Как сделать скриншоты всей страницы сайта в Google Chrome без использования плагинов (58.1%)
- Как включить спрятанный режим чтения Google Chrome (58.1%)
- Как всегда запускать Google Chrome в режиме инкогнито в Windows 10 (58.1%)
- Как в Windows 11 поменять веб-браузер по умолчанию (RANDOM — 8.1%)
Ошибка ERR NETWORK CHANGED «Соединение прервано. Похоже, вы подключились к другой сети» часто наблюдается в Google Chrome, Яндекс Браузере, Opera и Firefox. Однако она может появиться в каком угодно продукте. Только немного изменится внешний вид страницы с описанием. Но интереснее всего то, что с самим обозревателем она вообще никак не связана. Но тогда непонятно, что произошло с интернетом. Давайте разбираться в чем дело и как исправить ситуацию.
Содержание статьи
- Что это за ошибка
- Первоочередные действия
- Удаление WLAN профилей при неполадках Wi-Fi
- Отключение или удаление виртуальных адаптеров
- Отключение антивируса или файрволла
- Отключение IPv6
- Особенности питания
- Сброс сети
- Изменение параметров DNS
- VPN
- Смена драйвера сетевой карты
- Отключение энергоэффективного Ethernet
- Перезапуск сетевых служб
- Восстановление исходного состояния ПК
- Изменение списка автозагрузки
- Другие решения
- Видео по теме
- Комментарии пользователей
Что это за ошибка
Сбой сигнализирует о проблеме в интернет-соединении. Вероятно, были внезапно изменены настройки активного подключения. В результате сеть стала обладать другими параметрами. Поэтому загрузка страницы невозможна.
К причинам возникновения можно отнести все что угодно, начиная с проблем на уровне «софта», заканчивая неисправностью оборудования.
Первоочередные действия
Первым делом убедитесь в работоспособности интернета. Взгляните на маршрутизатор. Он должен быть включенным и должны гореть индикаторы.
При использовании Wi-Fi горит соответствующий значок. Если используется проводной интернет, то должны гореть индикаторы со значком компьютера. В обязательном порядке должен светиться значок с изображением глобуса, он говорит о том, что есть сигнал от провайдера.
- Если Wi-Fi не горит, то проверьте не сбились ли настройки через панель управления роутером.
- Если не светятся значки с компьютером, то удостоверьтесь в правильном и плотном подключении кабеля от маршрутизатора к компьютеру.
- Если не светится значок с глобусом, то нужно звонить провайдеру. Скорее всего неисправность на их стороне. Еще один вариант – сбились настройки роутера.
Также не помешает перезагрузить маршрутизатор. Желательно выключить его из сети на 15 минут, а потом включить.
Чтобы исключить проблему с роутером, подсоедините интернет-кабель напрямую к компьютеру.
Также стоит проверить работоспособность сайтов в других браузерах. Если окажется, что неисправен только один обозреватель, его нужно переустановить или обновить.
Еще можно обновить страницу с очисткой временных данных. Поможет комбинация «CTRL + R». Или воспользуйтесь режимом разработки, нажав «SHIFT+CTRL+C». Наведите на значок обновления рядом с адресной строкой, зажмите левую кнопку мыши и выберите пункт «Очистка кеша».
Измените тип подключения с 5 Ггц на стандартные 2.4 Ггц. Эффективно при использовании Wi-Fi.
Удаление WLAN профилей при неполадках Wi-Fi
Если неполадка наблюдается только по Wi-Fi на одном или нескольких устройствах, то удаление WLAN профилей должно помочь ее исправить.
- В поиске наберите «cmd» и запустите.
- Введите netsh wlan show profiles и щелкните «Enter». Команда отобразит все существующие профили.
- Следом выполните команду netsh wlan delete profile name=»Имя». Где в кавычках указываете найденное имя на предыдущем шаге. Профиль будет удален. Повторите это действие для всех профилей.
Перезагрузите маршрутизатор вместе со смартфоном или ноутбуком и попробуйте заново подключиться к Wi-Fi.
Отключение или удаление виртуальных адаптеров
Если на компьютере использовались виртуальные машины, то могли создаваться такие же соединения, использующие технологию Hyper-V. Они способны влиять на активные Интернет-соединения и могут заставить систему переключиться на виртуальный адаптер. Лучший вариант – отключить или вовсе удалить такие вещи, а после проверить работоспособность интернета.
- Зайдите в сетевые подключения через «WIN+R» – ncpa.cpl.
- Найдите в списке виртуальный адаптер и удалите его. Если он активен, то сначала отключите устройство.
- Если адаптеров несколько, то повторите процедуру с каждым из них.
После удаления перезагрузите ОС и проверьте работоспособность интернета. Если в течение часа или двух ничего не случилось, то задача успешно решена.
Отключение антивируса или файрволла
Иногда защитное ПО может блокировать соединение, считая его небезопасным. Такое поведение характерно для сторонних антивирусных программ. Встроенный Защитник в Windows 10 лоялен к подключениям. Стоит на время отключить защиту антивируса и файрволла, а затем посмотреть на результат.
- Кликнув по значку антивирусника в трее правой мышкой выберите «Отключить» и подтвердите действие.
Эти действия характерны для защитных продуктов от ESET (Smart Security, NOD32). Для других антивирусов алгоритм может оказаться другим. Если после отключения защиты интернет работает нормально, то стоит рассмотреть вопрос об удалении существующего антивируса или его переустановке.
В редких случаях помогает отключение фильтрации безопасного трафика или добавление ресурса в список исключений.
Отключение IPv6
Включенный протокол IP версии 6 также может вызывать ошибку ERR NETWORK CHANGED. Давайте отключим его. Это не окажет влияния на скорость интернета и уровень безопасности.
- Через комбинацию Win+R войдите в окно выполнения и введите ncpa.cpl.
- Переместитесь в «Свойства» текущего интернет-соединения.
- Деактивируйте «IP версии 6», сняв с него отметку. Щелкните «Ок».
После этого нужно заново подключиться к интернету.
Особенности питания
Если во вкладке, отвечающей за электропитание выставлен вариант, позволяющий отключать сетевой адаптер для экономии энергии, то подобные трудности могут возникать довольно часто. Стоит это проверить.
- В окне выполнения «Win+R», введите control и щелкните «ОК».
- В панели управления кликните по пункту «Электропитание».
- Отметьте пункт «Высокой производительности» и перейдите в «Настройку схемы».
- Далее нажмите «Изменить дополнительные параметры».
- Теперь в списке найдите «Параметры беспроводной сети» и раскройте ветку.
- В категории «Режим энергосбережения» выставьте значение «Максимальная производительность». Нажмите «ОК»
После применения настроек перезагрузите компьютер. Однако данная инструкция подходит только в том случае, если используется Wi-Fi.
Сброс сети
Верните сетевые настройки к значению по умолчанию.
Как это сделать в Windows 10:
- Запустите параметры системы комбинацией «Win+I» и выберите «Сеть и интернет».
- Далее щелкните по пункту «Состояние».
- В самом низу окна кликните «Сброс сети».
- Подтвердите действие, нажав «Сбросить сейчас».
Как это сделать в Windows 7:
- Войдите в командную строку, нажав «WIN+R» — «CMD» — «Ок».
- Поочередно выполните команды, нажимая после каждой «Enter».
- netsh winsock reset
- netsh int ip reset c:resetlog.txt
- ipconfig /flushdns
- Перезапустите систему.
Изменение параметров DNS
Иногда ERR NETWORK CHANGED возникает по причине DNS сервера. Если шлюз перегружен или же пользовательские настройки неправильные, подключение может время от времени пропадать. Поэтому предлагаю изменить адреса серверов.
- Откройте сетевые параметры с помощью Win+R и команды ncpa.cpl.
- Войдите в свойства активного подключения.
- В списке 2 раза щелкните по «IP версии 4 (TCP/IPv4)».
- Укажите в роли первого сервера «1.1.1.1» и второго «1.0.0.1».
Произойдет смена DNS серверов со стандартных на более защищенные и надежные от «CloudFlare».
VPN
Такие приложения часто могут автоматически переключать пользователя на альтернативный сервер. Именно поэтому в браузере появляется ошибка, сигнализирующая о проблемах с соединением. Правильным действием будет временное удаление таких программ.
- Нажмите Win+R и запустите «Панель управления» командой control.
- Отройте раздел «Программ и компонентов».
- Пролистайте список, найдите VPN и удалите.
После удаления проверьте работоспособность соединения. Чуть позже можно будет заменить программы на альтернативные.
Иногда ситуация обратная. Зачастую провайдеры блокируют доступ к ресурсу, что легко обходится через VPN или прокси.
Смена драйвера сетевой карты
Ошибки в драйвере могут привести к подобным проблемам. Лучше всего использовать тот драйвер, который Windows устанавливает автоматически. Пусть он и не самый новый, но более стабильный.
- Нажмите Win+R, введите devmgmt.msc и затем «ОК».
- Откройте ветку «Сетевые адаптеры» и удалите нужное устройство. Обычно это «Wireless» или «Realtek». Подтвердите действие.
После этого нужно перезагрузить ОС. После рестарта система автоматически установит наиболее подходящий драйвер из своей коллекции. Если этого не случилось, то найдите нужный драйвер на официальном сайте сетевой карты (желательно последнюю версию), скачайте и установите его.
Отключение энергоэффективного Ethernet
Эта опция хороша для ноутбуков, так как помогает экономить заряд аккумулятора. Но в стационарных ПК она может негативно влиять на подключение. Поэтому лучше отключить данную функцию.
- Вызовите «Выполнить» (Win+R), введите devmgmt.msc и кликните «ОК».
- Откройте «Свойства» адаптера.
- Во вкладке «Дополнительно» найдите «Энергоэффективный Ethernet» и отключите.
Перезапуск сетевых служб
Иногда службы, ответственные за стабильность подключения начинают сбоить. Их нужно перезапустить.
- Нажмите Win+R, введите «services.msc» и щелкните «ОК».
- В списке отыщите «Веб / DNS / DHCP клиент», «Рабочая станция» и «Расширяемый протокол проверки подлинности».
- Перезапустите каждую службу, нажав по ней правой мышкой.
Восстановление исходного состояния ПК
Это шаг, к которому стоит прибегать только в том случае, если ничего не помогает. Суть заключается в том, чтобы вернуть ПК в исходное состояние (как после переустановки ОС). Если ошибка неполадка была вызвана системным сбоем, то способ поможет.
- Нажмите Win+I, перейдите в категорию «Обновление и безопасность».
- Найдите вкладку «Восстановление» и используйте кнопку «Начать» в блоке «Возвращения к исходному состоянию».
- Следуйте указаниям мастера.
Компьютер перезагрузится, и пользователь получит совершенно чистую ОС, которую придется настраивать заново.
В Windows 7 можно попробовать стандартное восстановление системы. Для этого зайдите в «Панель управления», откройте пункт «Восстановление» и используйте «Запуск восстановления системы».
Изменение списка автозагрузки
Просмотрите список автоматической загрузки программ и убедитесь, что нет ничего лишнего.
- В Windows 10 нужно нажать по клавишам «CTRL + SHIFT + ESC», перейти в «Автозагрузку» и правым щелчком мыши отключить все лишнее.
- В Windows 7 список редактируется через «WIN + R» — «msconfig» — «Автозагрузка». После снятия галочке с приложений нажмите «Ок» и перезагрузитесь.
Таким образом отключится автозапуск самих программ, но у них могут быть и запущенные службы, которые также нужно отключить. Поэтому, программы лучше всего удалять и делать это с использованием деинсталляторов «Your / Revo uninstaller» или той же «Ccleaner».
Другие решения
Если ничего не помогает, то проблема может заключаться в самом роутере. Также не исключены другие причины. Для них нет универсального метода решения. Но можно попробовать выполнить одну из этих рекомендаций:
- Проверьте, не поврежден ли кабель соединяющий роутер с компьютером. При необходимости замените его.
- Обновление прошивки роутера. Проблемы из-за слетевших или недоработанных прошивок возникают регулярно. Поэтому всегда стоит иметь свежую версию на своем роутере. Загрузить актуальную версию ПО можно с сайта производителя устройства. В процессе установки нет ничего сложного. В панели управления маршрутизатором найдите пункт обновления, выберите скачанный файл и начните процедуру.
- Если используется прокси, то попробуйте отключить его. В панели управления перейдите в категорию «Свойства браузера». Переместитесь на вкладку «Подключений» и кликните настройке. Снимите галочку с прокси-сервера и установите на автоматическом определении параметров.
- Возможен сбой в настройках маршрутизатора. В таком случае сделайте сброс параметров, нажав по кнопке «Reset» на задней панели устройства. Однако после этого придется заново настраивать интернет-подключение, обратившись за помощью к провайдеру.
- Иногда ERR NETWORK CHANGED вызывают компьютерные вирусы или вредоносное ПО. Нужно проверить компьютер. Но доверяться защитнику не стоит. Лучше скачать что-нибудь вроде Dr Web CureIT, Adw Cleaner и проверить ПК.
- Захламленность ОС также может влиять на подключение. Для очистки используйте автоматические утилиты вроде «Ccleaner».
- Выполните диагностику обозревателя с помощью приватного режима «Инкогнито. Запускается клавишами Ctrl+Shift+N. Если в «Инкогнито» все будет работать, то очевидно проблема с активными расширениями или конфигурацией браузера. В таком случае сбросьте настройки к значению по умолчанию через меню.
- Очистите кэш обозревателя с помощью комбинации «CTRL+SHIFT+DELETE».
- Если очистка кэша и режим инкогнито не дали никаких результатов, стоит попробовать переустановить обозреватель. Удалите его не стандартным способом через деинсталлятор, например, «Revo Uninstaller». Затем установите заново.
- Утилита «Microsoft Easy Fix» позволяет быстро сбросить параметры TCP/IP. Загрузите ее с официального сайта и запустите от имени администратора. Дождитесь завершения работы программы и выполните перезагрузку ПК.
- Установите последние обновления. Особенно актуально для пользователей старых ОС. Лучше всего обновиться до новой десятки.
- Не используйте одновременно Ethernet и Wi-Fi на одном устройстве. Это приводит к сбоям. Выберите одну сеть для работы в интернете — то есть либо Ethernet, либо Wi-Fi.
- Нажмите на сетевой значок на панели задач и проведите диагностику.
Если ничего не помогает, при этом сайты не загружаются на всех устройствах (телефонах, планшетах, ноутбука), то стоит обратиться за разъяснением ситуации к провайдеру. Возможно, неполадка на их стороне.
Видео по теме
27.12.2018
Просмотров: 10711
При работе с браузером Google Chrome пользователь может столкнуться с ошибкой ERR_NETWORK_CHANGED, которая сопровождается сообщением «Соединение прервано. Похоже, вы подключились к другой сети». Симптоматика такой ошибки следующая: ошибка появляется на белом экране и простая перезагрузка обозревателя её решает. Однако, если перезапуск Google Chrome не решил проблему, стоит протестировать следующие методы.
Содержание:
- Причины ошибки ERR_NETWORK_CHANGED
- Исправление ошибки ERR_NETWORK_CHANGED
Причины ошибки ERR_NETWORK_CHANGED
Ошибка ERR_NETWORK_CHANGED появляется не только на компьютерах с Windows 10, но и на более ранних сборках. Появляется она по причине, когда параметры сети изменяются по сравнению с теми, которые были заданы (или использованы ранее) в браузере.
Также к причинам такой ошибки можно отнести:
- Изменение параметров сетевого адаптера;
- Подключение ПК к новому роутеру, наличие несколько доступных сетей;
- Повреждение системных драйверов;
- Ошибки в работе самого Google Chrome.
При возникновении такой ошибки стоит перезагрузить страницу или перезапустить браузер. Если такие действия не решают проблемы, то стоит испробовать следующие методы.
Исправление ошибки ERR_NETWORK_CHANGED
Есть несколько способов, как исправить ERR NETWORK CHANGED в Google Chrome. Рассмотрим их подробнее.
Для того, чтобы исправить такую ошибку, стоит на время отключить такие компоненты Windows, как VirtualBox или Hyper-V, а также программное обеспечение для VPN, Hamachi и подобные. Установленные виртуальные сетевые адаптеры, а также программы, которые меняют реальный IP-адрес, могут неправильно работать, а также конфликтовать с самой Windows, вызывая различные сбои.
При появлении такой ошибки нужно перепроверить качество подключения к Интернету по кабелю. Возможно, кабель «отошел» или плохо обжатый.
На время рекомендуется отключить антивирусы и фаерволы. Защитное решение может блокировать выход браузера в сеть, если посчитает соединение небезопасным.
На многих форумах указано, что избавиться от ошибки ERR NETWORK CHANGED помогло отключение протокола IPv6. Чтобы это сделать, стоит выполнить следующие действия:
- Нажимаем «Win+R» и вводим «ncpa.cpl».
- Откроется окно сетевых подключений. Нужно выбрать свое подключение и нажать на него правой кнопкой мыши, выбрав «Свойства».
- Откроется еще одно окно. Здесь находим протокол «IP версии 6». Снимаем возле него отметку.
- Жмем «Ок» и перезагружаем компьютер, чтобы изменения вступили в силу.
Также ошибка «Соединение прервано. Похоже, вы подключились к другой сети» может возникнуть при разрыве соединения с провайдером, которое происходит на уровне роутера. Проверить качество соединение можно с помощью пингования, а также запустить тест скорости, где будет указан и пинг. В данном случае, нужно попробовать подключиться к сети через Wi-Fi (если это возможность), обновить прошивку, заглянуть в системный журнал (обычно располагается в разделе «Администрирование» веб-интерфейса роутера) и посмотреть, присутствуют ли постоянные повторные подключения. Также нужно проверить физическое состояние маршрутизатора. Роутер не должен греться, располагаться под прямыми солнечными лучами, а также находиться во влажной среде.
Если вышеописанные методы не помогли решить проблемы, стоит проверить ПК на вирусы и переустановить сам браузер.
Различные проблемы с браузером и отображением сети решаются быстро и легко. Для оперативного устранения, нужно вычислить причины. Если это невозможно, то придется пользоваться популярными методами, и один из них обязательно поможет. Видите сообщение: «Соединение прервано. Похоже вы подключились к другой сети» в своем Chrome или Opera? Мы расскажем, что делать дальше и как ошибка быстро исправляется.
Ошибка «Похоже вы подключились к другой сети» в Google Chrome
Содержание
- Причина сбоя подключения
- Как исправить ERR_NETWORK_CHANGED?
- Очищаем кеш DNS
- Сброс WinSock для решения «Похоже вы подключились к другой сети»
- Сброс TCP/IP
- Перезапускаем службы
- Если и это не помогло
- Заключение
Причина сбоя подключения
Обычно, такое происходит в момент подключения к новой сети при старых настройках. Частенько с оповещением встречаются юзеры (Windows 7, 8, 10), подключенные через раздающие устройства. Как правило, на странице ошибки в Хроме присутствует поясняющий код ERR_NETWORK_CHANGED.
Наиболее распространенной же причиной является конфликт IP или их несоответствие. Ради справедливости стоит отметить, что есть и другие факторы, среди которых:
- неполадки операционки — битая сборка или её отдельные опции;
- ошибки кеша служб;
- банальная перенагрузка ПК;
- сбои в работе маршрутизатора;
- проблемы со стороны провайдера;
- ошибки в работе браузера.
Как исправить ERR_NETWORK_CHANGED?
Предложенные действия могут помочь, но что – заранее сказать сложно.
- Перезапустить браузер, перезапустить комп или девайс.
- Перезагрузить роутер и переподключить кабель. В случае с наличием динамического IP — нужно отключить роутер от питания на 5-10 минут.
- Включить/отключить Брандмауэр.
- Отключить любое подключение прокси или VPN в системе.
- Обязательно обновитесь до актуальной версии драйверов сетевой карты и прочих ответственных на сеть модулей.
- Попробовать другой браузер на предмет этой ошибки.
- Открыть страничку в режиме инкогнито (Ctrl+Shift+N для Хрома).
- Проверить обновления браузера. Опция обновления доступна в «Настройках» — «О браузере».
- Очистить любые временные файлы, кеш и куки всей системы. В помощь будет утилита CCleaner.
- Проверить настройки роутера и подключение. Если его нет, то попробовать подключить провод напрямую к ПК – наличие соединения отобразиться горящим диодом. Нужно пропинговать основной шлюз или хотя бы настройку сети командой в консоли IPCONFIG. Если результата нет, то проблема на стороне провайдера.
Настройка протокола IP в Windows
- Просканить комп или девайс на вирусы с помощью антивирусных утилит, а не только штатным антивирусом. AdwCleaner или MalwareBytes вам в помощь.
- Активировать самодиагностику операционки, прописав в консоли команду sfc /scannow. Данная опция особенно актуальна для Windows 10.
Обязательно опробуйте сделать Reset настроек вашего роутера, в случае Wi-Fi соединений. Заранее выпишите его настройки, выданные провайдером, либо после ресета прозвоните в поддержку за уточнением правильности настроек. В случае с оптикой — отключите на время их блоки питания.
Очищаем кеш DNS
Если же ничего из вышеописанного не помогло, то нужно идти дальше — пробуем скинуть кеш ваших DNS экранов. Делается это элементарно просто и быстро.
- Открыть консоль от имени админа.
- Прописать: ipconfig /flushdns.
- Должна пройти быстрая очистка. Дождаться окончания.
Очистка кэша сопоставителя DNS
Если эффекта нет – перезагрузите ПК еще раз без подключения интернета и повторите процедуру, после чего включите прием.
Сброс WinSock для решения «Похоже вы подключились к другой сети»
Аналогичная процедура, но направлена на сброс настроек Winsock.
- Открыть консоль от имени админа.
- Прописать netsh int ipv4 reset.
- Прописать netsh int ipv6 reset.
Открыть страницу, а если не помогло – перезагрузиться и повторить.
Сброс TCP/IP
Если проблема остается нерешенной, то нужно попробовать сброс TCP/IP. Для этого в командной строке прописываем: netsh int ip reset resetlog.txt. После завершения процедуры необходима перезагрузка.
Перезапускаем службы
В некоторых ситуациях целесообразно просто перезапустить некоторые службы. Это особенно актуально в ситуациях, когда вместо маршрутизатора раздачу организовывает лаптоп или ПК. Что делать конкретно:
- Открыв «Панель управления», найти «Администрирование», а в нем – «Службы».
- Открывается окно с перечнем доступных служб, как системных, так и программных.
- Слева присутствует надпись «Перезапустить» и «Остановить» для активных, и «Запустить».
Нам нужно Перезапустить (или Запустить) следующие из них:
- Веб-клиент;
- DNS-клиент;
- DHCP-клиент;
- Рабочая станция;
- Расширяемый протокол проверки подлинности (EAP).
Перезапустите основные сетевые службы
Существуют и другие службы, связанные с интернет-соединением, но подобный перезапуск, не зная причины, больше похож с действиями «на удачу». Тем не менее, таким образом можно вычислить службу, а значит, и возможные причины.
Если и это не помогло
Если проблема «Соединение прервано» до сих пор не решена, и нет сомнений в работе маршрутизатора и самой сети, то стоит задуматься о вероятности поломки Wi-Fi-модуля или сетевой карты. Заменить их достаточно просто, да и стоимость компонентов относительно невысокая.
Заключение
С данной проблемой могут столкнуться вледельцы не только ПК и лаптопов, но и владельцы Андроид девайсов. В большинстве случаев проблема решается перезагрузкой сети, браузера или устройства, но бывают и более сложные случаи, связанные с Wi-Fi роутером. Если описанные действия вам не помогли, то остается только обратиться в сервисный центр, дабы установить причину происходящего. Это бывает лишь в единичных случаях.
Теперь вы знаете, что делать в случае возникновения сбоя «Соединение прервано. Похоже вы подключились к другой сети». Надеемся, что советы будут полезными и помогут решить проблему. Любые вопросы — смело в комментарии.