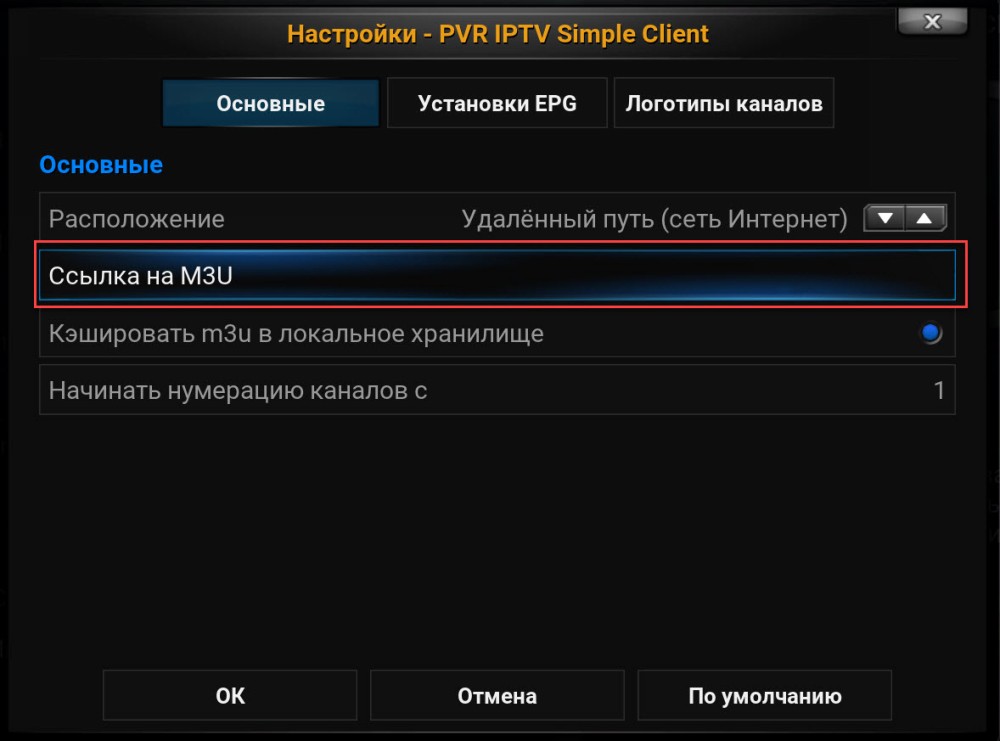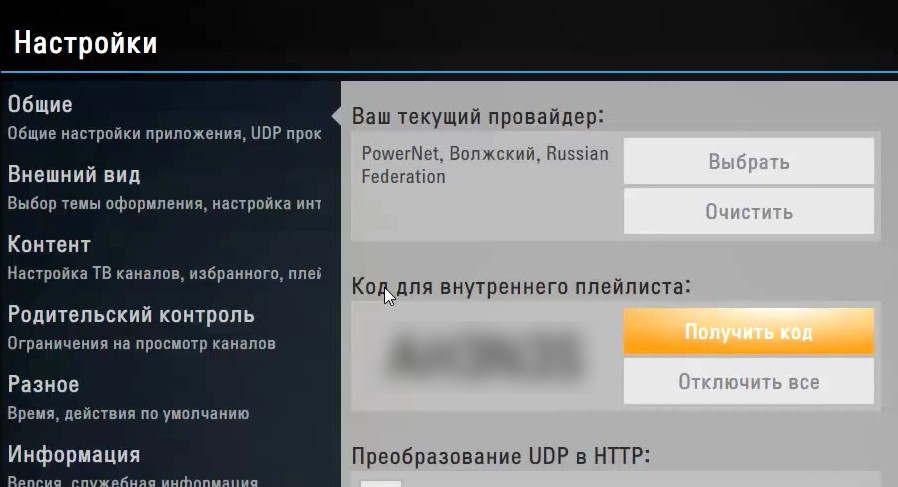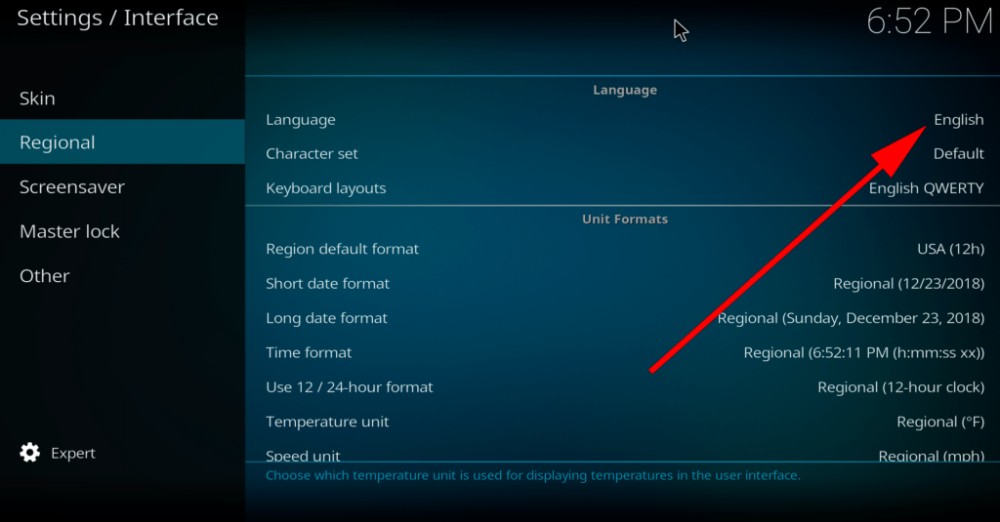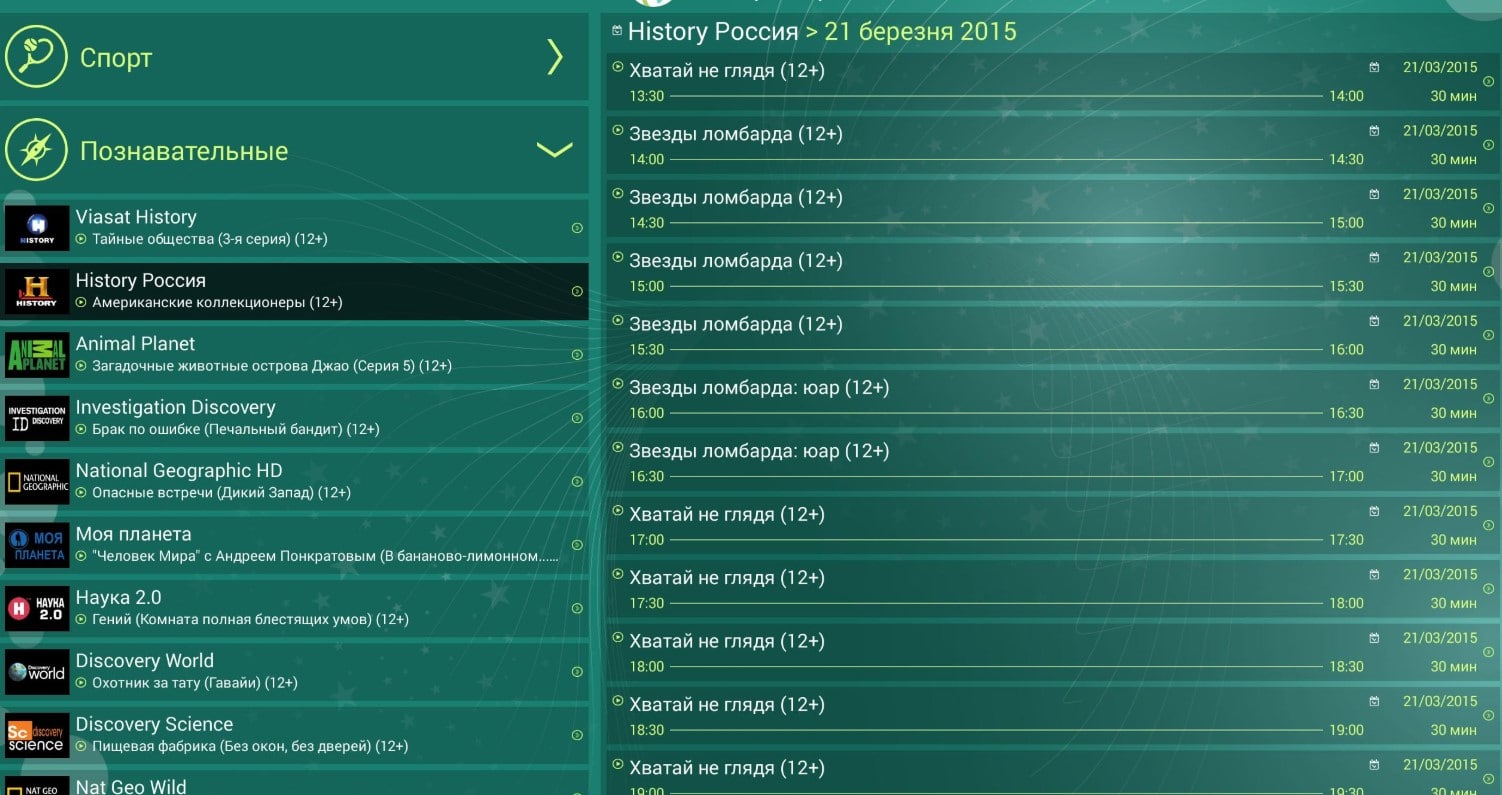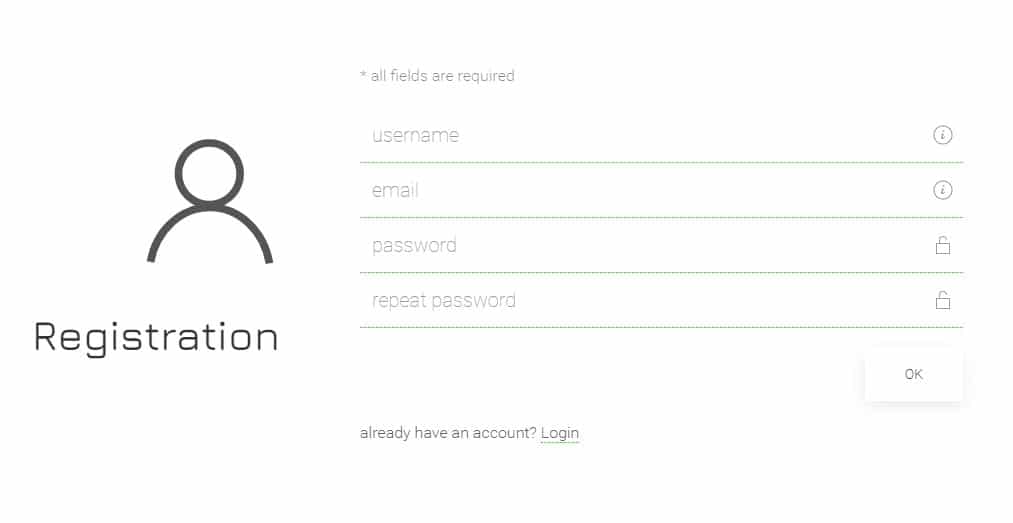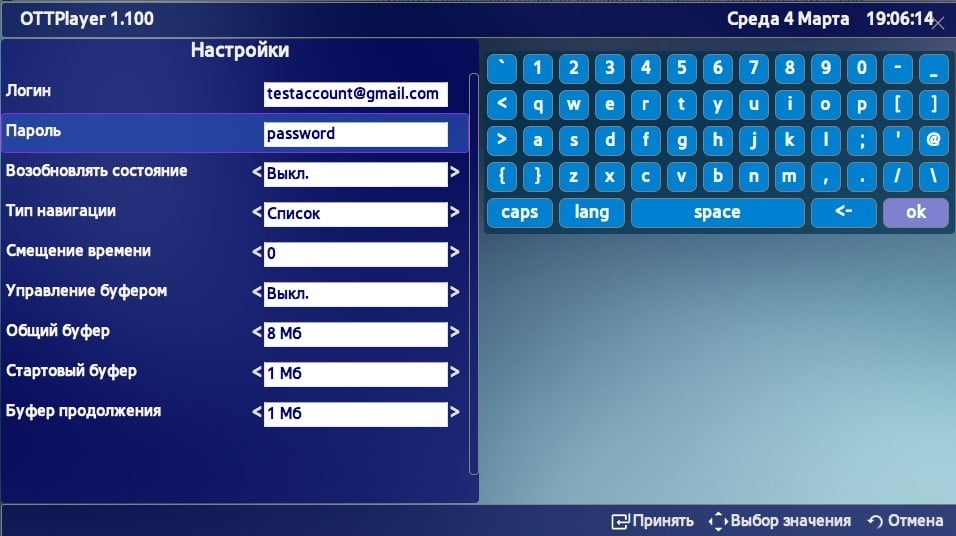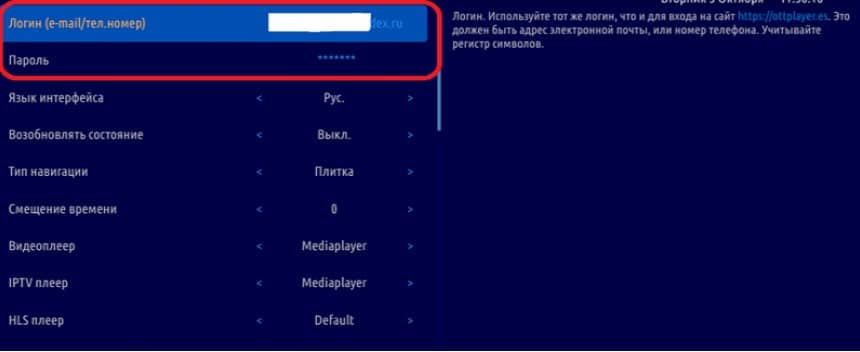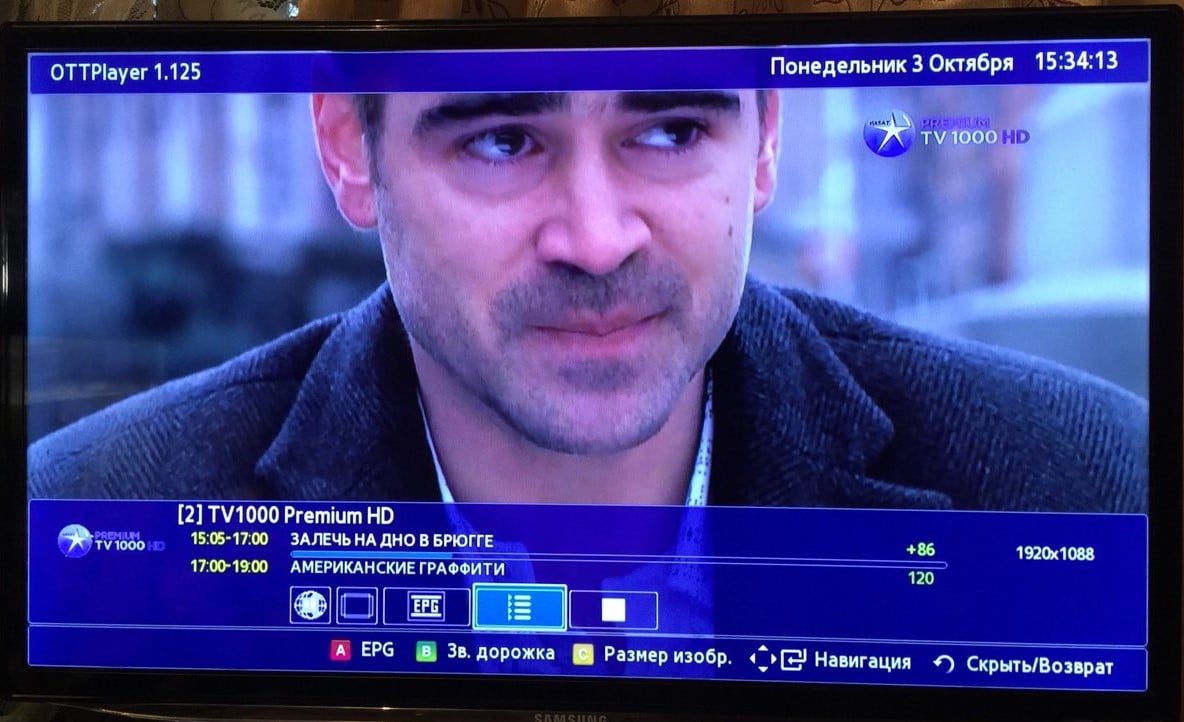Содержание
- Настройка VLC Player для просмотра IPTV: пошаговая инструкция
- Загрузка VLC Player
- Настройка VLC для просмотра IPTV
- Как смотреть IPTV на VLC Плеере?
- Где брать плейлисты для IPTV?
- Настройка буферизации в Kodi: подробный гайд
- Как настроить буферизацию в Kodi?
- Способ №1. Ares Wizard
- Способ №2. Создание advancedsettings.xml вручную
- Почему тормозит IPTV на компьютере, приставке, телевизоре: причины, что делать?
- Почему тормозит IPTV на компьютере
- Тормозит IPTV на приставке
- Почему зависает IPTV на телевизоре
- Что делать тормозит IPTV
- Плохой плейлист или плеер
- Проблемы с интернетом
- Проблемы с приставкой или телевизором
- Проблемы с приставкой или телевизором
Настройка VLC Player для просмотра IPTV: пошаговая инструкция
IPTV — это онлайн-телевидение, которое можно смотреть на сайтах или в специальных плеерах. Сегодня для этого мы будем использовать VLC Media Player.
VLC — самая распространённая и простая программа для просмотра IPTV. Она доступна на Android, Windows и других популярных платформах.
В этой статье я расскажу, где загрузить плеер, как настроить его для комфортного просмотра и где брать m3u плейлисты.
Загрузка VLC Player
Скорее всего, приложение уже установлено у вас на устройстве — просто поищите его.
Если нет, то повторите следующие действия:
- Зайдите на официальный сайт — https://www.videolan.org/vlc/index.ru.html
- Выберите нужную операционную систему и загрузите файл.
- Запустите установочный файл и соглашайтесь со всеми условиями. Вирусов и дополнительных программ нет, проверено.
Настройка VLC для просмотра IPTV
VLC автоматически поддерживает файлы с расширением m3u, но часто IPTV каналы подвисают на несколько секунд при просмотре.
Чтобы избежать лагов, нужно правильно настроить видеокодек и кэширование:
- Откройте плеер.
- Перейдите в раздел настроек, зажав клавиши Ctrl + P для Windows или Command + P для Mac.
- В левом нижнем углу выберите вариант «Показывать настройки — все».
- Откройте раздел Ввод/кодеки.
- Спуститесь к панели Настройки сети и измените значение MTU сетевого интерфейса на 1500.
- Промотайте ещё немного вниз к разделу Дополнительно и увеличьте Кеш сетевых данных до 3000 мс, как это показано на скриншоте.
- Разверните настройки видеокодека, нажав на стрелку слева от надписи.
- Отключите аппаратное кодирование.
- Сохраните изменения в настройках.
Как смотреть IPTV на VLC Плеере?
После настройки, о которой я писал в прошлом разделе статьи, запустить плейлист на VLC не составит труда.
Вариант 1. Используя URL адрес, на котором расположен файл.
- В левом верхнем углу нажмите и откройте раздел Медиа.
- В выпадающем окошке выберите Открыть URL.
- Остаётся только ввести адрес сайта и всё будет готово.
Вариант 2. Открыть плейлист, который был предварительно загружен на устройство.
- Так же зайдите в Медиа, но нажмите на раздел Открыть файл.
- Загрузите нужный файл и наслаждайтесь просмотром.
Где брать плейлисты для IPTV?
Есть два источника плейлистов: платные сервисы по подписке или бесплатные сайты, как наш.
В чём минус бесплатного варианта? — Плейлисты необходимо обновлять раз в несколько недель или раз в месяц, так как ссылки устаревают и некоторые каналы перестают работать.
Потратить 2$ или вручную менять плейлисты — решать вам.
Источник
Настройка буферизации в Kodi: подробный гайд
Kodi — отличный IPTV плеер, но у него есть свои недостатки.
Один из наиболее серьёзных — проблемы с буферизацией. Согласитесь, нет ничего более раздражающего, чем постоянные зависания во время просмотра фильма.
Сегодня я расскажу, как правильно настроить буферизацию в Коди, чтобы наслаждаться контентом без лагов.
Как настроить буферизацию в Kodi?
Прежде чем мы начнём, нужно разрешить установку из неизвестных сторонних источников. Как это сделать, я рассказывал в этой статье.
Не все сторонние дополнения безопасны. Будьте осторожны и скачивайте только проверенные плагины!
Итак, чтобы убрать зависания видео, нам нужно правильно настроить (увеличить) кэш в Kodi.
Кэш — это вспомогательная память, которая обеспечивает быстрое извлечение и использование данных.
Например, когда вы смотрите видео на Ютуб, небольшая часть ролика кэшируется и хранится во временном месте (обычно в оперативной памяти устройства).
Если вы потеряете подключение к интернету, видео будет работать ещё несколько секунд. Та часть контента, которая воспроизводится после потери интернета — это и есть то, что было закэшировано на устройстве.
В этой статье я расскажу, как оптимально использовать видео-кэш в Kodi.
Способ №1. Ares Wizard
Ares Wizard — самый популярный плагин для обслуживания и диагностики Kodi. Он поможет настроить параметры кэша и устранить проблемы с буферизацией.
- Откройте Настройки в левом верхнем углу.
- Перейдите в Менеджер файлов.
- Нажмите дважды на Добавить источник.
- Укажите адрес официального сайта разработчиков — http://areswizard.co.uk/ и назовите источник Ares, чтобы было удобно ориентироваться. Не забудьте нажать на кнопку ОК.
- После этого должна появиться новая папка Ares.
- В настройках откройте раздел Дополнения.
- Кликните на Установить из файла ZIP.
- Выберите Ares из списка источников.
- Кликаем на единственный плагин в списке и нажимаем ОК.
Подождите пару минут. После установки дополнения появится уведомление в правом верхнем углу.
- Перейдите в Дополнения и найдите Ares Wizards. Откройте его.
- Перейдите в продвинутые настройки аддона.
- Кликните на кнопку Next.
Если коротко, то плагин рассказывает:
- Нет единого стандарта распределения размера кэша, который идеально подходит для всех. Это зависит от вашего устройства и его характеристик (особенно от размера оперативной памяти).
- Вы можете поместить кэш в хранилище устройства (например, на жёсткий диск) или оперативную память (что настоятельно рекомендуется)
- Коди использует 60 МБ оперативной памяти для кэширования. Но при наличии свободного ОЗУ можно увеличить размер кэша.
- Генерируем уникальные настройки для устройства.
Сейчас дополнение показывает доступную оперативную память и предлагает идеальный размер для видео кэш-памяти (который составляет 1/3 от доступной оперативной памяти). Но рекомендуется уменьшить эту цифру на 10%, чтобы сделать «запас» для других программ.
Например, если у вас 900 МБ памяти, 1/3 из них будет 300 МБ, а 10% — 30 МБ. Исходя из этого, идеальное распределение видео кэша составляет 270 МБ.
Слишком большое выделение памяти для кэша Kodi ухудшит общую производительность устройства.
- Не советую ничего менять. Просто примите рекомендуемые настройки.
Режим 1: в этом режиме Коди буферизирует все онлайн-трансляции.
Режим 2 (рекомендуется): это режим по умолчанию. Коди будет пытаться буферизировать практически всё, даже файлы, воспроизводимые из локального хранилища.
Режим 3: буферизация ограничена только потоками веб-сайта.
Режим 4: буферизация полностью отключена.
Второй режим обеспечивает наиболее плавное воспроизведение, так как заранее кэширует большую часть видео.
- Перезагрузите Коди, чтобы сохранить настройки.
Способ №2. Создание advancedsettings.xml вручную
В этом методе мы создадим файл с определённым кодом и поместим его в папку userdata внутри установочной папки Kodi в системе устройства.
Этот способ кажется сложным, но я постараюсь объяснить простым языком. Более того, вам даже не придётся запускать Коди.
Инструкция для Windows (остальные платформы ниже):
- Откройте Notepad++.
- Скопируйте и вставьте этот код в текстовый редактор:
- Сохраните файл и назовите его advancedsettings.xml.
- Нажмите Windows+R и выполните поиск по запросу %APPDATA%kodiuserdata
- Переместите файл в эту папку, чтобы вышло, как на скриншоте:
Инструкция для других ОС:
- Создайте файл, как и в прошлом способе.
- С помощью файлового менеджера перейдите в папку userdata следующим образом:
Android – Android/data/org.xbmc.kodi/files/.kodi/userdata/
iOS – /private/var/mobile/Library/Preferences/Kodi/userdata/
Linux –
Mac – /Users/ /Library/Application Support/Kodi/userdata/
- Переместите созданный файл в нужную папку.
Источник
Почему тормозит IPTV на компьютере, приставке, телевизоре: причины, что делать?
Почему тормозит IPTV — распространенный запрос пользователей цифрового интерактивного телевидения, который встречается на тематических форумах в 2021 году. Помимо оборудования, подключенного к сети, для активации IPTV нужна программа для воспроизведения видео и плейлист с ТВ каналами, который предоставляет поставщик услуг интернета или загружается с порталов. Вроде все должно работать без перебоев, но так не всегда получается. В нашем материале расскажем возможные причины прерывания контента на разных видах устройств, как с этим бороться. Приступим!
Почему тормозит IPTV на компьютере
IP-телевидение начало лагать на ПК. Ищите источник проблемы в маршрутизаторе, загруженных приложениях, видеопроигрывателе. Выполните следующие действия, чтоб исправить неполадку.
- Попробуйте подключить кабель напрямую к компьютеру или ноуту, проверьте функционирование IPTV.
Когда этот режим обеспечивает работу TV без сбоев, вина неисправности лежит на роутере. Возможно, произошел сбой настроек.
- В административной странице маршрутизатора гляньте активность функции IGMP — передает мультикаст.
- Выключите брандмауэр и антивирус, ими блокируется трафик из-за возможной вредоносности.
- Посмотрите настройки плеера (например, IP-TV Player):
- поставьте «Кэш» на 5 секунд;
- галочка на «Обновлять при запуске»;
- включите функцию «Деинтерплейс».
- Тормозит IPTV на компьютере при просмотре видео в HD-качестве, значит встроена видеокарта слабого характера.
- Замените плейлист с телеканалами — некоторые элементы могут быть поврежденными, что не дает нормально воспроизводить контент.
После испытания каждого действия перезагрузите ПК, чтоб изменения активировались.
Тормозит IPTV на приставке
Интерактивное ТВ постоянно тормозит при подключении к приставке. Давайте попробуем разобраться и найти причину такого поведения техники.
- Определите, глючат все каналы либо только некоторые.
- Если подвисают определенные телеканалы, значит, неполадка в плейлисте — замените его на другую ссылку с расширением m3u, работа ТВ наладится.
- Когда ситуация осталась прежней, проверьте наличие сети, перезапустите роутер.
- Попробуйте поменять плеер — возможно, этот просто несовместим с вашим устройством.
- Посмотрите, сколько сейчас активных процессов выполняет оборудование — возможно, не хватает мощности и устройство не справляется со своей функцией.
- Очистите кэш системы.
После выполненных манипуляций обязательно перезагрузите приставку вместе с телевизором.
Почему зависает IPTV на телевизоре
Цифровое IP-телевидение сильно лагает на телевизоре со Smart или Android TV — видео постоянно останавливается, заикается звук. Воспользуйтесь инструкцией, чтоб устранить неполадку.
- В случае, когда интернет подсоединен по маршрутизатору через кабель, нужно активировать режим «Мост WDS».
- Убедитесь, что кабель от приставки к ТВ вставлен в нужный порт.
- Сбросьте телевизор до заводских настроек, произведите обновление программного обеспечения, настройте функционирование IPTV по новой.
- Попробуйте установить другой видеопроигрыватель — протестите, как он воспроизводит каналы.
- Картинка виснет при плохом соединении с сетью, что происходит, когда есть команды по скачиванию на других подключенных устройствах.
- Установите наибольшее значение буферизации канала, которое равно 32 — нажмите на пульте кнопку «Setup», найдите нужный пункт.
И неизменный совет, перезагрузите устройство после проделанных манипуляций.
Что делать тормозит IPTV
Выше мы озвучили возможные причины неполадок с IP-телевидением, способы их устранения. Эта часть расскажет подробнее о самых распространенных неисправностях, почему зависает IPTV, как их решать. Поехали!
Плохой плейлист или плеер
Как уже ранее говорилось, если все телеканалы показываются с перебоями, то проблема в приставке или с сетью. В случае, когда глючат только определенные каналы, то установлен плохой плейлист — некоторые элементы повреждены.
Некоторые файлы формата m3u берут в использование протокол UDP, который передает видеопоток. Но с этим параметром чаще всего возникают ошибки. Обычно, не хватает нужного материала или теряется поток. Исправить можно, настроив кэширование медиаплеера.
- Откройте раздел «Источник», перейдите во вкладку «Сеть».
- Поставьте галочку на «Показать дополнительные настройки».
- Увеличьте «Кэширование» до 3000 мс.
Проблемы с интернетом
При просмотре фильмов в HD-качестве, проверьте пропускную способность интернет-соединения. Бывает два варианта подключения:
- проводное по кабелю, при этом скорость сигнала должна быть не ниже 5 Mb/сек;
- через wifi — рекомендуемая скорость от 15 Mb/сек, роутер необходимо поставить в непосредственной близости от приставки.
Увеличить скорость интернета также можно с помощью покупки специального адаптера, что обойдется вам дешевле, чем приобретение более дорогой модели маршрутизатора. С этим оборудованием дополнительных настроек не понадобится. Единственное, проверьте активность опции «Мультикаст».
Если у Вас остались вопросы или есть жалобы — сообщите нам
Проблемы с приставкой или телевизором
Описанные выше действия не помогли и IPTV все равно виснет. Значит, неполадка все-таки кроется в приставке либо самом телевизоре Смарт или Андроид ТВ. Свяжитесь с технической поддержкой от производителя или обратитесь в сервисный центр для решения возникшей неприятности. Вам подскажут, как поступить или пришлют мастера. Если оборудование на гарантии, то ремонт вам обойдется бесплатно.
Итак, в этой статье подробно озвучили возможные причины торможения цифрового IP-телевидения, а также рассмотрели способы, как их решить. Надеемся, вы со всем разобрались и справились с возникшей проблемой без посторонней помощи.
- проводное по кабелю, при этом скорость сигнала должна быть не ниже 5 Mb/сек;
- через Wi-Fi — рекомендуемая скорость от 15 Mb/сек, роутер необходимо поставить в непосредственной близости от приставки.
Увеличить скорость интернета также можно с помощью покупки специального адаптера, что обойдется вам дешевле, чем приобретение более дорогой модели маршрутизатора. С этим оборудованием дополнительных настроек не понадобится. Единственное, проверьте активность опции «Мультикаст».
Проблемы с приставкой или телевизором
Описанные выше действия не помогли и IPTV все равно виснет. Значит, неполадка все-таки кроется в приставке либо самом телевизоре Смарт или Андроид ТВ. Свяжитесь с технической поддержкой от производителя или обратитесь в сервисный центр для решения возникшей неприятности. Вам подскажут, как поступить или пришлют мастера. Если оборудование на гарантии, то ремонт вам обойдется бесплатно.
Итак, в этой статье подробно озвучили возможные причины торможения цифрового IP-телевидения, а также рассмотрели способы, как их решить. Надеемся, вы со всем разобрались и справились с возникшей проблемой без посторонней помощи.
Источник
LazyIPTV — функциональный IPTV-клиент для просмотра ip-телевидения/vk-видео/youtube на базе m3u плейлистов.
Установка и настройка его, на устройствах с ОС Android, особой сложности не представляет.
Скачиваем, устанавливаем приложение. Ссылки в теме
Как добавлять плейлисты в LazyIPTV ?
В отличие от подобных приложений, в LazyIPTV плейлисты хранятся в собственной базе, что позволяет создавать свое избранное, хранить историю, перемещать элементы плейлистов из одного листа в другой и пр. Перед использованием, плейлист в формате m3u (возможен в zip/gzip архиве) должен быть импортирован в LazyIPTV. Варианты добавления плейлиста:
— Из файла — плейлист должен присутствовать на устройстве, при добавлении необходимо при помощи встроенного файл-менеджера выбрать его на внешнем или внутреннем носителе.
— Из интернет (по ссылке) — плейлист добавляется посредством указания прямой ссылки на плейлист, расположенный на каком-то сервере. Опционально, вы можете поставить отметку автообновления, которая позволяет каждый раз при выборе плейлиста загружать его с указанного сервера. Рекомендуется использовать, когда плейлист на сервере динамический, и меняется в течении какого-то времени. Замечу, что при копировании ссылки в буфер обмена, адрес будет автоматически заполняться при добавлении этим способом.
— Из clipboard — отличное решение, для тех кто ищет плейлисты на сайтах и блогах, которые публикуют текст плейлиста. Для этого достаточно скопировать текст плейлиста в буфер обмена и выбрать этот способ при добавлении нового плейлиста.
— Пустой плейлист — необходим для создания новых плейлистов, которые будут служить источником для копирования каналов из других плейлистов.
Видео по добавлению плейлистов в приложение:
Что такое Wizard и как его использовать ?
Начиная с версии 2.17, в LazyIPTV поддерживается система Wizards — средство для импорта плейлистов и источников ТВ-программы. Это обычный xml-файл (в открытом или архивированном zip/gz виде), имеющий расширение *.liwizard и описывающий источники плейлистов и epg для последующего импортирования и использования на конечном устройстве.
Открытость и простота формата обеспечивает конечным пользователям и провайдерам возможность организовывать обновляемые источники плейлистов и EPG.
Основные операции с wizards производятся в менеджере Wizards, доступном в боковом меню и позволяющим добавлять, удалять, обновлять и открывать для использования wizard-файлы. Поддерживается использование неорганиченного количества wizards от разных поставщиков.
Добавление wizard возможно как напрямую с используемого устройства, так и по ссылке на wizard-файл в интернете. Также стоит отметить, что добавление wizard может быть осуществлено явным выбором файла с расширением .liwizard из файловового менеджера или браузера и последующим указанием открыть файл через приложение LazyIPTV.
После добавления wizard в менеджер и его открытия, пользователю доступны списки плейлистов и источников EPG, которые при могут быть импортированы на устройство. Флажок в правом верхнем углу каждого элемента, говорит о том, что элемент еще не был импортирован.
При добавлении плейлиста открывается стандартный режим добавления нового плейлиста со списком каналов этого плейлиста, работоспособность которых можно проверить здесь же, тапнув на необходимом канале. После добавления плейлистов и epg — они становятся доступны в режимах Менеджер плейлистов и Источники EPG для последующего использования.
Приложение LazyIPTV следит за обновлением wizard-файлов и сообщает пользователю об изменениях через системную панель оповещения.
Можно использовать следующие обновляемые wizards от LazyCat Software:
ExUSSR:
International:
Для тех, кто хочет создавать свои wizards есть статья
Как использовать ТВ-программу ?
В приложении реализована работа с внешней тв-программой. На данный момент возможна работа с программой в формату xmltv (поддержка jtv будет позднее). Для подключения внешней ТВ-программы, необходимо добавить адрес/ссылку в «Источниках ТВ-программы». Допустимо использование нескольких источников. Более того, при открытии любого плейлиста, вы можете переключаться между различными источниками. Автообновление программы происходит автоматически, как только информация в текущей загруженной версии перестает быть актуальной. Автообновление происходит в фоне, занимает некоторое время(как правило 30-60 сек) и кэшируется на устройстве. Таким образом, загрузив программу из интернет один раз в неделю, вы в течении актуального времени пользуетесь именно кэшироваными данными.
Популярные источники ТВ-программы:
Tegeguide (xmltv,zip):
http://www.teleguide.info/download/new3/xmltv.xml.gzTorrent-tv (xmltv,zip):
http://api.torrent-tv.ru/ttv.xmltv.xml.gzEpg.in.ua (xmltv,zip):
http://epg.in.ua/epg/tvprogram_ua_ru.gzВы можете использовать неограниченное количество источников, но помните, что кэшированные данные для каждого источника занимают от 10 до 30Мб пространства на устройстве. Данные в любой момент могут быть очищены по желанию пользователя, с освобождением занимаемого пространства.
Информация с блога
Интерактивное телевидение – это отличная возможность бесплатно смотреть практически неограниченное количество телеканалов со всего мира без необходимости обзаводиться антеннами, усилителями и прочим оборудованием, причём организация ТВ вполне может обойтись и без телевизора, что рушит устоявшиеся стереотипы старшего поколения пользователей. Современная технология требует наличие девайса с выходом в интернет, поскольку для получения мультимедийной услуги осуществляется привязка к IP-адресу. Так, вы сможете смотреть телетрансляции на телевизоре с функцией поддержки Smart TV или с IPTV-приставкой, ПК, ноутбуке, планшете или смартфоне при стабильном подключении к сети.
Для реализации интерактивного телевидения нужен специальный софт, например, IP-TV Player или VLC, а также актуальный плейлист, являющий собой набор ссылок на прямые источники воспроизведения телеканалов, и ориентирующий медиаплеер и приставку в недрах интернета. Добыть подходящий список можно двумя путями – с официального источника, подключив услугу провайдера (обычно это не дорого, или даже включено в пакет услуг, при этом данный вариант более надёжен) или скачав плейлист с одного из открытых ресурсов на просторах интернета. Некоторые провайдеры могут предлагать на своих сайтах скачать модификацию IP-TV Player с уже интегрированным набором, что упрощает настройку плеера, в оригинальной сборке софт поставляется с возможностью выбора встроенных плейлистов.
Популярнейший формат таких сборников ссылок – M3U, но в некоторых случаях может потребоваться файл и с другим расширением, тогда нужно будет искать подходящий или же конвертировать уже имеющийся. Если же подборка каналов не совсем соответствует интересам пользователя, её можно легко редактировать, открыв файл в текстовом редакторе.
Установить плейлист, чтобы начать пользоваться возможностями интерактивного ТВ, несложно. Пользуясь инструкцией, процедуру сможет осуществить любой пользователь, блистать особыми талантами и профессиональными навыками для этого не обязательно.
Установка списка каналов для IPTV на компьютере
Итак, чтобы интерактивное ТВ было доступно на компе или ноутбуке, нужно скачать на устройство плеер, поддерживающий технологию. Мы рассмотрим, как установить плейлист, на примере популярных приложений – VLC Media Player и IP-TV Player (оболочка VLC с ориентацией на просмотр IPTV). Скачивание и установка софта проходит стандартно, как и в случае с другими прогами на Windows, нужно просто скачать с официального сайта приложения инсталлятор, запустить его, а дальше к делу подключится Мастер установки. Установить медиаплеер на устройство до предела просто и описывать процесс в подробностях не имеет смысла.
Установка плейлиста в VLC Media Player
VLC – многофункциональный медиаплеер, поддерживающий все современные медиа форматы, с огромным количеством возможностей, включая конвертацию, редактирование видео, создание трансляций в сеть и пр. Возможно, он уже есть на вашем компьютере, а если нет, рекомендуем установить софт. После установки плеера находим и скачиваем подходящий объект в формате M3U. Списки каналов можно качать с официального источника или открытых ресурсов сети, скачивание осуществляется стандартно нажатием соответствующей кнопки, расположенной рядом с файлом.
Теперь рассмотрим, как подключить подборку телеканалов:
- Запускаем VLC Media Player.
- В меню «Медиа» выбираем пункт «Открыть файл» (или жмём Ctrl+O).
- Указываем путь к объекту, который следует открыть, находим его в открывшемся проводнике и выбираем, жмём кнопку «Открыть».
- VLC Media Player начнёт воспроизведение ТВ (при условии, что ссылки в плейлисте рабочие). Для просмотра списка каналов выбираем в меню «Вид» – Плейлист (или жмём Ctrl+L), нужный вариант из перечня можно выбрать щелчком мыши по нему.
Альтернативный способ – нажать на плейлисте ПКМ и выбрать из контекстного меню опцию «Открыть с помощью» – VLC. Можно также связать программу с этим типом файлом, чтобы элементы с данным расширением всегда открывались ею, отметив галочкой соответствующий пункт.
Установка плейлиста в IP-TV Player
Скачиваем установочный файл приложения с официального сайта и устанавливаем в стандартном режиме. При запуске IP-TV Player представится возможность выбора воспроизведения телевещания – с помощью провайдера или из скачанного плейлиста.
Для работы со встроенными списками плеера нужно нажать на список, чтобы его развернуть и выбрать подходящего оператора. В правой части медиаплеера вы увидите список доступных каналов. Провайдеры могут закрывать доступ к телеканалам, а также менять адреса прямых источников, но при выборе первого варианта работы с IP-TV Player, программа выявит произошедшие изменения и скачает обновления для данного потока вещания.
Добавление новых ТВ-каналов в M3U плейлисте
Для воспроизведения IPTV-листа в плеере выполняем следующие действия:
- Жмём значок настройки на нижней панели (в виде шестерни).
- Отмечаем пункт «Все настройки».
- В поле «Адрес списка каналов» вписываем актуальный URL-адрес или же, чтобы вставить плейлист M3U, ищем его на компьютере, для указания пути жмём соответствующую кнопку справа («…»), и нажимаем кнопку «Обновить» в виде круглой стрелки.
- Воспроизведение начнётся автоматически, в окне плеера будет также доступен список телеканалов, по которым можно перемещаться.
Установка плей листа для IPTV на телевизоре
Для любителей просмотра телеканалов по традиции, используя для этой цели телевизор, есть также специальные приложения, позволяющие устанавливать сборники каналов и радоваться благам интерактивного телевидения. Таким образом, если у вас девайс с поддержкой Смарт ТВ и вы заключили договор с оператором о подключении услуги, остаётся только установить нужную утилиту, куда затем загрузить подборку. У всех моделей умных телевизоров на этот счёт свои нюансы, например, можно закачать софт прямо на устройство или скачать его сначала на компьютер, после чего с помощью флешки перенести, телеменю у разных девайсов тоже может отличаться и иногда разительно, но принцип действий всё же схож.
https://www.youtube.com/watch?v=LCdS4NnUZMM
Кроме того, что вы скачали и инсталлировали программу на устройство, чтобы смотреть IPTV на телевизоре, нужно установить и плейлист. Этот момент мы и разберём более подробно на примере приложения Simple Smart IPTV, которое предлагает возможность установки внутренних плейлистов с сайта разработчика ПО, и внешних, из прочих источников. При этом внешние IPTV-листы можно редактировать, отправлять другим пользователям и распоряжаться на своё усмотрение. Пользовательские плейлисты будут сохранены в разделе «Настройки» (значок шестерёнки) и представлены в виде плиток, при нажатии на которые вы сможете увидеть подборку телеканалов.
Итак, телевизор подключён к сети с помощью LAN-соединения или по Wi-fi, софт SS IPTV скачан из магазина приложений (в смарт меню телеприёмника) и установлен на устройство. Теперь можно заняться интеграцией сборника в программу:
- Открываем SS IPTV и переходим в раздел меню «Контент» для скачивания внешних плейлистов, открываем подраздел «Внешние», жмём «Добавить», присваиваем подборке название и указываем её адрес, сохраняем.
- Для загрузки внутреннего плейлиста идём в «Настройки», открываем подраздел «Общие» и жмём кнопку «Получить код», после чего сгенерируется одноразовый пароль, его нужно будет ввести при скачивании (код актуален сутки с момента получения, затем возможен повторный запрос). Далее нужно перейти на сайт SS IPTV в раздел «Редактор Плейлистов», ввести код в соответствующей форме и нажать «Добавить устройство. Затем открываем и сохраняем документ, в результате чего в разделе «Настройки» отобразится плитка, именующаяся «My Playlist».
Кроме рассмотренного софта и другие приложения для просмотра интерактивного ТВ на телевизоре, например Peers.TV, Vintera.TV или ForkPlayer. Настройки для этих программ похожи, хоть и отличаются в некоторых моментах.
Загрузка IPTV плейлиста для телевизора
Как загрузить плейлист IPTV в приложениях Android и Смарт ТВ приставках
Нет ничего проще, чем организовать просмотр IPTV на Android. Если у вас мобильное устройство, работающее на ОС Android или Smart TV бокс, использующий данную операционную систему, остаётся установить соответствующий софт, позволяющий воспроизводить контент данного формата, импортировать в программу подходящий плейлист и наслаждаться просмотром многочисленных телеканалов.
Программное обеспечение для Android можно скачать в магазине приложений Google Play Market. Вы можете бесплатно скачать любой из плееров, поддерживающий формат плейлистов, лучшие варианты на сегодняшний день – IPTV, Kodi, OttPlayer, Lazy IPTV, Perfect Player IPTV. Скачивание и установка ничем не отличается от инсталляции любых других Android-приложений. В случае с приставкой, возможно, одно из приложений уже предустановлено.
Есть два основных способа, как добавить плейлист в плеер:
- Указание URL-адреса списка телеканалов (ссылка может предоставляться, в том числе вашим провайдером).
- Загрузка из памяти девайса (предварительно требуется скачать рабочий плейлист в подходящем формате, обычно это M3U, но может поддерживаться и другое расширение файла).
Как можно загрузить плейлист в IPTV Player
Рассмотрим, как выполнить задачу на примере простого приложения под названием IPTV:
- Скачиваем и устанавливаем софт на устройство, запускаем.
- Нажимаем «Добавить плейлист» и выбираем способ добавления. Можно добавить URL или выбрать файл M3U с устройства.
Первый вариант, предполагающий ввод адреса с пульта, если речь о приставке, – занятие увлекательное. Но он хорош тем, что имеется возможность онлайн обновления файла с сервера (это при том условии, что поддерживается актуальность ссылок). Второй вариант на приставке выполнить проще, если предварительно в память устройства был закачан подходящий плейлист.
- Когда файл загрузится, появится перечень, отсортированный по рубрикам.
- Выбираем телеканал, после чего будет предложен плеер для его воспроизведения (MX Player), разрешаем софту доступ к контенту на девайсе.
Загрузка плейлиста в Lazy IPTV
Теперь рассмотрим, как добавить подборку в Lazy IPTV:
- В утилите добавляем новый IPTV-лист нажатием кнопки «+» в правом верхнем углу.
- Выбираем один из доступных способов (из файла на устройстве, из интернета по ссылке, из буфера обмена, пустой плейлист). Например, укажем ссылку, её надо вставить в соответствующее поле и нажать кнопку «Сохранить».
- В окне программы появится список каналов.
Настройка Kodi для просмотра IPTV
Если на устройстве софт уже было предустановлен, лучше его удалить и установить из Play Market заново. Это позволит избежать возможных ошибок в приложении.
Настраиваем Kodi следующим образом:
- Открываем Kodi.
- В случае если интерфейс на английском, включаем русский вручную: System – Settings – Addons – OK – Install from repository – Look and feel – Languages – Russian – Install – Yes.
- Для включения ТВ идём в меню Система – Настройки – Общие – Включить. Жмём «ОК» после сообщения и PVR IPTV Simple Client – Включить.
Альтернативный способ: Система – Настройки – Дополнения – Мои дополнения – Клиенты PVR – PVR IPTV Simple Client – Включить.
- Теперь подключаем плейлист, для чего жмём «Настроить», в строке «Расположение» выбираем по ссылке из сети или локальный, и ниже указываем путь к списку каналов.
- Включаем дополнение нажатием соответствующей кнопки и перезагружаем приложение.
- Теперь после старта Kodi в основном меню появится пункт «ТВ», а из категории Каналы можно будет перейти к любому телеканалу из списка.
Загружаем плейлист в Perfect Player на приставке Android:
- Открываем плеер, жмём «ОК» на пульте управления.
- Идём в Настройки, нажав значок шестерни.
- Переходим в раздел «Основные», затем выберем «Плейлист».
- В открывшемся окошке указываем путь к объекту или нажимаем значок папки вверху справа, чтобы выбрать файл с устройства, жмём кнопку «Ок».
- Готово. Теперь доступна подборка каналов.
Выбор языка в программе IP-телевидения
Как видите, добавить лист-IPTV на Android несложно. С другим софтом тоже не должно возникнуть проблем, поскольку все действия выполняются по одному принципу. Источником, откуда транслируется ТВ, служит или URL адрес, или скачанный на Android-устройство файл M3U.
Как установить IPTV M3U на Т2 приставку
Обладатели эфирных DVB-T2 ресиверов также нередко задумываются о подключении IPTV для расширения перечня телеканалов без лишних затрат на оборудование. Для успеха процедуры необходимо обеспечить стабильное соединение с интернетом проводным или беспроводным способом и закачать подборку каналов, которую предварительно следует проверить на актуальность на компьютере.
Рассмотрим, как установить лист-IPTV на приставку Т2:
- Находим нужную подборку каналов и скачиваем её на USB-накопитель.
- Чтобы загрузить скачанный файл с адресами на потоки, нужно вставить флешку в ресивер (для подключения лучше использовать тот разъём на тюнере, что находится на передней панели).
- В меню приставки выбираем «Интернет – IPTV» и жмём синюю кнопку на пульте. В открывшемся окне нужно выбрать файл, содержащий перечень каналов.
При необходимости удалить плейлист на ресивере, например, по причине неактуальности, это можно выполнить через меню приставки. Для выполнения процедуры в разделе IPTV следует перейти к списку каналов, после выбора его курсором под ним появится зелёная кнопка «Clear playlist», что говорит о том, что нажатием зелёной кнопки на пульте список будет очищен.
Очень часто многие телеканалы из подборок не работают. Это связано с тем, что владельцами станций перекрывается доступ к бесплатному воспроизведению контента или изменяются адреса прямых источников вещания, при этом в сети регулярно появляются свежие активные ссылки на потоки. Так, списки постоянно приходится обновлять, искать свежие, и это минус скачивания бесплатных вариантов. Иначе дело обстоит при выборе услуги провайдера, приложение выявит изменения и установит необходимые обновления для видеопотока. К слову, вы можете создавать и собственные подборки при помощи обычного текстового редактора, того же блокнота Windows.
Q: Что такое плейлист?
Плейлист — это список файлов для воспроизведения. В широком смысле — это список видео, аудио файлов в определенном формате. В контексте приложения LazyIPTV — это файл в формате m3u (который может быть в архиве zip/gzip), который импортируется в приложения для последующего воспроизведения. Важно отметить, что в нашем случае плейлист может содержать как ссылки на видеопотоки (трансляции каналов телевидения), так прямые ссылки на видеофайлы (скажем взятые с популярных видеосервисов). В приложении LazyIPTV появилась возможность иcпользовать ссылки на видео ВКонтакте и Youtube, а также просматривать torrent-tv плейлисты.
Q: Где искать плейлисты?
LazyIPTV является iptv-клиентом, поэтому не ищите в приложении встроенных плейлистов. Перед пользователем встает задача, где их раздобыть. Условно, решение можно разделить на 3 способа:
- У провайдера. Как правило крупные поставщики интернета предоставляют, обычно бесплатно, услугу ip-телевидения. Смотрите на домашней странице или позвоните в службу поддержки. Это самый простой и безпроблемный вариант.
- Платные плейлисты. Если Вы готовы платить за качественную картинку и стабильность, то это тоже один из лучших вариантов. За небольшую плату Вам гарантируется стабильность и качество. Вот небольшой перечень, где можно купить доступ iptv:
- torrent-tv.ru (работает по торрент-технологии, но есть поддержка и обычных http потоков через TS-PROXY)
- shura.tv;
- i-ghost.net
- zargacum.net;
- Бесплатные плейлисты. Здесь все немного сложнее. Такие листы собираются на просторах интернета на специализированных сайта, коих огромное количество. Прелесть этого способа естественно в его бесплатности. Ложка дегтя — никто не будет гарантировать вам работоспособность плейлистов. Более того, такие плейлиста могут иметь региональное ограничение (скажем работать только в одной стране/регионе/городе) или быть просто «умершими», т.е не работающим вообще. Очень часто, плейлисты, выкладываемые в паблик живут 1-2 дня и «умирают», когда количество пользователей достигает критического максимума для серверов, с которых идут трансляции каналов.
Оптимальным средством поиска плейлистов является новый инструмент Wizards, доступный начиная с версии 2.17. Вы можете использовать wizard от LazyCat Software:
http://bit.ly/liwizard для добавления через Wizard менеджер (по ссылке).
Несколько источников, для поиска плейлистов:
- форум 4pda
- http://i-ptv.blogspot.com/2014/04/iptv-m3u-list.html
- http://yestv.moy.su/load/1
- а это самый лучший источник
Q: Как добавлять плейлисты?
В отличие от подобных приложений, в LazyIPTV плейлисты хранятся в собственной базе, что позволяет создавать свое избранное, хранить историю, перемещать элементы плейлистов из одного листа в другой и пр. Перед использованием, плейлист в формате m3u (возможен в zip/gzip архиве) должен быть импортирован в LazyIPTV. Варианты добавления плейлиста:
- Из файла — плейлист должен присутствовать на устройстве, при добавлении необходимо при помощи встроенного файл-менеджера выбрать его на внешнем или внутреннем носителе.
- Из интернет (по ссылке) — плейлист добавляется посредством указания прямой ссылки на плейлист, расположенный на каком-то сервере. Опционально, вы можете поставить отметку автообновления, которая позволяет каждый раз при выборе плейлиста загружать его с указанного сервера. Рекомендуется использовать, когда плейлист на сервере динамический, и меняется в течении какого-то времени. Замечу, что при копировании ссылки в буфер обмена, адрес будет автоматически заполняться при добавлении этим способом.
- Из clipboard — отличное решение, для тех кто ищет плейлисты на сайтах и блогах, которые публикуют текст плейлиста. Для этого достаточно скопировать текст плейлиста в буфер обмена и выбрать этот способ при добавлении нового плейлиста.
- Пустой плейлист — необходим для создания новых плейлистов, которые будут служить источником для копирования каналов из других плейлистов.
На следующем видео показаны основные способы добавления плейлистов в приложение:
Q: Что такое Wizard и как его использовать?
Начиная с версии 2.17, в LazyIPTV поддерживается система Wizards — средство для импорта плейлистов и источников ТВ-программы. Это обычный xml-файл (в открытом или архивированном zip/gz виде), имеющий расширение *.liwizard и описывающий источники плейлистов и epg для последующего импортирования и использования на конечном устройстве.
Открытость и простота формата обеспечивает конечным пользователям и провайдерам возможность организовывать обновляемые источники плейлистов и EPG.

Добавление wizard возможно как напрямую с используемого устройства, так и по ссылке на wizard-файл в интернете. Также стоит отметить, что добавление wizard может быть осуществлено явным выбором файла с расширением .liwizard из файловового менеджера или браузера и последующим указанием открыть файл через приложение LazyIPTV.
После добавления wizard в менеджер и его открытия, пользователю доступны списки плейлистов и источников EPG, которые при могут быть импортированы на устройство. Флажок в правом верхнем углу каждого элемента, говорит о том, что элемент еще не был импортирован.
При добавлении плейлиста открывается стандартный режим добавления нового плейлиста со списком каналов этого плейлиста, работоспособность которых можно проверить здесь же, тапнув на необходимом канале. После добавления плейлистов и epg — они становятся доступны в режимах Менеджер плейлистов и Источники EPG для последующего использования.
Приложение LazyIPTV следит за обновлением wizard-файлов и сообщает пользователю об изменениях через системную панель оповещения.
Вы можете использовать следующие обновляемые wizards от LazyCat Software:
ExUSSR: http://bit.ly/liwizard
International: http://bit.ly/liwizard-world
Для тех, кто хочет создавать свои wizards есть статья Структура wizard-файлов для приложения LazyIPTV
На следующем видео показано как использовать wizards:
Q: Как использовать ТВ-программу?
В приложении реализована работа с внешней тв-программой. На данный момент возможна работа с программой в формату xmltv (поддержка jtv будет позднее). Для подключения внешней ТВ-программы, необходимо добавить адрес/ссылку в «Источниках ТВ-программы». Допустимо использование нескольких источников. Более того, при открытии любого плейлиста, вы можете переключаться между различными источниками. Автообновление программы происходит автоматически, как только информация в текущей загруженной версии перестает быть актуальной. Автообновление происходит в фоне, занимает некоторое время(как правило 30-60 сек) и кэшируется на устройстве. Таким образом, загрузив программу из интернет один раз в неделю, вы в течении актуального времени пользуетесь именно кэшироваными данными.
Популярные источники ТВ-программы:
- Tegeguide (xmltv,zip): http://www.teleguide.info/download/new3/xmltv.xml.gz
- Torrent-tv (xmltv,zip): http://api.torrent-tv.ru/ttv.xmltv.xml.gz
- Epg.in.ua (xmltv,zip): http://epg.in.ua/epg/tvprogram_ua_ru.gz
Вы можете использовать неограниченное количество источников, но помните, что кэшированные данные для каждого источника занимают от 10 до 30Мб пространства на устройстве. Данные в любой момент могут быть очищены по желанию пользователя, с освобождением занимаемого пространства.
Q: Как смотреть torrent-tv?
Приложение дает возможность смотреть torrent-tv через внешнее приложение-плейер. Плейлисты, как правило, имеют формат m3u, только вместо http-ссылок используются ссылки с префиксом acestream:// или 40-символьные идентификаторы (набор символов и цифр). В сети Вы можете найти бесплатные плейлисты (например здесь) или использовать стандартный плейлист сервиса torrent-tv.ru, предварительно зарегистрировавшись и купив доступ (первые 3 дня — бесплатно для теста). В качестве плеера (или точнее посредника) рекомендуется Ace Stream Media который можно скачать здесь. С помощью этого приложения, вы сможете перенаправлять торрент стрим в любой используемы вами видеоплеер (MXPlayer, VLC, etс…)
Быстрый старт для просмотра TorrentTV:
- скачать Ace Stream Media (Beta) в Google Play (https://play.google.com/store/apps/details?id=org.acestream.media)
- установить wizard http://bit.ly/liwizard, включающий несколько торрент-плейлистов
- добавить из визарда торрент-плейлист.
Q: Как сделать бэкап своих данных/восстановить данные из бэкапа?
Приложение LazyIPTV включает в себя средства бэкапа/восстановления текущих данных, таких как плейлисты, избранное, история.
Для того чтобы сделать бэкап необходимо выбрать «Настройки»(в боковом меню) — «Backup данных в файл» — выбрать каталог для сохранения файла-бэкапа и нажать кнопку «Выполнить». Появится файл в виде lazyiptvDDMMYYYY-HHMM.libackup (где DDMMYYYY-HHMM текущие дата и время совершения операции)
Для восстановления данных из файла-бэкапа необходимо выбрать
«Настройки»- «Restore данных из файла» — выбрать каталог и файл-бэкапа и нажать «Выполнить».
Таким образом можно переносить данные с одного устройства на другое, а также использовать «волшебный» файл бэкап для LazyIPTV с актуальными плейлистами для iptv, torrent-tv и интернет-радио.
LazyIPTV at Google Play: https://play.google.com/store/apps/details?id=com.lazycatsoftware.iptv
………………………………………………..
продожение следует:)
IPTV-телевидение в значительной мере стало заменой традиционному ТВ. Простота подключения и настройки сыграли свою роль, владельцы Smart TV начинают массово переходить к интернет-вещанию. Единственное, что нужно для его работы, — качественный плеер. В последнее время к таковым можем причислить OTTplayer Smart TV. Это достойный проигрыватель с достаточным набором функций, приятным интерфейсом и незамысловатой настройкой. Правда, есть и один момент – в программе легко запутаться. Мы покажем альтернативный путь, как загрузить плейлист в OTTplayer.
OTTplayer — что это?
Если предельно просто, OTTplayer (4pda) – проигрыватель IPTV. Его могли бы назвать одним из многих и достаточно заурядным, если бы не ряд особенностей, выделяющих его на фоне конкурентов.
К преимуществам относятся:
- отсутствие рекламы, ее вовсе нет;
- может работать на Android от 4 версии, что полезно для пользователей старых TV-приставок;
- достойная оптимизация под умные телевизоры;
- мультиплатформенность, плеер можем установить практически на любую операционную систему: Samsung, LG, Android и остальные;
- поддержка популярных стандартов HLS, RTSP, TS by UDP, RTMP;
- предустановленный плеер (не нужно дополнительно подключать VLC Player или аналог);
- встроенная программа телепередач;
- полезные дополнения в виде напоминаний, списка избранного и т. п.
Читайте также: Forkplayer для телевизоров Samsung
Единственный недостаток в требовательности к ресурсам, для комфортной работы нужен 1 Гб оперативной памяти, иначе могут появиться зависания. Все равно сегодня менее производительные устройства сложно встретить, поэтому не будем ему вменять это в значительный дефект.
Как добавить плейлист в OTTplayer?
В силу малой распространенности, немного сложно разобраться, как пользоваться OTTplayer, да и полноценных материалов в интернете практически нет. Что ж, будем первыми.
Как установить OTTplayer на телевизор LG и внести плейлист:
- Загружаем установочный файл по ссылке.
- Распаковываем содержимое архива в корневую директорию USB-накопителя.
- Проходим авторизацию в собственном профиле на телевизоре.
- Подключаем носитель, жмем на изображение дома и листаем вправо до обнаружения виджета среди списка лаунчера.
- Переходим на сайт OTTplayer, нажимая на ссылку сразу попадаем в меню регистрации.
- Указываем личные данные и завершаем процедуру подтверждением, которое придет на почтовый ящик.
- На сайте идем на вкладку «Плейлисты» и указываем ссылку на подборку каналов или загружаем файл.
- Открываем приложение на телевизоре, вводим данные для входа и наслаждаемся просмотром.
Кстати, OTTplayer для Smart TV Samsung устанавливается немного по другому принципу. Следует перейти в раздел «Developer», желательно с новой учетной записи, и в строку «Server IP» указать 88.150.252.53. Остается только запустить синхронизацию кнопкой «Synchronize». На Android все еще проще, достаточно воспользоваться магазином приложений.
Настройка OTTplayer
После первой авторизации рекомендуем провести несколько дополнительных настроек, они в будущем окажутся полезными.
Как настроить OTTplayer на Smart TV Samsung:
- Открываем раздел «Настройки».
- В строку «Логин» и «Пароль» указываем регистрационные данные. Они нужны для того, чтобы система могла загрузить плейлист для OTTplayer Smart TV.
- Меняем «Язык интерфейса», если по умолчанию стоит не русский.
- Активируем опцию «Возобновлять состояние», чтобы продолжать просмотр с места, где остановились в прошлый раз.
- Тип навигации «Плитка» вполне удобна, поэтому можем не менять.
- Проверяем, что в разделе «Смещение времени» установлен 0.
- Выбираем основной видеоплеер для воспроизведения видео.
Остальные настройки не являются обязательными и большинству пользователей даже не пригодятся.
Читайте также: Лучшая приставка для Smart TV
Почему OTTplayer не работает?
Изредка бывают проблемы с работой OTTplayer, но каких-то особенных советов по исправлению даже сами разработчики не придумали.
Сейчас лучше всего:
- Изначально проверить исправность плейлиста. Желательно, добавить еще один, заведомо рабочий.
- Проверяем правильность указанных данных для входа в личный кабинет. Скорее всего один или несколько символов неверны и проигрыватель просто не может подтянуть данные плейлиста.
- Попробовать переустановить проигрыватель альтернативным методом: если делали по IP, пробуем через архив или магазин и наоборот.
OTTplayer – достойный представитель IPTV-плееров со всем необходимым функционалом, но у него не совсем удобный подход к добавлению плейлистов. Работа с подборками через сайт требует использование компьютера, что позволяет сделать работу быстро, но привлечение дополнительного устройства создает и лишние неудобства. Зато управлять каналами можем практически с любой точки Земли.

Андрей
Остались вопросы по теме?
Задать вопрос