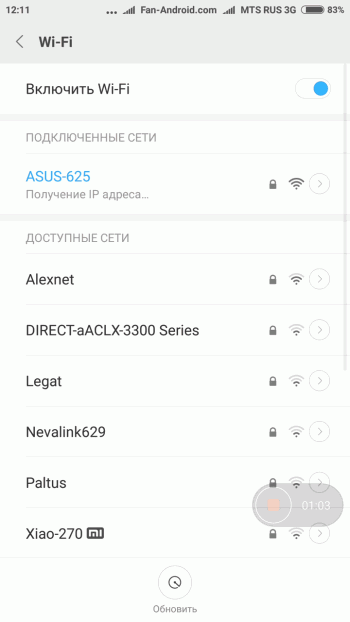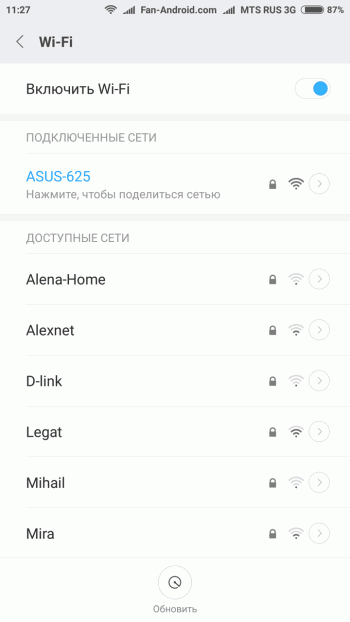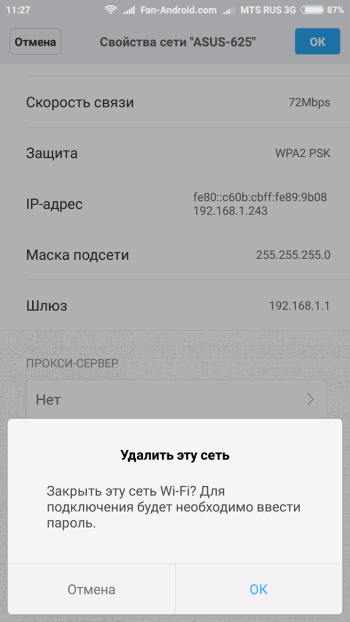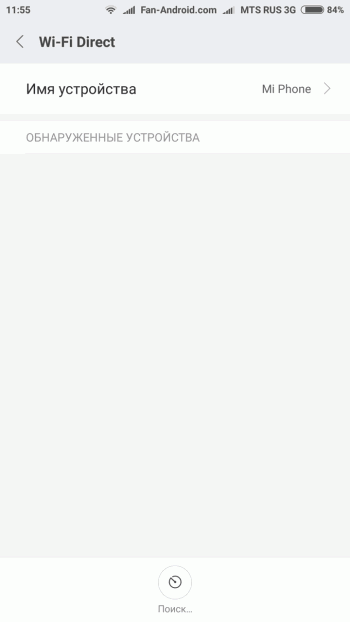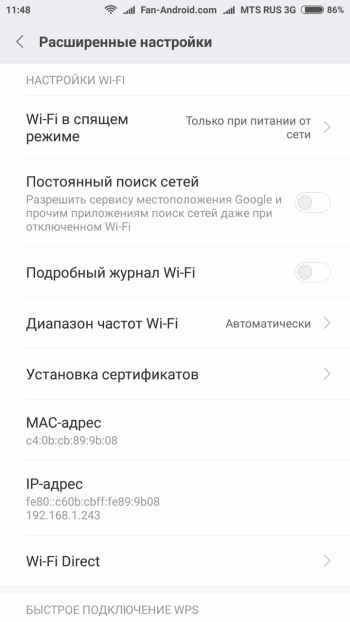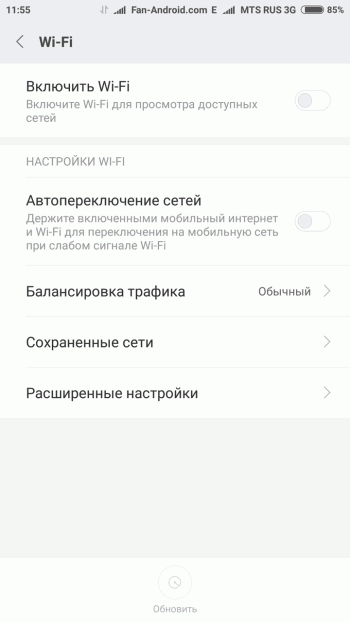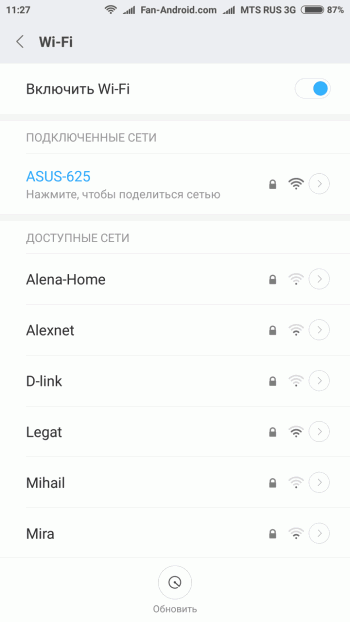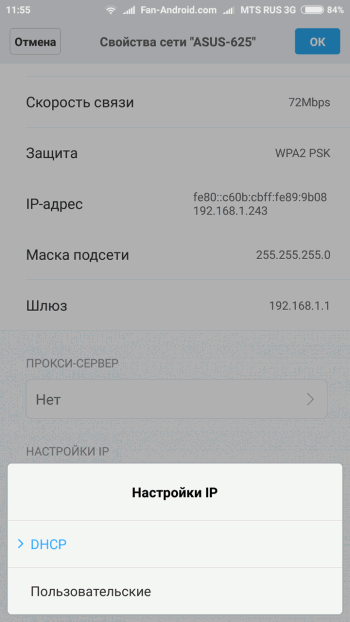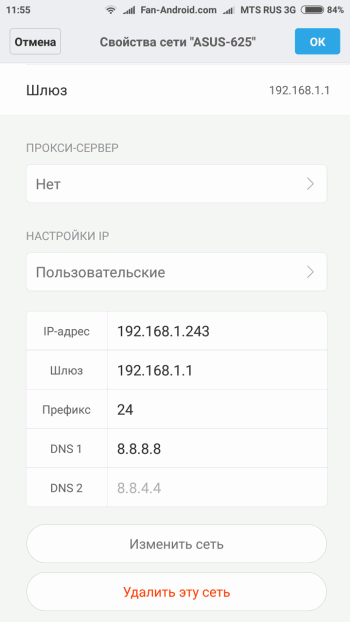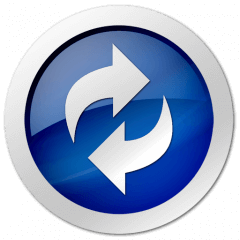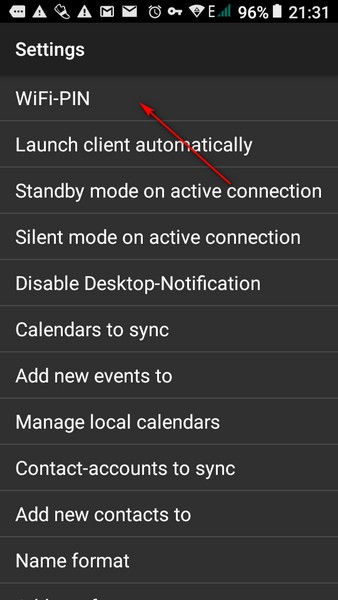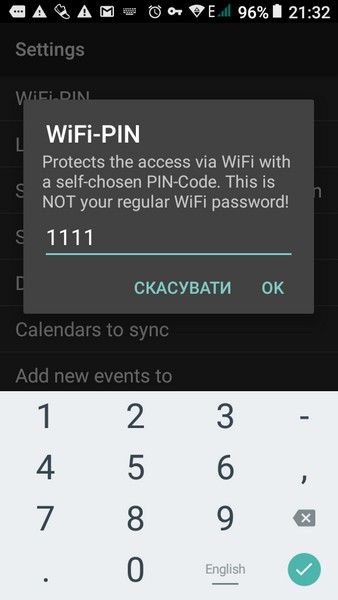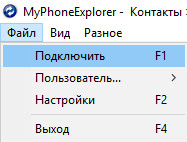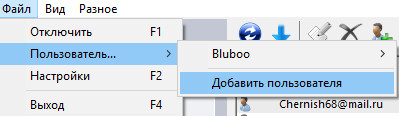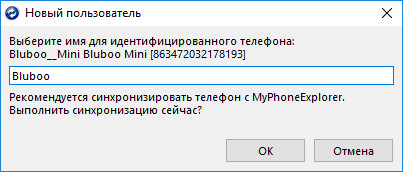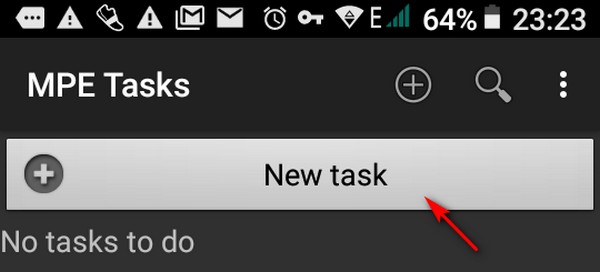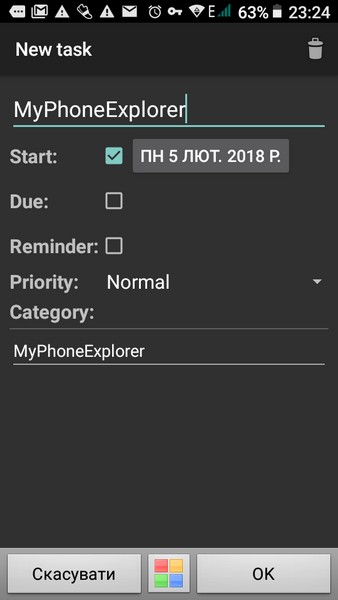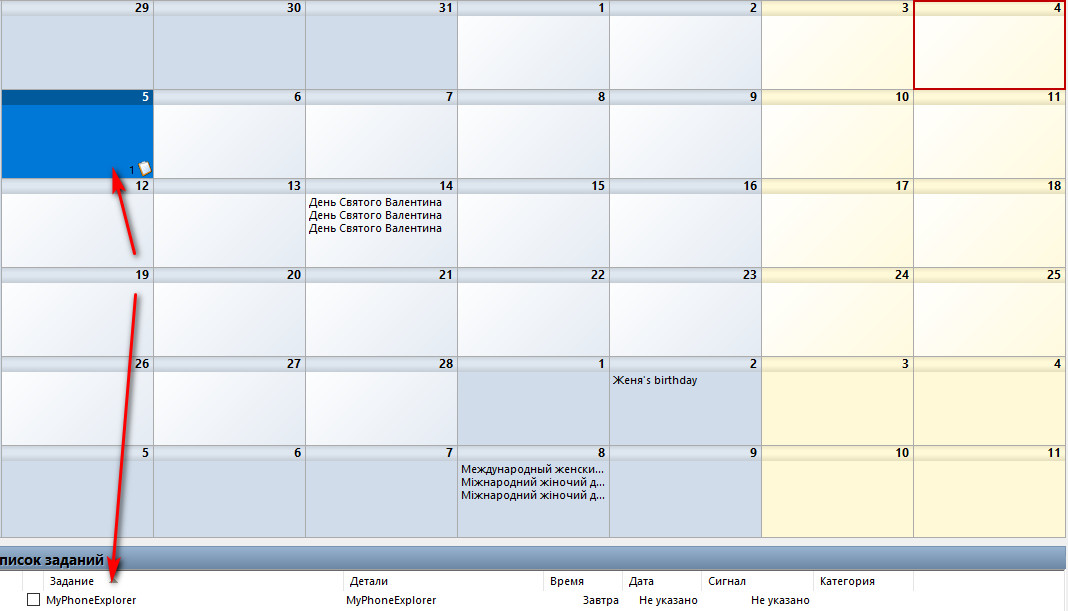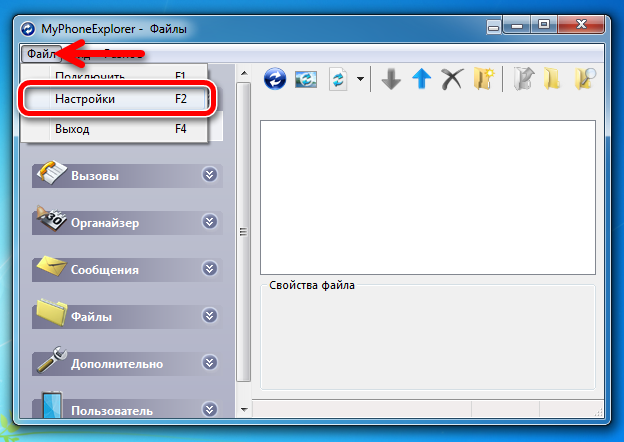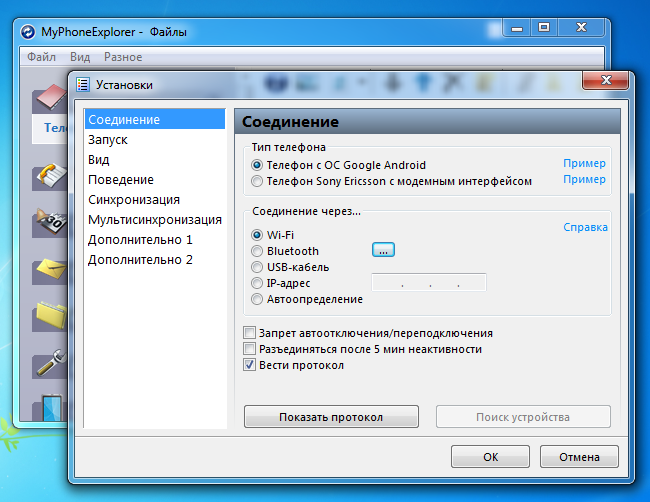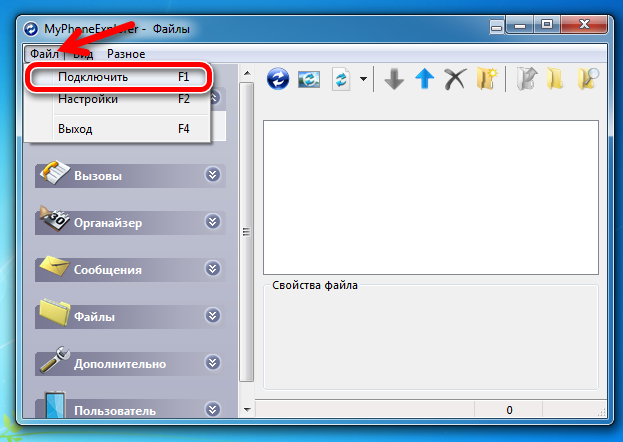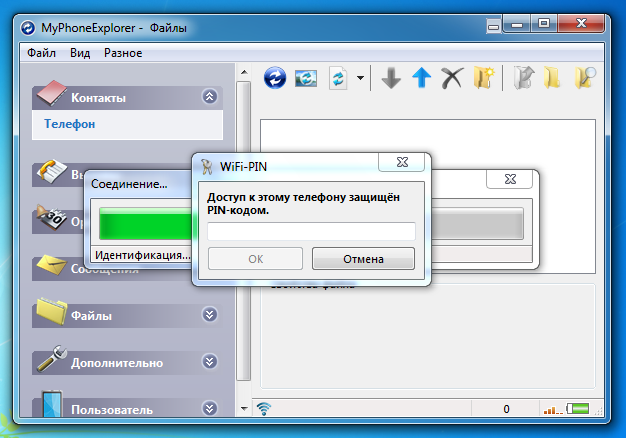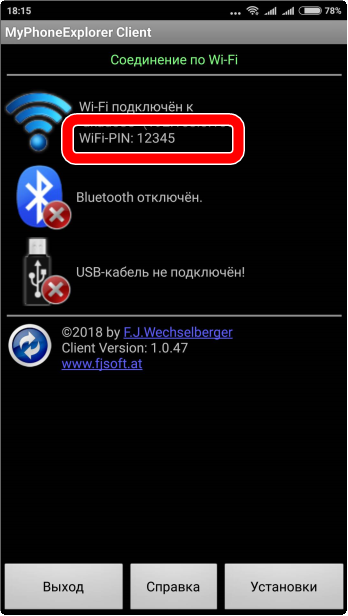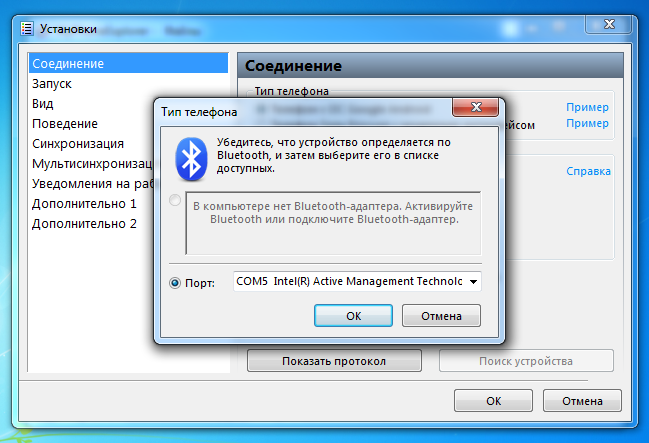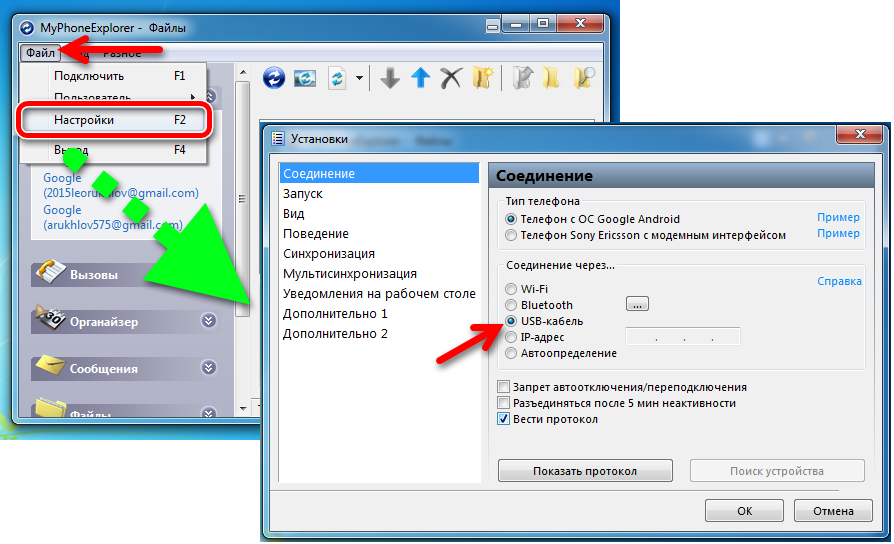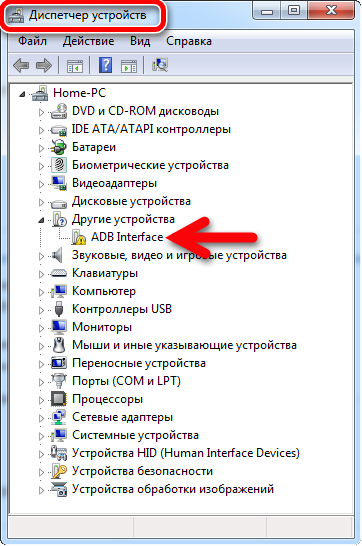Очень раздражает, когда ваш смартфон или планшет не может подключиться к сети через Wi-Fi. Следовательно, необходимо устранить эту ошибку, чтобы получить возможность продолжать общение, играть и черпать информацию из интернета. Существует множество способов, позволяющих исправить ошибку «Получения IP-адреса» в процессе подключения Android-устройства к сети через Wi-Fi. Часть из них связана с обращением к помощи сторонних приложений. Сразу скажем, именно эти методы срабатывают далеко не всегда — нужно выбрать «правильное» приложение именно для своей версии ОС и модели гаджета.
Существует несколько причин, вызывающих ошибку при получении IP-адреса Wi-Fi. Как известно, знание причины возникновения проблемы помогает с ней справиться, поэтому мы перечислим основные варианты.
- Самый элементарный вариант — неправильно введенный пароль от сети Wi-Fi (возможно, вместо заглавной буквы вписана строчная, пропущен один из символов, или введена неверная цифра). Имейте в виду: пароли чувствительны к регистру. Рекомендуется тщательно проверить пароль, прежде жать на «Ввод». Это сэкономит ваше время и нервы.
- Одной из причин может быть маршрутизатор Wi-Fi. Если ваш Wi-Fi-маршрутизатор не может назначить соответствующий IP-адрес вашему устройству, вы можете столкнуться с получением ошибки IP-адреса в Android.
- Проблема может возникнуть из-за плохого покрытия сети Wi-Fi, а также из-за конфликтов IP-адресов с другими устройствами, подключенными к этой же сети.
- Ошибка при получении IP-адреса также может возникнуть из-за мер безопасности сети.
- И, наконец, недавно выяснилось, что ошибка «Получения IP-адреса» при подключении Android-устройства к сети Wi-Fi иногда является следствием попытки вашего гаджета автоматически получить IP-адрес. У мобильного телефона включен динамический IP-адрес — DHCP, и возникает замкнутый круг: Android-устройство пытается подключиться, но не может. И так будет продолжаться, пока что-то не будет сделано для исправления ошибки.
Очень просто исправить получение ошибки IP-адреса WiFi на Android-устройствах. Исправление проблемы с IP-адресом зависит от версии операционной системы Вашего устройства. Ниже мы разместили основные способы решения данной проблемы: от простых до более сложных.
Решение 1. Переподключитесь к сети Wi-Fi
- Зайдите в Настройки —> Wi-Fi (WLAN);
- В списке доступных сетевых подключений выберите необходимую сеть Wi-Fi;
- Откройте меню выбранной сети и нажмите на пункт «Удалить эту сеть».
Решение 2. Переименуйте свое устройство
Возможная причина
: Редкий сбой на устройствах HTC. Перейдите в настройки Wi-Fi Direct (Wi-Fi —> Расширенные настройки) и переименуйте свое устройство. Вы должны изменить имя «android_909892» на любое простое слово на английском языке, например «HTC 10».
Решение 3. Загрузите и установите приложение FXR WiFi fix
Многие пользователи сообщают, что приложение FXR WiFi fix решило проблему бесконечного получения IP-адреса. Вы также можете попробовать установить данное приложение из
Google Play Маркета
.
Решение 4. Отключите постоянный поиск сетей
- Зайдите в Настройки —> Wi-Fi (WLAN) —> Расширенные настройки;
- Установите переключатель «Постоянный поиск сетей» в положение «Выкл».
Решение 5. Назначьте статический IP-адрес
- Зайдите в Настройки —> Wi-Fi (WLAN) —> Включите WiFi;
- Нажмите на подключенную сеть и удерживайте, пока не получите предложения изменить сеть;
- Далее Изменить сеть —> Настройки IP-адреса —> Меню —> Статический;
- Назначьте свой IP-адрес и оставьте другие учетные данные без изменений;
- Сохраните настройки — все готово;
После изменения IP-адреса с динамического на статический, вы должны закрыть все запущенные приложения, отключить Wi-Fi, включить его снова, а затем попытаться подключиться с вашего Android-устройства.
Теперь вы можете легко подключиться к ближайшей сети Wi-Fi, если у вас есть пароль. Но если предлагаемый нами способ не сработал, Вы можете попробовать использовать сторонние приложения для решения данной проблемы (они в изобилии представлены на Маркете). Подберите одно из них, подходящее для вашего устройства и версии ОС Android, и исправьте ошибку получения IP-адреса.
Если у вас есть какие-либо вопросы, задавайте их в комментариях ниже.
Не подключается к WiFi, получение IP адреса. Существует множество ошибок, которые возникают при подключении Android-устройства к Интернету, в частности, через Wi-Fi. Одна из самых распространенных — ошибка при «Получении IP-адреса». Данная проблема возникает при попытке пользователя подключиться к сети Wi-Fi посредством встроенного модуля беспроводного обмена данными. Android-устройство при этом сканирует ближайшие доступные подключения и предлагает пользователю список обнаруженных сетей для выбора. Как только конкретная сеть Wi-Fi выбрана, и пароль (при необходимости) введен, устройство пытается получить для себя IP-адрес в выбранной сети. Когда возникает какая-либо неполадка, получить IP-адрес в сети Wi-Fi устройство не может. В автоматическом режиме оно отключается от этой сети, подключается заново и еще раз пытается получить IP-адрес. И эти попытки не прекращаются.
Очень раздражает, когда ваш смартфон или планшет не может подключиться к сети через Wi-Fi. Следовательно, необходимо устранить эту ошибку, чтобы получить возможность продолжать общение, играть и черпать информацию из интернета. Существует множество способов, позволяющих исправить ошибку «Получения IP-адреса» в процессе подключения Android-устройства к сети через Wi-Fi. Часть из них связана с обращением к помощи сторонних приложений. Сразу скажем, именно эти методы срабатывают далеко не всегда — нужно выбрать «правильное» приложение именно для своей версии ОС и модели гаджета.
Существует несколько причин, вызывающих ошибку при получении IP-адреса Wi-Fi. Как известно, знание причины возникновения проблемы помогает с ней справиться, поэтому мы перечислим основные варианты.
- Самый элементарный вариант — неправильно введенный пароль от сети Wi-Fi (возможно, вместо заглавной буквы вписана строчная, пропущен один из символов, или введена неверная цифра). Имейте в виду: пароли чувствительны к регистру. Рекомендуется тщательно проверить пароль, прежде жать на «Ввод». Это сэкономит ваше время и нервы.
- Одной из причин может быть маршрутизатор Wi-Fi. Если ваш Wi-Fi-маршрутизатор не может назначить соответствующий IP-адрес вашему устройству, вы можете столкнуться с получением ошибки IP-адреса в Android.
- Проблема может возникнуть из-за плохого покрытия сети Wi-Fi, а также из-за конфликтов IP-адресов с другими устройствами, подключенными к этой же сети.
- Ошибка при получении IP-адреса также может возникнуть из-за мер безопасности сети.
- И, наконец, недавно выяснилось, что ошибка «Получения IP-адреса» при подключении Android-устройства к сети Wi-Fi иногда является следствием попытки вашего гаджета автоматически получить IP-адрес. У мобильного телефона включен динамический IP-адрес — DHCP, и возникает замкнутый круг: Android-устройство пытается подключиться, но не может. И так будет продолжаться, пока что-то не будет сделано для исправления ошибки.
Как исправить ошибку при получении IP-адреса Wi-Fi?
Очень просто исправить получение ошибки IP-адреса WiFi на Android-устройствах. Исправление проблемы с IP-адресом зависит от версии операционной системы Вашего устройства. Ниже мы разместили основные способы решения данной проблемы: от простых до более сложных.
Решение 1. Переподключитесь к сети Wi-Fi
- Зайдите в Настройки —> Wi-Fi (WLAN);
- В списке доступных сетевых подключений выберите необходимую сеть Wi-Fi;
- Откройте меню выбранной сети и нажмите на пункт «Удалить эту сеть».
Решение 2. Переименуйте свое устройство
Возможная причина: Редкий сбой на устройствах HTC. Перейдите в настройки Wi-Fi Direct (Wi-Fi —> Расширенные настройки) и переименуйте свое устройство. Вы должны изменить имя «android_909892» на любое простое слово на английском языке, например «HTC 10».
Решение 3. Загрузите и установите приложение FXR WiFi fix
Многие пользователи сообщают, что приложение FXR WiFi fix решило проблему бесконечного получения IP-адреса. Вы также можете попробовать установить данное приложение из Google Play Маркета.
Решение 4. Отключите постоянный поиск сетей
- Зайдите в Настройки —> Wi-Fi (WLAN) —> Расширенные настройки;
- Установите переключатель «Постоянный поиск сетей» в положение «Выкл».
Решение 5. Назначьте статический IP-адрес
- Зайдите в Настройки —> Wi-Fi (WLAN) —> Включите WiFi;
- Нажмите на подключенную сеть и удерживайте, пока не получите предложения изменить сеть;
- Далее Изменить сеть —> Настройки IP-адреса —> Меню —> Статический;
- Назначьте свой IP-адрес и оставьте другие учетные данные без изменений;
- Сохраните настройки — все готово;
После изменения IP-адреса с динамического на статический, вы должны закрыть все запущенные приложения, отключить Wi-Fi, включить его снова, а затем попытаться подключиться с вашего Android-устройства.
Теперь вы можете легко подключиться к ближайшей сети Wi-Fi, если у вас есть пароль. Но если предлагаемый нами способ не сработал, Вы можете попробовать использовать сторонние приложения для решения данной проблемы (они в изобилии представлены на Маркете). Подберите одно из них, подходящее для вашего устройства и версии ОС Android, и исправьте ошибку получения IP-адреса.
0
5
19.01.2015, 06:36
Я так и не понял. У Вас противоречивые данные.
При подключении не видит (не подключает) телефон…
ПК не витид подключенных устройств по USB.
Накопитель по USB подключается и виден телефон и флэшка.
Так всё-таки: приложение MyPhoneExplorer видит Ваш телефон или нет? При повторном подключении что-нибудь меняется? После перезагрузки компьютера? После перезагрузки телефона? Там вроде должны ещё драйвера на устройство устанавливаться при первом подключении, если мне память не изменяет.
7
1
29.11.2018, 10:35
Я с этой проблемой тоже долго мучился (если в теме, данные противоречивыми не кажутся). Все мои телефоны и компьютеры коннектились в myphoneexplorer по USB нормально. Но один из телефонов, на одном из компьютеров ни в какую. Хотя связь по USB была и в проводнике я свой телефон видел. И телефон компьютер видел. Но myphoneexplorer утверждал, что связи нет. Перепробовал массу драйверов, в том числе от производителя телефона. Бестолку. Пока не нашёл единственный нормальный драйвер, как ни странно, на официальном сайте adb. Рекомендую:
http://adbdriver.com/downloads/
Ставишь универсальный драйвер и всё работает (нужно согласиться с отсутствием цифровой подписи).
Гость5555555555555555555555#212856
1
0
21.02.2020, 20:29
Спасибо БОЛЬШОЕ!!! установил дрова, подключилось через USB
0
0
18.02.2022, 17:08
Данная программа на Вашем смартфоне опознается как «из небезопасных источников». Дайте разрешение для этой программы на своем смартфоне и ВСЕ.
0
0
07.02.2023, 08:03
Спасибо огромное при огромное, всё подключилось.
Краткое описание:
Explorer для Android.
Эффективное управление, программное обеспечение для управления телефоном,
Эффективная программа для управления вашим телефоном с помощью ПК
MyPhoneExplorer — мощная управляющая программа для настольного ПК. Лишь некоторые из множества её возможностей: — Синхронизация телефона с Outlook, Thunderbird, Sunbird, Lotus Notes, Tobit David, Контактами Windows, Календарём Windows. — Управление вашими СМС, журналами вызовов, программами, файлами, выполнение вызовов, резервное копирование. Соединение ПК с телефоном через Wi-Fi, Bluetooth или USB-кабель. Это клиентская часть программы, вам также понадобится версия для ПК — перейдите на www.fjsoft.at для её загрузки.
Скачать:
Версия: 1.0.72
MyPhoneExplorer Client, GP (Skrip54)
Android-клиент:Версия: 1.0.70
Сообщение №6469, автор And_RU
ВНИМАНИЕ! Для возможности управления списком вызовов и SMS и MMS на телефоне должно быть установлено приложение версии не новее 1.0.47 ! Для предотвращения автоматического обновления приложения необходимо ставить версию, отвязанную от Google Play
PC-App
Версия 1.8.11:
MyPhoneExplorer (Пост Vimann-x #77748740)
Версия 1.8.7:
MyPhoneExplorer_Setup_1.8.7.exe ( 7,52 МБ )
Версия 1.8.6:
MyPhoneExplorer_Setup_v1.8.6.exe ( 6,99 МБ )
Версия 1.8.5:
MyPhoneExplorer_Setup_1.8.5.exe ( 7,1 МБ )
Версия 1.8.4:
MyPhoneExplorer Setup 1.8.4.exe
Версия 1.8.3:
MyPhoneExplorer_Setup_1.8.3.exe
Версия 1.8.2:
MyPhoneExplorer_Setup_1.8.2.exe
Версия 1.8.0:
[attachment=»637199:release_MyPhoneExplorer_Setup_1.8.0.exe»]
Android-клиент:версия 1.0.41
MyPhoneExplorer (Пост tostep #56137851)
версия 1.0.40
MyPhoneExplorer 1.0.40
версия 1.0.39
MyPhoneExplorer (Пост And_RU #46268187)
MyPhoneExplorer Client 1.0.38Версия 1.0.37:
MyPhoneExplorer Client 1.0.37.apk ( 816,77 КБ )
Версия 1.0.36:
MyPhoneExplorer Client 1.0.36.apk ( 816,59 КБ )
Версия 1.0.35:
MyPhoneExplorer (Пост And_RU #39916753)
Версия 1.0.34:
MyPhoneExplorer (Пост #33485079)
Версия 1.0.32:
MyPhoneExplorer (Пост #31272009)
Версия 1.0.31:
MyPhoneExplorer (Пост #30717228)
Версия 1.0.30:
MyPhoneExplorer (Пост #29948449)
Версия 1.0.29:
MyPhoneExplorer (Пост #29948449)
Версия 1.0.28:
MyPhoneExplorer Client 1.0.28.apk ( 699,51 КБ )
Версия 1.0.27:
MyPhoneExplorer_Client_v1.0.27
Версия 1.0.26:
MyPhoneExplorer Client 1.0.26.apk ( 683,77 КБ )
Версия 1.0.24:
MyPhoneExplorer 1.0.24
Версия 1.0.23:
MyPhoneExplorer Client 1.0.23.apk ( 603,41 КБ )
Версия 1.0.22:
MyPhoneExplorer Client 1.0.22.apk
Версия 1.0.21:
MyPhoneExplorer Client 1.0.21.apk
Версия 1.0.20:
//4pda.ru/forum/dl/post/1889792/MyPhoneExplorer_Client_1.0.20.apk
Версия 1.0.18:
MyPhoneExplorer_Client_1.0.18.apk
mod 1.0.16Виджет Задачи увеличен с 2х2 на 4х4Версия 1.0.16:
MyPhoneExplorer_Client_1.0.16.apk
Версия 1.0.14:
//4pda.ru/forum/dl/post/1281530/MyPhoneExplorer_Client__1.0.14.apk
Версия 1.0.13:
//4pda.ru/forum/dl/post/1209884/MyPhoneExplorer_Client_1.0.13.apk
Версия 1.0.7:
//4pda.ru/forum/dl/post/873170/MyPhoneExplorer_Client.apk
Версия 1.0.5 beta2:
//4pda.ru/forum/dl/post/647813/mpeclient.apk
Версия 1.0.3:
com.fjsoft.myphoneexplorer.client.apk ( 148,07 КБ )
Версия 1.0.2:
com.fjsoft.myphoneexplorer.client.apk ( 147,86 КБ )
Сообщение отредактировал iMiKED
— 02.04.20, 20:03
Приложение незаменимое, но таковым является только для SE. Для androida: Не работает:
—
синхронизация телефонной книги
(ни один контакт не видит), хотя можно импортировать *.vcf контакты. Есть функция редактирования контактов (автоматическая замена фамилия имя) — нет возможности передать
сообщение
(нельзя ввести адрес контакта) —
SD-card
не видит также
Работает:
—
Вызовы
отображаются, звонить можно, есть возможность звонка через Skype —
Будильники
синхронные —
Календарь
синхронизируется с Outlook2003, Google,i-cal файлами -Видит все
сообщения
, но нельзя ответить, даже если и ввести номер абонента, вываливается в Error —
Память телефона
видит ,установленные приложения видит.
Монитор
. Телефон индифицирован полностью, с IMEI, зарядом батареи, уровнем сигнала,прошивкой, загрузкой процессора. Но изображение телефона SE. Интересная функция: Кликаешь по IMEI и видишь расшифровку кода: когда был выпущен телефон, для какого региона. Так что очень и очень сыро пока что.
есть инструкция (скрины)по соединению Оптимуса с данной прогой? знаю там все просто, я на ней 2 года работал с SE. но у меня на LG не выходит. Не конектится через USB (вайфай нет), галочку отладка usb ставил, режим SD карты галочку убирал. но конектил на рабочем ПК ( на нем не стояло PC suite,дома стоит и через родную прогу конектиться все ок) на рабочий комп ставил только дрова из ветки форума про прошивку под 1.6 » LGAndroidDriver». которых достаточно для прошивки. я подозреваю (справка по неисправности)что необходимы какие то ADB драйвера? что это?
sura-ar,
все сам испробывал, подхватилось сразу же все синхронизировалось и тд и тп драйвера для ЛЖ установите на комп
Сообщение отредактировал FoxXIII
— 04.10.10, 15:06
Другие возможности MyPhoneExplorer
В интерфейсе программы доступны для просмотра и редактирования все основные данные смартфона. При помощи встроенного файлового менеджера можно просматривать все файлы, выполнять основные операции с ними (копирование, перенос, удаление, создание папок). Есть возможность просмотра файлов, как на карте памяти, так и на внутренней памяти устройства
Также можно просмотреть список имеющихся приложений, получить сведения о дате установки и размере, которое занимает приложение. Доступны возможности экспорта и установки приложений.
Контакты и SMS-сообщения
При помощи «MyPhoneExplorer» можно добавлять/удалять контакты и даже делать звонок прямо из программы. Кроме этого, реализована синхронизация, импорт и экспорт контактов. Для показа вызовов существует раздел, в котором отдельно показываются исходящие, принятые и пропущенные звонки. Текстовые сообщения разделены на отправленные, переданные, черновики и сохраненные. C помощью «MyPhoneExplorer» можно создать архив SMS-сообщений и сохранить на компьютер.
Органайзер
Удобный интерфейс у календаря: из «MyPhoneExplorer» можно добавлять новые события, заметки, устанавливать напоминания (их список показывается в отдельном разделе). Приложение для Android имеет виджеты, позволяющие отображать эти заметки на рабочем столе телефона.
MyPhoneExplorer — настройка программы
Автор: Zheka. Дата публикации: 05 февраля 2020 . Категория: Мобильный.
Тип программы: Инсталлятор/APK Поддерживаемые ОС: Windows 10 / 8.1 / 8 / 7 / Vista / XP&Android Лицензия: Бесплатная Язык интерфейса: Русский/английский
Всем хорошо известна программа, которая в прошлом прекрасно выполняла управления мобильными телефонами от компании Sony Ericson, в настоящее время позволяет соединиться практически с любым телефоном, на котором установлена операционная система Android.
Программа MyPhoneExplorer для ПК
Разработчиком данного комплекса является компания – FJ Software Development, программный комплекс абсолютно бесплатный, и так давайте рассмотрим все пошагово, как скачать и установить MyPhoneExplorer. Последняя версия на момент написания статьи 1.8.5.
Для начала заходим на официальный сайт проекта , и переходим в раздел Downloads и следуем инструкции ниже.
Отлично, программа скачана, запускаем файл и выбираем русский язык, принимаем условия лицензионного соглашения, не ставим галочку напротив Portable, при появлении окна Boot Up your System выбираем Decline.
Теперь MyPhoneExplorer, готов к работе.
Как подключить Андроид в MyPhoneExplorer
Для начал нам нужно включить режим , данный вопрос мы рассматривали раньше и не будем повторятся. Затем подключаем свой смартфон с помощью кабеля к компьютеру и запускаем MyPhoneExplorer, а нажимаем клавишу F1 или Файл -> Подключить.
В сплывшем окне нужно выбрать телефон с ОС Google Android и USB кабель, далее вводим имя для устройства. И ждем около минуты, когда устройство закончит процесс синхронизации.
Контакт смартфона с ПК через MyPhoneExplorer
Не все смартфоны или компьютеры поддерживают все современные технологии и возможности подключения клиентской утилиты на мобильных Андроид терминалах к основной программе. Поэтому разработчики позаботились о каждом пользователе высокотехнологичной техники, предоставив три современных варианта взаимодействия девайсов с ПК.
Прелюдия
- Установленное из Плэй Маркета приложение на мобильном гаджете.
- Программа МайФонЭксплорер скачана и установлена на ПК.
- Запуск обоих приложений в тандеме.
Соединение
Меню довольно консервативное, под стать выполнению конкретных задач при использовании данной утилиты.
«Файл» => «Настройки» / «F2»
В окне «Установки» есть несколько вкладок, предназначенных для настройки работы программного обеспечения.
Вкладка «Соединения» предназначена для выбора подключения мобильного устройства на Android OS / Sony Ericsson.
по Wi-Fi
Через Файловую вкладку осуществляется подключение оборудования к ПК.
Горячая клавиша – «F1»
Инициализация подключения переносного девайса к MyPhoneExplorer.
Пароль, он же Pin-код можно посмотреть в клиентской программе на смартфоне под название провайдера и выделенному IP–адресу.
по Bluetooth
Главным условием соединения между собой является наличие Bluetooth компонента на обоих девайсах.
Контроль на смартфоне за доступностью для обнаружения другими аппаратами.
Через вкладки «Файл => Настройки» выбрать подключение по Блутутс.
по USB
Самое капризное соединение.
При контакте девайса с компьютером через кабель ЮэСБи необходимо соблюсти несколько правил, с возможным обновление драйверов на своём ПК.
На смартфоне есть три режима при соединении с компьютером. Для использования МайФонЭксплорера пользователю стоит выбрать режим только зарядки.
Чем MyPhoneExplorer будет вам полезен
M yPhoneExplorer – это простое, удобное, русскоязычное средство управления телефоном с помощью ПК. В числе его возможностей:
- Поддержка трех видов подключения: через кабель, по Wi-Fi и Bluetooth.
- Синхронизация данных почты и приложений-органайзеров, таких, как Microsoft Outlook, Mozilla Sunbird, Контакты и Календарь Windows и т. д.
- Совершение звонков, чтение и отправка SMS-сообщений прямо с компьютера.
- Доступ к файлам на смартфоне – просмотр, перемещение, создание и удаление.
- Удаленная настройка будильников, создание заметок и назначенных событий в календаре.
- Резервное копирование данных.
- Мониторинг состояния мобильного девайса: отображение уровня сигнала, заряда батареи, использования памяти, температуры внутренней среды и ряда других параметров.
- Просмотр рабочего стола, установка, удаление и запуск мобильных приложений в отдельном окне на экране компьютера, создание скриншотов, передача курсора на дисплей мобильника и многое, многое другое.
Изначально MyPhoneExplorer был создан для телефонов Sony Ericsson, но сейчас им могут пользоваться владельцы любых девайсов на базе Андроид, начиная с версии 1.6. Приложение состоит из двух частей: телефонной (клиентской), которая доступна для бесплатного скачивания на , и компьютерной (серверной). Последнюю – Windows-версию, также бесплатно можете загрузить с официального сайта.
MyPhoneExplorer предлагает пользователю на выбор 2 варианта установки: portable (переносную) и обычную. В первом случае файлы программы будут находиться в отдельной папке, которую можно перебрасывать с одного ПК на другой.
Главные причины, по которым Xiaomi не подключается к ПК
Можно выделить несколько причин, из-за которых компьютер может не видеть телефон.
- Неисправный кабель USB.
- На компьютере не установлены драйвера.
- Телефон подключен неправильно.
- Проблемы с софтом на одном из подключенных устройств.
Видно, что проблемы носят разный характер и, соответственно, решаются по-своему. Конечно же, в этом материале вы найдете их решение. Но для начало нужно убедиться, правильно ли вы подключили гаджет к ноутбуку или ПК.
Как правильно подключить телефон к компьютеру
Перед тем, как разобраться с проблемой, когда комп не видит телефон Xiaomi через USB, нужно запомнить алгоритм правильной синхронизации гаджета с ПК.
Для начала рекомендуется взять исправный кабель, который идет в комплекте со смартфоном.
Если его нет, то можно воспользоваться сторонним шнуром. Главное, что бы он был рабочим и совпадал с разъемом Ксиаоми. На рынке есть как кабели с выходом MicroUSB, так и с USB Type-C. На первый взгляд, они мало чем отличаются, однако разница все-таки есть.
После того, как был найден исправный кабель, соедините через него компьютер и телефон. При сопряжении на экране смартфона должно появиться уведомление.
Если Xiaomi не подключается к компьютеру через USB только заряжается или компьютер не видит телефон Xiaomi через USB но заряжается, то откройте шторку уведомлений на мобильном гаджете. В окне с подключение к ПК, скорее всего, выставлено значение «Только зарядка».
Тогда кликните на уведомление и измените значение на «Передача файлов по USB».
При условии исправности ПК, смартфона и кабеля на экране компьютера должно высветиться оповещение об удачной синхронизации. После этого можно обмениваться файлами между устройствами.
Если при соблюдении всех вышеперечисленных условий смартфон так и не подключился, то предлагаем рассмотреть один из представленных ниже способов устранения неполадок.
Шаги, чтобы использовать эту MyPhoneExplorer альтернативу
После прочтения информации этого инструмента, Я уверен, вы не можете ждать, чтобы попробовать его самостоятельно. Так, просто нажмите на зеленую кнопку Загрузить, чтобы получить альтернативный инструмент MyPhoneExplorer – Wondershare MobileGo для Android и установить его на своем компьютере. Мы здесь будем использовать версию Windows, чтобы иллюстрировать шаги, которые сходны с таковыми версии Mac. Теперь, мы должны начать.
шаг 1: Подключите Android портативного устройства к компьютеру
В версии Windows, Вы можете подключить ваш телефон или планшет с компьютером или без кабеля USB. Если вы хотите подключиться через Wi-Fi, Вы должны установить MobileGo APK файл на вашем Android устройстве первый. Затем менеджер данных будет автоматически сканировать Android планшет или телефон как можно скорее. После того, как обнаружено, устройство будет отображаться в главном окне.
шаг 2: Время для Wondershare MobileGo блестеть
Проверьте, сохранять и отправлять текстовые сообщения
Из окна сообщений, вы можете увидеть все темы на вашем телефоне. Для того, чтобы переместить текстовые сообщения с вашего Android телефона, Вы можете нажать кнопку Импорт / Экспорт. плюс, с этим, вам разрешено отправлять текстовые сообщения непосредственно с компьютера на вашу семью и друг. Если вы получаете телефонный звонок, и слишком занят, чтобы ответить, Вы можете отменить его или отправить текстовое сообщение в ответе.
Конвертировать видео и песни в Android совместимые форматы
В левой колонке, выберите Музыка или видео, чтобы открыть окно. Нажмите Добавить и перейти в папку, где вы храните музыку и видео. затем, перетащить их на инструмент. Менеджер данных может обнаруживать и конвертировать любые несовместимые видео и песни в Android дружественных.
Управление контактов на вашем телефоне
Кроме того, в левой колонке, щелкните Контакты, чтобы открыть окно контакта. Нажмите Создать, чтобы добавить новый контакт с его всеобъемлющей информацией, такие как имя, Фото, название работы, адрес электронной почты, номер телефона, домашний адрес, Информация о компании и многое другое. Затем нажмите кнопку Импорта / Экспорт для синхронизации контактов между вашим телефоном и перспективами, VCF файлы, Windows Live Mail или Windows Address Book. По щелкая De-дубликат, Вы можете удалить дубликаты контактов.
Скачать видео, музыки и приложений из онлайновых ресурсов
Как вы видете, при онлайновых ресурсах в боковой панели слева, Есть YouTube, Google Play Программы и MP3 Скачать. Нажмите, что вам нравится, и вы получите соответствующее окно на правой панели. Пойди и просматривать желаемое видео, песни и приложения и загружать их прямо на свой Android телефон или планшетный ПК. Если вы собрали несколько фантастических сайтов, Вы можете добавить их в разделе Интернет ресурсов. При нажатии на плагин знак рядом с онлайновыми ресурсами, Вы можете ввести URL-адреса сайтов, которые вы собрали. После этого, нажмите OK.
Держите приложения на Android портативного устройстве хорошо организованного
это оно. Надеюсь, что вы получили эту идею сейчас. Для того, чтобы получить лучший опыт управления, скачать MyPhoneExplorer альтернативный инструмент
–
Wondershare MobileGo для Android
чтобы попробовать.
С этой проблемой хоть раз, но сталкивается каждый: вы подключаете смартфон или планшет к компьютеру посредством кабеля USB, но кроме зарядки ничего не происходит. Компьютер не видит телефон или определяет его как неизвестное устройство. Ситуация распространенная, но неоднозначная, и причин, по которым она возникает, довольно много. Сегодня будем разбираться, что вызывает такие неполадки и как с ними бороться.
К ситуации, когда ПК не распознает подключенный к нему мобильный девайс, приводят программные и аппаратные сбои:
- Отсутствие в операционной системе ПК драйвера устройства.
- Несоответствие драйвера модели устройства.
- Отсутствие в системе драйвера USB или сбой в его работе.
- Подключение кабелем, неприспособленным для передачи данных или поврежденным.
- Неисправность USB-гнезда (как на компьютере, так и на телефоне), группы гнезд или USB-контроллера на ПК.
- Неисправность чего-либо из оборудования компьютера, блокировка статическим электричеством.
- Ошибка в системных настройках телефона.
- Блокировка доступа к телефону защитными программами, работающими на ПК (в том числе при вирусном заражении гаджета).
- Сбой в работе приложения, с помощью которого выполняется синхронизация телефона и ПК (если используете).
В случае программных неполадок компьютер, как правило, не отображает содержимое памяти телефона, но девайс при подключении к нему нормально заряжается. Если проблема возникла из-за физической неисправности, зарядка чаще всего тоже не идет, но бывают исключения, когда не работают только линии передачи данных.
Очертить круг возможных причин помогает анализ предшествующей ситуации — что происходило перед тем, как возникла проблема. Например:
- Вы переустановили операционную систему на компьютере или удалили часть драйверов (причина в отсутствии нужного драйвера).
- Телефон (планшет) перестал определяться после прошивки, чистки от вирусов, удаления приложений, оптимизации и других манипуляций с ОС (сбой в работе операционной системы мобильного девайса).
- Устройство подверглось механическому воздействию (повреждено USB-гнездо) или побывало в ремонте (после замены деталей нужен драйвер другой версии или неисправность устранена не полностью).
- Вы используете USB-кабель, которым раньше никогда не подключали телефон к компьютеру (кабель предназначен только для зарядки или испорчен) и т. д.
Обновление драйверов
При попытке подключения Xiaomi Redmi Note 5, Note 6 Plus или любого устройства компании, одновременно на обеих устройствах запускается несколько процессов. Как правило, во время синхронизации на компьютер автоматически устанавливаются драйвера, благодаря которым ПК видит гаджет Ксиаоми.
При возникновении неполадок можно попробовать воспользоваться других кабелем USB или сменить порт подключения. Если и в этом случае проблема не решается, то резонным будет вручную установить драйвера на компьютер.
Существует 2 типа драйверов для подключения Сяоми. Вся разница заключается в марке процессора, установленного на телефон.
Это может быть чипсет производства MediaTek или Qualcomm.
Поэтому обязательно зайдите в настройки смартфона, выберете пункт «О телефоне» и узнайте марку процессора. После того, как вы убедились, что Сяоми обладает тем или иным чипсетом, воспользуйтесь одной из двух ссылок для скачивания, предложенных ниже.
- Драйвера для процессора MediaTek – ссылка (https://files.migid.ru/tools/mtk_usb_driver_v5.1453.03.zip)
- Драйвера для процессора Qualcomm – ссылка (https://files.migid.ru/tools/qualcomm_usb_driver.zip)
Когда файл драйверов будет скачан на компьютер, разархивируйте его и установите на ПК. В конечном итоге проблема с подключением Mi5, Mi8 Lite, Note 6 Pro или другого смартфона Ксиаоми должна исчезнуть.
Если мобильный гаджет после обновления софта до сих пор не видит смартфон, воспользуйтесь следующим способом решения проблемы.
Ручная настройка типа подключения
Когда человек синхронизирует смартфон с компьютером, ему требуется обмен файлами между устройствами. Такой тип подключения сокращенно называется MTP. При синхронизации компьютер может неверно определять тип соединения, из-за чего телефон не высвечивается на экране.
В этом случае нужно попытаться самостоятельно выставить тип подключения.
Если при соединении с ноутбуком, прямо на его экране видно соответствующее меню, нужно поставить маркер напротив MTP.
В противном случае следует ввести команду «*#*#13491#*#*» на смартфоне. Тогда выбор соединения будет доступен с экрана мобильного гаджета.
Трансляция экрана телефона на компьютер
После того, как связь установлена, можно синхронизировать содержимое устройства с компьютером. Для вывода экрана телефона на компьютер, нажмите: «Разное > Клавиатура телефона/Загрузить снимок экрана».
Откроется окно с экраном мобильника. Если экран телефона не появился, попробуйте это . Активируйте галочку «Обновлять автоматически», чтобы все происходящее на экране телефона автоматически отображалась на компьютере.
Забавная опция «Показывать курсор мыши в телефоне» показывает курсор мыши компьютера прямо на экране телефона, правда приостанавливается его передача на компьютер…
Если вы не пользуетесь телефоном несколько минут и он заснул, разбудить его можно кнопкой «Разбудить устройство» (зеленая кнопка вверху окна).
Кнопки внизу окна дублируют системные кнопки телефона: «Меню», «Домашняя» и «Назад».
Перепрошивка смартфона
Неудача во время попытки воспользоваться предыдущими способами решения проблемы может вынудить пойти на крайние меры.
Скорее всего, вам придется переустановить ОС на телефоне, так как в ее работе произошел сбой. Поэтому производитель рекомендует использовать только официальную версию оболочки MIUI.
Для перепрошивки гаджета следует очистить данные на смартфоне. Чтобы не потерять важную информацию, воспользуйтесь резервным копированием.
После создания бэкапа обновите прошивку через настройки телефона или скачайте файл обновления с официального сайта MIUI. Обновление не займет много времени и через 15-20 минут Xiaomi будет как новый.
Подключение смартфона через специальное приложение
Пришло время воспользоваться сторонними программами, если вы не хотите перепрошивать смартфон, или такой способ тоже не помог. Устройства Xiaomi, как и другие телефоны на ОС Андроид, предполагают массу возможностей кастомизации.
Одной из них является свободное право выбора подключение смартфона к ПК. В этом случае вам даже не понадобится USB-кабель.
Зайдите в магазин приложений на своем Редми. В Play Market есть куча программ на заданную тему. Можно загрузить TeamViewer или VNC Viewer. Но мы рассмотрим способ подключения к ПК через MyPhoneExplorer.
Для работы вам потребуется скачать приложение на смартфон и на компьютер. После успешной установки откройте программу на экране обоих устройств. Для сопряжения потребуется стабильное соединение по Wi-Fi.
Убедитесь, что оба аппарата подключены к одной сети.
С экрана ПК выберете свой телефон и подключитесь к нему. Приложение на смартфоне потребует придумать код. Можете создать какой угодно пароль в зависимости от собственных предпочтений. После удачного ввода кода, вы сможете управлять Xiaomi через устройство на Win 7, 8 или выше.
Если телефон не распознается в режиме прошивки
На то, что компьютер и телефон не видят друг друга в режиме fastboot, указывает сообщение «Waiting for device», которое появляется в программе прошивки. Чаще всего эта ошибка возникает из-за отсутствия в системе драйвера мобильного девайса, поэтому первым делом выполните то, что написано выше — переустановите драйвер или скачайте и установите его заново.
Если не помогло:
- Убедитесь, что вы в точности следуете инструкции по работе с программой установки прошивки и она запущена от имени администратора.
- Проверьте, включена ли на смартфоне отладка по USB (если нет, включите), а сам девайс находится в режиме bootloader. Если этот режим заблокирован, найдите в сети инструкцию по разблокировке загрузчика именно для вашей модели устройства.
- Подключите телефон максимально коротким и заведомо исправным кабелем к заднему гнезду USB, не используя никакие переходники и хабы.
- Возможно, ваш телефон не поддерживает стандарт USB 3 (синее гнездо), поэтому подключайте его только к USB 2.0 (черные гнезда).
- Установите на компьютер все выпущенные обновления Windows.
Если проблема сохраняется даже после этого, попытайтесь выполнить прошивку телефона на другом ПК. И лучше — с иной версией операционной системы.
Подключение через терминал
Не будем выяснять, почему предыдущие способы вам не помогли, а сразу перейдем к делу. Предложенный метод в этой части материала является наиболее затруднительным в исполнении. Однако при правильном использовании инструкций все должно пройти успешно.
- Зайдите в Play Market и скачайте приложение Android Terminal E.
- После установки программы подключите смартфон к компьютеру через USB.
- Открыв приложение, введите значение «su». Таким образом, вы включите Fastboot Mode или супер-права пользователя.
- Введите команду «setprop persist.sys.usb.config mass_storage,adb» и перезагрузите Ксиаоми, нажав на «Reboot».
При исчезновении настроек подключения загрузите приложение QCustomShortcut на телефон (https://files.migid.ru/apps/qcustom_shortcut_4.apk).
Установите программу, после чего в поле «Package» выберете «com.android.settings», а в «Class» – «com.android.settings.UsbSettings». Нажмите кнопку «Create Shortcut». После этого проблемы с подключением должны исчезнуть раз и навсегда.
Как и всегда в случае со сторонним софтом и использованием супер-прав, обязательно убедитесь в том, что вы сможете выполнить все действия безошибочно.
Решение проблемы на видео –
Как подключиться по Bluetooth
- Активируйте на обоих девайсах модуль Bluetooth. В Windows 10 запустите для этого системную утилиту «Параметры
», откройте раздел «
Устройства
» – «
Bluetooth
» и сдвиньте ползунок в положение «
Вкл
».
- На Андроиде включите опцию обнаружения для всех устройств (если ранее сопряжение с этим ноутбуком не устанавливалось и его нет в списке).
- В программе на ноутбуке нажмите «Добавить пользователя
» и отметьте способ соединения через Bluetooth. В окошке «
Тип телефона
» выберите ваш Android-девайс.
- Для сопряжения введите на смартфоне одноразовый код, который сгенерировала программа.
- Дальше, как и в остальных случаях, придумайте телефону имя для идентификации.
Н а этом всё. Если хотите, чтобы MyPhoneExplorer самостоятельно выбирал оптимальный способ подключения Android-устройства к ПК, откройте настройки (F2) и в разделе «Соединение через…»
о. После этого устанавливайте связь и наслаждайтесь удивительными возможностями программы.
Ещё на сайте:
Как подключить к компьютеру любой телефон на Android обновлено: Январь 25, 2020 автором: Johnny Mnemonic
Часто у пользователя возникает надобность синхронизировать своей Андроид с персональным компьютером. Причин для этого может быть много: работа с органайзером, адресной книгой, управление смс и многое другое. Сегодня мы рассмотрим один из десктопных бесплатных комплексов, которые пользуется большой популярность и легок в использовании – MyPhoneExplorer
Регулярные баги и ошибки свойственны любой операционной системе, и чинят их разработчики, к сожалению, не всегда сразу. Если вы столкнулись на Andrоid с проблемой подключения к сети, а система вам сообщает, что ей не удаётся найти IP-адрес сервера, знайте, вы не одиноки. С этой проблемой может столкнуться пользователь любого Andrоid-смартфона под управлением любой версии ПО, которому необходимо узнать IP-адрес. В этом материале мы расскажем вам, почему вы получаете эту ошибку и как ее можно исправить.
Содержание
- 1 Почему я получаю сообщение об ошибке «Не удалось получить IP-адрес»?
- 2 Как исправить ошибку «Не удалось получить IP-адрес»?
- 3 Забудьте сеть
- 4 Перезапустите роутер
- 5 Переименуйте ваше Android-устройство
- 6 Включите и выключите «Режим полета»
- 7 Используйте шифрование WPA2-PSK
- 8 Проверьте MAC-фильтр
- 9 Назначьте статический IP-адрес
- 10 Очистите кеш сервисов Google Play
- 11 Сбросьте данные
Почему я получаю сообщение об ошибке «Не удалось получить IP-адрес»?
Ошибка «Не удалось получить IP-адрес» обычно отображается при доступе к сети Wi-Fi, независимо от того, является ли она новой или сохраненной на вашем устройстве. Это сообщение об ошибке означает, что роутер не может назначить IP-адрес вашему устройству. Пока проблема актуальна, пользователь не может получить доступ к интернету через эту Wi-Fi сеть.
У некоторых пользователей содержание сообщения об этой ошибке может немного отличаться. Там может быть написано «IP-адрес не получен», но проблема эта, тем не менее, одна и та же.
Как исправить ошибку «Не удалось получить IP-адрес»?
Трудно сказать точно, почему эта ошибка возникает, но вот вам несколько хитростей, чтобы попытаться заставить ваше интернет-соединение работать снова.
Забудьте сеть
Первый способ, который вы должны попробовать — это забыть сеть и снова войти в нее. Шаги, которые нужно предпринять, просты, и иногда это все, что нужно, чтобы избавиться от докучающей ошибки.
- Откройте Настройки.
- Выберите Сеть и Интернет.
- Выберите Wi-Fi.
- Нажмите и удерживайте сеть, к которой не можете подключиться.
- Выберите Забыть сеть.
- Войдите в сеть Wi-Fi снова.
Перезапустите роутер
Если проблема не в смартфоне, она может быть связана с роутером. Попробуйте перезапустить его и посмотреть, исправит ли это проблему. У большинства роутеров есть кнопка сброса, но вы также можете отключить его от сети и подключить обратно.
Переименуйте ваше Android-устройство
Мы не знаем знаем, почему это помогает, но многие пользователи утверждают, что это решает проблему. Процесс тоже прост, так что пробуйте.
- Откройте Настройки.
- Выберите Об устройстве.
- Нажмите на Имя устройства.
- Измените имя на любое другое и нажмите Сохранить.
- Попробуйте снова подключиться к роутеру.
Включите и выключите «Режим полета»
Это заставляет роутер перенастроить ваше соединение. Просто ненадолго включите Режим полета, а затем выключите его и попытайтесь снова подключиться к сети.
Используйте шифрование WPA2-PSK
Некоторые устройства не очень хорошо работают с определенными типами шифрования, включая AES и TKIP. Зайдите в настройки вашего роутера и переключитесь на WPA2-PSK.
Проверьте MAC-фильтр
При настройке Wi-Fi MAC-адреса часто используют для внесения в белый или черный список устройств, находящихся в сети. Это означает, что если ваше устройство отсутствует в белом или черном списке, оно не сможет подключиться. Решением будет либо отключить MAC-фильтр вашего роутера, либо удалить устройство из черного списка, либо добавить его в белый список.
Назначьте статический IP-адрес
- Откройте Настройки.
- Выберите Сеть и Интернет.
- Выберите Wi-Fi.
- Нажмите и удерживайте сеть, к которой не можете подключиться.
- Выберите пункт Изменить сеть.
- Нажмите Показать дополнительные параметры.
- Найдите Настройки IP-адреса и выберите опцию Статический.
- В IP-адресе измените последний номер на любое число от одного до 225.
- Попробуйте подключиться.
Очистите кеш сервисов Google Play
Этот метод, кажется, используется во всех руководствах по устранению любых багов на Android, и это потому, что сервисов Google Play представляют собой большую часть софтверного наполнения вашего устройства. Перезапуск приложения с нуля может решить множество проблем.
- Откройте Настройки.
- Выберите Приложения и уведомления.
- Найдите и нажмите Сервисы Google Play.
- Выберите Хранилище.
- Выберите Очистить кеш.
- Попробуйте снова подключиться к Wi-Fi.
Сбросьте данные
Если ничего не помогает, и проблема сохраняется в течение длительного периода времени, вы можете рассмотреть возможность сброса устройства до заводских настроек. Это удалит все данные на вашем смартфоне и вернет его к его заводскому состоянию. Обязательно сделайте резервную копию любых важных файлов, прежде чем продолжить.
- Откройте Настройки.
- Выберите Система.
- Выберите Дополнительные параметры.
- Выберите Параметры сброса.
- Выберите Стереть все данные (возврат к заводским настройкам).
- Выберите Сбросить телефон.
Один из этих способов наверняка должен помочь вам подключиться к сети либо сразу, либо через некоторое время. Знаете какие-нибудь другие способы решения этой проблемы? Дайте нам знать о них в комментариях.
Делитесь своим мнением в комментариях под этим материалом и в нашем Telegram-чате.
Myphoneexplorer не видит телефон
Краткое описание:
Explorer для Android.
Эффективное управление, программное обеспечение для управления телефоном,
Эффективная программа для управления вашим телефоном с помощью ПК
MyPhoneExplorer — мощная управляющая программа для настольного ПК.
Лишь некоторые из множества её возможностей:
— Синхронизация телефона с Outlook, Thunderbird, Sunbird, Lotus Notes, Tobit David, Контактами Windows, Календарём Windows.
— Управление вашими СМС, журналами вызовов, программами, файлами, выполнение вызовов, резервное копирование.
Соединение ПК с телефоном через Wi-Fi, Bluetooth или USB-кабель.
Это клиентская часть программы, вам также понадобится версия для ПК — перейдите на www.fjsoft.at для её загрузки.
Скачать:
Версия: 1.0.72 MyPhoneExplorer Client, GP (Skrip54)
Android-клиент:
Версия: 1.0.70 Сообщение №6469, автор And_RU
ВНИМАНИЕ! Для возможности управления списком вызовов и SMS и MMS на телефоне должно быть установлено приложение версии не новее 1.0.47 !
Для предотвращения автоматического обновления приложения необходимо ставить версию, отвязанную от Google Play
PC-App
Версия 1.8.11: MyPhoneExplorer (Пост Vimann-x #77748740)
Версия 1.8.7:MyPhoneExplorer_Setup_1.8.7.exe ( 7,52 МБ )
Версия 1.8.6:MyPhoneExplorer_Setup_v1.8.6.exe ( 6,99 МБ )
Версия 1.8.5: MyPhoneExplorer_Setup_1.8.5.exe ( 7,1 МБ )
Версия 1.8.4:MyPhoneExplorer Setup 1.8.4.exe
Версия 1.8.3: MyPhoneExplorer_Setup_1.8.3.exe
Версия 1.8.2: MyPhoneExplorer_Setup_1.8.2.exe
Версия 1.8.0: [attachment=»637199:release_MyPhoneExplorer_Setup_1.8.0.exe»]
Android-клиент:версия 1.0.41 MyPhoneExplorer (Пост tostep #56137851)
версия 1.0.40 MyPhoneExplorer 1.0.40
версия 1.0.39 MyPhoneExplorer (Пост And_RU #46268187)
MyPhoneExplorer Client 1.0.38
Версия 1.0.37:MyPhoneExplorer Client 1.0.37.apk ( 816,77 КБ )
Версия 1.0.36: MyPhoneExplorer Client 1.0.36.apk ( 816,59 КБ )
Версия 1.0.35: MyPhoneExplorer (Пост And_RU #39916753)
Версия 1.0.34: MyPhoneExplorer (Пост #33485079)
Версия 1.0.32: MyPhoneExplorer (Пост #31272009)
Версия 1.0.31: MyPhoneExplorer (Пост #30717228)
Версия 1.0.30: MyPhoneExplorer (Пост #29948449)
Версия 1.0.29: MyPhoneExplorer (Пост #29948449)
Версия 1.0.28: MyPhoneExplorer Client 1.0.28.apk ( 699,51 КБ )
Версия 1.0.27:MyPhoneExplorer_Client_v1.0.27
Версия 1.0.26:MyPhoneExplorer Client 1.0.26.apk ( 683,77 КБ )
Версия 1.0.24:MyPhoneExplorer 1.0.24
Версия 1.0.23:MyPhoneExplorer Client 1.0.23.apk ( 603,41 КБ )
Версия 1.0.22: MyPhoneExplorer Client 1.0.22.apk
Версия 1.0.21: MyPhoneExplorer Client 1.0.21.apk
Версия 1.0.20: //4pda.ru/forum/dl/post/1889792/MyPhoneExplorer_Client_1.0.20.apk
Версия 1.0.18: MyPhoneExplorer_Client_1.0.18.apk
mod 1.0.16 Виджет Задачи увеличен с 2х2 на 4х4
Версия 1.0.16: MyPhoneExplorer_Client_1.0.16.apk
Версия 1.0.14: //4pda.ru/forum/dl/post/1281530/MyPhoneExplorer_Client__1.0.14.apk
Версия 1.0.13: //4pda.ru/forum/dl/post/1209884/MyPhoneExplorer_Client_1.0.13.apk
Версия 1.0.7: //4pda.ru/forum/dl/post/873170/MyPhoneExplorer_Client.apk
Версия 1.0.5 beta2: //4pda.ru/forum/dl/post/647813/mpeclient.apk
Версия 1.0.3: com.fjsoft.myphoneexplorer.client.apk ( 148,07 КБ )
Версия 1.0.2: com.fjsoft.myphoneexplorer.client.apk ( 147,86 КБ )
Сообщение отредактировал iMiKED — 02.04.20, 20:03
Приложение незаменимое, но таковым является только для SE.
Для androida:
Не работает:
— синхронизация телефонной книги (ни один контакт не видит), хотя можно импортировать *.vcf контакты. Есть функция редактирования контактов (автоматическая замена фамилия имя)
— нет возможности передать сообщение (нельзя ввести адрес контакта)
— SD-card не видит также
Работает:
—Вызовы отображаются, звонить можно, есть возможность звонка через Skype
—Будильники синхронные
—Календарь синхронизируется с Outlook2003, Google,i-cal файлами
-Видит все сообщения, но нельзя ответить, даже если и ввести номер абонента, вываливается в Error
—Память телефона видит ,установленные приложения видит.
Монитор. Телефон индифицирован полностью, с IMEI, зарядом батареи, уровнем сигнала,прошивкой, загрузкой процессора. Но изображение телефона SE.
Интересная функция: Кликаешь по IMEI и видишь расшифровку кода: когда был выпущен телефон, для какого региона.
Так что очень и очень сыро пока что.
есть инструкция (скрины)по соединению Оптимуса с данной прогой? знаю там все просто, я на ней 2 года работал с SE. но у меня на LG не выходит.
Не конектится через USB (вайфай нет), галочку отладка usb ставил, режим SD карты галочку убирал.
но конектил на рабочем ПК ( на нем не стояло PC suite,дома стоит и через родную прогу конектиться все ок)
на рабочий комп ставил только дрова из ветки форума про прошивку под 1.6 » LGAndroidDriver». которых достаточно для прошивки.
я подозреваю (справка по неисправности)что необходимы какие то ADB драйвера? что это?
sura-ar, все сам испробывал, подхватилось сразу же все синхронизировалось и тд и тп
драйвера для ЛЖ установите на комп
Сообщение отредактировал FoxXIII — 04.10.10, 15:06
MyPhoneExplorer — настройка программы
Автор: Zheka. Дата публикации: 05 февраля 2018 . Категория: Мобильный. Просмотров: 9220
Тип программы: Инсталлятор/APK Поддерживаемые ОС: Windows 10 / 8.1 / 8 / 7 / Vista / XP&Android Лицензия: Бесплатная Язык интерфейса: Русский/английский
Всем хорошо известна программа, которая в прошлом прекрасно выполняла управления мобильными телефонами от компании Sony Ericson, в настоящее время позволяет соединиться практически с любым телефоном, на котором установлена операционная система Android.
Выполнять управление телефоном можно:
- Через Wi-Fi;
- Через USB-кабель;
- Через Bluetooth.
Используя программу можно синхронизировать:
- Телефонную книгу;
- Журнал звонков;
- Календарь и заметки;
- Сообщения;
- Выполнять обмен файлами;
- Видеть свободное и занятое пространство памяти телефона и карты SD;
- Получать информацию о состоянии батареи и параметрах телефона;
- Получать уведомления от приложений (например фитнес трекеров и др.);
- И еще некоторые функции.
Что нужно?
Параметры приложения для Android:
- WIFI-PIN — установка пароля для доступа;
- Launch client automatically — автоматическая загрузка приложения, когда телефон попадает в зону действия выбранной вами сети;
- Standby mode on active connection — режим ожидания при активном соединении;
- Silent mode on active connection — беззвучный режим при активном соединении;
- Disable Desktop-Notification — выключить/включить оповещения;
- Calendar to Sync — выбор календаря/календарей для синхронизации;
- Add new events to — добавить новые события в;
- Manage local calendar — управление локальным календарем;
- Contact-accounts to sync — синхронизация контактов из выбранных аккаунтов;
- Add new contacts to — добавить новые контакты в (выбрать аккаунт или память телефона);
- Name format — формат имени;
- Address format — формат адреса.
По порядку:
1.Запускаем установленное приложение на телефоне. Программа предложит придумать пароль, который затем нужно будет ввести при соединении на компьютере. Пароль можно вести позже, зайдя в настройки (Settings) и открыв параметр «WIFI-PIN».
2. Запускаем программу на компьютере и переходим в Файл → Подключить (можно нажать клавишу F1).
Если вы уже добавляли устройства на компьютере, то нужно выбрать Файл → Пользователь . → Добавить нового пользователя. При этом отключите другие телефоны с установленным приложением от сети (иначе программа может не найти ваш телефон).
3. После сканирования программа начнет соединяться с найденным телефоном. В начале соединения нужно ввести пароль, который вы придумали в начале запуска приложения на платформе Android.
4. Даем название для подключенного устройства.
5. Ожидаем завершения синхронизации.
Пользуемся всеми возможностями.
Также вместе с приложением MyPhoneExplorer на телефон установится приложение MPE task, которое позволит добавлять задачи. Создаем задачи в телефоне.
Синхронизируем телефон из компьютером и видим задачу в календаре.
Нельзя и не упомянуть о малом размере самой программы: менее 10 мегабайт для ОС Windows и менее 1 мегабайта для ОС Android.
Способы подключения смартфона к ПК в MyPhoneExplorer
Существует три основных способа подключения мобильного устройства к персональному компьютеру при использовании продуманного органайзера MyPhoneExplorer. ИК (инфракрасный порт) больше не поддерживается программой, но и оставшихся вариантов достаточно для продуктивной работы с приложениями.
Контакт смартфона с ПК через MyPhoneExplorer
Не все смартфоны или компьютеры поддерживают все современные технологии и возможности подключения клиентской утилиты на мобильных Андроид терминалах к основной программе. Поэтому разработчики позаботились о каждом пользователе высокотехнологичной техники, предоставив три современных варианта взаимодействия девайсов с ПК.
Прелюдия
- Установленное из Плэй Маркета приложение на мобильном гаджете.
- Программа МайФонЭксплорер скачана и установлена на ПК.
- Запуск обоих приложений в тандеме.
Соединение
Меню довольно консервативное, под стать выполнению конкретных задач при использовании данной утилиты.
«Файл» => «Настройки» / «F2»
В окне «Установки» есть несколько вкладок, предназначенных для настройки работы программного обеспечения.
Вкладка «Соединения» предназначена для выбора подключения мобильного устройства на Android OS / Sony Ericsson.
по Wi-Fi
Через Файловую вкладку осуществляется подключение оборудования к ПК.
Горячая клавиша – «F1»
Инициализация подключения переносного девайса к MyPhoneExplorer.
Пароль, он же Pin-код можно посмотреть в клиентской программе на смартфоне под название провайдера и выделенному IP–адресу.
по Bluetooth
Главным условием соединения между собой является наличие Bluetooth компонента на обоих девайсах.
Контроль на смартфоне за доступностью для обнаружения другими аппаратами.
Через вкладки «Файл => Настройки» выбрать подключение по Блутутс.
по USB
Самое капризное соединение.
При контакте девайса с компьютером через кабель ЮэСБи необходимо соблюсти несколько правил, с возможным обновление драйверов на своём ПК.
На смартфоне есть три режима при соединении с компьютером. Для использования МайФонЭксплорера пользователю стоит выбрать режим только зарядки.
В расширенных настройках рекомендуется отрегулировать опцию «Отладка».
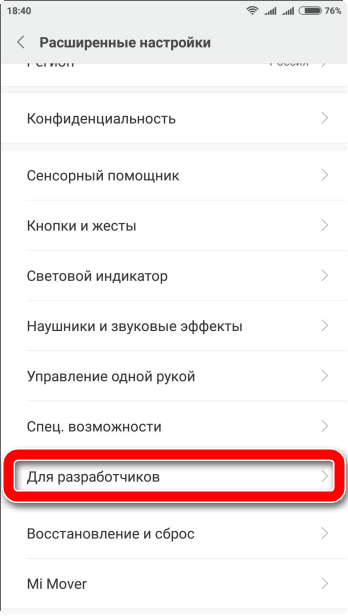
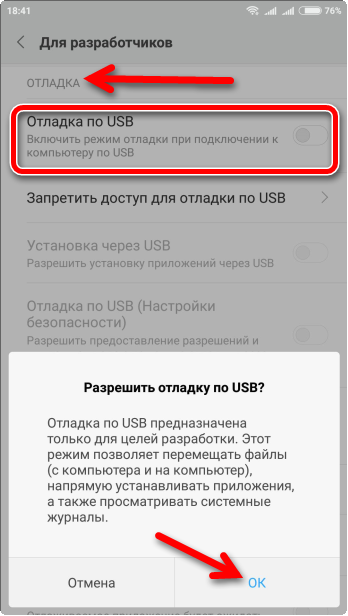
Если у пользователя все три способа доступны для подключения современных игрушек к персональному компьютеру через приложение MyPhoneExplorer – поздравления от всей души! Современная техника и Вы идёте в ногу со временем.
Если ни один из вариантов не подошёл — простите за потраченное время на изучение данного материала.
Рекомендуем попробовать другие инструменты для снятия скриншотов.
Решение проблем с подключением телефона Xiaomi к компьютеру
В тот или иной момент возникает необходимость подключения смартфона к ПК или ноутбуку, когда требуется скопировать файлы. Однако многие наверняка сталкивались с ситуацией, при которой компьютер не видит телефон Xiaomi. Этот материал поможет решить проблему подключения, если таковая возникла.
Главные причины, по которым Xiaomi не подключается к ПК
Можно выделить несколько причин, из-за которых компьютер может не видеть телефон.
- Неисправный кабель USB.
- На компьютере не установлены драйвера.
- Телефон подключен неправильно.
- Проблемы с софтом на одном из подключенных устройств.
Видно, что проблемы носят разный характер и, соответственно, решаются по-своему. Конечно же, в этом материале вы найдете их решение. Но для начало нужно убедиться, правильно ли вы подключили гаджет к ноутбуку или ПК.
Как правильно подключить телефон к компьютеру
Перед тем, как разобраться с проблемой, когда комп не видит телефон Xiaomi через USB, нужно запомнить алгоритм правильной синхронизации гаджета с ПК.
Для начала рекомендуется взять исправный кабель, который идет в комплекте со смартфоном.
Если его нет, то можно воспользоваться сторонним шнуром. Главное, что бы он был рабочим и совпадал с разъемом Ксиаоми. На рынке есть как кабели с выходом MicroUSB, так и с USB Type-C. На первый взгляд, они мало чем отличаются, однако разница все-таки есть.
После того, как был найден исправный кабель, соедините через него компьютер и телефон. При сопряжении на экране смартфона должно появиться уведомление.
Если Xiaomi не подключается к компьютеру через USB только заряжается или компьютер не видит телефон Xiaomi через USB но заряжается, то откройте шторку уведомлений на мобильном гаджете. В окне с подключение к ПК, скорее всего, выставлено значение «Только зарядка».
Тогда кликните на уведомление и измените значение на «Передача файлов по USB».
При условии исправности ПК, смартфона и кабеля на экране компьютера должно высветиться оповещение об удачной синхронизации. После этого можно обмениваться файлами между устройствами.
Если при соблюдении всех вышеперечисленных условий смартфон так и не подключился, то предлагаем рассмотреть один из представленных ниже способов устранения неполадок.
Обновление драйверов
При попытке подключения Xiaomi Redmi Note 5, Note 6 Plus или любого устройства компании, одновременно на обеих устройствах запускается несколько процессов. Как правило, во время синхронизации на компьютер автоматически устанавливаются драйвера, благодаря которым ПК видит гаджет Ксиаоми.
При возникновении неполадок можно попробовать воспользоваться других кабелем USB или сменить порт подключения. Если и в этом случае проблема не решается, то резонным будет вручную установить драйвера на компьютер.
Существует 2 типа драйверов для подключения Сяоми. Вся разница заключается в марке процессора, установленного на телефон.
Это может быть чипсет производства MediaTek или Qualcomm.
Поэтому обязательно зайдите в настройки смартфона, выберете пункт «О телефоне» и узнайте марку процессора. После того, как вы убедились, что Сяоми обладает тем или иным чипсетом, воспользуйтесь одной из двух ссылок для скачивания, предложенных ниже.
- Драйвера для процессора MediaTek – ссылка (http://files.migid.ru/tools/mtk_usb_driver_v5.1453.03.zip)
- Драйвера для процессора Qualcomm – ссылка (http://files.migid.ru/tools/qualcomm_usb_driver.zip)
Когда файл драйверов будет скачан на компьютер, разархивируйте его и установите на ПК. В конечном итоге проблема с подключением Mi5, Mi8 Lite, Note 6 Pro или другого смартфона Ксиаоми должна исчезнуть.
Если мобильный гаджет после обновления софта до сих пор не видит смартфон, воспользуйтесь следующим способом решения проблемы.
Включение отладки по USB
Еще одним вариантом устранения неполадок, когда смартфон не может определяться компьютером при подключении по ЮСБ, может стать включение режима отладки. Для этого выполните следующие действия.
- Откройте приложение «Настройки» на телефоне.
- Перейдите в раздел «Дополнительно».
- Откройте пункт «Для разработчиков».
- Выберете «Отладка по USB».
- Нажмите кнопку «Включить».
Таким нехитрым способом вы включите отладку. Обычно на этом проблемы с подключением заканчиваются.
Если и на этот раз ПК не видит смартфон, то следует рассмотреть еще несколько вариантов выхода из сложившейся ситуации.
Ручная настройка типа подключения
Когда человек синхронизирует смартфон с компьютером, ему требуется обмен файлами между устройствами. Такой тип подключения сокращенно называется MTP. При синхронизации компьютер может неверно определять тип соединения, из-за чего телефон не высвечивается на экране.
В этом случае нужно попытаться самостоятельно выставить тип подключения.
Если при соединении с ноутбуком, прямо на его экране видно соответствующее меню, нужно поставить маркер напротив MTP.
В противном случае следует ввести команду «*#*#13491#*#*» на смартфоне. Тогда выбор соединения будет доступен с экрана мобильного гаджета.
Обходной путь решения проблемы
Помимо соединения смартфона с компом в качестве мультимедийного устройства есть возможность подключить телефон как фотокамеру.
Если у вас именно такой случай, то попытайтесь перекинуть нужные файлы с ПК в папку «Фото» на Сяоми. Далее можно изменить местоположение файлов вручную через файловый менеджер.
Перепрошивка смартфона
Неудача во время попытки воспользоваться предыдущими способами решения проблемы может вынудить пойти на крайние меры.
Скорее всего, вам придется переустановить ОС на телефоне, так как в ее работе произошел сбой. Поэтому производитель рекомендует использовать только официальную версию оболочки MIUI.
Для перепрошивки гаджета следует очистить данные на смартфоне. Чтобы не потерять важную информацию, воспользуйтесь резервным копированием.
После создания бэкапа обновите прошивку через настройки телефона или скачайте файл обновления с официального сайта MIUI. Обновление не займет много времени и через 15-20 минут Xiaomi будет как новый.
Подключение смартфона через специальное приложение
Пришло время воспользоваться сторонними программами, если вы не хотите перепрошивать смартфон, или такой способ тоже не помог. Устройства Xiaomi, как и другие телефоны на ОС Андроид, предполагают массу возможностей кастомизации.
Одной из них является свободное право выбора подключение смартфона к ПК. В этом случае вам даже не понадобится USB-кабель.
Зайдите в магазин приложений на своем Редми. В Play Market есть куча программ на заданную тему. Можно загрузить TeamViewer или VNC Viewer. Но мы рассмотрим способ подключения к ПК через MyPhoneExplorer.
Для работы вам потребуется скачать приложение на смартфон и на компьютер. После успешной установки откройте программу на экране обоих устройств. Для сопряжения потребуется стабильное соединение по Wi-Fi.
Убедитесь, что оба аппарата подключены к одной сети.
С экрана ПК выберете свой телефон и подключитесь к нему. Приложение на смартфоне потребует придумать код. Можете создать какой угодно пароль в зависимости от собственных предпочтений. После удачного ввода кода, вы сможете управлять Xiaomi через устройство на Win 7, 8 или выше.
Подключение через терминал
Не будем выяснять, почему предыдущие способы вам не помогли, а сразу перейдем к делу. Предложенный метод в этой части материала является наиболее затруднительным в исполнении. Однако при правильном использовании инструкций все должно пройти успешно.
- Зайдите в Play Market и скачайте приложение Android Terminal E.
- После установки программы подключите смартфон к компьютеру через USB.
- Открыв приложение, введите значение «su». Таким образом, вы включите Fastboot Mode или супер-права пользователя.
- Введите команду «setprop persist.sys.usb.config mass_storage,adb» и перезагрузите Ксиаоми, нажав на «Reboot».
При исчезновении настроек подключения загрузите приложение QCustomShortcut на телефон (http://files.migid.ru/apps/qcustom_shortcut_4.apk).
Установите программу, после чего в поле «Package» выберете «com.android.settings», а в «Class» – «com.android.settings.UsbSettings». Нажмите кнопку «Create Shortcut». После этого проблемы с подключением должны исчезнуть раз и навсегда.
Как и всегда в случае со сторонним софтом и использованием супер-прав, обязательно убедитесь в том, что вы сможете выполнить все действия безошибочно.
Решение проблемы на видео –
Заключение
При возникновении проблем с подключением Xiaomi к ПК обязательно проверьте тип соединения. Для обмена данными используется «Передача файлов по USB». Также убедитесь в исправности кабеля и установите при необходимости драйвера на ноутбук. Также для синхронизации устройств можно воспользоваться программой MyPhoneExplorer. Плюс стороннего приложения заключается в отсутствии необходимости шнура ЮСБ.
Зачастую в настройках беспроводных подключений установлено, что телефон должен автоматически определять IP-адрес сети и подключаться к ней. Но, когда этого не происходит, телефон не подключается к интернету, а состояние подключения останавливается на моменте «Получение IP-адреса». Android не подключается к Wi-Fi или появляется ошибка «Невозможно получить IP-адрес» — также одна из причин нарушение комфорта пользователя мобильной ОС. Это возникает из-за того, что DHCP-сервер роутера не может автоматически раздать IP-адрес на телефон. Соответственно, если в смартфоне установлено автоматическое получение IP-адреса, то возникает вышеуказанная ошибка.
Это можно исправить, если:
- указать в настройках подключения статический IP-адрес;
- перезагрузить домашний маршрутизатор;
- сбросить роутер до заводских настроек;
- перезагрузить DHCP-сервер;
- изменить название сети;
- переименовать Android-смартфон.
Есть еще очень много методов решения этой проблемы, но стоит разобраться со всем по порядку.
Всё равно не подключается к WiFi
Если ИП не работает и долго подключается, после выполнения всех вышестоящих инструкций – то такое может быть в случаи системной поломки телефона на Андроид. Система начинает криво работать из-за вирусов или сторонних программ. Особенно это показательно, когда все устройства и другие телефоны и планшеты подключаются, а ваш нет. Тогда стоит сбросить некоторые настройки. Зайдите в «Настройки» – «Система» – «Сброс настроек».
Теперь поочередно сделайте сброс по каждому пункту. Сначала сбрасываем настройки «Wi-Fi, мобильного интернет и Bluetooth». Перезагружаем телефон и вновь пытаемся подключиться к сети роутера. Потом делаем сброс по второму пункту – ну и так далее. В конце если ничего не поможет, сбросьте до заводских настроек.
- Статический IP: определение, разница с динамическим, делаем себе постоянный адрес
Способ 1. Статический IP.
Заходим в настройки нашего планшета или смартфона и находим раздел Wi-Fi. Здесь Вам надо нажать на сетку, у которой идет бесконечное получение IP-адреса и подержать несколько секунд, пока не появиться меню:
В нём надо выбрать пункт «Изменить конфигурацию сети». Откроется вот окно конфигурации. Ставим галочку «Показать дополнительные параметры» и видим несколько появившихся дополнительных строк:
В списке «Параметры IP» выбираем тип адресации — «Статический». Обратите внимание на поля ниже — IP-адрес, шлюз и маску (длина префикса сети) и DNS-серверы. ОС Андроид сама предлагает по умолчанию адрес из стандартной сети 192.168.1.Х. Вам остается лишь ввести эти значения с клавиатуры и нажать кнопку «Сохранить». Если же у Вас маршрутизатор D-Link или Tenda, то надо учитывать, что у них используется по-умолчанию подсеть 192.168.0.Х и адреса надо прописывать с учетом этого. После чего применяем изменения и проверяем наличие доступа в Интернет.
Способ 2. DHCP-сервер роутера.
Этот способ более правильный, но и более сложный. Сложен он в первую очередь тем, что пользователю нужно зайти в настройки своего беспроводного роутера или точки доступа Вай-Фай и включить DHCP-сервер в настройках локальной сети. Конечно, у опытного пользователя это не вызовет затруднений, а вот новичка могут ожидать трудности. Но не стоит пугаться. У большинства современных сетевых устройств начального уровня, которые стоят у нас с Вами в домах, процесс настройки логически мало чем отличается. Я приведу пример на устройствах нескольких производителей. На других же надо просто действовать по аналогии и всё.
Первым делом Вам надо зайти в веб-интерфейс роутера. (Если не знаете как это сделать — читайте статью: Как зайти в настройки роутера). В главном меню необходимо найти раздел Локальная сеть или LAN:
Там находим подраздел с настройками сервера:
- Как подключить роутер к компьютеру: самая полная инструкция
Включаем его и сохраняемся. На некоторых моделях в меню может быть отдельный раздел DHCP, к примеру — на некоторых моделях TP-Link:
Ставим переключатель в значение «Включить» и нажимаем кнопку «Сохранить». Проверяем доступ в сеть Интернет.
Часто пользователь ПК сталкивается с неприятной проблемой — устройству не удается получить IP-адрес при подключении к Wi-Fi. Соответственно, дальнейшее соединение без IP невозможно. В данной статье подробно описано, почему возникает такой сбой и как его устранить.
Ошибка конфигурации IP WI-FI
Содержание
Перезагрузка маршрутизатора
Часто проблему можно решить, перезагрузив роутер, но не всегда. Если после перезагрузки проблема остается, стоит идти дальше по статье, но «ребут» нужно сделать правильно.
- Перезагрузку можно осуществить, нажав на кнопку в левом или правом углу панели администрирования роутера. Кто не знает, «админку» можно запустить, указав простой айпи адрес в адресной строке браузера: «192.168.1.1» и авторизовавшись под логином и паролем: «admin»;
Обзор и настройка модема D-Link Dir-320
- можно отключить роутер от электросети и подождать 30-60 секунд, после чего включить и попытаться подключиться снова.
Если перезагрузка не помогает, стоит осуществить сброс гаджета до заводских настроек. Здесь есть также 2 метода: с помощью панели администрирования или зажатием специальной кнопки «Reset» на тыльной панели маршрутизатора. Эта кнопка спрятана зачастую в корпус, и чтобы ее нажать, нужно воспользоваться зубочисткой или иголкой.
На примере панели администрирования роутера Asus стоит сделать следующее:
- перейти по адресу «192.168.1.1» и авторизоваться;
- зайти во вкладку «Дополнительно» — «Администрирование»;
- открыть вкладку «Настройки»;
- нажать кнопку: «Сбросить» напротив первой строчки «Заводские настройки».
В случае с физической кнопкой, здесь сброс осуществляется по-разному в зависимости от модели роутера. Нужно совершать это со включенным или выключенным маршрутизатором. Информация об этом есть на форуме 4PDA или в инструкции устройства. Стоит взять зубочистку или иглу и нажать ею кнопку «Reset» на тыльной панели роутера. Найти кнопку очень легко — это глубокое маленькое отверстие возле Ethernet-порта или разъема для подключения блока питания. Нужно нажать на кнопку и продержать ее в таком состоянии около 30 секунд, после чего включить маршрутизатор.
Важно! После сброса роутера до заводских настроек будут потеряны все настройки, которые пользователь установил до этого.
Способы решения проблемы
Ошибка конфигурации IP Wi-Fi возникает по разным причинам, и на каждую есть свое решение. Нужно по порядку воспользоваться несколькими методами для устранения неполадок.
Перезагрузка роутера или полный сброс настроек
Часто перезагрузка маршрутизатора решает многие проблемы с подключением. Сделать это можно тремя способами:
1 способ. Отключение роутера от электропитания.
2 способ. Перезагрузка с помощью специальной кнопки выключения на маршрутизаторе.
Нужно нажать кнопку WPS («WLAN/WPS», «Wi-Fi/WPS»), удерживая ее несколько секунд (кнопка может быть без надписи, просто с изображением значка Wi-Fi) или «ON/OFF».
Некоторые модели роутеров TP-Link имеют функцию сброса настроек, удерживая кнопку WPS («WPS/RESET»), поэтому нужно внимательно изучить инструкцию перед перезагрузкой.
Для справки! Бывает, что кнопка перезагрузки на роутере сделана внутренней («RESET»). На нее можно нажать лишь тонким предметом.
3 способ. Выключение и включение роутера через его панель управления.
- В адресной строке любого браузера нужно ввести 192.168.1.1 или 192.168.0.1 (адреса указаны на корпусе маршрутизатора).
- Попав на страницу входа в Web-интерфейс, надо ввести логин и пароль (admin/admin или admin/1234 — зависит от модели роутера) и нажать «Войти».
- Выбрать вкладку «Системные инструменты» / «System Tools» / «Система» или «Расширенные настройки» (зависит от модели маршрутизатора) — «Перезагрузка» или «Reboot». В настройках Asus искать вкладку не нужно — кнопка «Перезагрузка» находится в верхнем правом углу.
Пример перезагрузки роутера при помощи внутренней кнопки
Проверка подключения DHCP сервера на Wi-Fi роутере
Сетевой протокол DHCP имеет функцию передачи IP устройствам, подключающимся к роутеру. Если этот сервер отключен, ПК или смартфон не получит доступ к Wi-Fi.
Проверить, включена ли данная функция, также можно в Web-интерфейсе маршрутизатора. Там нужно найти раздел DHCP (вкладка «Локальная сеть» / «Домашняя сеть» / «DHCP» / «Сеть» / «LAN» в зависимости от модели роутера), нажать «Включить» / «Enable».
Далее надо сохранить изменения кнопкой «Save» или «Сохранить» и перезагрузить роутер, как было указано выше.
Смена настроек типа безопасности и шифрования вайфай сети
Ошибка IP конфигурации при подключении Wi-Fi постоянно возникает из-за неверных настроек типа безопасности или шифрования. Проблема появляется от того, что устройство может работать только с определенным типом. Чем отличаются уровни защиты:
- WEP — устаревший тип защиты, поэтому злоумышленники без труда могут получить доступ к сети.
- WPA — более совершенный тип безопасности, совместимый со всеми устройствами.
- WPA2 — новая, усовершенствованная версия, при которой присутствует поддержка шифрования.
Методы шифрования:
- TKIP — устаревший тип, но рабочий. Не позволяет злоумышленникам проникнуть в домашнюю сеть.
- AES — более усовершенствованный вариант защиты.
Обратите внимание! При установке типа шифрования лучше выбирать между WPA и WPA2 Personal версиями (для домашней сети). Актуальный стандарт шифрования — AES.
Смена типа безопасности и шифрования на роутере TP-Link
Для переключения настроек понадобится зайти в Web-интерфейс роутера. Нужно найти раздел «Беспроводная сеть» — «Защита беспроводного режима» / «Wi-Fi» — «Настройки безопасности» или «Сеть Wi-Fi».
Здесь можно поменять тип шифрования и безопасности. После переключения версий рекомендуется сохранить изменения, а также перезагрузить роутер. Если смена варианта защиты не помогла, нужно попробовать другой тип.
Проверка работы службы «DHCP-клиент» на компьютере
Если компьютеру не удается получить IP-адрес Wi-Fi, то нужно проверить, включена ли на нем служба «DHCP-клиент». Речь идет о сетевом протоколе, который помогает устройствам получать IP-адреса, чтобы подключить к беспроводной сети.
Для проверки работы протокола нужно запустить «Пуск» — «Панель управления» — «Администрирование» — «Службы» (на ОС Windows 10 — нажать правой кнопкой мыши на «Пуск» — «Управление компьютером» — «Службы и приложения» — «Службы»).
Здесь надо найти пункт «DHCP-клиент» и посмотреть напротив него состояние, а также тип запуска. Должно стоять «Работает» и «Автоматически». Если служба отключена, потребуется нажать правой кнопкой мыши на «DHCP-клиент», выбрать «Свойства», где уже можно будет установить нужные параметры.
Важно! После этого нужно кликнуть по «Применить» для сохранения изменений и перезагрузить компьютер.
Проверить, включено ли автоматическое получение IP-адреса и DNS можно еще одним способом: зайти в «Панель управления» — «Сеть и интернет» — «Сетевые подключения» — «Беспроводное соединение» — «Свойства» — «IP версии 4 (TCP/IPv4)». Здесь должны стоять галочки у автоматического получения адреса DNS-сервера и IP-адреса. Далее нужно нажать «ОК», перезагрузить ПК.
Настройка фильтрации по MAC адресу
В настройках роутера есть функция «Фильтрация MAC-адресов». Она должна быть отключена, иначе подключение к Wi-Fi не состоится. Особенно, если MAC адреса подключаемого устройства не указаны в списке, а служба фильтрации включена.
Чтобы узнать, активирована или нет данная функция, нужно зайти в «Беспроводной режим» / «Wi-Fi» / — «Wireless», найти там «Фильтрацию MAC-адресов». Здесь можно «Разрешить» или «Запретить» доступ станциям, которых нет в списке. Пользователь должен разрешить подключение.
Отключение фильтрации MAC-адресов
Перезагрузка смартфона (планшета)
Здесь не требуется объяснение на миллион страниц, так как в данной ситуации просто необходимо произвести перезагрузку смартфона или планшета. Для этого нужно ненадолго зажать кнопку питания до появления меню выключения. Стоит выбрать кнопку «Перезагрузка». Перед этим желательно выключить Wi-Fi на устройстве. После включения можно снова попытаться подключиться к сети.
В чем отличия между сетями 3G и 4G: особенности, преимущества и недостатки
Существует также метод с безопасным режимом. Он позволяет загрузить систему Android с отключением сторонних приложений, которые в теории могут ограничивать использование сети или изменять сетевые настройки. Для его активации необходимо сделать следующее:
- зажать кнопку питания до появления меню с кнопками «Выключение», «Перезагрузка», «Режимы уведомлений»;
- нажать на кнопку «Выключение» и держать ее в таком состоянии до появления системного окна о входе в безопасный режим;
- нажать «ОК» и дождаться перезагрузки смартфона.
Важно! Если в безопасном режиме смартфон подключается к сети, значит какое-то стороннее приложение изменяет сетевые настройки и мешает нормальному соединению.
Переподключение к Wi-Fi сети
Способы исправления ошибки аутентификации при подключении к wifi на ОС «Андроид»
Повторное подключение к беспроводной сети может исправить ошибку, но не всегда. Для этого стоит отключить модуль Wi-Fi на устройстве, нажав в шторке уведомлений на соответствующий значок, а затем включить его. Если это не помогло, стоит удалить точку доступа Wi-Fi в смартфоне, после чего снова к ней подключиться. Здесь потребуется повторно ввести пароль от сети.
Если в доме есть несколько открытых беспроводных сетей, можно попробовать подключиться к ним. Подключение прошло успешно? Значит дело не в Android-смартфоне. Стоит разобраться в «configuration» маршрутизатора.
Что необходимо сделать первым делом при ошибке IP-конфигурации
Если на экране любого девайса отображается ошибка конфигурации IP Wi-Fi при подключении, необходимо первым делом предпринять следующие меры:
Нередка проблема, когда точка доступа переполнена. Для ее решения достаточно придерживаться свода простых и понятных рекомендаций.
Забыть сеть
Первый и самый простой в реализации способ — это забыть беспроводную сеть (удалить), а затем повторно к ней подключиться. Инструкция выглядит следующим образом:
Как удалить удаленную сеть на смартфоне Android
Важно! В завершении остается повторно подключиться к сети, пройдя авторизацию. Для выполнения этой манипуляции будет достаточно 1-2 мин.
Перезагрузка сетевого оборудования
Что еще можно сделать для решения проблемы? Второй эффективный и при этом простой в реализации способ — перезагрузить сетевое оборудование. Если проблема не в ПК или смартфоне, то значит она в роутере. Вполне возможно, что его перезагрузка позволит разрешить небольшие программные конфликты, возникающие в процессе работы.
Подавляющее большинство маршрутизаторов оснащено специальной кнопкой «Вкл./Выкл.», если нет, можно отключить роутер из розетки приблизительно на 15-20 сек.
Кнопка выключения на маршрутизаторах TP-Link
Переименование своего устройства
Мало кто может объяснить, почему такой подход помогает решить проблему. В реализации процесс так же прост и выглядит следующим образом:
Важно! Также девайс рекомендуется перезагрузить, после чего повторно подключиться к маршрутизатору.
Активировать и деактивировать режим полета
Если на своем устройстве активировать «Режим полета», он же «Автономный», а по истечении 15-20 сек. выключить его, это принудит сетевое оборудование перенастроить соединение. Процедура занимает всего несколько секунд.
Как активировать режим полета на смартфоне
Переименование своего устройства
Это не всегда решает проблему, но попытаться стоит. Для осуществления изменения имени смартфона необходимо зайти в настройки Wi-Fi, нажать на три вертикальные точки или полоски в правом верхнем углу и выбрать «Настройки». Там же найти пункт «Wi-Fi Direct». На разных моделях смартфона этот пункт находится в разных местах. Возможно он уже будет присутствовать после нажатия на «три точки». Затем можно изменить сетевое имя Android-смартфона, выбрав соответствующий пункт.
Как зайти в Wi-Fi Direct на смартфоне Xiaomi с оболочкой MIUI 10?
- «Настройки»;
- пункт «Wi-Fi»;
- «Расширенные настройки»;
- в категории «Другие способы подключения» нужно выбрать «Wi-Fi Direct»;
- необходимо нажать на «Имя устройства»;
- после этого в открывшемся поле для ввода стоит ввести новое имя Android-смартфона.
Отключаем постоянный поиск сетей
Когда система Android находится в постоянном поиске Wi-Fi сетей, ошибка IP конфигурации при подключении Wi-Fi может возникать практически постоянно. Для этого достаточно отключить данную функцию в настройках беспроводных подключений. Также это можно сделать, скачав специальную программу, но об этом немного позже.
Чтобы ОС Андроид не могла постоянно получать список сетей, необходимо в первую очередь перейти в «Настройки». Дальше выбрать «Wi-Fi и беспроводные сети» или просто «Wi-Fi». Откроется список всех доступных беспроводных подключений. Нужно нажать на три точки в правом верхнем углу и выбрать «Настройки» или «Расширенные». Дальше стоит найти пункт «Постоянный поиск сети» и передвинуть ползунок переключения влево как на скриншоте со смартфона Редми.
После этого желательно перезагрузить телефон и попробовать подключить его к роутеру снова.
Проверка службы “DHCP-клиент” на компьютере
Если ноутбук, ну или нетбук отказывается подключатся к Wi-Fi и не может получить Wi-Fi адрес, то возможно, что у Вас отключена служба DHCP-клиент. Давайте проверим, и если нужно, то запустим эту службу.
Это интересно: Что делать, если Wi-Fi роутер не видит USB модем?
Зайдите в “Пуск” – “Панель управления” – “Администрирование” и запустите “Службы”. Откроется окно, в котором найдите службу “DHCP-клиент” и посмотрите, что бы напротив нее в строке “Состояние” было написано “Работает”, а в “Тип запуска” – “Автоматически”.
Если окажется, что служба отключена, то нажмите на нее правой кнопкой мыши, выберите “Свойства”, там где “Тип запуска” установите “Автоматически” и нажмите “Применить”. Перезагрузите компьютер.
Давайте сразу проверим, установлено ли у Вас получать IP-адрес и DNS автоматически в свойствах протокола «Протокол интернета версии 4 (TCP/IPv4)». Я уже писал об этом подробно в статье “Wi-Fi сеть без доступа к интернету”, ссылка на статью есть выше.
После этих действий перезагрузите ноутбук и попробуйте подключится к Wi-Fi.
Прописывание статического IP-адреса
Если автоматический IP-адрес не может дойти до смартфона, стоит прописать его вручную. Для этого сначала нужно определить значения, которые пользователь будет вводить вручную на Android. Их можно найти в панели администрирования маршрутизатора. Зайти в «LAN», где можно будет наблюдать основной IP-адрес. На удивление его не стоит вводить в поле IP-адреса Android, так как это является шлюзом.
К примеру, IP-адрес выглядит следующим образом: «192.168.1.1». Это шлюз, его необходимо вводить в поле «Шлюз». А в поле «айпи» необходимо ввести: «192.168.1.ххх», где xxx — любое число в диапазоне от нуля до 255.
В случае, если раздача IP-адреса со стороны DHCP-сервера проходит нормально на другие устройства, то рекомендуется взять значения с раздела DHCP маршрутизатора.
Как прописать статический адрес? Необходимо включить Wi-Fi на смартфоне и найти неработающую сеть. После этого нажать на нее и удерживать до появления контекстного меню. Нужно выбрать пункт «Изменить сеть». Поле с паролем трогать не надо, так как необходимо прокрутить меню вниз и нажать на «Показать дополнительные параметры». Нужно выбрать вместо автоматического DHCP статический, после чего откроются поля для ввода значений.
В поле DNS 1 нужно ввести значение, которое предоставляет провайдер или вписать «8.8.8.8». В качестве второго значения нужно ввести «8.8.4.4» или оставить данное поле без изменений.
DHCP-сервер роутера
Этот сервер отыгрывает в данном случае самую главную роль, так как его задача — раздать IP-адрес на смартфон, планшет, компьютер и любой другой гаджет, после чего происходит подключение к беспроводной сети. Но, если DHCP-сервер выключен на самом роутере, то этого не произойдет никогда. Как его включить?
- Нужно перейти в панель администрирования;
- зайти в раздел «LAN»;
- выбрать вкладку DHCP;
- перевести ползунок возле «Включить DHCP».
Обратите внимание! На разных роутерах это происходит по-разному, поэтому нужно более детально ознакомиться с функционалом «админки». Если случается бесконечное получение IP-адреса на Android телефоне при подключении к Wi-Fi, то данный метод может решить проблему раз и навсегда.
Как включить DHCP на роутере?
Это самый надёжный способ, так как после этого любое устройство сможет без проблем работать в беспроводной сети. Для начала нам надо подключиться к роутеру по проводу. Как это сделать я уже писал выше. Далее открываем браузер на компьютере или ноутбуке и в адресной строке прописываем IP или DNS адрес роутера.
Напомню, что он находится под корпусом маршрутизатора на этикетке. Вас попросят ввести логин и пароль от «Админки», он находится там же. Далее инструкции будут немного отличаться от компании, выпустившей интернет-центр.
TP-Link
На старых моделях: слева выберите «DHCP» и включите режим. Далее «Сохранить».
На новых моделях – «Дополнительные настройки» – «Сеть» – «DHCP-сервер». Активируем и сохраняемся.
D-Link
На более старых моделях выбираем «Сеть». Далее «LAN» и переводим в разделе «DHCP-сервер» в состояние «Разрешить». Не забудьте нажать кнопку «Применить». На новых прошивках всё тоже самое, только сначала надо зайти в раздел «Расширенные настройки».
ASUS
«Локальная сеть» – «DHCP-сервер» – ставим «Да». В левом нижнем углу нажимаем «Применить».
Обновлено: 11.02.2023
Мы не можем отрицать тот факт, что в некоторых случаях мы проводим большую часть времени, используя наши телефоны Android. Мы либо играем в игры, либо просматриваем социальные сети, либо загружаем фотографии и видео, либо отправляем важные электронные письма, либо ищем в Интернете ответы на вопросы, которые нас смущают.
Эта ошибка может потенциально беспокоить пользователей Android, особенно когда вы проводите важные исследования для учебы или работы. Это может вызвать задержки в выполнении ваших задач и разрушить ваш график, а это последнее, чего вы хотите.
Чтобы помочь вам расслабиться, мы исследовали возможные причины и проверено возможно решения для решения этого вопроса.
Навигация:
Часть 1. Причины, по которым невозможно установить безопасное соединение
Часть 2: Решения для исправления ошибки «Невозможно установить безопасное соединение»
MyPhoneExplorer
MyPhoneExplorer — компактная бесплатная программа с большими возможностями. Синхронизация, скачивание/закачивание файлов, управление календарём, редактирование контактов, управление будильниками и многое другое. Программа работает с телефонами разных фирм на базе Android v1.6 и новее.
Подключите свой телефон по кабелю, Bluetooth или ИК-интерфейсу и подивитесь, как легко и эффективно им управлять с помощью MyPhoneExplorer. Начиная с версии 1.8 программа также поддерживает смартфоны на базе Android (подключаемые по Wi-Fi, USB-кабелю или Bluetooth).
* начиная с версии 1.6.7 у программы новый логотип из-за нарушения прав торговой марки SE.
* начиная с версии 1.7.0 у программы появилась полноценная поддержка Symbian-смартфонов (P990i, P1i, M600i, W950i, W960i, G700, G900).
* установщик MyPhoneExplorer теперь не содержит рекламы (4 марта 2015 г.)
Android-клиент:версия 1.0.41
Версия 1.0.36:
MyPhoneExplorer Client 1.0.36.apk ( 816,59 КБ )
Версия 1.0.35:
Версия 1.0.27:
MyPhoneExplorer_Client_v1.0.27
Версия 1.0.26:
MyPhoneExplorer Client 1.0.26.apk ( 683,77 КБ )
Версия 1.0.24:
MyPhoneExplorer 1.0.24
Версия 1.0.23:
MyPhoneExplorer Client 1.0.23.apk ( 603,41 КБ )
Версия 1.0.22:
com.fjsoft.myphoneexplorer.client.apk ( 147,86 КБ )
Приложение незаменимое, но таковым является только для SE. Для androida: Не работает:
все сам испробывал, подхватилось сразу же все синхронизировалось и тд и тп драйвера для ЛЖ установите на комп
Другие возможности MyPhoneExplorer
В интерфейсе программы доступны для просмотра и редактирования все основные данные смартфона. При помощи встроенного файлового менеджера можно просматривать все файлы, выполнять основные операции с ними (копирование, перенос, удаление, создание папок). Есть возможность просмотра файлов, как на карте памяти, так и на внутренней памяти устройства
Также можно просмотреть список имеющихся приложений, получить сведения о дате установки и размере, которое занимает приложение. Доступны возможности экспорта и установки приложений.
Органайзер
MyPhoneExplorer — настройка программы
Автор: Zheka. Дата публикации: 05 февраля 2020 . Категория: Мобильный.
Тип программы: Инсталлятор/APK Поддерживаемые ОС: Windows 10 / 8.1 / 8 / 7 / Vista / XP&Android Лицензия: Бесплатная Язык интерфейса: Русский/английский
Всем хорошо известна программа, которая в прошлом прекрасно выполняла управления мобильными телефонами от компании Sony Ericson, в настоящее время позволяет соединиться практически с любым телефоном, на котором установлена операционная система Android.
Программа MyPhoneExplorer для ПК
Разработчиком данного комплекса является компания – FJ Software Development, программный комплекс абсолютно бесплатный, и так давайте рассмотрим все пошагово, как скачать и установить MyPhoneExplorer. Последняя версия на момент написания статьи 1.8.5.
Для начала заходим на официальный сайт проекта , и переходим в раздел Downloads и следуем инструкции ниже.
Отлично, программа скачана, запускаем файл и выбираем русский язык, принимаем условия лицензионного соглашения, не ставим галочку напротив Portable, при появлении окна Boot Up your System выбираем Decline.
Теперь MyPhoneExplorer, готов к работе.
Как подключить Андроид в MyPhoneExplorer
Для начал нам нужно включить режим , данный вопрос мы рассматривали раньше и не будем повторятся. Затем подключаем свой смартфон с помощью кабеля к компьютеру и запускаем MyPhoneExplorer, а нажимаем клавишу F1 или Файл -> Подключить.
В сплывшем окне нужно выбрать телефон с ОС Google Android и USB кабель, далее вводим имя для устройства. И ждем около минуты, когда устройство закончит процесс синхронизации.
Контакт смартфона с ПК через MyPhoneExplorer
Не все смартфоны или компьютеры поддерживают все современные технологии и возможности подключения клиентской утилиты на мобильных Андроид терминалах к основной программе. Поэтому разработчики позаботились о каждом пользователе высокотехнологичной техники, предоставив три современных варианта взаимодействия девайсов с ПК.
Прелюдия
- Установленное из Плэй Маркета приложение на мобильном гаджете.
- Программа МайФонЭксплорер скачана и установлена на ПК.
- Запуск обоих приложений в тандеме.
Соединение
Меню довольно консервативное, под стать выполнению конкретных задач при использовании данной утилиты.
по Wi-Fi
Через Файловую вкладку осуществляется подключение оборудования к ПК.
Инициализация подключения переносного девайса к MyPhoneExplorer.
Пароль, он же Pin-код можно посмотреть в клиентской программе на смартфоне под название провайдера и выделенному IP–адресу.
по Bluetooth
Главным условием соединения между собой является наличие Bluetooth компонента на обоих девайсах.
Контроль на смартфоне за доступностью для обнаружения другими аппаратами.
по USB
Самое капризное соединение.
При контакте девайса с компьютером через кабель ЮэСБи необходимо соблюсти несколько правил, с возможным обновление драйверов на своём ПК.
На смартфоне есть три режима при соединении с компьютером. Для использования МайФонЭксплорера пользователю стоит выбрать режим только зарядки.
Чем MyPhoneExplorer будет вам полезен
M yPhoneExplorer – это простое, удобное, русскоязычное средство управления телефоном с помощью ПК. В числе его возможностей:
Изначально MyPhoneExplorer был создан для телефонов Sony Ericsson, но сейчас им могут пользоваться владельцы любых девайсов на базе Андроид, начиная с версии 1.6. Приложение состоит из двух частей: телефонной (клиентской), которая доступна для бесплатного скачивания на , и компьютерной (серверной). Последнюю – Windows-версию, также бесплатно можете загрузить с официального сайта.
MyPhoneExplorer предлагает пользователю на выбор 2 варианта установки: portable (переносную) и обычную. В первом случае файлы программы будут находиться в отдельной папке, которую можно перебрасывать с одного ПК на другой.
Главные причины, по которым Xiaomi не подключается к ПК
Можно выделить несколько причин, из-за которых компьютер может не видеть телефон.
- Неисправный кабель USB.
- На компьютере не установлены драйвера.
- Телефон подключен неправильно.
- Проблемы с софтом на одном из подключенных устройств.
Видно, что проблемы носят разный характер и, соответственно, решаются по-своему. Конечно же, в этом материале вы найдете их решение. Но для начало нужно убедиться, правильно ли вы подключили гаджет к ноутбуку или ПК.
Как правильно подключить телефон к компьютеру
Перед тем, как разобраться с проблемой, когда комп не видит телефон Xiaomi через USB, нужно запомнить алгоритм правильной синхронизации гаджета с ПК.
Для начала рекомендуется взять исправный кабель, который идет в комплекте со смартфоном.
Если его нет, то можно воспользоваться сторонним шнуром. Главное, что бы он был рабочим и совпадал с разъемом Ксиаоми. На рынке есть как кабели с выходом MicroUSB, так и с USB Type-C. На первый взгляд, они мало чем отличаются, однако разница все-таки есть.
После того, как был найден исправный кабель, соедините через него компьютер и телефон. При сопряжении на экране смартфона должно появиться уведомление.
При условии исправности ПК, смартфона и кабеля на экране компьютера должно высветиться оповещение об удачной синхронизации. После этого можно обмениваться файлами между устройствами.
Если при соблюдении всех вышеперечисленных условий смартфон так и не подключился, то предлагаем рассмотреть один из представленных ниже способов устранения неполадок.
Шаги, чтобы использовать эту MyPhoneExplorer альтернативу
После прочтения информации этого инструмента, Я уверен, вы не можете ждать, чтобы попробовать его самостоятельно. Так, просто нажмите на зеленую кнопку Загрузить, чтобы получить альтернативный инструмент MyPhoneExplorer – Wondershare MobileGo для Android и установить его на своем компьютере. Мы здесь будем использовать версию Windows, чтобы иллюстрировать шаги, которые сходны с таковыми версии Mac. Теперь, мы должны начать.
шаг 1: Подключите Android портативного устройства к компьютеру
В версии Windows, Вы можете подключить ваш телефон или планшет с компьютером или без кабеля USB. Если вы хотите подключиться через Wi-Fi, Вы должны установить MobileGo APK файл на вашем Android устройстве первый. Затем менеджер данных будет автоматически сканировать Android планшет или телефон как можно скорее. После того, как обнаружено, устройство будет отображаться в главном окне.
шаг 2: Время для Wondershare MobileGo блестеть
Конвертировать видео и песни в Android совместимые форматы
В левой колонке, выберите Музыка или видео, чтобы открыть окно. Нажмите Добавить и перейти в папку, где вы храните музыку и видео. затем, перетащить их на инструмент. Менеджер данных может обнаруживать и конвертировать любые несовместимые видео и песни в Android дружественных.
Управление контактов на вашем телефоне
Кроме того, в левой колонке, щелкните Контакты, чтобы открыть окно контакта. Нажмите Создать, чтобы добавить новый контакт с его всеобъемлющей информацией, такие как имя, Фото, название работы, адрес электронной почты, номер телефона, домашний адрес, Информация о компании и многое другое. Затем нажмите кнопку Импорта / Экспорт для синхронизации контактов между вашим телефоном и перспективами, VCF файлы, Windows Live Mail или Windows Address Book. По щелкая De-дубликат, Вы можете удалить дубликаты контактов.
Держите приложения на Android портативного устройстве хорошо организованного
это оно. Надеюсь, что вы получили эту идею сейчас. Для того, чтобы получить лучший опыт управления, скачать MyPhoneExplorer альтернативный инструмент
–
Wondershare MobileGo для Android
чтобы попробовать.
С этой проблемой хоть раз, но сталкивается каждый: вы подключаете смартфон или планшет к компьютеру посредством кабеля USB, но кроме зарядки ничего не происходит. Компьютер не видит телефон или определяет его как неизвестное устройство. Ситуация распространенная, но неоднозначная, и причин, по которым она возникает, довольно много. Сегодня будем разбираться, что вызывает такие неполадки и как с ними бороться.
К ситуации, когда ПК не распознает подключенный к нему мобильный девайс, приводят программные и аппаратные сбои:
- Отсутствие в операционной системе ПК драйвера устройства.
- Несоответствие драйвера модели устройства.
- Отсутствие в системе драйвера USB или сбой в его работе.
- Подключение кабелем, неприспособленным для передачи данных или поврежденным.
- Неисправность USB-гнезда (как на компьютере, так и на телефоне), группы гнезд или USB-контроллера на ПК.
- Неисправность чего-либо из оборудования компьютера, блокировка статическим электричеством.
- Ошибка в системных настройках телефона.
- Блокировка доступа к телефону защитными программами, работающими на ПК (в том числе при вирусном заражении гаджета).
- Сбой в работе приложения, с помощью которого выполняется синхронизация телефона и ПК (если используете).
В случае программных неполадок компьютер, как правило, не отображает содержимое памяти телефона, но девайс при подключении к нему нормально заряжается. Если проблема возникла из-за физической неисправности, зарядка чаще всего тоже не идет, но бывают исключения, когда не работают только линии передачи данных.
Очертить круг возможных причин помогает анализ предшествующей ситуации — что происходило перед тем, как возникла проблема. Например:
- Вы переустановили операционную систему на компьютере или удалили часть драйверов (причина в отсутствии нужного драйвера).
- Телефон (планшет) перестал определяться после прошивки, чистки от вирусов, удаления приложений, оптимизации и других манипуляций с ОС (сбой в работе операционной системы мобильного девайса).
- Устройство подверглось механическому воздействию (повреждено USB-гнездо) или побывало в ремонте (после замены деталей нужен драйвер другой версии или неисправность устранена не полностью).
- Вы используете USB-кабель, которым раньше никогда не подключали телефон к компьютеру (кабель предназначен только для зарядки или испорчен) и т. д.
Обновление драйверов
При попытке подключения Xiaomi Redmi Note 5, Note 6 Plus или любого устройства компании, одновременно на обеих устройствах запускается несколько процессов. Как правило, во время синхронизации на компьютер автоматически устанавливаются драйвера, благодаря которым ПК видит гаджет Ксиаоми.
При возникновении неполадок можно попробовать воспользоваться других кабелем USB или сменить порт подключения. Если и в этом случае проблема не решается, то резонным будет вручную установить драйвера на компьютер.
Существует 2 типа драйверов для подключения Сяоми. Вся разница заключается в марке процессора, установленного на телефон.
Это может быть чипсет производства MediaTek или Qualcomm.
Когда файл драйверов будет скачан на компьютер, разархивируйте его и установите на ПК. В конечном итоге проблема с подключением Mi5, Mi8 Lite, Note 6 Pro или другого смартфона Ксиаоми должна исчезнуть.
Если мобильный гаджет после обновления софта до сих пор не видит смартфон, воспользуйтесь следующим способом решения проблемы.
Ручная настройка типа подключения
Когда человек синхронизирует смартфон с компьютером, ему требуется обмен файлами между устройствами. Такой тип подключения сокращенно называется MTP. При синхронизации компьютер может неверно определять тип соединения, из-за чего телефон не высвечивается на экране.
В этом случае нужно попытаться самостоятельно выставить тип подключения.
Если при соединении с ноутбуком, прямо на его экране видно соответствующее меню, нужно поставить маркер напротив MTP.
Трансляция экрана телефона на компьютер
Перепрошивка смартфона
Неудача во время попытки воспользоваться предыдущими способами решения проблемы может вынудить пойти на крайние меры.
Скорее всего, вам придется переустановить ОС на телефоне, так как в ее работе произошел сбой. Поэтому производитель рекомендует использовать только официальную версию оболочки MIUI.
Для перепрошивки гаджета следует очистить данные на смартфоне. Чтобы не потерять важную информацию, воспользуйтесь резервным копированием.
После создания бэкапа обновите прошивку через настройки телефона или скачайте файл обновления с официального сайта MIUI. Обновление не займет много времени и через 15-20 минут Xiaomi будет как новый.
Подключение смартфона через специальное приложение
Пришло время воспользоваться сторонними программами, если вы не хотите перепрошивать смартфон, или такой способ тоже не помог. Устройства Xiaomi, как и другие телефоны на ОС Андроид, предполагают массу возможностей кастомизации.
Одной из них является свободное право выбора подключение смартфона к ПК. В этом случае вам даже не понадобится USB-кабель.
Зайдите в магазин приложений на своем Редми. В Play Market есть куча программ на заданную тему. Можно загрузить TeamViewer или VNC Viewer. Но мы рассмотрим способ подключения к ПК через MyPhoneExplorer.
Для работы вам потребуется скачать приложение на смартфон и на компьютер. После успешной установки откройте программу на экране обоих устройств. Для сопряжения потребуется стабильное соединение по Wi-Fi.
Убедитесь, что оба аппарата подключены к одной сети.
С экрана ПК выберете свой телефон и подключитесь к нему. Приложение на смартфоне потребует придумать код. Можете создать какой угодно пароль в зависимости от собственных предпочтений. После удачного ввода кода, вы сможете управлять Xiaomi через устройство на Win 7, 8 или выше.
Если телефон не распознается в режиме прошивки
Если не помогло:
- Убедитесь, что вы в точности следуете инструкции по работе с программой установки прошивки и она запущена от имени администратора.
- Проверьте, включена ли на смартфоне отладка по USB (если нет, включите), а сам девайс находится в режиме bootloader. Если этот режим заблокирован, найдите в сети инструкцию по разблокировке загрузчика именно для вашей модели устройства.
- Подключите телефон максимально коротким и заведомо исправным кабелем к заднему гнезду USB, не используя никакие переходники и хабы.
- Возможно, ваш телефон не поддерживает стандарт USB 3 (синее гнездо), поэтому подключайте его только к USB 2.0 (черные гнезда).
- Установите на компьютер все выпущенные обновления Windows.
Если проблема сохраняется даже после этого, попытайтесь выполнить прошивку телефона на другом ПК. И лучше — с иной версией операционной системы.
Подключение через терминал
Не будем выяснять, почему предыдущие способы вам не помогли, а сразу перейдем к делу. Предложенный метод в этой части материала является наиболее затруднительным в исполнении. Однако при правильном использовании инструкций все должно пройти успешно.
Как и всегда в случае со сторонним софтом и использованием супер-прав, обязательно убедитесь в том, что вы сможете выполнить все действия безошибочно.
Решение проблемы на видео –
Как подключиться по Bluetooth
- Для сопряжения введите на смартфоне одноразовый код, который сгенерировала программа.
- Дальше, как и в остальных случаях, придумайте телефону имя для идентификации.
Как подключить к компьютеру любой телефон на Android обновлено: Январь 25, 2020 автором: Johnny Mnemonic
Часто у пользователя возникает надобность синхронизировать своей Андроид с персональным компьютером. Причин для этого может быть много: работа с органайзером, адресной книгой, управление смс и многое другое. Сегодня мы рассмотрим один из десктопных бесплатных комплексов, которые пользуется большой популярность и легок в использовании – MyPhoneExplorer
MyPhoneExplorer шляпа он и не увидит старая и бесполезная прога есть у меня новая. Sony_Ericsson_PC_Suite нужен. могу скинуть.
пуск-панель упр. -установка оборудования-устройство подключено=)
Мы постоянно добавляем новый функционал в основной интерфейс проекта. К сожалению, старые браузеры не в состоянии качественно работать с современными программными продуктами. Для корректной работы используйте последние версии браузеров Chrome, Mozilla Firefox, Opera, Microsoft Edge или установите браузер Atom.
Читайте также:
- Сообщение о поселке пристень курской области
- Учебное сообщение гнев отца
- Кварцевый песок сообщение 4 класс
- Байкальские губки сообщение для детей
- Сообщение история одного шедевра на примере архитектурных памятников москвы петербурга екатеринбурга