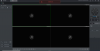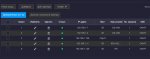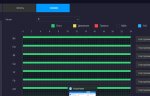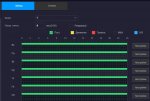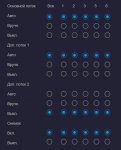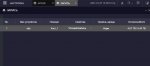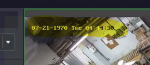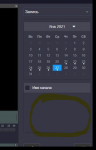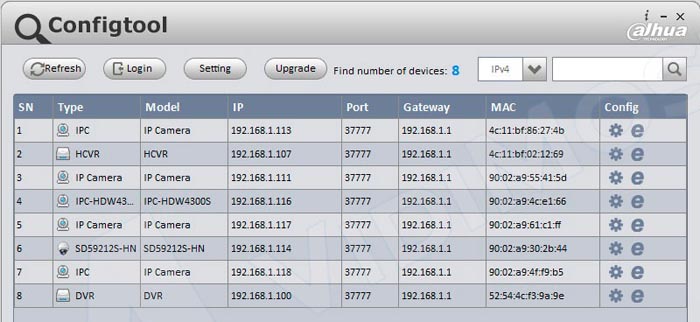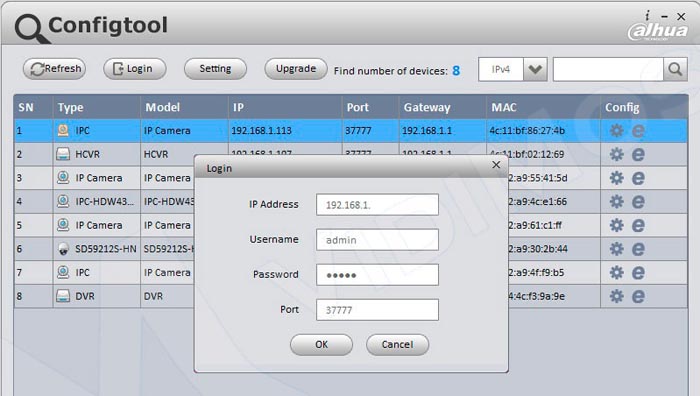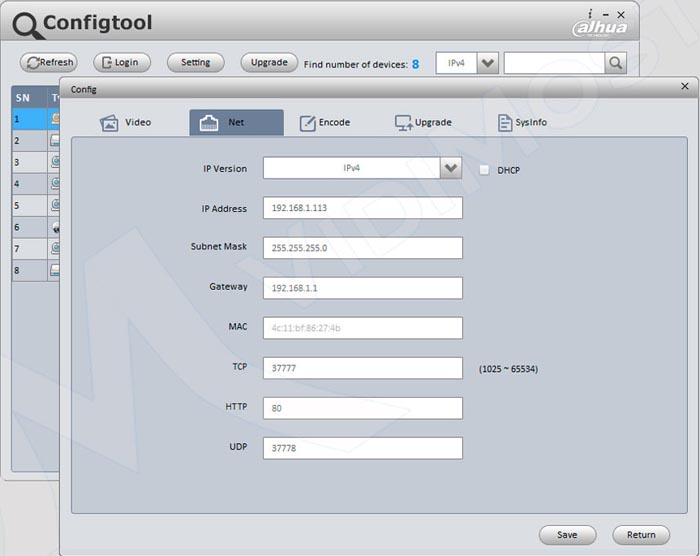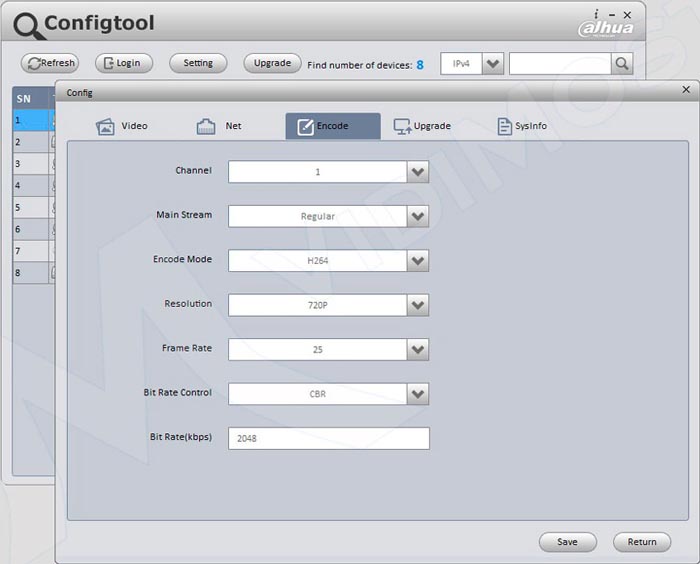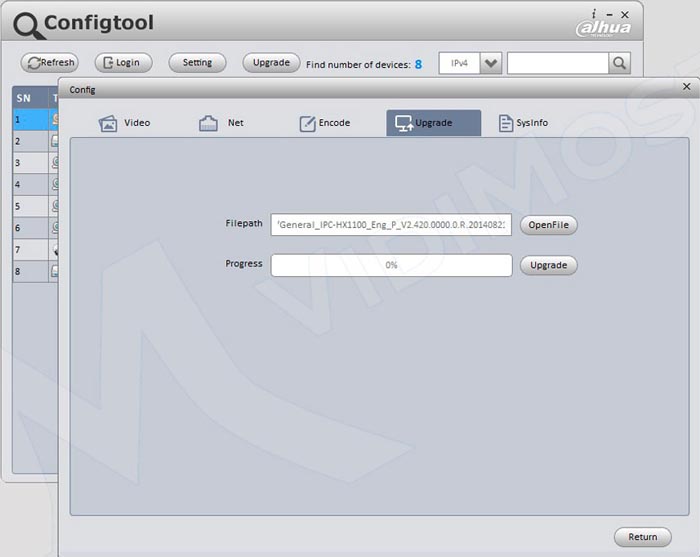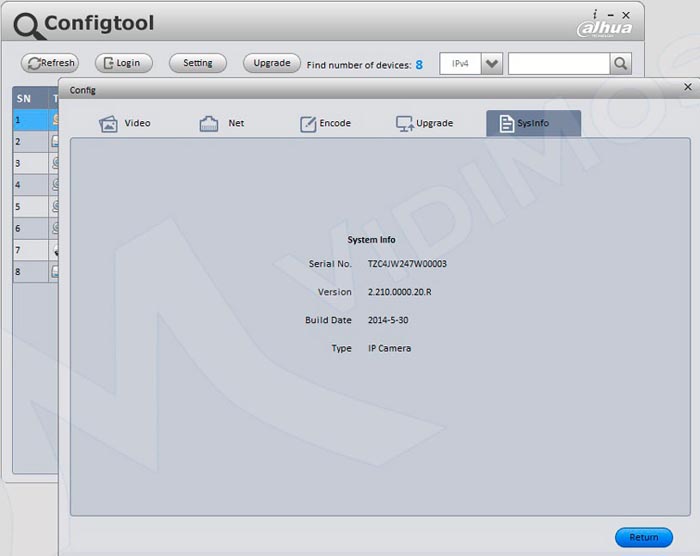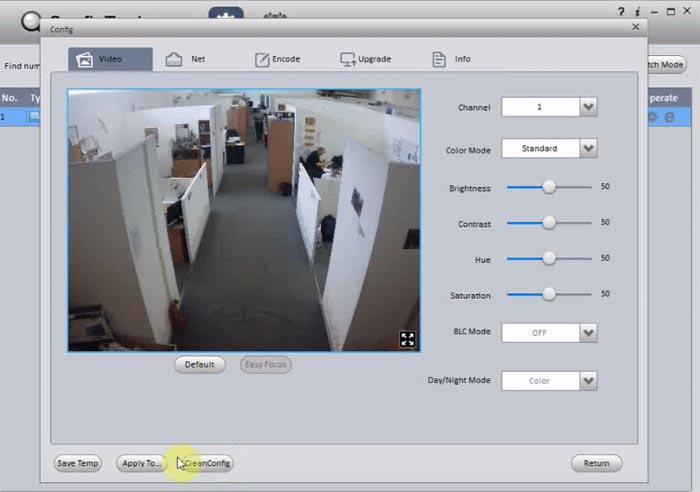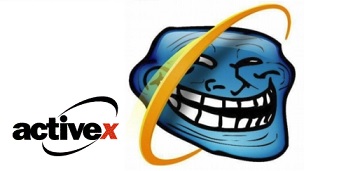-
#1
I am getting a «Config file error» when logging into my dahua NVR web GUI.
None of the names of the cameras are showing up nor is the video.
This happens on both Chrome, edge and IE. I reset browsers and also tested on other computers in the office with the same result.
Any suggestions?
Last edited: Mar 9, 2022
-
#2
UPDATE:
I reset DEFAULT on all Parameters
Had to reboot the NVR a few times after the default reset but now I no longer get the error and everything seems to be working as should…
-
#3
I have got the same problem when i upgraded the firmware on an 4208-8p-4ks2. Any ideas how to solve this? (Going back a FW version didn’t fix the problem)
Last edited: May 7, 2022
-
#4
Same here. I have a Dahua NVR 2104-4KS2 and the Web Interface is showing «Config file error» both in «Live» and «Search» page. Locally on the NVR instead, all is working fine.
I tried to restore default and also factory reset, but without success. In my case, the issue is present when I add more than one IP CAM.
Anyone who can help ?
-
#5
Same here. I have a Dahua NVR 2104-4KS2 and the Web Interface is showing «Config file error» both in «Live» and «Search» page. Locally on the NVR instead, all is working fine.
I tried to restore default and also factory reset, but without success. In my case, the issue is present when I add more than one IP CAM.
Anyone who can help ?
I also noticed today that locally on NVR all is working.
I feel bad for you, but i am a bit relieved i am not the only one.
Last edited: May 7, 2022
-
#6
I think i solved it. But maybe not usable for you @Poli_88. My NVR has got a PoE switch build in.
I changed my camera manufacturer from ONVIF, to private. (So also from port 80 to 37777). I cannot pick Dahua, just a small list.
After doing this i am not getting the config file error anymore, and i am seeing the channels when i go to «search»
Only problem i still have, after reboot all the cameras are back to ONVIF.
Last edited: May 7, 2022
-
#7
hello everyone, I have a nvr ikr nvr 4208 of 2016, can I tell me what is the latest firmware and if it is updated to h.265? thank you
-
#8
Device Model: DHI-NVR4216-4KS2 — same picture «config file error». Dahua, what the F%$^!?
-
#1
Добрый день. Один пользователь на днях обновил прошивку на данном регистраторе (стояло автообновление). Теперь регистратор не записывает видео на жесткий диск. Делал сброс. Форматирование диска. После форматирования в Архивах на дате появилась точка, видимо показывая, что архив существует. И информация о диске, показывает, что на нем уже что то есть. Но при выделении даты или поиска файлов на диске ни чего не отображается. Просмотра ни какого нет.
-
#2
После форматирования в Архивах на дате появилась точка, видимо показывая, что архив существует.
это в локальном интерфейсе или в WEB-интерфейсе?
Один пользователь на днях обновил прошивку на данном регистраторе (стояло автообновление).
какая была и какую поставил?
-
#3
в вэб. Четвертую. От 10 октября 2020
-
#4
локальный можете попробовать? я думаю что проблема в плагине.
попробуйте через Chrome или IE на Win 10
-
#5
Там web плагин. Так в Chrome его вроде как не поставить.
-
#6
Там web плагин. Так в Chrome его вроде как не поставить.
в последних прошивках веб работает почти везде, даже в моб тел.
-
#7
В общем так и не выходит просмотреть архив. Диск показывает, что на него информация какая то ложиться. Т.е. после форматирования он не пустой. На датах архива, со дня форматирования, есть какие то точки. Если в chrome захожу в архивы, сверху выскакивает сразу ошибка — Ошибка в файле конфигурации.
-
76,5 КБ
Просмотры: 9 -
54,3 КБ
Просмотры: 9 -
90 КБ
Просмотры: 8 -
92,9 КБ
Просмотры: 7 -
35,2 КБ
Просмотры: 5 -
46,2 КБ
Просмотры: 10 -
37 КБ
Просмотры: 9
Последнее редактирование: 27.01.2021
-
#8
Возможно проблема с настройками даты и времени.
-
#9
на камерах? В самом регистраторе все ок. На некоторых камерах, так же все ок.
-
40,4 КБ
Просмотры: 6
-
#10
Выше Максим предлагал проверить на локальном мониторе, проверили?
Я бы сбросил все настройки в заводские и настроил заново. Выглядит так что глючит WEB.
У Вас здесь должен быть список каналов:
-
#11
удалите плагины из папки Program fileswebrec и настройте браузер IE как в этом видео
если не поможет, подключайте локальный монитор и проверьте как там дела.
-
#12
Доброе утро. Подключил монитор — действительно все есть. Все архивы отображает. Но нужен вэб просмотр. Сделал все по инструкции из видео. Не помогает. При входе на страницу архивов всегда выскакивает системное сообщение: Не верный файл конфигурации. Пробовал на разных компьютерах!! Все тоже самое. И всегда предлагает установить WebPlugin. По кругу. Устанавливаешь, при обновлении страницы тоже самое. Пробовал и через chrome. Ни чего не помогает. Везде Не верный файл конфигурации. Причем в надстройках этот плагин появляется и он включен.
Последнее редактирование: 28.01.2021
-
#14
Большое спасибо за помощь в решении проблемы пользователю
Максим Шелест
Как решили проблему?
-
#15
Программным сбросом всех настроек на регистраторе.
-
#16
После первой перезагрузки все вернулось обратно. И уже полный сброс не помогает. Выскакивает сообщение Ошибка файла конфигурации.
-
#17
я выше видео выкладывал, действуйте по нему. Виндовс 7?
-
#18
Доброго время. Такая же ошибка, сбрасывал настройки, выполнил инструкцию в видео, не помогло!
В любом браузере! но в мобильном приложении видит камеру и настройки
DHI-NVR2108HS-8P-4KS2
windows 10 x64
Что делать, если при работе системы видеонаблюдения Dahua появились ошибки?
Что делать, если при работе системы видеонаблюдения Dahua появились ошибки?
При работе системы видеонаблюдения могут появляться различного рода ошибки. Это могут быть частые перезагрузки, ошибки интерфейса, система не видит HDD, исчезли права на просмотр, появились ошибки логина, нет записи, система занята и не откликается.
Причинами ошибок обычно являются:
- Ошибки HDD. Распространенная проблема при износе жестких дисков, которая может вызывать перезагрузки и зависания. Отключите все HDD на регистраторе, очистите системный конфиг и проверьте снова.
- Перегрев CPU или HDD. Убедитесь, что охлаждение устройства работает, нет пыли внутри, окружающая температура в норме.
- Паразитные токи. Часто касается аналоговых DVR или гибридных HCVR,XVR. Изолируйте корпус регистратора от металлических поверхностей, отключите камеры подключенные к BNC входам, проверьте изменения в работе регистратора.
- Износ памяти или CPU. Такое тоже бывает, здесь только аппаратная замена. (не целесообразно для устройство до 2015 года)
- Конфликты в сети. Конфликт ip адресов или конфликт MAC адресов (такое бывает, после восстановления, MAC адрес дефолтный, если в сети окажется таких устройств два, то будет конфликт). Временно изолируйте устройство от общей сети.
- Устройство перегружено из-за большого количества обращений. Например, с одной камеры поток пишется на сервер + бэкап на видеорегистратор, + босс у Вас подключается через браузер и т д. Аналогично с NVR, когда несколько операторов тянут поток одновременно.
- Смена часов. Если время сбилось, затем вернулось в регистраторе может произойти сбой, и наложение записи. Мало кто вручную меняет время, но севшая батарейка на плате или сбои в работе NTP могут привести к проблеме.
Решением большинства проблем может быть очистка системного конфига в ядре системы. Не путайте со сбросом настроек на заводские.
Компания Dahua позаботилась о том, что постепенно накапливающиеся ошибки при работе системы видеонаблюдения можно было исправить.
Для оборудования, выпущенного до 2015 года можно воспользоваться программой ClearConfig. Для более современных систем Dahua лучше использовать ПО ConfigTool.
Программа сама автоматически находит все камеры вашей системы видеонаблюдения и позволяет легко изменить их настройки для достижения наилучшего изображения. Все настройки теперь можно изменить в одном месте.
Запустив программу, Вы сразу увидите список всех камер видеонаблюдения и видеорегистраторов находящихся в вашей локальной сети.
Также есть возможность вручную добавить необходимое устройство, нажав кнопку LogIn.
Нажав на изображение шестеренки в поле Config напротив устройства, Вы перейдете в его настройки. Во всплывшем окне Вы увидите вкладку Video с настройками изображения. В ней Вы сможете настроить Яркость, Контраст, Цвет и Насыщенность.
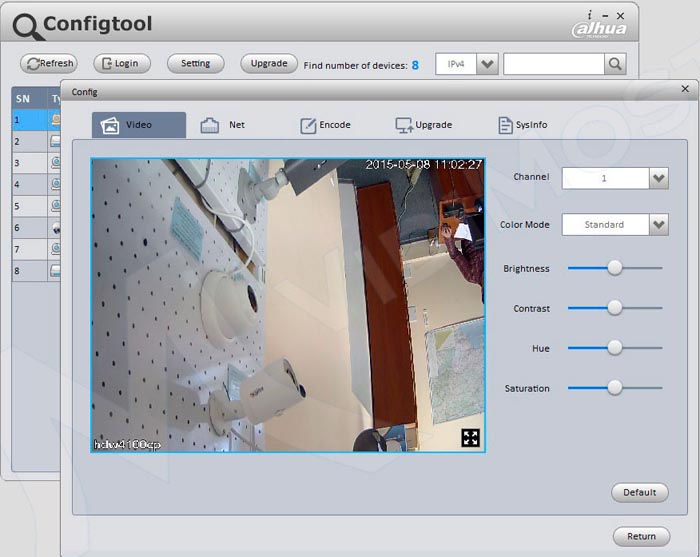
Во вкладке Net — сетевые настройки TCP/IP.
В следующей вкладке Encode находятся настройки кодирования видео сигнала. Там Вы сможете настроить разрешение изображения, кодек, битрейт и прочее.
Во вкладке Upgrade есть возможность обновления прошивок камер видеонаблюдения и видеорегистраторов. Для этого необходимо заранее скачать актуальную прошивку с файлового сервера. Программа не выполняет автоматический поиск прошивок в интернете.
И в последней вкладке SysInfo Вы увидите системную информацию: серийный номер, версию прошивки и т.д.
Ну для решения нашей задачи нужно выбрать видеорегистратор из списка оборудования, кликнуть на шестеренку вверху справа, а затем внизу на кнопку Clean Config.
Не всегда данный способ гарантирует решение проблемы, но это первое, что необходимо сделать в подобных случаях. Обычно данный способ помогает исправить ошибки.
Надеемся, эта статья была для вас полезной. Ну а мы напоминаем, что наша компания «Запишем всё» с 2010 года занимается проектированием, монтажом, обслуживанием и ремонтом систем видеонаблюдения и видеодомофонов в Москве и Подмосковье.
Мы работаем быстро, качественно и по доступным ценам. Перечень услуг и цены на их вы можете посмотреть здесь.
Звоните +7 (499) 390-28-45 с 8-00 до 22-00 в любой день недели, в том числе и в выходные. Мы будем рады Вам помочь!
Похожие записи
- Главная
-
База знаний
- Видеонаблюдение
- IP видеонаблюдение Dahua
- Не работает WEB интерфейс или работает с ошибками
Хочу обратить внимание, что отдельно WEB сервер в ip камерах, NVR, DVR, HCVR не падает.
Если у вас не открывается вэб или есть какие то ошибки,вам нужно убедиться, что устройство вообще загружается и исправно. Проверить можно двумя способами
1.Получить RTSP поток от устройства.
2. Добавить в «родную» в программу. Программы для OMNY Программы для Dahua и SNR
Если rtsp поток получить удается, в «родной» программе устройство работает то в 99% случаев проблема с настройкой браузера.
Используйте браузер Internet Explorer с правами администратора.
Инструкция по настройке браузера SNR и Dahua здесь
Инструкция по настройке браузера OMNY PRO здесь
Инструкция по настройке браузера OMNY Base здесь
Для камер OMNY Base можно не настраивать браузер, и использовать Chrome, Firefox Safari но с ограниченным функционалом.
(например настройка области детектора движения) полный функционал доступен только в Internet Explorer с установкой плагина.
Для камер OMNY minidome, minibullet плагин устанавливается отдельно с CD из клмплекта, скачать с камеры нельзя.
линейка OMNY PRO требует обязательной установки плагина, который работает только под ОС Windows.
линейка OMNY Base может работать без плагина используя flash в других ОС
линейка Dahua/SNR требует обязательной установки плагина, который работает под Windows, MAC OS
Часто пользователи сталкиваются с трудностями при подключении IP камер к DVR — это связанно с особенностями и отличием конфигурации протоколов устройств.
пользователи покупающие оборудование на китайских сайтах чаще всего оказываются в ситуации когда компоненты системы наблюдения не подходят к друг другу.
При подключении IP камер производителей возникают проблемы. Для того что бы постараться подключить IP камеру необходимо провести следующие перечисленные ниже методики, при этом часто удается подключить к видео регистратору IP камеру. Но бывают и исключения — когда будет невозможно подключить данную камеру именно к этой модели NVR.
Для подключения к DVR или NVR важно узнать IP адрес устройства подключаемой камеры, будут необходимы дополнительные данные для входа в устройство: логин и пароль, которые можно просмотреть в инструкции идущей к камере наблюдения. Если пароль не известен – то в этом случае остается попытаться подобрать пароли из применяемых производителями, таким способом не сложного подбора возможно подобрать пароль и логин по умолчанию установленный производителями IP камер наблюдения.
Также необходимо знать порты протоколов ONVIF, как правило, 80.
Для реализации подключения по RTSP порт 554 (бывают исключения), необходимо знать также верный вид URL ссылки в котором указываться также логин и пароль, stream поток для основного и второго потока по разрешению.
ONVIF
Для подключения IP камеры по протоколу ONVIF важно что бы видеорегистратор и IP камера находилась в одной подсети — например IP адрес видеорегистратора 192.168.[1].103 ; IP адрес камеры 192.168.[1].23
Если пытаться подключить камеру в разных подсетях соединения с видеорегистратором не будет пример 192.168.1.103 вид IP адреса камеры в другой подсети 192.168.2.23
Также нужно обратить внимание, что бывает определенный диапазон ниже которого видео регистратор не сможет подключиться к камере например 192.168. 224.103 и выше этого значения.
Включите авто поиск IP адреса камеры на видеорегистраторе — данный режим сейчас есть на всех современных DVR NVR если камера обнаружена то в этом случае вероятность что IP камера будет подключена к видеорегистратору увеличивается. При обнаружении IP адреса добавьте найденную камеру в список устройств к нужному каналу. После чего необходимо попытаться подобрать пароли — если пароли входа не известны либо вести значения логин пароль входа; порт 80 и попытаться соединиться с камерой.
Если подключиться через ONVIF протокол не получилось установить приложение для поиска камер поддерживающих ONVIF протокол ONVIF Device Manager. Пользуясь этой программой поиска соберите все полученные данные и еще раз попробуйте подключить IP камеру к видео регистратору. ONVIF Device Manager также покажет вид URL ссылки IP камеры который в дальнейшем также может понадобиться если прийдется делать подключение по RTSP протоколу.
В случаях в которых в камере не предусмотрена поддержка ONVIF необходимо применять другие программы поиска устройств в сети. Наши технически советуют это бесплатное приложение для осуществления сканирования сети
Скачайте и установите Avigilon Camera Installation Tool – несмотря на свое название это программное обеспечение прекрасно ищет в сети IP камеры любых производителей.
RTSP и метод подключения камеры по RTSP протоколу.
Если не удается подключить камеру к NVR, существует этот метод. В некоторых моделях DVR NVR существует возможность подключение IP камер по RTSP STREAM протоколу. Для этого откройте настройки RTSP на вашем видео регистраторе и введите данные URL RTSP трансляции. Правильную форму ссылки URL именно для используемой камеры можно просмотреть в инструкции или обратиться к разработчику. Если данных нет для ввода RTSP URL – то можно подобрать данные вид ссылки которая состоит из следующих значений.
rtsp://192.168.1.23:554/stream1
Но бывают различия так вид ссылки может быть и другого вида к примеру
rtsp://192.168.1.23:554/stream1
rtsp://admin:123456@192.168.1.23:554/profile0
RTSP:
rtsp://192.168.1.23:554/profile0 для основного видео потока
rtsp://192.168.1.23:554/profile1 для субпотока.
Вид URL ссылки расшифрован следующим образом:
1. Тип протокола rtsp://
2. Логин и пароль входа: admin:123456
3. IP адрес камеры: @192.168.1.23:554
4 Порт: 554
5. Поток /stream1
Просматривать изображение URL RTSP возможно и через бесплатный VLC плеер и другие приложения которые поддерживают RTSP потоковое видео. ссылка
В статье я хочу рассказать о способе программного ремонта или восстановления прошивки IP-видеокамеры Dahua DH-IPC-HDW4421E (Рисунок 1). В общем случае эта инструкция подходит для всех IP-видеокамер Dahua серии IPC-HX4X2X и используется в том случае, если камера не запускается, у нее недоступен веб-интерфейс и не запускается процесс обновления прошивки в автоматическом режиме через TFTP сервер. В статье мы рассмотрим именно программный сбой и способ его устранения, ведь причина, по которой камера не работает, может быть и аппаратная, например, неисправность встроенного модуля PoE или цепей питания процессора и периферии.
 |
|
| Рисунок 1. | IP-видеокамера Dahua серии DH-IPC-HDW4421E. |
Проверить, что у IP-камеры Dahua программный сбой, можно с помощью отладочного UART-интерфейса (его же будем использовать для устранения неполадок в прошивке), сигналы которого доступны на контактных площадках процессорной платы. Кроме того, неисправная IP-видеокамера Dahua не определяется в программе ConfigTool (программное обеспечение от производителя), и веб-интерфейс камеры по установленному ранее IP-адресу недоступен. Для доступа к отладочному интерфейсу IP-камеру требуется разобрать, извлечь процессорную плату и снять радиаторы охлаждения (Рисунки 2, 3).
 |
|
| Рисунок 2. | IP-видеокамера Dahua DH-IPC-HDW4421E со снятой крышкой корпуса. |
 |
|
| Рисунок 3. | Вид процессорной платы IP-видеокамеры Dahua DH-IPC-HDW4421E со стороны объектива. |
На Рисунке 2 корпус IP-камеры вскрыт, на переднем плане виден модуль PoE (Power over Ethernet, питание камеры по сетевому интерфейсу). Под радиатором видна часть процессорной платы и микросхема Flash-памяти в корпусе SO-8. Демонтируем модуль PoE (я не отключал его от процессорной платы), откручиваем винты крепления процессорной платы к корпусу камеры и затем снимаем радиатор охлаждения.
Сняв радиатор, мы получаем доступ к контактам отладочного интерфейса, а также к контактам кнопки сброса (Рисунок 4). На этой стороне процессорной платы также имеется наклейка с серийным номером (ID, идентификатором) камеры, этот номер также прописан в прошивке.
 |
|
| Рисунок 4. | Расположение контактных площадок на процессорной плате IP-видеокамеры Dahua DH-IPC-HDW4421E: 1 — отладочный UART интерфейс, 2 — кнопка сброса. |
Расположение сигналов отладочного UART-интерфейса +3.3 В, GND, Rx, Tx изображено на Рисунке 4. Для подключения отладочного интерфейса к терминальной программе на ПК я использовал адаптер USB-UART на микросхеме PL2303. В других IP-камерах этой серии расположение контактных площадок и сигналов может отличаться, поэтому если вы не увидите вывод отладочной информации в терминальной программе при подаче питания на IP-камеру, то просто поменяйте сигналы Rx и Tx местами (Рисунок 5).
 |
|
| Рисунок 5. | Подключение адаптера USB-UART к контактам отладочного интерфейса IP-видеокамеры. |
Подключаем USB-UART адаптер к компьютеру. Далее скачиваем и устанавливаем терминальную программу; я использую PuTTY. В настройках программы выбираем последовательный порт (Serial), указываем номер порта (Serial Line), соответствующий адаптеру USB-UART, указываем скорость обмена (Speed) 115200 и нажимаем кнопку «Открыть» (Open).
После открытия окна терминальной программы подаем питание на камеру (внешний блок питания 12 В или через PoE, при наличии PoE инжектора) и, если все сделано правильно и процессор исправен, то в окне мы увидим вывод отладочной информации о ходе загрузки (Рисунок 6). В противном случае необходимо проверить параметры порта и подключение сигнальных линий Rx/Tx адаптера USB-UART к отладочному интерфейсу (поменять их местами).
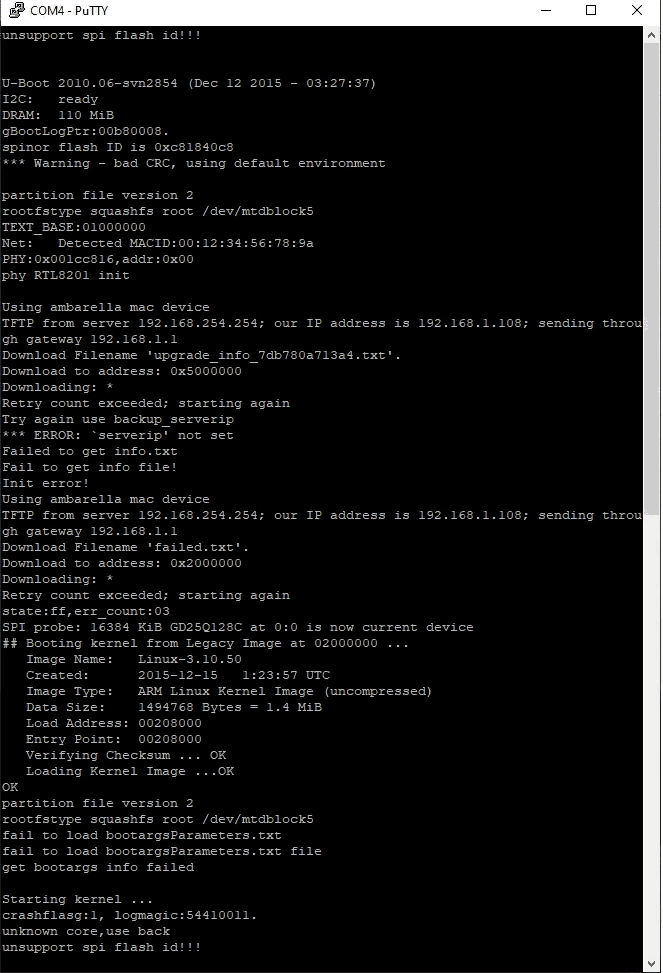 |
|
| Рисунок 6. | Процесс загрузки операционной системы IP-видеокамеры Dahua DH-IPC-HDW4421E. |
Отладочная информация выводится до запуска ядра (после зауска ядра могут выводиться сообщения только о критических ошибках). Тем не менее, даже этой информации было достаточно, чтобы увидеть программные неполадки. Кроме того, IP-камера через несколько минут после старта перезагружается, повторяется процесс загрузки (снова отрабатывает загрузчик U-Boot).
На скриншоте лога загрузки операционной системы можно выделить несколько основных моментов:
- сообщение «* * * Warning — bad CRC, using default environment» говорит о ошибке контрольной суммы (CRC);
- при инициализации сетевого интерфейса IP-камеры сообщается MAC-адрес Ethernet: Net: Detected MACID:00:12:34:56:78:9a. Такое значение MAC-адреса (последовательность 0-А) является некорректным, не говоря о соответствии данной IP-камере;
- сообщение «unknown core, use back» после запуска ядра свидетельствует о программной проблеме.
Чтобы проверить остальные параметры камеры (правильнее будет – параметры среды загрузчика), требуется остановить выполнение загрузчика U-Boot и проверить параметры и их текущие значения.
Для остановки загрузки U-Boot необходимо сразу после подачи питания на IP-камеру в терминальной программе отправить символ «*» (или их последовательность), пока не появится надпись «Hit any key to stop autoboot», после этого нажимаем любую кнопку на клавиатуре – появится приглашение к работе «>».
В командной строке вводим команду printenv, наблюдаем список параметров и значений (Рисунок 7). В списке параметров отображаются параметры сетевого интерфейса (MAC, текущий IP камеры, адрес TFTP сервера для обновления прошивки, адрес основного шлюза, маска подсети), команды обновления разделов прошивки с адресами областей Flash-памяти, параметры отладочного UART-интерфейса, уровень отладки и др. Снова в списке видим некорректное значение MAC адреса сетевого интерфейса (параметр ethaddr), некорректный идентификатор (серийный номер) ID, в занчении которого все 0 (данный идентификатор используется при работе IP-камеры с облачными сервисами).
Также в этом списке по какой-то причине отсутствует один важный параметр с именем HWID, который определяет аппаратную платформу IP-видеокамеры. Другими словами – явно программный сбой, причина которого неизвестна (возможно, после неудачного обновления).
Кроме того, отсутствует параметр BSN, который, судя по всему, является идентификатором (серийным номером) процессорной платы IP-камеры, и параметр devalias. Этикетка с идентификатором BSN наклеена на процессорную плату. Как я убедился, наличие или отсутствие параметров BSN и devalias на работу камеры не влияет.
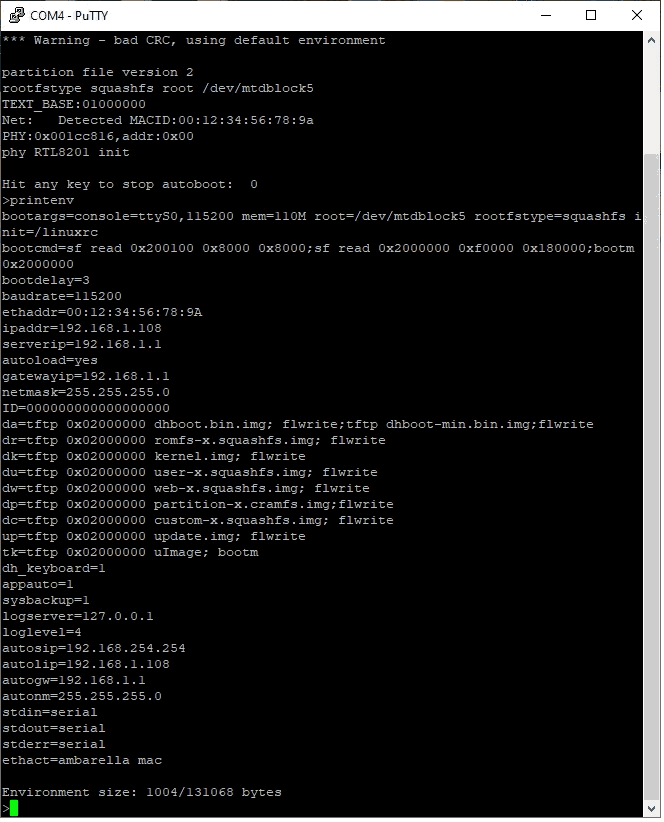 |
|
| Рисунок 7. | Результат выполнения команды «printenv»: список параметров среды в загрузчике U-Boot. |
В общем случае, список параметров у исправной IP-камеры данной серии должен быть вида, как указан на Рисунке 8.
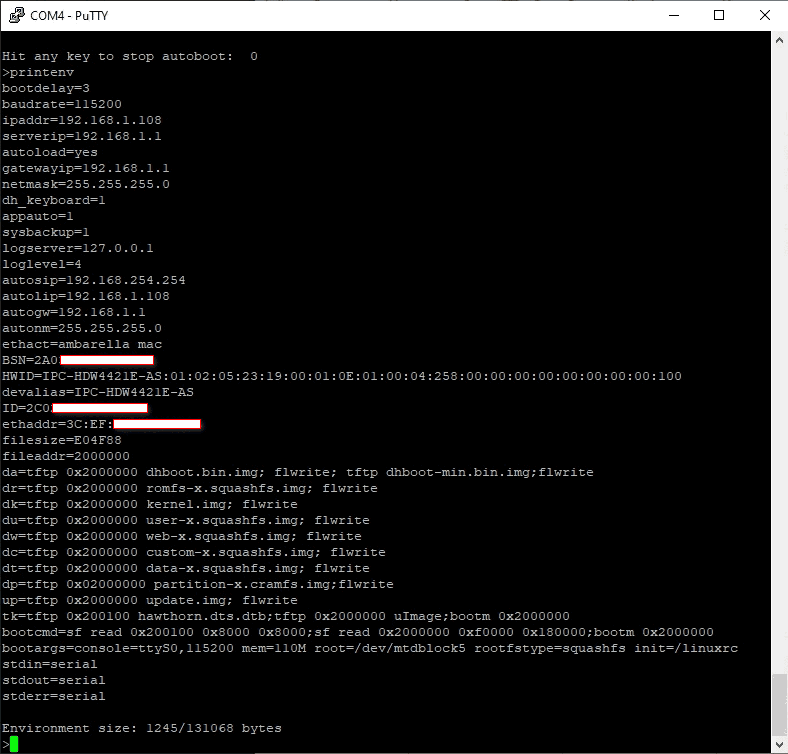 |
|
| Рисунок 8. | Список параметров среды (printenv) у исправной IP-камеры серии DH-IPC-HDW4421E. |
Серийный номер (ID) IP-камеры обычно находится на наклейке на корпусе камеры (длина 15 символов), возможно, он также будет на упаковке или в гарантийном талоне. Идентификатор аппаратной платформы (HWID) можно взять от идентичной камеры (для этого тоже потребуется подключение к отладочному интерфейсу) или найти по модели камеры в файле check.img, который входит в состав программного пакета для обновления прошивки данной серии IP-видеокамер. Для этого необходимо скачать официальную прошивку для данной модели, распаковать ее и найти файл check.img; файл открыть в режиме текстового просмотра и по модели камеры найти значение параметра HWID, которое должно иметь вид: IPC-HDW4421E-AS:01:02:05:23:19:00:01:0E:01:00:04:258:00:00:00:00:00:00:00:00:100
С MAC-адресом сложнее, предположительно, он тоже может быть указан на упаковке или гарантийном талоне; обычно на корпусе IP-камеры имется наклейка с указанием MAC и ID. В моем случае я не смог найти MAC-адрес этой камеры, поэтому пришлось подобрать по аналогии с другой камерой идентичной модели. Здесь следует обратить внимание, что в случае сложных систем видеонаблюдения администраторы сетей требуют уникальность MAC-адресов сетевых устройств.
Забегая вперед, скажу, что подключившись к отладочному интерфейсу, можно на этом этапе обновить прошивку IP-камеры из командной строки, однако из-за некорректных значений указанных выше идентификаторов камера не запустится. В частности, из-за отсутствия идентификатора HWID после перепрошивки мы снова получим сообщение об ошибке «unknown core, use back». Поэтому сначала восстановим значения этих параметров.
Для установки MAC адреса сетевого интерфейса IP-камеры необходимо в командной строке выполнить команду вида:
setenv ethaddr XX:XX:XX:XX:XX
где XX:XX:XX:XX:XX – MAC-адрес IP-камеры (сетевого интерфейса).
Далее, пропишем идентификатор ID с помощью команды:
setenv ID XXXXXXXXXXXXXXX
где XXXXXXXXXXXXXXX – серийный номер IP-камеры.
Теперь укажем идентификатор аппаратной платформы IP-камеры (для данной модели):
setenv HWID IPC-HDW4421E-AS:01:02:05:23:19:00:01:0E:01:00:04:258:00:00:00:00:00:00:00:00:100
Для сохранения введенных параметров в Flash-памяти в командной строке вводим команду:
saveenv
Для того чтобы убедиться, что данные введены правильно, можно выполнить команду printenv. Параметры и значения, которые мы изменили и сохранили, будут в конце списка (Рисунок 9).
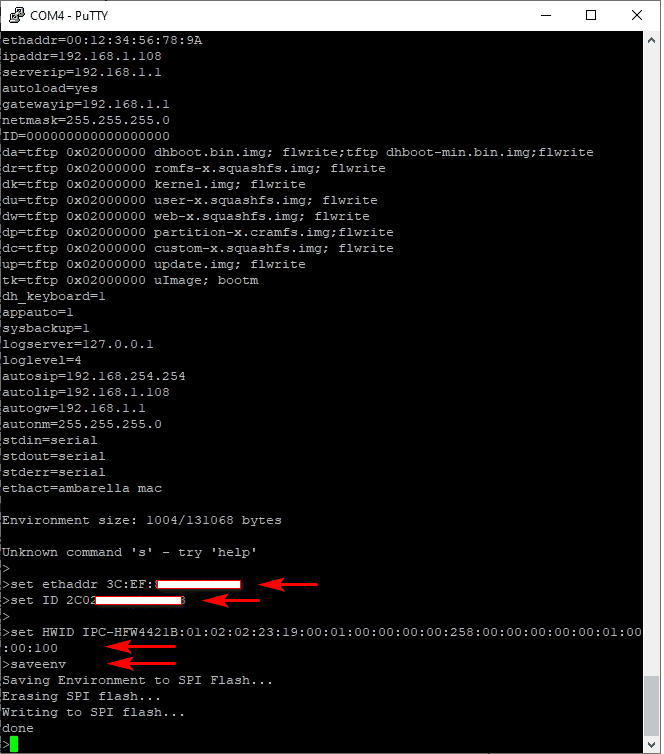 |
|
| Рисунок 9. | Изменение идентификаторов (MAC, ID, HWID) IP-камеры Dahua DH-IPC-HDW4421E в отладочном интерфейсе. |
Теперь можно перезапустить камеру командой reset или boot, или аппаратно – отключить и снова включить питание. Практически во всех случаях после корректировки MAC, ID и HWID IP-камеры запускаются с прежними пользовательскими настройками, определяются в программе ConfigTool и стабильно работают. В некоторых случаях было замечено, что пользовательские настройки были сброшены, и необходимо было пройти инициализацию IP-камеры (указать новый пароль администратора, e-mail для восстановления пароля).
Пока подключен отладочный UART-интерфейс, можно обновить прошивку камеры посредством TFTP (конечно, если доступна обновленная официальная версия прошивки). Для этого снова останавливаем загрузчик и смотрим настройки сетевого интерфейса:
- текущий IP адрес камеры (ipaddr=192.168.1.108);
- адрес TFTP сервера (serverip=192.168.1.1)
- адрес шлюза (gatewayip=192.168.1.1)
Если камера подключена в локальную сеть через маршрутизатор, то необходимо выполнить соответствующую настройку IP адреса камеры, сервера, шлюза. Я подключаю камеру непосредственно к ПК по Ethernet, поэтому меняю настройки сетевой карты (Рисунок 10), присваивая ПК IP адрес 192.168.1.1 (на этом же ПК будет поднят TFTP сервер с этим же адресом).
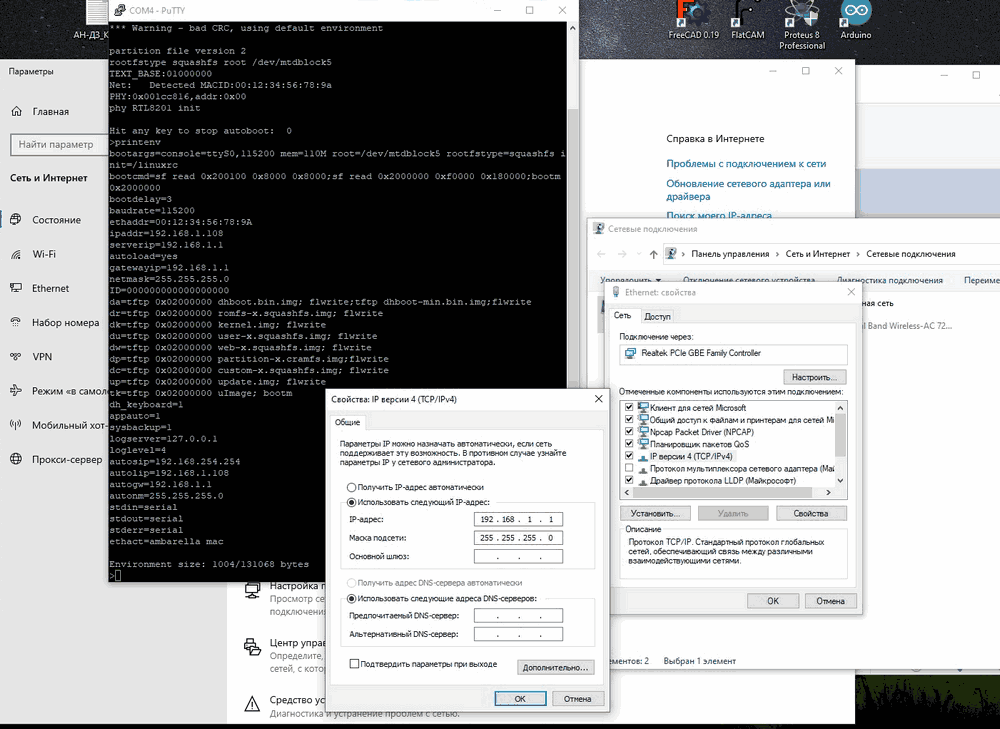 |
|
| Рисунок 10. | Настройка сетевой карты при непосредственном подключении IP-камеры к ПК для обновления прошивки по TFTP. |
На ПК запускаем программу TFTPD, выбираем адрес сервера (192.168.1.1) и указываем папку, в которую распакованы файлы прошивки для IP-камеры.
Теперь в командной строке отладочного интерфейса запускаем обновление прошивки командой run up и ждем окончания загрузки файлов и записи Flash-памяти. Можно обновлять в ручном режиме по разделам соответствующими командами. Список команд/скриптов приводится в списке параметров среды загрузчика (Рисунок 11). Например, для обновления раздела веб-интерфейса камеры необходимо выполнить команду run dw.
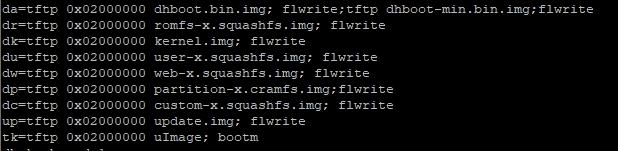 |
|
| Рисунок 11. | Список скриптов для обновления прошивки IP-камеры в параметрах среды загрузчика U-Boot. |
Командой run up мы обновляем все разделы прошивки в автоматическом режиме (Рисунок 12).
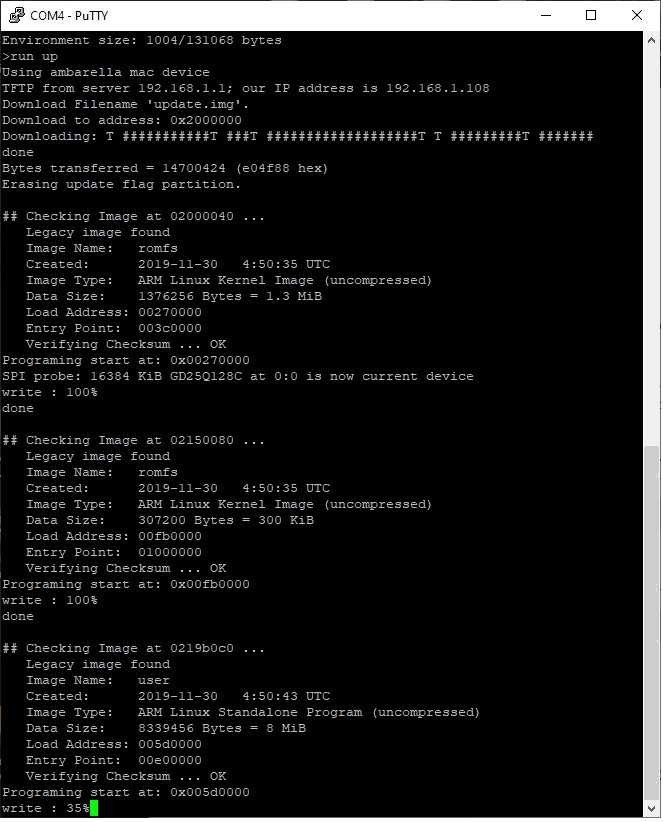 |
|
| Рисунок 12. | С помощью команды «run up» запускаем обновление прошивки IP-камеры через TFTP. |
После обновления перезапускаем IP-камеру и проверяем работоспособность.
Ссылки:
- ПО PuTTY
- ПО TFTPD
- ПО, утилиты и прошивки к оборудованию Dahua
- Dahua DH-IPC-HDW4421E
Обновлено: 11.02.2023
Войти
Авторизуясь в LiveJournal с помощью стороннего сервиса вы принимаете условия Пользовательского соглашения LiveJournal
FAQs по видеорегистраторам Dahua Technology и Avigard
В данном материале мы предлагаем обзор некоторых возможных причин неисправностей видеорегистраторов Dahua Technology и Avigard, а также пути самостоятельного исправления этих неисправностей. Напоминаем, что любой ремонт видеорегистраторов лучше всего проводить в сервисном центре. Любое непрофессиональное вмешательство в аппаратную или программную часть видеорегистратора может вывести его из строя или служить причиной тяжелой поломки оборудования.
1. Не загружается видеорегистратор:
- Несоответствие напряжения сети с заявленными спецификациями видеорегистратора.
- Некорректное подключение к электросети.
- Неисправность или повреждение кнопки питания.
- Некорректное обновление программной прошивки видеорегистратора.
- Неисправность жесткого диска.
- Неисправность контрольной панели управления.
- Повреждена материнская плата видеорегистратора.
2. Самостоятельное отключение видеорегистратора:
- Низкое либо нестабильное входное напряжение.
- Неисправность жесткого диска или шлейфа.
- Неисправность кнопки питания видеорегистратора.
- Нестабильный видеосигнал.
- Параметры рабочей среды не совпадают с заявленной спецификацией. Загрязнение видеорегистратора пылью.
- Аппаратные неисправности.
3. Система не распознает жесткий диск:
- Жесткий диск неисправен.
- Поврежден шлейф жесткого диска или его питание.
- Не работает SATA-порт на материнской плате.
4. На выходе нет видеосигнала или видеоизображения:
- Несовместимость программной прошивки видеорегистратора с сигналом видеокамеры.
- Значение яркости равно 0.
- Нет входного видеосигнала или он слишком слаб.
- Проверьте настройки маски конфиденциальности или экранной заставки.
- Неисправность видеорегистратора.
5. Искажение цветов видеотрансляции в реальном времени:
6. Видео искажается при поиске локальных записей:
- Выбрано низкое качество видео.
- Программная ошибка чтения. В большинстве случаев помогает перезагрузка видеорегистратора.
- Ошибки записи на жесткий диск либо поврежден шлейф жесткого диска.
- Вышел из строя жесткий диск.
- Неисправность видеорегистратора.
7. Отсутствует аудиосигнал при мониторинге
- Отсутствие питания микрофона или акустики.
- Неправильно выбрано гнездо подключения микрофона.
- Аудио кабель поврежден.
- Неисправность видеорегистратора.
8. Есть аудио сигнал при мониторинге, но отсутствует при воспроизведении:
- Некорректные настройки аудио.
- Ошибка подключения аудио и видеоканалов.
9. Некорректная индикация времени:
- Некорректная настройка системы.
- Неверный контакт аккумулятора или низкое напряжение.
- Системная ошибка.
10. Не осуществляется управление PTZ (роботизированными) устройствами:
- Ошибка контрольной панели PTZ.
- Подключение, установка или декодирование PTZ не является корректным.
- Неправильное соединение кабелей.
- Неправильная настройка PTZ.
- PTZ декодер и протокол видеорегистратора не совместимы.
- PTZ декодер и адрес видеорегистратора не совместимы.
- Слишком длинное расстояние между PTZ и видеорегистратором.
11. Функция обнаружения движения не работает:
- Неверно настроено расписание.
- Неверные установки зоны обнаружения движения.
- Слишком маленькая чувствительность.
- Для некоторых версий видеорегистраторов существуют аппаратные ограничения.
12. Проблемы с входом в клиентское программное обеспечение или удаленным просмотром в вэб-браузере:
- Проблема несовместимости видеорегистратора с ОС MS Vista.
- Отключена надстройка ActiveX.
- Нет компонента DirectX8.1 или более поздней версии. Обновите драйвер видеокарты.
- Ошибка подключения к сети.
- Ошибка настройки сети.
- Ошибочные пароль либо имя пользователя.
- Несовместимость программного обеспечения видеорегистратора и операционной системы.
13. Видео очень плохого качества (пикселяция) при просмотре в удаленном режиме:
- Плохое качество сети.
- Несовместимость клиентского программного обеспечения.
- Просмотр трансляции очень большим количеством пользователей.
- Включена маска конфиденциальности или настроена защита каналов.
- Недостаточно прав пользователя для настройки изображения.
- Настроено низкое качество выходного видеоизображения.
14. Нестабильное подключение к сети:
15. Ошибка записи / Ошибка USB-накопителя:
- Система использует слишком много ресурсов процессора. Пожалуйста, остановите запись, а затем начните резервное копирование.
- Объем записываемых данных превышает возможный объем накопителя.
- Устройство для резервного копирования (флешка, DVD-привод) аппаратно либо программно не совместимы с видеорегистратором.
- Повреждено устройство для резервного копирования.
16. Затруднение в управлении видеорегистратором с помощью клавиатуры:
- Неверное подключение к последовательному порту (serial port) видеорегистратора.
- Неверный адрес устройства.
- Расстояние передачи слишком далеко.
- Не хватает мощности блока питания.
17. Не отключается сигнал тревоги:
- Неверные установки сигнализации.
- Тревожный выход был открыт вручную.
- Неправильное подключение или ошибка ввода устройства.
- Некоторые версии программных прошивок могут иметь данную проблему. Попробуйте сделать перепрошивку видеорегистратора.
18. Не работает функция тревоги:
- Неверно настроена функция тревоги.
- Неверное подключение кабеля сигнализации (тревоги).
- Неверное подключение к тревожному входу.
- Два тревожных входа подключены к одному тревожному выходу.
19. Не работает пульт дистанционного управления:
- Неверный адрес пульта дистанционного управления.
- Слишком большое расстояние от пульта до видеорегистратора либо пульт находится под неверным углом к видеорегистратору.
- Закончился заряд батареек в пульте дистанционного управления.
- Поврежден пульт дистанционного управления либо ик-приемник на передней панели видеорегистратора.
20. Небольшой срок хранения записанных данных:
- Маленькая емкость жесткого диска.
- Жесткий диск поврежден.
21. Не воспроизводится загруженный файл:
- Не установлен корректный медиа-плеер на компьютере.
- Нет компонента графического ускорения DirectXB8.1 или более поздней версии.
- Нет соответствующего программного обеспечения для просмотра записи.
Напоминаем, что при любой поломке или при возникновении проблем с видеорегистраторами Dahua Technology и Avigard, обращайтесь по телефону сервисной поддержки (044) 362-03-31
Что делать, если при работе системы видеонаблюдения Dahua появились ошибки?
При работе системы видеонаблюдения могут появляться различного рода ошибки. Это могут быть частые перезагрузки, ошибки интерфейса, система не видит HDD, исчезли права на просмотр, появились ошибки логина, нет записи, система занята и не откликается.
Причинами ошибок обычно являются:
- Ошибки HDD. Распространенная проблема при износе жестких дисков, которая может вызывать перезагрузки и зависания. Отключите все HDD на регистраторе, очистите системный конфиг и проверьте снова.
- Перегрев CPU или HDD. Убедитесь, что охлаждение устройства работает, нет пыли внутри, окружающая температура в норме.
- Паразитные токи. Часто касается аналоговых DVR или гибридных HCVR,XVR. Изолируйте корпус регистратора от металлических поверхностей, отключите камеры подключенные к BNC входам, проверьте изменения в работе регистратора.
- Износ памяти или CPU. Такое тоже бывает, здесь только аппаратная замена. (не целесообразно для устройство до 2015 года)
- Конфликты в сети. Конфликт ip адресов или конфликт MAC адресов (такое бывает, после восстановления, MAC адрес дефолтный, если в сети окажется таких устройств два, то будет конфликт). Временно изолируйте устройство от общей сети.
- Устройство перегружено из-за большого количества обращений. Например, с одной камеры поток пишется на сервер + бэкап на видеорегистратор, + босс у Вас подключается через браузер и т д. Аналогично с NVR, когда несколько операторов тянут поток одновременно.
- Смена часов. Если время сбилось, затем вернулось в регистраторе может произойти сбой, и наложение записи. Мало кто вручную меняет время, но севшая батарейка на плате или сбои в работе NTP могут привести к проблеме.
Решением большинства проблем может быть очистка системного конфига в ядре системы. Не путайте со сбросом настроек на заводские.
Для оборудования, выпущенного до 2015 года можно воспользоваться программой ClearConfig. Для более современных систем Dahua лучше использовать ПО ConfigTool.
Программа сама автоматически находит все камеры вашей системы видеонаблюдения и позволяет легко изменить их настройки для достижения наилучшего изображения. Все настройки теперь можно изменить в одном месте.
Запустив программу, Вы сразу увидите список всех камер видеонаблюдения и видеорегистраторов находящихся в вашей локальной сети.
Также есть возможность вручную добавить необходимое устройство, нажав кнопку LogIn.
Нажав на изображение шестеренки в поле Config напротив устройства, Вы перейдете в его настройки. Во всплывшем окне Вы увидите вкладку Video с настройками изображения. В ней Вы сможете настроить Яркость, Контраст, Цвет и Насыщенность.
В следующей вкладке Encode находятся настройки кодирования видео сигнала. Там Вы сможете настроить разрешение изображения, кодек, битрейт и прочее.
Во вкладке Upgrade есть возможность обновления прошивок камер видеонаблюдения и видеорегистраторов. Для этого необходимо заранее скачать актуальную прошивку с файлового сервера. Программа не выполняет автоматический поиск прошивок в интернете.
И в последней вкладке SysInfo Вы увидите системную информацию: серийный номер, версию прошивки и т.д.
Ну для решения нашей задачи нужно выбрать видеорегистратор из списка оборудования, кликнуть на шестеренку вверху справа, а затем внизу на кнопку Clean Config.
Надеемся, эта статья была для вас полезной. Ну а мы напоминаем, что наша компания «Запишем всё» с 2010 года занимается проектированием, монтажом, обслуживанием и ремонтом систем видеонаблюдения и видеодомофонов в Москве и Подмосковье.
Мы работаем быстро, качественно и по доступным ценам. Перечень услуг и цены на их вы можете посмотреть здесь.
Эти коды ошибок Dahua могут помочь вам выяснить, что случилось с вашим устройством.
В этой статье вы можете найти список кодов ошибок Dahua для цифровых видеорегистраторов. Так что удачи в устранении неполадок .
Рекомендуется прочитать журнал устройства, в котором указано, что является вероятной причиной проблемы. Видеорегистраторы хранят такую важную информацию в файлах журналов.
Вы можете найти коды ошибок Dahua в меню журнала.
Коды ошибок Dahua DVR
0x00: цифровой видеорегистратор перезагрузился нормально, возможно, из-за процедуры обслуживания или просто по какой-либо другой причине.
Устранение неполадок: Перейдите в « Настройки» > « Система» > « Автосопровождение», чтобы проверить, есть ли запланированная перезагрузка. Некоторые устройства поставляются с конфигурацией по умолчанию для перезагрузки раз в неделю, чтобы сохранить ее «свежую». Просто убедитесь, что вы убедитесь, что это так.
0x01: аварийная перезагрузка из-за некоторой проблемы с отключением питания, сбоя системы или другого типа проблемы, которая не связана с нормальной работой.
Устранение неисправностей: проверьте розетку, адаптер, ИБП и все остальное, что может повлиять на питание блока. Убедитесь, что используется правильное напряжение и что устройство использует последнюю доступную прошивку.
0x02: журнал застрял.
Устранение неполадок: просто очистите журнал DVR. Перейдите в меню журнала и нажмите «Очистить».
0x03: этот код ошибки связан с проблемами со скоростью жесткого диска, что означает, что цифровой видеорегистратор не может читать и записывать на диск так быстро, как раньше.
Устранение неполадок: убедитесь, что вы используете рекомендуемый жесткий диск для видеонаблюдения и посмотрите его состояние. Откройте « Настройки» > « Хранилище» > « Управление жесткими дисками» и проверьте наличие ошибок. Обычно для решения проблемы рекомендуется заменить жесткий диск.
0x04: ненормальная запись, некоторые каналы не записываются из-за потери видео. Указывает на более 3 минут без потока на канале записи.
Устранение неисправностей: убедитесь, что все камеры включены и работают нормально. Также проверьте кабели и разъемы камеры.
0x05: Плохая дорожка: Жесткий диск имеет плохую дорожку, которая нарушает возможности чтения / записи цифрового видеорегистратора.
Устранение неисправностей. Обычно лучший способ — заменить жесткий диск. Просто чтобы убедиться, в чем проблема, перейдите в « Настройки» > « Хранилище» > « Диспетчер жесткого диска», чтобы проверить состояние жесткого диска. Если статус не означает «нормальный», то на жестком диске имеются плохие треки, и его необходимо заменить.
ВАЖНО: На всякий случай, если вы потеряли свой пароль к Dahua DVR, просто прочитайте эту статью: Как сбросить пароль администратора Dahua DVR.
Заключение
При необходимости также важно заменить неисправные детали или узел. Пожалуйста, не пытайтесь починить устройство дешевыми методами. К системам наблюдения следует относиться серьезно, чтобы избежать будущих проблем.
Если понравилась статья поделитесь в социальных сетях, кликнув по иконкам ниже
В этой статье я не буду рассматривать способы обновления версии прошивки оборудования используя стандартные методы, как веб интерфейс или приложение Config Tool. Речь пойдет о более радикальном методе, восстановление прошивки Dahua используя FTP сервер и последовательный интерфейс UART.
В статье Сброс пароля Dahua, я освещал тему использования интерфейса UART для остановки загрузки и выполнения команд U-boot, сегодня продолжим знакомство с возможностью этого метода для восстановления прошивки Dahua.
Хочу отметить, что многие утверждения и способы использованные для оборудования Dahua будут полезны и для восстановления прошивок для оборудования XM (Xiongmai).
Описание подключения к UART интерфейсу и настройки параметров соединения можно узнать в статье Восстановление прошивки Hikvision
Разбираем камеру для дальнейшего подключения к интерфейсу.
После открытия окна терминала подаем питание на камеру, если все сделано правильно, то в окне мы увидим вывод отладочной информации о ходе загрузки. Для остановки загрузки нажмите и удерживайте клавиши Shift+8
Введите help, чтобы увидеть все доступные команды:
Введите printenv, чтобы получить вывод U-Boot окружения, найдите эти строки
Используйте setenv для настройки параметров сети:
ipaddr -> IP-адрес камеры
setenv ipaddr 192.168.1.108
gatewayip -> IP-адрес шлюза вашей сети (маршрутизатор)
setenv gatewayip 192.168.1.1
маска сети -> маска сети / подсеть вашей сети
Сетевая маска сети 255.255.255.0
servip -> IP-адрес вашего компьютера (на котором работает TFTP-сервер)
setenv serverip 192.168.1.4
Вы можете проверить соединение с вашим ПК, запустив ping $ serverip
Скачайте файл прошивки для вашей камеры и используя программу 7zip, распакуйте ее. Прошивка имеет расширение Bin, но является обычным zip архивом.
После распаковки вы получите образы файловой системы необходимые для восстановления прошивки
Запустите TFTP-сервер и положите в его директорию файлы, которые вы извлекли из образа прошивки.
Выполните следующие команды одну за другой:Пример вывода:Таким образом вы можете восстановить как все блоки в прошивке для вашей камеры, так и выбрать только необходимые модули, по ситуации.
Видеонаблюдение
При неудачной прошивке IP-видеокамера может окирпичиться, т.е. перестаёт транслировать видеопоток, становится недоступной через веб-интерфейс и не определяется поисковыми утилитами. Как правило, производитель закладывает в прошивку механизм восстановления, но не всегда это просто и быстро.
Предыстория
Запуск системы
Зависания
Новая прошивка
Полез на сайт производителя, нашёл страницу своей камеры и увидел, что предлагается две версии прошивки.
Поддержка RVi
Проблема с подключением
Изготовление переходника
После получения посылки с комплектами разъёмов изготовил переходник для USB-TTL адаптера, припаяв к одним проводкам другие проводки тех же цветов и завернув всё это в термоусадку. Красный провод +5В нам не понадобится, поэтому его просто засунул под термоусадку, чтобы не болтался.
Сначала я использовал другой адаптер CH340G. Мне он больше нравится, т.к. компактнее. Но с ним не получалось остановить загрузку камеры. Благо был ещё и универсальный CH341A, который брал для заливки дампов, но тут он пришёлся, как нельзя кстати и спас ситуацию. Стоит помнить, что не все адаптеры одинаково полезны.
Гнездо на плату можно припаять, тогда контакт заведомо будет отличным. Если, как и мне, не хочется, то ножки гнезда нужно вставить в отверстия так, чтобы кабель был немного внатяг и ножки плотно прилегали к краям.
Кроме подключения камеры через адаптер, её ещё нужно подключить сетевым кабелем к компьютеру или коммутатору. В наличии должен иметься и блок питания на 12В.
Прошивка
Инструменты
Полезные ссылки
Подготовка к прошивке
Алгоритм прошивки
Резюме
Камера восстановлена! А самое полезное во всей этой истории то, что теперь я знаю, как восстанавливать камеры Dahua, а у Ростелекома такие камеры тоже есть. Правда, пока не попадались.
Читайте также:
- Определите какой размер файла можно передать по каналу со скоростью 10 кбит с
- Led sw на материнской плате куда подключать
- Как скопировать все ссылки со страницы сразу в chrome
- Включение компьютера с пульта
- Сохранить как горячие клавиши internet explorer