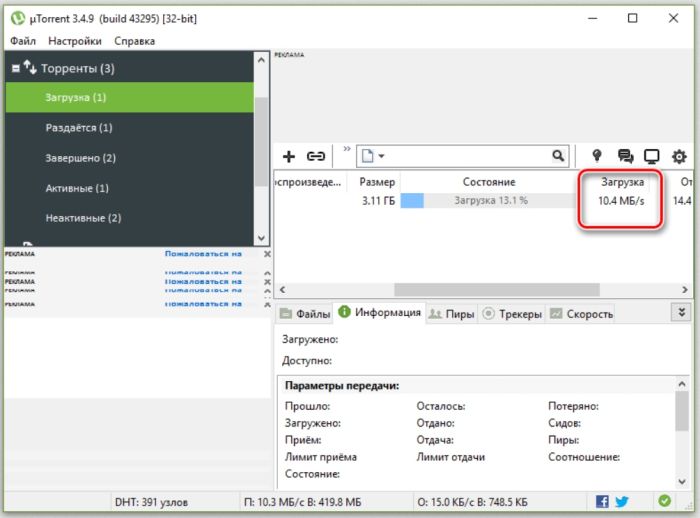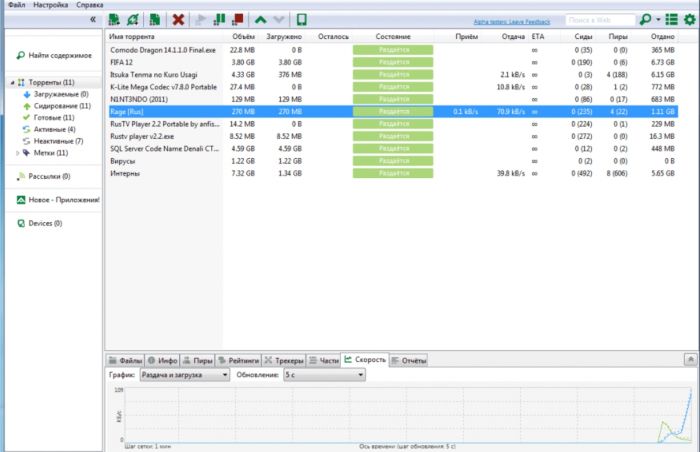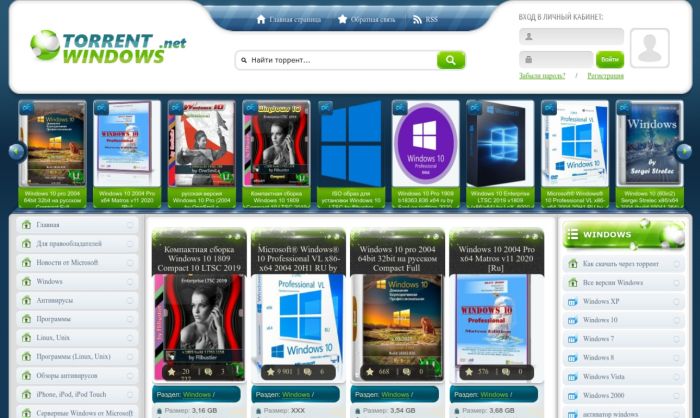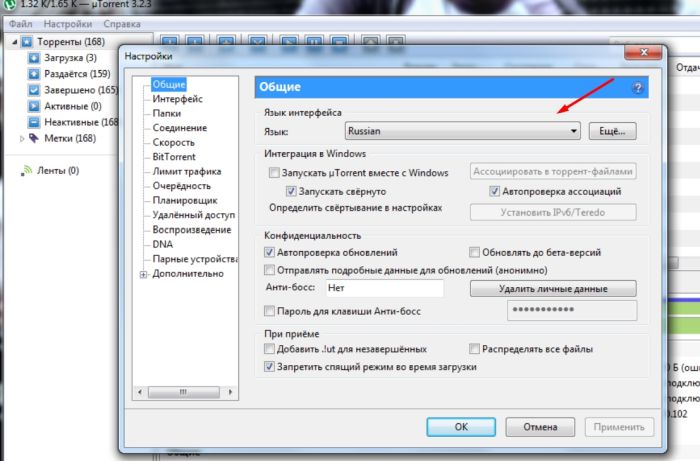В этой статье представлена ошибка с номером Ошибка 7, известная как Ошибка uTorrent 7, описанная как Ошибка UTorrent: доступ запрещен Windows 7.
О программе Runtime Ошибка 7
Время выполнения Ошибка 7 происходит, когда uTorrent дает сбой или падает во время запуска, отсюда и название. Это не обязательно означает, что код был каким-то образом поврежден, просто он не сработал во время выполнения. Такая ошибка появляется на экране в виде раздражающего уведомления, если ее не устранить. Вот симптомы, причины и способы устранения проблемы.
Определения (Бета)
Здесь мы приводим некоторые определения слов, содержащихся в вашей ошибке, в попытке помочь вам понять вашу проблему. Эта работа продолжается, поэтому иногда мы можем неправильно определить слово, так что не стесняйтесь пропустить этот раздел!
- Доступ — НЕ ИСПОЛЬЗУЙТЕ этот тег для Microsoft Access, используйте вместо него [ms-access].
- Запрещено — все, что связано с отказ системы выполнить некоторую операцию, запрошенную пользователем
- Utorrent — µTorrent или uTorrent; обычно сокращенно «µT» или «uT» — это бесплатный BitTorrent-клиент с закрытым исходным кодом, принадлежащий BitTorrent, Inc.
- Windows — ОБЩАЯ ПОДДЕРЖКА WINDOWS НЕ В ТЕМЕ.
- Windows 7 — используйте для вопросов о программировании с Windows 7 или для Windows 7, предыдущей версии Microsoft Windows.
- Access — Microsoft Access, также известная как Microsoft Office Access, это система управления базами данных от Microsoft, которая обычно сочетает в себе реляционный Microsoft JetACE Database Engine с графическим пользовательским интерфейсом и инструментами для разработки программного обеспечения.
Симптомы Ошибка 7 — Ошибка uTorrent 7
Ошибки времени выполнения происходят без предупреждения. Сообщение об ошибке может появиться на экране при любом запуске %программы%. Фактически, сообщение об ошибке или другое диалоговое окно может появляться снова и снова, если не принять меры на ранней стадии.
Возможны случаи удаления файлов или появления новых файлов. Хотя этот симптом в основном связан с заражением вирусом, его можно отнести к симптомам ошибки времени выполнения, поскольку заражение вирусом является одной из причин ошибки времени выполнения. Пользователь также может столкнуться с внезапным падением скорости интернет-соединения, но, опять же, это не всегда так.
(Только для примера)
Причины Ошибка uTorrent 7 — Ошибка 7
При разработке программного обеспечения программисты составляют код, предвидя возникновение ошибок. Однако идеальных проектов не бывает, поскольку ошибки можно ожидать даже при самом лучшем дизайне программы. Глюки могут произойти во время выполнения программы, если определенная ошибка не была обнаружена и устранена во время проектирования и тестирования.
Ошибки во время выполнения обычно вызваны несовместимостью программ, запущенных в одно и то же время. Они также могут возникать из-за проблем с памятью, плохого графического драйвера или заражения вирусом. Каким бы ни был случай, проблему необходимо решить немедленно, чтобы избежать дальнейших проблем. Ниже приведены способы устранения ошибки.
Методы исправления
Ошибки времени выполнения могут быть раздражающими и постоянными, но это не совсем безнадежно, существует возможность ремонта. Вот способы сделать это.
Если метод ремонта вам подошел, пожалуйста, нажмите кнопку upvote слева от ответа, это позволит другим пользователям узнать, какой метод ремонта на данный момент работает лучше всего.
Обратите внимание: ни ErrorVault.com, ни его авторы не несут ответственности за результаты действий, предпринятых при использовании любого из методов ремонта, перечисленных на этой странице — вы выполняете эти шаги на свой страх и риск.
Метод 1 — Закройте конфликтующие программы
Когда вы получаете ошибку во время выполнения, имейте в виду, что это происходит из-за программ, которые конфликтуют друг с другом. Первое, что вы можете сделать, чтобы решить проблему, — это остановить эти конфликтующие программы.
- Откройте диспетчер задач, одновременно нажав Ctrl-Alt-Del. Это позволит вам увидеть список запущенных в данный момент программ.
- Перейдите на вкладку «Процессы» и остановите программы одну за другой, выделив каждую программу и нажав кнопку «Завершить процесс».
- Вам нужно будет следить за тем, будет ли сообщение об ошибке появляться каждый раз при остановке процесса.
- Как только вы определите, какая программа вызывает ошибку, вы можете перейти к следующему этапу устранения неполадок, переустановив приложение.
Метод 2 — Обновите / переустановите конфликтующие программы
Использование панели управления
- В Windows 7 нажмите кнопку «Пуск», затем нажмите «Панель управления», затем «Удалить программу».
- В Windows 8 нажмите кнопку «Пуск», затем прокрутите вниз и нажмите «Дополнительные настройки», затем нажмите «Панель управления»> «Удалить программу».
- Для Windows 10 просто введите «Панель управления» в поле поиска и щелкните результат, затем нажмите «Удалить программу».
- В разделе «Программы и компоненты» щелкните проблемную программу и нажмите «Обновить» или «Удалить».
- Если вы выбрали обновление, вам просто нужно будет следовать подсказке, чтобы завершить процесс, однако, если вы выбрали «Удалить», вы будете следовать подсказке, чтобы удалить, а затем повторно загрузить или использовать установочный диск приложения для переустановки. программа.
Использование других методов
- В Windows 7 список всех установленных программ можно найти, нажав кнопку «Пуск» и наведя указатель мыши на список, отображаемый на вкладке. Вы можете увидеть в этом списке утилиту для удаления программы. Вы можете продолжить и удалить с помощью утилит, доступных на этой вкладке.
- В Windows 10 вы можете нажать «Пуск», затем «Настройка», а затем — «Приложения».
- Прокрутите вниз, чтобы увидеть список приложений и функций, установленных на вашем компьютере.
- Щелкните программу, которая вызывает ошибку времени выполнения, затем вы можете удалить ее или щелкнуть Дополнительные параметры, чтобы сбросить приложение.
Метод 3 — Обновите программу защиты от вирусов или загрузите и установите последнюю версию Центра обновления Windows.
Заражение вирусом, вызывающее ошибку выполнения на вашем компьютере, необходимо немедленно предотвратить, поместить в карантин или удалить. Убедитесь, что вы обновили свою антивирусную программу и выполнили тщательное сканирование компьютера или запустите Центр обновления Windows, чтобы получить последние определения вирусов и исправить их.
Метод 4 — Переустановите библиотеки времени выполнения
Вы можете получить сообщение об ошибке из-за обновления, такого как пакет MS Visual C ++, который может быть установлен неправильно или полностью. Что вы можете сделать, так это удалить текущий пакет и установить новую копию.
- Удалите пакет, выбрав «Программы и компоненты», найдите и выделите распространяемый пакет Microsoft Visual C ++.
- Нажмите «Удалить» в верхней части списка и, когда это будет сделано, перезагрузите компьютер.
- Загрузите последний распространяемый пакет от Microsoft и установите его.
Метод 5 — Запустить очистку диска
Вы также можете столкнуться с ошибкой выполнения из-за очень нехватки свободного места на вашем компьютере.
- Вам следует подумать о резервном копировании файлов и освобождении места на жестком диске.
- Вы также можете очистить кеш и перезагрузить компьютер.
- Вы также можете запустить очистку диска, открыть окно проводника и щелкнуть правой кнопкой мыши по основному каталогу (обычно это C
- Щелкните «Свойства», а затем — «Очистка диска».
Метод 6 — Переустановите графический драйвер
Если ошибка связана с плохим графическим драйвером, вы можете сделать следующее:
- Откройте диспетчер устройств и найдите драйвер видеокарты.
- Щелкните правой кнопкой мыши драйвер видеокарты, затем нажмите «Удалить», затем перезагрузите компьютер.
Метод 7 — Ошибка выполнения, связанная с IE
Если полученная ошибка связана с Internet Explorer, вы можете сделать следующее:
- Сбросьте настройки браузера.
- В Windows 7 вы можете нажать «Пуск», перейти в «Панель управления» и нажать «Свойства обозревателя» слева. Затем вы можете перейти на вкладку «Дополнительно» и нажать кнопку «Сброс».
- Для Windows 8 и 10 вы можете нажать «Поиск» и ввести «Свойства обозревателя», затем перейти на вкладку «Дополнительно» и нажать «Сброс».
- Отключить отладку скриптов и уведомления об ошибках.
- В том же окне «Свойства обозревателя» можно перейти на вкладку «Дополнительно» и найти пункт «Отключить отладку сценария».
- Установите флажок в переключателе.
- Одновременно снимите флажок «Отображать уведомление о каждой ошибке сценария», затем нажмите «Применить» и «ОК», затем перезагрузите компьютер.
Если эти быстрые исправления не работают, вы всегда можете сделать резервную копию файлов и запустить восстановление на вашем компьютере. Однако вы можете сделать это позже, когда перечисленные здесь решения не сработают.
Другие языки:
How to fix Error 7 (uTorrent Error 7) — UTorrent Error: Access is Denied Windows 7.
Wie beheben Fehler 7 (uTorrent-Fehler 7) — UTorrent-Fehler: Zugriff wird verweigert Windows 7.
Come fissare Errore 7 (uTorrent Errore 7) — Errore UTorrent: Accesso negato Windows 7.
Hoe maak je Fout 7 (uTorrent-fout 7) — Utorrent-fout: toegang is geweigerd Windows 7.
Comment réparer Erreur 7 (Erreur uTorrent 7) — Erreur UTorrent : l’accès est refusé Windows 7.
어떻게 고치는 지 오류 7 (uTorrent 오류 7) — UTorrent 오류: Windows 7에 대한 액세스가 거부되었습니다.
Como corrigir o Erro 7 (uTorrent Erro 7) — Erro UTorrent: Acesso negado no Windows 7.
Hur man åtgärdar Fel 7 (uTorrent fel 7) — UTorrent -fel: Åtkomst nekas Windows 7.
Jak naprawić Błąd 7 (Błąd uTorrenta 7) — Błąd UTorrent: Odmowa dostępu Windows 7.
Cómo arreglar Error 7 (Error de uTorrent 7) — Error de UTorrent: se deniega el acceso a Windows 7.
Об авторе: Фил Харт является участником сообщества Microsoft с 2010 года. С текущим количеством баллов более 100 000 он внес более 3000 ответов на форумах Microsoft Support и создал почти 200 новых справочных статей в Technet Wiki.
Следуйте за нами:
Последнее обновление:
07/01/23 09:21 : Пользователь Windows 10 проголосовал за то, что метод восстановления 1 работает для него.
Этот инструмент восстановления может устранить такие распространенные проблемы компьютера, как синие экраны, сбои и замораживание, отсутствующие DLL-файлы, а также устранить повреждения от вредоносных программ/вирусов и многое другое путем замены поврежденных и отсутствующих системных файлов.
ШАГ 1:
Нажмите здесь, чтобы скачать и установите средство восстановления Windows.
ШАГ 2:
Нажмите на Start Scan и позвольте ему проанализировать ваше устройство.
ШАГ 3:
Нажмите на Repair All, чтобы устранить все обнаруженные проблемы.
СКАЧАТЬ СЕЙЧАС
Совместимость
Требования
1 Ghz CPU, 512 MB RAM, 40 GB HDD
Эта загрузка предлагает неограниченное бесплатное сканирование ПК с Windows. Полное восстановление системы начинается от $19,95.
ID статьи: ACX011961RU
Применяется к: Windows 10, Windows 8.1, Windows 7, Windows Vista, Windows XP, Windows 2000
uTorrent — один из наиболее часто используемых торрент-клиентов для скачивания или обмена торрент-файлами. У него более 150 миллионов пользователей. Он так популярен из-за простого пользовательского интерфейса и длинного списка функций. Не все включено в бесплатную версию, но большинству пользователей этого более чем достаточно.
Несмотря на то, что это лучшее из лучших программ в отрасли, нет никакой гарантии, что приложение или его службы никогда не выйдут из строя или не столкнутся с проблемами. Одна из распространенных ошибок, с которой сталкиваются люди, заключается в том, что uTorrent не отвечает. Некоторые пользователи получают сообщение об ошибке «Похоже, что uTorrent уже запущен, но не отвечает. Пожалуйста, закройте все Utorrent процессы и попробуйте еще раз“.
Эта проблема с uTorrent не ограничивается только конкретной версией Windows, поскольку с проблемой сталкиваются несколько пользователей Windows 7, Windows 10 и Windows 11. Кроме Не отвечает ошибка, некоторые пользователи uTorrent сталкиваются с такими ошибками, как uTorrent продолжает падать, uTorrent не открывается и т. д. Прежде чем мы перейдем непосредственно к решениям, важно понять, почему uTorrent не работает на вашем компьютере. Продолжайте читать эту статью, и я уверен, что вы получите ответы на все вопросы, связанные с uTorrent.
Содержание страницы
- Почему uTorrent не отвечает?
-
uTorrent не работает в Windows 7, 10 и 11, как исправить?
- Решение 1. Закройте и перезапустите uTorrent
- Решение 2. Запустите uTorrent от имени администратора
- Решение 3. Разрешите приложение через брандмауэр
- Решение 4. Удалить данные приложения
- Решение 5. Удалите незавершенные файлы
- Решение 6. Временно отключите антивирус
- Решение 7. Переустановите uTorrent
Почему uTorrent не отвечает?
Может быть много причин, по которым uTorrent не отвечает после добавления торрент-файла для загрузки. Наиболее распространенным является антивирус, который отключает функцию защиты P2P. Другие причины следующие:
1. Брандмауэр Windows
Объявления
Возможно, вы уже знаете, что если брандмауэр Windows заблокировал приложение или функцию, они могут работать неправильно или не отвечать. Тот же случай может разыгрываться с uTorrent. Не волнуйся; вы можете легко это исправить. Шаги приведены ниже в этой статье.
2. Поврежденные файлы конфигурации uTorrent
Если файлы конфигурации uTorrent по какой-либо причине повреждены, приложение не будет работать. Это также может привести к потере данных.
3. Нестабильное подключение к Интернету
Объявления
Очень медленное или нестабильное интернет-соединение может вызвать множество проблем. В контексте uTorrent это может быть причиной того, что приложение не работает на вашем компьютере с Windows.
4. Поврежденные торрент-файлы
Торрент имеет много преимуществ, но и риск слишком высок. Не каждый торрент-файл безопасен, некоторые из них могут содержать вирусы или вредоносное ПО. Следовательно, вашим приоритетом должна быть загрузка файлов с надежных торрент-сайтов, а не случайное получение файлов с любого сайта. Иногда файлы, которые мы загружаем, повреждены. В таких случаях проблема заключается в файлах, которые вы загружаете, а не в приложении.
Объявления
Теперь, когда мы хорошо понимаем проблему, давайте перейдем к решениям.
uTorrent не работает в Windows 7, 10 и 11, как исправить?
Решение 1. Закройте и перезапустите uTorrent
Если на вашем компьютере недостаточно памяти или возникают временные сбои, любое приложение может столкнуться с проблемами. Вероятно, это причина того, что uTorrent не отвечает на вашем компьютере. Простой способ исправить это — закрыть и перезапустить приложение.
- В поле поиска введите Диспетчер задач и нажмите Enter.
- Вы увидите список запущенных приложений и процессов. Находить uTorrent и нажмите на него.
- Нажми на Завершить задачу кнопку в правом нижнем углу экрана.
- Закройте диспетчер задач окно.
- Откройте приложение uTorrent и проверьте, устранена ли проблема.
Решение 2. Запустите uTorrent от имени администратора
Причина, по которой uTorrent может не отвечать, связана с ограниченным доступом. В некоторых случаях, например при загрузке больших файлов, uTorrent может потребоваться права администратора для бесперебойной работы.
Вот как вы можете запустить uTorrent от имени администратора:
- Закройте приложение uTorrent. с помощью диспетчера задач. Шаги даны в первом решении.
- Щелкните правой кнопкой мыши на значке uTorrent.
- Из доступных вариантов выберите Запустить от имени администратора.
- Нажмите Да дать права администратора.
Если uTorrent работает на вашем ПК без сбоев, вы всегда можете запустить приложение с правами администратора. Но повторять каждый раз одни и те же шаги — не что иное, как головная боль. Итак, вот как вы можете постоянно запускать uTorrent от имени администратора:
- Щелкните правой кнопкой мыши в приложении uTorrent и выберите Характеристики.
- Перейти к Совместимость нажмите.
- Установите флажок для Запустите эту программу от имени администратора вариант.
- Нажмите Подать заявление.
- Запустить снова ваш компьютер и продолжайте скачивать ваши любимые торренты.
Решение 3. Разрешите приложение через брандмауэр
Как упоминалось ранее, брандмауэр Windows может блокировать подключение, необходимое для uTorrent. Разрешение приложения через брандмауэр может помочь вам.
- Закройте приложение uTorrent.
- В поле поиска введите Безопасность Windows и нажмите Enter.
- Нажмите на Брандмауэр и защита сети.
- Нажать на Разрешить приложение через брандмауэр.
- Нажмите Изменить настройки.
- Находить uTorrent а также установите флажки «Общий» и «Частный».
- Нажмите ХОРОШО.
Запустите приложение uTorrent и проверьте, работает ли оно гладко и скачивает ли файлы без перерывов.
Решение 4. Удалить данные приложения
Поврежденные данные приложения могут нарушить его функциональность. Иногда это может привести к тому, что приложение не отвечает. Если что-то подобное происходит с uTorrent, вам необходимо удалить данные приложения. К сожалению, это невозможно проверить без удаления данных приложения uTorrent.
- Закройте uTorrent приложение через диспетчер задач.
- В поле поиска введите Бежать и нажмите Войти. В качестве альтернативы нажмите кнопку Клавиша Windows + R чтобы открыть Выполнить.
- В диалоговом окне введите %данные приложения% и нажмите кнопку Ввод.
- Найдите папку uTorrent. Щелкните правой кнопкой мыши на нем и выберите Удалить.
- Запустить uTorrent и проверьте, можете ли вы скачивать торрент-файлы.
Решение 5. Удалите незавершенные файлы
Торрент-файлы, которые вы загружаете через uTorrent, могут быть повреждены. Чтобы исключить эту возможность, вам необходимо загрузить все загружаемые файлы и файлы, которые вы недавно загрузили. После этого закройте uTorrent, перезагрузите компьютер и снова запустите приложение, чтобы проверить, сохраняется ли проблема.
Решение 6. Временно отключите антивирус
Все торрент-программы, включая uTorrent, используют функцию защиты P2P для загрузки и выгрузки файлов. Эта функция была заблокирована многими антивирусными программами, включая Avast. Чтобы проверить, не вызывает ли ваше антивирусное приложение проблему в приложении uTorrent, отключите антивирусное приложение и запустите приложение uTorrent.
Решение 7. Переустановите uTorrent
Если ни один из вышеперечисленных обходных путей не помог вам, переустановка приложения может помочь. Это помогает устранить любые временные ошибки (если они есть) или сбои в приложении.
Вот как переустановить uTorrent на вашем компьютере:
- В строке поиска введите Панель управления и нажмите Enter.
- Нажмите «Удалить программу».
- Щелкните правой кнопкой мыши uTorrent и выберите «Удалить».
- После того, как вы успешно удалили uTorrent со своего компьютера, перейдите к официальный сайт uTorrent и скачайте последнюю версию приложения.
- Установите приложение.
Это одни из лучших исправлений, позволяющих избавиться от всех проблем с uTorrent. Вы применили все исправления? Удалось решить проблему? Дайте нам знать ваши мысли в комментариях ниже.
Проблема может быть связана с ограничением длины пути в Windows. К сожалению, Windows ограничивает длину пути 255 символами (включая имя файла). Попробуйте сохранять торрент в папку уровнем ближе к корневой, например, C:torrent.
2. Как исправить ошибку «Не удается сохранить файл resume»?
Создайте два пустых файла с именами «settings.dat» и «resume.dat» (без кавычек) в папке, где находится utorrent.exe. Убедитесь, что Windows не скрывает расширений (в Проводнике откройте меню «Сервис» -> Свойства папки» -> «Вид», снимите флажок «Скрывать расширения для зарегистрированных типов файлов», и нажмите «OK»).
3. Что означает надпись «Загрузка ограничена» в строке состояния?
Это защита от недобросовестных личеров, встроенная в µTorrent. Ваша скорость раздачи слишком мала и скорость загрузки установлена всего в 6 раз большей (в 3 раза в версии 1.4, сборка 402, в 6 раз в версии 1.4.1, сборка 405 и новее). Множитель «6» выбран, чтобы не пострадали пользователи, подключенные через dial-up, ISDN, и т.п. Защитные меры сказываются лишь при скоростях отдачи в 1—5 КБайт/с.
4. Что означает надпись «Диск перегружен» в строке состояния?
Это значит, что диск не может успевает обрабатывать подаваемые/запрашиваемые данные. Чтобы устранить проблему, измените параметры кэширования диска. Однако при добавлении торрента это нормально и не говорит о перегрузке диска; проблема связана с алгоритмами µTorrent и будет устранена в будущем. Через пару минут все пройдет.
5. Что означает сообщение «Не удается назначить порт UPnP xx.xx.xx.xx:xx»?
µTorrent не смог назначить порт посредством UPnP. Если зеленый индикатор горит или порт назначен вручную, сообщение можно игнорировать. Но если индикатор желтого или красного цвета, значит, входящие подключения блокируются брандмауэром, либо нужно назначить порт вручную. Сегодня UPnP работает в µTorrent 1.5 под Windows XP, в других ОС придется назначить порт вручную. Тем не менее, версия 1.5.1 beta 462 и новее поддерживают UPnP во ВСЕХ ОС.
6. Что означает сообщение «Ошибка брандмауэра Windows: 0x800706D9»?
µTorrent не смог внести себя в список исключений брандмауэра Windows посредством его API. Похоже, что брандмауэр отключен или не установлен. Это сообщение можно игнорировать. Но если вы пользуетесь другим брандмауэром, вам придется вручную настроить его, чтобы разрешить входящие и исходящие подключения.
7. Я получаю сообщение «Ошибка: недостаточно места на диске», хотя места более, чем достаточно!
Это случается только с дисками FAT32, в силу ограничений FAT32. В разделах FAT32 нельзя создать файл размером более 4 ГБ. Единственный выход — конвертировать диск в NTFS, либо сохранять файл на существующий NTFS-диск. Чтобы конвертировать диск в NTFS, нажмите «Пуск» -> «Выполнить» -> cmd, затем наберите «convert X: /FS:NTFS», где X — буква конвертируемого диска.
8. Я получаю сообщение «Ошибка: элемент не найден» и торрент останавливается.
Обычно это случается при включенном параметре bt.compact_allocation. Выключите его, эта функция пока работает не полностью. Если вам нужно экономить место при скачивании, используйте параметр diskio.sparse_files (только для дисков NTFS). Также вероятно, что вы удалили/переименовали файлы торрента. Верните их на место, дайте им прежние имена или перехэшируйте.
9. Я получаю сообщение «Ошибка: неверный параметр» при выборочной загрузке файлов под Windows 95/98/ME.
Эта проблема в настоящее время рассматривается. Пути ее обхода нет, кроме отказа от выборочной загрузки под этими ОС, но ошибка не должна повториться, если вы просто снова запустите торрент.
10. Я получаю сообщение «Ошибка данных (проверка четности)» и торрент останавливается.
Это не ошибка µTorrent, сообщение генерирует контроллер жесткого диска. Это означает, что жесткий диск не смог считать/записать данные из-за плохих секторов, что говорит о возможной скорой гибели диска. Может помочь запуск программы chkdsk, но предпочтительнее использовать более мощные средства восстановления (например, SpinRite).
Для максимального удобства при работе с торрент-файлами пользователю предлагается настроить визуальное представление окон и форм программы uTorrent, чтобы владельцу копии программы не пришлось тратить лишнее время на подтверждение очевидных и простых операций. Так, в окне параметров (раздел главного меню “Настройки” -> категория “Настройки программы” -> вкладка “Интерфейс”) сосредоточено достаточно обширное множество настроек и твиков визуальной оболочки клиента, которые мы в деталях и рассмотрим ниже.
Появление запросов для подтверждения базовых операций с файлами и клиентом uTorrent
- В поле “Запрос при удалении торрентов” можно выставить галочку, которая отвечает за индикацию всплывающего диалогового окна для подтверждения удаления торрент-раздачи из списка доступных закачек.
Так, при отметке данного ключа, щелкнув правой клавишей мыши на активной загрузке из списка и выбрав пункт контекстного меню “Удалить”, на экране появится диалоговое окно, где следует подтвердить свое решение
- Еще одна опция — подтверждение при выходе из программы.
Важно отметить, что по умолчанию закрытие активного экземпляра торрент-клиента осуществляется в том случае, если вы щелкаете правой клавишей мыши на иконке uTorrent в области уведомлений и выбираете в появившемся меню элемент “Выход”.
При простом использовании кнопки “Закрыть” на запущенной форме приложения программа лишь перейдет в фоновый режим, оставаясь в рабочем состоянии.
- Следующий параметр “Текущая скорость в заголовке” позволяет отобразить общие активные показатели загрузки и отдачи трафика в строке заголовка.
Стоит отметить, что данный счетчик суммирует общие скоростные показатели всех активных закачек и раздач в совокупности.
- Ключ “Список файловых приоритетов” подразумевает расширение количества приоритетов нескольких одновременных закачек до 15-ти вместо стандартных 3-х (высокий, нормальный и низкий).
Подробнее о функции приоритизации отдельных файлов в комплексной раздаче можно узнать из следующей статьи.
- Галочка “Запрос при удалении трекеров” обезопасит вас от непреднамеренного удаления активного трекера, что может стать причиной невозможности загрузки файла без удаления и повторного добавления .torrent-файла в перечень с нуля.
- В поле “Чередовать цвета фона списка” заявлена возможность изобразить списки раздач и их элементов с поочередно сменяющимся белым и сероватым оттенком.
Подобный подход облегчает визуальное восприятие списков и обеспечивает более устойчивое и наглядное представление файловых объектов в торрент-клиенте.
- “Лимиты скорости в строке состояния” — отображает действующие лимиты на загрузку и отдачу трафика в строке состояния (нижней инфо-панели) клиента.
Ограничения трафика можно выставить на вкладке “Скорость” в полях “Общее ограничение скорости отдачи” и “Общее ограничение скорости приема” соответственно. Если эти значения этих параметров остаются незаполненными, параметр “Лимиты скорости в строке состояния” не будет иметь никакой силы.
- Параметр “Запрос при выходе, если 1 сидер” имеет скорее гуманистическую направленность, чем какое-либо функциональное предназначение. Так, если вы выходите из клиента и на одной из текущих раздач остаетесь единственным доступным сидером, ваше присутствие в сети может иметь немаловажное значение, поскольку кроме вас, раздачу торрента никто больше не осуществляет. В этом случае рекомендуем посмотреть внимательней, есть ли личеры для искомого файлового ресурса, то есть скачивает ли искомый файл кто-либо в данный момент с вашего ПК. Если отдача осуществляется, можете подождать, пока другой пользователь получит полную копию экземпляра файла, и лишь затем закрыть программу.
22.07.2014 — 21:24 обсудить 9783+
размер текста
В отличие от первого способа удалённого доступа к «uTorrent», второй больше подходит для локальных сетей с сервером, то есть для удалённого управления Интернет совсем необязательный элемент. Вполне, подойдёт для небольшого офиса с выделенным сервером или для домашнего применения, если штат компьютерных устройств образует локальную сеть.
В сущности, нижеописанные действия могут давать и внешний доступ, но есть пару нюансов, которые будут упомянуты в статье. Запускаем программу «uTorrent»и следуем инструкциям…
Веб-интерфейс торрент – клиента
Для начала переходим в настройки программы. Для этого кликнете в верхнем меню «Настройки», а после соответствующий пункт. В диалоговом окне находим пункт «Дополнительно» в левой колонке – двойным кликом разверните его.
Щёлкаем из списка «Веб-интерфейс». Сверху вниз знакомимся с параметрами:
- Ставим галочку в первой строке «Использовать веб-интерфейс», тем самым активируя функцию программы.
- Далее в подразделе «Учётная запись» укажите данные для авторизации.
- Имя – слово на английской раскладке, которое является логином для входа.
- Пароль – набор символов для защиты веб-интерфейса от сторонних проникновений.
- В строке «Разрешить гостевой вход с именем:» ставим галочку, если требуется доступ с просмотром списка загрузок без возможности управления (если требуется смените имя по умолчанию — Guest).
- В следующем подразделе «Настройки соединения поставьте галочку в строке «Альтернативный порт (по умолчанию – порт соединения)»», если требуется укажите порт например — 8080(такое может понадобиться в следствии работы другой программы на этом порте)
- Далее в поле ниже можно указать ряд доверенных IP-адресов для входа. Полезно для повышения безопасности, только указанные компьютеры будут иметь доступ к управлению.
- И последняя область предлагает добавить папки загрузки, можно указать лишь одну, главное чтобы директория была доступна для записи.
- В конце щёлкаем «ОК» и переходим в Интернет браузер.
Веб-интерфейс uTorrent авторизация
Во первых, что следует знать пользователю, чтобы попасть в веб-интерфейс:
- Учётные данные авторизации для входа (имя и пароль), указанные шагом раньше, либо гостевой логин;
- IP-адрес компьютера в локальной сети (например: 192.168.0.2), потребуется для введения в адресную строку браузера;
- Порт соединения, если тот изменён вручную в настройках «uTorrent»;
В итоге в адресную строку вбиваем ссылку следующего содержания:
http://192.168.0.2:8080/gui/
Если вход в веб-интерфейс производится локально с того же компьютера, то IP-адрес можно изменить на 127.0.0.1 или localhost
Примечание! Если доступ совершается с удалённого компьютера, вне локальной сети, то следует знать внешний IP-адрес компьютера-источника. Если Интернет соединение имеет динамический IP-адрес, то лучше воспользоваться первым способом удалённого доступа!
Жмём «Enter» и авторизуемся по средствам появившейся формы входа. При верной паре имени и пароля, у Вас откроется страница веб-интерфейса клиента «uTorrent». Далее следуем по обстоятельствам, так как управление уже доступно!
Возможные проблемы:
Если Вам не удаётся перейти по адресу с указанным портом по умолчанию, стоит вернуться в диалоговое окно настроек и указать «Альтернативный порт соединения»;
- Если по каким-либо причинам не удаётся совершить вход по локальному адресу (127.0.0.1), то попробуйте заменить его буквенным аналогом – localhost;
- Если требуется сузить круг пользователей веб-интерфейса, то не забудьте в строке «доверенных адресов» перечислить IP-адреса пользователей;
- Если при вводе адреса браузер выдаёт ошибку «InvalidRequest», то скорее всего, введены некорректные значения (адрес или порт);
- Установленный антивирус, так же может стать помехой подключения, поэтому при неудачном соединении временно отключите Firewall (Сетевой экран) для проверки.
Вместо послесловия
Вот и всё, второй метод, как Вы понимаете имеет некоторые неудобства, при этом от него можно добиться более защищённого доступа. К тому же веб-интерфейс откроется и на компьютере не имеющем Интернет подключения, но связанного сетью с компьютером-источником, который в свою очередь загружает добавленные торренты.
Не запускается uTorrent
Время от времени рядовой пользователь может сталкиваться с проблемой, когда uTorrent перестает запускаться. Особенно часто это происходит, если программа загружается автоматически, синхронно с операционной системой. Что в этом случае делать и какие шаги предпринять для разрешения сложившейся ситуации, мы и обсудим в этом материале.
uTorrent виснет при загрузке и не запускается — причины и решения
Завершение “мертвой” сессии
Наиболее часто торрент-клиент “падает” при загрузке, когда пользователь пытается запустить приложение снова, не завершив предыдущий процесс. В этом случае нужно прежде всего закрыть “застывший” процесс в диспетчере задач вручную, выгрузив его из памяти:
- воспользуйтесь комбинацией клавиш Ctrl-Alt-Del и выберите в появившемся меню раздел “Диспетчер задач”
Замечание: альтернативный способ — обратиться к стартовому меню “Пуск” и выбрать в нем секцию “Служебные — Windows” -> “Диспетчер задач”. Это решение доступно исключительно в Windows 8/8.1/10.
- в запущенном диспетчере перейдите на вкладку “Процессы” и завершите поочередно все запущенные процессы клиента uTorrent, кликая на них мышкой и нажимая кнопку “Снять задачу” в нижнем правом углу. Такие процессы могут находиться в разных разделах списка (например, в приложениях и фоновых процессах), поэтому стоит пролистать перечень до самого конца
Что делать, если зависший процесс не завершается?
Если закрыть текущую сессию клиента не представляется возможным, стоит прибегнуть к перезагрузке Windows. Но при повторном запуске оболочки uTorrent снова может зависнуть, если программа находится в автозагрузке. В этом случае нужно убрать приложение из автозагрузки, снова обратившись к диспетчеру задач (как его открыть, вы уже знаете):
- в запущенном диспетчере перейдите на вкладку “Автозагрузка”, найдите в перечне приложений строчку, соответствующую торрент-клиенту uTorrent, и нажмите кнопку “Отключить” в нижнем правом углу
Если все сделано правильно, в колонке “Состояние” будет отображаться индикатор “Отключено”.
Теперь перезагрузите компьютер и попытайтесь загрузить клиент повторно, на этот раз в ручном режиме.
Также, чтобы не повторять одну и ту же последовательность действий многократно, закрывайте uTorrent, нажимая в верхнем меню кнопку “Файл” -> “Выход”. Тогда не придется каждый раз заходить в диспетчер задач и снова искать соответствующий процесс для полного прекращения рабочего режима утилиты.
Некорректные настройки программы
Еще одна вероятная причина неполадки — неверные настройки продукта. Это объяснение вполне логично, если вы вручную изменяли некоторые параметры среды uTorrent, и после этого и начались все неприятности.
Замечание: прежде, чем переходить к описанию последующих решений, удостоверьтесь, что uTorrent не запущен на вашем компьютере, т.е. нет активных процессов торрент-клиента в диспетчере задач и иконка программы не отображается на панели задач.
Итак, вернем параметры продукта к дефолтным, т.е. заданным по умолчанию. Для этого перейдите в папку, где был установлен программный модуль (обычно это C:Пользователи<имя пользователя>AppDataRoaminguTorrent) и удалите файлы settings.dat и settings.dat.old из указанной выше директории.
Замечание: прежде, чем удалять какие-либо файлы из каталога с установленным приложением, сделайте их резервную копию, скопировав их в одну из собственных, специально созданных для этого папок. Если после выполненных изменений будут наблюдаться очевидные лаги и фризы, необходимо вернуть старые файлы на прежнее место.
Теперь при следующем запуске утилиты новые файлы настроек сгенерируются автоматически, и клиент начнет свою работу с чистого листа.
Слишком много торрентов в списке закачек
Еще одна возможная причина частых вылетов — это перенасыщение действующих загрузок. Если избавиться от активных закачек привычным способом не удается, удалите файлы resume.dat и resume.dat.old из той же самой пресловутой директории с установленным клиентом (опять не забываем про резервные копии).
Как показывает практика, ни одна из описанных выше рекомендаций не нарушает целостности и стабильности рабочей среды uTorrent. Как бы то ни было, всегда заботьтесь о том, чтобы резервные копии удаляемых файлов были у вас под рукой (просто на всякий случай).
Почему не запускается файл uTorrent.exe? Что делать?
Скачала торрент-клиент с официального сайта uTorrent, а файл uTorrent.exe не запускается. Что делать?
Попробуйте запустить его от имени администратора. Для этого нужно выбрать это действие в контекстном меню, после щелчка правой кнопкой мыши. Если не получается, стоит перекачать еще раз. Может скачалось неудачно. Антивирус может блокировать. Та много чего.
А ларчик просто открывался.
После многократных неудачных попыток запуска файла utorrent.exe, качек-перекачек зашла в свойства этого файла и впервые в жизни увидела такой текст:
Этот файл получен с другого компьютера и, возможно, был заблокирован с целью защиты компьютера
Как вы уже, наверное, догадались, проблема решилась нажатием кнопки «Разблокировать»
После разблокировки файл без проблем запустился, программа установилась:)
Зайди в C:ПользователиИмя пользователяAppDataRoaminguTorrent там найди и удали settings.dat и settings.dat.old далее заходишь в папку Updates и там устанавливаешь самое последнее обновление и все будет работать
Если у вас браузер Chrome:
У вас он скорее всего в самом Хроме не запускается. Сейчас в Хром встроили такую особенность, что из него нельзя запускать различные файлы и сайты, которые опасны или противоречат неким правилам. Файл инсталляции торрента возможно не запускается по той причине, что Гугл считает, что с помощью данной программы перекачивается пиратский контент, например фильмы новинки.
Вам просто надо найти папку, в которую Хром скачал данный файл. И запустить из Windows, а не из браузера. Либо скачать другим браузером и запустить.
Если у вас другая ситуация (запускаете не из Хрома), то возможны следующие причины:
1 Антивирус не пускает.
2 Вы скачали торрент под другую операционку. Например у вас Андройд, а вы скачали под Виндоус.
Не запускается торрент — как решить проблему
Раньше музыкальные файлы и фильмы передавались с помощью записи на CD-дисках. С ростом информационных технологий компьютеры стали тяжелее, а потребность в скорости передаваемых файлов росла. Лучшим решением для распространения информации стал интернет, с помощью которого можно не только найти нужные файлы, но и скачать их на компьютер.
Что такое торрент
Torrent — это специализированный протокол, который позволяет пользователям обмениваться файлами. В отличие от обычного способа обмена файлами торрент позволяет скачивать файлы на личном ресурсе. Основные достоинства торрента заключаются:
- в большой скорости скачивания;
- возможности передачи файлов разных объёмов;
- остановке загрузке и докачивании файлов в любое удобное время;
- распространённой технологии.
Как скачивать и открывать торрент файлы
Для скачивания и установки файлов через Торрент необходимо воспользоваться технологией Bittorrent, которая потребуется не только для торрент-файлов, но и для торрент-клиентов. Все файлы для скачивания распространяются на специализированных сайтах, которые называются «трекеры».
Через них можно совершенно бесплатно скачать любой сериал, музыкальный клип, игру или программу.
Скачать вирусный файл с торрент-трекера мало вероятнее, чем с обычной страницы на просторах интернета.
Для скачивания любого файла через Torrent необходимо выполнить пошаговый план действий:
- Скачать и установить программу Торрент.
- На трекер-сайта найти нужный файл и запустить его скачивание через Torrent.
- Указать необходимое место для скачивания.
- Дождаться, пока шкала загрузки заполниться полностью.
- Открыть файл в нужной папке или через программу, кликнув по нему два раза правой кнопкой.
Скачать uTorrent для Windows
Расширение uTorrent позволяет искать и скачивать понравившиеся фильмы, книги, сериалы и много чего другого прямо в вашем браузере.
После загрузки расширения с официального сайта программы необходимо:
- Производите установку расширения через настройки выбранного браузера.
- Открываете новую вкладку в браузере и вводите название игры или видеофайла с пометкой «скачать торрент».
- Переходите на любой из представленный сайтов из списка и загружаете файлы через uTorrent.
Пошаговое руководство как установить торрент на компьютер
Разработчики программы Torrent оставили в последней её версии почему-то оставили только английский язык в инсталляторе, несмотря на то что программа запускается и работает с русским интерфейсом. В пошаговой инструкции будет понятно, какие действия совершать и на какие клавиши нажимать для того, чтобы установить Торрент:
- Необходимо посетить официальную страницу разработчика и выбрать одну из представленных версий программы (главное не перепутайте с декскоптной версией uTorrent, которая работает через браузер).
- Запускаете файл, если программа просит администратора внести изменения, то соглашаетесь и переходите к следующему шагу.
- В первом окне инстолятора нет ничего важного, это обычное приветствие, поэтому наживаете на зелёную клавишу «Next».
- Потом откроется окно, в котором разработчики пишут и предупреждают, что лишь мошенники требуют платить за бесплатную программу, поэтому лучше скачивать Торрент с официального сайта, жмём «Next».
- Прочитайте стандартную программную лицензию и правила использования, для прохождения к следующему этапу кликните на «Agree».
- Откроется рекламное окно, где вас познакомят с известными программами. Если вас заинтересовало это предложение по установке ПО, то нажимаете «Accept», если же нет и вы хотите перейти дальше к установке, то «Decline».
- Настраивайте нужные ярлыки: первая галочка относится к меню пуск, вторая — установка на панель быстрого запуска, третья — ярлык на рабочий стол.
- Далее произведите настройку взаимодействия Торрента с операционной системой: первая галочка исключит программу из брандмауэра, вторая — автозапуск при включении компьютера, три нижние будут открывать по умолчанию торрент-файлы.
- Завершающим этапом будет установка и копирование файлов для программного обеспечения, как только инсталляция завершиться, нажмите «Finish».
Что делать, если Торрент работает на английском после установки
Если на вашем компьютере основной язык интерфейса выбран русский, то и программа Torrent будет тоже на русском. В случае, если после установки её интерфейс представлен полностью на английском, то:
- Запускаете программу.
- Зажимаете комбинацию клавиш «CTRL+P» либо открываете верхнее меню и переходите в «Options – Preferences».
- В параметрах языка «Language» выбираете родной язык.
- Совершаете перезапуск программы.
Как правильно пользоваться торрент-файлами, где их найти?
Перед скачиванием файлом через Торрент рекомендуется произвести ряд настроек для быстрого доступа и поиска из папки загрузка.
- Запускаем клиент.
- Зажимаем комбинацию клавиш «Ctrl + P».
- В открытых настройках необходимо перейти в раздел «Папки».
- Выбрать месторасположение загружаемых файлов («помещать загружаемые файлы в…» и «перемещать загрузки в …»).
- Подтвердите действия на странице.
Поиск файлов для загрузки производиться через сайт торрент-трекера, где представлено два способа загрузки контента: магнитная-ссылка и торрент-файл. Каждый загруженный файл будет с пометкой расширения .TORRENT.
Его необходимо запустить двойным щелчком и отправить в программу для загрузки.
Web UI (Web-интерфейс)
Настройка Web интерфейса в uTorrent для работы через современные браузеры, поддерживающие AJAX. Web интерфейс в uTorrent запускается при включении опции «Enable Web UI (Использовать Web интерфейс)».
После включения опции, uTorrent автоматически скачивает файл «webui.zip» с сервера uTorrent. Если необходимый не был скачан автоматически, вы можете скачать его с сайта uTorrent и поместить его в папку настроек клиента.
Authentication (Учетная запись) — настройка вашей личной учетной записи в веб интерфейсе.
- Username: (Имя:) — ваше имя пользователя, которое вы будете использовать при подключении к веб интерфейсу uTorrent. Заполнять в обязательном порядке.
- Password: (Пароль:) — пароль, используемый в вашей учетной записи. Если защита паролем не нужна, то поле можно просто не заполнять.
- Enable Guest account with username: (Разрешить гостевой аккаунт с именем:) — позволяет пользователям просматривать работу вашей программы, задачи на закачку и раздачу и т.п. Но они не могут изменять работу
вашей программы. Если опция включена, то поле с именем (справа) нужно заполнять обязательно. Пользователя без имени не может быть.

Connectivity (Настройка соединения) — настройка соединения, используемого для Web интерфейса uTorrent. Настроить можно используемый порт и список разрешаемых IP-адресов.
- Alternative listening port (default is the connection port): (Альтернативный порт (по умолчанию порт соединения):) — устанавливает дополнительный порт для веб-интерфейса. Если опция отключена, то Web UI будет
использовать стандартный порт, установленный в «Connection«. - Restrict access to the following IPs (separate multiple entries with a comma) (Разрешить доступ только со следующих IP (разделять запятой)) — доступ к Web UI будет доступен только тем пользователям, чей IP занесен
в список. Всем остальным использование веб-интерфейса будет запрещено. Заполняется следующим образом: xx.xx.xx.xx,xx.xx.xx.xx.

Статьи по теме:
Настройки uTorrent — настройка клиента.
Настройка UI Extras в uTorrent — настройка отображения некоторых элементов интерфейса.
Одна из возможностей µTorrent, которая не заслужено обходится стороной при настройке клиента — WebUI.
Что же такое WebUI и зачем оно нужно?

Тут все просто — WebUI позволяет удаленно управлять µTorrent. Добавлять торренты, останавливать, запускать и прочее, в общем все то, что можно сделать и в windows приложении, но это можно делать теперь с любого устройства (хоть с телефона) в любой точке мира, главное выход в интернет.
Работает даже контекстное меню по клику правой кнопки мыши.
Если вы хотите получить управление uTorrent через веб-интерфейс, то нет ничего сложного:
Заходим Настройки –> Настройки программы -> Дополнительно -> Web-Интерфейс
Ставим галочку на
Включить Web UI, придумываем свой логин и пароль,
и
Используем альтернативный порт (Порт любой на ваш выбор, я взял 20000)
Нажимаем
ОК.
Теперь наш uTorrent стал доступен на вашем компьютере по адресу
http://localhost:”вашпорт”/gui
Если по какой-то причине в браузере страница не открывается перезапустите utorrent и проверьте еще раз. Если опять не сработает значит Ваш антивирус либо брандмауэр блокирует данный порт скорее всего и нужно разбираться с их настройками.
Чтобы получить доступ из любого места, где есть интернет к Вашему Веб интерфейсу uTorrent, ваш компьютер должен быть постоянно включен, uTorrent постоянно запущен, фаерволл, антивирус , либо роутер не должны блокировать выбранный порт для внешнего доступа.
В случае если у Вас белый (постоянный IP). Адрес будет следующим:
http://”ваш_IP”:”вашпорт”/gui
В случае если у Вас динамический IP нужно настроить DDNS и тогда ссылка будет следующей:
http://”ваш_DDNS_домен”:”вашпорт”/gui
Сочетания клавиш в web-интерфейсе
-
Ctrl + A: Выбрать все строки (сначала выбрать строки в списке)
-
Ctrl + O: Показать форму для добавления торрента
-
Ctrl + P: Показать окно параметров
-
Ctrl + Z: Снять выделение
-
Del: Удалить торрент
-
F2: Показать информационное окно
-
F4: Показать/убрать панель инструментов
-
F6: Показать/убрать панель дополнительной информации
-
F7: Показать/убрать список категорий
Источник

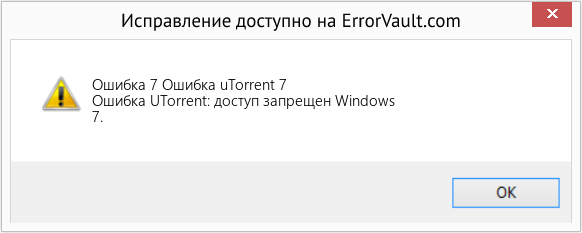

























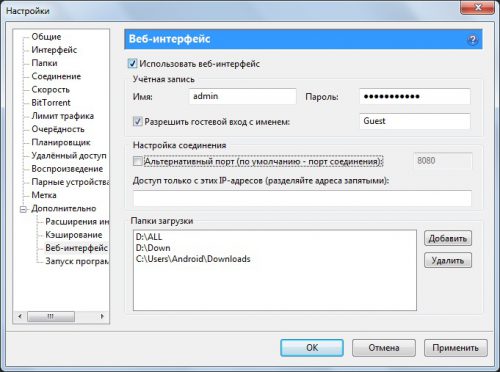

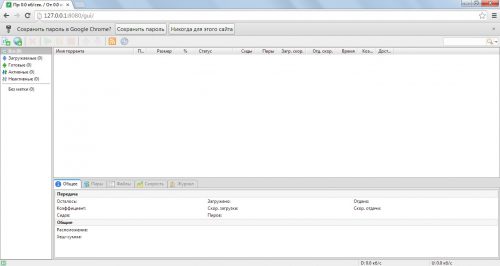
 Если Вам не удаётся перейти по адресу с указанным портом по умолчанию, стоит вернуться в диалоговое окно настроек и указать «Альтернативный порт соединения»;
Если Вам не удаётся перейти по адресу с указанным портом по умолчанию, стоит вернуться в диалоговое окно настроек и указать «Альтернативный порт соединения»;