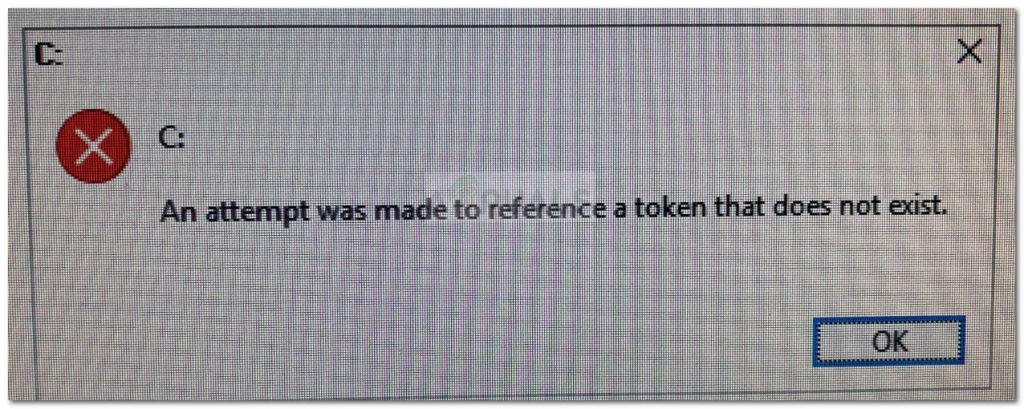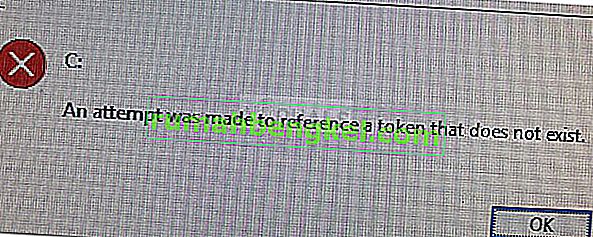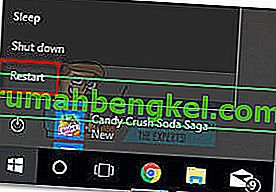Если ваш проводник (explorer.exe) Windows перестал работать и вы видите ошибку при попытке его открыть — Попытка ссылки на несуществующий токен, тогда вы в нужном месте и попытаемся исправить эту проблему. Первоначально об этой проблеме сообщалось после апрельского обновления, и Microsoft исправила ее после исправления сборки. Тем не менее, пользователи сообщают об этом и по сей день. Эта ошибка также возникала с такими утилитами, как консоль управления Microsoft (MMC), Visual Studio, принтер, диспетчер задач, корзина и т. п. Наиболее вероятная причина этой проблемы — проблемное обновление Windows. Это также может быть вызвано повреждением системного файла.
1. Перерегистрация нужных файлов DLL
Запустите командную строку от имени администратора. Сделать это можно через «поиск» меню пуска или перейти по пути c:windowssystem32 и найти cmd.exe. Если вы не можете перейти по пути, то нажмите сочетание кнопок Win + R и введите этот путь c:windowssystem32. Введите команду ниже в окно cmd, дождитесь окончание процесса и перезагрузите ПК.
for /f %s in ('dir /b *.dll') do regsvr32 /s %s
2. Проверка системных файлов
Встроенный инструмент в вWindows SFC, позволяет сканировать и восстанавливать поврежденные системные файлы. Запустите командную строку от имени администратора и введите команду:
sfc /scannow
3. Возврат к предыдущей сборке Windows
Если ошибка «Попытка ссылки на несуществующий токен» начала появляться после обновления, то разумным будет здесь возврат к предыдущей сборке Windows 10. В такой ситуации нужно избегать обновления до тех пор, пока проблема не будет решена со стороны Microsoft.
- Откройте «Параметры» > «Обновление и безопасность» > «Восстановление» > и справа найдите графу «Вернуться к предыдущей версии Windows 10«.
Если после установки новой сборки прошло 30 дней или вы удалили папку Windows.old, вы не сможете вернуться назад и у вас не будет такой графы.
Смотрите еще:
- Ошибка 0x80080005 Центра обновления Windows 10
- Исправить ошибку файловой системы в Windows 10
- Ошибка 0xc0000221 восстановления на синем экране в Windows 10
- Код ошибки 0xc0000185 при загрузке Windows 10
- Буфер обмена в Windows 10 — Как использовать и очистить историю
[ Telegram | Поддержать ]
-
Partition Wizard
-
Clone Disk
- Fix An Attempt Was Made to Reference a Token That Does Not Exist
By Ariel | Follow |
Last Updated January 14, 2021
When open Windows File Explorer, a lot of users receive the error messages saying “an attempt was made to reference a token that does not exist” Are you also troubled by this vexing problem? Now, you can try the following tested solutions provided by MiniTool.
According to many user reports on forums, it can be concluded that the “an attempt was made to reference a token that does not exist” error often occurs after upgrading to Windows 10 or installing an inconsistent Windows update. In addition, corrupt system files can provoke the explorer.exe issue.
Fix 1. Repair Corrupted Files
Registry system file corruption is the main reason that causes an attempt was made to reference a token that does not exist. In this case, the issue can be fixed by running certain commands. Here’s how to do that:
Step 1. Press Win + R keys to open the Run dialog box, and then type cmd in it and hit Ctrl + Shift + Enter keys to open the elevated Command Prompt.
Tip: Alternatively, you can type cmd in the search box, and then right-click the Command Prompt app and select Run as administrator.
Step 2. In the elevated command prompt, type the following command and hit Enter.
cd %WINDIR%System32
Step 3. To repair a series of corrupted DLL files that might trigger the error, type the following command, and hit Enter.
for /f %s in (‘dir /b *.dll’) do regsvr32 /s %s
Step 4. Exit the Command Prompt and reboot your computer.
Now, you can open File Explorer and see if the error message “An attempt was made to reference a token that does not exist” still appears.
Fix 2. Run System File Checker
As mentioned above, corrupt system files can cause Windows 10 an attempt was made to reference a token that does not exist. To repair system files, System File Checker is the most effective utility. It is very simple to operate. Type the sfc /scannow and hit Enter in the elevated Command Prompt. Then wait patiently for this repair to complete.
Fix 3. Go Back to the Previous Version of Windows
If the explorer.exe an attempt was made to reference a token that does not exist error just appears after installing the latest Windows updates, then you can undo the changes by performing a system restore. To do so, follow the steps below:
Step 1. Press Win + I keys to open the Settings app, and then navigate to Update & Security > Recovery > Restart now.
Step 2. Once you arrive at the Choose an option screen, select Troubleshoot, and go to Advanced Options.
Step 3. In the Advanced options window, click on Go back to the previous build. Wait for the next startup to complete and you should revert to the previous version of Windows.
Now, you can launch File Explorer and see if Windows 10 an attempt was made to reference a token that does not exist has been fixed.
Fix 4. Perform a Repair Install
If all the above methods fail to work, you may have to consider running a repair install. By doing so, it will replace the corrupted Windows files without deleting personal files and applications. If you don’t know the detailed steps, you can refer to this guide.
About The Author
Position: Columnist
Ariel is an enthusiastic IT columnist focusing on partition management, data recovery, and Windows issues. She has helped users fix various problems like PS4 corrupted disk, unexpected store exception error, the green screen of death error, etc. If you are searching for methods to optimize your storage device and restore lost data from different storage devices, then Ariel can provide reliable solutions for these issues.
-
Partition Wizard
-
Clone Disk
- Fix An Attempt Was Made to Reference a Token That Does Not Exist
By Ariel | Follow |
Last Updated January 14, 2021
When open Windows File Explorer, a lot of users receive the error messages saying “an attempt was made to reference a token that does not exist” Are you also troubled by this vexing problem? Now, you can try the following tested solutions provided by MiniTool.
According to many user reports on forums, it can be concluded that the “an attempt was made to reference a token that does not exist” error often occurs after upgrading to Windows 10 or installing an inconsistent Windows update. In addition, corrupt system files can provoke the explorer.exe issue.
Fix 1. Repair Corrupted Files
Registry system file corruption is the main reason that causes an attempt was made to reference a token that does not exist. In this case, the issue can be fixed by running certain commands. Here’s how to do that:
Step 1. Press Win + R keys to open the Run dialog box, and then type cmd in it and hit Ctrl + Shift + Enter keys to open the elevated Command Prompt.
Tip: Alternatively, you can type cmd in the search box, and then right-click the Command Prompt app and select Run as administrator.
Step 2. In the elevated command prompt, type the following command and hit Enter.
cd %WINDIR%System32
Step 3. To repair a series of corrupted DLL files that might trigger the error, type the following command, and hit Enter.
for /f %s in (‘dir /b *.dll’) do regsvr32 /s %s
Step 4. Exit the Command Prompt and reboot your computer.
Now, you can open File Explorer and see if the error message “An attempt was made to reference a token that does not exist” still appears.
Fix 2. Run System File Checker
As mentioned above, corrupt system files can cause Windows 10 an attempt was made to reference a token that does not exist. To repair system files, System File Checker is the most effective utility. It is very simple to operate. Type the sfc /scannow and hit Enter in the elevated Command Prompt. Then wait patiently for this repair to complete.
Fix 3. Go Back to the Previous Version of Windows
If the explorer.exe an attempt was made to reference a token that does not exist error just appears after installing the latest Windows updates, then you can undo the changes by performing a system restore. To do so, follow the steps below:
Step 1. Press Win + I keys to open the Settings app, and then navigate to Update & Security > Recovery > Restart now.
Step 2. Once you arrive at the Choose an option screen, select Troubleshoot, and go to Advanced Options.
Step 3. In the Advanced options window, click on Go back to the previous build. Wait for the next startup to complete and you should revert to the previous version of Windows.
Now, you can launch File Explorer and see if Windows 10 an attempt was made to reference a token that does not exist has been fixed.
Fix 4. Perform a Repair Install
If all the above methods fail to work, you may have to consider running a repair install. By doing so, it will replace the corrupted Windows files without deleting personal files and applications. If you don’t know the detailed steps, you can refer to this guide.
About The Author
Position: Columnist
Ariel is an enthusiastic IT columnist focusing on partition management, data recovery, and Windows issues. She has helped users fix various problems like PS4 corrupted disk, unexpected store exception error, the green screen of death error, etc. If you are searching for methods to optimize your storage device and restore lost data from different storage devices, then Ariel can provide reliable solutions for these issues.
В этом руководстве мы покажем вам различные способы исправления ошибки «Была сделана попытка сослаться на несуществующий токен» в Windows. Итак, недавно я выполнил задачу, связанную с изменением имени папки пользователя, которая присутствует на диске C. Пока это было успешно выполнено, но настоящая проблема возникла после того, как я перезагрузил ПК.
Все твики, которые я активировал от Windows Professional Build до Home edition, отказывались открываться. Кроме того, этому гневу пришлось столкнуться и с некоторыми системными приложениями. Поэтому всякий раз, когда я пытался запустить такие приложения, как редактор групповой политики или политика безопасности, или системные приложения, такие как Visual Studio, все они выдавали одну и ту же ошибку: «Была сделана попытка сослаться на несуществующий токен».
Поэтому я провел дополнительное расследование и выяснил основную причину этой проблемы. [explained in the first fix]. Это упростило мою работу по получению исправления, которое после внедрения помогло исправить основную проблему. Поэтому я решил записать исправление в этом руководстве, так как оно может помочь и другим, кто находится в той же лодке, что и я несколько минут назад. Без дальнейших церемоний, давайте начнем.
Рекомендуется попробовать каждый из перечисленных ниже обходных путей, а затем посмотреть, какой из них принесет вам успех. Итак, имея это в виду, давайте начнем.
ИСПРАВЛЕНИЕ 1. Перерегистрация DLL-файлов
Единственная основная причина, по которой вы сталкиваетесь с этой ошибкой, заключается в том, что некоторые или все ваши DLL-файлы не зарегистрированы. В результате система не может идентифицировать эти файлы. Чтобы решить эту проблему, вам придется перерегистрировать эти DLL-файлы, как описано ниже.
- Запустите командную строку от имени администратора из меню «Пуск».
- Затем выполните приведенную ниже команду, чтобы зарегистрировать все файлы DLL для /f %s в (‘dir /b *.dll’) do regsvr32 /s %s
- Дождитесь завершения процесса. После этого перезагрузите компьютер.
- Это должно исправить «Была сделана попытка сослаться на несуществующий токен».
ИСПРАВЛЕНИЕ 2. Используйте команды SFC и DISM
Средство проверки системных файлов и система обслуживания и управления образами развертывания — это два служебных инструмента командной строки, которые сканируют поврежденные файлы Windows, а затем заменяют их рабочими аналогами. Основное различие между ними заключается в том, что SFC заменяет поврежденные файлы рабочими из кэшированного каталога на вашем ПК, а DISM делает это, загружая рабочие файлы с онлайн-серверов Microsoft. И на данный момент мы будем использовать оба этих инструмента для решения основной проблемы.
- Для начала запустите CMD от имени администратора из меню «Пуск».
- Затем выполните приведенную ниже команду, чтобы открыть инструмент SFC: sfc /scannow
- После завершения сканирования SFC пришло время использовать инструмент DISM. Поэтому скопируйте и вставьте следующую команду: DISM/Online/Cleanup-Image/RestoreHealth.
- Теперь перезагрузите компьютер, и он должен решить основную проблему.
Вот и все. Это были два разных метода, которые помогут вам исправить ошибку «Была сделана попытка сослаться на несуществующий токен» в Windows. Если у вас есть какие-либо вопросы относительно вышеупомянутых шагов, сообщите нам об этом в комментариях. Мы вернемся к вам с решением в ближайшее время.
Кейс. После обновления Windows 10, у клиента
долгий вход в систему, при входе черный экран с корзиной на рабочем столе, при нажатии на пуск или иные ярлычки ошибка «Попытка ссылки на несуществующий токен». Кроме диспетчера задач ни открывается ничего.
Так же есть сопутствующие ошибки: «
C:windowssystem32configsystemprofiledesktop недоступен»
«Unknown hard error»
«xxx unknown hard error»
«sihost.exe Unknown hard error»
Решение
Судя по поисковым запросам, такая проблема у многих пользователей которые обновляли систему. У которых обновление установилось неудачно, либо которые прервали обновление. Давайте попробуем разобраться в чем же заключается ошибка «попытки ссылки на несуществующий токен»
Беглый поиск по форумам, предлагает следующее решение. Через диспетчер задач одновременное нажатие ctlr+alt+del запускаем cmd.
В запустившемся окне пишем команду:
cd C:Windowssystem32
for /f %s in (‘dir /b /s *.dll’) do regsvr32 /s %s
Однако мне, предложенное решение перерегистрации библиотек, не помогло. Пришлось искать дальше, варианты проверки файловой системы на целостность sfc /scannow и проверка диска (chkdsk C:) так же оказались не действенными для моего случая.
Решение нашлось как ни странно, хотя я уже думал о переустановке системы. На сайте Майкрософт в разделе создания установочного носителя создаем следуя инструкции диск. Для этого понадобится диск не менее 8 Гб.
После создания установочного носителя загружаемся в неисправную систему. Видим те же признаки черный рабочий стол, ярлык корзины. Вставляем флешку с установочным диском. Запускаем диспетчер задач, выбираем «Обзор» и указываем путь к файлу Setup.exe
После запуска установки соглашаемся с условиями лицензионного соглашения. Выбираем пункт меню «Проверить и загрузить обновления». В следующем пункте обязательно выбираем »
Сохранить личные данные и приложения».
Далее будет произведено обновление системы. Файлы пользователя сохраняться, Windows установит обновления, без переустановки.
Проблема в моем случае решилась. Пишите и комментируйте, помогло ли решение Вам.
Столкнулись с проблемой и нужна помощь? Мы поможем Вам!
Была сделана попытка сослаться на токен
Если вы пытались открыть проводник, но он внезапно перестал работать и вы столкнулись с сообщением об ошибке, в котором говорится: «Была сделана попытка сослаться на несуществующий токен», читайте дальше, поскольку этот пост поможет вам решить эту проблему. Первоначально об этой проблеме было сообщено после апрельского обновления, и Microsoft смогла исправить ее сразу после исправления сборки. Однако для некоторых пользователей эти усилия кажутся бесполезными, поскольку в последнее время некоторые сообщали о той же ошибке, когда они пытаются открыть не только проводник Windows, но и такие утилиты, как Microsoft Management Console или MMC, Visual Studio, диспетчер задач, принтер, корзина, и т.п.
Две из наиболее вероятных причин этой ошибки — это проблемный Центр обновления Windows и поврежденные системные файлы. Какой бы ни была причина, вот несколько советов, которым вы можете следовать, чтобы исправить ошибку «Была сделана попытка сослаться на несуществующий токен».
Вариант 1. Попробуйте перерегистрировать проблемный DLL-файл.
Возможно, вам придется повторно зарегистрировать файл ntdll.dll с помощью regsvr32.exe, прежде чем вы сможете успешно установить программу и исправить ошибку сбоя файла ntdll.dll. Средство Regsvr32 — это служебная программа командной строки, которую можно использовать для регистрации и отмены регистрации элементов управления OLE, таких как DLL и ActiveX (OCX), в операционной системе Windows. Следуйте инструкциям ниже, чтобы использовать его.
- Откройте командную строку как администратор из меню WinX.
- Затем введите следующие команды в командной строке с повышенными правами и нажмите Enter, чтобы выполнить команду. Это позволит повторно зарегистрировать уязвимый файл DLL с помощью средства операционной системы Windows, regsvr32.exe.
- exe / [файл DLL]
- exe [файл DLL]
Примечание: Замените «[DLL file]» именем DLL-файла, указанного в ошибке.
- После того, как вы выполните указанные команды, вы должны увидеть сообщение «DllRegisterServer в vbscript.dll успешно выполнен», если инструмент Regsvr32 смог успешно работать. После этого попробуйте снова установить программу и посмотреть, работает ли она сейчас.
Вариант 2. Заменить DLL-файл из надежного источника.
- Во-первых, вам нужно получить новый DLL-файл с другого компьютера, желательно с тем же номером версии файла.
- После этого вам необходимо загрузить компьютер в безопасном режиме и перейти по нижеуказанным путям, а затем заменить файл с помощью USB-накопителя или других внешних устройств хранения.
- x86: Этот компьютер> C: / Windows / System32
- x64: Этот компьютер> C: / Windows / SysWOW64
- Затем введите «cmd» в поле поиска Cortana, щелкните правой кнопкой мыши командную строку и выберите «Запуск от имени администратора», чтобы открыть ее с правами администратора.
- Теперь введите «regsvr32 ntdll.dll”И нажмите Enter.
- Перезагрузите компьютер и проверьте, исправлена ли ошибка.
Вариант 3. Выполните сканирование с помощью средства проверки системных файлов.
Средство проверки системных файлов или сканирование SFC может обнаружить и автоматически восстановить поврежденные системные файлы, которые могут вызывать появление ошибки «Была сделана попытка сослаться на несуществующий токен». SFC — это встроенная командная утилита, которая помогает восстанавливать как поврежденные, так и отсутствующие файлы. Он заменяет плохие и поврежденные системные файлы хорошими системными файлами. Чтобы запустить команду SFC, выполните действия, указанные ниже.
- Нажмите Win + R, чтобы запустить Run.
- Введите CMD в поле и нажмите Enter.
- После открытия командной строки введите ПФС / SCANNOW и нажмите Enter.
Команда запустит сканирование системы, которое займет несколько секунд, прежде чем завершится. Как только это будет сделано, вы можете получить следующие результаты:
- Защита ресурсов Windows не обнаружила нарушений целостности.
- Защита ресурсов Windows обнаружила поврежденные файлы и успешно восстановила их.
- Windows Resource Protection обнаружила поврежденные файлы, но не смогла исправить некоторые из них.
Вариант 4. Попробуйте вернуться к предыдущей сборке Windows.
Этот тип ошибки может иметь какое-то отношение к обновлению компонентов, поэтому вы можете попытаться вернуть свой компьютер к предыдущей сборке Windows 10, поскольку это может помочь вам решить проблему. В этом случае будет лучше, если вы воздержитесь от обновления компьютера с Windows 10 до тех пор, пока эта проблема не будет полностью решена Microsoft.
Расширенный ремонт системы Pro
Автоматизированное решение для ремонта ПК в один клик
С Advanced System Repair Pro вы можете легко
Замените поврежденные файлы
Восстановить производительность
Удалить вредоносные программы
СКАЧАТЬ
Advanced System Repair Pro совместим со всеми версиями Microsoft Windows, включая Windows 11.
Поделиться этой статьей:
Вас также может заинтересовать
Код ошибки 8024001F — Что это?
Во время обновления Microsoft Windows 10 у некоторых пользователей возникла проблема с кодом ошибки 8024001F. Пользователи должны учитывать, что эта ошибка также известна как Центр обновления Windows 8024001F и 0x8024001F. Этот код ошибки относительно распространен и обычно вызван неисправным подключением к Интернету. Благодаря этому общему соображению ошибка обычно легко устраняется, и пользователи могут перезапустить обновление до Microsoft Windows 10. Общие симптомы включают в себя:
- При попытке обновления до Microsoft Windows 8024001 появляется диалоговое окно с кодом ошибки 10F.
- Ваша текущая версия Windows не может распознать необходимость обновления до Microsoft Windows 10.
Решения
 Причины ошибок
Причины ошибок
Только с тремя проблемами, вызывающими код ошибки 8024001F, относительно легко определить вашу конкретную проблему, а затем выполнить действия, описанные ниже, чтобы исправить ситуацию.
- Ваш компьютер не подключен к Интернету.
- Брандмауэр Windows мешает обновлению Microsoft Windows 10.
- Ваш сторонний антивирус и брандмауэр мешают обновлению Microsoft Windows 10.
- Ваша система заражена червем Conficker, который препятствует корректной обработке обновления Microsoft Windows 10.
Служба поддержки Microsoft просит вас связаться с ними напрямую для получения дополнительной помощи, если вы можете исключить эти три причины для кода ошибки 8024001F.
Дополнительная информация и ручной ремонт
Код ошибки 8024001F легко исправляется одним из следующих способов. Каждый из этих методов должен быть удобным и удобным для обычного пользователя компьютера дома. Если в любое время вы не уверены или чувствуете, что вам нужна дополнительная помощь, служба поддержки Microsoft просит вас связаться с ними напрямую для получения дополнительной поддержки.
Метод 1 — доступ к средству устранения неполадок
- Доступ к Windows Обновление устранения неполадок
- Когда появится диалоговое окно, нажмите ОК.
- Нажмите NEXT в следующем диалоговом окне.
- Затем Windows запустит средство устранения неполадок, пытаясь обнаружить любые известные проблемы с вашей системой.
- В зависимости от результатов вы сможете следовать инструкциям на экране, которые устранят проблему с обновлением.
Способ доставки 2— Исправьте ваши интернет-соединения
- Закрытие диалогового окна с кодом ошибки 8024001F.
- Закройте программу обновления Microsoft Windows 10.
- Попытайтесь получить доступ к Интернету через обычный браузер.
- ** Если вы можете успешно получить доступ к Интернету, подключение к Интернету не является причиной для этого кода ошибки.
- Если вы не можете получить доступ к Интернету, убедитесь, что вы подключены к сети как на маршрутизаторе / стене, так и на разъеме компьютера.
- Если вы используете маршрутизатор, убедитесь, что все индикаторы включены и активны (показывая активное интернет-соединение).
- Установите интернет-соединение, если это возможно. Если вы не можете установить интернет-соединение, вам может потребоваться связаться с вашим интернет-провайдером.
- Если вам удастся восстановить подключение к Интернету, у вас не должно возникнуть проблем с обновлением Microsoft Windows 10.
Метод 3— Настройте параметры Центра обновления Windows.
- Войдите в вашу текущую версию Windows как администратор (введите пароль, если будет предложено).
- Нажмите кнопку START на клавиатуре или экране.
- Поиск термина «администратор», нажмите клавишу ВВОД
- Нажмите «административные инструменты»
- Выберите файл «services», повторно введите свой пароль.
- Откройте файл Центра обновления Windows, щелкнув правой кнопкой мыши на имени.
- Выберите опцию «Свойства»
- На вкладке ОБЩИЕ убедитесь, что для параметра «Тип запуска:» установлено значение АВТОМАТИЧЕСКИЙ (ЗАДЕРЖКА ЗАПУСКА)
- Под заголовком «Service Status» нажмите кнопку «START».
- нажмите OK
- Перезапустите обновление Microsoft Windows 10.
Способ доставки 4— Сканирование червя Conficker
- Перейти на Веб-адрес быть направленным на сканер безопасности Microsoft.
- Запустите этот бесплатный сканер, предоставленный Microsoft, чтобы проверить, является ли червь Conficker вашей проблемой.
- Если этот червь вызывает вашу ошибку, Microsoft проведет вас через шаги, необходимые для удаления червя.
Способ доставки 5— Брандмауэр и антивирусное программное обеспечение
- Если вы используете брандмауэр Windows или стороннее антивирусное программное обеспечение и брандмауэр, отключите эти программы.
- Запустите обновление Microsoft Windows 10.
- После завершения обновления снова включите антивирус и брандмауэр.
У пользователей не должно возникнуть проблем с использованием вышеуказанных методов. Сначала начните с самых простых решений, а затем переходите к более сложным методам. В некоторых случаях, в зависимости от того, почему был вызван этот конкретный код ошибки, вам, возможно, придется использовать мощный автоматизированный инструмент чтобы решить это.
Узнать больше
Код 0x80070070 — 0x50011 — Что это?
Если вы недавно пытались установить Windows 10, вы могли столкнуться с кодом ошибки 0x80070070 — 0x50011 или его альтернативами (код ошибки 0x80070070 — 0x50012 и 0x80070070 — 0x60000). В каких бы форматах ни представлялся этот код ошибки, он обычно сопровождается множеством других ошибок, как подчеркивается на официальном сайте Microsoft. Если вы столкнулись с этим кодом ошибки, это просто означает, что в вашей компьютерной системе может не быть необходимого или необходимого места для установки обновления.
Вероятно, если вы столкнулись с кодом ошибки 0x80070070 — 0x50011, скорее всего, он будет отображаться в следующих форматах:
- 0x80070070 — 0x50011
- 0x80070070 — 0x50012
- 0x80070070 — 0x60000
Решения
 Причины ошибок
Причины ошибок
В настоящее время эта ошибка обновления Windows 10 вызвана или вызвана различными факторами:
- Недостаток компьютерных ресурсов или места
- Вирус / заражение вредоносным ПО
- Забитый реестр
Дополнительная информация и ручной ремонт
В то время как новый, мало информации было распространено относительно этой ошибки. Тем не менее, есть некоторые ручные / практические шаги, которые вы можете предпринять, чтобы обновить и запустить Windows 10. Поскольку основной аспект решения этой проблемы — освободить место в вашей компьютерной системе, вот несколько способов, которыми вы можете сделать это вручную.
Способ 1: получить больше места
- Проверьте текущее место на вашем компьютере
Прежде чем пытаться освободить место на вашем компьютере, очень важно проверить, сколько свободного места у вас есть.
- Используйте очистку диска
Поскольку на вашем компьютере есть бесплатный сервис для создания пространства, почему бы не использовать его и сэкономить время? Если инструмент очистки диска используется регулярно, это освободит место на жестком диске и оптимизирует работу вашего компьютера.
- Удалить ненужные настольные приложения
На вашем компьютере есть несколько приложений, которые вы просто не используете, удалите их и освободите место, чтобы избежать кода ошибки 0x80070070 — 0x50011 или его альтернатив (Код 0x80070070 — 0x50012, код 0x80070070 — 0x60000)
- Удалить или архивировать файлы
Если у вас много фотографий, мультимедиа, документов (файлов), видео и т. Д., Которые вы не используете или понадобятся только в будущем, попробуйте облачное хранилище. Эти файлы по-прежнему будут в вашем распоряжении, но только не в физическом месте. Однако они все еще доступны. Другое предложение: если вы используете такие программы, как One Drive или Google Drive для ПК, ограничьте свое использование только онлайн-приложением.
- Добавить больше памяти
Если вы не можете выполнить описанные выше шаги, чтобы освободить место для обновления Windows 10 из-за кода ошибки 0x80070070 — 0x50011, приобретите больше места для хранения. Его можно расширить, добавив такие устройства хранения, как USB-накопители, компакт-диски, облачное хранилище и SD-карты.
Способ 2. Сканирование компьютера на наличие вирусов и вредоносных программ.
Если вы регулярно загружаете что-то, особенно программное обеспечение из Интернета, с «не очень защищенных» сайтов, возможно, вы что-то подцепили. Возможно, вы загрузили вредоносное ПО или вирус (вместе с другими законными программами).
Чтобы решить эту проблему, рекомендуется и очень важно загрузить мощный антивирус и выполнить полное сканирование вашей компьютерной системы. После того, как вы обнаружите и удалите подозрительное вредоносное ПО / вирус, вы сможете удалить код ошибки 0x80070070 — 0x50011 и продолжить обновление до Windows 10.
Способ 3: очистить реестр вашего компьютера
Если вы не очищаете реестр компьютера часто, он может быть перегружен или забит файлами .XML, нежелательными файлами и файлами cookie. Чтобы решить эту проблему, очистите реестр с помощью мощного и удобного инструмента для устранения проблемы.
Открыть скачать Ресторо.
Узнать больше
Док-станция была обещана после выпуска Deck, но она была отложена, и теперь официальное заявление состоит в том, что она снова откладывается.
Valve заявила в объявлении от 1 июня:
«Из-за нехватки деталей и закрытия наших производственных предприятий из-за COVID, официальная док-станция Steam Deck задерживается. Мы работаем над улучшением ситуации и поделимся дополнительной информацией, когда она у нас будет».
Клапан
Док-станция была представлена одновременно с самой колодой, и вся идея заключалась в том, чтобы заставить Steam Deck работать как док-станция для ноутбука. Он имеет порты для USB-устройств, дисплеев и сетевых подключений, которые становятся функциональными в момент размещения на нем деки. Док-станция поддерживает мышь, клавиатуру и внешний дисплей, что при необходимости превращает ее в полноценную ПК-станцию.
Valve подтвердила, что ее официальная док-станция не улучшит производительность, поэтому, пока вы ждете ее выпуска, вы можете использовать другую док-станцию с разъемом USB Type-C.
Узнать больше
Как вы знаете, Windows PowerShell — это полезная утилита командной строки в Windows 10, которую можно использовать для управления локальными пользователями и группами, что подтверждает принцип многопользовательской операционной системы Windows 10. Хотя существуют и другие утилиты на основе графического интерфейса, используемые для управления Локальные пользователи и группы, некоторые системные администраторы хотели бы использовать утилиту командной строки для управления этими локальными пользователями и группами. Итак, в этом посте вы узнаете, как именно вы можете управлять локальными пользователями и группами с помощью PowerShell на вашем компьютере с Windows 10. Чтобы начать работу, обратитесь к приведенным ниже параметрам для управления как локальными пользователями, так и группами с помощью Windows PowerShell.
Вариант 1. Управление локальными пользователями через Windows PowerShell.
- Сначала вам нужно открыть Windows PowerShell от имени администратора. Для этого просто нажмите клавиши Win + X и выберите опцию Windows PowerShell (Admin).
- После открытия PowerShell вам необходимо выполнить «Get-LocalUser», Чтобы вы могли найти все сведения обо всех локальных учетных записях пользователей на вашем компьютере, включая имя учетной записи, статус« Включено », а также описание.
Примечание: С другой стороны, вы также можете получить индивидуальные данные о нескольких объектах, связанных с вашей учетной записью. Например, если вы хотите проверить, когда в последний раз устанавливался пароль локальной учетной записи, вам необходимо выполнить команду «Get-LocalUser -Name root | Select-Object PasswordLastSetКомандлет. Таким образом, структура этого командлетаGet-LocalUser -Name root | Select-Object *». Вот объекты, которые вы можете использовать для получения различных типов данных:
- AccountExpires
- Описание
- Включено: True
- ФИО
- PasswordChangeableDate
- PasswordExpires
- UserMayChangePassword
- Требуется пароль
- PasswordLastSet
- LastLogon
- Имя и фамилия
- SID
- PrincipalSource
- ObjectClass
Вариант 2 — Управление локальными группами пользователей с помощью Windows PowerShell
- Как и ранее, откройте Windows PowerShell от имени администратора и выполните команду «Get-Localgroup”, Чтобы вы могли получить всю информацию обо всех группах всех учетных записей локальных пользователей.
- Теперь, если вы хотите создать новую группу локальных пользователей, просто выполните «New-LocalGroup -Name -Описание ‘ ‘Командлет.
- И если вы хотите добавить учетные записи локальных пользователей в определенную группу, просто выполните «Add-LocalGroupMember -Group ‘ ‘) -ПодробныйКомандлет. Вы также можете использовать «Get-Localuser -Name Джон | Add-LocalGroupMember -Group ‘ ‘Командлет для той же цели.
- Если вы хотите отобразить все учетные записи пользователей определенной группы, просто используйте «Get-LocalGroupMember –Group »Командлет.
- Теперь, если вы хотите удалить локальную учетную запись пользователя из группы, все, что вам нужно сделать, это использовать «Remove-LocalGroupMember-Group ‘ ‘ -ЧленКомандлет.
Узнать больше
Если вы столкнулись с ошибкой восстановления с кодом 0xc000000e, «Ваш компьютер нуждается в ремонте» на вашем компьютере с Windows 10, это означает, что произошел сбой оборудования или неправильная конфигурация диска. Помимо ошибки, она может сопровождаться другим сообщением об ошибке, например:
- Требуемое устройство недоступно
- Не удалось загрузить выбранную запись
- Требуемое устройство не подключено или недоступно
- Не удалось загрузить выбранную запись, поскольку приложение отсутствует или повреждено
- Не удалось выбрать загрузочный диск, поскольку требуемое устройство недоступно.
Как уже упоминалось, код ошибки 0xc000000e или ошибка STATUS_NO_SUCH_DEVICE указывает на аппаратный сбой или неправильную конфигурацию диска, и чтобы исправить это, вы должны проверить кабели, а также проверить диск с помощью диагностической утилиты, доступной у производителя диска. . И если вы используете старые диски PATA (IDE), то такая ошибка также указывает на неправильную конфигурацию главного/подчиненного диска. У этой ошибки могут быть разные причины. Возможно, файл winload.exe недоступен или поврежден, или невозможно найти место загрузки операционной системы. Таким образом, чтобы вы могли загрузиться и получить доступ к операционной системе, вы можете попробовать приведенные ниже предложения.
Вариант 1. Попробуйте перестроить файл данных конфигурации загрузки (BCD).
- Как только вы доберетесь до части экрана приветствия, нажмите Далее.
- После этого нажмите на опцию Восстановить компьютер, расположенную в нижней левой части окна.
- Затем нажмите Устранение неполадок.
- Затем выберите «Дополнительные параметры» и затем «Командная строка».
- После того, как командная строка была загружена, используйте следующую команду для восстановления файлов BCD.
bootrec / RebuildBcd
- Как только командная строка обнаружит установку Windows, нажмите Y, чтобы она загрузилась из списка, который успешно восстановит BCD.
- Теперь введите «exit», чтобы закрыть командную строку, а затем перезагрузите компьютер, чтобы успешно применить сделанные изменения.
Вариант 2. Попробуйте запустить утилиту автоматического восстановления.
Вы также можете использовать автоматическое восстановление при исправлении кода ошибки 0xC000000E. Для этого выполните следующие действия.
- Вы можете начать с создания и загрузки с загрузочной флешки Windows 10 USB.
- После этого нажмите Восстановить компьютер, расположенный в нижнем левом углу, когда вы находитесь на начальном экране запуска Windows.
- Затем нажмите «Устранение неполадок», а затем на другом экране нажмите «Восстановление при загрузке».
- Теперь выберите операционную систему, которую вы хотите восстановить. Как только вы это сделаете, он начнет восстанавливать вашу операционную систему. Подождите, пока процесс не будет завершен, а затем проверьте, устранена ли проблема.
Вариант 3. Попробуйте проверить подключения физических устройств.
Вы также можете попробовать проверить, подключены ли к вашему компьютеру другие устройства. Это связано с тем, что конфигурация BIOS или UEFI может быть настроена таким образом, что любое внешнее устройство, подключенное к компьютеру, имеет более высокий приоритет загрузки по сравнению с жестким диском. И если это действительно так, подключенный извне диск может быть диском, с которого пытается загрузиться ваш компьютер, а не жестким диском. В таких случаях перьевые накопители, USB-накопители, компакт-диски, DVD-диски и т. Д. Включаются в эту категорию подключений физических устройств.
Вариант 4. Попробуйте обновить BIOS
Как вы знаете, BIOS является чувствительной частью компьютера. Хотя это программный компонент, функционирование аппаратного обеспечения во многом зависит от него. Таким образом, вы должны быть осторожны при изменении чего-либо в BIOS. Так что, если вы не знаете об этом много, лучше, если вы пропустите эту опцию и попробуете другие. Однако, если вы хорошо разбираетесь в навигации по BIOS, выполните следующие действия.
- Нажмите клавиши Win + R, чтобы открыть диалоговое окно «Выполнить».
- Далее введите «msinfo32”И нажмите Enter, чтобы открыть информацию о системе.
- Оттуда вы должны найти поле поиска в нижней части, где вы должны искать версию BIOS, а затем нажмите Enter.
- После этого вы должны увидеть разработчика и версию BIOS, установленную на вашем ПК.
- Перейдите на сайт производителя и загрузите последнюю версию BIOS на свой компьютер.
- Если вы используете ноутбук, убедитесь, что он включен, пока вы не обновите BIOS.
- Теперь дважды щелкните загруженный файл и установите новую версию BIOS на свой компьютер.
- Теперь перезагрузите компьютер, чтобы применить сделанные изменения.
Вариант 5. Попробуйте сбросить конфигурацию BIOS / UEFI.
Вы также можете сбросить конфигурацию BIOS, что приведет к организации конфигурации загрузки, так как это предусмотрено производителем. Обратите внимание, что это избавит от любой блокировки в процессе загрузки.
Вариант 6. Попробуйте пометить свой диск как подключенный
Пометка вашего диска как онлайн также может помочь в устранении ошибки с кодом 0xC000000E. Для этого выполните следующие действия.
- Вам необходимо сначала создать загрузочный Windows 10 Media, а затем загрузиться с него.
- После этого нажмите «Восстановить компьютер» в первом окне установки Windows 10.
- Теперь выберите раздел операционной системы из вариантов и нажмите «Далее».
- Затем выберите «Командная строка» в окне «Параметры восстановления системы».
- Затем введите «diskpart» и нажмите Enter, чтобы запустить утилиту Diskpart в командной строке.
- Теперь введите либо «список дисков», либо «список томов» и нажмите Enter. Любая из этих команд поможет вам составить список всех подключенных дисков или всех разделов на этих дисках. Таким образом, вам нужно выбрать одну команду в зависимости от введенной вами команды списка.
- После этого введите «выберите диск №» или «выберите том №» и нажмите Enter, чтобы выбрать диск или раздел, который вы хотите выбрать.
- Теперь введите «online disk #» или «online volume #» и нажмите Enter, чтобы отметить диск, который вы выбрали как «Online».
Узнать больше
Что такое Search.schooldozer.com? И как это работает?
Search.schooldozer.com — это расширение для браузера, выполняющее функции поисковой системы. Он разработан и поддерживается компанией «Schooldozer». Он утверждает, что улучшает работу пользователей в Интернете, предоставляя им улучшенные результаты поиска. Однако на самом деле он не делает того, о чем заявляет. На самом деле, они совершенно противоположные — вместо того, чтобы улучшить просмотр, он делает просмотр пользователей небезопасным и полным спонсируемого контента. Это контрастирует с тем, что указано в Политике конфиденциальности:
«Устанавливайте приложения простым и легким способом, используя загрузчик Schooldozer. Платформа Schooldozer основана на многолетнем опыте установки приложений, что приводит к высокооптимизированному процессу, ускорению загрузки, улучшению взаимодействия с пользователем и более успешной установке ».
Кроме того, после установки Search.schooldozer.com будут изменены настройки браузера по умолчанию, такие как поисковая система по умолчанию, домашняя страница и страница новой вкладки. Вот почему эксперты по безопасности считают это расширение браузера угонщиком браузера и потенциально нежелательной программой. Модификация настроек браузера позволяет ему контролировать просмотр пользователей, перенаправляя их на спонсируемые сайты, а также доставлять спонсируемый контент со своих дочерних сайтов, чтобы получать прибыль с помощью маркетинга с оплатой за клик. И если вы считаете, что отображаемая им реклама безвредна, подумайте еще раз, поскольку некоторые из этих объявлений могут перенаправить вас на подозрительные веб-сайты, которые могут содержать вредоносный контент. Более того, этот угонщик браузера также может отслеживать и контролировать все ваши действия в Интернете, чтобы получать данные о просмотре, такие как поисковые запросы, сайты, которые вы всегда посещаете, историю просмотров, тип браузера, версию ОС и так далее. Собранная информация затем используется и даже может быть передана аффилированным третьим лицам для предоставления более индивидуальной и персонализированной рекламы.
Как Search.schooldozer.com распространяется через Интернет?
Как и обычный угонщик браузера, Search.schooldozer.com распространяется с использованием метода объединения программного обеспечения, при котором несколько неизвестных и нежелательных программ объединяются в пакет программного обеспечения. Таким образом, когда вы устанавливаете какой-либо пакет программного обеспечения, всегда выбирайте выборочную или расширенную установку, а не быструю установку, чтобы избежать установки нежелательных программ, таких как Search.schooldozer.com. Чтобы удалить Search.schooldozer.com с вашего компьютера, внимательно следуйте приведенному ниже руководству по удалению.
Шаг 1: Начните процесс удаления, закрыв все браузеры, зараженные Search.schooldozer.com. Если вам сложно их закрыть, вы можете закрыть их с помощью диспетчера задач, просто нажмите Ctrl + Shift + Esc.
Шаг 2: После открытия диспетчера задач перейдите на вкладку «Процессы», найдите процесс зараженного браузера и завершите его.
Шаг 3: Затем закройте диспетчер задач и нажмите клавиши Win + R, чтобы открыть «Выполнить», а затем введите appwiz.cpl , чтобы открыть «Программы и компоненты» в Панели управления.
Шаг 4: Оттуда найдите Search.schooldozer.com или любую незнакомую программу, которая может быть связана с ним в списке установленных программ, и как только вы найдете ее, удалите ее.
Шаг 5: Отредактируйте файл Hosts.
- Нажмите клавиши Win + R, чтобы открыть, затем введите % WinDir% и нажмите «ОК».
- Перейдите в System32 / drivers / etc.
- Откройте файл хоста с помощью Блокнота.
- Удалите все записи, которые содержат Search.schooldozer.com.
- После этого сохраните внесенные изменения и закройте файл.
Шаг 6: Сбросьте все ваши браузеры до состояния по умолчанию.
Google Chrome
- Запустите Google Chrome, нажмите Alt + F, перейдите в раздел «Дополнительные инструменты» и нажмите «Расширения».
- Найдите Search.schooldozer.com или другие нежелательные дополнения, нажмите кнопку «Корзина» и выберите «Удалить».
- Перезапустите Google Chrome, затем нажмите Alt + F и выберите «Настройки».
- Перейдите в раздел «При запуске» внизу.
- Выберите «Открыть определенную страницу или набор страниц».
- Нажмите кнопку «Дополнительные действия» рядом с угонщиком и нажмите «Удалить».
Mozilla Firefox
- Откройте браузер и нажмите Ctrl + Shift + A, чтобы получить доступ к Менеджеру дополнений.
- В меню «Расширения» Удалить ненужное расширение.
- Перезапустите браузер и нажмите клавиши Alt + T.
- Выберите «Параметры» и перейдите в меню «Общие».
- Перезапишите URL-адрес в разделе «Домашняя страница» и перезапустите браузер.
Internet Explorer
- Запустите Internet Explorer.
- Нажмите Alt + T и выберите Свойства обозревателя.
- Перейдите на вкладку «Общие», а затем перезапишите URL-адрес в разделе домашней страницы.
- Нажмите «ОК», чтобы сохранить изменения.
Шаг 7: Одновременно удерживайте клавиши Windows + E, чтобы открыть проводник.
Шаг 8: Перейдите в следующие каталоги и найдите подозрительные файлы, связанные с угонщиком браузера, такие как комплект программного обеспечения, с которым он поставляется, и удалите его / их.
- % USERPROFILE% Загрузки
- % USERPROFILE% рабочий стол
- % TEMP%
Шаг 9: Закройте проводник.
Шаг 10: Очистите содержимое корзины.
Узнать больше
Мы уже рассмотрели отключение контрольных вопросов. Если вы хотите отключить контрольные вопросы на своем компьютере с Windows 10, то вы попали в нужное место, поскольку этот пост поможет вам сделать именно это. В этом посте вы будете отключать контрольные вопросы с помощью скрипта PowerShell. Этот сценарий PowerShell называется «Update-AllUsersQA». Он предназначен для удаления или отключения контрольных вопросов и ответов для локальных пользователей на компьютере с Windows 10. Это позволяет администраторам контролировать контрольные вопросы в среде и в то же время сводит к минимуму связанные с ними риски. Если у пользователя есть учетная запись Microsoft, настроенная для входа в Windows 10, он, вероятно, не заметит вопросы о восстановлении пароля. С другой стороны, если у него есть выбранная локальная учетная запись для установки Windows, ему будет предложено создать три контрольных вопроса, которые можно использовать для сброса пароля и входа в учетную запись Windows 10 в случае какой-либо неудачи. Однако, если вам не особо нужны эти контрольные вопросы, вы определенно можете отключить их с помощью простого скрипта PowerShell, который вы можете скачать с GitHub. Для получения дополнительных сведений о том, как отключить вопросы безопасности на компьютере с Windows 10, см. шаги, указанные ниже.
Шаг 1: Вам необходимо сначала загрузить файл .ps1 из репозитория GitHub.
Шаг 2: После загрузки файла откройте окно PowerShell с правами администратора.
Шаг 3: После этого перейдите в папку, в которой вы сохранили файл .ps1. Затем скопируйте адрес расположения папки.
Шаг 4: Затем измените каталог с помощью следующей команды:
cd «адрес папки»
Шаг 5: После этого введите следующий сценарий, чтобы отключить контрольные вопросы:
Update-AllUsersQA
После того, как вы выполнили описанные выше шаги, вопросы безопасности должны быть отключены, и вы получите уведомление о том, что эта функция отключена. С другой стороны, если у вас изменилось мнение и вы хотите снова включить вопросы безопасности, вот несколько шагов, которые необходимо предпринять:
Шаг 1: Сначала откройте окно PowerShell от имени администратора.
Шаг 2: Затем запустите тот же сценарий с еще одним параметром, например:
Update-AllUsersQA -ответ SecretAnswer
Шаг 3: Вот и все. Не забудьте заменить секретный ответ на свой предпочтительный, и как только вы закончите, он станет ответом на все вопросы безопасности.
Шаг 4: Теперь все, что осталось сделать, это перейти в приложение «Настройки», чтобы изменить ответ на вопросы, и все будет в порядке.
Узнать больше
Когда Microsoft провела презентацию Windows 11, потребовалось особое время, чтобы представить грядущий новый магазин Windows 11 как нечто грандиозное. Было открыто заявлено, что с новой Windows мы получим новый магазин с другим отношением и новым внешним видом.
 Новый магазин Microsoft
Новый магазин Microsoft
Microsoft заявила, что отзывы клиентов и разработчиков со временем способствовали их редизайну и переосмыслению самого магазина. Они хотят быть уверены, что политики для разработчиков являются более простыми и понятными, чтобы больше разработчиков решили перенести свой продукт на Windows. Что касается клиентов, они хотят большей безопасности и большей безопасности, чтобы чувствовать себя защищенными при совершении покупки. Новый магазин появится в Windows 11, а также в Windows 10 через обновление.
Истории и коллекции
Представлять новый магазин будут кураторские истории. Microsoft считает, что магазины должны быть ориентированы на пользовательский опыт, поэтому большую роль здесь будут играть истории самих покупателей. Это богатый редакционный контент, который информирует вас о лучших приложениях и вдохновляет вас на новые достижения с вашим устройством. Такой подход к информации направлен на то, чтобы донести до пользователей неизвестные приложения через их профессиональное представление. Приложения для Android в магазине Как было сказано в анонсе и презентации Windows 11, приложения для Android будут работать внутри Windows 11. Microsoft объединилась с Amazon, чтобы предоставить вам приложения для Android непосредственно в Windows через новый магазин Microsoft.
Всплывающее окно магазина из браузера
Когда вы просматриваете определенную веб-страницу и хотите сохранить и установить приложение оттуда, появится новое всплывающее окно магазина, позволяющее вам установить приложение напрямую. Microsoft не сообщила, будет ли эта функция работать за пределами их браузера Edge, поэтому нам придется подождать и посмотреть на это.
Поддержка нескольких типов приложений
Поскольку теперь разработчики были привязаны к определенным форматам, если они хотели опубликовать свое приложение в какой-либо среде. Microsoft хочет преодолеть это. Разработчики Windows могут публиковать приложения любого типа, независимо от платформы приложения и технологии упаковки, например Win32, .NET, UWP, Xamarin, Electron, React Native, Java и даже Progressive Web Apps. Для Progressive Web Apps Microsoft сделала инструмент с открытым исходным кодом PWABuilder 3.
Гибкость и выбор торговой платформы
Начиная с 28 июля у разработчиков приложений также будет возможность добавить в свои приложения свою собственную или стороннюю платформу для торговли, и в этом случае им не нужно будет платить Microsoft никаких сборов. Они могут сохранять 100% своего дохода.
Узнать больше
Итак, вы только что включили свой компьютер и обнаружили, что ваше устройство, которое вчера отлично работало, больше не работает. Эта ситуация может быть очень стрессовой и разочаровывающей, но не отчаивайтесь, прежде чем выбросить свое устройство в окно, знайте, что такое поведение может быть связано с проблемой программного обеспечения. В этой статье мы дадим вам советы о том, что делать и на что обратить внимание, когда происходит что-то подобное, чтобы вы вернули устройство в рабочее состояние.
-
Убедитесь, что это не аппаратная неисправность
Чтобы сэкономить время и избавиться от ненужных разочарований при работе с Windows, сначала осмотрите устройство, чтобы убедиться, что оно действительно работает должным образом, проверьте все светодиодные лампы, которые могут указывать на то, что устройство работает и получает питание, и, если это внутреннее устройство, попробуйте открыть корпус и визуально проверьте, нет ли на нем признаков работы, например вращающихся вентиляторов или светодиодных ламп.
-
Проверить кабели
Если это внешнее устройство перестало работать, попробуйте проверить силовые кабели и кабели, идущие к вашему компьютеру, и проверьте, надежно ли они подключены. Если это внутреннее устройство, также проверьте кабели, подтолкните их и, если возможно, отсоедините и очистите их.
-
Отключите и снова подключите устройство
Попробуйте это решение, чтобы увидеть, снова ли Windows зарегистрирует устройство и запустит его.
-
Центр обновления Windows
Если обновление Windows не установлено, установите его и посмотрите, заработает ли устройство.
-
Обновление драйверов устройств
Перейдите в диспетчер устройств и обновите драйвер устройства до последней версии или перейдите на сайт производителя и загрузите последнюю версию драйвера.
-
Переустановите устройство
В диспетчере устройств удалите драйвер устройства и перезагрузите Windows. При загрузке Windows она распознает устройство и установит для него необходимые драйверы.
-
Отключить антивирус и брандмауэр
Иногда антивирус может препятствовать правильной работе определенных устройств, особенно если они полагаются на некоторые системные файлы, к которым антивирус или брандмауэр заблокировал доступ. Попробуйте отключить защиту вашего ПК, чтобы увидеть, решит ли это проблему.
-
Используйте специальное программное обеспечение для устранения ошибок
Используйте ДРАЙВЕРФИКС для автоматического поиска и устранения проблем с драйверами.
Узнать больше
Сегодня на рынке много программного обеспечения, но время от времени мы обнаруживаем что-то экстраординарное и уникальное, которым стоит поделиться, и сегодня у нас есть угроза для вас. Ventoy — это инструмент, который поможет вам с переустановкой и обслуживанием системы раз и навсегда.
Если вы являетесь пользователем компьютера с несколькими операционными системами или устанавливаете и обслуживаете различное оборудование с помощью разных ОС, велика вероятность того, что у вас есть несколько USB-накопителей с разными операционными системами.
Теперь проблема в том, что вокруг, вероятно, слишком много немаркированных флешек или у вас их недостаточно, поэтому вы продолжаете делать системные USB-накопители в зависимости от того, какой из них вам может понадобиться.
Ventoy решает все эти проблемы, позволяя вам иметь столько образов операционных систем, сколько емкость вашего USB. Единственное, что вам нужно сделать, это получить программное обеспечение здесь: https://www.ventoy.net/en/index.html и создайте с ним USB, затем вы можете свободно просто скопировать свои ISO-образы на USB, и как только он будет вставлен в компьютер, вам будет предоставлено меню, чтобы выбрать, с какого из них вы хотите начать.
Особенности
- 100% открытый исходный код (Лицензия)
- Очень прост в использовании (Начать)
- Быстрый (ограничен только скоростью копирования iso-файла)
- Может быть установлен на USB/локальный диск/SSD/NVMe/SD-карту
- Загрузка напрямую из файлов ISO/WIM/IMG/VHD(x)/EFI, извлечение не требуется
- Поддержка просмотра и загрузки файлов ISO/WIM/IMG/VHD(x)/EFI на локальном диске. Заметки
- Нет необходимости непрерывно хранить файлы ISO/WIM/IMG/VHD(x)/EFI на диске.
- Поддерживаются стили разделов MBR и GPT.
- x86 Legacy BIOS, IA32 UEFI, x86_64 UEFI, ARM64 UEFI, поддержка MIPS64EL UEFI
- Поддерживается безопасная загрузка UEFI IA32/x86_64 Заметки
- Постоянство Linux поддерживается Заметки
- Поддерживается автоматическая установка Windows Заметки
- Поддерживается автоматическая установка Linux Заметки
- Расширение переменных поддерживается для скрипта автоустановки Windows/Linux Заметки
- FAT32/exFAT/NTFS/UDF/XFS/Ext2(3)(4) поддерживается для основного раздела
- Поддерживаются файлы ISO размером более 4 ГБ.
- Псевдоним меню, подсказка меню поддерживается
- Защита паролем поддерживается
- Собственный стиль меню загрузки для Legacy и UEFI
- Поддерживается большинство типов ОС, протестировано более 1000 файлов iso
- Загрузочное решение Linux vDisk (vhd/vdi/raw…) Заметки
- Не только загрузиться, но и завершить процесс установки
- Меню динамически переключается между режимами ListView и TreeView Заметки
- Концепция Ventoy Compatible
- Платформа плагинов и конфигуратор плагинов с графическим интерфейсом
- Внедрение файлов в среду выполнения
- Динамическая замена файла конфигурации загрузки
- Настраиваемая тема и стиль меню
- Поддержка USB-накопителя с защитой от записи
- Нормальное использование USB не влияет
- Неразрушающие данные при обновлении версии
- Нет необходимости обновлять Ventoy при выходе нового дистрибутива
Узнать больше
Авторское право © 2022, ErrorTools, Все права защищены
Товарные знаки: логотипы Microsoft Windows являются зарегистрированными товарными знаками Microsoft. Отказ от ответственности: ErrorTools.com не аффилирован с Microsoft и не претендует на прямую аффилированность.
Информация на этой странице предоставлена исключительно в информационных целях.
Ремонт вашего ПК одним щелчком мыши
Имейте в виду, что наше программное обеспечение необходимо установить на ПК с ОС Windows. Откройте этот веб-сайт на настольном ПК и загрузите программное обеспечение для простого и быстрого устранения ваших проблем.
Содержание
- Попытка ссылки на несуществующий токен windows 10
- Исправлено: была сделана попытка сослаться на токен, который не существует —
- Причины, по которым была сделана попытка сослаться на токен, который не существует, ошибка
- Как исправить попытку сделать ссылку на токен, который не существует, ошибка
- Способ 1. Исправление поврежденных файлов с помощью командной строки
- Способ 2: возврат к предыдущей версии Windows
- Способ 3: выполнение ремонтной установки
- Как исправить ошибку эталонного токена Windows 10
- Содержание:
- Причины ошибки:
- Как исправить ошибку ссылочного токена Windows 10:
- Метод 1: устранение поврежденных файлов с помощью командной строки
- Метод 2: возврат к более раннему варианту Windows
- Метод 3. Выполнение ремонтной установки
- Заключение:
- Исправить Была сделана попытка ссылаться на несуществующий токен
- Решение 1. Исправьте поврежденные файлы через командную строку.
- Решение 2] Запустите сканирование SFC в системе.
- Решение 3] Вернуться к предыдущей версии Window 10
- Решение 4] Переустановите операционную систему и снова обновите ее.
- Исправлено: была сделана попытка сослаться на несуществующий токен.
- Причина, по которой была сделана попытка ссылаться на несуществующий токен, ошибка
- Как исправить была сделана попытка ссылки на несуществующий токен ошибка
- Метод 1: исправление поврежденных файлов через командную строку
- Метод 2: возврат к предыдущей версии Windows
- Способ 3. Выполнение ремонтной установки
Попытка ссылки на несуществующий токен windows 10
Кейс. После обновления Windows 10, у клиента
долгий вход в систему, при входе черный экран с корзиной на рабочем столе, при нажатии на пуск или иные ярлычки ошибка «Попытка ссылки на несуществующий токен». Кроме диспетчера задач ни открывается ничего.
Так же есть сопутствующие ошибки: «
C:windowssystem32configsystemprofiledesktop недоступен»
«Unknown hard error»
«xxx unknown hard error»
«sihost.exe Unknown hard error»
Решение
Судя по поисковым запросам, такая проблема у многих пользователей которые обновляли систему. У которых обновление установилось неудачно, либо которые прервали обновление. Давайте попробуем разобраться в чем же заключается ошибка «попытки ссылки на несуществующий токен»
Беглый поиск по форумам, предлагает следующее решение. Через диспетчер задач одновременное нажатие ctlr+alt+del запускаем cmd.
В запустившемся окне пишем команду:
cd C:Windowssystem32
for /f %s in (‘dir /b /s *.dll’) do regsvr32 /s %s
Однако мне, предложенное решение перерегистрации библиотек, не помогло. Пришлось искать дальше, варианты проверки файловой системы на целостность sfc /scannow и проверка диска (chkdsk C:) так же оказались не действенными для моего случая.
Решение нашлось как ни странно, хотя я уже думал о переустановке системы. На сайте Майкрософт в разделе создания установочного носителя создаем следуя инструкции диск. Для этого понадобится диск не менее 8 Гб.
После создания установочного носителя загружаемся в неисправную систему. Видим те же признаки черный рабочий стол, ярлык корзины. Вставляем флешку с установочным диском. Запускаем диспетчер задач, выбираем «Обзор» и указываем путь к файлу Setup.exe
После запуска установки соглашаемся с условиями лицензионного соглашения. Выбираем пункт меню «Проверить и загрузить обновления». В следующем пункте обязательно выбираем »
Сохранить личные данные и приложения».
Далее будет произведено обновление системы. Файлы пользователя сохраняться, Windows установит обновления, без переустановки.
Проблема в моем случае решилась. Пишите и комментируйте, помогло ли решение Вам.
Столкнулись с проблемой и нужна помощь? Мы поможем Вам!
Источник
Исправлено: была сделана попытка сослаться на токен, который не существует —
Некоторые пользователи сообщают, что они не могут открыть Explorer.exe после обновления до Windows 10 или после установки обновления Windows (скорее всего, апрельское обновление Creators Update). Отображаемое сообщение об ошибке: «Была сделана попытка сослаться на токен, который не существует ».
Это происходит не только с программой Explorer.exe, но и с рядом других собственных утилит Windows, включая Панель задач, Корзина, MMC (консоль управления Microsoft).
Причины, по которым была сделана попытка сослаться на токен, который не существует, ошибка
После изучения проблемы и просмотра различных пользовательских отчетов нам удалось создать список потенциальных преступников, которые могут быть ответственны за эту проблему:
Как исправить попытку сделать ссылку на токен, который не существует, ошибка
Если вы пытаетесь решить эту конкретную проблему, эта статья предоставит вам базовый набор шагов по устранению неполадок. Ниже представлен набор методов, которые другие пользователи в аналогичной ситуации успешно использовали для обхода или устранения проблемы.
Для достижения наилучших результатов мы настоятельно рекомендуем вам начать с первого метода и продолжить работу в том порядке, в котором они представлены, до тех пор, пока вы не найдете исправление, эффективное в решении «была сделана попытка сослаться на токен, который не существует » ошибка. Давай начнем!
Способ 1. Исправление поврежденных файлов с помощью командной строки
Некоторым пользователям, оказавшимся в аналогичной ситуации, удалось решить проблему после использования командной строки с повышенными правами для исправления повреждения системного реестра.
Помните, что этот метод будет эффективен только в том случае, если сообщение об ошибке фактически вызвано повреждением файла. Вот краткое руководство по использованию командной строки с повышенными правами для решения «была сделана попытка сослаться на токен, который не существует » ошибка:
Если ошибка все еще не устранена, продолжите работу с помощью следующего метода ниже.
Способ 2: возврат к предыдущей версии Windows
Если проблема не была решена с помощью метода 1, давайте подтвердим, что проблема не была вызвана последним установленным Центром обновления Windows.
Некоторым пользователям удалось решить проблему после использования Опция расширенного восстановления меню, чтобы вернуться к предыдущей версии Windows. Большинство из них повторно применили обновление через некоторое время и не сообщили о дальнейших проблемах.
Вот краткое руководство по возврату к предыдущей версии Windows:
Если ошибка все еще происходит, продолжите работу с помощью следующего метода ниже.
Способ 3: выполнение ремонтной установки
Если проблема вызвана повреждением системных файлов, вы, скорее всего, сможете исправить ее, выполнив чистая установка. Но если вы ищете альтернативу, которая не приведет к потере ваших личных файлов и приложений, рассмотрите возможность выполнения ремонтной установки.
Восстановительная установка заменяет только файлы и зависимости Windows, оставляя ваши файлы и приложения без изменений. Если вы решили пройти через это, следуйте нашему пошаговому руководству по установке (Вот).
Источник
Как исправить ошибку эталонного токена Windows 10
Содержание:
Вы хотите исправить ошибку ссылочного токена Windows 10? Некоторые пользователи утверждают, что не могут открыть Explorer.exe после обновления Windows 10 или после установки Окна Обновить. Отображаемое сообщение об ошибке: «Была сделана попытка сослаться на несуществующий токен ».
Это происходит не только с программой Explorer.exe, но и с множеством других встроенных утилит Windows, таких как Recycle Bin, Taskbar, MMC (Microsoft Management Console).
Причины ошибки:
Изучив проблему и просмотрев различные отчеты пользователей, мы составили список потенциальных проблем, которые могут быть причиной этой проблемы:
Как исправить ошибку ссылочного токена Windows 10:
Если вы пытаетесь решить эту проблему, это руководство предоставит вам базовый набор действий по устранению неполадок. Вы узнаете о различных методах, которые помогут вам обойти проблему или решить ее.
Для получения хороших результатов мы желаем вам начать с первого метода и двигаться дальше, пока не найдете решение, которое эффективно устраняет «была сделана попытка сослаться на несуществующий токен »ошибка. Давайте начнем!
Метод 1: устранение поврежденных файлов с помощью командной строки
Некоторые пользователи пытаются использовать командную строку для устранения повреждения системного файла реестра. Убедитесь, что этот метод будет полезен только в том случае, если сообщение об ошибке действительно вызвано повреждением файла. Вот краткое руководство по использованию командной строки с повышенными привилегиями, чтобы исправить ошибку «была сделана попытка сослаться на несуществующий токен »ошибка:
В случае, если вы все еще сталкиваетесь с ошибкой эталонного токена Windows 10, воспользуйтесь другим методом, описанным ниже.
Метод 2: возврат к более раннему варианту Windows
Если проблема не была устранена с помощью метода 1, убедитесь, что проблема не была вызвана последним установленным вами Центром обновления Windows.
Некоторые пользователи используют Дополнительные параметры восстановления меню, чтобы исправить проблему или вернуться к более ранней версии Windows. Многие из них повторно применили обновление.
Вот небольшая статья о том, как вернуться к более ранней версии Windows:
В случае, если вы все еще сталкиваетесь с ошибкой эталонного токена Windows 10, воспользуйтесь другим методом, описанным ниже.
Метод 3. Выполнение ремонтной установки
Если проблема возникла из-за повреждения системного файла. Тогда вы сможете решить эту проблему после выполнения чистая установка. Но если вы ищете альтернативу, которая не приведет к потере конфиденциальных данных, таких как личные файлы и приложения, подумайте о восстановлении установки. Ремонтная установка просто заменит зависимости или файлы Windows, оставив при этом ваши файлы и приложения нетронутыми.
Заключение:
Итак, это были несколько методов работы, которые помогут вам исправить ошибку ссылочного токена Windows 10. Этот метод очень полезен и безопасен! Надеюсь, вам понравится это руководство, поделитесь им с другими! Если у вас возникнут какие-либо трудности с каким-либо методом, сообщите нам об этом в разделе комментариев ниже.
Источник
Исправить Была сделана попытка ссылаться на несуществующий токен
По словам представителей Microsoft, Windows 10 является последней версией Windows, однако они будут время от времени обновлять ее с помощью накопительных обновлений. Одним из таких обновлений было апрельское обновление (v1803), которое решило многие известные проблемы с WIndows 10. Однако для некоторых пользователей оно принесло с собой множество ошибок. Одна из них заключалась в том, что при открытии проводника они получали следующую ошибку:
Была сделана попытка сослаться на несуществующий токен.
Пользователи могут получить эту ошибку и с другими программами, такими как диспетчер задач, корзина и т. Д.
Причина
Когда было выпущено апрельское обновление (v1803), в нем были некоторые проблемы, которые позже были исправлены. Скорее, Microsoft изо всех сил пыталась отложить обновление, но они не смогли, так как оно уже сильно задерживалось.
Ошибка в основном вызвана повреждением файлов, будь то из-за проблемного обновления или любой другой причины, такой как вирус или вредоносное ПО.
Предварительные шаги
1] Обновление Windows: проблема, вызванная апрельским обновлением, была исправлена позже, и если вы загрузили обновление поздно, вы не столкнетесь с проблемой, по крайней мере, из-за обновления. Однако, если файлы испортились, простое повторное обновление системы может не исправить ситуацию. Хотя попытка не повредит. Вот процедура обновления Windows.
2] Запустите полное сканирование системы на вирусы и вредоносные программы. Проблема также может быть вызвана вирусами и вредоносными программами в системе. Мы могли бы запустить полное сканирование системы на вирусы и вредоносные программы, чтобы решить эту проблему.
После этого попробуйте следующие решения:
Решение 1. Исправьте поврежденные файлы через командную строку.
2] В окне командной строки с повышенными привилегиями введите следующие команды одну за другой и нажмите Enter после каждой команды, чтобы выполнить ее:
Первая команда приведет вас в правильное место, а вторая команда перерегистрирует файлы DLL.
Решение 2] Запустите сканирование SFC в системе.
Сканирование SFC проверяет систему на наличие поврежденных файлов и, если возможно, заменяет их. Здесь упоминается процедура сканирования SFC.
Решение 3] Вернуться к предыдущей версии Window 10
2] Удерживая нажатой клавишу Shift, нажмите «Питание», а затем «Перезагрузка».
3] Это загрузит вашу систему в режиме дополнительных параметров восстановления.
4] Выберите «Устранение неполадок», а затем нажмите «Вернуться к предыдущей версии Windows».
5] По завершении процесса проверьте, решила ли она проблему. Если это так, попробуйте обновить Windows еще раз.
Решение 4] Переустановите операционную систему и снова обновите ее.
Если Решение 3 не сработало, вы можете подумать о переустановке системы и повторном обновлении Windows.
Источник
Исправлено: была сделана попытка сослаться на несуществующий токен.
Причина, по которой была сделана попытка ссылаться на несуществующий токен, ошибка
Изучив проблему и просмотрев различные отчеты пользователей, нам удалось создать список потенциальных виновников, которые могут нести ответственность за эту проблему:
Как исправить была сделана попытка ссылки на несуществующий токен ошибка
Если вы изо всех сил пытаетесь решить эту конкретную проблему, эта статья предоставит вам базовый набор шагов по устранению неполадок. Ниже приведен набор методов, которые другие пользователи в аналогичной ситуации успешно использовали для обхода или устранения проблемы.
Для достижения наилучших результатов мы настоятельно рекомендуем вам начать с первого метода и продвигаться вниз в том порядке, в котором они представлены, до тех пор, пока вы не найдете исправление, которое эффективно устраняет « попытка ссылаться на токен, который не существует» ошибка. Давай начнем!
Метод 1: исправление поврежденных файлов через командную строку
Некоторым пользователям, оказавшимся в подобной ситуации, удалось решить проблему после использования командной строки с повышенными привилегиями для исправления повреждения файлов системы реестра.
Имейте в виду, что этот метод будет эффективен только в том случае, если сообщение об ошибке действительно вызвано повреждением файла. Вот краткое руководство по использованию командной строки с повышенными привилегиями для устранения ошибки « была сделана попытка сослаться на несуществующий токен» :
Если ошибка все еще не устранена, перейдите к следующему способу ниже.
Метод 2: возврат к предыдущей версии Windows
Если проблема не была решена с помощью метода 1, давайте подтвердим, что проблема не была вызвана последним установленным вами обновлением Windows.
Некоторым пользователям удалось решить проблему после использования меню Advanced Recovery Option для возврата к предыдущей версии Windows. Большинство из них через некоторое время повторно применили обновление и больше не сообщали о проблемах.
Вот краткое руководство по возврату к предыдущей версии Windows:
Если ошибка все еще возникает, перейдите к следующему способу ниже.
Способ 3. Выполнение ремонтной установки
При восстановительной установке будут заменены только файлы и зависимости Windows, при этом ваши файлы и приложения останутся нетронутыми. Если вы решили пройти через это, следуйте нашему пошаговому руководству по установке для ремонта ( здесь ).
Источник


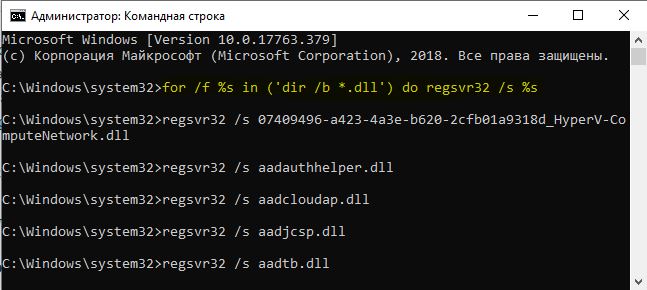



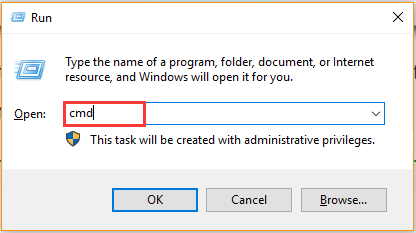
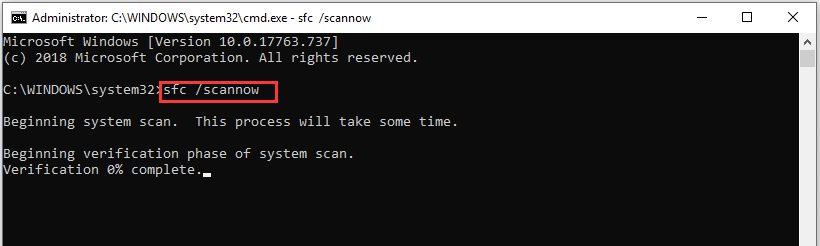
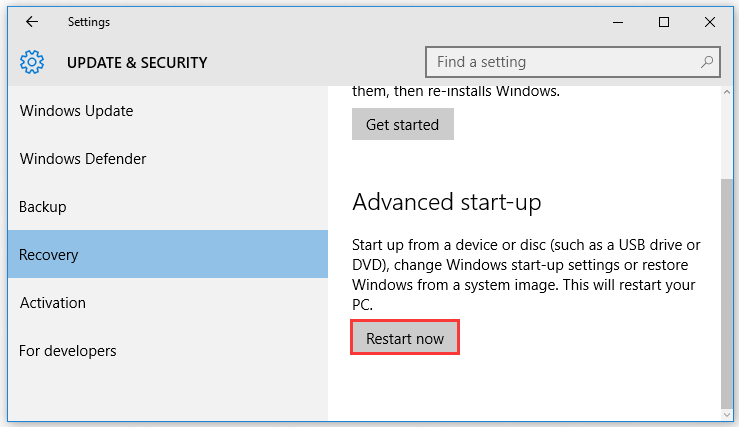
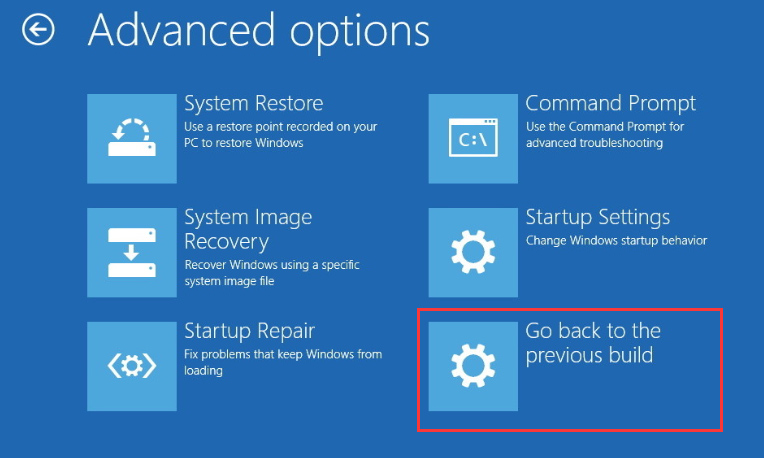



 Причины ошибок
Причины ошибок
 Новый магазин Microsoft
Новый магазин Microsoft