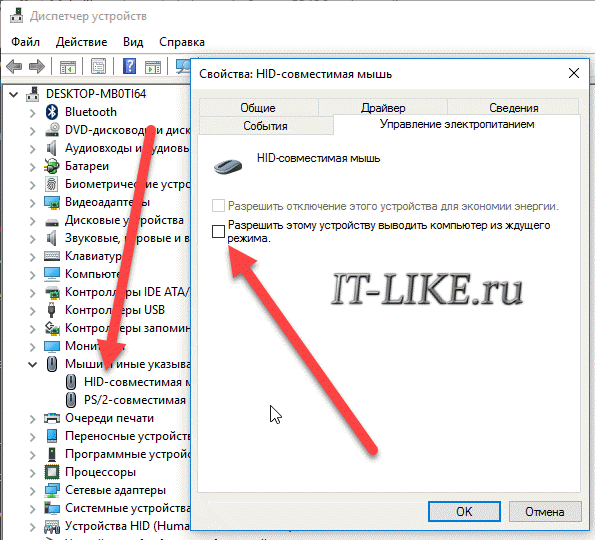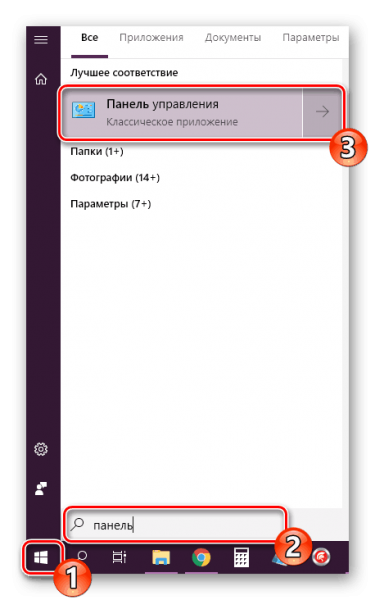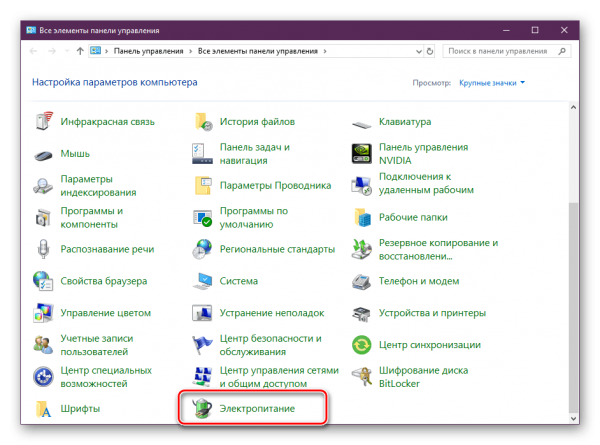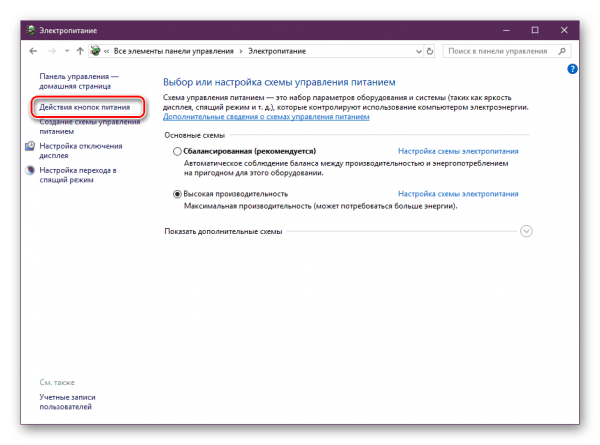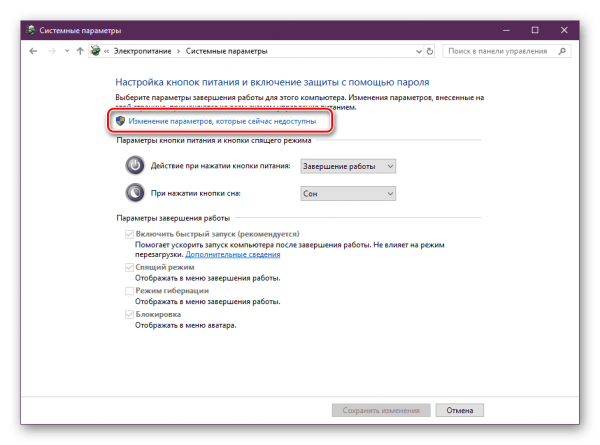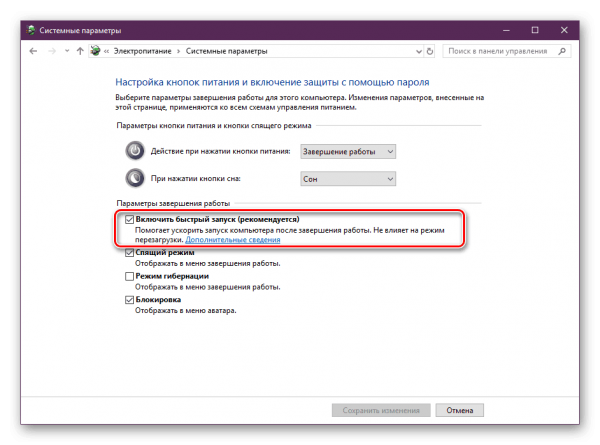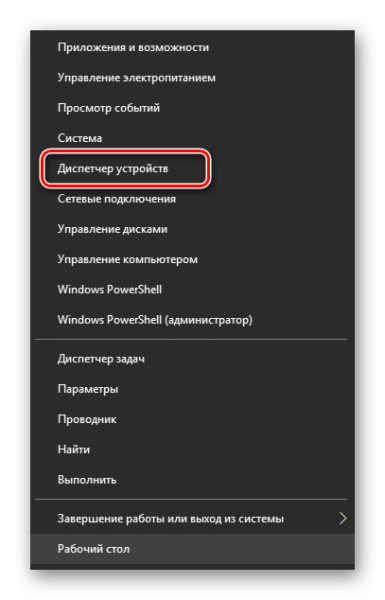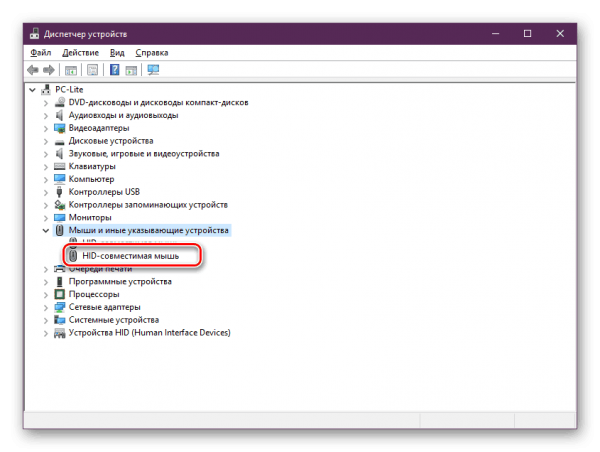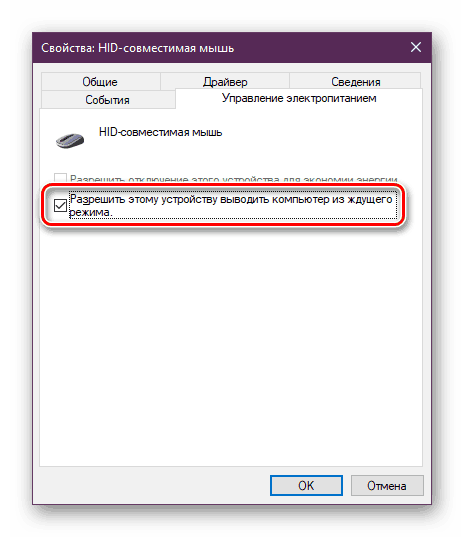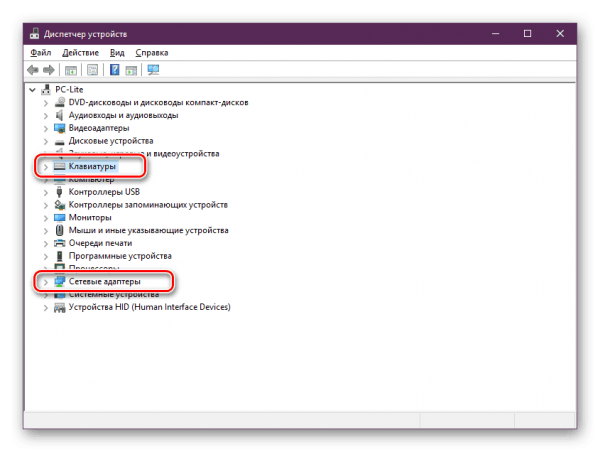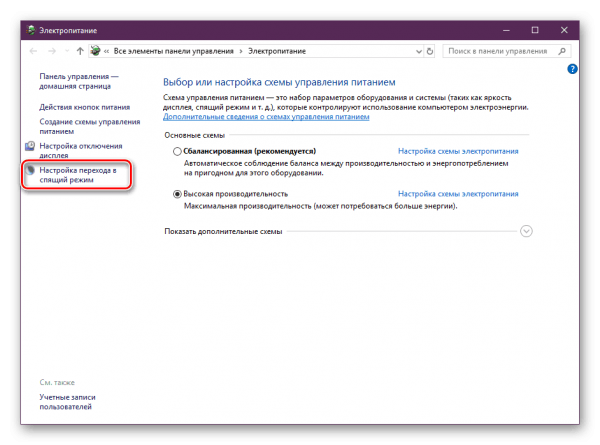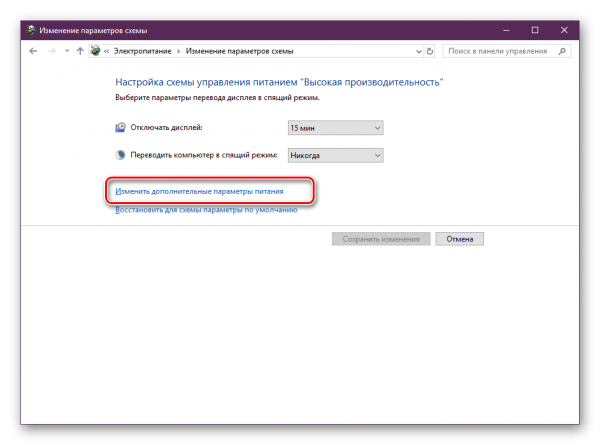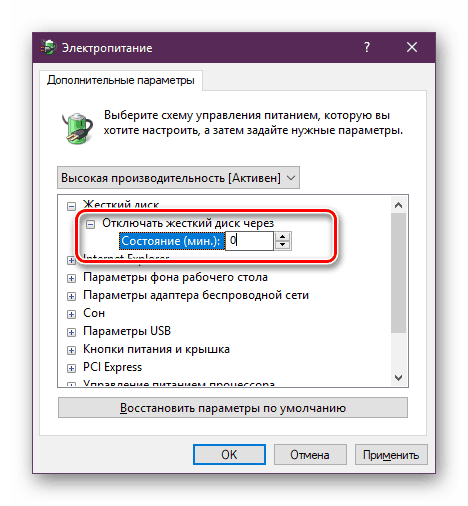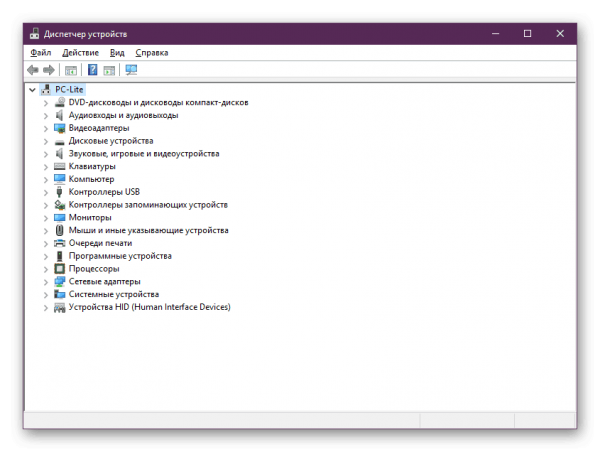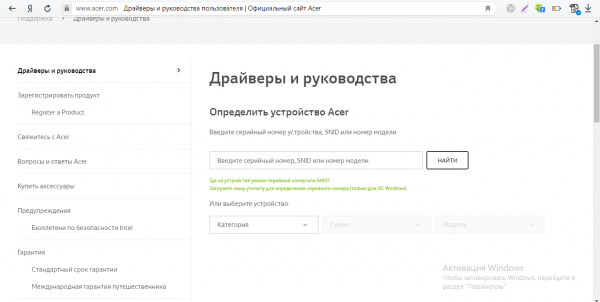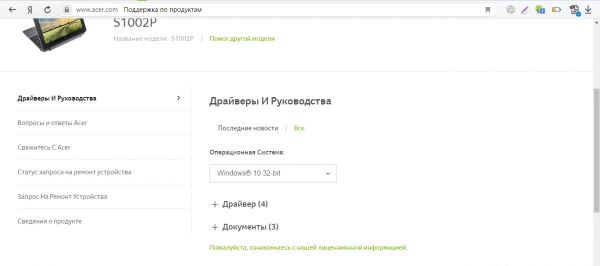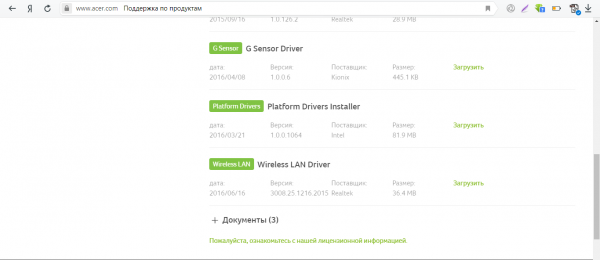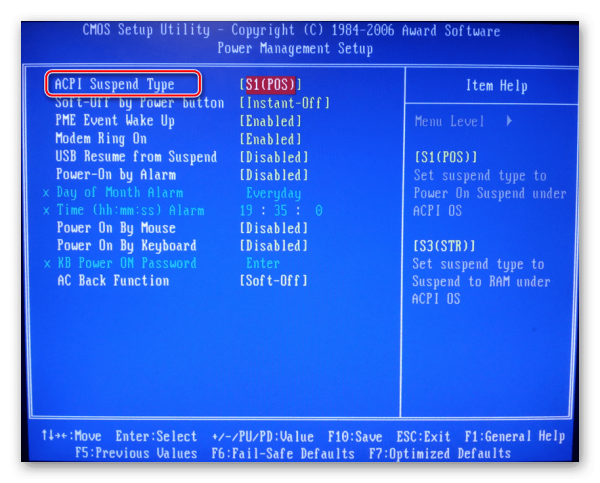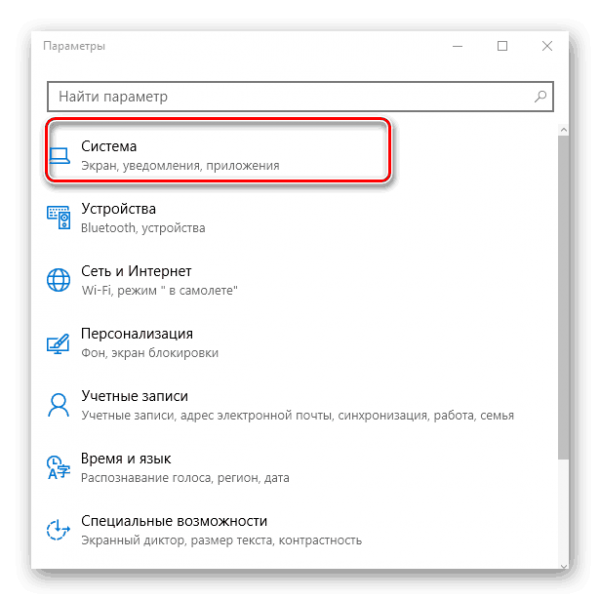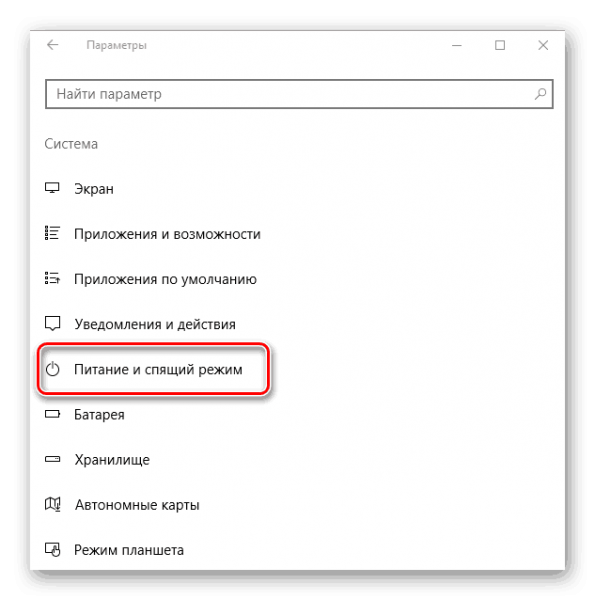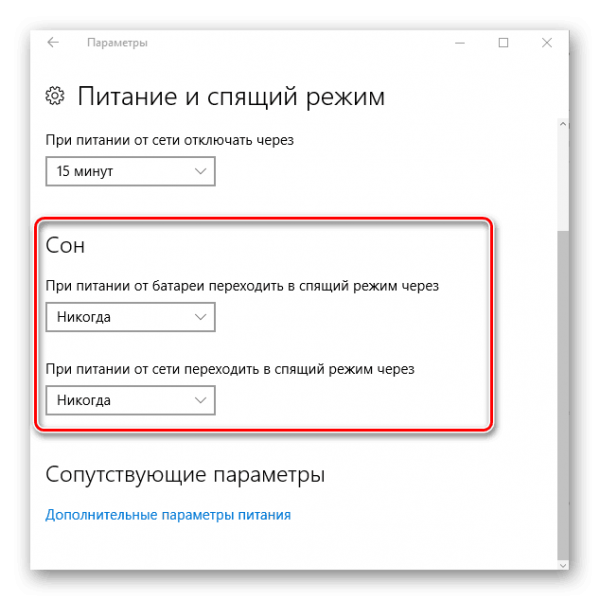Что делать, когда при выходе из спящего режима синий экран
Многие пользователи часто используют спящий режим, вместо простого выключения компьютера. Это удобно, когда не требуется на длительное время отлучаться от компьютера и если необходимо быстро возобновить работу без ожидания загрузки операционной системы. Ко всему прочему можно даже не закрывать работающие в Windows программы, так как их работа будет восстановлена.
Но иногда случаются проблемы при выходе из спящего режима. И чаще всего при попытке пробуждения компьютера вместо привычного рабочего стола пользователь получает синий экран смерти или компьютер просто перезагружается.
Драйвера видеокарты
Первое, на что следует обратить внимание – драйвера вашей видеокарты. Драйвера следует обновить до актуальной версии, скачав их с официального сайта для вашей модели карты.
Драйвера NVidia
Драйвера AMD
Если проблема с выходом из спящего режима возникла как раз после обновления драйверов, то следует использовать оригинальные драйвера видеокарты, которые обычно записаны на диске и шли в комплекте с компьютером или самой картой. Если оригинального диска у вас нет, например, для владельцев ноутбука, то следует все же загрузить последнюю версию на сайте производителя.
USB устройства
В большинстве случаев проблему с выходом из спящего режима удается быстро решить. Однако, если обновление драйверов не привело к положительному результату, то следует проверить работоспособность USB портов, а точнее устройств, которые подключены через USB и позволяют пробуждать компьютер ото сна. Чаще всего это USB-мышь и USB или PS/2 клавиатура.
Необходимо открыть Диспетчер устройств (открываем «Панель управления» и переходим в раздел «Диспетчер устройств» или нажмите сочетание Win+R и введите devmgmt.msc). В списке находим и раскрываем раздел «Клавиатуры и Мыши и иные указывающие устройства». Для подключенных через USB мыши и клавиатуры (помечены словом HID) необходимо переключится на вкладку «Управление электропитанием» и снять отметку с пункта «Разрешить этому устройству выводить компьютер из ждущего режима». Далее нажмите ОК и закройте окно Диспетчера устройств.
Внимание! Не снимайте отметку сразу и для мыши и для клавиатуры, так как вы тогда вообще не сможете выйти из режима сна.
После того, как галочка будет снята, например, с мыши, переводим компьютер в режим сна и пробуждаем его, нажав любую клавишу клавиатуры. Если снова появляется синий экран. Снимаем галочку с клавиатуры и устанавливаем для мыши. Снова проверяем, как выводится компьютер со спящего режима.
Настройки BIOS
Бывает, что проблема со сном компьютера кроется в настройках BIOS. Для этого зайдите в BIOS (обычно надо нажать кнопку Del или F2, F10 в начале загрузки компьютера), и найдите здесь параметр «Suspend Mode». Значение этого параметра может быть Auto, S1 Only или S3 Only. Попробуйте поменять значение данного параметра и сохраните изменения (F10) и проверьте работу спящего режима.
В некоторых случаях помогает включение или отключение параметра ACPI 2.0 Support в BIOS.
Если никакой способ не смог справиться с проблемой, то, возможно, стоит задуматься, а использовать ли вообще спящий режим или можно от него отказаться? Так как выход из режима сна с синим экраном смерти чреват потерей несохраненных данных. Целостность информации и важных данных непременно значительно важнее, чем сэкономленная пара-тройка минут.
Содержание
- Что делать, когда при выходе из спящего режима синий экран
- Драйвера видеокарты
- USB устройства
- Настройки BIOS
- Windows 10 падает после пробуждения из режима сна
- Windows 10 падает после пробуждения из режима сна
- Как убрать синий экран смерти в Windows 10
- Причины появления
- Способы исправления синего экрана в Windows 10
- Загрузка в безопасном режиме
- Удаление вирусов и вредоносных программ
- Деинсталляция неисправного обновления
- Проверка жесткого диска
- Проверка оперативной памяти
- Использование точки восстановления
- Сброс до заводских настроек
- Профилактика появления BSOD
- Отключение автоматической перезагрузки
- Регулярная проверка системы на наличие вирусов
- Обновление Windows
- Установка последних версий драйверов оборудования
- Заключение
- Синий экран смерти (BSoD) в Windows 10
- Причины возникновения синего экрана
- Выявление причин активации экрана смерти по коду ошибки
- Программные и аппаратные ошибки
- Борьба с вирусами
- Восстановление Windows
- Установка драйверов
- Решение проблем с аппаратной частью
- Заключение
- Видео по теме
- Синий экран в Windows 10: «На вашем ПК возникла проблема. » (а за ним перезагрузка компьютера)
- Из-за чего появляется синий экран, и что можно сделать
- При очевидной причине (установка сбойного драйвера, обновления ОС и пр.)
- Как восстановить систему
- Как откатиться к старому драйверу
- При не очевидной причине: ошибка возникла внезапно
- Если синий экран не дает загрузить Windows
- Если ошибка появляется в игре
- Диагностика: что проверить
- Температуры ЦП, видеокарты
- Стресс-тест (как себя ведет оборудование под нагрузкой)
- Тестирование планок ОЗУ
- Сбросить настройки BIOS
Что делать, когда при выходе из спящего режима синий экран
Многие пользователи часто используют спящий режим, вместо простого выключения компьютера. Это удобно, когда не требуется на длительное время отлучаться от компьютера и если необходимо быстро возобновить работу без ожидания загрузки операционной системы. Ко всему прочему можно даже не закрывать работающие в Windows программы, так как их работа будет восстановлена.
Но иногда случаются проблемы при выходе из спящего режима. И чаще всего при попытке пробуждения компьютера вместо привычного рабочего стола пользователь получает синий экран смерти или компьютер просто перезагружается.
Драйвера видеокарты
Первое, на что следует обратить внимание – драйвера вашей видеокарты. Драйвера следует обновить до актуальной версии, скачав их с официального сайта для вашей модели карты.
Если проблема с выходом из спящего режима возникла как раз после обновления драйверов, то следует использовать оригинальные драйвера видеокарты, которые обычно записаны на диске и шли в комплекте с компьютером или самой картой. Если оригинального диска у вас нет, например, для владельцев ноутбука, то следует все же загрузить последнюю версию на сайте производителя.
USB устройства
В большинстве случаев проблему с выходом из спящего режима удается быстро решить. Однако, если обновление драйверов не привело к положительному результату, то следует проверить работоспособность USB портов, а точнее устройств, которые подключены через USB и позволяют пробуждать компьютер ото сна. Чаще всего это USB-мышь и USB или PS/2 клавиатура.
Необходимо открыть Диспетчер устройств (открываем «Панель управления» и переходим в раздел «Диспетчер устройств» или нажмите сочетание Win+R и введите devmgmt.msc). В списке находим и раскрываем раздел «Клавиатуры и Мыши и иные указывающие устройства». Для подключенных через USB мыши и клавиатуры (помечены словом HID) необходимо переключится на вкладку «Управление электропитанием» и снять отметку с пункта «Разрешить этому устройству выводить компьютер из ждущего режима». Далее нажмите ОК и закройте окно Диспетчера устройств.
После того, как галочка будет снята, например, с мыши, переводим компьютер в режим сна и пробуждаем его, нажав любую клавишу клавиатуры. Если снова появляется синий экран. Снимаем галочку с клавиатуры и устанавливаем для мыши. Снова проверяем, как выводится компьютер со спящего режима.
Настройки BIOS
Бывает, что проблема со сном компьютера кроется в настройках BIOS. Для этого зайдите в BIOS (обычно надо нажать кнопку Del или F2, F10 в начале загрузки компьютера), и найдите здесь параметр «Suspend Mode». Значение этого параметра может быть Auto, S1 Only или S3 Only. Попробуйте поменять значение данного параметра и сохраните изменения (F10) и проверьте работу спящего режима.
В некоторых случаях помогает включение или отключение параметра ACPI 2.0 Support в BIOS.
Если никакой способ не смог справиться с проблемой, то, возможно, стоит задуматься, а использовать ли вообще спящий режим или можно от него отказаться? Так как выход из режима сна с синим экраном смерти чреват потерей несохраненных данных. Целостность информации и важных данных непременно значительно важнее, чем сэкономленная пара-тройка минут.
Источник
Windows 10 падает после пробуждения из режима сна
Windows 10 падает после пробуждения из режима сна
Откатить графический драйвер
Как я уже сказал, проблема из-за графических драйверов. Если недавнее обновление обновило ваш графический драйвер с новой версией, вам нужно будет откатить драйвер. Поскольку функция сна в Windows тесно связана с драйвером вашей видеокарты, мы должны это исправить.
Если это не решает проблему, перейдите на страницу поддержки вашего устройства на веб-сайте производителя, затем загрузите и установите старую версию накопителя и посмотрите, решит ли это проблему.
Полностью удалите графический драйвер с помощью DDU
Если эта установка старого драйвера и откат не работают, вам необходимо полностью удалить драйвер с помощью DDU или Display Driver Installer. Это сторонний деинсталлятор, который может удалить все следы драйвера из системы, включая ключи реестра. После того, как вы удалили все драйверы, установите свежую копию драйвера, и это должно решить проблему.
После загрузки DDU загрузитесь в безопасном режиме.
Запустите программу, и она автоматически определит ваш графический драйвер.
Надеюсь, это поможет решить проблему BSOD, с которой вы сталкиваетесь каждый раз, когда вы выводите компьютер с Windows 10 из спящего режима.
Источник
Как убрать синий экран смерти в Windows 10
Во время работы за компьютером может появиться критическая ошибка, характерной чертой которой является синий экран. При этом система автоматически перезагружается, но повторно не запускается. Для устранения неисправности потребуется разобраться в причинах появления и разработать план по устранению.
Причины появления
Появиться синий экран при загрузке Windows 10 или непосредственно во время работы за компьютером или ноутбуком может по следующим причинам:
Способы исправления синего экрана в Windows 10
Убрать синий экран смерти в Windows 10 можно с помощью предустановленных средств операционной системы (ОС). Чтобы воспользоваться специальными инструментами, предварительно потребуется запустить персональный компьютер (ПК) в безопасном режиме.
Загрузка в безопасном режиме
Если у пользователя есть доступ к рабочему столу ОС, для входа в безопасный режим потребуется:
Система предложит совершить перезагрузку, следует подтвердить, чтобы осуществить вход в безопасный режим.
Если синий экран появляется при запуске ОС, необходимо воспользоваться заранее подготовленной загрузочной флешкой Windows 10:
При последующей загрузке устройство автоматически войдет в безопасный режим, где можно будет исправить критическую ошибку.
Удаление вирусов и вредоносных программ
Если причиной появления экрана BSOD являются вирусные программы, потребуется в безопасном режиме запустить сканирование системы антивирусом. В качестве примера будет приведено использование штатного ПО:
При обнаружении вредоносного кода необходимо предпринять рекомендованные утилитой действия.
Обратите внимание! В качестве альтернативы, можно воспользоваться антивирусными программами от сторонних разработчиков.
Деинсталляция неисправного обновления
Если экран с ошибкой появился после инсталляции обновлений, потребуется выполнить удаление последних апдейтов.
Проверка жесткого диска
Синий экран может быть следствием неисправной работы жесткого диска. В операционной системе предусмотрен специальный инструмент, который позволяет свершить анализ и восстановление поврежденных секторов комплектующего.
Руководство по использованию:
Проверка оперативной памяти
Оперативно запоминающее устройство (ОЗУ) тоже может быть причиной появления ошибки. Для выяснения этого потребуется воспользоваться специальным инструментом:
Обратите внимание! Более подробный отчет о работе оперативной памяти может предоставить утилита MemTest86.
Использование точки восстановления
Если во время использования работоспособной ОС были созданы точки восстановления, можно воспользоваться специальной утилитой для отката.
Сброс до заводских настроек
В случае отсутствия точек восстановления, можно воспользоваться откатом системы до заводских настроек. Для выполнения поставленной задачи необходимо:
Профилактика появления BSOD
В случае успешного избавления от проблемы следует придерживаться нижеописанным рекомендациям. Это позволит предупредить появление синего экрана и при необходимости упростит повторное устранение.
Отключение автоматической перезагрузки
По-умолчанию в операционной системе выставлен параметр, который выполняет автоматическую перезагрузку ПК при появлении синего экрана. Чтобы отключить эту опцию и иметь возможность детально ознакомиться с отчетом об ошибке, потребуется сделать следующее:
Регулярная проверка системы на наличие вирусов
Вирусное программное обеспечение способствует появлению критических ошибок в ОС. Чтобы исключить влияние вредоносного кода, систематически необходимо выполнять полное сканирование системы антивирусом. Можно воспользоваться штатным средством, как было описано ранее, либо применить приложения от сторонних разработчиков:
Обновление Windows
Следует периодически выполнять проверку обновлений с последующей инсталляцией. Это позволит получать свежие пакеты системного программного обеспечения, которые предотвращают появление неисправностей.
Обратите внимание! Если пакеты данных были загружены системой автоматически, на странице отобразится перечень апдейтов. Там же можно обновиться.
Установка последних версий драйверов оборудования
Устаревание драйверов может привести к появлению синего экрана. Для предотвращения потребуется регулярно выполнять проверку новых версий ПО. Рекомендуется воспользоваться специальными программами для автоматического поиска и инсталляции драйверов, например:
Заключение
Описанные способы помогут эффективно избавиться от проблемы. Позволят увеличить шансы на успешное восстановление работоспособности компьютера. В случае устранения ошибки требуется периодически проводить профилактические мероприятия, направленные на предупреждение повторного появления синего экрана.
Источник
Синий экран смерти (BSoD) в Windows 10
Cиний экран в Windows 8 и 10 появляется при возникновении каких-либо ошибок, связанных с работой самой системы. О причинах аварийного завершения работы ОС синим экраном и методах устранения этой проблемы пойдет речь в данной статье.
Причины возникновения синего экрана
В Windows 8 или 10 синий экран смерти ( BSoD) может появляться по многим причинам.
Вот перечень наиболее распространенных источников проблемы:
Это только самые распространенные причины появления синего экрана Windows 10 и 8, а значит, единого решения проблемы нет. Чтобы победить данную критическую неисправность нужно уметь выявлять и устранять самые разные неисправности, связанные как с программным, так и с аппаратным обеспечением ПК.
Выявление причин активации экрана смерти по коду ошибки
В последних версиях Виндовс разработчики значительно упростили процедуру распознавания системных ошибок, приводящих к появлению синего экрана. В первых Windows BSoD представлял собой набор непонятных символов, в последующих ОС на нем отображался код ошибки и название файла, в котором она произошла. А начиная с восьмерки, он стал содержать меньше технической информации, зато приобрел голубой фон, грустный смайлик и более короткий формат записи произошедшей ошибки, которая нас и интересует.
Очень часто списать код ошибки не представляется возможным, так как компьютер перезагружается сразу же после возникновения экрана смерти. Функцию автоматической перезагрузки можно отключить, но только если BSoD появляется не сразу, а позволяет выполнить включение ОС и поработать в ней некоторое время. Итак, чтобы убрать автоперезагрузку при экране смерти сделайте следующее:
Теперь, когда будет возникать синий экран смерти Windows 10, вы сможете спокойно скопировать код, компьютер больше самостоятельно не будет перезагружаться.
Узнать, что означает кодовая запись, можно на специальных ресурсах Интернет.
Например, на приведенном рисунке показан код ошибки с модулем nvlddmkm.sys — драйвером видеокарты.
К сожалению, не всегда операционная система позволяет отключить автоматическую перезагрузку, или код ошибки не помогает определить проблему, поэтому нужно знать и другие способы поиска причин неисправности.
Программные и аппаратные ошибки
Наверняка заметили, что в перечне причин содержатся проблемы как с программным, так и с аппаратным обеспечением компьютера. Определение категории, к которой относится ваша неисправность, значительно сократит круг поиска. Сделать это проще всего, применив обычный Live-CD. Если компьютер с него без проблем загружается, и экран смерти не появляется, значит, проблема кроется в программном обеспечении.
Более сложным методом является использование программ, предназначенных для тестирования комплектующих ПК, таких как жесткий диск, оперативная память и так далее. Этих утилит очень много, например, для винчестера подойдет программа MHDD, а для проверки оперативной памяти можно воспользоваться приложением Memtest. Данный метод хоть и требует больше усилий, но позволяет более точно установить неисправный элемент.
Борьба с вирусами
Среди программных проблем Windows 10, активирующих синий экран, первое место по массовости занимают вирусы. Что делать в этом случае, понятно — удалять вредоносное ПО при помощи актуальных антивирусных приложений, например, Malwarebytes Anti-Malware и AdwCleaner.
Довольно часто синий экран появляется при загрузке Windows, поэтому не позволяет установить антивирус и запустить проверку на вирусы. В этом случае попробуйте запустить ОС в безопасном режиме с поддержкой сети. Если причина неисправности в работе вирусов, то в данном режиме сможете включить Виндовс и просканировать систему на наличие вредоносного ПО.
Восстановление Windows
Большую часть программных проблем, в том числе возникающих после обновления Виндовс, можно решить при помощи отката системы. Такая функция реализована средствами самой ОС, но кроме того можно загрузить резервный образ системы, созданный при помощи сторонних утилит вроде Акронис и Ghost. Здесь важно заранее позаботиться о сохранении резервных точек восстановления операционной системы. Лучше всего это сделать при установке Windows и далее периодически сохранять бекапы в ручном или автоматическом режиме.
Установка драйверов
Если при анализе кода ошибки или имени модуля выявилось, что причиной неисправности является драйвер той или иной комплектующей, например, часто проблемы вызывает nvlddmkm.sys — модуль, отвечающий за драйвер видеокарты от NVidia, то в первую очередь замените его. Достаточно кликнуть на название комплектующей в диспетчере устройств правой кнопкой мышки и выбрать пункт «Обновить драйверы».
Этот метод в большинстве случаев поможет установить актуальную версию драйвера, но все же рекомендуется зайти непосредственно на сайт производителя устройства и скачать программное обеспечение. Такая рекомендация существует, потому что драйверы из базы Microsoft являются значительно упрощенными и могут приводить к снижению производительности или возникновению неполадок в ОС, в частности, ошибка с процессом nvlddmkm.sys возникает гораздо чаще в системах со стандартными драйверами.
Встречаются случаи, когда именно новая версия драйвера вызывает синий экран смерти Windows 8. В таких случаях следует ее убрать и установить одну из предыдущих сборок.
Решение проблем с аппаратной частью
Как правило, синий экран при загрузке означает аппаратную неисправность, многие из которых без помощи специалистов устранить невозможно. Тем не менее в силах любого пользователя проверить контакты, целостность кабелей и самих комплектующих, протестировать оборудование при помощи специальных утилит.
Помимо выше перечисленного выполните включение ПК с одним подключенным модулем ОЗУ, так вы определите совместимы ли ваши модули памяти.
Заключение
Видео по теме
Источник
Синий экран в Windows 10: «На вашем ПК возникла проблема. » (а за ним перезагрузка компьютера)

Не могу не отметить, что подобная ошибка «коварная», т.к. не всегда просто найти ее причину (к тому же, она может возникнуть на этапе загрузки ОС и не позволить исправить ее).
Как бы там ни было, в этой заметке представлю несколько наиболее типичных причин появления синего экрана, а также способы их устранения. Заметка рассчитана на начинающих пользователей.
И так, ближе к теме.
На вашем ПК возникла проблема и его необходимо перезагрузить / Пример подобной ошибки
Из-за чего появляется синий экран, и что можно сделать
При очевидной причине (установка сбойного драйвера, обновления ОС и пр.)
Под очевидной я понимаю ту причину, которая привела к ошибке сразу же после вашего действия (и вы это заметили). Например, установили новую программу — появился синий экран ⇒ причина понятна. 👌 Кстати, в более половине случаев так и бывает (просто не все обращают на это внимание).
Стоит отметить, что наиболее часто синий экран возникает после подключения нового оборудования и установки драйвера на него. Сюда же можно отнести и обычное обновление драйверов, и ОС Windows.
Поэтому, если после установки какой-то программы/драйвера началась подобная проблема — просто удалите это ПО, или замените его на более старую версию (откатитесь к старому драйверу). Кстати, чаще всего (по моим наблюдениям) проблема возникает при обновлении драйвера видеокарты, и при установки драйвера без цифровой подписи.
Как восстановить систему
Самый надежный вариант восстановить работу ОС после установки сбойного ПО — это воспользоваться точкой восстановления (создаются они автоматически, правда, в разных версиях ОС эта опция может быть как включена, так и выключена).
Для запуска восстановления (универсальный способ):
В общем-то, если точки восстановления есть — просто откатите систему к одной из них, и проблема в большинстве случаев на этом и разрешается.
Выбор точки восстановления
Что делать, если точки восстановления нет:
Как откатиться к старому драйверу
1) Сначала необходимо открыть диспетчер устройств.
При не очевидной причине: ошибка возникла внезапно
Когда синий экран появился внезапно и нет какой-то явно-очевидной причины — разобраться с этим не всегда так просто.
Для начала я рекомендую сфотографировать (или записать) код ошибки, проблемный файл и т.д. (см. мои примеры ниже). Этот код ошибки (или конкретный проблемный файл) — могут очень существенно сузить круг проблем (а иногда и прямо указать на нее).
VIDEO TDR FAILURE (фото экрана с ошибкой)
Если вы не успели заснять ошибку, то есть спец. утилита BlueScreenView, позволяющая просмотреть дамп в Windows и найти все последние ошибки, связанные с синим экраном.
Далее, зная код ошибки, попробуйте воспользоваться специализированными сайтами и найти по нему причину проблемы:
Обратите внимание, что на том же bsodstop.ru можно получить не только вероятную причину, но и ее решение. По крайней мере, начать разбираться с проблемой рекомендую именно с этого.
Если код ошибки ничего не дал, попробуйте провести несколько шагов диагностики.
Если синий экран не дает загрузить Windows
Примечание : т.е. он появляется сразу же во время начала загрузки ОС Windows (до появления рабочего стола).
Этот вариант синего экрана наиболее коварен, т.к. у неподготовленного пользователя складывается ощущение, что «система мертва» и уже ничего нельзя поделать. 👀
Что можно посоветовать:
1) После 2-3-х неудачных загрузок с появлением критических ошибок — в большинстве случаев появляется окно с предложением восстановить работу устройства. Если причина ошибок связана с каким-нибудь недавно установленным ПО — рекомендую загрузиться в безопасном режиме и удалить его.
Также отсюда можно попробовать запустить восстановление системы (актуально, если у вас есть точка восстановления, об этом ниже).
2) Если окно восстановление не появляется, можно загрузить ПК/ноутбук с помощью установочной флешки (как ее сделать). Разумеется, идеально, если она уже у вас есть (либо есть второй ПК, на котором ее можно быстро создать).
Восстановление системы / Windows 10
После должен запуститься мастер, который поможет вам откатить систему к предыдущему работоспособному состоянию (при наличии точек восстановления).
Возможно, вам также понадобиться восстановить загрузочные записи ОС (ссылка ниже в помощь).

4) Попробуйте установить еще одну ОС Windows на диск (либо переустановить старую).
5) Если предыдущее не помогло, возможно проблема в железе. Попробуйте отключить от ПК/ноутбука всё (до минимума): принтеры, сканеры, USB-переходники, доп. мониторы и т.д.
Рекомендую также обратить внимание на ОЗУ, попробуйте оставить только одну планку (если у вас их 2/3), поочередно установите и проверьте ее работу в разных слотах (не лишним было бы протестировать ее с помощью спец. утилиты).
Если ошибка появляется в игре
1) Переустановите драйвера (в особенности на видеокарту). Загрузите их с официального сайта производителя вашего устройства.
Если есть возможность, попробуйте использовать другую ОС с более старой/новой версией видеодрайвера.
2) Проверьте файлы игры антивирусом, попробуйте ее переустановить. Измените графические настройки (отключите туман, мелкие частицы, вертикальную синхронизацию, различные фильтры и т.д.).
3) Проведите стресс-тест видеокарты, просмотрите ее температуры, проверьте не перегревается ли она.
4) Отключите (удалите) различные утилиты для ускорения игр, просмотра за FPS и т.д.
Диагностика: что проверить
Температуры ЦП, видеокарты
В играх, редакторах (и др. ресурсоемких программах) температура ЦП и видеокарты может существенно повышаться. Разумеется, если температура выходит за определенные пределы — это может приводить к различным ошибкам (в т.ч. и синему экрану).
Для просмотра температуры чаще всего используют спец. утилиты (например, AIDA 64). Разумеется, смотреть за температурой нужно в динамике: т.е. запустите утилиту сразу же после загрузки Windows, а потом приступите к своей обычной работе за ПК (время от времени поглядывая за датчиками, особенно, когда слышите нарастающий гул кулеров).
Примечание : у AIDA 64 датчики температур можно вывести в трей (рядом с часами) Windows. Таким образом вам не придется каждый раз сворачивать/разворачивать окно утилиты.
Вообще, конечно, более эффективно проверить состояние железа компьютера позволяет стресс-тест (это когда спец. программа «искусственно» создает высокую нагрузку). Об этом ниже.

Температура процессора Intel: как ее узнать; какую считать нормальной, а какую перегревом — https://ocomp.info/temperatura-protsessora-intel.html
Стресс-тест (как себя ведет оборудование под нагрузкой)
Стресс-тест позволяет узнать реальную частоту работы ЦП и видеокарты, их температуры, проверить стабильность системы, узнать обо всех слабых местах ПК/ноутбука. Нередко, стресс-тест — является единственным способом, позволяющим докопаться до причины нестабильной работы устройства.
Как выполнить стресс-тест процессора и системы в целом, держит ли он частоты, нет ли перегрева (AIDA 64) — https://ocomp.info/kak-vyipolnit-stress-test-videokartyi-noutbuka-v-aida-64.html
Частота работы ЦП / AIDA 64
Результаты теста в реальном времени / утилита OCCT

Тестирование планок ОЗУ
С памятью есть проблемы / утилита Memtest 86+
Кстати, также порекомендовал бы почистить контакты планок с помощью резинки и кисточки (разъемы на материнской плате не лишним было бы продуть). Если у вас используется несколько планок — попробуйте запустить компьютер с одной (возможно, что из-за одной из планок (или слота) и выскакивает синий экран. ).
Чистка контактов памяти резинкой и кисточкой
Сбросить настройки BIOS
В BIOS есть ряд настроек, при изменении которых компьютер может перестать стабильно работать. Например, один из вариантов — это смена режима работы накопителя (AHCI, IDE) или изменение приоритета загрузки.
Стоит отметить, что подобные параметры не всегда меняются вручную — смена может произойти из-за севшей батареи или скачка в цепях электропитания (в этом случае прошивка BIOS может «сгинуть» (вы это сразу поймете, т.к. устройство перестанет включаться вовсе!) и восстановить ее можно будет только в сервисе на программаторе).

Дополнения по теме приветствуются.
Источник
Если пользователю нужно отлучиться от ПК, но при этом ему не хочется его выключать, он переводит систему в спящий режим. После выхода из режима на экране появляются те же окна, которые были открыты до включения сна — можно продолжить работу с того момента, где вы закончили. Однако далеко не всегда выход из сна бывает успешным — что в этом случае делать?
При выходе из спящего режима возникают проблемы — их причины
Проблема с выходом из спящего режима может проявляться по-разному:
- происходит перезагрузка устройства;
- компьютер зависает или начинает сильно тормозить;
- пропадает интернет;
- появляется белый дисплей.
Первые два варианта событий решаются способами, описанными выше. Если они не помогут, скорее всего, причина глубже — в критических сбоях ОС или аппаратных неисправностях.
В третьем случае (при исчезновении доступа к интернету) вам нужно отключить экономию электроэнергии для вашего активного сетевого адаптера (об этом читайте в разделе «Настраиваем периферию»).
Если у вас появляется белый экран, вполне вероятно, что у вас неполадки с оборудованием ПК — матрицей и шлейфом. В этом случае нужно отнести ПК в сервисный центр для замены деталей.
Как можно решить проблему самостоятельно
Перед тем как нести компьютер в сервисный центр для устранения возможных аппаратных неисправностей, сначала попробуйте решить проблему самостоятельно. Используйте нижеприведённые методы последовательно.
Выключаем режим быстрого запуска
В «Виндовс» 10 есть опция ускоренного запуска ОС после её полного выключения. Эта функция, однако, может вступать в конфликт с режимом сна. Отсюда и некорректный выход из режима. Попробуйте отключить опцию и проверить, в ней ли дело:
- Раскройте «Панель управления». Её можно открыть с помощью панели «Поиск» или через окно «Выполнить»: зажмите «Виндовс» и R и в окошке впишите control — нажмите на ОК.
Отыщите и откройте «Панель управления»
- Перейдите в блок для электропитания.
Зайдите в раздел «Электропитание»
- Кликните по второй ссылке слева «Действия кнопок».
Нажмите на строчку «Действия кнопок питания»
- Щёлкните по строчке «Изменения параметров».
Перейдите к изменению параметров
- Снимите отметку с пункта «Активация быстрого запуска». Сразу сохраните все изменения.
Отключите быстрый запуск компьютера
- Включите на ПК режим сна, а затем попробуйте выйти из него через некоторое время. Если ничего не поменялось, включите обратно быстрый запуск ОС и используйте методы ниже.
Настраиваем периферию: запрет на вывод ПК из сна и отключение экономии электроэнергии
В «десятке» выводить ПК из «спячки» могут некоторые периферийные устройства: мышка, «клава» или сетевой адаптер. Если вы нажмёте на кнопку мышки или на кнопку на клавиатуры, либо если сетевой адаптер получит пакет данных из интернета, компьютер проснётся. Иногда эта функция может работать некорректно. В таком случае рекомендуется запретить этим устройствам выводить ПК из режима сна:
- Переходим в «Диспетчер устройств»: кликнем по «Пуску» правой клавишей мышки и выберем диспетчер.
Откройте «Диспетчер устройств» через контекстное меню «Пуска»
- Раскроем меню для мышки и других указывающих девайсов. Щёлкнем по мышке правой клавишей и выберем «Свойства».
Зайдите в свойства своей мышки
- Перейдём в новом окошке в раздел «Управление». Уберём отметку со второго пункта, чтобы запретить оборудованию выводить ПК из сна. Снимите также птичку с первого пункта об экономии электроэнергии. Сохраните изменения.
Снимите галочки с двух пунктов
- Выполните те же действия для клавиатуры и сетевого адаптера (того адаптера, через который сейчас работает интернет — проводной или беспроводной со словом Wi-Fi или Wireless).
- Попробуйте вывести ПК из сна.
Сделайте то же самое для клавиатуры и адаптера сети, что и для мышки
Ставим другие параметры выключения жёсткого диска
Когда компьютер переходит в режим сна, выключается не только дисплей, но и жёсткий диск (через некоторое время). Когда пользователь выводит ПК из сна, питание должно снова начать поступать к жёсткому диску, однако происходит это не всегда. Таким образом, ПК не удаётся «проснуться». В этой ситуации поможет смена плана электропитания:
- Нажмём на «Виндовс» и R, чтобы открыть окно «Выполнить». Пишем в свободной строке powercfg.cpl — щёлкаем по Enter на клавиатуре.
- В новом окне с параметрами электропитания кликнем по ссылке «Настройка перехода».
Щёлкните по «Настройка перехода в спящий режим»
- Переходим к смене дополнительных параметров.
Перейдите к изменению дополнительных параметров
- Развернём пункт «Жёсткий диск», а затем параметр «Отключать». Пишем значение 0 и сохраняем все изменения. Эта настройка позволит держать жёсткий диск включённым в период «спячки» компьютера.
Запретите жёсткому диску отключаться во время сна
Проверяем статус драйверов
Выход из сна может затрудняться, если на компьютере стоят повреждённые драйверы для оборудования. Они могут и вовсе отсутствовать. В таком случае их нужно переустановить. Но сначала нужно, выяснить, с драйверами какого оборудования у вас проблемы. Для этого зайдите в «Диспетчер устройств». Как это сделать, мы описали в разделе про периферию в этой статье.
Найдите в диспетчере проблемные драйверы
Раскройте по очереди все пункты и отыщите там оборудование, помеченное восклицательным или вопросительным знаком, в том числе обязательно проверьте видеоадаптеры. Может стоять также пункт «Неизвестное устройство».
Если проблемное оборудование будет, обновите для него драйверы: скачайте установщик с официального сайта производителя вашего компьютера. Затем сразу запустите инсталлятор, начните установку, а после перезагрузите устройство и проверьте, как теперь компьютер выходит из сна.
Рассмотрим, как найти драйверы для ноутбука от Acer:
- Перейдите по этой ссылке на официальный сайт компании. С помощью нескольких выпадающих меню выберите свою модель устройства.
Найдите на сайте свою модель ПК
- Выберите в меню свою версию ОС, у нас это «десятка».
Раскройте пункт «Драйвер»
- Раскройте раздел с драйверами. Найдите нужный для того оборудования, с которым у вашего ПК проблемы. Загрузите архив с установщиком.
Скачайте драйвер проблемного оборудования
- Откройте архив и запустите исполняемый файл инсталлятора.
- Начните установку драйвера. По завершении перезагрузите компьютер.
Смена конфигурации БИОС
Этот метод подходит только для версий Award BIOS. Если у вас стоит новый вариант ACPI Suspend Type (для современных материнских плат с AMI BIOS и UEFI), некорректный выход из сна не связан с конфигурацией БИОС.
Вам нужно зайти в меню BIOS, чтобы решить проблему со сном:
- Поставьте компьютер на перезагрузку. Когда он снова начнёт включаться, нажмите на одну из кнопок на клавиатуре: Del, Esc или одна из ряда F (это зависит от производителя и модели вашего устройства).
- Отыщите раздел Power Management Setup либо Power.
Установите значение S3 для ACPI Suspend Type
- Найдите в меню строку ACPI Suspend Type и поставьте для него значение S3.
- Сохраните все изменения с помощью кнопки F10. Выйдите из режима и проверьте, как компьютер теперь выходит из сна.
Как вообще отключить спящий режим
Если с выходом из сна у вашего ПК проблемы, но вам в принципе не нужен этот режим, просто выключите его:
- Зажмите «Виндовс» и I. Либо откройте «Параметры» с помощью шестерёнки в «Пуске». Кликните по пункту «Система».
Откройте раздел «Система»
- Перейдите в блок для питания и спящего режима.
Перейдите к параметрам питания
- В двух меню для сна установите значение «Никогда». Изменения сохранять не нужно — они сразу вступят в силу.
Отключите переход в режим сна
Отключение также поможет, если у вас не получается решить проблему: например, она связана с критическим сбоем в работе «операционки» либо если вы используете нелицензионную версию ОС.
Если ПК не может нормально выйти из сна, сначала отключите режим быстрого запуска ОС. Далее запретите оборудованию выходить из сна (сетевому адаптеру, клавиатуре и мышке), запретите также жёсткому диску выключаться при входе в спящий режим. Проверьте работоспособность драйверов и при необходимости обновите их.
- Распечатать
Оцените статью:
- 5
- 4
- 3
- 2
- 1
(11 голосов, среднее: 3.9 из 5)
Поделитесь с друзьями!
Приобрел новый ноутбук MSI GP72 7RDX Leopard c предустановленным Free DOS.
Установил Nvme M2 SSD Plextor Px-256M8PeGN 256 Gb
Установил лицензионный Windows 10 Pro. (в биосе режим UEFI)
Когда выходил из спящего режима окно было без обоев, но присутствовало время с датой, «понравилось изображение?» и значки внизу справа. В этот момент ничего не происходило секунд 5-7, потом синий экран со смайликом Critical_Process_died и тут же перезагрузка.
Почитал форумы и принял меры:
— отключение быстрой загрузки электропитания в Windows 10 и отключение быстрой загрузки в биосе;
— режим питания — сбалансированый
— поставил обновления winsows 10, поставил драйвера на чистую вручную;
— обновил Bios
— обновил прошивку Bios ru.msi.com/Laptop/support/GP72-7RDX-Leopard.html#down-driver
— обновил версию прошивки SSD M2 Plextor Px-256M8PeGN 256 Gb
— проверил включен ли файл подкачки — включен.
Итог: ошибка с перезагрузкой все также.
Переустановил Windows 10 Pro раза 3, проверил с базовыми драйверами и с сайта производителя — все также.
Далее: проверил на ошибки диск разными способами — все нормально, но ошибка осталась.
Далее проделал:
«
Запустите диспетчер задач Ctrl+Shift+Esc, откройте вкладку Автозагрузка отключите все элементы.
· Нажмите Win+x.
· Введите команду msconfig и нажмите клавишу Ввод (Enter) на клавиатуре. Откроется программа Конфигурация системы.
· На вкладке Службы отметьте флажком Не отображать службы Microsoft (она находится под списком служб) и снимите галочки со всех оставшихся элементов или нажмите на кнопку Отключить все;
· Нажмите ОК и соглашайтесь с запросом на перезагрузку компьютера
«
Выход из сна был с ошибкой. Тогда я отключил ВСЕ СЛУЖБЫ и:
Выход из спящего режима заработал! Но что вызывало причину было не ясно.
Включил автозагрузку и включил все службы кроме Питание.
Выход из спящего режима заработал!
Проблема в службы Microsoft — Питание.
Далее я включил службу питание (автозагрузка и остальные службы включены), но поставил режим сна гибридным — все заработало!
Вопрос: Каким образом можно сделать работоспособным режим сна и чем вызвано невозможность его работы в чистом виде?
Современные операционные системы Windows поддерживают несколько режимов выключения, позволяющих быстро вернуться к работе в открытых приложениях. Таков, к примеру, режим «Гибернация», при использовании которого содержимое оперативной памяти сохраняется на жесткий диск. Даже если после перехода в этот режим компьютер будет полностью обесточен, при его включении содержимое файла гибернации будет загружено в оперативную память в том самом виде, в котором оно было в него записано. При использовании другого режима выключения — спящего, именуемого в Windows XP ждущим, данные сохраняются в оперативной памяти, которая продолжает получать питание от электрической сети или аккумулятора, тогда как жесткий диск, экран и некоторые другие устройства отключаются.
Чтобы выйти из режима сна, достаточно нажать на клавиатуре любую клавишу или поднять крышку ноутбука, тогда как для выхода из гибернации пользователю нужно нажать кнопку питания. Увы, иногда эти дополнительные режимы выключения в силу тех или иных причин начинают работать неправильно, и тогда Windows либо не может выйти из сна (экран остается черным), либо, что случается намного реже, завершает свою работу аварийно. Как это обычно бывает, неполадка может иметь разные причины, лежащие как в работе программного, так и аппаратного обеспечения. Она может быть вызвана сбоем системных процессов, повреждением файла гибернации, сбившимися настройками BIOS, некорректной работой драйверов и функции «Быстрый запуск», неисправностью элементов питания и банальной разрядкой аккумулятора.
Если вы внезапно столкнулись с проблемой выхода из спящего режима, скорее всего, компьютер придется выключить принудительно. Для этого жмем и удерживаем кнопку питания несколько секунд, на десктопных ПК для принудительной перезагрузки можно нажать кнопку Reset, как вариант можно отключить компьютер от сети или извлечь батарею, если речь идёт о ноутбуке. После повторного включения компьютер включится в обычном режиме, при этом вы потеряете несохраненные файлы и сохраненные в оперативной памяти/файле гибернации процессы — цена, которую придется заплатить за принудительный выход из режима сна. После этого уже в работающей системе можно будет приступать к поиску решения проблемы.
Если вы хотите использовать для вывода компьютера из спящего режимы мышь или клавиатуру, нужно убедиться, что оные устройства поддерживают эту функцию. Вызовите из меню Win + X Диспетчер устройств и разверните пункт «Клавиатуры». Откройте свойства HID-клавиатуры, переключитесь на вкладку «Управление электропитанием» и отметьте флажком, если не отмечен, чекбокс «Разрешить этому устройству выводить компьютер из ждущего режима». То же самое проделываем с устройством HID-совместимая мышь в категории «мыши и иные указующие устройства».
Если у вас возникли проблемы с выходом из режима гибернации, попробуйте его отключить, а затем вновь активировать. При этом старый файл hiberfil.sys будет удален. Откройте от имени администратора командную строку, выполните команду powercfg -h off и перезагрузите компьютер. Затем в запущенной с администраторскими правами командной строке выполните команду powercfg -h on. Убедитесь, что опция «Гибернация» в меню управления электропитанием на месте, если ее вдруг там не окажется, воспользуйтесь рекомендацией из следующего решения.
В Windows 8.1 и ранних версиях Windows 10 проблема с выходом из гибернации и сна иногда вызывалась конфликтом с функцией «Быстрый запуск». Отключите ее и посмотрите, как будет вести себя системе. Откройте параметры электропитания командой powercfg.cpl, нажмите слева ссылку «Действие кнопок питания». В следующем окне жмем «Изменение параметров, которые сейчас недоступны» и снимаем флажок с пункта «Включить быстрый запуск». Обратите также внимание на пункты «Спящий режим» и «Режим гибернации», они отвечают на отображение одноименных пунктов в главном меню управления питанием компьютера. 
Проблемы выхода из спящего режима могут возникнуть из-за некорректных для данной конфигурации компьютера дополнительных настроек электропитания, в частности, отключения питания жесткого диска. Попробуйте запретить отключение диска при переходе в спящий режим, для чего командой control.exe powercfg.cpl,,3 откройте окошко дополнительных параметров электропитания, найдите и разверните пункт «Жесткий диск» и выставьте для опции «Отключать жесткий диск через» значение 0 (Никогда).
Еще один источник проблемы — некорректно работающий драйвер видеокарты. Обновите его, если на вашем ПК используется не самая свежая его версия. Разумеется, это должен быть «родной» драйвер, скачанный с официального сайта производителя видеокарты или загруженный с помощью стороннего менеджера драйверов.
Если проблему так и не удалось решить, можно порекомендовать отключить, если найдете способ, Intel Management Engine Interface, обновить/сбросить BIOS или просто отказаться от использования гибернации/спящего режима. Гибернацию отключаем уже известной командой powercfg -h off, для отключения спящего режима заходим в раздел Система → Питание и спящий режим приложения Параметры и выставляем для опции «Спящий режим» значение «Никогда». Дополнительно можно убрать опцию «Спящий режим» из меню управления питанием, воспользовавшись инструкцией по отключению быстрого запуска. 

Если одно из последних обновлений или обновление до ПК с Windows 10 приводит к получению синего экрана, как только вы выводите его из спящего режима, ясно, что ваш драйвер вызывает проблему. В такой ситуации, если вы сразу же разбудите свой ПК, у вас не возникнет никаких проблем, но если вы оставите его на некоторое время, вы не увидите экран входа в систему, а вместо этого BSOD. В этом сообщении будет исправлена проблема с аварийным завершением Windows 10 после выхода из режима сна .
Windows 10 падает после пробуждения из режима сна
Откатить графический драйвер
Как я уже сказал, проблема из-за графических драйверов. Если недавнее обновление обновило ваш графический драйвер с новой версией, вам нужно будет откатить драйвер. Поскольку функция сна в Windows тесно связана с драйвером вашей видеокарты, мы должны это исправить.

- Открыть диспетчер устройств (клавиша WIN + X + M)
- Разверните раздел «Адаптеры дисплея»
- Нажмите правой кнопкой мыши на видеокарту и выберите Свойства
- На вкладке «Драйвер» выберите «Откатить драйвер».
- Перезагрузите компьютер.
Если это не решает проблему, перейдите на страницу поддержки вашего устройства на веб-сайте производителя, затем загрузите и установите старую версию накопителя и посмотрите, решит ли это проблему.
Полностью удалите графический драйвер с помощью DDU
Если эта установка старого драйвера и откат не работают, вам необходимо полностью удалить драйвер с помощью DDU или Display Driver Installer. Это сторонний деинсталлятор, который может удалить все следы драйвера из системы, включая ключи реестра. После того, как вы удалили все драйверы, установите свежую копию драйвера, и это должно решить проблему.

После загрузки DDU загрузитесь в безопасном режиме.
Запустите программу, и она автоматически определит ваш графический драйвер.
Вы должны выбрать
- Удалите кэш и файлы установщика драйвера дисплея GeForce Experience, или
- Очистить и перезагрузить
Если вы можете получить доступ к файлам DUMP на вашем ПК, вы должны увидеть предупреждение – Невозможно проверить временную метку для nvlddmkm.sys – это вызвано тем, что хотя графический модуль завершен, но символы не загружены для nvlddmkm.sys . Это также связано с VIDEO_TDR_FAILURE. Стоп Ошибка.
Надеюсь, это поможет решить проблему BSOD, с которой вы сталкиваетесь каждый раз, когда вы выводите компьютер с Windows 10 из спящего режима.