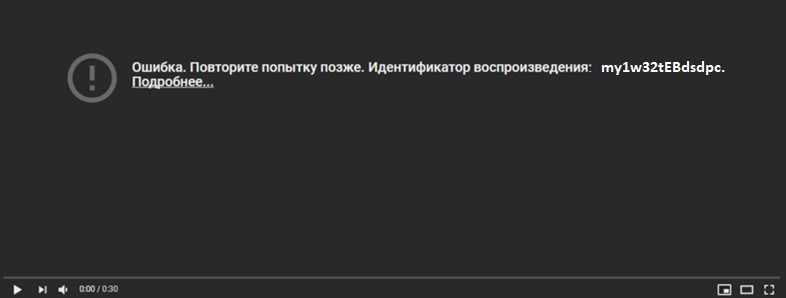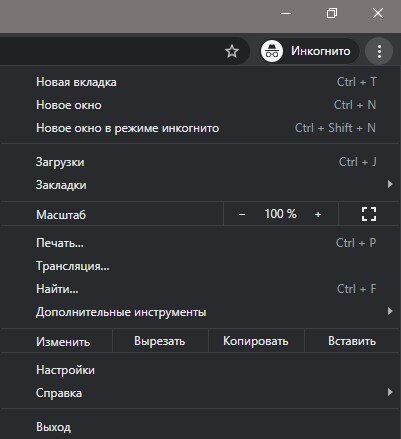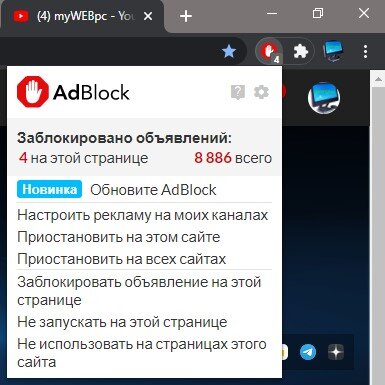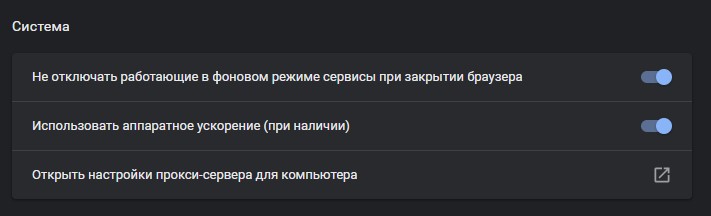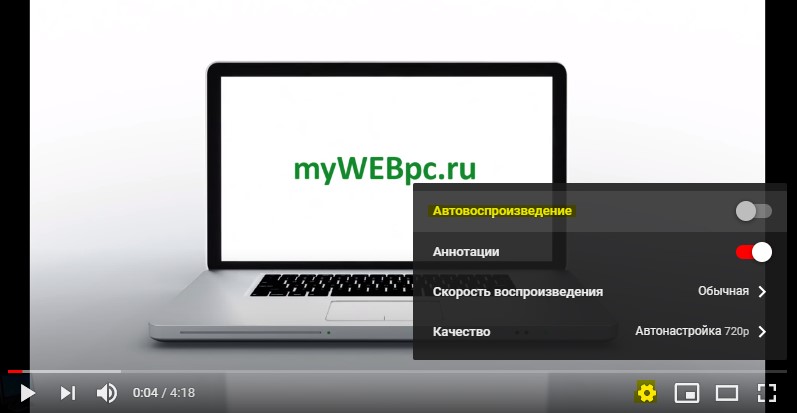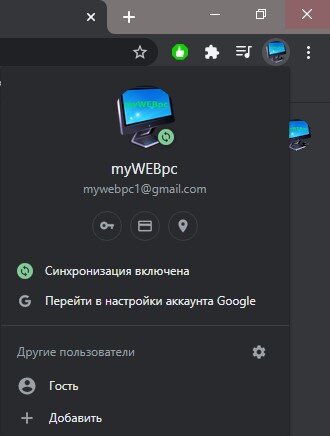Чуть больше месяца назад стал замечать, что почти каждая попытка посмотреть видео с YouTube на десктопном компьютере начинается с сообщения об ошибке.
В этом нет ничего фатального, так как видео все же начинает воспроизводится после одного-двух-трех обновлений страницы. По факту, можно и вообще ничего не делать, так как ошибка пропадает «сама собой» через некоторое время. Достаточно просто немного подождать и видео начнет воспроизводиться самостоятельно.
Подобное поведение плеера YouTube, хоть и не выглядит серьезной проблемой, но через какое-то время начинает раздражать. Поэтому, увидев в очередной раз сообщение об ошибке, я решил с этой проблемой следует разобраться.
Под катом — причина возникновения ошибки (для тех, кому лень читать, это AdBlock), и что с этим можно сделать. Конечно, кроме отключения самого блокировщика рекламы.
Советы из Интернета
Поиск в интернете выдает множество страниц, с якобы «решениями» данной проблемы. Большинство советов заключается в установке или наоборот удалении Flash плеера, переустановке Internet Explorer и прочими сомнительными рецептами, которые ну никак не помогут пользователю с Ubuntu на декстопе.
И после просмотра какой-то по счету ссылки, мне стало понятно, что все эти страницы сделаны практически под копирку и предназначены для привлечения таких как я пользователей на сайты, но никак не помогают решать обозначенную проблему.
И все же среди поискового мусора, я наткнулся на ссылку с обсуждением моей проблемы: support.google.com/youtube/thread/10670058?hl=ru
Добрый день.
Несколько дней назад столкнулся с проблемой в youtube с открытием видео в новых вкладках. До этого годами все работало прекрасно. При открытии любых видео на новых вкладках (зажав Ctrl или ПКМ-открыть в новой вкладке) в браузере Google Chrome получаю сообщение об ошибке сразу после старта ролика: Ошибка. Повторите попытку позже. Идентификатор воспроизведения: <код>.Причем, если обновлять страничку с видео, то после 4-5 неудачных попыток с ошибкой ролик может начать воспроизводиться нормально. …
В переписке этой темы, народ пытается найти реальную причину возникновения ошибок, и в конечном итоге приходит к выводу, что виной всему является AbBlock вкупе с попыткой Google монетизировать YouTube за счет продажи премиум аккаунтов с ежемесячной оплатой и отсутствием рекламы:
Тоже возникла такая проблема, причём относительно недавно.
Перепробовал многое из вышеописанного.Решения пока что походу нет, ну если не считать 100% действенное — это премиум аккаунт с ежемесячной платой и никаких ошибок и рекламы по умолчанию.
Настройка времени и даты, переустановка Адблока и т.п не помогла.
Совет: Не в коем случае не выключайте Адблок (у меня стоял и стоит АдГуард)…
Просто при ошибке нажмите F5 на клавиатуре — это займет 1сек и страница обновится и видео пойдем своим чередом. Я для эксперимента выключил АдГуадрд и втыкал на два видео рекламы, которые нельзя пропустить 1) 30секунд 2) 1:20… Идут они лесом…
Но так как ежемесячная плата за отключения рекламы не получила одобрения у моей внутренней жабы, поэтому решил покопаться дальше в этой теме самостоятельно.
Техническая часть
Если открыть консоль браузера, то можно наблюдать некоторую синхронность между сообщением об ошибке загрузки одного скрипта и моментом обновления информации об ошибке в плеере YouTube.
Причем, через какое-то время, плеер пытается перезагрузить указанный скрипт. И если его повторная загрузка так же была неудачной, то сразу после этого начинается воспроизведение видео-ролика.
Опытным путем стало понятно, что информация об ошибке в плеере отображается после первой неудачной загрузки скрипта
Загрузка script по адресу «https://tpc.googlesyndication.com/sodar/56-y-0RG.js» не удалась.
Естественно, что отключение блокировщика рекламы полностью устраняет ошибку воспроизведения, но одновременно с этим и начинаются показываться рекламные вставки, из-за чего и приходится делать, как в приведенном выше совете:
Совет: Не в коем случае не выключайте Адблок (у меня стоял и стоит АдГуард)…
Просто при ошибке нажмите F5 на клавиатуре — это займет 1сек и страница обновится и видео пойдем своим чередом. Я для эксперимента выключил АдГуадрд и втыкал на два видео рекламы, которые нельзя пропустить 1) 30секунд 2) 1:20… Идут они лесом…
Тривиальное решение
Тем не менее, проблема с раздражающей ошибкой оставалась не решенной.
Чтобы проверить предположение, что ошибка происходит не из-за отсутствия рекламы, а вследствие ошибки загрузки скрипта, попробовал временно добавить tpc.googlesyndication.com в белый список хостов AdBlock`a.
И ура, о чудо! Ошибка при начальном старте ролика исчезла, а реклама продолжается блокироваться как и раньше.
Поэтому, очень простой рецепт
Если у вас возникает ошибка YouTube — Ошибка. Повторите попытку позже. Идентификатор воспроизведения <…> при начальном воспроизведении видео-ролика из-за блокировщика рекламы, тогда попробуйте добавить хост tpc.googlesyndication.com в белый список блокировщика. Вдруг и у вас после этого наступит счастье 
Только зарегистрированные пользователи могут участвовать в опросе. Войдите, пожалуйста.
Как вы относитель к рекламе на YouTube?
13.63%
У меня премиум аккаунт YouTube, на котором нет рекламы
230
75%
У меня стоит блокировщик рекламы
1266
8.89%
Мирюсь с наличием рекламы, т.к. всем нужно на что-то жить
150
2.49%
Смотрю рекламу с большим удовольствием
42
Проголосовали 1688 пользователей.
Воздержались 119 пользователей.
При попытке воспроизведения видео на популярном сервисе YouTube, пользователь может столкнуться с ошибкой запуска нужного видео, и соответствующим сообщением «Ошибка. Повторите попытку позже. Идентификатор воспроизведения: (набор букв и цифр)». Обычно данная проблема связана с несоответствием данных о видеоролике на компьютере пользователя и хостинге Ютуб, требуя от пользователя выполнения ряда шагов по устранению указанного диссонанса. В данной статье я подробно расскажу, в чём суть данной ошибки, каковы её причины, а также как исправить ошибку идентификатора воспроизведения YouTube на вашем ПК.
YouTube — это площадка для развлечения, обучения, получения оперативной информации и многих других целей. Видео хостинг в сегодняшние дни многим полноценно заменил телевидение, а некоторые даже уже имеют там свои каналы и публикуют видео.
Содержание
- Причины ошибки с идентификатором воспроизведения в YouTube
- Симптоматика проблемы
- «Ошибка. Повторите попытку позже. Идентификатор воспроизведения» — как исправить быстро?
- Как исправить проблему и не смотреть рекламу на YouTube
- Как исправить эту ошибку на мобильном устройстве
- Другие способы устранения
- Заключение
Причины ошибки с идентификатором воспроизведения в YouTube
Как известно, каждый ролик на Ютуб имеет свой уникальный идентификатор, по которому мы можем отыскать его среди миллионов других аналогов. Обычно это определённый набор букв и цифр, и при переходе на Ютуб мы можем найти идентификатор видеоролика в адресной строке, после знака «=» (равно).
Кроме идентификатора ролика, сервис Ютуб также использует идентификаторы пользователей, каналов пользователей, а также идентификатор Google Analytics, которые обычно не имеют отношения к описываемой мной дисфункции.
При появлении несовпадения данных о ролике (его идентификаторе) на ПК пользователя и на хостинге Ютуб пользователь видит чёрный экран и надпись об ошибке, с указанием идентификатора проблемного видео.
Каковы могут быть причины появления проблемы «Ошибка. Повторите попытку позже. Идентификатор воспроизведения: (набор букв и цифр)»?
- Случайный сбой на ПК;
- На компьютере пользователя установлены неправильные дата и (или) время;
- Ошибки в куках и кэше браузера;
- На ПК отсутствует (или минимально) свободное место;
- Имеются проблемы в работе «Adobe Flash Player» (в частности, на ПК установлена устаревшая версия);
- Некорректно работает сам браузер (или пользователь использует его устаревшую версию);
- Воспроизведение видео блокирует какое-либо из расширений браузера (к примеру, популярный «Adblock».
Симптоматика проблемы
Прежде, чем приступать к лечению, нужно точно знать диагноз. Поэтому давайте для начала посмотрим, с какими симптомами может протекать эта проблема, чтобы понимать, подходят ли вам описанные ниже методы.
Могут быть следующие признаки:
- Ошибка появляется через несколько секунд после воспроизведения видео.
- Обновления страницы может иногда и нестабильно решить эту проблемы.
- В некоторых других браузерах на том же устройстве этой ошибки может не быть, но она может быть в любом браузере.
- Проблема может быть как на компьютерах, так и на мобильных устройствах с любой операционной системой.
- В браузере присутствуют те или иные расширения, которые блокируют нежелательную рекламу.
- Проблема выглядит именно так, как на скриншоте — написано «Ошибка. Повторите попытку позже. Идентификатор воспроизведения». При этом идентификатор может быть указан любой — он не имеет значения.
Познакомившись с этим списком, наверняка вы уже почувствовали, что проблема кроется в методе блокировки нежелательной рекламы. И в действительности это так, но есть нюансы. Давайте рассмотрим ниже как можно решить эту проблему.
«Ошибка. Повторите попытку позже. Идентификатор воспроизведения» — как исправить быстро?
Есть быстрый способ исправить эту проблему на компьютере, и он очевидный — просто отключите расширение, которое блокирует рекламу. Достоинство этого способа — быстрота решения. Что бы отключить расширения нужно пару секунд. А недостаток — вам придётся смотреть рекламу.
Доступ к расширениям в каждом браузере разный. Дадим вам короткий путь к ним для каждого популярного браузера. Скопируйте адрес страницы для своего браузера, вставьте в адресную строку, затем нажмите клавишу «Enter».
- для Google Chrome — chrome://extensions/
- для Microsoft Edge — edge://extensions/
- для Яндекс браузера — browser://tune/
- для Mozilla Firefox — about:addons
В списке расширений браузера найдите то, которое блокирует рекламу. Их может быть несколько. Называться они могут быть по разному, но чаще всего в их имени есть слово «adblock». Отключите такие расширения. В разных браузерах это может выглядеть иначе, но принцип тот же — нужно отключить переключатель включения, как на скриншоте ниже.
После того, как отключите расширение, можно пробовать смотреть видео на Youtube и ошибки, скорее всего уже не будет. Когда вам не нужно будет смотреть видео вы можете снова включить расширение, чтобы избавить себя от рекламы.
Ещё один быстрый способ исправить эту проблему — это зайти в Youtube через другой браузер, в котором нет такого же блокировщика рекламы. А также можно попробовать посетить видео хостинг через режим инкогнито. Чтобы попасть в режим инкогнито в большинстве браузеров следует нажать сочетание клавиш Ctrl + Shift + N.
Как исправить проблему и не смотреть рекламу на YouTube
Наверняка, блокировщик вы установили не просто так, а потому, что не хотите смотреть рекламу, которой в Youtube может быть достаточно много. Перед началом видео может отображаться до двух рекламных роликов и ещё несколько внутри самого видео. Некоторых пользователей это раздражает, и именно поэтому в браузере появляется установленный блокировщик.
Описанный выше способ решения проблемы был быстрым, но явный его недостаток — это просмотр рекламы. Ведь теперь её ничто не блокирует. Есть ли возможность избавиться от этой ошибки и не смотреть рекламу? Конечно же, есть!
Проблема возникает от того, что расширение, блокирующее рекламу, случайно блокирует и ресурсы видео-плеера Youtube и тогда воспроизведение не удаётся. На скриншоте ниже вы можете видеть, как это выглядит при исследовании страницы в консоли браузера — скрипты плеера загружаются с ошибкой, которую вызывает блокировщик рекламы.
Очевидно, чтобы они загружались без ошибки, нужно внести их в белый список блокировщика. То есть, нужно сделать так, чтобы блокировщик рекламы не затрагивал скрипты видео-плеера, а блокировал только рекламу. Однако, не каждый блокировщик рекламы позволяет создавать белые списки.
Внести скрипты видео-плеера в белый список можно в одном удобном расширении для браузера, которое подойдёт для Google Chrome, Яндекс Браузера и Microsoft Edge — называется оно AdGuard Антибаннер. Порядок действий такой:
- Если у вас в браузере есть другие блокировщики рекламы, то отключите и удалите их. Как попасть в список расширений браузера, рассказывалось выше в этой статье.
- Затем в вашем браузере перейдите к установке расширение AdGuard Антибаннер через магазин Google Chrome по этой ссылке. Нажмите кнопку «Установить».
- Нажмите «Добавить расширение» и через несколько мгновений расширение будет установлено в браузер.
- Если вы попробуйте сейчас посмотреть видео на Youtube, то проблемы уже может и не быть. И тогда вы можете пропустить следующие шаги. Но если проблемы осталась нужно реализовать следующий этап.
- Следующий этап — добавить скрипт видео-плеера Youtube в исключения этого антибаннера, чтобы гарантированно избавиться от проблемы. Для этого нажмите в браузере на иконку этого расширения вверху справа, а потом на шестерёнку.
- Когда откроется настройки, переключитесь во вкладку «Белый список». Скопируйте этот адрес скрипта — tpc.googlesyndication.com и вставьте его в поле белого списка. Изменения сохраняются автоматически, после этого можно закрыть страницу.
- Теперь если вы попытаетесь воспроизвести видео в Youtbe, то выше описанной проблемы точно не будет и реклама тоже отображаться не будет.
Как исправить эту ошибку на мобильном устройстве
Такая ошибка может появляться и на мобильном устройстве при просмотре видео через приложение Youtube. Как известно, никаких блокирующих расширений в это приложение нельзя добавить и их там быть не может, поэтому проблема кроется в другом — в дате и времени.
Чаще всего на мобильном устройстве «Ошибка. Повторите попытку позже. Идентификатор воспроизведения» возникает при перемещении из одного часового пояса в другой, либо просто при неправильной настройке даты и времени. И по какой бы причине эти настройки были сделаны не верно, исправить ошибку можно установкой правильных и реальных даты и времени для данного региона.
Как это сделать покажем на примере устройства с Android:
- Откройте «Настройки» — иконка в виде шестерёнки. Затем перейдите в раздел «Система и обновление».
- Затем откройте раздел «Дата и время».
- И здесь задайте реальные дату и время, а также часовой пояс.
- Чтобы в будущем такого больше не происходило, рекомендуется включить опцию «Автонастройка». Тогда дата и время буду синхронизироваться с мобильным оператором либо через интернет при их наличии на устройстве.
Итак, выше были рассмотрены разнообразные методы решения проблемы в Youtube. Если после этого проблема всё равно осталась, то можно попробовать очистить кеш и куки браузера в компьютере или кеш приложения в мобильном устройстве.
Другие способы устранения
Чтобы избавиться от ошибки идентификатора на Ютуб выполните следующее:
- Обновите страницу с вашим видео (обычно с помощью клавиши F5). Часто рассматриваемая мной проблема имеет случайный характер, и простое обновление страницы позволит исправить проблему;
- Проверьте корректность даты и времени на вашем ПК. Если какое-либо значение некорректно, то наведите курсор на поле с датой и временем (внизу справа рабочего стола), щёлкните правой клавишей мыши, выберите «Настройка даты и времени» — «Изменить дату и время». Установите корректные значения и сохраните изменения;
- Перезагрузите ваш роутер (модем). Выключите его на полминуты, а затем включите вновь;
- Удалите кэш и куки вашего браузера. К примеру, в Мозилле это делается переходом в настройки браузера – «Приватность» — «Показать куки» — «Удалить все куки». Там же удалите историю;
- Очистите кэш распознавателя DNS. Запустите командную строку от имени администратора, и в ней наберите:
ipconfig /flushdns и нажмите ввод. Перезагрузите ваш браузер.
- Убедитесь в наличии на жёстком диске достаточного количества свободного места;
- Переустановите ваш Flash Player. Перейдите в стандартное удаление программ (нажмите на кнопку «Пуск», наберите appwiz.cpl и нажмите ввод). Найдите и удалите там все программы с упоминанием в их названии «Flash Player». Затем перезагрузите ваш компьютер, и установите Флеш заново с сайта get.adobe.com.
Установите новую версию Флеш Плеер - Отключите лишние расширения в вашем браузере (особенно это касается расширения «Adblock», которое может являться причиной рассматриваемой мной дисфункции);
- Используйте для просмотра видео другой браузер. Поскольку довольно часто ошибка идентификатора наблюдается у браузера «Firefox», рекомендую использовать «Google Chrome» и другие аналоги на ядре «Хромиум»;
- Если проблема возникла на мобильном телефоне, просто перезагрузите ваше устройство;
- Выполните откат системы на точку восстановления, когда проблем с идентификатором не наблюдалось. Нажмите на кнопку «Пуск», в строке поиска введите rstrui и нажмите ввод. Выберите стабильную точку восстановления, и откатите систему на данное состояние;
- Довольно кардинальным решением является полная переустановка вашего браузера. Удалите предыдущий браузер с помощью стандартного удаления программ, а затем установите данный веб-навигатор заново с сайта разработчика.
Заключение
При возникновении ошибки на Ютуб, в тексте которой упоминается идентификатор воспроизведения, рекомендую использовать весь комплекс советов, перечисленных мной выше. Особое внимание рекомендую обратить на правильность отображения даты и времени на вашем компьютере – в большинстве случае данная проблема возникает из-за их некорректных значений. Внесение же правильных данных позволит эффективно пофиксить ошибку идентификатора Ютуб на вашем ПК.
Содержание
- 1 Что такое идентификатор воспроизведения
- 2 Причины появления ошибки
- 3 Исправление ошибки
- 4 Аналогичная проблема в телефонах
Сегодня миллионы людей просматривают видео через сервис Ютуб. У тысяч из них возникала неприятная ситуация – ошибка, когда нужный ролик недоступен. Юзеры видят надпись: ” ошибка, повторите попытку позднее, идентификатор воспроизведения YouTube “. Чтобы это исправить, стоит перезагрузить видео, но это не всегда помогает. Есть и другие способы, рассмотрим все по порядку.
Что такое идентификатор воспроизведения
Сам идентификатор характеризуется как определитель – выделяющий конкретный видеофайл из большого числа похожих роликов. Пользователь его может увидеть, нажав по ссылке для начала просмотра файла. Идентификатор выглядит, как набор букв и цифр, после главного адреса видео. Его присваивают даже большим разделам с различным видео и отдельным каналам. Чтобы исправить сбой и устранить проблему, существует несколько решений, но прежде требуется выяснить его причину.
Причины появления ошибки
Основные проблемы описываемой ситуации кроются не в хостинге или сервере, где хранятся все данные и даже не в сети провайдера. В большей части случаев эта проблема связана с работой самого устройства, на котором воспроизводится видео. Из самых частых причин данной ошибки выделяются две:
- Неполадки в работе с флеш-плеером. В этом случае видеоролики полностью перестают воспроизводиться.
- Проблемы с браузером. Это происходит на компьютерах при засоренном кэше, который переполнен временными файлами. То есть телефон либо планшет не загружает видео из-за недостатка внутренней памяти.
Присутствуют и иные причины, они появляются редко:
- Неправильная работа DNS.
- Ошибочно поставленное время.
- Ненужные и конфликтующие между собой программные файлы и расширения.
Иногда, очень редко, проблема может быть связана с плохой скоростью интернет-соединения.
Исправление ошибки
Для исправления ошибки и доступа к видео требуется сделать такие шаги:
- Необходимо произвести обновление браузера до новейшей версии.
- Требуется очистить кэш, а также куки веб-браузера. Необходимо кликнуть по иконке «Очистить историю» и поставить галочки над надписями: история, куки, картинки в кэше. Лучше использовать программу CCleaner.
- В панели Виндовс открыть пункт «Программы и компоненты» и деинсталлировать Adobe Flash Player. Сделать перезагрузку ПК и скачать его вновь на официальном сайте.
- Нужно выключить любые расширения для веб-браузера. Если проблема «Повторить попытку позднее. Идентификатор воспроизведения» пропала, включать их поочередно и смотреть, после какого конкретно она появится.
- Если на ПК используются функции, позволяющие экономить трафик, сторонний прокси-сервер либо Opera Turbo, нужно их выключить. После этого требуется проверить, заработало видео или нет.
- Если у вас старый ПК и на нем часто сбивается системное время, а также дата, требуется установить их в правильное значение.
Проблема в работе идентификатора после выполнения описанных действий обычно решается. Пользователь будет смотреть любые видеоролики. Если проблема остается, то есть еще один простой способ, позволяющий исправить ошибку. Требуется сбросить все настройки на своем устройстве до установленных на заводе.
Аналогичная проблема в телефонах
Подобные сбои бывают и у мобильных устройств. Особенно на смартфонах ОС Андроид. Здесь устранить ошибку значительно проще. Приложение Ютуб на телефонах предустановлено. Чтобы исправить проблему, требуется почистить кэш самого видеохостинга. После нужно выключить службу и запустить ее заново.
Также не следует забывать о том, что на мобильном устройстве может быть переполнена память. Для ее очистки лучше использовать специальные оптимизаторы для подобных устройств. Если ничего не помогает на телефоне, так же как и на ПК, требуется сделать сброс всех настроек до установленных на заводе.
Здесь не рассматривалось действие вирусов, но если они присутствуют, то также могут влиять на работу любого устройства. За ПК или телефоном нужно тщательно следить, тогда любых проблем удастся избежать.
Оценка статьи:
Загрузка…
Часто ли Вы смотрите видео на Ютуб? Я, например, постоянно там бываю. К сожалению, иногда возникают неприятные ситуации, когда вместо нужного ролика отображается ошибка «Повторите попытку позже. Идентификатор воспроизведения». Да, может случиться такое, что на серверах YouTube перегрузка или какой-то сбой. Но такое случается раз в несколько лет. Чаще всего «корень зла» кроется совсем не там.
В любом случае стоит сначала попробовать сначала просто перезагрузить страницу. Не показывает? Попробуйте запустить воспроизведение другого ролика и посмотрите результат. Если не помогло — читаем статью дальше.
Причины появления ошибки идентификатора воспроизведения видео на YouTube
В большинстве случаев первопричины возникновения на Ютубе ошибки воспроизведения «Ошибка. Повторите попытку позже. Идентификатор воспроизведения» надо искать не в Интернете и не в сети провайдера, а непосредственно на самом устройстве, с которого Вы пытаетесь посмотреть видеоролик. Их на самом деле немного, а самых частых — вообще две:
Первая причина — сбой работы Флеш-плеера из-за которой вообще перестают воспроизводится ролики.
Вторая причина — проблема с веб-браузером. На компьютере она возникает из-за раздутого кеша и кучи временных файлов. На телефоне или планшете на Андроид приложению просто не хватает выделенной памяти и он не может загрузить и воспроизвести видео.
Прочие причины возникают значительно реже, но тоже имеют место быть. Это некорректная работа DNS, неверно выставленное системное время, посторонние расширения и программы, блокирующие доступ к видеохостингу.
Как исправить ошибку воспроизведения YouTube
Шаг 1. Обновите свой веб-браузер до самой последней версии.
Шаг 2. Очистите временные файлы (кеш) и куки у используемого Вами браузера. Для этого надо зайти в его настройки, нажать на кнопку «Очистить историю» и отметить галочками историю, файлы cookie, изображения и файлы в кеше:
Для верности удаляйте мусор за всё время использования приложения. Как вариант, можно воспользоваться программой CCleaner, которая отлично вычистит весь мусор.
На телефоне под управлением ОС Андроид надо в настройках зайти в раздел «Приложения» и там найти Chrome и Youtube. Для каждого из них надо удалить кеш и данные.
Шаг 3. Откройте панель управления Windows и зайдите в раздел «Программы и Компоненты». Тут нужно полностью удалить Adobe Flash Player. Если установлен какой-нибудь ещё флеш-плеер — удалите его. После этого надо перезагрузить ПК, скачать с официального сайта Adobe Flash Player и снова его установить.
Шаг 4. Полностью отключите все расширения браузера. Если после этого ошибка «Повторите попытку позже. Идентификатор воспроизведения» пропадёт — по одному включайте расширения снова и смотрите после какого из них она возникнет снова.
Шаг 5. Если Вы пользуетесь различными функциями для экономии трафика (например, Opera Turbo), анонимайзером или сторонним прокси-сервером — отключите их и попробуйте — заработает ли Ютуб при прямом соединении:
Шаг 6. Проверьте правильно ли выставлена системная дата и время. Особенно это касается старых компьютеров, где из-за севшей батарейки CR2032 постоянно сбрасывается системное время.
Шаг 7. Для исключения проблем на стороне используемого Вами DNS-сервера, попробуйте прописать на сетевой карте вручную адреса публичных серверов Google — 8.8.8.8 и 8.8.4.4.
После проведения указанных выше мероприятий обычно удаётся исправить ошибку с идентификатором воспроизведения на YouTube и видео-ролики воспроизводятся без проблем. Если же она всё равно появляется на Вашем телефоне или планшете — попробуйте для диагностики подключить его к другой сети WiFi, либо откройте ролик используя мобильный доступ в Интернет. Если же и там будет возникать эта ошибка — выполните полный сброс настроек устройства к заводским.
При просмотре видео на YouTube пользователь может столкнуться с ошибкой, которая сообщает на зернистом темном фоне плеера, чтобы повторили попытку позже с указанием комментария на идентификатор воспроизведения. Сложно угадать, что именно вызвало ошибку, так как у некоторых пользователей может быть проблем с DNS, а у других, блокировщик рекламы блокирует нужные скрипты, тем самым мешая плееру работать в полной мере.
Также, ошибка может быть как при просмотре одного видео, так и на всех сразу. В независимости от использования это касается и браузеров как Яндекс, Chrome, Edge, так и операционных систем как Windows 10, Windows 7 или 8.1. Разберем, что делать и как иcправить, когда появляется сообщение «Ошибка. Повторите попытку позже. Идентификатор воспроизведения» при просмотре видео на Ютубе.
Исправить ошибку с идентификатором воспроизведения видео на YouTube
В первую очередь, выключите роутер (модем) и компьютер, подождите минуты 3, и включите все обратно, проверьте сохраняется ли ошибка при просмотре роликов на Ютубе.
1. Очистить кеш DNS
Записи доменных имен хранятся локально на компьютеры и иногда могут быть конфликты, если их обновляли в интернете. Запустите командную строку от имени администратора и введите ниже команду, которая очистит DNS.
ipconfig /flushdns
2. Изменить DSN
Если у вас стоит автоматический DNS, то местные провайдеры могут плохо обновлять свой листиг. Во всяком случае, даже, если это не исправит проблемы при воспроизведении видео на YouTube, вы улучшите скорость и немного анонимности от местных провайдеров, так как будет отсекаться ISP, что помешает им отслеживать посещенные вами сайты.
- Нажмите сочетание кнопок на клавиатуре Win+R и введите ncpa.cpl, чтобы открыть сетевые подключения.
- Нажмите правой кнопкой мыши по сетевому адаптеру, через который осуществляете подключение к интернету, и выберите «Свойства».
- Найдите и выделите нажатием мышки IP версии (TCP/IPv4), после чего ниже нажмите «Свойства«.
- Далее установите значение «Использовать следующие адреса DSN-серверов«.
- И установите DNS от cloudflare: 1.1.1.1 — 1.0.0.1
- Нажмите применить и перезагрузите ПК.
- Если ошибка появляется снова, то введите DNS от Google 8.8.8.8 — 8.8.4.4
3. Режим инкогнито
В каждом браузере есть режим инкогнито, который позволит запустить новое окно без блокировщиков, историй и cookie. Откройте браузер и нажмите сочетание кнопок Ctrl+Shift+N, чтобы быстро открыть новое окно в режиме инкогнито. Также, вы можете нажать в браузере в правом верхнем углу на троеточие и выбрать «Новое окно в режиме инкогнито«. Перейдите на YouTube и воспроизведите видео, если «Ошибка. Повторите попытку позже. Идентификатор воспроизведения» устранится, то следуйте ниже способу 4, 5 и 6.
4. Блокировщик рекламы
Блокировщики рекламы встроенные в браузер как расширение, или установленные как программы Win32 на компьютер, вызывают данную проблему. В данном случае, перейдите на страницу YouTube и добавьте в исключения этот домен. Ниже пример показан на AdBlock, где нужно нажать по нему и выбрать «Не использовать на страницах этого сайта«.
Если вы хотите использовать блокировщик на Ютубе, но при этом, чтобы ошибка не появлялась, то добавьте в белый список ниже адреса в фильтры настроек Adblock.
- tpc.googlesyndication.com
@@||www.youtube.com/get_video_info$xhr,domain=www.youtube.com@@||youtube.com/get_video_info?$xmlhttprequest
5. Отключить расширения
Вставьте следующий URL chrome://extensions/ в адресную строку браузера как Chrome, Яндекс или Edge, которые сделаны на движке Chronium. Вас перекинет быстро к местоположению расширений браузера. Отключайте все расширения по одному, запуская просмотр видео на YouTube, тем самым вы выявите виновника данной ошибки. Также, вставьте еще один адрес chrome://apps/, и удалите ненужные вам приложения, особенно? если имеются связанные с сетью и VPN.
6. Удаления активности в браузере
Откройте браузер и вставьте в адресную строку следующий URL chrome://settings/clearBrowserData, чтобы быстро перейти к параметрам историй. Отметьте все пункты галочкой и выберите за «все время», после чего нажмите на «удалить данные».
Также, чтобы попасть в параметры историй, откройте браузер и нажмите сочетание кнопок Ctrl+H.
7. Отключить аппаратное ускорение
Перейдите в параметры браузера, можно вставить в адресную строку chrome://settings/, найдите отключите «Использовать аппаратное ускорении«. В каждом браузере есть окно поиска в самих параметрах, чтобы искать было легче. Если сложно найти, то просто напишите в окно поиска «аппаратное».
8. Обновить аудио драйвер
устаревший или поврежденный драйвер аудио вызывает идентичную ошибку на черном зернистом фоне плеера YouTube, но звучит она по другому «Audio renderer error, Please restart your computer error«. Опираясь на идентичность, существующая ошибка «повторите попытку позже» может быть связана с драйвером аудио.
Нажмите Win+X и выберите «Диспетчер устройств«. Разверните графу «Звуковые, игровые ми видеоустройства» и нажмите правой кнопкой мыши и выберите «Отключить устройство«. Проделайте это с каждым устройством и перезагрузите компьютер, после чего перейдите на Ютуб и проверьте ошибку с просмотр видео. Если ошибки нет, то два варианта:
- Нужно обновить драйвер аудио с официального сайта производителя звуковой платы.
- Если у вас есть и звуковая карта, которая всовывается в материнскую плату или USB порт, то нужно отключить её в диспетчере.
9. Отключение автозапуска
Ошибка с сообщением «Повторите попытку позже» и комментарием на идентификатор воспроизведения может быть из-за автозапуска видео на YouTube.
- Откройте видео и нажмите на иконку в виде шестеренки и отключите автовоспроизведение.
- Если оно было выключено, то включите его.
- Откройте закройте брайзер
10. Профиль
Если вы в браузере авторизованы под своей учетной записью, то попробуете создать гостевой профиль. Это можно сделать нажав на иконку своего существующего профиля и выбрать «Гость». Если выбора гостя нет, то нажмите на «Добавить».
Смотрите еще:
- Как скачать Википедию на компьютер или телефон
- Как распознать текст с картинки и перевести его на другой язык
- Перевод аудио и видео в текст онлайн
- Как удалить аккаунт Google и сервисы Gmail, YouTube, Google Play
- Как удалить аккаунт в Инстаграме
[ Telegram | Поддержать ]
В последнее время видеохостинг YouTube стал основным источником видеконтента. Миллионы пользователей ежеминутно смотрят тысячи роликов. Часто во время просмотра видео появляется надпись: «Ошибка. Повторите попытку позже. Идентификатор воспроизведения». Что это значит, и как решить эту проблему мы обсудим в этой статье.
Причины ошибки
Многие пользователи думают, что причина сбоя кроется в самом YouTube, но это не совсем так. Сервис регулярно улучшает свою работу и алгоритмы воспроизведения. Ошибка воспроизведения зависит от множества факторов. К основным относятся:
- Программные ошибки;
- Ошибка в браузере;
- Большой объем временных файлов.
Ошибка может возникнуть из-за недостатка выделенной памяти в браузере. Также воспроизведение может блокироваться из-за переизбытка временных файлов, кэша и куки. Конечно, проблема могут иметь более глобальный характер, но это скорее исключение из правила.
Внешний вид ошибки
Иногда серверы компании могут просто не выдерживать огромные объемы трафика, из-за этого возникают сбои в воспроизведении. Сейчас же мы рассмотрим общие способы решения ошибки идентификатора воспроизведения. В 90% случаев описанная ниже схема вам поможет.
Способы решения
Следуйте инструкции в порядке описанном ниже. После каждого выполненного пункта, пробуйте заново включить видео:
- Первое что стоит сделать, это банально обновить страницу или перезагрузить браузер. Эти два простых действия часто помогают решить ошибку воспроизведения видео.
- Убедитесь, что на компьютере установлена актуальное время и дата. Ошибка может возникать из-за рассинхронизации часов на сервере YouTube и вашего компьютера.
- Отключите все анонимайзеры и прокси сервисы. Если на вашем компьютере или смартфоне установлены и включены сторонние программы для смены IP-адреса, то нужно их отключить.
- Убедитесь, что у вас установлена самая последняя версия Adobe Flash Player. Эта программа отвечает за воспроизведение видео из Интернета на компьютере. Попробуйте удалить Flash Player через диспетчер задач и установить самую последнюю версию с официального сайта производителя. Программа полностью бесплатная.
- Попробуйте установить расширение Flash Player для вашего браузера.
- Перезапустите DNS клиент. Для этого перейдите в «Панель управления» — «Система и безопасность» — «Администрирование» — «Службы» и перезапустите ее.
- Удалите историю кэш и куки в вашем браузере. Делается это в настройках.
- Если у вас установлены расширения для ограничения трафика попробуйте временно отключить их. Если вы не знаете, установлены ли они в вашем браузере или нет, то сделайте «Сброс к заводским настройка» в меню «Настроек».
- Часто ошибка идентификатора возникает при наличии HTML5 видеоплеера. Переустановка этой программы часто помогает решить проблему.
- Если ошибка возникает при просмотре видео с Android-устройства, то в настройках устройства выполните отчистку кеша и файлов куки. В крайнем случае, попробуйте сбросить ОС до заводских настроек.
- Обновите браузер до самой последней версии, либо удалите и установите заново. Часто ошибка возникает из-за сбоев в старой версии браузера.
Итог
Выполнив эти простые действия, вы наверняка избавитесь от проблемы: «Ошибка. Повторите попытку позже. Идентификатор воспроизведения». Надеемся, данный материал помог вам; если вы знаете другие способы или у вас остались вопросы, то задавайте их в комментариях.
Оценка статьи:

Загрузка…
Самое читаемое:

10.02.2023
Как включить комментарии в Телеграмм канале
В последних версиях приложения Telegram появилось новшество – возможность оставления комментариев к посту….
Далее

17.03.2022
Как установить дополнительные виджеты на экран телефона Андроид
Если у Вас возникли сложности с тем, чтобы добавить виджеты приложений на смартфон, то это пошаговое руководство…
Далее

17.03.2022
Как очистить кэш телеграмма на телефоне Андроид
Люди, которые активно используют мессенджеры, зачастую не догадываются о том, что в их мобильных гаджетах…
Далее

17.03.2022
Как скопировать ссылку на свой телеграмм Андроид
Любой из пользователей мессенджера Телеграм в тот или иной момент времени задавался вопросом, как узнать, где…
Далее

За последние несколько месяцев получил уже далеко не один вопрос по поводу ошибки (обозначенной в заголовке 👆) при открытии видео с сервиса YouTube. Видимо, пошли какие-то кардинальные обновления (интересно, к чему они приведут?..).
Сразу скажу, что универсального решения сей ошибки мне найти пока не удалось (каждый раз «виновник» разный). Но заметку всё же решил набросать: есть несколько закономерностей.
Думаю, что, пробежавшись по причинам (которые приведены ниже), многие пользователи смогут самостоятельно устранить проблему (что уже неплохо 👌).
И так…
*
Пример ошибки: «Повторите попытку позже. Идентификатор воспроизведения: JQD6e… Подробнее»)
*
Что проверить при возникновении ошибки (👆)
👉 ШАГ 1
Первое, на что я бы посоветовал обратить внимание — это не установлен ли у вас в браузере AdBlock (или его аналоги). Тоже самое относится и к VPN дополнениям.
Рекомендуется их все отключить, перезагрузить браузер и запустить просмотр видео. Как вариант, вместо текущей версии AdBlock можно 👉 установить его аналоги…
В Chrome для просмотра всех расширений перейдите на следующий URL-адрес: chrome://extensions/
Расширения в Chrome
Не буду кривить душой, если скажу, что примерно в половине случаев это и было причиной проблемы…
*
👉 ШАГ 2
Очистите кэш, куки, историю (и пр. «мусор»), который использует ваш браузер. Чтобы это сделать в Chrome (да и во многих др. браузерах) — нажмите сочетание Ctrl+Shift+Del.
Во всплывшем окне — укажите временной диапазон (рекомендуется «за все время») и согласитесь на очистку. После, на странице с видео нажмите сочетание Ctrl+F5 (перезагрузить страницу).
👉 В помощь!
Как очистить историю посещения сайтов — удаление кэша в браузерах: см. пошаговую инструкцию
Удалить историю за все время / Chrome (Ctrl+Shift+Del)
*
👉 ШАГ 3
Проверьте в своей ОС Windows установленную дату, время и часовой пояс!
Чтобы открыть настройки времени — нажмите сочетание Win+R, в появившемся окне «Выполнить» используйте команду timedate.cpl.
👉 В помощь!
Время в Windows: установка, обновление и синхронизация, настройка отображения (дата, часы и пр.)
Изменить дату и время
*
👉 ШАГ 4
В качестве диагностики бы также посоветовал воспользоваться в Chrome режимом инкогнито — для этого нужно использовать сочетание: Ctrl+Shift+N. В этом режиме браузер не использует куки, кэш и пр. «добро» (что часто помогает, по крайней мере, в поиске причины…).
Ну и само собой, желательно проверить работу сервиса в другом браузере (например, в Opera, Яндекс, Firefox и пр.). Моя подборка лучших браузеров на этот год доступна здесь.
А в Яндекс-браузере всё работает!
*
👉 ШАГ 5
В браузерах есть одна «штука», которая может оказывать сильное влияние на их качество работы. Речь идет об аппаратном ускорении.
Причем, на некоторых машинах его следует включить, на некоторых выключить (определить — можно только экспериментально). Например, на AMD Ryzen, как показывает мой опыт, часто включенное аппаратное ускорение приводит к тормозам и зависаниям.
В Chrome: достаточно открыть настройки браузера и в поисковую строку ввести «аппаратное…». Пример ниже. 👇
Использовать аппаратное ускорение — Chrome
*
👉 ШАГ 6
Обратите внимание на сетевые настройки, в частности на DNS-серверы. У большинства пользователей используются те, которые указал провайдер при подключении к сети (и далеко не всегда они оптимальны…).
Наиболее простой способ поменять их — нажать Win+R, в строку «Выполнить» вставить команду ncpa.cpl и нажать OK. В открывшемся окне с адаптерами — потребуется открыть свойства используемого.
Свойства активного подключения
После указать DNS от Google (они всяко стабильнее, чем у большинства провайдеров), например, 8.8.8.8 и 8.8.4.4 (как показано у меня на скрине ниже 👇).
Впрочем, можно подобрать и другие DNS — см. здесь подробнее!
Использовать следующие DNS-адреса
*
👉 ШАГ 7
Ну и последнее, что сегодня порекомендовал бы — сделать 👉 сброс сетевых настроек (прим.: если все вышеприведенное не помогло).
Для этого 👉 откройте командную строку и последовательно введите 3 команды (после каждой нужно нажать Enter):
- ipconfig /flushdns
- netsh winsock reset
- netsh int ip reset
Кстати, если вы используете Windows 10 — можно воспользоваться штатной функцией в параметрах системы. Раздел: «Сеть и интернет / Состояние / Сброс сети» (👇).
Сброс сети
*
Если вы избавились от ошибки иначе — сообщите в комментариях! Заранее благодарю.
На сим пока всё, успехов!
👋


Полезный софт:
-
- Видео-Монтаж
Отличное ПО для создания своих первых видеороликов (все действия идут по шагам!).
Видео сделает даже новичок!
-
- Ускоритель компьютера
Программа для очистки Windows от «мусора» (удаляет временные файлы, ускоряет систему, оптимизирует реестр).
Ютуб — отличный сервис, позволяющий просматривать большое количество полезного контента. Однако бывают случаи, когда в работе видеохостинга происходят сбои, в нем возникают различные ошибки.
Мы расскажем вам о 100 % все возможных причинах и решениях проблемы
Например….
Ошибка. Повторите попытку позже. Идентификатор воспроизведения….
Для начала стоит понять, что такое — ошибка воспроизведение видео? Когда пользователь просматривает ролик, а в это время возникает какая-либо неполадка (пропал интернет, закончилось свободное место), то YouTube прерывает дальнейший просмотр, а на экране высвечивается надпись об ошибке.
Так называемый, идентификатор — индивидуальный набор букв, который присваивается каждом видеоролику.
Что это такое — разобрались. Но как ее убрать? У этой проблемы, есть множество причин и решений. Рассмотрим их на разных ОС.
Содержание
- Как ее исправить и убрать – Для компьютеров
- Почему постоянно выдает ошибку на андроид?
- Как исправить на телевизоре?
- Аудио
Как ее исправить и убрать – Для компьютеров
Будем использовать браузер Google Chrome.
Рассмотрим сначала основные причины.
1—Ошибки в кэшировании
Вы любитель просматривать ролики по нескольку часов подряд? Тогда это актуально для вас.
Когда пользователь смотрит ролик с ютуба онлайн, то видео по частям загружается на компьютер юзера. А конкретнее в кэш браузера. Все эти файлы имеют свое собственное, уникальное название, а также отличаются по размеру и предназначены для какой-то цели. И если, например, будут загружены несколько файлов с одинаковым именем, то браузер “не поймет” какой фрагмент ему нужен. Как следствие, баги, ошибки, разбитый монитор.
Решение:
- Зажмем на клавиатуре клавиши — Ctrl+H. Тем самым, вызвав меню настроек истории.
- В левой части странице находится кнопка “Очистить историю”. Кликаем.
- В новом окне, ставим “галочки” напротив всех пунктов и жмем на “Удалить данные”.
- Готово!
2—Медленная скорость интернет-подключения или его отсутствие
Загруженный трафик на роутер или плохое соединение, могут привести к таким ошибкам. Проверьте скорость интернета в онлайн-сервисах, предназначенных для таких целей.
Дело в том, что если видео грузится с минимальной скоростью, то в большинстве случаев видеохостинг сбрасывает соединение, оставляя пользователю лишь сообщение об ошибке.
Если “коннект” резко пропадает — YouTube пишет об ошибке. Проверьте, не установлено ли ограничение на использование трафика?
Решение:
- Узнайте о проблеме у своего провайдера. Возможно придется подключить более дорогой, но быстрый интернет тариф.
- В настройках вай-фай роутера, нужно отключить лишние устройства. Они создают дополнительную нагрузку на трафик.
Все еще не работает? Идем дальше! ↓
3—Послушать умный сервис YouTube
Действительно! Можно попробовать просто подождать. Бывают случаи, когда юзер и его устройство — не виноваты. Просто сервера видеохостинга перегружены, и они не успевают обслуживать всех пользователей.
Решение: ну наверное понятно…. Нет? Ладно-ладно. Просто подождать до того, когда ютуб сам восстановит свою работоспособность.
4—Дата и время
Проверьте, правильно ли установлена дата на вашем устройстве? Если нет, то скорее всего проблема именно в этом.
Если на устройстве время отличается от времени на сервере, то это не позволяет установить безопасное интернет-соединение.
Решение: установите правильные дату и время.
5—Оперативная память
Мы уже поняли, что видео, прежде чем отобразиться на экране, загружается в кэш. После того, как ролик загрузился на компьютер, то он подгружается в “оперативку”. А уже потом обрабатывается другими компонентами системного блока.
Если ОЗУ — не достаточно, то возникают “фризы” в воспроизведении ролика. А к чему приводит медленная загрузка роликов, мы уже разбирали (соединение сбрасывается).
Решение:
- Установите большие объем оперативной памяти.
- Закройте тяжеловесные игры и приложения. Также можно закрыть большое количество вкладок.
Кстати, о вкладках….
6—Множество открытых окон
Каждая открытая вкладка — нагрузка на ОЗУ. В среднем, один не закрытый сайт “съедает” около 100 мегабайт оперативной памяти. А если их открыто 10? Это уже целый гигабайт “оперативки”.
Также, если при просмотре видео, пользователь переключается между открытыми вкладками, то между ними может возникнуть конфликт. В итоге: черный экран и сообщение об ошибке.
Решение: не использовать большое количество открытых окон. А если это необходимо, то нужно запастись ОЗУ и открывать другие вкладки в отдельном браузере (чтобы не возникало конфликтов).
7—Флеш-плагин
Этот инструмент позволят воспроизводить видео в онлайн режиме. И его некорректная работа, может привести к подобным проблемам.
Решение: оптимальным вариантом можно считать переустановку Abode Flash Player.
- В поиске Windows, набираем “Панель управления”, а затем открываем это приложение.
- В новом окне находим раздел “Программы”.
- Здесь нужно найти пункт “Удаление программы” и кликнуть на него.
- В списке приложений находим нужный нам плагин Flash Player.
Деинсталляция завершена.
Теперь нужно вновь установить программу. Для этого:
- В поиске пишем что-то вроде этого “flash player официальный сайт”.
- В списке выбираем первый сайт (официальный).
- В новой вкладке нужно найти пункт “Загрузить” и нажать на него.
- Ожидаем загрузки….
- Устанавливаем программу.
Готово! 🙂
8—Видео не доступно
Если автор канала выложил ролик недавно, то, возможно, видеоролик проходит модерацию ютуба. Здесь тоже нужно немного подождать.
Однако если видео нарушает правила видеохостинга, и оно заблокировано, то посмотреть его не получится.
Решение: нет.
9—Устаревший браузер
Если программа не поддерживает HTML5, то видео, скорее всего, либо не будет воспроизводиться, либо будет проигрываться, но с ошибками.
Решение: обновите браузер. Лучше выбирать популярную и актуальную программу, скачанную с официального сайта.
10—Драйверы видеокарты
Если вы недавно переустанавливали систему или как-то по-другому задевали системные компоненты, возможно вы удалили драйвера на видеоадаптер. То можно проверить, если запустить какую-нибудь тяжелую игру или видео в высоком разрешении. Если вы замечаете медленную загрузку кадров, пониженный FPS, то дело в этом.
Решение: установите программу заново. Скачать драйвера можно в интернете.
Почему постоянно выдает ошибку на андроид?
Здесь причин появление ошибок гораздо меньше. Возможно, потому что программный код приложения стабильнее чем веб-версия видеохостинга. Как думаете вы? Напишите об этом в комментариях!
- Проблема в приложении. Все просто! Глюк в программе — нужно перезапустить приложение.
- Мусор в смартфоне. В процессе работы гаджета, в нем накапливается много временных файлов. Чтобы их очистить, можно воспользоваться специальной программой. Однако гораздо легче просто перезагрузить устройство.
- Проверьте подключение к интернету. Сделать это можно запустив тест на проверку скорости интернета. Если проблема в этом, то попробуйте отключить, а затем вновь включить Wi-Fi или мобильный интернет.
- Переустановка приложения. Этим способом можно удалить все данные программы (кэш, куки).
- Обновление YouTube до последней версии. Устанавливайте приложения с официального магазина приложений.
Как исправить на телевизоре?
На Смарт ТВ такая проблема встречается редко. Однако если ошибка все же возникла, то:
- Переустановите приложение YouTube из официального источника.
- Перезагрузите устройство, выдернув шнур питания из розетки.
- Обновите прошивку телевизора до последней версии.
Аудио
А на этом вс…. Стойте! Мы разобрались в том, что делать если ошибка при проигрывании видео…. А если возникает ошибка воспроизведения аудио?
“Ошибка воспроизведение аудио. Перезагрузите компьютер”
1—Перезагрузить устройство
Первый способ, который нам советует выполнить сам видеохостинг. В большинстве случаев проблема решается. Однако если ошибка все еще не исправлена, то идём дальше.
2—Выключение и включение аудио устройства.
Сделать это можно 2 способами:
- Извлечем вилку питания из розетки (если подключены колонки с дополнительным питанием), а затем снова включим.
- Кабель передачи сигнала, нужно извлечь из звуковой карты. Потом вернуть все на свое место.
3—Перезагрузите компьютер.
Не помогло?
Отключить остальные устройства, которые воспроизводят звук
Если к гаджету подключено несколько аудиосистем (наушники, гарнитура, колонки), то их следует отключить, оставив одну вещь.
Дело в том, что звук может не поддерживать подключение нескольких аудиоустройств.
4—Переустановка драйверов устройства
Если вы затрагивали системные программы, возможно был случайно удален драйвер на колонки. Попробуйте поискать установочный диск в коробке от устройства или скачать их в интернете.
Отключение аудио в “Диспетчере устройств”
- Наводим курсор на значок “Пуск” и кликаем по нему правой кнопкой мыши.
- В контекстном меню выбираем пункт “Диспетчер устройств”.
- Открываем ветвь “Аудиовыходы и аудиовходы”.
- Находим нужные колонки, кликаем ПКМ и выбираем отключить устройство.
- Затем вновь включаем устройство.
Отключение аппаратного ускорения
- Открываем настройки браузера (в верхнем правом углу три вертикальные точки, а затем в меню, находим пункт “Настройки”).
- Пролистываем вниз и кликаем “Дополнительные”.
- Пункт “Использовать аппаратное ускорение (при наличии)” переводим в положение “выкл”.
Готово!
Диагностика проблем в Windows
- В панели задач ищем значок звука и нажимаем на него правой кнопкой мыши.
- Выбираем “Открыть параметры звука”.
- Далее нужно найти пункт “Устранение неполадок”.
- Теперь следуем подсказкам компьютерам и исправляем все неполадки.
А на этом всё! Узнали что-то новое или интересное — поставьте лайк статье.