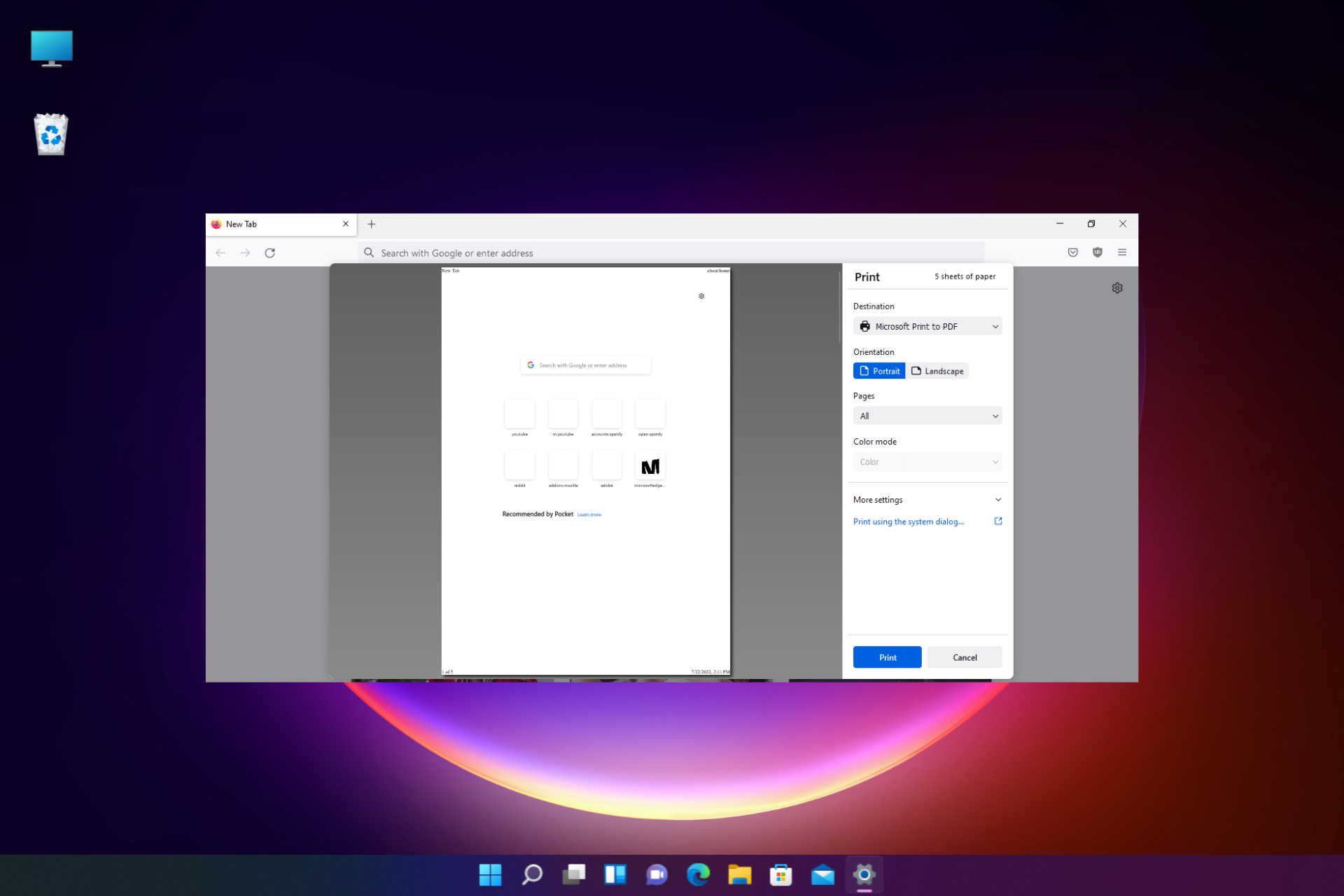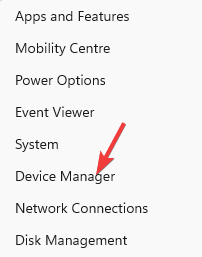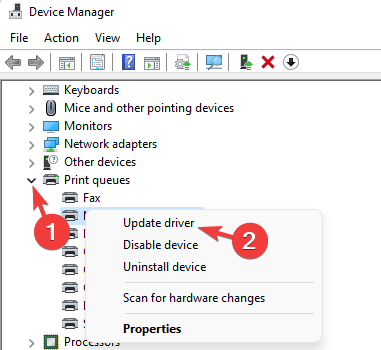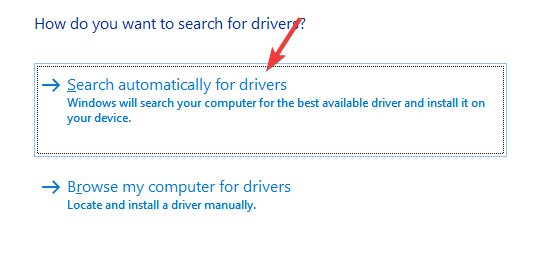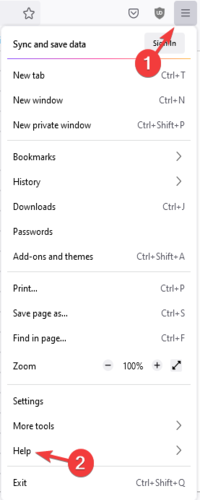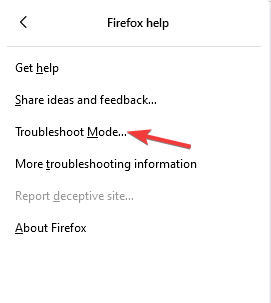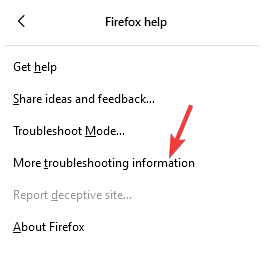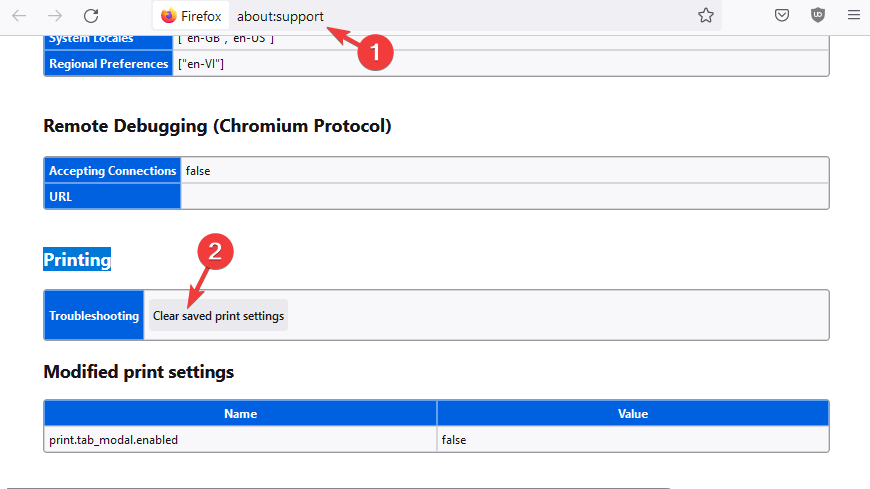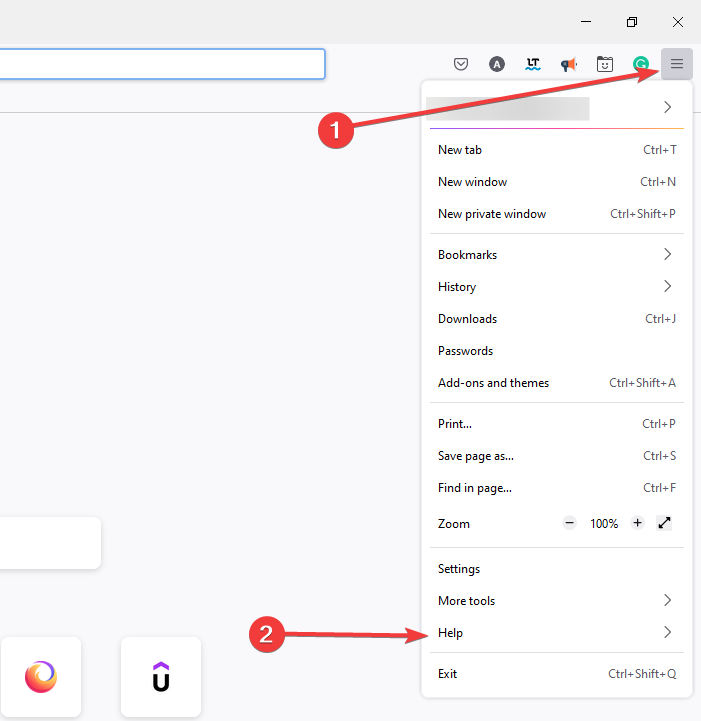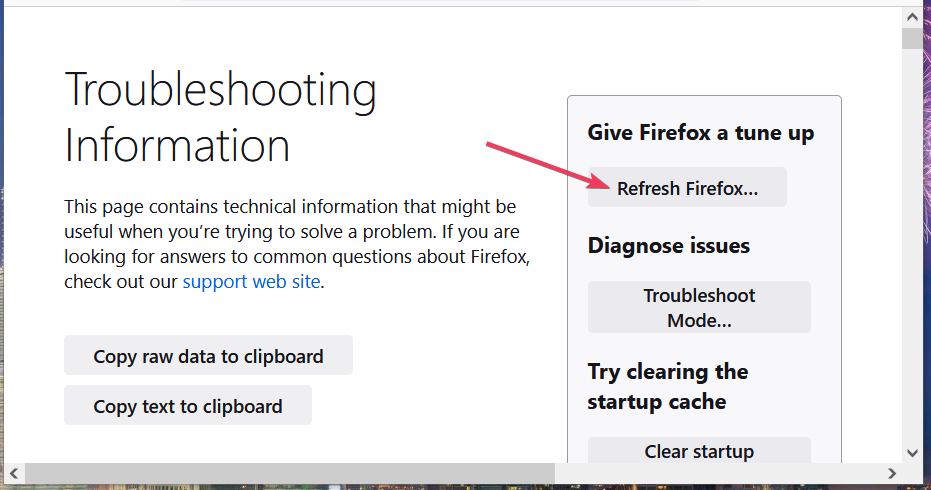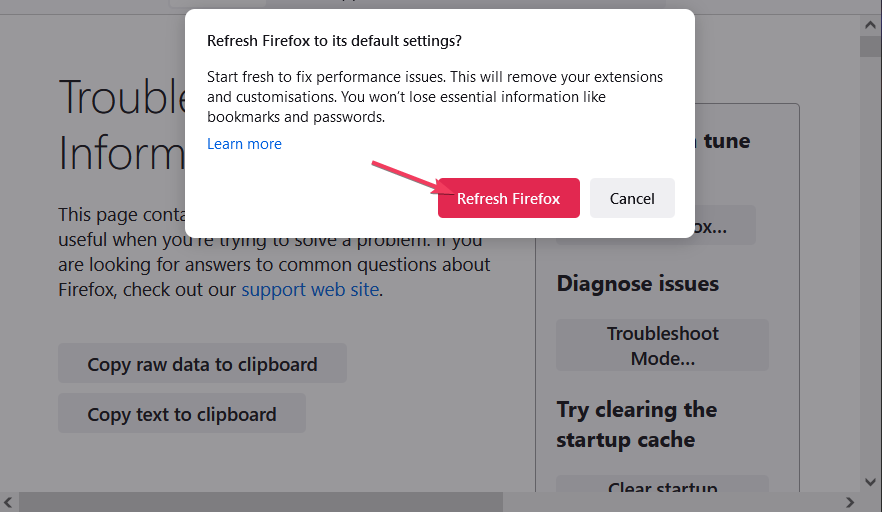Windows 7 Enterprise Windows Vista Business Windows Vista Business 64-bit Edition Windows Vista Enterprise Windows Vista Home Basic Windows Vista Home Premium Windows Vista Starter Windows Vista Ultimate Internet Explorer 9 Еще…Меньше
Поддержка Internet Explorer 11 прекращена 15 июня 2022 г.
Internet Explorer 11 больше не будет доступен после 14 февраля 2023 г. Если для любого сайта, который вы посещаете, требуется Internet Explorer 11, его можно перезагрузить в режиме Internet Explorer в Microsoft Edge. Рекомендуется перейти на Microsoft Edge , чтобы начать пользоваться более быстрым, безопасным и современным браузером.
Начало работы с Microsoft Edge
Проблемы
В браузере Internet Explorer не удается правильно напечатать или предварительно просмотреть веб-страницу, при этом возникает ошибка сценария.
Причина
Эта проблема может возникать по следующим причинам:
Сценарий 1. Видеодрайвер или видеодрайвер устарел или поврежден. Обратите внимание, что устаревшие или поврежденные драйверы принтера также могут вызывать ошибки скрипта при печати из Internet Explorer
Сценарий 2. Возможно, вам не назначены разрешения принтера
Сценарий 3. Защищенный режим включен для зоны безопасности Интернета веб-страницы
Сценарий 4. Возникла проблема с временными папками в вашей учетной записи пользователя, и папка Low в расположении %TEMP% была удалена
Решение
Чтобы решить эту проблему, воспользуйтесь приведенными ниже способами в указанном порядке. Если способ 1 не приводит к устранению проблемы, переходите к следующему способу.
Способ 1. Устраните неполадки с принтером и обновите драйверы до последней версии
Ознакомьтесь со следующим руководством, чтобы выявить и устранить распространенные проблемы с принтером в Windows:
Printer в
Windows
Устаревшие драйверы принтера могут вызвать проблемы при печати из Internet Explorer, попробуйте обновить его до последней версии принтера. Для этого щелкните ссылку, относяную к вашей версии Windows, и выполните действия, описанные в этой статье:
Поиск и установка драйверов принтера в Windows 7
. Поиск и установка драйверов принтера вWindows Vista
Важно! В некоторых случаях обновленная версия драйвера может быть недоступна через клиентский компонент Центра обновления Windows. Может потребоваться перейти на веб-сайт производителя и найти, скачать и установить последнюю версию драйвера принтера для принтера.
Если при обновлении драйвера принтера проблема не устранена, перейдите к методу 2.
Способ 2. Попробуйте распечатать веб-страницу, запустив Internet Explorer от имени администратора
Попробуйте распечатать веб-страницу при запуске Internet Explorer от имени администратора. это может помочь определить, есть ли проблемы с разрешениями.
-
Откройте диалоговое окно Дата и время.
-
Нажмите кнопку Пуск.
-
Введите следующую команду в поле «Начать поиск » или в поле «Поиск программ и файлов», а затем нажмите клавишу ВВОД:
timedate.cpl диалоговое окно « Дата и время».
-
-
В диалоговом окне Дата и время нажмите кнопку Изменить дату и время. В открывшемся диалоговом окне Контроль учетных записей нажмите кнопку Продолжить.
-
Выполните одно из описанных ниже действий, в зависимости от того, что последует за нажатием кнопки Продолжить:
-
Если компьютер не запрашивает пароль
Вы уже вошли в систему с помощью учетной записи администратора. Нажмите кнопку «Отмена» два раза, чтобы закрыть диалоговое окно «Дата и время», и вы можете продолжить выполнение этой задачи. -
Если компьютер запрашивает пароль
Вы не вошли в систему с помощью учетной записи администратора.
-
Обратите внимание, что для изменения типа учетной записи со стандартного на Administor необходимо использовать учетную запись с правами администратора.
Чтобы запустить Internet Explorer от имени администратора, выполните следующие действия.
-
Закройте все окна браузера Internet Explorer.
-
Нажмите кнопку Пуск, выберите пункт Все программы, щелкните правой кнопкой мыши запись Internet Explorer и выберите пункт Запуск от имени администратора.
-
Перейдите на веб-сайт и попробуйте распечатать страницу, запустив браузер от имени администратора.
Если печать веб-страницы при запуске Internet Explorer от имени администратора не решила проблему, используйте способ 3.
Метод 3. Попробуйте выполнить печать после отключения защищенного режима. Попробуйте распечатать веб-страницу после отключения защищенного режима. Для этого выполните следующие действия:
-
Щелкните значок Сервис в Internet Explorer
-
На вкладке Безопасность снимите флажок рядом с пунктом Включить защищенный режим (потребуется перезапуск Internet Explorer)
-
Нажмите кнопку Применить, а затем — ОК.
-
Закройте все открытые окна Internet Explorer и перезапустите браузер.
-
Перейдите на веб-сайт и попробуйте распечатать страницу, запустив браузер от имени администратора.
Если отключение защищенного режима не решило проблему, используйте способ 4.
-
Закройте все экземпляры браузера Internet Explorer.
-
Нажмите кнопку »
«, введите %Temp% в поле «Пуск поиска», а затем выберите папку Temp в списке.
-
В системе Windows Vista в меню Упорядочить выберите пункт Новая папка.
Если вы используете Windows 7, щелкните «Создать папку» в главном меню.
-
Введите Low в качестве имени папки и нажмите клавишу ВВОД.
-
Закройте окно проводника Windows, запустите Internet Explorer, а затем запустите печать или откройте предварительный просмотр веб-страницы.
Если этот метод не устраняет проблему, перейдите к следующему методу.
-
Нажмите кнопку »
«, » Все программы» и » Аксессуары».
-
Правой кнопкой мыши щелкните пункт Командная строка и выберите вариант Запуск от имени администратора.
-
Введите указанную ниже команду и нажмите клавишу ВВОД.
ICACLS «%userprofile%AppDataLocalTempLow» /setintegritylevel (OI)(CI)low
-
Перезагрузите компьютер.
-
Напечатайте или откройте предварительный просмотр веб-страницы в браузере Internet Explorer.
Дополнительные сведения о проблемах печати, связанных с конкретным производителем принтера, см. по ссылке, связанной с изготовителем:
Эта проблема может возникнуть с некоторыми принтерами Canon, если у вас установлен определенный драйвер принтера Canon. Дополнительные сведения см. на следующем веб-сайте Майкрософт:
Не удается напечатать документ через браузер Internet Explorer 9 с помощью некоторых принтеров Canon Справку по принтерам Canon см. на следующем веб-сайте Canon:
Служба поддержки Canon Руководство по устранению неполадок принтера:
Пошаговое руководство по выявлению и устранению распространенных проблем с принтером см. на следующем веб-сайте Майкрософт:
Проблемы с принтерами в Windows При ошибках сценариев во время печати веб-страниц в Internet Explorer см. следующий веб-сайт Майкрософт:
Как устранить ошибки сценариев в Internet Explorer на компьютерах с Windows Чтобы автоматически найти и исправить проблемы с печатью, см. следующий веб-сайт Майкрософт:
Проблемы и ошибки печати
Нужна дополнительная помощь?
Проблема с печатью может возникнуть по разным причинам. Это может отображаться как сообщение об ошибке при попытке печати в браузере Edge (Ctrl + P) или как принтер не отвечает. В этом посте мы дадим несколько советов, как предписано Microsoft, чтобы помочь вам устранять неполадки и устранять проблемы с печатью в браузере Edge.
Первым шагом в решении проблем с печатью в Microsoft Edge является определение того, какой компонент является источником проблемы. Обычно источник может быть одним из следующих:
- Поврежденный документ или проблема с веб-сайтом.
- Сам Microsoft Edge.
- Драйвер принтера.
- Операционная система Windows.
- Связь или оборудование.
Итак, если вы столкнулись с этой проблемой, вы можете попробовать рекомендуемые ниже решения, чтобы решить эту проблему.
- Тестовая печать с других веб-сайтов или онлайн-документов
- Тестовая печать из других приложений
- Тестовая печать с последней версией драйвера принтера
Давайте посмотрим на описание процесса, связанного с каждым из перечисленных решений.
1]Тестовая печать с других веб-сайтов или онлайн-документов
На веб-сайте или в онлайн-документе могут быть повреждены графика, шрифты или код, которые могут быть причиной проблемы с печатью. В этом случае вы можете попробовать распечатать с другого веб-сайта. Если печать прошла успешно, скорее всего, проблема вызвана элементом стиля на странице исходного веб-сайта или документа, который вы пытались распечатать. Поэтому, чтобы исключить элементы стиля как причину, выполните следующие действия для печати только простой версии веб-страницы или онлайн-документа:
- Откройте веб-сайт, который хотите распечатать.
- Щелкните значок Immersive Reader в адресной строке.
- После того, как сайт откроется в режиме чтения, попробуйте распечатать его еще раз. Имейте в виду, что не все веб-сайты подходят для чтения в режиме иммерсивного чтения.
Если у вас по-прежнему возникают проблемы с печатью в Edge, перейдите к следующему устранению неполадок.
Читать: Как печатать из браузера Microsoft Edge.
2]Тестовая печать из других приложений
В этом случае вам необходимо определить, связана ли эта проблема с печатью с программами, отличными от Edge.
Сделайте следующее:
- Откройте новый пустой документ в Word.
- В первой строке документа введите
=rand (10)и нажмите Enter, чтобы вставить 10 абзацев образца текста. - Попробуйте распечатать документ Word.
Если документ Word распечатывается, попробуйте выполнить печать из WordPad или других приложений Office. Если вы не можете печатать из этих приложений, проблема может быть связана с драйвером принтера, оборудованием, операционной системой Windows или проблемой подключения. В этом случае вы можете попробовать запустить средство устранения неполадок принтера и посмотреть, поможет ли это.
Однако, если вы можете печатать с помощью всех программ, кроме Edge, проблема может быть связана только с самим Edge. Вы можете перейти к следующему шагу.
3]Тестовая печать с последней версией драйвера принтера
Возможно, проблемы с драйвером принтера влияют на Edge иначе, чем на другие программы. В этом случае вы можете обновить драйверы принтера вручную через Диспетчер устройств или получить обновления драйверов в разделе «Дополнительные обновления» в Центре обновления Windows. Вы также можете перейти непосредственно на веб-сайт производителя принтера и загрузить соответствующие драйверы принтера.
Теперь в некоторых случаях вы можете столкнуться с ошибками при предварительном просмотре печати, в результате чего вы получите сообщение об ошибке ниже в диалоговом окне печати:
Ошибка предварительного просмотра печати
В этом случае вы можете попробовать следующее:
- Проверьте свой принтер или выберите другой принтер. Возможно, выбранный вами принтер недоступен или установлен неправильно.
- Повторите печать.
- Перезапустите Edge и повторите печать.
- Попробуйте восстановить браузер Edge, чтобы убедиться, что он установлен правильно и не был поврежден каким-либо другим приложением или настройкой.
Если после того, как вы исчерпали все вышеперечисленные параметры, но у вас по-прежнему возникают проблемы с печатью в Edge, вы можете отправить отзыв в Microsoft, нажав Alt + Shift + I на клавиатуре, а Edge — текущее окно для запуска формы обратной связи. Обязательно включите следующую информацию и будьте максимально подробными.
- Описание ошибки.
- Веб-сайт или документ, который вы пытались распечатать.
- Действия, которые вы предприняли до возникновения проблемы.
- Принтер, который вы используете.
Надеюсь это поможет!
Читать дальше: Исправить проблемы с печатью в браузере Firefox.
Печать веб-страниц непосредственно из браузера чаще, чем мы предполагаем. В Firefox пользователи могут печатать веб-страницы, нажав значок Меню в правом верхнем углу экрана, а затем Печать . Хотя в большинстве случаев это работает хорошо, иногда вы можете столкнуться с проблемами печати.
Содержание
- Проблемы с печатью в Firefox
- 1] Страница не печатается должным образом/Страница не печатается в соответствии с размерами бумаги/Проблемы с макетом
- 2] Невозможно распечатать из Firefox
- 3] Проблемы со шрифтом по умолчанию/Невозможно распознать шрифт
Проблемы с печатью в Firefox
Хотя проблем с печатью может быть много, давайте обсудим общие проблемы здесь.
1] Страница не печатается должным образом/Страница не печатается в соответствии с размерами бумаги/Проблемы с макетом
Хотя размеры нашего экрана обычно не совпадают с размерами листа формата А4, мы могли бы соответствующим образом изменить настройки. Например. При редактировании документа в MS Word размеры по умолчанию в документе соответствуют размеру А4, но это не относится к веб-странице. Если изначально не правильно, мы могли бы сделать это вручную.
1] Нажмите на пункт меню в правом верхнем углу экрана и выберите «Печать». Откроется страница предварительного просмотра. Интересно, что предварительный просмотр будет не точной копией экрана, а лучшим вариантом перед печатью. Опции для редактирования страницы предварительного просмотра печати будут на панели сверху.
2] Убедитесь, что для шкалы установлено значение сжать до размера .
3] Ориентация должна быть установлена на Портрет .
4] Выберите опцию «Параметры страницы», чтобы открыть окно настройки страницы.
5] На вкладке «Поля и верхний/нижний колонтитул» выберите поля в соответствии с вашими потребностями.
6] Нажмите Ok и сохраните настройки.
2] Невозможно распечатать из Firefox
Наш первый подход к невозможности распечатать страницу должен заключаться в том, чтобы проверить, правильно ли мы используем принтер. После настройки предварительного просмотра при необходимости, после нажатия кнопки «Печать», подтвердите принтер в разделе «Имя».
Если принтер работает правильно, мы можем попытаться изолировать проблему следующим образом:
Если мы не можем напечатать веб-страницу, проблема может быть связана с браузером, веб-страницей или принтером. Таким образом, чтобы подтвердить, мы попытались бы поменять их местами один за другим.
1] Попробуйте распечатать одну и ту же веб-страницу, используя другой браузер. Если это печатает, проблема была с Firefox.
2] Если он не печатается после смены браузера, попробуйте распечатать другую веб-страницу. Если это работает, проблема, вероятно, была с веб-страницей.
3] Последнее, если ни один из вышеперечисленных шагов не работает, попробуйте распечатать автономную страницу (например, файл MS Word). Если файл MS Word тоже не печатается, мы можем с уверенностью предположить, что проблема связана с принтером. В таком случае мы могли бы использовать средство устранения неполадок принтера.
Предполагая, что проблема связана с Firefox, мы можем попробовать следующие решения:
A] Сброс настроек принтера Firefox
1] Введите about: config в адресной строке и нажмите Enter. Появится предупреждение «Это может привести к аннулированию гарантии». Выберите «Я принимаю на себя риск».
2] Введите print_printer в поле поиска и, когда опция станет видимой, щелкните правой кнопкой мыши на print_printer. Нажмите Сбросить .
3] Нажмите Ctrl + Shift + Q, чтобы выйти из Firefox.
Перезапустите Firefox и проверьте, сохраняется ли проблема.
B] Сброс всех настроек принтера Firefox, удалив профиль
1] Нажмите значок меню в правом верхнем углу браузера> Справка> Информация об устранении неполадок.
2] В разделе «Основные сведения о приложении» найдите папку профиля и нажмите «Открыть папку».
3] Выйдите из Firefox, нажав Ctrl + Shift + Q.
4] Найдите файл prefs.js в папке и скопируйте его в другое место в качестве резервной копии.
5] Теперь откройте исходный файл prefs.js (или просто prefs, если расширения недоступны) в Блокноте.
6] Найдите и удалите все строки, начинающиеся с print_ , а затем сохраните файл.
3] Проблемы со шрифтом по умолчанию/Невозможно распознать шрифт
Обычно шрифтом по умолчанию для Firefox является Times New Roman, и некоторые принтеры не могут его распознать. Шаги, чтобы исправить то же самое:
1] Введите about: Предпочтения в адресной строке и нажмите Enter, чтобы открыть страницу настроек.
2] На панели «Общие» выделите «Шрифты и цвета» в разделе «Язык и внешний вид».
3] Изменить шрифт по умолчанию. Mozilla рекомендует использовать Trebuchet MS для принтера.
4] Закройте вкладку about: settings , и настройки будут сохранены.
Надеюсь, что приведенные здесь рекомендации помогут вам решить проблемы с принтером Firefox.
Содержание
- 1 Неисправность проводов соединения
- 2 Проверка подключения по сети
- 3 Откуда ошибка?
- 4 Что делать Если Ворд не видит принтер?
- 5 Что делать если принтер не печатает а ставит в очередь?
- 6 Устанавливаем принтер по умолчанию
- 7 Что делать если принтер выдает ошибку при печати?
- 8 Почему принтер не печатает из Word?
- 9 Очистка очереди печати и отключение автономного режима работы
- 10 Перезапуск служб
- 11 Почему компьютер не отправляет на печать?
- 12 Отключение антивируса и брандмауэра
- 13 Что значит печать невозможна из за неправильной настройки принтера?
- 14 Настройка разрешений
- 15 Обновление драйверов
- 16 Как я могу исправить ошибки принтера в автономном режиме в Windows 10?
- 16.1 Решение 1. Изменить настройки принтера
- 16.2 Решение 2. Перезапустите службу диспетчера очереди печати
- 16.3 Решение 3 – Изменить свойства принтера
- 16.4 Решение 4. Переустановите драйверы принтера.
- 16.5 Решение 5 – Установите последние обновления
- 16.6 Решение 6. Добавьте второе устройство принтера
- 17 Откат операционной системы
- 18 Неисправность программ
- 19 Как исправлять?
- 20 Проблемы после заправки картриджей
Неисправность проводов соединения
Первое, что нужно сделать в этой ситуации, — это проверить целостность соединительных кабелей. Несмотря на всю свою надежность, со временем они могут потерять устойчивость или просто выйти из строя. Нередки случаи механических повреждений при перестановке мебели или любых других действиях.
Есть два типа кабелей, которые можно использовать для подключения к принтеру. Самый популярный кабель USB и Ethernet, более известный как патч-кабель. На самом деле это изделия из пластика, пластика и тонкого металла. Поэтому случаи натирания не единичны. Самым надежным вариантом тестирования было бы временное использование аналогичных кабелей другой техники.
Проверка подключения по сети
Если печатающее устройство подключено через локальную сеть, в этом случае необходимо проверить наличие и надежность подключения. В первую очередь это актуально для ЛВС, созданной по технологии Wi-Hi. Пользователь должен убедиться, что роутер или модем включен и работает правильно. Проверьте наличие Wi-Fi на других сетевых устройствах, например на ноутбуке или телефоне.
Не так часто, но возникают проблемы с сетью, которая организована с помощью Ethernet-кабелей и розеток. В таких ситуациях вы можете временно использовать другие кабели, вилки или способы подключения. Это поможет вам окончательно и точно определить, почему принтер не печатает.
Откуда ошибка?
Сразу стоит отметить, что такая ошибка возникает только при использовании текстовых редакторов Microsoft Word. Кроме того, он присутствует в различных версиях программы. Люди, использующие подобные программы, с такими ошибками не сталкиваются.
Но причин неисправности принтера может быть множество. Включено:
- устаревшая или зараженная вредоносным ПО версия Microsoft Word
- выход из строя самого принтера;
- неисправен USB-разъем или соответствующий порт на материнской плате;
- устаревшие драйверы или их отсутствие;
- конфликт устройства или ошибки реестра;
- вирусы и вредоносное ПО.
Что делать Если Ворд не видит принтер?
Перейдите в раздел «Оборудование и звук». Выберите раздел «Устройства и принтеры». Найдите в списке свой физический принтер, щелкните его правой кнопкой мыши и выберите «Использовать по умолчанию». Теперь перейдите в Word и подготовьте документ, который вы хотите распечатать, для редактирования.
Что делать если принтер не печатает а ставит в очередь?
Что делать, если принтер не печатает с компьютера, а стоит в очереди на печать?
- Убедитесь, что принтер включен и подключен кабелем к компьютеру или маршрутизатору (если принтер находится в сети)
- Проверьте принтер на наличие ошибок, замятия бумаги, тонера.
- Переустановите драйверы принтера
Устанавливаем принтер по умолчанию
Если вы нажмете кнопку «Печать» и задание будет отправлено успешно и без ошибок, но задание на печать не запускается даже по прошествии длительного периода времени, возможно, в качестве основного был выбран другой принтер. Чтобы решить такую проблему, следует сначала узнать точное название и модель вашего устройства. Эти данные могут быть указаны на лицевой стороне самого принтера или на наклейке с дополнительной информацией или на коробке устройства.
Затем следуйте этим простым инструкциям:
- Откройте панель управления вашего компьютера.
- Найдите в списке раздел с принтерами.
- В списке моделей выделите свою.
- Вызвать контекстное меню правой кнопкой мыши.
- В списке выберите «Использовать по умолчанию».
Также убедитесь, что вы не настроены для печати в файл. Перейдите по ссылке, чтобы узнать, как это проверить и исправить.
Что делать если принтер выдает ошибку при печати?
Если принтер не печатает и сообщает «Ошибка печати», на вкладке «Устройства» перейдите в категорию «Принтеры и факсы». Найдите нужное устройство и щелкните по нему правой кнопкой мыши, в появившемся меню выберите строку «Свойства». Откроется окно, вам нужен раздел «Обмен данными», нажмите «Отключить» и перезагрузите устройство.
Почему принтер не печатает из Word?
Причины, по которым Word не видит принтер Проблема, когда принтер не печатает документ Word, возникает довольно часто… Самым сложным вариантом устранения неполадок может быть переустановка драйверов принтера или всего офисного пакета. В единичных случаях бывает необходимо переустановить всю операционную систему.
Очистка очереди печати и отключение автономного режима работы
Если в очереди заданий принтера накопилось много данных, он может зависнуть. В этом случае даже перезагрузка может не помочь. Пользователь должен очистить его вручную. Самый простой и быстрый способ сделать это — через панель управления и контекстное меню принтера.
Перезапуск служб
Не забывайте о специальной службе в операционной системе Windows, которая отвечает за управление и работу всех печатающих устройств в ней. Не лишним будет проверить его статус в это время. Для этих целей следуйте приведенным ниже инструкциям.
- Откройте окно быстрого запуска с помощью клавиш Windows + R.
- В строке введите services.msc, чтобы открыть весь список услуг.
- Найдите в списке «Диспетчер печати» и щелкните его свойства правой кнопкой мыши.
- Убедитесь, что служба запущена и работает. При необходимости установите метод автоматического запуска и нажмите кнопку «Пуск», как показано на рисунке.
Почему компьютер не отправляет на печать?
Когда я отправляю задание на печать, ничего не происходит
Для начала нужно убедиться, что принтер подключен к ПК и к сети, проверить целостность кабелей и кабелей… Иногда печать может останавливаться из-за поврежденного файла: в этом случае нужно удалить отпечаток поставьте в очередь и перезапустите принтер.
Отключение антивируса и брандмауэра
Антивирусное и другое программное обеспечение, которое действует как «защита» от вредоносных файлов и программ, если оно настроено неправильно, само по себе может помешать принтеру распечатать какие-либо документы. Если вы недавно установили новый антивирус, подключили к сетевому устройству, подключили и настроили новый принтер, этот факт следует проверить в первую очередь.
вы можете войти в режим управления брандмауэром следующим образом:
- Открываем панель управления и в ней находим подраздел под названием «Система и безопасность».
- Переходим в раздел «Брандмауэр Windows».
- Слева в столбце выберите «Включить и отключить» или аналогичный, если вы не используете Windows 7.
- Отключите на время «Брандмауэр», чтобы проверить печать.
- Если проблема подтверждается, вы можете навсегда заблокировать брандмауэр или установить исключение для вашего принтера.
Что значит печать невозможна из за неправильной настройки принтера?
Причины появления этого сообщения включают поврежденные файлы принтера или раздел реестра, содержащий информацию о принтере, конфликты устройств в среде Windows, повреждение подсистемы печати Windows или ошибки конфигурации факса.
Настройка разрешений
При использовании устройства сетевой печати на главном ПК, через который оно было подключено к сети, необходимо настроить параметры доступа и прав для других пользователей. Это можно сделать через свойства принтера, к которым мы переходим с панели управления.
Обновление драйверов
Драйверы — это сокращенное название специального программного обеспечения, которое позволяет компьютеру или ноутбуку «общаться» с печатающим устройством на их «языке». Иногда сами дрова могут вызывать проблемы, когда принтер не печатает. В таких ситуациях рекомендуется выполнить полную переустановку. Для успешного завершения процесса следуйте инструкциям ниже:
- Откройте окно быстрого запуска с помощью клавиши Windows + сочетания клавиш R.
- В нем набираем команду «devmgmt.msc».
- Найдите в списке ветвь «Устройства обработки изображений или печати». Разверните и выделите вашу модель.
- Вверху нажмите кнопку «Обновить драйвер».
- В следующем окне вы можете выбрать один из двух вариантов обновления. Рекомендуем создать автоматический, более простой и понятный для обычного пользователя.
Как я могу исправить ошибки принтера в автономном режиме в Windows 10?
- Измените настройки принтера
- Перезапустите службу диспетчера очереди печати.
- Изменить свойства принтера
- Переустановите драйверы принтера
- Установите последние обновления
- Добавить второй принтер
- Проверьте, используете ли вы VPN-соединение
Решение 1. Изменить настройки принтера
В большинстве случаев найти решение этой проблемы довольно просто. Возможно, вам потребуется перезагрузить принтер и компьютер или отсоединить USB-кабель.
Если вы используете сетевой принтер, проводной или беспроводной, возникла проблема с подключением, и вам следует перезагрузить маршрутизатор.
Вот несколько рекомендаций по исправлению ошибки автономного принтера в Windows 10. Попробуйте сделать следующее, и, надеюсь, проблема будет устранена:
- Откройте Панель управления и перейдите в окно «Принтеры .
- Убедитесь, что для правильного принтера задано значение по умолчанию (дополнительную информацию см. В видео ниже).
- Щелкните правой кнопкой мыши принтер по умолчанию и выберите очередь печати (см. Что печатает).
- Если есть какие-то незавершенные действия, удалите их из списка.
- В окне очереди выберите «Принтер» и снимите флажок «Использовать принтер в автономном режиме .
- Необязательно: если параметр «Использовать принтер в автономном режиме» отключен, установите флажок, оставьте его на несколько секунд, а затем снимите флажок.
- Убедитесь, что принтер правильно подключен к компьютеру (отсоедините кабель USB и снова подключите его).
- Если у вас есть сетевой принтер, попробуйте запустить тест подключения (также попробуйте перезапустить маршрутизатор / коммутатор).
- Снова выключите принтер и компьютер.
- Если проблема все еще не решена, переустановите драйверы принтера.
Обратите внимание: если вы используете беспроводной принтер, попробуйте подключиться к его IP-адресу. Чтобы узнать его адрес, перейдите в Панель управления> Устройства и принтеры> Щелкните правой кнопкой мыши принтер и выберите Свойства.
На вкладке «Веб-службы» или «Общие» вы должны увидеть IP-адрес вашего принтера. Скопируйте адрес и впишите его в адресное поле вашего браузера.
Альтернативный вариант — открыть CMD, ввести ping, затем IP-адрес принтера и нажать Enter. Если он возвращает ошибку, подключение к принтеру может не работать.
Решение 2. Перезапустите службу диспетчера очереди печати
Если вы получаете сообщение «Принтер отключен», вы можете исправить это, просто перезапустив службу диспетчера очереди печати.
Принтер использует эту службу для печати, и перезапуск может решить проблему. Для этого выполните следующие действия:
- Нажмите клавиши Windows + R и введите services.msc. Нажмите Enter или нажмите OK .
- Когда откроется окно «Службы», найдите службу диспетчера очереди печати, щелкните правой кнопкой мыши и выберите в меню «Перезагрузить .
После перезапуска службы диспетчера очереди печати проверьте, сохраняется ли проблема. Обратите внимание, что это не может быть постоянным решением, поэтому вам нужно будет повторить его, если проблема вернется.
На вашем компьютере не запущена служба диспетчера очереди печати? Ознакомьтесь с этим пошаговым руководством, чтобы быстро решить проблему.
Решение 3 – Изменить свойства принтера
По словам пользователей, вы можете исправить сообщение Printer Offline, просто изменив свойства вашего принтера. Это относительно просто, и вы можете сделать это, выполнив следующие действия:
- Перейдите в Панель управления> Устройства и принтеры .
- Щелкните принтер правой кнопкой мыши и выберите в меню «Свойства принтера .
- Щелкните вкладку Порты. Выберите IP-адрес принтера из списка и нажмите кнопку «Настроить порт .
- Снимите флажок SNMP Status Enabled и нажмите OK, чтобы сохранить изменения.
Как только вы это сделаете, проблемы с вашим принтером должны быть полностью решены. Помните, что это решение работает, только если вы используете сетевой принтер.
Иногда вы можете столкнуться с проблемой конфигурации. Чтобы вы легко справились с этой проблемой, мы подготовили простое руководство, которое поможет вам в этой ситуации.
Решение 4. Переустановите драйверы принтера.
По словам пользователей, вы можете легко исправить сообщение Printer Offline, переустановив драйверы. Для этого вам необходимо сделать следующее:
- Перейдите в «Устройства и принтеры» в Панели управления .
- Найдите свой принтер, щелкните правой кнопкой мыши и выберите Удалить устройство .
- Когда появится диалоговое окно подтверждения, нажмите Да .
После удаления принтера загрузите последние версии драйверов от производителя принтера и установите их. После этого проблема должна быть решена.
Знаете ли вы, что у большинства пользователей Windows 10 устаревшие драйверы? Будьте на шаг впереди с этим руководством.
Обновлять драйверы автоматически
Если у вас нет навыков работы с компьютером, необходимых для обновления / восстановления драйверов вручную, настоятельно рекомендуется сделать это автоматически с помощью инструмента обновления драйверов Tweakbit.
Этот инструмент одобрен Microsoft и Norton Antivirus. После нескольких тестов наша команда пришла к выводу, что это наиболее автоматизированное решение. Ниже вы можете найти краткое руководство о том, как это сделать.
- Загрузите и установите TweakBit Driver Updater .
- После установки программа автоматически начнет сканирование вашего компьютера на наличие устаревших драйверов. Программа обновления драйверов проверит наличие последних версий установленных версий драйверов в своей облачной базе данных и порекомендует правильные обновления. Все, что вам нужно сделать, это дождаться завершения сканирования.
После завершения сканирования вы получите отчет обо всех проблемных драйверах, обнаруженных на вашем компьютере. Прокрутите список и посмотрите, хотите ли вы обновить каждый драйвер по отдельности или все сразу. Чтобы обновлять драйверы по одному, щелкните ссылку «Обновить драйвер» рядом с именем драйвера. Или просто нажмите кнопку «Обновить все» ниже, чтобы автоматически установить все рекомендуемые обновления.
Примечание. Некоторые драйверы необходимо устанавливать поэтапно, поэтому вам нужно будет несколько раз нажать кнопку «Обновить», пока не будут установлены все его компоненты.
Отказ от ответственности: некоторые функции этого инструмента платные.
Решение 5 – Установите последние обновления
Если вы часто получаете сообщение «Принтер отключен от сети», возможно, вы сможете решить проблему, просто установив последние обновления.
Windows 10 автоматически загружает обновления в фоновом режиме, но иногда вы можете пропустить важное обновление. Однако вы всегда можете вручную проверить наличие обновлений, выполнив следующие действия:
- Нажмите клавишу Windows + I, чтобы открыть приложение «Настройки .
- Когда откроется приложение «Настройки», перейдите в раздел «Обновление и безопасность .
- Нажмите кнопку Проверить наличие обновлений .
Если обновления доступны, Windows загрузит их в фоновом режиме. После установки последних обновлений проверьте, сохраняется ли проблема.
Если вам не удается открыть приложение «Настройки», обратитесь к этой статье, чтобы решить проблему.
Решение 6. Добавьте второе устройство принтера
По словам пользователей, вы можете исправить ошибку автономного принтера, просто добавив второе печатающее устройство. Пользователи сообщают, что это решение работает при использовании сетевого подключения, и чтобы добавить второй принтер, выполните следующие действия:
- Выполните шаги 1-2 из решения 4 .
- Перейдите на вкладку «Порты» и нажмите кнопку «Добавить порт .
- Выберите Стандартный порт TCP / IP и нажмите Новый порт .
- Мастер порта принтера запустится. Нажмите «Далее .
- Теперь введите необходимую информацию. Вы можете получить необходимую информацию из инструкции по эксплуатации принтера. Нажмите «Далее .
После этого ваш принтер снова начнет работать без сбоев.
Откат операционной системы
Если принтер работал без проблем до определенного дня и не выдавал ошибок, то в качестве одного из вариантов можно попробовать восстановить предыдущую версию состояния операционной системы Windows. Но это возможно, если вы ранее создавали точки восстановления вручную или планировали создавать их автоматически.
Вы можете проверить это и попробовать сделать возврат вот так:
- Зайдите в свойства ПК.
- Затем слева в списке выберите и нажмите «Защита системы».
- Нажмите кнопку «Восстановить» и следуйте инструкциям мастера.
Неисправность программ
Всевозможные программы для просмотра и редактирования могут вызвать проблемы или просто не будут печатать из них. Чтобы удалить эту ошибку из списка возможностей, попробуйте распечатать документ или рисунок из любого другого редактора. Например, если принтер не печатает в Excel, попробуйте отправить задание на печать из текстового файла.
Как исправлять?
Выполните следующие действия, чтобы исправить проблемы и ошибки принтера:
- Прежде всего, необходимо проверить принтер на предмет физических повреждений и убедиться, что устройство получает питание от сети.
- Если все кабели принтера работают правильно, стоит проверить, есть ли у вас активное подключение к Интернету.
- Если внешний осмотр не выявляет неисправностей, проблема идет глубже. Чтобы определить это, вам нужно будет распечатать пробный лист. Мы рекомендуем сделать это, сбросив настройки диспетчера устройств. Сброс выполняется через «Панель управления», где в разделе «Устройства и принтеры» нужно выбрать подключенный принтер и нажать «Установить как принтер по умолчанию».
- Следующим шагом будет переустановка MS Office. Если вы используете нелицензионную версию, рекомендуется загрузить новую с другого ресурса, чем тот, который вы использовали ранее. Пиратская версия должна быть активирована. Для этого существует много разных программ, в том числе очень удобная KMSAuto.
- Вы также можете распечатать тестовую страницу с помощью онлайн-версии текстового редактора, такого как Google Docs.
- Следующим шагом будет удаление старых драйверов. Для этого нужно перейти в меню «Пуск», раздел «Принтеры и факсы» и удалить выбранное устройство. Далее вам нужно щелкнуть правой кнопкой мыши значок «Мой компьютер» и выбрать «Управление». В открывшемся окне нужно найти «Диспетчер устройств» и открыть «Принтеры». Далее вам необходимо найти используемый принтер и выполнить действия в следующем порядке: «Свойства» — «Драйвер» — «Удалить». Перезагрузите операционную систему.
Устанавливать новые драйверы рекомендуется с официальных сайтов производителя устройства. Здесь всегда можно найти самые свежие версии, и исключено, что вредоносное ПО может проникнуть вместе с загрузкой файла.
Если у вас возникли проблемы с загрузкой или установкой программного обеспечения, вы можете и должны обратиться в службу технической поддержки производителя.
Если после всех вышеперечисленных шагов принтер по-прежнему не работает, проблема, вероятно, связана с ошибкой журнала. Ручная чистка требует определенных знаний или много времени, поэтому рекомендуется использовать специальные программы. CCleaner Scanner, Process Monitor, AVZ, Dr.Web Cureit позволяют не только очищать реестр от ненужных файлов, создающих ошибки, но и проверять систему на наличие вредоносных программ.
важно знать, что ключевыми файлами, отвечающими за работу принтера и подобных устройств, являются расположенные файлы sfc.dll, splwow64.exe, sfc_os.dll, spoolss.dll, sfc_os.dll, spoolsv.exe, sfc.exe в корневой папке Windows… Вам следует проверить их наличие на вашем компьютере, для чего удобнее использовать системный поиск.
Дата изменения файлов должна совпадать с датой установки Windows на компьютер. Если есть какие-либо различия, файлы были изменены вирусом или другим вредоносным ПО. В этом случае потребуется полная проверка компьютера антивирусной программой и возможная переустановка операционной системы.
После проведенных манипуляций и всевозможных проверок сообщение «печать невозможна из-за неправильных настроек текущего принтера» должно исчезнуть. Это относится как к Windows 7, так и к Windows 10. Поделитесь своим опытом, если конкретное решение сработало для вас.
Принтеры и многофункциональные устройства давно вошли в повседневную жизнь. Однако пользователи нередко получают ошибку при печати: «Печать невозможна из-за неправильных текущих настроек принтера». Что это за сбой и как с ним бороться — разберемся подробнее.
Ошибка печати из-за неправильных настроек принтера
Проблемы после заправки картриджей
Картриджи, которые принимают непосредственное участие в процессе печати изображения на бумаге, часто разрушают сам принтер. Можно с уверенностью сказать, что причиной ошибки стали расходные материалы, если проблема возникла сразу после пополнения. Если мы говорим о лазерном устройстве, то в первую очередь стоит проверить качество сборки и наличие контактов между разными его частями. Просто аккуратно разберите и соберите заново.
Особого внимания заслуживают микросхемы, которые в последнее время используются в картриджах для лазерных и струйных моделей. Может потребоваться перезагрузка или полная замена.
для струйных систем также характерно обдувание воздухом системы непрерывной подачи чернил, если она используется. Сушка сопел печатающей головки возможна независимо от места установки (на картридже или на отдельной части системы). Это связано с длительным простоем или активным использованием оборудования без профилактического обслуживания.
Источники
- https://printeru.info/pechat/oshibka
- https://besporovod.ru/pechat-nevozmozhna-iz-za-nevernoj-nastrojki-tekushhego-printera-chto-delat
- https://shnurovik.ru/pochemu-pishet-pechat-nevozmozhna-iz-za-nevernoi-nastroiki-tekushchego-printera
- https://fixer24.ru/nevozmozhno-zapustit-printer-proverte-konfiguratsiyu-printera/
- https://generd.ru/fix/oshibka-printera-v-windows-10-luchshie-resheniya/
[свернуть]
Resetting Firefox printer settings often does the trick
by Madhuparna Roy
A diploma holder in computers and with a keen interest in technology, Madhuparna is passionate about writing How-to guides and helping people solve the most intricate Windows issues…. read more
Published on July 22, 2022
Fact checked by
Alex Serban
After moving away from the corporate work-style, Alex has found rewards in a lifestyle of constant analysis, team coordination and pestering his colleagues. Holding an MCSA Windows Server… read more
- If you are trying to open the print preview in Firefox and it’s not working, it’s because Mozilla recently removed the classic print preview option.
- This applies to those Firefox users who upgraded the browser to version 9 and can now view the print preview on a new interface.
- However, if the print preview does not show up at all, then there could be other reasons behind this, like an outdated driver, a problem with the browser itself, etc.
You deserve a better browser ! 350 million people use Opera daily, a fully-fledged navigation experience that comes with various built-in packages, enhanced resource consumption and great design.Here’s what Opera can do:
- Easy migration: use the Opera assistant to transfer exiting Firefox data, in just a few steps
- Optimize resource usage: your RAM memory is used more efficiently than Firefox does
- Enhanced privacy: free and unlimited VPN integrated
- No ads: built-in Ad Blocker speeds up loading of pages and protects against data-mining
- Download Opera
Sometimes when you try to print or view the print preview of a webpage in Mozilla Firefox, you may encounter the print preview not working issue.
In this case, the webpage may either not print, may throw a script error, or the preview may not just open at all.
This is a common issue and is often reported by Firefox users, however, the good news is it can be fixed.
But, if Firefox is printing blank pages instead, you can refer to our detailed post here for a quick fix.
Before you move on to the troubleshooting methods, let’s understand why is print preview not working in Firefox?
Why is print preview not working?
There are different types of print errors, and that includes the print preview failing to load issue in Firefox.
However, in most cases the reasons involved are more or less the same as below:
- A problem with the website or the web document
- Glitch with the browser itself
- An outdated printer or graphics driver
- Problem with the printer
- Interference caused by extensions
However, we have some quick workarounds to fix the print preview not showing images in Firefox or not working at all.
Quick Tip:
In case you require a quicker way to fix this issue on your browser, consider switching to Opera.
This efficient browser includes print functionality and other practical features that can streamline your navigation in no time.

Opera
Browse on your web pages and print anything in a few clicks on this fully personalized browser.
How do I fix the print preview in Firefox?
- Right-click on the Start button and select Device Manager.
- In the Device Manager window, expand Print queues.
- Here, right-click on your printer and select Update driver.
- Next, in the new window, select Search automatically for drivers.
- Now, wait till Windows detects the latest drivers and completes the update automatically.
Once done, close Device Manager, restart your PC and check if the print preview in Firefox is now working.
NOTE
Follow the same process as above to update the driver for the Display adapter (graphics card) to the latest version.
Alternatively, if this solution didn’t work in your case, you can utilize automated software that will update any of your drivers.
Some PC issues are hard to tackle, especially when it comes to corrupted repositories or missing Windows files. If you are having troubles fixing an error, your system may be partially broken.
We recommend installing Restoro, a tool that will scan your machine and identify what the fault is.
Click here to download and start repairing.
DriverFix is the most suited tool for any driver matters such as updating old drivers or finding missing ones on your PC.
2. Try the Firefox Safe Mode
- Launch Firefox, and click on the three lines on the upper right.
- Now, click on Help in the menu.
- Next, select Troubleshoot mode.
This will restart Firefox with all Add-ons disabled. You can now check if you can view the print preview in Safe Mode.
If it’s working, then the problem is probably due to an extension. You would need to find the extension in the normal mode and remove it to fix the issue.
3. Reset Firefox printer settings
- Open Firefox and click on the menu button (three lines) at the top right.
- Now, click on Help in the menu.
- Then select More Troubleshooting Information.
- In the about:support page, navigate to the Printing section and click on Clear saved print settings.
This will remove all modified print settings in Firefox, and you should now be able to view the print preview normally.
How do I refresh Firefox?
On the flip side, it could also be a problem with the Firefox browser or the website you’re visiting.
In case the problem is with the web page, you can contact the website administrator for help. But, if it’s an issue with Firefox, you can refresh the browser as shown below:
- Click on the three lines on the top right of the Firefox window and select Help.
- Next, click on More troubleshooting information.
- Now, on the support page, on the right side, click on Refresh Firefox.
- In the prompt, click on Refresh Firefox again.
Once done, the browser will close and restart, and the printer preview not working issue on Firefox should be resolved.
Why does it say print preview failed when I try to print?
The print preview failing is a common issue that may show up with other browsers also, and in this case, the problem usually arises due to the built-in PDF reader.
Therefore, try not to use the browser’s built-in function to view PDFs, and instead use a 3rd party PDF viewer add-on.
- 7 Ways To Get Firefox Working Again When It’s Not Responding
- Can’t Print from Chrome? Here’s How to Fix That For Good
- How to save a webpage as a PDF
Mozilla removed the classic print preview with the release of Firefox 97. In the current versions, you can simply click on Print to open the new print preview and that is how it is.
However, if you are unable to view even the newer version of the print preview, you can follow the above troubleshooting methods to fix the issue.
Besides, if you want to know about the best browsers for printing web pages fast & effortlessly, you can refer to our detailed post here.
If the issue persists or you encounter any other issues with Firefox, do let us know in the comments box below.
Still having issues? Fix them with this tool:
SPONSORED
If the advices above haven’t solved your issue, your PC may experience deeper Windows problems. We recommend downloading this PC Repair tool (rated Great on TrustPilot.com) to easily address them. After installation, simply click the Start Scan button and then press on Repair All.
Newsletter
Resetting Firefox printer settings often does the trick
by Madhuparna Roy
A diploma holder in computers and with a keen interest in technology, Madhuparna is passionate about writing How-to guides and helping people solve the most intricate Windows issues…. read more
Published on July 22, 2022
Fact checked by
Alex Serban
After moving away from the corporate work-style, Alex has found rewards in a lifestyle of constant analysis, team coordination and pestering his colleagues. Holding an MCSA Windows Server… read more
- If you are trying to open the print preview in Firefox and it’s not working, it’s because Mozilla recently removed the classic print preview option.
- This applies to those Firefox users who upgraded the browser to version 9 and can now view the print preview on a new interface.
- However, if the print preview does not show up at all, then there could be other reasons behind this, like an outdated driver, a problem with the browser itself, etc.
You deserve a better browser ! 350 million people use Opera daily, a fully-fledged navigation experience that comes with various built-in packages, enhanced resource consumption and great design.Here’s what Opera can do:
- Easy migration: use the Opera assistant to transfer exiting Firefox data, in just a few steps
- Optimize resource usage: your RAM memory is used more efficiently than Firefox does
- Enhanced privacy: free and unlimited VPN integrated
- No ads: built-in Ad Blocker speeds up loading of pages and protects against data-mining
- Download Opera
Sometimes when you try to print or view the print preview of a webpage in Mozilla Firefox, you may encounter the print preview not working issue.
In this case, the webpage may either not print, may throw a script error, or the preview may not just open at all.
This is a common issue and is often reported by Firefox users, however, the good news is it can be fixed.
But, if Firefox is printing blank pages instead, you can refer to our detailed post here for a quick fix.
Before you move on to the troubleshooting methods, let’s understand why is print preview not working in Firefox?
Why is print preview not working?
There are different types of print errors, and that includes the print preview failing to load issue in Firefox.
However, in most cases the reasons involved are more or less the same as below:
- A problem with the website or the web document
- Glitch with the browser itself
- An outdated printer or graphics driver
- Problem with the printer
- Interference caused by extensions
However, we have some quick workarounds to fix the print preview not showing images in Firefox or not working at all.
Quick Tip:
In case you require a quicker way to fix this issue on your browser, consider switching to Opera.
This efficient browser includes print functionality and other practical features that can streamline your navigation in no time.

Opera
Browse on your web pages and print anything in a few clicks on this fully personalized browser.
How do I fix the print preview in Firefox?
- Right-click on the Start button and select Device Manager.
- In the Device Manager window, expand Print queues.
- Here, right-click on your printer and select Update driver.
- Next, in the new window, select Search automatically for drivers.
- Now, wait till Windows detects the latest drivers and completes the update automatically.
Once done, close Device Manager, restart your PC and check if the print preview in Firefox is now working.
NOTE
Follow the same process as above to update the driver for the Display adapter (graphics card) to the latest version.
Alternatively, if this solution didn’t work in your case, you can utilize automated software that will update any of your drivers.
Some PC issues are hard to tackle, especially when it comes to corrupted repositories or missing Windows files. If you are having troubles fixing an error, your system may be partially broken.
We recommend installing Restoro, a tool that will scan your machine and identify what the fault is.
Click here to download and start repairing.
DriverFix is the most suited tool for any driver matters such as updating old drivers or finding missing ones on your PC.
2. Try the Firefox Safe Mode
- Launch Firefox, and click on the three lines on the upper right.
- Now, click on Help in the menu.
- Next, select Troubleshoot mode.
This will restart Firefox with all Add-ons disabled. You can now check if you can view the print preview in Safe Mode.
If it’s working, then the problem is probably due to an extension. You would need to find the extension in the normal mode and remove it to fix the issue.
3. Reset Firefox printer settings
- Open Firefox and click on the menu button (three lines) at the top right.
- Now, click on Help in the menu.
- Then select More Troubleshooting Information.
- In the about:support page, navigate to the Printing section and click on Clear saved print settings.
This will remove all modified print settings in Firefox, and you should now be able to view the print preview normally.
How do I refresh Firefox?
On the flip side, it could also be a problem with the Firefox browser or the website you’re visiting.
In case the problem is with the web page, you can contact the website administrator for help. But, if it’s an issue with Firefox, you can refresh the browser as shown below:
- Click on the three lines on the top right of the Firefox window and select Help.
- Next, click on More troubleshooting information.
- Now, on the support page, on the right side, click on Refresh Firefox.
- In the prompt, click on Refresh Firefox again.
Once done, the browser will close and restart, and the printer preview not working issue on Firefox should be resolved.
Why does it say print preview failed when I try to print?
The print preview failing is a common issue that may show up with other browsers also, and in this case, the problem usually arises due to the built-in PDF reader.
Therefore, try not to use the browser’s built-in function to view PDFs, and instead use a 3rd party PDF viewer add-on.
- 7 Ways To Get Firefox Working Again When It’s Not Responding
- Can’t Print from Chrome? Here’s How to Fix That For Good
- How to save a webpage as a PDF
Mozilla removed the classic print preview with the release of Firefox 97. In the current versions, you can simply click on Print to open the new print preview and that is how it is.
However, if you are unable to view even the newer version of the print preview, you can follow the above troubleshooting methods to fix the issue.
Besides, if you want to know about the best browsers for printing web pages fast & effortlessly, you can refer to our detailed post here.
If the issue persists or you encounter any other issues with Firefox, do let us know in the comments box below.
Still having issues? Fix them with this tool:
SPONSORED
If the advices above haven’t solved your issue, your PC may experience deeper Windows problems. We recommend downloading this PC Repair tool (rated Great on TrustPilot.com) to easily address them. After installation, simply click the Start Scan button and then press on Repair All.



 «, введите %Temp% в поле «Пуск поиска», а затем выберите папку Temp в списке.
«, введите %Temp% в поле «Пуск поиска», а затем выберите папку Temp в списке.