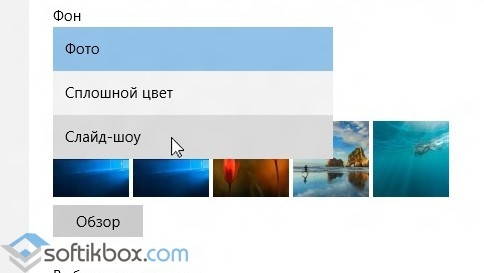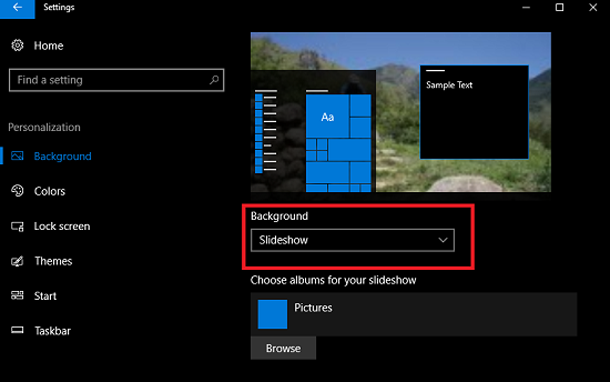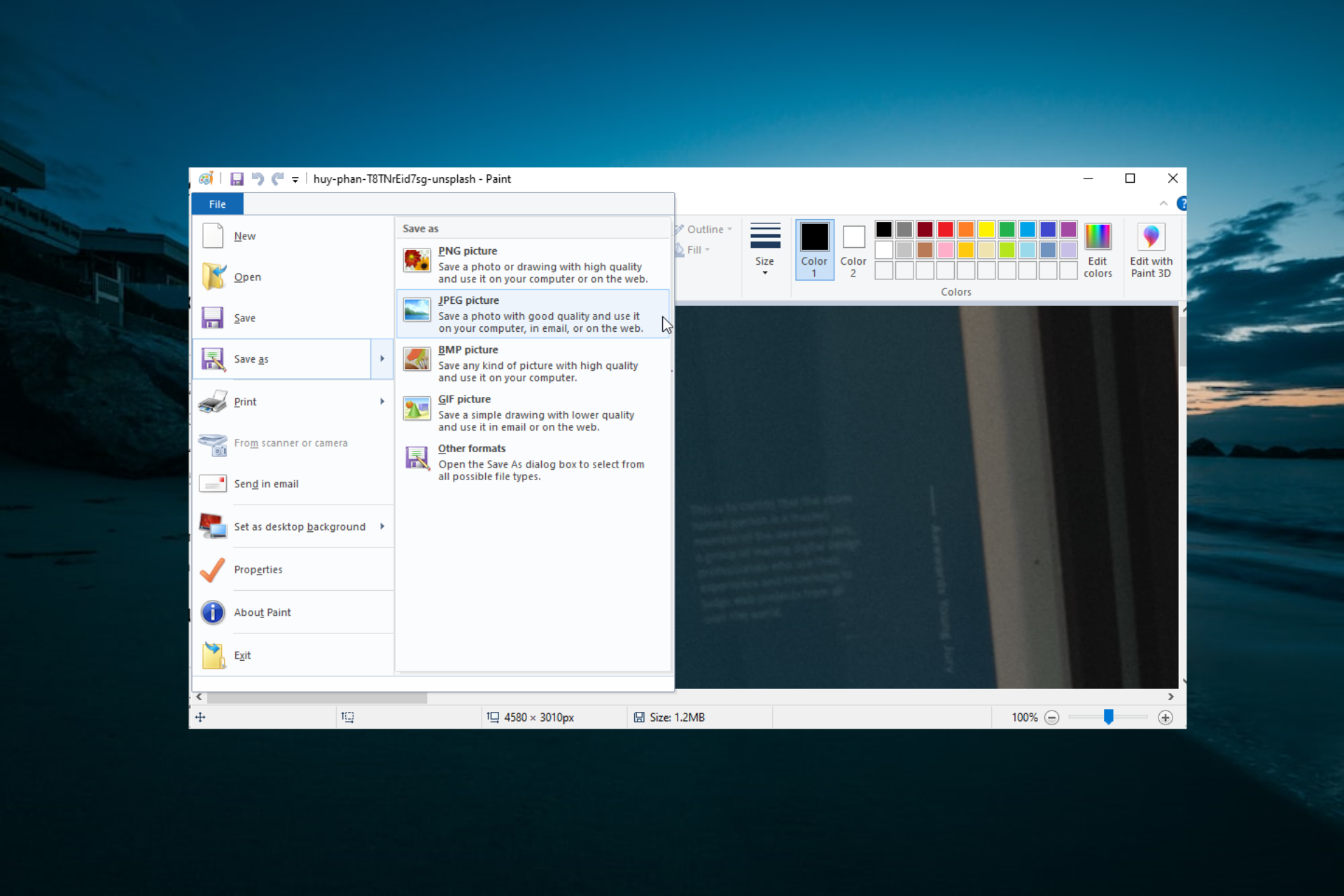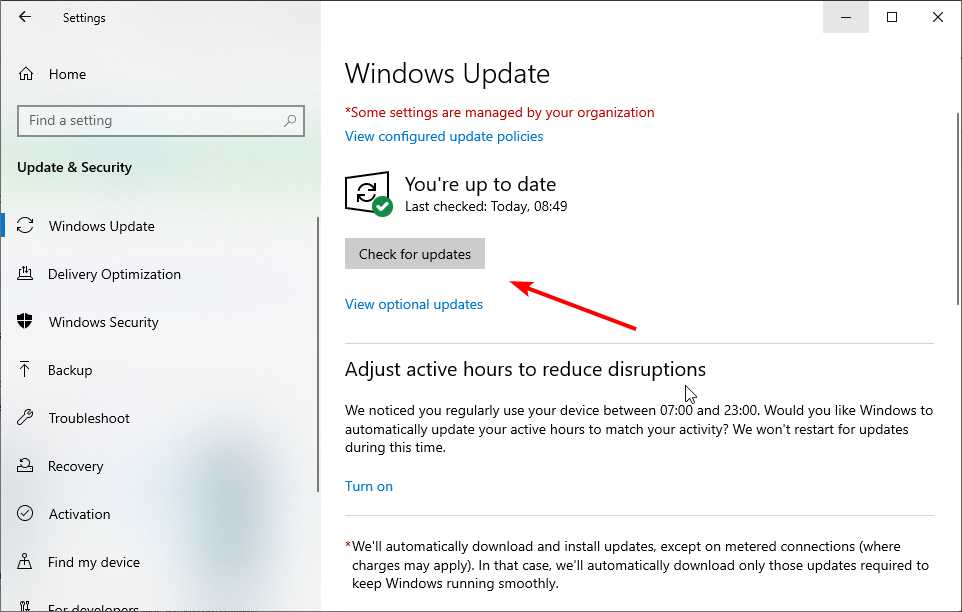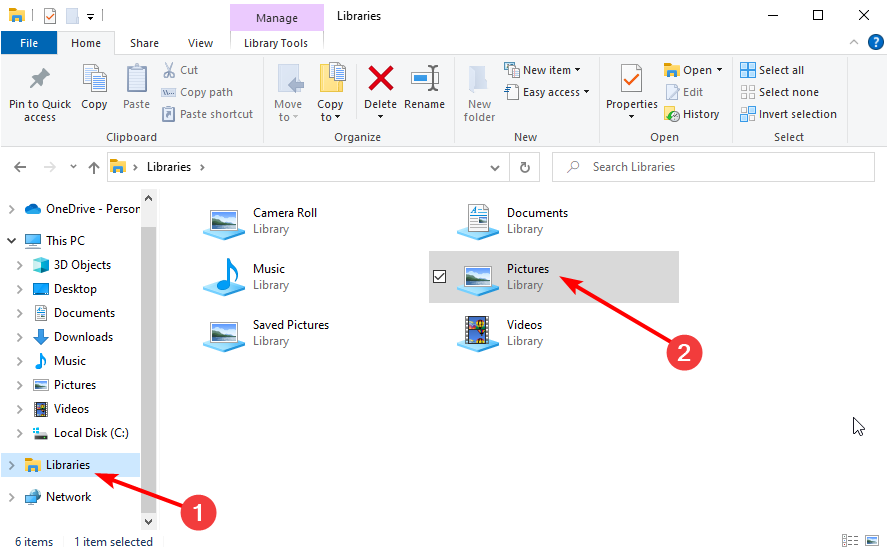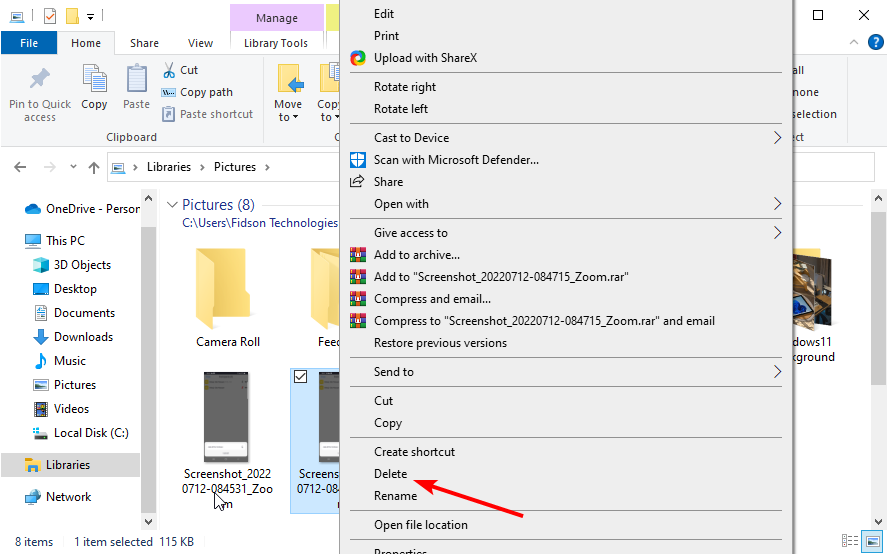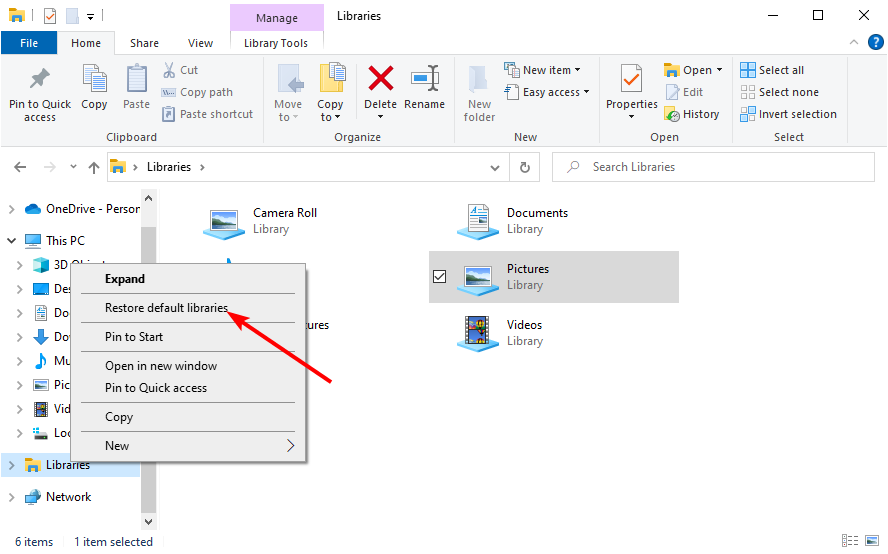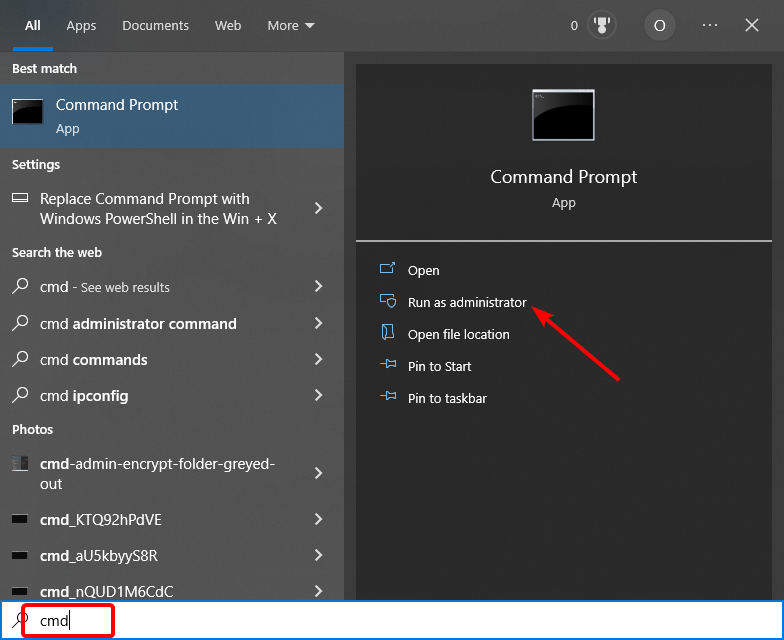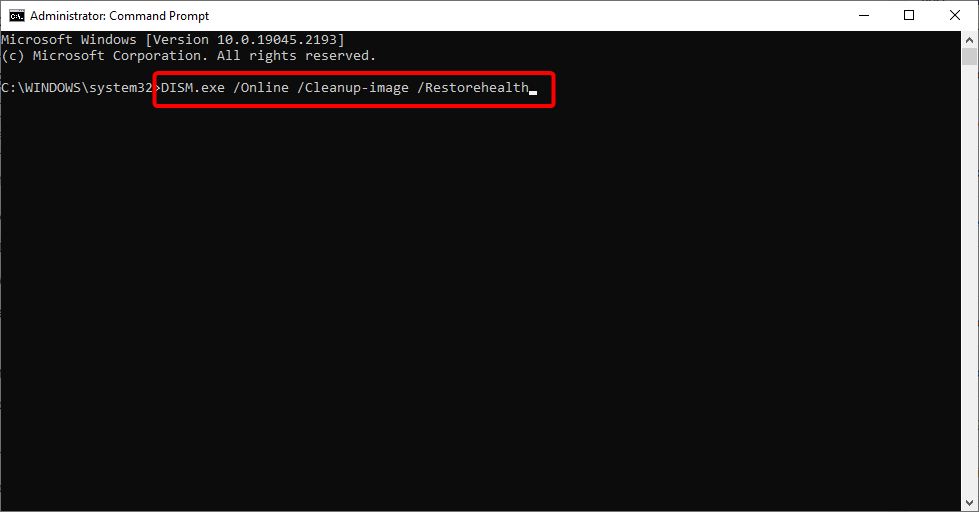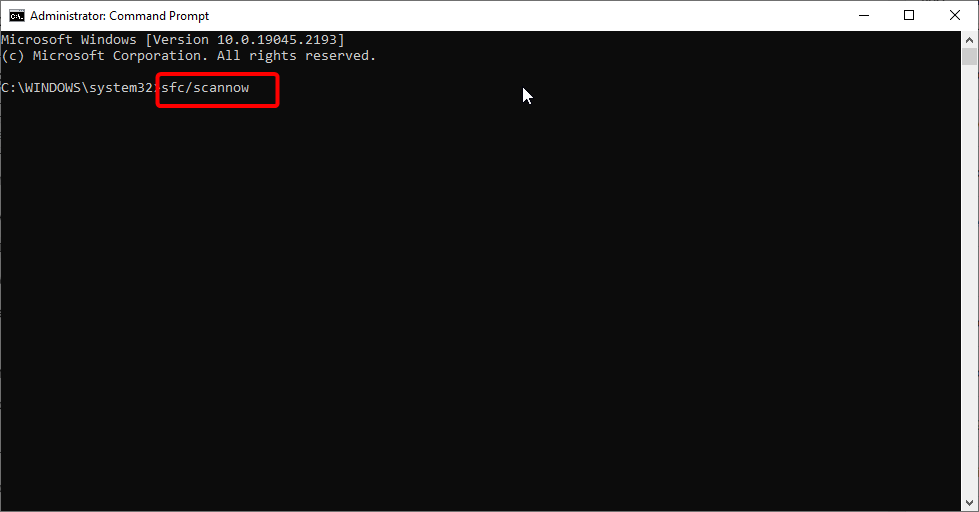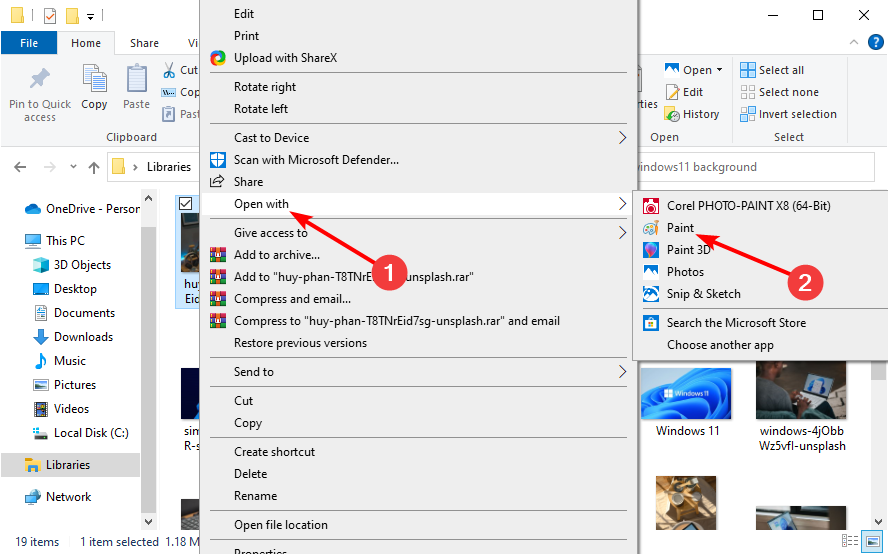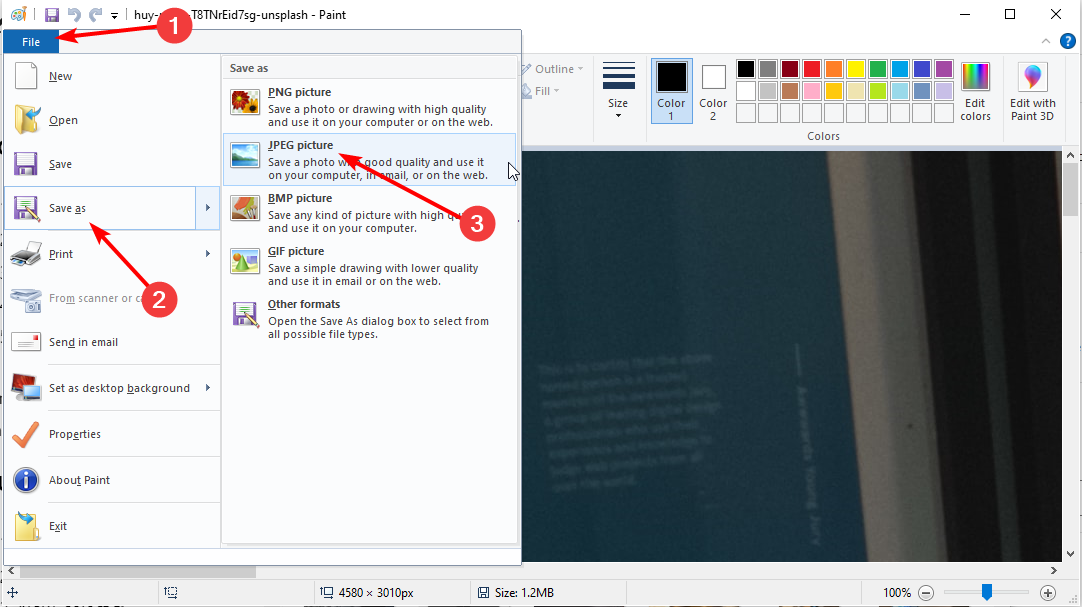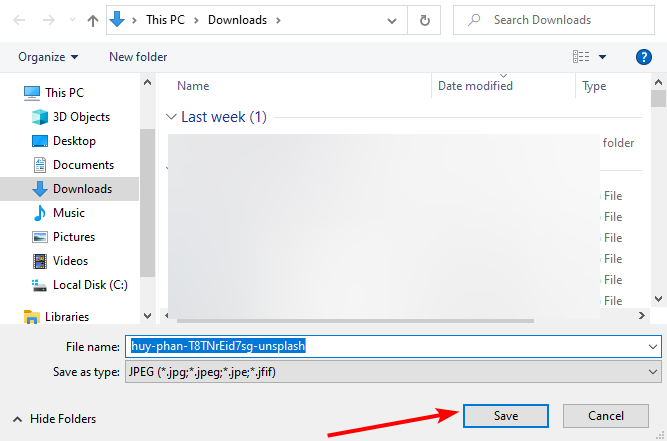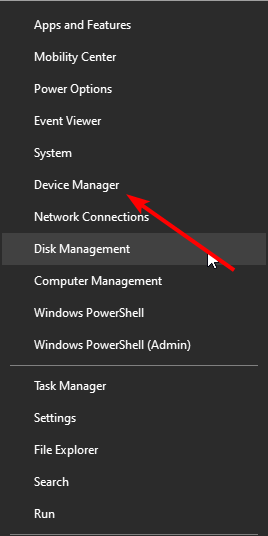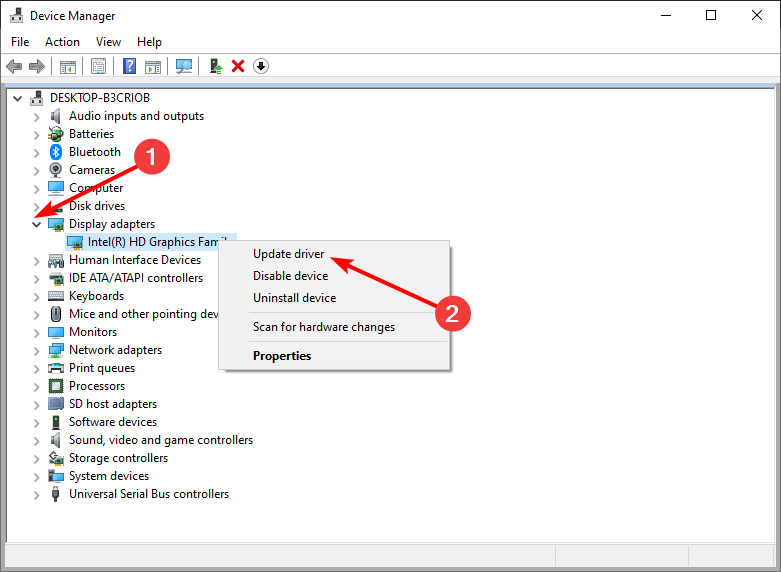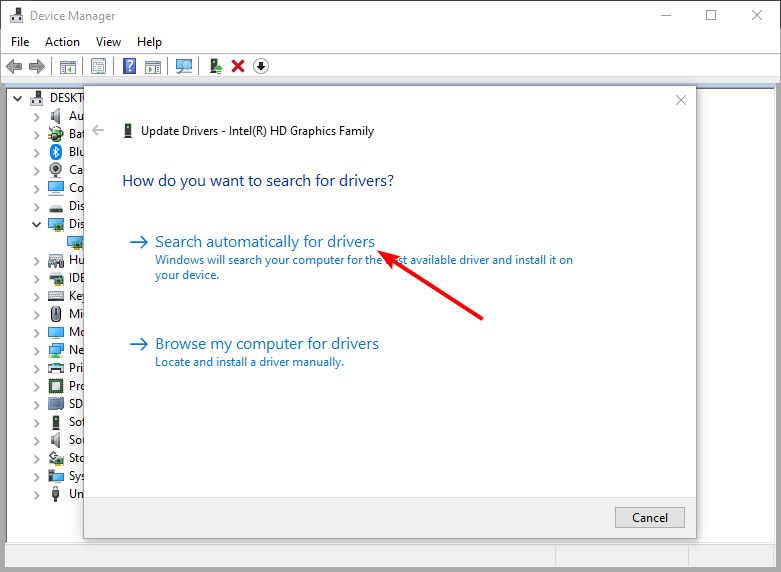На чтение 5 мин. Просмотров 1.3k. Опубликовано 01.08.2019
Windows включает в себя заставку слайд-шоу изображений, с помощью которой вы можете продемонстрировать свои любимые фотографии.
Однако эта заставка не всегда работает и иногда выдает сообщение об ошибке, в котором говорится, что ошибка препятствует воспроизведению этого слайд-шоу.
Следовательно, заставка не отображает слайд-шоу изображений. Вот несколько разрешений, которые могут исправить заставку слайд-шоу в Windows 10.
Содержание
- Что делать, если слайд-шоу не будет проигрываться
- 1. Проверьте настройки фона рабочего стола
- 2. Отредактируйте заголовки файлов фотографий в исходной папке
- 3. Измените источник папки для слайд-шоу
- 4. Ремонт программы Windows Essentials 2012
- 5. Добавьте Google Picasa в Windows
Что делать, если слайд-шоу не будет проигрываться
- Проверьте настройки фона рабочего стола
- Отредактируйте названия файлов фотографий в исходной папке
- Изменить источник папки для слайд-шоу
- Программа восстановления Windows Essentials 2012
- Добавить Google Picasa в Windows
1. Проверьте настройки фона рабочего стола
Windows 10 включает настройки фона рабочего стола в окне «Параметры электропитания», с помощью которого можно приостановить или отключить заставку слайд-шоу. Во-первых, убедитесь, что эти настройки не настроены на паузу. Вы можете настроить эти параметры следующим образом.
- Нажмите клавишу Win + X, чтобы открыть меню, показанное ниже.

- Выберите Параметры электропитания , чтобы открыть дополнительные настройки.
- Нажмите Дополнительные параметры питания , чтобы открыть окно в снимке экрана ниже.

- Нажмите Изменить настройки плана , чтобы открыть параметры плана, показанные непосредственно ниже.

- Выберите Изменить дополнительные параметры питания , чтобы открыть окно в снимке экрана непосредственно ниже.

- Нажмите Настройки фона рабочего стола и Слайд-шоу , чтобы расширить параметры, как показано на снимке ниже.

- Теперь выберите Доступен в раскрывающихся меню «Подключен и включен».
- Нажмите кнопку Применить и нажмите ОК .
2. Отредактируйте заголовки файлов фотографий в исходной папке
Редактирование заголовков файлов является еще одним способом исправить заставку изображения. Измените заголовки файлов в исходной папке слайд-шоу, чтобы ни один из них не превышал 12 символов. Кроме того, удалите символы из заголовков файлов.
Вы можете редактировать любой заголовок файла в проводнике, щелкнув его правой кнопкой мыши и выбрав Переименовать .
- ТАКЖЕ ЧИТАЙТЕ: фоновое слайд-шоу рабочего стола: 7 вещей, которые нужно сделать, когда он не работает
3. Измените источник папки для слайд-шоу
Возможно, вы удалили текущую исходную папку для слайд-шоу изображений или выбрали в качестве источника подпапку «Изображения» в «Библиотеке». Если это так, выбор альтернативной исходной папки может исправить слайд-шоу.
Вот как вы можете выбрать альтернативный путь слайд-шоу.
- Нажмите правой кнопкой мыши на рабочем столе Windows 10 и выберите Внешний вид > Заставка , чтобы открыть окно, расположенное ниже.

- Затем нажмите кнопку Настройки для заставки Windows Live Photo Gallery.

- Нажмите кнопку Обзор , чтобы выбрать альтернативный источник папки для слайд-шоу.
- Нажмите кнопку ОК в окне просмотра папки.
- Нажмите кнопку Сохранить .
- Если вам необходимо сохранить те же изображения в слайд-шоу, настройте новую папку и переместите изображения в эту папку. Затем выберите новую папку в качестве источника слайд-шоу.
4. Ремонт программы Windows Essentials 2012
Windows Essentials 2012 – это набор приложений, частью которых является Windows Live Photo Gallery. Таким образом, восстановление Windows Essentials 2012 может также исправить экранную заставку Live Photo Gallery.
Вы можете отремонтировать Essentials 2012 следующим образом:
- Нажмите клавишу Win + R, чтобы запустить Run.
- Введите «appwiz.cpl» в текстовое поле «Выполнить» и нажмите кнопку ОК . Это откроет окно в снимке прямо ниже.

- Теперь введите «основы» в поле поиска, как показано ниже.

- Выберите Windows Essentials 2012 или Windows Live Essentials suite и нажмите кнопку Удалить/изменить .
- Нажмите кнопку Да для подтверждения.
- Выберите параметр Восстановить в окне, показанном непосредственно ниже.

- Нажмите кнопку Продолжить , чтобы восстановить и обновить пакет Essentials.
5. Добавьте Google Picasa в Windows
Существуют альтернативы заставке для слайд-шоу изображений в Windows 10. Почему бы не добавить лучшую заставку для слайдшоу в Windows? Google Picasa включает в себя собственную заставку с фотографиями, которая имеет больше настроек. Google больше не поддерживает Picasa, но это все еще отличное программное обеспечение для каталогизации фотографий. Вот как вы можете добавить заставку Picasa в Windows.
- Сначала нажмите кнопку Загрузить на этой веб-странице, чтобы сохранить мастер настройки Picasa.
- Откройте мастер установки, чтобы установить Picasa.
- После этого вы можете выбрать заставку Google Photos в окне настроек заставки. Поэтому нажмите правой кнопкой мыши на рабочем столе, выберите Внешний вид и Заставка , чтобы открыть окно, расположенное ниже.

- Выберите Заставку Google Фото и нажмите кнопку Настройки . Эта кнопка откроет настройки заставки Google Фото, показанные непосредственно ниже.

- Установите флажок Определенные папки на моем компьютере и нажмите кнопку Настроить .

- Выберите исходные папки для вашего слайд-шоу в окне, показанном прямо выше.
- Нажмите кнопку ОК , чтобы закрыть окно настроек папки.
- Выберите переход в раскрывающемся меню «Визуальный эффект».

- Нажмите кнопку ОК , чтобы закрыть окно заставки Google Photo.
- Нажмите Применить и ОК , чтобы подтвердить выбранную заставку.
Вот как вы можете запустить заставку слайд-шоу изображений Windows 10, чтобы она снова отображала ваши любимые снимки. Помните, что существует множество программ, с помощью которых можно создавать лучшие слайд-шоу. Проверьте это руководство по программному обеспечению для лучшего программного обеспечения слайд-шоу Windows 10.
Содержание
- Слайд-шоу Windows для фона рабочего стола не работает
- Слайд-шоу Windows не работает
- Ошибка, препятствующая воспроизведению этого слайд-шоу
- [Решено] Не работает слайд-шоу на экране блокировки Windows 10
- [Решено] Не работает слайд-шоу на экране блокировки Windows 10
- Виджеты на рабочий стол
- В Экселе не двигается курсор по ячейкам: в чем может быть проблема?
- Не работает правая кнопка мыши в Excel: где кроется проблема?
- Не работает фильтр в Excel: загвоздка, на которую мы часто не обращаем внимания
- Не отображаются листы в Excel: как вернуть вкладки без танцев с бубнами
- Способ 1: Удалите и заново добавьте папку с изображениями
- Способ 2: Измените дополнительные параметры слайд-шоу
- Способ 3: Отключите требование нажатия Ctrl+Alt+Del перед входом пользователя
- Способ 4: Включите службу поиска
- Что делать, если на рабочем столе не работает слайд-шоу Windows 10?
- Как включить слайд-шоу в Windows 10?
- Первый способ решения проблемы
- Второй способ устранения неполадок
- Третий способ настройки слайд-шоу в Windows 10
- Четвёртый способ решение проблемы
- Не работает слайд-шоу на экране блокировки Windows 10
- Способ 1: Удалите и заново добавьте папку с изображениями
- Способ 2: Измените дополнительные параметры слайд-шоу
- Способ 3: Отключите требование нажатия Ctrl+Alt+Del перед входом пользователя
- Способ 4: Включите службу поиска
Слайд-шоу Windows для фона рабочего стола не работает
Если вы обнаружите, что функция слайд-шоу на рабочем столе Windows в Windows 10/8/7, которая раньше работала нормально, больше не работает, вы можете обратиться к этой статье. Вы можете даже получить сообщение об ошибке Ошибка воспроизведения этого слайд-шоу при попытке использовать эту функцию.
Слайд-шоу Windows не работает
Сначала убедитесь, что никакое установленное программное обеспечение не препятствует смене обоев. Кроме того, убедитесь, что ваша версия ОС Windows имеет эту функцию.
Windows Starter и Windows Home Basic не поддерживают изменение фонового изображения рабочего стола и, следовательно, поддерживают функцию слайд-шоу; так что вы можете подтвердить это! Но наверняка есть способ поменять обои в Windows Starter и Basic Edition тоже!
Сделав это, нажмите значок питания в области уведомлений и выберите Дополнительные параметры питания . Откроется панель управления, апплет Power Options .
Теперь в вашем текущем/выбранном плане нажмите Изменить настройки плана , а затем Изменить дополнительные параметры питания .
Затем в Расширенные настройки разверните настройки Фон рабочего стола и затем Слайд-шоу .
Здесь в раскрывающемся меню каждой опции убедитесь, что соответствующие опции отмечены.
Нажмите Применить/ОК. Выход.
Ошибка, препятствующая воспроизведению этого слайд-шоу
Вы также можете проверить настройки слайд-шоу.
Откройте настройки заставки, выберите «Фотографии», нажмите «Настройки», перейдите к папке с нужными изображениями, нажмите «Сохранить», а затем «Применить».
См. Этот пост, если вы не можете изменить обои для рабочего стола или если вы не можете установить изображение в качестве обоев для рабочего стола.
[Решено] Не работает слайд-шоу на экране блокировки Windows 10
[Решено] Не работает слайд-шоу на экране блокировки Windows 10
Виджеты на рабочий стол
В Экселе не двигается курсор по ячейкам: в чем может быть проблема?
Не работает правая кнопка мыши в Excel: где кроется проблема?
Не работает фильтр в Excel: загвоздка, на которую мы часто не обращаем внимания
Не отображаются листы в Excel: как вернуть вкладки без танцев с бубнами
Функция слайд-шоу на экране блокировки Windows 10 как и многое другое в новой операционной системе досталась ей по наследству от предыдущей версии ОС. Благодаря слайдам локскрин можно украсить не одним, а сразу пачкой изображений, которые будут сменять друг друга автоматически после определенного промежутка времени.
Процесс настройки слайд-шоу не представляет никаких сложностей: нужно всего-навсего перейти в Параметры -> Персонализация -> Экран блокировки, включить параметр «Слайд-шоу» в выпадающем меню «Фон», а затем добавить папку, содержащую несколько изображений.
Тем не менее, иногда включение слайд-шоу ни к чему не приводит, т.е. на экране блокировки продолжает отображаться одно текущее изображение. Если это ваш случай, то нижеприведенные методы помогут вам устранить эту досадную проблему.
Способ 1: Удалите и заново добавьте папку с изображениями
Прежде всего, попробуйте выполнить простое решение:
1. Откройте меню «Параметры» из меню «Пуск», либо нажатием клавиш 
2. Перейдите в Персонализация -> Экран блокировки и выберите текущую папку, содержащую изображения для слайд-шоу. Нажмите «Удалить», чтобы убрать ее из списка.
3. Сделайте то же самое для всех папок в списке альбомов.
4. Теперь снова добавьте нужную папку, нажав на кнопку «Добавление папки».
5. Проверьте, работает ли слайд-шоу теперь, заблокировав компьютер нажатием клавиш 
Способ 2: Измените дополнительные параметры слайд-шоу
Если первый способ не принес желаемого результата, попробуйте следующее:
1. Находясь в Параметры -> Персонализация -> Экран блокировки, нажмите на ссылку «Дополнительные параметры слайд-шоу».
2. Теперь отключите опцию «Выбор фотографий в соответствии с размером экрана» и включите параметр «Если компьютер неактивен, показывать экран блокировки вместо отключения экрана». Если у вас ноутбук или планшет, тогда также включите показ слайдов при использовании аккумулятора.
Способ 3: Отключите требование нажатия Ctrl+Alt+Del перед входом пользователя
Если на вашем компьютере включена опция «Требовать нажатия Ctrl+Alt+Delete», слайд-шоу на экране блокировки работать не будет. Таким образом, чтобы любоваться слайдами вы должны эту опцию отключить:
1. Откройте диалог «Выполнить», введите команду control userpasswords2 и нажмите Enter, чтобы открыть окно «Учетные записи пользователей».
2. Перейдите на вкладку «Дополнительно» и снимите галку с опции «Требовать нажатия Ctrl+Alt+Delete».
3. Примените изменения.
Способ 4: Включите службу поиска
Может показаться странным, но функция слайд-шоу на экране блокировки зависит от службы Windows Search, поскольку папка с изображениями должна быть проиндексирована службой поиска Windows. Соответственно, если эта служба не работает, не будет работать и слайд-шоу. Некоторые пользователи не используют встроенный поиск, а потому просто отключают службу поиска, дабы повысить производительность компьютера.
Итак, выполните следующие шаги, чтобы включить службу поиска:
1. Откройте диспетчер служб, выполнив команду services.msc в окне «Выполнить».
2. В списке служб найдите Windows Search. Двойным щелчком откройте свойства этой службы и убедитесь, что в раскрывающемся списке «Тип запуска» выбран вариант «Автоматически».
3. Примените изменения и нажмите кнопку «Запуск», чтобы служба поиска была немедленно запущена.
4. Также на всякий случай откройте Панель управление и перейдите в параметры индексирования.
5. В окне параметров индексирования нажмите «Изменить» и отдельно добавьте вашу папку с изображениями для слайд-шоу.
Вот и все. Теперь слайд-шоу будет работать без каких-либо проблем.
Что делать, если на рабочем столе не работает слайд-шоу Windows 10?
Функция слайд-шоу на рабочем столе в Windows 10 осталась ещё от ОС Windows 8.1. Благодаря ей локскрин можно украсить рядом изображений, которые сменяются по истечении определённого времени и демонстрируют пользователю удивительные пейзажи или фото родных и близких друзей. Однако, в некоторых случаях, после включения данной функции ничего не происходит. Если вы столкнулись с такой же проблемой, тогда вам стоит воспользоваться следующими советами.
Как включить слайд-шоу в Windows 10?
Для того, чтобы слайд-шоу на рабочий стол Windows 10 активировать, нужно нажать «Пуск», кликнуть «Параметры» и перейти в раздел «Персонализация».
В левом меню выбираем «Экран блокировки». В выпадающем меню «Фон» нажимаем «Слайд-шоу».
После добавляем в папку с изображениями, которые хотите видеть во время слайд-шоу. После перезагружаем компьютер.
Первый способ решения проблемы
Если в Windows 10 слайд-шоу не работает, стоит выполнить ряд несложных действий.
Жмём «Win+I» и переходим в раздел «Персонализация». Далее «Экран блокировки» и нажимаем «Удалить» возле пункта «Слайд-шоу».
После удаления всех папок, перезагружаем ПК. После заходим в этот же раздел и кликаем «Добавить» и выбираем новые картинки для слайд-шоу.
Добавив фото, перезагружаем ПК.
Второй способ устранения неполадок
Если первый способ не помог решить проблему, пробуем следующий. Находясь в разделе «Экран блокировки», кликаем на ссылку «Дополнительные параметры». Откроется новое окно. Здесь необходимо отключить функцию «Выбор фотографий в соответствии с размером экрана» и включить опцию «Если компьютер не активен, показывать экран блокировки вместо отключения экрана».
После выполнения вышеуказанных действий перезагружаем ПК.
Третий способ настройки слайд-шоу в Windows 10
Если на вашем ПК активирована функция «Требовать нажатия Ctrl+Alt+Delete», слайд-шоу на рабочем столе Windows 10 работать не будет. Поэтому данную функцию нужно отключить.
Для этого жмём «Пуск», «Выполнить». Вводим команду «control userpasswords2» и жмём «Enter».
Откроется окно «Учётные записи пользователей». Переходим во вкладку «Дополнительно» и снимаем отметку с функции «Требовать нажатия Ctrl+Alt+Delete».
Сохраняем изменения, нажав кнопку «ОК».
Четвёртый способ решение проблемы
Функция слайд-шоу в Windows 10 зависит от службы Windows Search, так как папки с изображениями индексируются. Соответственно, если данная служба не работает, то и слайд-шоу тоже будет неактивным. Поэтому службу поиска, даже если вы ею не пользуетесь, необходимо включить.
Жмём «Пуск» и выбираем «Выполнить». Вводим «services.msc» и кликаем «ОК».
В списке служб находим «Windows Search». Двойным щелчком открываем свойства службы. Смотрим, чтобы в разделе «Тип запуска» был выбран вариант «Автоматически», а «Состояние» — «Запущена». В противном случае, вносим изменения.
Далее переходим в «Панель управления». Выбираем «Параметры индексирования». Здесь жмём «Изменить».
Ставим отметку возле папки с изображениями, которые добавлены для слайд-шоу. Кликаем «ОК» для сохранения изменений.
Вышеперечисленные способы должны помочь решить проблему, так как испробованы на практике.
Не работает слайд-шоу на экране блокировки Windows 10
Функция слайд-шоу на экране блокировки Windows 10 как и многое другое в новой операционной системе досталась ей по наследству от предыдущей версии ОС. Благодаря слайдам локскрин можно украсить не одним, а сразу пачкой изображений, которые будут сменять друг друга автоматически после определенного промежутка времени.
Процесс настройки слайд-шоу не представляет никаких сложностей: нужно всего-навсего перейти в Параметры -> Персонализация -> Экран блокировки, включить параметр «Слайд-шоу» в выпадающем меню «Фон», а затем добавить папку, содержащую несколько изображений.
Тем не менее, иногда включение слайд-шоу ни к чему не приводит, т.е. на экране блокировки продолжает отображаться одно текущее изображение. Если это ваш случай, то нижеприведенные методы помогут вам устранить эту досадную проблему.
Способ 1: Удалите и заново добавьте папку с изображениями
Прежде всего, попробуйте выполнить простое решение:
1. Откройте меню «Параметры» из меню «Пуск», либо нажатием клавиш
2. Перейдите в Персонализация -> Экран блокировки и выберите текущую папку, содержащую изображения для слайд-шоу. Нажмите «Удалить», чтобы убрать ее из списка.
3. Сделайте то же самое для всех папок в списке альбомов.
4. Теперь снова добавьте нужную папку, нажав на кнопку «Добавление папки».
5. Проверьте, работает ли слайд-шоу теперь, заблокировав компьютер нажатием клавиш
Способ 2: Измените дополнительные параметры слайд-шоу
Если первый способ не принес желаемого результата, попробуйте следующее:
1. Находясь в Параметры -> Персонализация -> Экран блокировки, нажмите на ссылку «Дополнительные параметры слайд-шоу».
2. Теперь отключите опцию «Выбор фотографий в соответствии с размером экрана» и включите параметр «Если компьютер неактивен, показывать экран блокировки вместо отключения экрана». Если у вас ноутбук или планшет, тогда также включите показ слайдов при использовании аккумулятора.
Способ 3: Отключите требование нажатия Ctrl+Alt+Del перед входом пользователя
Если на вашем компьютере включена опция «Требовать нажатия Ctrl+Alt+Delete», слайд-шоу на экране блокировки работать не будет. Таким образом, чтобы любоваться слайдами вы должны эту опцию отключить:
1. Откройте диалог «Выполнить», введите команду control userpasswords2 и нажмите Enter, чтобы открыть окно «Учетные записи пользователей».
2. Перейдите на вкладку «Дополнительно» и снимите галку с опции «Требовать нажатия Ctrl+Alt+Delete».
3. Примените изменения.
Способ 4: Включите службу поиска
Может показаться странным, но функция слайд-шоу на экране блокировки зависит от службы Windows Search, поскольку папка с изображениями должна быть проиндексирована службой поиска Windows. Соответственно, если эта служба не работает, не будет работать и слайд-шоу. Некоторые пользователи не используют встроенный поиск, а потому просто отключают службу поиска, дабы повысить производительность компьютера.
Итак, выполните следующие шаги, чтобы включить службу поиска:
1. Откройте диспетчер служб, выполнив команду services.msc в окне «Выполнить».
2. В списке служб найдите Windows Search. Двойным щелчком откройте свойства этой службы и убедитесь, что в раскрывающемся списке «Тип запуска» выбран вариант «Автоматически».
3. Примените изменения и нажмите кнопку «Запуск», чтобы служба поиска была немедленно запущена.
4. Также на всякий случай откройте Панель управление и перейдите в параметры индексирования.
5. В окне параметров индексирования нажмите «Изменить» и отдельно добавьте вашу папку с изображениями для слайд-шоу.
Вот и все. Теперь слайд-шоу будет работать без каких-либо проблем.
Функция слайд-шоу на экране блокировки Windows 10 как и многое другое в новой операционной системе досталась ей по наследству от предыдущей версии ОС. Благодаря слайдам локскрин можно украсить не одним, а сразу пачкой изображений, которые будут сменять друг друга автоматически после определенного промежутка времени.
Процесс настройки слайд-шоу не представляет никаких сложностей: нужно всего-навсего перейти в Параметры -> Персонализация -> Экран блокировки, включить параметр «Слайд-шоу» в выпадающем меню «Фон», а затем добавить папку, содержащую несколько изображений.
Тем не менее, иногда включение слайд-шоу ни к чему не приводит, т.е. на экране блокировки продолжает отображаться одно текущее изображение. Если это ваш случай, то нижеприведенные методы помогут вам устранить эту досадную проблему.
Способ 1: Удалите и заново добавьте папку с изображениями
Прежде всего, попробуйте выполнить простое решение:
1. Откройте меню «Параметры» из меню «Пуск», либо нажатием клавиш 
2. Перейдите в Персонализация -> Экран блокировки и выберите текущую папку, содержащую изображения для слайд-шоу. Нажмите «Удалить», чтобы убрать ее из списка.
3. Сделайте то же самое для всех папок в списке альбомов.
4. Теперь снова добавьте нужную папку, нажав на кнопку «Добавление папки».
5. Проверьте, работает ли слайд-шоу теперь, заблокировав компьютер нажатием клавиш 
Способ 2: Измените дополнительные параметры слайд-шоу
Если первый способ не принес желаемого результата, попробуйте следующее:
1. Находясь в Параметры -> Персонализация -> Экран блокировки, нажмите на ссылку «Дополнительные параметры слайд-шоу».
2. Теперь отключите опцию «Выбор фотографий в соответствии с размером экрана» и включите параметр «Если компьютер неактивен, показывать экран блокировки вместо отключения экрана». Если у вас ноутбук или планшет, тогда также включите показ слайдов при использовании аккумулятора.
Способ 3: Отключите требование нажатия Ctrl+Alt+Del перед входом пользователя
Если на вашем компьютере включена опция «Требовать нажатия Ctrl+Alt+Delete», слайд-шоу на экране блокировки работать не будет. Таким образом, чтобы любоваться слайдами вы должны эту опцию отключить:
1. Откройте диалог «Выполнить», введите команду control userpasswords2 и нажмите Enter, чтобы открыть окно «Учетные записи пользователей».
2. Перейдите на вкладку «Дополнительно» и снимите галку с опции «Требовать нажатия Ctrl+Alt+Delete».
3. Примените изменения.
Способ 4: Включите службу поиска
Может показаться странным, но функция слайд-шоу на экране блокировки зависит от службы Windows Search, поскольку папка с изображениями должна быть проиндексирована службой поиска Windows. Соответственно, если эта служба не работает, не будет работать и слайд-шоу. Некоторые пользователи не используют встроенный поиск, а потому просто отключают службу поиска, дабы повысить производительность компьютера.
Итак, выполните следующие шаги, чтобы включить службу поиска:
1. Откройте диспетчер служб, выполнив команду services.msc в окне «Выполнить».
2. В списке служб найдите Windows Search. Двойным щелчком откройте свойства этой службы и убедитесь, что в раскрывающемся списке «Тип запуска» выбран вариант «Автоматически».
3. Примените изменения и нажмите кнопку «Запуск», чтобы служба поиска была немедленно запущена.
4. Также на всякий случай откройте Панель управление и перейдите в параметры индексирования.
5. В окне параметров индексирования нажмите «Изменить» и отдельно добавьте вашу папку с изображениями для слайд-шоу.
Вот и все. Теперь слайд-шоу будет работать без каких-либо проблем.
Отличного Вам дня!
Содержание
- Исправление: слайд-шоу не работает в Windows 10.
- Проверьте, что слайд-шоу рабочего стола включается (способ первый)
- Разрешить слайд-шоу при питании от батареи (способ второй)
- Узнайте выбранную папку для слайд-шоу (способ третий)
- Удалить недавно установленное программное обеспечение для настройки рабочего стола (Способ четвертый)
- Восстановить Windows 10 к предыдущей дате (метод пятый)
- [Решено] Не работает слайд-шоу на экране блокировки Windows 10
- [Решено] Не работает слайд-шоу на экране блокировки Windows 10
- Windows 11
- Не отображается текст в ячейке Excel
- Как отобразить строки в Excel
- Как закрыть Эксель, если не закрывается
- Как сделать, чтобы Эксель не округлял числа
- Способ 1: Удалите и заново добавьте папку с изображениями
- Способ 2: Измените дополнительные параметры слайд-шоу
- Способ 3: Отключите требование нажатия Ctrl+Alt+Del перед входом пользователя
- Способ 4: Включите службу поиска
- Ошибка препятствует воспроизведению этого слайд-шоу в Windows 10
- Что делать, если слайд-шоу не будет проигрываться
- 1. Проверьте настройки фона рабочего стола
- 2. Отредактируйте заголовки файлов фотографий в исходной папке
- 3. Измените источник папки для слайд-шоу
- 4. Ремонт программы Windows Essentials 2012
- 5. Добавьте Google Picasa в Windows
- Слайд-шоу Windows для фона рабочего стола не работает
- Слайд-шоу Windows не работает
- Ошибка, препятствующая воспроизведению этого слайд-шоу
- Как настроить слайд-шоу на рабочем столе и экране блокировки в Windows 10
- Как включить и настроить слайд-шоу на рабочем столе в Windows 10
- Как включить и настроить слайд-шоу на экране блокировки в Windows 10
Исправление: слайд-шоу не работает в Windows 10.
В сегодняшней статье вы сможете прочесть способ как исправить слайд-шоу рабочего стола которое не работает в системе Windows 10. В случае, если вы столкнулись с такой же проблемой, то мы рекомендуем Вам проверить эту статью. Слайд-шоу рабочего стола является одной из лучших особенностей операционной системы Windows, которое также доступно в последней операционной системе Windows, т. е. Windows 10.
Иногда, на рабочем столе слайд-шоу останавливается и не работает автоматически на Windows 10. Это означает, что система сделал стоп смену фона рабочего стола или обои в определенный интервал времени, даже если функция слайд-шоу включена. Многие пользователи уже жалуются на эту ошибку когда слайд-шоу не работает рабочем столе. В случае, если функция слайд-шоу рабочего стола не работает на компьютере с Windows 10; вы можете попробовать следующие исправления:
Проверьте, что слайд-шоу рабочего стола включается (способ первый)
Функция слайд-шоу рабочего стола будет работать только если она включена. Чтобы подтвердить эту вещь, является ли функция слайд-шоу включенной или нет, выполните следующие действия:
1. Нужно сделать правой кнопкой мыши щелчок на пустом пространстве рабочего стола и в контекстном меню нажать на Персонализация.
2. В персонализации выберите фоновая вкладка, которая выбирается по умолчанию, когда вы запускаете настройки персонализации.
3. На правой панели, под фон, убедитесь, что опция слайд-шоу включена. Если нет, то нажмите на выпадающее меню и выберите один из вариантов слайд-шоу, и это позволит решить проблему.
В случае, если слайд-шоу уже подобрано и функция слайд-шоу рабочего стола всё ещё не работает, следуйте методу, описанному ниже в статье.
Разрешить слайд-шоу при питании от батареи (способ второй)
По умолчанию, если ноутбук работает от батареи, функция слайд-шоу не работает. Это для экономии заряда батареи и для того чтобы повысить резерв батареи ноутбука. Другими словами, это означает, что функция слайд-шоу не будет работать, если она использует батарею ноутбука.
Это может быть причиной того, почему функция слайд-шоу не работает, даже если эта функция включена. Так что если Вы не заботитесь о жизни батареи, то тогда вы можете также включить функцию слайд-шоу рабочего стола, когда ваш ноутбук работает от батареи. Вот что нужно сделать:
1. Щёлкните правой кнопкой мыши на пустом пространстве рабочего стола, а затем нажмите Персонализация.
2. Под персонализация, выбираем фон. На правой панели найдите параметр помеченный как разрешить слайд-шоу, когда ноутбук питается от батареи. Включите этот параметр, чтобы насладиться слайд-шоу в качестве фона рабочего стола при питании от аккумуляторной батареи.
Есть и другой способ, чтобы включить эту функцию, вот что вам нужно для этого сделать:
2. Вот в этом окне вам нужно искать “изменить дополнительные параметры питания” и нажмите на него.
Если она показывает от батареи (пауза), затем нужно нажать на паузу и из выпадающего меню сделать выбор.
Узнайте выбранную папку для слайд-шоу (способ третий)
Как вы знаете, что когда вы включите функцию слайд-шоу, система попросит вас выбрать папку, в которой есть все фотографии, которые вы хотите использовать для функции слайд-шоу рабочего стола.
В случае если папка, которую вы выбрали для слайд-шоу содержит только одну фотографию, то функция слайд-шоу не получится, потому что для использования этой функции из выбранной папки она должна иметь по крайней мере два или более объекта.
Поэтому убедитесь, что Вы добавили более 3-5 фотографий или фон рабочего стола в папку, чтобы воспользоваться преимуществами функции слайд-шоу рабочего стола в Windows 10.
Удалить недавно установленное программное обеспечение для настройки рабочего стола (Способ четвертый)
Если ни один из вышеперечисленных способов не работает, то это может быть из-за недавно установленного стороннего программного обеспечения и его настройки.
В случае, если вы недавно устанавливали какие-либо программы для настройки рабочего стола rainmeter или связанные с ним ПО, а затем удалили его с вашего компьютера, перезагрузите ПК, а затем проверьте, что функция слайд-шоу рабочего стола работает или нет.
Восстановить Windows 10 к предыдущей дате (метод пятый)
В случае, если на рабочем столе функция слайд-шоу не работает безупречно до сих пор; тогда вы можете исправить эту проблему путём восстановления ПК с Windows 10 до более ранней даты. Всё, что вам нужно сделать, это восстановить компьютер на дату, когда функция слайд-шоу рабочего стола работала.
Вот некоторые исправления и методы, которые вы можете использовать, чтобы исправить функцию слайд-шоу рабочего стола которая не работает в системе Windows 10. Почему бы вам не дать попробовать этим методам и дайте нам знать, какой метод работает лучше для вас?
Источник
[Решено] Не работает слайд-шоу на экране блокировки Windows 10
[Решено] Не работает слайд-шоу на экране блокировки Windows 10
Windows 11
Не отображается текст в ячейке Excel
Как отобразить строки в Excel
Как закрыть Эксель, если не закрывается
Как сделать, чтобы Эксель не округлял числа
Функция слайд-шоу на экране блокировки Windows 10 как и многое другое в новой операционной системе досталась ей по наследству от предыдущей версии ОС. Благодаря слайдам локскрин можно украсить не одним, а сразу пачкой изображений, которые будут сменять друг друга автоматически после определенного промежутка времени.
Тем не менее, иногда включение слайд-шоу ни к чему не приводит, т.е. на экране блокировки продолжает отображаться одно текущее изображение. Если это ваш случай, то нижеприведенные методы помогут вам устранить эту досадную проблему.
Способ 1: Удалите и заново добавьте папку с изображениями
Прежде всего, попробуйте выполнить простое решение:
1. Откройте меню «Параметры» из меню «Пуск», либо нажатием клавиш 
3. Сделайте то же самое для всех папок в списке альбомов.
4. Теперь снова добавьте нужную папку, нажав на кнопку «Добавление папки».
5. Проверьте, работает ли слайд-шоу теперь, заблокировав компьютер нажатием клавиш 
Способ 2: Измените дополнительные параметры слайд-шоу
Если первый способ не принес желаемого результата, попробуйте следующее:
2. Теперь отключите опцию «Выбор фотографий в соответствии с размером экрана» и включите параметр «Если компьютер неактивен, показывать экран блокировки вместо отключения экрана». Если у вас ноутбук или планшет, тогда также включите показ слайдов при использовании аккумулятора.
Способ 3: Отключите требование нажатия Ctrl+Alt+Del перед входом пользователя
Если на вашем компьютере включена опция «Требовать нажатия Ctrl+Alt+Delete», слайд-шоу на экране блокировки работать не будет. Таким образом, чтобы любоваться слайдами вы должны эту опцию отключить:
1. Откройте диалог «Выполнить», введите команду control userpasswords2 и нажмите Enter, чтобы открыть окно «Учетные записи пользователей».
2. Перейдите на вкладку «Дополнительно» и снимите галку с опции «Требовать нажатия Ctrl+Alt+Delete».
3. Примените изменения.
Способ 4: Включите службу поиска
Может показаться странным, но функция слайд-шоу на экране блокировки зависит от службы Windows Search, поскольку папка с изображениями должна быть проиндексирована службой поиска Windows. Соответственно, если эта служба не работает, не будет работать и слайд-шоу. Некоторые пользователи не используют встроенный поиск, а потому просто отключают службу поиска, дабы повысить производительность компьютера.
Итак, выполните следующие шаги, чтобы включить службу поиска:
1. Откройте диспетчер служб, выполнив команду services.msc в окне «Выполнить».
2. В списке служб найдите Windows Search. Двойным щелчком откройте свойства этой службы и убедитесь, что в раскрывающемся списке «Тип запуска» выбран вариант «Автоматически».
3. Примените изменения и нажмите кнопку «Запуск», чтобы служба поиска была немедленно запущена.
4. Также на всякий случай откройте Панель управление и перейдите в параметры индексирования.
5. В окне параметров индексирования нажмите «Изменить» и отдельно добавьте вашу папку с изображениями для слайд-шоу.
Вот и все. Теперь слайд-шоу будет работать без каких-либо проблем.
Источник
Ошибка препятствует воспроизведению этого слайд-шоу в Windows 10
Windows включает в себя заставку слайд-шоу изображений, с помощью которой вы можете продемонстрировать свои любимые фотографии.
Однако эта заставка не всегда работает и иногда выдает сообщение об ошибке, в котором говорится, что ошибка препятствует воспроизведению этого слайд-шоу.
Следовательно, заставка не отображает слайд-шоу изображений. Вот несколько разрешений, которые могут исправить заставку слайд-шоу в Windows 10.
Что делать, если слайд-шоу не будет проигрываться
1. Проверьте настройки фона рабочего стола
Windows 10 включает настройки фона рабочего стола в окне «Параметры электропитания», с помощью которого можно приостановить или отключить заставку слайд-шоу. Во-первых, убедитесь, что эти настройки не настроены на паузу. Вы можете настроить эти параметры следующим образом.
2. Отредактируйте заголовки файлов фотографий в исходной папке
Редактирование заголовков файлов является еще одним способом исправить заставку изображения. Измените заголовки файлов в исходной папке слайд-шоу, чтобы ни один из них не превышал 12 символов. Кроме того, удалите символы из заголовков файлов.
3. Измените источник папки для слайд-шоу
Возможно, вы удалили текущую исходную папку для слайд-шоу изображений или выбрали в качестве источника подпапку «Изображения» в «Библиотеке». Если это так, выбор альтернативной исходной папки может исправить слайд-шоу.
Вот как вы можете выбрать альтернативный путь слайд-шоу.
4. Ремонт программы Windows Essentials 2012
Windows Essentials 2012 – это набор приложений, частью которых является Windows Live Photo Gallery. Таким образом, восстановление Windows Essentials 2012 может также исправить экранную заставку Live Photo Gallery.
Вы можете отремонтировать Essentials 2012 следующим образом:
5. Добавьте Google Picasa в Windows
Существуют альтернативы заставке для слайд-шоу изображений в Windows 10. Почему бы не добавить лучшую заставку для слайдшоу в Windows? Google Picasa включает в себя собственную заставку с фотографиями, которая имеет больше настроек. Google больше не поддерживает Picasa, но это все еще отличное программное обеспечение для каталогизации фотографий. Вот как вы можете добавить заставку Picasa в Windows.
Вот как вы можете запустить заставку слайд-шоу изображений Windows 10, чтобы она снова отображала ваши любимые снимки. Помните, что существует множество программ, с помощью которых можно создавать лучшие слайд-шоу. Проверьте это руководство по программному обеспечению для лучшего программного обеспечения слайд-шоу Windows 10.
Источник
Слайд-шоу Windows для фона рабочего стола не работает
Если вы обнаружите, что функция слайд-шоу на рабочем столе Windows в Windows 10/8/7, которая раньше работала нормально, больше не работает, вы можете обратиться к этой статье. Вы можете даже получить сообщение об ошибке Ошибка воспроизведения этого слайд-шоу при попытке использовать эту функцию.
Слайд-шоу Windows не работает
Сначала убедитесь, что никакое установленное программное обеспечение не препятствует смене обоев. Кроме того, убедитесь, что ваша версия ОС Windows имеет эту функцию.
Windows Starter и Windows Home Basic не поддерживают изменение фонового изображения рабочего стола и, следовательно, поддерживают функцию слайд-шоу; так что вы можете подтвердить это! Но наверняка есть способ поменять обои в Windows Starter и Basic Edition тоже!
Здесь в раскрывающемся меню каждой опции убедитесь, что соответствующие опции отмечены.
Нажмите Применить/ОК. Выход.
Ошибка, препятствующая воспроизведению этого слайд-шоу
Вы также можете проверить настройки слайд-шоу.
Откройте настройки заставки, выберите «Фотографии», нажмите «Настройки», перейдите к папке с нужными изображениями, нажмите «Сохранить», а затем «Применить».
См. Этот пост, если вы не можете изменить обои для рабочего стола или если вы не можете установить изображение в качестве обоев для рабочего стола.
Источник
Как настроить слайд-шоу на рабочем столе и экране блокировки в Windows 10
В данной статье показаны действия, с помощью которых можно включить и настроить слайд-шоу на рабочем столе и экране блокировки в операционной системе Windows 10.
Слайд-шоу — встроенная функция операционной системы Windows которая автоматически изменяет фон рабочего стола или экрана блокировки в заданном интервале времени. В качестве слайдов, пользователи могут выбрать папку в которой размещены изображения или фотографии.
Как включить и настроить слайд-шоу на рабочем столе в Windows 10
В открывшемся окне «Параметры» выберите Персонализация.
Затем на вкладке Фон, в правой части окна в выпадающем списке Фон выберите Слайд-шоу
Затем в разделе «Выбор альбомов для слайд-шоу» нажмите кнопку Обзор.
В открывшемся окне «Выбор папки» выберите папку содержащую фоновые изображения и нажмите кнопку Выбор этой папки (в данном случае выбрана заранее подготовленная папка с фоновыми изображениями).
Также можно включить режим показа изображений в случайном порядке или разрешить слайд-шоу при питании от батарей (если вы пользуетесь ноутбуком или планшетом).
Как включить и настроить слайд-шоу на экране блокировки в Windows 10
В открывшемся окне «Параметры» выберите Персонализация.
В открывшемся окне «Выбор папки» выберите папку содержащую фоновые изображения и нажмите кнопку Выбор этой папки (в данном случае выбрана заранее подготовленная папка с фоновыми изображениями).
При необходимости можно настроить различные параметры слайд-шоу на экране блокировки, для этого нажмите на ссылку Дополнительные параметры слайд-шоу
В окне «Дополнительные параметры слайд-шоу» доступны следующие опции: показ фотографий из папки Плёнка этого компьютера и OneDrive, выбор фотографий в соответствии с размером экрана, показывать слайд-шоу при питании от батареи, активации экрана блокировки вместо отключения экрана при неактивности компьютера, а также отключение экрана, если слайд-шоу затянулось (через 30 минут, 1 или 3 часа).
Используя рассмотренные выше действия, можно включить и настроить слайд-шоу на рабочем столе и экране блокировки в операционной системе Windows 10.
Источник
18.11.2015
Просмотров: 19318
Функция слайд-шоу на рабочем столе в Windows 10 осталась ещё от ОС Windows 8.1. Благодаря ей локскрин можно украсить рядом изображений, которые сменяются по истечении определённого времени и демонстрируют пользователю удивительные пейзажи или фото родных и близких друзей. Однако, в некоторых случаях, после включения данной функции ничего не происходит. Если вы столкнулись с такой же проблемой, тогда вам стоит воспользоваться следующими советами.
Содержание:
- Как включить слайд-шоу в Windows 10?
- Первый способ решения проблемы
- Второй способ устранения неполадок
- Третий способ настройки слайд-шоу в Windows 10
- Четвёртый способ решение проблемы
Как включить слайд-шоу в Windows 10?
Для того, чтобы слайд-шоу на рабочий стол Windows 10 активировать, нужно нажать «Пуск», кликнуть «Параметры» и перейти в раздел «Персонализация».
В левом меню выбираем «Экран блокировки». В выпадающем меню «Фон» нажимаем «Слайд-шоу».
После добавляем в папку с изображениями, которые хотите видеть во время слайд-шоу. После перезагружаем компьютер.
Читайте также: Заблокированы параметры персонализации на не активированной Windows 10?
Первый способ решения проблемы
Если в Windows 10 слайд-шоу не работает, стоит выполнить ряд несложных действий.
Жмём «Win+I» и переходим в раздел «Персонализация». Далее «Экран блокировки» и нажимаем «Удалить» возле пункта «Слайд-шоу».
После удаления всех папок, перезагружаем ПК. После заходим в этот же раздел и кликаем «Добавить» и выбираем новые картинки для слайд-шоу.
Добавив фото, перезагружаем ПК.
Второй способ устранения неполадок
Если первый способ не помог решить проблему, пробуем следующий. Находясь в разделе «Экран блокировки», кликаем на ссылку «Дополнительные параметры». Откроется новое окно. Здесь необходимо отключить функцию «Выбор фотографий в соответствии с размером экрана» и включить опцию «Если компьютер не активен, показывать экран блокировки вместо отключения экрана».
После выполнения вышеуказанных действий перезагружаем ПК.
Третий способ настройки слайд-шоу в Windows 10
Если на вашем ПК активирована функция «Требовать нажатия Ctrl+Alt+Delete», слайд-шоу на рабочем столе Windows 10 работать не будет. Поэтому данную функцию нужно отключить.
Для этого жмём «Пуск», «Выполнить». Вводим команду «control userpasswords2» и жмём «Enter».
Откроется окно «Учётные записи пользователей». Переходим во вкладку «Дополнительно» и снимаем отметку с функции «Требовать нажатия Ctrl+Alt+Delete».
Сохраняем изменения, нажав кнопку «ОК».
Читайте также: Как отключить анимацию окон в Windows 10?
Четвёртый способ решение проблемы
Функция слайд-шоу в Windows 10 зависит от службы Windows Search, так как папки с изображениями индексируются. Соответственно, если данная служба не работает, то и слайд-шоу тоже будет неактивным. Поэтому службу поиска, даже если вы ею не пользуетесь, необходимо включить.
Жмём «Пуск» и выбираем «Выполнить». Вводим «services.msc» и кликаем «ОК».
В списке служб находим «Windows Search». Двойным щелчком открываем свойства службы. Смотрим, чтобы в разделе «Тип запуска» был выбран вариант «Автоматически», а «Состояние» — «Запущена». В противном случае, вносим изменения.
Далее переходим в «Панель управления». Выбираем «Параметры индексирования». Здесь жмём «Изменить».
Ставим отметку возле папки с изображениями, которые добавлены для слайд-шоу. Кликаем «ОК» для сохранения изменений.
Перезагружаем ПК.
Вышеперечисленные способы должны помочь решить проблему, так как испробованы на практике.
Слайд-шоу «Экран блокировки» добавляет изюминки всему пользовательскому интерфейсу. Однако в последнее время некоторые пользователи Windows 11 и Windows 10 начали жаловаться на то, что слайд-шоу на экране блокировки не работает. В этой статье мы увидим, как решить эту проблему с помощью некоторых простых решений.

Если слайд-шоу на экране блокировки не работает на компьютере с Windows 11 / или Windows 10, сначала проверьте, нужны ли вашему компьютеру какие-либо обновления Windows. Обновление может не только решить некоторые из большинства проблем, но и является хорошей практикой. После обновления вы можете предпринять следующие действия, чтобы решить проблему.
- Включить слайд-шоу вручную
- Убедитесь, что изображения не удаляются
- Повторно добавить папки
- Не выключайте экран после воспроизведения слайд-шоу
- Изменить настройки параметров электропитания
- Проверить групповую политику
- Проверить редактор реестра
- Проверить параметры индексирования
Поговорим о них подробнее.
1]Включить слайд-шоу вручную
Давайте начнем с включения слайд-шоу в настройках Windows 11. Это довольно просто, и вы можете выполнить указанные шаги, чтобы сделать то же самое.
- Открыть настройки Win + I.
- Затем перейдите в Персонализация> Экран блокировки.
- Из раскрывающегося меню Персонализируйте свой экран блокировки, Выбрать Слайд-шоу.
Теперь перезагрузите компьютер и посмотрите, сохраняется ли проблема.
2]Убедитесь, что изображения не удалены
И в Windows 11, и в Windows 10 есть папка с изображениями, которая используется ОС для слайд-шоу. Однако иногда пользователи случайно удаляют эти изображения или саму папку. В этом случае слайд-шоу не будет работать в вашей системе. Поэтому нужно убедиться, что папка не удалена. Вы можете открыть Проводник и посмотрите, доступна ли папка с изображениями.
3]Повторно добавить папки
Есть два сценария, в которых можно применить это решение: вы удалили изображения или в добавленной папке есть какой-то сбой. Если вы имеете дело с первым, то ничего удалять не нужно, просто перейдите в Настройки> Персонализация> Экран блокировки, а затем под Персонализируйте свой экран блокировки, вы увидите кнопку «Обзор», расположенную рядом с Добавьте альбом для слайд-шоу.
Однако, если папка уже прикреплена, вам необходимо удалить ее, а затем снова добавить эту папку.
4]Не выключайте экран после воспроизведения слайд-шоу.
Windows, как правило, отключает экран после воспроизведения слайд-шоу, чтобы сэкономить заряд батареи. Некоторые пользователи, жалующиеся на то, что слайд-шоу не работает, не обращают внимания на эту функцию. Однако вы можете это контролировать. Итак, если вам не нравится этот параметр, вы должны отключить его и позволить слайд-шоу работать непрерывно. Следуйте приведенным ниже инструкциям, чтобы сделать то же самое.
- Открыть настройки.
- Перейти к Персонализация> Экран блокировки.
- В Расширенные настройки слайд-шоу, перейти к «Отключить экран после того, как слайд-шоу проигралось»и в раскрывающемся меню выберите Не выключать.
Теперь вы не столкнетесь с этой проблемой.
5]Изменение настроек параметров электропитания
Если вы видите эту проблему, когда вы работаете от батареи, а не когда вы подключены к сети, вам необходимо проверить параметры электропитания и посмотреть, отключено ли слайд-шоу на батарее. Следуйте приведенным ниже инструкциям, чтобы сделать то же самое.
- Откройте панель управления, выполнив поиск в меню «Пуск».
- Обязательно измените Просмотр по к Большие иконки.
- Затем нажмите Варианты питания.
- Теперь нажмите Изменить настройки тарифного плана выбранной схемы электропитания.
- Перейти к Измените расширенные настройки мощности.
- Расширять Настройки фона рабочего стола> Слайд-шоу> От батареи а затем выберите Доступно в раскрывающемся меню.
Теперь вам нужно перезагрузить компьютер, и вы увидите, что больше не сталкиваетесь с этой проблемой.
6]Проверьте групповую политику
Вы должны убедиться, что слайд-шоу не отключено в групповой политике. Это решение предназначено для вариантов Windows Enterprise / Pro, поэтому, если у вас нет Windows 10 или Windows 11 Enterprise / Pro, вы можете пропустить это решение и перейти к следующему, поскольку у вас не будет групповой политики.
Откройте групповую политику, выполнив поиск в меню «Пуск». Затем перейдите в следующее место.
Конфигурация компьютера> Административные шаблоны> Панель управления> Персонализация
Теперь найдите Запретить включение слайд-шоу на экране блокировки, дважды щелкните политику, чтобы открыть ее, выберите Не настроено или Отключено вариант и щелкните Применить> ОК.
Отключает настройки слайд-шоу на заблокированном экране в настройках ПК и предотвращает воспроизведение слайд-шоу на заблокированном экране. По умолчанию пользователи могут включить слайд-шоу, которое будет запускаться после блокировки устройства. Если вы включите этот параметр, пользователи больше не смогут изменять настройки слайд-шоу в настройках ПК, и слайд-шоу никогда не будет запускаться.
7]Проверить редактор реестра
Если у вас нет редактора групповой политики, у вас будет редактор реестра. Вам необходимо проверить, настроен ли реестр таким образом, чтобы остановить слайд-шоу.
Откройте редактор реестра и перейдите в следующее место.
HKEY_LOCAL_MACHINE SOFTWARE Policies Microsoft Windows Personalization
Затем найдите NoLockScreenSlideshow и удалите ключ или установите для него значение 0.
8]Проверить параметры индексирования
Иногда Windows не может индексировать определенные типы файлов. Некоторые из этих файлов вас не побеспокоят, но если не удается проиндексировать JPEG или PNG, слайд-шоу не будет работать в вашей системе. Поэтому рекомендуется проверить параметры индексирования и убедиться, что оба этих типа файлов проиндексированы. Для этого выполните следующие действия.
- Ударять Win + S и искать «Параметры индексирования».
- Затем нажмите на Передовой кнопка.
- Перейти к Типы файлов таб.
- Теперь ищите JPEG, JPG или PNG файлы, отметьте их и нажмите ОК.
Наконец, перезагрузите компьютер и посмотрите, сохраняется ли проблема.
Дополнительный совет: используйте Windows Spotlight
Подобно слайд-шоу, Windows Spotlight — отличный способ сделать ваш экран блокировки увлекательным. Просто вам все время нужно подключение к Интернету. Windows будет использовать Интернет для извлечения изображений из Bing, а затем помещать разные изображения на экран блокировки. Его также легко включить, и вы можете просто выполнить указанные шаги, чтобы включить его.
- Открыть настройки Win + I.
- Нажмите Персонализация> Экран блокировки.
- Из раскрывающегося меню Персонализируйте свой экран блокировки, Выбрать Windows: интересное.
Вот как вы можете включить эту функцию в Windows.
Почему у меня не работает слайд-шоу обоев?
Слайд-шоу обоев может не работать, если какое-то приложение перестает нормально функционировать. Кроме того, эта функция может быть отключена в параметре питания панели управления, когда вы работаете от батареи.
Как сделать фон слайд-шоу в Windows 11?
Если вы хотите включить фоновое слайд-шоу в Windows 11, вы можете выполнить шаги, указанные здесь.
- Откройте «Настройки», выполнив поиск в меню «Пуск» или выбрав Win + I.
- Теперь перейдите к Персонализация> Фон.
- От Персонализируйте свой фон, выберите Слайд-шоу.
Если вы хотите немного настроить его, вы даже можете добавить папку, щелкнув опцию «Обзор», затем перейдите к месту, где вы сохранили изображения, а затем откройте их. Вы также можете изменить время, по истечении которого изображение должно обновиться, изменив раскрывающееся меню Меняйте картинку каждые. Вы можете изменить и другие параметры, например Перемешать порядок изображений или Разрешить показ слайдов, даже если я питаюсь от батареи.
Вот и все!
 .
.
Содержание
- Что вызывает ошибку «Ошибка не позволяет воспроизвести слайд-шоу»?
Операционные системы Windows содержат механизм слайд-шоу, который позволяет пользователям воспроизводить набор изображений, когда их компьютер находится в режиме ожидания, вместо шаблонов или монитора, уходящего в спящий режим. Это добавляет к настройке ПК. Эта функция была в Windows еще с Windows XP.
Несмотря на свой возраст, было множество сообщений о том, что слайд-шоу выдает ошибку «Ошибка не позволяет воспроизвести это слайд-шоу». Чаще всего это происходит, когда путь к папке с изображениями либо не отображается правильно (включая ярлыки), либо возникают проблемы с конфигурацией. Мы рассмотрим все решения, начиная с самого популярного.
Что вызывает ошибку «Ошибка не позволяет воспроизвести слайд-шоу»?
Это сообщение об ошибке может быть вызвано несколькими случайными проблемами, от настроек питания до слайд-шоу. К наиболее распространенным корневым проблемам относятся:
- Настройки мощности диктовать, как компьютер реагирует, когда он бездействует в течение определенного периода времени. Если они установлены неправильно, может появиться сообщение об ошибке.
- По умолчанию Картинки папка может иногда вызывать расхождения. Это папка по умолчанию, из которой выбираются все фотографии.
- В некоторых редких случаях расширение изображения поднимает вопрос. Если изображения имеют формат вроде «png»>
- Нажмите на Настройки в главном окне и выберите Просматривать из нового всплывающего окна. Теперь перейдите в место, где сохранены ваши изображения, и нажмите хорошо. Сохранить ваши изменения и выход. Перезагрузите компьютер и посмотрите, сохраняется ли проблема.
Решение 2. Принудительная инициализация слайд-шоу
Если описанный выше метод не работает, попробуйте принудительно инициализировать слайд-шоу на своем компьютере. В проводнике Windows есть опция по умолчанию для запуска слайд-шоу в любой папке с изображениями. Тем не менее, мы попытаемся указать на приложение изображений по умолчанию из параметров заставки и замедлить слайд.
- Убедитесь, что настройки заставки указывают на приложение изображений по умолчанию на вашем компьютере и в нем есть изображения.
- открыто Библиотеки> Картинки с помощью проводника Windows (Windows + E) и щелкните Управлять из верхней части окна.
- Теперь щелкните левой кнопкой мыши Слайд-шоу. После нескольких действий со стороны ОС вы либо увидите слайд-шоу на своем экране, либо окно закроется. В этом случае нажмите Windows и щелкните значок Значок фотографии Вопрос должен быть решен.
Решение 3. Проверка пути к файлу
Если вы указываете на пользовательский каталог, вы должны убедиться, что путь, на который вы указываете существуют. Если вы используете ярлык чтобы получить доступ к фотографиям, вы должны вместо этого указать правильную папку. Ярлыки могут вызывать проблемы, когда Windows пытается извлечь оттуда изображения.
Чтобы проверить путь, по которому указывает заставка, выполните шаги 2–3 из Решения 1. После того, как вы изменили путь к файлу изображений, полностью перезагрузите компьютер и попробуйте снова запустить хранитель экрана. Проверьте, решена ли проблема.
Решение 4. Проверка формата файла изображения
Если вы используете такие изображения, как png «>
- Нажмите Файл> Сохранить как> JPEG и сохраните изображение в формате JPEG в нужную папку. Убедитесь, что вы удалили старую версию изображения.
- Перезагрузите компьютер и попробуйте снова запустить слайд-шоу.
Решение 5. Восстановление Windows Essentials 2012
Windows Essentials — это часть бесплатного программного обеспечения Microsoft, в котором содержится механизм слайд-шоу. Если этот модуль поврежден или неправильно настроен, возможно, вы столкнулись с этой ошибкой. Мы можем попробовать восстановить модуль из диспетчера приложений и посмотреть, избавит ли это от обсуждаемой ошибки. Убедитесь, что вы вошли в систему как администратор.
- Нажмите Windows + R, введите «appwiz.cpl»В диалоговом окне и нажмите Enter.
- В диспетчере приложений введите «Основы»В диалоговом окне. Выберите приложение и нажмите Удалить / Изменить.
- Выберите вариант Ремонт и нажмите Продолжать. После завершения восстановления операционной системы перезагрузите компьютер и проверьте, решена ли проблема.
В дополнение к вышеуказанным решениям вы также можете:
- Убедитесь, что настройки заставки установлены правильно в вашем варианты мощности. Если параметры питания не позволяют использовать заставки, возможно, вы не сможете просматривать какие-либо изображения в качестве заставок.
- Вы также можете попробовать альтернативы как Google Picasa для слайд-шоу. Несмотря на то, что он обесценился, он по-прежнему отлично работает с большим количеством настроек по сравнению с собственными приложениями-заставками Windows.
Restoring default libraries setting can fix this issue for good
by Matthew Adams
Matthew is a freelancer who has produced a variety of articles on various topics related to technology. His main focus is the Windows OS and all the things… read more
Updated on November 29, 2022
Reviewed by
Alex Serban
After moving away from the corporate work-style, Alex has found rewards in a lifestyle of constant analysis, team coordination and pestering his colleagues. Holding an MCSA Windows Server… read more
- If you get an error message when trying to play your slideshow, it might be because of corrupt system files.
- One quick and effective solution is updating your PC and display driver.
- Another excellent fix for this issue is to repair your system files with built-in repair tools or dedicated software.
XINSTALL BY CLICKING THE DOWNLOAD FILE
This software will repair common computer errors, protect you from file loss, malware, hardware failure and optimize your PC for maximum performance. Fix PC issues and remove viruses now in 3 easy steps:
- Download Restoro PC Repair Tool that comes with Patented Technologies (patent available here).
- Click Start Scan to find Windows issues that could be causing PC problems.
- Click Repair All to fix issues affecting your computer’s security and performance
- Restoro has been downloaded by 0 readers this month.
Windows includes an image slideshow screensaver that you can use to showcase your fave photos. However, that screensaver doesn’t always work. Moreover, it occasionally throws up the same error message stating that An error prevents this slideshow from playing.
Consequently, the screensaver doesn’t display any image slideshow. These are a few resolutions that can fix the slideshow screensaver in Windows 10.
Why am I getting An error is preventing this slideshow from playing message?
Below are a few reasons for an error is preventing this slideshow from playing message:
- Outdated PC: One of the major causes of an error is preventing this slideshow from playing as a screensaver issue is an outdated OS. The solution here is to update Windows 10 to the latest version.
- Broken system files: Broken or missing system files can also cause your slideshow screensaver from working well. In this case, you need to repair and restore these files to get them working again.
- Outdated display driver: The display driver plays an important role in making your screensaver work smoothly. Updating your driver should restore normalcy.
How can I fix An error is preventing this slideshow from playing?
1. Update your PC
- Press the Windows key + I to open the Settings app and select Update & Security.
- Click the Check for updates button.
- Finally, install any available updates.
If your PC is outdated, it can cause all issues, including an error preventing this slideshow from playing prompt. The fix here is to update Windows 10 and restart your PC afterward.
2. Restore picture libraries
- Back up your pictures and open File Explorer.
- Click the Libraries option in the left pane, select the Pictures option, and right-click each picture.
- Select the Delete option.
- Right-click the Libraries option in the left pane and select Restore default libraries.
Sometimes, an error preventing this slideshow from playing prompt can be because your system can’t access the pictures in your Library. Resetting to the default library following the steps above should fix this issue.
3. Repair system files
- Press the Windows key, type cmd, and select Run as administrator under Command Prompt.
- Type the command below and hit Enter:
DISM.exe /Online /Cleanup-image /Restorehealth - Wait for the command to finish running, type the command below, and hit Enter:
sfc /scannow - Finally, wait for this command to finish running and restart your PC.
System files are essential in the successful execution of any program on your PC. So, if you are getting an error preventing this slideshow from playing a message, this might be the cause.
The commands below should help you fix these files and get the slideshow to work again.
Restoro is a complex Windows system repair solution that scans your PC for various issues and fixes all critical system files and registry errors, as well as the damage left by viruses (not antivirus software). With a few clicks, the program frees up space on your disk and restores all compromised Windows settings to their default value.
Here’s how you can perform this action:
- Download and install Restoro.
- Launch Restoro.
- Wait for it to find any system stability issues and possible malware infections.
- Press Start Repair.
- Restart your PC for all the changes to take effect.
Restoro’s technology replaces severely damaged Windows system files with clean, up-to-date ones from its secure online database. You can allow it to perform this action without harming your user data.
This the ideal all-in-one tool for fixing Windows errors, PC crashes, or registry issues. It can boost the performance of your device and make it more secure within a few minutes.
⇒ Get Restoro
Disclaimer: This program needs to be upgraded from the free version in order to perform some specific actions.
4. Change pictures to jpg format
- Right-click each of the photos in your Library and choose Open with… > Paint.
- In the Paint window, click file File in the top left corner.
- Now, select Save as and click JPEG pictures.
- Select a location to save the picture and click the Save button.
- Finally, move the jpg pictures to your Photos folder and restart your PC
Some PC issues are hard to tackle, especially when it comes to corrupted repositories or missing Windows files. If you are having troubles fixing an error, your system may be partially broken.
We recommend installing Restoro, a tool that will scan your machine and identify what the fault is.
Click here to download and start repairing.
Some users have been able to fix the error is preventing this slideshow from playing message by converting their images to .jpg format. Thus, it is an option that is worth exploring for you too.
- System Thread Exception not Handled Ntfs.sys: 6 Easy Fixes
- Invalid Kernel Handle Error: Use These 9 Methods to Fix it
5. Update display driver
- Press the Windows key + X and select the Device Manager option.
- Double-click the Display adapters option and right-click the driver under it.
- Now, select the Update driver option.
- Finally, choose the Search automatically for drivers option and install any available update.
If the display driver is outdated, it might cause the slideshow to misbehave. This can lead to an error is preventing this slideshow from playing.
Using the built-in driver updater should help you find the latest driver for your device. You can install the newest driver from the manufacturer’s website if this does not work.
Alternatively, you can use a specialized tool in DriverFix to update your drivers automatically. This tool scans and updates outdated drivers before they can cause a problem.
DriverFix also fixes any broken driver and installs any missing one. It might just be all you need to keep your PC running smoothly.
That’s about it, for the error prevents this slideshow from playing prompt. However, with the information in this guide, you know everything to fix the issue for good.
Similarly, if you need the best slideshow maker software for Windows 10, check our guide for the excellent available options.
Feel free to let us know the solution that helped you fix this issue in the comments below.