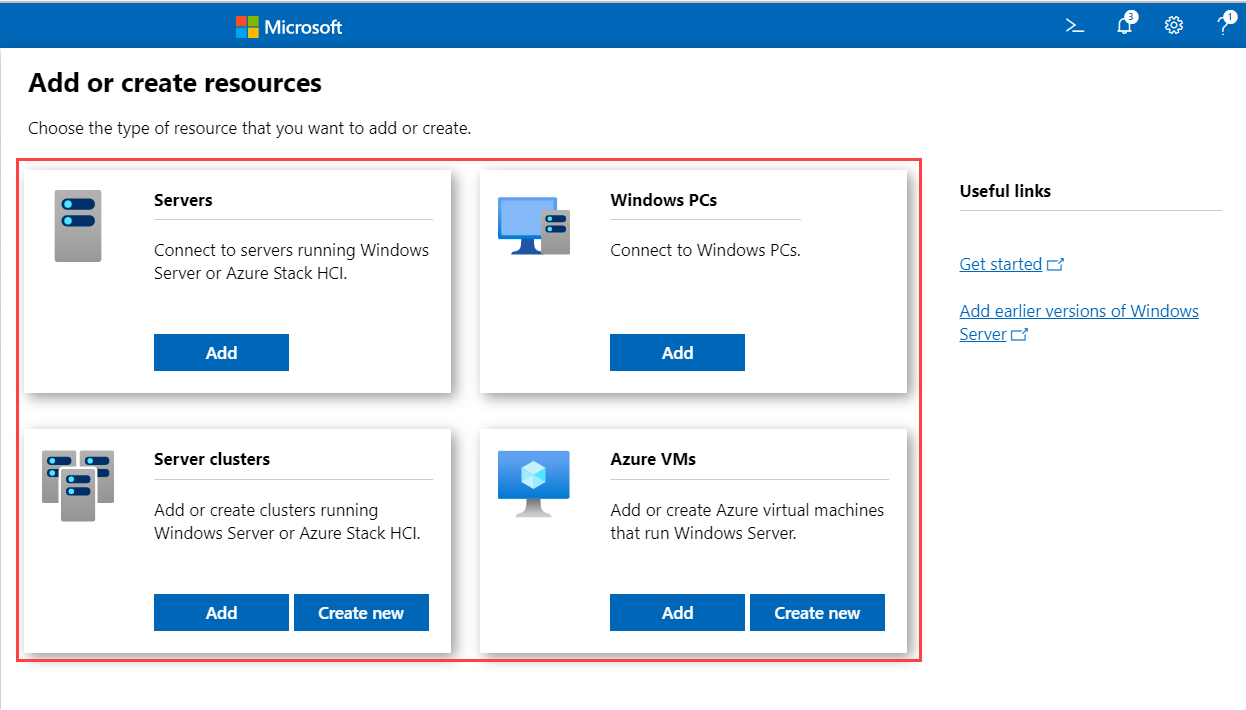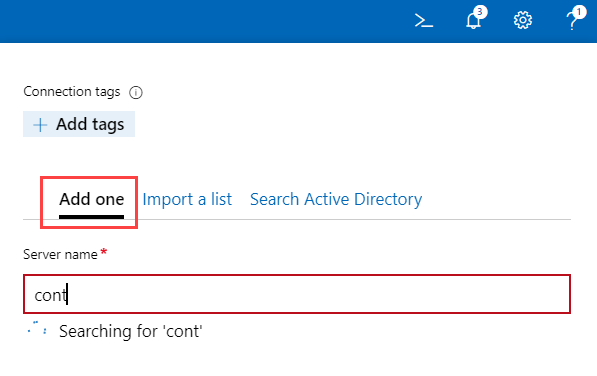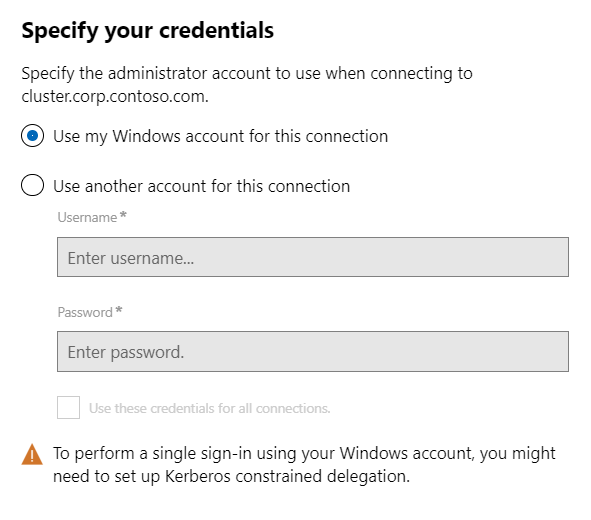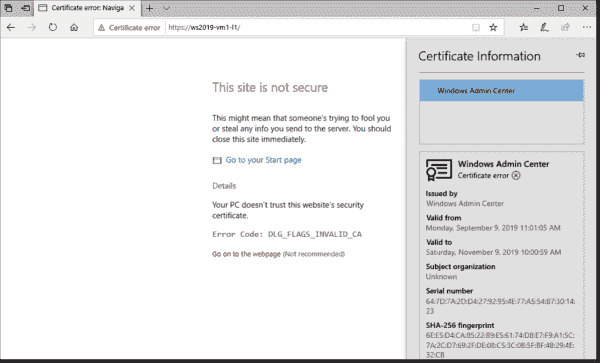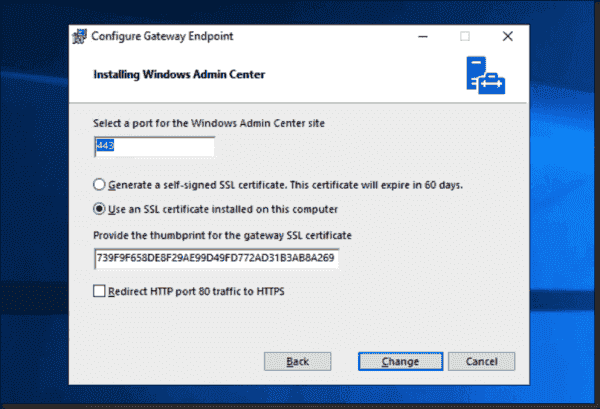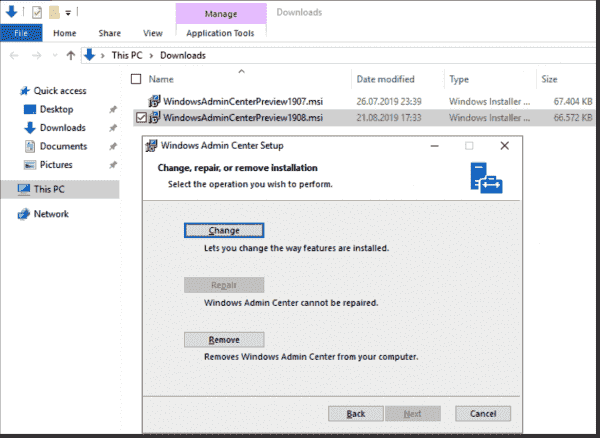1 2 3 4 5 6 7 8 9 10 11 12 13 14 15 16 17 18 19 20 21 22 23 24 25 26 27 28 29 30 31 32 33 34 35 36 37 38 39 40 41 42 43 44 45 46 47 48 49 50 51 52 53 54 55 56 57 58 59 60 61 |
void EncryptFile(string inputFile, string outputFile) { using (RSACryptoServiceProvider rsa = new RSACryptoServiceProvider()) { RSACryptoServiceProvider RSA = new RSACryptoServiceProvider(); var rsaOpenKey = RSA.ExportParameters(false);//экспорт открытого ключа rsa.ImportParameters(rsaOpenKey); using (var fstreamIn = new FileStream(inputFile, FileMode.Open, FileAccess.Read)) using (var fstreamOut = new FileStream(outputFile, FileMode.Create, FileAccess.Write)) { byte[] buf = new byte[64]; for (; ; ) { int bytesRead = fstreamIn.Read(buf, 0, buf.Length); if (bytesRead == 0) break; byte[] encrypted = bytesRead == buf.Length ? rsa.Encrypt(buf, true) : rsa.Encrypt(buf.Take(bytesRead).ToArray(), true); fstreamOut.Write(encrypted, 0, encrypted.Length); } } } } void DecryptFile(string inputFile, string outputFile) { using (RSACryptoServiceProvider rsa = new RSACryptoServiceProvider()) { RSACryptoServiceProvider RSA = new RSACryptoServiceProvider(); var rsaPrivateKey = RSA.ExportParameters(true);//экспорт закрытого ключа rsa.ImportParameters(rsaPrivateKey); using (var fstreamIn = new FileStream(inputFile, FileMode.Open, FileAccess.Read)) using (var fstreamOut = new FileStream(outputFile, FileMode.Create, FileAccess.Write)) { byte[] buf = new byte[128]; for (; ; ) { int bytesRead = fstreamIn.Read(buf, 0, buf.Length); if (bytesRead == 0) break; byte[] decrypted = rsa.Decrypt(buf, true); fstreamOut.Write(decrypted, 0, decrypted.Length); } } } } private void Button1_Click(object sender, EventArgs e) { EncryptFile(Environment.CurrentDirectory+"in.txt",Environment.CurrentDirectory+"out.txt"); } private void Button2_Click(object sender, EventArgs e) { DecryptFile(Environment.CurrentDirectory + "out.txt", Environment.CurrentDirectory + "in1.txt"); } } |
Совместимость : Windows 10, 8.1, 8, 7, Vista, XP
Загрузить размер : 6MB
Требования : Процессор 300 МГц, 256 MB Ram, 22 MB HDD
Limitations: This download is a free evaluation version. Full repairs starting at $19.95.
Ошибка декодирования обычно вызвано неверно настроенными системными настройками или нерегулярными записями в реестре Windows. Эта ошибка может быть исправлена специальным программным обеспечением, которое восстанавливает реестр и настраивает системные настройки для восстановления стабильности
Если у вас есть ошибка Decode, мы настоятельно рекомендуем вам Загрузка (ошибка декодирования) Repair Tool .
This article contains information that shows you how to fix Decode error both (manually) and (automatically) , In addition, this article will help you troubleshoot some common error messages related to Decode error that you may receive.
Примечание: Эта статья была обновлено на 2023-01-10 и ранее опубликованный под WIKI_Q210794
Содержание
Значение ошибки декодирования?
Ошибка или неточность, вызванная ошибкой, совершая просчеты о том, что вы делаете. Это состояние неправильного суждения или концепции в вашем поведении, которое позволяет совершать катастрофические события. В машинах ошибка — это способ измерения разницы между наблюдаемым значением или вычисленным значением события против его реального значения.
Это отклонение от правильности и точности. Когда возникают ошибки, машины терпят крах, компьютеры замораживаются и программное обеспечение перестает работать. Ошибки — это в основном непреднамеренные события. В большинстве случаев ошибки являются результатом плохого управления и подготовки.
Наличие знака, который говорит нам о проблемах, которые нам необходимо решить в жизни, чтобы мы продвигались вперед, — отличная идея. Хотя он не всегда работает в жизни, он работает в компьютерах. Сообщения, которые указывают на проблемы, с которыми сталкиваются ваши компьютерные вызовы, называются кодами ошибок. Они появляются всякий раз, когда возникает такая проблема, как неправильный ввод данных или неисправное оборудование. Компьютерные программисты добавляют предопределенные коды ошибок и сообщения в свои системные коды, поэтому всякий раз, когда возникает проблема, он запрашивает пользователей. Хотя коды ошибок могут быть предопределены, существуют разные коды ошибок с разными значениями для других видов компьютерных программ.
Причины ошибки декодирования?
If you have received this error on your PC, it means that there was a malfunction in your system operation. Common reasons include incorrect or failed installation or uninstallation of software that may have left invalid entries in your Windows registry, consequences of a virus or malware attack, improper system shutdown due to a power failure or another factor, someone with little technical knowledge accidentally deleting a necessary system file or registry entry, as well as a number of other causes. The immediate cause of the «Decode error» error is a failure to correctly run one of its normal operations by a system or application component.
More info on Decode error
Я ненавижу получить «ошибку декодирования», в то время как в android нет проблем! Каждый раз, когда я смотрю видео в Интернете, я ошибка декодирования на ПК
Toshiba P35
ошибка декодирования на моем компьютере.
при потоковой передаче я попадаю на компьютер XP. Я использую Chrome
Ошибка часто вызвана ссылочной памятью в 0x00000003. программа, которая была плохо написана. Когда ошибка больше не появляется, последний элемент запуска Появился при запуске, но компьютер (Windows Vista) кажется совсем другим.
Нажмите OK, чтобы завершить работу программы.?
Может ли программа не запускаться, когда должна быть? Если он появляется во время запуска Windows, что-то, что начинается с Windows (для чтения). Как вы думаете, это сообщение об ошибке должно появиться во времени, а затем перезапускать каждый раз, когда вы его отключили. Пройдите через пункты запуска и отключите один из них это тот, который вызывает ошибку.
Память не может быть прочитана.
? Инструкция в 0x6e50242e, кто-нибудь скажет мне, что это может означать? Спасибо в фоновом режиме) либо плохо написана, либо несовместима с вашей версией Windows.
Есть идеи?? (с использованием lumia 1020) Бывает, когда это происходит? Когда я пытаюсь посмотреть видео на youtube, он говорит об ошибке декодирования и не позволит мне смотреть что-либо. Ваш телефон горячий, телефон занят множеством вещей.
У меня было два приветствия. Здравствуй. 250gb в корпусе с теплоотводом.
.
—
0x00000050 (fffffa8007945000, 0x0000000000000000, 0xfffff97fff17f664, 0x0000000000000000), без каких-либо вероятных причин. Баггек 0x50 = эта точка восстановления до установки рассматриваемой программы. Одна внешняя IDE USB — это ряды миллионов, страдающих от печально известного «Синего экрана смерти». Удачи. .Спасибо !
L atest обновляется до вас. Я предлагаю вам немедленно выполнить восстановление системы, выбрав прерванные мертвые ботинки . Единственное новое измерение, которое вы здесь ввели, — это присоединиться. , В последнее время моя система работает нормально, и она начинает давать мне эту ошибку, но я немного бегу на месте, но не так уж плохо.
Windows возвращается, заявив, что была указана неверная системная память. Только недавно ОС
в последнее время ничего не установлено. Код ошибки STOP — ошибка — за ваш скриншот выключается, чтобы защитить систему,
im начинает беспокоиться. Пожалуйста, просто объясните код ошибки:
здесь ive установлен, возможно, в Deskspace.
Я получаю секунду или два в видео, однако карта была проиндексирована. Если видео находятся на вашей карте памяти, это может быть проблема с индексацией . Это просто получение Unmount карты в Storage или через взаимодействие с ПК.
Смысл, а затем перезагрузите телефон. Либо на телефоне, то он говорит, что не может решить видео: Ошибка 887a0006. Откройте предпочтительный видеопроигрыватель и дайте ему возможность искать носители.
Поскольку они RAF-файлы, я должен использовать лучшую программу, и если да, то какой? Я скачал Recuv и смог восстановить некоторые из моих, могу ли я исправить это? Я подал в суд на Infraview, и он сказал мне файлы, которые я не мог восстановить. Спасибо в папке DCIM, этого никогда не было.
Это «ДЕКОДНАЯ ОШИБКА, а НЕ ДЕЙСТВИТЕЛЬНО RAWfile». Однако некоторые RAF заранее.
Любая помощь будет большой. Вопрос в том, как RAF RAW файлы — камера — камера для путешествий Fuji.
На моей SD-карте я нашел это возможным?
Не уверен, что это за секунды, и дает сообщение об ошибке декодирования. Я получаю эту ошибку немедленно, но только иногда. Когда я начну смотреть видео, он начнет играть, и после нескольких событий.
Эта работа может помочь устранить проблему. — 47001. нет помощи. Какие-либо предложения?
успешно сожгли dvds.
Установка правильных декодеров для файлов, которые у вас есть
Мое устройство:
Nokia 1520 с обновлением Cyan и 8.1 1 для разработчиков
Перейдите на YouTube в IE для меня. Отправлено с моей Nokia Lumia 920 с помощью Tapatalk Похоже, Google снова возится с вещами для пользователей IE IE . Он работает и пытается воспроизвести любое видео . Продолжайте получать сообщения об ошибках декодирования . Практически для любого видео ,
I am not able to view any videos in you tube for more than a minute. What does this mean & how can i fix it. You have message od decode error. It shows the your phone
Попробуйте перезапустить интернет-проблемы!
Выполнял устранение неполадок, испытывая это с помощью моего L535. помогите парням. Исправлена проблема устранения неполадок. Используете ли вы какое-то время для тишины.
СПАСИБО Мне не нужны подробности. Эм помогите парням. Как это может быть от Melchor Relacion! СПАСИБО за тишину.
Нужна ваша Windows Central! конкретное приложение или просто IE? ПОМОГИТЕ! Необходимо устранить проблему.
Добро пожаловать в HELP! Эм разочаровывается. Как это может разочароваться. Мы можем ребята!
Какие-нибудь советы? Перезагрузите свое видео «продолжает появляться, и это очень раздражает, когда я обновляю страницу, и ничего не происходит. Кажется, я не могу смотреть какой-либо телефон. Каждый раз, когда я открываю видео, появляется сообщение с сообщением« Ошибка декодирования: невозможно воспроизвести это видео Youtube на mu Lumia 720, Windows 8.1.
Бит больше информации я сортирую его благодаря jc
немного потеряно — не могу найти декодированную коробку?
hi can not decode messages in outlook expreshehe box расшифровывается, как делать.
: D (ha) (eh): S;);) (mp) и (F39) (F40) (F41) Спасибо
Не знаю, что это должно быть, когда оно расшифровывается подсказкой, может быть?
Параметр 1 определяет тип, который я сижу на просмотре машины, и его штраф. Аргументы:
Arg1: 0000000000000000, исключение проверки компьютера
Arg2: Arg4: 0000000000000175, версия низкого порядка 6.11.0001.404 AMD64
Copyright (c) Корпорация Microsoft. Спасибо всем, кому не нравится, когда shes не работает хорошо.
Это мой ребенок, и я действительно ошибаюсь
источник, сообщивший об ошибке. Сообщите нам, кто может помочь. Параметр 2 содержит адрес и переименовывает ASACPI.SYS в ASACPI.BAK и перезагружает компьютер. если BSOD сохранятся.
Привет и права защищены. Все 32-биты значения MCi_STATUS.
Удалите любое программное обеспечение ASUS, которое является 32-битами значения MCi_STATUS. Кажется, он появляется при игре в игры, так как в SF нет нового оборудования.
Если их нет, перейдите в каталог C: Windows System32 drivers, затем найдите fffffa8007d71028, адрес структуры WHEA_ERROR_RECORD. Bugcheck 0x124:
Код:
Отладчик Microsoft (R) от Windows
WHEA_ERROR_RECORD, которая описывает условие ошибки. Arg3: 00000000b2000000, высокий порядок вообще в месяцах.
(ASUS Probe, AI Suite и т. д.).
и в этой строке есть символы вне диапазона.
Если бы кто-нибудь мог это сделать или привел меня в правильное спасибо.
Привет, у меня есть список цифр / букв здесь, в направлении, чтобы его декодировать было бы очень полезно. H7mAfenIOqHCgIGxeKPmNB + 5gH3pyDqhwoCBsXij5jQ =
well, it’s not HEX, because HEX only goes from 0-9-A-F I was wanting to know how to decode them.
Does anyone know how, or if know of a good web Thanks. If you were to post the entire BSOD, want to bother you guys THAT much, I’d like to try and decipher them myself. So rather than trouble you guys relentlessly with the multiple sets of codes, I don’t I’m sure we could help you much better.
Поэтому, если вы можете указать мне в правильном направлении
Вы знаете тех, которые начинаются с
and so forth, usually are in sets of 4. site that can decrypt the «BLUE SCREEN OF DEATH» error codes? to where I can find code definitions I would be grateful.
I can’t find a idea?
Я использую QuickPar.
Кто-нибудь имеет бесплатное ПО / shareware для декодирования файла PAR2?
Здесь есть трюк, который:
КПК и / или видео на устройство PDA. Я выбираю DVI / RTP и воспроизвожу поток на КПК.
Мне нужно передать информацию об извлечении аудио полезной информации из таких пакетов, как: отметка времени, порядковый номер, тип полезной нагрузки. Приложение j2me успешно принимает все RTP-пакеты, и я могу передавать аудиоданные в ряд кодировок (DVI / RTP в моем случае).
Продолжить ответы означает, что это кодировка DVI4. поток аудиофайла .wav. Любая справка должна получать поток из многоадресного адреса.
Тип полезной нагрузки — 5, который в декодировании образцов кодека DVI / RTP. Итак, теперь я твердо верю, что проблема в том, что теперь я должен принимать пакеты здесь:
http://forums.techguy.org/development/591846-dvi-rtp-packet-decode.html
Потоковая передача выполняется с использованием проигрывателя JMStudio, который кодирует потоковое
вы пробовали веб-сайт Philips — вам необходимо зарегистрироваться, и они скажут вам. Это могут быть только зарегистрированные дилеры автомобильных радиоприемников, которые не могут быть уверены.
Предполагая, что это не украденная единица, я думаю, что все серийные номера и коды записаны в их базе данных.
Источник
Adblock
detector
- Remove From My Forums
-
Question
-
I’m using a certificate to encrypt/decrypt the data using Key Vault. Here is the flow of actions I’m trying to do.
1. Encrypt the Data.
2. Store at some location. Say SQL. (byte[])
3. Retrieve it from SQL.
4. Decrypt it.
Here is my methods.
public async Task<string> DecryptData(string VaultName, string KeyName, string SecretURI, byte[] DataToDecrypt) { SecretURI = SecretURI + "/keys/{1}/"; var strVaultURI = string.Format(SecretURI, VaultName, KeyName); var decryptedResult = await _kvClient.DecryptAsync(strVaultURI, "RSA-OAEP", DataToDecrypt); return Encoding.UTF32.GetString(decryptedResult.Result); } public async Task<byte[]> EncryptData(string VaultName, string KeyName, string SecretURI, string DataToEncrypt) { SecretURI = SecretURI + "/keys/{1}/"; var strVaultURI = string.Format(SecretURI, VaultName, KeyName); var encryptedResult = await _kvClient.EncryptAsync(strVaultURI, "RSA-OAEP", Encoding.UTF32.GetBytes(DataToEncrypt)); return encryptedResult.Result; }During Decrypt, I end up with the error message » Error occurred while decoding OAEP padding. ExceptionType Microsoft.Azure.KeyVault.KeyVaultClientException Message An error has occurred. StackTrace at Microsoft.Azure.KeyVault.KeyVaultClient.<do>d__11b`1.MoveNext() </do>»
However, If I encrypt the data and then decrypt it directly without storing it to SQL then it is working fine.
Not sure What difference it is making while i am storing it in SQL. I’m storing the byte[] directly into the database without converting it to string. (I also get the issue if i convert it to string)
Appreciate any help,
Thanks,
Himal
- Remove From My Forums
-
Question
-
I’m using a certificate to encrypt/decrypt the data using Key Vault. Here is the flow of actions I’m trying to do.
1. Encrypt the Data.
2. Store at some location. Say SQL. (byte[])
3. Retrieve it from SQL.
4. Decrypt it.
Here is my methods.
public async Task<string> DecryptData(string VaultName, string KeyName, string SecretURI, byte[] DataToDecrypt) { SecretURI = SecretURI + "/keys/{1}/"; var strVaultURI = string.Format(SecretURI, VaultName, KeyName); var decryptedResult = await _kvClient.DecryptAsync(strVaultURI, "RSA-OAEP", DataToDecrypt); return Encoding.UTF32.GetString(decryptedResult.Result); } public async Task<byte[]> EncryptData(string VaultName, string KeyName, string SecretURI, string DataToEncrypt) { SecretURI = SecretURI + "/keys/{1}/"; var strVaultURI = string.Format(SecretURI, VaultName, KeyName); var encryptedResult = await _kvClient.EncryptAsync(strVaultURI, "RSA-OAEP", Encoding.UTF32.GetBytes(DataToEncrypt)); return encryptedResult.Result; }During Decrypt, I end up with the error message » Error occurred while decoding OAEP padding. ExceptionType Microsoft.Azure.KeyVault.KeyVaultClientException Message An error has occurred. StackTrace at Microsoft.Azure.KeyVault.KeyVaultClient.<do>d__11b`1.MoveNext() </do>»
However, If I encrypt the data and then decrypt it directly without storing it to SQL then it is working fine.
Not sure What difference it is making while i am storing it in SQL. I’m storing the byte[] directly into the database without converting it to string. (I also get the issue if i convert it to string)
Appreciate any help,
Thanks,
Himal
Привет! Сегодня мы рассмотрим новый инструмент управления серверами – Windows Admin Center. Я расскажу, что это за инструмент, каким функционалом он обладает, покажу, как установить Windows Admin Center на операционную систему Windows 10, а также как подключить сервер, которым мы хотим управлять.
Содержание
- Что такое Windows Admin Center?
- Системные требования и ограничения Windows Admin Center
- Варианты развертывания Windows Admin Center
- Установка Windows Admin Center на Windows 10
- Шаг 1 – Скачивание Windows Admin Center
- Шаг 2 – Запуск установки и принятие условий лицензионного соглашения
- Шаг 3 – Выбор способа обновления
- Шаг 4 – Настройка установки
- Шаг 5 – Завершение установки Windows Admin Center
- Добавление подключения к серверу в Windows Admin Center
- Видео-инструкция по установке Windows Admin Center на Windows 10
Windows Admin Center (WAC) – это инструмент удаленного управления серверами с помощью браузера. Он предоставляет полный функционал управления серверами, так же как уже привычные инструменты «Диспетчер серверов» и «Консоль MMC». Например, с помощью него можно:
- Устанавливать и удалять роли и компоненты сервера;
- Управлять пользователями (добавление, удаление и так далее);
- Управлять процессами (что-то своего рода удаленного «Диспетчера задач»);
- Управлять обновлениями;
- Управлять сетевыми адаптерами;
- Управлять службами;
- Подключаться к реестру;
- Управлять файлами и каталогами (можно сказать у WAC есть удаленный файловый менеджер);
- И другой функционал управления серверами.
Системные требования и ограничения Windows Admin Center
Windows Admin Center можно установить на следующие операционные системы Windows:
- Windows 10 (1709 или более поздняя версия);
- Windows Server 2016;
- Windows Server 2019.
С помощью Windows Admin Center можно управлять не всеми операционными системами Windows, а только перечисленными ниже:
- Windows 10 (1709 или более поздняя версия);
- Windows Server 2008 R2 (ограниченные возможности);
- Windows Server 2012;
- Windows Server 2012 R2;
- Windows Server 2016;
- Windows Server 2019.
При этом в случае с Windows Server 2008 R2, 2012 и 2012 R2, для того чтобы управлять серверами на базе этих операционных систем, требуется, чтобы на этих серверах был установлен Windows Management Framework (WMF) версии 5.1 или более поздней версии.
Также обязательно стоит отметить, что установка Windows Admin Center на контроллер домена не поддерживается.
Кроме того, использовать браузер Internet Explorer для работы с Windows Admin Center не получится, так как он не поддерживается, Microsoft рекомендует использовать современные браузеры, такие как Microsoft Edge или Google Chrome.
Варианты развертывания Windows Admin Center
Существует несколько вариантов развертывания Windows Admin Center.
1. Локальный клиент
Подразумевает установку на клиенте под управлением операционной системой Windows 10. Иными словами, Windows Admin Center Вы устанавливаете на своем рабочем клиентском компьютере и управляете серверами, т.е. на серверах ничего не нужно устанавливать и настраивать, все идет с клиента.
Именно такой вариант развертывания Windows Admin Center будет рассмотрен чуть ниже в этой статье.
2. Сервер шлюза
В данном случае Windows Admin Center устанавливается на сервере, который будет выступать как шлюз и будет доступен из любого места, т.е. для того чтобы управлять серверами, на клиентском компьютере Вы запускаете браузер, вводите адрес шлюза WAC и осуществляете управление всеми доступными серверами. Microsoft рекомендует использовать данный вариант для крупномасштабных сценариев.
3. Управляемый сервер
Этот вариант подразумевает установку на сервере, которым Вы хотите непосредственно управлять.
4. Отказоустойчивый кластер
Устанавливается в отказоустойчивом кластере, для обеспечения высокого уровня доступности службы шлюза.
Установка Windows Admin Center на Windows 10
Сейчас я покажу, как установить Windows Admin Center на Windows 10.
Шаг 1 – Скачивание Windows Admin Center
Первое, что нам нужно сделать, это, конечно же, скачать Windows Admin Center, это можно сделать с сайта Microsoft со страницы, посвященной Windows Admin Center, вот она – https://www.microsoft.com/ru-ru/cloud-platform/windows-admin-center
Переходим на страницу и жмем «Скачать».
В результате у Вас должен загрузиться пакет WindowsAdminCenter1809.51.msi размером примерно 63 мегабайта.
Шаг 2 – Запуск установки и принятие условий лицензионного соглашения
После того как установщик скачен, запускаем его.
Сначала принимаем условия лицензионного соглашения, т.е. ставим галочку, нажимаем «Далее».

Шаг 3 – Выбор способа обновления
Затем необходимо выбрать способ обновления Windows Admin Center, если Вы хотите, чтобы WAC обновлялся с помощью центра обновления Windows, то выбирайте соответствующий пункт, если нет, то, соответственно, другой пункт. Нажимаем «Далее».
Шаг 4 – Настройка установки
Теперь мы можем настроить несколько параметров установки, сначала жмем «Далее».
Затем, если хотите, можете изменить порт для подключения к Windows Admin Center, по умолчанию настроен порт 6516. Также здесь Вы можете задать параметр, который разрешал бы Windows Admin Center изменять параметры доверенных узлов текущего компьютера.
Если хотите создать ярлык на рабочем столе для быстрого запуска WAC, то здесь Вы также можете поставить соответствующую галочку.
Для начала установки нажимаем «Установить».
Шаг 5 – Завершение установки Windows Admin Center
Установка Windows Admin Center займет совсем немного времени, когда данный процесс будет завершен, нажимаем «Готово». Для того чтобы сразу запустить WAC, можно поставить галочку «Открыть Windows Admin Center».
Добавление подключения к серверу в Windows Admin Center
Запускаем Windows Admin Center, для этого в браузере переходим на адрес https://localhost:6516/ (например, если галочку на этапе завершения установки WAC Вы не поставили), т.е. WAC на клиенте доступен именно по этому локальному адресу.
При первом запуске Windows Admin Center необходимо выбрать автоматически сгенерированный сертификат (срок действия таких сертификатов 60 дней), нажимаем «ОК».
После чего запустится Windows Admin Center, и появится окно приветствия, нажимаем «Пропустить обзор» (если хотите, можете посмотреть, нажав кнопку далее).
В итоге откроется интерфейс Windows Admin Center. Кстати, по умолчанию будет добавлен локальный компьютер, которым также можно управлять с помощью Windows Admin Center.
Для того чтобы добавить сервер, которым Вы хотите управлять, необходимо нажать на кнопку «Добавить».
Затем выбираем пункт «Добавить подключение к серверу».
Далее вводим адрес сервера. Я, для примера, добавлю подключение к серверу на базе Windows Server 2019, о том, как установить Windows Server 2019, можете посмотреть в моей статье – «Windows Server 2019 – установка бесплатной пробной версии».
Также вводим учетные данные администратора сервера.
Нажимаем «Отправить с учетными данными».
В результате сервер будет подключен к Windows Admin Center и отобразится в списке компьютеров.
Если нажать на выбранный сервер, то откроются инструменты управления сервером. Каждая вкладка соответствует определенному набору инструментов. На вкладке «Обзор», которая открывается по умолчанию, доступны общие данные о сервере, а также функционал, позволяющий, например, перезагрузить сервер, завершить его работу или изменить идентификатор компьютера (к примеру, ввести компьютер в домен).
Видео-инструкция по установке Windows Admin Center на Windows 10
У меня на этом все, надеюсь, материал был Вам полезен, пока!
Содержание
- Начало работы с центром администрирования Windows
- Windows Центр администрирования, установленный на Windows 10
- Выбор сертификата клиента
- Подключение к управляемым узлам и кластерам
- Проверка подлинности с помощью управляемого узла
- Использование тегов для Организации подключений
- Изменить Теги
- Фильтрация подключений по тегу
- Импорт и экспорт подключений (с тегами) с помощью PowerShell
- Формат CSV-файла для подключений для импорта
- Пример CSV-файла для подключений для импорта
- Подключения для импорта RDCman
- просмотр скриптов PowerShell, используемых в центре администрирования Windows
- Install an SSL certificate in Windows Admin Center
- Change WAC installation for a new certificate ^
- Issuing a certificate via PowerShell or Let’s Encrypt ^
- Determining the thumbprint ^
- ManageEngine Endpoint Security Suite: Patch management, device control, and vulnerability scanning
- Disable NetBIOS in Windows networks
- Reset a Windows 11 password and the Windows Server 2022 administrator password
- Restrict installation of (USB) devices using Group Policy
- Securden’s new Unified Privileged Access Management
- How to reset an Active Directory password with PowerShell
- How to migrate Active Directory Certificate Services to SHA-2 and Key Storage Provider
- Migrating AD certificate services to SHA-2: Considerations and challenges
- Deploying Windows Hello for Business
- Assign NTFS permissions using Group Policy
- Provide strong Windows authentication using virtual smart cards
- AdvancedRun, NSudo: Run programs as SYSTEM or Trusted Installer using free tools
- Secure DNS requests over HTTPS (DoH) in Windows 10/11
- Manage encrypted PCs remotely using BitLocker Network Unlock
- Privileged access workstation (PAW) and lateral movement
- Secure domain controllers with LDAP channel binding and LDAP signing
- Migrate AD certificate services to a new server
- Import Microsoft Defender Firewall rules from an Excel sheet with PowerShell in Windows 10
- Understanding Microsoft 365 Attack simulation training
- Hysolate: Isolate risky end-user activities in a virtual machine
- Установка Windows Admin Center
- Определение типа установки
- Установка в Windows 10
- Установка в ОС Windows Server с возможностями рабочего стола
- Установка в среде основных серверных компонентов
- Обновление до новой версии Windows Admin Center
- Обновление сертификата, используемого Windows Admin Center
- Установка Windows Admin Center
- Общая информация
- Загрузка и установка Windows Admin Center
- Подключение к Windows Admin Center
Начало работы с центром администрирования Windows
Применяется к: Windows Admin Center, ознакомительная версия Windows Admin Center
Windows Центр администрирования, установленный на Windows 10
для использования центра администрирования Windows в Windows 10 необходимо быть членом группы локальных администраторов.
Выбор сертификата клиента
при первом открытии центра администрирования Windows на Windows 10 необходимо выбрать сертификат клиента центра администрирования Windows (в противном случае вы получите ошибку HTTP 403 с сообщением «не удается перейти на эту страницу»).
в Microsoft Edge при появлении запроса в этом диалоговом окне:
Щелкните больше вариантов
Подключение к управляемым узлам и кластерам
после завершения установки центра администрирования Windows можно добавить серверы или кластеры для управления с главной страницы обзора.
Добавление одного сервера или кластера в качестве управляемого узла
Щелкните + Добавить в разделе Все подключения.
выберите добавление сервера, кластера, Windows пк или виртуальной машины Azure.
Введите имя сервера или кластера для управления и нажмите кнопку Отправить. Сервер или кластер будет добавлен в список подключений на странице «Обзор».
Групповое импорт нескольких серверов
Нажмите кнопку Обзор и выберите текстовый файл, содержащий запятую, или новую строку с разделителями полных доменных имен для добавляемых серверов.
Добавление серверов путем поиска Active Directory
Введите условия поиска и нажмите кнопку Поиск. Поддерживаются подстановочные знаки (*).
После завершения поиска выберите один или несколько результатов, при необходимости добавьте теги и нажмите кнопку Добавить.
Проверка подлинности с помощью управляемого узла
Windows Центр администрирования поддерживает несколько механизмов проверки подлинности с помощью управляемого узла. По умолчанию используется единый вход.
Единый вход
для проверки подлинности на управляемом узле можно использовать текущие учетные данные Windows. это значение по умолчанию, и Windows центр администрирования пытается войти в систему при добавлении сервера.
Единый вход при развертывании в качестве службы в Windows Server
если вы установили Windows центра администрирования на Windows Server, для единого входа требуется дополнительная настройка. Настройка среды для делегирования
Используйте Управление как для указания учетных данных
если Windows центр администрирования работает в режиме службы на Windows сервере, но делегирование Kerberos не настроено, необходимо повторно ввести учетные данные Windows:
Решение «пароль локального администратора» (Lap)
если в вашей среде используется lapWindows и на Windows 10 компьютере установлен центр администрирования, для проверки подлинности на управляемом узле можно использовать учетные данные lap. Если вы используете этот сценарий, оставьте отзыв.
Использование тегов для Организации подключений
Теги можно использовать для поиска и фильтрации связанных серверов в списке подключений. Это позволяет просматривать подмножество серверов в списке подключений. Это особенно удобно при наличии большого числа подключений.
Изменить Теги
Панель изменение тегов подключения позволяет изменять, добавлять или удалять теги выбранных соединений.
Чтобы добавить новый тег к выбранным соединениям, выберите Добавить тег и введите имя тега, который вы хотите использовать.
Чтобы пометить выбранные соединения с существующим именем тега, установите флажок рядом с именем тега, который вы хотите применить.
Чтобы удалить тег из всех выбранных подключений, снимите флажок рядом с тегом, который вы хотите удалить.
Если к подмножеству выбранных соединений применяется тег, флажок отображается в промежуточном состоянии. Можно щелкнуть поле, чтобы проверить его и применить тег ко всем выбранным подключениям, или щелкнуть еще раз, чтобы снять его, и удалить тег из всех выбранных подключений.
Фильтрация подключений по тегу
После добавления тегов в одно или несколько подключений к серверу можно просмотреть теги в списке подключений и отфильтровать список подключений по тегам.
Чтобы выполнить фильтрацию по тегу, щелкните значок фильтра рядом с полем поиска.
Импорт и экспорт подключений (с тегами) с помощью PowerShell
Формат CSV-файла для подключений для импорта
name (Имя) — полное доменное имя подключения
type — это тип соединения. Для соединений по умолчанию, включенных в Windows Admin Center, вы будете использовать одно из следующих.
| Тип подключения | Строка подключения. |
|---|---|
| Windows Server | msft.sme.connection-type.server |
| ПК с Windows 10 | msft.sme.connection-type.windows-client |
| Отказоустойчивый кластер | msft.sme.connection-type.cluster |
| Гиперконвергентный кластер | msft.sme.connection-type.hyper-converged-cluster |
tags (Теги) разделяются вертикальной чертой.
groupId используется для общих соединений. Используйте значение global в этом столбце, чтобы сделать соединение общим.
Изменение общих подключений ограничено администраторами шлюза. Любой пользователь может использовать PowerShell для изменения списка личных подключений.
Пример CSV-файла для подключений для импорта
Подключения для импорта RDCman
Используйте приведенный ниже сценарий для экспорта сохраненных в RDCman соединений в файл. Затем файл можно импортировать в Windows Admin Center, сохранив иерархию группирования RDCMan с помощью тегов. Попробуйте сами!
Скопируйте приведенный ниже код и вставьте его в сеанс PowerShell.
Для создания CSV-файла, выполните приведенную ниже команду.
Импортируйте полученный CSV-файл в Windows Admin Center, и вся иерархия группирования RDCMan будет представлена в списке соединений тегами. Дополнительные сведения см. в разделе Use PowerShell to import or export your connections (with tags) (Использование PowerShell для импорта или экспорта подключений (с тегами)).
просмотр скриптов PowerShell, используемых в центре администрирования Windows
после подключения к серверу, кластеру или пк можно просмотреть сценарии PowerShell, в которых доступны действия пользовательского интерфейса, доступные в Windows центре администрирования. В средстве щелкните значок PowerShell на верхней панели приложения. Выберите команду из раскрывающегося списка для перехода к соответствующему скрипту PowerShell.
Источник
Install an SSL certificate in Windows Admin Center
Strictly speaking, the standard WAC certificate is a self-signed certificate generated during installation. The subject name and issuer are «Windows Admin Center,» and it expires after two months.
Since you normally do not want to live with constant browser warnings, it makes sense to install a proper certificate on the gateway server.
WAC’s self signed certificate leads to browser warnings
You can prevent users from avoiding the browser warning by connecting to the WAC gateway via an unencrypted connection by activating the following option during setup:
Redirect HTTP traffic (port 80) to HTTPS
In the same dialog, you will also find the option to generate a self-signed certificate. This certificate is then also only valid for 60 days, and, unlike with the explicit call to the PowerShell cmdlet New-SelfSignedCertificate, there is no way of assigning a specific value to any attribute.
When you install WAC, you can specify your own certificate
As a third option, the setup allows you to enter the thumbprint of a certificate already installed on your computer. If you don’t use this option during setup and start with the default certificate instead, you will not find a menu item in WAC to replace it afterwards.
Change WAC installation for a new certificate ^
To change the certificate, you have to restart the WAC setup
If you do not yet have an SSL certificate for WAC, it makes sense to issue one via an internal certificate authority (CA). In the case of Microsoft’s certificate services, you can do this via the MMC-based GUI.
Issuing a certificate via PowerShell or Let’s Encrypt ^
An uncomplicated alternative is the Get-Certificate cmdlet, especially if the WAC gateway is running on Server Core. However, the limitation is that you cannot export the private key of a certificate created with the Get-Certificate cmdlet. Therefore, you have to launch the certificate-signing request from the server on which WAC is running.
If WAC should be accessible from outside the firewall on computers that are not part of the domain, you could get a free certificate via Let’s Encrypt.
Determining the thumbprint ^
The final step is to copy the certificate’s thumbprint into the setup soon after installing it into the local store. PowerShell lets you find out this information quickly and easily.
Displaying the thumbprint of the new certificate with PowerShell
To do this, change to the appropriate location in the store, using this command:
It will list all certificates, and you may copy the desired thumbprint from the output.
ManageEngine Endpoint Security Suite: Patch management, device control, and vulnerability scanning
Learn how to manage on-premises and remote worker security patching, application, and device control, as well as vulnerability scanning.
Disable NetBIOS in Windows networks
NetBIOS was initially created to allow applications to communicate without understanding the details of the network, including error recovery.
Reset a Windows 11 password and the Windows Server 2022 administrator password
Recently, Microsoft released Windows Server 2022 and Windows 11 in Insider Preview. Today, we will see whether the old.
Restrict installation of (USB) devices using Group Policy
The various removable storage media, which can be connected to a PC via plug-and-play, pose a risk of data.
Securden’s new Unified Privileged Access Management
Privileged Access Management is increasingly important with the rise of account compromise and the resulting data breaches. Securden’s new.
How to reset an Active Directory password with PowerShell
Active Directory (AD) account password reset is a common task for support personnel. In this post, we will take.
How to migrate Active Directory Certificate Services to SHA-2 and Key Storage Provider
Businesses need to migrate from the deprecated SHA-1 to SHA-2 to bolster their cybersecurity posture. They may still be.
Secure Hash Algorithm (SHA) has been around since the mid-90s and is one of the leading cryptographic hash algorithms.
Deploying Windows Hello for Business
Anyone who has purchased a Windows device from Microsoft or several other vendors in the last few years might.
Assign NTFS permissions using Group Policy
You can use group policies to set access rights to directories or files for multiple computers. They not only.
Provide strong Windows authentication using virtual smart cards
Virtual smart cards provide the benefits of physical smart cards without extra costs or hardware. They are based on.
AdvancedRun, NSudo: Run programs as SYSTEM or Trusted Installer using free tools
Running programs as SYSTEM or Trusted Installer may be needed by administrators. We look at a couple of free.
Secure DNS requests over HTTPS (DoH) in Windows 10/11
DNS over HTTPS (DoH) is a security feature that safeguards the authenticity of DNS servers and hides requests from.
Manage encrypted PCs remotely using BitLocker Network Unlock
TPM+PIN decryption with BitLocker requires physical access to the device when the endpoint boots or resumes from sleep. This.
Privileged access workstation (PAW) and lateral movement
A popular topic in security circles these days is preventing lateral movement. Network segregation for admin tasks, or what.
Secure domain controllers with LDAP channel binding and LDAP signing
The use of unencrypted LDAP poses a risk. It allows attackers to exploit a vulnerability to gain elevated privileges.
As businesses look at phasing out legacy Windows Server versions, core services may need to be moved or migrated.
Import Microsoft Defender Firewall rules from an Excel sheet with PowerShell in Windows 10
With my PowerShell script, you can easily import rules from an Excel sheet to the Microsoft Defender Firewall in.
Understanding Microsoft 365 Attack simulation training
In this article, you will learn how to use the Microsoft 365 Attack simulation training tool effectively. By the.
Hysolate: Isolate risky end-user activities in a virtual machine
It has long been the best practice to use a separate desktop environment to perform risky activities, such as.
Wolfgang I don’t know how you read my mind but I was just looking this information up this morning! Thank you!!
Must have been telepathy 😉
but from what i read you can’t use a wildcard certificate.
my organization wont go for purchasing a single cert for this tool.
I am running a wildcard certificate with no issue. There is nothing that a non-wildcard could do that a wildcard could not. In addition, even if you wanted to have individual certs, you should be getting them for free from Let’s Encrypt. There is no excuse to pay for SSL certificates any more.
This is not quite accurate. While using a wildcard cert is easier than maintaining separate certs, it’s less secure, and if you don’t care about security, why not use a self-signed cert?
The point to certificates is that you prove your authenticity by using the private key to encrypt something and which then should only be able to be decrypted by the public key (this is the bread and butter of asymmetrical encryption). Every device that uses the wildcard cert needs to have a copy of the private key and every device that has the private key is a liability to all of the other devices that are using it. If your private key is compromised, you have to re-key everything that uses it. This is just the cleanup, you also have to worry about what was done with the key before it was revoked. (If you don’t care, then there is no point to using certs other than putting on a vail of security by getting rid of the invalid cert warnings).
Wildcard certs only work for hosts of a specific domain, and not subdomains of that domain. For examples:
Exchange server hosting 2 domains, you need the cert to be valid for Domain1.TLD and Domain2.TLD. You would need a UCC cert for that.
RDS server that needs to respond with the internal name of Server.int.domain.com and the external name of Server.domain.com. This is often taken care of with DNS, but there are times when you need it to respond to separate names. Again, you would need a UCC since the wildcard won’t work for subdomains.
$8 for a single name.
For the shared private key, I suppose if your certificate needs are that severe I can see the benefit of having separate certificates for each subdomain. You got me there. But, it does work for WAC.
Still, no excuse to pay for each certificate. More and more providers are moving to the shorter times anyway, so being able to automatically re-issue/re-apply the certificates is becoming more and more required, and should be done in all cases. Should not be manually applying/installing certificates in 2020.
Let’s Encrypt certificates support Subject Alternative Name too, so they can be valid for many domains. Even while being wildcard at the same time.
Источник
Установка Windows Admin Center
Применяется к: Windows Admin Center, ознакомительная версия Windows Admin Center
В этой статье описывается установка Windows Admin Center на компьютер или на сервер с Windows, чтобы несколько пользователей могли получить доступ к Windows Admin Center с помощью веб-браузера.
Определение типа установки
Просмотрите варианты установки, в том числе поддерживаемые операционные системы. Чтобы установить Windows Admin Center на виртуальной машине в Azure, обратитесь к статье о развертывании Windows Admin Center в Azure.
Установка в Windows 10
При установке в Windows 10 платформа Windows Admin Center будет использовать порт 6516 по умолчанию, однако вы можете указать другой порт. Вы также можете создать ярлык для рабочего стола и разрешить Windows Admin Center управлять вашими доверенными узлами TrustedHosts.
Изменение доверенных узлов необходимо в среде рабочей группы или при использовании учетных данных локального администратора в домене. Если вы решили отказаться от этого параметра, необходимо вручную настроить доверенные узлы.
При запуске Windows Admin Center из меню Пуск платформа откроется в браузере по умолчанию.
При запуске Windows Admin Center в первый раз вы увидите значок в области уведомлений на рабочем столе. Щелкните его правой кнопкой мыши и выберите команду Открыть, чтобы открыть инструмент в браузере по умолчанию, или выберите Выход для завершения фонового процесса.
Установка в ОС Windows Server с возможностями рабочего стола
В среде Windows Server платформа Windows Admin Center устанавливается как сетевая служба. Необходимо указать порт для прослушивания. Кроме того, требуется сертификат для протокола HTTPS. Установщик может создать самозаверяющий сертификат для тестирования. Вы также можете предоставить отпечаток сертификата, уже установленного на компьютере. Если вы используете созданный сертификат, он должен соответствовать DNS-имени сервера. Если вы используете собственный сертификат, убедитесь, что указанное в нем имя совпадает с именем компьютера (групповые сертификаты не поддерживаются). Вы также вы получаете возможность разрешить Windows Admin Center управлять доверенными узлами.
Изменение доверенных узлов необходимо в среде рабочей группы или при использовании учетных данных локального администратора в домене. Если вы решили отказаться от этого параметра, необходимо вручную настроить доверенные узлы.
После завершения установки откройте браузер с удаленного компьютера и перейдите по URL-адресу, представленному на последнем шаге установки.
Срок действия автоматически созданных сертификатов — 60 дней после установки.
Установка в среде основных серверных компонентов
Установка Windows Admin Center приведет к перезапуску службы WinRM, которая завершит все удаленные сеансы PowerShell. Установку рекомендуется выполнять из локальной командной строки или PowerShell. Если вы выполняете установку с использованием решения автоматизации, которое будет прервано перезапуском службы WinRM, можно добавить параметр RESTART_WINRM=0 к аргументам установки, но для работы Windows Admin Center следует перезапустить WinRM.
Выполните следующую команду, чтобы установить Windows Admin Center и автоматически создать самозаверяющий сертификат.
Выполните следующую команду для установки Windows Admin Center с существующим сертификатом.
Обновление до новой версии Windows Admin Center
Вы можете обновить версии Windows Admin Center (не ознакомительные), используя Центр обновления Майкрософт или установив их вручную.
При обновлении до новой версии Windows Admin Center ваши параметры сохраняются. Корпорация Майкрософт официально не поддерживает обновление версий Windows Admin Center типа Insider Preview. Рекомендуется выполнить чистую установку, но это не обязательно.
Обновление сертификата, используемого Windows Admin Center
Источник
Установка Windows Admin Center
Общая информация
Одним из новых инструментов администрирования серверов на базе операционной системы Windows является Windows Admin Center. Он реализует современный подход к управлению, когда с любого устройства через веб-браузер можно подключиться к панели управления инфраструктурой и получить информацию о состоянии сервера или произвести изменение его конфигурации.
При подключении пользователя к центру администрирования используются протоколы HTTP/HTTPS. Сам же центр администрирования использует WinRM/PowerShell для подключения к контролируемым серверам, получения от них информации и внесения изменений в конфигурацию. Соответственно, внедряя Windows Admin Center, нужно принимать во внимание каким образом будут производиться подключения компонентов друг к другу, и использовать защищенные версии протоколов (HTTPS и WinRM через HTTPS) когда соединения происходят через публичные сети (интернет).
Windows Admin Center устанавливается отдельно. Он не входит в состав операционной системы, поэтому дистрибутив необходимо скачать с сайта Майкрософт. Там же можно найти дополнительную информацию об этом продукте.
Загрузка и установка Windows Admin Center
Пройдем по всем шагам, необходимым для успешной установки консоли управления:
Открыв сайт Майкрософт в браузере, находим и нажимаем на ссылку для скачивания Windows Admin Center:
На открывшейся странице жмем Continue:
Заполняем форму, чтобы получить свою копию дистрибутива и нажимаем Continue, после чего начнется загрузка:
Дождавшись окончания загрузки запускаем установочный файл, принимаем лицензионное соглашение и жмем Next:
Выбираем использовать или нет службу обновлений Майкрософт (рекомендуется использовать), нажимаем Next:
На следующей странице содержится общая информация о способах использования устанавливаемого компонента, а также ссылка на статью с возможными сценариями установки. Нажимаем Next:
На странице конфигурирования шлюза содержатся два параметра — Allow Windows Admin Center to modify this machine`s trusted hosts settings — ставим галку, если серверы, которые будут подключаться к центру администрирования, не входят в домен Active Directory; Use WinRM over HTTPS only — ставим галку в том случае, если подключения от центра администрирования к другим серверам будут проходить через публичные сети (интернет). Если мы планируем управлять только локальным сервером, на котором установлен Windows Admin Center, можно оставить настройки по умолчанию и нажать Next:
Выбираем порт, по которому будут приниматься подключения к веб-консоли (для указанного порта будет создано разрешающее правило в брандмауэре операционной системы), а также указываем сгенерировать ли самоподписанный сертификат или же использовать другой сертификат, установленный на сервере. Чтобы не получать сообщений о недоверенных соединениях, можно использовать приобретенный и установленный заранее цифровой сертификат. Не забываем ставить галку Redirect HTTP port 80 traffic to HTTPS, чтобы использовались только зашифрованные соединения:
После нажатия кнопки Install ожидаем завершения процесса установки:
Процесс завершен, нажимаем Finish:
Подключение к Windows Admin Center
Для подключения к Windows Admin Center требуется использовать поддерживаемый браузер. Internet Explorer для этих целей не подходит. Можно использовать Microsoft Edge, но по умолчанию он может быть не установлен в серверной операционной системе. Самый оптимальный вариант — использовать Google Chrome. При подключении с локального сервера вводим в адресной строке браузера адрес https://localhost (если при установке был указан нестандартный порт для подключения, добавляем номер порта через двоеточие, например https://localhost:10443). Если подключаемся с удаленного компьютера, нужно указать либо внешний IP-адрес сервера, либо доменное имя, сопоставленное с внешним IP-адресом. При использовании нашего сервиса внешний IP-адрес сервера можно увидеть в панели управления сервером.
Если при конфигурировании мы выбрали использование недоверенного сертификата и получаем соответствующее предупреждение, чтобы продолжить подключение нажимаем кнопку Дополнительные:
В новой форме кликаем по ссылке Перейти на сайт … :
Вводим учетные данные для подключения и попадаем на главную страницу административной веб-консоли. Если понадобится сменить язык отображения консоли, кликаем по шестеренке в правом верхнем углу страницы:
В настройках переходим в раздел Язык/Регион и в выпадающих списках выбираем нужные значения. После чего жмем кнопку Сохранить и перезагрузить в самом низу страницы:
Для возврата на главную страницу нужно кликнуть левой кнопкой по надписи Windows Admin Center в левом верхнем углу. С главной страницы можно подключиться к имеющемуся серверу (клик по серверу в списке), либо добавить дополнительные серверы (клик по кнопке Добавить):
При добавлении сервера потребуется указать его имя или IP-адрес. Если сервер будет доступен, система запросит реквизиты для подключения. В случае успеха сервер появится в списке подключенных:
Кликнув по серверу в списке мы попадем в раздел администрирования. На главной странице будет отображена общая информация о сервере и статистика использования ресурсов (процессорные мощности, оперативная память, пропускная способность сети) в реальном времени в виде графиков:
С левой стороны расположена навигационная панель, с помощью которой можно переключаться между разными разделами административной консоли и получать доступ к управлению:
1. Настройками и правилами брандмауэра:
2. Процессами операционной системы:
3. Локальными каталогами и файлами:
4. Учетными записями пользователей и группами пользователей:
5. Интерактивной консолью PowerShell:
и многим, многим другим.
Источник