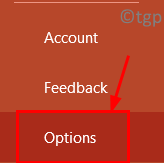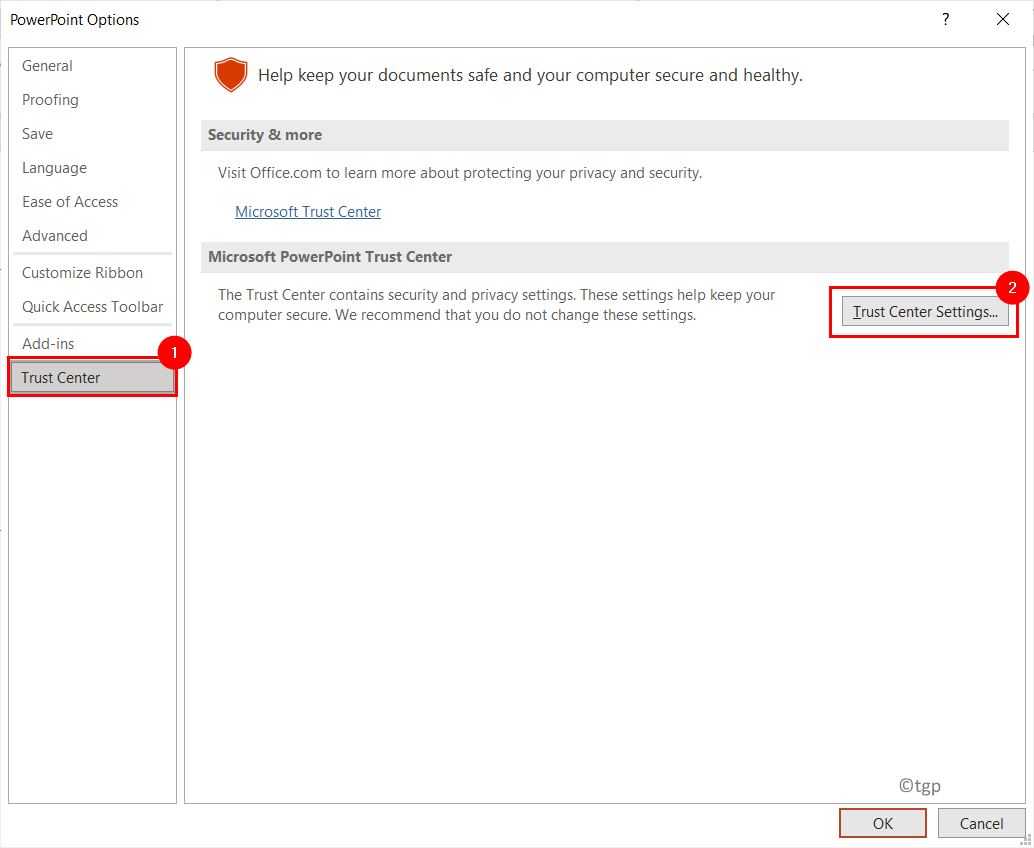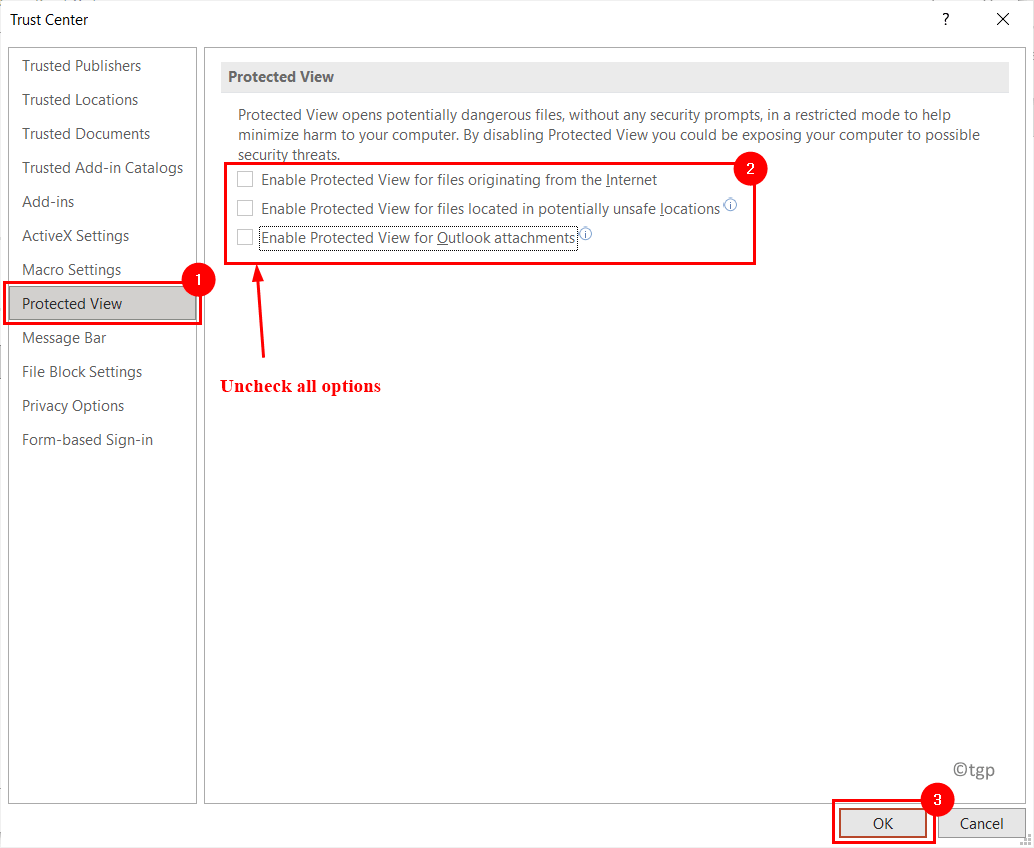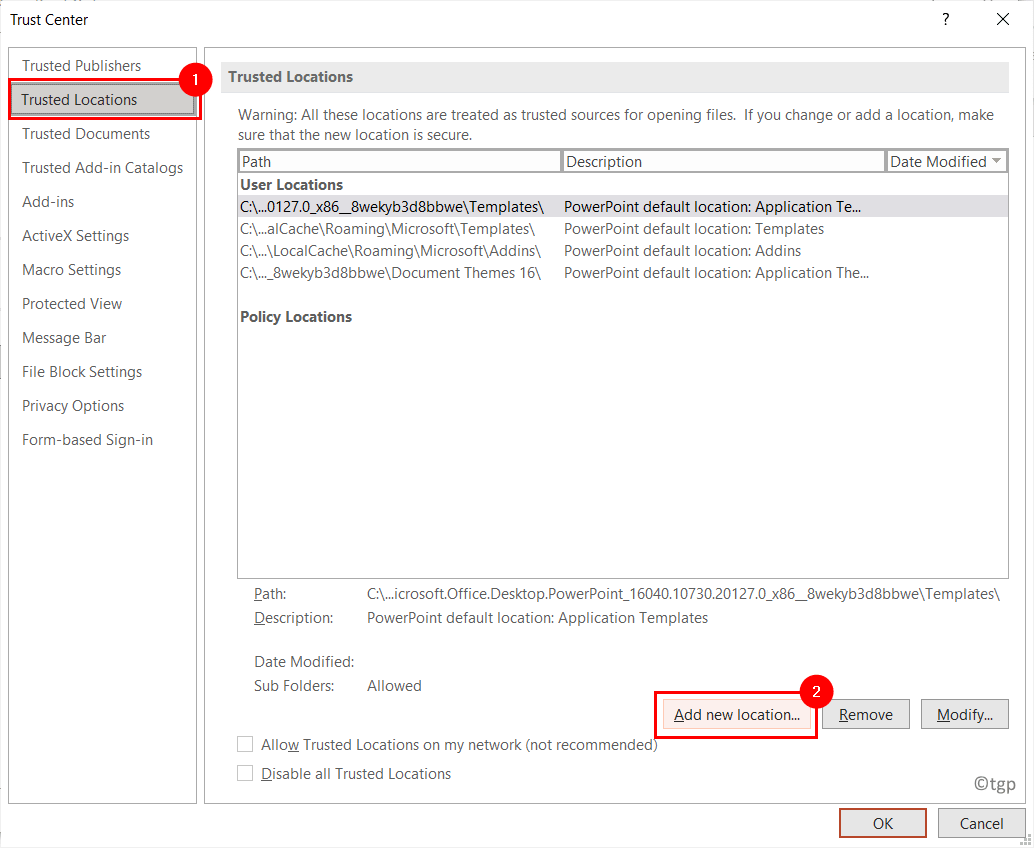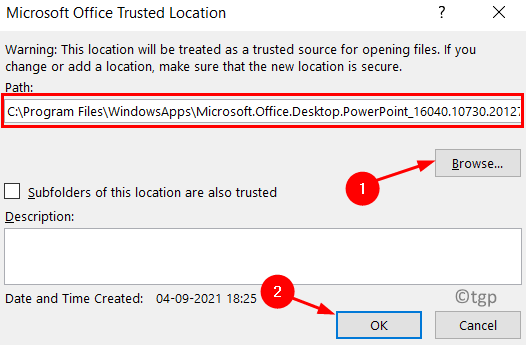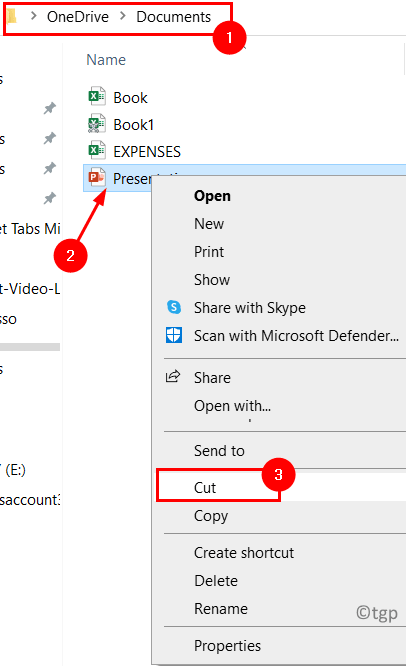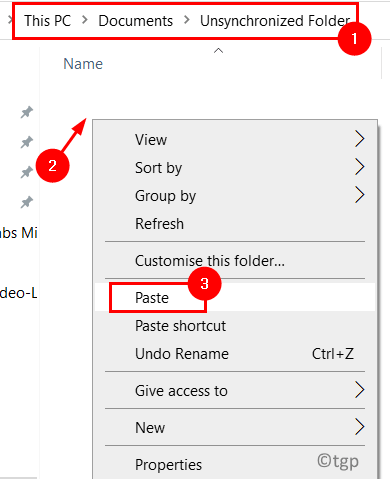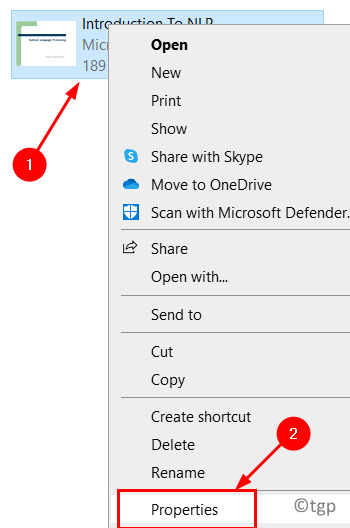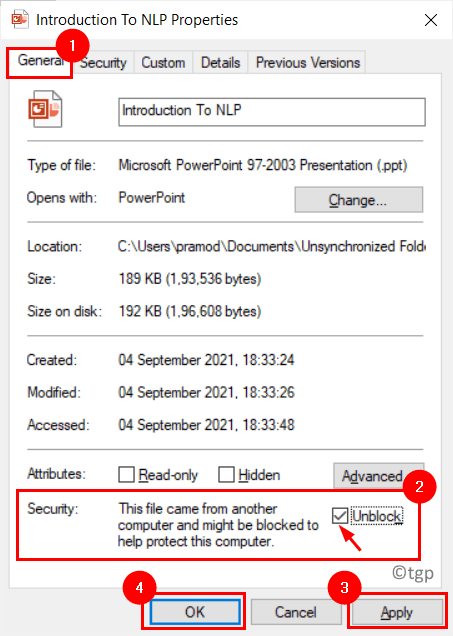После открытия презентации можно столкнуться с ошибкой «Приложение PowerPoint обнаружило проблему с содержимым». Неполадка возникает при работе с файлами pptx. Приложение может попытаться восстановить презентацию, поэтому если доверяете ее источнику, кликните соответствующую кнопку.
Содержание
- 1 Причины ошибки
- 2 Отключение режима защитного просмотра
- 3 Добавление локации в список надежных расположений
- 4 Перемещение файла из синхронизированной папки
- 5 Разблокировка файла
Причины ошибки
Приложение PowerPoint может обнаружить проблемы с содержимым по ряду причин:
Включен режим защищенного просмотра. Если активирован этот режим в Центре управления безопасностью, программа отклонит все файлы, загруженные из вложения Outlook или с URL-адреса. Для решения ошибки отключите функцию.
Локация не добавлена в список надежных расположений. Если папка, в которой размещен проблемный pptx, не добавлена в список доверенных, то столкнетесь с этим сообщением об ошибке.
Файл находится в синхронизированной папке. Неполадка также может возникнуть, если расположен в каталоге OneDrive или Dropbox, либо контролируется приложением резервного копирования,
Файл заблокирован. Если документ загружен из интернета, то ОС может его заблокировать.
Отключение режима защитного просмотра
Наиболее распространенной причиной являются несколько параметров Центра управления безопасностью, которые заставляют программу отклонить вложения Outlook и контент, загруженный из интернета или расположенный в небезопасных локациях.
Поэтому если получили презентацию по электронной почте или загрузили ее через интернет, чтобы избежать ошибки, нужно отключить защищенный просмотр.
В приложении PowerPoint нажмите на Файл в верхней панели экрана.
Затем перейдите в Параметры, расположенные в нижней части вертикального меню и кликните на Центр управления Безопасности.
В правой части окна кликните на кнопку Параметры.
Выберите вкладку Защищенный просмотр. Снимите все флажки, связанные с каждым условием.
Примените сделанные изменения, перезапустите PowerPoint и откройте презентацию, в которой была обнаружена проблема с содержимым.
Добавление локации в список надежных расположений
Если pptx был получен извне (по электронной почте, прямой загрузке или был извлечен из USB-накопителя), скорее всего, PowerPoint не позволит открыть его, если хранится в месте, которое не считает безопасным.
Попробуйте разблокировать доступ, добавив расположение в список доверенных.
Хотя эта процедура считается предпочтительнее первого метода (когда все настройки защищенного просмотра отключены), она все равно может стать слабым звеном в безопасности, если вредоносные программы обнаружат ее местоположение.
В верхнем меню PowerPoint кликните на Файл и перейдите на вкладку «Параметры». Затем выберите центр управления безопасностью. В правой части окна щелкните на кнопку «Параметры центра…».
Выберите пункт «Надежные расположения», затем справа нажмите «Добавить новое местоположение». Щелкните на «Обзор» и перейдите в папку, где сохранили презентацию, которая отказывается открываться. Нажмите на «ОК», чтобы добавить новое надежное расположение.
Перезапустите приложение и проверьте, возникают ли проблемы с содержимым.
Примечание: Если презентация хранится в общем каталоге, создайте отдельный и переместите ее туда.
Перемещение файла из синхронизированной папки
Если пытаетесь открыть документ с расширением «.pptx», находящийся в каталоге Dropbox или OneDrive, то нужно его переместить в обычную папку, на которую не влияет синхронизация.
Перейдите в синхронизированный каталог, щелкните правой кнопкой мыши на pptx и нажмите «Вырезать» или сочетание Ctrl + X.
Перейдите в обычный каталог и щелкните правой кнопкой мыши на пустом месте или воспользуйтесь комбинацией Ctrl + V.
Откройте документ еще раз и посмотрите, появляется ли проблема с содержимым.
Разблокировка файла
Если документ загружен из интернета, скорее всего, Windows заблокировал его от изменений.
Правым щелчком мыши разверните контекстное меню и выберите «Свойства». Выберите пункт меню Общие и кликните на «Разблокировать».
Примените сохраненные изменения.
Попробуйте еще раз открыть документ, ошибка должна быть исправлена.
Обновлено 2023 января: перестаньте получать сообщения об ошибках и замедлите работу вашей системы с помощью нашего инструмента оптимизации. Получить сейчас в эту ссылку
- Скачайте и установите инструмент для ремонта здесь.
- Пусть он просканирует ваш компьютер.
- Затем инструмент почини свой компьютер.
Если вам уже приходилось готовить презентацию, возможно, вы использовали приложение PowerPoint. Все версии приложений MS PowerPoint 2007 создают файлы PPTX. Когда вы открываете файл PowerPoint, вы иногда получаете сообщение об ошибке «PPT обнаружил проблему с содержимым файла презентации .pptx». Часто это сообщение об ошибке: PowerPoint обнаружил проблему с содержимым, которое может попытаться исправить презентацию, попросив пользователей нажать кнопку «Исправить».
Если вы нажмете эту кнопку, в большинстве случаев проблема не будет решена, и появится другое сообщение об ошибке. Поскольку эта ошибка не позволяет открыть файл PPTX, это серьезная проблема для пользователей.
Сообщение об ошибке:
PowerPoint обнаружил проблему с содержимым в xxxx.ppt__PowerPoint может попытаться восстановить презентацию .__ Если вы доверяете источнику этой презентации, нажмите кнопку восстановить .__ Произошла ошибка при доступе к файлу xxxxx.ppt
Как решить PowerPoint Обнаружена проблема с ошибкой содержимого:
Восстановить доступ к файлам
Восстановление доступа к заблокированный файл это просто. Откройте проводник, щелкните правой кнопкой мыши файл и выберите «Свойства» в контекстном меню. Когда Windows откроет лист свойств файла, откройте вкладку Общие для кнопки под названием Разблокировка Если кнопка существует, нажмите на нее.
Добавление местоположения файла в список доверенных
Обновление за январь 2023 года:
Теперь вы можете предотвратить проблемы с ПК с помощью этого инструмента, например, защитить вас от потери файлов и вредоносных программ. Кроме того, это отличный способ оптимизировать ваш компьютер для достижения максимальной производительности. Программа с легкостью исправляет типичные ошибки, которые могут возникнуть в системах Windows — нет необходимости часами искать и устранять неполадки, если у вас под рукой есть идеальное решение:
- Шаг 1: Скачать PC Repair & Optimizer Tool (Windows 10, 8, 7, XP, Vista — Microsoft Gold Certified).
- Шаг 2: Нажмите «Начать сканирование”, Чтобы найти проблемы реестра Windows, которые могут вызывать проблемы с ПК.
- Шаг 3: Нажмите «Починить все», Чтобы исправить все проблемы.
Если файл PowerPoint был получен извне (по электронной почте, загружен напрямую или восстановлен с USB-накопителя), PowerPoint может помешать вам открыть его, если он хранится в незащищенном месте. Если этот сценарий применим к вашей текущей ситуации, вы можете разблокировать доступ к файлу, добавив местоположение документа в надежный список PowerPoint.
Хотя этот метод предпочтительнее метода 1 (который эффективно отключает все параметры защищенного представления), он все же может быть брешей в системе безопасности, если в той же папке обнаружено вредоносное вредоносное ПО.
Отключить защищенный вид
1. Откройте приложение PowerPoint
2. Нажмите на кнопку Office в верхнем левом углу.
3. Нажмите «Параметры PowerPoint», затем «Центр управления безопасностью».
4. В этом окне нажмите на Настройки центра управления безопасностью.
5. Ищите защищенный вид в настройках.
6. Снимите флажок Включить защищенное представление для файлов Интернета.
7. И нажмите на ОК.
Однако, отключив параметр «Защищенный просмотр», вредоносные программы из других неизвестных мест могут легко войти в систему при загрузке файла.
Перемещение файла из синхронизированной папки
При попытке открыть файл в папке Dropbox или OneDrive необходимо переместить файл в папку, на которую не влияет синхронизация или другое программное обеспечение для резервного копирования. Несколько заинтересованных пользователей сообщили, что проблема была устранена после перемещения файла из синхронизированной папки в обычный каталог.
https://www.dell.com/community/Productivity-Software/Can-t-open-PowerPoint-file-on-some-computers/td-p/6203264
Совет экспертов: Этот инструмент восстановления сканирует репозитории и заменяет поврежденные или отсутствующие файлы, если ни один из этих методов не сработал. Это хорошо работает в большинстве случаев, когда проблема связана с повреждением системы. Этот инструмент также оптимизирует вашу систему, чтобы максимизировать производительность. Его можно скачать по Щелчок Здесь
CCNA, веб-разработчик, ПК для устранения неполадок
Я компьютерный энтузиаст и практикующий ИТ-специалист. У меня за плечами многолетний опыт работы в области компьютерного программирования, устранения неисправностей и ремонта оборудования. Я специализируюсь на веб-разработке и дизайне баз данных. У меня также есть сертификат CCNA для проектирования сетей и устранения неполадок.
Сообщение Просмотров: 264
Одна из нескольких ошибок, с которыми сталкиваются пользователи PowerPoint: «PowerPoint обнаружил проблему с содержимым в filename.pptx». Эта ошибка запрашивает у пользователя разрешение на попытку восстановления, если он доверяет источнику презентации. Причины, вызывающие появление этого сообщения об ошибке в PowerPoint, — это расположение файла, не добавляемого в список доверия, заблокированный файл, наличие файла в синхронизированной папке, такой как OneDrive, или включение параметров защищенного просмотра в центре управления безопасностью.
В сообщении об ошибке вы увидите кнопку «Восстановить», нажмите на нее и проверьте, работает ли она. Если вам не удалось решить эту проблему, здесь вы можете найти стратегии устранения неполадок, используемые другими пользователями в аналогичном сценарии для исправления ошибки.
Исправление 1 — отключить защищенные просмотры
1. Откройте приложение PowerPoint. Перейдите в меню «Файл».
2. Щелкните Параметры внизу.
3. В окне «Параметры PowerPoint» выберите вкладку «Центр управления безопасностью».
4. С правой стороны нажмите кнопку «Настройки центра управления безопасностью».
5. В окне центра управления безопасностью перейдите в режим защищенного просмотра слева.
6. Снимите отметку три варианта с условием защищенного просмотра справа.
7. Щелкните OK, чтобы применить эти изменения.
8. Перезапустите PowerPoint и откройте презентацию, в которой отображалась ошибка, чтобы проверить, сохраняется ли проблема.
Исправить 2 — Добавить расположение файла в список надежных расположений
Файл, полученный из внешних источников, таких как электронная почта или USB-накопитель, и хранящийся в месте, которое PowerPoint не считает безопасным, будет заблокирован от открытия до тех пор, пока это местоположение не будет добавлено в список надежных.
1. Откройте новый файл PowerPoint.
2. Щелкните меню «Файл».
3. Перейдите к параметрам, расположенным в нижнем левом углу экрана.
4. В окне «Параметры» перейдите на вкладку «Центр управления безопасностью».
5. Нажмите кнопку «Настройки центра управления безопасностью…» с правой стороны.
6. В окне центра управления безопасностью выберите вкладку Надежные расположения.
7. Нажмите кнопку «Добавить новое местоположение…».
8. В окне «Надежное расположение Microsoft Office» нажмите «Обзор».
9. Перейдите в то место, где находится файл, в котором при попытке открытия отображается ошибка. Нажмите ОК, чтобы добавить новое надежное расположение.
10. Закройте PowerPoint. Откройте файл и проверьте, устранена ли проблема.
Исправление 3 — переместить файл в несинхронизированную папку
Вы можете получить эту ошибку, если ваш файл находится в такой папке, как OneDrive, которая регулярно синхронизируется для резервного копирования. В этом случае вам может потребоваться переместить файл в обычную папку.
1. Перейдите в синхронизированную папку, в которой в настоящее время находится ваш файл.
2. Щелкните правой кнопкой мыши в файле и выберите Вырезать. В противном случае вы можете нажать Ctrl + X.
3. Теперь перейдите в обычную папку в вашей системе, например «Документы» или «Рабочий стол».
4. Щелкните правой кнопкой мыши и нажмите «Вставить» или нажмите Ctrl + V, чтобы вставить файл в эту папку.
5. Откройте файл PowerPoint и проверьте, устранена ли ошибка.
Исправление 4 — Разблокировать файл
Если файл, показывающий ошибку, был получен от другого пользователя или загружен через Интернет, он может быть заблокирован для редактирования вашей операционной системой. Выполните следующие действия, чтобы разблокировать файл.
1. Перейдите в папку с файлом.
2. Щелкните файл правой кнопкой мыши и выберите «Свойства».
3. В окне «Свойства» перейдите на вкладку «Общие».
4. Нажмите кнопку «Разблокировать» внизу рядом с «Параметры безопасности».
5. Теперь нажмите «Применить», а затем «ОК», чтобы сохранить изменения.
6. Откройте файл и проверьте, исправлена ли ошибка.
Спасибо за чтение.
Мы надеемся, что эта статья помогла открыть вашу презентацию PowerPoint без каких-либо проблем с ошибкой содержимого. Прокомментируйте и дайте нам знать, какое исправление сработало для вас.
На чтение 6 мин. Просмотров 102 Опубликовано 20.04.2021
Несколько пользователей Windows сообщают, что их приложение PowerPoint показывает ошибку « PowerPoint обнаружил проблему с содержимым » с некоторыми или всеми презентациями на их компьютере. Сообщается, что эта проблема возникает только с файлами .pptx, и подтверждено, что она появляется в Windows 7, Windows 8.1 и Windows 10.
Содержание
- Что вызывает проблему «PowerPoint обнаружил проблему с контентом»?
- Метод 1. Отключение защищенных представлений
- Метод 2: Добавление местоположения файла в список доверия
- Метод 3. Перемещение файла из синхронизированной папки
- Метод 4: Разблокирование файла
- Метод 5: Удаление папки на Mac
Что вызывает проблему «PowerPoint обнаружил проблему с контентом»?
Мы исследовали эту конкретную проблему, просмотрев различные отчеты пользователей и стратегии восстановления, которые были успешно использованы для решения Эта проблема. Основываясь на наших исследованиях, похоже, что существует несколько потенциальных виновников, которые могут вызвать это конкретное сообщение об ошибке:
- Защищенные просмотры включены – если защищенные просмотры включены в настройках вашего центра управления безопасностью , программа отклонит любые файлы которые были загружены из вложения Outlook или с прямого URL-адреса. В этом случае вы сможете решить проблему, отключив настройки защищенных представлений в Outlook.
- Местоположение файла не добавляется в список доверенных – если папка, в которой находится файл .pptx , не добавлена в список доверия в Outlook, вы можете получить это конкретное сообщение об ошибке. В этом случае вы можете решить проблему, добавив папку в список доверенных в Outlook.
- Файл находится в синхронизированной папке – если файл вы пытаетесь открыть, находится в синхронизированной папке, такой как OneDrive или Dropbox, или папка контролируется программой резервного копирования, вы также можете столкнуться с этой конкретной проблемой.
- Файл является заблокирован – при загрузке файла .pptx через Интернет вы можете получить это сообщение об ошибке, если ваша ОС решила заблокировать файл. Если этот сценарий применим, вы можете решить проблему, открыв экран «Свойства» и разблокировав файлы.
Если вы в настоящее время пытаетесь разрешить это сообщение об ошибке, мы подготовили набор потенциальных стратегий восстановления, которые другие пользователи в аналогичной ситуации успешно использовали для устранения того же сообщения об ошибке.
Ниже вы найдете набор методов, которые подтверждены для работают как минимум несколько затронутых пользователей. Чтобы оставаться максимально эффективными, мы советуем вам следовать методам в том порядке, в котором они представлены, поскольку они упорядочены по эффективности и простоте. Один из них обязательно решит проблему независимо от того, какой сценарий применим к вашей ситуации..
Метод 1. Отключение защищенных представлений
Оказывается, наиболее частая причина, по которой « PowerPoint обнаружил проблему с контентом »- это несколько параметров центра управления безопасностью, которые заставят программу отклонять вложения Outlook или файлы, расположенные в потенциально небезопасных местах, или файлы, происходящие из Интернета.
Итак, если вы получили презентацию по электронной почте или вы загрузили его через Интернет, есть вероятность, что вы получите это сообщение об ошибке до того, как предпримете необходимые шаги для отключения защищенных представлений. Вот краткое руководство о том, как это сделать:
- Откройте Outlook и щелкните File на панели ленты в верхней части экрана.
- Затем в меню Файл нажмите Параметры в нижней части вертикального меню слева. .
- Когда вы войдете в меню Параметры PowerPoint , выберите Центр управления безопасностью на левой боковой панели.
- В меню Центр управления безопасностью перейдите на правую панель и нажмите Настройки центра управления безопасностью .
- В меню Центр управления безопасностью выберите Защищенные представления на левой панели. Затем перейдите на правую панель и снимите все флажки, связанные с каждым условием Protected View .
- Нажмите Ok , чтобы сохранить изменения.
- После того, как изменение вступит в силу, перезапустите приложение PowerPoint и откройте презентацию, которая ранее вызывала ошибку « PowerPoint обнаружил проблему с содержимым ». .
Если проблема все еще возникает или вы ищете способ что не сделает вашу систему уязвимой для эксплойтов, перейдите к следующему методу, указанному ниже.
Метод 2: Добавление местоположения файла в список доверия
Если файл PowerPoint был получен извне (по электронной почте, путем прямой загрузки или извлечения через USB-накопитель), скорее всего, PowerPoint не позволит вам открыть его, если он хранится в небезопасном месте. Если этот сценарий применим к вашей текущей ситуации, вы сможете разблокировать доступ к файлу, добавив расположение документа в список доверенных PowerPoint.
Хотя эта процедура предпочтительнее, чем метод 1 (где все настройки защищенных представлений отключены), это может привести к нарушению вашей безопасности, если злонамеренные вредоносные программы попадут в ту же папку.
Вот краткое руководство по добавлению папки в надежные расположения PowerPoint:
- Открыть PowerPoint и нажмите Файл в меню ленты вверху экрана.
- В вертикальном меню нажмите Параметры.
- Затем в меню параметров PowerPoint нажмите Центр управления безопасностью в вертикальном меню. Затем перейдите в правое меню и нажмите Настройки центра управления безопасностью .
- В меню Центр управления безопасностью , выберите Надежные расположения в вертикальном меню слева. Затем перейдите в правое меню и нажмите Добавить новое расположение.
- В окне Надежное расположение Microsoft Office , нажмите Обзор и перейдите к месту, где вы сохранили файл, который отказывается открываться. Затем нажмите Ok , чтобы добавить новое надежное расположение.
Примечание. Если у вас есть файл, хранящийся в общей папке (например, «Загрузки») ), лучше всего создать отдельный каталог и сначала переместить туда файл. - Перезапустите приложение PowerPoint и посмотрите, решена ли проблема.
Если ошибка « PowerPoint обнаружила проблему с контентом » по-прежнему возникает, перейдите к следующий метод ниже.
Метод 3. Перемещение файла из синхронизированной папки
Если вы пытаетесь открыть файл, расположенный внутри папки Dropbox или OneDrive , вам нужно будет переместить файл в папку, на которую не влияет синхронизация или другое программное обеспечение для резервного копирования. Несколько затронутых пользователей сообщили, что проблема была решена после того, как они переместили файл из синхронизированной папки в обычный каталог.
Вот краткое руководство о том, как это сделать:
- Перейдите в синхронизированный каталог, в котором вы в данный момент сохранили файл.
- Щелкните файл правой кнопкой мыши и выберите Вырезать. Или нажмите Ctrl + X .
- Перейти в обычный каталог и вправо -щелкните где-нибудь на пустом месте. Или вы можете нажать Ctrl + V .
- Откройте файл с приложением PowerPoint еще раз и посмотрите, решена ли проблема.
Если вы все еще сталкиваетесь с сообщением « PowerPoint обнаружил проблему с содержимым ”, Перейдите к следующему методу, указанному ниже.
Метод 4: Разблокирование файла
Если файл, с которым вы столкнулись с проблемой, был загружен из Интернет, скорее всего, ваша операционная система решила заблокировать ваш файл от изменения. Несколько затронутых пользователей сообщили, что проблема « PowerPoint обнаружила проблему с содержимым » перестала возникать после того, как они разблокировали файл.
Вот краткое руководство по разблокировке файла :
- Щелкните правой кнопкой мыши файл .pptx , с которым у вас возникли проблемы, и выберите Свойства..
- На экране Свойства вашего файла перейдите на вкладку Общие и нажмите Разблокировать .
- Нажмите Применить , чтобы сохранить изменения.
- Откройте файл .pptx и посмотрите, решена ли проблема.
Метод 5: Удаление папки на Mac
В некоторых случаях некоторые файлы могут быть повреждены, что мешает запуску содержимого. Поэтому на этом этапе мы удалим определенную папку на Mac, чтобы решить эту проблему. Для этого:
- В Finder нажмите COMMAND + Shift + g.
- В открывшемся окне введите ~/Library и затем щелкните Перейти.
- Прокрутите, чтобы найти папку «com.microsoft. powerpoint ».
- Удалите папку с именем « com.microsoft.powerpoint » и перезапустите PowerPoint.
- Проверьте, сохраняется ли проблема.
Одна из нескольких ошибок, с которыми сталкиваются пользователи PowerPoint: «PowerPoint обнаружил проблему с содержимым в filename.pptx». Эта ошибка запрашивает у пользователя разрешение на попытку восстановления, если он доверяет источнику презентации. Причины, вызывающие появление этого сообщения об ошибке в PowerPoint, — это расположение файла, не добавляемого в список доверия, заблокированный файл, наличие файла в синхронизированной папке, такой как OneDrive, или включение параметров защищенного просмотра в центре управления безопасностью.
В сообщении об ошибке вы увидите кнопку «Восстановить», нажмите на нее и проверьте, работает ли она. Если вам не удалось решить эту проблему, здесь вы можете найти стратегии устранения неполадок, используемые другими пользователями в аналогичном сценарии для исправления ошибки.
Исправление 1 — отключить защищенные просмотры
1. Откройте приложение PowerPoint. Перейдите в меню «Файл».
2. Щелкните Параметры внизу.
3. В окне «Параметры PowerPoint» выберите вкладку «Центр управления безопасностью».
4. С правой стороны нажмите кнопку «Настройки центра управления безопасностью».
5. В окне центра управления безопасностью перейдите в режим защищенного просмотра слева.
6. Снимите отметку три варианта с условием защищенного просмотра справа.
7. Щелкните OK, чтобы применить эти изменения.
8. Перезапустите PowerPoint и откройте презентацию, в которой отображалась ошибка, чтобы проверить, сохраняется ли проблема.
Исправить 2 — Добавить расположение файла в список надежных расположений
Файл, полученный из внешних источников, таких как электронная почта или USB-накопитель, и хранящийся в месте, которое PowerPoint не считает безопасным, будет заблокирован от открытия до тех пор, пока это местоположение не будет добавлено в список надежных.
1. Откройте новый файл PowerPoint.
2. Щелкните меню «Файл».
3. Перейдите к параметрам, расположенным в нижнем левом углу экрана.
4. В окне «Параметры» перейдите на вкладку «Центр управления безопасностью».
5. Нажмите кнопку «Настройки центра управления безопасностью…» с правой стороны.
6. В окне центра управления безопасностью выберите вкладку Надежные расположения.
7. Нажмите кнопку «Добавить новое местоположение…».
8. В окне «Надежное расположение Microsoft Office» нажмите «Обзор».
9. Перейдите в то место, где находится файл, в котором при попытке открытия отображается ошибка. Нажмите ОК, чтобы добавить новое надежное расположение.
10. Закройте PowerPoint. Откройте файл и проверьте, устранена ли проблема.
Исправление 3 — переместить файл в несинхронизированную папку
Вы можете получить эту ошибку, если ваш файл находится в такой папке, как OneDrive, которая регулярно синхронизируется для резервного копирования. В этом случае вам может потребоваться переместить файл в обычную папку.
1. Перейдите в синхронизированную папку, в которой в настоящее время находится ваш файл.
2. Щелкните правой кнопкой мыши в файле и выберите Вырезать. В противном случае вы можете нажать Ctrl + X.
3. Теперь перейдите в обычную папку в вашей системе, например «Документы» или «Рабочий стол».
4. Щелкните правой кнопкой мыши и нажмите «Вставить» или нажмите Ctrl + V, чтобы вставить файл в эту папку.
5. Откройте файл PowerPoint и проверьте, устранена ли ошибка.
Исправление 4 — Разблокировать файл
Если файл, показывающий ошибку, был получен от другого пользователя или загружен через Интернет, он может быть заблокирован для редактирования вашей операционной системой. Выполните следующие действия, чтобы разблокировать файл.
1. Перейдите в папку с файлом.
2. Щелкните файл правой кнопкой мыши и выберите «Свойства».
3. В окне «Свойства» перейдите на вкладку «Общие».
4. Нажмите кнопку «Разблокировать» внизу рядом с «Параметры безопасности».
5. Теперь нажмите «Применить», а затем «ОК», чтобы сохранить изменения.
6. Откройте файл и проверьте, исправлена ли ошибка.
Спасибо за чтение.
Мы надеемся, что эта статья помогла открыть вашу презентацию PowerPoint без каких-либо проблем с ошибкой содержимого. Прокомментируйте и дайте нам знать, какое исправление сработало для вас.
Из-за чего PowerPoint не открывает файл PPT
Файл формата PPT является «родным» для PowerPoint и должен без проблем в нём открываться. Однако не всегда всё происходит так гладко, как хотелось бы. Иногда PowerPoint может выдавать ошибку при открытии презентации в данном формате. Далее мы постараемся разобраться из-за чего это происходит и как справиться с возникшей проблемой.
Почему PowerPoint не открывает презентации
Самой распространённой причиной невозможности открытия файла презентации является просто неподдерживаемый формат или битый файл. К сожалению, PowerPoint не может корректно работать корректно абсолютно со всеми форматами презентаций. Если формат вашей презентации не поддерживается текущей версией PowerPoint, то открыть его не получится.
Также не нужно забывать, что пиратские копии PowerPoint редко отличаются стабильностью работы по сравнению с оригиналом. Плюс, они могут быть криво взломаны, из-за чего программа вдруг начнёт требовать активации и покупку ключа. В такой ситуации тоже есть риск, что файлы не будут открываться корректно.
В первую очередь стоит обращать внимание на ошибки, возникающие при попытках открыть файл презентации. Скорее всего, причины будут крыться в следующем:
- При извлечении документа произошла ошибка. Обычно это касается файлов, которые редактировались на флешки, которая была некорректно извлечена, но также может быть актуальным и для презентаций, находящихся в архивах. В очень редких случаях возникает из-за некорректного сохранения документа, например, если резко было отключено питание компьютеру;
- Носитель, на котором сохранена презентации сломан. Актуально только для файлов, запускаемых с флешек и других внешних носителей. Самая сложная проблема. Часто, чтобы вернуть носитель к жизни его приходится форматировать. К сожалению, после такой процедуры форматирования файлы удаляются безвозвратно и восстановить их сложно;
- Возникновение системной ошибки. В этом случае получается открыть файл после перезапуска PowerPoint или операционной системы. Однако бывают более сложные ошибки, например, при некорректном сохранении и/или при использовании пиратских копий MS Office/Windows;
- Проблема с содержимым документа. Встречается редко и, часто, в презентациях, перегруженных каким-то медиа-контентом (видео, анимации, фото, звук). Обычно, презентация открывается, но при работе с ней возникает ошибка и программа «вылетает»;
- Деятельность вирусов. Некоторые вирусы могут удалять, повреждать или блокировать запуск документов программ офисного пакета Microsoft Office. В большинстве случае проблему можно устранить, если вовремя локализовать и удалить вирус.
Давайте рассмотрим пару вариантов открытия «проблемного» файла PPT-презентации.
Вариант 1: ПО для восстановления документов
Разработчики PowerPoint прекрасно осведомлены о возможных проблемах с запуском презентаций в данной программе. Специально для таких случаев была выпущена мини-программа PowerPoint Repair Toolbox, предназначенная для расшифровки кода содержимого поврежденной презентации. Оно способно, если не полностью открыть неработоспособную презентацию, то хотя бы восстановить большую её часть.
С помощью данной программы можно восстановить следующие элементы презентации:
- Основное тело презентации с исходным количеством слайдов;
- Элементы дизайна, использовавшиеся для оформления;
- Текстовая информация;
- Созданные объекты (фигуры);
- Вставленные медиафайлы (не всегда и не все, так как обычно при поломке они страдают в первую очередь).
В зависимости от ситуации может меняться шанс на полное успешное восстановление, но в любом случае лучше уж восстановить часть презентации, чем потерять все данные.
Инструкция по использовании программы PowerPoint Repair Toolbox выглядит следующим образом:
- Запустите программу. На главном экране вам нужно будет указать путь до неисправной презентации. Его можно прописать вручную или выбрать соответствующую директорию на компьютере, воспользовавшись кнопкой в виде папки.
- При использовании кнопки в виде папки появится окошко «Проводника». Здесь найдите и выберите «проблемную» презентацию и нажмите на кнопку «Открыть».
- В главном окне PowerPoint Repair Toolbox нажмите «Далее».
PowerPoint Repair Toolbox является наиболее действенным решением, которое помогает справиться в случаях с неправильным извлечением из архива/флешки, повреждение вирусом, системной ошибкой или некорректными медиа-файлами. Однако бывают ситуации, когда данная программа не помогает.
Вариант 2: Неподдерживаемый формат
Стоит понимать, что PowerPoint наиболее корректно может работать только с форматами PPT и PPTX. В остальных случаях возможны ошибки и другие ограничения работы. Однако и с этими форматами не всё так однозначно. Например, старые версии PowerPoint не могут корректно открывать PPTX, так как этот формат появился относительно недавно. Нормально работать с обоими форматами могут версии от 2013 года, а также от 2010 года, но с определёнными надстройками.
Если проблема именно в этом, то можно «выкрутиться» следующими способами:
- Обновить PowerPoint до самой актуальной на текущий момент версии;
- Использовать сторонние программы и сервисы для просмотра презентаций, например, PPTX Viewer, Google Презентации и т.д.;
- Конвертировать PPTX в другой поддерживаемый формат.
Также у вас могут возникнуть проблемы при попытке открыть презентацию из Open/LibreOffice Impress. Давайте рассмотрим, как можно конвертировать файл презентации в PPT с помощью онлайн-сервиса Convertio:
- Перейдите на главную страницу сайта. В правой части установите значения для конвертации. Для примера мы поставили конвертацию файла презентации Impress (ODP) в PPT. Вы также можете установить конвертацию на PPTX в PPT.
- Теперь выберите файл(ы) для конвертации, воспользовавшись соответствующей кнопкой. Обратите внимание, что вы можете загрузить их из облачных хранилищ. Для этого нажмите по иконке вашего сервиса.
Попробуйте открыть преобразованный файл в PowerPoint.
Вариант 3: Сменить формат презентации
Этот вариант во многом проигрывает предыдущему, но иногда позволяет вернуть частичную работоспособность презентации. Суть заключается в том, чтобы через онлайн-сервисы или программы, установленные на компьютере, изменить формат PPT на другой, поддерживаемый PowerPoint.
Мы уже рассматривали, как сделать это в предыдущей инструкции.
Примечание. Для современных версий PowerPoint предпочтительнее использовать файлы формата PPTX.
Вариант 4: Удалить вирусы
Так как некоторые вирусы могут просто блокировать запуск файла программой, то предложенные способы вам просто не помогут. Проверьте компьютер антивирусной программой и удалите найденное вредоносное ПО. Лучше всего использовать платные коммерческие решения. Однако, если вы работаете на Windows 10, то можно воспользоваться встроенным Защитником Windows. Он не уступает по эффективности многим продвинутым коммерческим решениям.
Рассмотрим очистку системы от вирусов на примере встроенного Защитника:
- Для начала запустите Защитник Windows. В «десятке» это можно реализовать, вызвав поисковую строку по системе (иконка лупы или сочетание клавиш Win+S). В данную строку нужно ввести наименование искомого объекта, в данном случае Защитника.
- Теперь нажмите на «Параметры сканирования».
Вариант 5: Сбой в работе программы
Случается нечасто и лечится, в большинстве случаев, простым перезапуском PowerPoint или перезагрузкой операционной системы. Причин у таких сбоев может быть множество – конфликт с какой-то программой, некорректное завершение предыдущего сеанса, неправильно установленные обновления и т.д.
К сожалению, если вам не поможет обычная перезагрузка системы и перезапуск PowerPoint, то придётся выполнять переустановку самого офисного пакета. В противном случае у вас постоянно будут появляться ошибки. Возможно, это также станет актуальным и для других продуктов из пакета MS Office.
Другие причины неполадок
Проблемы с запуском презентаций ещё могут возникнуть по следующим причинам:
- Система сильно загружена. Если у вас слабый компьютер и на нём и так запущено много ресурсоёмких программ, то могут возникнуть проблемы в работе PowerPoint. Скорее всего, вы столкнётесь с тем, что при попытке запуска презентации получите белый экран или бесконечную загрузку, но возможно и появление ошибок. В данном случае единственное, что можно предпринять – закрыть все ненужные программы, чтобы освободить ресурсы системы.
- Память компьютера сильно засорена. Во многом похоже на предыдущую ситуацию, но страдает уже постоянная и оперативная память машины. Решений здесь больше – отключить неиспользуемые приложения и процессы или почистить систему от скопившегося мусора. В последнем случае лучше использовать специализированное ПО, например, CCleaner.
- Сама презентация перегружена. Актуально в том случае, если вы пытаетесь открыть тяжёлую презентацию на много-много слайдов с различными вставками в виде сверхчётких изображений, видео, плюс, всё это приправлено анимацией. Обычно проблема с их открытием возникает на старых/дешёвых устройствах. Решение только одно – оптимизировать презентацию. Это можно сделать, попытавшись открыть её на другом устройстве и удалив оттуда всё лишнее.
Чтобы по максимуму избежать возможных неполадок с открытием презентаций, рекомендуется делать резервные копии проектов, а также не отключать автоматическое сохранение в документе. Дополнительно мы рекомендуем использовать только лицензионный софт.
Как устранить неполадки поврежденной презентации в PowerPoint
Вы можете столкнуться с неожиданным поведением при работе с презентацией Microsoft PowerPoint. Такое поведение может произойти из-за повреждения презентации. Эта статья содержит пошаговые методы, которые могут помочь вам частично или полностью восстановить презентацию.
Данная статья рассчитана на начинающих пользователей компьютера и пользователей со средним уровнем подготовки. Для удобства выполнения описанных действий рекомендуется начать с распечатки этой статьи.
Симптомы
Когда вы пытаетесь открыть или изменить презентацию, которая повреждена, могут возникнуть следующие симптомы:
При попытке открыть презентацию вы получаете одно из следующих сообщений об ошибке:
Это не презентация PowerPoint
PowerPoint не может открыть тип файла c расширением <file_name>.ppt
Часть файла отсутствует.
Появляются указанные ниже сообщения об ошибке:
Общий сбой защиты
Недопустимая инструкция
Сбой недействительной страницы
Недостаточно системных ресурсов
Недостаточно памяти
Дополнительная информация
Как определить, повреждена ли ваша презентация
Существует несколько способов определить, повреждена ли ваша презентация. Вы можете попытаться открыть файл на другом компьютере, на котором установлен PowerPoint, чтобы узнать, происходит ли неожиданное поведение на другом компьютере. Вы можете попытаться создать новый файл в PowerPoint и посмотреть, происходит ли неожиданное поведение с новым файлом. В этом разделе описывается, как использовать существующие презентации и как создать новый файл в PowerPoint, чтобы определить, ведут ли себя презентации таким же образом.
Способ 1. Открыть существующую презентацию
- В меню Файл выберите Открыть.
- В PowerPoint 2007 нажмите кнопку Microsoft Office.
- Выберите другую презентацию, затем нажмите «Открыть».
Если эта презентация открывается и кажется неповрежденной, перейдите к способу 3 в этом разделе. В противном случае перейдите к способу 2 для создания новой презентации.
Способ 2: Создание новой презентации
Шаг 1. Создание презентации
- В меню Файл нажмите Создать, а затем Добро пожаловать в PowerPoint (или Знакомство с PowerPoint 2010).
- В PowerPoint 2007 нажмите Установленные шаблоны, а затем нажмите Знакомство с PowerPoint 2007.
- Нажмите Создать. Этот процесс создает презентацию на основе шаблона.
- В меню Файл нажмите Сохранить.
- В PowerPoint 2007 нажмите кнопку Microsoft Office и затем нажмите Сохранить.
- Введите название презентации, затем нажмите Сохранить.
- Выйдите из PowerPoint.
Шаг 2. Открытие новой презентации
- В меню Файл выберите Открыть.
- В PowerPoint 2007 нажмите кнопку Microsoft Office и затем нажмите Открыть.
- Выберите новую презентацию, затем нажмите Открыть.
Если вы не можете открыть или сохранить новую презентацию, перейдите к способу 3.
Если вы не можете создать новую презентацию, PowerPoint может быть поврежден, и следует начать восстановление. (См. способ 3, часть 2 ниже.)
Способ 3: Общие способы устранения неполадок
Windows 10, Windows 8.1, Windows 8 и Windows 7
Часть 1.
Эта процедура позволяет перезапустить компьютер без запуска надстроек. Для чистой перезагрузки выполните указанные ниже действия.
Войдите в систему под учетной записью с правами администратора.
Нажмите кнопку «Пуск», введите запрос msconfig.exe в поле «Начать поиск», затем нажмите клавишу ВВОД для запуска служебной программы «Конфигурация системы».
При получении запроса на ввод пароля администратора или подтверждения введите пароль или подтвердите действие.
На вкладке Общие выберите параметр Выборочный запуск и снимите флажок в поле Загружать элементы автозагрузки. (Флажок «Использовать оригинальную конфигурацию загрузки» (Use Original Boot.ini) недоступен.)
На вкладке «Службы» установите флажок «Не отображать службы Майкрософт» и нажмите кнопку «Отключить все».
Этот шаг позволит службам Майкрософт продолжить работу. После выполнения чистой перезагрузки вы должны проверить производительность Office, а затем возобновить обычный запуск.
Часть 2.
Эта процедура приведет к тому, что программа Office проверит наличие проблем и самостоятельно выполнит восстановление.
Нажмите кнопку Пуск и введите запрос «Панель управления».
Откройте панель управления, перейдите к разделу Удаление или изменение программы (или Добавление или удаление программ).
Прокрутите список программ и найдите свою версию Microsoft Office. Нажмите правую кнопку мыши, а затем нажмите Изменить.
Мы предлагаем вам сделать онлайн-восстановление.
Способы, которыми можно воспользоваться, если не удается открыть презентацию
Способ 1. Перетащите презентацию на значок файла программы PowerPoint
Windows 10, Windows 8.1 и Windows 8
Щелкните правой кнопкой мыши значок Windows в панели задач, а затем выберите пункт «Выполнить».
В зависимости от версии PowerPoint выполните одну из следующих процедур:
Нажмите клавишу ввода.
Найдите значок Powerpnt.exe в Windows Explorer.
Перетащите значок поврежденной презентации из одного окна на значок Powerpnt.exe в другом окне.
PowerPoint попытается открыть эту презентацию. Если PowerPoint не удается открыть презентацию, перейдите к способу 2.
Windows 7
Нажмите кнопку «Пуск» и выберите пункт «Документы». Или нажмите кнопку «Пуск», а затем выполните поиск Проводника Windows.
Если у вас установлена версия MSI PowerPoint 2013, введите %ProgramFiles%Microsoft Officeoffice15 (PowerPoint 2013 64-бит) или %ProgramFiles(x86)%Microsoft Officeoffice15 (PowerPoint 2013 32-бит) и затем нажмите клавишу ВВОД.
Если у вас установлена версия PowerPoint 2013 Select-to-Run, введите C:Program FilesMicrosoft Office 15rootoffice15 (PowerPoint 2013 64-бит) или C:Program Files(x86)Microsoft Office 15rootoffice15 (PowerPoint 2013 32-бит) и затем нажмите клавишу ввода.
Если у вас установлена версия MSI PowerPoint 2016, введите %ProgramFiles(x86)%Microsoft Officeoffice16 и затем нажмите клавишу ВВОД.
Если у вас установлена версия PowerPoint 2016 Select-to-Run, введите %ProgramFiles%Microsoft OfficerootOffice16 (PowerPoint 2016 64-бит) или %ProgramFiles(x86)%Microsoft OfficerootOffice16 (PowerPoint 2016 32-бит) и затем нажмите клавишу ВВОД.
Найдите значок Powerpnt.exe в Windows Explorer.
Перетащите значок поврежденной презентации из одного окна на значок Powerpnt.exe в другом окне.
Способ 2: Попробуйте вставить слайды в пустую презентацию
Шаг 1. Создание пустой презентации
- В меню «Файл» нажмите «Создать».
- В PowerPoint 2007 нажмите кнопку Microsoft Office и нажмите Создать.
- Нажмите «Пустая презентация», затем нажмите «Создать».
Этот процесс создает пустой титульный слайд. Вы можете удалить этот слайд позже после повторного создания презентации.
Шаг 2. Вставка поврежденной презентации в виде слайдов
- На вкладке «Главная» в группе «Слайды» щелкните стрелку рядом с кнопкой «Создать слайд», затем выберите «Повторное использование слайдов».
- В панели задач «Повторное использование слайдов» нажмите кнопку «Обзор». Выберите поврежденную презентацию, затем нажмите «Открыть».
- Нажмите Вставить слайд для каждого слайда в поврежденной презентации.
- В меню Файл нажмите «Сохранить».
- В PowerPoint 2007 нажмите кнопку Microsoft Office и нажмите Сохранить.
- Введите новое название для презентации и нажмите кнопку «Сохранить».
Шаг 3. Применение поврежденной презентации в качестве шаблона
Если презентация выглядит не так, как вы ожидаете, после этих шагов, попробуйте применить поврежденную презентацию в качестве шаблона. Для этого выполните следующие действия:
В меню «Файл» нажмите «Сохранить как».
- В PowerPoint 2007 нажмите кнопку Microsoft Office и нажмите Сохранить как.
Введите новое название для презентации и нажмите кнопку «Сохранить».
Это создаст резервную копию восстановленной презентации, которую можно использовать в случае, если поврежденная презентация повредит эту новую презентацию.
На вкладке «Дизайн» в группе «Темы» нажмите «Дополнительные параметры», а затем нажмите «Поиск тем».
Выберите поврежденную презентацию, а затем нажмите «Применить». Образец слайдов поврежденной презентации заменяет новый образец слайдов.
Если после выполнения этих шагов начинается неожиданное поведение, шаблон мог повредить презентацию. В этом случае используйте резервную копию для повторного создания образца слайдов.
Если резервная копия новой презентации демонстрирует то же повреждение или странное поведение, что и оригинальная презентация, перейдите к способу 3.
Способ 3: Попробуйте открыть временную версию файла презентации
При редактировании презентации PowerPoint создает временную копию файла. Этот временный файл называется PPT ####.tmp.
Заполнитель #### представляет собой случайное четырехзначное число.
Этот временный файл может находиться в той же папке, где сохраняется презентация. Или он может быть расположен в папке для временных файлов.
Переименуйте файл, а затем попытайтесь открыть файл в PowerPoint
Щелкните файл правой кнопкой мыши, а затем нажмите «Переименовать».
Измените расширение старого имени файла с .tmp на .pptx, чтобы имя файла напоминало следующее имя файла:
В меню «Файл» выберите команду Открыть.
Перейдите к папке, содержащей переименованный файл.
Попробуйте открыть файл в PowerPoint.
Более одного файла может соответствовать временному файлу, созданному при последнем сохранении презентации. В этом случае, возможно, придется открыть каждый файл, чтобы увидеть, который из них является временной копией презентации.
Если временных файлов нет или если временные файлы имеют такое же повреждение или странное поведение, перейдите к способу 4.
Способ 4: Сделайте копию поврежденной презентации
- Нажмите на презентации правой кнопкой мыши, затем нажмите «Копировать».
- В окне Проводника Windows нажмите правой кнопкой мыши в пустой области, затем нажмите «Вставить».
Если вы не можете скопировать файл, файл может быть поврежден или файл может находиться на поврежденной части жесткого диска компьютера. В этом случае переходите к способу 5.
Если вы можете скопировать файл, попробуйте открыть копию поврежденной презентации в PowerPoint. Если вы не можете открыть копию поврежденной презентации, попробуйте повторить способы 1–5 в разделе «Способы, которыми можно воспользоваться, если не удается открыть презентацию» ниже, используя копию поврежденной презентации.
Способ 5. Запустите проверку на ошибки на жестком диске
Windows 10, Windows 8.1 и Windows 8
- Закройте все открытые программы.
- Правой кнопкой мыши щелкните кнопку Пуск и выберите пункт Проводник.
- Выберите правой кнопкой жесткий диск, содержащий поврежденную презентацию.
- Выберите «Свойства», а затем выберите вкладку «Инструменты».
- В разделе «Проверка ошибок» выберите «Проверить сейчас».
- Выберите флажок «Автоматически исправлять системные ошибки».
- Выберите флажок «Проверять и восстанавливать поврежденные сектора».
- Выберите «Начать».
Windows 7
- Закройте все открытые программы.
- Нажмите кнопку Пуск и выберите пункт «Компьютер».
- Нажмите правой кнопкой на жестком диске, который содержит поврежденную презентацию.
- Выберите «Свойства», а затем выберите вкладку «Инструменты».
- В разделе «Проверка ошибок» выберите «Проверить сейчас».
- Установите флажок «Автоматически исправлять системные ошибки».
- Установите флажок «Проверять и восстанавливать поврежденные сектора».
- Выберите «Начать».
Функция проверки ошибок может проверить, имеются ли перекрестные ссылки на презентацию, и попытаться восстановить презентацию. Тем не менее, это не является гарантией того, что PowerPoint сможет прочитать презентацию.
Действия по устранению проблем, если поврежденную презентацию можно открыть
Способ 1. Попробуйте применить поврежденную презентацию в качестве шаблона
Шаг 1. Создание пустой презентации
- В меню Файл выберите пункт Создать.
- В программе PowerPoint 2007 нажмите кнопку Microsoft Office и выберите Создать.
- Выберите Новая презентация, а затем выберите Создать. Этот процесс создает пустой титульный слайд. (Вы можете удалить этот слайд после повторного создания презентации.)
Шаг 2. Вставьте поврежденную презентацию в пустую презентацию
- На вкладке Главная в группе Слайды щелкните стрелку рядом с кнопкой Новые слайды, а затем выберите Повторное использование слайдов.
- На панели задач Повторное использование слайдов выберите Просмотр.
- Щелкните поврежденную презентацию, а затем выберите Открыть.
- Нажмите Вставить слайд для каждого слайда в поврежденной презентации.
- Нажмите кнопку Microsoft Office, а затем выберите пункт Сохранить.
- Введите новое название для презентации и нажмите кнопку «Сохранить».
Шаг 3. Применение поврежденной презентации в качестве шаблона
Если презентация выглядит не так, как вы ожидаете, после того, как вы попытаетесь следовать этим шагам, попробуйте применить поврежденную презентацию в качестве шаблона. Для этого выполните следующие действия:
- В меню Файл выберите Сохранить как.
- В программе PowerPoint 2007 нажмите кнопку Microsoft Office и выберите Сохранить как.
Введите новое название презентации и нажмите кнопку Сохранить.
Это создаст резервную копию восстановленной презентации, которую можно использовать в случае, если поврежденная презентация повредит эту новую презентацию.
На вкладке Конструктор в группе Темы выберите Еще, а затем Поиск тем.
Выберите поврежденную презентацию, а затем выберите Применить. Образец слайдов поврежденной презентации заменяет новый образец слайдов.
Если после выполнения этих шагов начинается неожиданное поведение, шаблон мог повредить презентацию. В этом случае используйте резервную копию для повторного создания образца слайдов.
Если резервная копия новой презентации по-прежнему отображает повреждения или нетипичное поведение, перейдите к методу 2.
Способ 2: Перенесите слайды из поврежденной презентации в новую презентацию
Шаг 1. Создание пустой презентации
- В меню Файл в PowerPoint выберите Открыть.
- В программе PowerPoint 2007 нажмите кнопку Microsoft Office, а потом выберите Открыть.
- Найдите поврежденную презентацию, а затем выберите Открыть.
- В меню Файл в PowerPoint выберите пункт Создать.
- В программе PowerPoint 2007 нажмите кнопку Microsoft Office и выберите Создать.
- Выберите Новая презентация, а затем выберите Создать. Этот процесс создает пустой титульный слайд.
Шаг 2. Скопируйте слайды из поврежденной презентации в новую презентацию
На вкладке Вид выберите параметр Сортировщик слайдов. Если при переключении представлений вы получаете сообщения об ошибках, попробуйте использовать представление «Структура».
Выберите слайд, который необходимо скопировать. На вкладке Главная выберите Копировать.
Если вы хотите скопировать несколько слайдов одновременно, удерживайте клавишу Shift, а затем выберите каждый слайд, который вы хотите скопировать.
Переключитесь на новую презентацию. Для этого во вкладке Окно выберите Переключить окно в группе Вид, а затем выберите новую презентацию, созданную в шаге 1.
На вкладке Вид выберите параметр Сортировщик слайдов.
На вкладке Главная выберите Вставить.
Повторяйте шаги от 2a до 2f, пока вся презентация не будет перенесена.
В некоторых случаях один поврежденный слайд может вызвать проблемы для всей презентации. Если вы заметили неожиданное поведение в новой презентации после копирования слайда в презентацию, скорее всего, этот слайд поврежден. Повторное создайте слайд или копируйте его по разделам на новый слайд.
Если в новой презентации есть повреждения или наблюдается странное поведение, перейдите к способу 3.
Способ 3: Сохранить презентацию в виде файла Rich Text Format (RTF)
Если повреждения есть по всей презентации, единственным вариантом восстановления презентации может быть сохранение презентации в виде файла Rich Text Format (RTF). Если этот способ успешен, он восстанавливает только текст, который отображается в представлении «Структура».
Шаг 1. Сохраните презентацию в формате RTF
- Откройте презентацию.
- В меню Файл выберите Сохранить как, выберите место для сохранения файла, а затем выберите Дополнительные параметры.
- В PowerPoint 2007 выберите кнопку Microsoft Office, выберите Сохранить как, а затем выберите Другие форматы.
- В списке Тип сохраняемого файла выберите Структура, RTF (*.rtf).
- В поле Имя файла введите имя, которое вы хотите использовать, выберите место, где вы хотите сохранить презентацию и нажмите Сохранить.
- Закройте презентацию.
Любая графика, таблицы или другой текст в исходной презентации не будут сохранены в файле .rtf.
Шаг 2. Откройте файл .rtf в PowerPoint
- В меню Файл выберите Открыть.
- В списке Файлы типа выберите Все структуры или Все файлы.
- Выберите сохраненный в шаге 1d файл .rtf, а затем выберите Открыть.
Эта процедура будет повторно создавать презентацию на основе представления структуры оригинальной презентации.
«The error message ‘PowerPoint Found a Problem with The Content‘ keeps popping up whenever you try to present a slide in a presentation, which is embarrassing in a professional meeting.»
The problem can be identified in any PowerPoint version and is often quite inconvenient. Since this issue can be experienced in all versions of PowerPoint, there are various methods to deal with it. Please don’t be too concerned about this warning message; the answers we will provide in this article are quick and straightforward to follow. Without further ado, let’s get to the details right away!
How to Fix PowerPoint Found a Problem with Content
Now, the most crucial thing is what to do in this challenging scenario with the error «PowerPoint found a problem with content.» Different people can discover different paths to resolving this problem since the situation can differ from one another, for which there are several solutions. So, if you’re facing the same, we have the solution. Explore each of them in-depth if you want to solve this issue swiftly!
| Workable Solutions | Step-by-step Troubleshooting |
|---|---|
| 1. Disable Protected Views | Open your PowerPoint program if it is currently open or present in another folder…Full steps |
| 2. Repair the PPT Source Files | Download and launch EaseUS Data Recovery Wizard on your computer, select…Full steps |
| 3. Unblock the PPTX File | Right-click on the PowerPoint file and select «Properties» from…Full steps |
| 4. Move to an Unsynchronized Folder | Navigate to the folder’s location in which the file has been stored and…Full steps |
| 5. Add to the Trusted Locations List | Open a previously saved PowerPoint presentation. Go to «Options»…Full steps |
Fix 1. Disable Protected Views to Fix PowerPoint Found a Problem
As with many other problems, the trust center is the most frequently visited location located for trying to recover from the «PowerPoint found a problem with the content issue.» Protected views have the honor to place you in this situation. Thus, without hesitation, try this method first without any second thoughts.
Step 1. Open your PowerPoint program if it is currently open or present in another folder on your computer.
Step 2. To access the «File» menu, choose «Options» from the drop-down list.
Step 3. Look to your left and hit the «Trust Centers» button to the left of the screen.
Step 4. On the right, click on the «Trust Center Settings» option.
Step 5. Then, choose «Protected Views» and uncheck all of the choices shown to you.
Step 6. You can now proceed by clicking on the «OK» button.
Step 7. Check whether the problem has been resolved by reopening your file.
Fix 2. Repair the PPT Source File with a Repair Tool
You can’t go wrong with the EaseUS Data Recovery Wizard. It’s a fantastic tool to deal with faulty Microsoft Office files. The versatile nature of the toolset has earned another name, i.e., «all-in-one fixing software». The efficient application can also repair MS Word, Excel, PowerPoint, and PDF files problems.
Using this software, you don’t need any additional file converting apps for the pdf file since it works with all Microsoft Word, Excel, and PowerPoint versions.
- Fixes and restores all file components from Excel (.XLS/.XLSX) files.
- Fixes and recovers PowerPoint (.ppt/.pptx/.pptm) files to their original state.
- Fixes and restores all contents from damaged, corrupted, or unavailable PDF files.
Now that we are done with the basic introduction and highlighted features of the EaseUS Data Recovery Wizard, it’s time to show you how to repair your PowerPoint slides if they are not opening.
Step 1. Launch EaseUS Data Recovery Wizard, and then scan disk with corrupted documents. This software enables you to fix damaged Word, Excel, PPT, and PDF files in same steps.
Step 2. EaseUS data recovery and repair tool will scan for all lost and corrupted files. You can find the target files by file type or type the file name in the search box.
Step 3. EaseUS Data Recovery Wizard can repair your damaged documents automatically. After file preview, you can click «Recover» to save the repaired Word, Excel, and PDF document files to a safe location.
Fix 3. Unblock the PPTX File to Fix PowerPoint Problems
If you are still experiencing the problem with opening your presentation in PowerPoint, it is likely that you have obtained your file from an untrusted web source. Or that your operating system has identified the file as a security threat. Here’s a solution to this problem.
Step 1. Right-click on the PowerPoint file and select «Properties» from the drop-down menu.
Step 2. After you’ve accessed the file’s properties, go ahead and click on the «General» tab to close them.
Step 3. To unblock a website, click on the «Unblock» button.
Step 4. Last but not least, click on «Apply» to preserve your modifications.
Step 5. Check whether the problem has been resolved by reopening the file.
Fix 4. Move the PPTX File to an Unsynchronized Folder
If you’ve previously attempted to add your file location to the trust list and still see the same problem, there’s something wrong with the folder. If your file is located in a Dropbox or OneDrive folder, you must follow these steps to relocate your file to a standard directory.
Step 1. Navigate to the folder’s location in which the file has been stored and double-click it.
Step 2. Right-click on the file, choose «Cut» from the drop-down menu, or hit ctrl + x on your keyboard.
Step 3. Navigate to a normal directory, right-click, and choose «Paste» to move the file to another location.
Step 4. Check whether the problem has been resolved by reopening your file.
Fix 5. Add the Current Location of the File to the Trusted Locations List
There is a potential that your file isn’t where it should be, and you have to add it to the trusted location. When you download a PowerPoint file from an internet source, it is often saved in a less secure place. If this is the case, adding the file to a trusted location can solve the issue.
Step 1. Open a previously saved PowerPoint presentation.
Step 2. Go to «Options» by clicking on «file.»
Step 3. Click on «Trust Center» and then «Trust Center Setup» to proceed.
Step 4. Later, choose «Trusted Places» from the drop-down menu.
Step 5. Select «Add New Location» from the drop-down menu.
Step 6. Click «Browse» and enter the file’s path that is causing the problem.
Step 7. Restart your PowerPoint program error-free once you’ve made the modifications.
Why Does PowerPoint Find a Problem with Content
Here, we’ll go through a few of the possible causes of the PowerPoint problem that you’re now experiencing.
Location of the file in the synchronized folder — If your file is visible in a synchronized folder, such as Dropbox or OneDrive, you would then encounter the problem of «PowerPoint found a problem with the content.» A synchronized folder, such as Dropbox or OneDrive, prevents the file from functioning correctly.
The File is Blocked — When you download a file from a website, the file can be banned by the operating system of your device since it is possible that a virus can be downloaded along with the file, causing your device to malfunction. In such a case, you will get this error message as well.
Location of the File Not Present in Trust List — Depending on whether the protected views are enabled, there is a possibility that the application can deny your request to open a file that has been downloaded from a direct URL or an outlook attachment. Protected views will impose restrictions on your file; thus, to resolve this difficulty, switch off protected views.
Protected Views Enabled — If the hosting folder of your file does not exist in the trust list of the PowerPoint, this error can occur. In this situation, you should add the hosted folder to the PowerPoint’s trust list, which can be done by going to «File > Add Trust List».
Conclusion
Many people have experienced the ‘PowerPoint Found a Problem with Content’ issue over the years. When your PowerPoint often hangs and freezes, or if it fails to respond, there are some measures you can take to fix it. And we have provided complete details above. We would suggest you try each solution to see if your problem is solved. However, if you want an effective remedy, the Stellar Microsoft Office repair tool is one of the best in business.
«The error message ‘PowerPoint Found a Problem with The Content‘ keeps popping up whenever you try to present a slide in a presentation, which is embarrassing in a professional meeting.»
The problem can be identified in any PowerPoint version and is often quite inconvenient. Since this issue can be experienced in all versions of PowerPoint, there are various methods to deal with it. Please don’t be too concerned about this warning message; the answers we will provide in this article are quick and straightforward to follow. Without further ado, let’s get to the details right away!
How to Fix PowerPoint Found a Problem with Content
Now, the most crucial thing is what to do in this challenging scenario with the error «PowerPoint found a problem with content.» Different people can discover different paths to resolving this problem since the situation can differ from one another, for which there are several solutions. So, if you’re facing the same, we have the solution. Explore each of them in-depth if you want to solve this issue swiftly!
| Workable Solutions | Step-by-step Troubleshooting |
|---|---|
| 1. Disable Protected Views | Open your PowerPoint program if it is currently open or present in another folder…Full steps |
| 2. Repair the PPT Source Files | Download and launch EaseUS Data Recovery Wizard on your computer, select…Full steps |
| 3. Unblock the PPTX File | Right-click on the PowerPoint file and select «Properties» from…Full steps |
| 4. Move to an Unsynchronized Folder | Navigate to the folder’s location in which the file has been stored and…Full steps |
| 5. Add to the Trusted Locations List | Open a previously saved PowerPoint presentation. Go to «Options»…Full steps |
Fix 1. Disable Protected Views to Fix PowerPoint Found a Problem
As with many other problems, the trust center is the most frequently visited location located for trying to recover from the «PowerPoint found a problem with the content issue.» Protected views have the honor to place you in this situation. Thus, without hesitation, try this method first without any second thoughts.
Step 1. Open your PowerPoint program if it is currently open or present in another folder on your computer.
Step 2. To access the «File» menu, choose «Options» from the drop-down list.
Step 3. Look to your left and hit the «Trust Centers» button to the left of the screen.
Step 4. On the right, click on the «Trust Center Settings» option.
Step 5. Then, choose «Protected Views» and uncheck all of the choices shown to you.
Step 6. You can now proceed by clicking on the «OK» button.
Step 7. Check whether the problem has been resolved by reopening your file.
Fix 2. Repair the PPT Source File with a Repair Tool
You can’t go wrong with the EaseUS Data Recovery Wizard. It’s a fantastic tool to deal with faulty Microsoft Office files. The versatile nature of the toolset has earned another name, i.e., «all-in-one fixing software». The efficient application can also repair MS Word, Excel, PowerPoint, and PDF files problems.
Using this software, you don’t need any additional file converting apps for the pdf file since it works with all Microsoft Word, Excel, and PowerPoint versions.
- Fixes and restores all file components from Excel (.XLS/.XLSX) files.
- Fixes and recovers PowerPoint (.ppt/.pptx/.pptm) files to their original state.
- Fixes and restores all contents from damaged, corrupted, or unavailable PDF files.
Now that we are done with the basic introduction and highlighted features of the EaseUS Data Recovery Wizard, it’s time to show you how to repair your PowerPoint slides if they are not opening.
Step 1. Launch EaseUS Data Recovery Wizard, and then scan disk with corrupted documents. This software enables you to fix damaged Word, Excel, PPT, and PDF files in same steps.
Step 2. EaseUS data recovery and repair tool will scan for all lost and corrupted files. You can find the target files by file type or type the file name in the search box.
Step 3. EaseUS Data Recovery Wizard can repair your damaged documents automatically. After file preview, you can click «Recover» to save the repaired Word, Excel, and PDF document files to a safe location.
Fix 3. Unblock the PPTX File to Fix PowerPoint Problems
If you are still experiencing the problem with opening your presentation in PowerPoint, it is likely that you have obtained your file from an untrusted web source. Or that your operating system has identified the file as a security threat. Here’s a solution to this problem.
Step 1. Right-click on the PowerPoint file and select «Properties» from the drop-down menu.
Step 2. After you’ve accessed the file’s properties, go ahead and click on the «General» tab to close them.
Step 3. To unblock a website, click on the «Unblock» button.
Step 4. Last but not least, click on «Apply» to preserve your modifications.
Step 5. Check whether the problem has been resolved by reopening the file.
Fix 4. Move the PPTX File to an Unsynchronized Folder
If you’ve previously attempted to add your file location to the trust list and still see the same problem, there’s something wrong with the folder. If your file is located in a Dropbox or OneDrive folder, you must follow these steps to relocate your file to a standard directory.
Step 1. Navigate to the folder’s location in which the file has been stored and double-click it.
Step 2. Right-click on the file, choose «Cut» from the drop-down menu, or hit ctrl + x on your keyboard.
Step 3. Navigate to a normal directory, right-click, and choose «Paste» to move the file to another location.
Step 4. Check whether the problem has been resolved by reopening your file.
Fix 5. Add the Current Location of the File to the Trusted Locations List
There is a potential that your file isn’t where it should be, and you have to add it to the trusted location. When you download a PowerPoint file from an internet source, it is often saved in a less secure place. If this is the case, adding the file to a trusted location can solve the issue.
Step 1. Open a previously saved PowerPoint presentation.
Step 2. Go to «Options» by clicking on «file.»
Step 3. Click on «Trust Center» and then «Trust Center Setup» to proceed.
Step 4. Later, choose «Trusted Places» from the drop-down menu.
Step 5. Select «Add New Location» from the drop-down menu.
Step 6. Click «Browse» and enter the file’s path that is causing the problem.
Step 7. Restart your PowerPoint program error-free once you’ve made the modifications.
Why Does PowerPoint Find a Problem with Content
Here, we’ll go through a few of the possible causes of the PowerPoint problem that you’re now experiencing.
Location of the file in the synchronized folder — If your file is visible in a synchronized folder, such as Dropbox or OneDrive, you would then encounter the problem of «PowerPoint found a problem with the content.» A synchronized folder, such as Dropbox or OneDrive, prevents the file from functioning correctly.
The File is Blocked — When you download a file from a website, the file can be banned by the operating system of your device since it is possible that a virus can be downloaded along with the file, causing your device to malfunction. In such a case, you will get this error message as well.
Location of the File Not Present in Trust List — Depending on whether the protected views are enabled, there is a possibility that the application can deny your request to open a file that has been downloaded from a direct URL or an outlook attachment. Protected views will impose restrictions on your file; thus, to resolve this difficulty, switch off protected views.
Protected Views Enabled — If the hosting folder of your file does not exist in the trust list of the PowerPoint, this error can occur. In this situation, you should add the hosted folder to the PowerPoint’s trust list, which can be done by going to «File > Add Trust List».
Conclusion
Many people have experienced the ‘PowerPoint Found a Problem with Content’ issue over the years. When your PowerPoint often hangs and freezes, or if it fails to respond, there are some measures you can take to fix it. And we have provided complete details above. We would suggest you try each solution to see if your problem is solved. However, if you want an effective remedy, the Stellar Microsoft Office repair tool is one of the best in business.