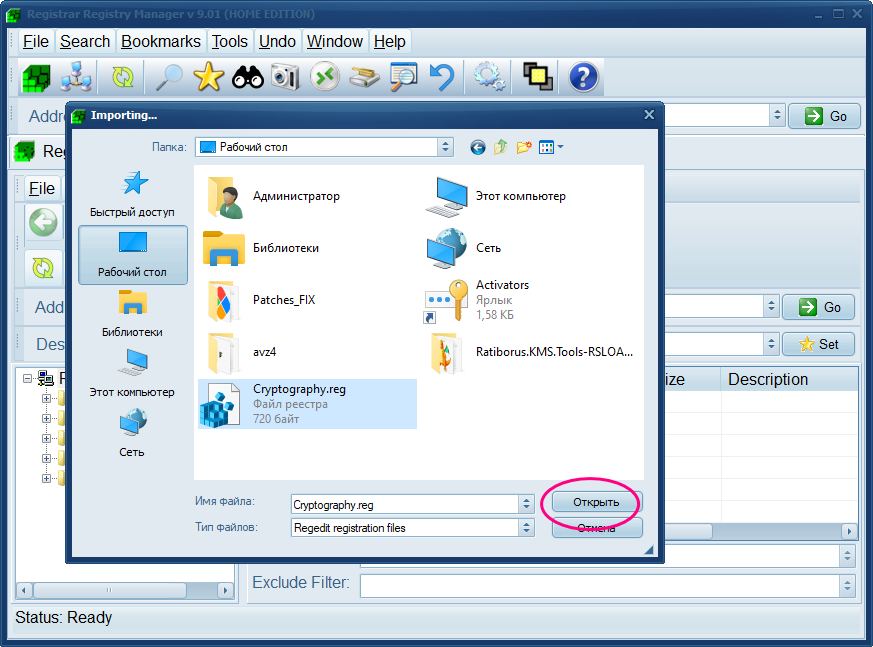Содержание
- 1 Что вызывает проблему «ошибка доступа к реестру»?
- 1.1 Способ 1: импорт файла реестра с правами администратора
- 1.2 Способ 2. Выполнение восстановления системы
- 1.3 Способ 3: выполнение ремонтной установки
Некоторые пользователи получают «Ошибка доступа к реестру» ошибка при попытке объединить раздел реестра на компьютере Windows. Большинство затронутых пользователей сообщают, что проблема возникла после переустановки их версии Windows и попытки открыть файл .reg. Эта проблема чаще всего встречается в Windows 7, Windows 8 и Windows 10.

Что вызывает проблему «ошибка доступа к реестру»?
Мы исследовали это сообщение об ошибке, просмотрев различные пользовательские отчеты и стратегии исправления, которые они использовали для обхода или полного устранения проблемы. Основываясь на наших исследованиях, есть несколько распространенных сценариев, которые вызывают это конкретное сообщение об ошибке:
- Файл реестра не имеет прав администратора — Этот сценарий довольно часто встречается при новой установке / переустановке Windows. Если редактор реестра ранее не открывался, вероятно, программа не имеет необходимых разрешений для слияния файла .reg с вашим текущим реестром.
- Повреждение системных файлов вызывает ошибку — Есть подтвержденные случаи, когда эта ошибка возникала из-за набора поврежденных системных файлов, которые мешали импорту из утилиты редактора реестра. Если это так, есть два подтвержденных решения (восстановление системы и установка восстановления), которые, как известно, решают проблему.
Если вы пытаетесь устранить это конкретное сообщение об ошибке, эта статья предоставит вам выбор проверенных шагов по устранению неполадок. В следующей области вы обнаружите несколько потенциальных методов исправления, которые другие пользователи в аналогичной ситуации использовали для решения проблемы.
Для достижения наилучших результатов следуйте приведенным ниже методам, пока не найдете исправление, которое применимо к вашей текущей ситуации и удастся решить проблему.
Способ 1: импорт файла реестра с правами администратора
Как предположили несколько затронутых пользователей, есть вероятность, что вы имеете дело с проблемой привилегий. Скорее всего, утилита Registry Editor не имеет достаточных разрешений для объединения файлов. Это довольно распространенная вещь для новых установок Windows, где редактор реестра ранее не открывался.
Несколько пользователей, которые пытались устранить одно и то же сообщение об ошибке, сообщили, что проблема была окончательно решена после того, как они открыли редактор реестра с правами администратора и использовали меню «Импорт» для объединения файлов. Вот краткое руководство о том, как это сделать:
- Нажмите Windows ключ + R открыть диалоговое окно «Выполнить». Затем введите «смерзатьсяИ нажмите Ctrl + Shift + Enter открыть редактор реестра с правами администратора.
Ввод Regedit в Запуск, чтобы открыть редактор реестра
- На UAC (контроль учетных записей пользователей) подскажите, выберите да предоставить административные привилегии.
Предоставление административных разрешений редактору реестра
- внутри Редактор реестра, идти к Файл> Импорт используя ленту сверху.
Использование встроенного меню импорта редактора реестра
- Использовать Импортировать меню, чтобы перейти к местоположению файла, который вы пытаетесь объединить. Как только вы попадете туда, выберите его и нажмите открыто объединить его с вашим текущим реестром.
Слияние ключа с текущим реестром
Замечания: Тот же принцип применим к тем ситуациям, когда вы сталкиваетесь с ошибкой при попытке автоматического импорта ключа .reg через файл .bat. Чтобы он работал, вам нужно запустить его из окна CMD с повышенными правами — нажмите Клавиша Windows + R, введите «cmd» и нажмите Ctrl + Shift + Enter, чтобы открыть окно командной строки с правами администратора.
Эта процедура должна была успешно обойти «Ошибка доступа к реестру» ошибка. Если вы все еще получаете сообщение об ошибке или этот метод не подходит для вашей текущей ситуации, перейдите к следующему способу ниже.
Способ 2. Выполнение восстановления системы
Если вы только что начали получать это сообщение об ошибке из ничего (недавно вы не выполняли переустановку Windows), возможно, системный файл поврежден и препятствует завершению операции слияния.
В этом конкретном случае пользователям, оказавшимся в аналогичной ситуации, удалось решить проблему с помощью Восстановление системы Мастер для возврата машины к предыдущему моменту времени (когда операции реестра работали должным образом).
Использование более старой точки восстановления системы вернет состояние вашего компьютера к состоянию, в котором оно было при создании резервной копии. Это исправит все ошибки, которые могли появиться за это время, но также избавит от любых приложений и пользовательских настроек, которые вы установили или создали за это время.
Вот краткое руководство по использованию мастера восстановления системы:
- Нажмите Windows ключ + R открыть диалоговое окно «Выполнить». Затем введите «rstrui» и нажмите Enter, чтобы открыть мастер восстановления системы.
- Как только вы попадете на первый экран восстановления системы, вас спросят, хотите ли вы использовать рекомендуемую точку восстановления. Измените переключатель на Выберите другое восстановление указать и ударить следующий продолжать.
- Выберите точку восстановления системы из списка и нажмите следующий продолжать.
- Удар Конец завершить процесс восстановления. Через некоторое время ваш компьютер перезагрузится, и будет восстановлено старое состояние.
- После завершения следующего запуска попробуйте снова объединить / импортировать файл и посмотреть, было ли устранено сообщение об ошибке.
Восстановление состояния машины до предыдущей точки с помощью восстановления системы
Если вы все еще сталкиваетесь с «Ошибка доступа к реестру» Ошибка, перейдите к следующему способу ниже.
Способ 3: выполнение ремонтной установки
Если вы зашли так далеко безрезультатно, очень вероятно, что вы столкнулись с этой проблемой из-за повреждения системных файлов. Скорее всего, системный файл или служба, которая используется в процессе импорта реестра, повреждена и более недоступна.
Несколько пользователей, которые боролись с одной и той же ошибкой, сообщили, что проблема была окончательно решена после выполнения ремонтной установки.
Ремонтная установка — это неразрушающая процедура, которая обновит все компоненты Windows, не затрагивая ваши личные файлы или приложения. Это делает примерно то же самое, что и чистая установка, но оставляет ваши приложения, пользовательские настройки и личные файлы вне уравнения.
Если вы решили выполнить ремонтную установку, вы можете следовать инструкциям, приведенным в этой статье (Вот).
Применение готовых твиков реестра — наиболее простой способ включить или отключить ту или иную функцию в Windows. Запустили REG-файл, подтвердили слияние, перезагрузили, если необходимо, компьютер — и дело сделано. Однако слияние не всегда проходит гладко, если указанные в REG-файле ключи реестра используются в данный момент системой или у вас недостаточно прав для выполнения этой операции.
В момент подтверждения слияния вы получите ошибку «Не удалось импортировать файл.reg: не все данные были успешно записаны в реестр».
Решить эту проблему можно тремя разными способами, хотя не все эти способы одинаково удобны и эффективны.
Рассмотрим их чуть более подробно.
Использование утилиты ExecTI
Этот портативный инструмент поможет записать данные в ключи реестра, владельцем которых является Система или TrustedInstaller. К сожалению, утилита не позволяет запускать с наивысшими правами сами REG-файлы, поэтому вам придется либо править реестр вручную, либо сконвертировать REG-файл в скрипт CMD или BAT, а затем запустить его с помощью ExecTI.
Второй способ более удобен при условии, что вы воспользуетесь конвертером Reg Converter, предназначенным для преобразования файлов реестра в командные файлы BAT и VBS. Получив на выходе BAT-файл, запустите ExecTI от имени администратора, укажите путь к батнику и нажмите «OK».
В результате в окне консоли вы должны получить сообщение «Операция успешно завершена».
Импорт REG-файла в безопасном режиме
Этот способ не так эффективен, поскольку не наделяет пользователя более высокими правами доступа, он лишь исключает использование ключа реестра процессом, не позволяющим внести в ключ изменения, причем далеко не факт, что этот процесс не окажется системным.
Напоминаем, что загрузиться в безопасном режиме проще всего с помощью встроенной оснастки msconfig, отметив на вкладке «Загрузка» чекбокс «Безопасный режим».
Импорт REG-файла с помощью Registrar Registry Manager
А еще для импорта файлов реестра вы можете воспользоваться диспетчером регистратора реестра — программой Registrar Registry Manager, созданной для обслуживания системного реестра Windows. Установите и запустите программу и нажмите в приветственном окне «Home Edition».
В открывшемся окне приложения выберите во втором меню File -> Import.
И укажите путь к импортируемому REG-файлу.
Слияние должно быть выполнено без ошибок.
Поскольку этот способ требует минимум шагов (если не считать установки самой программы), он представляется нам наиболее удобным из перечисленных.
Ссылки на используемый софт: disk.yandex.ru/d/pEP2u_1_R4wWPQ
Загрузка…
Если при попытке объединить раздел реестра на вашем компьютере с Windows 10 появляется сообщение об ошибке «ошибка доступа к реестру», вы не одиноки, поскольку некоторые пользователи также сталкиваются с такой же проблемой. По словам этих пользователей, они сталкиваются с ошибкой после того, как они переустановили свою версию Windows и попытались открыть файл .reg.
Основываясь на отчетах, эта ошибка может возникнуть, если файл реестра не имеет прав администратора. Смысл в том, что программа не имеет необходимых разрешений для слияния файла .reg. Это часто встречается как при новой установке, так и при повторной установке. Кроме того, проблема такого рода также может возникнуть из-за повреждения системных файлов. В любом случае, вот несколько советов по устранению неполадок, которые вы можете проверить, чтобы устранить ошибку.
Вариант 1. Попробуйте импортировать файл .reg с правами администратора.
Как уже указывалось, ошибка может быть связана с отсутствием прав администратора. Возможно, у редактора реестра нет прав администратора для слияния файла реестра. Это характерно для новых установок Windows, особенно потому, что редактор реестра раньше не открывался. Поэтому вам нужно снова импортировать файл .reg, и на этот раз с правами администратора.
- Нажмите клавиши Win + R, чтобы открыть диалоговое окно «Выполнить».
- Затем введите «Regedit» в поле и нажмите клавиши Ctrl + Shift + Enter, чтобы открыть редактор реестра с правами администратора.
- Появится запрос контроля учетных записей или контроля учетных записей, где вы должны нажать Да, чтобы продолжить.
- После открытия редактора реестра перейдите в меню «Файл»> «Импорт», используя панель ленты вверху.
- Затем используйте меню импорта, чтобы перейти к месту файла, который вы пытались объединить. Найдя его, нажмите «Открыть», чтобы объединить его с текущим реестром. Это должно решить проблему. Если нет, обратитесь к следующим опциям ниже.
Вариант 2. Попробуйте выполнить восстановление системы.
Запуск восстановления системы также может помочь исправить ошибку при доступе к реестру. Вы можете сделать эту опцию либо загрузкой в безопасном режиме, либо восстановлением системы. Если вы уже находитесь в разделе «Дополнительные параметры запуска», просто выберите «Восстановление системы» и перейдите к следующим шагам. И если вы только что загрузили свой компьютер в безопасном режиме, следуйте инструкциям ниже.
- Нажмите клавиши Win + R, чтобы открыть диалоговое окно «Выполнить».
- После этого введите «sysdm.cpl» в поле и нажмите «Ввод».
- Затем перейдите на вкладку «Защита системы» и нажмите кнопку «Восстановление системы». Откроется новое окно, в котором вы должны выбрать предпочитаемую точку восстановления системы.
- После этого следуйте инструкциям на экране, чтобы завершить процесс, а затем перезагрузите компьютер и проверьте, устранена ли проблема.
- После завершения следующего запуска необходимо снова объединить или импортировать файл и посмотреть, исправлена ли сейчас ошибка или нет.
Вариант 3. Попробуйте выполнить установку с восстановлением, создав установочный носитель Windows 10.
- Нажмите ссылке а затем нажмите кнопку Загрузить инструмент сейчас.
- Затем нажмите «Использовать инструмент для создания установочного носителя (USB-накопитель, DVD или файл ISO)…» и следуйте приведенным ниже инструкциям на экране.
- Теперь выберите вариант файла ISO на шаге 5.
- После этого у вас должен появиться файл ISO.
- Затем перейдите в папку, в которую вы загрузили файл ISO.
- Затем щелкните правой кнопкой мыши ISO-файл Windows 10 и выберите параметр «Открыть с помощью», а затем выберите «Проводник».
- Теперь нажмите «setup.exe» и следуйте инструкциям, появляющимся на экране. При появлении запроса вы должны выбрать «Ничего» (чистая установка) или «Сохранить только личные файлы». Обратите внимание, что вы не должны выбирать «Сохранять личные файлы, приложения и настройки Windows, так как это на самом деле не работает.
Вариант 4. Попробуйте запустить сканирование проверки системных файлов.
Как уже упоминалось, ошибка при доступе к реестру может быть вызвана повреждением файла. И здесь на помощь приходит сканирование SFC. Сканирование SFC или System File Checker может обнаруживать и автоматически восстанавливать поврежденные системные файлы. SFC — это встроенная командная утилита, которая помогает восстанавливать как поврежденные, так и отсутствующие файлы. Он заменяет плохие и поврежденные системные файлы хорошими системными файлами. Чтобы запустить команду SFC, выполните действия, указанные ниже.
- Нажмите Win + R, чтобы запустить Run.
- Введите CMD в поле и нажмите Enter.
- После открытия командной строки введите ПФС / SCANNOW
Команда запустит сканирование системы, которое займет несколько секунд, прежде чем завершится. Как только это будет сделано, вы можете получить следующие результаты:
- Защита ресурсов Windows не обнаружила нарушений целостности.
- Защита ресурсов Windows обнаружила поврежденные файлы и успешно восстановила их.
- Windows Resource Protection обнаружила поврежденные файлы, но не смогла исправить некоторые из них.
- Теперь перезагрузите компьютер.
Расширенный ремонт системы Pro
Автоматизированное решение для ремонта ПК в один клик
С Advanced System Repair Pro вы можете легко
Замените поврежденные файлы
Восстановить производительность
Удалить вредоносные программы
СКАЧАТЬ
Advanced System Repair Pro совместим со всеми версиями Microsoft Windows, включая Windows 11.
Поделиться этой статьей:
Вас также может заинтересовать
Ошибка сетевого драйвера не является серьезной проблемой Windows. Это случается время от времени, и, к счастью, это можно решить, приложив немного усилий и за короткий промежуток времени. Сегодня в этой статье мы рассмотрим наиболее распространенные решения проблемы сбоя драйвера сетевого адаптера в Windows 10. Если у вас возникла эта конкретная проблема, перейдите от шага 1 к последнему шагу, поскольку все шаги предназначены для перехода от самого простого к самому сложному. Все сказанное позволяет нам решить вашу проблему с сетевым драйвером.
-
Проверьте, подключен ли кабель и исправен ли он.
Первой распространенной проблемой работающей сети может быть неисправность кабеля или плохой контакт в вашем сетевом адаптере или в HUB / SWITCH. Существуют различные инструменты для проверки качества и рабочего состояния кабеля, но вы также можете убедиться, что это не проблема с кабелем, попробовав подключить правильный рабочий кабель. Если сеть восстанавливается с помощью другого кабеля, замените неисправный кабель, и проблема будет решена, если проблема не исчезнет, переходите к следующему шагу.
-
Убедитесь, что средство устранения неполадок Windows решит проблему
Щелкните правой кнопкой мыши значок сети на панели задач и выберите решение проблем. Встроенные инструменты Windows могут решить проблемы и исправить их за вас. Если по какой-либо причине Windows не может найти или решить проблемы, перейдите к следующему шагу.
-
Убедитесь, что диспетчер устройств сообщает об ошибке, и обновите драйвер.
Если оборудование работает должным образом, проблема может заключаться в том, что Windows не обнаруживает неисправность устройства или драйвера. В любом случае диспетчер устройств сообщит об этой проблеме. Чтобы проверить, правильно ли работает драйвер, нажмите ⊞ ОКНА + X , чтобы открыть скрытое меню «Пуск».
Когда он откроется, нажмите Диспетчер устройств чтобы открыть его. Если у вас есть ошибка драйвера устройства внутри Windows, вы должны увидеть ее сразу при входе в диспетчер устройств, рядом с ней будет желтый восклицательный знак. Щелкните правой кнопкой мыши на нем и выберите Обновление драйверов. -
Переустановить драйвер
Если обновить драйверы не удалось или у вас уже есть последние версии драйверов, их переустановка может решить проблему, поскольку драйверы могли быть повреждены во время установки какого-либо обновления или приложения. Выполните шаги из пункта 3, чтобы перейти к драйверу в диспетчере устройств, затем щелкните правой кнопкой мыши на нем, но вместо обновления выберите Удалить. После удаления драйвера перезагрузите Windows, и Windows автоматически установит новый. Если вы не хотите обновлять драйверы автоматически, не перезагружайте систему, вместо этого установите последнюю версию драйвера для вашего устройства, а затем перезагрузите компьютер. Поскольку это сетевая ошибка, вам придется загрузить драйверы на другой компьютер и перенести их через USB на неисправный.
-
Проверить обновления Windows
Проверьте, установлено ли последнее обновление Windows, при необходимости обновите Windows.
-
Устранить проблему с драйвером DRIVERFIX
Если ничего не помогает, получите ДРАЙВЕРФИКС, премиальное решение проблем с вашим ПК и исправление ошибок драйверов.
Узнать больше
Одна из наиболее распространенных ошибок типа «синий экран смерти», с которой вы можете столкнуться на компьютере с Windows 10, — это ошибка синего экрана Tcpip.sys. Файл Tcpip.sys — это файл драйвера, который связан с протоколом управления передачей по Интернет-протоколу. Когда вы видите такую ошибку BSOD, вы можете увидеть любое из следующих описаний ошибок:
- IRQL_NOT_LESS_EQUAL
- KMODE_EXCEPTION_NOT_HANDLED
- PAGE_FAULT_IN_NONPAGED_AREA
Какое бы описание ошибки вы ни получили, вам нужно использовать приведенные ниже инструкции в качестве справки, чтобы стереть ошибку синего экрана Tcpip.sys.
Вариант 1. Запустите средство устранения неполадок синего экрана
Средство устранения неполадок синего экрана — это встроенный инструмент в Windows 10, который помогает пользователям исправлять ошибки BSOD, такие как ошибка синего экрана Tcpip.sys. Его можно найти на странице средств устранения неполадок настроек. Чтобы использовать его, выполните следующие действия:
- Нажмите клавиши Win + I, чтобы открыть панель «Настройки».
- Затем перейдите в Обновление и безопасность> Устранение неполадок.
- Оттуда найдите опцию «Синий экран» с правой стороны, а затем нажмите кнопку «Запустить средство устранения неполадок», чтобы запустить средство устранения неполадок «Синий экран», а затем перейдите к следующим параметрам на экране. Обратите внимание, что вам может потребоваться загрузить ваш компьютер в безопасном режиме.
Вариант 2 — попробуйте сбросить TCP / IP
Если вы не заметили, файл Tcpip.sys связан с протоколами TCP / IP в вашей компьютерной системе, поэтому сброс TCP / IP может помочь в устранении ошибки «Синего экрана смерти» Tcpip.sys, особенно когда TCP / IP IP был изменен.
- Сначала вам нужно ввести «командная строка» в строке поиска Windows, а затем щелкнуть правой кнопкой мыши соответствующий результат поиска и выбрать параметр «Запуск от имени администратора», чтобы открыть командную строку.
- После этого введите следующую команду в окне с повышенными правами и нажмите Enter:
Netsh Int сброса IP-адреса
- Теперь перезагрузите компьютер после выполнения команды и проверьте, помогло ли это исправить ошибку синего экрана.
Вариант 3. Попробуйте откатить сетевой драйвер.
Если вы недавно обновили программное обеспечение драйвера и неожиданно получили эту ошибку BSOD, возможно, вам придется откатить драйвер устройства — другими словами, вернуться к предыдущей рабочей версии. Для этого выполните следующие действия:
- Нажмите клавиши Win + R, чтобы открыть окно «Выполнить», а затем введите «devmgmt.msc”И нажмите Enter, чтобы открыть окно диспетчера устройств.
- Под Диспетчером устройств вы увидите список драйверов. Оттуда найдите сетевые адаптеры и разверните их.
- Затем выберите записи драйвера, которые помечены соответствующим образом, кроме всего, в контексте минипорта WAN.
- Затем выберите каждый из них и дважды щелкните, чтобы открыть новое мини-окно.
- После этого убедитесь, что вы находитесь на вкладке «Драйвер», а если нет, просто перейдите к ней и нажмите кнопку «Откатить драйвер», чтобы вернуться к предыдущей версии сетевых адаптеров.
- Теперь перезагрузите компьютер, чтобы успешно применить сделанные изменения.
Вариант 4 — Попробуйте обновить сетевые драйверы
Вы также можете попробовать обновить все ваши сетевые драйверы, чтобы исправить ошибку синего экрана Tcpip.sys. Для этого вот что вам нужно сделать:
- Нажмите клавиши Win + R, чтобы открыть окно «Выполнить», а затем введите «MSC”И нажмите Enter, чтобы открыть окно диспетчера устройств.
- Под Диспетчером устройств вы увидите список драйверов. Оттуда найдите сетевые адаптеры и разверните их.
- Затем щелкните правой кнопкой мыши на каждом из сетевых драйверов и обновите их все.
- Перезагрузите компьютер и посмотрите, помогло ли это исправить ошибку BSOD.
Примечание: Если обновление сетевых драйверов не помогло решить проблему, вы также можете попробовать удалить те же самые драйверы и перезагрузить компьютер с Windows 10. После этого система сама переустановит драйверы, которые вы только что удалили. Кроме того, вы также можете загрузить и установить драйверы напрямую с веб-сайта производителя.
Вариант 5. Попробуйте временно отключить антивирус и брандмауэр.
Бывают случаи, когда антивирусные программы и брандмауэр блокируют веб-сайт, который они считают вредоносным или даже из-за ложных срабатываний, поэтому вам необходимо временно отключить эти программы, поскольку это может быть причиной того, что вы столкнулись с ошибкой, когда пытаюсь просматривать Интернет.
Узнать больше
Что такое ошибка 0x000000D1?
Код ошибки 0x000000D1 — серьезная ошибка, которая отображается, когда Windows автоматически завершает работу, чтобы защитить систему от дальнейшего повреждения.
Обычно при возникновении этой ошибки в сообщении, отображаемом пользователям, указывается что-то вроде STOP 0x000000D1 DRIVER_IRQL_NOT_LESS_OR_EQUAL.
Решения
 Что вызывает ошибку 0x000000D1?
Что вызывает ошибку 0x000000D1?
Обычно код ошибки STOP 0x000000D1 вызван такими проблемами, как несовместимость, сторонние драйверы, конфликты драйверов, устаревшие драйверы, вредоносные драйверы и другие связанные проблемы.
Говоря технически, сообщение, отображаемое пользователю, фактически означает, что драйвер режима ядра пытался получить доступ к памяти при неоправданно высоком уровне процесса IRQL.
Если не исправить, ошибка STOP 0x000000D1 может стать довольно серьезной. Повышенная частота возникновения может не только привести к потере данных, но также может вызвать повреждение системы. Вот почему крайне важно исправить это и как можно скорее решить основные проблемы, вызывающие его.
Дополнительная информация и ручной ремонт
Существуют различные способы быстрого исправления этой ошибки, некоторые из которых кратко перечислены ниже следующим образом.
- Для опытных пользователей рекомендуется запустить систему и войти в нее как администратор. Затем сделайте кнопку «Пуск». Щелкните Все программы -> Стандартные -> Системные инструменты -> Восстановление системы. Здесь вы найдете опцию «Восстановить мой компьютер в более раннее время ». Нажмите на нее и выберите «Далее». Список точек восстановления появится перед вами. Выберите последнюю точку восстановления и нажмите «Далее». Окно подтверждения появится снова. Нажмите на кнопку Далее еще раз. Перезагрузите компьютер. Поздравляем, вы успешно восстановили свой компьютер.
- Другой способ, более подходящий для начинающих пользователей, заключается в следующем. Скачать утилиту для ремонта. Теперь установите программу. Скорее всего, вы столкнетесь с кнопкой сканирования. Как только это произойдет, нажмите кнопку Fix / Repair. Ваше сканирование будет завершено. Ошибка будет удалена. Затем вы можете перезагрузить компьютер, чтобы ошибка больше не отображалась.
Ниже приведены некоторые другие предложения, чтобы ваш компьютер не сталкивался с этими проблемами в будущем.
- Обновите все ваши драйверы. Устаревшее или старое оборудование или драйверы программного обеспечения может также вызвать эту ошибку STOP 0x000000D1.
- Если вы недавно установили или изменили драйвер или оборудование, и после этого возникла ошибка, весьма вероятно, что это вызвано установкой или модификацией. Вернитесь к исходным настройкам, чтобы избежать использования этого драйвера в будущем.
Узнать больше
Служба Центра обновления Windows, как и другие службы в Windows 10, иногда может испытывать некоторые проблемы и перестать работать должным образом. Одной из проблем, с которой вы можете столкнуться при использовании службы Центра обновления Windows, является ошибка Центра обновления Windows 0x8024A10A. Такой код ошибки означает, что служба Центра обновления Windows закрывается. Поэтому, если вы столкнулись с этой ошибкой, читайте дальше, так как этот пост расскажет вам, как ее исправить. Когда вы получаете сообщение об ошибке Центра обновления Windows 0x8024A10A, вы можете увидеть это сообщение об ошибке на своем экране:
«USO_E_SERVICE_SHUTTING_DOWN указывает, что служба WU закрывается. Это может произойти из-за очень длительного периода бездействия, зависания системы, приводящего к тому, что служба простаивает и приводит к отключению службы. Убедитесь, что система остается активной, а соединения остаются установленными для завершения обновления ».
Вы можете попытаться перезагрузить компьютер, чтобы решить проблему, поскольку существуют случаи, когда простой перезагрузка может исправить ошибки. Однако, если это не сработает, вы можете найти варианты, представленные ниже, полезными.
Вариант 1. Попробуйте перезапустить службу Windows Update.
Первое, что вы можете сделать, чтобы исправить ошибку Windows Update 0x8024A10A, — это перезапустить службу Windows Update из диспетчера служб. Для этого выполните следующие действия:
- В поле поиска Cortana введите «services» и щелкните значок «Services», чтобы открыть диспетчер служб. Кроме того, вы также можете нажать клавиши Win + R, чтобы запустить приглашение «Выполнить», а затем набрать «services.msc”И нажмите Enter, чтобы открыть Диспетчер служб.
- После открытия диспетчера служб найдите службу обновления Windows.
- Найдя его, щелкните его правой кнопкой мыши и проверьте, остановлена ли служба. Если это так, выберите опцию «Пуск». С другой стороны, если служба обновления Windows уже запущена, просто выберите параметр «Перезагрузить».
- После этого попробуйте снова запустить Центр обновления Windows и посмотреть, исправлена ли сейчас ошибка 0x8024A10A.
Вариант 2. Запустите средство устранения неполадок Центра обновления Windows.
Поскольку средство устранения неполадок Центра обновления Windows проверяет состояние служб, поддерживающих этот процесс, оно запрашивает и исправляет его, если что-то не так. Таким образом, вы можете захотеть запустить встроенное средство устранения неполадок Центра обновления Windows, чтобы устранить ошибку Центра обновления Windows. Это одна из вещей, которую вы можете проверить, поскольку она, как известно, автоматически устраняет любые ошибки Центра обновления Windows, такие как ошибка 0x8024A10A. Чтобы запустить это средство устранения неполадок, перейдите в «Настройки» и выберите «Устранение неполадок» в списке вариантов. Оттуда нажмите Центр обновления Windows, а затем нажмите кнопку «Запустить средство устранения неполадок». После этого следуйте следующим инструкциям на экране, и все будет в порядке.
Вариант 3. Запустите онлайн-средство устранения неполадок Microsoft
Помимо средства устранения неполадок Центра обновления Windows, запуск средства устранения неполадок Microsoft в Интернете может также помочь вам исправить ошибку Центра обновления Windows 0x8024A10A. Известно, что этот онлайн-инструмент устранения неполадок помогает исправить ошибки Центра обновления Windows, он сканирует ваш компьютер на наличие проблем, которые могут быть причиной проблемы, а затем автоматически их устраняет.
Вариант 4. Попробуйте запустить службу Центра обновления Windows в состоянии чистой загрузки
В некоторых случаях некоторые конфликтующие программы, установленные на вашем компьютере, могут вызывать ошибку с кодом Центра обновления Windows 0x8024A10A. Чтобы определить, какая программа вызывает проблему, необходимо перевести компьютер в состояние чистой загрузки. Для этого выполните следующие действия.
- Войдите на свой компьютер как администратор.
- Введите MSConfig в Начальном поиске, чтобы открыть утилиту конфигурации системы.
- Оттуда перейдите на вкладку Общие и нажмите «Выборочный запуск».
- Снимите флажок «Загрузить элементы запуска» и убедитесь, что установлены флажки «Загрузить системные службы» и «Использовать исходную конфигурацию загрузки».
- Затем щелкните вкладку «Службы» и установите флажок «Скрыть все службы Microsoft».
- Нажмите Отключить все.
- Нажмите Apply / OK и перезагрузите компьютер. (Это переведет ваш компьютер в состояние чистой загрузки. И настройте Windows на обычный запуск, просто отмените изменения.)
- Теперь попробуйте снова запустить службу Центра обновления Windows и посмотрите, исчезла ли ошибка Центра обновления Windows 0x8024A10A.
Узнать больше
Если вы пытались скопировать, переместить, изменить или удалить папку или файл на своем компьютере, но вы не можете этого сделать и вместо этого столкнулись с ошибкой, которая гласит: «Не удалось найти этот элемент, он больше не находится в , Проверьте местоположение элемента и повторите попытку», то вы попали в нужное место, так как этот пост расскажет вам, как исправить эту ошибку. Вы можете столкнуться с этой ошибкой, когда удаляете, переименовываете, открываете или копируете определенный файл, который часто создается сторонним программным обеспечением и в котором отсутствует важная информация, такая как формат файла и т. д. Хотя вы можете видеть эти файлы в проводнике, вы не сможете выполнять с ними некоторые операции. Чтобы решить эту проблему, вам необходимо ознакомиться с приведенными ниже предложениями.
Вариант 1. Попробуйте переименовать файл через командную строку.
Если вы пытались переименовать файл, но не смогли этого сделать, этого можно добиться, выполнив команду в командной строке. Обязательно внимательно следуйте инструкциям.
- Введите «Командная строка» в меню «Пуск», чтобы найти его, или вы также можете нажать кнопку поиска рядом с меню «Пуск», а затем щелкнуть правой кнопкой мыши соответствующий результат и выбрать параметр «Запуск от имени администратора», чтобы открыть командную строку. с правами администратора.
- Затем введите «cd«, А затем путь к файлу с таким форматом -«C: / Папка1 / Папка2 / Папка3». Однако на этот раз вы должны опустить проблемный файл. Проще говоря, последняя папка в команде должна быть папкой, в которой находится файл.
- После ввода команды нажмите Enter на клавиатуре, а затем используйте набор команд, приведенный ниже. Обратите внимание, что каждая команда представляет собой новую строку, поэтому вам нужно нажать Enter после копирования каждой строки.
- DIR / A / X / P
- RENAME (текущее имя проблемного файла) (без проблемного имени)
- ВЫХОД
Примечание: Убедитесь, что вы вводите только текущее имя и новое имя, разделенные пробелом. Вы не должны писать в команде скобки. Если все пойдет хорошо, теперь вы сможете работать с файлом, как раньше.
Вариант 2. Попробуйте удалить файл с помощью командной строки.
С другой стороны, если вы пытались удалить файл, а не переименовывать его, вы можете выполнить другую команду в командной строке.
- Откройте командную строку с правами администратора, как то, что вы делали ранее.
- После того, как вы открыли командную строку, скопируйте и вставьте приведенную ниже команду и после этого нажмите «Ввод». Вы также должны убедиться, что вы ввели правильный путь, где находится файл, а также его имя.
rd / s ? X: путь к плохой папке
Примечание: В приведенной выше команде «X» — это буква-заполнитель, поэтому вы должны ввести букву, соответствующую букве диска, на котором расположен файл.
- После этого на экране появится сообщение «Операция успешно завершена». Если вы этого не сделаете, проверьте, действительно ли вы ввели правильное местоположение файла или его имя.
Вариант 3 — удалить файл без расширения
Если файл, который вы пытались удалить, не имеет расширения, это означает, что Windows не знает, что делать с этим файлом, поэтому выдает сообщение об ошибке. Лучше всего в таких случаях удалить файл, особенно если он занимает много памяти. Чтобы удалить такие файлы, вам нужно сделать следующее:
- Выполните первые два шага из предыдущего варианта выше, чтобы вы могли точно перейти к местоположению файла, просто будьте осторожны при вводе папок.
- Не забудьте нажать «Ввод» сразу после каждой команды, а затем использовать следующую команду ниже, чтобы вы могли удалить поврежденный файл, который не имеет расширения:
del *. *
- После того, как вы закончите, откройте проводник и проверьте, удален файл или нет.
Узнать больше
Весна почти наступила, а с ней приходит работа, просыпается природа, просыпаются люди, больше нет счетов за отопление, пора начинать работать и пора начинать чистить свой компьютер. Всем доброго дня и добро пожаловать в очередной совет и хитрость для вашего ПК. На этот раз мы говорим об очистке вашего ПК и поддержании его в актуальном состоянии, чтобы вы были готовы к предстоящему весеннему сезону. Спасибо, что вы с нами, и давайте начнем:
Удалите приложения, которые вы не используете
Неиспользуемые приложения могут вызвать множество проблем для ПК, от использования ненужного дискового пространства до даже более медленной загрузки, если у них есть активные службы, которые требуют постоянной работы. Они могут замедлять работу других приложений, таких как файловый менеджер, если в них установлены расширения, и могут занимать место в оперативной памяти своими фоновыми процессами. Если вы больше не используете конкретное приложение или не планируете использовать его в ближайшее время, всегда рекомендуется удалить его из системы и, таким образом, удалить все связанные с ним службы и процессы, освободив столь необходимую оперативную память и дисковое пространство.
Удалите ненужные расширения браузера
Расширения браузера, такие как приложения, могут вызывать некоторые проблемы с производительностью ПК. Если вы проводите много времени с расширениями интернет-браузера, они могут замедлить загрузку браузера и страниц, они могут заставить браузеры занимать больше оперативной памяти, а если они устарели, они могут даже представлять серьезную угрозу безопасности. Рекомендуется хранить только те расширения, которые вам нужны постоянно, возможно, некоторые менеджеры паролей или аналогичные, расширения, которые вы используете ежедневно, а все остальное следует удалить.
Убрать вещи из автозагрузки
Многие службы загружаются вместе с самой Windows, некоторые из них важны для работы системы, некоторые — нет. Удалив ненужные службы из меню запуска, вы убедитесь, что время загрузки и общая производительность системы находятся в нормальном состоянии, а ваш компьютер более отзывчивый.
Упорядочивайте файлы, папки и рабочий стол
Скорость компьютера — это не единственное, о чем вам нужно позаботиться, чтобы быть готовым и иметь максимальную эффективность, вам также понадобится организовать свои файлы и папки. В рабочей среде мы часто сохраняем и размещаем файлы повсюду, и со временем они засоряют рабочий стол и жесткие диски. Если файлы не организованы должным образом, мы потеряем драгоценное время, пытаясь найти все, что нам нужно и что нам нужно, поэтому вместо того, чтобы тратить время на поиск файлов, почему бы не организовать их для простого и логичного поиска, чтобы вы могли легко получить к ним доступ, когда это необходимо.
Очистить панель задач и меню «Пуск»
Панель задач и меню «Пуск» также могут быть забиты значками, неорганизованными ярлыками приложений и ярлыками документов. Удалите все ненужное для аккуратного и легкодоступного доступа.
Сортировать закладки
Очень вероятно, что в нашем браузере сохранено много закладок. Также весьма вероятно, что эти закладки не отсортированы и не упорядочены, и сейчас самое подходящее время для этого. Закладки, подобные файлам, также могут привести к потере времени, если вам нужно найти конкретную закладку в большом количестве.
Запустить очистку диска
Встроенная утилита очистки диска найдет временные файлы, неиспользуемые и много другого мусора на вашем жестком диске. Сейчас самое время запустить его и избавиться от ненужных файлов в вашей системе.
Очистите свой компьютер физически
Теперь, когда мы позаботились о программной части нашего компьютера и системы, пришло время очистить сам компьютер. Отключите компьютер от сети и почистите его, мы не будем вдаваться в подробности этой процедуры, на нашем сайте уже есть статья, в которой подробно рассматривается эта часть, поэтому ищите ее, если вам нужна помощь с этой частью.
Очистите периферийные устройства
Помимо компьютера для эффективной и приятной работы позаботьтесь о своем экране, клавиатуре, мыши, принтере и т. д. Все эти устройства должны быть чистыми и обеспыленными, если вы ожидаете, что они будут вести себя на высоте. Если вы хотите читать более полезный статьи и советы о посещении различного программного и аппаратного обеспечения errortools.com в день.
Узнать больше
Когда вы обновляете или обновляете свой компьютер с Windows 10, но неожиданно получаете ошибку 0x8024a206 при попытке установить обновления, это происходит из-за загруженного обновления румян или из-за какого-либо поврежденного компонента в Windows. Если вы не знаете, любой файл, загруженный Windows, проверяется на целостность, и если файлы не проходят тест на целостность, то ошибка 0x8024a206, скорее всего, появится во время обновления или обновления Windows.
Вариант 1 — сбросить компоненты Центра обновления Windows до значений по умолчанию
Вы должны остановить несколько служб, таких как BITS, Cryptographic, MSI Installer и Windows Update Services. А для этого вам нужно очистить содержимое папки SoftwareDistribution. Папка распространения программного обеспечения в операционной системе Windows — это папка, которая находится в каталоге Windows и используется для временного хранения файлов, которые могут потребоваться для установки Центра обновления Windows на ваш компьютер. Таким образом, это требуется Центром обновления Windows и поддерживается агентом WUAgent. Кроме того, он также содержит все файлы истории обновлений Windows, и после их удаления вы, скорее всего, потеряете историю обновлений. В результате при следующем запуске Центра обновления Windows время обнаружения может увеличиться.
- Откройте меню WinX.
- Оттуда откройте командную строку от имени администратора.
- Затем введите следующую команду — не забудьте нажать Enter сразу после ввода каждого из них.
net stop wuauserv
net start cryptSvc
чистые стартовые биты
net start msiserver
- После ввода этих команд он остановит службу обновления Windows, фоновую интеллектуальную службу передачи (BITS), криптографию и установщик MSI.
- Затем перейдите в папку C: / Windows / SoftwareDistribution и избавьтесь от всех папок и файлов, нажав клавиши Ctrl + A, чтобы выбрать их все, а затем нажмите «Удалить». Обратите внимание: если файлы уже используются, вы не сможете их удалить.
После сброса папки SoftwareDistribution вам необходимо сбросить папку Catroot2, чтобы перезапустить только что остановленные службы. Для этого выполните следующие действия:
- Введите каждую из следующих команд.
net start wuauserv
net start cryptSvc
чистые стартовые биты
net start msiserver
- После этого выйдите из командной строки и перезагрузите компьютер, а затем попробуйте запустить Центр обновления Windows еще раз.
Вариант 2. Перерегистрируйте библиотеки DLL, связанные с Центром обновления Windows.
Файлы DLL, также известные как библиотека динамической компоновки, являются частями приложений, которые отделены от основной программы, чтобы их можно было использовать снова, а также независимо обновлять. Файлы DLL загружаются в память и затем используются. Обратите внимание, что они должны быть зарегистрированы в Windows, чтобы их можно было загрузить. Если это не так, основная программа выйдет из строя. То же самое и с файлами DLL, относящимися к Центру обновления Windows. Таким образом, вам необходимо зарегистрировать их, чтобы устранить ошибку 0x8024a206.
- В поле поиска Cortana введите «командная строка».
- В появившихся результатах поиска щелкните правой кнопкой мыши Командную строку и выберите параметр «Запуск от имени администратора».
- После этого выполните команды, перечисленные ниже, одну за другой, и не забудьте нажать Enter сразу после ввода каждой из них.
- regsvr32 АОРИПТ.DLL
- regsvr32 MSXML3.DLL
- regsvr32 WUPS2.DLL
- regsvr32 WUPS.DLL
- regsvr32 WUAUENG.DLL
- regsvr32 WUAPI.DLL
- regsvr32 WUCLTUX.DLL
- regsvr32 WUWEBV.DLL
Примечание: у вас также есть возможность запускать команды вместе через командный файл. Просто создайте пакетный файл, скопировав все команды в блокноте, а затем сохраните его как «WURegisterDLL.bat». После этого запустите командный файл, и он выполнит команды одновременно. Затем вы должны перезагрузить компьютер и посмотреть, исправила ли он ошибку 0x8024a206.
Вариант 3 — Запустите средство проверки системных файлов
Сканирование SFC или System File Checker может обнаружить и автоматически восстановить поврежденные системные файлы, которые могут вызывать ошибку 0x8024a206. SFC — это встроенная командная утилита, которая помогает восстанавливать как поврежденные, так и отсутствующие файлы. Он заменяет плохие и поврежденные системные файлы на хорошие системные файлы. Чтобы запустить команду SFC, выполните действия, указанные ниже.
- Нажмите Win + R, чтобы запустить Run.
- Введите CMD в поле и нажмите Enter.
- После открытия командной строки введите ПФС / SCANNOW и нажмите Enter.
Команда запустит сканирование системы, которое займет несколько секунд, прежде чем завершится. Как только это будет сделано, вы можете получить следующие результаты:
- Защита ресурсов Windows не обнаружила нарушений целостности.
- Защита ресурсов Windows обнаружила поврежденные файлы и успешно восстановила их.
- Windows Resource Protection обнаружила поврежденные файлы, но не смогла исправить некоторые из них.
Вариант 4. Запустите средство устранения неполадок Центра обновления Windows.
Запуск встроенного средства устранения неполадок Центра обновления Windows также может помочь устранить ошибку Центра обновления Windows 0x8024a206. Чтобы запустить его, перейдите в «Настройки», а затем выберите «Устранение неполадок». Оттуда нажмите Центр обновления Windows, а затем нажмите кнопку «Запустить средство устранения неполадок». После этого следуйте следующим инструкциям на экране, и все будет хорошо.
Узнать больше
Premiere Download Manager — это расширение для браузера, которое поставляется в комплекте с Premiere Download Manager Потенциально нежелательная программа и другие нежелательные приложения и расширения. Эта программа была разработана Mindspark Interactive и предлагает пользователям возможность загружать файлы из Интернета через предоставленный диспетчер загрузки. Он также изменяет домашнюю страницу и по умолчанию использует поисковую систему Myway.com.
Этот пакет отслеживает активность пользователя, и хотя расширение имеет доступ к вашей активности в браузере, нажатым ссылкам, посещенным страницам и т. Д., Само приложение имеет доступ ко всем файлам, которые вы скачали и есть на вашем компьютере. Эти собранные данные позже отправляются обратно на серверы Mindspark, где они используются для лучшего таргетинга рекламы для пользователей.
Во время установки вы будете сталкиваться с дополнительными спонсорскими ссылками и даже с всплывающей рекламой при просмотре Интернета. Хотя он не считается вредоносным ПО, он содержит множество видов поведения, которые не нравятся пользователям, и помечен как потенциально нежелательный. Этот пакет был отмечен несколькими антивирусными приложениями как угонщик браузера, поэтому его рекомендуется удалить с вашего компьютера.
О браузере угонщиков
Взлом браузера на самом деле является формой нежелательного программного обеспечения, обычно надстройки или расширения браузера, которое вызывает изменения в настройках веб-браузера. Вредоносные программы-угонщики браузеров созданы по разным причинам. Часто злоумышленники принудительно посещают сайты по своему выбору либо для увеличения веб-трафика, приносящего более высокий доход от рекламы, либо для получения комиссии за каждого посещающего их пользователя. Хотя это может показаться наивным, эти инструменты созданы злоумышленниками, которые всегда пытаются использовать вас в полной мере, чтобы заработать деньги на вашей наивности и отвлеченности. Некоторые угонщики браузера предназначены для внесения определенных модификаций помимо веб-браузеров, таких как изменение записей в реестре компьютера и разрешение другим типам вредоносных программ наносить дополнительный вред вашему компьютеру.
Основные признаки того, что ваш интернет-браузер был угнан
Существует множество симптомов, указывающих на то, что ваш веб-браузер взломан: главная страница браузера внезапно изменяется; Ваш браузер постоянно перенаправлен на порнографические сайты; веб-движок по умолчанию был изменен, а параметры безопасности браузера были понижены без вашего ведома; вы получаете панели инструментов браузера, которых раньше не замечали; на экране появляется множество всплывающих окон; ваш браузер работает медленно, глючит, очень часто дает сбой; Вы не можете получить доступ к определенным сайтам, в частности к антивирусным сайтам.
Как именно они попадают в ваш компьютер или ноутбук
Существует несколько способов заражения вашего компьютера или ноутбука угонщиком браузера. Как правило, они поступают в виде спама по электронной почте, через сети обмена файлами или путем загрузки из машины. Они также могут исходить от любого BHO, расширения, панели инструментов, надстройки или подключаемого модуля со злонамеренными целями. Иногда вы могли по ошибке принять угонщик браузера как часть пакета приложений (обычно бесплатного или условно-бесплатного). Угонщики браузера могут значительно повлиять на работу пользователя в Интернете, отслеживать посещаемые пользователями веб-сайты и красть финансовую информацию, создавать трудности при подключении к сети, а затем, наконец, создавать проблемы со стабильностью, вызывая зависание приложений и компьютеров.
Удаление угонщиков браузера
Определенный взлом браузера можно довольно легко отменить, найдя и удалив соответствующее вредоносное приложение через панель управления. Однако многие угонщики чрезвычайно живучи, и для их уничтожения требуются специальные приложения. Кроме того, угонщики браузера могут изменить реестр компьютера, поэтому восстановить все значения вручную может быть очень сложно, особенно если вы не очень разбираетесь в технологиях. Установка и запуск антивирусных приложений в уязвимой системе может автоматически удалить угонщики браузера, а также другие нежелательные приложения. SafeBytes Anti-Malware обнаруживает все типы угонщиков, включая Premier Download Manager, и эффективно и быстро удаляет все следы.
Что делать, если вы не можете установить Safebytes Anti-Malware?
Все вредоносные программы плохи, и степень ущерба будет сильно различаться в зависимости от типа вредоносного ПО. Некоторые варианты вредоносного ПО изменяют настройки интернет-браузера, включая прокси-сервер, или изменяют конфигурацию DNS компьютера. Когда это произойдет, вы не сможете посещать некоторые или все интернет-сайты и, следовательно, не сможете загрузить или установить необходимое программное обеспечение безопасности, чтобы избавиться от инфекции. Если вы читаете эту статью сейчас, вы, вероятно, уже поняли, что причиной заблокированного подключения к Интернету является вирусная инфекция. Итак, что делать, если вы хотите загрузить и установить антивирусную программу, например Safebytes? Есть несколько вариантов решения этой конкретной проблемы.
Используйте безопасный режим для решения проблемы
В безопасном режиме вы можете изменить настройки Windows, удалить или установить некоторые приложения, а также избавиться от трудно удаляемых вирусов и вредоносных программ. Если вредоносная программа настроена на автоматическую загрузку при запуске компьютера, переход в этот режим может помешать ей сделать это. Чтобы загрузиться в безопасном режиме, нажмите клавишу «F8» на клавиатуре прямо перед тем, как появится загрузочный экран Windows; Или сразу после нормальной загрузки Windows запустите MSConfig, проверьте безопасную загрузку на вкладке «Загрузка» и нажмите «Применить». Перейдя в безопасный режим, вы можете попытаться установить антивирусную программу без помех со стороны вредоносных программ. На этом этапе вы можете запустить сканирование на наличие вредоносных программ, чтобы избавиться от вирусов и вредоносных программ без вмешательства со стороны другого приложения.
Переключиться на другой веб-браузер
Некоторые вредоносные программы нацелены только на определенные интернет-браузеры. Если это похоже на вашу ситуацию, используйте другой веб-браузер, так как он может обойти компьютерный вирус. Если вы не можете загрузить программу защиты от вредоносных программ с помощью Internet Explorer, это означает, что вредоносная программа нацелена на уязвимости IE. Здесь вам следует переключиться на другой интернет-браузер, например Chrome или Firefox, чтобы загрузить программное обеспечение Safebytes.
Создайте загрузочный USB-антивирус
Другой вариант — создать переносную антивирусную программу на USB-накопителе. Чтобы запустить антивирусное ПО с помощью пера, выполните следующие простые шаги:
1) Загрузите антивирус на компьютер без вирусов.
2) Подключите перьевой диск к незараженному компьютеру.
3) Дважды щелкните загруженный файл, чтобы запустить мастер установки.
4) Когда появится запрос, выберите место, где вы хотите сохранить файлы программного обеспечения. Выполните инструкции на экране компьютера, чтобы завершить процесс установки.
5) Перенесите USB-накопитель с чистого компьютера на зараженный компьютер.
6) Дважды щелкните EXE-файл антивирусной программы на USB-накопителе.
7) Нажмите кнопку «Сканировать сейчас», чтобы начать сканирование на наличие вредоносных программ.
SafeBytes Anti-Malware: легкая защита от вредоносных программ для ПК с Windows
Чтобы защитить свой компьютер от множества различных интернет-угроз, важно установить на компьютер программное обеспечение для защиты от вредоносных программ. Но с бесчисленным количеством компаний, занимающихся защитой от вредоносных программ, в настоящее время трудно решить, какую из них вы должны купить для своего персонального компьютера. Некоторые из них хороши, а некоторые являются мошенническими приложениями, которые выдают себя за законное антивирусное программное обеспечение, ожидающее, чтобы нанести ущерб вашему компьютеру. Вы должны быть осторожны, чтобы не выбрать неправильное приложение, особенно если вы покупаете премиум-приложение. Принимая во внимание высоко оцененные приложения, Safebytes AntiMalware, безусловно, является наиболее рекомендуемым. Антивредоносное ПО SafeBytes — это очень эффективный и удобный инструмент защиты, который подходит для конечных пользователей с любым уровнем компьютерной грамотности. Благодаря своей передовой технологии это программное обеспечение поможет вам защитить ваш персональный компьютер от инфекций, вызванных различными типами вредоносных программ и подобных угроз, включая рекламное ПО, шпионское ПО, трояны, черви, компьютерные вирусы, кейлоггеры, программы-вымогатели и потенциально нежелательные программы (ПНП). ).
SafeBytes имеет отличные возможности по сравнению с другими антивирусными программами. Ниже приведены некоторые из великих:
Активная защита: SafeBytes обеспечивает круглосуточную защиту вашего персонального компьютера, ограничивая вторжение вредоносных программ в режиме реального времени. Он будет регулярно контролировать ваш компьютер на предмет хакерской активности, а также предоставляет пользователям сложную защиту с помощью брандмауэра.
Защита от вредоносных программ: Благодаря передовому и сложному алгоритму этот инструмент устранения вредоносных программ может эффективно обнаруживать и избавляться от вредоносных программ, скрывающихся в вашей компьютерной системе.
Высокоскоростной модуль сканирования вредоносных программ: Safebytes AntiMalware с его усовершенствованным механизмом сканирования предлагает чрезвычайно быстрое сканирование, которое может немедленно выявить любую активную интернет-угрозу.
Фильтрация веб-сайтов: SafeBytes проверяет и присваивает уникальный рейтинг безопасности каждому посещаемому вами веб-сайту и блокирует доступ к веб-страницам, которые считаются фишинговыми, тем самым защищая вас от кражи личных данных или заведомо содержащих вредоносное ПО.
Низкое использование ЦП: SafeBytes обеспечивает полную защиту от онлайн-угроз при небольшой нагрузке на ЦП благодаря усовершенствованному механизму и алгоритмам обнаружения.
Поддержка 24 / 7: Вы можете получить высокий уровень круглосуточной поддержки, если используете их платную версию. SafeBytes автоматически защитит ваш компьютер от новейших вредоносных программ, тем самым обеспечивая безопасность и безопасность вашей работы в Интернете. После загрузки и установки SafeBytes Anti-Malware вам больше не придется беспокоиться о вредоносных программах или других проблемах безопасности. Поэтому, если вы ищете лучшую подписку на защиту от вредоносных программ для своего ПК с ОС Windows, мы настоятельно рекомендуем программное обеспечение SafeBytes Anti-Malware.
Технические детали и удаление вручную (для опытных пользователей)
Если вы хотите удалить Premier Download Manager вручную, а не с помощью автоматизированного инструмента, вы можете выполнить следующие простые шаги: Перейдите в панель управления Windows, щелкните «Установка и удаление программ» и выберите программу-нарушитель, чтобы удалить ее. Удалить. В случае подозрительных версий подключаемых модулей веб-браузера вы можете легко избавиться от них с помощью диспетчера расширений вашего веб-браузера. Также предлагается сбросить ваш веб-браузер до состояния по умолчанию, чтобы исправить поврежденные настройки. Наконец, проверьте свой жесткий диск на наличие всего следующего и очистите реестр компьютера вручную, чтобы удалить оставшиеся записи приложений после удаления. При этом редактирование реестра обычно представляет собой сложную задачу, которую должны решать только опытные пользователи компьютеров и профессионалы. Кроме того, некоторые вредоносные программы способны воспроизводить себя или предотвращать их удаление. Рекомендуется выполнять процесс удаления в безопасном режиме.
файлы:
C:Program FilesPremierDownloadManager_agEIInstallr.binNPagEISb.dl_ C:Program FilesPremierDownloadManager_agEIInstallr.binNPagEISb.dll C:Program FilesPremierDownloadManager_ageEIInstallr.binagEIPlug.dl_ C:Program Files PremierDownloadManager_ageIInstallr.binagEIPlug.dll C:Program FilesPremierDownloadManager_ageIInstallr.binagEZSETP.dl_ C:Program FilesPremierDownloadManager_agEIInstallr.binagEZSETP.dll %PROGRAM FILES%PREMIERDOWNLOADMANAGERPDMANAGER_IE.DLL : %PROGRAM FILES%PREMIERDOWNLOADMANAGERPDMANAGER_IE.DLL Вредоносное ПО %PROGRAM FILES%PREMIERDOWNLOADMANAGERPDMANAGER_IE.DLL Опасные %PROGRAM FILES%PREMIERDOWNLOADMANAGERPDMANAGER_IE.DLL High Risk %program files%premierdownloadmanagerpdmanager_%PROG.dll PREMIERDOWNLOADMANAGERPDMANAGER_IE.DLL %PROGRAM FILES%PREMIERDOWNLOADMANAGERPDM.ICO %PROGRAM FILES%PREMIERDOWNLOADMANAGERPDMANAGER.EXE %PROGRAM FILES%PREMIERDOWNLOADMANAGERPDMANAGER_IE.DLL %PROGRAM FILES%PREMIERDOWNLOADMANAGER. LB %ПРОГРАММНЫЕ ФАЙЛЫ%PREMIERDOWNLOADMANAGERREGASM.EXE
Реестр:
key HKLMSoftwareClassesCLSID819D045F-E9A2-39E0-B495-D615AD1A9471InprocServer32.0.0.1CodeBase: file:///C:/Program Files/PremierDownloadManager/PDManager_ie.DLL
key HKLMSoftwareClassesCLSID819D045F-E9A2-39E0-B495-D615AD1A9471InprocServer32CodeBase: file:///C:/Program Files/PremierDownloadManager/PDManager_ie.DLL
key HKLMSoftwareClassesCLSID87D1BD5F-0174-4AB2-FFC4-9E3A451F17EBInprocServer32.0.0.1CodeBase: file:///C:/Program Files/PremierDownloadManager/PDManager_ie.DLL
key HKLMSoftwareClassesCLSID87D1BD5F-0174-4AB2-FFC4-9E3A451F17EBInprocServer32CodeBase: file:///C:/Program Files/PremierDownloadManager/pdmanager_ie.dll
key HKLMSoftwareClassesRecordEDF1D497-05B5-37F6-AAAC-3EB5E67D4DC2.0.0.1CodeBase: file:///C:/Program Files/PremierDownloadManager/PDManager_ie.DLL
key HKCUSOFTWAREPREMIERDOWNLOADMANAGERINTERNET EXPLORER: %PROGRAM FILES%PREMIERDOWNLOADMANAGERPDMANAGER_IE.DLL
Узнать больше
Бывают случаи, когда ИТ-администратору необходимо настроить несколько IP-адресов для одного и того же сетевого адаптера. Настройка нескольких IP-адресов в таких сценариях, как размещение различных сайтов SSL, ускорение обмена трафиком, может помочь избежать попадания в черный список в фильтрах спама и т. д. Итак, в этом посте вы узнаете, как именно вы можете назначить несколько IP-адресов сетевому адаптеру на вашем компьютере с Windows 10. Существует несколько способов назначения нескольких IP-адресов в сетевом адаптере. Сделать это можно с помощью настроек сетевого адаптера или с помощью утилиты Netsh, а также утилиты Windows PowerShell. Чтобы начать работу, обратитесь к каждому из вариантов, представленных ниже.
Вариант 1. Назначьте несколько IP-адресов в настройках сетевого адаптера.
- Сначала перейдите в «Настройки», затем выберите «Сеть и Интернет», а затем нажмите «Изменить параметры адаптера». Это покажет вам список физических и виртуальных сетевых адаптеров на вашем компьютере.
- Затем дважды щелкните на адаптере Ethernet, где вы хотите назначить несколько IP-адресов, а затем нажмите кнопку Свойства.
- После этого вы должны увидеть свойства Ethernet, где вам нужно выбрать «TCP / IPv4» или «TCP / IPv6».
- После этого нажмите кнопку «Свойства» и затем выберите «Использовать следующий IP-адрес» на вкладке «Общие».
- Теперь вам нужно добавить IP-адрес, подсеть и шлюз по умолчанию к сетевому адаптеру, а затем нажать кнопку «Дополнительно».
- Это откроет дополнительные настройки TCP / IP, где вы должны нажать кнопку «Добавить», чтобы вы могли добавить IP-адрес. Отсюда вы можете продолжать добавлять несколько IP-адресов к сетевому адаптеру. У вас также есть возможность добавить несколько шлюзов или IP-адресов DNS.
- После этого, если вы выполните команду «ipconfig», вы должны увидеть все дополнительные IP-адреса в списке.
Вариант 2 — Назначьте несколько IP-адресов с помощью команды Netsh
Другой способ назначить вашему сетевому адаптеру несколько IP-адресов — использовать команду Netsh.
- В начале поиска введите «командная строка» и в появившихся результатах поиска щелкните правой кнопкой мыши командную строку, а затем выберите «Запуск от имени администратора», чтобы открыть ее с правами администратора.
- Если появится запрос контроля учетных записей или контроля учетных записей, просто нажмите «Да».
- После этого выполните эту команду: Netsh int ipv4 add address name=»Подключение по локальной сети» 192.168.100.100 255.255.255.0 SkipAsSource=True
Примечание: У вас есть возможность установить «SkepAsSource», поскольку это зависит от ваших потребностей с помощью команды Netsh. Если он настроен как true, IP-адрес не будет использоваться ОС для исходящих подключений.
Вариант 3. Назначьте несколько IP-адресов через Windows PowerShell.
- Нажмите комбинацию клавиш Win + X и выберите «Windows PowerShell (Admin)».
- После открытия Windows PowerShell от имени администратора, используйте команду NetIPAddress, чтобы добавить дополнительные IP-адреса. Выполните эту команду: Get-NetIPAddress | ft IPAddress, InterfaceAlias, SkipAsSource
- Затем назначьте IP-адрес сетевому адаптеру, выполнив эту команду: New-NetIPAddress –IPAddress 192.168.100.100 –PrefixLength 24 –InterfaceAlias «vEthernet» –SkipAsSource $ True
- Теперь, чтобы изменить параметр «SkipAsSource», используйте эту команду: Get-NetIPAddress 192.168.100.100 | Set-NetIPAddress -SkipAsSource $ False
Узнать больше

Что изменилось навсегда?
Новые текстуры, эффекты и разрешения — это то, на что вы будете обращать внимание в первую очередь, когда начнете игру. С момента запуска игра кажется и выглядит как игра, которую вы помните давным-давно. Модели также обновлены за счет большего количества полигонов. Еще одна вещь, которая сразу поразит вас, — это легендарный саундтрек от Трента Резнора во всей его красе. Если у вас есть оригинальный Quake и вы играли в него, вы знаете, что OST отсутствовал в выпуске Steam, и его полное возвращение — отличная функция. Я бы сказал, что размещения только одного OST в выпуске Steam достаточно, чтобы люди могли сыграть в него снова, поскольку он добавляет столько атмосферы. Deathmatch и другие многопользовательские вкусности также здесь, и в игре есть совершенно бесплатный новый эпизод с несколькими уровнями. Да, вы получаете бесплатное обновление Quake в формате HD с дополнительным эпизодом совершенно бесплатно.
Плохая сторона монеты Quake
Так что это может показаться пуризмом или навязчивой придиркой, но есть две вещи, которые лично я не являюсь поклонником и заметил во время игры. Пожалуйста, знайте, что это личное предпочтение и никоим образом не отражает качество самой игры, но я просто должен был сказать об этом. Ремейк Quake сделан на новом движке, и поэтому динамика и стрельба отличаются от оригинала, при условии, что они сделали все возможное, чтобы воспроизвести аутентичные ощущения от оригинальной игры, но есть части игры, где я чувствовал, что просто положить, это чувствует себя по-другому. Еще одна вещь, также завязанная на технологии, и в целом игра несколько ярче, а в некоторых местах немного мягче в темных областях. Как я уже сказал, это сугубо личное предпочтение и может показаться придиркой, но я предпочел более мрачный и суровый вид оригинальной игры. Darkplaces, бесплатное индивидуальное обновление, на мой взгляд, сделало это лучше.
Узнать больше
Авторское право © 2022, ErrorTools, Все права защищены
Товарные знаки: логотипы Microsoft Windows являются зарегистрированными товарными знаками Microsoft. Отказ от ответственности: ErrorTools.com не аффилирован с Microsoft и не претендует на прямую аффилированность.
Информация на этой странице предоставлена исключительно в информационных целях.
Ремонт вашего ПК одним щелчком мыши
Имейте в виду, что наше программное обеспечение необходимо установить на ПК с ОС Windows. Откройте этот веб-сайт на настольном ПК и загрузите программное обеспечение для простого и быстрого устранения ваших проблем.
Через реестр вносятся изменения в системные параметры ПК. Чтобы не копаться в настройках редактора, многие люди импортируют готовые твики. Но иногда не удается импортировать файл «.reg», так как выскакивает ошибка при доступе к реестру на Windows 10. Из-за этого изменения не вступают в силу, и приходится вручную редактировать настройки. Для решения проблемы нужно ознакомиться с причинами ее возникновения, а затем обратиться к рекомендациям специалистов.
Причины проблемы
Ошибка при импорте файла доставляет пользователю массу неудобств. И, как показывает практика, перезагрузка компьютера или повторная загрузка твика не помогают решить проблему. Дело в том, что неполадки касаются не целостности самого reg-файла, а отдельных настроек доступа и конфигурации системы.
В связи с этим в качестве причин возникновения неполадок выделяются следующие факторы:
- отсутствие прав администратора;
- повреждение системных файлов;
- воздействие вирусов.
Хотя специалистами выделяется не так много причин данной проблемы, устранение неполадок порой занимает длительное время. Поэтому рекомендуется обратиться к алгоритму, который будет представлен далее. Он включает в себя все нюансы выполнения процедуры и позволяет сэкономить время, отказавшись от лишних действий.
Что делать при ошибке записи в реестре
Сообщение об ошибке пользователь видит при попытке запуска REG-файла двойным кликом ЛКМ. Обычно этого действия достаточно, чтобы править реестр. Однако появление сообщения о невозможности выполнения операции свидетельствует о проблемах файла или системных настроек. Устранить неполадки удается как встроенными, так и сторонними средствами.
Применение программы ExecTI
Первым делом стоит обратить внимание на приложение ExecTI. Оно вносит записи нового значения параметра в обход системным средствам, благодаря чему любые неполадки в работе ОС не влияют на процесс изменений реестра.
Важно. ExecTI не способен запускать с правами администратора REG-файлы. Поэтому предварительно вам придется выполнить конвертацию исходного файла в BAT, используя Reg Converter или другой подобный софт.
Выполнив подготовительные действия, можно переходить к непосредственному решению проблемы, когда не сохраняются изменения в реестре. В данном случае нужно действовать по следующему алгоритму:
- Запустите ExecTI.
- Укажите путь к BAT-файлу, нажав на кнопку «Browse».
- Нажмите на кнопку «ОК».
После трех нехитрых шагов откроется синее окно, оповещающее о процессе выполнения операции. При условии, что все действия были обработаны верно, в окне появится сообщение «Операция успешно завершена».
Импорт REG-файла в безопасном режиме
Если вы испытываете проблемы с импортом файла через программное обеспечение от сторонних разработчиков, то можете выполнить операцию системными средствами. Правда, для этого придется запустить компьютер в безопасном режиме:
- Откройте окно «Выполнить» комбинацией клавиш «Win» + «R».
- Введите запрос «msconfig».
- Нажмите на кнопку «ОК».
- Перейдите в раздел «Загрузка» открывшегося окна «Конфигурация системы».
- Отметьте галочкой пункт «Безопасный режим».
- Нажмите на кнопку «Применить» для сохранения настроек.
После перезагрузки компьютер будет запущен в безопасном режиме. Теперь попробуйте импортировать REG-файл стандартным способом, используя двойной клик левой кнопкой мыши. В большинстве случаев это позволяет обработать запрос, а затем вы можете перейти в стандартный режим работы компьютера, вновь открыв «Конфигурацию системы» и внеся необходимые изменения в настройки.
С помощью Registrar Registry Manager
Мощный инструмент редактирования реестра Windows 10 без обращения к встроенным средствам компьютера. Преимущество Registrar Registry Manager заключается в том, что вам не придется конвертировать файлы. Все действия выполняются с исходным REG-файлом в соответствии с инструкцией:
- Запустите приложение.
- Нажмите на кнопку «Home Edition».
- Кликните ЛКМ по вкладке «File» и выберите пункт «Import».
- Укажите путь к REG-файлу и нажмите на кнопку «Открыть».
После импорта должно появиться небольшое окошко с сообщением «Import successfully completed». Оно станет свидетельством успешного выполнения операции, и вам останется нажать на кнопку «ОК», чтобы сохранить настройки. Если и через Registrar Registry Manager выскочит ошибка (что маловероятно), то не поленитесь осуществить дополнительные действия:
- Выполните очистку компьютера от мусора и лишних записей в реестре. Для этого можно воспользоваться приложением CCleaner.
- Запустите проверку на вирусы и удалите подозрительные файлы.
- Восстановите системные файлы в случае их повреждения через запрос «sfc/scannow», который обрабатывается средствами Командной строки.
Теперь нет ни единого шанса, что проблема продолжит давать о себе знать. Конфликт будет исчерпан, и вы без труда импортируете файл любым удобным способом.
Содержание
- Ошибка доступа к реестру — Как решить проблему? [ФИКСИРОВАННЫЙ]
- Что вызывает эту проблему?
- Как исправить ошибку доступа к реестру
- # FIX 1 (импорт с правами администратора)
- # FIX 2 (Восстановление системы)
- # FIX 3 (восстановить установку)
- Как внести изменения в реестр Windows 10, если отказано в доступе?
- Как разрешить внести изменения в реестр Windows 10?
- Редактирование групповой политики
- Не могу получить доступ к редактору реестра в Windows 10 [FIX]
- Разрешение редактирования реестра с помощью редактора локальной групповой политики
- Как разрешить внести изменения в реестр Windows 10?
- Как изменить владельца ветки реестра Windows 10.
- Исправлено: Ошибка доступа к реестру —
- Как включить редактор реестра с помощью командной строки или bat файла
- Импорт REG-файла в безопасном режиме
- Использование файла реестра для снятия запрета на редактирование реестра
- Импорт REG-файла с помощью Registrar Registry Manager
- Включение редактора реестра с помощью UnHookExec.inf от компании Symantec
- Добавление каскадного меню с пунктами смены владельца на текущего пользователя и на TrustedInstaller
- Как исправить ошибку, когда редактор реестра не может импортировать файл в Windows 10
- 1. Меры предосторожности
- 2. Формат файла
- 3. Пустая строка
- 4. Права администратора
- 5. Расположение файла реестра
- 6. Предоставить разрешение на регистрацию
- 7. Станьте владельцем реестра
- Зарегистрируйте все изменения
Ошибка доступа к реестру — Как решить проблему? [ФИКСИРОВАННЫЙ]
Если вы хотите обновить реестр или объединить дополнительный файл с реестром для внесения некоторых изменений в вашу систему, вы можете столкнуться с ошибкой, которая говорит:
‘Не удается импортировать: ошибка доступа к реестру’.
Если вы также столкнулись с этой проблемой, читайте дальше, чтобы узнать, как решить «Ошибка доступа к реестру» ошибка с использованием методов, приведенных ниже.
Что вызывает эту проблему?
Рассматривая различные отчеты пользователей и приведенные стратегии исправления, мы сузили их до того факта, что эта ошибка может быть вызвана двумя причинами:
Редактор реестра не имеет прав администратора:
Если вы никогда не открывали редактор реестра, возможно, что редактор реестра или файлы реестра не имеют прав администратора, необходимых для внесения необходимых изменений в систему.
Системные файлы повреждены:
Иногда набор поврежденных системных файлов мешает импорту из редактора реестра.
Если вы также столкнулись с этой ошибкой, вы можете следовать приведенным ниже исправлениям, чтобы устранить эту ошибку.
Как исправить ошибку доступа к реестру
Если вы также страдаете от той же ошибки, я предоставлю вам 2 исправления, чтобы получить «Ошибка доступа к реестру» проблема решена.
# FIX 1 (импорт с правами администратора)
Если вы никогда ранее не открывали редактор реестра или не устанавливали свежую копию Windows, возможно, что редактор реестра может не иметь необходимых разрешений для реализации своих возможностей импорта / экспорта.
Если это так, вы можете открыть редактор реестра с правами администратора и использовать меню импорта для объединения файлов.
Шаги для импорта файла реестра с правами администратора:
С другой стороны,
Нажмите Win + R открыть Бегать диалог и введите смерзаться. Нажмите Ctrl + Shift + Enter открыть его с правами администратора.
2. В приглашении UAC выберите ‘Да’ предоставить вышеупомянутые административные привилегии редактору реестра.
3. В редакторе реестра нажмите на файл. Выбрать импорт.
4. Используйте это меню импорта, чтобы перейти к местоположению файла, который вы хотите объединить с вашим реестром. Выбрав файл, нажмите открыто объединить его с вашим текущим реестром.
Нажмите Win + R открыть Бегать, тип CMD. Нажмите Ctrl + Shift + Enter ввести CMD в режиме администратора.
Это должно решить проблему, связанную с невозможностью доступа к редактору реестра или объединения файлов с текущим реестром.
Если это не решит вашу проблему, возможно, существуют более серьезные проблемы, такие как повреждение системных файлов.
# FIX 2 (Восстановление системы)
Если вы начали получать эту ошибку внезапно из ниоткуда, возможно, вы внесли некоторые изменения на вашем компьютере, которые вызывают эту ошибку. Вам необходимо выполнить восстановление системы, чтобы отменить эти изменения и устранить эту проблему.
Я покажу простой способ выполнить восстановление системы.
2. Если у вас отключена защита системы, появится запрос на включение, чтобы включить Восстановление системы.
3. Как только вы войдете в диалог восстановления системы, выберите точку восстановления, на какую версию вы хотите изменить ее.
4. Выберите точку восстановления системы и выберите ‘Следующий’.
5. Выберите Конец завершение процесса восстановления. Через некоторое время ваша система перезагрузится, и выбранное вами прежнее состояние будет восстановлено.
Используя эти методы, ошибка могла быть устранена. Если это все еще показывает «Ошибка доступа к реестру» и не впускает вас в редактор реестра, возможно, вам придется выполнить ремонтную установку с помощью загрузочного носителя.
# FIX 3 (восстановить установку)
Вы можете загрузить последнее обновление, доступное для вашей системы, или создать (или использовать уже доступный) загрузочный носитель USB для переустановки.
Вы можете использовать стороннее программное обеспечение, такое как Rufus и MiniTool Partition Wizard, для создания загрузочного USB-носителя.
Здесь вы можете оставить свои файлы и настройки или выполнить чистую установку, которая удалит все. Внимательно прочитайте инструкции на экране, прежде чем вносить какие-либо изменения в систему.
Вывод
Если вы будете следовать приведенным выше исправлениям, теперь вы знаете, как исправить Ошибка доступа к реестру проблема с использованием 3 исправлений, указанных выше. Прокомментируйте ниже, если вы нашли эти шаги полезными при доступе к редактору реестра и какой метод помог вам решить эту проблему.
Источник
Как внести изменения в реестр Windows 10, если отказано в доступе?
Реестр Windows 10 — не что иное, как структурированная база данных, в которой хранится информация о параметрах аппаратного и программного обеспечение вашего ПК.
Для запуска редактора реестра достаточно в строке поиска ввести regedit и в предложенных вариантах запустить одноименную программу от имени администратора.
Первая, вполне логичная мысль — скачать компонент и установить его. Но не все так гладко, при установке появляется другая ошибка — Windows 10 выдаст «.NET Framework 4.5 уже является частью этой операционной системы.».

Как всегда в таких случаях идем в Яндекс и получаем ответ: «Редактирование групповой политики… Отключение запрета на изменения реестра… используйте команду gpedit.msc».
Как разрешить внести изменения в реестр Windows 10?
Как внести изменения в реестр Windows 10 при помощи «Групповой политики» рассмотрим ниже, а сейчас предлагаю познакомиться с методом, который подойдет абсолютно любому пользователю независимо от сборки Windows 10. В большинстве случаев, при запуске gpedit.msc из строки «Выполнить» (вызывается клавишами Win + R), ОС информирует о отсутствии компонента в системе, и вы вспоминаете о том что ваша версия операционной системы «Windows 10 Домашняя», которая лишена возможности редактирования групповой политики.
Безвыходных ситуаций не бывает, внести изменения в реестр Windows 10 — просто. Воспользуйтесь пунктом «Разрешения…» в выпадающем контекстном меню, для этого кликните правой кнопкой мыши нужный пункт в ветке реестра.
В открывшемся окне щелкните по кнопке «Дополнительно», затем «Изменить» и в поле «Введите имена выбираемых объектов:» укажите имя своего профиля (под которым вы вошли в систему), далее «Ok» — «Применить» и «Ok».

Теперь, добавьте в список групп свой профиль. Для этого, кликнете «Добавить», в поле «Введите имена выбираемых объектов:» вбейте имя профиля и нажмите «Ok». Выделите свою учетную запись, а в поле ниже поставьте галочку «Полный доступ», затем «Применить» и «Ок».

Всё, полный доступ к выбранному пункту ветки реестра Windows 10 — открыт.
Редактирование групповой политики
И так, вернемся к групповой политике.
В меню «Выполнить» вводим gpedit.msc и кликаем «Ок».
В новом окне проследуйте: «Конфигурация пользователя» — «Административные шаблоны» – «Система» и кликните «Запретить доступ к средствам редактирования реестра».
Выберите «Отключено», после чего примените настройки и перезагрузите компьютер.
Источник
Не могу получить доступ к редактору реестра в Windows 10 [FIX]
Предлагаю познакомиться с методом внесения изменений в реестр Windows 10, который подойдет абсолютно любому пользователю, независимо от сборки ОС.
Разрешение редактирования реестра с помощью редактора локальной групповой политики
Самый простой и быстрый способ отключить запрет на редактирование реестра — использовать редактор локальной групповой политики, однако он доступен только в Профессиональной и Корпоративной редакциях Windows 10 и 8.1, также в Windows 7 максимальная. Для Домашней редакции используйте один из следующих 3-х методов включить редактор реестра.
Для того, чтобы разблокировать редактирование реестра в regedit с помощью редактора локальной групповой политики, выполните следующие шаги:
Разблокировка редактора реестра
Обычно этого достаточно, чтобы редактор реестра Windows стал доступен. Однако, если этого не произошло, перезагрузите компьютер: редактирование реестра станет доступным.
Как разрешить внести изменения в реестр Windows 10?
Как внести изменения в реестр Windows 10 при помощи «Групповой политики» рассмотрим ниже, а сейчас предлагаю познакомиться с методом, который подойдет абсолютно любому пользователю независимо от сборки Windows 10. В большинстве случаев, при запуске gpedit.msc из строки «Выполнить» (вызывается клавишами Win + R), ОС информирует о отсутствии компонента в системе, и вы вспоминаете о том что ваша версия операционной системы «Windows 10 Домашняя», которая лишена возможности редактирования групповой политики.
Безвыходных ситуаций не бывает, внести изменения в реестр Windows 10 — просто. Воспользуйтесь пунктом «Разрешения…» в выпадающем контекстном меню, для этого кликните правой кнопкой мыши нужный пункт в ветке реестра.
В открывшемся окне щелкните по кнопке «Дополнительно», затем «Изменить» и в поле «Введите имена выбираемых объектов:» укажите имя своего профиля (под которым вы вошли в систему), далее «Ok» — «Применить» и «Ok».
Теперь, добавьте в список групп свой профиль. Для этого, кликнете «Добавить», в поле «Введите имена выбираемых объектов:» вбейте имя профиля и нажмите «Ok». Выделите свою учетную запись, а в поле ниже поставьте галочку «Полный доступ», затем «Применить» и «Ок».
Всё, полный доступ к выбранному пункту ветки реестра Windows 10 — открыт.
Как изменить владельца ветки реестра Windows 10.
Примечание: Ваша учетная запись пользователя должна иметь права администратора.
Вы, возможно уже сталкивались с проблемой при удалении или внесения изменений для записи реестра, получая сообщение «Не удается удалить. Ошибка при удалении ключа», «Не удается удалить все выделенные параметры» «Ошибка при записи нового параметра» и тд.. Это происходит потому, что вы не имеете достаточных прав для редактирования или удаления данного раздела реестра.
Будучи администратором, вы можете легко обойти эту проблему и использовать неограниченные права, для удаления разделов, параметров или модифицировать реестр с помощью твиков. Все, что вам нужно, это дать разрешение на владение разделом реестра конкретному пользователю:
Давайте предположим, вы выбрали ключ «Attributes», который находится в разделе реестра:
КомпьютерHKEY_LOCAL_MACHINESOFTWAREClassesCLSID<679f85cb-0220-4080-b29b-5540cc05aab6>ShellFolder
Изменив запись «Attributes», мы удалим Панель быстрого доступа из проводника Windows, но если вы попытаетесь изменить ее, вы получите сообщение, «Не удаётся изменить параметр “Attributes” Ошибка при записи нового параметра».
Изменить владельца для определенного раздела реестра Windows 10.
Шаг 1. Кликните правой кнопкой мыши на разделе реестра (папке) в которой находится нужный вам параметр (ключ) реестра и выберите в контекстном меню «Разрешения».
Шаг 2. В открывшемся окне нажмите на кнопку «Дополнительно».
Шаг 3. В окне дополнительных параметров безопасности, Вы видите, что владельцем данного раздела и объектов в нем является «Система».
Шаг 4. В строке Владелец нажмите надпись «Изменить».
Шаг 5. В диалоговом окне «Выбор: Пользователь или Группа» нажмите кнопку «Дополнительно».
Шаг 6. В следующем окне нажмите кнопку «Поиск».
Шаг 7. В нижней части окна найдите и кликните мышкой надпись «Администраторы» (см. картинку) и нажмите «Ок».
Шаг 8. Вернувшись в окно «Выбор: Пользователь или Группа», снова нажмите кнопку «ОК».
Шаг 9. В окне «Дополнительных параметров безопасности» необходимо установить флажки в два чекбокса (см картинку ниже):
Шаг 10. Нажмите кнопку «Применить» → «ОК». Подтвердите запрос безопасности.
Шаг 11. Вы вернетесь к диалоговому окну «Разрешение для Группы». Выберите группу «Администраторы», в разрешениях группы необходимо также установить флажки в чекбоксы в пункте «Полный доступ», «Чтение» и нажмите «Применить» → «ОК».
Все, теперь вы сможете вносить изменения или удалить ключ в этой ветке реестра. Если вам потребуется изменить другой раздел реестра вам придется повторить все действия снова.
Теперь вы знаете, как получить полный доступ к конкретной записи реестра для редактирования или удаления, не забывайте делать резервную копию реестра если что то пойдет не так.
Рекомендуем: Как восстановить владельца TrustedInstaller в Windows 10.
Исправлено: Ошибка доступа к реестру —

Как включить редактор реестра с помощью командной строки или bat файла
Этот способ подойдет для любой редакции Windows, при условии, что командная строка также не заблокирована (а такое случается, в этом случае пробуем следующие варианты).
Запустите командную строку от имени администратора (см. Все способы запустить командную строку от Администратора):
В командной строке введите команду:
reg add “HKCUSoftwareMicrosoftWindowsCurrentVersionPoliciesSystem” /t Reg_dword /v DisableRegistryTools /f /d 0
и нажмите Enter. После выполнения команды вы должны получить сообщение о том, что операция успешно завершена, а редактор реестра будет разблокирован.
Может случиться так, что использование командной строки также отключено, в этом случае можно поступить несколько иначе:
Импорт REG-файла в безопасном режиме
Этот способ не так эффективен, поскольку не наделяет пользователя более высокими правами доступа, он лишь исключает использование ключа реестра процессом, не позволяющим внести в ключ изменения, причем далеко не факт, что этот процесс не окажется системным.
Использование файла реестра для снятия запрета на редактирование реестра
Windows Registry Editor Version 5.00[HKEY_CURRENT_USERSOFTWAREMicrosoftWindowsCurrentVersionPoliciesSystem]”DisableRegistryTools”=dword:00000000
Обычно, для того, чтобы изменения начали действовать, перезагрузка компьютера не требуется.
Импорт REG-файла с помощью Registrar Registry Manager
А еще для импорта файлов реестра вы можете воспользоваться диспетчером регистратора реестра — программой Registrar Registry Manager, созданной для обслуживания системного реестра Windows. Установите и запустите программу и нажмите в приветственном окне «Home Edition».
Слияние должно быть выполнено без ошибок.
Ссылки на используемый софт: disk.yandex.ua/d/pEP2u_1_R4wWPQ
Включение редактора реестра с помощью UnHookExec.inf от компании Symantec
Производитель антивирусного программного обеспечения, компания Symantec, предлагает скачать небольшой inf файл, который позволяет снять запрет на редактирование реестра парой кликов мыши. Многие трояны, вирусы, шпионское ПО и другие вредоносные программы изменяют системные настройки, которые могут повлиять в том числе и на запуск редактора реестра. Данный файл позволяет сбросить эти настройки к стандартным для Windows значениям.
Для того, чтобы воспользоваться этим способом — скачайте и сохраните себе на компьютер файл UnHookExec.inf, после чего установите его, кликнув правой кнопкой мыши и выбрав «Установить» в контекстном меню. Во время установки не будет появляться никаких окон или сообщений.
Также, средства включения редактора реестра вы можете встретить в сторонних бесплатных утилитах для исправления ошибок Windows 10, например, такая возможность есть в разделе System Tools в программе FixWin for Windows 10.
На этом все: надеюсь, один из способов позволит вам успешно решить проблему. Если же включить доступ к редактированию реестра не удается, опишите ситуацию в комментариях — я постараюсь помочь.
Добавление каскадного меню с пунктами смены владельца на текущего пользователя и на TrustedInstaller
В прошлых примерах мы использовали подраздел реестра runas, команды по умолчанию из которого запускаются с запросом повышения прав, то есть по сути выполняется запуск от имени администратора. Добавление каскадного меню с несколькими пунктами не дает такого преимущества, но запуск команд от имени администратора необходим для их выполнения.
Есть несколько путей решения этой проблемы, но использование сторонней утилиты для запуска команды с повышением привилегий все-таки является самым быстрым и простым в данном случае.
Таких утилит несколько, каждая из них обладает своими преимуществами, но большинство из них являются проектами энтузиастов и не поддерживаются и не дорабатываются уже довольно долгое время.
Исключение составляют NirCmd от известного разработчика полезных утилит Nir Sofer и PsExec Марка Руссиновича.
Я остановил свой выбор на NirCmd ввиду того, что уже использую эту утилиту для других задач, а PsExec все более узкоспециализированная утилита.
Весь процесс добавления пунктов меню и создания каскадных меню уже был рассмотрен на страницах блога.
Для удаления этого меню используйте файл Remove_Take_Ownership_Restore_Owner.reg
Павел Кравченко занимается развитием компьютерного портала OSzone.net, объединяющего сайт, форум и каталог программного обеспечения. Он отвечает на вопросы участников
с 2003 года, а на сайте публикует
о клиентских операционных системах Microsoft.
С 2006 года Павел ежегодно становится обладателем награды Наиболее ценный специалист Microsoft (MVP), присуждаемой за вклад в развитие технических сообществ.
Источник
Как исправить ошибку, когда редактор реестра не может импортировать файл в Windows 10
Реестр Windows — это важная база данных, в которой хранится информация о приложениях, службах и оборудовании, используемом для работы Windows. Опытные пользователи часто редактируют его, чтобы изменить настройки ОС или приложений, чтобы заставить Windows работать определенным образом, что невозможно в противном случае. Что ж, даже вы можете выполнить взлом реестра в Windows 10, чтобы настроить его работу. Но что, если редактор реестра не может импортировать файл реестра на ваш ПК с Windows? Эта ошибка может вызывать недоумение.
То, что должно помочь нам решить ошибку, само нуждается в устранении неполадок. Иронично. Что ж, надеюсь, вы готовы, закатав рукава, потому что эти решения требуют вашего внимания.
Вот все возможные решения, которые можно решить, если ваш редактор реестра не может импортировать файл и выдает ошибку.
1. Меры предосторожности
Мы рекомендуем вам узнать, как создавать резервные копии, восстанавливать и редактировать файлы реестра, прежде чем двигаться дальше. Это также поможет вам устранять ошибки в будущем и настраивать параметры, чтобы максимально эффективно использовать ОС Windows. Обратите внимание, что эти файлы критически важны для работы не только сторонних и системных приложений, но и самой операционной системы Windows. Отсутствие надлежащих резервных копий может привести к большим проблемам. Возможно, вам придется переустановить всю ОС, а вы этого не захотите. Также сделайте резервную копию своих данных в облаке или на внешнем жестком диске. И всегда используйте безопасный режим для таких задач.
2. Формат файла
3. Пустая строка
Удалите пустую строку, если она есть, сохраните файл и попробуйте снова импортировать файл в редактор реестра. Старайтесь не возиться с любыми значениями кода в этом реестре, если вы не уверены в этом.
4. Права администратора
Если вы используете офисный компьютер, вам необходимо попросить ИТ-администратора или вашего начальника предоставить права администратора вашей учетной записи. Только после этого вы сможете редактировать или вносить изменения в редактор реестра, который также включает импорт файлов реестра.
Вы используете персональный компьютер? Откройте редактор реестра из меню поиска с правами администратора. Попробуйте снова импортировать этот reg-файл.
5. Расположение файла реестра
Где ваш компьютер сохраняет файлы реестра? Это важный вопрос. Поскольку для импорта файлов реестра требуются права администратора и доступ, файл должен быть сохранен на диске, к которому учетная запись пользователя имеет полный доступ. Для персонального компьютера достаточно входа в систему с учетной записью администратора в Windows. В случае офисного / корпоративного компьютера вам может потребоваться связаться с администратором.
6. Предоставить разрешение на регистрацию
Учетные записи обычных пользователей не имеют права редактировать записи реестра. Только учетные записи администратора имеют эти привилегии. Чтобы предоставить разрешение, запустите редактор реестра и перейдите к структуре папок, в которую вы пытались импортировать файл реестра.
В качестве примера я использую папку Computer HKEY_LOCAL_MACHINE SECURITY, поскольку мне нужно импортировать файл реестра в папку Security, как показано на снимках экрана ниже.
После того, как вы перейдете в соответствующую папку на своем компьютере, нажмите «Изменить» в меню и выберите «Разрешения».
Нажмите кнопку «Дополнительно» в появившемся всплывающем окне.
Вы увидите список записей для разных типов пользователей с разными уровнями доступа. Найдите свое имя пользователя и убедитесь, что у него есть полный доступ на вкладке «Доступ».
Вы можете дважды щелкнуть запись, чтобы изменить контроль доступа, или на вкладке «Разрешения» нажмите «Добавить» внизу, чтобы создать новую запись.
Выберите папку верхнего уровня, чтобы предоставить полный доступ ко всем папкам и файлам (технически называемым ключами и значениями) в ней.
7. Станьте владельцем реестра
Снова откройте редактор реестра и нажмите «Разрешения» в разделе «Изменить».
Вы можете выбрать папку или подпапку, щелкнуть правой кнопкой мыши и также выбрать там параметр «Разрешения». Разница в том, что изменения будут применены только к этой папке и всему, что в ней находится. В противном случае вы вносите изменения в родительскую папку сверху вниз. Остальные шаги остаются прежними.
Нажмите кнопку «Дополнительно».
Нажмите «Изменить» рядом с заголовком «Владелец», где вы должны увидеть имя своей учетной записи администратора.
Тип администраторы (во множественном, а не в единственном числе, что приведет к еще большему количеству ошибок) в поле «Имя объекта для выбора» и выберите «Проверить имена» для проверки целостности.
Теперь вы должны увидеть там имя пользователя учетной записи администратора.
Вы вернетесь к предыдущему экрану, когда нажмете ОК. Теперь вы должны увидеть новый флажок под владельцем. Выберите поле «Заменить владельца подконтейнеров и объектов» и нажмите «Применить» и «ОК», чтобы сохранить изменения.
Теперь ваша учетная запись пользователя должна иметь возможность вносить изменения в папку. Проверьте, можете ли вы импортировать файлы в редакторе реестра.
Заметка: В зависимости от вашего компьютера, конфигурации системы и уровня доступа к учетной записи пользователя вы можете увидеть отдельную вкладку для владельца. Шаги, чтобы стать владельцем немного отличаются в таком случае.
Зарегистрируйте все изменения
Я надеюсь, что вы смогли импортировать этот файл реестра, попробовав одно из упомянутых выше решений. Редактор реестра — сложный инструмент, и вы не должны экспериментировать или возиться с ним — если вы не знаете, что делаете. Что ж, мы все же рекомендуем вам принять все необходимые меры предосторожности. Я знаю, что продолжаю это повторять, но все еще не могу этого подчеркнуть. Также я призываю вас использовать безопасный режим при внесении таких изменений.
Следующий:
Не можете исправить или устранить ошибку на вашем компьютере? Запутался ключ реестра? Щелкните ссылку ниже, чтобы узнать, как сбросить настройки или восстановить компьютер до того времени, когда все было в рабочем состоянии.
Источник
При импорте файлов в редакторе реестра, если вы получаете сообщение «Невозможно импортировать ключ регистрации», «Ошибка доступа к ошибке реестра», эти рекомендации по устранению неполадок помогут вам решить проблему. Это необычное сообщение об ошибке может появиться на вашем компьютере, когда у редактора реестра возникают проблемы или какой-то другой процесс управляет файлами редактора реестра.
Все сообщение об ошибке говорит:
Редактор реестра, Не удается импортировать файл reg: Ошибка доступа к реестру
Редактор реестра, Невозможно импортировать, Ошибка доступа к реестру
Если вы не можете импортировать файл реестра .reg и см. Ошибка доступа к реестру сообщение, выполните следующие действия, чтобы решить проблему:
- Перезагрузите компьютер
- Попробуйте в безопасном режиме
- Использовать учетную запись администратора
- Получите полное право собственности на ключ реестра
Чтобы узнать больше об этих решениях, продолжайте читать.
1]Перезагрузите компьютер
Как упоминалось ранее, если редактор реестра или файл реестра каким-либо образом обрабатывается другой программой, есть вероятность получения этой ошибки на вашем компьютере. Независимо от того, сколько способов вы пытаетесь импортировать, вы столкнетесь с одной и той же проблемой при импорте.
Хуже всего то, что вы не сможете обнаружить программу с помощью диспетчера задач. Однако вы можете использовать диспетчер задач, чтобы закрыть все открытые программы или недавно открытые программы и соответствующие процессы.
Однако, если это не поможет, вы можете перезагрузить компьютер. Он закроет все процессы и приложения одновременно. После этого вы сможете импортировать файлы реестра без каких-либо ошибок.
2]Попробуйте в безопасном режиме
Если вы недавно установили какой-либо драйвер или оборудование, и проблема началась после этого, вы можете попробовать импортировать файлы реестра в безопасном режиме. Безопасный режим исключает все сторонние процессы одновременно, чтобы вы могли получить свежий опыт при использовании вашего компьютера. Поэтому следуйте этому руководству, чтобы загрузить компьютер в безопасном режиме. Затем попробуйте импортировать файл реестра.
3]Используйте учетную запись администратора
Иногда эта проблема может быть вызвана отсутствием разрешения. К вашему сведению, некоторые ключи HKEY_LOCAL_MACHINE могут не работать, если вы не входите в учетную запись администратора. Если это так, вам нужно использовать учетную запись администратора, чтобы решить эту проблему. При желании вы можете включить встроенную учетную запись администратора и попытаться импортировать данные с ее помощью.
4]Получите полное право собственности на ключ реестра
Для некоторых ключей и значений реестра требуются соответствующие разрешения. В противном случае вы можете столкнуться с вышеупомянутой проблемой. Предположим, что ваши экспортированные файлы реестра содержат некоторые ключи, на доступ к которым у вашей учетной записи пользователя нет разрешения. В таких ситуациях вы должны стать полным владельцем файла. Независимо от того, хотите ли вы изменить ключ или импортировать его в реестр Windows, вы должны получить полное право собственности.
Есть два способа получить право собственности на ключ реестра. Во-первых, вы можете использовать ручной метод. Однако, если вы хотите сделать все быстро, вы можете выбрать наш RegOwnit. Это бесплатное программное обеспечение позволяет пользователям одним щелчком мыши получить полный контроль и право собственности на ключи реестра Windows.
Это должно решить вашу проблему.
Читайте: Как отслеживать и отслеживать изменения реестра в Windows
Как исправить Невозможно импортировать, не все данные были успешно записаны?
Если ты видишь Не удается импортировать файл реестра, не все данные были успешно записаны в реестр ошибка, вам нужно следовать почти тому же руководству, что указано выше. Например, вам нужно войти в учетную запись администратора, загрузиться в безопасном режиме и повторить попытку, получить полный контроль над разделом реестра и т. д.
Как исправить Невозможно импортировать, Ошибка доступа к реестру?
Если вы получаете сообщение об ошибке «Не удается импортировать» при доступе к ошибке реестра во время импорта, вы должны войти в учетную запись администратора, чтобы устранить ее. Однако, если это не работает, вам нужно использовать точку восстановления системы, чтобы исправить это. Однако перед использованием точки восстановления системы настоятельно рекомендуется использовать первое решение.
Читайте . Как быстро переключаться между HKLM и HKCU в редакторе реестра.
В интернете можно встретить немало инструкций, в которых в качестве решения предлагается использовать готовые твики реестра — текстовые файлы в формате REG. Когда вы запускаете такой файл, указанные в нём ключи и параметры заносятся в системный реестр, добавляя или перезаписывая уже имеющиеся данные. В большинстве случаев слияние выполняется без каких-либо проблем, однако, если вдруг перезаписываемый ключ окажется в данный момент используемым системным процессом или у вас как у пользователя будут отсутствовать на него права, что случается намного чаще, вы получите ошибку «Не удалось импортировать файл.reg: не все данные были успешно записаны в реестр».
Ошибка импорта файлов реестра «Не удалось импортировать файл.reg»


Скачайте и установите программу Registrar Registry Manager — комплексный инструмент для обслуживания, мониторинга и редактирования реестра. Запустив приложение, нажмите в приветственном окне «Home Edition», а когда откроется окно редактора, выберите в меню опцию File → Import. Обратите только внимание, что в Registrar Registry Manager два меню: вам нужно то, что ниже, второе. В открывшемся окне обзора укажите путь к импортируемому файлу реестра, записи которого будут добавлены в реестр без ошибки. 
Второй способ столь же прост, но он требует больше шагов. Утилита ExecTI — полезный инструмент в арсенале администратора, она позволяет запускать программы с правами Системы и TrustedInstaller, но она не работает с REG-файлами. Проблемный файл реестра сначала придётся сконвертировать в командный файл CMD или BAT, воспользовавшись Reg Converter или аналогичной тулзой. 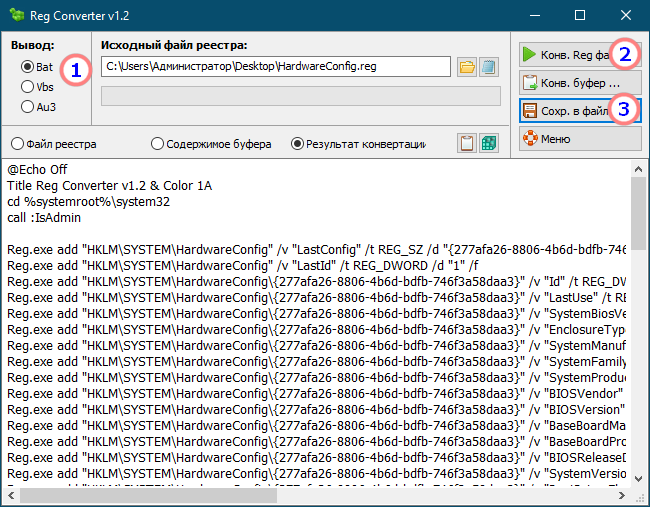
Исправлено: Ошибка доступа к реестру —

Что вызывает проблему «ошибка доступа к реестру»?
Мы исследовали это сообщение об ошибке, просмотрев различные пользовательские отчеты и стратегии исправления, которые они использовали для обхода или полного устранения проблемы. Основываясь на наших исследованиях, есть несколько распространенных сценариев, которые вызывают это конкретное сообщение об ошибке:
Если вы пытаетесь устранить это конкретное сообщение об ошибке, эта статья предоставит вам выбор проверенных шагов по устранению неполадок. В следующей области вы обнаружите несколько потенциальных методов исправления, которые другие пользователи в аналогичной ситуации использовали для решения проблемы.
Для достижения наилучших результатов следуйте приведенным ниже методам, пока не найдете исправление, которое применимо к вашей текущей ситуации и удастся решить проблему.
Способ 1: импорт файла реестра с правами администратора
Как предположили несколько затронутых пользователей, есть вероятность, что вы имеете дело с проблемой привилегий. Скорее всего, утилита Registry Editor не имеет достаточных разрешений для объединения файлов. Это довольно распространенная вещь для новых установок Windows, где редактор реестра ранее не открывался.
Несколько пользователей, которые пытались устранить одно и то же сообщение об ошибке, сообщили, что проблема была окончательно решена после того, как они открыли редактор реестра с правами администратора и использовали меню «Импорт» для объединения файлов. Вот краткое руководство о том, как это сделать:
Эта процедура должна была успешно обойти «Ошибка доступа к реестру» ошибка. Если вы все еще получаете сообщение об ошибке или этот метод не подходит для вашей текущей ситуации, перейдите к следующему способу ниже.
Способ 2. Выполнение восстановления системы
Если вы только что начали получать это сообщение об ошибке из ничего (недавно вы не выполняли переустановку Windows), возможно, системный файл поврежден и препятствует завершению операции слияния.
В этом конкретном случае пользователям, оказавшимся в аналогичной ситуации, удалось решить проблему с помощью Восстановление системы Мастер для возврата машины к предыдущему моменту времени (когда операции реестра работали должным образом).
Использование более старой точки восстановления системы вернет состояние вашего компьютера к состоянию, в котором оно было при создании резервной копии. Это исправит все ошибки, которые могли появиться за это время, но также избавит от любых приложений и пользовательских настроек, которые вы установили или создали за это время.
Вот краткое руководство по использованию мастера восстановления системы:

Если вы все еще сталкиваетесь с «Ошибка доступа к реестру» Ошибка, перейдите к следующему способу ниже.
Способ 3: выполнение ремонтной установки
Если вы зашли так далеко безрезультатно, очень вероятно, что вы столкнулись с этой проблемой из-за повреждения системных файлов. Скорее всего, системный файл или служба, которая используется в процессе импорта реестра, повреждена и более недоступна.
Несколько пользователей, которые боролись с одной и той же ошибкой, сообщили, что проблема была окончательно решена после выполнения ремонтной установки.
Ремонтная установка — это неразрушающая процедура, которая обновит все компоненты Windows, не затрагивая ваши личные файлы или приложения. Это делает примерно то же самое, что и чистая установка, но оставляет ваши приложения, пользовательские настройки и личные файлы вне уравнения.
Если вы решили выполнить ремонтную установку, вы можете следовать инструкциям, приведенным в этой статье (Вот).
Источник
Реестр Windows 10 — не что иное, как структурированная база данных, в которой хранится информация о параметрах аппаратного и программного обеспечение вашего ПК.
Для запуска редактора реестра достаточно в строке поиска ввести regedit и в предложенных вариантах запустить одноименную программу от имени администратора.
Первая, вполне логичная мысль — скачать компонент и установить его. Но не все так гладко, при установке появляется другая ошибка — Windows 10 выдаст «.NET Framework 4.5 уже является частью этой операционной системы.».

Как всегда в таких случаях идем в Яндекс и получаем ответ: «Редактирование групповой политики… Отключение запрета на изменения реестра… используйте команду gpedit.msc».
Как разрешить внести изменения в реестр Windows 10?
Как внести изменения в реестр Windows 10 при помощи «Групповой политики» рассмотрим ниже, а сейчас предлагаю познакомиться с методом, который подойдет абсолютно любому пользователю независимо от сборки Windows 10. В большинстве случаев, при запуске gpedit.msc из строки «Выполнить» (вызывается клавишами Win + R), ОС информирует о отсутствии компонента в системе, и вы вспоминаете о том что ваша версия операционной системы «Windows 10 Домашняя», которая лишена возможности редактирования групповой политики.
Безвыходных ситуаций не бывает, внести изменения в реестр Windows 10 — просто. Воспользуйтесь пунктом «Разрешения…» в выпадающем контекстном меню, для этого кликните правой кнопкой мыши нужный пункт в ветке реестра.
В открывшемся окне щелкните по кнопке «Дополнительно», затем «Изменить» и в поле «Введите имена выбираемых объектов:» укажите имя своего профиля (под которым вы вошли в систему), далее «Ok» — «Применить» и «Ok».

Теперь, добавьте в список групп свой профиль. Для этого, кликнете «Добавить», в поле «Введите имена выбираемых объектов:» вбейте имя профиля и нажмите «Ok». Выделите свою учетную запись, а в поле ниже поставьте галочку «Полный доступ», затем «Применить» и «Ок».

Всё, полный доступ к выбранному пункту ветки реестра Windows 10 — открыт.
Редактирование групповой политики
И так, вернемся к групповой политике.
В меню «Выполнить» вводим gpedit.msc и кликаем «Ок».
В новом окне проследуйте: «Конфигурация пользователя» — «Административные шаблоны» – «Система» и кликните «Запретить доступ к средствам редактирования реестра».
Выберите «Отключено», после чего примените настройки и перезагрузите компьютер.
Источник
Как исправить ошибку, когда редактор реестра не может импортировать файл в Windows 10
Реестр Windows — это важная база данных, в которой хранится информация о приложениях, службах и оборудовании, используемом для работы Windows. Опытные пользователи часто редактируют его, чтобы изменить настройки ОС или приложений, чтобы заставить Windows работать определенным образом, что невозможно в противном случае. Что ж, даже вы можете выполнить взлом реестра в Windows 10, чтобы настроить его работу. Но что, если редактор реестра не может импортировать файл реестра на ваш ПК с Windows? Эта ошибка может вызывать недоумение.
То, что должно помочь нам решить ошибку, само нуждается в устранении неполадок. Иронично. Что ж, надеюсь, вы готовы, закатав рукава, потому что эти решения требуют вашего внимания.
Вот все возможные решения, которые можно решить, если ваш редактор реестра не может импортировать файл и выдает ошибку.
1. Меры предосторожности
Мы рекомендуем вам узнать, как создавать резервные копии, восстанавливать и редактировать файлы реестра, прежде чем двигаться дальше. Это также поможет вам устранять ошибки в будущем и настраивать параметры, чтобы максимально эффективно использовать ОС Windows. Обратите внимание, что эти файлы критически важны для работы не только сторонних и системных приложений, но и самой операционной системы Windows. Отсутствие надлежащих резервных копий может привести к большим проблемам. Возможно, вам придется переустановить всю ОС, а вы этого не захотите. Также сделайте резервную копию своих данных в облаке или на внешнем жестком диске. И всегда используйте безопасный режим для таких задач.
2. Формат файла
3. Пустая строка
Удалите пустую строку, если она есть, сохраните файл и попробуйте снова импортировать файл в редактор реестра. Старайтесь не возиться с любыми значениями кода в этом реестре, если вы не уверены в этом.
4. Права администратора
Если вы используете офисный компьютер, вам необходимо попросить ИТ-администратора или вашего начальника предоставить права администратора вашей учетной записи. Только после этого вы сможете редактировать или вносить изменения в редактор реестра, который также включает импорт файлов реестра.
Вы используете персональный компьютер? Откройте редактор реестра из меню поиска с правами администратора. Попробуйте снова импортировать этот reg-файл.
5. Расположение файла реестра
Где ваш компьютер сохраняет файлы реестра? Это важный вопрос. Поскольку для импорта файлов реестра требуются права администратора и доступ, файл должен быть сохранен на диске, к которому учетная запись пользователя имеет полный доступ. Для персонального компьютера достаточно входа в систему с учетной записью администратора в Windows. В случае офисного / корпоративного компьютера вам может потребоваться связаться с администратором.
6. Предоставить разрешение на регистрацию
Учетные записи обычных пользователей не имеют права редактировать записи реестра. Только учетные записи администратора имеют эти привилегии. Чтобы предоставить разрешение, запустите редактор реестра и перейдите к структуре папок, в которую вы пытались импортировать файл реестра.
В качестве примера я использую папку Computer HKEY_LOCAL_MACHINE SECURITY, поскольку мне нужно импортировать файл реестра в папку Security, как показано на снимках экрана ниже.
После того, как вы перейдете в соответствующую папку на своем компьютере, нажмите «Изменить» в меню и выберите «Разрешения».
Нажмите кнопку «Дополнительно» в появившемся всплывающем окне.
Вы увидите список записей для разных типов пользователей с разными уровнями доступа. Найдите свое имя пользователя и убедитесь, что у него есть полный доступ на вкладке «Доступ».
Вы можете дважды щелкнуть запись, чтобы изменить контроль доступа, или на вкладке «Разрешения» нажмите «Добавить» внизу, чтобы создать новую запись.
Выберите папку верхнего уровня, чтобы предоставить полный доступ ко всем папкам и файлам (технически называемым ключами и значениями) в ней.
7. Станьте владельцем реестра
Снова откройте редактор реестра и нажмите «Разрешения» в разделе «Изменить».
Вы можете выбрать папку или подпапку, щелкнуть правой кнопкой мыши и также выбрать там параметр «Разрешения». Разница в том, что изменения будут применены только к этой папке и всему, что в ней находится. В противном случае вы вносите изменения в родительскую папку сверху вниз. Остальные шаги остаются прежними.
Нажмите кнопку «Дополнительно».
Нажмите «Изменить» рядом с заголовком «Владелец», где вы должны увидеть имя своей учетной записи администратора.
Тип администраторы (во множественном, а не в единственном числе, что приведет к еще большему количеству ошибок) в поле «Имя объекта для выбора» и выберите «Проверить имена» для проверки целостности.
Теперь вы должны увидеть там имя пользователя учетной записи администратора.
Вы вернетесь к предыдущему экрану, когда нажмете ОК. Теперь вы должны увидеть новый флажок под владельцем. Выберите поле «Заменить владельца подконтейнеров и объектов» и нажмите «Применить» и «ОК», чтобы сохранить изменения.
Теперь ваша учетная запись пользователя должна иметь возможность вносить изменения в папку. Проверьте, можете ли вы импортировать файлы в редакторе реестра.
Заметка: В зависимости от вашего компьютера, конфигурации системы и уровня доступа к учетной записи пользователя вы можете увидеть отдельную вкладку для владельца. Шаги, чтобы стать владельцем немного отличаются в таком случае.
Зарегистрируйте все изменения
Я надеюсь, что вы смогли импортировать этот файл реестра, попробовав одно из упомянутых выше решений. Редактор реестра — сложный инструмент, и вы не должны экспериментировать или возиться с ним — если вы не знаете, что делаете. Что ж, мы все же рекомендуем вам принять все необходимые меры предосторожности. Я знаю, что продолжаю это повторять, но все еще не могу этого подчеркнуть. Также я призываю вас использовать безопасный режим при внесении таких изменений.
Следующий:
Не можете исправить или устранить ошибку на вашем компьютере? Запутался ключ реестра? Щелкните ссылку ниже, чтобы узнать, как сбросить настройки или восстановить компьютер до того времени, когда все было в рабочем состоянии.
Источник
Как исправить: редактор реестра не может импортировать ошибку файла
Обновление: Перестаньте получать сообщения об ошибках и замедляйте работу своей системы с помощью нашего инструмента оптимизации. Получите это сейчас на эту ссылку
Редактор реестра
Невозможно импортировать filename.reg: указанный файл не является сценарием реестра. Вы можете импортировать только двоичные файлы реестра из редактора реестра.
Импортируйте файл реестра с правами администратора
Как указали несколько заинтересованных пользователей, существует большая вероятность того, что вы можете столкнуться с вопросом о привилегиях. Вполне вероятно, что утилита редактора реестра еще не имеет достаточных прав для объединения файлов. Это довольно часто встречается в новых установках Windows, где редактор реестра еще не открыт.
Несколько пользователей, у которых возникли проблемы с разрешением одного и того же сообщения об ошибке, сообщили, что проблема была окончательно решена после открытия редактора реестра с правами администратора и использования меню «Импорт» для объединения файлов. Вот краткое руководство о том, как это сделать:
Ноябрьское обновление 2021:
Предоставление разрешений в реестре
б) В поле поиска regedit
(c) Перейдите в раздел «Редактирование и авторизация.
d) Нажмите на вкладку «Дополнительно» и выберите «Разрешения».
e) Выберите User / Group в окнах разрешений или нажмите Add, чтобы добавить больше пользователей или групп.
f) В столбце «Разрешение» в разделе «Разрешение» установите флажок «Полный доступ», чтобы назначить права полного доступа.
ж) Нажмите OK, чтобы изменения вступили в силу, и нажмите OK, чтобы выйти из окна свойств.
Взять на себя ответственность реестра.
б) В поле поиска regedit
(c) Перейдите в раздел «Редактирование и авторизация.
г) Нажмите на вкладку «Дополнительно» и выберите владельца
e) Нажмите кнопку «Изменить» и выберите пользователя из списка «Изменить владельца», если пользователь или группа не включены в указанный список.
е) Вы также можете предоставить полный доступ, добавив все.
g) Нажмите «Другие пользователи или группы», введите «Все» в соответствующем поле и нажмите «ОК».
h) Теперь выберите User / Group и нажмите Apply и OK. Установите флажок Заменить владельцев вложенных контейнеров и элементов, если в выбранной папке есть файлы и папки.
Нажмите кнопку ОК, когда появится запрос безопасности Windows.
Имя владельца теперь должно было измениться. Нажмите OK, чтобы выйти.
Формат файлов
Пустая строка
Удалите пустую строку, если она есть, сохраните файл и попробуйте импортировать его снова в редакторе реестра. Не пытайтесь изменить значения кода в этом реестре, если вы не уверены.
CCNA, веб-разработчик, ПК для устранения неполадок
Я компьютерный энтузиаст и практикующий ИТ-специалист. У меня за плечами многолетний опыт работы в области компьютерного программирования, устранения неисправностей и ремонта оборудования. Я специализируюсь на веб-разработке и дизайне баз данных. У меня также есть сертификат CCNA для проектирования сетей и устранения неполадок.
Источник
Ошибка доступа к реестру — Как решить проблему? [ФИКСИРОВАННЫЙ]
Если вы хотите обновить реестр или объединить дополнительный файл с реестром для внесения некоторых изменений в вашу систему, вы можете столкнуться с ошибкой, которая говорит:
‘Не удается импортировать: ошибка доступа к реестру’.
Если вы также столкнулись с этой проблемой, читайте дальше, чтобы узнать, как решить «Ошибка доступа к реестру» ошибка с использованием методов, приведенных ниже.
Что вызывает эту проблему?
Рассматривая различные отчеты пользователей и приведенные стратегии исправления, мы сузили их до того факта, что эта ошибка может быть вызвана двумя причинами:
Редактор реестра не имеет прав администратора:
Если вы никогда не открывали редактор реестра, возможно, что редактор реестра или файлы реестра не имеют прав администратора, необходимых для внесения необходимых изменений в систему.
Системные файлы повреждены:
Иногда набор поврежденных системных файлов мешает импорту из редактора реестра.
Если вы также столкнулись с этой ошибкой, вы можете следовать приведенным ниже исправлениям, чтобы устранить эту ошибку.
Как исправить ошибку доступа к реестру
Если вы также страдаете от той же ошибки, я предоставлю вам 2 исправления, чтобы получить «Ошибка доступа к реестру» проблема решена.
# FIX 1 (импорт с правами администратора)
Если вы никогда ранее не открывали редактор реестра или не устанавливали свежую копию Windows, возможно, что редактор реестра может не иметь необходимых разрешений для реализации своих возможностей импорта / экспорта.
Если это так, вы можете открыть редактор реестра с правами администратора и использовать меню импорта для объединения файлов.
Шаги для импорта файла реестра с правами администратора:
С другой стороны,
Нажмите Win + R открыть Бегать диалог и введите смерзаться. Нажмите Ctrl + Shift + Enter открыть его с правами администратора.
2. В приглашении UAC выберите ‘Да’ предоставить вышеупомянутые административные привилегии редактору реестра.
3. В редакторе реестра нажмите на файл. Выбрать импорт.
4. Используйте это меню импорта, чтобы перейти к местоположению файла, который вы хотите объединить с вашим реестром. Выбрав файл, нажмите открыто объединить его с вашим текущим реестром.
Нажмите Win + R открыть Бегать, тип CMD. Нажмите Ctrl + Shift + Enter ввести CMD в режиме администратора.
Это должно решить проблему, связанную с невозможностью доступа к редактору реестра или объединения файлов с текущим реестром.
Если это не решит вашу проблему, возможно, существуют более серьезные проблемы, такие как повреждение системных файлов.
# FIX 2 (Восстановление системы)
Если вы начали получать эту ошибку внезапно из ниоткуда, возможно, вы внесли некоторые изменения на вашем компьютере, которые вызывают эту ошибку. Вам необходимо выполнить восстановление системы, чтобы отменить эти изменения и устранить эту проблему.
Я покажу простой способ выполнить восстановление системы.
2. Если у вас отключена защита системы, появится запрос на включение, чтобы включить Восстановление системы.
3. Как только вы войдете в диалог восстановления системы, выберите точку восстановления, на какую версию вы хотите изменить ее.
4. Выберите точку восстановления системы и выберите ‘Следующий’.
5. Выберите Конец завершение процесса восстановления. Через некоторое время ваша система перезагрузится, и выбранное вами прежнее состояние будет восстановлено.
Используя эти методы, ошибка могла быть устранена. Если это все еще показывает «Ошибка доступа к реестру» и не впускает вас в редактор реестра, возможно, вам придется выполнить ремонтную установку с помощью загрузочного носителя.
# FIX 3 (восстановить установку)
Вы можете загрузить последнее обновление, доступное для вашей системы, или создать (или использовать уже доступный) загрузочный носитель USB для переустановки.
Вы можете использовать стороннее программное обеспечение, такое как Rufus и MiniTool Partition Wizard, для создания загрузочного USB-носителя.
Здесь вы можете оставить свои файлы и настройки или выполнить чистую установку, которая удалит все. Внимательно прочитайте инструкции на экране, прежде чем вносить какие-либо изменения в систему.
Вывод
Если вы будете следовать приведенным выше исправлениям, теперь вы знаете, как исправить Ошибка доступа к реестру проблема с использованием 3 исправлений, указанных выше. Прокомментируйте ниже, если вы нашли эти шаги полезными при доступе к редактору реестра и какой метод помог вам решить эту проблему.
Источник
В десятой и остальных версиях системы Windows обязательно существует редактор реестра. Чтобы ускорить его эксплуатацию, владельцы компьютеров и ноутбуков импортировать записи из особых файлов с расширением reg.
Причины ошибки
Однако при двойном нажатии по файлу reg может возникнуть ошибка доступа к реестру. В большинстве случаев она инициируется отсутствием администраторских полномочий, испорченными файлами ОС и проникновением вредных кодов.
Способы исправления
Ниже рассматриваются методы решения проблемы, мешающей импортировать записи в реестр из хранящего их файла.
Через приложение ExecTI
Сначала рекомендуется попробовать программу под названием ExecTI, которая добавляет записи в реестр, не пользуясь системными инструментами. Однако утилита неспособна запускать файлы reg с правами суперпользователя, поэтому требуется конвертировать исходный файл в объект, имеющий расширение bat через Reg Converter.
Закончив подготовку, разрешается непосредственно устранять ошибку, которая мешает сохранять параметры в реестре. Для этого запускается ExecTI, выбирается путь к файлу bat и щелкается кнопка Browse. По нажатию кнопки подтверждения через некоторое время на дисплее появится окно синего цвета, которое говорит об успешном выполнении действия.
Через импорт файла в безопасном режиме
Если появились проблемы с импортом файла через стороннюю программу, можно воспользоваться инструментами операционки, перезагрузив персональный компьютер в режиме безопасной работы. При выполнении этой рекомендации, необходимо:
- Нажав горячие кнопки Win+r, в поле программы «Выполнить» напечатать команду msconfig.
- В конфигураторе системы открыть раздел, обладающий наименованием «Загрузка».
- Поставив галку напротив «Безопасного режима», щелкнуть кнопку применения.
- В меню «Пуск» кликнуть по кнопке выключения и выбрать пункт «Перезагрузка».
Когда вычислительное устройство загрузится в режиме безопасности, можно попытаться сделать импорт записи из файла в реестр двойным кликом по кнопке манипулятора. Если запрос обработан правильно, снова запускается «Конфигурация системы» и убирается галка с опции, заставляющей Windows действовать в безопасном режиме.
Через программу Registrar Registry Manager
Это приложение от разработчиков из компании Registrar является функциональной альтернативой встроенному в Windows редактору реестра. Ее условно-бесплатный вариант разрешается скачать со страницы https://www.resplendence.com/downloads на официальном сайте. Но позже придется купить лицензию за 44,95 доллара, перейдя на https://www.resplendence.com/buynow. А после инсталляции программы необходимо:
- В стартовом окне выбрать Home Edition. Другие кнопки внизу правого угла предлагают приобрести лицензию или узнать дополнительную информацию.
- Расположив курсор в виде стрелки на строке под наименованием «File», осуществить нажатие по левой кнопке манипулятора.
- Когда откроется перечень команд, нажать пункт Import. При помощи этой операции возникнет окно, которое предложит выбрать место нахождения файла с расширением Reg.
- Перейти к директории, где существует файл с подготовленными для импорта в системный реестр записями, и выделить упомянутый объект.
- Осуществив нажатие кнопки «Открыть», дождаться возникновения маленького окна с фразой Import successfully completed.
Сообщение скажет о том, что операция импорта записей в реестр успешно выполнена. После этого события разрешается подтвердить изменения кнопкой ОК.
Другие варианты
Если после работы Registrar Registry Manager все равно возникнет ошибка доступа к реестру при импорте записей из файла Reg, можно:
- Очистить вычислительную машину от мусора и ошибочных записей через программу CCleaner.
- Проверить логические разделы на заражение вирусами через утилиту Cureit от Доктора Веба.
- Реставрировать файлы системы, запустив с терминала средство sfc с параметром /scannow.
Реестр Windows 10 — не что иное, как структурированная база данных, в которой хранится информация о параметрах аппаратного и программного обеспечение вашего ПК.
Для запуска редактора реестра достаточно в строке поиска ввести regedit и в предложенных вариантах запустить одноименную программу от имени администратора.
Думаю, не нужно объяснять почему разработчики специально запретили доступ к определенным веткам и разделам реестра. Тем не менее, существует множество моментов когда просто необходимо внести изменения в реестр Windows 10. Вот один из реальных примеров — при установке AutoCAD в Windows 10 возникает ошибка «Платформа .NET 4.5 не установлена. Приложение AutoCAD 2015 не может быть установлено без этого компонента.».
Первая, вполне логичная мысль — скачать компонент и установить его. Но не все так гладко, при установке появляется другая ошибка — Windows 10 выдаст «.NET Framework 4.5 уже является частью этой операционной системы.».

Ответ ОС весьма адекватный, ведь в вашей системе установлен .NET Framework 4.6, который по умолчанию включает в себя версии предыдущих компонентов. Остается один выход — «обмануть» инсталлятор AutoCAD. Для этого, потребуется внести изменения в реестр Windows 10, а именно, временно скорректировать версию .NET Framework в ветке «HKEY_LOCAL_MACHINESOFTWAREMicrosoftNET Framework SetupNDP» заменив версию 4.6 на 4.5. И, опять возникает препятствие, изменения в реестр не вносятся так как отказано в доступе.
Как всегда в таких случаях идем в Яндекс и получаем ответ: «Редактирование групповой политики… Отключение запрета на изменения реестра… используйте команду gpedit.msc».
Как внести изменения в реестр Windows 10 при помощи «Групповой политики» рассмотрим ниже, а сейчас предлагаю познакомиться с методом, который подойдет абсолютно любому пользователю независимо от сборки Windows 10. В большинстве случаев, при запуске gpedit.msc из строки «Выполнить» (вызывается клавишами Win + R), ОС информирует о отсутствии компонента в системе, и вы вспоминаете о том что ваша версия операционной системы «Windows 10 Домашняя», которая лишена возможности редактирования групповой политики.
Безвыходных ситуаций не бывает, внести изменения в реестр Windows 10 — просто. Воспользуйтесь пунктом «Разрешения…» в выпадающем контекстном меню, для этого кликните правой кнопкой мыши нужный пункт в ветке реестра.
В открывшемся окне щелкните по кнопке «Дополнительно», затем «Изменить» и в поле «Введите имена выбираемых объектов:» укажите имя своего профиля (под которым вы вошли в систему), далее «Ok» — «Применить» и «Ok».

Теперь, добавьте в список групп свой профиль. Для этого, кликнете «Добавить», в поле «Введите имена выбираемых объектов:» вбейте имя профиля и нажмите «Ok». Выделите свою учетную запись, а в поле ниже поставьте галочку «Полный доступ», затем «Применить» и «Ок».

Всё, полный доступ к выбранному пункту ветки реестра Windows 10 — открыт.
Редактирование групповой политики
И так, вернемся к групповой политике.
В меню «Выполнить» вводим gpedit.msc и кликаем «Ок».
В новом окне проследуйте: «Конфигурация пользователя» — «Административные шаблоны» – «Система» и кликните «Запретить доступ к средствам редактирования реестра».
Выберите «Отключено», после чего примените настройки и перезагрузите компьютер.
Поделитесь статьей в соцсетях — поддержите проект!

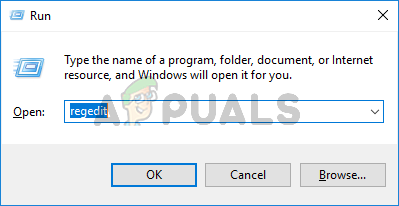 Ввод Regedit в Запуск, чтобы открыть редактор реестра
Ввод Regedit в Запуск, чтобы открыть редактор реестра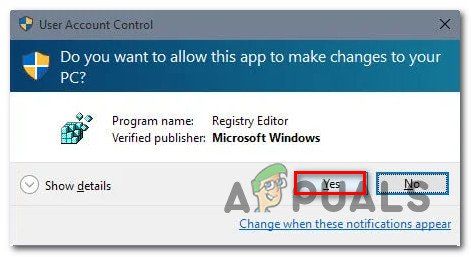 Предоставление административных разрешений редактору реестра
Предоставление административных разрешений редактору реестра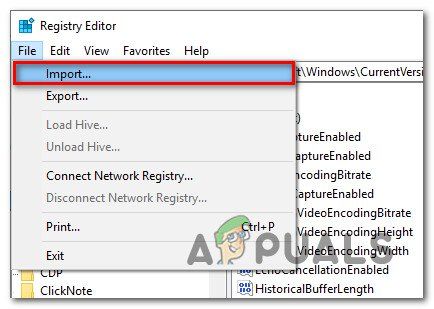 Использование встроенного меню импорта редактора реестра
Использование встроенного меню импорта редактора реестра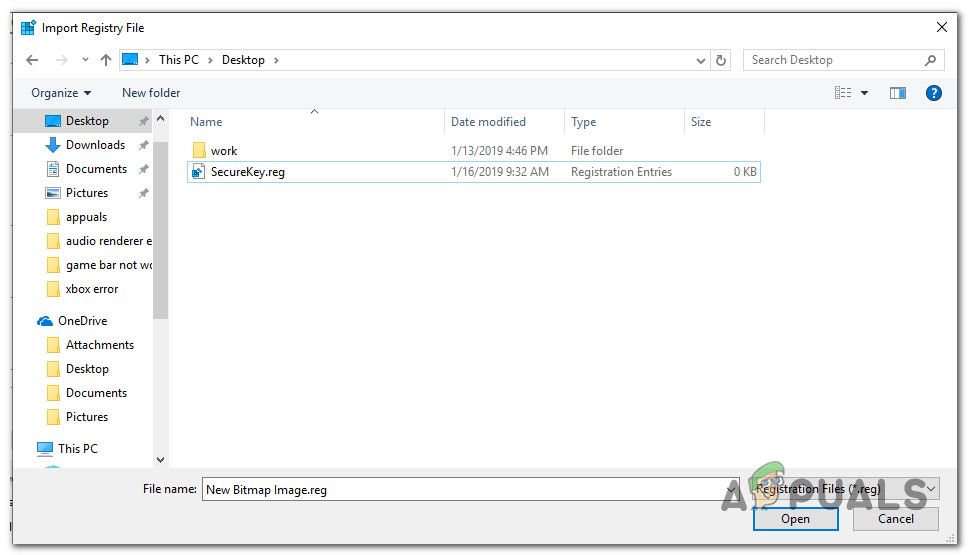 Слияние ключа с текущим реестром
Слияние ключа с текущим реестром












 Что вызывает ошибку 0x000000D1?
Что вызывает ошибку 0x000000D1?