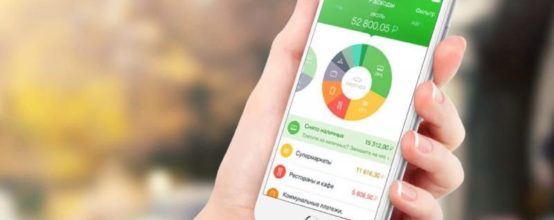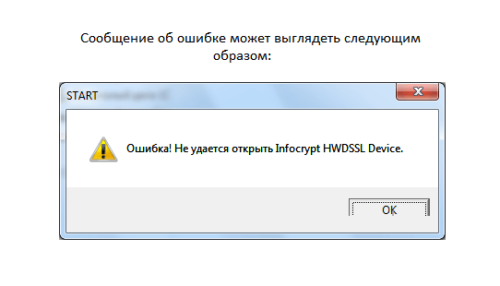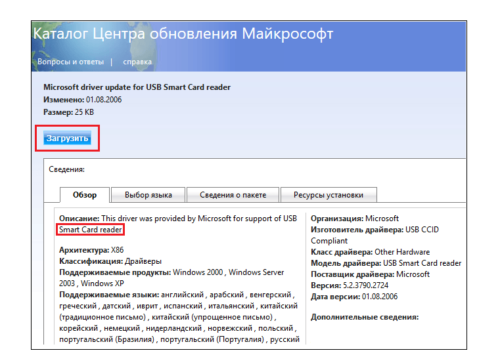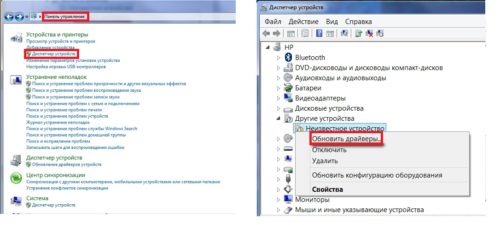Произошла небольшая неприятность на работе. Ноутбук, на котором настроено рабочее место для ЕГИССО срочно понадобилось отдать на время другому пользователю. «Ничего страшного» — подумал я, — «настрою портал на другом компьютере, благо как настраивать давно уже известно».
Но после того как все необходимые компоненты были установлены, средство для работы с электронной подписью CryptoDE начало капризничать и никак не хотело подписывать документы. Постоянно выскакивающее окно сообщало: «Ни один из сертификатов в хранилище не прошел проверку на квалифицированность в соответствии с настройками». Чтобы избавиться от этой ошибки, понадобилось немного поковыряться в настройках программы. В данной статье речь пойдет о том, как провести настройку CryptoDE для ЕГИССО.
Содержание
- Где скачать Crypto+DE
- Ошибка
- Настройка CryptoDE для ЕГИССО
- Итог
Где скачать Crypto+DE
Скачать актуальную версию программы можно:
- С официального сайта ПФР (ссылка)
- Яндекс Диск (ссылка)
Ошибка
Если правой кнопкой мыши нажать на значок Crypto+DE, а затем «Выбрать сертификат по умолчанию», то программа успешно предложит выбрать сертификат из установленных сертификатов. Но это действие ничего не решит, т.к. при подписании документа выскочило окно, которое оповещает о том, что сертификат по умолчанию не соответствует требованиям текущего режима КЭП.
Настройка CryptoDE для ЕГИССО
Итак, для решения данной проблемы необходимо немного поковыряться в настройках программы.
- Нажимаем правой кнопкой мыши на значок Crypto+DE в трее и переходим в раздел «Настройки»
- Во вкладке «Настройки клиента» все значения оставляем по умолчанию.
- Нас интересует вкладка «Криптосервер 3».
- «Какие сертификаты проверять» выставляем значение «Только конечный сертификат»
- «Режим проверки» выставляем значение «С помощью списка отзыва сертификатов с подключением к сети»
- «Режим проверки квалифицированной ЭП» ставим «Не проверять»
- Все остальные значения я оставил по умолчанию. Не забываем нажать «Ок», чтобы все изменения вступили в силу.
Итог
На этом настройка CryptoDE завершена. Все документы успешно подписываются и загружаются на портал в кабинете поставщика информации. Оставлю на всякий случай скриншот настроек, которые действуют у меня в данный момент. Если у Вас не заработало или что-то не получилось, можете смело написать в комментариях. Постараюсь всем помочь!

Администратор
Поставщик информации
Задать вопрос
Остались вопросы? Помогу, чем смогу!
|
89092513196@yandex.ru |
|
|
Статус: Новичок Группы: Участники
|
|
 |
|
|
Андрей * |
|
|
Статус: Сотрудник Группы: Участники Сказал «Спасибо»: 451 раз |
Здравствуйте. Необходимо обратиться в тех.поддержку производителя этой утилиты. Через Панель управленияКриптоПРО CSPСервисПротестироватьПо сертификату — тестируется сертификат без ошибок? |
|
Техническую поддержку оказываем тут |
|
 |
WWW |
|
89092513196@yandex.ru |
|
|
Статус: Новичок Группы: Участники
|
Автор: Андрей * Здравствуйте. Необходимо обратиться в тех.поддержку производителя этой утилиты. Через Панель управленияКриптоПРО CSPСервисПротестироватьПо сертификату — тестируется сертификат без ошибок? Вот что получается в результате теста: |
 |
|
|
two_oceans |
|
|
Статус: Эксперт Группы: Участники Сказал(а) «Спасибо»: 110 раз |
Тестирование замазали данные на единички или так было в сертификат? очень похоже на тестовый. обычно тут на звездочки меняют персональные данные. А вообще программка крайне плохо реагирует на любые действия с криптопровайдерами или сертификатами произведенные когда программа запущена, то есть список провайдеров и сертификатов считывается на старте программы. Потому плохо будет если заполнили заявление, не удалось подписать и пробуете что-то с сертификатами сделать пока открыта программа с заполненным заявлением — от этого только страшнее ошибки полезут, но не заработает пока прогу не перезапустите (с перезаполнением заявления возможно). У Вас вообще программа не запускается? а версия .NET случайно не 4.8? Если да, то возможно поможет установка новой версии Криптопро .NET |
 |
|
|
korzh60 |
|
|
Статус: Новичок Группы: Участники Сказал(а) «Спасибо»: 1 раз |
Автор: 89092513196@yandex.ru
Здравствуйте. Отредактировано пользователем 1 июня 2020 г. 17:01:44(UTC) |
 |
|
|
it-kav |
|
|
Статус: Новичок Группы: Участники Поблагодарили: 1 раз в 1 постах |
если у вас крипто Про 5 версии, то удалите ее, перезагрузите ПК, и установите 4-ю версию, нам помогло. Отредактировано пользователем 3 июня 2020 г. 13:29:10(UTC) |
 |
|
|
|
korzh60
оставлено 03.06.2020(UTC) |
|
abyrvalg |
|
|
Статус: Новичок Группы: Участники
|
Проблема существует и по сей день. |
 |
|
|
Андрей * |
|
|
Статус: Сотрудник Группы: Участники Сказал «Спасибо»: 451 раз |
Автор: abyrvalg Проблема существует и по сей день. А производитель ППДГРv2 что сообщает по этой теме? Есть у него в списке поддержка 5.0? |
|
Техническую поддержку оказываем тут |
|
 |
WWW |
| Пользователи, просматривающие эту тему |
|
Guest |
Быстрый переход
Вы не можете создавать новые темы в этом форуме.
Вы не можете отвечать в этом форуме.
Вы не можете удалять Ваши сообщения в этом форуме.
Вы не можете редактировать Ваши сообщения в этом форуме.
Вы не можете создавать опросы в этом форуме.
Вы не можете голосовать в этом форуме.
Содержание
- Настройка CryptoDE для ЕГИССО
- Где скачать Crypto+DE
- Ошибка
- Настройка CryptoDE для ЕГИССО
- Частые проблемы при работе с электронной подписью
- Проблема 1. Неверные имя пользователя или пароль.
- Проблема 2. При нажатии на кнопку «Запросить сертификат» возникают ошибки или не открывается программа КриптоПро.
- Проблема 3. Не удается выполнить запрос на сертификат.
- Проблема 4. При создании запроса на сертификат в КриптоПро CSP отсутствует биологический датчик случайных чисел и не удается сформировать контейнер закрытого ключа. Вместо окна биологического датчика случайных чисел открылось окно:
- Проблема 5. Ошибки при работе с полученным сертификатом: при подписании или при проверке подлинности сертификата.
- Проблема 6. Если Вы выпускали электронную подпись до 01.07.2022 и не удается войти в личный кабинет на сайте Удостоверяющего центра ООО «ПРОГРАММНЫЙ ЦЕНТР». Например, возникает следующая ошибка:
- Проблема 7. При выборе сертификата, который был выпущен до 01.07.2022, в личном кабинете на сайте Удостоверяющего центра ООО «ПРОГРАММНЫЙ ЦЕНТР» возникает ошибка:
- Проблема 8. При аннулировании или приостановке действия сертификата ЭП, который был выпущен до 01.07.2022, окно отзыва или приостановления не закрывается автоматически или страница сайта не обновляется.
- Смешанный (клиент/сервер) алгоритм формирования цифровой подписи xmlDsig на основе CryptoPro Browser Plugin
Настройка CryptoDE для ЕГИССО
Произошла небольшая неприятность на работе. Ноутбук, на котором настроено рабочее место для ЕГИССО срочно понадобилось отдать на время другому пользователю. «Ничего страшного» — подумал я, — «настрою портал на другом компьютере, благо как настраивать давно уже известно».
Но после того как все необходимые компоненты были установлены, средство для работы с электронной подписью CryptoDE начало капризничать и никак не хотело подписывать документы. Постоянно выскакивающее окно сообщало: «Ни один из сертификатов в хранилище не прошел проверку на квалифицированность в соответствии с настройками». Чтобы избавиться от этой ошибки, понадобилось немного поковыряться в настройках программы. В данной статье речь пойдет о том, как провести настройку CryptoDE для ЕГИССО.
Где скачать Crypto+DE
Скачать актуальную версию программы можно:
Ошибка
Если правой кнопкой мыши нажать на значок Crypto+DE, а затем «Выбрать сертификат по умолчанию», то программа успешно предложит выбрать сертификат из установленных сертификатов. Но это действие ничего не решит, т.к. при подписании документа выскочило окно, которое оповещает о том, что сертификат по умолчанию не соответствует требованиям текущего режима КЭП.
Настройка CryptoDE для ЕГИССО
Итак, для решения данной проблемы необходимо немного поковыряться в настройках программы.
На этом настройка CryptoDE завершена. Все документы успешно подписываются и загружаются на портал в кабинете поставщика информации. Оставлю на всякий случай скриншот настроек, которые действуют у меня в данный момент. Если у Вас не заработало или что-то не получилось, можете смело написать в комментариях. Постараюсь всем помочь!
Источник
Частые проблемы при работе с электронной подписью
Рассмотрим проблемы, которые возникают при создании запроса на сертификат ключа проверки электронной подписи (ЭП), при установке или использовании сертификата.
Ознакомьтесь с видеоинструкцией
«Как выпустить ЭП через модуль «Полигон Про: Удостоверяющий центр»
или программу «Подпись Про»
Проблема 1. Неверные имя пользователя или пароль.

Решение: проверьте корректность логина и пароля указанного в настройках программы. Должен быть указан логин и пароль, который Вы используете для авторизации на сайте https://pbprog.ru.
Проблема 2. При нажатии на кнопку «Запросить сертификат» возникают ошибки или не открывается программа КриптоПро.
Если у Вас установлена антивирусная программа «Avast» или «Антивирус Касперского», то данные программы достаточно временно отключить.
Если на компьютере установлены программы—блокираторы, временно отключите их или в настройках программ отключите сканирование сетевого трафика (HTTPS-трафика).
В меню «Пуск» откройте «Панель управления», выберите раздел «Система и безопасность», откройте «Брандмауэр Windows»:

Выберите пункт «Включение и отключение брандмауэра Windows»:

В открывшемся окне отключите брандмауэр, нажмите «ОК»:

Проблема 3. Не удается выполнить запрос на сертификат.
Решение: проверьте версию операционной системы (ОС).
Например, в программе «Подпись Про» нажмите кнопку 

Проверьте версию операционной системы:
К сожалению на версии операционной системы отличной от Windows 10 невозможно выполнить запрос на сертификат из программы.
Для продолжения операции выпуска сертификата обратитесь в отдел технической поддержки по номеру 8 (800) 100-58-90.
Также Вы можете обновить свою операционную систему до Windows 10 или воспользоваться другим компьютером с уже установленной версией ОС.
Проблема 4. При создании запроса на сертификат в КриптоПро CSP отсутствует биологический датчик случайных чисел и не удается сформировать контейнер закрытого ключа. Вместо окна биологического датчика случайных чисел открылось окно:

Решение: добавить биологический датчик случайных чисел.
Для добавления биологического датчика ДСЧ запустите программу КриптоПро CSP от имени администратора. Перейдите на вкладку «Оборудование» и нажмите кнопку «Настроить ДСЧ»:


В открывшемся окне нажмите «Далее». В окне «Выбор ДСЧ» выберите «Биологический ДСЧ» и нажмите кнопку «Далее»:

Задайте имя добавляемого ДСЧ или оставьте по умолчанию, нажмите «Далее» и «Готово».

В окне «Управление датчиками случайных чисел» появится «Биологический ДСЧ».


Проблема 5. Ошибки при работе с полученным сертификатом: при подписании или при проверке подлинности сертификата.
Запустите программу КриптоПро CSP и на вкладке «Общие» проверьте срок действия.

Если в поле «Срок действия» указано «Истекла», то необходимо приобрести лицензию на программу либо ввести лицензионный ключ при наличии такового.
1. Через модуль «Удостоверяющий центр» или через программу «Подпись Про». Для этого на ленте на вкладке «Главная» нажмите кнопку 

2. Вручную. Для этого:
— Скачайте корневые сертификаты:
Корневой сертификат УЦ ООО «ПРОГРАММНЫЙ ЦЕНТР» (действует с 19.10.2016 по 19.10.2026)
Корневой сертификат УЦ ООО «ПРОГРАММНЫЙ ЦЕНТР» (действует с 06.04.2018 по 06.04.2027)
Корневой сертификат УЦ ООО «ПРОГРАММНЫЙ ЦЕНТР» (для ЭП, выпущенных по ГОСТ Р 34.10-2012 с 01.01.2019) (с 26.09.2018 по 26.09.2033)
Корневой сертификат УЦ ООО «ПРОГРАММНЫЙ ЦЕНТР» (ГОСТ Р 34.10-2012, для ЭП с 15.10.2019 по 13.08.2020) (с 26.07.2019 по 26.07.2034)
Корневой сертификат УЦ ООО «ПРОГРАММНЫЙ ЦЕНТР» (ГОСТ Р 34.10-2012, для ЭП с 13.08.2020) (с 13.07.2020 по 13.07.2035)
— Нажмите правой кнопкой мыши по одному из сертификатов и выберите «Установить сертификат»:

В появившемся окне нажмите «Далее»:
Снова нажмите «Далее»:
Нажмите на кнопку «Готово»:
Выполните аналогичные действия для других скачанных сертификатов.
— Откройте меню «Пуск» и в папке «КРИПТО-ПРО» запустите «Сертификаты».
— В открывшемся окне раскройте ветку Сертификаты → текущий пользователь → Промежуточные центры сертификации → Реестр → Сертификаты.
Найдите сертификаты «Головной удостоверяющий сертификат» и «Минкомсвязь России», зажав левую кнопку мыши, перетащите их в ветку «Доверенные корневые центры сертификации».
На предупреждение о безопасности ответьте «Да».
Для этого скачайте нужную версию и установите ее (подробнее см. инструкцию по установке):
Проверьте актуальность версии программы одним из способов:
— В стартовом окне Полигон Про нажмите в правом верхнем углу кнопку 

— В любом программном модуле в левом верхнем углу нажмите кнопку 

— В любом программном модуле на «Ленте» перейдите на вкладку «Помощь» и нажмите на кнопку 
В окне «О программе» сравните версию программы с версией, указанной в карточке товара.

Проблема 6. Если Вы выпускали электронную подпись до 01.07.2022 и не удается войти в личный кабинет на сайте Удостоверяющего центра ООО «ПРОГРАММНЫЙ ЦЕНТР». Например, возникает следующая ошибка:

Для этого в окне «Свойства браузера» на вкладке «Безопасность» добавьте в список «Надежные сайты» адрес: https://ra.pbprog.ru.


Для зоны «Надежные сайты» разрешите запуск ActiveX приложений.
Для этого в окне «Параметры безопасности – зона надежных сайтов» во всех пунктах установите значение «Включить».


Для этого в окне «Свойства браузера» на вкладке «Конфиденциальность» уберите галочку с поля «Включить блокирование всплывающих окон».

Для этого в окне «Свойства браузера» на вкладке «Дополнительно» установите галочки в полях: «SSL 2.0», «SSL 3.0», «TLS 1.0», «Использовать TLS 1.1» и «Использовать TLS 1.2».

Если у Вас установлена антивирусная программа «Avast» или «Антивирус Касперского», то данные программы достаточно временно отключить.
Если на компьютере установлены программы—блокираторы, временно отключите их или в настройках программ отключите сканирование сетевого трафика (HTTPS-трафика).
В меню «Пуск» откройте «Панель управления», выберите раздел «Система и безопасность», откройте «Брандмауэр Windows»:

Выберите пункт «Включение и отключение брандмауэра Windows»:

В открывшемся окне отключите брандмауэр, нажмите «ОК»:

Проблема 7. При выборе сертификата, который был выпущен до 01.07.2022, в личном кабинете на сайте Удостоверяющего центра ООО «ПРОГРАММНЫЙ ЦЕНТР» возникает ошибка:

Решение: обновите или скачайте и установите «КриптоПро CSP» версии 4.0.9969. Скачать программу можно с официального сайта.
Проблема 8. При аннулировании или приостановке действия сертификата ЭП, который был выпущен до 01.07.2022, окно отзыва или приостановления не закрывается автоматически или страница сайта не обновляется.

Решение: скачайте и установите плагин «КриптоПро ЭЦП browser plug-in». Скачать плагин можно с официального сайта или с сайта Программного центра (>» href=»https://pbprog.ru/upload/download/files/cadesplugin.exe»>скачать).
Если после выполнения данных рекомендаций проблема не устранилась, запишитесь на сеанс удаленного доступа.


Когда специалист будет подключаться к Вам, разрешите доступ к вашему компьютеру. Нажмите кнопку «Разрешить».
Для зоны «Надежные сайты» разрешите запуск ActiveX приложений.
Отключите блокирование всплывающих окон.
Если у Вас установлена антивирусная программа «Avast» или «Антивирус Касперского», то данные программы достаточно временно отключить.
Если на компьютере установлены программы—блокираторы, временно отключите их или в настройках программ отключите сканирование сетевого трафика (HTTPS-трафика).
В меню «Пуск» откройте «Панель управления», выберите раздел «Система и безопасность», откройте «Брандмауэр Windows»:

Выберите пункт «Включение и отключение брандмауэра Windows»:

В открывшемся окне отключите брандмауэр, нажмите «ОК»:

Проблема 2. Не удается выполнить запрос на сертификат.
Решение: проверьте версию операционной системы (ОС).
Например, в программе «Полигон Про» нажмите на кнопку 
Проверьте версию операционной системы:
Если на компьютере установлена Windows XP, обновите версию ОС или воспользуйтесь другим компьютером с операционной системой Windows 7 или выше.
Внимание! Windows XP снята компанией Microsoft с поддержки в 2014 г. (информация с официального сайта Мicrosoft), т.е. для нее не выходят обновления безопасности, что делает уязвимой как саму ОС, так и Ваши данные.
Проблема 3. При создании запроса на сертификат в КриптоПро CSP отсутствует биологический датчик случайных чисел и не удается сформировать контейнер закрытого ключа. Вместо окна биологического датчика случайных чисел открылось окно:
Решение: добавить биологический датчик случайных чисел.
Для добавления биологического датчика ДСЧ запустите программу КриптоПро CSP от имени администратора. Перейдите на вкладку «Оборудование» и нажмите кнопку «Настроить ДСЧ»:
В открывшемся окне нажмите «Далее». В окне «Выбор ДСЧ» выберите «Биологический ДСЧ» и нажмите кнопку «Далее»:
Задайте имя добавляемого ДСЧ или оставьте по умолчанию, нажмите «Далее» и «Готово».
В окне «Управление датчиками случайных чисел» появится «Биологический ДСЧ».
Проблема 4. Ошибки при работе с полученным сертификатом: при подписании или при проверке подлинности сертификата.
Запустите программу КриптоПро CSP и на вкладке «Общие» проверьте срок действия.
Если в поле «Срок действия» указано «Истекла», то необходимо приобрести лицензию на программу либо ввести лицензионный ключ при наличии такового.
1. Через модуль «Удостоверяющий центр» или через программу «Подпись Про». Для этого на ленте на вкладке «Главная» нажмите кнопку 

2. Вручную. Для этого:
— Нажмите правой кнопкой мыши по скачанному файлу и выберите «Установить сертификат»:

В появившемся окне нажмите «Далее»:
Снова нажмите «Далее»:
Нажмите на кнопку «Готово»:
— Откройте меню «Пуск» и в папке «КРИПТО-ПРО» запустите «Сертификаты».
— В открывшемся окне раскройте ветку Сертификаты – текущий пользователь – Промежуточные центры сертификации – Реестр – Сертификаты, найдите сертификат «Головной удостоверяющий сертификат» и, зажав левую кнопку мыши, перетащите его в ветку «Доверенные корневые центры сертификации».

На предупреждение о безопасности ответьте «Да».
Для этого скачайте требуемую версию и установите ее (подробнее см. инструкцию по установке).
Проверьте актуальность версии программы одним из способов:
— В стартовом окне Полигон Про нажмите в правом верхнем углу кнопку 

— В любом программном модуле в левом верхнем углу нажмите на кнопку 

— В любом программном модуле на «Ленте» перейдите на вкладку «Помощь» и нажмите на кнопку 
В окне «О программе» сравните версию программы с версией, указанной в карточке товара.
Если после выполнения данных рекомендаций проблема не устранилась, запишитесь на сеанс удаленного доступа.
Авторизуйтесь в личном кабинете на сайте pbprog.ru;
Слева перейдите в пункт меню «Предварительная запись» и выберите пункт «Техподдержка: Удаленный доступ»;

Скачайте и установите программу TeamViewer 9 версии;
В таблице сеансов удаленного доступа выберите любое удобное для Вас время для подключения специалиста (время московское) и запишитесь на сеанс удаленного доступа, указав необходимые для записи данные (обязательно опишите проблему);
За пять минут до начала сеанса запустите программу TeamViewer, позвоните в отдел технической поддержки по бесплатному номеру 8-800-100-58-90 и сообщите 9 цифр ID, необходимых для подключения.
Примечание: как использовать программу TeamViewer читайте на форуме (сообщение №5 «2.Управление Вашим компьютером через Интернет»).
Источник
Смешанный (клиент/сервер) алгоритм формирования цифровой подписи xmlDsig на основе CryptoPro Browser Plugin
На хабре уже была обзорная статья о механизмах создания ЭЦП в браузере, где было рассказано о связке Крипто-Про CSP +их же плагин к браузерам. Как там было сказано, предварительные требования для работы — это наличие CryptoPro CSP на компьютере и установка сертификата, которым собираемся подписывать. Вариант вполне рабочий, к тому же в версии 1.05.1418 плагина добавлена работа с подписью XMLDsig. Если есть возможность гонять файлы на клиент и обратно, то для того, чтобы подписать документ на клиенте, достаточно почитать КриптоПрошную справку. Все делается на JavaScript вызовом пары методов.
Однако, что если файлы лежат на сервере и хочется минимизировать трафик и подписывать их, не гоняя на клиент целиком?
Интересно?
Итак, клиент/серверный алгоритм формирования цифровой подписи XMLDSig.
Информацию об спецификации по XMLDsig можно найти по адресу тут.
Я буду рассматривать формирование enveloping signature (обворачивающей подписи) для xml-документа.
Простой пример подписанного xml:
Чтобы лучше понять, что из себя представляет enveloping signature, предлагаю краткий перевод описания тэгов из спецификации:
Итак, исходные данные:
Код на C#, который заработал в моем случае:
Шаг №3.
Берем хэш от канокализированного SignedInfo.
Тут возможны 2 варианта-серверный и клиентский.
3.1) Взятие хэша на клиенте. Именно его я использую, так что опишу его первым:
На сервере кодируем канокализированный SignedInfo в base64
C#:
и отправляем эти данные на клиент.
На клиенте берем хэш с помощь криптопрошного плагина
JavaScript:
Посмотреть хэш можно с помощью hashObject.Value
3.2)Считаем хэш на сервере и отправляем на клиент. Этот вариант у меня так и не заработал, но честно сказать я особо и не пытался.
Возможно хэш надо преобразовывать в base64.
Отправляем на клиент, там используем
Именно на методе hashObject.SetHashValue у меня падала ошибка. Разбираться я не стал, но криптопрошном форуме говорят, что можно как-то заставить ее работать.
Если соберетесь реализовывать серверный алгоритм генерации хэша, то вот пара полезных советов:
1) Посчитайте хэш на клиенте и на сервере от пустой строки. он должен совпадать, это значит ваши алгоритмы одинаковые.
Для GOST3411 это следующие значения:
base64: mB5fPKMMhBSHgw+E+0M+E6wRAVabnBNYSsSDI0zWVsA=
hex: 98 1e 5f 3c a3 0c 84 14 87 83 0f 84 fb 43 3e 13 ac 11 01 56 9b 9c 13 58 4a c4 83 23 4c d6 56 c0
2) Добейтесь, чтобы у вас совпадали хэши для произвольных данных, генерируемые на клиенте и на сервере.
После этого можно пересылать клиенту только хэш от SignedInfo вместо всего SignedInfo.
Шаг №4.(клиент)
Генерируем SignatureValue и отсылаем на сервер SignatureValue и информацию о сертификате
Возвращем на сервер binReversedSignatureString и certValue.
Код функций из utils не выкладываю. Мне его подсказали на форуме криптоПро и его можно посмотреть в этой теме
Шаг №5. (сервер)
Заменяем в сгенерированном на шаге №1 тэге Signature значения тэгов SignatureValue и X509Certificate значениями, полученными с клиента
Шаг №6. (сервер)
Верифицируем карточку.
Если верификация прошла успешно, то все хорошо. В результате мы получаем на сервере документ, подписанный клиентским ключом, не гоняя туда-обратно сам файл.
Примечание: если работа ведется с документом, уже содержащим подписи, то их надо отсоединить от документа до шага №1 и присоединить к документу обратно после шага №6
В заключение хочется сказать большое спасибо за помощь в нахождении алгоритма участникам форума КриптоПро dmishin и Fomich.
Без их советов я бы плюхался с этим в разы дольше.
Источник
Настройка CryptoDE для ЕГИССО
Произошла небольшая неприятность на работе. Ноутбук, на котором настроено рабочее место для ЕГИССО срочно понадобилось отдать на время другому пользователю. «Ничего страшного» — подумал я, — «настрою портал на другом компьютере, благо как настраивать давно уже известно».
Но после того как все необходимые компоненты были установлены, средство для работы с электронной подписью CryptoDE начало капризничать и никак не хотело подписывать документы. Постоянно выскакивающее окно сообщало: «Ни один из сертификатов в хранилище не прошел проверку на квалифицированность в соответствии с настройками». Чтобы избавиться от этой ошибки, понадобилось немного поковыряться в настройках программы. В данной статье речь пойдет о том, как провести настройку CryptoDE для ЕГИССО.
Где скачать Crypto+DE
Скачать актуальную версию программы можно:
- С официального сайта ПФР ( ссылка )
- Яндекс Диск ( ссылка )
Ошибка
Если правой кнопкой мыши нажать на значок Crypto+DE, а затем «Выбрать сертификат по умолчанию», то программа успешно предложит выбрать сертификат из установленных сертификатов. Но это действие ничего не решит, т.к. при подписании документа выскочило окно, которое оповещает о том, что сертификат по умолчанию не соответствует требованиям текущего режима КЭП.
Настройка CryptoDE для ЕГИССО
Итак, для решения данной проблемы необходимо немного поковыряться в настройках программы.
- Нажимаем правой кнопкой мыши на значок Crypto+DE в трее и переходим в раздел «Настройки»
- Во вкладке «Настройки клиента» все значения оставляем по умолчанию.
- Нас интересует вкладка «Криптосервер 3».
- «Какие сертификаты проверять» выставляем значение «Только конечный сертификат»
- «Режим проверки» выставляем значение «С помощью списка отзыва сертификатов с подключением к сети»
- «Режим проверки квалифицированной ЭП» ставим «Не проверять»
- Все остальные значения я оставил по умолчанию. Не забываем нажать «Ок», чтобы все изменения вступили в силу.
На этом настройка CryptoDE завершена. Все документы успешно подписываются и загружаются на портал в кабинете поставщика информации. Оставлю на всякий случай скриншот настроек, которые действуют у меня в данный момент. Если у Вас не заработало или что-то не получилось, можете смело написать в комментариях. Постараюсь всем помочь!
Crypto de ошибка при инициализации сессии
Матвеев Евгений
Профи
Неподтвержденный
Вступление в Клуб: 31.01.2012
Пользователю с большим количеством прав, докинули их еще, в итоге при попытке входа под учеткой получаем сообщение
«В настоящий момент операция невозможна:
Ошибка инициализации сессии:
Exceed the maximum allowed size for Context
information in a session
Дальнейшая работа невозможна. «
Под IBS на том же компьютере заходит, под другими бизнес-пользователями тоже заходит
Проблема только с этой учеткой
Как увеличить размер контекста пользователя?
Вступление в Клуб: 24.08.2012
Пользователю с большим количеством прав, докинули их еще, в итоге при попытке входа под учеткой получаем сообщение
«В настоящий момент операция невозможна:
Ошибка инициализации сессии:
Exceed the maximum allowed size for Context
information in a session
Дальнейшая работа невозможна. «
Под IBS на том же компьютере заходит, под другими бизнес-пользователями тоже заходит
Проблема только с этой учеткой
Как увеличить размер контекста пользователя?
ORA-28268:
Exceeded the maximum allowed size for Context information in a session
Cause: The maximum size specified by the _session_context_size init.ora parameter was exceeded.
Action: Please change the value for _session_context_size in the init.ora file.
Матвеев Евгений
Профи
Неподтвержденный
Вступление в Клуб: 31.01.2012
Сейчас почему то пустой у нас.
Как определить(расчитать) требуемое значение параметра?
Вступление в Клуб: 24.08.2012
Сейчас почему то пустой у нас.
Как определить(расчитать) требуемое значение параметра?
у нас _session_context_size=250000
Тоже ловили такую проблему, увеличивали. Старое значение не помню
Матвеев Евгений
Профи
Неподтвержденный
Вступление в Клуб: 31.01.2012
Вступление в Клуб: 17.10.2014
Сталкивались с похожей проблемой, когда у пользователя дофига прав, перестают работать некоторые операции использующие dblink.
Долго препирались с ораклом. Те даже признали ошибку, но так и не исправили. (Пока).
Напишите, чем у Вас закончится!
А что запросили ЦФТ — правильно.
orafaq.com говорит:
Матвеев Евгений
Профи
Неподтвержденный
Вступление в Клуб: 31.01.2012
Пришел ответ следующего плана
. Согласно рекомендации указанной на сайте сопровождения
. В связи с обнаруженным на версии Oracle 11g особенности
. рекомендуется
. «Словарь», «Справочники», «Параметры» RIGHTS_CONTEXT = «0»
. следствием станет пересоздание всех вьюх (у нас на тесте 15 минут, бой думаю будет 7-8минут)
На тесте действительно помогло решить проблему, бой сегодня вечером, думаю, добьем.
Матвеев Евгений
Профи
Неподтвержденный
Вступление в Клуб: 31.01.2012
На бою добили, перкомпил всех вьюх 40 минут (тут чет не очень понятно. на тесте было в 3 раза быстрее, ожидал обратного).
Пользователю на бою накинули права обратно, ошибки больше нет)) Проблема решена. До новых встреч господа банкиры)
Вступление в Клуб: 17.10.2014
Бывает. На бою мешал кто-то компилировать
Осталось некоторое сомнение. Что же сделали. И почему всем так не сделать?
А сами вью не смотрели? Сократилась часть условий?
Что-нибудь связанное с контекстом убрали
типа
Матвеев Евгений
Профи
Неподтвержденный
Вступление в Клуб: 31.01.2012
В отличии от тестовой, по рекомендации ЦФТ тормознули все джобы, фактуру и прочую лабудистику
На тесте тож попробуй, потом можно на бой, у нас пол дня работы банка, тишина, воплей нет. тьфу тьфу тьфу
Смотрели. скорее добавилась часть условий, а не сократилась
Прим. VW_CRIT_PR_CRED (Список всех кредитов)
and (A14_1.COLLECTION_ID (+) = A1_1.C_COMISS_ARR and A14_1.C_DEBT (+) = 1984123)
)
AND
( SYS_CONTEXT(‘IBS_SYSTEM’,’ADMIN’)=’1′ OR
SYS_CONTEXT(‘IBS_RIGHTS’,SYS_CONTEXT(‘IBS_SYSTEM’,’UID’)||’.3886′)=’1′
AND
( SYS_CONTEXT(‘IBS_RIGHTS’,SYS_CONTEXT(‘IBS_SYSTEM’,’UID’)||’.’||A1_1.CLASS_ID)=’1′
)
AND (SYS_CONTEXT(‘IBS_ERIGHTS’,A1_1.CLASS_ID||(A1_2.C_FILIAL))=’0′
AND SYS_CONTEXT(‘IBS_ERIGHTS’,A1_1.CLASS_ID||(nvl(A1_2.C_DEPART,A12_1.C_DEPART)))=’0′
AND SYS_CONTEXT(‘IBS_OPTIONS’,’3886′) is null
AND SYS_CONTEXT(‘USERENV’, ‘CLIENT_IDENTIFIER’) is null
and (A14_1.COLLECTION_ID (+) = A1_1.C_COMISS_ARR and A14_1.C_DEBT (+) = 1984123)
)
AND
( SYS_CONTEXT(‘IBS_SYSTEM’,’ADMIN’)=’1′ OR EXISTS
(
SELECT 1 FROM Criteria_Rights M_R, Subj_Equal SE
WHERE M_R.Obj_Id =’3886′
AND M_R.Subj_Id=SE.Equal_Id AND SE.Subj_Id=SYS_CONTEXT(‘IBS_SYSTEM’,’USER’)
)
AND
( EXISTS
(
SELECT 1 FROM Class_Rights C_R, Subj_Equal SE
WHERE C_R.Obj_Id=A1_1.CLASS_ID AND C_R.Subj_Id=SE.Equal_Id AND SE.Subj_Id=SYS_CONTEXT(‘IBS_SYSTEM’,’USER’)
)
)
AND (EXISTS
( SELECT 1 FROM Object_Rights_EX O_E, Subj_Equal SE
WHERE O_E.Class_Id=’BRANCH’ AND O_E.Right_Class_Id=A1_1.CLASS_ID AND O_E.Obj_Id=TO_CHAR(A1_2.C_FILIAL)
AND O_E.Subj_Id=SE.Equal_Id AND SE.Subj_Id=SYS_CONTEXT(‘IBS_SYSTEM’,’USER’)
)
AND EXISTS
( SELECT 1 FROM Object_Rights_EX O_E, Subj_Equal SE
WHERE O_E.Class_Id=’DEPART’ AND O_E.Right_Class_Id=A1_1.CLASS_ID AND O_E.Obj_Id=TO_CHAR(nvl(A1_2.C_DEPART,A12_1.C_DEPART))
AND O_E.Subj_Id=SE.Equal_Id AND SE.Subj_Id=SYS_CONTEXT(‘IBS_SYSTEM’,’USER’)
)
AND SYS_CONTEXT(‘IBS_OPTIONS’,’3886′) is null
AND SYS_CONTEXT(‘USERENV’, ‘CLIENT_IDENTIFIER’) is null
Как исправить ошибку УТМ ЕГАИС «CKR_USER_ALREADY_LOGGED_IN»
Если во время работы УТМ ЕГАИС вы обнаружили в логах транспортной службы УТМ ЕГАИС (в файле C:UTMtransporterltransport_info.log) следующие события:
2018-09-24 10:16:28,057 INFO ru.centerinform.crypto.c — Инициализации криптобиблиотеки
2018-09-24 10:16:28,171 ERROR ru.centerinform.crypto.c — Ошибка инициализации криптобиблиотеки
sun.security.pkcs11.wrapper.PKCS11Exception: CKR_USER_ALREADY_LOGGED_IN
at sun.security.pkcs11.wrapper.PKCS11.C_Login(Native Method)
at sun.security.pkcs11.wrapper.PKCS11$SynchronizedPKCS11.C_Login(PKCS11.java:1599)
.
или
2018-09-24 10:16:28,175 ERROR es.programador.transport.Transport — Ошибка инициализации и запуска транспорта
java.lang.BootstrapMethodError: call site initialization exception
at java.lang.invoke.CallSite.makeSite(Unknown Source)
at java.lang.invoke.MethodHandleNatives.linkCallSiteImpl(Unknown Source)
at java.lang.invoke.MethodHandleNatives.linkCallSite(Unknown Source)
at ru.centerinform.crypto.c.a(Unknown Source)
at es.programador.transport.Transport.main(Unknown Source)
Caused by: java.lang.ExceptionInInitializerError
at java.lang.Class.forName0(Native Method)
at java.lang.Class.forName(Unknown Source)
at ru.centerinform.crypto.c.Cv(Unknown Source)
. 5 more
Caused by: java.lang.IllegalStateException: sun.security.pkcs11.wrapper.PKCS11Exception: CKR_USER_ALREADY_LOGGED_IN
at ru.centerinform.crypto.c.i(Unknown Source)
at ru.centerinform.crypto.c. (Unknown Source)
at ru.centerinform.crypto.c. (Unknown Source)
at ru.centerinform.crypto.c$a. (Unknown Source)
. 8 more
Caused by: sun.security.pkcs11.wrapper.PKCS11Exception: CKR_USER_ALREADY_LOGGED_IN
at sun.security.pkcs11.wrapper.PKCS11.C_Login(Native Method)
at sun.security.pkcs11.wrapper.PKCS11$SynchronizedPKCS11.C_Login(PKCS11.java:1599)
at ru.centerinform.crypto.j.a(Unknown Source)
at ru.centerinform.crypto.c.k(Unknown Source)
. 12 more
Скорее всего проблема в настройках библиотек вашего носителя для ЕГАИС.
Обычно эта ошибка возникает после обновления УТМ ЕГАИС и связана она с библиотеками носителя, используемыми в конфигурации служб (при обновлении они некорректно прописываются).
Исправить ошибку можно двумя способами:
Переустановить УТМ ЕГАИС Вы можете по нашей инструкции.
Исправление конфигурации УТМ ЕГАИС
Для 32-разрадных операционных систем список библиотек должен быть такой:
rsa.library.path=C:WindowsSystem32rtPKCS11ECP-replica.dll
gost.library.path=C:WindowsSystem32libtranscrypt.dll
gost.pkcs11.library.path = C:WindowsSystem32rtPKCS11ECP.dll
Для 64-разрадных операционных систем список библиотек должен быть такой:
rsa.library.path=C:WindowsSysWOW64rtPKCS11ECP-replica.dll
gost.library.path=C:WindowsSysWOW64libtranscrypt.dll
gost.pkcs11.library.path = C:WindowsSysWOW64rtPKCS11ECP.dll
После внесения изменений перезапустите службы УТМ, все должно заработать.
Если Вам сложно произвести эти настройки, то можете обратиться к нашим специалистам за помощью . Обычно у нас на исправление этой ошибки уходит от 5 до 15 минут (в зависимости от скорости вашего Интернет соединения).
Если помогла статья — можете сказать Спасибо автору:
Ошибка интерфейса модуля криптографии. Модуль криптографии не может выполнить требуемое действие, т.к. контекст был получен в ограниченном режиме.
Номер карточки: SD0011817
При возникновении ошибки «Ошибка интерфейса модуля криптографии. Модуль криптографии не может выполнить требуемое действие, т.к. контекст был получен в ограниченном режиме.» необходимо выполнить проверку электронной подписи.
Алгоритм проверки электронной подписи:
В программном продукте 1С необходимо
1. перейти в раздел «Администрирование»
2. «Обмен электронными документами»
3. «Настройка электронной подписи и шифрования»
4. На вкладке «Сертификаты» открыть используемый сертификат
5. Нажать на кнопку «Проверить»
6. Ввести пароль закрытой части ключа (при его наличии) и нажать «Проверить»
! Обращаем Ваше внимание, что программа сама увеличит количество * в поле «Пароль:» до 16 при проверке. Данное поведение является штатным и выступает дополнительной защитой конфиденциальных данных в виде количества символов в пароле. Проверка будет осуществлена на основании введенных Вами данных .
Если в ходе проверки напротив пункта «Подписание данных» возникнет сигнализирующий об ошибке красный символ, на него необходимо нажать для открытия технической информации об ошибке.
Если в технической информации об ошибке указано » «Ошибка интерфейса модуля криптографии. Модуль криптографии не может выполнить требуемое действие, т.к. контекст был получен в ограниченном режиме.» необходимо выполнить проверку электронной подписи.» это обозначает, что проверка сертификата осуществляется без ввода пароля, хотя на контейнере закрытой части ключа установлен пароль.
Рекомендации:
Уточнить у ответственных лиц организации пароль на электронную подпись.
! Обращаем Ваше внимание, что при копировании контейнера из криптопровайдера, последний просит ввести новый пароль для копии закрытой части ключа, которая в последующем могла быть установлена на Вашем рабочем месте.
! Также сообщаем, что ни техническая поддержка 1С-ЭДО, ни Удостоверяющий центр, который выдал сертификат, не располагают информацией о паролях пользователей. Данная информация является строго конфиденциальной и не подлежит разглашению. Если рекомендации Вам не помогли и пароль утрачен безвозвратно, то единственным выходом из данной ситуации будет выпуск нового сертификата.
Что означает «Ошибка инициализации токена 4» в системе Сбербанк Бизнес Онлайн и можно ли устранить её самостоятельно
Интернет-банкинг вошёл в наш быт не так давно, но уже успел прочно закрепить свои позиции. И это совсем неудивительно, ведь теперь для совершения любых финансовых операций не требуется даже выходить из дому. Больше нет необходимости идти в отделение банка, чтобы оплатить коммунальные услуги, осуществить денежный перевод или проконтролировать баланс карты. Одновременно с потребительской выгодой этот подход удобен и для банков. Он позволяет уменьшить штат сотрудников и площади аренды для отделений. Сэкономленные средства направляются на модернизацию приложений онлайн-банкинга, делая их работу прозрачной и максимально безопасной для каждого клиента.
Специально для дистанционного обслуживания малого бизнеса Сбербанк внедрил особую систему «Бизнес Онлайн», которая позволяет при помощи обычного браузера вести работу с платёжными документами, получать экспресс-информацию о движении финансов, коммуницировать с сотрудниками банка и многое другое. Для безопасности клиентов вход в эту систему происходит исключительно после ввода специального электронного ключа. Но в некоторых случаях вход становится невозможным, а пользователю выводится «Ошибка инициализации токена 4».
Как правильно войти в систему Бизнес Онлайн от Сбербанка
Ключ безопасности (токен) для входа в систему интернет-банкинга сохранён на Flash-накопитель.
Для корректного входа в систему необходимо:
- Вставить токен в USB-порт.
- Открыть всплывающее окно накопителя.
- Запустить файл start.exe.
- Ввести личный код и выбрать опцию «Войти».
Когда появляется ошибка
Если с токеном возникают какие-либо проблемы и компьютер не может распознать информацию с носителя он выдаёт системное сообщение с текстом об ошибке в системе Сбербанка.
Бывает и так, что при попытке запустить программу через файл автозагрузки start.exe пользователь видит текст: «Ошибка! Не удаётся открыть Infocrypt HWDSSL Device». Это указывает на невозможность подключения устройства.
Ошибка может появится по нескольким причинам
Причины «Ошибки инициализации токена 4» и способы её устранения
Причины возникновения подобных проблем могут быть весьма разнообразны. Но для каждой из них существуют персональные рекомендации по устранению. Объединяющим их фактором является только возможность, в большинстве случаев, устранить проблему без привлечения узкоспециализированных специалистов. В первую очередь рекомендуется удостовериться, что при запуске загрузчика скорось интернет-соединения стабильная, и выключены все антивирусные программы.
- Пользователь пытается запустить программу в профиле, у которого нет прав администратора компьютера. В этом случае ошибка обусловлена требованиями системы безопасности банка. То же самое может происходить, если профиль был перемещён в локальную учётную запись. Решение очевидно — вход в систему нужно осуществлять только через учётную запись с правами администратора.
- Службы безопасности ПК блокируют доступ к содержимому ключа, не позволяя распознать и инициализировать его. Проблема наблюдается при использовании токена в портах сервера, во время попытки активации его через протокол удалённого доступа RDP. В этом случае оптимальным решением станет использование вспомогательных систем, использующих другие протоколы (к примеру, RFB) или программ, обеспечивающих удалённый доступ (таких как TeamViewer или AeroAdmin).
- К USB-портам компьютера одновременно подключены два и более токенов, что препятствует нормальному распознаванию их системой. При получении уведомления о втором токене ОС сразу сигнализирует о появлении неизвестного идентификатора в сети. Если наблюдается нечто подобное необходимо перезагрузить ПК и возобновить работу со вторым ключом безопасности.
- Ещё одной причиной ошибки может быть устаревшая прошивка токена. Для её обновления необходимо скачать архив с обновлениями с сайта «Сбербанка», выбрать и открыть из него файл token_upd.exe при подключённом к компьютеру накопителе. Во всплывающем окне необходимо будет кликнуть по кнопке «Обновить».
- Отсутствие необходимых драйверов. В этом случае решение одно — их установка. USB Smart Card reader рекомендуется скачивать исключительно с официального сайта Microsoft, обходя стороной все остальные порталы, так как программа служит для работы с финансами, а поэтому требует к себе максимально ответственного и внимательного отношения. Важно, что это решение актуально только для версий Windows XP, Vista и более ранних. Для Windows 7 и ОС, вышедших после неё, драйверы не нужны по умолчанию.
Скачивать драйверы нужно исключительно с проверенных ресурсов
Обновление драйвера возможно проверсти через диспетчер устройств
Если на компьютере не выявлено ни одной из вышеперечисленных проблем, обратитесь в службу поддержки Сбербанка по номеру: +7 (800) 555–57–77.
Проблема может быть также связана с механическими повреждениями токена. Тогда вам придётся заказывать новый ключ у сертифицированных компаний, специализирующихся на информационной безопасности и криптографии.
Область применения электронной подписи (ЭП или ЭЦП) довольно широка. Например, многие специальные сервисы требуют верификации пользователя с её помощью: Госуслуги, онлайн-сервисы для управления средствами в банке, электронные площадки и другие. Поэтому любые технические неполадки, возникающие при использовании ЭЦП, могут вызвать различные серьёзные: от упущенной выгоды до материальных убытков.
Какие бывают ошибки
Проблемы при использовании ЭП, с которыми пользователи встречаются чаще всего, можно условно разделить на три группы:
- Проблемы с сертификатом. Они появляются, когда сертификат не выбран, не найден или не верен.
- Проблемы с подписанием документа. Ошибки возникают при попытке подписать документ.
- Проблема при авторизации на торговых площадках.
Рассмотрим неполадки подробнее и разберёмся, как их решать.
Сертификат не найден
Иногда при попытке подписать электронный документ с помощью ЭП пользователь может столкнуться с ошибкой «Не удалось найти ни одного сертификата, пригодного для создания подписи».
У подобных ошибок могут быть следующие причины:
- На компьютере не установлены корневые сертификаты Удостоверяющего Центра (УЦ), в котором была получена ЭП. Необходимо установить либо обновить корневой сертификат. Установка корневых сертификатов удостоверяющего центра подробно описана в нашей инструкции.
- На ПК не установлено ни одного личного сертификата ЭП. Для применения ЭП необходимы и личные сертификаты. Об их установке мы писали в другой статье.
- Установленные на компьютере необходимые сертификаты не валидны. Сертификаты отозваны или просрочены. Уточните статус сертификата в УЦ. Ошибка с текстом «Ваш сертификат ключа подписи включён в список отозванных» возникает, если у сертификата закончился срок действия или на ПК нужно обновить список сертификатов. В последней ситуации следует вручную загрузить перечень отозванных сертификатов.
Для установки списка отозванных сертификатов:
- Откройте личный сертификат пользователя в окне Свойства браузера. Чтобы открыть его, наберите «Свойства браузера» в поисковой строке меню Пуск. Перейдите во вкладку Содержание и нажмите кнопку «Сертификаты».
- Во вкладке Состав выберите из списка пункт «Точки распространения списков отзыва».
- В блоке Имя точки распространения скопируйте ссылку на загрузку файла со списком отзыва.
- Скачайте по указанной ссылке файл. Нажмите по нему правой кнопкой мыши и выберите в контекстном меню «Установить список отзыва (CRL)».
- Следуйте указаниям «Мастера импорта сертификатов».
Не виден сертификат на носителе
Как правило, причина такой проблемы — сбой в работе программных компонентов. Для её решения достаточно перезагрузить компьютер. Однако иногда этого бывает недостаточно, поэтому требуется переустановка драйверов или обращение в службу техподдержки.
К наиболее распространённым причинам такой проблемы относятся следующие случаи:
- Драйвер носителя не установлен или установлен некорректно. Для решения проблемы необходимо извлечь носитель электронной подписи из ПК и скачать последнюю версию драйвера носителя с официальных ресурсов. Если переустановка драйвера не помогла, подключите носитель к другому ПК, чтобы убедиться в исправности токена. Если токен определится другой системой, попробуйте удалить на неисправном компьютере драйвер носителя и установить его заново.
- Долгое опознание носителя. Для решения проблемы необходимо дождаться завершения процесса или обновить версию операционной системы.
- Некорректная работа USB-порта. Подключите токен к другому USB-порту, чтобы убедиться, что проблема не в носителе ЭП. Если система определила токен, перезагрузите компьютер. Если это не поможет, следует обратиться службу технической поддержки.
- Неисправность носителя. Если при подключении токена к другому компьютеру или USB-порту система не определяет его, значит, проблема в самом носителе. Устранение неисправности возможно в данном случае лишь одним путём — нужно обратиться в сервисный центр для выпуска нового носителя.
ЭП не подписывает документ
Причин у подобной проблемы множество. Каждый случай требует отдельной проверки. Среди самых распространённых можно выделить следующие неполадки:
- Закрытый ключ на используемом контейнере не соответствует открытому ключу сертификата. Возможно, был выбран не тот контейнер, поэтому следует проверить все закрытые контейнеры на компьютере. Если необходимый контейнер по тем или иным причинам отсутствует, владельцу придётся обращаться в удостоверяющий центр для перевыпуска ЭП.
- Ошибка «Сертификат недействителен» (certificate is not valid). Следует повторно установить сертификат ЭП по инструкциям УЦ в зависимости от используемого криптопровайдера — КриптоПро CSP, ViPNet CSP или другого.
- Сертификат ЭП определяется как непроверенный. В этом случае необходимо переустановить корневой сертификат удостоверяющего центра.
- Истёк срок действия криптопровайдера. Для решения этой проблемы необходим новый лицензионный ключ к программе-криптопровайдеру. Для его получения необходимо обращаться к специалистам УЦ или к ответственным сотрудникам своей организации.
- Подключён носитель с другим сертификатом. Убедитесь, что подключён правильный токен. Проверьте также, не подключены ли носители других сертификатов. Отключите другие носители в случае их обнаружения.
В момент подписания электронных документов или формирования запроса в различных может возникнуть ошибка «Невозможно создание объекта сервером программирования объектов».
В этой ситуации помогает установка и регистрация библиотеки Capicom:
- Скачайте файл архива.
- Распакуйте и переместите файлы capicom.dll и capicom.inf в каталог syswow64, находящийся в корневой папке ОС.
- Откройте командную строку от имени администратора — для этого в меню Пуск наберите «Командная строка», нажмите по найденному приложению правой кнопкой мыши и выберите Запуск от имени администратора.
- Введите «c:windowssyswow64regsvr32.exe capicom.dll» (без кавычек) и нажмите ENTER. Должно появиться уведомление о том, что команда выполнена успешно.
Выбранная подпись не авторизована
Подобная ошибка возникает при попытке авторизации в личном кабинете на электронных торговых площадках. Например, при входе на площадку ZakazRF отображается сообщение «Выбранная ЭЦП не авторизована».
Эта ошибка возникает из-за того, что пользователь не зарегистрирован на площадке, либо не зарегистрирован новый сертификат ключа ЭП. Решением проблемы будет регистрация нового сертификата.
Процесс запроса на авторизацию ЭП на разных торговых площадках может отличаться: часто нужно отправлять запрос оператору системы на авторизацию, иногда рабочее место настраивается автоматически.
Если ошибка сохраняется, возможно, следует отключить защитное ПО или добавить сайт электронной площадки в исключения.
Часто задаваемые вопросы
Почему компьютер не видит ЭЦП?
Причина кроется в несовместимости программного обеспечения и физического носителя ЭЦП. Необходимо проверить версию операционной системы и переустановить её до нужной версии. Если токен повреждён, возможно, понадобится обратиться в удостоверяющий центр для перевыпуска электронной подписи.
О том, что делать, если компьютер не видит ЭЦП и о способах проверки настроек, мы подробно писали в нашей статье.
Почему КриптоПро не отображает ЭЦП?
Если КриптоПро не отображает ЭЦП, следует проверить настройки браузера. Также исправляет ошибку добавление программы в веб-обозреватель и загрузка недостающих сертификатов электронной подписи.
Подробнее ознакомиться, как устранить данную неисправность можно в нашей статье.
Где на компьютере искать сертификаты ЭЦП?
Сертификат ЭЦП позволяет проверить подлинность подписи, содержит в себе срок её действия и информацию о владельце. Он автоматически загружается в папку с системными файлами. В операционной системе Windows от 7 версии и выше ЭЦП хранится по адресу:
C:UsersПОЛЬЗОВАТЕЛЬAppDataRoamingMicrosoftSystemCertificates. Вместо ПОЛЬЗОВАТЕЛЬ требуется указать наименование используемого компьютера.
Что такое сертификат ЭЦП и зачем он нужен мы рассказали в нашей статье.

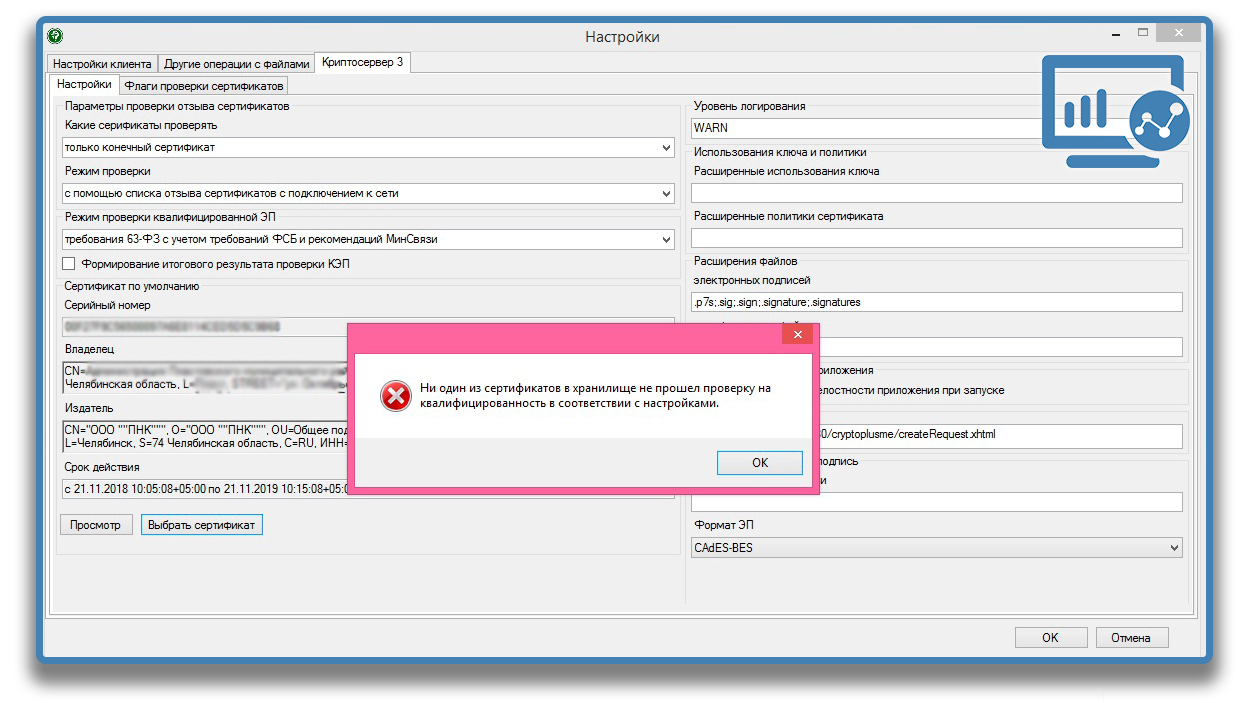
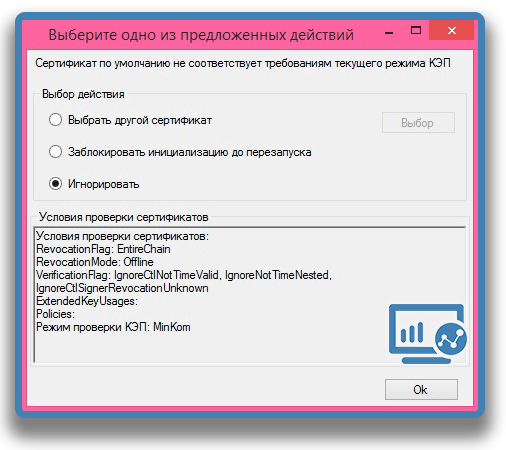





 1 пользователь поблагодарил it-kav за этот пост.
1 пользователь поблагодарил it-kav за этот пост.






















.jpg)
.jpg)
.jpg)