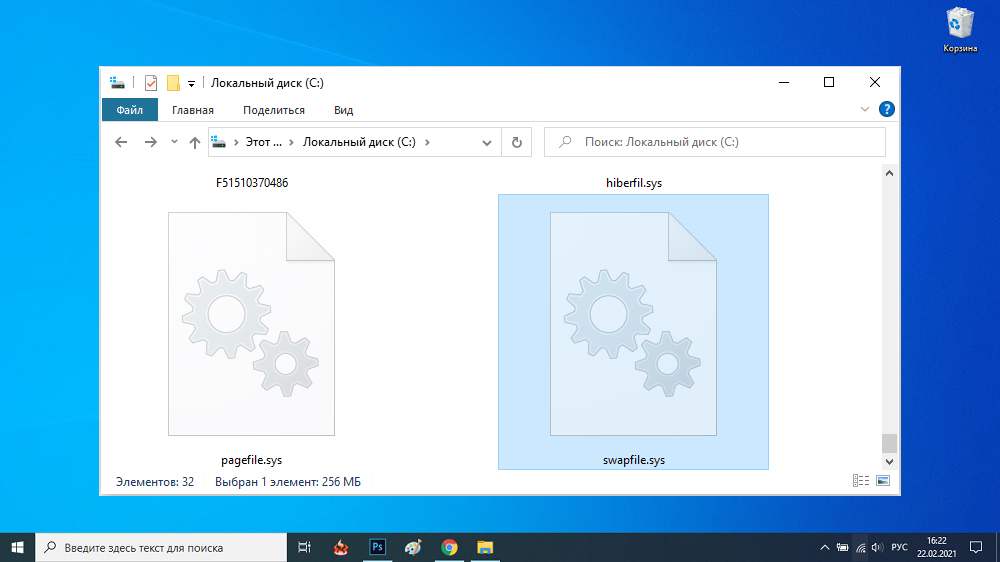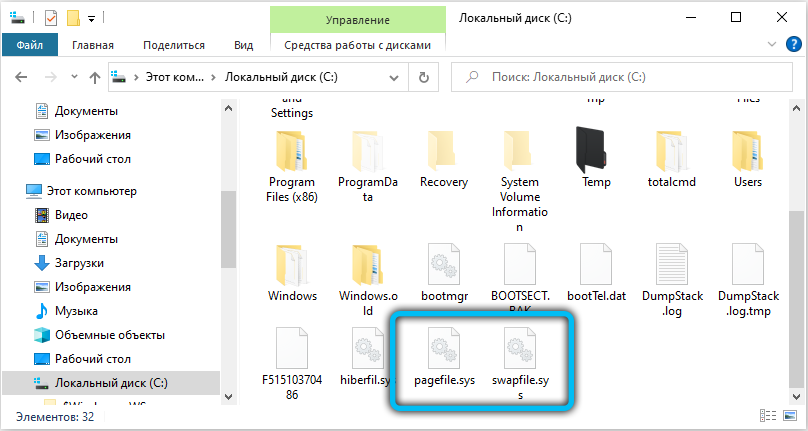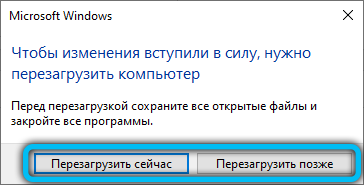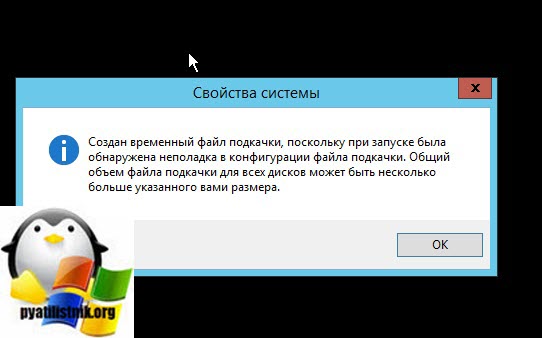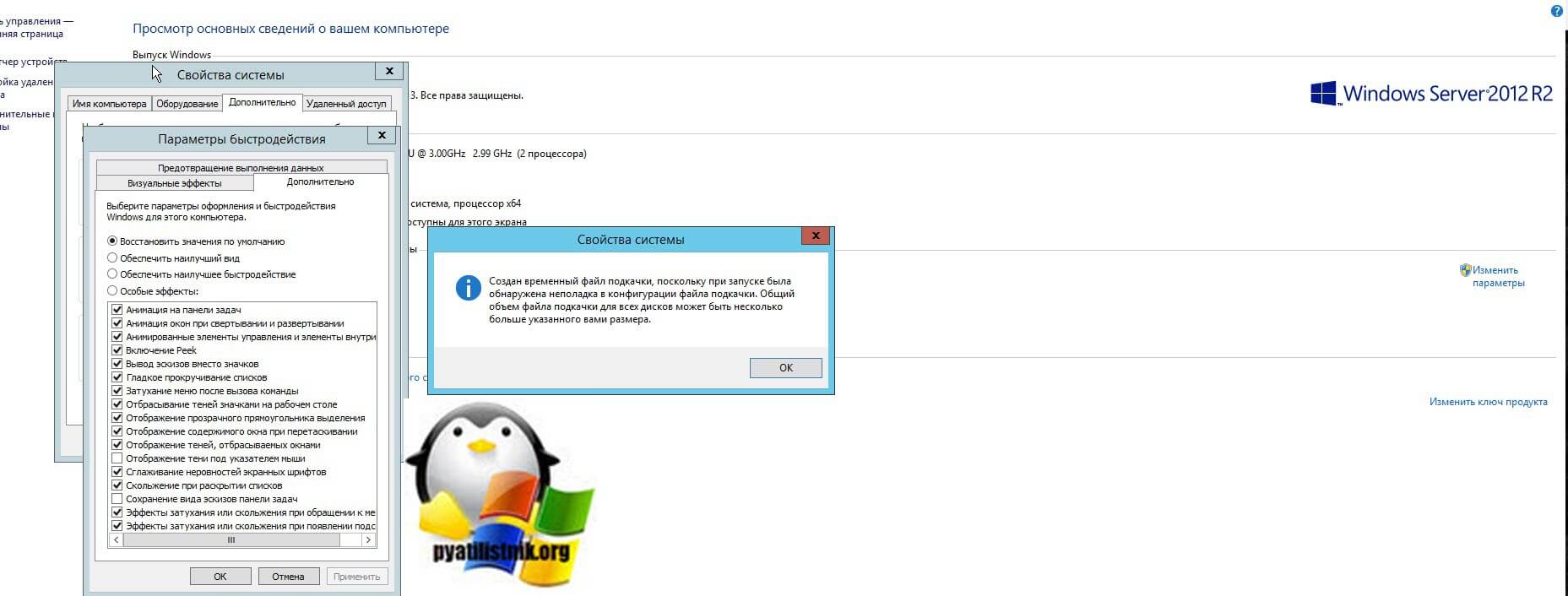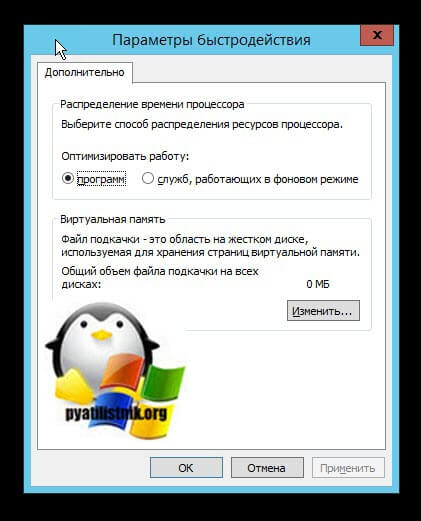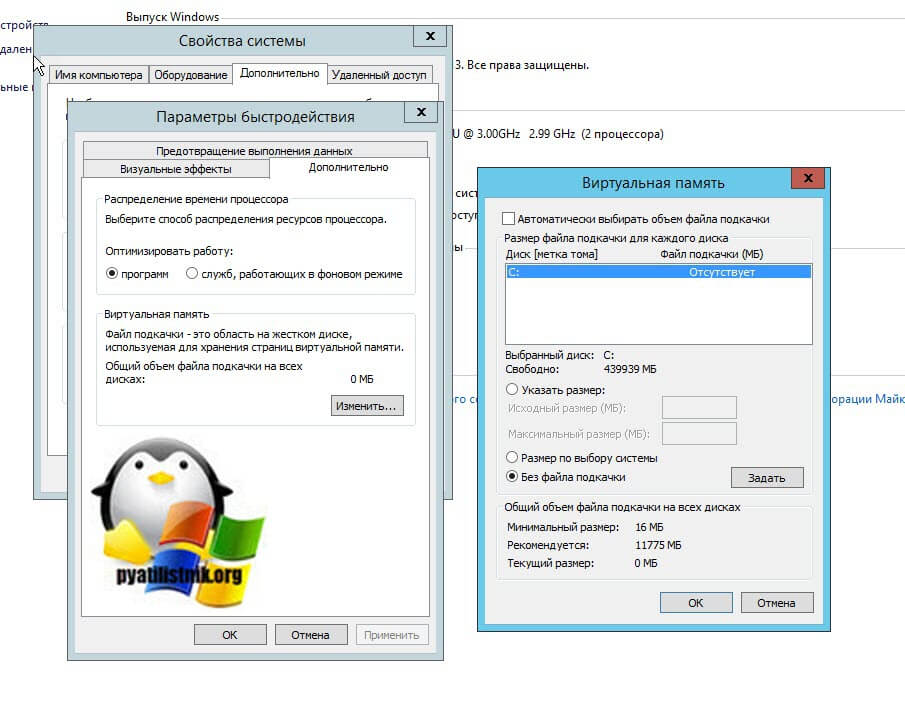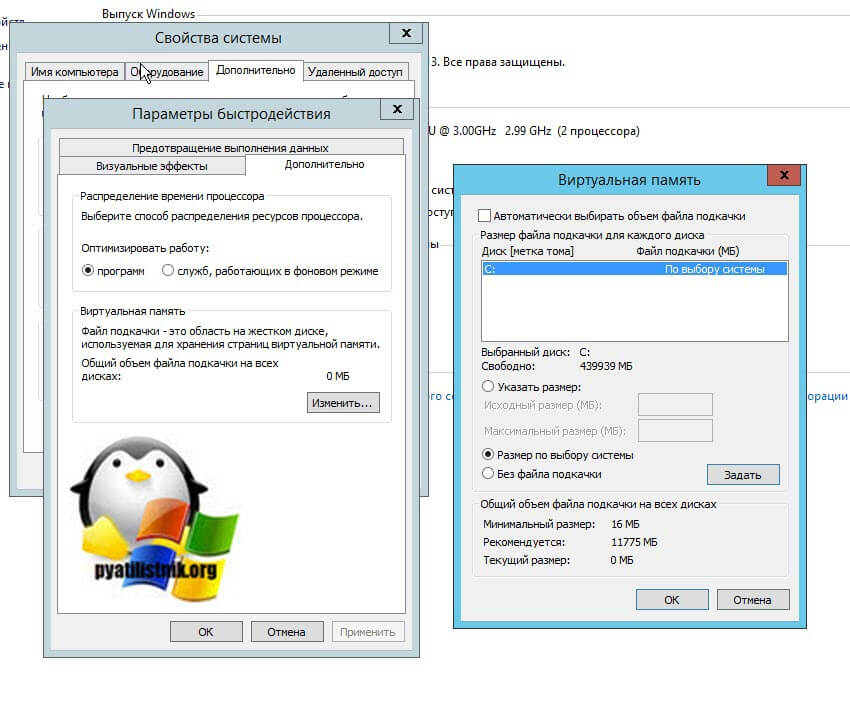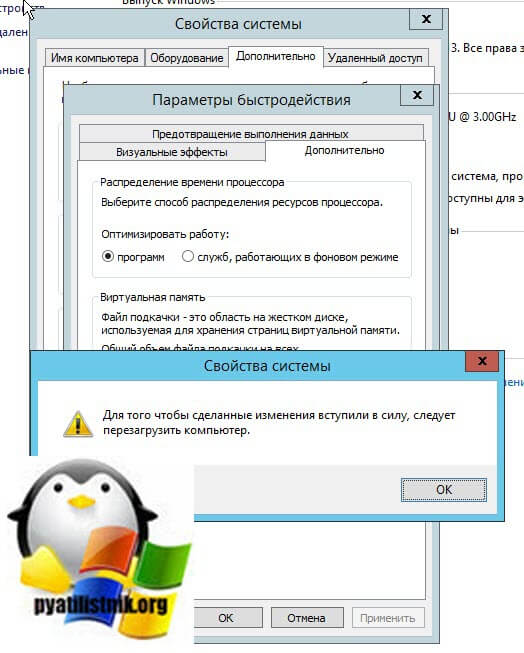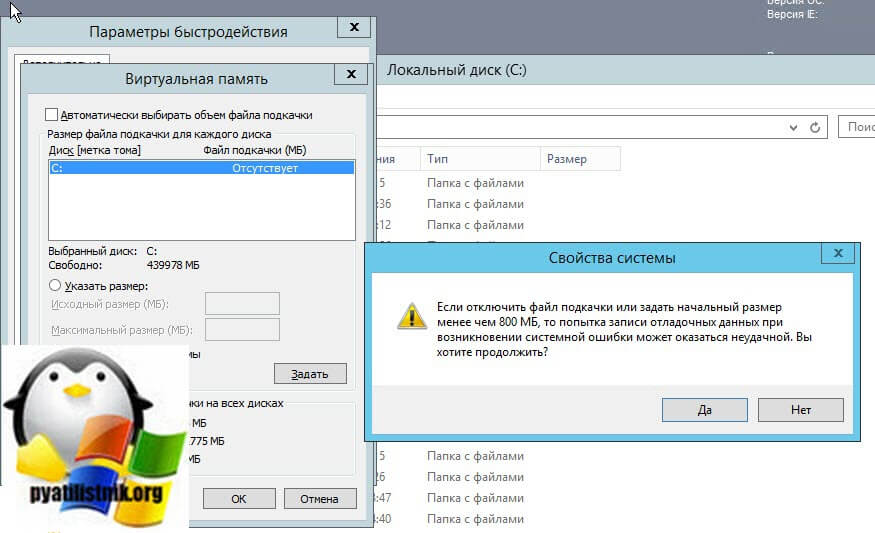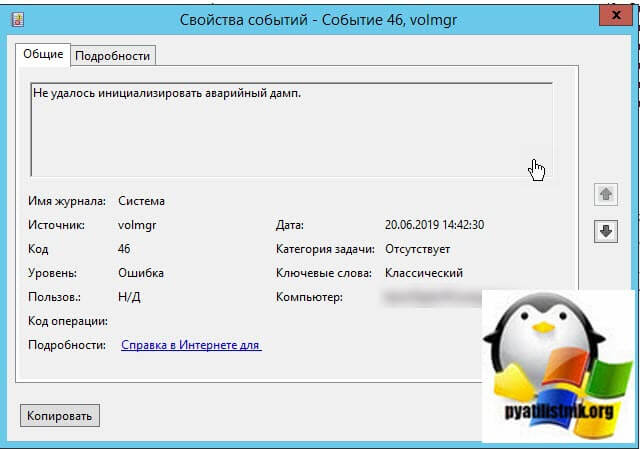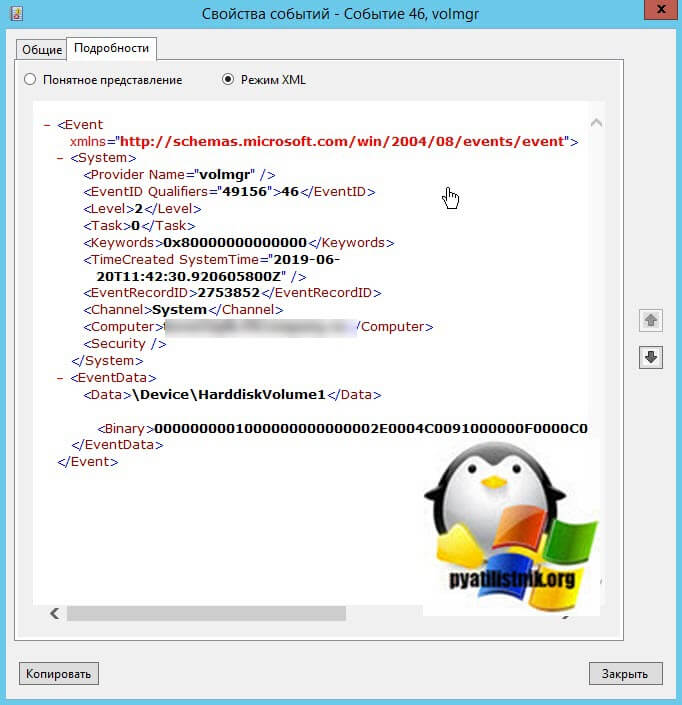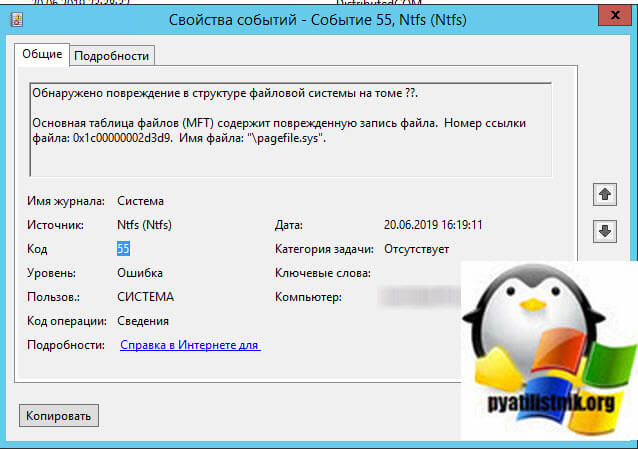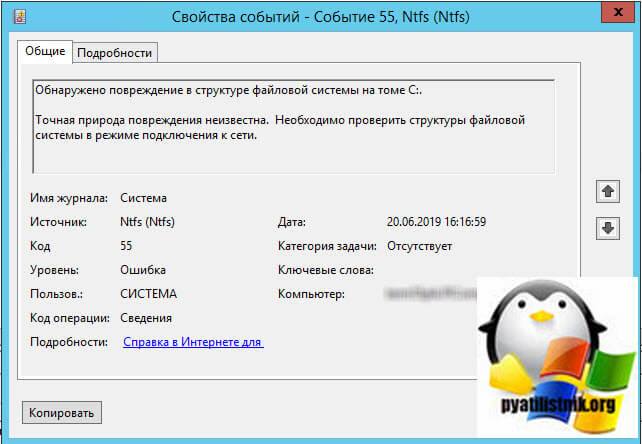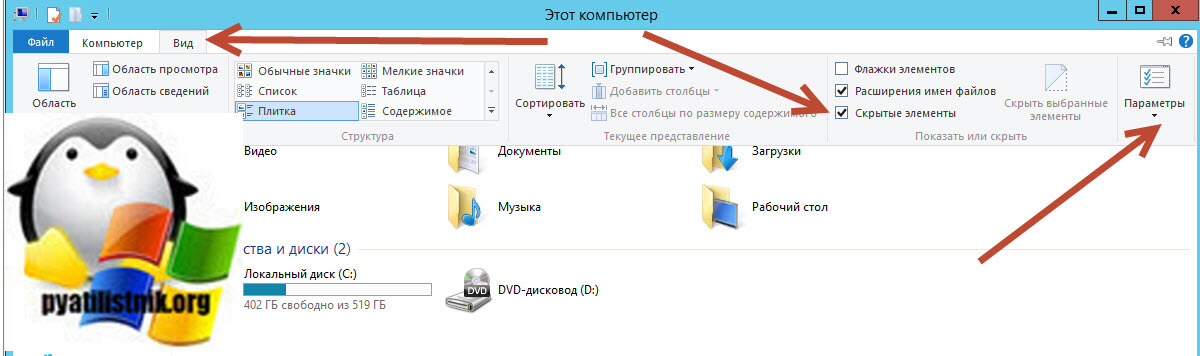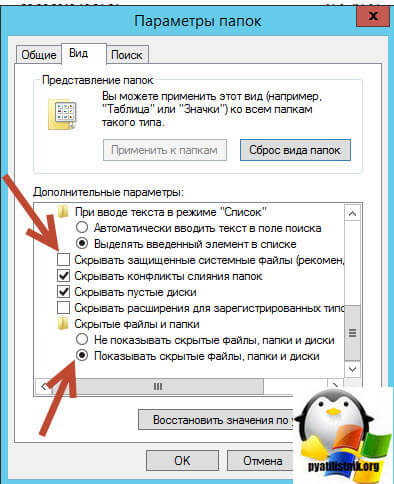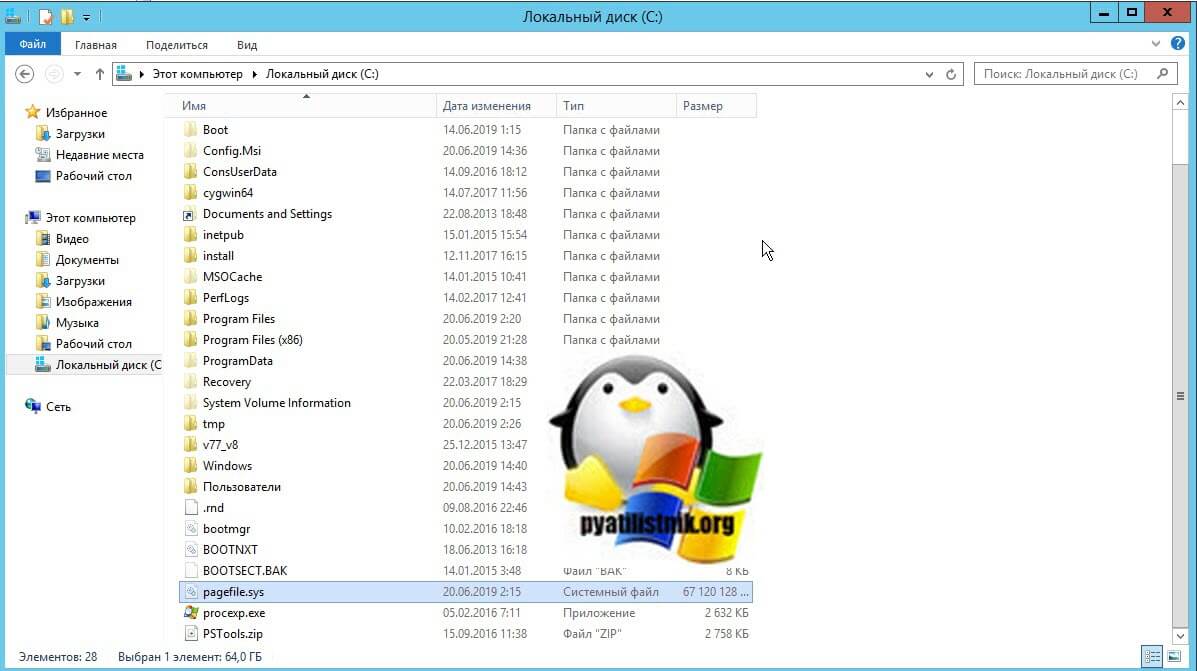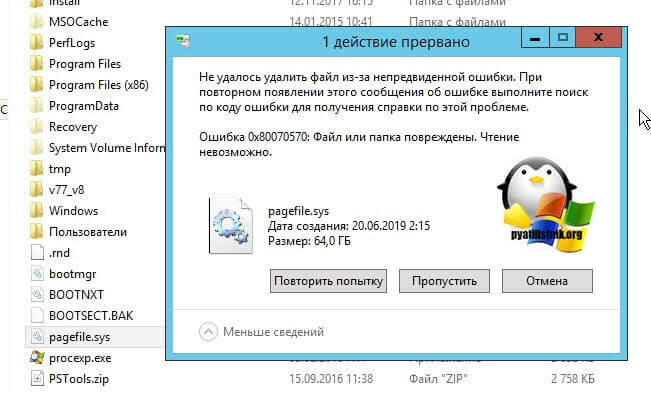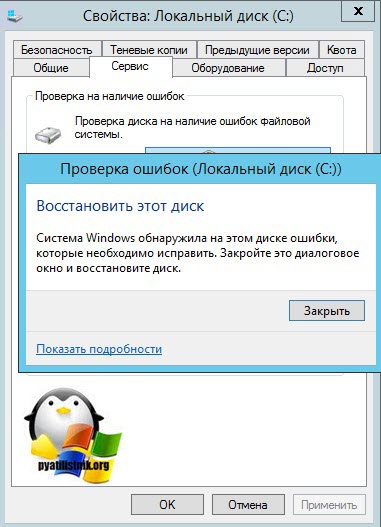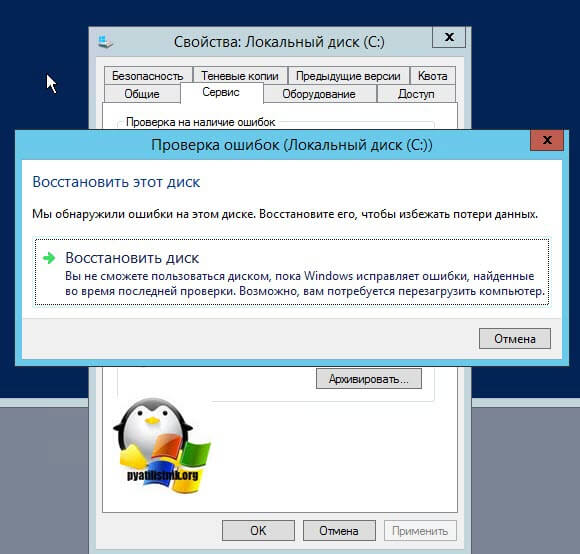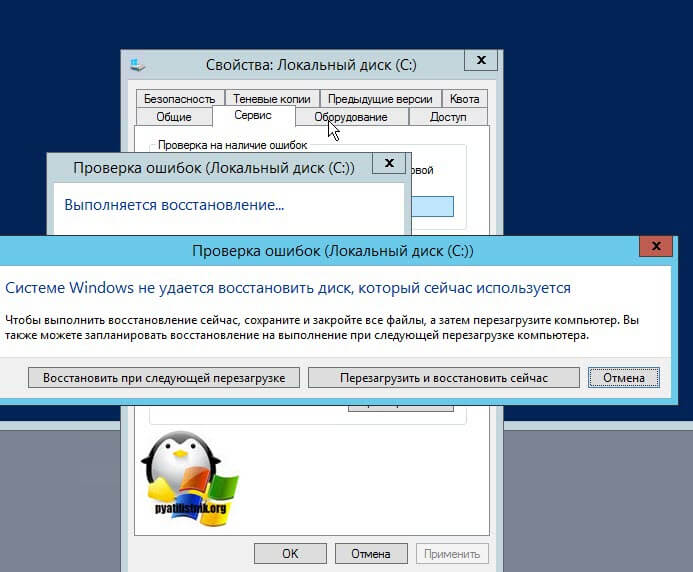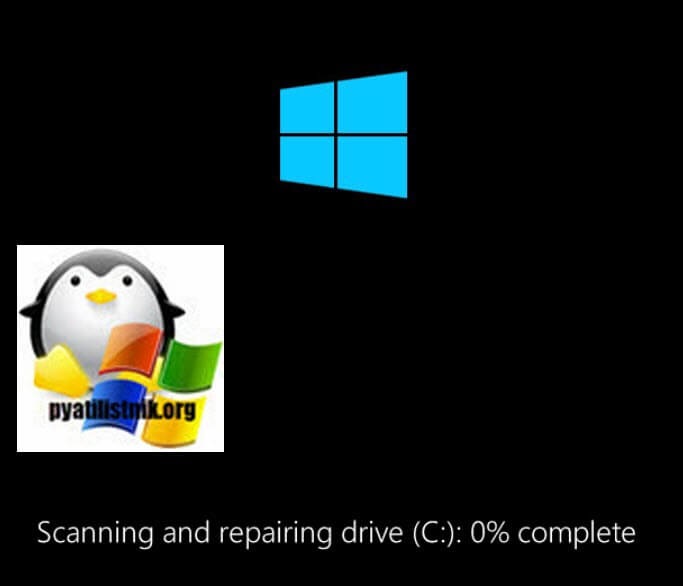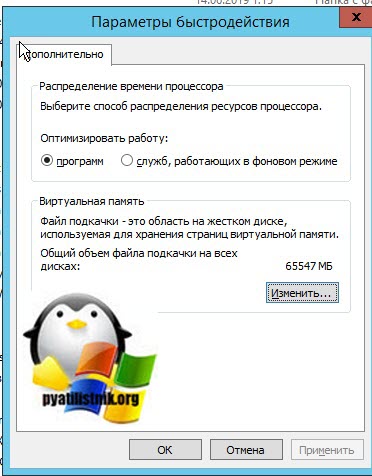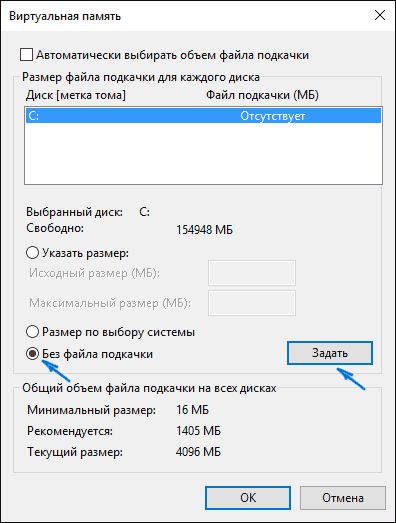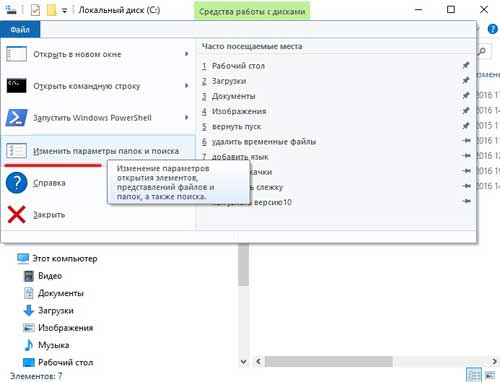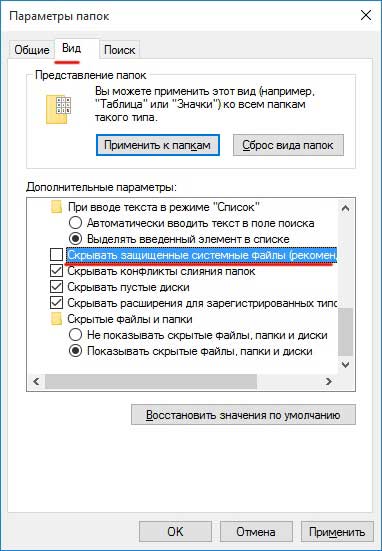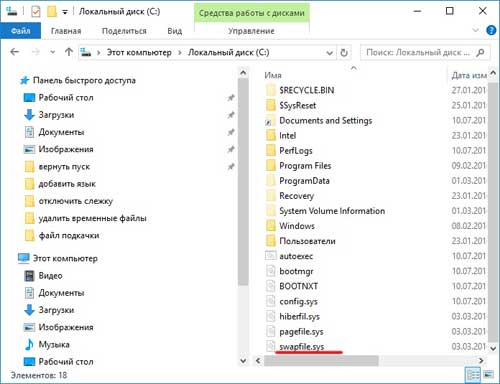В этой простой инструкции — о том, что представляет собой файл swapfile.sys на диске C в Windows 10 и как его удалить, если необходимо. Примечание: если вас также интересуют файлы pagefile.sys и hiberfil.sys, информация о них есть в статьях Файл подкачки Windows и Гибернация Windows 10 соответственно.
Назначение файла swapfile.sys
Файл swapfile.sys появился в Windows 8 и остается в Windows 10, представляя собой ещё один файл подкачки (в дополнение к pagefile.sys), но служащий исключительно для приложений из магазина приложений (UWP).
Увидеть его на диске можно только включив показ скрытых и системных файлов в проводнике и обычно он не занимает много места на диске.
В swapfile.sys записываются данные приложений из магазина (речь идет о «новых» приложениях Windows 10, ранее известных как Metro приложения, теперь — UWP), которые не требуются в настоящий момент времени, но могут внезапно потребоваться (например, при переключении между приложениями, открытии приложения из живой плитки в меню «Пуск»), и работает отличным от обычного файла подкачки Windows образом, представляя собой своего рода механизм «гибернации» для приложений.
Как удалить swapfile.sys
Как уже было отмечено выше, этот файл не занимает много места на диске и скорее полезен, однако, при необходимости его всё же можно удалить.
К сожалению, сделать это можно лишь отключив файл подкачки — т.е. помимо swapfile.sys будет также удален и pagefile.sys, что не всегда хорошая идея (подробнее в упоминавшейся выше статье про файл подкачки Windows). Если вы уверены, что хотите это сделать, шаги будут следующими:
- В поиске на панели задач Windows 10 начните набирать «Производительность» и откройте пункт «Настройка представления и производительности системы».
- На вкладке «Дополнительно» в разделе «Виртуальная память» нажмите «Изменить».
- Снимите отметку «Автоматически выбирать объем файла подкачки» и отметьте пункт «Без файла подкачки».
- Нажмите кнопку «Задать».
- Нажмите Ок, еще раз Ок, а затем перезагрузите компьютер (выполните именно перезагрузку, а не завершение работы и последующее включение — в Windows 10 это имеет значение).
После перезагрузки файл swapfile.sys будет удален с диска C (с системного раздела жесткого диска или SSD). При необходимости вернуть этот файл, вы можете снова задать автоматически или вручную определяемый размер файла подкачки Windows.
Всё большее количество пользователей переходит на операционную систему Windows 10. Где-то представители Microsoft вынуждают это сделать. В других ситуациях юзер сам сознательно идёт на такой шаг, поскольку Windows 7 лишилась поддержки, а следующая за ней Windows 8 во многом уступает десятке.
Но тот факт, что популярность Windows 10 растёт, не говорит об отсутствии проблем, а также вопросов к разработчикам.
Порой пользователи сталкиваются с некоторыми процессами и файлами, разобраться в назначении которых без посторонней помощи и консультации не могут.
Часто юзеры задаются вопросами о назначении файла swapfile.sys, а также о его возможном удалении. На самом деле спешить стирать со своего ПК или ноутбука этот файл не стоит. Сначала нужно найти ответы на несколько важных вопросов.
Зачем он нужен
Для начала будет логично задать вопрос о том, что же такое swapfile.sys и зачем вообще этот файл необходим на компьютере с операционной системой Windows 10.
Фактически это один из двух файлов подкачки. Есть основной файл, а есть вторичный. В случае swapfile.sys речь идёт о вспомогательном файле подкачки.
Служит для того, чтобы в него происходила сгрузка файлов и данных от запущенных программ, игр и приложений. Происходит это, когда для их размещения не хватает имеющейся оперативной памяти.
Но тогда закономерно будет спросить, зачем Windows использует сразу 2 файла подкачки. Вопрос логичный. На него представители Microsoft дали исчерпывающий ответ.
Всё дело в современных приложениях и игровых компьютерных разработках. В их основе лежит несколько другой алгоритм функционирования с памятью. В случае с обычным основным файлом подкачки, который именуется Pagefile.sys всё выглядит так. Программа или игра запускается, и происходит загрузка в оперативной памяти. Всё то, на что не хватило места в оперативке, загружается в этот файл подкачки.
Но в случае с файлом swapfile.sys всё происходит иначе. Он работает по-другому. К примеру, пользователь включает игру на компьютере. Разумеется, параллельно работают другие программы и приложения. Это антивирусы, браузер, мессенджеры, фоновые службы системы и так далее. Какие-то файлы, имеющие отношение к запущенной игре, в память ОЗУ не вмещаются. Тогда система не начинает загружать в файл подкачки остаточные файлы. Вместо этого она выгружает туда файлы фоновых программ, с которыми пользователь в настоящее время не работает. Тем самым в ОЗУ освобождается место. И тогда уже его хватает, чтобы полностью загрузить игровые файлы в оперативку.
Такая схема работы обеспечивает быстродействие в играх с повышенными требованиями к железу. Ведь теперь для них не используется файл подкачки. А происходит процесс освобождения места в ОЗУ.
Удалять или нет
Также юзеров интересует, стоит ли этот вторичный, назовём его так, файл подкачки удалить с компьютера. Вообще в теории убрать его можно. Это не так сложно.
Но делать это не рекомендуется. Причём многие категорично относятся к такой идее и настоятельно не советуют избавляться от файла.
На то есть логичное объяснение. Начать хоты бы с того, что сам файл весит около 250 мегабайтов, не более, то есть удаление не даст никакого существенного эффекта. Зато при очистке заметно сократится эффективность и производительность компьютера. Удаление принесёт больше вреда, нежели пользы. Ведь между двумя файлами подкачки есть прямая связь. Удалив один из них, показатели работоспособности ПК моментально изменятся, причём в худшую сторону.
Отключение
За счёт встроенных средств и инструментов операционной системы, отключить рассматриваемый файл удастся лишь при условии, что будет выключен и главный файл подкачки. Поскольку в подавляющем большинстве случаев делать это не рекомендуется, то требуется действовать аккуратно.
Если на компьютере упадёт производительность, либо система начнёт функционировать нестабильно, правильным решением будет включить подкачку.
При возникновении желания или необходимости отключить его, нужно сделать следующее:
Остаётся только перезагрузить свой компьютер.
Выполнив эти действия, оба файла подкачки больше не будут отображаться в корне системного диска.
По сути, удалить полностью файл нельзя. Но зато swapfile.sys можно временно отключить на Windows 10. Затем повторно активировать, либо перенести на другой жёсткий диск.
Теперь к вопросу о том, как удалить swapfile.sys (отключить), если вы являетесь пользователем Windows 10.
Помимо представленного способа, есть альтернативный вариант, чтобы отключить swapfile.sys на компьютере или ноутбуке с Windows 10 на борту.
Для этого пользователю потребуется сделать следующее:
При этом свап-файл должен пропасть, а pagefile остаться в системе.
Преимущество альтернативного метода отключения в том, что он удобнее и позволяет никак не влиять на главный файл подкачки.
Перенос файла
У некоторых пользователей возникает необходимости перенести этот файл под названием swapfile.sys, используя для хранения другой диск.
Причём перенести swapfile.sys на какой-нибудь другой диск пользователи обычно хотят по следующим причинам:
- на компьютере есть более быстрый раздел в сравнении с тем, где сейчас находится системный файл;
- есть желание или необходимость освободить пространство на системном диске;
- пользователь хочет создать централизованное хранение всех мусорных файлов, выделив под них соответствующий раздел.
Чтобы самостоятельно перенести файл, следует действовать по инструкции.
Выглядит процесс следующим образом:
Проверяйте результат проделанной работы.
Можно с уверенностью сказать, что swapfile.sys является полезным и даже необходимым файлом.
Удалять его ради того, чтобы освободить несколько сотен мегабайт пространства на жёстком диске, бессмысленно. Освобождается совсем немного места. Но параллельно падает производительность, а также эффективность работы ПК. Особенно это сказывается при запуске мощных современных игр и приложений.
Приходилось ли вам удалять файл swapfile.sys? С чем была связана такая необходимость? Какой способ установки использовали? К чему привели такие действия?
Ждём ваших ответов.
Подписывайтесь, задавайте вопросы, оставляйте отзывы и рассказывайте о проекте своим друзьям!
Содержание
- Неполадка в конфигурации файла подкачки windows 10
- Подробное описание проблемы с временным файлом подкачки
- Как исправить ошибку 0x80070570 с временным файлом подкачки
- Настройка файла подкачки в Windows 10: как увеличить, изменить, отключить?
- Файл подкачки в Windows: зачем он нужен и как работает?
- Файл подкачки в Windows 10: что такое pagefile.sys и swapfile.sys?
- Файл подкачки Windows 10: оптимальный размер
- Как увеличить файл подкачки в Windows 10?
- Как отключить файл подкачки в Windows 10?
- Отключаем pagefile.sys
- Отключаем swapfile.sys
- Как переместить файл подкачки?
- Ошибка «Создан временный файл подкачки»: причины и решение
- Определение
- Причины возникновения
- Решение
- Первый способ
- Второй способ
- Windows не использует файл подкачки
- Ошибка конфигурации файла подкачки
Неполадка в конфигурации файла подкачки windows 10
Добрый день! Уважаемые читатели и гости IT блога Pyatilistnik.org. В прошлый раз я вам подробно объяснил, как выполнить через Сбербанк, частичное досрочное погашение ипотеки или кредита. Сегодня я хочу вам рассказать, об одной забавной ситуации с которой я столкнулся буквально на днях. При попытке включить в операционной системе Windows Server 2012 R2 файл подкачки Pagefile.sys, у меня после перезагрузки стала появляться ошибка «Создан временный файл подкачки, поскольку при запуске была обнаружена неполадка в конфигурации файла подкачки«. Из этого понятно, что это неправильное поведение системы и ничего хорошего в этом нет.Ниже я подробно расскажу и покажу, как все это исправить.
Подробное описание проблемы с временным файлом подкачки
После оптимизации RDS фермы и очистки неактивных TS портов, в момент входа на удаленный рабочий стоял, у меня стала выскакивать ошибка:
То же самое вы увидите и при попытке зайти в свойствах системы в параметры быстродействия.
Далее появляется окно «Параметры быстродействия», где вы видите, что общий объем файла подкачки на всех дисках 0 МБ и вам предлагается его изменить.
Как видим в настройках выбран пункт «Без файла подкачки«.
Пробуем указать «Размер по выбору системы» и обязательно нажмите кнопку «Задать«
Вам напишут, что для того чтобы сделанные изменения вступили в силу, следует перезагрузить компьютер, соглашаемся и выполняем.
Кстати, если вообще попытаться отключить в данной ситуации, файл подкачки, то вы увидите предупреждение
Но перезагрузившись мы видим все туже ситуацию, что у нас файл подкачки не задан, произведите настройки и так до бесконечности.
Как исправить ошибку 0x80070570 с временным файлом подкачки
Когда я вижу любую ошибку в операционной системе Windows, то я первым делом просматриваю логи, чтобы понимать, что происходит. Открыв журнал ошибок я вижу такие события:
В режиме XML можно посмотреть дополнительную отладочную информацию.
Основная таблица файлов (MFT) содержит поврежденную запись файла. Номер ссылки файла: 0x1c00000002d3d9. Имя файла: «pagefile.sys».
Точная природа повреждения неизвестна. Необходимо проверить структуры файловой системы в режиме подключения к сети.
Как видим сама операционная система Windows не понимает, что у нее случилось, из-за чего она повреждена, на тебе код ошибки 0x1c00000002d3d9 сиди и разбирайся со своим pagefile.sys. Первое, что мне захотелось увидеть, есть ли сам файл подкачки, о котором говорит событие с ошибкой. Для этого нам необходимо выполнить два действия:
Что мы делаем, открываем проводник Windows, переходим на вкладку «Вид», далее ставим галку «Скрытые элементы» и нажимаем кнопку «Параметры».
У вас откроется окно «Параметры папок», идем на вкладку «Вид» и снимаем галку «Скрывать защищенные системные файлы», кстати в данную настройку можно попасть и через командную строку, в которой нужно выполнить команду: control /name Microsoft.FolderOptions.
Сохраняем настройки и переходим в корень диска C:, где вы можете наблюдать ваш временный файл подкачки, у меня pagefile.sys весит 65 ГБ.
Пробую удалить временный файл подкачки, но не тут то было, у меня выскакивает ошибка:
Из данного кода 0x80070570 видно, что нужно ремонтировать файловую систему, для начала встроенными средствами Windows
Открываем свойства вашего диска и на вкладке «Сервис» нажимаем проверка диска. У меня сразу выскочило сообщение, что необходимо восстановить данный диск: система Windows обнаружила на этом диске ошибки, которые необходимо исправить. Закройте диалоговое окно и восстановите диск.
У меня появилось окно восстановления диска, подтверждаем наши действия.
Вам скажут, что системный диск можно восстановить только после перезагрузки, в момент старта системы. Перезагружаемся, чтобы попытаться исправить ошибку 0x80070570 и временный файл подкачки Windows.
Вот так выглядит процесс восстановления системного диска штатными средствами Windows, вам необходимо дождаться, когда все пройдет.
После перезагрузки у меня уже не выскакивала ошибка с текстом «Создан временный файл подкачки, поскольку при запуске была обнаружена неполадка в конфигурации файла подкачки. Общий объем файла подкачки для всех дисков может быть несколько больше указанного вами размера». Пройдя в параметры быстродействия, у меня без проблем получилось выставить нужный размер файла подкачки. Проблема решена.
Так же в командной строке советую проверить вашу систему на предмет наличия поврежденных файлов, для этого воспользуйтесь в cmd вот такими командами:
Источник
Настройка файла подкачки в Windows 10: как увеличить, изменить, отключить?
Файл подкачки в Windows служит для расширения оперативной памяти в том случае, если ее не хватает. Написали для вас шпаргалку по манипуляциям с подкачкой: как ей управлять?
Файл подкачки, или виртуальная память — это системный файл на жестком диске компьютера, который Windows использует, чтобы компенсировать нехватку оперативной памяти, если приложениям ее не хватает. Что это за файл, как он работает, что о нем нужно знать, как увеличить файл подкачки в Windows 10, или, наоборот — как отключить файл подкачки в Windows 10, читайте в нашей шпаргалке. В конце статьи — короткое видео, в котором все показано.
Файл подкачки в Windows: зачем он нужен и как работает?
Всем известно, что запущенные приложения на компьютере выполняются в оперативной памяти (ОЗУ, RAM). Выражаясь образно, при запуске приложения считываются с жесткого диска и временно «переписываются» в оперативную память. Вся информация в приложениях тоже хранится в оперативной памяти до тех пор, пока вы их не закроете.
Когда количество оперативной памяти заполняется, в дело вступает так называемый «файл подкачки». Это скрытый системный файл на жестком диске, который может выполнять функции ОЗУ. Вместо того, чтобы закрыть приложение, которому не хватает RAM, Windows скидывает его в файл подкачки и при необходимости возвращает обратно.
Какие приложения отправлять в файл подкачки, система решает сама. К примеру, приложение, которое долго находится в свернутом состоянии, может быть помечено системой как неактуальное. При нехватке RAM оно отправится в файл на жестком диске, чтобы немного почистить память.
В современных компьютерах устанавливается достаточно много ОЗУ, поэтому файл подкачки используется редко. Но если вы замечаете, что приложение при открытии немного «подлагивает», а индикатор жесткого диска на ПК мигает, значит, Windows возвратила его в RAM из файла подкачки. Если это происходит часто, стоит задуматься о том, чтобы докупить немного памяти.
Файл подкачки в Windows 10: что такое pagefile.sys и swapfile.sys?
В Windows 10, в отличии от более старых версий Windows, используются два файла подкачки: pagefile.sys и swapfile.sys. Они хранятся в корне диске C: и найти их можно, если включить на своем компьютере отображение скрытых и системных файлов.
В файл pagefile.sys при нехватке памяти отправляются обычные приложения, которые вы устанавливаете из разных источников — браузер, графический редактор, мессенджеры и так далее. А в файл swapfile.sys — встроенные приложения Windows 10 и приложения, установленные из Магазина Windows.
Swapfile и Pagefile всегда работают в паре. Объем swapfile.sys не превышает пары десятков мегабайт, а вот pagefile.sys в процессе работы может «раздуваться» до нескольких гигабайт. Из-за этого некоторые ищут способ, как отключить файл подкачки в Windows 10, чтобы освободить место на диске. Но если сделать это, отключится и swapfile.sys — а без него многие встроенные приложения Windows 10 просто перестанут запускаться.
Файл подкачки Windows 10: оптимальный размер
Вообще-то, ваша «виндовс» сама решает, какой объем файла подкачки ей нужен, и стандартного объема хватает в большинстве случаев. Кроме того, на компьютерах с большим количеством RAM он вообще довольно редко используется.
Но можно высчитать, сколько составляет оптимальный объем файла подкачки в Windows 10 и самостоятельно. Расскажем, как сделать это правильно.
Не рекомендуется поднимать и повышать размер файла подкачки более чем в три раза от актуального объема ОЗУ.
Как увеличить файл подкачки в Windows 10?
Расскажем, как поставить файл подкачки на Windows 10 в оптимальное значение.
Как отключить файл подкачки в Windows 10?
Вообще-то, отключать файл подкачки не рекомендуется. Во-первых, приложения начнут «вылетать» (самопроизвольно перезагружаться), а некоторые вообще не смогут запуститься. Но если у вас много RAM, а место на жестком диске осталось мало, то отключение файла подкачки позволит освободить пару Гбайт. Главное — потом не пожалеть о своем решении. Может быть, вам поможет очистка диска, или нужно почаще очищать кэш браузера?
Нижеприведенные инструкции можно использовать на свой страх и риск!
Отключаем pagefile.sys
Отключаем swapfile.sys
Как переместить файл подкачки?
Есть небольшая хитрость, как настроить файл подкачки на Windows 10. Если в вашем компьютере стоят несколько дисков, можно перенести файл подкачки с системного диска (не раздела!) на другой диск.
ВАЖНО: не рекомендуется перемещать файл подкачки на накопитель типа SSD, так как это может сократить срок его службы, увеличив число циклов перезаписи.
Вот еще несколько полезных материалов по оптимизации:
Источник
Ошибка «Создан временный файл подкачки»: причины и решение
Приветствую всех, кто заглянул на огонёк. Сегодня поговорим о системной ошибке «Создан временный файл подкачки…». Обычно сообщение появляется при включении компьютера после загрузки ОС. Текст сообщения в оригинале длиннее. Он оповещает пользователя о том, что при запуске обнаружилась неисправность в конфигурации того самого swapfile и что его объём отличается от параметра, установленного пользователем. Предлагаю разобраться, что собой представляет этот swapfile и для чего он нужен. Судя по вашим обращениям, обозначенная выше неприятность с созданием временного файла подкачки появляется в разных версиях ОС – была замечена и в windows 10, 7 и даже в XP. Давайте выясним её причины и поговорим о методах устранения.
Определение
Для того чтобы выяснить почему возникла ошибка и для чего системой вместо постоянного был создан временный параметр, разберёмся, что являет собой тот самый виновник сбоя – таинственный файл подкачки.
Исходя из того, что настройка объёма swapfile осуществляется в разделе быстродействия ОС, отвечающем за виртуальную память, можно руководствуясь одной лишь логикой сделать выводы:
Всё верно! Swapfile – место на заданном локальном диске, зарезервированное ОС про запас. Пользуется она им тогда, когда для корректной работы её самой и установленных на ПК программ недостаточно ОЗУ. Такое, кстати, бывает нечасто, обычно размера оперативки вполне хватает, необходимость включения данной опции является весьма спорной.
Причины возникновения
Друзья, есть несколько причин, вызывающих обозначенную выше проблему. Windows создаёт временный файл подкачки не просто так от скуки, а поскольку в конфигурации постоянного параметра имеются неполадки – нарушена целостность swapfile (повреждение может быть вызвано вирусами), изменено его местоположение, пользовательские настройки (увеличение или уменьшение объёма) некорректно прописались в реестре. По большому счёту, причины неприятности не имеют особого значения, важны методы её устранения, которых мне известно всего два.
Решение
Если при включении ПК вы увидели оповещение «Создан временный файл подкачки…», то наверняка интересуетесь тем, как его убрать.
Первый способ
При нажатии на ОК в окне сообщения об ошибке Windows обычно автоматически открывает «Параметры быстродействия». Если этого не произошло, то попасть туда можно следующим образом:
Решить рассматриваемую проблему попытаемся, доверив управление объёмом swapfile самой Windows (часто это помогает, пользователь не всегда корректно может устанавливать настройки). В открывшемся окне «Виртуальной памяти» отмечаем точкой пункт «Размер по выбору системы».После подтверждения действия обязательно перезагружаем компьютер, чтобы изменения вступили в силу.
Второй способ
Если первый способ не помог, то сообщение после перезагрузки появится вновь. Остаётся только отключить данную опцию. Для этого возвращаемся в окно настроек виртуальной памяти по описанному выше пути и отмечаем точкой пункт «Без файла подкачки». Снова перезагружаем компьютер.
Друзья, напоследок напомню, что все вышеописанные действия нужно выполнять с правами администратора. Напишите в комментариях, какой из способов помог вам. До скорых встреч.
Источник
Windows не использует файл подкачки
У меня на пк 16гиг оперативы. Но стоит занять хотя бы 14, как винда вылетает, черный экран и звук ошибки. Иногда ошибка о нехватке оперативной памяти появляется перед черным экраном. Файл подкачки у меня стоит на 2 гига, но он не используется. В какой то момент винда в него пишет что то на 70мб и все.
У меня есть второй пк, там 4гб озу. Картина та же самая, просто внимания не обращал, так как не играл на нем. Но например, фотошопом выжрать 3.5гиг оперативы и винда вылетает. Попробовал на нем запустить гта5, при достижении тех же 3.5гб винда вылетает. Но стоит увеличить файл подкачки до 7гб, винда перестает вылетать, но в файл подкачки все равно никакой инфы не пишется, только минут через 10 сама гта начинает свопиться, так как оперативки не хватает.
А на основном компе с 16гб картина та же, гта5 выжирает где то 9гб, а фоном еще хром запущен и еще некоторые проги, в целом занято те же 14гб и винда вылетает. Но если установить файл подкачки на 7гб, то вылетать перестает, но и не свопится ничего.
Сама система рекомендует файл подкачки вообще 1.7гб.
Включал и отключал superfetch/ Может еще какие то настройки есть? В инете не инфы по подобной теме.
Я бы мог понять, если бы и файла подкачки не хватало, но ведь она его не использует совсем. Даже на компе с 4гб. А раньше помню такой своп мог начаться при нехватке памяти, что только резет спасал. Что могло случиться, какие настройки сбились?
Помощь в написании контрольных, курсовых и дипломных работ здесь.
Источник
Ошибка конфигурации файла подкачки
При загрузке ОС появляется сообщение
«Создан временный файл подкачки, поскольку при запуске была обнаружена неполадка в конфигурации файла подкачки. Общий объем файла подкачки для всех дисков может быть несколько больше указанного вами размера».
Почему-то в реестре после перезагрузке всегда параметр TempPageFile = 1, т.е. указывает, что необходимо создавать временный файл подкачки. Как это можно исправить?
ОС Windows 7 x64, ОП 4 Гб.
Помощь в написании контрольных, курсовых и дипломных работ здесь.
Отключение файла подкачки
Добрый день, Хотел объяденить два раздела жесткого диска в один. в гугле нашел как это сделать.
Отключение файла подкачки
Всем привет. Насколько целесообразно отключение файла подкачки в системе с объемом ОЗУ 8Гб и более?
Отключение файла подкачки
Я отключил файл подкачки, но эверест показывает по прежнему что он есть, пробовал на другом пк с XP.
Перемещение файла подкачки
Win 7 x64 sp1. В связи с приобретением ssd было принято решение отказаться от файла подкачки. Т.к.
Windows Registry Editor Version 5.00
[HKEY_LOCAL_MACHINESYSTEMCurrentControlSetControlSession ManagerMemory Management]
«ClearPageFileAtShutdown»=dword:00000000
«DisablePagingExecutive»=dword:00000000
«LargeSystemCache»=dword:00000000
«NonPagedPoolQuota»=dword:00000000
«NonPagedPoolSize»=dword:00000000
«PagedPoolQuota»=dword:00000000
«PagedPoolSize»=dword:00000000
«PagingFiles»=hex(7):3f,00,3a,00,5c,00,70,00,61,00,67,00,65, 00,66,00,69,00,6c,
00,65,00,2e,00,73,00,79,00,73,00,00,00,00,00
«SecondLevelDataCache»=dword:00000000
«SessionPoolSize»=dword:00000004
«SessionViewSize»=dword:00000030
«SystemPages»=dword:00000000
«PhysicalAddressExtension»=dword:00000001
«PagefileUsage»=hex:d4,11,00,00,a1,35,16,00,1d,5f,16,00,26,c e,16,00,d3,0f,17,
00,82,39,04,00,c1,82,04,00,5e,cf,04,00,a3,c9,04,00,3c,d5,0e, 00,25,45,15,00,
0f,ff,15,00,8e,98,17,00,73,53,19,00,67,50,1a,00,94,58,1a,00, 89,5b,1a,00,fd,
07,1a,00,c0,89,1a,00,40,34,19,00,24,0b,17,00,c4,da,17,00,fd, 63,17,00,fa,a0,
17,00,3a,c8,17,00,9b,5c,18,00,a4,76,18,00,5d,cb,18,00,5b,29, 19,00,d7,c9,19,
00,19,e4,19,00,b0,3f,1a,00,4a,21,18,00,bf,94,19,00,1d,c7,1a, 00,41,f3,18,00,
6b,bc,18,00,a7,78,1b,00,6e,11,1e,00,d6,8c,1c,00,99,11,1d,00, b8,31,1d,00,23,
3f,1d,00,8a,c1,1d,00,8e,80,16,00,de,cb,16,00,45,47,17,00,62, 95,17,00,53,eb,
17,00,9f,de,18,00,2b,2f,19,00,3d,84,18,00,5c,fa,18,00,ff,80, 19,00,9f,d3,19,
00,20,46,1a,00,1f,b4,1a,00,05,ef,1a,00,31,c5,18,00,26,64,17, 00,a0,ce,16,00,
c4,3b,17,00,2c,3d,17,00,8f,a8,19,00,eb,11,16,00,3d,86,16,00, 29,49,14,00,a4,
b1,14,00,74,24,15,00,3c,b0,15,00,d7,f3,15,00,02,39,16,00,b1, ac,16,00,61,1b,
17,00,b2,d2,16,00,45,2f,17,00,ff,8c,17,00,66,14,18,00,8c,65, 18,00,52,73,18,
00,8e,10,17,00,50,9d,17,00,a3,e2,17,00,19,81,18,00,86,aa,18, 00,0c,51,17,00,
eb,0f,18,00,93,92,18,00,d7,57,18,00,ae,67,18,00,6a,01,19,00, 47,25,15,00,3c,
88,15,00,a4,76,14,00,d7,e9,14,00,27,50,15,00,45,ab,15,00,2b, 11,16,00,d7,77,
16,00,b4,bd,16,00,7a,19,17,00,6b,91,17,00,b3,26,17,00,e8,aa, 17,00,b9,1f,17,
00,85,e4,18,00,25,c5,19,00,95,19,18,00,40,7c,08,00,b1,f3,08, 00,50,80,13,00,
92,99,13,00,ee,4f,14,00,0c,c8,14,00,05,19,15,00,c7,fa,14,00, 4d,ad,13,00,af,
c6,13,00,f4,3a,14,00,5f,2d,14,00,b2,bd,14,00,f7,75,15,00,b4, ab,15,00,5f,94,
16,00,d9,d1,16,00,0f,11,17,00,f8,6b,17,00,af,e5,17,00,63,28, 18,00,dc,65,1a,
00,48,8c,1a,00,62,86,1a,00,1b,30,1a,00,09,e3,1b,00,c3,5c,1c, 00,df,22,1c,00,
6c,50,22,00,f2,ed,20,00,f9,da,1f,00,ce,40,20,00,b7,6f,1a,00, 53,8c,1a,00,c7,
ef,1a,00,b3,ad,1a,00,82,14,1b,00,27,b8,1b,00,d0,a6,1c,00,e1, 2f,1d,00,97,c9,
1d,00,8d,f8,1d,00,68,86,1d,00,38,1d,1c,00,4d,98,1c,00,d7,da, 13,00,8d,67,19,
00,65,3d,1f,00,b5,1f,1c,00,83,09,1e,00,ae,3d,1e,00,ac,b6,09, 00,db,a8,0c,00,
f2,07,0d,00,a2,43,0b,00,43,8b,0b,00,e7,f3,0b,00,91,37,0c,00, 76,80,0c,00,5c,
e9,0c,00,af,4b,0d,00,58,9c,0d,00,a9,0a,0e,00,81,a5,0d,00,51, f2,0d,00,e9,b6,
0e,00,15,c9,0e,00,fc,33,0f,00,3b,d1,0d,00,67,4d,0f,00,4d,2e, 0d,00,7b,94,0f,
00,79,f2,15,00,2f,80,13,00,88,48,17,00,4b,76,10,00,0b,3f,12, 00,cf,26,12,00,
67,c1,0d,00,fa,f9,0d,00,e0,be,0e,00,80,6a,0e,00,ee,03,0f,00, 0a,07,0f,00,92,
78,0f,00,62,1a,10,00,bf,39,10,00,60,80,10,00,c2,37,0b,00,72, c1,0b,00,81,f8,
0b,00,3c,bb,0b,00,61,37,0b,00,8d,1a,0c,00,87,5f,0c,00,36,5a, 12,00,c2,6f,15,
00,d0,aa,18,00,e0,c5,16,00,cc,68,1b,00,82,7c,1d,00,a5,fa,1c, 00,23,e4,1d,00,
37,c4,1b,00,74,4b,18,00,7a,78,18,00,34,81,18,00,db,54,19,00, 45,e8,19,00,18,
61,1a,00,e8,ce,19,00,51,d4,16,00,b1,26,17,00,7f,72,17,00,c2, da,14,00,15,22,
15,00,56,78,15,00,1e,f0,15,00,ad,7c,15,00,90,dc,15,00,c4,1b, 16,00,60,ae,16,
00,a1,ed,16,00,72,72,17,00,a8,ff,17,00,38,a2,18,00,96,10,19, 00,8a,45,14,00,
d0,03,15,00,05,78,15,00,6f,b1,15,00,c9,e9,15,00,81,c2,15,00
«ExistingPageFiles»=hex(7):5c,00,3f,00,3f,00,5c,00,43,00,3a, 00,5c,00,70,00,61,
00,67,00,65,00,66,00,69,00,6c,00,65,00,2e,00,73,00,79,00,73, 00,00,00,00,00
[HKEY_LOCAL_MACHINESYSTEMCurrentControlSetControlSession ManagerMemory ManagementPrefetchParameters]
«BootId»=dword:00000018
«BaseTime»=dword:1dc969f1
«EnableSuperfetch»=dword:00000003
«SfTracingState»=dword:00000001
«EnablePrefetcher»=dword:00000003
[HKEY_LOCAL_MACHINESYSTEMCurrentControlSetControlSession ManagerMemory ManagementStoreParameters]
Источник
На чтение 7 мин. Просмотров 7.5k. Опубликовано 03.09.2019
Windows 10 сопровождается множеством проблем, связанных с прорезыванием зубов, но большинство, если не все, обычно имеют обходной путь, который может исправить проблемы, с которыми сталкиваются пользователи, которые либо обновляют, либо получают компьютеры с предустановленной ОС одновременно. или другой.
Одной из распространенных проблем является ошибка Windows 10 при применении атрибутов , которая обычно отображается с сообщением: Произошла ошибка при применении атрибутов к файлу: доступ запрещен .
Всякий раз, когда вы получаете ошибки с предупреждением «Отказано в доступе» или другие ошибки при доступе к файлам/папкам в Windows 10 или работе с ними, вы получаете сообщение об ошибке «Отказано в доступе» (или подобное сообщение), поэтому вы не можете получить доступ или изменить (изменить/сохранить/удалить) файлы или папки, и вы не можете открыть файл или папку после обновления или установки новой версии Windows.
В этой статье рассматриваются шаги, которые вы можете предпринять, чтобы решить, что лучше всего описывает вашу ситуацию в отношении проблемы применения атрибутов в Windows 10.
Содержание
- ИСПРАВЛЕНИЕ: Windows 10 ошибка применения атрибутов
- 1. Взять на себя ответственность за файл или папку
- 2. Проверьте, есть ли у вас соответствующие разрешения
- 3. Проверьте, зашифрован ли файл/папка
- 4. Создайте новую учетную запись пользователя
- 5. Запустите Microsoft Safety Scanner
- 6. Восстановите файлы из папки Windows.old
ИСПРАВЛЕНИЕ: Windows 10 ошибка применения атрибутов
- Взять на себя ответственность за файл или папку
- Проверьте, есть ли у вас соответствующие разрешения
- Проверьте, зашифрован ли файл/папка
- Создать новую учетную запись пользователя
- Запустите сканер безопасности Microsoft
- Восстановите файлы из папки Windows.old
1. Взять на себя ответственность за файл или папку
Обычно сообщение об ошибке применения атрибутов Windows 10 появляется либо потому, что у вас нет соответствующих разрешений, либо файл зашифрован. При недавнем обновлении до Windows 10 с более ранних версий некоторые данные учетной записи могли измениться, поэтому доступ или владение запрещены, поскольку у вас больше нет прав доступа к некоторым файлам или папкам.
Это может быть решено путем восстановления права собственности, используя следующие шаги:
- Щелкните правой кнопкой мыши папку, которую вы хотите стать владельцем
- Выберите Свойства .
- Перейдите на вкладку Безопасность .

- Нажмите Дополнительно

- Нажмите Изменить . Если вас попросят ввести пароль администратора или подтверждение, введите пароль или предоставьте подтверждение.
- Введите имя человека, которому вы хотите передать право собственности
- Нажмите Проверить имена . Отображается имя учетной записи для лица, которому вы назначаете владельца.

- Нажмите OK .
- Если вы хотите, чтобы этот человек был владельцем файлов и подпапок, содержащихся в этой папке, установите флажок Заменить владельца на подконтейнерах и объектах .

- Нажмите OK .
– ТАКЖЕ ЧИТАЙТЕ: ‘Запись на диск: ошибка доступа запрещена с помощью uTorrent [Fix]
2. Проверьте, есть ли у вас соответствующие разрешения
Проблемы, возникающие при попытке доступа к файлам и папкам, такие как ошибка применения атрибутов Windows 10, могут быть связаны с разрешениями, которые определяют, можете ли вы получать доступ к файлам и папкам или изменять их.
Проверьте разрешения, используя следующие шаги:
- Нажмите правой кнопкой мыши файл или папку и выберите Свойства .
- Нажмите Безопасность .
- В разделе Группы или имена пользователей нажмите свое имя, чтобы просмотреть имеющиеся у вас разрешения.

Чтобы открыть файл, вы должны иметь разрешение на чтение. Чтобы изменить разрешения для файла или папки, выполните следующие действия (войдите в систему как администратор, чтобы изменить разрешения для файлов и папок):
- Нажмите правой кнопкой мыши файл или папку и выберите Свойства .
- Нажмите Безопасность .
- В разделе Имена групп или пользователей нажмите свое имя, чтобы просмотреть имеющиеся у вас разрешения.
- Нажмите Изменить , нажмите свое имя, установите флажки для необходимых разрешений и нажмите ОК .
3. Проверьте, зашифрован ли файл/папка
Шифрование защищает файлы и папки от нежелательного доступа. Вы не можете открыть зашифрованный файл/папку без сертификата шифрования, но проверьте, зашифрован ли он, выполнив следующие действия:
- Щелкните правой кнопкой мыши файл или папку
- Нажмите Свойства .
- Перейдите на вкладку Общие .

- Нажмите Дополнительно .

- Проверьте, установлен ли флажок Зашифровать содержимое для защиты данных .Если это так, то вам придется получить сертификат, который использовался для шифрования файла или папки, чтобы открыть его. Если у вас нет сертификата, получите его от человека, который создал или зашифровал файл или папку, или попросите этого человека расшифровать файл или папку.

– ТАКЖЕ ПРОЧИТАЙТЕ: как исправить ошибку Windows 10 «невозможно получить доступ к jarfile»
4. Создайте новую учетную запись пользователя
Если ваш профиль пользователя поврежден, Windows может помешать вам получить доступ к файлам или папкам, поэтому вам нужно использовать новый профиль пользователя, сначала создав локальную учетную запись пользователя, которая, в свою очередь, создает профиль пользователя.
Вот как создать учетную запись локального пользователя:
- Нажмите Пуск и выберите Настройки .
- Выберите Аккаунты .

- Нажмите Семья и другие люди .

- Нажмите Добавить кого-то еще на этот компьютер .

- Заполните форму с именем пользователя и паролем. Ваша новая учетная запись пользователя будет создана.
- Нажмите Изменить тип аккаунта .
- Нажмите стрелку раскрывающегося списка, чтобы установить учетную запись на локальном уровне пользователя.
- Перезагрузите компьютер
Войдите в новую учетную запись, которую вы только что создали, и посмотрите, сможете ли вы получить доступ к файлу или папке.
Если проблема исчезнет, это может означать, что ваш другой профиль пользователя поврежден. Вы можете попробовать следующее в случае испорченного профиля пользователя:
- В новой учетной записи используйте ее для понижения вашей обычной учетной записи.
- Нажмите Применить или Хорошо .
- Возврат вашей старой учетной записи до уровня администратора по умолчанию
- Промойте и повторите несколько раз, так как это поможет устранить любые искажения
- Оставьте свой аккаунт как Администратор
5. Запустите Microsoft Safety Scanner
Microsoft Safety Scanner – это инструмент, предназначенный для поиска и удаления вредоносных программ с ПК с Windows. Он сканирует только при ручном запуске, и вы можете использовать его через 10 дней после загрузки.
Тем не менее, он не заменит вашу программу защиты от вредоносных программ. Это помогает удалить вредоносные программы с вашего компьютера с Windows 10, которые вызывают проблему.
Вот как запустить Microsoft Safety Scanner:
- Загрузите инструмент и откройте его
- Выберите тип сканирования, которое вы хотите запустить
- Начать сканирование
- Просмотрите результаты сканирования на экране, где перечислены все вредоносные программы, обнаруженные на вашем компьютере.
Чтобы удалить инструмент Microsoft Safety Scanner, по умолчанию удалите файл msert.exe .
ТАКЖЕ ЧИТАЙТЕ: как исправить ошибку 0x80070005 ‘Доступ запрещен’
6. Восстановите файлы из папки Windows.old
Если вы недавно обновили свой компьютер до Windows 10 с более ранней версии Windows и не переформатировали жесткий диск, вы все равно сможете получить доступ к старым файлам из папки Windows.old.
Вот как это сделать:
- Нажмите Пуск и откройте Проводник, а затем нажмите Этот компьютер .

- Дважды щелкните диск, на котором установлена Windows (обычно диск C).
- Дважды нажмите Windows. старую папку .

- Дважды нажмите на папку «Пользователи» .

- Дважды нажмите свое имя пользователя.
- Откройте папки, содержащие файлы, которые вы хотите получить. Например, чтобы получить файлы в папке «Документы», дважды щелкните «Документы».
- Скопируйте нужные файлы из каждой папки и вставьте их в папку в Windows 10. Например, если вы хотите извлечь все из папки «Документы», скопируйте все файлы и папки из папки «Документы» в папке Windows.old и затем вставьте их в библиотеку документов в Windows 10.
- Повторите эти последние три шага для каждой учетной записи пользователя на вашем компьютере
Сообщите нам, помогло ли какое-либо из этих решений решить проблему с правами доступа к файлам на вашем компьютере, оставив комментарий ниже.
10 фактов про swapfile.sys — Что это за файл и можно ли его удалить
Обладатели операционных систем Windows от 8.1 и выше могли заметить, что список системных файлов дополнился еще одним – swapfile.sys.
За что отвечает этот файл и нужен ли он в системе, знать нужно всем пользователям ПК.
Что такое swapfile?
Swapfile
Помимо pagefile.sys в мониторе ресурсов имеется swapfile.sys.
Все это файлы подкачки и используются исключительно для метро-приложений.
Стандартно такие файлы хранятся в корневой папке жесткого диска и не превышают по объему 256 Мб.
При желании пользователя, объем памяти свапфайла можно увеличить.
Зачем в системе появился третий файл подкачки?
Потребность в третьем файле возникла после того, как потребовался новый способ управления памятью, обусловленный появлением большого количества приложений с Metro-интерфейсом.
Такие приложения запрашивают чуть больше объема памяти для своей работы.
Чтобы увидеть swap-файл сначала требуется включить отображение системных файлов, находящихся под защитой.
Отобразить их можно следующим образом: Панель управления – Параметры папок.
В параметрах папок находим вкладку «Вид» и открываем ее, снимаем маркер с пункта «Скрывать защищенные системные файлы» и сохраняем настройки нажатием кнопки ОК.
При нехватке RAM во время работы приложений, система автоматически записывает данные в swapfile.sys.
Таким образом стало возможно приостанавливать неактивные приложения для разгрузки «оперативы».
Восстановление приложений происходит автоматически после освобождения RAM.
Как работает swapfile?
Работу свапфайла можно разобрать поэтапно:
1. PLM (Process Lifetime Manager – Диспетчер жизненного цикла) высчитывает объем недостающей виртуальной памяти и отправляет запрос к MM (Memory Manager – Диспетчер памяти) на освобождение рабочего набора одного из процессов, который отвечает за обработку Metro-приложений.
Обработка и вычисление нехватки памяти
2. Диспетчер памяти обрабатывает запрос, затем дает команду перемещения страницы памяти в список последних страниц с изменениями операционной системы.
Все содержимое страницы автоматически копируется и сохраняется на диске.
Обработка запроса и перемещение страниц памяти
3. Набор страниц записывается в поочередном порядке на измененную страницу списка, как было указано от ММ.
Запись производится в фоновом режиме и срабатывает только при нехватке достаточного объема виртуальной памяти.
Запись страниц памяти
4. После обновления приложения рабочий список загружается на жесткий диск.
Те страницы памяти, которые удалили из процесса все равно останутся нетронутыми в списке ожидания.
По-другому можно сказать, что они остались в КЭШе полезных страниц, которые при необходимости можно использовать к другим приложениям.
В случае, если страницы памяти потребуются «родному» приложению, система сможет быстро их вернуть.
Загрузка сохранений в рабочий список
Где находится свапфайл?
Найти swapfile.sys можно в корневой папке жесткого диска, на котором установлена операционная система.
Большинство системных файлов защищены и скрыты.
Поэтому чтобы найти его, требуется отобразить все скрытые системные файлы.
Можно настроить отображение скрытых файлов не только тем способом, который мы описали выше. Есть еще один вариант.
Для этого переходим в корневую папку жесткого диска и в левом верхнем углу открываем меню «Файл», в котором нужно выбрать пункт «Изменить параметры папок и поиска».
Как отобразить скрытые защищенные системные файлы
В открывшемся окне открываем вкладку «Вид», снимаем галочку с пункта «Скрывать защищенные системные файлы» и сохраняем изменения нажатием кнопок Применить и ОК.
Как отобразить скрытые защищенные системный файлы
После этого в корневой папке отобразятся не только файл подкачки swapfile.sys, но и другие немаловажные системные файлы.
Удалять такие файлы нельзя ни в коем случае! Это чревато риском поломки для системы вашего компьютера. В противном случае придется переустанавливать операционную систему полностью.
Отличие и принадлежность
На самом деле swapfile является аналогом pagefile. Они оба используются для временного хранения данных приложений, разгрузки оперативной памяти.
От других файлов с расширением .SYS их отличает высокая скорость отклика приложений, хранящихся в свап- и пэйджфайле.
Варианты настройки
При необходимости пользователю предоставляется возможность изменить объем доступного места, отключить или удалить swap-файл, а также перенести его на другой жесткий диск.
Однако изменить или удалить его можно только одновременно с pagefile.
По умолчанию в системе установлена функция автоматического запуска файла и выделения памяти под них на жестком диске.
Если пользователь не согласен со стандартными настройками, ему предоставляется возможность их изменить.
Как изменить объем виртуальной памяти
Изменить объем виртуальной памяти можно несколькими способами:
- Меню «Пуск» — «Система» — «Дополнительные параметры системы».
- В строке поиска меню «Пуск» вводим «Производительность» (без кавычек).
- Меню «Мой компьютер» — «Свойства» — «Дополнительные параметры системы».
Второй способ поиска (вводе в строке поиска)
Если открывать параметры через строку поиска, требуется выполнить меньше действий, чем при использовании других способов.
В открывшемся окне требуется перейти во вкладку «Дополнительно», затем ЛКМ нажать кнопку Изменить.
Окно параметров системы
Если ранее вы не производили изменений в настройках виртуальной памяти системы, в новом окне будет стоять маркер на пункте «Автоматически выбирать объем файла подкачки».
Если снять этот маркер, вы сможете самостоятельно по своему желанию изменить размер допустимой памяти.
Для этого вручную пропишите разрешаемый объем, затем нажмите кнопку Задать.
Изменение объема допустимой виртуальной памяти
Отключение виртуальной памяти
Удалить свапфайл полностью с компьютера нельзя, но можно его отключить до того момента, как не возникнет необходимость в расширении ОП.
В окне изменения параметров виртуальной памяти следует поставить маркер на пункт «Без файла подкачки», подтвердить действие нажатием кнопок Задать и ОК, после чего перезагрузить систему компьютера.
Отключение свапфайла
Стоит отметить, что объем свободной памяти на жестком диске увеличится, а производительность операционной системы может значительно снизиться.
Для восстановления swapfile требуется перейти в это же окно параметров и поставить маркер на пункт «Автоматически выбирать объем файла подкачки», либо задать размер виртуальной памяти, затем выполнить перезагрузку системы.
После перезапуска файл подкачки восстановится.
Перенос swapfile на другой жесткий диск
Произвести настройку свапфайла можно также при помощи переноса на другой жесткий диск.
В данном случае имеется в виду именно другой винчестер, а не логический раздел одного и того же диска.
При переносе swap-файла экономится место на диске с системой, но производительность при этом не меняется.
Для переноса требуется сделать символьную ссылку.
mklink c:\swapfile.sys g:\swapfile.sysВместо буквы g можно поставить любую другую, которая соответствует необходимому вам диску.
После всех произведенных манипуляций требуется произвести перезагрузку операционной системы.
Определение оптимального объема виртуальной памяти
Перед изменением объема виртуальной памяти следует учесть, для чего вы увеличиваете производительность вашего компьютера.
Если это офисный ПК или ноутбук для работы, слишком сильно увеличивать память не стоит.
Для игрового же компьютера следует учитывать объем памяти самого жесткого диска.
Для определения оптимального объема памяти, запустите на компьютере сразу несколько приоритетных программ, игр и/или видео.
Единовременным нажатием клавиш Ctrl+Alt+Delete вызовите диспетчер задач и перейдите во вкладку «Быстродействие».
В этом окне требуется выяснить, насколько загружена ОП, затем перемножить это число на 2 и вычесть фактически установленный объем памяти.
Например, у вас загружено 5 Гб оперативной RAM, а фактически установлено 6 Гб. Вычисляем: (5+5)-6=4.
Ровно такой объем дополнительной виртуальной памяти будет оптимальным для вашего компьютера.
Проверка swapfile после отключения
После того, как вы отключили файл подкачки можно проверить, исчез ли он из системы компьютера.
Для этого сначала требуется включить отображение всех скрытых системных файлов.
Для отображения откройте проводник и пройдите по следующему пути: «Файл» — «Изменить параметры папок и поиска» — «Вид» — «Скрывать защищенные системные файлы».
Сохраняем изменения нажатием кнопок Применить и ОК.

Проводник

Выключить скрытие системных файлов
Если вы правильно отключили свапфайл, он не отобразится в системной папке.

Проверить наличие свапфайла
Достоинства и недостатки Swapfile
Достоинства:
- Экономия бюджета. Благодаря свапфайлу можно какое-то время обойтись без покупки дополнительных плат RAM. Если расширение требуется на определенное время, можно воспользоваться swapfile.sys.
- Стабильность производительности. Нехватка RAM сильно тормозит работу системы, что, однозначно, вызывает сбои. Если на жестком диске имеется достаточный объем памяти, можно расширить виртуальную память до оптимального объема.
- Отличное временное решение. Если для запуска программ с высокими требованиями вам не хватает оперативной памяти, расширение swapfile.sys окажет вам временную необходимую поддержку.
Недостатки:
- Низкая скорость чтения. При помещении свапфайла не на системный жесткий диск, возможно увеличение времени ожидания отклика.
- Swapfile является всего лишь поддержкой RAM. Заменить или дополнить полноценно свап ее не сможет.
- Затраты объема памяти жесткого диска. Если на жестком диске недостаточно свободного места, свап мало чем поможет в решении проблем нехватки RAM. Приобрести новую ОП придется все равно.
- Высокая вероятность поломки компьютера. При постоянном использовании свапфайла в качестве расширения ОП может произойти сбой в системе, из-за этого вашему компьютеру может потребоваться переустановка операционной системы или же комплексный ремонт.
Выводы
Swapfile позволяет временно расширить объем оперативной памяти, однако не решает проблему дефицита доступного места должным образом.
Использовать свап можно только как временное решение.
При этом есть опасность появления ошибки BIOS, так как это программный «разгон» компьютера, что изначально не предусмотрено операционными системами.
Такое решение рекомендовано для временного использования каких-либо «тяжелых» программ на офисных компьютерах (например, такие программы как Adobe Premier, Photoshop или CorelDraw).
Для игровых компьютеров подобное решение не только бесполезно, но и опасно, так как эти компьютеры используют системные ресурсы своих устройств на пределе возможностей.
Использование свапфайла может привести как к некорректной работе, так и к выходу из строя оборудования вашего ПК.
Мы не рекомендуем производить какие-либо настройки без специальных знаний и умений, так как вы можете нанести непоправимый вред вашему компьютеру.
Если вы сомневаетесь в своих навыках, обратитесь в сервисный центр, где специалисты помогут разобраться в вашей проблеме, а также проконсультируют вас или самостоятельно произведут настройку системы вашего компьютера.
Обращайтесь только в лицензированные сервисные центры, которые имеют хорошие отзывы или работаю при компьютерных магазинах.
Что за файл swapfile в windows 10. Можно ли его удалить?
Изучаем swapfile в windows 10
Источник
Содержание
- Чем он отличается от остальных и для чего используется?
- Все варианты настройки swapfile
- Как увеличить/уменьшить объем виртуальной памяти?
- Как отключить виртуальную память?
- Как перенести swapfile на другой жесткий диск?
- Как определить оптимальный размер файла?
- Как проверить исчез ли swapfile с жесткого диска?
- Заключение
Пользователям операционных систем Windows полезно будет узнать, что список скрытых системных файлов, начиная с Windows 8.1, и выше (windows 10) дополнился еще одним файлом — swap. Знание того что представляет собой swapfile и для чего он используется, поможет избежать многих проблем.
Чем он отличается от остальных и для чего используется?
По своему назначению swapfile довольно схож с файлом подкачки pagefile.sys. Он используется для временного хранения неиспользуемых в данный момент метро — приложений. Главное его отличие от других файлов sys заключается в том, что в случае обращения к хранящемуся в нем приложению, система практически сразу его открывает. Связано это с тем, что приложение хранится в файле в «полном» состоянии, что и позволяет системе запустить его без дополнительного обращения к жесткому диску.
Поскольку swapfile аналогичен файлу подкачки, все изменения относительно одного касаются и другого. Оба они относятся к виртуальной памяти компьютера, поскольку выполняют довольно схожие функции. То есть увеличить/уменьшить или удалить swapfile можно только совместно с pagefile.sys. По умолчанию система автоматически их запускает и выделяет под них определенное количество места на жестком диске. При несогласии с данными системы пользователь может внести в них следующие изменения:
- увеличить/уменьшить объем;
- отключить;
- перенести на другой жесткий диск.
Как увеличить/уменьшить объем виртуальной памяти?
Для того чтобы иметь возможность вносить в файл какие-либо изменения нужно запустить дополнительные параметры системы. Сделать это можно несколькими способами:
- путем запуска из панели меню пуск — система — дополнительные параметры системы;
- из панели меню пуск, набрав в окне поиска «производительность»;
- из панели меню «Мой компьютер» — свойства — дополнительные параметры системы.
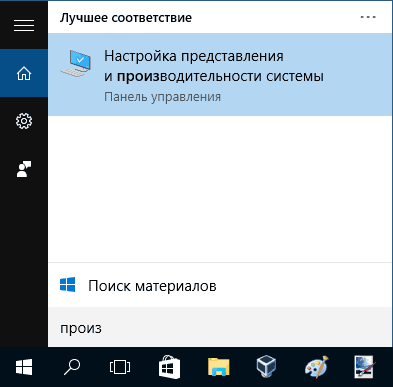
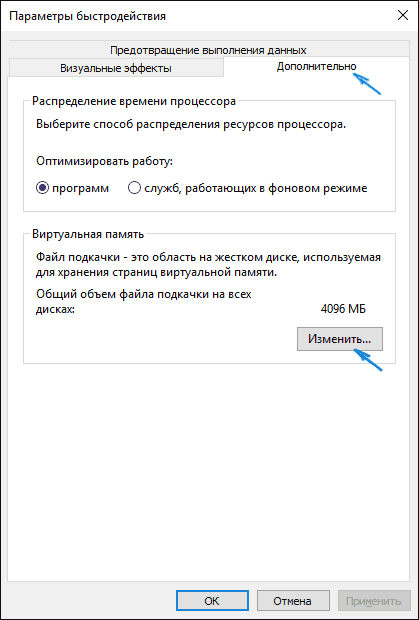
Как отключить виртуальную память?
Удалить swapfile с компьютера физически невозможно, но его можно отключить. При этом место на жестком диске без сомнения увеличится, а вот производительность ПК может заметно ухудшиться. Отключается он там же, где и изменяются его размеры, правда выбор действий будет немного другим. Вместо указания объемов виртуальной памяти, нужно выбрать пункт «Без файла прокачки» и нажать кнопку «Задать».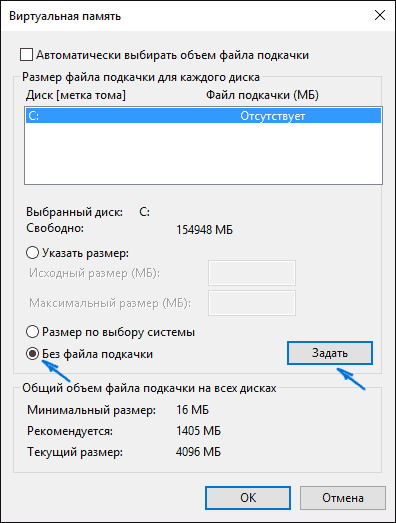
Как перенести swapfile на другой жесткий диск?
Настроить файл подкачки можно и путем переноса его на другой винчестер. Обратите внимание: речь идет именно о жестком или SSD диске, но никак не о логическом разделе на нем. Перенос его на отдельный винчестер позволит сэкономить место на системном жестком диске, и сохранить при этом производительность системы.
Процесс переноса довольно прост. Нужно путем выбора в виртуальной памяти компьютера на диске С удалить swapfile, выбрав пункт «Без файла прокачки» и сохранив результат нажатием кнопки «Задать», включить (добавить) его на другом винчестере. При указании размеров файла желательно выставить автоматический режим выбора размера или вручную указать наиболее оптимальный именно для вашего компьютера.
Как определить оптимальный размер файла?
Прежде чем браться самостоятельно изменять размеры, пытаясь сэкономить хоть немного места на жестком диске или ускорить производительность компьютера, стоит изучить этот вопрос немного глубже. Поскольку пользователи используют компьютер по разным назначениям, то и оптимальный размер у каждого будет свой.
Для того чтобы выяснить каким он является у вас, запустите несколько наиболее важных для вас программ, игр и видео одновременно. Далее откройте диспетчер задач, и перейдите на вкладку «Быстродействие». Вот тут нужно посмотреть насколько загружена оперативная память компьютера, увеличить это число вдвое, а затем вычесть столько Гб, сколько фактически установлено на компьютере. Например, на данный момент используется 7Гб оперативной памяти, а на компьютере установлено всего 8, тогда оптимальный размер будет равен 7+7-8=6Гб.
Как проверить исчез ли swapfile с жесткого диска?
После отключения и перезагрузки компьютера можно проверить исчез ли файл с жесткого диска. Для этого нужно отобразить все скрытые системные файлы. Сделать это можно в окне проводника, выполнив следующий порядок действий: файл — изменить параметры папок и поиска — вид — скрывать защищенные системные файлы.
После выполнения этих действий скрытые системные данные, если они не отключены, отобразятся в корне диска С.
Ниже приведено видео по теме. В нем коротко рассказывается и наглядно показываются все возможные действия со swapfile.
Заключение
Swapfile, конечно, по своему назначению довольно схож с pagefile.sys, но у них имеются и различия, касающиеся скорости записи и чтения. Оба файла относятся к виртуальной памяти компьютера и, удалить swapfile или pagefile, физически невозможно. Единственные манипуляции, которые допускает система — это их отключение и изменение размеров.
swapfile.sys проблемы типа синий экран (BSOD) часто возникают из-за отсутствия или повреждения драйверов устройства для TurboTax Premier For Tax Year 2013 или из-за неисправности соответствующего оборудования. Для устранения неполадок, связанных с файлом SYS, большинство профессионалов ПК заменят файл на соответствующую версию. Выполнение сканирования драйверов после замены проблемного файла позволит обновить все драйверы устройства (которые могут являться источником ошибки swapfile.sys).
Системные файлы, которые относятся к формату Windows System File обычно содержат суффикс файла SYS. Ниже вы также можете найти последние версии файлов для %%os%% (и для других версий ОС). Если в настоящий момент отсутствует необходимая вам версия swapfile.sys, запросите ей, нажав на кнопку Request (Запрос) рядом с необходимой версией файла. Если вы не нашли необходимую вам версию файла в нашей базе, представленной ниже, мы рекомендуем обратиться непосредственно к Intuit Inc..
Как правило, ошибки подобного типа больше не возникают после размещения надлежащей версии файла swapfile.sys в соответствующем месте, однако вам следует выполнить проверку ещё раз. Вы можете проверить результат, запустив приложение TurboTax Premier For Tax Year 2013 и проверить, появляется ли проблема.
| Swapfile.sys Описание файла | |
|---|---|
| Тип файла: | SYS |
| Категория: | Tax |
| Application: | TurboTax Premier For Tax Year 2013 |
| Версия выпуска: | 2013 |
| Создано: | Intuit Inc. |
| File: | swapfile.sys |
| Размер: | 268435456 |
| SHA-1: | 7b91dbdc56c5781edf6c8847b4aa6965566c5c75 |
| MD5: | 1f5039e50bd66b290c56684d8550c6c2 |
| CRC32: | 2a0e7dbb |
Продукт Solvusoft
Загрузка
WinThruster 2023 — Сканировать ваш компьютер на наличие ошибок реестра в swapfile.sys
Windows
11/10/8/7/Vista/XP
Установить необязательные продукты — WinThruster (Solvusoft) | Лицензия | Политика защиты личных сведений | Условия | Удаление
SYS
swapfile.sys
Идентификатор статьи: 65278
Swapfile.sys
| Имя | Идентификатор файла (контрольная сумма MD5) | KB | Загрузить | |||||||||||||||
|---|---|---|---|---|---|---|---|---|---|---|---|---|---|---|---|---|---|---|
| + swapfile.sys | 1f5039e50bd66b290c56684d8550c6c2 | 256.00 MB | ||||||||||||||||
|
||||||||||||||||||
| + swapfile.sys | 1f5039e50bd66b290c56684d8550c6c2 | 256.00 MB | ||||||||||||||||
|
||||||||||||||||||
| + swapfile.sys | 1f5039e50bd66b290c56684d8550c6c2 | 256.00 MB | ||||||||||||||||
|
||||||||||||||||||
| + swapfile.sys | 1f5039e50bd66b290c56684d8550c6c2 | 256.00 MB | ||||||||||||||||
|
||||||||||||||||||
| + swapfile.sys | 1f5039e50bd66b290c56684d8550c6c2 | 256.00 MB | ||||||||||||||||
|
||||||||||||||||||
| + swapfile.sys | 1f5039e50bd66b290c56684d8550c6c2 | 256.00 MB | ||||||||||||||||
|
||||||||||||||||||
| + swapfile.sys | 1f5039e50bd66b290c56684d8550c6c2 | 256.00 MB | ||||||||||||||||
|
||||||||||||||||||
| + swapfile.sys | 1f5039e50bd66b290c56684d8550c6c2 | 256.00 MB | ||||||||||||||||
|
||||||||||||||||||
| + swapfile.sys | 1f5039e50bd66b290c56684d8550c6c2 | 256.00 MB | ||||||||||||||||
|
||||||||||||||||||
| + swapfile.sys | 1f5039e50bd66b290c56684d8550c6c2 | 256.00 MB | ||||||||||||||||
|
||||||||||||||||||
| + swapfile.sys | 1f5039e50bd66b290c56684d8550c6c2 | 256.00 MB | ||||||||||||||||
|
||||||||||||||||||
| + swapfile.sys | 1f5039e50bd66b290c56684d8550c6c2 | 256.00 MB | ||||||||||||||||
|
||||||||||||||||||
| + swapfile.sys | 1f5039e50bd66b290c56684d8550c6c2 | 256.00 MB | ||||||||||||||||
|
||||||||||||||||||
| + swapfile.sys | 1f5039e50bd66b290c56684d8550c6c2 | 256.00 MB | ||||||||||||||||
|
||||||||||||||||||
| + swapfile.sys | 1f5039e50bd66b290c56684d8550c6c2 | 256.00 MB | ||||||||||||||||
|
||||||||||||||||||
| + swapfile.sys | 1f5039e50bd66b290c56684d8550c6c2 | 256.00 MB | ||||||||||||||||
|
||||||||||||||||||
| + swapfile.sys | 1f5039e50bd66b290c56684d8550c6c2 | 256.00 MB | ||||||||||||||||
|
||||||||||||||||||
| + swapfile.sys | 1f5039e50bd66b290c56684d8550c6c2 | 256.00 MB | ||||||||||||||||
|
||||||||||||||||||
| + swapfile.sys | 1f5039e50bd66b290c56684d8550c6c2 | 256.00 MB | ||||||||||||||||
|
||||||||||||||||||
| + swapfile.sys | 1f5039e50bd66b290c56684d8550c6c2 | 256.00 MB | ||||||||||||||||
|
||||||||||||||||||
| + swapfile.sys | 1f5039e50bd66b290c56684d8550c6c2 | 256.00 MB | ||||||||||||||||
|
Распространенные сообщения об ошибках в Swapfile.sys
Ошибки Swapfile.sys обычно связаны с синим экраном смерти (BSOD) или ошибкой «Stop»:
- «Обнаружена проблема: swapfile.sys вызвал проблему и завершение работы Windows, чтобы предотвратить повреждение. «
- «: (Windows столкнулась с проблемой с swapfile.sys и нуждается в перезапуске. «
- «STOP 0x0000000A: IRQL_NOT_LESS_EQUAL – swapfile.sys»
- 0x0000001E: КМОДЕ_ИСКЛЮЧЕНИЕ_НЕТ_ОБРАБАТЫВАЕТСЯ — swapfile.sys
- 0×00000050 ОСТАНОВКА: СТРАНИЦА_FAULT_IN_NONPAGED_AREA — swapfile.sys
Большинство ошибок swapfile.sys BSOD происходят после новой установки нового оборудования или программного обеспечения (TurboTax Premier For Tax Year 2013). В основном ошибки, связанные с swapfile.sys, возникают в процессе установки TurboTax Premier For Tax Year 2013, во время загрузки программного или аппаратного обеспечения, связанного с Intuit Inc., во время последовательности загрузки драйвера устройства, связанного с TurboTax Premier For Tax Year 2013, или завершения/запуска Windows. Важно отметить, когда происходят ошибки синего экрана с swapfile.sys, так как это помогает устранять проблемы, связанные с TurboTax Premier For Tax Year 2013s, и сообщать о них в Intuit Inc..
Источники проблем Swapfile.sys
Ошибки синего экрана Swapfile.sys могут быть вызваны различными проблемами с оборудованием, прошивкой, драйвером или программным обеспечением. Эти BSOD могут быть вызваны проблемами TurboTax Premier For Tax Year 2013 или проблемами с оборудованием, связанным с Intuit Inc..
В частности, проблемы swapfile.sys, вызванные:
- Поврежденные, плохо настроенные или устаревшие драйверы, связанные с TurboTax Premier For Tax Year 2013s (swapfile.sys).
- Недопустимая или поврежденная запись реестра Swapfile.sys, связанная с Swapfile.sys и TurboTax Premier For Tax Year 2013.
- Вредоносные программы заразили swapfile.sys (или связанный с TurboTax Premier For Tax Year 2013), создавая повреждения и ошибки swapfile.sys.
- Конфликт оборудования после установки оборудования NewIntuit Inc. или оборудования, связанного с swapfile.sys.
- Поврежденные системные файлы (например, swapfile.sys) после неудачной установки драйвера или TurboTax Premier For Tax Year 2013.
- Ошибка STOP (swapfile.sys) с поврежденного жесткого диска.
- Поврежденная оперативная память/память из swapfile.sys Синий экран смерти.
Occurred произошла ошибка при применении атрибутов к файлу ‘проблема возникает у некоторых пользователей Windows, когда они пытаются открыть определенные файлы, размещенные локально или в общем домене. Независимо от действия, которое они выбирают в этом приглашении, сообщение об ошибке вернется при следующей попытке открыть файл снова.
Ошибка применения атрибутов — произошла ошибка при применении атрибутов к файлу.
В чем причина ошибки applying при применении атрибутов к файлу ‘?
- Файл или папка не принадлежат активному пользователю. В большинстве случаев это сообщение об ошибке появляется из-за того, что текущему активному пользователю не разрешено управлять файлом. Обычно это происходит после обновления до Windows 10, где пользователь предпочитает хранить старые файлы. В этом случае вы можете решить проблему, приняв право владения файлом.
- Недостаточные разрешения. Как выясняется, проблема также может возникать в ситуациях, когда пользователю необходимо изменить определенные атрибуты, но недостаточно настроенных в данный момент разрешений. Если этот сценарий применим, вы можете легко решить проблему, открыв экран «Свойства» и изменив разрешения.
- Файл зашифрован. Если вы получили файл через вложение электронной почты или загрузили его из Интернета, возможно, вы видите сообщение об ошибке из-за того, что рассматриваемый файл зашифрован. В этом случае вы можете решить проблему, попросив владельца файла предоставить сертификат шифрования, чтобы вы могли открыть файл.
- Повреждение системных файлов. Повреждение файлов — еще один вероятный виновник, который может привести к появлению этой ошибки. В этом случае вы можете решить проблему путем сброса всех компонентов ОС. Для этого вы можете либо выполнить чистую установку, либо сохранить свои личные данные с помощью ремонтной установки (обновление на месте).
Способ 1: получение права собственности на файл
В подавляющем большинстве случаев эта проблема возникает из-за проблемы с правами собственности. Как выяснилось, очень вероятно, что вы видите ошибку «произошла ошибка при применении атрибутов к файлу» из-за того, что ваша ОС не имеет соответствующих разрешений для открытия файла.
Обычно это происходит на компьютерах, которые недавно прошли процесс обновления до Windows 10 с более старой версии Windows. Как правило, во время этого процесса обновления некоторая информация об учетной записи изменяется, и владельцу доступа отказывается для определенных файлов, которые пережили процесс миграции.
Если этот сценарий применим, вы можете легко решить эту проблему, приняв право владения файлом или папкой, которая «вызвала ошибку при применении атрибутов к файлу».
Вот краткое руководство о том, как это сделать:
Примечание. Приведенные ниже инструкции должны работать со всеми последними версиями Windows (Windows 7, Windows 8.1 и Windows 10).
- Откройте проводник и перейдите к папке или файлу, который демонстрирует это поведение. Как только вы попадете туда, щелкните по нему правой кнопкой мыши и выберите «Свойства» в появившемся контекстном меню.
- Когда вы окажетесь на экране «Свойства», используйте горизонтальную вкладку в верхней части экрана, чтобы перейти на вкладку «Безопасность».
- Выбрав вкладку «Безопасность», нажмите кнопку «Дополнительно» (в разделе «Разрешения для»).
- Как только вам удастся попасть в меню «Дополнительные параметры безопасности» для файла, в котором отображается ошибка, найдите раздел «Владелец» в верхней части экрана и нажмите кнопку «Изменить», связанную с ним.
- Затем в разделе «Выбор пользователя или группы» перейдите к «Введите имя объекта», чтобы выбрать меню, и введите «Все» в текстовом поле. Затем нажмите кнопку «Проверить имена», чтобы подтвердить категорию «Все».
- Как только вы доберетесь до этого места, владелец файла или папки уже был изменен. Все, что вам нужно сделать, это нажать «Применить», чтобы сохранить новые изменения.
Смена владельца для всех
После того, как вы это сделаете, попробуйте заново открыть файл, для которого вы только что изменили разрешения, и посмотрите, сохраняется ли та же проблема.
Способ 2: настройка разрешений
Как оказалось, эта конкретная проблема также может возникать из-за довольно распространенной ошибки Windows 10, которая обычно возникает, когда системе необходимо применить определенные атрибуты. Когда это происходит, возможно, что некоторые файлы или папки не имеют полного контроля даже в ситуациях, когда файл настроен для открытия группой «Администраторы».
Если этот сценарий применим, вы сможете решить проблему, изменив разрешения для администраторов. Несколько затронутых пользователей подтвердили, что эта операция прошла успешно, позволив им открыть файл или папку, не обнаружив ошибки «произошла ошибка при применении атрибутов к файлу».
Вот краткое руководство о том, как настроить права доступа к файлу или папке, которые терпят неудачу с этой конкретной ошибкой:
- Откройте проводник и перейдите к местоположению файла, в котором произошла ошибка с данной конкретной ошибкой.
- Как только вы доберетесь до нужного места, щелкните правой кнопкой мыши файл, который вызывает у вас проблемы, щелкните его правой кнопкой мыши и выберите «Свойства» в контекстном меню.
- После того, как вы окажетесь на экране «Свойства», выберите вкладку «Безопасность» в горизонтальном меню вверху.
- Затем выберите «Группа администраторов» в поле «Имя группы или пользователя», а затем нажмите кнопку «Изменить», чтобы изменить действующие разрешения.
Редактирование прав доступа к файлу или папке
- Как только вы это сделаете, вы попадете в окно «Разрешения». После этого установите флажок «Полный доступ», чтобы разрешить его, и нажмите «Применить», чтобы сохранить изменения.
Изменение разрешений
- Если вы получите приглашение UAC (Контроль учетных записей), нажмите кнопку Да, чтобы предоставить административные привилегии, необходимые для внесения изменений. Если проблема не исчезла или файл / папка уже имели правильные разрешения, перейдите к следующий метод ниже.
Способ 3: проверка, если файл зашифрован
Согласно нескольким различным отчетам пользователей, эта проблема также может возникать из-за того факта, что файл или папка, которая вызывает ошибку «произошла ошибка при применении атрибутов к файлу», фактически зашифрованы.
Несколько компаний по умолчанию шифруют все файлы, а некоторые даже настраивают свои почтовые клиенты для автоматического шифрования файлов при отправке. Если вы получили файл по электронной почте или загрузили его через Интернет, возможно, он был зашифрован для защиты от нежелательного доступа.
Хотя вам потребуется получить соответствующий сертификат безопасности, если вы хотите открыть зашифрованный файл, вы все равно можете довольно легко проверить, зашифрован ли файл или нет.
Вот краткое руководство по проверке, зашифрован ли файл:
- Откройте проводник и перейдите к файлу с сообщением об ошибке. Как только вы доберетесь до нужного места, щелкните по нему правой кнопкой мыши и выберите «Свойства» в появившемся контекстном меню.
- Когда вам удастся попасть внутрь экрана «Свойства», перейдите на вкладку «Общие» из горизонтального меню вверху и нажмите кнопку «Дополнительно», связанную с разделом «Атрибуты».
Доступ к настройкам атрибутов
- Перейдя в раздел «Дополнительные атрибуты», перейдите к атрибутам «Сжатие шифрования» и проверьте, установлен ли флажок, связанный с содержимым шифрования для защиты данных.
Пример зашифрованного файла
- Если ваше расследование показало, что файл действительно зашифрован, единственное реальное исправление, которое позволит вам открыть файл обычно, — обратиться к владельцу файла и попросить его поделиться сертификатом шифрования, чтобы вы могли установить его на свой машина и откройте файл.
Если это исправление не применимо к вашей текущей ситуации, перейдите к последнему возможному исправлению ниже.
Способ 4: выполнение ремонтной установки / чистой установки
Как выясняется, проблема «произошла ошибка при применении атрибутов к файлу» также может возникать в случае, когда уязвимый компьютер имеет дело с основной причиной повреждения системного файла, которая в конечном итоге влияет на функцию управления файлами.
Если вы зашли так далеко без надежного исправления, скорее всего, вам потребуется сбросить все компоненты Windows (включая данные BCD), чтобы гарантировать, что проблема будет решена.
Когда дело доходит до этого, у вас есть два пути вперед:
- Выполнение чистой установки — эта операция быстрая, эффективная, она сбрасывает все компоненты Windows без использования совместимого установочного носителя. Но главный недостаток заключается в том, что если вы не сделаете резервное копирование данных заранее, все биты личной информации (включая игры, приложения, личные медиа) будут потеряны.
- Выполнение восстановительной установки (обновление на месте) — это более утомительная операция, требующая вставки жизнеспособного установочного носителя. Но главное преимущество заключается в том, что он будет касаться только компонентов Windows. Таким образом, личные средства, игры, приложения и даже некоторые пользовательские настройки останутся без изменений после завершения операции.
Не стесняйтесь следовать по любому маршруту, который удобнее для вашего конкретного сценария.