При попытке открыть некоторые файлы система отказывает в доступе и выбрасывает сообщение «Ошибка при изменении атрибутов для файла». Независимо от действия, выбранного в окне сообщения, ошибка повторяется при следующем обращении. Узнаем подробнее, как ее исправить.
Чем вызвана ошибка?
С ошибкой, связанной с изменением атрибутов, можно столкнуться по следующим причинам:
- Файл или папка не принадлежат текущему пользователю. Проблема может возникнуть после перехода на Windows 10 из предыдущей версии, когда пользователь пытается сохранить старые файлы.
- Отсутствуют разрешения на файл при попытке изменить его атрибуты.
- Содержимое зашифровано.
- Повреждение системных компонентов. Проверьте целостность системы командами SFC и DISM.
Изменение владельца
Чаще всего с ошибкой применения атрибутов сталкиваются в случае, когда у текущей учетной записи нет соответствующих разрешений для открытия файла. Обычно это происходит после обновления до Windows 10 из предыдущей версии. Как правило, в ходе обновления некоторые сведения об учетной записи изменяются, поэтому доступ к определенным данным, которые мигрировали из предыдущей ОС, может быть запрещен.
Чтобы получить полный доступ к данным в версиях Windows 7, 8.1 и 10, выполните следующие шаги:
В Проводнике перейдите к проблемному файлу (каталогу). Щелкните правой кнопкой мыши по нему, в контекстном меню откройте Свойства.
На вкладке Безопасность кликните на «Дополнительно».
В окне дополнительных параметров безопасности нажмите на «Изменить».
В поле ввода имен выбираемых объектов наберите «Все». Затем кликните на «Проверить имена», чтобы убедится в правильности ввода, и сохраните изменения на «ОК».
После этого новым владельцем объекта станет группа «Все». Нажмите на «Применить» и закройте окно.
Настройка разрешений
Пользователь может столкнуться с отказом при установке определенных атрибутов, когда у его текущей учетной записи нет полного доступа к файлу или папке. В доступе может быть отказано даже в случаях, когда он настроен для открытия группой «администраторы».
В этом решении установим разрешение для группы «Администраторы».
Откройте проводник и перейдите к файлу, который при обращении вызывает ошибку. Кликните по нему правой кнопкой мыши и выберите Свойства.
На вкладке Безопасность выберите группу «Администраторы» и нажмите на «Изменить».
В списке отметьте флажком полный доступ, затем щелкните на «Применить» для сохранения изменений.
Если отобразится запрос «Контроля учетных записей» нажмите «Да», чтобы предоставить администраторские права, необходимые для выполнения модификации.
Содержимое зашифровано
Иногда пользователи настраивают свои почтовые клиенты для автоматического шифрования вложений при отправке. Поэтому при получении документа через вложение электронной почты или после загрузки из интернета, возможно, он будет зашифрован.
В проводнике перейдите к файлу. Правым щелчком разверните контекстное меню и откройте Свойства.
На вкладке «Общие» щелкните на кнопку «Другие».
В разделе «Атрибуты сжатия и шифрования» посмотрите, установлен ли флажок на опции, связанной с шифрованием содержимого для защиты данных.
Если содержимое действительно зашифровано, все что нужно сделать — обратится к владельцу и запросить сертификат шифрования, чтобы установить на компьютер.
Обновлено 2023 января: перестаньте получать сообщения об ошибках и замедлите работу вашей системы с помощью нашего инструмента оптимизации. Получить сейчас в эту ссылку
- Скачайте и установите инструмент для ремонта здесь.
- Пусть он просканирует ваш компьютер.
- Затем инструмент почини свой компьютер.
Когда вы пытаетесь зашифровать или расшифровать файл с использованием механизма EFS по умолчанию, непредвиденная ошибка не позволяет применить свойства к файлу. Если вы продолжаете получать сообщение об ошибке, вы можете использовать код ошибки, чтобы обратиться за помощью по этому вопросу. Ошибка 0x80071771, указанный файл не может быть расшифрован, поэтому это сообщение может вам помочь.
Эта проблема может возникнуть, если файлы были зашифрованы с использованием системы шифрования файлов (EFS). Это интегрированный в Windows инструмент шифрования, который используется для шифровать файлы и папки защитить их от нежелательного доступа. Чтобы решить проблему доступа к файлам, мы рекомендуем использовать определенные методы расшифровки. Прежде чем вы сможете сделать это, у вас должны быть все необходимые привилегии для доступа к системным файлам.
Установите жесткий диск на полный контроль.
Чтобы установить разрешение вашего жесткого диска на полный контроль, прочитайте эти шаги:
- Щелкните правой кнопкой мыши букву диска на жестком диске и перейдите в Свойства.
- Перейдите в Безопасность> Изменить> Добавить.
- В разделе «Введите имена объектов для выбора (примеры)» введите «Все» и нажмите «ОК».
- Нажмите «Все», затем в разделе «Разрешения для всех» установите флажки «Разрешить».
- Нажмите Применить, затем нажмите ОК.
- Вернитесь на вкладку «Безопасность» и нажмите «Дополнительно».
- Нажмите кнопку «Изменить» на вкладке «Полномочия», введите «Все» и нажмите «O».
Импорт сертификата и ключа шифрования файлов EFS в Windows 10
Обновление за январь 2023 года:
Теперь вы можете предотвратить проблемы с ПК с помощью этого инструмента, например, защитить вас от потери файлов и вредоносных программ. Кроме того, это отличный способ оптимизировать ваш компьютер для достижения максимальной производительности. Программа с легкостью исправляет типичные ошибки, которые могут возникнуть в системах Windows — нет необходимости часами искать и устранять неполадки, если у вас под рукой есть идеальное решение:
- Шаг 1: Скачать PC Repair & Optimizer Tool (Windows 10, 8, 7, XP, Vista — Microsoft Gold Certified).
- Шаг 2: Нажмите «Начать сканирование”, Чтобы найти проблемы реестра Windows, которые могут вызывать проблемы с ПК.
- Шаг 3: Нажмите «Починить все», Чтобы исправить все проблемы.
Единственный способ открыть зашифрованный файл (файл EFS) на другом компьютере — это импортировать его с сертификатом и ключом. Любое отдельное приложение, которое не имеет соответствующего ключа шифрования файла, не может открыть его.
Применение шагов дешифрования
- Просто щелкните правой кнопкой мыши папку или файл, в котором отображается ошибка 0x80071771 «Указанный файл не может быть расшифрован».
- Теперь выберите опцию Свойства.
- Перейдите на вкладку Общие> выберите Дополнительно.
- Чтобы сохранить параметр данных, снимите флажок «Шифровать содержимое» и нажмите кнопку «ОК».
- Чтобы применить изменения, нажмите кнопку «Далее» и нажмите «ОК».
Похоже, вы заменили жесткий диск, установили Windows на новый жесткий диск, подключили старый жесткий диск и запустили новый жесткий диск с целью копирования данных на новый жесткий диск.
Если это так:
Вы должны запустить Windows с исходного диска, войти в систему с вашим исходным именем пользователя и паролем, а затем расшифровать файлы.
Заключение
Это и есть. Это и есть. Надеюсь, вам удалось исправить ошибку «Указанный файл не удалось расшифровать» с кодом ошибки 0x80071771. Если у вас по-прежнему возникают проблемы с открытием файлов, сообщите нам, и мы постараемся вам помочь.
https://answers.microsoft.com/en-us/windows/forum/windows_10-files/error-0x80071771/4d6140a5-8989-4ea4-bae1-88e4ed623812?auth=1
Совет экспертов: Этот инструмент восстановления сканирует репозитории и заменяет поврежденные или отсутствующие файлы, если ни один из этих методов не сработал. Это хорошо работает в большинстве случаев, когда проблема связана с повреждением системы. Этот инструмент также оптимизирует вашу систему, чтобы максимизировать производительность. Его можно скачать по Щелчок Здесь
CCNA, веб-разработчик, ПК для устранения неполадок
Я компьютерный энтузиаст и практикующий ИТ-специалист. У меня за плечами многолетний опыт работы в области компьютерного программирования, устранения неисправностей и ремонта оборудования. Я специализируюсь на веб-разработке и дизайне баз данных. У меня также есть сертификат CCNA для проектирования сетей и устранения неполадок.
Сообщение Просмотров: 370
Вопрос
Проблема: как исправить ошибку 0x80071771 «Указанный файл не удалось расшифровать»?
Привет. Мой жесткий диск разбился, но мне удалось перенести файлы на новый компьютер. Проблема в том, что часть данных была зашифрована. Каждый раз, когда я пытаюсь открыть их или перенести в другое место, я получаю сообщение об ошибке 0x80071771, в котором говорится: «Указанный файл не может быть расшифрован». Что я могу сделать?
Решенный ответ
Код ошибки 0x80071771, сообщающий о проблеме «Указанный файл не может быть расшифрован», указывает на шифрованную файловую систему (EFS).
[1] EFS — это встроенный инструмент шифрования в Windows 8, 10 и других версиях, который был разработан ради безопасности файлов людей.
Функция EFS обрабатывает стандартные криптографические алгоритмы, которые блокируют файлы, которые распознаются системой как незащищенные. Зашифрованные данные впоследствии защищены от физического владения компьютером, а также от людей, имеющих несанкционированный доступ к ПК и файлам.[2] Однако защита EFS может стать серьезной проблемой, если владелец зашифрованных данных не обладает соответствующим криптографическим ключом.
Этот тип шифрования файлов не является безопасным, если он преднамеренно применяется пользователем для защиты файлов от несанкционированного доступа. Другими словами, шифрование прозрачное,[3] а ключ хранится в операционной системе (ОС), что означает, что его можно извлечь.

Есть несколько методов дешифрования, которые вы можете попробовать, но перед этим вам нужно будет получить полное разрешение на доступ к системным файлам. Таким образом, внимательно следуйте инструкциям:
Шаг 1. Получите полное разрешение на доступ к системным файлам
Выздоравливайте сейчас!Выздоравливайте сейчас!
Для восстановления необходимых компонентов системы приобретите лицензионную версию Reimage Reimage инструмент восстановления.
- Щелкните правой кнопкой мыши жесткий диск и выберите Характеристики.

- Открытым Безопасность вкладку и щелкните Редактировать.

- Теперь выберите Добавлять и введите Все в Введите имена объектов для выбора раздел.

- Нажмите В ПОРЯДКЕ чтобы сохранить изменения.

- Затем нажмите Все и отметьте Позволять установите флажок напротив пункта Полный доступ в Разрешения для всех раздел.
- Нажмите Применять и В ПОРЯДКЕ чтобы сохранить изменения.
- Теперь снова откройте Безопасность вкладка и открыть Передовой раздел.
- Нажмите Изменить разрешения внизу окна.
- Тип Все и нажмите В ПОРЯДКЕ.
- Отметьте Заменить владельца на опции субконтейнеров и объектов и нажмите Применять.
- Затем откройте Аудит вкладку и щелкните Добавлять.

- Нажмите на Выберите принципала вариант и тип Все.
- Нажмите В ПОРЯДКЕ чтобы сохранить изменения.
- Тогда найди Основные разрешения раздел и установите флажок рядом с Полный контроль.
- Нажмите В ПОРЯДКЕ, Приложениеу и В ПОРЯДКЕ одобрить изменения.
- Наконец, перезагрузите компьютер.
Шаг 2. Исправьте ошибку 0x80071771 «Указанный файл не может быть расшифрован», применив шаги дешифрования.
Выздоравливайте сейчас!Выздоравливайте сейчас!
Для восстановления необходимых компонентов системы приобретите лицензионную версию Reimage Reimage инструмент восстановления.
- Щелкните правой кнопкой мыши файл или папку, в которой отображается ошибка 0x80071771.
- Нажмите Файлправо собственности и выберите Личное.
Если это не помогло, попробуйте альтернативный метод расшифровки данных:
- Щелкните правой кнопкой мыши зашифрованный файл или папку и выберите Характеристики.
- Обратите внимание на Общий вкладка и выберите Передовой.
- Снять отметку Зашифровать содержимое для защиты данных и нажмите В ПОРЯДКЕ.
- Затем нажмите кнопку рядом с Применить изменения только к этой папке или Применить изменения к этой папке, подпапкам и файлам в зависимости от ваших предпочтений,
- Нажмите В ПОРЯДКЕ чтобы сохранить изменения.
Последний метод дешифрования, который мы предлагаем попробовать, — это сценарий командной строки. Чтобы запустить его, сделайте следующее:
- Щелкните правой кнопкой мыши на Клавиша Windows и выберите Командная строка (администратор).
- В качестве альтернативы вы можете открыть Поиск Windows и введите Командная строка.
- Щелкните результат правой кнопкой мыши и выберите Запустить от имени администратора.
- Когда откроется командная строка с повышенными привилегиями, скопируйте и вставьте cipher / d «полный путь к файлу с расширением» команда и нажмите Входить.
ПРИМЕЧАНИЕ. Обязательно введите полный путь к зашифрованному файлу или папке между запятыми.
- Затем нажмите Входить выполнить команду.
Вот и все. Надеюсь, вам удалось исправить ошибку «Указанный файл не удалось расшифровать» с кодом ошибки 0x80071771. Если вам все еще не удается открыть файлы, сообщите нам, и мы постараемся вам помочь.
Автоматическое восстановление файлов и других компонентов системы
Для восстановления ваших файлов и других компонентов системы вы можете использовать бесплатные руководства от экспертов ugetfix.com. Однако, если вы чувствуете, что у вас недостаточно опыта, чтобы самостоятельно реализовать весь процесс восстановления, мы рекомендуем использовать решения для восстановления, перечисленные ниже. Мы протестировали каждую из этих программ и их эффективность для вас, поэтому все, что вам нужно сделать, это позволить этим инструментам сделать всю работу.
Предложение
сделай это сейчас!
Скачать
программное обеспечение для восстановленияСчастье
Гарантия
сделай это сейчас!
Скачать
программное обеспечение для восстановленияСчастье
Гарантия
Совместим с Майкрософт ВиндоусСовместим с OS X Есть ли у вас проблемы?
Если у вас возникли проблемы, связанные с Reimage, вы можете связаться с нашими техническими экспертами, чтобы попросить их о помощи. Чем больше подробностей вы предоставите, тем лучшее решение вам предложат.
Reimage — запатентованная специализированная программа восстановления Windows. Он диагностирует ваш поврежденный компьютер. Он просканирует все системные файлы, библиотеки DLL и ключи реестра, которые были повреждены угрозами безопасности.Reimage — запатентованная специализированная программа восстановления Mac OS X. Он диагностирует ваш поврежденный компьютер. Он просканирует все системные файлы и ключи реестра, которые были повреждены угрозами безопасности.
Этот запатентованный процесс восстановления использует базу данных из 25 миллионов компонентов, которые могут заменить любой поврежденный или отсутствующий файл на компьютере пользователя.
Для восстановления поврежденной системы необходимо приобрести лицензионную версию Reimage инструмент для удаления вредоносных программ.
Нажмите
Условия использования Reimage | Политика конфиденциальности Reimage | Политика возврата денег за товар | Нажмите
Доступ к видеоконтенту с географическим ограничением с помощью VPN
Частный доступ в Интернет это VPN, которая может помешать вашему интернет-провайдеру правительство, и третьи стороны от отслеживания вашей онлайн-активности и позволяют вам оставаться полностью анонимным. Программное обеспечение предоставляет выделенные серверы для торрентов и потоковой передачи, обеспечивая оптимальную производительность и не замедляя вашу работу. Вы также можете обойти географические ограничения и без ограничений просматривать такие сервисы, как Netflix, BBC, Disney + и другие популярные потоковые сервисы, независимо от того, где вы находитесь.
Не платите авторам программ-вымогателей — воспользуйтесь альтернативными вариантами восстановления данных
Атаки вредоносных программ, особенно программ-вымогателей, на сегодняшний день представляют наибольшую опасность для ваших фотографий, видео, рабочих или школьных файлов. Поскольку киберпреступники используют надежный алгоритм шифрования для блокировки данных, его больше нельзя использовать, пока не будет выплачен выкуп в биткойнах. Вместо того, чтобы платить хакерам, вы должны сначала попробовать использовать альтернативный восстановление методы, которые могут помочь вам восстановить хотя бы часть потерянных данных. В противном случае вы также можете потерять свои деньги вместе с файлами. Один из лучших инструментов, который может восстановить хотя бы часть зашифрованных файлов — Восстановление данных Pro.
снимок

Читать на других языках
• Français
• Deutsch
• Polski
• Español
На чтение 7 мин. Просмотров 7.5k. Опубликовано 03.09.2019
Windows 10 сопровождается множеством проблем, связанных с прорезыванием зубов, но большинство, если не все, обычно имеют обходной путь, который может исправить проблемы, с которыми сталкиваются пользователи, которые либо обновляют, либо получают компьютеры с предустановленной ОС одновременно. или другой.
Одной из распространенных проблем является ошибка Windows 10 при применении атрибутов , которая обычно отображается с сообщением: Произошла ошибка при применении атрибутов к файлу: доступ запрещен .
Всякий раз, когда вы получаете ошибки с предупреждением «Отказано в доступе» или другие ошибки при доступе к файлам/папкам в Windows 10 или работе с ними, вы получаете сообщение об ошибке «Отказано в доступе» (или подобное сообщение), поэтому вы не можете получить доступ или изменить (изменить/сохранить/удалить) файлы или папки, и вы не можете открыть файл или папку после обновления или установки новой версии Windows.
В этой статье рассматриваются шаги, которые вы можете предпринять, чтобы решить, что лучше всего описывает вашу ситуацию в отношении проблемы применения атрибутов в Windows 10.
Содержание
- ИСПРАВЛЕНИЕ: Windows 10 ошибка применения атрибутов
- 1. Взять на себя ответственность за файл или папку
- 2. Проверьте, есть ли у вас соответствующие разрешения
- 3. Проверьте, зашифрован ли файл/папка
- 4. Создайте новую учетную запись пользователя
- 5. Запустите Microsoft Safety Scanner
- 6. Восстановите файлы из папки Windows.old
ИСПРАВЛЕНИЕ: Windows 10 ошибка применения атрибутов
- Взять на себя ответственность за файл или папку
- Проверьте, есть ли у вас соответствующие разрешения
- Проверьте, зашифрован ли файл/папка
- Создать новую учетную запись пользователя
- Запустите сканер безопасности Microsoft
- Восстановите файлы из папки Windows.old
1. Взять на себя ответственность за файл или папку
Обычно сообщение об ошибке применения атрибутов Windows 10 появляется либо потому, что у вас нет соответствующих разрешений, либо файл зашифрован. При недавнем обновлении до Windows 10 с более ранних версий некоторые данные учетной записи могли измениться, поэтому доступ или владение запрещены, поскольку у вас больше нет прав доступа к некоторым файлам или папкам.
Это может быть решено путем восстановления права собственности, используя следующие шаги:
- Щелкните правой кнопкой мыши папку, которую вы хотите стать владельцем
- Выберите Свойства .
- Перейдите на вкладку Безопасность .

- Нажмите Дополнительно

- Нажмите Изменить . Если вас попросят ввести пароль администратора или подтверждение, введите пароль или предоставьте подтверждение.
- Введите имя человека, которому вы хотите передать право собственности
- Нажмите Проверить имена . Отображается имя учетной записи для лица, которому вы назначаете владельца.

- Нажмите OK .
- Если вы хотите, чтобы этот человек был владельцем файлов и подпапок, содержащихся в этой папке, установите флажок Заменить владельца на подконтейнерах и объектах .

- Нажмите OK .
– ТАКЖЕ ЧИТАЙТЕ: ‘Запись на диск: ошибка доступа запрещена с помощью uTorrent [Fix]
2. Проверьте, есть ли у вас соответствующие разрешения
Проблемы, возникающие при попытке доступа к файлам и папкам, такие как ошибка применения атрибутов Windows 10, могут быть связаны с разрешениями, которые определяют, можете ли вы получать доступ к файлам и папкам или изменять их.
Проверьте разрешения, используя следующие шаги:
- Нажмите правой кнопкой мыши файл или папку и выберите Свойства .
- Нажмите Безопасность .
- В разделе Группы или имена пользователей нажмите свое имя, чтобы просмотреть имеющиеся у вас разрешения.

Чтобы открыть файл, вы должны иметь разрешение на чтение. Чтобы изменить разрешения для файла или папки, выполните следующие действия (войдите в систему как администратор, чтобы изменить разрешения для файлов и папок):
- Нажмите правой кнопкой мыши файл или папку и выберите Свойства .
- Нажмите Безопасность .
- В разделе Имена групп или пользователей нажмите свое имя, чтобы просмотреть имеющиеся у вас разрешения.
- Нажмите Изменить , нажмите свое имя, установите флажки для необходимых разрешений и нажмите ОК .
3. Проверьте, зашифрован ли файл/папка
Шифрование защищает файлы и папки от нежелательного доступа. Вы не можете открыть зашифрованный файл/папку без сертификата шифрования, но проверьте, зашифрован ли он, выполнив следующие действия:
- Щелкните правой кнопкой мыши файл или папку
- Нажмите Свойства .
- Перейдите на вкладку Общие .

- Нажмите Дополнительно .

- Проверьте, установлен ли флажок Зашифровать содержимое для защиты данных .Если это так, то вам придется получить сертификат, который использовался для шифрования файла или папки, чтобы открыть его. Если у вас нет сертификата, получите его от человека, который создал или зашифровал файл или папку, или попросите этого человека расшифровать файл или папку.

– ТАКЖЕ ПРОЧИТАЙТЕ: как исправить ошибку Windows 10 «невозможно получить доступ к jarfile»
4. Создайте новую учетную запись пользователя
Если ваш профиль пользователя поврежден, Windows может помешать вам получить доступ к файлам или папкам, поэтому вам нужно использовать новый профиль пользователя, сначала создав локальную учетную запись пользователя, которая, в свою очередь, создает профиль пользователя.
Вот как создать учетную запись локального пользователя:
- Нажмите Пуск и выберите Настройки .
- Выберите Аккаунты .

- Нажмите Семья и другие люди .

- Нажмите Добавить кого-то еще на этот компьютер .

- Заполните форму с именем пользователя и паролем. Ваша новая учетная запись пользователя будет создана.
- Нажмите Изменить тип аккаунта .
- Нажмите стрелку раскрывающегося списка, чтобы установить учетную запись на локальном уровне пользователя.
- Перезагрузите компьютер
Войдите в новую учетную запись, которую вы только что создали, и посмотрите, сможете ли вы получить доступ к файлу или папке.
Если проблема исчезнет, это может означать, что ваш другой профиль пользователя поврежден. Вы можете попробовать следующее в случае испорченного профиля пользователя:
- В новой учетной записи используйте ее для понижения вашей обычной учетной записи.
- Нажмите Применить или Хорошо .
- Возврат вашей старой учетной записи до уровня администратора по умолчанию
- Промойте и повторите несколько раз, так как это поможет устранить любые искажения
- Оставьте свой аккаунт как Администратор
5. Запустите Microsoft Safety Scanner
Microsoft Safety Scanner – это инструмент, предназначенный для поиска и удаления вредоносных программ с ПК с Windows. Он сканирует только при ручном запуске, и вы можете использовать его через 10 дней после загрузки.
Тем не менее, он не заменит вашу программу защиты от вредоносных программ. Это помогает удалить вредоносные программы с вашего компьютера с Windows 10, которые вызывают проблему.
Вот как запустить Microsoft Safety Scanner:
- Загрузите инструмент и откройте его
- Выберите тип сканирования, которое вы хотите запустить
- Начать сканирование
- Просмотрите результаты сканирования на экране, где перечислены все вредоносные программы, обнаруженные на вашем компьютере.
Чтобы удалить инструмент Microsoft Safety Scanner, по умолчанию удалите файл msert.exe .
ТАКЖЕ ЧИТАЙТЕ: как исправить ошибку 0x80070005 ‘Доступ запрещен’
6. Восстановите файлы из папки Windows.old
Если вы недавно обновили свой компьютер до Windows 10 с более ранней версии Windows и не переформатировали жесткий диск, вы все равно сможете получить доступ к старым файлам из папки Windows.old.
Вот как это сделать:
- Нажмите Пуск и откройте Проводник, а затем нажмите Этот компьютер .

- Дважды щелкните диск, на котором установлена Windows (обычно диск C).
- Дважды нажмите Windows. старую папку .

- Дважды нажмите на папку «Пользователи» .

- Дважды нажмите свое имя пользователя.
- Откройте папки, содержащие файлы, которые вы хотите получить. Например, чтобы получить файлы в папке «Документы», дважды щелкните «Документы».
- Скопируйте нужные файлы из каждой папки и вставьте их в папку в Windows 10. Например, если вы хотите извлечь все из папки «Документы», скопируйте все файлы и папки из папки «Документы» в папке Windows.old и затем вставьте их в библиотеку документов в Windows 10.
- Повторите эти последние три шага для каждой учетной записи пользователя на вашем компьютере
Сообщите нам, помогло ли какое-либо из этих решений решить проблему с правами доступа к файлам на вашем компьютере, оставив комментарий ниже.
Содержание
- 1 Что вызывает ошибку 0x80071771?
- 1.1 Способ 1: получение полного разрешения на доступ к файлу
- 1.2 Способ 2: импорт сертификата шифрования файлов EFS + ключ в Windows 10
- 1.3 Экспорт сертификата EFS + ключ
- 1.4 Вариант первый: импорт сертификата шифрования файла EFS и ключа через файл PFX
- 1.5 Вариант второй: импорт сертификата шифрования файлов EFS и ключа через диспетчер сертификатов
Некоторые пользователи получают 0x80071771 ошибка при попытке открыть или обработать файл в Windows 10. Обычно это происходит после того, как пользователь обновился до последней версии Windows со старой версии. Сообщение об ошибке иногда сопровождается сообщением «Указанный файл не может быть расшифрован«.
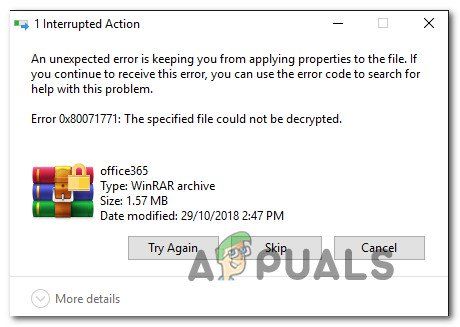
Что вызывает ошибку 0x80071771?
Мы исследовали эту конкретную проблему, изучив различные пользовательские отчеты и стратегии восстановления, которые использовались затронутыми пользователями для решения проблемы.
Как выясняется, этот конкретный код ошибки чаще всего встречается, когда пользователь пытается получить доступ к файлу, который был ранее создан и зашифрован на другом компьютере.
Это конкретное сообщение об ошибке в основном связано с файлами, которые были зашифрованы с Шифрованная файловая система (EFS). Это встроенное в Windows шифрование, которое широко используется для шифрования файлов и папок, чтобы защитить их от нежелательного доступа.
Эта система шифрования была разработана для предотвращения доступа к вашему компьютеру ваших конфиденциальных данных от угроз или злоумышленников. Дело в том, что после того, как файл зашифрован, требуется сертификат для доступа к нему с другого устройства. Из-за этого зашифрованный файл может быть доступен только на том компьютере, который был зашифрован без каких-либо дополнительных операций.
Имея это в виду, есть два способа получить доступ к зашифрованному файлу на другом компьютере:
- Расшифровывая файл перед его перемещением на новый компьютер.
- Перемещая зашифрованный файл на новый компьютер вместе с сертификатом или ключом шифрования.
Если вы в настоящее время ищете способ решить 0x80071771 Ошибка, эта статья предоставит вам несколько шагов по устранению неполадок. Скорее всего, не все описанные ниже методы будут применимы к вашему сценарию.
В связи с этим мы советуем вам следовать методам в том порядке, в котором они представлены, и игнорировать методы, которые невозможно воспроизвести. В конечном итоге вы должны наткнуться на метод, который решит проблему для вас.
Способ 1: получение полного разрешения на доступ к файлу
Один из способов, который может позволить вам получить доступ к зашифрованному файлу, — дать себе полное разрешение на доступ к системным файлам, а затем выполнить один из внутренних методов расшифровки, чтобы разблокировать файлы. Но имейте в виду, что этот метод не будет работать в тех случаях, когда файл был изначально зашифрован на другом компьютере.
Вам нужно будет выполнить следующие шаги на компьютере, где файл был изначально зашифрован. Заполнив их, вы сможете переместить файл и открыть его на другом компьютере, не сталкиваясь с 0x80071771 ошибка.
Несколько пострадавших пользователей сообщили, что им удалось разрешить 0x80071771 ошибка, выполнив шаги ниже. Вот что вам нужно сделать:
- В Проводнике файлов щелкните правой кнопкой мыши букву диска, с которым вы столкнулись с проблемой, и выберите Свойства.
Доступ к экрану свойств соответствующего диска
- На экране свойств перейдите на вкладку Безопасность и нажмите кнопку Изменить (рядом с Чтобы изменить разрешения, щелчок редактировать).
Изменение разрешений на вкладке «Безопасность»
- На вкладке «Безопасность» нажмите добавлять кнопка под Группы или имена пользователей.
Добавление дополнительных разрешений для тома
- Внутри Выберите пользователей или группы окно, тип Каждый в коробке под Введите названия объектов для выбора (примеры) и нажмите Хорошо сохранить изменения.
Добавление группы «Все» в разрешения для тома
- Как только вы вернетесь к права доступа выберите Каждый сгруппировать и поставить все галочки в поле разрешения Разрешения для всех.
Предоставление полного контроля группе «Все»
- Удар Применять сохранить изменения. Далее вернитесь к Безопасность вкладка в свойства затронутого объема, но на этот раз нажмите продвинутый кнопка (связана с Специальные разрешения или расширенные настройки)
Доступ к меню специальных разрешений диска
- От Расширенные настройки безопасности окно, перейдите к права доступа вкладку и нажмите на Изменить.
Смена владельца по умолчанию
- Затем из Выберите пользователя или группу окно, тип Каждый под Введите имя объекта для выбора и ударил Хорошо сохранить изменения.
Добавление группы «Все» в специальные разрешения
- Далее обязательно установите флажок, связанный с Заменить владельца на субконтейнеры и объекты.
Замена владельца на субконтейнеры и объекты
- С владельцем как Каждый, перейти к Аудиторская проверка вкладку и нажмите на Добавлять.
Доступ к вкладке «Аудит» соответствующего диска
- Под Аудит Вступления для затронутого объема выберите Каждый как Principal, затем перейдите к основной разрешение раздел и установите флажок, связанный с Полный контроль. Наконец, нажмите Хорошо затем Применять сохранить изменения.
Установление полного контроля над основными разрешениями
После выполнения описанных выше действий ваш компьютер только что получил полные разрешения для доступа к файлу. Затем выполните действия ниже, чтобы использовать командную строку с повышенными правами для расшифровки файла:
- Нажмите Windows ключ + R открыть диалоговое окно «Выполнить». Затем введите «ЦМД» и нажмите Ctrl + Shift + Enter открыть возвышенный Командная строка. По подсказке UAC (контроль учетных записей пользователей), щелчок да предоставить административные привилегии.
Запуск CMD в качестве администратора
- Когда вы попадете в командную строку с повышенными правами, введите следующую команду, чтобы расшифровать файл, который ранее отображал Ошибка 0x80071771:
cipher / d «полный путь к файлу с расширением»
Замечания: «Полный путь к файлу с расширением» очевидно, заполнитель. Вам необходимо заменить его на фактический путь к файлу. Например: C: Users MADRO Desktop appuals 0x80071771.jpg. - Попробуйте открыть файл и посмотреть, была ли ошибка устранена.
Если вы все еще сталкиваетесь с 0x80071771 Ошибка — «Указанный файл не может быть расшифрован» Проблема при попытке открыть файл, перейдите к следующему способу ниже.
Способ 2: импорт сертификата шифрования файлов EFS + ключ в Windows 10
Единственный способ открыть зашифрованный файл (файл EFS) на другом компьютере — это импортировать его вместе с сертификатом и ключом. Любое отдельное приложение, которое не имеет соответствующего ключа шифрования файла, не сможет его открыть.
Но для того, чтобы этот метод был применим, вам нужно иметь доступ к компьютеру, который использовался для шифрования файла и экспорта ключа + сертификата. Вот краткое руководство о том, как это сделать:
Экспорт сертификата EFS + ключ
- Нажмите Windows ключ + R открыть Бежать диалоговое окно. Затем введите «certmgr.msc» и нажмите Войти открыть Менеджер сертификатов полезность.
- Внутри Менеджер сертификатов утилита, выберите Сертификаты из левой панели и нажмите Личные. Затем перейдите к правой боковой панели и дважды щелкните Сертификаты.
- Щелкните правой кнопкой мыши на сертификат что нужно импортировать на новый компьютер и выбрать Все задачи> Экспорт.
- Нажмите следующий на первом экране и выберите Да, экспортировать закрытый ключ на следующем экране.
- Выбрать Обмен персональной информацией — PKCS # 12 и убедитесь, что ящики, связанные с Включить все сертификаты в путь сертификации, Экспортировать все свойства расширителя а также Включить конфиденциальность сертификата проверены. Затем нажмите Далее, чтобы перейти к следующему экрану.
- Установите пароль для файла PFX и подтвердите его. Не забудьте оставить шифрование TripleDES перед нажатием следующий снова.
- Ударь Просматривать и установите папку, в которую вы хотите сохранить файл PFX. Затем нажмите следующий снова.
- Наконец, нажмите Конец завершить процесс.
Экспорт файла PFX
Следующие шаги покажут вам, как импортировать файл PFX, который используется для сертификата шифрования файла, и ключ, используемый с EFS, на другом компьютере. Есть два разных метода, которые вы можете использовать для импорта этого сертификата + ключ.
Оба метода будут работать для любой версии Windows 10, поэтому придерживайтесь того, какой из них более удобен для вашей текущей ситуации:
Вариант первый: импорт сертификата шифрования файла EFS и ключа через файл PFX
- После того, как вы получили файл PFX с первого компьютера, переместите его на тот, где вы обнаруживаете 0x80071771 ошибка вкл.
- Как только файл PFX был перемещен на новый компьютер, щелкните его правой кнопкой мыши и выберите «Install PFX».
- В разделе «Расположение магазина» выберите Текущий пользователь и ударил следующий продолжать.
- Убедитесь, что в окне «Файл для импорта» выбран правильный файл PFX, и еще раз нажмите «Далее».
- На следующем экране введите пароль, который вы использовали при шифровании файла под пароль поле. Затем установите флажки, связанные с Отметить этот ключ как экспортируемый а также Включить все расширенные свойства.
- Далее выберите переключатель, связанный с Автоматически выбирать хранилище сертификатов в зависимости от типа сертификата и нажмите следующий раз еще раз.
Примечание. Вы также можете увидеть предупреждение безопасности, если Windows не может проверить сертификат. Если это происходит, и вы доверяете источникам файла, нажмите да подтвердить. - Нажмите Конец подтвердить процесс импорта. В последнем приглашении нажмите Хорошо применить окончательное подтверждение.
Импорт ключа + сертификата через файл PFX
Вариант второй: импорт сертификата шифрования файлов EFS и ключа через диспетчер сертификатов
- Нажмите Windows ключ + R откройте команду Run. Затем введите «certmgr.mscИ нажмите Войти открыть Менеджер сертификатов.
- Как только вы находитесь внутри Менеджер сертификатов утилиты, перейдите на левую панель и щелкните правой кнопкой мыши личный папка (под Сертификаты — текущий пользователь).
- Затем выберите Все задачи и выбрать Импортировать вызвать мастера импорта.
- На первом экране убедитесь, что Текущий пользователь выбран и нажмите следующий продолжать.
- На следующем экране нажмите Просматривать и перейдите к местоположению файла PFX, который вы пытаетесь импортировать. Затем нажмите открыто и выберите следующий еще раз, чтобы продолжить работу с мастером импорта.
- На следующем экране введите пароль файла PFX и убедитесь, что поля, связанные с Отметить этот ключ как экспортируемый а также Включить все расширенные свойства проверены.
- Далее выберите переключатель, связанный с «Автоматически выбрать хранилище сертификатов на основе типа сертификата» и нажмите следующий снова.
- Удар Конец чтобы завершить процесс импорта, затем нажмите Хорошо в финальной подсказке.
Для решения различных проблем с ПК мы рекомендуем Restoro PC Repair Tool:Это программное обеспечение исправит распространенные компьютерные ошибки, защитит вас от потери файлов, вредоносных программ, сбоев оборудования и оптимизирует ваш компьютер для достижения максимальной производительности. Исправьте проблемы с ПК и удалите вирусы прямо сейчас, выполнив 3 простых шага:
- Скачать Restoro PC Repair Tool который поставляется с запатентованными технологиями (патент доступен здесь).
- Нажмите Начать сканирование чтобы найти проблемы с Windows, которые могут вызывать проблемы с ПК.
- Нажмите Починить все для устранения проблем, влияющих на безопасность и производительность вашего компьютера
- Restoro был загружен 0 читатели в этом месяце.
Ошибка 0x80071771 возникает, когда пользователи пытаются открыть / обработать файл в Windows 10 или же расшифровать это через расширенные атрибуты. В сообщение об ошибке говорит это: Ошибка 0x80071771. Указанный файл не может быть расшифрован.
Эта проблема может возникнуть для учетной записи пользователя, у которой нет права на расшифровку файла. Другими словами, учетная запись пользователя, в которой файл не был изначально зашифрован.
Чтобы исправить эту ошибку, вам необходимо получить полные права доступа к файлу для своей учетной записи на компьютере, на котором файл был изначально зашифрован, прежде чем расшифровывать.
Как исправить ошибку 0x80071771 в Windows 10?
1. Получить полные права доступа к файлу
- Чтобы получить полные права доступа к файлу, нажмите сочетание клавиш Windows + E.
- Нажмите «Этот компьютер» слева от окна проводника. окно.
- Щелкните правой кнопкой мыши диск, на котором находится файл, который вы не можете открыть, и выберите Характеристики.
- Выберите вкладку Безопасность.
- нажмите Редактировать кнопку, чтобы открыть окно показано прямо ниже.
- нажмите Добавлять, чтобы открыть окно Выбрать пользователей или группы.
- Входить Все в текстовом поле имен объектов.
- Щелкните значок ОК кнопка.
- Выбирать Все в поле Группы или имена пользователей на вкладке Безопасность.
- Выбрать все Позволять флажки.
- Щелкните значок Применять кнопка.
- Нажмите ОК для выхода из окна разрешений.
- Нажмите Передовой на вкладке Безопасность в окне свойств накопителя.
- Нажмите Изменять на вкладке «Разрешения» в окне «Дополнительные параметры безопасности».
- Входить Все в поле имени объекта открывшегося окна Выбрать пользователя или группу.
- Щелкните значок ОК вариант.
- Щелкните значок Заменить владельца подконтейнеров и объектов Установите флажок на вкладке «Разрешения», чтобы выбрать этот параметр.
- Щелкните значок Применять кнопка.
- Щелкните вкладку Auditing.
- Щелкните значок Добавлять кнопка.
- Затем нажмите Выберите принципала в окне аудита.
- Вход Все в поле имени объекта и щелкните значок ОК кнопка.
- Выберите Полный контроль Установите флажок в разделе «Основные разрешения».
- Щелкните значок ОК а также Применять кнопки.
- Затем нажмите ОК в окне свойств диска.
- Нажмите Запустить снова в меню «Пуск» Windows.
2. Отмените выбор параметра «Зашифровать содержимое» для файла.
- После этого расшифруйте файл или папку, для которых возникла проблема. Открыть Проводник в Окна.
- Откройте папку, содержащую файл или подпапку.
- Щелкните правой кнопкой мыши файл или подпапку и выберите Характеристики вариант.
- Нажмите Передовой открыть окно на снимке прямо ниже.
- Отмените выбор Шифровать содержимое для защиты данных вариант.
- нажмите ОК кнопка.
- Кроме того, вы можете расшифровать файл с помощью Командная строка. Нажмите сочетание клавиш Windows + S.
- Вход cmd в поле поиска и щелкните правой кнопкой мыши Командная строка выбирать Запустить от имени администратора.
- Затем введите cipher / d «полный путь к файлу» в подсказке и нажмите клавишу Enter. Вам нужно будет заменить полный путь к файлу в этой команде на полный путь к файлу плюс его расширение.
Итак, вот как можно исправить ошибку 0x80071771. Обратите внимание, что указанное выше разрешение предназначено для компьютеров, на которых файл был изначально зашифрован.
Приведенное выше разрешение не исправит ошибку 0x80071771, если файл был зашифрован на другом компьютере, нежели тот, на котором вы пытаетесь его открыть.
Если файл был зашифрован на другом ПК, вам нужно будет экспортировать EFS (Зашифрованная файловая служба) сертификат и ключ для файла с ПК, на котором он был зашифрован.

- Загрузите этот инструмент для ремонта ПК получил рейтинг «Отлично» на TrustPilot.com (загрузка начинается на этой странице).
- Нажмите Начать сканирование чтобы найти проблемы с Windows, которые могут вызывать проблемы с ПК.
- Нажмите Починить все исправить проблемы с запатентованными технологиями (Эксклюзивная скидка для наших читателей).
Restoro был загружен 0 читатели в этом месяце.
Occurred произошла ошибка при применении атрибутов к файлу ‘проблема возникает у некоторых пользователей Windows, когда они пытаются открыть определенные файлы, размещенные локально или в общем домене. Независимо от действия, которое они выбирают в этом приглашении, сообщение об ошибке вернется при следующей попытке открыть файл снова.
Ошибка применения атрибутов — произошла ошибка при применении атрибутов к файлу.
В чем причина ошибки applying при применении атрибутов к файлу ‘?
- Файл или папка не принадлежат активному пользователю. В большинстве случаев это сообщение об ошибке появляется из-за того, что текущему активному пользователю не разрешено управлять файлом. Обычно это происходит после обновления до Windows 10, где пользователь предпочитает хранить старые файлы. В этом случае вы можете решить проблему, приняв право владения файлом.
- Недостаточные разрешения. Как выясняется, проблема также может возникать в ситуациях, когда пользователю необходимо изменить определенные атрибуты, но недостаточно настроенных в данный момент разрешений. Если этот сценарий применим, вы можете легко решить проблему, открыв экран «Свойства» и изменив разрешения.
- Файл зашифрован. Если вы получили файл через вложение электронной почты или загрузили его из Интернета, возможно, вы видите сообщение об ошибке из-за того, что рассматриваемый файл зашифрован. В этом случае вы можете решить проблему, попросив владельца файла предоставить сертификат шифрования, чтобы вы могли открыть файл.
- Повреждение системных файлов. Повреждение файлов — еще один вероятный виновник, который может привести к появлению этой ошибки. В этом случае вы можете решить проблему путем сброса всех компонентов ОС. Для этого вы можете либо выполнить чистую установку, либо сохранить свои личные данные с помощью ремонтной установки (обновление на месте).
Способ 1: получение права собственности на файл
В подавляющем большинстве случаев эта проблема возникает из-за проблемы с правами собственности. Как выяснилось, очень вероятно, что вы видите ошибку «произошла ошибка при применении атрибутов к файлу» из-за того, что ваша ОС не имеет соответствующих разрешений для открытия файла.
Обычно это происходит на компьютерах, которые недавно прошли процесс обновления до Windows 10 с более старой версии Windows. Как правило, во время этого процесса обновления некоторая информация об учетной записи изменяется, и владельцу доступа отказывается для определенных файлов, которые пережили процесс миграции.
Если этот сценарий применим, вы можете легко решить эту проблему, приняв право владения файлом или папкой, которая «вызвала ошибку при применении атрибутов к файлу».
Вот краткое руководство о том, как это сделать:
Примечание. Приведенные ниже инструкции должны работать со всеми последними версиями Windows (Windows 7, Windows 8.1 и Windows 10).
- Откройте проводник и перейдите к папке или файлу, который демонстрирует это поведение. Как только вы попадете туда, щелкните по нему правой кнопкой мыши и выберите «Свойства» в появившемся контекстном меню.
- Когда вы окажетесь на экране «Свойства», используйте горизонтальную вкладку в верхней части экрана, чтобы перейти на вкладку «Безопасность».
- Выбрав вкладку «Безопасность», нажмите кнопку «Дополнительно» (в разделе «Разрешения для»).
- Как только вам удастся попасть в меню «Дополнительные параметры безопасности» для файла, в котором отображается ошибка, найдите раздел «Владелец» в верхней части экрана и нажмите кнопку «Изменить», связанную с ним.
- Затем в разделе «Выбор пользователя или группы» перейдите к «Введите имя объекта», чтобы выбрать меню, и введите «Все» в текстовом поле. Затем нажмите кнопку «Проверить имена», чтобы подтвердить категорию «Все».
- Как только вы доберетесь до этого места, владелец файла или папки уже был изменен. Все, что вам нужно сделать, это нажать «Применить», чтобы сохранить новые изменения.
Смена владельца для всех
После того, как вы это сделаете, попробуйте заново открыть файл, для которого вы только что изменили разрешения, и посмотрите, сохраняется ли та же проблема.
Способ 2: настройка разрешений
Как оказалось, эта конкретная проблема также может возникать из-за довольно распространенной ошибки Windows 10, которая обычно возникает, когда системе необходимо применить определенные атрибуты. Когда это происходит, возможно, что некоторые файлы или папки не имеют полного контроля даже в ситуациях, когда файл настроен для открытия группой «Администраторы».
Если этот сценарий применим, вы сможете решить проблему, изменив разрешения для администраторов. Несколько затронутых пользователей подтвердили, что эта операция прошла успешно, позволив им открыть файл или папку, не обнаружив ошибки «произошла ошибка при применении атрибутов к файлу».
Вот краткое руководство о том, как настроить права доступа к файлу или папке, которые терпят неудачу с этой конкретной ошибкой:
- Откройте проводник и перейдите к местоположению файла, в котором произошла ошибка с данной конкретной ошибкой.
- Как только вы доберетесь до нужного места, щелкните правой кнопкой мыши файл, который вызывает у вас проблемы, щелкните его правой кнопкой мыши и выберите «Свойства» в контекстном меню.
- После того, как вы окажетесь на экране «Свойства», выберите вкладку «Безопасность» в горизонтальном меню вверху.
- Затем выберите «Группа администраторов» в поле «Имя группы или пользователя», а затем нажмите кнопку «Изменить», чтобы изменить действующие разрешения.
Редактирование прав доступа к файлу или папке
- Как только вы это сделаете, вы попадете в окно «Разрешения». После этого установите флажок «Полный доступ», чтобы разрешить его, и нажмите «Применить», чтобы сохранить изменения.
Изменение разрешений
- Если вы получите приглашение UAC (Контроль учетных записей), нажмите кнопку Да, чтобы предоставить административные привилегии, необходимые для внесения изменений. Если проблема не исчезла или файл / папка уже имели правильные разрешения, перейдите к следующий метод ниже.
Способ 3: проверка, если файл зашифрован
Согласно нескольким различным отчетам пользователей, эта проблема также может возникать из-за того факта, что файл или папка, которая вызывает ошибку «произошла ошибка при применении атрибутов к файлу», фактически зашифрованы.
Несколько компаний по умолчанию шифруют все файлы, а некоторые даже настраивают свои почтовые клиенты для автоматического шифрования файлов при отправке. Если вы получили файл по электронной почте или загрузили его через Интернет, возможно, он был зашифрован для защиты от нежелательного доступа.
Хотя вам потребуется получить соответствующий сертификат безопасности, если вы хотите открыть зашифрованный файл, вы все равно можете довольно легко проверить, зашифрован ли файл или нет.
Вот краткое руководство по проверке, зашифрован ли файл:
- Откройте проводник и перейдите к файлу с сообщением об ошибке. Как только вы доберетесь до нужного места, щелкните по нему правой кнопкой мыши и выберите «Свойства» в появившемся контекстном меню.
- Когда вам удастся попасть внутрь экрана «Свойства», перейдите на вкладку «Общие» из горизонтального меню вверху и нажмите кнопку «Дополнительно», связанную с разделом «Атрибуты».
Доступ к настройкам атрибутов
- Перейдя в раздел «Дополнительные атрибуты», перейдите к атрибутам «Сжатие шифрования» и проверьте, установлен ли флажок, связанный с содержимым шифрования для защиты данных.
Пример зашифрованного файла
- Если ваше расследование показало, что файл действительно зашифрован, единственное реальное исправление, которое позволит вам открыть файл обычно, — обратиться к владельцу файла и попросить его поделиться сертификатом шифрования, чтобы вы могли установить его на свой машина и откройте файл.
Если это исправление не применимо к вашей текущей ситуации, перейдите к последнему возможному исправлению ниже.
Способ 4: выполнение ремонтной установки / чистой установки
Как выясняется, проблема «произошла ошибка при применении атрибутов к файлу» также может возникать в случае, когда уязвимый компьютер имеет дело с основной причиной повреждения системного файла, которая в конечном итоге влияет на функцию управления файлами.
Если вы зашли так далеко без надежного исправления, скорее всего, вам потребуется сбросить все компоненты Windows (включая данные BCD), чтобы гарантировать, что проблема будет решена.
Когда дело доходит до этого, у вас есть два пути вперед:
- Выполнение чистой установки — эта операция быстрая, эффективная, она сбрасывает все компоненты Windows без использования совместимого установочного носителя. Но главный недостаток заключается в том, что если вы не сделаете резервное копирование данных заранее, все биты личной информации (включая игры, приложения, личные медиа) будут потеряны.
- Выполнение восстановительной установки (обновление на месте) — это более утомительная операция, требующая вставки жизнеспособного установочного носителя. Но главное преимущество заключается в том, что он будет касаться только компонентов Windows. Таким образом, личные средства, игры, приложения и даже некоторые пользовательские настройки останутся без изменений после завершения операции.
Не стесняйтесь следовать по любому маршруту, который удобнее для вашего конкретного сценария.
Содержание
- Как исправить ошибку 0x80071771: указанный файл не может быть расшифрован
- Установите жесткий диск на полный контроль.
- Импорт сертификата и ключа шифрования файлов EFS в Windows 10
- Применение шагов дешифрования
- Исправлено: ошибка 0x80071771 в Windows 10 —
- Что вызывает ошибку 0x80071771?
- Способ 1: получение полного разрешения на доступ к файлу
- Способ 2: импорт сертификата шифрования файлов EFS + ключ в Windows 10
- Экспорт сертификата EFS + ключ
- Вариант первый: импорт сертификата шифрования файла EFS и ключа через файл PFX
- Исправлено: ошибка 0x80071771 в Windows 10
- СОВЕТУЕМ: Нажмите здесь, чтобы исправить ошибки Windows и оптимизировать производительность системы
- Что вызывает ошибку 0x80071771?
- Способ 1: получение полного разрешения на доступ к файлу
- Способ 2: импорт сертификата шифрования файлов EFS + ключ в Windows 10
- Экспорт сертификата EFS + ключ
- Вариант первый: импорт сертификата шифрования файла EFS и ключа через файл PFX
- Как исправить ошибку 0x80070715
- Что такое код ошибки 0x80070715?
- Решения
- Причины ошибок
- Дополнительная информация и ручной ремонт
- Краткое руководство по исправлению кода ошибки 0x80070057 в Windows 10
- Причины ошибок
- Решения
- Дополнительная информация и ручной ремонт
- Метод первый: резервное копирование реестра в Windows
- Способ второй: внести изменения в реестр Windows
- Метод третий: скачать автоматический инструмент
- VirtualBox FATAL: загрузочный носитель не найден!
- Подключенные сетевые диски не работают
- Как исправить ошибку Windows 8 с кодом 0xc004f034
- Как исправить ошибку Windows 10 с кодом 0xC004E003
- Исправить ошибку синего экрана MUP_FILE_SYSTEM
- Исправить Выбранный диск не является фиксированным MBR-диском
- Восстановление случайно удаленных системных файлов
Как исправить ошибку 0x80071771: указанный файл не может быть расшифрован
Обновление: Перестаньте получать сообщения об ошибках и замедляйте работу своей системы с помощью нашего инструмента оптимизации. Получите это сейчас на эту ссылку
Когда вы пытаетесь зашифровать или расшифровать файл с использованием механизма EFS по умолчанию, непредвиденная ошибка не позволяет применить свойства к файлу. Если вы продолжаете получать сообщение об ошибке, вы можете использовать код ошибки, чтобы обратиться за помощью по этому вопросу. Ошибка 0x80071771, указанный файл не может быть расшифрован, поэтому это сообщение может вам помочь.
Эта проблема может возникнуть, если файлы были зашифрованы с использованием системы шифрования файлов (EFS). Это интегрированный в Windows инструмент шифрования, который используется для шифровать файлы и папки защитить их от нежелательного доступа. Чтобы решить проблему доступа к файлам, мы рекомендуем использовать определенные методы расшифровки. Прежде чем вы сможете сделать это, у вас должны быть все необходимые привилегии для доступа к системным файлам.
Установите жесткий диск на полный контроль.
Чтобы установить разрешение вашего жесткого диска на полный контроль, прочитайте эти шаги:
Импорт сертификата и ключа шифрования файлов EFS в Windows 10
Применение шагов дешифрования
Похоже, вы заменили жесткий диск, установили Windows на новый жесткий диск, подключили старый жесткий диск и запустили новый жесткий диск с целью копирования данных на новый жесткий диск.
Вы должны запустить Windows с исходного диска, войти в систему с вашим исходным именем пользователя и паролем, а затем расшифровать файлы.
Заключение
Это и есть. Это и есть. Надеюсь, вам удалось исправить ошибку «Указанный файл не удалось расшифровать» с кодом ошибки 0x80071771. Если у вас по-прежнему возникают проблемы с открытием файлов, сообщите нам, и мы постараемся вам помочь.
CCNA, веб-разработчик, ПК для устранения неполадок
Я компьютерный энтузиаст и практикующий ИТ-специалист. У меня за плечами многолетний опыт работы в области компьютерного программирования, устранения неисправностей и ремонта оборудования. Я специализируюсь на веб-разработке и дизайне баз данных. У меня также есть сертификат CCNA для проектирования сетей и устранения неполадок.
Источник
Исправлено: ошибка 0x80071771 в Windows 10 —
Некоторые пользователи получают 0x80071771 ошибка при попытке открыть или обработать файл в Windows 10. Обычно это происходит после того, как пользователь обновился до последней версии Windows со старой версии. Сообщение об ошибке иногда сопровождается сообщением «Указанный файл не может быть расшифрован«.
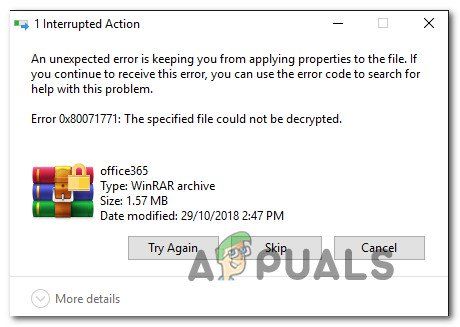
Что вызывает ошибку 0x80071771?
Мы исследовали эту конкретную проблему, изучив различные пользовательские отчеты и стратегии восстановления, которые использовались затронутыми пользователями для решения проблемы.
Как выясняется, этот конкретный код ошибки чаще всего встречается, когда пользователь пытается получить доступ к файлу, который был ранее создан и зашифрован на другом компьютере.
Это конкретное сообщение об ошибке в основном связано с файлами, которые были зашифрованы с Шифрованная файловая система (EFS). Это встроенное в Windows шифрование, которое широко используется для шифрования файлов и папок, чтобы защитить их от нежелательного доступа.
Эта система шифрования была разработана для предотвращения доступа к вашему компьютеру ваших конфиденциальных данных от угроз или злоумышленников. Дело в том, что после того, как файл зашифрован, требуется сертификат для доступа к нему с другого устройства. Из-за этого зашифрованный файл может быть доступен только на том компьютере, который был зашифрован без каких-либо дополнительных операций.
Имея это в виду, есть два способа получить доступ к зашифрованному файлу на другом компьютере:
Если вы в настоящее время ищете способ решить 0x80071771 Ошибка, эта статья предоставит вам несколько шагов по устранению неполадок. Скорее всего, не все описанные ниже методы будут применимы к вашему сценарию.
В связи с этим мы советуем вам следовать методам в том порядке, в котором они представлены, и игнорировать методы, которые невозможно воспроизвести. В конечном итоге вы должны наткнуться на метод, который решит проблему для вас.
Способ 1: получение полного разрешения на доступ к файлу
Один из способов, который может позволить вам получить доступ к зашифрованному файлу, — дать себе полное разрешение на доступ к системным файлам, а затем выполнить один из внутренних методов расшифровки, чтобы разблокировать файлы. Но имейте в виду, что этот метод не будет работать в тех случаях, когда файл был изначально зашифрован на другом компьютере.
Вам нужно будет выполнить следующие шаги на компьютере, где файл был изначально зашифрован. Заполнив их, вы сможете переместить файл и открыть его на другом компьютере, не сталкиваясь с 0x80071771 ошибка.
Несколько пострадавших пользователей сообщили, что им удалось разрешить 0x80071771 ошибка, выполнив шаги ниже. Вот что вам нужно сделать:
После выполнения описанных выше действий ваш компьютер только что получил полные разрешения для доступа к файлу. Затем выполните действия ниже, чтобы использовать командную строку с повышенными правами для расшифровки файла:
Если вы все еще сталкиваетесь с 0x80071771 Ошибка — «Указанный файл не может быть расшифрован» Проблема при попытке открыть файл, перейдите к следующему способу ниже.
Способ 2: импорт сертификата шифрования файлов EFS + ключ в Windows 10
Единственный способ открыть зашифрованный файл (файл EFS) на другом компьютере — это импортировать его вместе с сертификатом и ключом. Любое отдельное приложение, которое не имеет соответствующего ключа шифрования файла, не сможет его открыть.
Но для того, чтобы этот метод был применим, вам нужно иметь доступ к компьютеру, который использовался для шифрования файла и экспорта ключа + сертификата. Вот краткое руководство о том, как это сделать:
Экспорт сертификата EFS + ключ
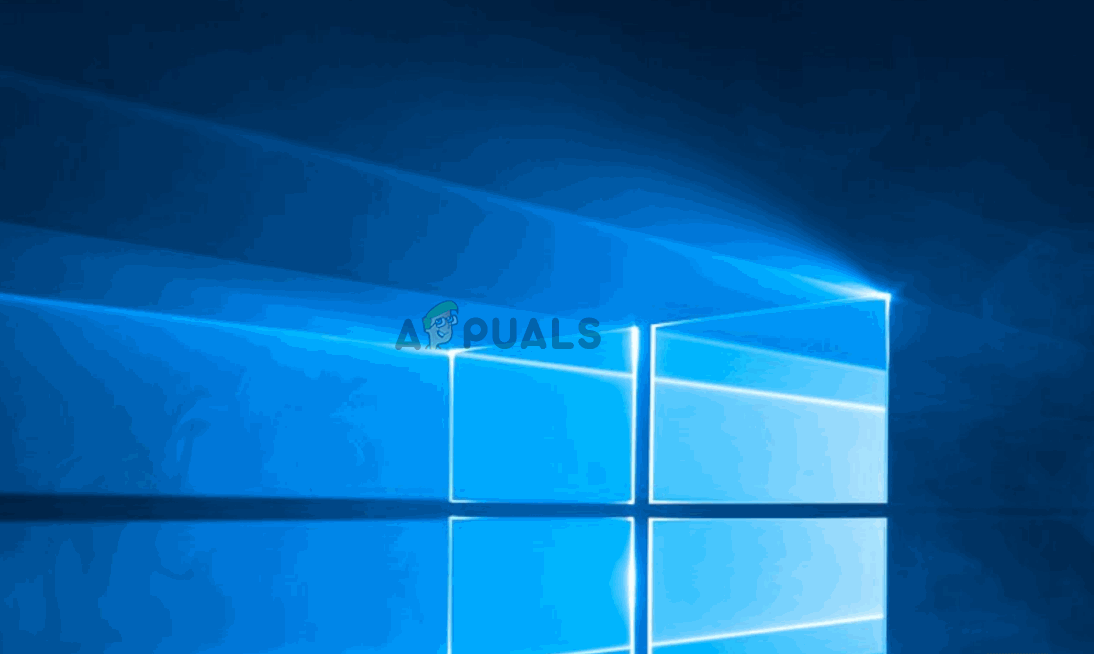
Следующие шаги покажут вам, как импортировать файл PFX, который используется для сертификата шифрования файла, и ключ, используемый с EFS, на другом компьютере. Есть два разных метода, которые вы можете использовать для импорта этого сертификата + ключ.
Оба метода будут работать для любой версии Windows 10, поэтому придерживайтесь того, какой из них более удобен для вашей текущей ситуации:
Вариант первый: импорт сертификата шифрования файла EFS и ключа через файл PFX
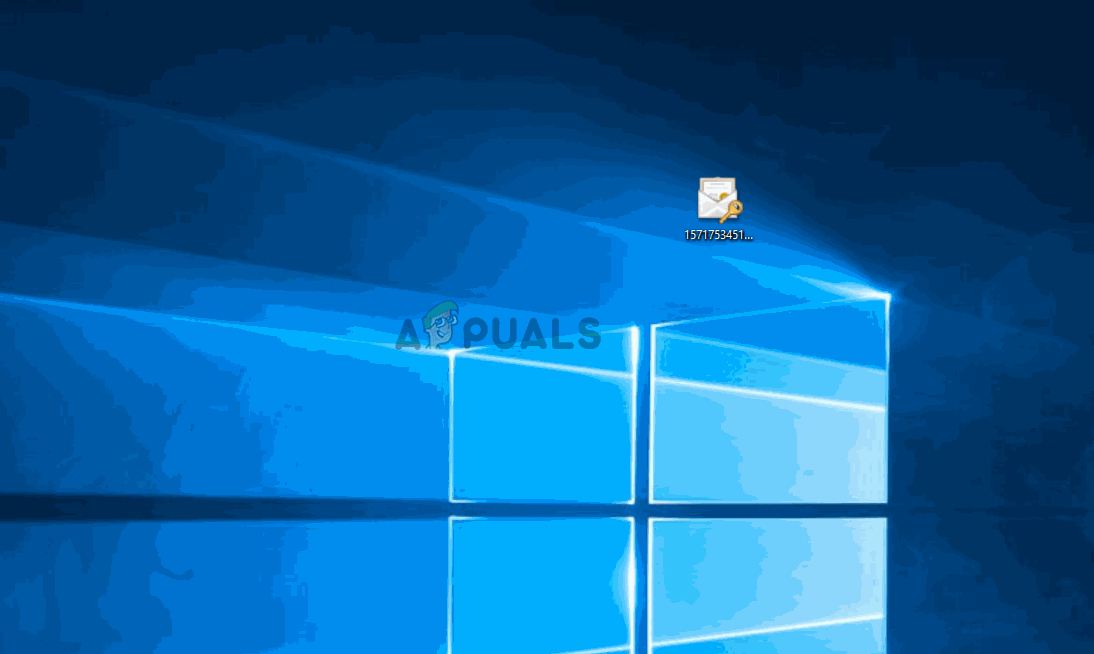
Источник
Исправлено: ошибка 0x80071771 в Windows 10
СОВЕТУЕМ: Нажмите здесь, чтобы исправить ошибки Windows и оптимизировать производительность системы
Некоторые пользователи получают ошибку 0x80071771 при попытке открыть или обработать файл в Windows 10. Обычно это происходит после того, как пользователь обновился до последней версии Windows со старой версии. Сообщение об ошибке иногда сопровождается сообщением « Указанный файл не может быть расшифрован ».
Ошибка 0x80071771 в Windows 10
Что вызывает ошибку 0x80071771?
Мы исследовали эту конкретную проблему, изучив различные пользовательские отчеты и стратегии восстановления, которые использовались затронутыми пользователями для решения проблемы.
Как выясняется, этот конкретный код ошибки чаще всего встречается, когда пользователь пытается получить доступ к файлу, который был ранее создан и зашифрован на другом компьютере.
Эта система шифрования была разработана для предотвращения доступа к вашему компьютеру ваших конфиденциальных данных от угроз или злоумышленников. Дело в том, что после того, как файл зашифрован, требуется сертификат для доступа к нему с другого устройства. Из-за этого зашифрованный файл может быть доступен только на том компьютере, который был зашифрован без каких-либо дополнительных операций.
Имея это в виду, есть два способа получить доступ к зашифрованному файлу на другом компьютере:
Если вы в настоящее время ищете способ устранения ошибки 0x80071771, эта статья предоставит вам несколько шагов по устранению неполадок. Скорее всего, не все описанные ниже методы будут применимы к вашему сценарию.
Поэтому мы советуем вам следовать методам в том порядке, в котором они представлены, и игнорировать методы, которые нельзя воспроизвести. В конечном итоге вы должны наткнуться на метод, который решит проблему для вас.
Способ 1: получение полного разрешения на доступ к файлу
Несколько пострадавших пользователей сообщили, что им удалось устранить ошибку 0x80071771, выполнив следующие действия. Вот что вам нужно сделать:
Установление полного контроля над основными разрешениями
После выполнения описанных выше действий ваш компьютер только что получил полные разрешения для доступа к файлу. Затем выполните действия ниже, чтобы использовать командную строку с повышенными правами для расшифровки файла:
cipher / d «полный путь к файлу с расширением»
Способ 2: импорт сертификата шифрования файлов EFS + ключ в Windows 10
Но для того, чтобы этот метод был применим, вам нужно иметь доступ к компьютеру, который использовался для шифрования файла и экспорта ключа + сертификата. Вот краткое руководство о том, как это сделать:
Экспорт сертификата EFS + ключ
Следующие шаги покажут вам, как импортировать файл PFX, который используется для сертификата шифрования файла, и ключ, используемый с EFS, на другом компьютере. Есть два разных метода, которые вы можете использовать для импорта этого сертификата + ключ.
Оба метода будут работать для любой версии Windows 10, поэтому придерживайтесь того, какой из них более удобен для вашей текущей ситуации:
Вариант первый: импорт сертификата шифрования файла EFS и ключа через файл PFX
Источник
Как исправить ошибку 0x80070715
Что такое код ошибки 0x80070715?
Снова и снова видеть на экране непонятные коды ошибок, такие как 0x80070715, может раздражать просто потому, что вы не знаете, почему он продолжает появляться? Что это значит? Что ж, новичкам расшифровывать не обязательно, мы вам упростим.
Этот код ошибки указывает на отсутствие DLL-файлов в системе или повреждение реестра. Из-за этого вы лишаетесь доступа к приложениям в вашей системе и их запуска.
Решения
 Причины ошибок
Причины ошибок
Эта ошибка возникает в основном по двум причинам:
Код ошибки 0x80070715 создает препятствия в работе приложений. Если эта ошибка не будет немедленно исправлена, это может привести к серьезным повреждениям, таким как сбой системы и сбой.
Дополнительная информация и ручной ремонт
Многие люди платят сотни долларов техническим специалистам, чтобы решить эту проблему в своих системах. Стоит ли оно того? Не совсем!
Как насчет того, чтобы мы рассказали вам, как сэкономить время и деньги, чтобы исправить код ошибки 0x80070715 на вашем компьютере?
Это расширенный, мощный и многофункциональный инструмент для восстановления системы и оптимизатор ПК. Он легко интегрируется с многочисленными утилитами, ориентированными на производительность, такими как очиститель реестра, детектор ошибок конфиденциальности (антивирус), Active X и класс ошибок, а также детектор стабильности системы.
С помощью этого помощника вы можете устранить не только код ошибки 0x80070715, но и другие типы ошибок, связанных с ПК.
Независимо от того, является ли причиной кода ошибки 0x80070715 на вашем компьютере вредоносное ПО или загроможденный захламленный диск, Restoro можно использовать для их устранения. Его мощный и интуитивно понятный очиститель реестра сканирует реестр и успешно восстанавливает его.
Он удаляет ненужные файлы, историю Интернета, временные файлы Интернета, недействительные записи, а также файлы из удаленных программ, все еще сохраненные в системном реестре.
Он стирает весь беспорядок на вашем жестком диске и очищает его в считанные секунды, освобождая много места. Это восстанавливает реестр, решая ошибку 0x80070715 быстро.
Тем не менее, если ошибка 0x80070715 возникает из-за вирусной инфекции или вредоносного ПО, она также удаляет их. При загрузке неизвестных файлов, доступе к вредоносным веб-сайтам и открытии фишинговых писем вирусы могут проникнуть на ваш компьютер.
Вы можете не знать об этом, пока на экране не появится код ошибки 0x80070715. Целесообразно сразу удалять вирусы, поскольку они предоставляют хакерам доступ к вашей системе, что часто приводит к взлому данных и подвергает пользователей угрозам безопасности системы.
Restoro также работает как мощный антивирус. Все вредоносные, шпионские программы и вирусы, влияющие на ваш компьютер, сканируются с помощью расширенной встроенной утилиты обнаружения ошибок конфиденциальности.
Эта встроенная в систему утилита обнаруживает вирусы и вредоносные программы в вашей системе и успешно удаляет их из вашей системы.
Вам не нужно быть технически грамотным, чтобы обойти этот инструмент. Вот как установить и запустить Restoro PC Fixer:
Кроме того, вы можете запустить его в любой версии Windows. Он совместим практически со всеми версиями.
Независимо от того, в чем причина ошибки с кодом 0x80070715, возможно, вам не нужно вдаваться в подробности и искать конкретный инструмент для решения проблемы.
Все, что вам нужно сделать, это установить этот многофункциональный Restoro в вашей системе.
Вот 3 простых шага, которые вы должны выполнить для успешного ремонта:
Чтобы убедиться, что ваш компьютер не содержит ошибок, реестр чист и ваша система работает с оптимальной скоростью, регулярно сканируйте свой компьютер с помощью Restoro.
Источник
Краткое руководство по исправлению кода ошибки 0x80070057 в Windows 10
Код ошибки 0x80070057 возникает, когда у пользователей Windows возникают проблемы с установкой обновлений на свои машины. Код ошибки может возникать из-за проблем, влияющих на Центр обновления Windows, например, проблем с системными файлами или настройками, к которым можно получить доступ или изменить с помощью реестра в Windows. Код ошибки 0x80070057 влияет на несколько версий операционной системы Windows, включая Windows 10. Общие симптомы, проявляющиеся при возникновении этого кода ошибки и других кодов ошибок обновления, включают следующее:
Причины ошибок
Обновить коды ошибок Например, код ошибки 0x80070057 возникает, когда на компьютере присутствуют проблемы, связанные с системными файлами, программами или вредоносным программным обеспечением. Для борьбы с этими проблемами пользователям может потребоваться выполнить процедуры ручного ремонта в зависимости от кода конкретной ошибки, имеющейся на их устройстве.
Решения
 Дополнительная информация и ручной ремонт
Дополнительная информация и ручной ремонт
Пользователи Windows могут исправить код ошибки 0x80070057, вручную восстановив или удалив подразделы и значения в реестре Windows. Это позволяет Центру обновления Windows функционировать, поскольку правильное изменение настроек и другой информации, содержащейся в реестре, может исправить проблемы, связанные с определенными кодами ошибок.
Процедуры ручного ремонта также позволяют пользователям решать конкретные проблемы на устройствах, которые нельзя исправить с помощью других методов.
Метод первый: резервное копирование реестра в Windows
Реестр Windows содержит информацию о приложениях, установленных в той версии Windows, которую вы используете на своем устройстве. Эта информация, а также настройки, связанные с оборудованием, доступны пользователям и могут быть полезны при борьбе с такими проблемами, как код ошибки 0x80070057.
Тем не менее, пользователи должны быть очень осторожны при внесении изменений в реестр в Windows. Это связано с тем, что ошибки, допущенные при доступе к реестру, могут привести к серьезным проблемам на вашем компьютере. Резервное копирование реестра перед его изменением крайне важно, поскольку оно обеспечит защиту от любых проблем, которые могут возникнуть в случае ошибки. Это первый шаг в разрешении кода ошибки 0x80070057. Выполните следующие действия, чтобы правильно создать резервную копию реестра.
В случае исправления кода ошибки 0x80070057 файл реестра или подраздел, для которого необходимо создать резервную копию, относится к этому: HKEY_LOCAL_MACHINE. Он содержит сведения о конфигурации или информацию, относящуюся к вашей машине, независимо от пользователя. Также обратите внимание, что реестр после создания файла резервной копии будет защищен, что позволит вам перейти к ручному методу, указанному ниже.
Способ второй: внести изменения в реестр Windows
Выполнение изменений в реестре может быть сложной процедурой, особенно если вы обычный пользователь Windows 10, которому не хватает технических знаний. К счастью, даже нетехнические пользователи могут получить доступ к нужным им решениям, просто следуя инструкциям, приведенным в этой статье.
Вы также можете обратиться к специалисту по ремонту Windows, если у вас возникли проблемы с выполнением шагов, указанных для изменения реестра Windows, или возникли другие проблемы во время выполнения этих инструкций.
Шаг первый: Откройте редактор реестра Windows, введя regedit.exe в поле поиска рядом с кнопкой «Пуск».
Шаг второй: введите соответствующий пароль или предоставьте подтверждение, если вам будет предложено это сделать
Шаг третий: найдите редактор реестра
Шаг четвертый: Введите следующее:
[HKEY_LOCAL_MACHINESOFTWAREMicrosoftWindowsUpdateUX] «IsConvergedUpdateStackEnabled» = двойное слово: 00000000
[HKEY_LOCAL_MACHINESOFTWAREMicrosoftWindowsUpdateUXSettings] «UxOption» = dword: 00000000
После внесения этих изменений в реестр Windows перезагрузите компьютер. Затем вы можете проверить Центр обновления Windows, чтобы увидеть, была ли проблема решена. Если изменения в реестре оказались успешными, вы больше не увидите окно сообщения с кодом ошибки 0x80070057. Вы также сможете завершить все обновления через Центр обновления Windows.
Метод третий: скачать автоматический инструмент
Если вы хотите всегда иметь в своем распоряжении утилиту для исправления этих Windows 8 и других связанных с ними проблем, когда они возникают, Загрузить и установить мощный автоматизированный инструмент.
VirtualBox FATAL: загрузочный носитель не найден!
Подключенные сетевые диски не работают
Как исправить ошибку Windows 8 с кодом 0xc004f034
Как исправить ошибку Windows 10 с кодом 0xC004E003
Исправить ошибку синего экрана MUP_FILE_SYSTEM
Исправить Выбранный диск не является фиксированным MBR-диском
Восстановление случайно удаленных системных файлов
Источник
Вы можете увидеть сообщение «Произошла ошибка при применении атрибутов к файлу» в Windows 10 из-за отсутствия разрешения или владения либо если файл зашифрован. В этой статье мы рассмотрим все возможные решения, чтобы исправить ошибку.
Вот что вы можете сделать, чтобы исправить Произошла ошибка при применении атрибутов к файлу в Windows 10.
- Стать владельцем файла
- Измените разрешение
- Проверьте, зашифрован ли файл
- Облако Сбросить вашу ОС
Поговорим о них подробнее.
1]Станьте владельцем файла
Ошибка может возникнуть при изменении владельца файла. Таким образом, чтобы устранить проблему, вам необходимо стать владельцем файла.
Для этого щелкните правой кнопкой мыши папку, владельцем которой вы хотите стать (папку, которая вызывает у вас проблемы), и выберите Характеристики. Теперь перейдите к Безопасность вкладка и нажмите Дополнительно.
Из Владелец в разделе «Изменить».
Теперь введите имя своей учетной записи и нажмите Проверить имена. Теперь нажмите Хорошо а потом Применить> ОК.
Таким образом вы сможете стать владельцем файла и, следовательно, исправить ошибку.
2]Измените разрешение
Первый метод решит ошибку в большинстве случаев, но если он не решит проблему, попробуйте изменить разрешение, чтобы исправить это. Вы можете выполнить указанные шаги, чтобы изменить разрешение.
- Щелкните папку правой кнопкой мыши.
- Перейти к Безопасность выберите свою учетную запись и нажмите «Изменить».
- Проверить на Разрешать для полного доступа и щелкните Применить> ОК.
Теперь проверьте, решает ли он проблему.
3]Проверьте, зашифрован ли файл.
Если файл зашифрован, вам понадобится сертификат шифрования, чтобы открыть файл. Итак, не теряя времени, проверьте, зашифрован ли файл.
- Щелкните папку правой кнопкой мыши.
- Перейти к Общий вкладка и нажмите Дополнительно.
- Теперь проверьте Сжать или зашифровать атрибуты и проверьте, установлен ли флажок «Зашифровать содержимое для защиты данных».
Итак, если файл зашифрован, попросите владельца файла поделиться с вами сертификатом. Установите его на свой компьютер и проверьте, решает ли он проблему.
4]Восстановите вашу ОС
Если ни одно из решений не помогло вам, проблема может быть немного более серьезной. Однако решение этой ошибки довольно простое, попробуйте использовать функцию сброса в облаке для восстановления файлов ОС Windows 10.
Надеюсь, с помощью этих решений вы сможете исправить ошибку.
Читать далее: Как открыть зашифрованный файл, если в доступе отказано.
.


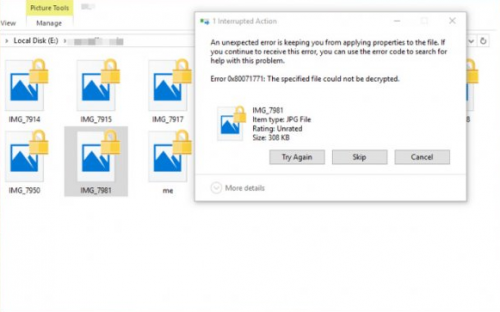
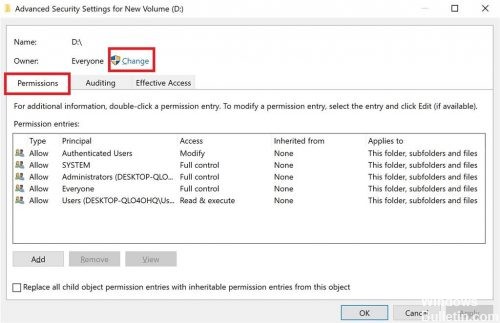

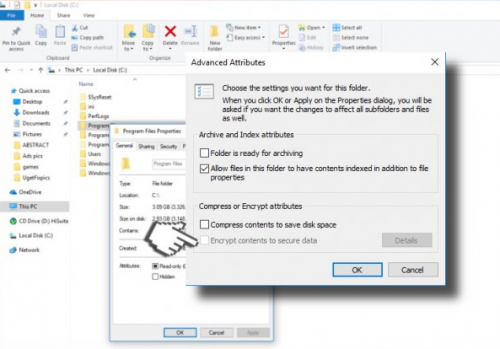





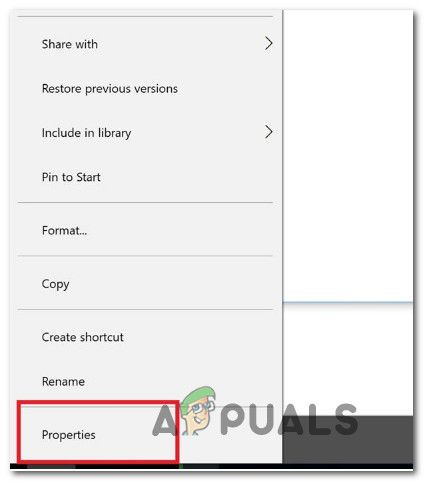 Доступ к экрану свойств соответствующего диска
Доступ к экрану свойств соответствующего диска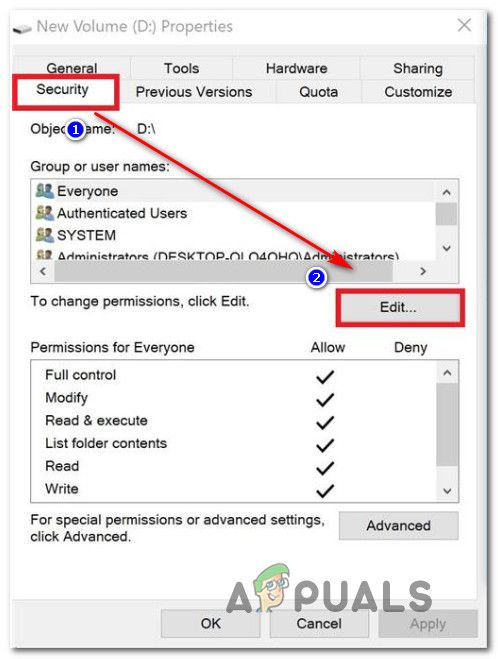 Изменение разрешений на вкладке «Безопасность»
Изменение разрешений на вкладке «Безопасность»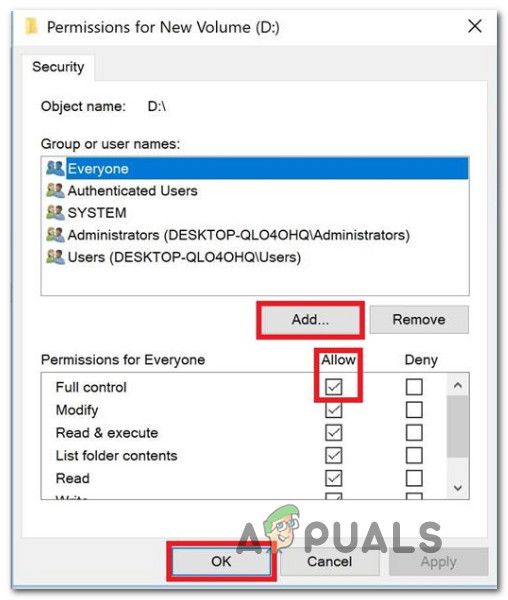 Добавление дополнительных разрешений для тома
Добавление дополнительных разрешений для тома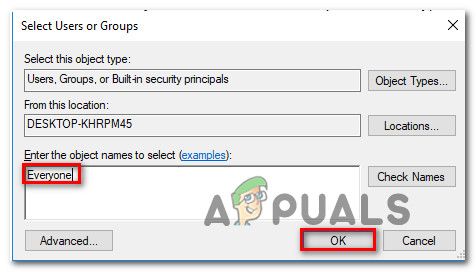 Добавление группы «Все» в разрешения для тома
Добавление группы «Все» в разрешения для тома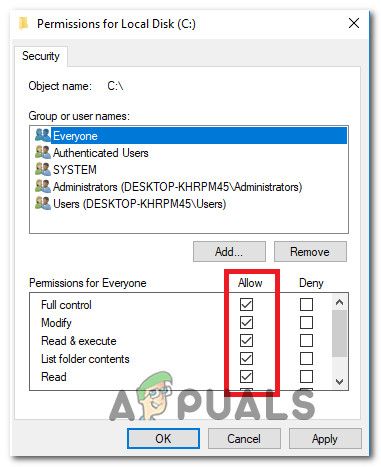 Предоставление полного контроля группе «Все»
Предоставление полного контроля группе «Все»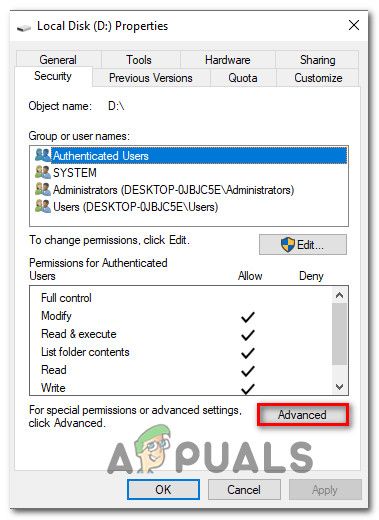 Доступ к меню специальных разрешений диска
Доступ к меню специальных разрешений диска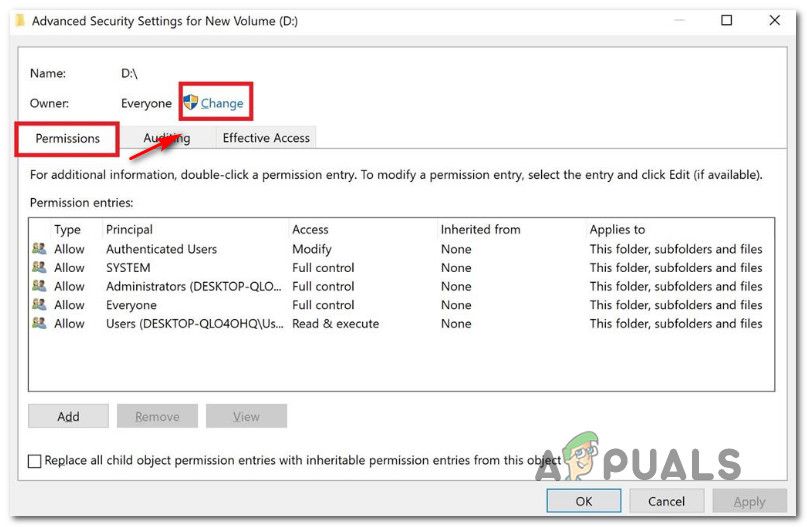 Смена владельца по умолчанию
Смена владельца по умолчанию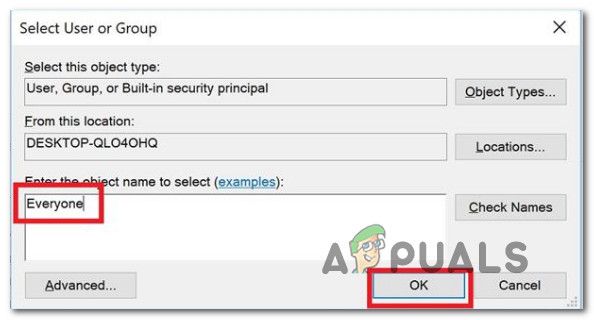 Добавление группы «Все» в специальные разрешения
Добавление группы «Все» в специальные разрешения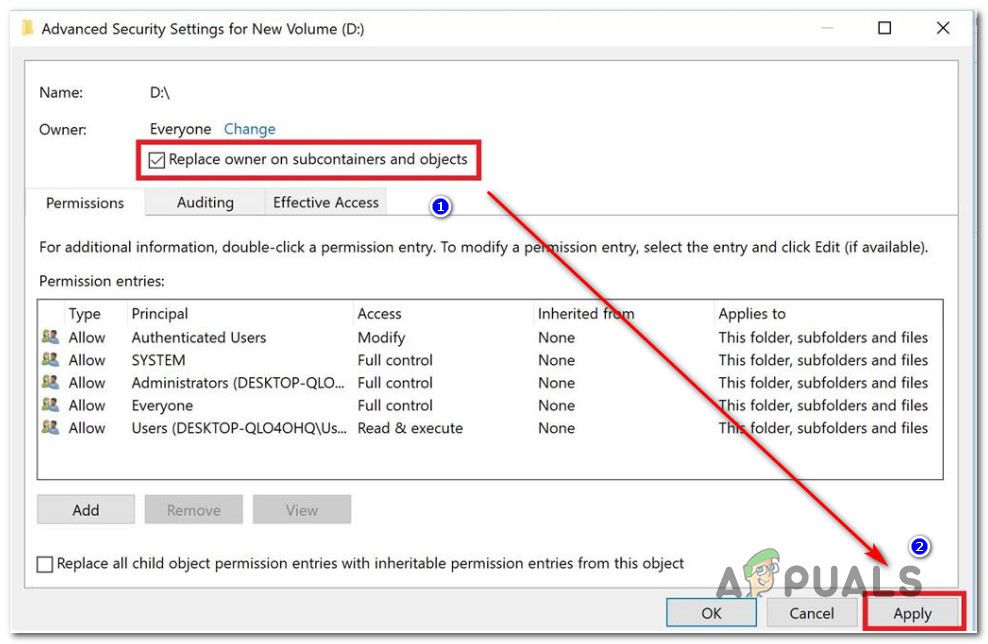 Замена владельца на субконтейнеры и объекты
Замена владельца на субконтейнеры и объекты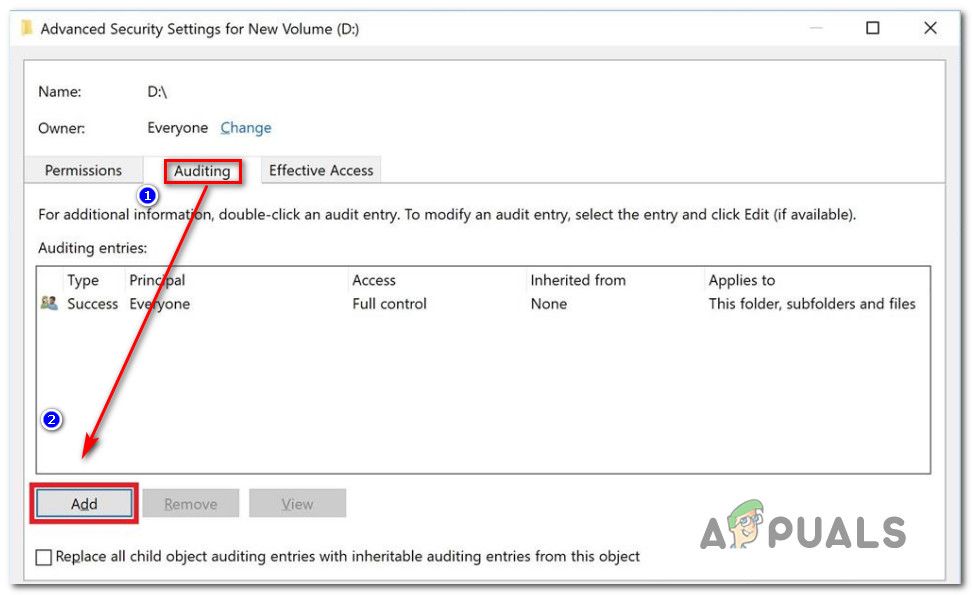 Доступ к вкладке «Аудит» соответствующего диска
Доступ к вкладке «Аудит» соответствующего диска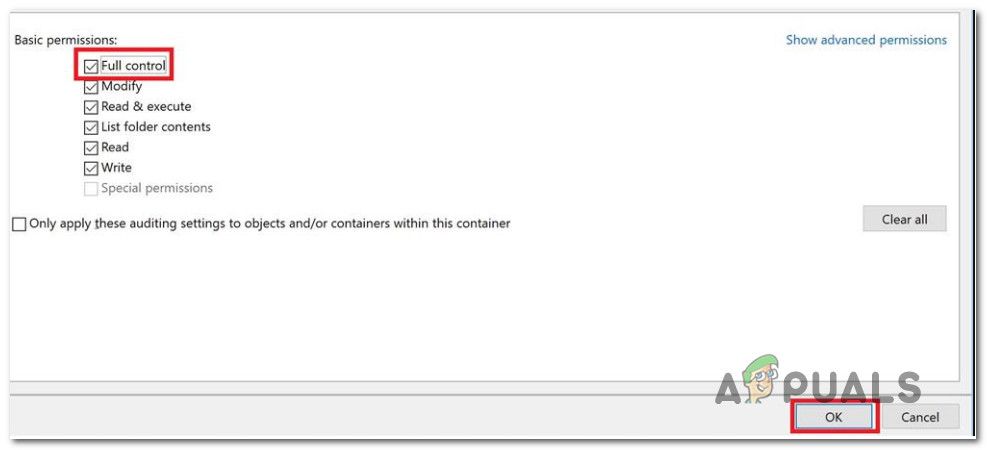 Установление полного контроля над основными разрешениями
Установление полного контроля над основными разрешениями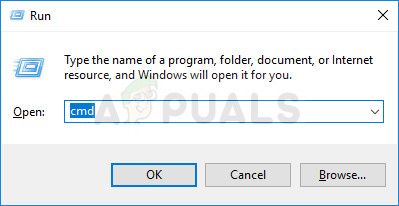 Запуск CMD в качестве администратора
Запуск CMD в качестве администратора










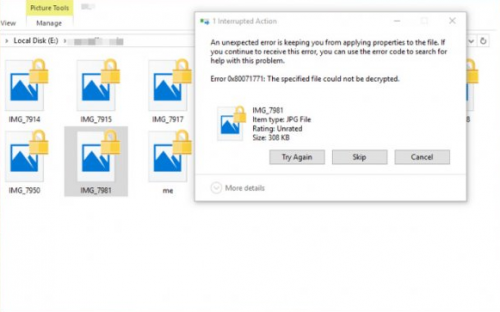
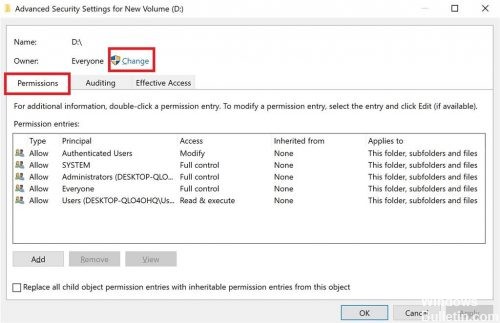
















 Причины ошибок
Причины ошибок