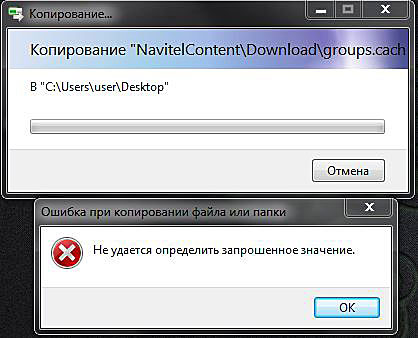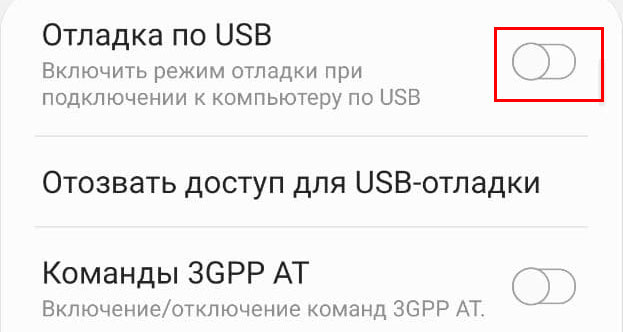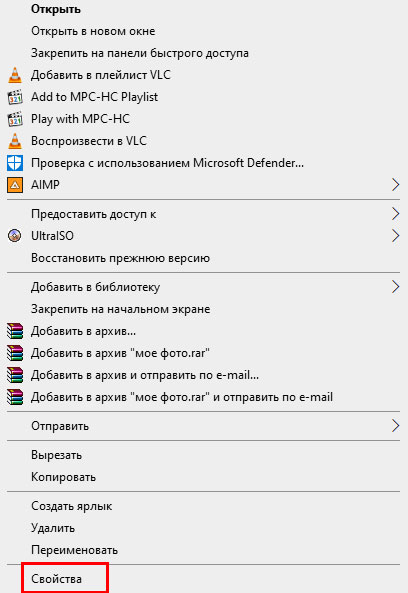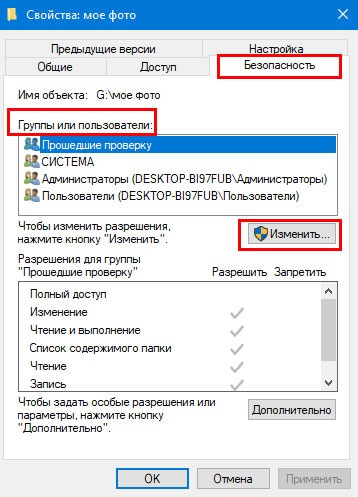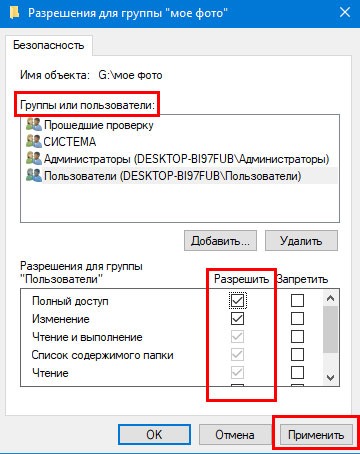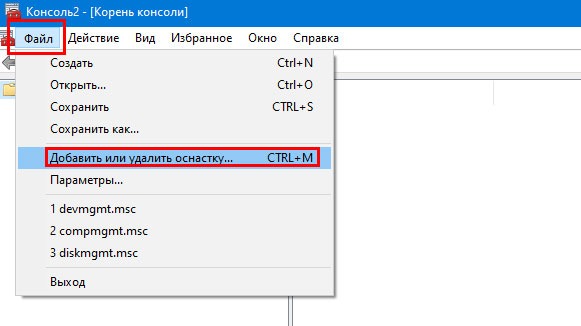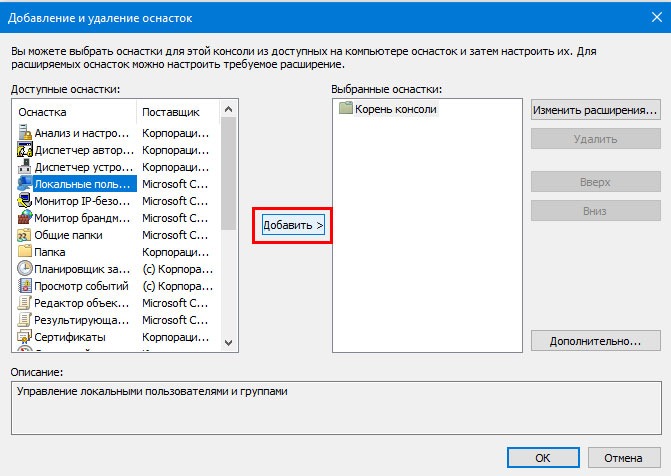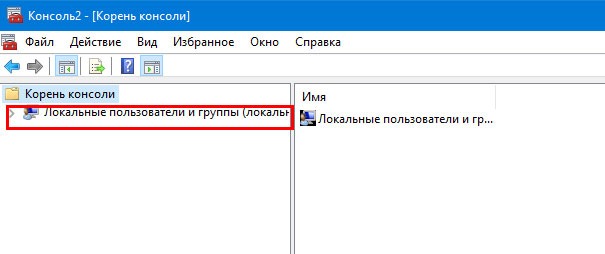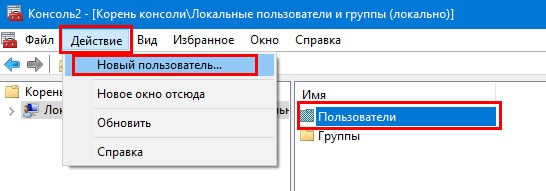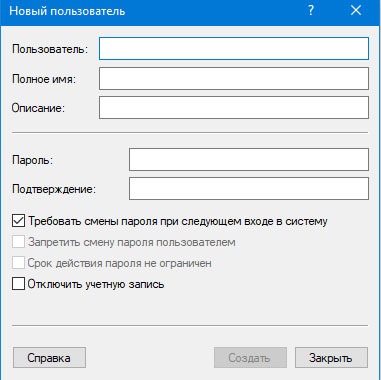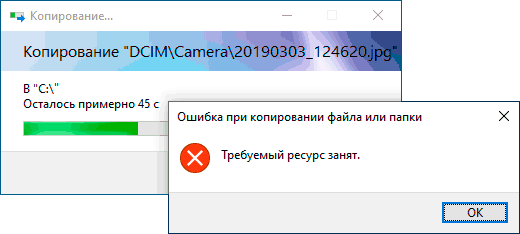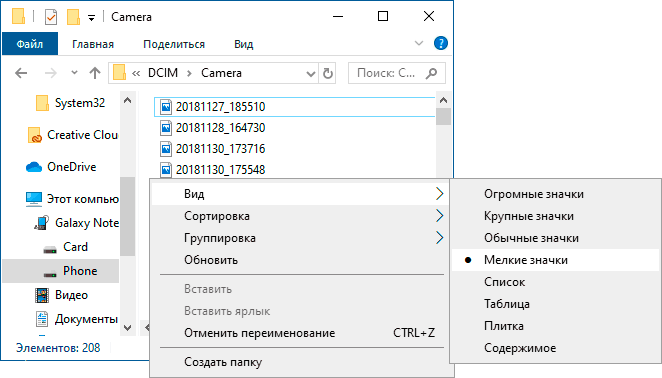Как мы говорим, эти элементы могут рассматриваться как ключи на любом ПК, но они не освобождают от возможных сбоев в их обращении. Именно по этой причине иногда мы можем найти ошибки, связанные с файлами или папками, входящими в состав ПК. . Но, как это обычно бывает в Windows, многие из этих ошибок имеют решение, поэтому не стоит отчаиваться.
Содержание
- Неисправности, которые мы можем найти при копировании файлов или папок
- Исправить ошибку при копировании файлов или папок в Windows
- Измените режим отображения в проводнике
- Закройте программы, использующие эти файлы.
- Используйте средство устранения неполадок с файлами Microsoft
- Освободите место на диске, чтобы можно было копировать файлы
- Просканируйте свой компьютер на вирусы
Неисправности, которые мы можем найти при копировании файлов или папок
Одна из этих наиболее распространенных ошибок, о которой мы говорим здесь, — это ошибка с сообщением об ошибке при копировании файла или папки. Как вы понимаете, он появляется, когда нам нужно скопировать файлы или папки с одного диска на другой или в другое место. Одна из наиболее распространенных причин того же, как правило, заключается в том, что файлы, которые мы пытаемся скопировать, используются другими заявление .
Также может случиться так, что эти элементы, о которых мы говорим, при попытке изменить свое местоположение заняты другим процессом. Конечно, нужно иметь в виду, что Операционная система Windows сам обычно блокирует используемые файлы. Тем временем это не позволяет другим процессам или программам изменять их. Но, как мы уже говорили вам ранее, в случае необходимости, многие из этих ошибок, которые неожиданно возникают в Windows, имеют решение, как мы увидим.
Следует сказать, что большинство решений, о которых мы поговорим ниже для решения этой проблемы, связаны с программой, которая блокирует доступ к этим файлам.
Как мы уже упоминали, одна из основных причин, по которой может произойти этот досадный сбой, заключается в том, что Windows заблокировала этот контент. Конечно, проблема в том, что мы не знаем, как и почему они появились. В этот момент нам действительно нужно скопировать этот файл или эту папку в новое место без лишних слов. Поэтому изначально одним из самых быстрых и эффективных решений является перезагрузите компьютер , и попробуй еще раз.
Обычно это устраняет многие проблемы, возникающие в системе Redmond, но давайте посмотрим на другие решения, если ошибка не исчезнет.
Измените режим отображения в проводнике
Одно из возможных решений, которое мы можем использовать в этом отношении, — изменить предварительный просмотр на предварительный просмотр в Проводник . Скажем, этот режим отображения содержимого позволяет нам предварительно просматривать файлы в каталоге. Таким образом, в зависимости от их количества, проводнику может потребоваться время для его создания, особенно если мы открываем его нечасто.
Поэтому во время создания превью файлы блокируются системой, и если мы попытаемся скопировать их до завершения процесса, возникает ошибка. Очевидно, что для ее решения достаточно отключить режим предварительного просмотра. Это то, что мы можем сделать из Вид из окон вкладки самого проводника, либо с помощью сочетания клавиш ALT + P.
Закройте программы, использующие эти файлы.
Как мы уже упоминали, когда определенная программа или процесс использует файл, он блокируется Windows. То же самое может произойти, если эти элементы, которые мы хотим скопировать из одного места в другое, используются другим пользователем. Поэтому, чтобы окончательно завершить этот процесс, при котором файл или файлы открыты, лучше всего получить доступ к диспетчеру задач.
Мы можем войти в этот раздел, используя комбинацию клавиш Ctrl + Shift + Esc . Здесь открывается новое окно, состоящее из нескольких вкладок, но нас здесь интересует окно «Процессы». В нем мы увидим все системные процессы и программы, открытые в это время. Посмотрев и найдя то, что мы ищем, нам просто нужно щелкнуть правой кнопкой мыши по интересующей нас записи и выбрать опцию Готово.
Используйте средство устранения неполадок с файлами Microsoft
Еще одна очень интересная мера, которую мы можем использовать в этом случае, — это специальная программа, разработанная для этого типа задач. Фактически мы имеем в виду бесплатное приложение, которое мы можем скачать по этой ссылке и это принадлежит Microsoft себя.
После того, как мы запустили его в Windows, это Программное решение Самостоятельно отвечает за решение нескольких проблем с этими компонентами. Очевидно, что он также отвечает за помощь нам, если у нас возникают проблемы при копировании файлов или папок.
Освободите место на диске, чтобы можно было копировать файлы
Очень распространенная ошибка в этих случаях заключается в том, что мы пытаемся скопировать определенный файл или полная папка на другой диск или в другое место, но без места. Это означает, что целевой диск заполнен, поэтому Windows сообщит нам об этом, запустив ошибку, указывающую на невозможность копирования этого содержимого. Поэтому в этом случае решение очень простое, нам просто нужно удалить программы или файлы из места назначения или выбрать другое.
Например, для безопасного и эффективного удаления программ в Панели управления есть функция, которая будет очень полезна. Его можно найти в разделе «Программы / Удаление программы».
Просканируйте свой компьютер на вирусы
Если ничего из того, что мы обсуждали до сих пор, не работает, возможно, проблема исходит из другого источника, а не из системы как таковой. И всегда есть вероятность, что есть вредоносная программа на компьютере, который блокирует те файлы и папки, которые мы хотим копия . Поэтому при необходимости никогда не помешает провести полную проверку компьютера с помощью Защитника Windows или любого другого стороннего антивируса.
Это гарантирует, что мы работаем с командой, свободной от всех типов вредоносных программ, которые могут нарушить работу самой системы. И дело в том, что современные вредоносные коды могут атаковать практически любой компонент Windows, как это и имеет место.
Here is the guide quick navigation for fixing unspecified error when copying files or folders on Windows 10:
| Workable Solutions | Step-by-step Troubleshooting |
|---|---|
| Fix 1. Format drive to NTFS/exFAT | FAT32 file system won’t support a file larger than 4GB and you’ll the error. To fix the issue, you can format your drive to NTFS or exFAT that supports large files…Full steps |
| Fix 2. Free up or extend partition | If the unspecified error is caused by not enough space on the hard drive, free up space or extend partition…Full steps |
| Fix 3. Remove write protection | A write-protected device may have an unspecified error. You can remove disk write protection in CMD. Run Command Prompt > type diskpart > type command lines…Full steps |
| Fix 4. Decrypt files to fix unspecified error | If it’s the target disk or the file is encrypted, you may see the unspecified error when copying files or folders…Full steps |
| Check more useful fixes | More effective tips to troubleshoot: change the user account; change the file permission…Full steps |
‘Error Copying File or Folder’ with Unspecified Error on Windows 10/8/7
«Hi guys, do you know how to solve the problem when you are trying to copy a file or a folder to a target partition on your PC when an error message pop up and warn you with an unspecified error of copying file or folder? Yesterday, I was trying to copy a file folder with about 2GB of files to the F: drive. But when I clicked ‘Paste’, the computer warned me that I couldn’t copy files to the destination partition with ‘Error Copying File or Folder’ warning message. I’m now using Windows 10, by the way. So is there a way that can help me fix this issue so that I can copy and save my files on target partition or hard drive? How?«
The unspecified error — ‘Error Copying File or Folder’ may occur to any users under Windows 10/8/7 while you are trying to copy and paste files to a new location. So what’s the reason that blocks you from copying files or folder to the destination device? There are so many.
Possible Causes of Unspecified Error in Windows
If you don’t know how or what caused the unspecified error of copying file or folder on your Windows computer, you may check the below to find out the cause of your current problem:
- The copied files are larger than 4GB: if the copied files are larger than 4GB and you want to copy them to a FAT32 partition such as USB or SD, you’ll be blocked by this error message
- The disk is write-protected: If the destination partition or drive is read-only, write-protected, no data can be written in
- The Target disk has not enough free space: if there is not enough free space and the files that you want to copy is very large, the data copy won’t be completed
- Target disk is corrupted, or the file is encrypted
- System limitation
- File or folder ownership changed
These are the main reasons why you receive the unspecified error message while copying files or folders.
How to Fix ‘Error Copying File or Folder’ Issue Without Losing Data
Don’t worry if you’ve encountered this error and couldn’t copy files or folder to the destination device or hard drive. There is more than one way for you to cope with the problem. Follow to remove ‘Error Copying File or Folder’ with unspecified error in Windows 10 immediately. Based on the causes listed above, there are the corresponding fixes:
Method 1. Format the Target Partition/Disk to NTFS or exFAT
If you attempt to copy a file larger than 4GB to a partition with the FAT32 file system (you can check the file system of your drive in properties), you will definitely fail. Why? Although the total size of the files that you can copy to a FAT32 drive could be up to 2TB, the size of each individual file cannot exceed 4GB.
If the files that you want to copy is more than 4GB, you can compress the file with WinRAR or ZIP so to get a smaller file. But if this doesn’t work or if the destination device offers no access for you to reach with ‘The parameter is incorrect’ message, you can directly convert the target partition or disk to NTFS or exFAT, which can be done by formatting the drive.
However, since formatting will erase all the files on your target drive, you should back up the files with free backup software or copy them elsewhere in advance. To format a drive:
Step 1. Open «This PC».
Step 2. Find and right-click your target partition. Choose «Format» in the menu.
Step 3. Assign a Windows-compatible file system to your drive and click «Start».
Step 4. In the warning window, click «OK» to confirm the operation.
You can also refer to the guide on how to format a hard drive in Windows 10 to see how to format the target partition in alternative ways.
Method 2. Extend the Partition Showing the Unspecified Error
If the unspecified error of copying files or folder caused by not enough free space on the target hard drive partition, you can either free up space on your computer or directly apply free partition manager software to extend hard drive partition to resolve this issue by simple clicks.
Method 3. Remove Write-Protection on the Target Disk
If your device was write-protected when you came into the ‘Error Copying File or Folder’ on your computer, you could follow the steps below to remove the write-protection on your device using diskpart:
Step 1. Run «Command Prompt» as an administrator.
Step 2. Enter diskpart and click «Yes» in the prompt asking for notification.
Step 3. Enter the following command in order:
llist volume
select volume X (Replace «X» with the number of your write-protected hard drive.)
attributes disk clear readonly
After this, you should be able to use your target hard drive partition to save files and folder without any problems. If the «read-only» attribute remains, you can try other tips provided in the article on how to fix «Windows cannot run disk checking on this volume because it is write protected».
If you don’t consider yourself a pro-computer user and you’re not familiar with command-lines, don’t worry. There are graphical-based solutions to help you remove write-protection from your hard drives, USB drives, and even SD cards.
EaseUS CleanGenius is one of these tools that helps you fix aforementioned issues on your drives without knowing a thing about command-line.
Here’s an easy-to-follow guide on how to use this tool to get your issues sorted:
Step 1: DOWNLOAD and install EaseUS CleanGenius (free) on your computer.
Step 2: Run EaseUS CleanGenius on your PC, select Optimization and choose the Write Protection mode.
Step 3: Select the device that is write-protected and click Disable to remove the protection.
Method 4. Format the Disk or Decrypt the Files
If you receive the unspecified error while copying files or folders because the target disk is corrupted or the file is encrypted. You can format the disk if is corrupted to have a try. While if the files are encrypted, you only need to decrypt the items.
Method 5. Change the User Account
You may have no permission to make changes to the files and folders using your current account. Thus, switch to another account on your computer and then copy the data.
Method 6. Change the File/Folder Permission
If you are not allowed to take control of the files or folders you attempt to copy, you may get the unspecified error message while copying items from one place to another. To change the permission:
Step 1. Go to the folder that contains the files you want to copy, right-click it and choose «Properties».
Step 2. Switch to the «Security» tab, click your name under «Group or user names» and check its permission.
Step 3. If you need to change the permission, click «Edit», check the permission and click «OK».
After this, you should be able to use your target hard drive partition to copy and save files and folder without any problems now.
Bonus Tip. Restore Data from Hard Drive Partition with an Unspecified Error While Copying File/Folder
If you have lost important data on the destination hard drive partition or storage device with an unspecified error of copying file or folder, relax. You can directly follow the method here to restore data from the device before or after you start fixing the «Error Copying File or Folder» issue. The powerful EaseUS Data Recovery Wizard — EaseUS Data Recovery Wizard allows you to directly scan and find all existing or lost files on the hard drive, and recover them to another safe location on your PC by simple clicks. You can just download this software and apply it to find and extract data from your current hard drive partition which contains an unspecified error:
Step 1. Run EaseUS Data Recovery Wizard. Choose «Select Folder» under Specify a location. Browse for the location where you lost the folder and click «OK» to scan.
Step 2. You can search for the target folder or use the Filter feature to find a certain type of files in the folder.
Step 3. You can preview the recovered folder. Then, click «Recover» and choose a new & secure location on your PC to keep the recovered data.
The Bottom Line
There are other tips that may fix the unspecified error when you copy files and folder. You can download Windows file and folder troubleshooter and use it to repair file and folder related problems. You can also run the sfc.exe utility to check and repair the errors of your file system. If the methods we detailed fail, apply these two tips to have a try.
Here is the guide quick navigation for fixing unspecified error when copying files or folders on Windows 10:
| Workable Solutions | Step-by-step Troubleshooting |
|---|---|
| Fix 1. Format drive to NTFS/exFAT | FAT32 file system won’t support a file larger than 4GB and you’ll the error. To fix the issue, you can format your drive to NTFS or exFAT that supports large files…Full steps |
| Fix 2. Free up or extend partition | If the unspecified error is caused by not enough space on the hard drive, free up space or extend partition…Full steps |
| Fix 3. Remove write protection | A write-protected device may have an unspecified error. You can remove disk write protection in CMD. Run Command Prompt > type diskpart > type command lines…Full steps |
| Fix 4. Decrypt files to fix unspecified error | If it’s the target disk or the file is encrypted, you may see the unspecified error when copying files or folders…Full steps |
| Check more useful fixes | More effective tips to troubleshoot: change the user account; change the file permission…Full steps |
‘Error Copying File or Folder’ with Unspecified Error on Windows 10/8/7
«Hi guys, do you know how to solve the problem when you are trying to copy a file or a folder to a target partition on your PC when an error message pop up and warn you with an unspecified error of copying file or folder? Yesterday, I was trying to copy a file folder with about 2GB of files to the F: drive. But when I clicked ‘Paste’, the computer warned me that I couldn’t copy files to the destination partition with ‘Error Copying File or Folder’ warning message. I’m now using Windows 10, by the way. So is there a way that can help me fix this issue so that I can copy and save my files on target partition or hard drive? How?«
The unspecified error — ‘Error Copying File or Folder’ may occur to any users under Windows 10/8/7 while you are trying to copy and paste files to a new location. So what’s the reason that blocks you from copying files or folder to the destination device? There are so many.
Possible Causes of Unspecified Error in Windows
If you don’t know how or what caused the unspecified error of copying file or folder on your Windows computer, you may check the below to find out the cause of your current problem:
- The copied files are larger than 4GB: if the copied files are larger than 4GB and you want to copy them to a FAT32 partition such as USB or SD, you’ll be blocked by this error message
- The disk is write-protected: If the destination partition or drive is read-only, write-protected, no data can be written in
- The Target disk has not enough free space: if there is not enough free space and the files that you want to copy is very large, the data copy won’t be completed
- Target disk is corrupted, or the file is encrypted
- System limitation
- File or folder ownership changed
These are the main reasons why you receive the unspecified error message while copying files or folders.
How to Fix ‘Error Copying File or Folder’ Issue Without Losing Data
Don’t worry if you’ve encountered this error and couldn’t copy files or folder to the destination device or hard drive. There is more than one way for you to cope with the problem. Follow to remove ‘Error Copying File or Folder’ with unspecified error in Windows 10 immediately. Based on the causes listed above, there are the corresponding fixes:
Method 1. Format the Target Partition/Disk to NTFS or exFAT
If you attempt to copy a file larger than 4GB to a partition with the FAT32 file system (you can check the file system of your drive in properties), you will definitely fail. Why? Although the total size of the files that you can copy to a FAT32 drive could be up to 2TB, the size of each individual file cannot exceed 4GB.
If the files that you want to copy is more than 4GB, you can compress the file with WinRAR or ZIP so to get a smaller file. But if this doesn’t work or if the destination device offers no access for you to reach with ‘The parameter is incorrect’ message, you can directly convert the target partition or disk to NTFS or exFAT, which can be done by formatting the drive.
However, since formatting will erase all the files on your target drive, you should back up the files with free backup software or copy them elsewhere in advance. To format a drive:
Step 1. Open «This PC».
Step 2. Find and right-click your target partition. Choose «Format» in the menu.
Step 3. Assign a Windows-compatible file system to your drive and click «Start».
Step 4. In the warning window, click «OK» to confirm the operation.
You can also refer to the guide on how to format a hard drive in Windows 10 to see how to format the target partition in alternative ways.
Method 2. Extend the Partition Showing the Unspecified Error
If the unspecified error of copying files or folder caused by not enough free space on the target hard drive partition, you can either free up space on your computer or directly apply free partition manager software to extend hard drive partition to resolve this issue by simple clicks.
Method 3. Remove Write-Protection on the Target Disk
If your device was write-protected when you came into the ‘Error Copying File or Folder’ on your computer, you could follow the steps below to remove the write-protection on your device using diskpart:
Step 1. Run «Command Prompt» as an administrator.
Step 2. Enter diskpart and click «Yes» in the prompt asking for notification.
Step 3. Enter the following command in order:
llist volume
select volume X (Replace «X» with the number of your write-protected hard drive.)
attributes disk clear readonly
After this, you should be able to use your target hard drive partition to save files and folder without any problems. If the «read-only» attribute remains, you can try other tips provided in the article on how to fix «Windows cannot run disk checking on this volume because it is write protected».
If you don’t consider yourself a pro-computer user and you’re not familiar with command-lines, don’t worry. There are graphical-based solutions to help you remove write-protection from your hard drives, USB drives, and even SD cards.
EaseUS CleanGenius is one of these tools that helps you fix aforementioned issues on your drives without knowing a thing about command-line.
Here’s an easy-to-follow guide on how to use this tool to get your issues sorted:
Step 1: DOWNLOAD and install EaseUS CleanGenius (free) on your computer.
Step 2: Run EaseUS CleanGenius on your PC, select Optimization and choose the Write Protection mode.
Step 3: Select the device that is write-protected and click Disable to remove the protection.
Method 4. Format the Disk or Decrypt the Files
If you receive the unspecified error while copying files or folders because the target disk is corrupted or the file is encrypted. You can format the disk if is corrupted to have a try. While if the files are encrypted, you only need to decrypt the items.
Method 5. Change the User Account
You may have no permission to make changes to the files and folders using your current account. Thus, switch to another account on your computer and then copy the data.
Method 6. Change the File/Folder Permission
If you are not allowed to take control of the files or folders you attempt to copy, you may get the unspecified error message while copying items from one place to another. To change the permission:
Step 1. Go to the folder that contains the files you want to copy, right-click it and choose «Properties».
Step 2. Switch to the «Security» tab, click your name under «Group or user names» and check its permission.
Step 3. If you need to change the permission, click «Edit», check the permission and click «OK».
After this, you should be able to use your target hard drive partition to copy and save files and folder without any problems now.
Bonus Tip. Restore Data from Hard Drive Partition with an Unspecified Error While Copying File/Folder
If you have lost important data on the destination hard drive partition or storage device with an unspecified error of copying file or folder, relax. You can directly follow the method here to restore data from the device before or after you start fixing the «Error Copying File or Folder» issue. The powerful EaseUS Data Recovery Wizard — EaseUS Data Recovery Wizard allows you to directly scan and find all existing or lost files on the hard drive, and recover them to another safe location on your PC by simple clicks. You can just download this software and apply it to find and extract data from your current hard drive partition which contains an unspecified error:
Step 1. Run EaseUS Data Recovery Wizard. Choose «Select Folder» under Specify a location. Browse for the location where you lost the folder and click «OK» to scan.
Step 2. You can search for the target folder or use the Filter feature to find a certain type of files in the folder.
Step 3. You can preview the recovered folder. Then, click «Recover» and choose a new & secure location on your PC to keep the recovered data.
The Bottom Line
There are other tips that may fix the unspecified error when you copy files and folder. You can download Windows file and folder troubleshooter and use it to repair file and folder related problems. You can also run the sfc.exe utility to check and repair the errors of your file system. If the methods we detailed fail, apply these two tips to have a try.
Windows Server 2012 R2 Datacenter Windows Server 2012 R2 Essentials Windows Server 2012 R2 Foundation Windows Server 2012 R2 Standard Windows 8.1 Enterprise Windows 8.1 Pro Windows 8.1 Windows Server 2012 Datacenter Windows Server 2012 Datacenter Windows Server 2012 Standard Windows Server 2012 Standard Windows Server 2012 Essentials Windows Server 2012 Foundation Windows Server 2012 Foundation Windows 8 Enterprise Windows 8 Pro Windows 8 Windows 7 Service Pack 1 Windows Server 2008 R2 Service Pack 1 Еще…Меньше
Симптомы
Рассмотрим следующий сценарий:
-
У вас есть компьютер под управлением Windows 8.1, Windows Server 2012 R2, Windows 8, Windows Server 2012 Пакет обновления 1 (SP1) для Windows 7 или Windows Server 2008 R2 Пакет обновления 1 (SP1).
-
Попробуйте скопировать файлы или папки, чтобы вставить их в другую папку с помощью проводника Windows.
-
Файлы или папки, которые вы поместите имеют пути, длина которых превышает максимальную допустимую длину пути.
В этом случае проведение операции копирования является ненадежным и происходит сбой из-за длины пути файла или папки. Кроме того возможно возникновение следующих проблем:
-
Операция копирования не выполняется и генерирует сообщение о том, что указан слишком длинный путь (имя файла). Сообщение также предлагает Сократите имя файла и повторите попытку копирования.
-
Операция копирования не запускается. В этом случае сообщение не формируется.
-
Операция копирования начинается, копирует несколько файлов или папок и затем завершается неудачей без выдачи сообщения.
Эта проблема может препятствовать копированию некоторых файлов или папок. Отсутствие сообщений об ошибке не свидетельствует об отсутствии ошибки в системе. Различные проблемы могут возникнуть в зависимости от того, как файлы выбраны для копирования.
Примечание. Эта проблема также может возникнуть при попытке копирования файлов и папок из моментальных снимков службы теневого копирования тома, если длина файла или папки в моментальном снимке, превышает максимальную длину пути.
Причина
Эта проблема возникает из-за особенности в способе обработки Windows ошибок длинных путей.
Решение
Для решения этой проблемы для Windows 8.1, Windows Server 2012 R2, Windows 8, andWindows Server 2012 установите накопительный пакет обновления.
Для решения этой проблемы для Windows 7 и Windows Server 2008 R2, установите исправление, описанное в данной статье.
Сведения об обновлении для Windows 8.1, Windows Server 2012 R2, Windows Server 2012 и Windows 8
Для решения этой проблемы установите накопительный пакет обновления, выпущенного апрель 2012 г. и 2014 ноября.
-
Windows RT 8.1, Windows 8.1 и обновления Windows Server 2012 R2: апреля 2014 г
-
Получить ноябрь 2014 накопительный пакет обновления для Windows Server 2012, Windows 8 и Windows RT
Сведения об исправлении для Windows 7 и Windows Server 2008 R2
Доступно исправление от службы поддержки Майкрософт. Однако данное исправление предназначено для устранения только проблемы, описанной в этой статье. Применяйте это исправление только в тех случаях, когда наблюдается проблема, описанная в данной статье. Это исправление может проходить дополнительное тестирование. Таким образом если вы не подвержены серьезно этой проблеме, рекомендуется дождаться следующего пакета обновления, содержащего это исправление.
Если исправление доступно для скачивания, имеется раздел «Пакет исправлений доступен для скачивания» в верхней части этой статьи базы знаний. Если этот раздел не отображается, обратитесь в службу поддержки для получения исправления.
Примечание. Если наблюдаются другие проблемы или необходимо устранить неполадки, вам может понадобиться создать отдельный запрос на обслуживание. Стандартная оплата за поддержку будет взиматься только за дополнительные вопросы и проблемы, которые не соответствуют требованиям конкретного исправления. Чтобы просмотреть полный список телефонов поддержки и обслуживания клиентов корпорации Майкрософт или создать отдельный запрос на обслуживание, посетите следующий веб-сайт корпорации Майкрософт:
http://support.microsoft.com/contactus/?ws=supportПримечание. В форме «Пакет исправлений доступен для скачивания» отображаются языки, для которых доступно исправление. Если нужный язык не отображается, значит исправление для данного языка отсутствует.
Предварительные условия
Для установки этого исправления необходимо иметь Пакет обновления 1 для Windows 7 или Windows Server 2008 R2 установлен.
Необходимость перезагрузки
После установки исправления компьютер необходимо перезагрузить.
Сведения о замене исправлений
Это исправление не заменяет все ранее выпущенные исправления.
Английский (США) версия данного исправления устанавливает файлы с атрибутами, указанными в приведенных ниже таблицах. Дата и время для файлов указаны в формате UTC. Дата и время для файлов на локальном компьютере отображаются в местном времени с вашим текущим смещением летнего времени (DST). Кроме того, при выполнении определенных операций с файлами, даты и время могут изменяться.
Информация о файлах для Windows 7 и Windows Server 2008 R2 и примечанияВажно. Исправления для Windows Server 2008 R2 и Windows 7 включены в одни и те же пакеты. Однако исправления на странице запроса исправлений перечислены под обеими операционными системами. Чтобы запросить пакет исправления, который применяется к одной или обеим ОС, установите исправление, описанное в разделе «Windows 7/Windows Server 2008 R2» страницы. Всегда смотрите раздел «Информация в данной статье относится к следующим продуктам» статьи для определения фактических операционных систем, к которым применяется каждое исправление.
-
Файлы, относящиеся к определенному продукту, этапу разработки (RTM, SPn) и направлению поддержки (LDR, GDR) можно определить путем проверки номера версий файлов, как показано в следующей таблице.
Версия
Продукт
SR_Level
Направление поддержки
6.1.760
1.
22 xxxWindows 7 и Windows Server 2008 R2
SP1
LDR
-
Выпуски обновлений GDR содержат только те исправления, которые выпускаются повсеместно и предназначены для устранения распространенных крайне важных проблем. В обновления LDR входят также специализированные исправления.
-
Файлы MANIFEST (.manifest) и MUM (.mum), устанавливаемые для каждой среды, указаны отдельно в разделе «Сведения о дополнительных файлах для Windows 7 и Windows Server 2008 R2». Файлы MUM и MANIFEST, а также связанные файлы каталога безопасности (CAT) чрезвычайно важны для поддержания состояния обновленных компонентов. Файлы каталога безопасности, для которых не перечислены атрибуты, подписаны цифровой подписью корпорации Майкрософт.
Для всех поддерживаемых 86-разрядных версий Windows 7
|
Имя файла |
Версия файла |
Размер файла |
Дата |
Время |
Платформа |
|---|---|---|---|---|---|
|
Shell32.dll |
6.1.7601.22503 |
12,875,776 |
06-Nov-2013 |
08:00 |
x86 |
Для всех поддерживаемых 64-разрядных версий Windows 7 и Windows Server 2008 R2
|
Имя файла |
Версия файла |
Размер файла |
Дата |
Время |
Платформа |
|---|---|---|---|---|---|
|
Shell32.dll |
6.1.7601.22503 |
14,177,792 |
06-Nov-2013 |
08:51 |
x64 |
|
Shell32.dll |
6.1.7601.22503 |
12,875,776 |
06-Nov-2013 |
08:00 |
x86 |
Для всех поддерживаемых версий Windows Server 2008 R2 для систем на базе процессоров IA-64
|
Имя файла |
Версия файла |
Размер файла |
Дата |
Время |
Платформа |
|---|---|---|---|---|---|
|
Shell32.dll |
6.1.7601.22503 |
21,196,800 |
06-Nov-2013 |
07:58 |
IA-64 |
|
Shell32.dll |
6.1.7601.22503 |
12,875,776 |
06-Nov-2013 |
08:00 |
x86 |
Статус
Корпорация Майкрософт подтверждает, что это проблема продуктов Майкрософт, перечисленных в разделе «Относится к».
Сведения о дополнительных файлах для Windows 7 и Windows Server 2008 R2
Дополнительные файлы для всех поддерживаемых 86-разрядных версий Windows 7
|
Имя файла |
X86_5d28b9c19d39486a1a7e115506261602_31bf3856ad364e35_6.1.7601.22503_none_8fa29bae8b68a3a7.manifest |
|
Версия файла |
Неприменимо |
|
Размер файла |
695 |
|
Дата (UTC) |
06-Nov-2013 |
|
Время (UTC) |
14:55 |
|
Платформа |
Неприменимо |
|
Имя файла |
X86_microsoft-windows-shell32_31bf3856ad364e35_6.1.7601.22503_none_6ec3e88889548dc6.manifest |
|
Версия файла |
Неприменимо |
|
Размер файла |
1,059,457 |
|
Дата (UTC) |
06-Nov-2013 |
|
Время (UTC) |
10:12 |
|
Платформа |
Неприменимо |
Дополнительные файлы для всех поддерживаемых версий x64 под управлением Windows 7 и Windows Server 2008 R2
|
Имя файла |
Amd64_228d6e6efa0f144b0e3153891fddec59_31bf3856ad364e35_6.1.7601.22503_none_3f69116101f5cf33.manifest |
|
Версия файла |
Неприменимо |
|
Размер файла |
699 |
|
Дата (UTC) |
06-Nov-2013 |
|
Время (UTC) |
14:56 |
|
Платформа |
Неприменимо |
|
Имя файла |
Amd64_ab8a5a310911f0a583d4c1b8a0642dba_31bf3856ad364e35_6.1.7601.22503_none_400593ee3163c592.manifest |
|
Версия файла |
Неприменимо |
|
Размер файла |
1,040 |
|
Дата (UTC) |
06-Nov-2013 |
|
Время (UTC) |
14:56 |
|
Платформа |
Неприменимо |
|
Имя файла |
Amd64_microsoft-windows-shell32_31bf3856ad364e35_6.1.7601.22503_none_cae2840c41b1fefc.manifest |
|
Версия файла |
Неприменимо |
|
Размер файла |
1,058,443 |
|
Дата (UTC) |
06-Nov-2013 |
|
Время (UTC) |
09:16 |
|
Платформа |
Неприменимо |
|
Имя файла |
Wow64_microsoft-windows-shell32_31bf3856ad364e35_6.1.7601.22503_none_d5372e5e7612c0f7.manifest |
|
Версия файла |
Неприменимо |
|
Размер файла |
1,054,916 |
|
Дата (UTC) |
06-Nov-2013 |
|
Время (UTC) |
08:14 |
|
Платформа |
Неприменимо |
Дополнительные файлы для всех поддерживаемых версий Windows Server 2008 R2 с архитектурой IA-64
|
Имя файла |
Ia64_bba4409f672758cfdaf3e6e43606e4d6_31bf3856ad364e35_6.1.7601.22503_none_d273341408e6cde2.manifest |
|
Версия файла |
Неприменимо |
|
Размер файла |
1,038 |
|
Дата (UTC) |
06-Nov-2013 |
|
Время (UTC) |
14:55 |
|
Платформа |
Неприменимо |
|
Имя файла |
Ia64_microsoft-windows-shell32_31bf3856ad364e35_6.1.7601.22503_none_6ec58c7e895296c2.manifest |
|
Версия файла |
Неприменимо |
|
Размер файла |
1,058,441 |
|
Дата (UTC) |
06-Nov-2013 |
|
Время (UTC) |
08:22 |
|
Платформа |
Неприменимо |
|
Имя файла |
Wow64_microsoft-windows-shell32_31bf3856ad364e35_6.1.7601.22503_none_d5372e5e7612c0f7.manifest |
|
Версия файла |
Неприменимо |
|
Размер файла |
1,054,916 |
|
Дата (UTC) |
06-Nov-2013 |
|
Время (UTC) |
08:14 |
|
Платформа |
Неприменимо |
Ссылки
Узнайте о терминологии Корпорация Майкрософт использует для описания обновлений программного обеспечения.
Нужна дополнительная помощь?
При копировании папки или файла появляется ошибка о том, что запрошенное значение нельзя определить
Пользователи Windows 10 могут во время копирования чего-либо с телефона на ПК столкнуться с проблемой «Запрошенное значение не может быть определено…». Что это за ошибка, почему она появляется и как ее исправить?
Не удается определить запрошенное значение
Содержание
- 1 Причина ошибки
- 2 Можно ли исправить ошибку и как это сделать
- 3 Отключение отладки по USB
- 4 Изменение прав доступа
- 5 Создание локальной записи пользователя
- 6 Заключение
Причина ошибки
На самом деле причин появления очень много, и вот самые распространенные из них:
- Перетаскивание папки с большим количеством файлов.
- Размер файла, копируемого на компьютер с телефона, превышает 4 гигабайта.
- Диск, на который происходит копирование, защищен от записи (речь идет о флэш-накопителях, SD-картах и иных устройствах).
- Отсутствие достаточного количества свободного места.
- Повреждение раздела.
- Файлы заблокированы или зашифрованы сторонними пользователями.
- Файлы повреждены.
Какой бы ни была проблема, нужно постараться ее решить. Есть несколько стратегий.
Можно ли исправить ошибку и как это сделать
Не все способы помогут в той или иной ситуации, но именно они являются самыми распространенными для разрешения проблем с копированием файлов или папок:
- Попробовать отключить устройство и подключить его заново.
- Попробовать воспользоваться другим USB-кабелем.
- Перезагрузить компьютер.
- Передать файлы пакетами (для этого необходимо копировать не все файлы сразу, а делать это дозировано).
- Вытащить из телефона SD-карту и попробовать скопировать файлы с помощью устройства для чтения SD-карт.
- Загрузить необходимые файлы в облако вроде Google Drive или OneDrive.
- Просканировать ПК и устройства на наличие вирусов.
Копирование с телефона на пк
Если все эти способы по какой-либо причине не принесли пользу, можно попробовать еще два варианта. Они более сложны в плане реализации, но попробовать можно.
Отключение отладки по USB
В некоторых случаях помогает отключение отладки по USB. Для этого на телефоне с которого копируете данные нужно:
- Перейти в настройки
- Активировать и войти в раздел «Для разработчиков»
Параметры разработчика
- Отыскать пункт «отладка по USB» и отключить
Отладка по USB
Изменение прав доступа
Для начала пользователю необходимо войти в систему на правах администратора. После этого необходимо сделать следующее:
- Выбрать ту папку, которую необходимо скопировать.
- Нажать ПКМ и выбрать «Свойства».
свойства
- Переключиться на пункт «Безопасность».
- Выбрать имя ПК (для этого нужно найти раздел «Группы или имена пользователей»).
- Нажать на «Изменить» и выбрать имя своего пользователя.
Изменить
- Установить флажок на параметре «Разрешить».
Применить
После этого пользователю останется лишь подтвердить все свои действия с помощью нажатия на «Ок».
Создание локальной записи пользователя
Иногда Windows 10 не может прочитать файл из-за того, что у нее нет доступа к данным. Тогда пользователю предстоит создать еще одну локальную запись и попробовать скопировать файлы через нее.
Для создания новой записи нужно:
- Нажать на «Win» + «R» и ввести mmc.
- В появившемся окне нужно выбрать «Файл» — «Добавить или удалить оснастку»
Добавить или удалить оснастку
- Далее в левой колонке нужно выбрать «Локальный пользователь и группы» и нажать добавить по середине окна и подтвердить действие.
Добавить
- Теперь на первоначальном экране у нас появился пункт «Локальные пользователи и группы», переходим в него.
Локальные пользователи и группы
- Далее выбираем папку «Пользователь» и в верхнем меню выбираем пункт «Действие», а в появившемся подменю «Новый пользователь»
Новый пользователь
- Ввести данные пользователя и нажать «Создать».
Данные нового пользователя
Попробовать скопировать файлы из-под новой учетной записи.
Может быть интересно: Как сменить тему в инстаграмме
Заключение
Для решение ошибки «не удается определить запрошенное значение» при копировании файлов с телефона на ПК в первую очередь попробуйте отключить отладку по USB, так же может быть проблема в правах доступа. Если ошибка появляется когда вы передаете большое количество файлов, попробуйте передавать их частями.
Каждый пользователь, работая с компьютером или другими устройствами, периодически сталкивается с ошибками разного характера, связанными со сбоем системы, программ или оборудования. Подключая смартфон к ПК посредством USB-соединения, можно беспрепятственно скачивать любые файлы, но случаются и сбои, например, нередко процесс прерывается сообщением «Ошибка при копировании файла или папки. Требуемый ресурс занят» и осуществить действие становится невозможным, пока проблема не будет решена. Чаще всего сбой возникает при попытке скопировать контент из мультимедийного каталога, и если отправка данных не состоялась, а вместо этого выплыло окно с ошибкой, значит, файлы задействованы другим процессом.
Ошибка при копировании файла или папки
Почему появляется ошибка
Сообщение, возникающее при копировании с телефона на базе Андроид и уведомляющее пользователя о том, что требуемый ресурс занят, препятствует выполнению дальнейших действий до устранения причины, которая кроется в способе подключения мобильного устройства к компьютеру. Всё дело в том, что смартфон подключается не как USB-флешка или карта памяти, хоть и соединяется посредством шнура USB, а использует протокол MTP, не поддерживающий мультизадачность.
MTP — Media Transfer Protocol для подключения устройств к компьютеру
Так, препятствием для копирования данных может стать любая параллельно выполняемая на телефоне операция. Например, частой причиной ошибки в процессе скачивания элементов мультимедиа является создание Windows миниатюр файлов, эти действия выполнятся системой, когда пользователь открывает папку на смартфоне, где находятся фото и видео (идёт построение списка, создаются превью, то есть система считывает информацию и отображает её для пользователя). А поскольку на совершение нескольких процессов одновременно протокол MTP не способен, возникает сбой, сопровождающийся текстом «Ошибка при копировании файла или папки. Требуемый ресурс занят» и прерывающий копирование.
Рекомендации по устранению
Операционная система ANDROID
Когда на компьютере возникает сбой во время скачивания данных с телефона, необходимо исключить параллельно выполняемые задачи. Таким образом, есть несколько вариантов исправления ситуации, когда процесс был прерван сообщением «Ошибка при копировании файла или папки. Требуемый ресурс занят»:
- Открывая хранилище мультимедиа на смартфоне, следует подождать, пока Windows не завершит распознавание миниатюр и только после того, как списки элементов сформированы, выполнять копирование. При этом в процессе скачивания не нужно попутно делать другие задачи, например, открывать и просматривать контент как на смартфоне, так и на компьютере.
- Для того чтобы система быстрее считывала данные и формировала списки папок и их содержимого, в Проводнике во вкладке «Вид» (опция также доступна из контекстного меню, вызываемого правой кнопкой мыши в рабочей области) можно поменять режим просмотра элементов. Выставить нужно «Мелкие значки», «Список» или «Таблица», тогда миниатюры не будут создаваться, и перечень имеющихся данных сформируется гораздо быстрее.
- В том случае, когда требуется скопировать содержимое конкретной папки полностью, её лучше копировать целиком, не выбирая все элементы в ней и даже не открывая.
- Если на ПК или телефоне имеется софт, сканирующий в автоматическом режиме каталоги с копируемым содержимым, эти программы следует отключить.
- Данные устройств, подключающихся по протоколу MTP, могут сканироваться некоторыми антивирусами. Если защитник предусматривает в своём функционале такую возможность, то его следует отключить на время выполнения процедуры копирования контента.
Этих действий обычно достаточно, чтобы устранить ошибку копирования данных с телефона, но если ни один из вышеперечисленных способов не помог, то стоит прояснить, какой ещё софт, имеющийся на мобильном устройстве и ПК, может обращаться к копируемым файлам, и решить проблему. Если избавиться от ошибки не удалось, можно применить и другие методы переноса информации с одного устройства на другое, например, используя облачные хранилища, или же изменить протокол передачи данных в Параметрах USB-подключения на PTP.
Ошибка копирования файла или папки: запрошенное значение не может быть определено (02.12.23)
Если вы видите ошибку Windows 10: «Запрошенное значение не может быть определено», значит, вы попали в нужное место. Обычно это проявляется при копировании файла или папки с телефона Android или iPhone на ПК с Windows 10.
Причины ошибки при копировании файла или папки: запрошенное значение не может быть определено
Итак, что вызывает сообщение об ошибке чтобы появиться?
По словам пользователей Windows 10, ошибка может возникнуть при копировании всей папки DCIM путем перетаскивания. Поскольку в одной папке много файлов, Windows 10 может не поддерживать весь процесс передачи.
Другие причины включают следующее:
Совет для профессионалов: просканируйте свой компьютер на производительность проблемы, нежелательные файлы, вредоносные приложения и угрозы безопасности
, которые могут вызвать системные проблемы или снижение производительности.
Проблемы с бесплатным сканированием для ПК. предложение. Об Outbyte, инструкции по удалению, лицензионное соглашение, политика конфиденциальности.
- Размер копируемого файла превышает 4 ГБ . Если вы копируете файл размером более 4 ГБ, есть вероятность, что вы получите сообщение об ошибке.
- Диск, на который вы копируете файлы, защищен от записи . Некоторые флэш-накопители, SD-карты и внешние периферийные устройства поставляются с физическими переключателями, которые могут защищать диски от записи, чтобы защитить их от заражения вирусами и вредоносными программами. Если устройство защищено от записи, на него нельзя будет записывать данные.
- В целевом расположении недостаточно свободного места. Если на диске недостаточно свободного места и размер файла, который вы копируете, слишком велик, перенос не будет завершен.
- Целевое расположение повреждено . Если раздел поврежден или поврежден, он больше не может читать или записывать данные. Если вы небезопасно отключите смартфон от компьютера, скорее всего, проблема возникнет.
- Файлы зашифрованы. Большинство пользователей шифруют свои файлы; следовательно, их нельзя скопировать в другие места.
- Файл поврежден. Файлы, которые вы пытаетесь скопировать, могут быть повреждены.
Опять же, это не повод для грусти, потому что для этого есть обходные пути.
Как исправить ошибку Копирование файла или папки: запрошенное значение не может быть определено
Как и в случае с большинством ошибок Windows 10, есть способы устранить это неприятное сообщение об ошибке. Ниже мы изложили некоторые из наиболее эффективных решений. Необязательно пробовать их все. Просто убедитесь, что вы уверены в том, что делаете, и внимательно следите за инструкциями.
Решение №1: отключите, а затем снова подключите мобильное устройство
Первое исправление, которое мы предлагаем сделать, — это отключить мобильное устройство и затем снова подключите его к компьютеру. Возможно, возникла проблема с вашим физическим подключением, отсюда и сообщение об ошибке.
Вам нужно просто извлечь мобильное устройство из компьютера. Откройте проводник и найдите имя своего мобильного устройства. Щелкните его правой кнопкой мыши и выберите «Извлечь». После этого вытащите USB-разъем и попробуйте снова подключить. После подключения попробуйте еще раз перетащить всю папку DCIM. Надеюсь, ошибка больше не существует.
В качестве альтернативы вы также можете использовать другой USB-кабель или попробовать другой USB-порт.
Исправление №2: перезагрузите компьютер
Иногда весь ваш компьютер необходимо решить самые простые вопросы, это начать все сначала. Чтобы перезагрузить компьютер, перейдите в меню «Пуск», щелкните значок «Питание» и выберите «Перезагрузить». Windows должна автоматически перезагрузиться. После перезапуска Windows снова перетащите папку.
Исправление №3: Передайте файлы пакетным способом
Если ошибка возникает из-за того, что в папке много файлов, вы можете попробовать передать их партия.
Исправление №4: извлеките SD-карту и используйте устройство для чтения карт.
Если вам по-прежнему не удается скопировать файлы на компьютер с Windows, но они сохранены на SD-карте, извлеките карту и вставьте ее в устройство для чтения карт. После этого подключите его к компьютеру и скопируйте файлы оттуда.
Исправление №5: загрузите файлы в облачную службу
Если ничего не помогает, вы можете использовать сторонние службы, такие как OneDrive. Убедитесь, что ваш смартфон подключен к Интернету, и загрузите все файлы в облачный сервис, например Google Drive. После этого загрузите их на свой компьютер с Windows 10.
Исправление №6: измените права доступа к файлам и папкам.
Для этого конкретного исправления вам необходимо войти на свой компьютер как администратор. Затем выполните следующие действия:
Исправление №7: создайте новый локальная учетная запись пользователя
Часто ваша Windows 10 не может правильно прочитать ваш локальный профиль пользователя, что мешает вам получить доступ к каким-либо данным. В этом случае вам, возможно, придется создать новую локальную учетную запись пользователя, чтобы избавиться от проблемы.
Вот подробное руководство о том, что делать:
Исправление №8: сканирование на наличие вредоносных объектов
Наконец, вы можете просканировать свой компьютер на наличие вредоносных программ. Вирусы, вредоносные программы, руткиты и другие виды угроз могут помешать вам перетащить всю папку DCIM со смартфона на компьютер.
Убедитесь, что вы используете надежную антивирусную программу для сканирования вашего ПК. Загрузите ее с официального сайта производителя, чтобы убедиться, что вы получаете подлинную программу. После загрузки и установки программы запустите быстрое сканирование и позвольте программе выполнить свою работу. Когда сканирование будет завершено, решите, хотите ли вы удалить обнаруженные угрозы или поместить их в карантин.
Резюме
«Ошибка копирования файла или папки: запрошенное значение не может быть определено» не может быть фатальным один, но это может серьезно повлиять на вашу продуктивность, особенно если вы работаете в творческой сфере. Не позволяйте этому сообщению об ошибке мешать вам выполнять свою работу. Вместо этого следуйте нашим рекомендациям по исправлению, описанным в этой статье, и все будет в порядке.
Сталкивались ли вы раньше с таким же сообщением об ошибке? Как вы ее решили? Мы хотели бы знать. Поделитесь своим опытом в комментариях ниже!
YouTube видео: Ошибка копирования файла или папки: запрошенное значение не может быть определено
02, 2023
Требуемый ресурс занят при копировании фото и видео с телефона на компьютер — почему и как исправить

В этой инструкции подробно о том, чем бывает вызвана такая ошибка, и что делать, чтобы сообщение о том, что требуемый ресурс занят не беспокоило вас в дальнейшем.
Почему требуемый ресурс занят при копировании файлов и что делать
Когда вы подключаете ваш Android смартфон к компьютеру для передачи файлов, он подключается не как обычная флешка или карта памяти, а по протоколу MTP, как своего рода медиа-плеер. И именно это накладывает ограничения, приводящие к ошибке «Требуемый ресурс занят» во время операций с файлами, чаще всего речь идет о копировании файлов фото или видео.
Протокол MTP не поддерживает многозадачность, а потому, если с файлами в хранилище телефона выполняются какие-либо действия, то параллельные действия (например, упомянутое копирование) выполняться уже не могут.
Чаще всего этими действиями применительно к копированию фотографий и видео с телефона является создание Windows миниатюр этих файлов: когда вы открываете хранилище телефона, они автоматически и не очень быстро создаются (выполняется чтение), что при операциях копирования и вызывает рассматриваемый сбой. Это не единственная причина, но наиболее распространенная.
Отсюда и варианты действий и подходов, чтобы исправить ошибку «Требуемый ресурс занят» и предотвратить её появление в дальнейшем:
- Перед началом копирования файлов подождите некоторое время, пока Windows создаст миниатюры. При копировании, не открывайте параллельно фото и видео напрямую с хранилища телефона.
- Переключите вид папки на телефоне в проводнике в «мелкие значки» или «список», чтобы миниатюры не создавались. По некоторым сообщениям, вид целевой папки (если она открыта параллельно в отдельном окне проводника) также может влиять на появление ошибки при копировании файлов по MTP.
- Если вы хотите скопировать всё содержимое определенной папки, вы можете просто копировать эту папку целиком, не открывая её.
- В случае, если на вашем компьютере или ноутбуке установлены какие-то программы, которые автоматически сканируют фото и видео на подключенных устройствах, они могут оказаться причиной проблемы: закройте их или дождитесь завершения операции.
- Хорошо знакомые мне антивирусы не сканируют содержимое устройств, подключенных по MTP, однако допускаю, что такие могут существовать. Если у вас установлен сторонний антивирус, а предыдущие методы не помогли исправить проблему, попробуйте временное отключение антивируса.
Одного из приведенных способов должно хватить, чтобы разобраться с ситуацией. Если же ошибка «Требуемый ресурс занят» продолжает беспокоить, просто постарайтесь разобраться, а что еще на вашем компьютере (именно на нем, а не на телефоне) может обращаться к файлам на телефоне и прекратить эти обращения. В крайнем случае, вы можете передать фото с помощью специальных приложений, наподобие Ваш телефон в Windows 10.
Содержание
- «Параметр неверен» ошибка копирования файла в Windows 10, 8 или 7
- Как исправить ошибку «Неверный параметр»
- Проверьте количество места на внешнем устройстве хранения
- Сжатие или разделение файла большего размера
- Конвертировать устройство хранения в NTFS
- Отформатируйте диск в NTFS
- Исправьте файловую систему диска
- Ошибка 80004005 при извлечении, перемещении файлов в Windows 10
- При извлечении архива
- 1. Другой архиватор
- 2. Перерегистрируйте jscript.dll и vbscript.dll
- 3. Отключите антивирус
- Ошибка 80004005 При перемещении или удалении файлов
- Неуказанная ошибка при копировании файла или папки в Windows 10 / 8 / 7
- Ошибка копирования файла или папки, Неопределенная ошибка
- Обновление за апрель 2021 года:
«Параметр неверен» ошибка копирования файла в Windows 10, 8 или 7
«Неверный параметр» – это довольно частое сообщение об ошибке, которое появляется у некоторых пользователей при попытке скопировать файл или папку с ПК на USB-накопитель или внешний жесткий диск. Когда это происходит, открывается окно «Ошибка копирования файла или папки» с сообщением « Параметр неверен. » Следовательно, файл или папка не копируются на устройство хранения.
Это может быть связано с тем, что на целевом диске недостаточно места для хранения, повреждена файловая система или файл, который вы пытаетесь скопировать, превышает максимальный размер файла, который может хранить внешний диск.
Как исправить ошибку «Неверный параметр»
Проверьте количество места на внешнем устройстве хранения
Сначала проверьте, сколько места доступно на USB-накопителе или внешнем жестком диске. Возможно, вам не хватает места для файла, который вы копируете. Вы можете проверить доступное место на диске в проводнике, щелкнув правой кнопкой мыши соответствующий диск и выбрав Свойства . Это открывает окно прямо под ним, которое показывает как свободное, так и использованное пространство.

Сжатие или разделение файла большего размера
Если на внешнем диске достаточно места для хранения, проверьте размер файла, который не копируется. Это затмевает четыре ГБ? Если это так, возможно, поэтому вы не можете скопировать его на внешнее устройство хранения. Многие USB-накопители и другие накопители по-прежнему имеют файловую систему FAT32, которая поддерживает файлы размером до четырех ГБ. Таким образом, вы не можете сохранять файлы размером более четырех ГБ во внешнее хранилище FAT32.
Если размер файла превышает четыре ГБ, вы можете исправить ошибку, уменьшив размер файла. Вы можете сделать это, сжав или разделив его на более мелкие кусочки. 7-Zip – бесплатная утилита, с помощью которой вы можете сжимать и разбивать файлы. Нажмите на ссылку Загрузить на 32- или 64-разрядной странице на этой странице веб-сайта, чтобы сохранить установщик программного обеспечения в Windows. После того, как вы установили утилиту, вы можете сжать и разделить четыре файла ГБ следующим образом.
- Откройте 7-Zip в Windows.
- Перейдите в папку с файлом, который вам нужно скопировать.
- Щелкните правой кнопкой мыши файл, который нужно сжать, и выберите 7-Zip >Добавить в архив , чтобы открыть окно, расположенное ниже.
- Выберите формат сжатия в раскрывающемся меню Формат архива. Zip имеет один из лучших коэффициентов сжатия.
- Нажмите ОК , чтобы закрыть окно и сохранить архив, который будет сохранен в той же папке, что и исходный файл.
- Чтобы разделить файл, щелкните его правой кнопкой мыши и выберите Разделить файл . Это открывает окно, показанное непосредственно ниже.
- Выберите значение для разделения файла в раскрывающемся меню Разделить на тома, байты .
- Вы также можете выбрать путь для сохранения, нажав кнопку … .
- Нажмите ОК , чтобы разделить файл.
- Когда вам нужно снова объединить файлы, выберите их, щелкните правой кнопкой мыши и нажмите Объединить файлы , чтобы открыть окно ниже. Нажмите ОК , чтобы объединить файлы.
- Когда вы сжимаете или разбиваете файл, который нужно скопировать, он должен иметь размер менее четырех ГБ. Если это так, скопируйте архив или разделите файлы на внешний накопитель.
Конвертировать устройство хранения в NTFS
Кроме того, вы можете преобразовать устройство хранения в NTFS, которая является файловой системой, которая поддерживает отдельные файлы размером более четырех ГБ. Вы можете преобразовать внешние накопители в NTFS с помощью программного обеспечения для управления разделами, такого как EaseUS Partition Master. Нажмите кнопку Бесплатная загрузка на этой странице, чтобы сохранить бесплатный установщик EaseUS Partition Master в Windows. Запустите мастер установки, чтобы добавить программное обеспечение в Windows. Затем преобразуйте накопитель в NTFS следующим образом.
- Во-первых, подключите накопитель для преобразования в NTFS на рабочий стол или ноутбук.
- Откройте окно EaseUS Partition Manager.
- Затем вы можете щелкнуть правой кнопкой мыши нужный диск и выбрать Преобразовать в NTFS .
- Откроется всплывающее диалоговое окно. Нажмите ОК и нажмите Применить , чтобы преобразовать накопитель в NTFS.
Отформатируйте диск в NTFS
Или вы можете преобразовать накопитель в NTFS, отформатировав его. Однако форматирование дисков также стирает их файлы. Поэтому, если вам нужно сохранить содержимое диска нетронутым, сделайте резервную копию перед форматированием. Затем отформатируйте устройство хранения в NTFS следующим образом.
- Вставьте USB-накопитель или внешний жесткий диск для форматирования в настольный компьютер или ноутбук.
- Откройте окно проводника.
- Теперь вы можете щелкнуть правой кнопкой мыши по внешнему диску и выбрать Формат в контекстном меню, чтобы открыть окно в снимке экрана непосредственно ниже.
- Выберите NTFS в раскрывающемся меню Файловая система.
- Нажмите кнопку Пуск , чтобы отформатировать накопитель.
Исправьте файловую систему диска
Если вы не можете скопировать файлы размером менее четырех ГБ на внешний диск, возможно, на вашем устройстве хранения повреждена файловая система. Вы можете исправить накопители с помощью инструмента Check Disk или Chkdsk в Windows. Это инструмент, который сканирует файловые системы на дисках, а Check Disk обеспечивает ремонт всего, что требует исправления. Вот как вы можете сканировать диски с помощью Check Disk.
- Вставьте USB-накопитель или внешний жесткий диск в подходящий слот на ПК.
- Откройте проводник и щелкните правой кнопкой мыши USB-накопитель или внешний жесткий диск, чтобы открыть контекстное меню.
- Выберите Свойства в контекстном меню.
- Нажмите Инструменты , чтобы открыть вкладку на снимке ниже.
- Нажмите Проверить , чтобы открыть окно ниже.
- Нажмите кнопку Сканировать и восстановить диск , чтобы отсканировать внешнее хранилище.
- Если при сканировании обнаруживается что-либо, Windows предложит вариант восстановления, чтобы исправить внешнее хранилище.
Это несколько эффективных исправлений для внешних накопителей с ошибками параметров. В большинстве случаев ошибка « Параметр неверен », как правило, связана с ограничением размера файла на диске в четыре ГБ. Таким образом, лучшее решение, вероятно, заключается в преобразовании накопителя в NTFS.
Ошибка 80004005 при извлечении, перемещении файлов в Windows 10
Разберем решения ошибки 80004005 Unspecified Error в Windows 10. Обычно эта проблема возникает в двух разных ситуациях. Первая — когда вы пытаетесь переместить, удалить или извлечь любые документы, файлы или папки. Вторая — это происходит из-за ошибочных обновлений, которые Microsoft выпускает для улучшения своей системы.
Если проблема связана с обновлениями, то вы можете исправить ошибки в центре обновления . Но, если это происходит при извлечении или копировании данных, вам необходимо проделать пару способов исправления. Разберем ниже способы при извлечении архива и при перемещении или удаление файлов.
При извлечении архива
1. Другой архиватор
Когда вы пытаетесь разархивировать какой-либо конкретный файл, он вызывает ошибку 80004005 Неопознанную ошибку, и это делает файл недоступным. Здесь вам нужно установить программу 7Zip или WinRAR на свой компьютер. Сначала посетите сайт 7zip или WinRAR и выберите архитектуру x32 или x64 бит в соответствии с конфигурацией вашего ПК. После установки утилиты, попытайтесь открыть или извлечь тот же проблемный файл, который выдавал ошибку.
2. Перерегистрируйте jscript.dll и vbscript.dll
Если использование другой программы не помогло решить проблему, попробуйте это решение. Для некоторых пользователей была выполнена успешная перерегистрация файлов jscript.dll и vbscript.dll в командной строке. jscript.dll — это библиотека, которая используется при запуске JScript, тогда как vbscript.dll — это в основном модуль, который поддерживает функции API для VBScript.
- Откройте командную строку от имени администратора и введите следующие команды:
- regsvr32 jscript.dll
- regsvr32 vbscript.dll
- Перезагрузите ПК и проверьте, выдает ли вам ошибку 80004005 при извлечении файлов.
3. Отключите антивирус
Сторонний антивирус может быть возможной причиной этой конкретной ошибки. Бывает, что некоторые антивирусные программы блокируют извлечение zip-файлов для целей безопасности. Попытайтесь отключить защиту программного обеспечения в режиме реального времени, и посмотрите, будет ли Вам выдавать ошибку 80004005. В случае, если вы не получили ошибку и смогли извлечь zip-файл, то стоит задуматься об этом антивирусе. Попробуйте использовать другой или используйте встроенный антивирус Windows 10.
Ошибка 80004005 При перемещении или удалении файлов
Отсутствие «прав собственности» на конкретный документ, также может вызвать 80004005 неопознанную ошибку на вашем компьютере, перемещая файл из одного места в другое или удаляя этот файл, папку. Быть «администратором» устройства, недостаточно для управления файлом, поэтому вы должны владеть папкой.
- Выполните щелчок правой кнопкой мыши по проблемному файлу или папке. Выберите «Свойства» во всплывающем меню.
- Далее перейдите во вкладку «Безопасность» и выберите учетную запись пользователя или имена пользователей. Далее нажмите «Изменить».
- В новом окне просто поставьте везде галочки в столбце «Разрешить» и нажмите применить и OK.
- Наконец, попробуйте перейти к удалению файла или папки, которая выдавала 80004005 Unspecified error.
Неуказанная ошибка при копировании файла или папки в Windows 10 / 8 / 7
Если вы видите диалоговое окно с сообщением —Ошибка копирования файла или папки, Ошибка не указана скопировав папку WhatsApp со своего телефона на компьютер, эта статья покажет вам, как решить проблему. Это сообщение об ошибке может появиться при копировании файлов или папок с ПК на телефон или SD-карту и наоборот.
Ошибка копирования файла или папки, Неопределенная ошибка
Обновление за апрель 2021 года:
Теперь мы рекомендуем использовать этот инструмент для вашей ошибки. Кроме того, этот инструмент исправляет распространенные компьютерные ошибки, защищает вас от потери файлов, вредоносных программ, сбоев оборудования и оптимизирует ваш компьютер для максимальной производительности. Вы можете быстро исправить проблемы с вашим ПК и предотвратить появление других программ с этим программным обеспечением:
- Шаг 1: Скачать PC Repair & Optimizer Tool (Windows 10, 8, 7, XP, Vista — Microsoft Gold Certified).
- Шаг 2: Нажмите «Начать сканирование”, Чтобы найти проблемы реестра Windows, которые могут вызывать проблемы с ПК.
- Шаг 3: Нажмите «Починить все», Чтобы исправить все проблемы.
1] Конвертировать файловую систему
Если вы попытаетесь скопировать файлы с ПК на SD-карту или память телефона и получите это сообщение об ошибке, высока вероятность, что целевой диск является файловой системой FAT32. Файлы FAT32 не могут копировать файлы / папки размером более 4 ГБ. Следовательно, вы должны преобразовать файловую систему в exFAT или NTFS. Если у вас есть SD-карта, это возможно, но вы не сможете сделать это с памятью телефона. Так вставьте SD-карту, откройте Этот компьютерщелкните правой кнопкой мыши на SD-карте, выберите Формат, Затем выберите exFAT или NTFS в раскрывающемся меню Файловая система. и нажмите кнопку Пуск .
Затем попробуйте скопировать тот же файл.
2] Форматировать, когда целевой диск поврежден
Если SD-карта или память телефона повреждены, вы также можете получить это сообщение об ошибке. Для подтверждения проверьте, можете ли вы выполнять другие задачи с памятью телефона и SD-картой. Если вы столкнулись с той же проблемой, это может означать, что SD-карта или приложения вашего телефона также повреждены. Существует высокая вероятность того, что вы можете решить проблему путем форматирования.
3] Force Stop WhatsApp
Ошибка копирования файла или папки, при попытке скопировать папку WhatsApp с SD-карты / памяти телефона на ПК возникает неопределенная ошибка. В папке WhatsApp есть несколько подпапок, таких как .Shared, .trash, .trash, Базы данных, Мультимедиа и т. Д. Все эти папки синхронизируются с приложением WhatsApp на вашем телефоне. Если WhatsApp запущен и вы пытаетесь изменить синхронизированные папки, вы получаете эту ошибку. В этом случае вы должны скопировать Force Stop WhatsApp а затем скопируйте файлы. На телефоне Android откройте Настройки> Приложения и уведомления> Информация о приложении. Здесь вы найдете все приложения, установленные на вашем мобильном телефоне. Узнайте больше о WhatsApp и нажмите кнопку FORCE STOP. Затем подключите телефон и скопируйте папку. Этот путь предназначен для пользователей Android Oreo. Похожий путь можно найти и в других версиях.
4] Остановите файловый менеджер на вашем телефоне
При установке стороннего файлового менеджера на телефон все файлы и папки синхронизируются. Если вы попытаетесь скопировать файл / папку после подключения устройства через USB-кабель, файловый менеджер продолжит использовать тот же файл / папку и, следовательно, отобразит такое сообщение об ошибке. Поэтому сначала необходимо остановить сторонний файловый менеджер, а затем перенести файлы с телефона на компьютер.
Надеюсь, вы найдете эти советы полезными.