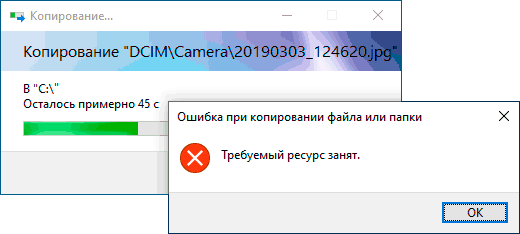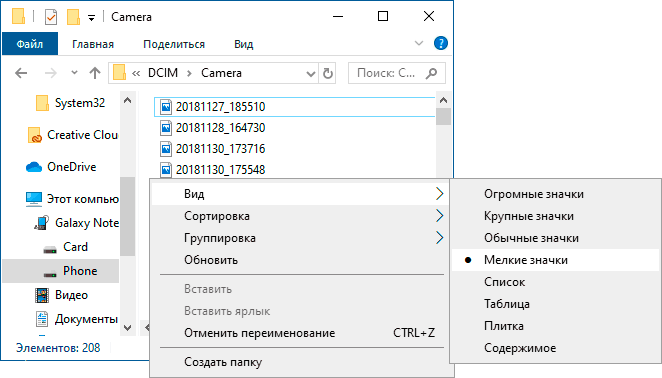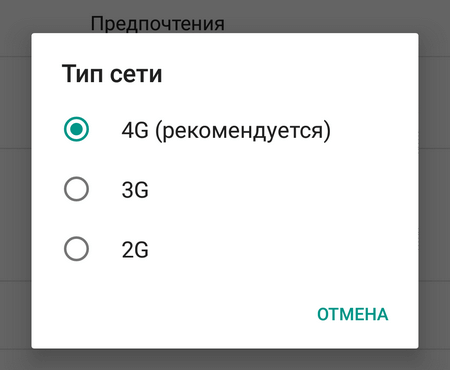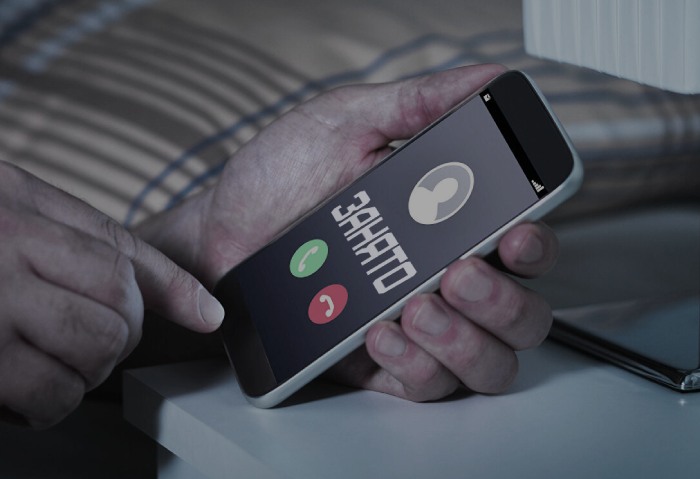Требуемый ресурс занят при копировании фото и видео с телефона на компьютер — почему и как исправить

В этой инструкции подробно о том, чем бывает вызвана такая ошибка, и что делать, чтобы сообщение о том, что требуемый ресурс занят не беспокоило вас в дальнейшем.
Почему требуемый ресурс занят при копировании файлов и что делать
Когда вы подключаете ваш Android смартфон к компьютеру для передачи файлов, он подключается не как обычная флешка или карта памяти, а по протоколу MTP, как своего рода медиа-плеер. И именно это накладывает ограничения, приводящие к ошибке «Требуемый ресурс занят» во время операций с файлами, чаще всего речь идет о копировании файлов фото или видео.
Протокол MTP не поддерживает многозадачность, а потому, если с файлами в хранилище телефона выполняются какие-либо действия, то параллельные действия (например, упомянутое копирование) выполняться уже не могут.
Чаще всего этими действиями применительно к копированию фотографий и видео с телефона является создание Windows миниатюр этих файлов: когда вы открываете хранилище телефона, они автоматически и не очень быстро создаются (выполняется чтение), что при операциях копирования и вызывает рассматриваемый сбой. Это не единственная причина, но наиболее распространенная.
Отсюда и варианты действий и подходов, чтобы исправить ошибку «Требуемый ресурс занят» и предотвратить её появление в дальнейшем:
- Перед началом копирования файлов подождите некоторое время, пока Windows создаст миниатюры. При копировании, не открывайте параллельно фото и видео напрямую с хранилища телефона.
- Переключите вид папки на телефоне в проводнике в «мелкие значки» или «список», чтобы миниатюры не создавались. По некоторым сообщениям, вид целевой папки (если она открыта параллельно в отдельном окне проводника) также может влиять на появление ошибки при копировании файлов по MTP.
- Если вы хотите скопировать всё содержимое определенной папки, вы можете просто копировать эту папку целиком, не открывая её.
- В случае, если на вашем компьютере или ноутбуке установлены какие-то программы, которые автоматически сканируют фото и видео на подключенных устройствах, они могут оказаться причиной проблемы: закройте их или дождитесь завершения операции.
- Хорошо знакомые мне антивирусы не сканируют содержимое устройств, подключенных по MTP, однако допускаю, что такие могут существовать. Если у вас установлен сторонний антивирус, а предыдущие методы не помогли исправить проблему, попробуйте временное отключение антивируса.
Одного из приведенных способов должно хватить, чтобы разобраться с ситуацией. Если же ошибка «Требуемый ресурс занят» продолжает беспокоить, просто постарайтесь разобраться, а что еще на вашем компьютере (именно на нем, а не на телефоне) может обращаться к файлам на телефоне и прекратить эти обращения. В крайнем случае, вы можете передать фото с помощью специальных приложений, наподобие Ваш телефон в Windows 10.
Каждый пользователь, работая с компьютером или другими устройствами, периодически сталкивается с ошибками разного характера, связанными со сбоем системы, программ или оборудования. Подключая смартфон к ПК посредством USB-соединения, можно беспрепятственно скачивать любые файлы, но случаются и сбои, например, нередко процесс прерывается сообщением «Ошибка при копировании файла или папки. Требуемый ресурс занят» и осуществить действие становится невозможным, пока проблема не будет решена. Чаще всего сбой возникает при попытке скопировать контент из мультимедийного каталога, и если отправка данных не состоялась, а вместо этого выплыло окно с ошибкой, значит, файлы задействованы другим процессом.
Ошибка при копировании файла или папки
Почему появляется ошибка
Сообщение, возникающее при копировании с телефона на базе Андроид и уведомляющее пользователя о том, что требуемый ресурс занят, препятствует выполнению дальнейших действий до устранения причины, которая кроется в способе подключения мобильного устройства к компьютеру. Всё дело в том, что смартфон подключается не как USB-флешка или карта памяти, хоть и соединяется посредством шнура USB, а использует протокол MTP, не поддерживающий мультизадачность.
MTP — Media Transfer Protocol для подключения устройств к компьютеру
Так, препятствием для копирования данных может стать любая параллельно выполняемая на телефоне операция. Например, частой причиной ошибки в процессе скачивания элементов мультимедиа является создание Windows миниатюр файлов, эти действия выполнятся системой, когда пользователь открывает папку на смартфоне, где находятся фото и видео (идёт построение списка, создаются превью, то есть система считывает информацию и отображает её для пользователя). А поскольку на совершение нескольких процессов одновременно протокол MTP не способен, возникает сбой, сопровождающийся текстом «Ошибка при копировании файла или папки. Требуемый ресурс занят» и прерывающий копирование.
Рекомендации по устранению
Операционная система ANDROID
Когда на компьютере возникает сбой во время скачивания данных с телефона, необходимо исключить параллельно выполняемые задачи. Таким образом, есть несколько вариантов исправления ситуации, когда процесс был прерван сообщением «Ошибка при копировании файла или папки. Требуемый ресурс занят»:
- Открывая хранилище мультимедиа на смартфоне, следует подождать, пока Windows не завершит распознавание миниатюр и только после того, как списки элементов сформированы, выполнять копирование. При этом в процессе скачивания не нужно попутно делать другие задачи, например, открывать и просматривать контент как на смартфоне, так и на компьютере.
- Для того чтобы система быстрее считывала данные и формировала списки папок и их содержимого, в Проводнике во вкладке «Вид» (опция также доступна из контекстного меню, вызываемого правой кнопкой мыши в рабочей области) можно поменять режим просмотра элементов. Выставить нужно «Мелкие значки», «Список» или «Таблица», тогда миниатюры не будут создаваться, и перечень имеющихся данных сформируется гораздо быстрее.
- В том случае, когда требуется скопировать содержимое конкретной папки полностью, её лучше копировать целиком, не выбирая все элементы в ней и даже не открывая.
- Если на ПК или телефоне имеется софт, сканирующий в автоматическом режиме каталоги с копируемым содержимым, эти программы следует отключить.
- Данные устройств, подключающихся по протоколу MTP, могут сканироваться некоторыми антивирусами. Если защитник предусматривает в своём функционале такую возможность, то его следует отключить на время выполнения процедуры копирования контента.
Этих действий обычно достаточно, чтобы устранить ошибку копирования данных с телефона, но если ни один из вышеперечисленных способов не помог, то стоит прояснить, какой ещё софт, имеющийся на мобильном устройстве и ПК, может обращаться к копируемым файлам, и решить проблему. Если избавиться от ошибки не удалось, можно применить и другие методы переноса информации с одного устройства на другое, например, используя облачные хранилища, или же изменить протокол передачи данных в Параметрах USB-подключения на PTP.
Содержание
- Устранение ошибки «Требуемый ресурс занят» при копировании файлов с телефона
- Почему появляется ошибка
- Рекомендации по устранению
- Ошибка при копировании файлов с Android на ПК: требуемый ресурс занят
- Причины ошибки при копировании файлов: требуемый ресурс занят
- Способы решения ошибки копирования файлов Требуемый ресурс занят
- Как удалить порт принтера windows 10
- Простой способ удаления драйвера принтера в Windows
- Еще один метод удалить драйвер принтера
- Поиск по этому блогу
- Удаление порта принтера «требуемый ресурс занят»
- Комментарии
- Отправить комментарий
- Популярные сообщения из этого блога
- Viber ошибка LoadLibrary failed with error 1114: Произошел сбой в программе инициализиции библиотеки динамической (DLL)
- Обмен данными между виртуальной машиной Hyper-V и физическим ПК
- Почему драйвер не удаляется
- Удаляем принтер из списка устройств
- Перезагружаем службу диспетчера печати
- Удаляем драйвер из сервера печати
- Убираем принтер в консоли управления печатью
- Очищаем реестр Windows
- В заключение
- Требуемый ресурс занят при копировании фото и видео с телефона на компьютер
- Передача фотографий на компьютер с Windows
- Почему появляется ошибка
- Как перенести фотографии при помощи кабеля
- С Android на Windows
- С Android на MAC
- Почему требуемый ресурс занят при копировании файлов и что делать
- Почему пользователи отключают резервное копирование?
- Ошибка 0x800700c1 как исправить?
- Бесконечное обновление Windows 10: что с этим делать
- Зачем нужны резервные копии в смартфонах?
- Как с андроида перекинуть фото на компьютер и ноутбук через кабель USB
- Как устранить ошибку «Требуемый ресурс занят» при копировании файлов со смартфона
- Используем USB кабель для соединения ПК и телефона
- Ошибка при копировании файлов с Android на ПК: требуемый ресурс занят
- По Wi-Fi
- Приложения для iOS
- Приложения для Android
- Приложения для Windows Phone
- С помощью карты памяти
- Процедура отключения
- Обновляем параметры, когда произошел сбой
- При помощи интернета
- Способ 1: через облако
- Google Диск
- Яндекс.Диск
- Способ 2: через мессенджер
- Telegram
- Viber
- Способ 3: через социальную сеть
- Способ 4: при помощи электронной почты
- Исправление 0x800705AA ERROR_NO_SYSTEM_RESOURCES
- Выполнение операции чистой загрузки
- Обновление или удаление драйверов WebCam
- Что будет необходимо?
- Как перекинуть фото с телефона на компьютер через шнур
- Рекомендации по устранению
- Как загрузить фотографии с телефона через Bluetooth?
- Причины ошибки при копировании файлов: требуемый ресурс занят
- Способы решения ошибки копирования файлов Требуемый ресурс занят
Устранение ошибки «Требуемый ресурс занят» при копировании файлов с телефона
Каждый пользователь, работая с компьютером или другими устройствами, периодически сталкивается с ошибками разного характера, связанными со сбоем системы, программ или оборудования. Подключая смартфон к ПК посредством USB-соединения, можно беспрепятственно скачивать любые файлы, но случаются и сбои, например, нередко процесс прерывается сообщением «Ошибка при копировании файла или папки. Требуемый ресурс занят» и осуществить действие становится невозможным, пока проблема не будет решена. Чаще всего сбой возникает при попытке скопировать контент из мультимедийного каталога, и если отправка данных не состоялась, а вместо этого выплыло окно с ошибкой, значит, файлы задействованы другим процессом.
Ошибка при копировании файла или папки
Почему появляется ошибка
Сообщение, возникающее при копировании с телефона на базе Андроид и уведомляющее пользователя о том, что требуемый ресурс занят, препятствует выполнению дальнейших действий до устранения причины, которая кроется в способе подключения мобильного устройства к компьютеру. Всё дело в том, что смартфон подключается не как USB-флешка или карта памяти, хоть и соединяется посредством шнура USB, а использует протокол MTP, не поддерживающий мультизадачность.
MTP — Media Transfer Protocol для подключения устройств к компьютеру
Так, препятствием для копирования данных может стать любая параллельно выполняемая на телефоне операция. Например, частой причиной ошибки в процессе скачивания элементов мультимедиа является создание Windows миниатюр файлов, эти действия выполнятся системой, когда пользователь открывает папку на смартфоне, где находятся фото и видео (идёт построение списка, создаются превью, то есть система считывает информацию и отображает её для пользователя). А поскольку на совершение нескольких процессов одновременно протокол MTP не способен, возникает сбой, сопровождающийся текстом «Ошибка при копировании файла или папки. Требуемый ресурс занят» и прерывающий копирование.
Рекомендации по устранению
Операционная система ANDROID
Когда на компьютере возникает сбой во время скачивания данных с телефона, необходимо исключить параллельно выполняемые задачи. Таким образом, есть несколько вариантов исправления ситуации, когда процесс был прерван сообщением «Ошибка при копировании файла или папки. Требуемый ресурс занят»:
Этих действий обычно достаточно, чтобы устранить ошибку копирования данных с телефона, но если ни один из вышеперечисленных способов не помог, то стоит прояснить, какой ещё софт, имеющийся на мобильном устройстве и ПК, может обращаться к копируемым файлам, и решить проблему. Если избавиться от ошибки не удалось, можно применить и другие методы переноса информации с одного устройства на другое, например, используя облачные хранилища, или же изменить протокол передачи данных в Параметрах USB-подключения на PTP.
Источник
Ошибка при копировании файлов с Android на ПК: требуемый ресурс занят
При копировании мультимедийных файлов со смартфона с операционной системой Android на компьютер, пользователи могут столкнуться с ошибкой копирования файлов и папок с сообщением Требуемый ресурс занят. Кроется такая ошибка в неправильности подключения телефона или неверно выбранном протоколе для передачи данных. Поэтому, чтобы исправить эту неполадку, стоит правильно настроить работу обеих гаджетов.
Причины ошибки при копировании файлов: требуемый ресурс занят
При подключении смартфона или планшета, работающих под управлением операционной системы Android к компьютеру, пользователь может столкнуться с ошибкой Требуемый ресурс занят и отказом далее выполнять действия.
Возникает такая неполадка из-за того, что устройство подключается не как флешка, а по протоколу MPT, который имеет ограничения и вызывает ошибку при копировании файла или папки.
ВАЖНО! Во время открытия папки с видео, фото или аудиофайлами, можно заменить, что построение списка файлов или формирование миниатюр происходит не слишком быстро. А поскольку протокол MTP не поддерживает многозадачность, то копирование файлов во время выполнения другого процесса (даже того построения списка или миниатюр) может вызвать ошибку Требуемый ресурс занят.
Способы решения ошибки копирования файлов Требуемый ресурс занят
Если на вашем ПК возникла ошибка копирования файла или папки с телефона, то нужно подождать, пока Windows распознает миниатюры. Только после формирования списков файлов и папок можно выполнять их копирование или перемещение. При этом данное действие не стоит выполнять параллельно с другими задачами. К примеру, копируете видео и, пока оно перемещается, вы запускаете с флешки просмотр фото. Это может вызвать сбой в работе накопителя.
Также, чтобы Windows быстрее формировала списки файлов и папок, стоит в Проводнике выставить режим просмотра «Мелкие значки» или «Таблица». Система не будет формировать миниатюры, а быстро построит список.
В случае, если скопировать нужно целую папку с файлами, то рекомендуем её не открывать, а копировать сразу.
Также нужно отметить тот момент, что если на компьютере есть программы, которые при открытии сканируют фото и видео, то лучше перед копированием файлов и перед подключением к ПК устройства отключить их на время.
ВАЖНО! Антивирусы не сканируют содержимое устройств, которые подключены по протоколу MTP. Однако есть такие защитники, которые данной функцией наделены.
В случае, если вышеуказанные рекомендации не помогают избавиться от ошибки при копировании файлов, то нужно проверить на компьютере и смартфоне все установленные приложений и выяснить, какой из них может обращаться к файлам во время их копирования.
Источник
Как удалить порт принтера windows 10

Для чего может потребоваться удаление драйвера принтера: в первую очередь, при возникновении каких-либо проблем с его работой, как например, описывалось в статье Не работает принтер в Windows 10 и невозможности установить нужные драйвера, не удалив старые. Конечно, возможны и другие варианты — например, вы просто решили не пользоваться текущим принтером или МФУ.
Простой способ удаления драйвера принтера в Windows
Для начала самый простой способ, который обычно работает и подойдет для всех последних версий Windows. Порядок действий будет следующим.
По завершении процедуры удаления, драйвера вашего принтера не должно остаться на компьютере, можно устанавливать новый, если в этом состояла ваша задача. Однако, данный способ не всегда срабатывает без некоторых предварительных действий.
Если при удалении драйвера принтера вышеописанным методом вы увидели какие-либо сообщения об ошибках, то попробуйте поступить следующим образом (также в командной строке от имени администратора)
Это должно сработать, а драйверы вашего принтера удалены из Windows. Возможно, также потребуется перезагрузить компьютер.
Еще один метод удалить драйвер принтера
Следующий способ — это то, что описывают в своих инструкциях сами производители принтеров и МФУ, включая HP и Canon. Способ адекватный, работает для принтеров, подключаемых по USB и состоит из следующих простых шагов.
По завершении удаления принтера из Windows, перезагрузите компьютер. Готово, драйверов принтера (того, что был установлен вместе с программами производителя) в системе не будет (но при этом те универсальные драйвера, которые входят в состав Windows, останутся).
А вдруг и это будет интересно:
Почему бы не подписаться?
Рассылка новых, иногда интересных и полезных, материалов сайта remontka.pro. Никакой рекламы и бесплатная компьютерная помощь подписчикам от автора. Другие способы подписки (ВК, Одноклассники, Телеграм, Facebook, Twitter, Youtube, Яндекс.Дзен)
Спасибо очень помог! не мог напечатать с помощью принтера, он выдавал ошибку драйвера, а после того как удалил все заработало!
Спасибо огромное! Уже хотел менять принтер, но удалил драйвера, подключил его заново и все заработало как надо.
1 способ мне помог.. спасибо большое.
Большое спасибо! Не первый раз выручаете
Большое спасибо! вторая часть, то что если выйдет ошибка очень помогла.( net stop spooler )
Димось, здоров. Принтер Canon, в подарок, приехал. Уже старик он, прям как ты XD… Короч, подключил, он то его видит, но не печатает. Оказалось что дров-то нет. Пошел на оф. сайт, скачал дрова, поставил от запуска админа. Дрова-то есть, все есть, но не печатает… Служба включена кстать, даже на автомат поставил — может периодически останавливается… Пошел в штатные настройки, смотрю что это корыто отображается в «Блютз и другие устройства», а не в «Принтеры и сканеры». Запускал добавление, не видит, на «Добавление старого…..» тоже пустяк. У меня это корыто короче отображается как какое-то… USB-корыто, так скажем, а не так как надо… Хочу подметить что провод вместе с корытом-то не приехал, пришлось купить в магазе — ведь ПК мыслями инфу не передают. Вот тестю провод, вроде пашет, но не пашет Win. Чё мутить то будем? Нежели все так плохо?
А я не знаю. Сам бы сидел экспериментировал и гуглил бы на тему «модель принетра» + «версия Windows». Бывают иногда, особенно на старых, особенности и «обходные пути».
Только когда самостоятельно установил имя принтера, тогда и заработал. Т.е помогла диагностика, а так комп не видел принтера. Благодарю, именно ваш способ и помог
Примечание: после отправки комментария он не появляется на странице сразу. Всё в порядке — ваше сообщение получено. Ответы на комментарии и их публикация выполняются ежедневно днём, иногда чаще. Возвращайтесь.
Данный сайт предназначен для детального описания отснятых видео на моем основном канале YouTube.
Поиск по этому блогу
Удаление порта принтера «требуемый ресурс занят»
Делал на примере Windows10, работает на Server2012/
Причина: установили принтер сетевой (драйвер и порт TCPIP), послали пробную печать, удалили принтер, остался порт и драйвер, надо его удалить, при обращении возникает ошибка.
Решение:
1. Остановить Print Spooler.
2. Удалить содержимое из %SystemRoot%spoolprinters
3. Запустить Print Spooler.
4. Удалить драйвер;
5. Удалить порт.
Комментарии
Отправить комментарий
Популярные сообщения из этого блога
Viber ошибка LoadLibrary failed with error 1114: Произошел сбой в программе инициализиции библиотеки динамической (DLL)
рис 1
Кто столкнулся с такой проблемой (LoadLibrary failed with error 1114: Произошел сбой в программе инициализации библиотеке динамической компоновки (DLL)) и кого не устроило решение путем изменение плана элкетропитания на максимальный, можно сделать это путем настройки свойств графики.
рис 2
Обмен данными между виртуальной машиной Hyper-V и физическим ПК
Столкнулся с проблемой доступа к файлам. точнее с обменом данными с виртуальной машиной, решил написать как просто положить и забрать файлы без манипуляция с сетью.
Запускаем Hyper-V.
Смотрим где находиться виртуальный жесткий диск.
Открываем «Управление компьютером». выбираем «ДействиеПрисоединение виртуального жесткого диска»
Нажимаем обзор и «ОК», ставим галочку напротив «Только чтение» или «Чтение Запись»
Виртуальный жесткий диск смонтирован, можно забирать и добавлять файлы.
При подключении (или отключении) периферийных устройств компьютера пользователей часто ожидает ряд технических проблем, главной из которых является невозможность удаления принтера в Windows 7, 8 и 10. В этой статье мы подскажем вам, как полностью удалить драйвер принтера или МФУ без сохранения информации о нем в системе.
Почему драйвер не удаляется
Принтер ‒ это сложное устройство для печати, в котором передача сигналов между ним и компьютером идет в обе стороны по выделенному порту. Учитывая тот факт, что марок и моделей офисной техники в мире неисчислимое множество, неудивительно, что многие из них плохо совместимы с Windows и могут работать неправильно.
Наиболее распространенными неполадками являются:
Как уже сказано, неполадки могут быть вызваны плохой совместимостью устройств с операционной системой Windows, неправильной установкой драйверов, неправильной эксплуатацией оборудования, низким качеством программного обеспечения и самой техники.
Очень часто при попытке отката или деинсталляции драйвера можно встретить ошибку такого содержания: «Не удается удалить драйвер: Имя, Тип 3 ‒ пользовательский режим. Указанный драйвер принтера занят». В других случаях после удаления и перезагрузки компьютера устройство снова появляется в списке панели управления. В более редких ситуациях драйвер удаляется частично, а его компоненты мешают работе новой офисной техники.
Ниже мы приведем пошаговые действия для окончательного удаления драйвера принтера.
Важно! Не забудьте перед этим войти в систему как «Администратор».
Удаляем принтер из списка устройств
Логично будет начать наш гайд с самых базовых вещей. В первую очередь нужно попробовать убрать принтер из перечня устройств обычным способом.
Для этого делаем следующее:
Если вы до этого не удаляли принтер таким способом ‒ перезагружайте компьютер и посмотрите результат. Если уже делали, но безрезультатно ‒ не перезагружайте его и переходите к следующим способам.
Перезагружаем службу диспетчера печати
Перед тем как приступить к удалению всех данных о принтере на жестком диске целиком и полностью, нужно перезагрузить службу, отвечающую за печать документов.
Удаляем драйвер из сервера печати
Начиная с этого пункта, мы приступаем к полному стиранию драйвера принтера и сведений о нем на ПК, чтобы впоследствии переустановить его без ошибок.
Убираем принтер в консоли управления печатью
Файлы драйвера все еще могут находиться в директориях консоли «Управление печатью», поэтому:
Теперь можно перезагрузить компьютер и любоваться отсутствием драйвера в списке.
Очищаем реестр Windows
Тем, кому предыдущих мероприятий оказалось мало, могут отредактировать реестр системы. Это желательно делать вручную и только после сохранения его копии для отката системы при возникновении неполадок.
Важно! Для возвращения реестра в первоначальный вид нужно сделать двойной клик по сохраненной копии.
Нажав «Правка/Найти далее» (или «F3»), вы по очереди отыщете все материалы, которые связаны с уже отсутствующим драйвером принтера.
Теперь абсолютно все данные о принтере удалены с компьютера безвозвратно. Вы можете перезагрузить систему и установить драйвер заново, если это необходимо.
В заключение
Этой статьей мы подробно ответили на вопрос пользователей о том, как полностью удалить принтер в Windows 7, 8 и 10. Пункт с редактированием реестра необязателен, так как он рассчитан на людей, имеющих хоть какое-то представление о назначении этой базы данных.
В конце дадим маленький полезный совет: скачивайте и устанавливайте драйвер только на официальном сайте производителя устройства и для конкретной модели.
Источник
Требуемый ресурс занят при копировании фото и видео с телефона на компьютер
Каждый пользователь, работая с компьютером или другими устройствами, периодически сталкивается с ошибками разного характера, связанными со сбоем системы, программ или оборудования. Подключая смартфон к ПК посредством USB-соединения, можно беспрепятственно скачивать любые файлы, но случаются и сбои, например, нередко процесс прерывается сообщением «Ошибка при копировании файла или папки. Требуемый ресурс занят» и осуществить действие становится невозможным, пока проблема не будет решена. Чаще всего сбой возникает при попытке скопировать контент из мультимедийного каталога, и если отправка данных не состоялась, а вместо этого выплыло окно с ошибкой, значит, файлы задействованы другим процессом.
Ошибка при копировании файла или папки
Передача фотографий на компьютер с Windows
Если вы до сих пор думаете, что для передачи требуется наличие iTunes, то сильно ошибаетесь! Скопировать фотографии можно и простым подключением устройства к компьютеру. Описанный метод подходит практически для всех версий Windows. Подключаете свой iPhone к ПК и ждете, когда на экране мобильного телефона появится уведомление «Доверять ли этому компьютеру». Нажимаете «Доверять» и ждете, пока система автоматически не определит устройство и покажет на экране систему автозапуска с выбором действий.
Здесь нас интересует первый пункт «Импорт изображений, видео». Теперь выбираем папку для импорта и переносим все файлы на свой компьютер. Учтите, что копироваться будут только видео и фото с вашей камеры. Как только процесс будет завершен, система автоматически откроет окно с сохраненными данными на вашем компьютере.
Иногда автозапуск не появляется, и импорт в таком случае не получится выполнить. Но вы можете зайти в «Мой компьютер», найти там портативное устройство iPhone и открыть его. Найдите папку DCIM и скопируйте оттуда все данные.
Почему появляется ошибка
Сообщение, возникающее при копировании с телефона на базе Андроид и уведомляющее пользователя о том, что требуемый ресурс занят, препятствует выполнению дальнейших действий до устранения причины, которая кроется в способе подключения мобильного устройства к компьютеру. Всё дело в том, что смартфон подключается не как USB-флешка или карта памяти, хоть и соединяется посредством шнура USB, а использует протокол MTP, не поддерживающий мультизадачность.
MTP — Media Transfer Protocol для подключения устройств к компьютеру
Так, препятствием для копирования данных может стать любая параллельно выполняемая на телефоне операция. Например, частой причиной ошибки в процессе скачивания элементов мультимедиа является создание Windows миниатюр файлов, эти действия выполнятся системой, когда пользователь открывает папку на смартфоне, где находятся фото и видео (идёт построение списка, создаются превью, то есть система считывает информацию и отображает её для пользователя). А поскольку на совершение нескольких процессов одновременно протокол MTP не способен, возникает сбой, сопровождающийся текстом «Ошибка при копировании файла или папки. Требуемый ресурс занят» и прерывающий копирование.
Как перенести фотографии при помощи кабеля
Это самый быстрый и простой способ, когда необходимо организовать обмен данными. Файлов может быть много, легко выбрать их расположение на телефоне, а также следовать подсказкам ПК в штатном режиме (когда, например, недостаточно памяти).
При описании этого способа есть два принципиальных случая:
С Android на Windows
Соедините цепочку устройств посредством провода. Убедитесь, что физически все сделано правильно, а все штекеры плотно закреплены в портах. После подключения телефона через кабель к компьютеру, необходимо зайти в настройки первого и выбрать опцию «Передача файлов»
Обычно по умолчанию устанавливается опция зарядки, поэтому важно переключить флажок в другое положение (в англоязычных прошивках «Transfer files»).
Далее устройство автоматически переподключится и будет выглядеть на ПК как обычный флеш-накопитель. Зайдя в файловую систему смартфона через «Мой компьютер» можно выбрать папку, куда планируется разместить фотографию. Копирование осуществляется перетаскиванием, функциями «копировать»- «Вставить» или кнопками Ctrl+V Ctrl+C на клавиатуре. После окончания загрузки фотография будет сохранена на внутреннюю память телефона и доступна в галерее (или другой выбранной папке, которую можно найти через штатный проводник).
С Android на MAC
Для организации такой конфигурации потребуется дополнительное программное обеспечение, которое нужно будет установить на компьютер. Инструкция выглядит следующим образом:
Почему требуемый ресурс занят при копировании файлов и что делать
Когда вы подключаете ваш Android смартфон к компьютеру для передачи файлов, он подключается не как обычная флешка или карта памяти, а по протоколу MTP, как своего рода медиа-плеер. И именно это накладывает ограничения, приводящие к ошибке «Требуемый ресурс занят» во время операций с файлами, чаще всего речь идет о копировании файлов фото или видео.
Протокол MTP не поддерживает многозадачность, а потому, если с файлами в хранилище телефона выполняются какие-либо действия, то параллельные действия (например, упомянутое копирование) выполняться уже не могут.
Чаще всего этими действиями применительно к копированию фотографий и видео с телефона является создание Windows миниатюр этих файлов: когда вы открываете хранилище телефона, они автоматически и не очень быстро создаются (выполняется чтение), что при операциях копирования и вызывает рассматриваемый сбой. Это не единственная причина, но наиболее распространенная.
Отсюда и варианты действий и подходов, чтобы исправить ошибку «Требуемый ресурс занят» и предотвратить её появление в дальнейшем:
Одного из приведенных способов должно хватить, чтобы разобраться с ситуацией. Если же ошибка «Требуемый ресурс занят» продолжает беспокоить, просто постарайтесь разобраться, а что еще на вашем компьютере (именно на нем, а не на телефоне) может обращаться к файлам на телефоне и прекратить эти обращения. В крайнем случае, вы можете передать фото с помощью специальных приложений, наподобие Ваш телефон в Windows 10.
А вдруг и это будет интересно:
Почему бы не подписаться?
Рассылка новых, иногда интересных и полезных, материалов сайта remontka.pro. Никакой рекламы и бесплатная компьютерная помощь подписчикам от автора. Другие способы подписки (ВК, Одноклассники, Телеграм, Facebook, Twitter, Youtube, Яндекс.Дзен)
Очень часто не могу перезаписать со смартфона айфон видео в свой ноутбук или в облако. Спасибо за помощь. Попробую проделать, что вы говорите
Спасибо) скопировала в отдельную папку, и папка спокойно скопировалась на комп)
Спасибо, после этой статьи все получилось))
А кроме мир нельзя передать, по другому? Программа мож какая на телефон есть или в настройках что изменить, андроиды 4 и ниже нормально всё передавали. А 2е даже открывались как носитель.
Почему пользователи отключают резервное копирование?
Однозначно сказать, стоит ли их отключать или нет, нельзя. Давайте разберемся, какие же есть минусы при включенном резервном копировании. На самом деле их не так уж и много, но они существенные:
Если вы готовы, что иногда смартфон будет потреблять много трафика, вы будете недостаточно защищены и порой смартфон слишком быстро начнет разряжаться при подключении к сети, то вы можете не отключать резервное копирование, ведь у этой технологии много положительных моментов. Но есть и альтернативный метод, о котором мы проинформировали вас ниже.
Если не хочется, чтобы резервное копирование работало каждый раз при подключении к сети Wi-Fi, но при этом вам очень нужна эта технология для облачного хранения данных — есть выход. Можно выключить систему бекапов, но при этом делать это самое копирование вручную через настройки. Для этого зайдите в меню с резервными копиями в аккаунте Google и вручную проведите синхронизацию всех данных, а также сделайте тоже самое во вкладке «Синхронизация данных» на Google Диск.
Ошибка 0x800700c1 как исправить?
Операционная система Windows 10 — последняя разработка компании Microsoft. Она подходит для широкого круга пользователей, т. к. имеет понятный простой интерфейс, удобную рабочую панель, а также оригинальное дизайнерское решение. Но к сожалению, без ошибок и здесь не обошлось.
Как и в предыдущих версиях, в Windows 10 встречаются проблемы. Одна из самых распространённых — ошибки при обновлении системы. Причин этому может быть много, но все они разрешимы, если разобраться в их сути.
Бесконечное обновление Windows 10: что с этим делать
Компания Microsoft работает над обновлением своих продуктов без остановок, пытаясь довести их до идеала. Поэтому проводить обновления системы на своих устройствах, конечно же, нужно. Тем более процедура эта автоматическая и требует от пользователя всего несколько кликов мышью. Однако не всегда этот процесс проходит гладко и без сбоёв.
Зачем нужны резервные копии в смартфонах?
Это крайне полезная функция для любого обладателя гаджета с операционной системой Андроид. Благодаря резервным копиям можно сохранять данные приложений, файлы на устройстве, достижения в играх и так далее. Вся информация при этом хранится на отдельных серверах Google, причем совершенно бесплатно. Делается это для того, чтобы в любой нужный момент можно было легко восстановить эти данные, в какой бы точке мира вы не находились.
Вот пару сценариев развития событий, при которых система бекапов приходится очень даже кстати:
Как с андроида перекинуть фото на компьютер и ноутбук через кабель USB
Фотографирование, запись фильмов, установка новых приложений или загрузка музыки из интернета — все эти действия расходуют память на мобильном телефоне.
Чтобы увеличить возможности смартфона, стоит периодически передавать важнейшие данные на жесткий диск компьютера или ноутбука.
Каждый смартфон может быть подключен к компьютеру. Большинство телефонов в настоящее время оснащены USB-разъемом Micro-B.
Основной причиной этого являются международные директивы, которые вынуждают отдельных производителей стандартизировать зарядной разъем, также служащий в качестве коммуникационного порта.
Чтобы установить соединение с ПК, вам необходимо иметь кабель с соответствующими разъемами.
Чтобы сделать перенос фото подключите смартфон андроид к компьютеру / ноутбуку с помощью кабеля, описанного выше.
Windows должна автоматически обнаруживать новое оборудование и устанавливать необходимые драйверы.
ПРИМЕЧАНИЕ! Проблемы могут возникать с более старыми версиями программного обеспечения, например, Windows XP.
Далее вы должны правильно настроить конфигурацию подключения выбрать правильный протокол — он имеет решающее значение при обращении к определенным типам файлов и поддерживаемому программному обеспечению.
Теперь чтобы посмотреть фото андроида на компьютере перейдите в «Компьютер» и среди дисков должны увидеть свой телефон.
Нажав на значок с именем смартфона, увидите память телефона и карты памяти. Фото, сделанные с камеры андроида хранятся в папке DCIM (на карте или в телефоне)
Вам нужно просто перетащить мышкой их в любую папку на компьютере или на рабочий стол. Если на компьютере возникла проблема с надлежащим обнаружением вашего смартфона, «виновником» может быть несколько факторов.
Сначала проверьте, не поврежден ли кабель, к которому мы подключили устройство. Следующий шаг должен состоять из проверки настроек андроида.
Некоторые телефоны могут блокировать автоматическую передачу файлов — обрабатывают USB порт компьютера в качестве зарядного разъема.
В этом случае вам необходимо изменить режим USB-подключения на «Передача файлов». В конце концов, стоит проверить, обновлен ли наш смартфон до последней версии (доступной для данной модели).
Как устранить ошибку «Требуемый ресурс занят» при копировании файлов со смартфона
Впрочем, дело тут не в самих каталогах, а в количестве хранящихся в них файлов. Когда пользователь подключает телефон к компьютеру и заходит в хранилище мультимедиа, Windows считывает файлы и создает или пытается создать их превью, что с копированием никак не связано. Ну и что с того, спросите вы? Действительно, это не имело бы никакого значения, если бы используемый по умолчанию протокол подключения MTP поддерживал многозадачность.
Но поскольку он ее не поддерживает, любая производимая на смартфоне операция с файлами может стать препятствием для их копирования.
Говоря простым языком, они заняты.
Выводы отсюда можно сделать следующие:
• Открыв хранилище мультимедиа, выждите немного времени, а затем уж приступайте к копированию. • Не заходите в хранилище мультимедиа, вместо этого скопируйте папку целиком. • Не просматривайте изображения, видео или аудио на телефоне или компьютере во время копирования контента. • Если на компьютере или мобильном устройстве работают программы, сканирующие каталоги с копируемым содержимым, отключите их.
Сравнение контрольных сумм является простым и надежным методом проверки подлинности файлов, так как даже при Читать далее
Любители скачивать из интернета всё подряд во время плановой оптимизации системы нередко обнаруживают у себя Читать далее
Windows 10 имеет неплохой встроенный механизм поиска с поддержкой индексации, но всё же пока он Читать далее
Когда вы удаляете папки или файлы, они перемещаются в Корзину, откуда легко могут быть восстановлены. Читать далее
Используем USB кабель для соединения ПК и телефона
Как правило, съемка фотографий и видеороликов отнимают достаточного много памяти на внутреннем накопителе. Чтобы освободить место, можно перекидывать старые фотографии на жесткий диск компьютера. Большинство телефонов оборудованы коммуникационным разъемом Micro USB Type-B.
Подключение по USB
Ошибка при копировании файлов с Android на ПК: требуемый ресурс занят
При копировании мультимедийных файлов со смартфона с операционной системой Android на компьютер, пользователи могут столкнуться с ошибкой копирования файлов и папок с сообщением Требуемый ресурс занят. Кроется такая ошибка в неправильности подключения телефона или неверно выбранном протоколе для передачи данных. Поэтому, чтобы исправить эту неполадку, стоит правильно настроить работу обеих гаджетов.
По Wi-Fi
Использование этого канала является хорошей альтернативой, когда нет кабеля или он сломался. Мобильные устройства также, как и полноценные компьютеры, поддерживают протоколы сетевого соединения. Например, FTP формата.
Вариантов конфигурации два:
От стандарта и диапазона во многом зависят скорость считывания и записи. Поэтому основные параметры приведем в виде таблицы.
| Диапазон частот, ГГЦ | Стандарт подключения | Реальная скорость Мбит-сек | Примечания |
| 5 | 802.11а | 40 | На сигнал влияют препятствия |
| 2,4 | 802.11b | 5 | Поддерживается старыми версиями гаджетов |
| 2,4 | 802.11g | 24 | – |
| 2,4-5 | 802.11n | 55-220 | Количество антенн от 1 до 4 |
| 5 | 802.11ac | 200 и больше | Зависит от качества и количества антенн |
Приложения для iOS
Дополнительные утилиты позволяют расширить функционал и возможности, но при этом не всегда стабильно работают. Под конкретную задачу лучше выбирать отдельное приложение. Вот некоторые из вариантов для мобильных устройств на различных платформах, которые позволят установить FTP клиент для передачи файлов с компьютера на телефон и обратно.
iStorage – достаточно популярное приложение с расширенным набором функций по поддержке облачных сервисов (Dropbox, Instashere, WebDav). Чем больше размер файла или архива, тем менее стабильно работает система. Программа платная, стоит 2,99 доллара или порядка 195 рублей.
Code Anywhere – это приложение также справится с поставленной задачей. Особенно оно порадует тех, кто не пугается программного кода и не ожидает красивых диалоговых окон. Этот сервис распространяется бесплатно.
Среди альтернатив можно рассмотреть FTP On the Go или FTP Sprite.
Приложения для Android
AndFTP (FTP клиент) – универсальный инструмент для широкого круга моделей на Андроид, поддерживает многие операции, работает стабильно. Из минусов – специфичный интерфейс, не всегда интуитивно понятный и удобный. Распространяется бесплатно.
Turbo FTP & SFTP Client – более удобен и понятен, многофункциональный инструмент, который точно справится с задачей пересылки фото с компа на телефон. Здесь есть платный контент, а «Про» версия обойдется в сумму от 40 до 171 рубля.
FTPCafe FTP-клиент – одно из лучших предложений в этом сегменте. Поддерживает различные протоколы, гибко подстраивается под конкретную конфигурацию. Есть опция возобновления прерванных загрузок. За полноценную версию приложения разработчики просят 309 рублей, хотя небольшой рекламный блок вверху не особо мешает при работе.
Если вы хотите обеспечить ситуацию, когда все работает как положено, придется провести настройку FTP-сервиса на роутере.
Приложения для Windows Phone
Альтернативы для «виндофонов» следующие:
С помощью карты памяти
Внутренняя карта памяти – еще один быстрый способ обмена данными. Обычно в устройствах есть возможность использовать дополнительный слот для micro-SD карт. Если есть специальный адаптер для SD, а также картридер на компьютере и ноутбуке, то процесс, как переместить фото с компьютера на телефон, примет следующий вид:
При передаче данных следует также учитывать параметры самого флеш-накопителя. Быстродействие и скорость записи данных разных устройств сильно отличается.
Процедура отключения
Для отключения системы бекапов перейдите в настройки смартфона. Например, через шторку уведомлений.
Затем найдите пункт «Аккаунты» и откройте это меню.
В нём необходимо выбрать аккаунт Google. Также здесь можно включить или выключить автоматическую синхронизацию. Выключите её, если не хотите, чтобы устройство синхронизировало некоторые данные автоматически при каждом подключении к Wi-Fi.
В выбранном вами аккаунте Google перейдите в настройки синхронизации.
И в данном меню можно вручную синхронизировать данные Google аккаунта.
Для ручной синхронизации нажмите на необходимый пункт и произойдет синхронизация. Вот так выглядит процесс синхронизации:
Но это ещё не все. Мы отключили и вручную синхронизировали лишь часть фалов, точнее системные.
Для отключения резервного копирования приложений и игр перейдите в «Настройки», затем найдите пункт «О телефоне» и в нём откройте «Резервное копирование» — это для новейшей версии операционной системы Android. Если у вас более старая версия, например, 7.1.2 или ниже, то зайдите в «Настройки» и там ищите пункт «Резервное копирование».
В этом меню можно легко выключить резервное копирование данных на Google Диск простым выключением переключателя.
Также для создания свежих резервных копий просто нажмите на все нужные пункты, и они синхронизируются. Во вкладке «Данные приложений» есть пункт «Восстановление данных автоматически». Благодаря этой опции при очередной загрузке уже установленного у вас приложения, Google Диск автоматически скачает его резервную копию.
Для отключения бекапов фото перейдите в приложение Google Фото и в его настройках отключите синхронизацию. Это можно легко сделать через сайт Google в пункте «Конфиденциальность».
Обновляем параметры, когда произошел сбой
Если не печатает и занят, произошел сбой. Ее можно обойти в сервисном режиме, где также можно проверить состояние, обнулить настройки. Во всех подобных случаях важно знание неисправности, которая произошла и выдается на дисплее. Как писалось, Code 2.140.21 связана со снятием или износом картриджа, могут быть и другие сообщения.
Что требуется сделать, когда выдает «принтер занят»:
Обратите внимание, что часто неправильно определяет исправность картриджа. Показывает, что не исправны оба, на самом деле замены требует только один. С этим часто связана неисправность Code 2.140.21, проверить можно поочередной заменой.
При помощи интернета
Все фотографии можно загрузить в облачный сервис, мессенджеры или социальную сеть. Затем скинуть их на ПК в любое удобное время, даже не имея под рукой телефон.
Способ 1: через облако
Рассмотрим два популярных хранилища: от компании Google и Yandex. В бесплатном доступе они предоставляют загрузку файлов объемом до 10 Гб, что для наших целей более чем достаточно.
Google Диск
1. Установите на телефон Google Диск из магазина Google Play.
2. Введите логин и пароль от учетной записи Google.
3. После успешной авторизации нажмите по значку «+» в главном меню.
4. Выберите пункт «Загрузить».
5. Переместитесь в галерею, отметьте фотки и нажмите «Открыть».
Произойдет загрузка фоток с телефона на диск.
Выполните вход в аккаунт, через который загружали фото на смартфоне.
7. Выделите мышкой и зажатой клавишей Ctrl нужные данные, щелкните правой кнопкой мыши и выберите «Скачать».
8. Диск создаст архив с выбранными фотографиями и загрузит его на ПК в папку «Загрузки».
Яндекс.Диск
2. Авторизуйтесь своей учетной записью, то есть введите логин и пароль от Яндекс почты.
3. Нажмите на иконку «+» для добавления файлов.
4. Выберите пункт «Картинку из галереи».
5. Выделите фотки для загрузки и нажмите «Выбрать».
Произойдет загрузка всех выбранных файлов.
7. Выделите картинки и кликните по кнопке «Скачать».
Картинки упакуются в архив, который перекинется в папку «Загрузки».
Способ 2: через мессенджер
Современные мессенджеры имеют как мобильную, так и компьютерную версию. Этой функцией можно воспользоваться, чтобы передать самому себе фотки и скачать их на ПК.
Telegram
Добавьте в телефонную книгу свой номер. В поле «Ваши контакты» автоматически добавится ваш профиль, нажмите по нему.
Или просто откройте папку «Избранное» в разделе «Чаты».
Нажмите на значок «скрепка», чтобы прикрепить данные.
Выберите в галерее изображения и отправьте их себе.
Теперь установите на компьютер программу с официального сайта desktop.telegram.org и через нее скачайте снимки.
Viber
Добавьте свой номер в телефонную книгу, и в чатах откройте диалог с самим собой.
Или же просто выберите папку «Мои заметки» в чатах.
Нажмите на иконку фотоаппарата.
Отметьте картинки из галереи и отправьте их.
Установите на ПК десктопную версию – скачать ее можно с официального сайта viber.com. И через нее сохраните изображения на компьютер.
Способ 3: через социальную сеть
В любой социальной сети есть возможность создать альбом. Этой функцией можно воспользоваться для перемещения снимков в новый альбом и их последующего скачивания на ПК.
Во избежание ошибок во время загрузки, рекомендую использовать оригинальное приложение (не веб версию).
Покажу, как это делается в соцсети Вконтакте.
Откройте раздел «Фото» в приложении.
Создайте новый альбом кнопкой «+».
Нажмите кнопку «Добавить фото» и загрузите их с галереи.
На компе перейдите по адресу vk.com и авторизуйтесь. Зайдите в раздел «Фотографии».
Откройте изображение в альбоме. Щелкните по нему правой кнопкой мыши, выберите «Сохранить картинку как» и сохраните ее в нужной папке.
Способ 4: при помощи электронной почты
Способ подойдет, если нужно перекинуть небольшое количество снимков.
Всё, что нужно – это перейти в приложение для отправки писем. Можно воспользоваться встроенным Gmail.
Нажмите на значок «+» для создания нового сообщения.
Введите свой адрес почты. Нажмите на значок «скрепки» для прикрепления файлов.
Нажмите на значок «конверт» для отправки.
Откройте свой почтовый ящик на компе и скачайте файлы.
Исправление 0x800705AA ERROR_NO_SYSTEM_RESOURCES
Это может произойти во время резервного копирования, копирования файлов, во время процесса загрузки и других процессов. Наиболее частой причиной 0x800705AA является просто отсутствие свободной памяти.
Ошибка 0x800705aaaa может отображаться как:
HRESULT = 0x800705AA — ERROR_NO_SYSTEM_RESOURCES
Ошибки ПК — это не то, что не следует воспринимать легкомысленно. Если вы игнорируете эти ошибки, со временем у вас будет все больше и больше проблем. Нормальная работа вашего ПК может зависеть от низкой производительности системы, появления сообщений и наличия терминов в файле журнала установки, таких как 0x800705AA.
Используйте следующие подходы для решения этой проблемы:
Выполнение операции чистой загрузки
Рекомендуется перевести компьютер в чистое состояние загрузки и проверить наличие конфликтов программного обеспечения.
При запуске Windows чистая загрузка выполняется с минимальным драйверы и загружать программы. Это позволяет избежать конфликтов программного обеспечения, возникающих при установке программы или обновления или при запуске программы под Windows 10, Windows 8.1, Windows 8, Windows 7 или Windows Vista. Вы также можете решить проблемы или определить, какой конфликт вызывает проблему, запустив процесс чистой загрузки.
После того, как вы выполнили чистую загрузку, см. Как перезагрузить компьютер, чтобы запустить компьютер в обычном режиме после устранения неполадок чистой ошибка загрузки.
Обновление или удаление драйверов WebCam
Теперь мы рекомендуем использовать этот инструмент для вашей ошибки. Кроме того, этот инструмент исправляет распространенные компьютерные ошибки, защищает вас от потери файлов, вредоносных программ, сбоев оборудования и оптимизирует ваш компьютер для максимальной производительности.
Вы можете быстро исправить проблемы с вашим ПК и предотвратить появление других программ с этим программным обеспечением:
Если ошибка 0xA00F4271 (0x800705AA) возникла после установки драйверов камеры, мы рекомендуем отменить изменения:
Что будет необходимо?
Смартфон или обычный телефон. Смартфоны отличаются от обычных мобильных телефонов наличием достаточно развитой операционной системы, открытой для разработки программного обеспечения сторонними разработчиками (операционная система обычных мобильных телефонов закрыта для сторонних разработчиков). Установка дополнительных приложений позволяет значительно улучшить функциональность смартфонов по сравнению с обычными мобильными телефонами.
Компьютер или ноутбук.
Компьютер — устройство или система, способная выполнять заданную, чётко определённую, изменяемую последовательность операций. Это чаще всего операции численных расчётов и манипулирования данными, однако сюда относятся и операции ввода-вывода.
Ноутбук — переносной персональный компьютер, в корпусе которого объединены типичные компоненты ПК, включая дисплей, клавиатуру и устройство указания, а также аккумуляторные батареи.
Кабель USB. Основная особенность кабеля micro USB — USB заключается в его универсальности. Его можно использовать с любой портативной техникой, в оснащении которой присутствует разъем microUSB. Точно такой же интерфейс типа «вилка» присутствует на одном конце кабеля. Второй конец оборудован разъемом USB, который необходимо подключать к зарядному устройству или к системному блоку компьютеру.
Как перекинуть фото с телефона на компьютер через шнур
Зарядный шнур может использоваться не только по его прямому назначению (для зарядки смартфона), но ещё и для обмена информацией между смартфоном и компьютером. Использование для передачи информации зарядного шнура наиболее надёжно, так как при проводном подключении не происходит потерь сигнала, соединение стабильно и постоянно. Конечно, при условии, что используется качественный шнур, а ПК и телефон исправны.
Для передачи фото с телефона на компьютер зарядный шнур необходимо подключить одним концом к разъёму телефона, а другим – к компьютеру (как правило, подключение к ПК осуществляется через USB интерфейс). Компьютер должен определить смартфон, иногда для этого необходимо самостоятельно установить драйверы, но в большинстве случаев ОС либо устанавливает их сама, либо вовсе не требует установки последних.
Далее начинаются различия, исходя из установленных на смартфоне и ПК операционных систем. Однако все действия пользователя в целом сводятся к следующим действиям: выбрать способ подключения и собственно осуществить передачу фото с телефона на компьютер.
Корпорация Microsoft занимает на рынке ОС наибольшую долю, поэтому следующий порядок действий того, как перекинуть фото с телефона на компьютер через шнур, определяется на примере Windows, но в целом алгоритм универсален для всех операционных систем:
Рекомендации по устранению
Операционная система ANDROID
Когда на компьютере возникает сбой во время скачивания данных с телефона, необходимо исключить параллельно выполняемые задачи. Таким образом, есть несколько вариантов исправления ситуации, когда процесс был прерван сообщением «Ошибка при копировании файла или папки. Требуемый ресурс занят»:
Этих действий обычно достаточно, чтобы устранить ошибку копирования данных с телефона, но если ни один из вышеперечисленных способов не помог, то стоит прояснить, какой ещё софт, имеющийся на мобильном устройстве и ПК, может обращаться к копируемым файлам, и решить проблему. Если избавиться от ошибки не удалось, можно применить и другие методы переноса информации с одного устройства на другое, например, используя облачные хранилища, или же изменить протокол передачи данных в Параметрах USB-подключения на PTP.
Как загрузить фотографии с телефона через Bluetooth?
Передача по Bluetooth осуществляется без проводов, но это не значит, что она лучше, чем по кабелю. Bluetooth отлично подходит для передачи звука на хорошие беспроводные наушники, но он не очень хорош для передачи больших файлов, потому что он очень медленный. даже несколько фотографий придётся копировать несколько минут, о видео даже страшно подумать.
Поэтому давайте использовать Bluetooth только в крайнем случае, когда все другие методы недоступны (например, нет кабеля, карты microSD и подключения к Интернету).
Прежде всего вам нужно включить Bluetooth на вашем смартфоне и компьютере (ноутбуке или каком-либо рабочем столе). Также убедитесь, что ваш смартфон установлен как обнаруживаемый. Соответствующая опция должна быть в настройках Bluetooth на телефоне. Теперь на компьютере открываем меню «Пуск», вводим Параметры Bluetooth и другие устройства и открываем соответствующее приложение. В открывшемся окне нажимаем кнопку + Добавление Bluetooth или другого устройства.
В новом окне мы выбираем Bluetooth. Компьютер теперь будет искать устройства Bluetooth, доступные поблизости. Если он найдет наш телефон, нажмите на него. В это время должен появиться код на компьютере и смартфоне. Убедитесь, что оно одинаков на обоих устройствах. Если код соответствует, то на обоих устройствах нажмите Соединение. После успешного подключения телефон появится в списке подключенных устройств. Теперь щелкните правой кнопкой мыши значок Bluetooth на панели инструментов Windows 10 (справа, рядом с часами) и выберите параметр Получить файл
Это очень важно, поскольку зачастую без активации функции приема компьютер не сможет принимать файлы с телефона. Если на панели нет значка Bluetooth, вы можете отобразить его, повторно введя настройки Bluetooth, прокрутив вниз, щелкнув Дополнительные параметры Bluetooth, а затем включим отображение значка Bluetooth в области уведомлений.
Теперь на смартфоне откройте Фотогалерею или любой файловый менеджер, выберите фотографии, которые хотите отправить, нажимаем кнопку «Поделиться» и выберите Bluetooth. Укажите подключенный компьютер. На этом этапе должна начать передача файлов. Прогресс будет отображаться в виде столбца, отдельно для каждого файла. В конце появится окно, в котором мы можем указать место сохранения файлов, загруженных с телефона.
Причины ошибки при копировании файлов: требуемый ресурс занят
При подключении смартфона или планшета, работающих под управлением операционной системы Android к компьютеру, пользователь может столкнуться с ошибкой Требуемый ресурс занят и отказом далее выполнять действия.
Возникает такая неполадка из-за того, что устройство подключается не как флешка, а по протоколу MPT, который имеет ограничения и вызывает ошибку при копировании файла или папки.
ВАЖНО! Во время открытия папки с видео, фото или аудиофайлами, можно заменить, что построение списка файлов или формирование миниатюр происходит не слишком быстро. А поскольку протокол MTP не поддерживает многозадачность, то копирование файлов во время выполнения другого процесса (даже того построения списка или миниатюр) может вызвать ошибку Требуемый ресурс занят.
Способы решения ошибки копирования файлов Требуемый ресурс занят
Если на вашем ПК возникла ошибка копирования файла или папки с телефона, то нужно подождать, пока Windows распознает миниатюры. Только после формирования списков файлов и папок можно выполнять их копирование или перемещение. При этом данное действие не стоит выполнять параллельно с другими задачами. К примеру, копируете видео и, пока оно перемещается, вы запускаете с флешки просмотр фото. Это может вызвать сбой в работе накопителя.
Также, чтобы Windows быстрее формировала списки файлов и папок, стоит в Проводнике выставить режим просмотра «Мелкие значки» или «Таблица». Система не будет формировать миниатюры, а быстро построит список.
В случае, если скопировать нужно целую папку с файлами, то рекомендуем её не открывать, а копировать сразу.
Также нужно отметить тот момент, что если на компьютере есть программы, которые при открытии сканируют фото и видео, то лучше перед копированием файлов и перед подключением к ПК устройства отключить их на время.
ВАЖНО! Антивирусы не сканируют содержимое устройств, которые подключены по протоколу MTP. Однако есть такие защитники, которые данной функцией наделены.
В случае, если вышеуказанные рекомендации не помогают избавиться от ошибки при копировании файлов, то нужно проверить на компьютере и смартфоне все установленные приложений и выяснить, какой из них может обращаться к файлам во время их копирования.
Источник
Требуемый ресурс занят при копировании фото и видео с телефона на компьютер — почему и как исправить
Одна из проблем, с которыми может столкнуться пользователь при копировании фото или видео с Android телефона на компьютер или ноутбук с Windows — сообщение об ошибке: «Ошибка при копировании файла или папки. Требуемый ресурс занят.»
В этой инструкции подробно о том, чем бывает вызвана такая ошибка, и что делать, чтобы сообщение о том, что требуемый ресурс занят не беспокоило вас в дальнейшем.
Почему требуемый ресурс занят при копировании файлов и что делать
Когда вы подключаете ваш Android смартфон к компьютеру для передачи файлов, он подключается не как обычная флешка или карта памяти, а по протоколу MTP, как своего рода медиа-плеер. И именно это накладывает ограничения, приводящие к ошибке «Требуемый ресурс занят» во время операций с файлами, чаще всего речь идет о копировании файлов фото или видео.
Протокол MTP не поддерживает многозадачность, а потому, если с файлами в хранилище телефона выполняются какие-либо действия, то параллельные действия (например, упомянутое копирование) выполняться уже не могут.
Чаще всего этими действиями применительно к копированию фотографий и видео с телефона является создание Windows миниатюр этих файлов: когда вы открываете хранилище телефона, они автоматически и не очень быстро создаются (выполняется чтение), что при операциях копирования и вызывает рассматриваемый сбой. Это не единственная причина, но наиболее распространенная.
Отсюда и варианты действий и подходов, чтобы исправить ошибку «Требуемый ресурс занят» и предотвратить её появление в дальнейшем:
- Перед началом копирования файлов подождите некоторое время, пока Windows создаст миниатюры. При копировании, не открывайте параллельно фото и видео напрямую с хранилища телефона.
- Переключите вид папки на телефоне в проводнике в «мелкие значки» или «список», чтобы миниатюры не создавались. По некоторым сообщениям, вид целевой папки (если она открыта параллельно в отдельном окне проводника) также может влиять на появление ошибки при копировании файлов по MTP.
- Если вы хотите скопировать всё содержимое определенной папки, вы можете просто копировать эту папку целиком, не открывая её.
- В случае, если на вашем компьютере или ноутбуке установлены какие-то программы, которые автоматически сканируют фото и видео на подключенных устройствах, они могут оказаться причиной проблемы: закройте их или дождитесь завершения операции.
- Хорошо знакомые мне антивирусы не сканируют содержимое устройств, подключенных по MTP, однако допускаю, что такие могут существовать. Если у вас установлен сторонний антивирус, а предыдущие методы не помогли исправить проблему, попробуйте временное отключение антивируса.
Одного из приведенных способов должно хватить, чтобы разобраться с ситуацией. Если же ошибка «Требуемый ресурс занят» продолжает беспокоить, просто постарайтесь разобраться, а что еще на вашем компьютере (именно на нем, а не на телефоне) может обращаться к файлам на телефоне и прекратить эти обращения. В крайнем случае, вы можете передать фото с помощью специальных приложений, наподобие Ваш телефон в Windows 10.
Ошибка при копировании файлов с Android на ПК: требуемый ресурс занят
При копировании мультимедийных файлов со смартфона с операционной системой Android на компьютер, пользователи могут столкнуться с ошибкой копирования файлов и папок с сообщением Требуемый ресурс занят. Кроется такая ошибка в неправильности подключения телефона или неверно выбранном протоколе для передачи данных. Поэтому, чтобы исправить эту неполадку, стоит правильно настроить работу обеих гаджетов.
Причины ошибки при копировании файлов: требуемый ресурс занят
При подключении смартфона или планшета, работающих под управлением операционной системы Android к компьютеру, пользователь может столкнуться с ошибкой Требуемый ресурс занят и отказом далее выполнять действия.
Возникает такая неполадка из-за того, что устройство подключается не как флешка, а по протоколу MPT, который имеет ограничения и вызывает ошибку при копировании файла или папки.
ВАЖНО! Во время открытия папки с видео, фото или аудиофайлами, можно заменить, что построение списка файлов или формирование миниатюр происходит не слишком быстро. А поскольку протокол MTP не поддерживает многозадачность, то копирование файлов во время выполнения другого процесса (даже того построения списка или миниатюр) может вызвать ошибку Требуемый ресурс занят.
Способы решения ошибки копирования файлов Требуемый ресурс занят
Если на вашем ПК возникла ошибка копирования файла или папки с телефона, то нужно подождать, пока Windows распознает миниатюры. Только после формирования списков файлов и папок можно выполнять их копирование или перемещение. При этом данное действие не стоит выполнять параллельно с другими задачами. К примеру, копируете видео и, пока оно перемещается, вы запускаете с флешки просмотр фото. Это может вызвать сбой в работе накопителя.
Также, чтобы Windows быстрее формировала списки файлов и папок, стоит в Проводнике выставить режим просмотра «Мелкие значки» или «Таблица». Система не будет формировать миниатюры, а быстро построит список.
В случае, если скопировать нужно целую папку с файлами, то рекомендуем её не открывать, а копировать сразу.
Также нужно отметить тот момент, что если на компьютере есть программы, которые при открытии сканируют фото и видео, то лучше перед копированием файлов и перед подключением к ПК устройства отключить их на время.
ВАЖНО! Антивирусы не сканируют содержимое устройств, которые подключены по протоколу MTP. Однако есть такие защитники, которые данной функцией наделены.
В случае, если вышеуказанные рекомендации не помогают избавиться от ошибки при копировании файлов, то нужно проверить на компьютере и смартфоне все установленные приложений и выяснить, какой из них может обращаться к файлам во время их копирования.
Устранение ошибки «Требуемый ресурс занят» при копировании файлов с телефона
Каждый пользователь, работая с компьютером или другими устройствами, периодически сталкивается с ошибками разного характера, связанными со сбоем системы, программ или оборудования. Подключая смартфон к ПК посредством USB-соединения, можно беспрепятственно скачивать любые файлы, но случаются и сбои, например, нередко процесс прерывается сообщением «Ошибка при копировании файла или папки. Требуемый ресурс занят» и осуществить действие становится невозможным, пока проблема не будет решена. Чаще всего сбой возникает при попытке скопировать контент из мультимедийного каталога, и если отправка данных не состоялась, а вместо этого выплыло окно с ошибкой, значит, файлы задействованы другим процессом.
Ошибка при копировании файла или папки
Почему появляется ошибка
Сообщение, возникающее при копировании с телефона на базе Андроид и уведомляющее пользователя о том, что требуемый ресурс занят, препятствует выполнению дальнейших действий до устранения причины, которая кроется в способе подключения мобильного устройства к компьютеру. Всё дело в том, что смартфон подключается не как USB-флешка или карта памяти, хоть и соединяется посредством шнура USB, а использует протокол MTP, не поддерживающий мультизадачность.
MTP — Media Transfer Protocol для подключения устройств к компьютеру
Так, препятствием для копирования данных может стать любая параллельно выполняемая на телефоне операция. Например, частой причиной ошибки в процессе скачивания элементов мультимедиа является создание Windows миниатюр файлов, эти действия выполнятся системой, когда пользователь открывает папку на смартфоне, где находятся фото и видео (идёт построение списка, создаются превью, то есть система считывает информацию и отображает её для пользователя). А поскольку на совершение нескольких процессов одновременно протокол MTP не способен, возникает сбой, сопровождающийся текстом «Ошибка при копировании файла или папки. Требуемый ресурс занят» и прерывающий копирование.
Рекомендации по устранению
Операционная система ANDROID
Когда на компьютере возникает сбой во время скачивания данных с телефона, необходимо исключить параллельно выполняемые задачи. Таким образом, есть несколько вариантов исправления ситуации, когда процесс был прерван сообщением «Ошибка при копировании файла или папки. Требуемый ресурс занят»:
- Открывая хранилище мультимедиа на смартфоне, следует подождать, пока Windows не завершит распознавание миниатюр и только после того, как списки элементов сформированы, выполнять копирование. При этом в процессе скачивания не нужно попутно делать другие задачи, например, открывать и просматривать контент как на смартфоне, так и на компьютере.
- Для того чтобы система быстрее считывала данные и формировала списки папок и их содержимого, в Проводнике во вкладке «Вид» (опция также доступна из контекстного меню, вызываемого правой кнопкой мыши в рабочей области) можно поменять режим просмотра элементов. Выставить нужно «Мелкие значки», «Список» или «Таблица», тогда миниатюры не будут создаваться, и перечень имеющихся данных сформируется гораздо быстрее.
- В том случае, когда требуется скопировать содержимое конкретной папки полностью, её лучше копировать целиком, не выбирая все элементы в ней и даже не открывая.
- Если на ПК или телефоне имеется софт, сканирующий в автоматическом режиме каталоги с копируемым содержимым, эти программы следует отключить.
- Данные устройств, подключающихся по протоколу MTP, могут сканироваться некоторыми антивирусами. Если защитник предусматривает в своём функционале такую возможность, то его следует отключить на время выполнения процедуры копирования контента.
Этих действий обычно достаточно, чтобы устранить ошибку копирования данных с телефона, но если ни один из вышеперечисленных способов не помог, то стоит прояснить, какой ещё софт, имеющийся на мобильном устройстве и ПК, может обращаться к копируемым файлам, и решить проблему. Если избавиться от ошибки не удалось, можно применить и другие методы переноса информации с одного устройства на другое, например, используя облачные хранилища, или же изменить протокол передачи данных в Параметрах USB-подключения на PTP.
24.07.2019
Просмотров: 24972
При копировании мультимедийных файлов со смартфона с операционной системой Android на компьютер, пользователи могут столкнуться с ошибкой копирования файлов и папок с сообщением Требуемый ресурс занят. Кроется такая ошибка в неправильности подключения телефона или неверно выбранном протоколе для передачи данных. Поэтому, чтобы исправить эту неполадку, стоит правильно настроить работу обеих гаджетов.
Читайте также: Что делать, если установка приложения заблокирована на Android?
Причины ошибки при копировании файлов: требуемый ресурс занят
При подключении смартфона или планшета, работающих под управлением операционной системы Android к компьютеру, пользователь может столкнуться с ошибкой Требуемый ресурс занят и отказом далее выполнять действия.
Возникает такая неполадка из-за того, что устройство подключается не как флешка, а по протоколу MPT, который имеет ограничения и вызывает ошибку при копировании файла или папки.
ВАЖНО! Во время открытия папки с видео, фото или аудиофайлами, можно заменить, что построение списка файлов или формирование миниатюр происходит не слишком быстро. А поскольку протокол MTP не поддерживает многозадачность, то копирование файлов во время выполнения другого процесса (даже того построения списка или миниатюр) может вызвать ошибку Требуемый ресурс занят.
Способы решения ошибки копирования файлов Требуемый ресурс занят
Если на вашем ПК возникла ошибка копирования файла или папки с телефона, то нужно подождать, пока Windows распознает миниатюры. Только после формирования списков файлов и папок можно выполнять их копирование или перемещение. При этом данное действие не стоит выполнять параллельно с другими задачами. К примеру, копируете видео и, пока оно перемещается, вы запускаете с флешки просмотр фото. Это может вызвать сбой в работе накопителя.
Также, чтобы Windows быстрее формировала списки файлов и папок, стоит в Проводнике выставить режим просмотра «Мелкие значки» или «Таблица». Система не будет формировать миниатюры, а быстро построит список.
В случае, если скопировать нужно целую папку с файлами, то рекомендуем её не открывать, а копировать сразу.
Также нужно отметить тот момент, что если на компьютере есть программы, которые при открытии сканируют фото и видео, то лучше перед копированием файлов и перед подключением к ПК устройства отключить их на время.
ВАЖНО! Антивирусы не сканируют содержимое устройств, которые подключены по протоколу MTP. Однако есть такие защитники, которые данной функцией наделены.
В случае, если вышеуказанные рекомендации не помогают избавиться от ошибки при копировании файлов, то нужно проверить на компьютере и смартфоне все установленные приложений и выяснить, какой из них может обращаться к файлам во время их копирования.
Главная » Microsoft Word » Требуемый ресурс занят при копировании фото и видео с телефона на компьютер — почему и как исправить
Не копируется видео с телефона на компьютер требуемый ресурс занят
Как устранить ошибку «Требуемый ресурс занят» при копировании файлов со смартфона Подключив Android-смартфон к компьютеру по USB-кабелю, можно скопировать любой файл или каталог внутренней памяти. Обычно процесс проходит без каких-либо проблем, но нельзя исключать, что во время копирования вы получите ошибку «Требуемый ресурс занят». Чаще всего с этой ошибкой приходится сталкиваться при копировании файлов из мультимедийных каталогов, например, папок, в которые смартфон сохраняет фотографии и видео. Впрочем, дело тут не в самих каталогах, а в количестве хранящихся в них файлов. Когда пользователь подключает телефон к компьютеру и заходит в хранилище мультимедиа, Windows считывает файлы и создает или пытается создать их превью, что с копированием никак не связано. Ну и что с того, спросите вы?Действительно, это не имело бы никакого значения, если бы используемый по умолчанию протокол подключения MTP поддерживал многозадачность. Но поскольку он ее не поддерживает, любая производимая на смартфоне операция с файлами может стать препятствием для их копирования.
Говоря простым языком, они заняты. Выводы отсюда можно сделать следующие: • Открыв хранилище мультимедиа, выждите немного времени, а затем уж приступайте к копированию. • Не заходите в хранилище мультимедиа, вместо этого скопируйте папку целиком. • Не просматривайте изображения, видео или аудио на телефоне или компьютере во время копирования контента. • Если на компьютере или мобильном устройстве работают программы, сканирующие каталоги с копируемым содержимым, отключите их. Обычно выполнения этих нехитрых рекомендаций хватает, чтобы избавиться от ошибки «Требуемый ресурс занят», в крайнем случае вы можете передать файлы через подключенное облачное хранилище или попробовать подключить мобильное устройство к компьютеру по протоколу PTP.
Почему требуемый ресурс занят при копировании файлов и что делать
Когда вы подключаете ваш Android смартфон к компьютеру для передачи файлов, он подключается не как обычная флешка или карта памяти, а по протоколу MTP, как своего рода медиа-плеер. И именно это накладывает ограничения, приводящие к ошибке «Требуемый ресурс занят» во время операций с файлами, чаще всего речь идет о копировании файлов фото или видео.
Протокол MTP не поддерживает многозадачность, а потому, если с файлами в хранилище телефона выполняются какие-либо действия, то параллельные действия (например, упомянутое копирование) выполняться уже не могут.
Чаще всего этими действиями применительно к копированию фотографий и видео с телефона является создание Windows миниатюр этих файлов: когда вы открываете хранилище телефона, они автоматически и не очень быстро создаются (выполняется чтение), что при операциях копирования и вызывает рассматриваемый сбой. Это не единственная причина, но наиболее распространенная.
Отсюда и варианты действий и подходов, чтобы исправить ошибку «Требуемый ресурс занят» и предотвратить её появление в дальнейшем:
- Перед началом копирования файлов подождите некоторое время, пока Windows создаст миниатюры. При копировании, не открывайте параллельно фото и видео напрямую с хранилища телефона.
- Переключите вид папки на телефоне в проводнике в «мелкие значки» или «список», чтобы миниатюры не создавались. По некоторым сообщениям, вид целевой папки (если она открыта параллельно в отдельном окне проводника) также может влиять на появление ошибки при копировании файлов по MTP.
- Если вы хотите скопировать всё содержимое определенной папки, вы можете просто копировать эту папку целиком, не открывая её.
- В случае, если на вашем компьютере или ноутбуке установлены какие-то программы, которые автоматически сканируют фото и видео на подключенных устройствах, они могут оказаться причиной проблемы: закройте их или дождитесь завершения операции.
- Хорошо знакомые мне антивирусы не сканируют содержимое устройств, подключенных по MTP, однако допускаю, что такие могут существовать. Если у вас установлен сторонний антивирус, а предыдущие методы не помогли исправить проблему, попробуйте временное отключение антивируса.
Одного из приведенных способов должно хватить, чтобы разобраться с ситуацией. Если же ошибка «Требуемый ресурс занят» продолжает беспокоить, просто постарайтесь разобраться, а что еще на вашем компьютере (именно на нем, а не на телефоне) может обращаться к файлам на телефоне и прекратить эти обращения. В крайнем случае, вы можете передать фото с помощью специальных приложений, наподобие Ваш телефон в Windows 10.
Способы решения ошибки копирования файлов Требуемый ресурс занят
Если на вашем ПК возникла ошибка копирования файла или папки с телефона, то нужно подождать, пока Windows распознает миниатюры. Только после формирования списков файлов и папок можно выполнять их копирование или перемещение. При этом данное действие не стоит выполнять параллельно с другими задачами. К примеру, копируете видео и, пока оно перемещается, вы запускаете с флешки просмотр фото. Это может вызвать сбой в работе накопителя.
Также, чтобы Windows быстрее формировала списки файлов и папок, стоит в Проводнике выставить режим просмотра «Мелкие значки» или «Таблица». Система не будет формировать миниатюры, а быстро построит список.
В случае, если скопировать нужно целую папку с файлами, то рекомендуем её не открывать, а копировать сразу.
Также нужно отметить тот момент, что если на компьютере есть программы, которые при открытии сканируют фото и видео, то лучше перед копированием файлов и перед подключением к ПК устройства отключить их на время.
ВАЖНО! Антивирусы не сканируют содержимое устройств, которые подключены по протоколу MTP. Однако есть такие защитники, которые данной функцией наделены.
В случае, если вышеуказанные рекомендации не помогают избавиться от ошибки при копировании файлов, то нужно проверить на компьютере и смартфоне все установленные приложений и выяснить, какой из них может обращаться к файлам во время их копирования.
Как устранить ошибку «Требуемый ресурс занят» при копировании файлов со смартфона
Подключив Android -смартфон к компьютеру по USB -кабелю, можно скопировать любой файл или каталог внутренней памяти. Обычно процесс проходит без каких-либо проблем, но нельзя исключать, что во время копирования вы получите ошибку «Требуемый ресурс занят» . Чаще всего с этой ошибкой приходится сталкиваться при копировании файлов из мультимедийных каталогов, например, папок, в которые смартфон сохраняет фотографии и видео.
Впрочем, дело тут не в самих каталогах, а в количестве хранящихся в них файлов. Когда пользователь подключает телефон к компьютеру и заходит в хранилище мультимедиа, Windows считывает файлы и создает или пытается создать их превью, что с копированием никак не связано. Ну и что с того, спросите вы? Действительно, это не имело бы никакого значения, если бы используемый по умолчанию протокол подключения MTP поддерживал многозадачность.
Но поскольку он ее не поддерживает, любая производимая на смартфоне операция с файлами может стать препятствием для их копирования.
Говоря простым языком, они заняты.
Выводы отсюда можно сделать следующие:
• Открыв хранилище мультимедиа, выждите немного времени, а затем уж приступайте к копированию.
• Не заходите в хранилище мультимедиа, вместо этого скопируйте папку целиком.
• Не просматривайте изображения, видео или аудио на телефоне или компьютере во время копирования контента.
• Если на компьютере или мобильном устройстве работают программы, сканирующие каталоги с копируемым содержимым, отключите их.
Обычно выполнения этих нехитрых рекомендаций хватает, чтобы избавиться от ошибки «Требуемый ресурс занят» , в крайнем случае вы можете передать файлы через подключенное облачное хранилище или попробовать подключить мобильное устройство к компьютеру по протоколу PTP .
Почему требуемый ресурс занят при копировании файлов и что делать
Когда вы подключаете ваш Android смартфон к компьютеру для передачи файлов, он подключается не как обычная флешка или карта памяти, а по протоколу MTP, как своего рода медиа-плеер. И именно это накладывает ограничения, приводящие к ошибке «Требуемый ресурс занят» во время операций с файлами, чаще всего речь идет о копировании файлов фото или видео.
Протокол MTP не поддерживает многозадачность, а потому, если с файлами в хранилище телефона выполняются какие-либо действия, то параллельные действия (например, упомянутое копирование) выполняться уже не могут.
Чаще всего этими действиями применительно к копированию фотографий и видео с телефона является создание Windows миниатюр этих файлов: когда вы открываете хранилище телефона, они автоматически и не очень быстро создаются (выполняется чтение), что при операциях копирования и вызывает рассматриваемый сбой. Это не единственная причина, но наиболее распространенная.
Отсюда и варианты действий и подходов, чтобы исправить ошибку «Требуемый ресурс занят» и предотвратить её появление в дальнейшем:
- Перед началом копирования файлов подождите некоторое время, пока Windows создаст миниатюры. При копировании, не открывайте параллельно фото и видео напрямую с хранилища телефона.
- Переключите вид папки на телефоне в проводнике в «мелкие значки» или «список», чтобы миниатюры не создавались. По некоторым сообщениям, вид целевой папки (если она открыта параллельно в отдельном окне проводника) также может влиять на появление ошибки при копировании файлов по MTP.
- Если вы хотите скопировать всё содержимое определенной папки, вы можете просто копировать эту папку целиком, не открывая её.
- В случае, если на вашем компьютере или ноутбуке установлены какие-то программы, которые автоматически сканируют фото и видео на подключенных устройствах, они могут оказаться причиной проблемы: закройте их или дождитесь завершения операции.
- Хорошо знакомые мне антивирусы не сканируют содержимое устройств, подключенных по MTP, однако допускаю, что такие могут существовать. Если у вас установлен сторонний антивирус, а предыдущие методы не помогли исправить проблему, попробуйте временное отключение антивируса.
Одного из приведенных способов должно хватить, чтобы разобраться с ситуацией. Если же ошибка «Требуемый ресурс занят» продолжает беспокоить, просто постарайтесь разобраться, а что еще на вашем компьютере (именно на нем, а не на телефоне) может обращаться к файлам на телефоне и прекратить эти обращения. В крайнем случае, вы можете передать фото с помощью специальных приложений, наподобие Ваш телефон в Windows 10 .
Обновляем параметры, когда произошел сбой
Если не печатает и занят, произошел сбой. Ее можно обойти в сервисном режиме, где также можно проверить состояние, обнулить настройки. Во всех подобных случаях важно знание неисправности, которая произошла и выдается на дисплее. Как писалось, Code 2.140.21 связана со снятием или износом картриджа, могут быть и другие сообщения.
Что требуется сделать, когда выдает «принтер занят»:
- снимите картридж;
- протрите контакты, в том числе, на каретке;
- если не помогло, замените картридж;
- посмотрите на мониторе, какой именно картриджный модуль у вас не работает.
Обратите внимание, что часто неправильно определяет исправность картриджа. Показывает, что не исправны оба, на самом деле замены требует только один. С этим часто связана неисправность Code 2.140.21, проверить можно поочередной заменой.
Устранение ошибки «Требуемый ресурс занят» при копировании файлов с телефона
Каждый пользователь, работая с компьютером или другими устройствами, периодически сталкивается с ошибками разного характера, связанными со сбоем системы, программ или оборудования. Подключая смартфон к ПК посредством USB-соединения, можно беспрепятственно скачивать любые файлы, но случаются и сбои, например, нередко процесс прерывается сообщением «Ошибка при копировании файла или папки. Требуемый ресурс занят» и осуществить действие становится невозможным, пока проблема не будет решена. Чаще всего сбой возникает при попытке скопировать контент из мультимедийного каталога, и если отправка данных не состоялась, а вместо этого выплыло окно с ошибкой, значит, файлы задействованы другим процессом.
Ошибка при копировании файла или папки
Почему появляется ошибка
Сообщение, возникающее при копировании с телефона на базе Андроид и уведомляющее пользователя о том, что требуемый ресурс занят, препятствует выполнению дальнейших действий до устранения причины, которая кроется в способе подключения мобильного устройства к компьютеру. Всё дело в том, что смартфон подключается не как USB-флешка или карта памяти, хоть и соединяется посредством шнура USB, а использует протокол MTP, не поддерживающий мультизадачность.
MTP — Media Transfer Protocol для подключения устройств к компьютеру
Так, препятствием для копирования данных может стать любая параллельно выполняемая на телефоне операция. Например, частой причиной ошибки в процессе скачивания элементов мультимедиа является создание Windows миниатюр файлов, эти действия выполнятся системой, когда пользователь открывает папку на смартфоне, где находятся фото и видео (идёт построение списка, создаются превью, то есть система считывает информацию и отображает её для пользователя). А поскольку на совершение нескольких процессов одновременно протокол MTP не способен, возникает сбой, сопровождающийся текстом «Ошибка при копировании файла или папки. Требуемый ресурс занят» и прерывающий копирование.
Рекомендации по устранению
Операционная система ANDROID
Когда на компьютере возникает сбой во время скачивания данных с телефона, необходимо исключить параллельно выполняемые задачи. Таким образом, есть несколько вариантов исправления ситуации, когда процесс был прерван сообщением «Ошибка при копировании файла или папки. Требуемый ресурс занят»:
Этих действий обычно достаточно, чтобы устранить ошибку копирования данных с телефона, но если ни один из вышеперечисленных способов не помог, то стоит прояснить, какой ещё софт, имеющийся на мобильном устройстве и ПК, может обращаться к копируемым файлам, и решить проблему. Если избавиться от ошибки не удалось, можно применить и другие методы переноса информации с одного устройства на другое, например, используя облачные хранилища, или же изменить протокол передачи данных в Параметрах USB-подключения на PTP.
Источник
Телефон постоянно занят — почему и что делать?
Причины, по которым телефон абонента занят.
Ответ «номер абонента занят» или короткие гудки могут означать либо временные проблемы с сетью, либо то, что пользователь уже разговаривает, а функция удержания звонка не работает. Если же телефон занят постоянно, и до абонента невозможно дозвониться, причины могут быть сложнее. Расскажем, почему номер может быть постоянно занят, и в чем заключается проблема.
Неправильный тип сети
Если во время исходящего вызова раздаются только короткие гудки, проблема может заключаться в неправильно выбранном типе сети. Например, звонок проходит через сотовую вышку, которая поддерживает только 2G и 3G, а на телефоне при этом включен 4G. Исправить это можно в настройках, выбрав другой предпочтительный тип сети и попробовав совершить звонок еще раз.
Черный список
Нельзя исключать и самый простой фактор — абонент находится в черном списке у того, кому пытается дозвониться. Поэтому во время звонка он слышит либо короткие гудки, либо сообщение о том, что абонент якобы разговаривает. Такой комментарий озвучивается специально, чтобы пользователь не узнал о внесении его в черный список. Убедиться в том, заблокирован ли номер, просто — достаточно позвонить с другой SIM-карты и проверить, решилась ли проблема.
Повреждена SIM-карта
Если телефон занят постоянно, а не в каком-то определенном месте (например, в подвальном помещении, где могут быть проблемы с сетью), причина может крыться в повреждении SIM-карты. Однако неполадки в таком случае должны быть более масштабными: либо абонент при любых исходящих звонках слышит короткие гудки и не может ни с кем связаться, либо он сам полностью перестал получать звонки по той же причине. Исправит проблему только замена SIM-карты, которую операторы обычно производят бесплатно. Напомним, что устаревшие SIM-карты имеют и другие серьезные недостатки.
Важно! Если на телефоне предусмотрен слот для двух SIM-карт, иногда помогает перемещение карты из одного слота в другой.
Услуга блокировки номера
Многие мобильные операторы предоставляют услугу временной блокировки номера. Некоторые абоненты пользуются ей, чтобы на определенный период избавиться от звонков, в то время как звонящие будут получать короткие гудки или сообщения, что номер телефона занят. Убедиться в отсутствии таких подключенных услуг можно, позвонив мобильному оператору или зайдя в личный кабинет на сайте компании.
Поврежден телефон
Некоторые проблемы со связью могут начаться после механического повреждения телефона. Если его уронили или намочили, а затем телефон начал испытывать проблемы с совершением или получением звонков, причина может заключаться именно в поломке. Чтобы проверить этот пункт, достаточно переставить SIM-карту в другое мобильное устройство и узнать, возобновились ли звонки.
Проблемы с переадресацией
Функция переадресации на телефоне заключается в том, что звонки на один номер автоматически перенаправляются на другой. При любых неполадках с этой опцией (или если номер для переадресации указан неверно) до абонента становится невозможно дозвониться. Проверить настройки переадресации можно в разделе вызовов в настройках самого телефона. Чтобы избавиться от проблемы наверняка, функцию рекомендуется на время полностью отключить.
Устаревший или некачественный телефон
Устаревшие телефоны или некачественные подделки зачастую имеют больше проблем со связью по разным причинам. Основная из них — проблемы с прошивкой, которые обычный пользователь вряд ли может самостоятельно исправить. Кроме того, на старых моделях могут быть проблемы со звонками, если при этом используется интернет-соединение.
Похожую проблему мы уже рассматривали, рекомендуем прочитать: Телефон сбрасывает вызовы.
Источник
Устройство занято пожалуйста закройте все запущенные программы
UltraISO ошибка 121 при записи на устройство
Многократно пользователи сталкиваются со сложностями использования инструмента UltraISO из-за постоянных возникновений ошибок по разным причинам. Ошибка 121, которую мы будем сегодня рассматривать, появляется очень редко, но если не знать хорошо программу UltraISO, то решить неприятность будет сложно. Сейчас мы рассмотрим порядок действий решения задачи.
Редактирование ошибки 121
Записывание образа на USB-устройство чревато появлением ошибки 121. Основные причины содержатся в системе данных, имеющих индивидуальные характеристики. Как образец рассмотрим систему FAT32. Она устанавливается на носители, не имеющие возможность хранить информацию объёмом больше 4 Гб. Центр затруднительного положения находится в объёме памяти.
Неразбериха случается при записывании образа диска объёмом 4 Гб и более. Решить это не так сложно, как кажется на первый взгляд, если следовать четко алгоритму.
1. Первым делом редактируем систему данных необходимой флешки. Выполнить это действие можно только форматированием флешки. Заходите в «мой компьютер» и кликайте правой кнопкой мыши на иконку вашего устройства и выбираете графу «форматировать».
2. Под графой «файловая система» в появившемся окне отмечаем файловую систему NTFS и дальше кликаем «начать» внизу окна. Не забывайте скопировать важные файлы с флешки, потому что все данные с неё будут удалены.
Не всегда этот алгоритм будет действенен. В случаях, когда он не будет работать, верните файловую систему обратно на FAT32 точно также, как мы меняли на NTFS. Потом просто попробовать всё по-новому. Такое происходит в основном из-за проблем с самой флешкой.
Вот и всё. Проблема решена, и вы с легкостью можете записывать образ диска на флешку без колебаний.
Проблема при извлечении запоминающего устройства USB: это устройство в настоящее время используется
Стандартная процедура извлечения USB-накопителя или любого другого внешнего носителя — выбрать опцию «Безопасное извлечение оборудования и извлечение носителя» в меню панели задач. Однако время от времени при попытке извлечь носитель с помощью этой опции пользователи получают следующую ошибку: это устройство используется в данный момент, закройте все программы или окна, которые могут использовать это устройство, и повторите попытку.
Сообщение об ошибке говорит само за себя. Вам необходимо закрыть файл, папку или программу, связанную с внешним носителем, прежде чем извлечь его. Тем не менее, пользователи сообщают, что они сталкиваются с ошибкой после закрытия программы. Проблема не характерна для компьютеров любой марки. Таким образом, мы можем предположить, что проблема в вашем конце.
Причины могут быть следующими:
Вы можете продолжить поиск неисправностей следующим образом:
1] Проведите тщательную проверку на наличие вредоносных программ в вашей системе
Используйте любые известные антивирусные и антивирусные программы для сканирования вашей системы. Кроме того, удалите все недавно установленное подозрительное программное обеспечение, такое как бесплатное программное обеспечение или программное обеспечение, загруженное из неподтвержденного источника.
2] Извлечь внешний носитель через Этот компьютер вместо панели задач
Существует возможность извлечь внешний диск из этого ПК, кроме панели задач. Мы могли бы использовать это в качестве обходного пути.
Откройте Этот компьютер и щелкните правой кнопкой мыши на внешнем носителе. Выберите опцию для извлечения.
Если это не поможет решить вашу проблему, перейдите к следующему решению.
3] Отформатируйте USB как exFAT, а не как раздел NTFS.
Форматирование вашего внешнего носителя удалит все данные на диске.
USB-накопители, отформатированные как NTFS, могут быть проблематичны для некоторых систем Windows. Решение заключается в переформатировании в другой файловой системе.
Щелкните правой кнопкой мыши на USB-накопителе и выберите «Формат».
В окне «Формат» выберите exFAT в качестве файловой системы и нажмите «Формат».
Попробуйте извлечь носитель сейчас и убедитесь, что он помогает.
4] Проверьте все запущенные процессы в диспетчере задач.
Проверьте, все ли процессы, связанные с внешним носителем, все еще работают в диспетчере задач.
Нажмите CTRL + ALT + DEL, чтобы открыть окно параметров безопасности. Выберите диспетчер задач из списка и откройте его.
В списке запущенных процессов проверьте, есть ли какая-либо из программ, хранящихся на вашем внешнем носителе.
Если да, щелкните правой кнопкой мыши по процессу и выберите Завершить процесс.
5] Использование Process Explorer
Еще один способ, которым может помочь Process Explorer, — функция поиска.
Нажмите на кнопку «Найти» на панели инструментов и выберите «Найти дескриптор» или «DLL».
Введите в поле поиска букву диска внешнего носителя и двоеточие (например, E :). Нажмите Enter.
Устройство еще используется: как безопасно извлечь флешку или внешний USB-диск
Предупреждение возникает, когда пытаемся безопасно извлечь внешние съемные накопители. На экране отображается уведомление: «Устройство еще используется. Завершите выполнение всех программ и закройте все окна, которое может использовать это устройство, а затем повторите попытку».
Это предупреждение вполне понятно, но многие указывают на то, что даже правильное закрытие всех программ не предотвращает отображения уведомления, и прошло уже достаточно время, как устройством перестали пользоваться. Однако есть методы, которыми можно воспользоваться для решения этой проблемы.
Почему возникает предупреждение при извлечении USB
Список причин, что устройство еще используется короткий, и они правильно уведомляют, почему система выбрасывает предупреждение при безопасном извлечении внешнего накопителя USB.
Способ 1: Извлечение съемного диска через приложение «Этот компьютер»
Если при безопасном извлечении внешнего диска или флешки через иконку, расположенную на панели задач, возникает предупреждение, но можно попробовать обойти его, следуя инструкции ниже:
Откройте Проводник Windows и кликните на кнопку «Этот компьютер» в левом боковом меню. Если используете Windows 7 и старше нажмите на ярлык «Мой компьютер» на рабочем столе.
Кликните правой кнопкой мыши на съемном диске и выберите пункт «Извлечь» из контекстного меню.
При появлении предупреждения о том, что диск еще используется и файлы на нем будут закрыты без сохранения с потерей данных, нажмите «Продолжить». После отобразится уведомление, что устройство можно безопасно извлечь из компьютера.
Способ 2: Определение проблемного процесса через журнал просмотра событий
Как следует из предупреждения, какая-то программа или процесс может использовать данные со съемного диска USB /флешки без вашего ведома или видимого окна. Эту программу невозможно отследить с помощью Диспетчера задач, но можно использовать журнал просмотра событий, чтобы проверить наличие предупреждения, и найти идентификатор этого процесса.
Откройте Панель управления. Для этого наберите в строке системного поиска соответствующее название или выведите на экран окно «Выполнить» одновременным нажатием Win + R и впишите control panel.
В Панели управления измените просмотр в верхнем правом углу на «Крупные значки» и найдите раздел «Администрирование». Затем выберите «Просмотр событий».
С левой стороны меню кликните правой кнопкой мыши на вкладку «Журналы приложений и служб», затем перейдите на «Вид» в отобразившемся контекстном меню и установите флажок «Отобразить аналитический и отладочный журналы». 
Вместо «xxx» будет отображаться число, с помощью которого можно определить процесс, блокирующий извлечение внешнего устройства.
Откройте Диспетчер задач одновременным нажатием на Ctrl + Shift + Esc.
Перейдите на вкладку «Процессы». Правым кликом на названии любого столбца выведите контекстное меню и отметьте флажком значение «ИД процесса». Найдите приложение, чей «ИД процесса» соответствует номеру, установите на него курсор и нажмите «Снять задачу» в нижней правой части окна.
Теперь проверьте, используется ли USB устройство и можно его безопасно извлечь.
Способ 3: Форматирование USB-накопителей в формате exFAT
Иногда проблема может возникнуть с флешками и внешними USB-дисками, которые отформатированы в формате NTFS. Такие внешние устройства могут быть заблокированы функцией Windows Transactional NTFS, которая ошибочно определяет диски NTFS как несъемные.
Решение заключается в форматировании внешних устройств в формате FAT32 или exFAT. FAT32 не поддерживает файлы объемом больше 4 ГБ, поэтому лучше форматировать в exFAT.
После попробуйте безопасно извлечь устройство USB.
Способ 4: Использование утилиты Process Explorer
Использование инструмента Process Explorer является упрощенным вариантом решения, рассмотренного в способе 2, без необходимости просмотра событий. Эта утилита доступна бесплатно и является официальной программой Майкрософт. Используется для отображения дескрипторов, библиотек DLL и процессов, запущенный в фоновом режиме.
Теперь проверьте, удается ли безопасно извлечь USB устройство.
Камера занята другим приложением
При запуске HP Media Smart Vebkam, пишет что камера занята другим приложением. В чатрулетке камера включается. Process Explorer не видит что камера занята чем-то. В диспетчере устройств с камерой все нормально. Ноутбук HP pavilion dv6, Windows 7. Касперский вирусов не находит, DrWeb тоже. В чем может быть проблема, пожалуйста?
Ответы специалистов и комментарии пользователей
Чтобы определить, каким приложением в Windows 7 в данный момент занята камера поступаем следующим образом. Идёшь Пуск — Панель управления — Администрирование — Управление компьютером — Диспетчер устройств — Устройство обработки изображений.
Там видим нашу вэбкамеру. Открываем Свойства — вкладка «Сведения» — Выбираешь «Имя объекта физического устройства» — кликаешь правой кнопкой мыши по этому значению и выбираешь «Копировать»:
В задаче определения, каким приложением используется веб-камера нам поможет утилита Sysinternals Process Explorer, скачать которую можно с официального сайта https://docs.microsoft.com/en-us/sysinternals/downloads/process-explorer
В его панели нажимаем «Поиск» — «Найти описатель или dll. » — и вставляем в поле поиска то, что скопировали ранее в свойствах диспетчера устройств и нажимаем кнопку «Найти»:
У нас высветится процесс, который использует нашу камеру, а также его PID. В нашем случае это процесс mmc.exe.
Ну а далее в окне Process Explorer ищем этот процесс по его имени и значению PID:
Ну а дальше выделяем этот процесс и нажимаем клавишу DELETE на клавиатуре — процесс завершится и ты сможешь запустить своё приложение и использоовать вэбкамеру.
в вопросах и ответах
FAQ, новости, статьи, обсуждения, общение
Создание загрузочной флешки с Windows 7 (простой способ)
В этой статье мы рассмотрим самый быстрый и простой способ создания загрузочного диска на USB накопителе (флешке). Для этой операции нам понадобится:
Итак, для создания загрузочной флешки с Windows 7:
Создание загрузочной флешки с Windows 7 на борту
Создание загрузочной флешки с Windows 7 на борту
Создание загрузочной флешки с Windows 7 на борту
Создание загрузочной флешки с Windows 7 на борту
Если все правильно, нажмите «Записать». Появится окно-предупреждение:
Создание загрузочной флешки с Windows 7 на борту
Там все правильно написано, если вы нажмете «Да», на выбранном вами диске будут уничтожены все данные, а на сам диск будет записан загрузочный образ Windows 7.
После вашего согласия на установку начнется процесс записи данных на флеш-карту. Если все будет нормально, вы увидите следующее:
Создание загрузочной флешки с Windows 7 на борту
Все, теперь вы являетесь обладателем загрузочной флешки с установленной Windows 7.
комментариев 137
А как можно установить семерку на ХР? Что бы по очереди работать.
при записи загруз флэш UltroISO как выстовить Bootable UDF никак не пойму зарание блогодарен
Bootable UDF должно стоят при открытии образа, это по сути информация об образе. Если там не «Bootable», то скорее всего образ не загрузочный. Самое простое найти другой, загрузочный.
У меня записалось всё прекрасно на флешку объёмом в 16GB,а вот стартовать не хочет.
Тут два варианта:
1. Все-таки что то не так сделали.
2. биос не поддерживает загрузку с флешки или этот вариант загрузки отсутствует в списке возможных (зависит от того, что за биос).
Имеется загрузочный образ Win7 x64.
Делаю все по пунктам, но в итоге вместо образа на 4,3 ГгБ записывается всего 350 Мб на флешку 8Г. Почему то пишется не весь образ. Уже устал повторять….
Подскажите, в чем может быть проблема?
Скорее всего проблемы с образом. Попробуйте другой. И можно проверить тип файловой системы флешки, лучше нтфс.
Дмитрий, возможно, дело в том, что флешка отформатирована в FAT32,
которая имеет ограничения на длину файла. Отформатируйте флешку в NTFS.
Проблема как у Alex биос флешку видит но не «Заводится» показывает только какая win, что можно сделать? Спасибо.
Порой флешка определяется в BIOS как Hard disk, а не Removable device. Проверьте, так ли это. И если так, то расставьте правильно приоритеты загрузки.
Дмитрий, записывается только 350 Мб потому, что программа UltraISO незарегистрирована!
Отлично..а то родная утилита от MS создавать отказывается а ручками через командную строку не очень хочется…я так понял что любой загрузочный Iso или в другом формате образ можно перенести на флешку…Спасибо..
всем привет. а нельзя ли поставить виндовс 7 с виртуального диска и не заходить в биос, а прямо в XP запустить виртуальный диск. просто отформатировать все диски и поставить новую систему? я просто делаю вашим методом и не получается что-то, да и сама семёрка у меня скачана не образом, а файлами. я их перевела в образ, но не факт. что всё правильно сделала!Пожалуйста ответьте. так как надо систему переустанавливать, мне поменяли материнку, оперативку и процессор и ничего не объяснили, а комп вообще теперь глючит по-чёрному.
По-уму вам нужен именно загрузочный образ. МОжно взять отдельно файлы + загрузчик, но процесс этот требует определенной квалификации. Найти образ на торрентах типа thepiratebay.org очень просто.
Все замечательно, все создается…. Но есть загвоздка. Это подходит только для Переустановки ОС Вин7, т.е. если она уже ранее стояла на ПК. Потому как я пробую установить на новый HDD. В процессе установки – когда идет работа с жестким диском. Когда создается раздел для системы, должен создаватся 100 мб раздел с пометкой система, куда ложится загрузчик. Так вот этого не происходит. Просто создается раздел, и система говорит что на него невозможно поставить ОС. Почему не создается при загрузки с флешки 100мб раздел? Икак это победить? Помогите! Очень надо
а у меня в окошке выбора диска не видна ни флешка ни жесткие диски — виден только один непонятный диск G — который не виден в вообще в проводнике. Что это такое.
««Disk Drive» должен соответствовать вашей флешке, в моем случае это L» — а в моем случае не получается выбрать ничего кроме загадочного диска G, который вообще не видим в Моем Компьютере.
пишет «для установки драйвера устройства необходимого для доступа к жесткому диску вставте установочный диск содержащий драйвер» что делать дальше?
Помогите с проблемой, у меня при установке винды выбивает ошибку «windows не удается установить необходимые файлы. Убедитесь,что имеются все файлы,необходимые для установки,и перезагрузите установку. Код ошибки: 0x800703E7
Расшифровка кода:(внутренняя ошибка ядра,может возникнуть вследствии несовпадения меток Ke Enter Crictical Region и Ke Leave Crictical Region в файловой системе)»
Пробовал ставить с разных дисков, и 32 битную и 86 — одно и то же.
Основные характеристики моего компа:
Процессор Socket AM2 AthlonX2 4200+ (2200MHz, 1024kB, 64bit, DDR2-800)(Box)
M25SVG Retail
1024mb V-Data PC6400 X2
HDD SATA 320Gb Samsung HD211KJ(7200rpm, SATA-300, 8Mb)
DVD+-RW NEC AD-7170/A0B (Sony NEC Optiarc Inc.) (CD-R/48x, CD-RW/32x, DVD+-R/18x, DVD-RW/6x, DVD-R DL/8x, DVD+RW(R9)/8x, DVD-RAM/12x)(oem)
Видеокарта RADEON X 2600PRO (256Mb, DDR3, 128bit, PCI-E, DVI) (Full Ret BOX)
Что это может быть и как его лечить.
Спасибо!
misha_ch.у меня такая же проблема была когда ставил с диска win7!xp спокойно ставится,а чтобы поставить win7 пришлось воспользоваться флешкой…
Единственная программа, которая позволила засунуть вин 7 на нетбук.. образок был сильно покоцан в размере, вырезано всё лишнее, что не нужно на нетбуке, и из-за этого другие проги не распознавали его как нормальный образ..а тут всё прлучилось, и с первого раза:)
Отсоединив второй жесткий диск ты отсоединил на самом деле первый, на котором находится информация о загрузке Windows XP и Windows 7. Можно отключить второй диск, загрузится с установочного диска Windows 7 и выбрать пункт «Восстановление загрузчика» после этого можно получать удовольствие.
P.S. Только сначала перекинь жеский диск который остался на разъем SATA1, чтобы при подключении других дисков он всегда был первым
Всем привет у меня такая проблема: я купил новый жесткий диск и пытался установить на него виндовс хр но мне выбивает что какойто файл не найден код ошибки 7! Помогите пожалуйста
Купил бук ASUS A52 с 7кой!!Не могу поставить другой фоновый русунок. Даже функции такой нет. Помогите пож-ста)))
для ваня
может срок лицензии винды уже истек?=)
или она на столько урезанная что не умеет это делать=)
почему на виндус 7 загружается так сильно процесор
Проблема на 7-ке: загрузочный диск С ( 19 Гб ) уже полный, а на диске D свободного места валом. Что можно сделать в данной ситуации?
не начинает писать на флешь пишет требуются права администратора…хотя моя учетка обладает правами администратора. я смотрел
А такое действие только для виндовс 7 или можно с любой совершать?
Все отлично уствнавливается на нетбук…….. спасибо!
Записываю образ на внешний НDD но потом загрузиться с него не могу. Вообще хотел поставить на внешний ж.д. винду, это возможно? Вообще скачал уже много образов для установки но ничё не получ.
У меня тоже флешка стартовать не хотела, даже с учетом приоритетов. Я сделал так при загрузки вместо нажатия DELETE для входа в SEtUP нажимаем f8 и появляется окошко со всеми носителями, там ищем флешку и стартуем!! Так во всяком случае у меня.
Большое спасибо автору, очень мне помогло!
Подскажите, пожалуйста, у меня все записалось без проблемм на флешку в нтфс, а когда я открываю свойства флешки опять стоит фат-32 т.е. после записи образа флешка почему то становится фат-32, в чем проблемма?
Хочу установить W-XP и W-7, в какую файл.систему форматировать разделы и сколько места нужно для каждого раздела
И ещё вопросик: на внешний Жосткий диск систему можно устанавливать.Вообще подскажите сколько делать разделов на ж.диске
и в какой-что заливать?
P.S.: спасибо
Получилось переместить объем с D на С с помощью Мини тул партитион мэнагер и гугля.
Помогите,не могу записать на флэшку пишет следующее:
Запись не удалась.
LBA:180091
Ошибка 55 при записи на устройство.
Рекомендуется отформотировать USB флэш-карту и попробовать ещё раз.
Флзшка в системе FAT32.
Вобщем отформатировал в систему NTFS,записывант 1.5гига и таже история только теперь ошибка 121.Чё делать хз.
С флешкой м.б. проблемы. Прогони полное тестирование скандиском.
Ладно бог с этой флэшкой,вобщем такая проблема:ХР спокойно устанавливается с диска,а 7ка не хочет диск вроде раскручивается но загружается ХР.Далее пробую через файл setup установка начинается-копирование файлов-распаковка-перезагрузка и появляется Диспетчер загрузки Win и предлагает:
1.запустить предыдущую Win
2.Установить
3.провести диагностику памяти (делал всё ОК)
Выбираю установитьWin,и далее Win не удалось запустить.Это произошло возможно из за недавнего изменения конфигурации или прогр.обеспечен.компъютера.Что бы устранить ошибку:1.Вставьте диск,2.Выберите выберите параметры языка;3.Востановить комп.
Файл:$WINDOWS.
BTWindowssystem32winload.exe
Состояние:0хс000000d
Кто знает решение проблемы.Образы 7ки пробывал разные,с ХР такой проблемы нету.
Найдите все-таки работающий образ с 7-й. Или попробуйте сменить записывать образы на другие болванки. Если не читается диск при загрузке компа, значит дело в диске.
При создании диска восстановления системы в Windows 7 Ultimate Х 86 версия 6.1.7600(Win 7 RTM): «Не удалось создать диск восстановления системы.Параметр задан неверно.(0х80070057)».
Ранее такой диск создавался без каких-либо проблем.Как устранить данную ошибку?
оперативная память 4096м. Стоял вин.хр 32-бит. сис. показывало 2.5г поставил вин7 показывает 2г. Подскажите как сделать чтобы показывало правильно? Заранее спасибо.
64 поставить,можешь еще потестировать может работает 3 или даже 4(я такой фигней не занимался(брат было дело обмолвился),а показывало в 32битной ОС 3 из 4). кто знает как установить W7 прям на флешку?(с загрузочной флешкой никаких проблем нет)
Windows 7 на флешку установить можно, процесс ничем принципиально не отличается от установки на диск. При условии, конечно, что биос поддерживает USB-устройства.
читал что нужно физически откл жесткий(е) и грузить с диска(сам не экспериментировал)
Запустите ее от имени администратора.
ты забыл про то что флешку на которую будет производиться запись нужно сначала форматировать в NTFS чтобы комп потом мог с неё запуститься
Все получилось! НО начинаю загрузку с флешки винды все грузится нормально в процессе установки и копирования файлов комп просит перезагрузится. Я перезагружаю и у меня опять начинается установка сначал! Как сделать чтобы загрузка шла с места где уже скопировались какие то файлы а не с нуля. Что делать? Помогите ребята!
Скажите пожалуйста, образ нужно было распаковать перед записью на флешку? А то уже записывается, может остановить запись, что бы время не терять?
у меня не хочет записывать образ. пишет что «Вам необходимо иметь права администратора чтобы выполнить операцию». Что делать подскажите?
как проверить что BIOS поддерживает USB
при загрузке биоса вызвать boot menu(у меня f12)
Bursty,открытие программы от имени администратора Ctrl + Shift + щелчок по иконке
я все сделал как надо и все вроде получилось! но теперь проблема с флешкой он её открывать не хочет пишет что «вставьте диск в дисковод F» в чем проблема! подскажите!
Дмитрий # 11.06.2010 в 11:08
файловой системой FAT32 ограничен объем записываемых данных.
форматируй в NTFS.
Windows Embedded Standart 7 ставится на флешку,можно использовать как реаниматор так и как рабочию ОС(с флешки на флешку тоже не проблема поставить)
у меня нет надписи Bottable есть токо без самозагрузки и аудио сd
Источник