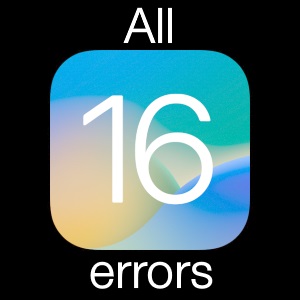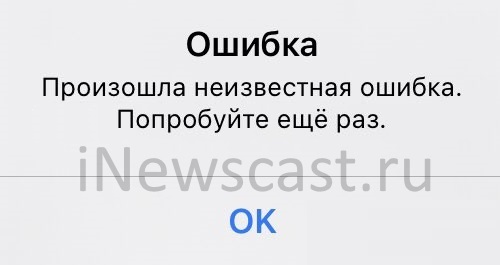Всем привет! Так как iOS 16 является исключительно «минорным» обновлением (к сожалению, Apple потратила целый год только для того, чтобы «нарисовать» нам всего лишь несколько новых «фишек»), то вполне логично предположить, что «шестнадцатая версия» совершенно точно: не должна содержать каких-то ошибок + устанавливаться без заморочек + работать «как надо»! И…
Откровенно говоря, эти самые «логичные предположения» не так уж далеки от истины.
Никаких новых, фантастических и совершенно необычных проблем, с которыми может столкнуться владелец любой модели iPhone при установке iOS 16 не появилось — все «неисправности» плюс-минус старые, а способы их решения хорошо всем известны. Поэтому, при возникновении «этих самых неисправностей» можно абсолютно спокойно и ничуть не напрягаясь действовать по заранее отработанной схеме…
Вы скажите: «Так. Стоп! Стоп!! Стоп!!! Михаил, «заранее отработанная схема» — это всё, конечно, очень классно. Но у меня тут вообще-то iOS 16 не устанавливается! Можно как-то ближе к делу?»
Я отвечу: «Конечно можно. Прямо здесь и прямо сейчас вы найдёте ответы на свои вопросы, узнайте как побороть все ошибки и наконец-то установить iOS 16 на свой iPhone!»
Не верите? А зря.
Давайте разбираться и узнаем, как исправить все возможные «неполадки» при обновлении iOS 16. Раз, два, три. Поехали же, ну! И начнём с самой распространённой ошибки…
Обновление iOS 16 долго загружается
Нажали «загрузить и обновить»? Ждёте, что в течение нескольких минут произойдёт магия и iOS 16 почтит своим присутствием ваш iPhone? Возможно, так и будет.
А может быть и нет…
Почему? Потому что в некоторых случаях iPhone может «порадовать» вас сообщением «Остаётся примерно очень долго» и как-будто зависнуть (полоска прогресса будет ползти очень-очень медленно).
Из-за чего это происходит? Скорее всего, во всём виновата…
Скорость соединения с интернетом.
Медленная скорость — медленная загрузка обновления — долгое ожидание загрузки.
Логично? Логично! Обязательно проверьте этот момент!
Впрочем, помимо медленного соединения с интернетом, у долгой загрузки iOS 16 на устройство есть ещё несколько причин:
- Сильная нагрузка на сервера Apple. Обычно это происходит в день выхода новой версии iOS — все пользователи «ломанулись» скачивать обновления, сервера не справляются, загрузка обновления длится очень долго.
- Сервера Apple сломались. Практически тоже самое, что пункт №1, только подобная ситуация может происходить не только в день выхода обновлений. К сожалению, так тоже бывает.
- «Глюк» или сбой самого устройства. Apple, конечно, делает качественные вещи, но даже качественные вещи никак не застрахованы от «глюков» и багов программного обеспечения.
- Недостаток свободной памяти. Нет памяти — iPhone не может загрузить обновление полностью — в итоге, после долгого ожидания, появляется ошибка.
Что со всем этим делать?
- Во-первых, узнать состояние серверов Apple в данный конкретный момент времени (вот подробная инструкция о том, как это сделать) — если напротив какого-либо пункта вы видите желтый или красный кружок, то это значит, что сервисы Apple немного сломались. Надо ждать.
- Во-вторых, выполнить жесткую перезагрузку (инструкция для всех моделей iPhone) — если долгая загрузка обновления была вызвана каким-то сбоем, то после этой простой и короткой процедуры (1 минута — максимум) всё пойдёт «как по маслу»!
- В-третьих, проверить свободную память на устройстве. Обновление iOS 16 требует порядка 1,5 — 3 ГБ свободного места и это место должно быть на вашем iPhone!
Согласитесь, ничего сложного.
Впрочем, долгая загрузка обновлений — это далеко не единственная ошибка, с которой можно столкнуться при обновлении iPhone до iOS 16…
Сбой установки обновления — произошла ошибка при установке iOS 16
Из года в год, из века в век…
Блин, ну на самом деле!
Данная ошибка обновления преследует нас с момента появления самого первого обновления iPhone и уходить никуда не собирается.
С — стабильность.
Почему у меня от этого так, говоря языком современной молодежи, «пригорает»? Потому что подобная ошибка появляется при любом глобальном обновлении ПО от компании Apple!
iOS 16 не исключение? Конечно же, нет.
Что происходит? После загрузки и попытки установки iOS 16 iPhone радостно сообщает «Сбой установки обновления. Произошла ошибка при установке iOS 16».
Как быть?
- Во-первых, попытаться ещё раз (да, звучит немного смешно, но попробовать всё-таки стоит — проверено на личном опыте!)
- Во-вторых, сделать жесткую перезагрузку (чуть выше по тексту я уже давал ссылку на подробную инструкцию для каждой модели iPhone).
- В-третьих, подключить iPhone к компьютеру и обновить iOS через iTunes (пожалуй, это самый надёжный способ исправить любую ошибку обновления iOS — крайне рекомендую к использованию!).
И всё? И всё.
Других вариантов борьбы с «Сбой установки обновления — произошла ошибка при установке iOS 16» нет.
При установке iOS 16 произошла неизвестная ошибка — попробуйте ещё раз
Очередная потрясающая история от всеми нами любимой (но это неточно) «яблочной» компании.
Apple, у вас там всё хорошо? Что за ошибка? Почему неизвестная? А она точно произошла? Сколько раз ещё пробовать?
Впрочем, вопрошать можно долго (всё равно нам никто не ответит), а решение этой самой ошибки искать всё-таки надо. Поэтому, вот вам пару универсальных советов, которые должны помочь исправить «Произошла неизвестная ошибка. Попробуйте ещё раз» при попытке обновить свой iPhone до iOS 16:
- Попробовать обновиться ещё раз. Да, звучит странно, но… как я уже говорил, в некоторых случаях (проблемах на серверах Apple или каких-то сбоях при подключении к интернету) — это всё-таки может сработать.
- Сделать жесткую перезагрузку (по-прежнему напоминаю, что ссылка на инструкцию как правильно это сделать, есть в одном из предыдущих подзаголовков). Данное действие обязательно поможет в том случае, если причиной происхождения «неизвестной ошибки при установке iOS 16» стали какие-то «глюки» и баги в программном обеспечении вашего iPhone.
- Обновить iOS через iTunes. Да, это не так удобно как обновить iPhone «по воздуху». Да, понадобится компьютер. Да, надо будет поискать провод и ещё каким-то образом скачать iTunes. Но блин, это работает! Никаких неизвестных ошибок уже не будет, а «на выходе» получаем iPhone, который наконец-то удалось обновить до iOS 16!
Победа? В данном случае, да.
Почему только «в данном случае»?
Потому что есть…
Самые частые ошибки при обновлении iOS (iOS 16 в том числе)
Казалось бы, ничто не вечно!
Кроме Apple.
Именно эта компания из года в год «соблюдает график» и каждую новую версию iOS сопровождает одними и теми же ошибками обновления, которые терзают абсолютно каждого владельца iPhone.
К счастью, у этого города уже есть новый герой, который давным-давно написал про то, как эти самые ошибки исправить.
Что это за герой?
Он очень скромный, поэтому пусть имя этого человека останется неизвестным, а я просто дам ссылки на все его инструкции:
- Сбой проверки наличия обновлений iOS.
- Ошибка «Обновление iOS запрошено» и её решение.
- Обновление iOS не прошло проверку — не удается проверить обновление ПО.
Если при попытке обновления на iOS 16 вы столкнётесь с одной из этих ошибок и у вас никак не получается установить новую версию ПО, то теперь вы знаете что делать. Вперёд!
На этом, пожалуй, пора заканчивать.
Ну а потому что, что здесь ещё расписывать-то?
Обновление новое. Ошибки старые. Ничего «свежего» не появилось… Или нет? Вы всё-таки умудрились столкнуться с какими-то «исключительными неисправностями» при установке iOS 16 на свой iPhone? Тогда незамедлительно пишите в комментарии!
Будем разбираться и, возможно, все вместе мы сможем найти решение вашей проблемы!
Добро пожаловать, всегда рад!:)
P.S. Ставьте «лайки», жмите на кнопки социальных сетей, подписывайтесь на мой канал, не забывайте про «колокольчик», смотрите ролики автора этих строк в TikTok, не забывайте следить за мной в Одноклассниках, приходите поболтать в ClubHouse (как обычно, каждый третий понедельник месяца с 5.00 до 6.00 утра), добавляйтесь в Мой Мир@Mail.ru и побольше гуляйте. Всем добра, всем мира, всех обнял!
Дорогие друзья! Минутка полезной информации:
1. Вступайте в группу ВК — возможно, именно там вы сможете получить всю необходимую вам помощь!
2. Иногда я занимаюсь ерундой (запускаю стрим) — играю в игрушки в прямом эфире. Приходите, буду рад общению!
3. Вы всегда можете кинуть деньги в монитор (поддержать автора). Респект таким людям!
P.S. Моя самая искренняя благодарность (карта *9644, *4550, *0524, *9328, *1619, *6732, *6299, *4889, *1072, *9808, *7501, *6056, *7251, *4949, *6339, *6715, *4037, *2227, *8877, *7872, *5193, *0061, *7354, *6622, *9273, *5012, *1962, *1687 + перевод *8953, *2735, *2760 + без реквизитов (24.10.2021 в 18.34; 10.12.2021 в 00.31)) — очень приятно!
После недавнего обновления Apple до iOS 16, текущей пятнадцатой основной версии мобильной операционной системы, пользователи начинают испытывать ошибки при установке программного обеспечения. Сообщалось о распространенных проблемах при попытке установить iOS 16 и уведомлениях устройства с предупреждением: «Сбой установки обновления iOS 16».
Эта ошибка является обычным явлением для Apple при обработке массовой загрузки на свои серверы, поскольку миллионы пользователей пытаются сразу установить обновление iOS 16 на свое устройство.
Apple рекомендует пользователям сделать резервную копию своих устройств перед обновлением до iOS 16, не забудьте сделать это.
Далее мы расскажем о 5 способах, которые помогут вам исправить сбой установки обновления ios 166:
- Способ 1: Проверьте подключение устройства к сети
- Способ 2: Освободите памяти устройства для обновления ios 16
- Способ 3: Удалите пакет обновления и загрузите ещё раз
- Способ 4: Исправьте сбой установки обновления ios 16 через iTunes
- Способ 5: Исправьте сбой установки ios 16 через Tenorshare ReiBoot — Без потери данных
Способ 1: Проверьте подключение устройства к сети
Нестабильное интернет соединение может послужить основной причиной сбоя установки обновления iOS 16. Поэтому необходимо убедиться в том, что Wi-Fi соединение стабильно.
Для того, чтобы проверить Wi-Fi соединение на iPhone, необходимо выполнить следующие шаги:
- Выберите «Настройки» на iPhone;
- Далее нажмите «Wi-Fi»;
- Кликните на подключенную сеть;
-
Нажмите на «Забыть эту сеть»;
- Затем заново выполните подключение к сети Wi-Fi.
Если после вышеприведенных шагов не удалось установить соединение, то необходимо выполнить сброс настройки сети:
- Шаг 1. Зайдите в «Настройки» на вашем устройстве;
- Шаг 2. Далее перейдите в «Основные»;
- Шаг 3. Потом выберите «Сброс»;
-
Шаг 4. Выполните сброс, нажав «Сбросить настройки сети».
Способ 2: Освободите памяти устройства для обновления ios 16
При отсутствии свободного места в памяти устройства зачастую многие приложения начинают работать с ошибками. Если установленная новая версия операционной системы iOS 16 выдает ошибку — сбой установки обновления ios 16, то причина может крыться в недостаточной свободной памяти на вашем устройстве.
Проверьте объем памяти на вашем iPhone, для этого выполните следующие шаги:
- Зайдите в «Настройки»;
- Перейдите в раздел «Основные»;
-
Затем нажмите на «Хранилище iPhone»;
- В «Хранилище iPhone» вы увидите объем доступной памяти.
При необходимости удалите ненужные файлы или перенесите их на свой ПК.
Способ 3: Удалите пакет обновления и загрузите ещё раз
Если невозможно установить обновление для ios 16 по каким-либо причинам, то попробуйте воспользоваться этим способ – удалить пакет обновления и загрузить еще раз.
Для этого выполните следующие шаги:
- Перейдите в «Настройки» на вашем устройстве;
- Далее войдите в «Основные»;
- Затем необходимо войти в «Хранилище iPhone»;
- В списке выберите обновление iOS 16;
-
Удалите новую версию обновления, нажав на «Удалить обновление»;
- Заново загрузите новое обновление iOS 16.
Способ 4: Исправьте сбой установки обновления ios 16 через iTunes
Если происходит сбой установки обновления iOS 16, то вы можете установить обновление через свой ПК.
Для выполнения этого способа вам понадобится iTunes. Убедитесь, что на вашем ПК есть программа iTunes и выполните вход в свою учетную запись.
Если на вашем ПК отсутствует iTunes, то скачайте его на официальном сайте Apple и установите на ПК.
Итак, чтобы исправить сбой установки обновления ios 16 через iTunes, необходимо выполнить следующие шаги:
- Шаг 1. Войдите в свою учетную запись Apple ID;
- Шаг 2. Далее подключите iPhone к ПК при помощи USB-кабеля;
- Шаг 3. Запустите на своем ПК iTunes;
-
Шаг 4. Затем нажмите на значок iPhone вверху экрана программы iTunes;
- Шаг 5. В разделе «Обзор» вам будет предложено обновить новую версию ПО iPhone;
-
Шаг 6. Нажмите «Обновить», чтобы установить iOS 16 на свой смартфон, чтобы устранить сбой установки обновления ios 16.
Если невозможно установить обновление для ios 166, то в таком случае попробуйте через iTunes «Восстановить iPhone», предварительно сделать резервную копию данных. Иначе ваши данные могут удалиться.
Способ 5: Исправьте сбой установки ios 15 через Tenorshare ReiBoot — Без потери данных
Вышеуказанные способы не помогли устранить сбой установки обновления ios 16? Рекомендуем ознакомиться с программой Tenorshare ReiBoot.
Tenorshare ReiBoot поможет вам избавиться от различных сценариев зависания версии iOS 16 без потери данных.
Мы предлагаем пошагово выполнить следующие действия, чтобы исправить сбой установки iOS 16 через Tenorshare ReiBoot:
- Скачайте Tenorshare ReiBoot и установите на свой ПК;
- Запустите программу ReiBoot на вашем ПК и подключите смартфон к ПК с помощью USB – кабеля;
-
В появившемся окне программы Tenorshare ReiBoot нажмите на кнопку «Начать»;
-
Далее необходимо нажать «Стандартный ремонт»;
-
Затем вам нужно будет загрузить последнюю версию iOS, для этого кликните на «Загрузить»;
-
У вас появится текст «Пакет прошивки готов», затем нажмите на «Начать ремонт» .



Внимание: В течение данного процесса не отключайте Ваше устройство от компьютера! После этого нажмите на кнопку «Готово». Ваш iPhone будет перезагружен в обычном режиме, и на нем будет установлена версия iOS 15.4.
Резюме:
В этой статье мы изучили 5 способов как исправить сбой установки обновления iOS 16.
Наиболее безопасный и эффективный способ для устранения ошибки обновления iOS 16 – это через программу Tenorshare ReiBoot. Всего за пару кликов без потери данных вы сможете обновить систему до новой версии при помощи Tenorshare ReiBoot. И он позволяет исправлять различные системные проблемы iOS, не теряя ни одного байта, такие как режим восстановления iPhone, белый логотип Apple, черный экран и т.д.



Присоединяйтесь к обсуждению и поделитесь своим голосом здесь
Не обновляется Айфон. Что делать
Пожалуй, нет ничего более постоянного, чем обновления Apple. Компания не только выпускает примерно равное количество апдейтов для каждой операционной системы, но и обновляет даже уже откровенно не новые устройства. По сути, это хорошо, ведь так пользователи могут быть уверены, что они получают аппарат, который будет служить им долгие годы. Но иногда это оборачивается против Apple, потому что установка уже вышедшего апдейта становится невозможна по тем или иным причинам. Разберёмся, что это за причины такие и как их обойти.
Не обновляется iPhone? Причин может быть много, но все они решаемы
Как Apple изменит Safari в iOS 15 и macOS Monterey
Основная причина, по которой не устанавливается обновление, — это нехватка памяти. Дело в том, что для правильной установки обновлению – особенно, если это обновление второго и тем более первого порядка – требуется примерно в 2-3 раза больше места, чем его вес. Так что апдейту весом 500 МБ может потребоваться около гигабайта свободного пространства, и вам, как пользователю, необходимо его этим пространством обеспечить.
Содержание
- 1 Почему не обновляется iPhone
- 1.1 Как удалить обновление iOS
- 2 Как установить обновление iOS через iTunes
- 2.1 Не обновляются Apple Watch. Что делать
Почему не обновляется iPhone
Не обновляется iPhone? Попробуйте обновить его через iTunes
Несмотря на то что недостаток памяти – это основная причина проблем с установкой обновлений iOS, встречаются и другие:
- Отсутствие соединения с сетью;
- Низкая скорость соединения;
- Высокая нагрузка на сервера Apple;
- Низкий уровень заряда батареи;
- Проблемный установочный файл.
Решить все эти проблемы можно по-разному. Если дело в недостатке хранилища, нужно попробовать удалить все лишние данные. Перейдите в «Настройки» — «Основные» — «Хранилище» и проверьте, что занимает больше всего пространства. Если это кэш приложений, можете попробовать почистить его. А, если «Другое», то лучше всего будет выполнить сброс iPhone до заводских настроек, а потом восстановить резервную копию. Эти данные удалятся сами собой, а место освободится.
Как удобно расставить иконки приложений в iOS
С соединением тоже всё плюс-минус просто. Если Айфон пишет нет интернета, попробуйте подключиться к сети Wi-Fi и скачать обновление с её помощью. Обычно скорости маршрутизаторов бывает достаточно, чтобы быстро и беспроблемно загрузить новую версию операционной системы. Если проблем со скоростью вашей сети Wi-Fi нет, но на экране iPhone написано, что идёт подсчёт оставшегося времени, либо загрузка не идёт вообще, попробуйте отложить обновление на потом. Возможно, в данный момент сервера Apple испытывают повышенную нагрузку, и это влияет на скорость.
Как удалить обновление iOS
Если обновление iOS загрузилось, но не устанавливается – а может быть и такое, — нужно попробовать удалить его и скачать повторно. Иногда случается, что обновление либо скачалось не полностью, либо изначально содержало какую-то ошибку.
- Для этого перейдите в «Настройки» — «Основные» — «Хранилище»;
- Найдите обновление в списке файлов, нагружающих память;
Если обновление загружено, оно будет располагаться в одном списке с установленными приложениями
- Выберите его и нажмите «Удалить обновление»;
- После этого перейдите в «Обновление ПО» и скачайте апдейт заново.
Как установить обновление iOS через iTunes
Впрочем, есть один универсальный способ решения вообще всех проблем, который позволяет установить обновление iOS без Wi-Fi. Он заключается в использовании утилиты iTunes:
- Подключите iPhone к компьютеру по проводу;
- Запустите iTunes и нажмите кнопку «Обновить»;
Если iPhone или iPad завис на логотипе яблока, нажмите «Восстановить», а, если проблем нет, то просто «Обновить»
- Скачайте обновление и подтвердите установку;
- Дождитесь завершения обновления и отключите iPhone от компьютера.
Если скорость загрузки обновления через iTunes тоже очень низка, вы можете скачать установочный файл с сайта IPSW. Там размещаются безопасные образы обновлений, так что не переживайте – проблем с ними не будет.
Несмотря на то что сегодня уже никто не устанавливает обновления через iTunes, по факту это единственное спасение в ситуации, когда загрузка обновления по воздуху или установка напрямую с устройства невозможны. Дело в том, что благодаря iTunes обновление скачивается на компьютер и использует его память и мощности для установки. В результате неважно, каким свободным пространством вы располагаете – обновление завершится в любом случае.
Не обновляются Apple Watch. Что делать
Принцип обновления старых Apple Watch 3 очень схож с iPhone. Другое дело, что к iTunes их уже не подключишь. Поэтому единственный способ обновить их – сбросить все данные. Причём это официальный совет, который даёт Apple пользователям, столкнувшимся с проблемами при обновлении:
- Разорвите пару iPhone со своими Apple Watch;
- Откатите Apple Watch до заводских настроек;
Не забудьте восстановить резервную копию Apple Watch после обновления
- Привяжите Apple Watch к iPhone заново;
- Установите апдейт и восстановите резервную копию.
Несмотря на то что Apple предложила такой способ обновления для Apple Watch Series 3, которые сегодня поставляются на рынок с объёмом памяти 8 ГБ, так можно обновлять вообще любые модели смарт-часов, если вам не хватает свободного пространства. Просто повторите действия из представленной выше инструкции и завершите процесс установки новой версии watchOS.
Обновление iOS и устройств AppleОперационные системы AppleПроблемы AppleСоветы по работе с Apple
Содержание
- Ошибки обновления и восстановления iOS
- Первоочередные действия
- Выбор номера ошибки или сообщения об ошибке
- Обновите программное обеспечение на Mac или компьютере с Windows
- Убедитесь, что устройство подключается к серверам Apple.
- Сообщение о сбое сотового обновления или недоступности Apple Pay
- Проверка ПО для обеспечения безопасности
- Проверка подключений через USB
- Проверка аппаратного обеспечения
- Проверка на предмет устаревшего или измененного программного обеспечения
- iOS 16: ошибки обновления, их решение и ответы на вопросы
- Обновление iOS 16 долго загружается
- Сбой установки обновления — произошла ошибка при установке iOS 16
- При установке iOS 16 произошла неизвестная ошибка — попробуйте ещё раз
- Самые частые ошибки при обновлении iOS (iOS 16 в том числе)
Ошибки обновления и восстановления iOS
В этой статье описывается, как устранять ошибки обновления и восстановления iOS.
Первоочередные действия
- Убедитесь, что на компьютере Mac с macOS Catalina 10.15 или более поздней версии используется последняя версия программного обеспечения. Если используется компьютер Mac с macOS Mojave 10.14 или более ранней версии либо компьютер с Windows, убедитесь, что на нем установлена последняя версия приложения iTunes.
- Если устройство не удается восстановить и появляется сообщение «Произошла неизвестная ошибка [номер ошибки]», выполните инструкции в этой статье.
Если сообщение об ошибке продолжает появляться, попробуйте выполнить следующие действия.
Выбор номера ошибки или сообщения об ошибке
Выберите возникающую ошибку, чтобы просмотреть инструкции по ее устранению.
Обновите программное обеспечение на Mac или компьютере с Windows
Если выводится ошибка 10, возможно, на вашем устройстве iOS установлена более новая версия iOS, которую ваш компьютер не поддерживает. Перед обновлением или восстановлением устройства iOS необходимо обновить программное обеспечение на компьютере Mac или приложение iTunes на компьютере с Windows.
macOS 10.11 и более поздних версий:
- Отключите и снова подключите устройство iOS к компьютеру. Возможно, придется разблокировать устройство iOS, прежде чем оно будет распознано компьютером Mac.
- Если выводится сообщение «Для подключения к устройству iOS необходимо обновить ПО», нажмите «Установить» для загрузки и установки программного обеспечения, чтобы компьютер Mac мог обновить или восстановить устройство iOS.
Если продолжает отображаться ошибка 10, или не открывается диалоговое окно с запросом обновления программного обеспечения на компьютере Mac, обратитесь в службу поддержки Apple.
Убедитесь, что устройство подключается к серверам Apple.
Появление ошибки 1671 означает, что на компьютер загружается необходимое программное обеспечение. Дождитесь окончания загрузки и повторите попытку.
Появление сообщения об одной из перечисленных ниже ошибок может означать, что компьютеру не удается подключиться к серверам Apple либо устройству iPhone, iPad или iPod touch.
- 17, 1638, 3014, 3194, 3000, 3002, 3004, 3013, 3014, 3015, 3194, 3200
- «При загрузке программного обеспечения произошла ошибка».
- «Устройство не поддерживается для запрашиваемой сборки».
Выполните следующие действия:
Появление ошибки 4037 означает, что обновить устройство с помощью компьютера невозможно, так как оно защищено код-паролем и не было разблокировано для обновления или восстановления. Разблокируйте устройство и повторите попытку. Узнайте, что делать, если вы не помните пароль.
Если сообщение об ошибке продолжает появляться, обратитесь в службу поддержки Apple.
Сообщение о сбое сотового обновления или недоступности Apple Pay
Проверка ПО для обеспечения безопасности
- Если появляется сообщение об ошибке 9, выполните инструкции в этой статье.
- Если появляется сообщение об ошибке 2, 4, 6 или 1611, проверьте ПО сторонних разработчиков для обеспечения безопасности. Затем проверьте подключение через USB.
- Если сообщение об ошибке продолжает появляться, обратитесь в службу поддержки Apple.
Проверка подключений через USB
Если появляется сообщение об ошибке 4005, 4013 или 4014, выполните инструкции в этой статье.
Если появляется сообщение об одной из ошибок, перечисленных ниже, проверьте подключение через USB, USB-кабель, USB-порт или компьютер:
- 13, 1600, 1601, 1602, 1603, 1604, 1611, 1643–1650
- 2000, 2001, 2002, 2005, 2006, 2009
- Сообщение об ошибке со словами «недопустимый ответ»
Выполните следующие действия. После каждого действия проверяйте, устранена ли проблема:
- Подсоедините USB-кабель из комплекта поставки устройства. Если он отсутствует, воспользуйтесь другим USB-кабелем производства Apple.
- Подключите устройство к другому USB-порту компьютера. Это не должен быть порт на клавиатуре.
- Подключите устройство к USB-порту на другом компьютере.
- Если сообщение об ошибке продолжает появляться, проверьте наличие других проблем с USB, ПО сторонних разработчиков для обеспечения безопасности, а затем аппаратное обеспечение.
Если сообщение об ошибке продолжает появляться, обратитесь в службу поддержки Apple.
Проверка аппаратного обеспечения
Если появляется сообщение об ошибке 53, выполните инструкции в этой статье.
Появление одной из перечисленных ниже ошибок может указывать на наличие проблемы с аппаратным обеспечением.
- 1, 3, 11, 12, 13, 16
- 20, 21, 23, 26, 27, 28, 29, 34, 35, 36, 37, 40, 56
- 1002, 1004, 1011, 1012, 1014, 1667, 1669
Выполните следующие действия. После каждого действия проверяйте, устранена ли проблема:
Если сообщение об ошибке продолжает появляться, обратитесь в службу поддержки Apple.
Проверка на предмет устаревшего или измененного программного обеспечения
Появление ошибки 1015 или сообщения «Не удается найти требуемый ресурс» может указывать на наличие несанкционированных модификаций ПО (взлом прошивки). Это также может означать, что выполняется попытка установить более раннюю версию iOS (понижение версии).
Чтобы восстановить программное обеспечение до последней версии, используйте режим восстановления iPhone или режим восстановления на iPad.
Если сообщение об ошибке продолжает появляться, обратитесь в службу поддержки Apple.
Источник
iOS 16: ошибки обновления, их решение и ответы на вопросы
Всем привет! Так как iOS 16 является исключительно «минорным» обновлением (к сожалению, Apple потратила целый год только для того, чтобы «нарисовать» нам всего лишь несколько новых «фишек»), то вполне логично предположить, что «шестнадцатая версия» совершенно точно: не должна содержать каких-то ошибок + устанавливаться без заморочек + работать «как надо»! И…
Откровенно говоря, эти самые «логичные предположения» не так уж далеки от истины.
Никаких новых, фантастических и совершенно необычных проблем, с которыми может столкнуться владелец любой модели iPhone при установке iOS 16 не появилось — все «неисправности» плюс-минус старые, а способы их решения хорошо всем известны. Поэтому, при возникновении «этих самых неисправностей» можно абсолютно спокойно и ничуть не напрягаясь действовать по заранее отработанной схеме…
Вы скажите: «Так. Стоп! Стоп!! Стоп. Михаил, «заранее отработанная схема» — это всё, конечно, очень классно. Но у меня тут вообще-то iOS 16 не устанавливается! Можно как-то ближе к делу?»
Я отвечу: «Конечно можно. Прямо здесь и прямо сейчас вы найдёте ответы на свои вопросы, узнайте как побороть все ошибки и наконец-то установить iOS 16 на свой iPhone!»
Давайте разбираться и узнаем, как исправить все возможные «неполадки» при обновлении iOS 16. Раз, два, три. Поехали же, ну! И начнём с самой распространённой ошибки…
Обновление iOS 16 долго загружается
Нажали «загрузить и обновить»? Ждёте, что в течение нескольких минут произойдёт магия и iOS 16 почтит своим присутствием ваш iPhone? Возможно, так и будет.
Почему? Потому что в некоторых случаях iPhone может «порадовать» вас сообщением «Остаётся примерно очень долго» и как-будто зависнуть (полоска прогресса будет ползти очень-очень медленно).
Из-за чего это происходит? Скорее всего, во всём виновата…
Скорость соединения с интернетом.
Медленная скорость — медленная загрузка обновления — долгое ожидание загрузки.
Логично? Логично! Обязательно проверьте этот момент!
Впрочем, помимо медленного соединения с интернетом, у долгой загрузки iOS 16 на устройство есть ещё несколько причин:
- Сильная нагрузка на сервера Apple. Обычно это происходит в день выхода новой версии iOS — все пользователи «ломанулись» скачивать обновления, сервера не справляются, загрузка обновления длится очень долго.
- Сервера Apple сломались. Практически тоже самое, что пункт №1, только подобная ситуация может происходить не только в день выхода обновлений. К сожалению, так тоже бывает.
- «Глюк» или сбой самого устройства. Apple, конечно, делает качественные вещи, но даже качественные вещи никак не застрахованы от «глюков» и багов программного обеспечения.
- Недостаток свободной памяти. Нет памяти — iPhone не может загрузить обновление полностью — в итоге, после долгого ожидания, появляется ошибка.
Что со всем этим делать?
- Во-первых, узнать состояние серверов Apple в данный конкретный момент времени (вот подробная инструкция о том, как это сделать) — если напротив какого-либо пункта вы видите желтый или красный кружок, то это значит, что сервисы Apple немного сломались. Надо ждать.
- Во-вторых, выполнить жесткую перезагрузку (инструкция для всех моделей iPhone) — если долгая загрузка обновления была вызвана каким-то сбоем, то после этой простой и короткой процедуры (1 минута — максимум) всё пойдёт «как по маслу»!
- В-третьих, проверить свободную память на устройстве. Обновление iOS 16 требует порядка 1,5 — 3 ГБ свободного места и это место должно быть на вашем iPhone!
Согласитесь, ничего сложного.
Впрочем, долгая загрузка обновлений — это далеко не единственная ошибка, с которой можно столкнуться при обновлении iPhone до iOS 16…
Сбой установки обновления — произошла ошибка при установке iOS 16
Из года в год, из века в век…
Данная ошибка обновления преследует нас с момента появления самого первого обновления iPhone и уходить никуда не собирается.
Почему у меня от этого так, говоря языком современной молодежи, «пригорает»? Потому что подобная ошибка появляется при любом глобальном обновлении ПО от компании Apple!
iOS 16 не исключение? Конечно же, нет.
Что происходит? После загрузки и попытки установки iOS 16 iPhone радостно сообщает «Сбой установки обновления. Произошла ошибка при установке iOS 16».
Как быть?
- Во-первых, попытаться ещё раз (да, звучит немного смешно, но попробовать всё-таки стоит — проверено на личном опыте!)
- Во-вторых, сделать жесткую перезагрузку (чуть выше по тексту я уже давал ссылку на подробную инструкцию для каждой модели iPhone).
- В-третьих, подключить iPhone к компьютеру и обновить iOS через iTunes (пожалуй, это самый надёжный способ исправить любую ошибку обновления iOS — крайне рекомендую к использованию!).
И всё? И всё.
Других вариантов борьбы с «Сбой установки обновления — произошла ошибка при установке iOS 16» нет.
При установке iOS 16 произошла неизвестная ошибка — попробуйте ещё раз
Очередная потрясающая история от всеми нами любимой (но это неточно) «яблочной» компании.
Apple, у вас там всё хорошо? Что за ошибка? Почему неизвестная? А она точно произошла? Сколько раз ещё пробовать?
Впрочем, вопрошать можно долго (всё равно нам никто не ответит), а решение этой самой ошибки искать всё-таки надо. Поэтому, вот вам пару универсальных советов, которые должны помочь исправить «Произошла неизвестная ошибка. Попробуйте ещё раз» при попытке обновить свой iPhone до iOS 16:
- Попробовать обновиться ещё раз. Да, звучит странно, но… как я уже говорил, в некоторых случаях (проблемах на серверах Apple или каких-то сбоях при подключении к интернету) — это всё-таки может сработать.
- Сделать жесткую перезагрузку (по-прежнему напоминаю, что ссылка на инструкцию как правильно это сделать, есть в одном из предыдущих подзаголовков). Данное действие обязательно поможет в том случае, если причиной происхождения «неизвестной ошибки при установке iOS 16» стали какие-то «глюки» и баги в программном обеспечении вашего iPhone.
- Обновить iOS через iTunes. Да, это не так удобно как обновить iPhone «по воздуху». Да, понадобится компьютер. Да, надо будет поискать провод и ещё каким-то образом скачать iTunes. Но блин, это работает! Никаких неизвестных ошибок уже не будет, а «на выходе» получаем iPhone, который наконец-то удалось обновить до iOS 16!
Победа? В данном случае, да.
Потому что есть…
Самые частые ошибки при обновлении iOS (iOS 16 в том числе)
Казалось бы, ничто не вечно!
Именно эта компания из года в год «соблюдает график» и каждую новую версию iOS сопровождает одними и теми же ошибками обновления, которые терзают абсолютно каждого владельца iPhone.
К счастью, у этого города уже есть новый герой, который давным-давно написал про то, как эти самые ошибки исправить.
Он очень скромный, поэтому пусть имя этого человека останется неизвестным, а я просто дам ссылки на все его инструкции:
Если при попытке обновления на iOS 16 вы столкнётесь с одной из этих ошибок и у вас никак не получается установить новую версию ПО, то теперь вы знаете что делать. Вперёд!
На этом, пожалуй, пора заканчивать.
Ну а потому что, что здесь ещё расписывать-то?
Обновление новое. Ошибки старые. Ничего «свежего» не появилось… Или нет? Вы всё-таки умудрились столкнуться с какими-то «исключительными неисправностями» при установке iOS 16 на свой iPhone? Тогда незамедлительно пишите в комментарии!
Будем разбираться и, возможно, все вместе мы сможем найти решение вашей проблемы!
Добро пожаловать, всегда рад!:)
P.S. Ставьте «лайки», жмите на кнопки социальных сетей, подписывайтесь на мой канал, не забывайте про «колокольчик», смотрите ролики автора этих строк в TikTok, не забывайте следить за мной в Одноклассниках, приходите поболтать в ClubHouse (как обычно, каждый третий понедельник месяца с 5.00 до 6.00 утра), добавляйтесь в Мой Мир@Mail.ru и побольше гуляйте. Всем добра, всем мира, всех обнял!
Так, так, так… А что это у нас здесь такое интересное? Правильно — наша группа ВК! Новости, советы, инструкции, вопросы, ответы и многое-многое другое из мира Apple… Присоединяйся же, ну!:)
Источник
Релиз iSO 26 состоялся официально, и сейчас весь мир дружно качает новую iOS 16. И к слову, нынешний аншлаг на серверах — это тоже одна из возможных причин, почему iPhone пишет «Сбой установки обновления» (или Software Update Failed). Но не единственная…
Собственно, ситуация, как мы все хорошо знаем, вполне себе обычная, как для очередного мега-апдейта iOS. Так что, удивляться не будем, а будем действовать.
Итак, по порядку:
#1 — сбой установки обновления на iPhone: запускаем установку iOS 16 заново
То бишь, просто закрываем табличку «Сбой установки обновления«. Далее закрываем все приложения, которые остались работать в фоновом режиме. И после этого перезагружаем iPhone.
Затем, после успешного завершения перезагрузки аппарата и подключения его к сети Wi-Fi (если таковой рядом не оказалось, то лучше до неё добраться, а потом уже качать обнову), ждем еще хотя бы минут 5-10. И только потом идем в «Настройки«, тапаем «Основные«, далее — «Обновление ПО» и запускаем установку iOS 16 по-новой.
Не пропустите: TOUCH ID В IPHONE, IPAD И MACBOOK PRO: ЧТО ДЕЛАТЬ, ЕСЛИ НЕ РАБОТАЕТ [АРХИВЪ]
#2 — сбой установки обновления на iPhone: качаем iOS 16 чуть позже
Повторимся, с каждым релизом следующей версии iOS её в тот же день бросаются качать миллионы народу. И с такой нагрузкой даже серверы Apple справляются не всегда.
Следовательно, когда время терпит, то есть, задача скачать новую iOS 16 в числе первых не стоит, то проще и спокойнее будет переждать денёк, пока уляжется ажиотаж на серверах, и затем обновить систему обычным порядком, без лишней суеты и нервов.
#3 — сбой установки обновления на iPhone: устанавливаем iOS 16 через iTunes
Как вариант на случай, когда непосредственно на iPhone не получается, а долго ждать не хочется. Обновить систему, напомним, можно также через сервис iTunes, с помощью Mac-а или ПК.
Да, это не так удобно и немножко хлопотнее (сравнительно), но если надо, значит, надо. Потому находим «шнурок», подключаем iPhone к Mac, открываем Finder (или приложение iTunes, если обновляемся с Windows), кликаем по названию iPhone (в списке подключенных устройств) и жмем кнопку «Обновить» (во вкладке «Основные«).
Не пропустите: ЧТО ДЕЛАТЬ, КОГДА WHATSAPP В IPHONE МЕСТА ЗАНИМАЕТ БОЛЬШЕ, ЧЕМ НАДО
#4 — сбой установки обновления на iPhone: устанавливаем iOS 16 вручную
Если ни один из перечисленных вариантов не сработал (или не подходит), то тогда только вручную. Из файла IPSW. Тоже чуть сложнее, чем запускать обнову обычным способом, т.е. непосредственно из настроек iPhone, но в целом дело техники. Плюс, это гарантированно надежный способ обновить iOS без ошибок.
Потому сначала качаем нужный IPSW на Mac (лучше, прямо на Рабочий стол) — вот весь их перечень для всех совместимых моделей (с официального сайта Apple):
- iPhone 14 Pro Max, iPhone 14 Pro
- iPhone 14, iPhone 14 Plus
- iPhone 13 Pro Max, iPhone 13 Pro
- iPhone 13 mini, iPhone 13
- iPhone 12, iPhone 12 Pro
- iPhone 12 Pro Max
- iPhone 12 mini
- iPhone 11 Pro Max, iPhone 11 Pro
- iPhone XS Max
- iPhone XS
- iPhone 11
- iPhone XR
- iPhone X
- iPhone 8
- iPhone 8 Plus
- iPhone SE 3
- iPhone SE 2
… и далее:
- с iPhone бэкапим всё важное и нужное в iCloud, в Finder или в iTunes (это обязательно, так как по факту чистой установки iOS все пользовательские данные будут автоматом стерты);
- отключаем Локатор (Find My): Настройки > Apple ID > Локатор > Найти iPhone > Выкл;
- подключаем iPhone к Mac через кабель;
- открываем Finder (или приложение iTunes, если обновляемся с Windows) и кликаем по названию iPhone (в списке подключенных устройств);
- зажимаем кнопку Option на клавиатуре Mac (или Shift на ПК) и в правой части окна кликаем кнопку «Восстановить iPhone» (во вкладке «Основные«);
- указываем путь к файлу iOS 16 IPSW (он у нас на Рабочем столе);
- и завершаем процедуру установки iOS 16.
Вот как-то так…
Что значит ошибка «Не удается проверить обновление»
Не удалось проверить обновление. Обновление iOS [версия] не прошло проверку, так как устройство больше не подключено к Интернету. — это ошибка, которую некоторые пользователи могут получить при попытке установить последнее обновление на свое устройство — чаще всего в диапазоне от iOS 14 до 16. Это происходит, когда iPhone не может установить надлежащее соединение с сервером для получения информации в целях проверки обновлений. Обычно наиболее распространенной причиной этого является нестабильное или отсутствующее подключение к Интернету. Иногда причиной также может быть недостаток места в хранилище устройтсва, которое необходимо освободить для установки обновления. В случае, если повторная попытка обновления не решает проблему и то же сообщение продолжает свое появление, вы можете обратиться к нашим рекомендаций ниже и решить проблему вместе с нами!
Если ваше устройство зависло при проверке обновления и не движется дальше, перейдите к этим шагам и верните его в рабочее состояние.
Скачать Repair Tool
Иногда устранение ошибок находится вне нашего контроля и возможностей. Именно в таких случаях на помощь приходят сторонние инструменты для устранения всех трудностей. Если вам довелось столкнуться с ошибкой 11 или подобными проблемами, однако ни один из приведенных ниже шагов не решает проблему, попробуйте Tenorshare ReiBoot – отличный инструмент восстановления, предназначенный для устранения подобных ошибок. Узнайте, как его можно использовать для устранения ошибок и успешного восстановления или обновления устройства iOS на своем веб-сайте.

Панель инструментов Tenor Reiboot

Tenor Reiboot Скачать iOS

Режимы восстановления Tenor Reiboot

Процесс восстановления Tenor Reiboot
Скачать инструмент восстановления iOS
- Скачайте и установите ReiBoot для Mac или Windows.
- После этого откройте программ и подключите своё устройство к компьютеру.
- Программа должна распознать ваше устройство и предложить несколько вариантов.
- Выберите Стандарт если вы просто хотите обновить свое устройство или Глубокий ремонт если хотите полностью восстановить его.
- Затем загрузите найденную приложением прошивку для своего смартфона, нажав Скачать.
- После завершения процесса нажмите Исправить сейчас чтобы начать устранение проблемы.
- Подождите, пока приложение закончит ремонт и восстановит ваше устройство. Это займет около 15 минут.
Стандарт предназначен для поиска и устранения основных проблем без затрагивания личных данных.
Глубокий ремонт сбросит настройки вашего устройства до заводских и удалит все хранящиеся на нем данные.
Если ваше устройство застряло на логотипе Apple и не дает признаков жизни, переходите к этим шагам , а затем возвращайтесь к методам устранения после оживления вашего устройства.
1. Возможно это проблема самих серверов Apple
Первое и самое простое, что мы рекомендуем вам сделать, это проверить, является это вашей или проблемой Apple на. Это могут быть проблемы с отправкой или получением запросов на их серверах. Вы можете легко проверить это, зайдя на эту официальную страницу. Если с серверами все в порядке, то, скорее всего, это локальная проблема у вас. Перейдите ниже, чтобы попытаться решить эту проблему.
2. Перезагрузите роутер или попробуйте другую сеть.
Попробуйте перезагрузить свой роутер. Возможно, в вашем интернет-соединении произошел сбой, препятствующий связи с сервером для проверки обновления. В данном случае можно просто перезагрузить свой роутер и посмотреть, поможет ли это. Нажмите и удерживайте кнопку питания на его задней панели и немного подождите, пока он выключится. Затем нажмите ту же кнопку питания, чтобы включить его снова. Если это не поможет, вы также можете попробовать подключить свой iPhone к какой-нибудь другой Wi-Fi сети. Быть может у вас есть возможность пойти к своему другу и попросить воспользоваться его сетью, чтобы вы могли успешно выполнить обновление на своем iPhone.
3. Убедитесь, что VPN/Прокси отключен.
Также важно, чтобы при обновлении устройства не использовалось соединение VPN или Прокси. Включение таких функций может привести к проблемам с подключением и помешать установке обновления. Советуем отключить их на время обновления. Если VPN или прокси-соединения не используется, можно проигнорировать то, что мы тут написали.
4. Сбросьте настройки сети
Еще одна вещь, которую советуют различные руководства, — это вернуть сетевые настройки к значениям по умолчанию. Это действие просто отключит вас от вашего Wi-Fi-соединения, после чего вам придется подключиться к нему снова. Да, иногда этот метод может решить проблему, поэтому обязательно попробуйте и его. Кроме того, хорошей идеей было бы перепроверить, помните ли вы свой пароль, чтобы не было проблем с повторным подключением к сети.
- На вашем iPhone перейдите в Настройки.
- Затем перейдите в Общие > Сброс и нажмите на Сброс настройки сети. Подтвердите действие повторным нажатием.
Теперь вы можете снова подключиться к своей сети Wi-Fi и проверить, изменилось ли что-либо.
5. Удалите и снова установите обновление.
Есть вероятность, что обновление, которое вы пытаетесь установить, было загружено неправильно и, следовательно, дало сбой. Решение состоит в том, чтобы удалить и загрузить его снова с нуля. Используйте эти шаги, дабы сделать это быстро и просто:
- Перейдите в Настройки > Общие и откройте Хранилище iPhone.
- Найдите загруженное обновление и нажмите на него. Затем нажмите Удалить обновление.
- После этого следует вернуться в Настройки > Общие и перейти в Обновление ПО. Теперь вы можете снова загрузить обновление и, надеемся, успешно установить его.
6. Обновитесь с помощью iTunes
Стоит обратиться к этому методу, если ничего из вышеперечисленного не помогло. Пользователи iPhone имеют возможность обновить свое устройство через iTunes. Это можно сделать как в системах Windows, так и macOS. Обратите внимание, что вам понадобится провод от зарядного устройства для подключения к ПК или Mac. Для Windows вам придется скачать-установить iTunes из Microsoft Store (если вы еще этого не сделали). Когда все будет готово, просто сделайте следующее:
- Подключите ваше устройство к Mac или Windows. На Mac просто перейдите в Finder и выберите свое устройство там. В Windows откройте iTunes и сделайте это там же.
- Затем перейдите в Общие or Заключение и нажмите Проверить обновления.
- Следуйте инструкциям на экране, чтобы завершить обновление.
7. Если ваше устройство зависло при проверке обновления
Вот что следует делать, если ваш iPhone застрял в процессе проверки и не подает никаких признаков ее завершения. Мы приложили инструкции о том, какие кнопки нужно нажимать на различных моделях iPhone (и iPad).
iPhone 8 или более поздняя версия:
- Нажмите и быстро отпустите Увеличение громкости кнопку.
- Нажмите и быстро отпустите Уменьшение громкости кнопку.
- Нажмите и удерживайте Боковую кнопку (ту, что вы используете для разблокировки экрана), пока не увидите логотип Apple.
iPhone 7, iPhone 7 Plus и iPod touch (7-го поколения):
- Нажмите и удерживайте Боковую (или На главную) кнопку с кнопкой Уменьшение громкости кнопки.
- Как и в предыдущих шагах на экране должен появиться логотип Apple.
Модели iPad с кнопкой «Домой», iPhone 6s или более старые версии и iPod touch (6-го поколения) или более старые версии:
- Нажмите и удерживайте обе Боковую (или На главную) кнопку с кнопкой Главная , пока не увидите тот же логотип Apple, что и выше.
Модели iPad без кнопки «Домой»:
- Нажмите и быстро отпустите Увеличение громкости кнопку.
- Нажмите и быстро отпустите Уменьшение громкости кнопку.
- Затем нажмите и удерживайте кнопку Питания . Дождитесь перезагрузки iPad.
Заключение
Решить ошибку «Не удается проверить обновление» несложно. Надеемся, именно так и было. Если вам нужна помощь с чем-то еще, не стесняйтесь использовать наш веб-сайт для поиска других статей на другие темами (ошибки, вредоносные программы и т. д.).
Ваш iPhone не хочет обновляться по воздуху (по WiFi) или через iTunes? В этой статье я рассмотрю основные причины почему так происходит и что делать в каждом конкретном случае.
Данная статья подходит для всех моделей iPhone 14/13/12/11/X/8 на iOS 16. На более старых версиях могут отличаться или отсутствовать указанные в статье пункты меню и аппаратная поддержка.
СодержаниеПоказать
- Появляются ошибки при обновлении iOS
- Недостаточно свободной памяти
- Проблемы с подключением к сети
- Проблемы с серверами Apple
- Удаление обновления iOS
- Основные причины, почему не дает обновиться iOS
- iPhone не удается обновить — причины
- Как обновить iOS на iPhone через iTunes
Ошибки при обновлении могут возникать по различным причинам. Рассмотрим основные из них.
Недостаточно свободной памяти
Если на iPhone слишком мало свободной памяти, то при попытке обновления системы смартфон выдаст окошко предупреждения и начнет очищать кеш-данные. Проще говоря, устройство сотрет временные файлы, которые находятся в приложениях. Таким образом, iOS освободит некоторое количество места (точное значение зависит от количества программ).
Не всегда автоматического удаления хватает для загрузки обновления, поэтому тщательно проверьте то, что можно стереть с устройства. Для этого пройдите по пути: «Настройки» — «Основные» — «Хранилище iPhone».
Увеличить
Особое внимание обратите на игры и тяжелые программы, которые со временем скачивают все больше данных и занимают драгоценную память. Также следует отключить автоматическую загрузку данных, которую сложно контролировать, из-за чего также могут возникать проблемы с хранилищем. Это можно сделать, пройдя в пункт настроек под названием «iTunes Store и App Store».
Увеличить
Проблемы с подключением к сети
Также важно знать, что обновление iOS скачивается только по WI-Fi, соединение по сотовой сети не подойдет. Поэтому перед процедурой загрузки системы проверьте правильность работы беспроводного подключения. Сделать это можно в настройках.
Увеличить
Кроме того, многих в заблуждение вводит пункт управления, при взгляде на который кажется, что Wi-Fi активен. На самом же деле он не подключен и работает лишь для AirDrop и AirPlay. Поэтому обратите внимание на цвет иконки Wi-Fi, в полностью функционирующем положении он синий, в полу-активном — белый.
Увеличить
Если у вас нет Wi-Fi, а есть, к примеру, безлимитный 3G или 4G-интернет, то вам следует раздать интернет с iPhone, и совершать обновление через компьютер, который подключится к сети смартфона (об обновлении через iTunes чуть позже).
Читайте iTunes не видит iPhone в Windows 10 и MacBook
Проблемы с серверами Apple
Еще одной частой проблемой с установкой новых версий iOS является некорректная связь с серверами Apple. Особенно этот недостаток проявляется в первые часы (иногда дни) доступности обновления. Загрузка может выполняться крайне медленно (вплоть до нескольких часов), а потом и вовсе прекратится.
Увеличить
В этом случае следует подождать некоторое время, пока нагрузка на сервера не снизится. Как правило, это происходит спустя пару дней после выпуска обновления.
Удаление обновления iOS
Если у вас возникла какая-либо ошибка при обновлении, после чего не удается загрузить новую iOS, попробуйте удалить скачанную прошивку.
- Пройдите в «Настройки» — «Основные» — «Хранилище iPhone»
- Найдите нужную iOS
- Удалите обновление
Увеличить
Если же в списке не обнаружится обновление или его не удастся удалить, то обновите iPhone через iTunes.
Основные причины, почему не дает обновиться iOS
Для успешного обновления iPhone до последней версии iOS следует выполнить пару простых требований. Подключите iPhone к источнику питания и активируйте Wi-Fi. Зарядка нужна для того, чтобы смартфон не выключился во время загрузки, а беспроводное подключение — для успешного скачивания обновления.
Увеличить
iPhone не удается обновить — причины
- Нехватка свободного места (рассматривалось ранее).
- Программная ошибка. Если iPhone почему-то не видит обновление системы, то нужно перезагрузить смартфон. Для этого нужно удержать кнопку питания, а случае iPhone X — еще и боковую клавишу регулировки громкости, и передвинуть ползунок слева направо. После чего нужно включить аппарат.
Увеличить
- Совместимость с обновлением. Также немаловажным аспектом загрузки последней системы является ее доступность. iOS 11 можно установить на iPhone 5S, SE, 6/6 Plus, 6S/6S Plus, 7/7 Plus, 8/8 Plus и X. Если вашего устройства нет в списке, то установить обновление не удастся.
Как обновить iOS на iPhone через iTunes
Перед обновлением iOS загрузите актуальную версию iTunes. Это поможет избавиться от нежелательных проблем с совместимостью смартфона и ПК. Как правило, последняя версия предлагается к скачиванию при открытии приложения.
Чтобы обновить iPhone через iTunes, нужно подключить смартфон по Lightning-кабелю к компьютеру. Если новая iOS доступна, то программа автоматически покажет окно, в котором предложит загрузить систему. И если на iPhone скачивается только обновление (от нескольких мегабайт до 1 ГБ), то iTunes сделает полную загрузку ОС (около 2 ГБ). Учитывайте это, если у вас ограниченный интернет-трафик.
Увеличить
Для ручной установки iOS нужно лишь нажать соответствующую кнопку в поле вашего iPhone. Важно не перепутать пункты «Обновить» и «Восстановить», поскольку в первом случае все данные сохраняются, а во втором установится «чистая» система.
Увеличить