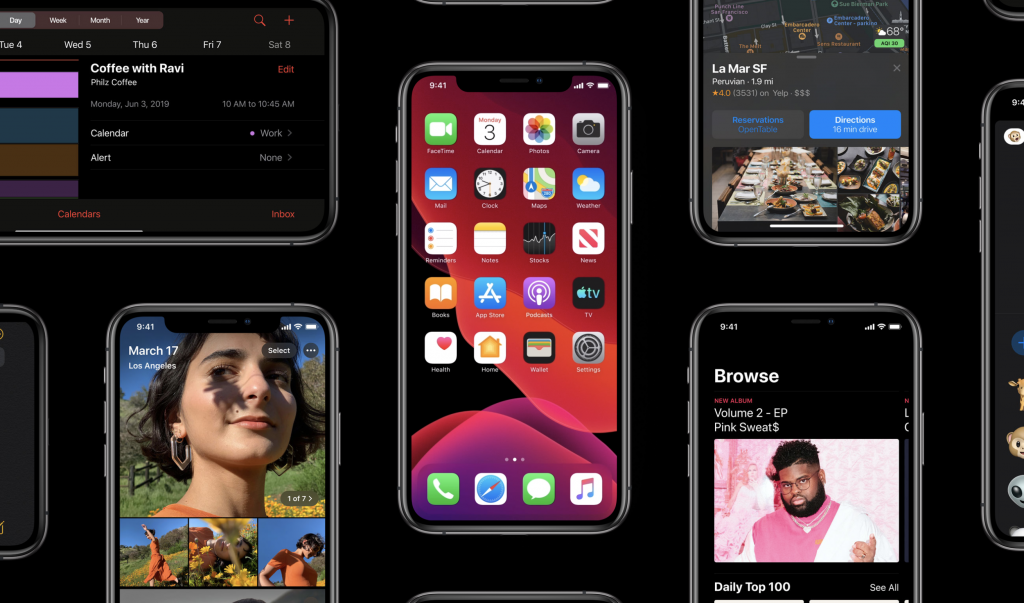Всем категорический привет! На iPhone и iPad постоянно выходят новые прошивки — это хорошо. Но иногда, при попытке обновления iOS, могут возникать различные ошибки — это плохо. Вот об одной из таких ошибок мы прямо сейчас и поговорим. Встречайте! Гвоздь сегодняшней статьи — неприятность под названием…
Сбой проверки наличия обновлений. При проверке наличия обновлений ПО произошла ошибка.
Да, да, да. Перед нами очередное (уж сколько их было!) надоедливое сообщение от iOS, которое (кто бы мог подумать!) дико раздражает и всячески препятствует установке новой версии прошивки на iPhone или iPad.
Что происходит?
- Вы желаете обновить iPhone или iPad «по воздуху».
- Заходите в «Настройки — Основные — Обновление ПО».
- Устройство начинает проверять обновления.
- Долго думает, зависает.
- Выдает ошибку.
На всякий случай, вот скриншот этого безобразия.
Для начала, давайте посмотрим на те причины, которые могут привести к ошибке «Сбой проверки наличия обновлений»:
- Проблемы на серверах Apple. К сожалению, в последнее время различные сбои случаются достаточно часто. Поэтому, если вы столкнулись с проблемами обновления на своём iPhone, нужно обязательно проверить состояние серверов компании Apple. Проверили? Все «ОК»? Едем дальше…
- «Глюк» прошивки iOS. Складывается ощущение, что чем дальше в лес, тем толще партизаны с каждой новой версией операционной системы компании Apple, возрастает количество ошибок, которые приводят к различным неприятностям.
- Проблемы с интернетом. Имеется ввиду не только скорость и стабильность соединения, но и сам факт доступа к серверам Apple (блокировка на уровне антивируса, роутера, провайдера и т.д.).
В общем, с причинами разобрались. И, как видите, основная причина это…
Всевозможные сбои.
А что с ними делать?
Правильно. Исправлять!
Как? Вот несколько проверенных методов:
- Ждать. Звучит странно, но иногда это действительно помогает. Сервера Apple особенно перегружены в дни выхода новых версий iOS — в этом случае многие пользователи по всему миру видят ошибку «Сбой проверки наличия обновлений. При проверке наличия обновлений ПО произошла ошибка».
- Проверить соединение с интернетом и доступ к сайту Apple. Всё работает слишком медленно? Apple.com не открывается? Придется решать проблему (разбираться с антивирусом, роутером, провайдером) или искать другой источник доступа к сети (Wi-Fi).
- Сделать жесткую перезагрузку. Много времени не займет, ваши данные не пострадают, а «глюки» и сбои должны исчезнуть (вот инструкция о том, как жестко перезагрузить любую модель iPhone).
- Удалить старую версию прошивки. Иногда «сбой проверки наличия обновлений» может возникать из-за того, что на вашем устройстве уже есть ранее загруженная прошивка. Нужно скачать новую? Сначала удалите старую! Переходим в «Настройки — Основные — Хранилище», видим скачанную прошивку, удаляем, ждём загрузки новой версии iOS!
- Избавиться от профилей конфигурации бета-версий ПО. Используете бета-версии программного обеспечения? Возможно, «хулиганят» именно они! Проверяем наличие профилей (Настройки — Основные — Управление устройством) и, при необходимости, производим их удаление.
- Сделать полный сброс. Если уж совсем отчаялись, то проблему «сбой проверки» практически наверняка можно решить «старым добрым методом» — полностью сбросив iPhone до заводских настроек. Не забудьте про резервные копии!
Впрочем, есть ещё один, менее радикальный (по сравнению с полным сбросом) способ избавления от различных сбоев при обновлении iOS. И называется он:
iTunes.
Да, потребуется компьютер и провод. Да, нужно будет скачать самую последнюю версию iTunes. Да, это не так удобно, как «обновиться по воздуху». Но…
Зато быстро, надёжно и, в большинстве случаев, без каких-либо сбоев, ошибок и прочих недоразумений.
Максимально проверенный и беспроигрышный вариант на все времена. Крайне рекомендую к использованию!
P.S. Расскажите в комментариях, что помогло именно вам (личный опыт — это всегда очень круто!). Ничего не сработало? «Шеф всё пропало»? Тем более пишите — постараемся разобраться и решить вашу проблему!
P.S.S. Ставьте «лайки», жмите на кнопки социальных сетей, подписывайтесь на канал, не забывайте про колокольчик, будьте активными. Всех обнял!;)
Дорогие друзья! Минутка полезной информации:
1. Вступайте в группу ВК — возможно, именно там вы сможете получить всю необходимую вам помощь!
2. Иногда я занимаюсь ерундой (запускаю стрим) — играю в игрушки в прямом эфире. Приходите, буду рад общению!
3. Вы всегда можете кинуть деньги в монитор (поддержать автора). Респект таким людям!
P.S. Моя самая искренняя благодарность (карта *9644, *4550, *0524, *9328, *1619, *6732, *6299, *4889, *1072, *9808, *7501, *6056, *7251, *4949, *6339, *6715, *4037, *2227, *8877, *7872, *5193, *0061, *7354, *6622, *9273, *5012, *1962, *1687 + перевод *8953, *2735, *2760 + без реквизитов (24.10.2021 в 18.34; 10.12.2021 в 00.31)) — очень приятно!
Своевременное обновление ОС – визитная карточка технологического гиганта из Купертино. Когда речь заходит об обновлении ПО, компания Apple никогда не разочаровывает своих клиентов. Однако многие пользователи сталкиваются с различного рода ошибками на своих устройствах при обновлении iOS до последней версии. А в последнее время большое количество пользователей iPad ринулись в Интернет с вопросом: почему мой iPad не обновляется до версии iOS 15? Что ж, у нас есть несколько способ решения данной проблемы. Однако прежде чем мы к ним перейдем, давайте взглянем на возможные причины возникновения данной ошибки.
Часть 1: Распространенные причины ошибки «iPad не обновляется»
- Пространство для хранения данных: отсутствие на Вашем устройстве достаточного свободного места при обновлении iOS может привести к данной ошибке. Причина достаточно очевидна! Если на вашем устройстве нет достаточно памяти, куда Вы загрузите и где создадите пространство для новой версии iOS?
- Заряд аккумулятора iPad: компания Apple не зря всегда рекомендует начинать обновление устройства до последней версии с уровнем заряда аккумулятора более 50%. Если уровень заряда ниже, рекомендуется подключить устройство к источнику питания, чтобы обеспечить непрерывность процесса обновления. Без выполнения данного условия обновление может не произойти.
Часть 2: Способы решения ошибки «iPad не обновляется»
Теперь, когда Вы ознакомились с возможными причинами сбоя обновления, рассмотрим решения данной ошибки. Каждый из предложенных способов учитывает вышеупомянутые причины сбоя.
- Способ 1: Проверить соединение Wi-Fi
- Способ 2: Немного подождать
- Способ 3: Выполнить принудительную перезагрузку iPad
- Способ 4: Освободить хранилище iPad
- Способ 5: Восстановить iPad из резервной копии iTunes (данные будут утеряны)
- Способ 6: Решить проблему «iPad не обновляется» без потери данных
Способ 1: Проверить соединение Wi-Fi
Обновление iOS всегда требует соединение Wi-Fi. А следовательно, если обновить iPad не получается, причина может крыться именно в этом. Проверьте, подключен ли Ваш iPad к Wi-Fi. Если нет, подключите. Также проверьте, работает ли само соединение Wi-Fi. При необходимости обратитесь к Вашему Интернет-провайдеру. Данные меры, возможно, помогут, если iPad не обновляется из-за отсутствия подключения к интернету.
Способ 2: Немного подождать
Как бы банально это не прозвучало, в этом есть здравый смысл. Когда выпускается обновление для iOS, практически все пользователи получают уведомление, а значит, одновременно начинают устанавливать обновление системы. И иногда серверы Apple не могут справиться с таким огромным трафиком. Отсюда возникает ошибка, а пользователи начинают жаловаться: «Мой iPad не обновляется». Что ж, все, что Вам нужно сделать – это пождать некоторое время, пока трафик не снизится. Как только трафик упадет, Вы можете обновить свой iPad и решить проблему «Обновление для iPad скачалось, но не устанавливается».
Способ 3: Выполнить принудительную перезагрузку iPad
Принудительная перезагрузка устройства также может оказаться полезной, если Вы столкнулись с подобной ошибкой. Это позволит освободить некоторые совместно используемые ресурсы, которые требуются для проведения обновления iOS. Одновременно нажмите и удерживайте в течение не менее 10 секунд кнопку питания и кнопку «Домой», пока не появится логотип Apple.
Для iPad Pro : 1. Быстро нажмите и отпустите кнопку увеличения громкости;
2. Быстро нажмите и отпустите кнопку Уменьшения громкости;
3. Нажмите и удерживайте кнопку питания, пока на экране не появится логотип Apple.
Способ 4: Освободить хранилище iPad
Вы можете легко освободить пространство для хранения данных на Вашем iPad. Музыка и видео занимают наибольший объем памяти на любом iOS-устройстве. Чтобы очистить место и решить проблему «iPad не обновляется из-за недостаточного объема свободной памяти», следуйте инструкции ниже.
- Перейдите в «Настройки». Выберите «Основные» и нажмите на «Хранилище».
- Выберите опцию «Управление». Появится перечень приложений и объем занимаемой ими памяти.
- Проведите по экрану влево по названию любого приложения и нажмите на «Удалить» для очистки места.
Способ 5: Восстановить iPad из резервной копии iTunes (данные будут утеряны)
Избавить от проблемы, возможно, поможет восстановление устройства из ранее созданной резервной копии. Вы всегда можете использовать для этого резервную копию iTunes. Однако помните, что перед этим необходимо сделать резервную копию Вашего iPad. Для восстановления устройства следуйте следующей инструкции.
- Подключите устройство к ПК и убедитесь, что у Вас установлена последняя версия iTunes.
- Как только Вы подключите iPad к компьютеру, откройте iTunes и выберите Ваше устройство.
- Выберите опцию «Восстановить iPad». Готово!
Способ 6: Решить проблему «iPad не обновляется» без потери данных
Если ни один из предложенных выше способов не сработал, и Вы уже готовы сдаться, на помощь придет утилита Tenorshare ReiBoot. Данная программа исправляет любые сбои, связанные с iPhone и iPad всего одним кликом. Ниже предлагается пошаговая инструкция, как с помощью данной утилиты решить Вашу проблему.


Загрузите и установите программу на Ваш ПК или Mac, подключите Ваше устройство к ПК и выберите в Главном меню программы опцию «Решить все iOS зависания»
Затем нажмите на «Исправить сейчас» и загрузите необходимый пакет прошивки на Ваше устройство. Для запуска процесса загрузки выберите «Скачать».
После завершения загрузки нажмите на «Исправить». Через несколько минут проблема будет решена. На Вашем устройстве будет установлена последняя версия iOS.
Заключение
Таким образом, мы рассмотрели возможные решения проблемы, когда Ваш iPad не обновляется до iOS 15. Tenorshare ReiBoot – рекомендованная утилита для устранения сбоев обновления iPhone/iPad без потери данных. Оставляйте свои отзывы в комментариях и делитесь своими способами решения данной проблемы.


Присоединяйтесь к обсуждению и поделитесь своим голосом здесь
Что значит ошибка «Не удается проверить обновление»
Не удалось проверить обновление. Обновление iOS [версия] не прошло проверку, так как устройство больше не подключено к Интернету. — это ошибка, которую некоторые пользователи могут получить при попытке установить последнее обновление на свое устройство — чаще всего в диапазоне от iOS 14 до 16. Это происходит, когда iPhone не может установить надлежащее соединение с сервером для получения информации в целях проверки обновлений. Обычно наиболее распространенной причиной этого является нестабильное или отсутствующее подключение к Интернету. Иногда причиной также может быть недостаток места в хранилище устройтсва, которое необходимо освободить для установки обновления. В случае, если повторная попытка обновления не решает проблему и то же сообщение продолжает свое появление, вы можете обратиться к нашим рекомендаций ниже и решить проблему вместе с нами!
Если ваше устройство зависло при проверке обновления и не движется дальше, перейдите к этим шагам и верните его в рабочее состояние.
Скачать Repair Tool
Иногда устранение ошибок находится вне нашего контроля и возможностей. Именно в таких случаях на помощь приходят сторонние инструменты для устранения всех трудностей. Если вам довелось столкнуться с ошибкой 11 или подобными проблемами, однако ни один из приведенных ниже шагов не решает проблему, попробуйте Tenorshare ReiBoot – отличный инструмент восстановления, предназначенный для устранения подобных ошибок. Узнайте, как его можно использовать для устранения ошибок и успешного восстановления или обновления устройства iOS на своем веб-сайте.

Панель инструментов Tenor Reiboot

Tenor Reiboot Скачать iOS

Режимы восстановления Tenor Reiboot

Процесс восстановления Tenor Reiboot
Скачать инструмент восстановления iOS
- Скачайте и установите ReiBoot для Mac или Windows.
- После этого откройте программ и подключите своё устройство к компьютеру.
- Программа должна распознать ваше устройство и предложить несколько вариантов.
- Выберите Стандарт если вы просто хотите обновить свое устройство или Глубокий ремонт если хотите полностью восстановить его.
- Затем загрузите найденную приложением прошивку для своего смартфона, нажав Скачать.
- После завершения процесса нажмите Исправить сейчас чтобы начать устранение проблемы.
- Подождите, пока приложение закончит ремонт и восстановит ваше устройство. Это займет около 15 минут.
Стандарт предназначен для поиска и устранения основных проблем без затрагивания личных данных.
Глубокий ремонт сбросит настройки вашего устройства до заводских и удалит все хранящиеся на нем данные.
Если ваше устройство застряло на логотипе Apple и не дает признаков жизни, переходите к этим шагам , а затем возвращайтесь к методам устранения после оживления вашего устройства.
1. Возможно это проблема самих серверов Apple
Первое и самое простое, что мы рекомендуем вам сделать, это проверить, является это вашей или проблемой Apple на. Это могут быть проблемы с отправкой или получением запросов на их серверах. Вы можете легко проверить это, зайдя на эту официальную страницу. Если с серверами все в порядке, то, скорее всего, это локальная проблема у вас. Перейдите ниже, чтобы попытаться решить эту проблему.
2. Перезагрузите роутер или попробуйте другую сеть.
Попробуйте перезагрузить свой роутер. Возможно, в вашем интернет-соединении произошел сбой, препятствующий связи с сервером для проверки обновления. В данном случае можно просто перезагрузить свой роутер и посмотреть, поможет ли это. Нажмите и удерживайте кнопку питания на его задней панели и немного подождите, пока он выключится. Затем нажмите ту же кнопку питания, чтобы включить его снова. Если это не поможет, вы также можете попробовать подключить свой iPhone к какой-нибудь другой Wi-Fi сети. Быть может у вас есть возможность пойти к своему другу и попросить воспользоваться его сетью, чтобы вы могли успешно выполнить обновление на своем iPhone.
3. Убедитесь, что VPN/Прокси отключен.
Также важно, чтобы при обновлении устройства не использовалось соединение VPN или Прокси. Включение таких функций может привести к проблемам с подключением и помешать установке обновления. Советуем отключить их на время обновления. Если VPN или прокси-соединения не используется, можно проигнорировать то, что мы тут написали.
4. Сбросьте настройки сети
Еще одна вещь, которую советуют различные руководства, — это вернуть сетевые настройки к значениям по умолчанию. Это действие просто отключит вас от вашего Wi-Fi-соединения, после чего вам придется подключиться к нему снова. Да, иногда этот метод может решить проблему, поэтому обязательно попробуйте и его. Кроме того, хорошей идеей было бы перепроверить, помните ли вы свой пароль, чтобы не было проблем с повторным подключением к сети.
- На вашем iPhone перейдите в Настройки.
- Затем перейдите в Общие > Сброс и нажмите на Сброс настройки сети. Подтвердите действие повторным нажатием.
Теперь вы можете снова подключиться к своей сети Wi-Fi и проверить, изменилось ли что-либо.
5. Удалите и снова установите обновление.
Есть вероятность, что обновление, которое вы пытаетесь установить, было загружено неправильно и, следовательно, дало сбой. Решение состоит в том, чтобы удалить и загрузить его снова с нуля. Используйте эти шаги, дабы сделать это быстро и просто:
- Перейдите в Настройки > Общие и откройте Хранилище iPhone.
- Найдите загруженное обновление и нажмите на него. Затем нажмите Удалить обновление.
- После этого следует вернуться в Настройки > Общие и перейти в Обновление ПО. Теперь вы можете снова загрузить обновление и, надеемся, успешно установить его.
6. Обновитесь с помощью iTunes
Стоит обратиться к этому методу, если ничего из вышеперечисленного не помогло. Пользователи iPhone имеют возможность обновить свое устройство через iTunes. Это можно сделать как в системах Windows, так и macOS. Обратите внимание, что вам понадобится провод от зарядного устройства для подключения к ПК или Mac. Для Windows вам придется скачать-установить iTunes из Microsoft Store (если вы еще этого не сделали). Когда все будет готово, просто сделайте следующее:
- Подключите ваше устройство к Mac или Windows. На Mac просто перейдите в Finder и выберите свое устройство там. В Windows откройте iTunes и сделайте это там же.
- Затем перейдите в Общие or Заключение и нажмите Проверить обновления.
- Следуйте инструкциям на экране, чтобы завершить обновление.
7. Если ваше устройство зависло при проверке обновления
Вот что следует делать, если ваш iPhone застрял в процессе проверки и не подает никаких признаков ее завершения. Мы приложили инструкции о том, какие кнопки нужно нажимать на различных моделях iPhone (и iPad).
iPhone 8 или более поздняя версия:
- Нажмите и быстро отпустите Увеличение громкости кнопку.
- Нажмите и быстро отпустите Уменьшение громкости кнопку.
- Нажмите и удерживайте Боковую кнопку (ту, что вы используете для разблокировки экрана), пока не увидите логотип Apple.
iPhone 7, iPhone 7 Plus и iPod touch (7-го поколения):
- Нажмите и удерживайте Боковую (или На главную) кнопку с кнопкой Уменьшение громкости кнопки.
- Как и в предыдущих шагах на экране должен появиться логотип Apple.
Модели iPad с кнопкой «Домой», iPhone 6s или более старые версии и iPod touch (6-го поколения) или более старые версии:
- Нажмите и удерживайте обе Боковую (или На главную) кнопку с кнопкой Главная , пока не увидите тот же логотип Apple, что и выше.
Модели iPad без кнопки «Домой»:
- Нажмите и быстро отпустите Увеличение громкости кнопку.
- Нажмите и быстро отпустите Уменьшение громкости кнопку.
- Затем нажмите и удерживайте кнопку Питания . Дождитесь перезагрузки iPad.
Заключение
Решить ошибку «Не удается проверить обновление» несложно. Надеемся, именно так и было. Если вам нужна помощь с чем-то еще, не стесняйтесь использовать наш веб-сайт для поиска других статей на другие темами (ошибки, вредоносные программы и т. д.).
Kick-start a stubborn app into downloading
Most of us have experienced it: An app on your iPad won’t update, or software gets stuck in the middle of the download. Here are a few causes of this problem and tips for fixing these issues.
These fixes can be used on an iPad with iPadOS 13 or iOS 12.
The 27 Best iPads of 2022
Causes of iPad Not Updating
Most of the time, when software on an iPad won’t update, the culprit is an authentication problem. The Apple App Store may be having a hard time figuring out who you are. Or, the iPad may be downloading another update or app simultaneously, and your app is waiting in line. On rare occasions, the iPad forgets about the app.
How to Fix an iPad That Won’t Update
The following solutions have been shown to fix software update issues on iPad:
-
Restart the iPad. The first step in troubleshooting most problems is to restart the device. Restarting the device can fix many technical problems, including software updates that fail or time out.
-
Restart the app that won’t update. Sometimes, a download times out. You can tell the iPad to start downloading an app again by opening the app again. When you tap an app that’s in the waiting-to-download stage, the iPad tries to download it.
-
Delete the app that won’t update, and then download it again. If an app won’t update, delete it and then download it again. Don’t attempt this fix if the problem app saves the information you want to keep, such as a note-taking app or a drawing app. Many of these apps save your data to iCloud, which means that it’s safe to delete and re-download these apps. However, if you have any doubts, don’t delete the app.
You may need to sign in to the app when the download is complete.
-
Download a different app. If the iPad times out in the middle of the authentication process, it can’t authenticate with the App Store again, which in turn freezes all downloads to your iPad. The easiest way to solve this problem is to download a new app and force the iPad to authenticate again. Choose a free app and install it on the iPad. When the installation is complete, locate the app or update that was stuck and see if it downloads again.
-
Sign out and then sign in to your Apple ID. If going through the authentication process by downloading an app doesn’t work, sometimes signing out and then signing in to your Apple ID does the trick. To sign out of your Apple ID, on your iPad, tap Settings, tap your username, then tap Sign Out. Follow the prompts to sign out of your Apple ID. To sign in to your Apple ID again, tap Settings, tap Sign in to your iPad, then type your Apple ID and password.
-
Restart the Wi-Fi router. If your router isn’t connecting properly to the internet, your iPad can’t download updates. Most routers have a built-in firewall and manage multiple devices, which can cause the router to get mixed up. After turning off the router, be sure to leave it off for a full minute before turning it back on. When all the router lights come back on, connect your iPad to the Wi-Fi network, then tap the app to see if the download process starts.
-
Reset all settings. Resetting iPad settings is different from resetting the iPad to factory defaults. The process doesn’t completely wipe your iPad. It deletes network settings, the keyboard dictionary, the Home screen layout, location settings, privacy settings, and Apple Pay cards. A settings reset should not affect your apps, documents, music, movies, passwords, or data.
-
Reset the iPad. If clearing the settings doesn’t work, it may be time to take drastic action and reset the iPad to its factory default settings. You can then restore the iPad from the backup you created.
Think about whether the app you’re trying to update is worth this nuclear option. You may be better off deleting the app and moving on. If you decide to reset your iPad, back it up to iCloud so that you can then restore your data and apps.
FAQ
-
How do I update an iPad?
To update an iPad, go to Settings > General > Software Update. Choose the available software update option you want. Tap Install Now. If you see Download and Install Now, tap it to download the update, enter your passcode, and tap Install Now.
-
How do I update apps on an iPad?
To manually update iPad apps, open the App Store and tap your profile icon. Scroll down to see pending updates. Tap Update All to update all apps or tap Update next to the app you want to update.
-
How do I update the browser on my iPad?
To update to the latest version of Safari on your iPad, open Settings and tap General > Software Update. If there’s an update available, tap it to install it. The latest Safari version is always included with the newest iOS or iPadOS.
Thanks for letting us know!
Get the Latest Tech News Delivered Every Day
Subscribe
Kick-start a stubborn app into downloading
Most of us have experienced it: An app on your iPad won’t update, or software gets stuck in the middle of the download. Here are a few causes of this problem and tips for fixing these issues.
These fixes can be used on an iPad with iPadOS 13 or iOS 12.
The 27 Best iPads of 2022
Causes of iPad Not Updating
Most of the time, when software on an iPad won’t update, the culprit is an authentication problem. The Apple App Store may be having a hard time figuring out who you are. Or, the iPad may be downloading another update or app simultaneously, and your app is waiting in line. On rare occasions, the iPad forgets about the app.
How to Fix an iPad That Won’t Update
The following solutions have been shown to fix software update issues on iPad:
-
Restart the iPad. The first step in troubleshooting most problems is to restart the device. Restarting the device can fix many technical problems, including software updates that fail or time out.
-
Restart the app that won’t update. Sometimes, a download times out. You can tell the iPad to start downloading an app again by opening the app again. When you tap an app that’s in the waiting-to-download stage, the iPad tries to download it.
-
Delete the app that won’t update, and then download it again. If an app won’t update, delete it and then download it again. Don’t attempt this fix if the problem app saves the information you want to keep, such as a note-taking app or a drawing app. Many of these apps save your data to iCloud, which means that it’s safe to delete and re-download these apps. However, if you have any doubts, don’t delete the app.
You may need to sign in to the app when the download is complete.
-
Download a different app. If the iPad times out in the middle of the authentication process, it can’t authenticate with the App Store again, which in turn freezes all downloads to your iPad. The easiest way to solve this problem is to download a new app and force the iPad to authenticate again. Choose a free app and install it on the iPad. When the installation is complete, locate the app or update that was stuck and see if it downloads again.
-
Sign out and then sign in to your Apple ID. If going through the authentication process by downloading an app doesn’t work, sometimes signing out and then signing in to your Apple ID does the trick. To sign out of your Apple ID, on your iPad, tap Settings, tap your username, then tap Sign Out. Follow the prompts to sign out of your Apple ID. To sign in to your Apple ID again, tap Settings, tap Sign in to your iPad, then type your Apple ID and password.
-
Restart the Wi-Fi router. If your router isn’t connecting properly to the internet, your iPad can’t download updates. Most routers have a built-in firewall and manage multiple devices, which can cause the router to get mixed up. After turning off the router, be sure to leave it off for a full minute before turning it back on. When all the router lights come back on, connect your iPad to the Wi-Fi network, then tap the app to see if the download process starts.
-
Reset all settings. Resetting iPad settings is different from resetting the iPad to factory defaults. The process doesn’t completely wipe your iPad. It deletes network settings, the keyboard dictionary, the Home screen layout, location settings, privacy settings, and Apple Pay cards. A settings reset should not affect your apps, documents, music, movies, passwords, or data.
-
Reset the iPad. If clearing the settings doesn’t work, it may be time to take drastic action and reset the iPad to its factory default settings. You can then restore the iPad from the backup you created.
Think about whether the app you’re trying to update is worth this nuclear option. You may be better off deleting the app and moving on. If you decide to reset your iPad, back it up to iCloud so that you can then restore your data and apps.
FAQ
-
How do I update an iPad?
To update an iPad, go to Settings > General > Software Update. Choose the available software update option you want. Tap Install Now. If you see Download and Install Now, tap it to download the update, enter your passcode, and tap Install Now.
-
How do I update apps on an iPad?
To manually update iPad apps, open the App Store and tap your profile icon. Scroll down to see pending updates. Tap Update All to update all apps or tap Update next to the app you want to update.
-
How do I update the browser on my iPad?
To update to the latest version of Safari on your iPad, open Settings and tap General > Software Update. If there’s an update available, tap it to install it. The latest Safari version is always included with the newest iOS or iPadOS.
Thanks for letting us know!
Get the Latest Tech News Delivered Every Day
Subscribe
Расскажем почему возникает сбой проверки наличия обновлений и как данная ошибка связана с обновлением iOS на iPhone и iPad…
[adace-ad id=»5173″]
Часто сбой проверки наличия обновлений свидетельствует о нескольких неполадках. Если обновление операционной системы iPhone/iPad, при наличии активного интернет-соединения, не производится проверяем наличие следующих ситуация:
- Недостаточно встроенной памяти на устройстве;
- Чрезмерная продолжительность загрузки обновлений;
- Нет подключения к удаленному серверу;
- Обновление началось, но не доходит до завершения.
Недостаточно места для установки обновления
Программа обновлений сама попробует освободить место — если такового не хватает на устройстве, она временно переместит определенные файлы для распаковки новых. При этом личные файлы пользователя перемещаться не будут.
Удобно обновлять ПО при помощи ПК. Если его нет освобождаем память на устройстве самостоятельно, удаляя ненужные фотографии/видео/приложения
Для этого заходим в Настройки, выбираем пункт Основные, переходим в Хранилище и выбираем приложения, которые нужно удалить. Скорее всего сбой проверки наличия обновлений будет побеждён.
Чрезмерная продолжительность загрузки обновлений
Обновление ОС на айфонах без интернета невозможно. Продолжительность загрузки обновления напрямую зависит от скорости интернет-соединения и размера загружаемых файлов.
Пока производится загрузка обновления смартфон можно использовать в штатном режиме. Когда обновление будет готово к установке на экране появится соответствующее сообщение
Не стоит одновременно с обновлением ПО начинать скачивать приложения или другие файлы — это значительно замедлит процесс загрузки обновления.
Нет подключения к удаленному серверу
В процессе обновления ОС часто появляется ошибка Отсутствует доступ к серверу обновлений, или невозможно проверить обновление. Данное сообщение свидетельствует о том, что существуют неполадки с интернетом. Следует подключиться к другой сети и посмотреть будут ли скачиваться обновления.
[adace-ad id=»5168″]
Обновление началось, но не доходит до конца
Для установки обновления необходимо определённое время, которое зависит от количества установленных приложений и размера самого обновлений.
Даже если индикатор процесса загрузки движется медленно он рано или поздно будет завершён
Во время обновления айфон должен быть подключён к источнику питания — иначе может возникнуть сообщение сбой проверки наличия обновлений.
Как удалить обновление iOS
Если установить новую версию операционной системы не удалось необходимо удалить её, а затем — установить заново. Для этого выполняем следующие действия:
- Заходим в Настройки, переходим в Основные, затем — открываем пункт Хранилище;
- Ищем необходимое обновление в представленном списке;
- Выбираем его и удаляем с устройства;
- Снова заходим в Настройки, перемещаемся в Основные, идем в Обновление ПО и загружаем последнюю версию обновления.
Если требуемого обновления нет в списке или возникает ошибка Отсутствует доступ к серверу обновлений, или невозможно проверить обновление необходимо обновить версию iOS через компьютер — при помощи iTunes. Если всё равно не обновляется создаёт тикет в поддержке Apple.
Таким образом, ответ почему появляется сообщение сбой проверки наличия обновлений можно найти в любом случае.
Что-то сломалось или не работает? Расскажите нам о своей проблеме с ТВ, смартфоном, приложением или другим устройством и мы решим её — пишите свой вопрос в комментариях к этой статье, либо — на электронную почту capatob.homep@gmail.com — мы обязательно ответим на Ваш вопрос и решим его в течении одной недели. Для наших постоянных читателей скоро будем проводить блиц с необычными призами — следите за сайтом каждый день.
Понравилась статья? Поддержите наш IT-журнал любым удобным способом! Пока что мы держимся на чистом энтузиазме, но зато не делаем заказных обзоров 
iOS 14 теперь доступна для самых сумасшедших фанатов Apple, которые давно ждали выхода новой версии iOS. Новую версию можно просто загрузить и установить на iPhone или iPad. Или вы можете установить его через iTunes.
Тем не менее, обновление iOS может иногда завершаться ошибкой. Например, в наши дни всегда возникает ошибка обновления iPadOS 14. Если нет обновления iPad, в этой статье перечислены наиболее распространенные причины и решения этой проблемы с обновлением iPad.
Часть 1. Часто возникающие проблемы с зависанием при обновлении iPadOS 14
Обновите с помощью iTunes:
Если вы обновите свою систему iPad с помощью iTunes, у вас могут возникнуть следующие проблемы:
- Некоторые коды ошибок возникают при обновлении с помощью iTunes, например, ошибка 4013, 8, 51, 21, 2 и т. д.
- iPad застревает на черном или белом экране с вращающимся колесом.
- Процесс обновления iPad в iTunes длится вечно.
- iPad завис в режиме восстановления / DFU.
- iPad застрял на логотипе Apple.
Обновление по воздуху:
Если вы устанавливаете новейшую iPadOS 14 прямо из настроек iPad, вы можете столкнуться с:
- Устройство зависло при подготовке обновления.
- Застрял при проверке обновления.
- Застрял в интерфейсе «Скачать и установить».
- IPad застревает в «Запрошено обновление».
Часть 2. Почему мой iPad так долго обновляется?
- Проблемы с программным обеспечением: это наиболее частая причина зависания обновления iOS или iPadOS. Помимо проблемы с обновлением, причиной могут быть и другие проблемы iOS, такие как застревание iPad на белом / черном экране, цикл загрузки и т. д.
- Неподходящие условия: для обновления iPad потребуется достаточно места и стабильное сетевое соединение. Таким образом, iPad будет зависать во время обновления, если на нем недостаточно места или плохое соединение Wi-Fi.
- Проблема с оборудованием: случайное падение iPad вызовет проблемы с оборудованием на устройстве и помешает плавному обновлению iPadOS.
Часть 3. Как исправить зависание iPad при обновлении проблемы
Мы протестировали все возможные решения и, наконец, собрали из них наиболее успешные. Чтобы исправить проблему зависания обновления iPad. Вы можете проверить каждое решение одно за другим и получить для себя наиболее эффективное.
3.1 Подключите iPad к розетке
Обновление iPad может зависнуть, когда батарея разряжена. Процесс обновления iPadOS потребляет много энергии. Однако некоторые пользователи могут не знать об этом и пробовать другие, более сложные способы.
Если вы нажмете любую кнопку на устройстве и увидите сообщение «iPad перезагрузится после завершения обновления», вы можете зарядить iPad, подключив устройство к стене на час.
3.2 Принудительная перезагрузка iPad
Любые проблемы, связанные с программным обеспечением на вашем iPad, можно исправить принудительным перезапуском. Выполните следующие действия, чтобы принудительно перезагрузить iPad.
Модели iPad с кнопкой «Домой»: нажмите и удерживайте одновременно верхнюю кнопку и кнопку «Домой». Когда появится логотип Apple, отпустите обе кнопки одновременно.
Другие модели iPad: нажмите кнопку увеличения громкости и отпустите, нажмите кнопку уменьшения громкости и отпустите. Затем нажмите и удерживайте верхнюю кнопку. Когда появится логотип Apple, отпустите кнопку.
3.3 Проверка сетевого подключения
Иногда обновление iPad может зависать, если подключение к Интернету недостаточно хорошее. Если обновление для iPad зависло в эфире. Проверьте сетевое соединение и переключите сеть на Wi-Fi вместо сотовых данных.
3.4 Сброс настроек сети
Если в процессе обновления iPadOS 14 по-прежнему возникают ошибки сетевого подключения, вы можете сбросить все настройки. Это удалит сетевые пароли, которые вы сохранили за короткое время.
- Нажмите «Настройки» на iPhone и нажмите «Общие».
- Найдите параметр «Сброс» и нажмите «Сбросить настройки сети».
3.5 Проверка обновлений оператора связи
Чтобы устранить неполадки, связанные с зависанием iPad при обновлении iPadOS 14 в течение длительного времени. Попробуйте проверить наличие обновлений оператора связи, чтобы устранить проблему.
- Войдите в настройки iPhone и нажмите «Настройки»> «О программе».
- Подождите немного, пока не появится всплывающее окно с уведомлением об обновлении оператора связи.
- Если уведомления нет, вы все равно можете использовать другие способы устранения проблемы.
3.6 Нет обновления iPad — Проверьте хранилище iPad
Для обновления iOS обычно требуется более 750-800 МБ свободного хранилища. Таким образом, перед обновлением системы iPad рекомендуется подтвердить емкость. И сохранить ее достаточной для загрузки и установки iOS 13.
- Шаг 1. Щелкните «Настройки»> «Общие».
- Шаг 2. Щелкните «Память iPad».
- Шаг 3. Вы можете увидеть оставшуюся емкость вверху этого интерфейса. Рекомендуется зарезервировать не менее 1 ГБ.
3.7 Удалить iPadOS, обновить прошивку и переустановить
Еще один совет для решения проблемы зависания обновления iPad — это удалить файл обновления iOS с iPad и переустановить его. Процедуры для этого различаются для устройств iOS с разными версиями iOS.
- Для iPadOS 11 и более ранних версий: нажмите «Настройки»> «Общие»> «Хранилище и использование iCloud»> «Управление хранилищем», и на главном экране отобразится последняя версия iPadOS 14 или iPadOS 14. Нажмите «Удалить обновление».
- Для версий iOS более поздних, чем iOS 11: перейдите в «Настройки»> «Общие»> «Хранилище iPad», затем нажмите «Обновление iOS» и отметьте «Удалить обновление».
После удаления пакета версии iPadOS вы можете перейти в «Настройки». Нажать> «Общие»> «Обновление программного обеспечения», чтобы переустановить новейший пакет прошивки.
3.8 Обновите iPad до iPadOS 14 с помощью iTunes
Обновить версию iPadOS можно двумя способами: через iTunes или в настройках устройства. Если выполнить обновление на iPad не удается. Попробуйте выполнить обновление с помощью iTunes, выполнив следующие действия.
- Откройте iTunes на своем компьютере и подключите iPad к компьютеру.
- Щелкните на «Обновить».
- Затем нажмите «Загрузить и обновить», и обновление начнется автоматически.
Часть 4. Нет обновления iPad, тогда обновите iPad до iPadOS 14 с помощью лучшего инструмента
Иногда, когда вы обновляете свой iPad до iPadOS 14 с помощью iTunes. И обновление оказывается неудачным, как и в части 1. Лучшим способом будет использование одной из лучших альтернатив iTunes — FoneGeek iOS System Recovery. Этот инструмент восстановления используется для исправления любых типов проблем с iPhone и iPad. Включая проблемы с программным обеспечением и проблемы с обновлением.
- Его можно использовать для исправления почти всех проблем iOS / iPadOS / tvOS с почти 100% успешностью.
- Эта программа безопасна и не удалит данные вашего iPad в процессе ремонта.
- Он поддерживает все модели iPad и версий iPadOS.
Эта программа безопасна и не удалит данные вашего iPad в процессе ремонта. Ниже приведены процедуры для решения этой проблемы. Связанной с зависанием этого обновления iPad с помощью FoneGeek iOS System Recovery.
Шаг 1. Запустите программу восстановления после загрузки на Windows или Mac. После запуска нажмите «Стандартный режим» из предложенных вариантов.
Шаг 2 . На главном экране режима ремонта подключите устройство к компьютеру. На следующем экране вы узнаете, как перевести iPad в режим DFU. Вы можете сделать это, следуя инструкциям на экране.
Шаг 3. Программное обеспечение обнаружит, что iPad находится в режиме DFU. И предложит пакет прошивки последней версии iOS. После этого нажмите кнопку «Загрузить», чтобы загрузить и установить соответствующую версию iOS.
После проверки приемов в этом посте вы теперь будете иметь четкое представление о том. Как решить проблему зависания при обновлении iPad. Вы можете обратиться к статье iPhone 11 глючит — Решение распространённых проблем.
ПОСЛЕДНИЕ ЗАПИСИ В РУБРИКЕ
Post Views:
3 186
Содержание
- 1 Устранение неполадок на вашем iPhone или iPad, которые «застряли при проверке обновления»
- 1.1 Первое решение: перезагрузка / принудительный перезапуск.
- 1.2 Второе решение: выключите Wi-Fi и снова включите его.
- 1.3 Третье решение: забудьте сеть Wi-Fi, затем снова подключитесь.
- 1.4 Четвертое решение: сброс настроек сети.
- 1.5 Пятое решение: удалите файл обновления с вашего устройства.
- 1.6 В крайнем случае: используйте iTunes.
- 1.7 Все еще не удается исправить зависание iOS 13 при проверке ошибки обновления?
- 1.8 связаться с нами
В этом руководстве по устранению неполадок я расскажу вам, как починить ваш iPhone или iPad, на котором застряло обновление после загрузки бета-версии iOS 13.
Возникли проблемы при установке бета-обновления iOS 13 на iPad или iPhone, поскольку оно застревает при проверке ошибки обновления? Если это так, то этот пост для вас. Читайте дальше и получите помощь.
Загрузка и установка обновлений iOS должна быть сделана всего несколькими нажатиями на экран. Учитывая, что ваше устройство имеет стабильный доступ в Интернет, достаточно места для хранения и время автономной работы, процесс обновления должен быть запущен и завершен, как и ожидалось. Но это не гарантия того, что у всех всегда будет безупречное и беспроблемное обновление. Подобно тому, с чем столкнулись некоторые владельцы устройств iOS, пытаясь получить бета-версию iOS 13 на своих соответствующих iPad и iPhone.
Одна из обнаруженных ошибок — «зависание при проверке обновления». Как следует из сообщения, обновление не может быть установлено, поскольку процесс проверки обновления не может быть завершен. Если вы когда-либо испытывали затруднения с этой ошибкой при попытке загрузить и установить бета-версию iOS 13 на свой iPad или iPhone, вы можете обратиться к соответствующим решениям, приведенным ниже. Читайте дальше, чтобы узнать, что делать, если ваш iPad или iPhone застрял при проверке обновления и не может загрузить и установить бета-версию iOS 13.
Прежде чем мы продолжим, если вы ищете решение проблемы с вашим телефоном, попробуйте просмотреть наши страницы устранения неполадок, чтобы узнать, поддерживаем ли мы ваше устройство. Если ваш телефон находится в списке поддерживаемых нами устройств, перейдите на страницу устранения неполадок и найдите похожие проблемы. Не стесняйтесь использовать наши решения и обходные пути. Не волнуйся, это бесплатно. Но если вам все еще нужна наша помощь, заполните нашу анкету по проблемам iOS и нажмите «Отправить», чтобы связаться с нами.
Перед устранением неполадок проверьте и убедитесь, что ваше устройство соответствует бета-версии обновления. Если вы не уверены, то можете связаться с вашим оператором или службой поддержки Apple для получения более подробной информации. Если вы уверены, что ваше устройство поддерживается, и все же не можете загрузить или установить бета-версию iOS 13 и вместо этого застряли при проверке обновления, попробуйте указанные ниже решения, чтобы исключить связанные с программным обеспечением помехи.
Не забудьте повторить загрузку и установку бета-обновления iOS 13 на свой iPhone или iPad после выполнения каждой из следующих процедур, чтобы определить, решена ли проблема. При необходимости перейдите к следующему применимому решению.
Первое решение: перезагрузка / принудительный перезапуск.
Выполнение принудительного перезапуска может быть единственной вещью, которая необходима для исправления ситуации, особенно если незначительные сбои прошивки являются основными триггерами. Вероятно, произошло следующее: произошел сбой системы обновлений, что привело к тому, что ваше устройство перестало подключаться к серверу обновлений и застряло при проверке обновлений. Если вы еще этого не сделали, то вам следует рассмотреть возможность принудительного перезапуска в числе первых возможных решений. Вот как это делается:
- Быстро нажмите и отпустите кнопку увеличения громкости.
- Быстро нажмите и отпустите кнопку уменьшения громкости.
- Затем нажмите и удерживайте кнопку питания, пока не появится логотип Apple.
Если вы используете iPhone или iPad с физической кнопкой «Домой», выполните следующие действия для принудительного перезапуска:
- Одновременно нажмите и удерживайте кнопку питания и кнопку «Домой», пока устройство не выключится и не перезагрузится.
- Когда появится логотип Apple, отпустите кнопки «Питание» и «Домой».
Дайте устройству завершить загрузку, а затем снова подключитесь к Wi-Fi.
Второе решение: выключите Wi-Fi и снова включите его.
Случайные проблемы с Интернетом, особенно пропадание Wi-Fi или прерывистое подключение к Интернету, также являются возможными причинами. Если ваше устройство не имеет стабильного подключения к Интернету, оно не сможет установить безопасное подключение к серверу обновлений. В конце концов, процесс обновления будет прерван и завершится ошибкой. Чтобы исправить такие незначительные проблемы с Wi-Fi, как эта, переключение Wi-Fi может помочь. Вот как это делается:
- На главном экране нажмите «Настройки».
- Выберите Wi-Fi.
- Затем переключите переключатель, чтобы отключить Wi-Fi.
- Через несколько секунд снова переключите переключатель, чтобы снова включить Wi-Fi.
Выполнение этой настройки также является способом обновления интернет-функций вашего устройства. Случайные проблемы с Интернетом, вызванные незначительными сбоями прошивки и сбоями приложений, также устраняются в процессе.
Третье решение: забудьте сеть Wi-Fi, затем снова подключитесь.
Использование поврежденной сети Wi-Fi также является одной из возможных причин. То же самое может произойти, если подключение Wi-Fi будет нарушено или испорчено другими сохраненными сетями Wi-Fi. Чтобы исключить это, рекомендуется забыть о сети Wi-Fi. Чтобы это сделать, Wi-Fi должен быть включен, чтобы вы могли просматривать список всех сохраненных сетей Wi-Fi на вашем устройстве. Затем выполните следующие действия, чтобы начать забывать сети Wi-Fi:
- Перейдите в меню «Настройки» -> «Wi-Fi» и убедитесь, что переключатель Wi-Fi включен.
- Перейдите к списку доступных сетей Wi-Fi.
- Выберите сеть Wi-Fi, которую вы хотите забыть.
- Затем нажмите значок информации «i» рядом с названием сети Wi-Fi, чтобы забыть.
- Нажмите Забыть эту сеть, чтобы продолжить.
- Затем подтвердите, что вы хотите забыть сеть.
Если вы видите какие-либо другие сохраненные сети Wi-Fi, удалите их все, используя одни и те же процедуры, чтобы ни одна из них не вызывала конфликтов с вашей сетью Wi-Fi.
После удаления сетей Wi-Fi перезагрузите устройство и вернитесь в меню «Настройки» -> «Wi-Fi». Выключите и включите Wi-Fi. Когда появится список сетей Wi-Fi, нажмите, чтобы выбрать предпочитаемую сеть Wi-Fi, а затем нажмите «Присоединиться» или «Подключиться». Если потребуется, введите правильный пароль Wi-Fi, чтобы продолжить.
Четвертое решение: сброс настроек сети.
Проблемы с сетью обычно решаются путем сброса сети. Неправильные конфигурации сети могут привести к соответствующим ошибкам, и лучший способ исправить их — восстановить исходные значения и параметры сети. Выполнение этого сброса не повлияет на сохраненные данные во внутренней памяти, но сотрет все сохраненные соединения Bluetooth, сети Wi-Fi, APN и настройки сервера на телефоне. Если вы хотите попробовать этот обходной путь, то вот что вы должны сделать дальше:
- На главном экране нажмите «Настройки».
- Выберите General.
- Прокрутите вниз и нажмите Сброс.
- Выберите опцию Сброс настроек сети.
- Введите пароль вашего устройства, когда вас попросят продолжить.
- Затем нажмите на опцию, чтобы подтвердить, что вы хотите сбросить настройки сети.
Устройство перезагрузится автоматически после завершения сброса. Как только он загрузится, включите Wi-Fi, чтобы снова подключиться к сети Wi-Fi и вернуться в онлайн. После подключения устройства повторите загрузку и установку бета-версии iOS 13 и посмотрите, пройдет ли она. Если ваше устройство застревает при повторной проверке обновления, перейдите к следующему решению.
Пятое решение: удалите файл обновления с вашего устройства.
Во время первого обновления, которое вы сделали, сегмент файла обновления, вероятно, был загружен и сохранен в памяти вашего устройства. Но поскольку обновление не было завершено, этот файл был поврежден. В результате ваше устройство больше не может загружать полный файл обновления. Чтобы исправить ошибку, вам нужно будет удалить загруженную часть файла обновления, прежде чем пытаться повторить загрузку. Вот как это делается:
- На главном экране нажмите «Настройки».
- Нажмите Общие.
- Нажмите [Устройство] Память.
- Найдите файл обновления в списке приложений и файлов, а затем нажмите, чтобы выбрать.
- После выбора файла обновления коснитесь параметра «Удалить файл».
Подтвердите действие, если вам будет предложено это сделать, и дождитесь окончания удаления файла обновления.
В крайнем случае: используйте iTunes.
Если ваше устройство продолжает зависать при проверке обновления после исчерпания всех указанных процедур, то вы можете рассмотреть вопрос об использовании iTunes. Если на вашем компьютере установлена последняя версия приложения iTunes, вы можете использовать его для ручной загрузки и установки бета-версии iOS 13. Вот что вы должны сделать тогда:
- Подключите устройство iOS к компьютеру с помощью оригинального USB-кабеля / кабеля Lightning.
- Откройте iTunes и подождите, пока он обнаружит ваше устройство.
- Когда ваше устройство появится в iTunes, нажмите на его значок, чтобы выбрать его.
- Перейдите в раздел «Сводка», затем нажмите кнопку «Проверить наличие обновлений».
- Если доступно обновление, нажмите кнопку «Загрузить и установить».
- Введите пароль, если будет предложено продолжить.
Следуйте остальным инструкциям на экране, чтобы завершить обновление устройства в iTunes.
Все еще не удается исправить зависание iOS 13 при проверке ошибки обновления?
Возможно, сервер обновлений в настоящее время испытывает перегрузку или временно недоступен, поэтому ваше устройство не может проверить и получить файл обновления. Если это так, то с вашей стороны мало что можно сделать, кроме как дождаться, когда сервер обновлений снова станет доступен. Вы можете подтвердить текущее состояние сервера обновлений, обратившись в службу поддержки Apple и попросив их проверить статус сервера прямо из их системы.
И если больше ничего не работает, тогда лучше просто дождаться официального выпуска окончательной версии iOS 13 в сентябре этого года.
связаться с нами
Мы стремимся помочь нашим читателям решить проблемы с их телефонами, а также научиться правильно использовать их устройства. Так что, если у вас есть другие проблемы, вы можете посетить нашу страницу устранения неполадок, чтобы вы могли самостоятельно проверить статьи, которые мы уже опубликовали, и которые содержат решения общих проблем. Кроме того, мы создаем видео, чтобы продемонстрировать, как все делается на вашем телефоне. Посетите наш канал Youtube и подпишитесь на него. Благодарю.
Оцените статью!