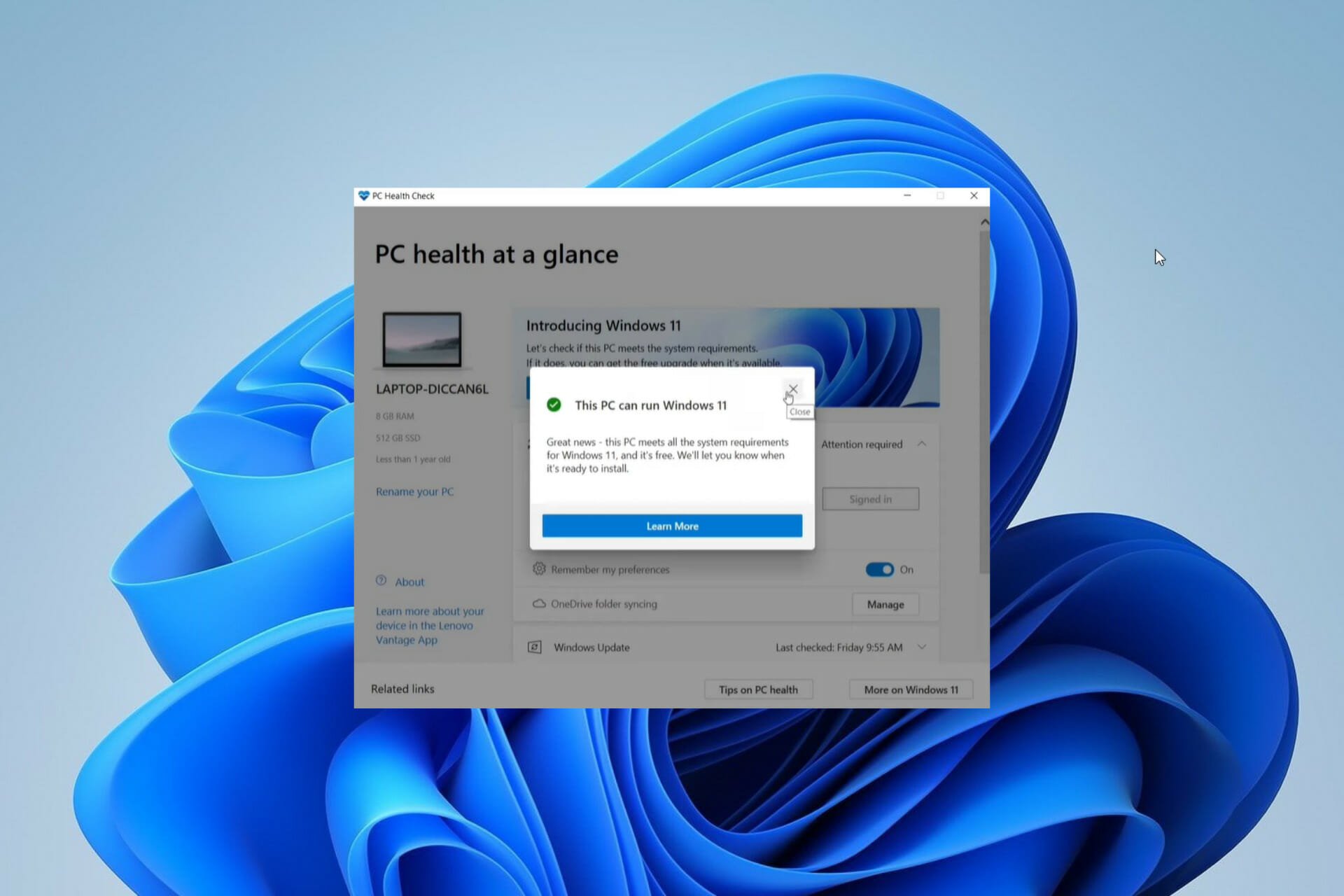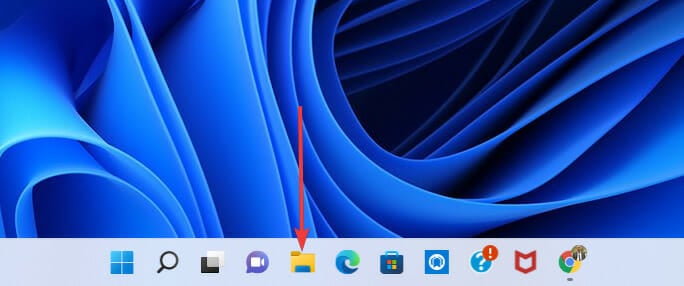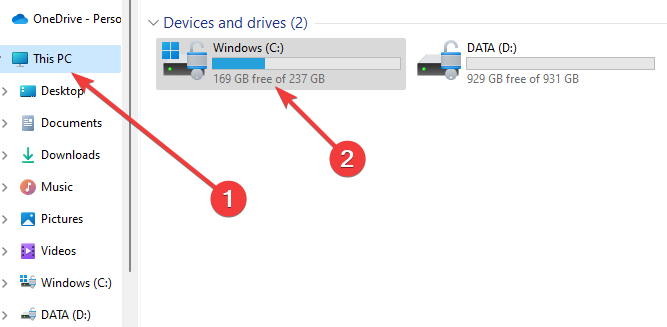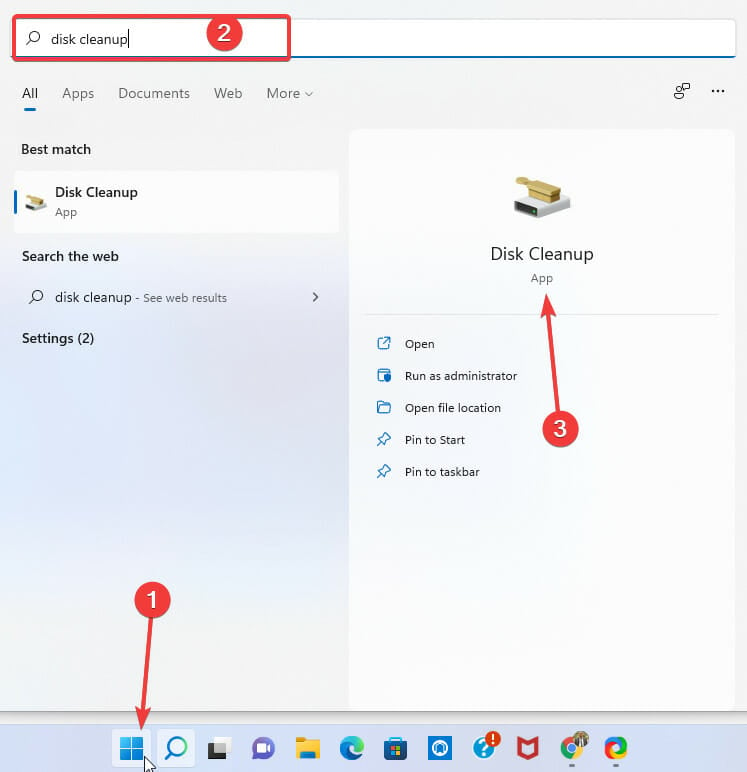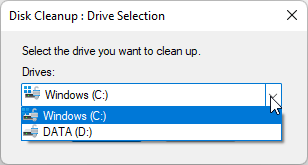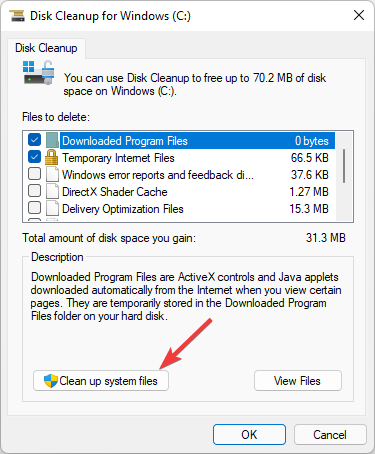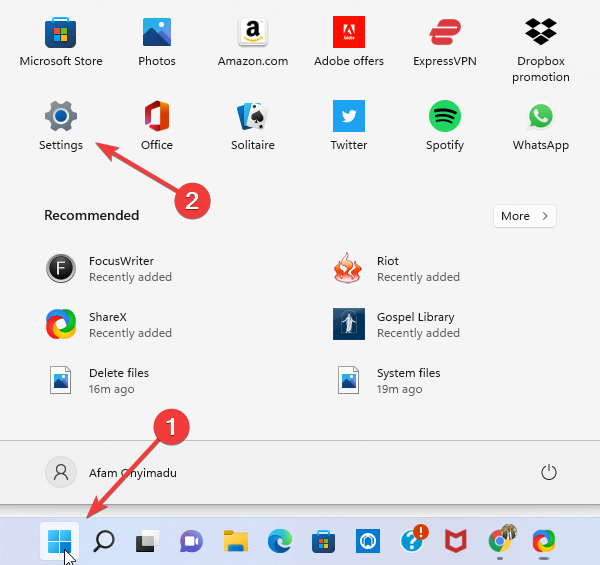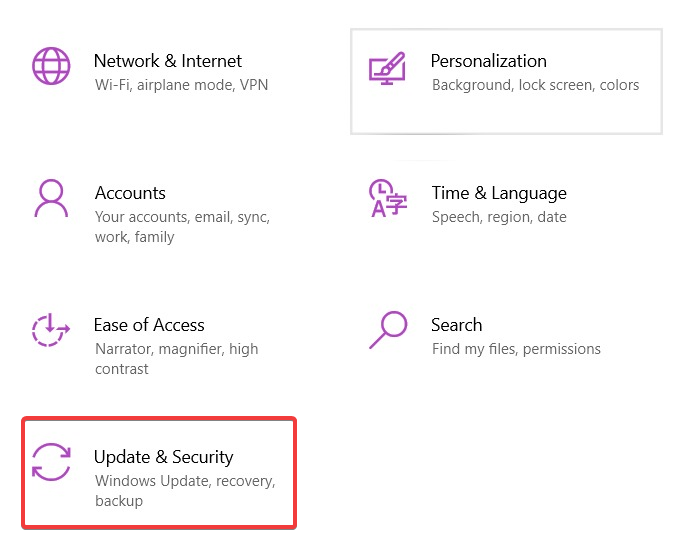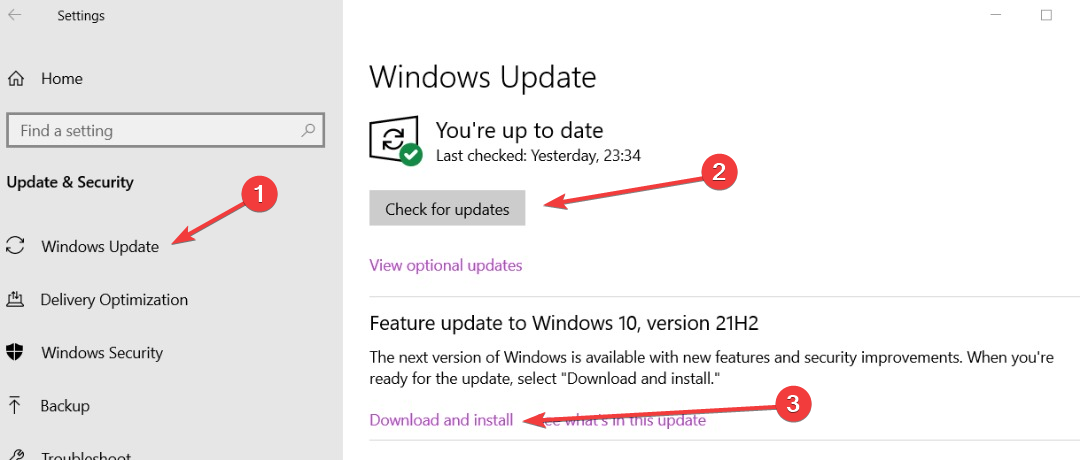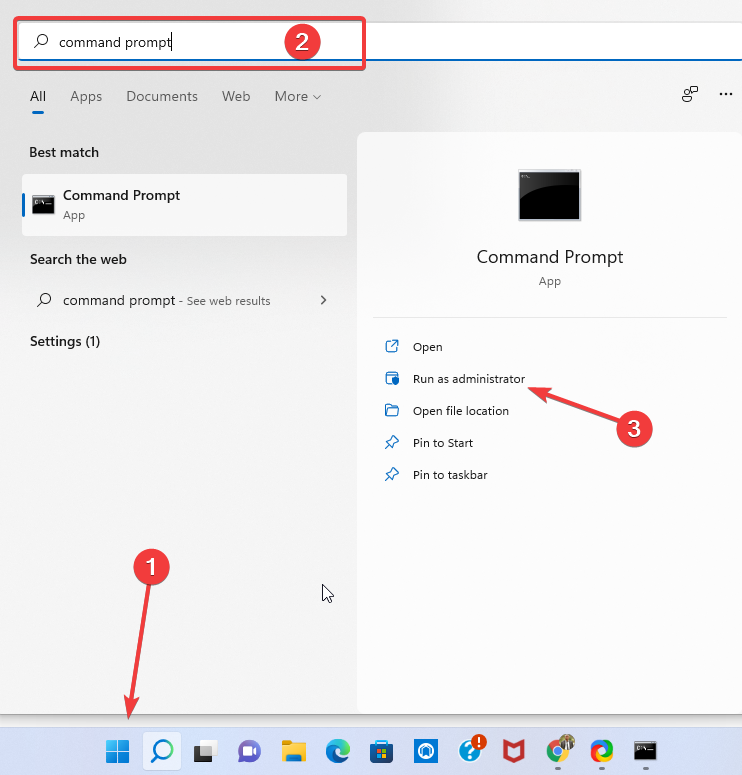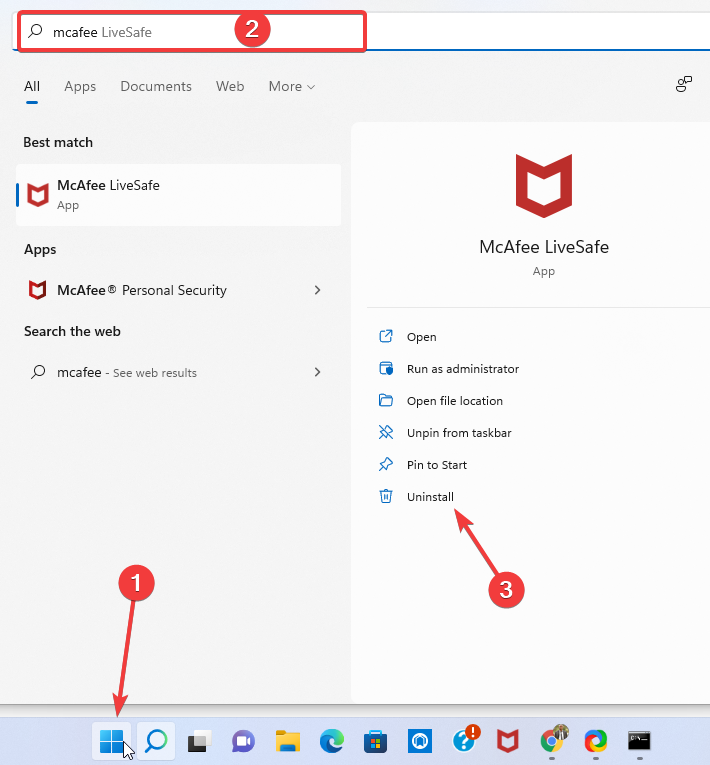Появившаяся ошибка 0хС1900101 на этапе Second Boot при установке последних обновлений от Windows 10, свидетельствует о том, что при загрузке новой версии возникли проблемы, поэтому ПК возвращен к предустановочному состоянию. Если с первого раза не удалось обновить Виндовс, нужно повторить попытку еще раз. Желательно перед началом установки отключить от ПК внешнее оборудование, деактивировать брандмауэр и сторонний антивирус.
Что вызывает ошибку 0xC1900101 на Windows 10
На этапе установки Second Boot в момент операции Boot при попытке обновить Win 10 (через «Центр обновлений» или утилиту Media Creation Tool) на экране ПК может появиться сообщение об ошибке 0хС1900101. Подобного рода проблема возникает и при переходе от старой версии Виндовс к более новой.
Причины появления сообщения об ошибке:
- компьютерный сбой;
- активность вирусов;
- блокировка антивирусом или брандмауэром;
- повреждены установочные или системные файлы;
- не хватает свободного места на накопителе;
- устаревшие драйверы оборудования.
Важно! Гарантированно избежать сообщения об ошибке поможет только чистая установка Win 10 с флешки или диска. Правда, во время такой операции удалится предыдущая версия ОС.
Методы решения проблемы
Есть несколько простых способов, помогающих быстро снять блокировку и нормально установить обновление Win 10. Для устранения ошибки нужно использовать возможности Виндовса. Решить проблему удастся, не заходя в систему.
Дело в том, что в БИОС есть функция «Secure boot» («Безопасная загрузка»), блокирующая запуск ПО, а иногда и обновлений. Ее можно отключить, то есть зайти в момент запуска ПК в BIOS, отыскать раздел «BOOT» и выставить значение «Disabled».
Повторный запуск установки
При внезапной остановке приема обновлений можно перезагрузить ПК и повторно установить пакет нового ПО от «Майкрософт». Предварительно рекомендуется проверить остаток свободного места на накопителе С. Желательно убрать с главного диска созданные системой папки с неустановленным обновлением. Ведь ошибка может возникнуть из-за дефицита свободного места на накопителе С (должно остаться минимум 15 Гб).
Как повторно запустить установку обновлений Win 10, прерванную из-за ошибки:
- зайти в ОС;
- интернет-связь не включать;
- вызвать инструмент «Выполнить»;
- ввести слово: «cleanmgr»;
- появится окошко «Очистка диска С»;
- очистить накопитель от системного мусора;
- удалить временные файлы;
- перейти в «Локальный диск С» (через консоль «Этот компьютер»);
- включить показ скрытых папок в проводнике Виндовса;
- через поисковик найти и удалить две недавно созданные папки с не до конца установленными на ПК обновлениями: $WINDOWS.~BT и $Windows.~WS;
- перезагрузить ПК;
- подключить интернет;
- повторно запустить установку обновлений из Центра.
Как обойти блокировку, используя образ ISO с Win 10 для обновления:
- скачать с сайта «Майкрософт» приложение Media Creation Tool;
- запустить скачанную утилиту на своем ПК;
- откроется «Программа установки Виндовс 10»;
- активировать «Создать установочный носитель»;
- выбрать версию и указать нужные параметры;
- выбрать носитель (ISO-файл);
- указать место сохранения образа (диск С);
- дождаться загрузки ISO-образа на ПК;
- отключить интернет;
- запустить файл «setup.exe» с ISO-образа и обновить систему.
Отключение брандмауэра Windows
Способ деактивации брандмауэра для разблокирования установки обновлений:
- в поисковике написать: «брандмауэр Защитника Windows»;
- откроется «Панель управления»;
- выбрать: «Включение и отключение брандмауэра Защитника Windows»;
- активировать: «Отключить брандмауэр Защитника Windows (для всех типов сети)»;
- повторно обновить ОС.
Отключение внешних устройств
Как правильно установить на ПК обновления из Центра:
- подключить интернет;
- отключить от компьютера все внешние накопители и устройства (флешку, принтер);
- обновить ОС.
Важно! В момент запуска обновлений желательно отключить от ноутбука все внешние устройства. Иногда небольшой компьютерный сбой может привести к проблеме с установкой Win Updates.
Отключение антивируса
Как отключить стороннее антивирусное приложение, блокирующее обновление Win 10:
- вызвать «Диспетчер задач»;
- перейти во вкладку «Процессы»;
- найти сторонний антивирус;
- завершить (отключить) его процесс.
Как удалить сторонний антивирус, препятствующий установке Win 10:
- активировать «Панель управления»;
- перейти в «Программы»;
- найти «Удаление или изменение программы»;
- выбрать антивирус и удалить его.
Как на время (до следующей перезагрузки ПК) деактивировать встроенный Защитник Виндовс:
- активировать «Параметры»;
- выбрать «Обновление и безопасность»;
- перейти в «Безопасность Виндовс»;
- найти «Защита от вирусов и угроз»;
- выключить «Защиту в режиме реального времени».
Важно! Кроме антивируса, блокировать установку виндовских обновлений могут различные утилиты по очистке диска и реестра, работающие в автоматическом режиме. Такие приложения тоже рекомендуется на время деактивировать или удалить с ПК.
Обновление драйверов
Простой способ исправления ошибки (с помощью обновления устаревших драйверов):
- активировать инструмент «Выполнить»;
- ввести слово: «devmgmt.msc»;
- откроется «Диспетчер устройств»;
- найти «Видеоадаптеры»;
- развернуть ветку;
- выбрать видеокарту и обновить ее драйвер (через автоматический поиск).
Освобождение дополнительного места на диске
Если на главном диске не хватает свободного места, нужно:
- активировать «Панель управления»;
- выбрать «Программы»;
- перейти в «Удаление и изменение программ»;
- удалить лишние приложения.
Как очистить диск от мусора:
- в поисковике написать: «Очистка диска»;
- откроется окошко, позволяющее выполнить очистку диска С;
- выбрать временные файлы на удаление;
- очистить диск от мусора.
Важно! На главном диске С должно быть минимум 15 Гб свободного места. Хранящиеся на Рабочем столе фотографии и документы лучше переместить на другой накопитель. Ненужные файлы можно отправить в корзину.
Чистая загрузка ОС
Как обойти блокировку, избежав автозагрузки сторонних приложений, и установить проблемное обновление на ПК:
- зайти в систему с правами Администратора;
- активировать инструмент «Выполнить»;
- ввести слово: «msconfig»;
- появится окошко «Конфигурация системы»;
- открыть вкладку «Общие»;
- выбрать «Вариант запуска»: «Выборочный запуск»;
- отметить галочкой «Загружать системные службы»;
- снять галочку «Загружать элементы автозагрузки»;
- открыть вкладку «Службы»;
- отметить галочкой «Не отображать службы Майкрософт»;
- «Отключить все» сторонние службы;
- открыть вкладку «Автозагрузка»;
- перейти из этой вкладки в «Диспетчер задач»;
- открыть вкладку «Автозагрузка» в «Диспетчере задач»;
- отключить все активные процессы;
- выйти из «Диспетчера задач»;
- нажать на «ОК» в окошке «Конфигурация системы»;
- перезагрузить ПК (в процессе перезапуска выполнится чистая загрузка ОС);
- установить проблемное обновление Win
Важно! После установки проблемного обновления Win 10 в режиме чистой загрузки рекомендуется вернуть на ПК обычную загрузку ОС. Для этого нужно все ранее сделанные изменения возвратить в исходное состояние.
Содержание
- Устранение ошибки 0xC1900101 при обновлении Windows
- Причины ошибки 0xc1900101
- Методы решения ошибки 0xc1900101, с1900101
- Отключение или удаление антивирусного ПО
- Отключение периферийных устройств
- Переустановка или удаление неактуальных драйверов
- Проверка свободного места на диске
- Сканирование утилитой SFC
- Чистый запуск Windows
- Исправление ошибки c1900101 в Центре обновлений Windows
- Очистка файлов установки Windows 10 и повторная загрузка
- Обновление с помощью образа ISO Windows 10
- Другие способы решения проблемы
- Что делать с ошибкой 0xC1900101 – 0x40017 при установке Windows 10?
- Что может вызывать 0xC1900101 – 0x40017?
- Решение №1 Повторный запуск установки
- Решение №2 Отключение Брандмауэра Windows
- Решение №3 Отключение внешних устройств
- Решение №4 Отключение антивируса
- Решение №5 Обновление драйверов
- Решение №6 Освобождение дополнительного места на диске
- Решение №7 Чистая загрузка системы
- Решение №8 Обновление BIOS
- Устранение ошибки 0xC1900101 при обновлении Windows
- Причины ошибки 0xc1900101
- Методы решения ошибки 0xc1900101, с1900101
- Отключение или удаление антивирусного ПО
- Отключение периферийных устройств
- Переустановка или удаление неактуальных драйверов
- Проверка свободного места на диске
- Сканирование утилитой SFC
- Чистый запуск Windows
- Исправление ошибки c1900101 в Центре обновлений Windows
- Очистка файлов установки Windows 10 и повторная загрузка
- Обновление с помощью образа ISO Windows 10
- Другие способы решения проблемы
- Ошибка 0xc1900101 при обновлении windows 10
- Как исправить ошибки 0xc1900101 в Windows 10
- Отключить фоновые приложения.
- Удалите антивирус
- Обновления системы
- Проверьте систему на несовместимость
- Запуск сканирования SFC
- Как исправить ошибки Windows 10 0xC1900101
- Убедитесь, что у вас достаточно места для хранения
- Устранение проблем с Windows Update
- Используйте диспетчер устройств для проверки ошибок и установки обновлений.
- Отключить периферийные устройства
- Удаление программного обеспечения безопасности
- Отключите сетевые адаптеры
- Удаление проблемных приложений
- Обновите BIOS
Устранение ошибки 0xC1900101 при обновлении Windows
Пользователи ОС Windows разных версий периодически сталкиваются с различными сбоями и ошибками, возникающие на разных этапах установки системы или в процессе работы. В большинстве случаев проблема носит программный характер, и решить её можно самостоятельно, не прибегая к услугам специалистов.
Одно из встречающихся явлений при обновлении Windows 7, 8 до 10 версии через Центр обновлений, посредством Media Creation Tool или с дополнительного файла setup.exe, а также во время установки пакетов обновлений на «десятке» – сбой Windows Update с1900101 или 0xC1900101. Ошибки этой группы могут возникать на разных этапах установки и сопровождаться различными кодами (0x4000d, 0x40017 и пр.), а также сообщениями с упоминанием SAFE_OS или SECOND_BOOT, при этом процесс прерывается, и завершить инсталляцию софта системе не удаётся. Решений проблемы несколько и один из вариантов подойдёт в каждом конкретном случае в зависимости от источника возникновения неприятности. Разберёмся, почему возникает сбой и как его устранить.
Причины ошибки 0xc1900101
Зависимо от места появления сбой имеет разные обличия. Так, в Центре обновлений возникает с1900101, а в официальной утилите для обновления и установки Windows 10 появляется 0xC1900101. Определить природу проблемы не всегда удаётся сразу, поэтому часто приходится пробовать несколько способов решения. Обычно ошибка 0xc1900101 при обновлении Windows 10, 1903 или при переходе с «Семёрки» или «Восьмёрки» вызвана невыполнимостью обращения программы установки к установочным файлам, которые требуются на разных этапах процесса. Таким образом, обновление может прерваться как вначале, так и под занавес процедуры.
Код ошибки 0xc1900101 и его модификации могут провоцировать такие факторы:
Решение может быть разным и напрямую зависит от провоцирующего фактора. При этом сбой часто устраняется самыми простыми способами, так что даже при наличии минимальных пользовательских навыков можно собственноручно справиться с задачей.
Методы решения ошибки 0xc1900101, с1900101
Следующие пути исправления сбоя эффективны в том или ином случае и могут помочь, если не удалось установить обновление Windows 10 по причине возникновения ошибки 0xc1900101.
Отключение или удаление антивирусного ПО
Антивирусы, брандмауэры и прочие системные или сторонние средства защиты компьютера от вредоносного софта нередко становятся причиной проблем при установке программного обеспечения, включая обновления Windows. Блокируя установочные файлы, используемые при апгрейде системы, антивирусные программы способны помешать процессу, в результате чего система выдаёт ошибку 0xc1900101.
Отключаем активную защиту всех защитных утилит и на время установки обновления Windows 10. Иногда для решения проблемы приходится деинсталлировать антивирусный софт, поскольку даже с отключённой защитой некоторые антивирусы могут помешать системным процессам. После удаления компьютеру потребуется перезагрузка, после чего можно снова приступать к установке обновлений.
В некоторых случаях препятствовать выполнению процедуры может и софт для очистки системного реестра и временных файлов. Удаляем и его при наличии.
Отключение периферийных устройств
Неудачная попытка установки системы, вследствие которой возникла ошибка 0xc1900101, могла быть вызвана наличием конфликта со сторонними драйверами. Попробуйте временно отключить периферийные устройства и внешние носители, подключённые по USB, неиспользуемые на данный момент. К компьютеру должны быть подключены только те, что необходимы сейчас для установки обновлений ОС.
Переустановка или удаление неактуальных драйверов
Устаревшие и повреждённые драйверы устройств могут вызывать проблемы в процессе работы с компьютером, вызывая всевозможные сбои и ошибки, в том числе с обновлением Windows. Переустановите или удалите неработающие драйвера оборудования. Сделать это можно вручную, загрузив с официального сайта производителя устройства либо с использованием специального софта.
Найти проблемные драйверы можно таким способом:
Кроме выявления проблемы с помощью log.файла можно использовать и Диспетчер устройств, что будет проще для менее продвинутых пользователей. Способ предполагает следующие шаги:
Проверка свободного места на диске
Иногда причина проблемы очевидна, но пользователь её не замечает, ища сложные пути решения. Проверьте наличие свободного пространства на диске, а заодно и соответствие минимальным требованиям для установки системы аппаратного обеспечения.
Сканирование утилитой SFC
Интегрированная в Windows утилита SFC проверяет целостность системных файлов с возможностью восстановления повреждённых элементов путём замены корректными их версиями. Для запуска требуются права администратора. Выполняем следующие действия:
Чистый запуск Windows
Нередко неудачный апгрейд системы спровоцирован несовместимостью системных компонентов, служб или прочего ПО с пакетами обновлений. Чтобы исключить эту вероятность, выполняем чистый запуск Windows (процедура осуществляется только на правах администратора). В таком режиме не предполагается загрузка приложений сторонних разработчиков и данный вариант наиболее актуален для выявления проблемного, конфликтующего ПО или сторонних служб, вмешивающихся в работу системы. В Windows 10 или 8 выполняем следующие действия:
После перезагрузки устройства произойдёт чистая загрузка Windows. Теперь можно повторить процедуру установки обновления ОС и если она в этот раз удалась, значит, проблема заключалась во вмешательстве в процесс со стороны служб или приложений. Чтобы снова использовалась обычная загрузка системы, возвращаем выполненные изменения в исходное положение.
Исправление ошибки c1900101 в Центре обновлений Windows
При неудаче установки компонентов Windows 10 через ЦО и возникновении ошибки с1900101 в ходе процедуры можно попробовать устранить проблему так:
Обычно данный способ срабатывает, и ошибка c1900101 в Центре обновления больше не появляется, но если действия не принесли нужного результата, можно попробовать обновиться, используя дистрибутив с сайта Майкрософт.
Очистка файлов установки Windows 10 и повторная загрузка
Ошибка 0xc1900101 может возникать вследствие повреждений установочных элементов. Их следует удалить, после чего повторить процедуру обновления. Выполняем следующие шаги:
WS. Если просмотр скрытых элементов отключён, необходимо активировать опцию их показа (Панель управления – Параметры проводника – Вид). 
Теперь можно подключиться к сети и заново запускать процедуру обновления любым удобным методом.
Обновление с помощью образа ISO Windows 10
Ещё один способ решения проблемы предполагает выполнение обновления ОС с применением образа ISO:
Альтернативный вариант – запись образа на внешний накопитель (USB или диск), загрузка с установочной флешки/диска и выполнение обновления.
Другие способы решения проблемы
Когда вышеперечисленные методы не помогли (бывает и такое), следующие действия могут решить проблему в ряде случаев:
Стопроцентно гарантировать успех процедуры не может ни один из вышеперечисленных способов, хоть они и эффективны в большинстве ситуаций. На крайний случай, когда совсем уж ничего не помогает, припасён гарантированный вариант – чистая установка Windows 10 с загрузочного носителя с форматированием системного тома вместо обновления. Это более трудоёмкий процесс, но зато самый верный.
Источник
Что делать с ошибкой 0xC1900101 – 0x40017 при установке Windows 10?
Ошибка под номером 0xC1900101 – 0x40017 может возникнуть в процессе инсталляции (апдейта до) ОС Windows 10. В ошибке говорится вот что:
Компьютер возвращен к тому состоянию, в котором он находится перед началом установки Windows 10.
0xC1900101 – 0x40017
Ошибка на этапе установки SECOND_BOOT во время операции BOOT
Майкрософт выпустила фиск от подобных ошибок, тем не менее он работает не в каждом случае — иногда приходится задействовать особые методы.
Что может вызывать 0xC1900101 – 0x40017?
Решение №1 Повторный запуск установки
А вы пробовали запустить процесс установки Windows 10 еще раз? В некоторых случаях ошибку 0xC1900101 – 0x40017 удается обойти именно таким способом. Также вы можете попробовать перезагрузить свой ПК и запустить установку еще раз.
Решение №2 Отключение Брандмауэра Windows
Большинство пользователей утверждают, что у них ошибка 0xC1900101 – 0x40017 возникала из-за работающего Брандмауэра Windows. По какой-то причине тот может мешать процессу установки/обновлению до Windows 10, препятствуя загрузке необходимых файлов. Деактивировать Брандмауэр Windows можно вот так:
Запустите установку ОС Windows 10 еще раз и посмотрите, исчезла ли ошибка 0xC1900101 – 0x40017.
Решение №3 Отключение внешних устройств
Подобную проблему могут вызывать некоторые внешние устройства. USB-накопители, внешние HDD/SSD, игровые контроллеры, смартфоны и прочие гаджеты — отключите от своего ПК всё ненужное, а затем повторно запустите установку Windows 10.
Решение №4 Отключение антивируса
Используете на своем компьютере антивирусное ПО от сторонних разработчиков? Знайте, что как раз оно и может вызывать появление ошибки 0xC1900101 – 0x40017. Отключите активную защиту своего антивируса, после чего попытайтесь установить Windows 10 еще раз.
Решение №5 Обновление драйверов
Устаревшие драйвера могут послужить причиной за появлением 0xC1900101 – 0x40017. Вам нужно найти проблематичные драйвера в своей системе и заняться их обновлением. Апдейт драйверов можно произвести следующим образом:
Выполните вышеуказанные действия со всем оборудованием в своей системе, после чего перезагрузите компьютер и запустите установку Windows 10.
Решение №6 Освобождение дополнительного места на диске
Знайте, что установка Windows 10 требует наличия свободного места на диске. Возможно, вы пытаетесь перейти на «десятку» с забитым до самых краев диском. Почистите свой SSD/HDD от ненужных файлов, например, фильмов или видеоигр. Если никакой ошибки при установке Win10 не возникло, значит вам действительно просто не хватало свободного места.
Решение №7 Чистая загрузка системы
Некоторые службы и программы от сторонних разработчиков могут препятствовать установке Windows 10. Чтобы это проверить, вам нужно проделать так называемую «Чистую загрузку». Вот что вам нужно сделать:
Начните установку Windows 10 и проверьте, покажется ли 0xC1900101 – 0x40017. Если все пройдет гладко, то проблема действительно заключалась в одной из отключенных служб или программ. Вернитесь в конфигурацию системы (и диспетчер задач) и включите все ранее деактивированные элементы.
Решение №8 Обновление BIOS
Некоторые владельцы ноутбуков Dell утверждают, что им справиться с 0xC1900101 – 0x40017 помогло обновление BIOS. У вас такой же ноутбук? Воспользуйтесь вот этим материалом от компании Dell, чтобы обновить BIOS на своем ноутбуке.
Источник
Устранение ошибки 0xC1900101 при обновлении Windows
Пользователи ОС Windows разных версий периодически сталкиваются с различными сбоями и ошибками, возникающие на разных этапах установки системы или в процессе работы. В большинстве случаев проблема носит программный характер, и решить её можно самостоятельно, не прибегая к услугам специалистов.
Одно из встречающихся явлений при обновлении Windows 7, 8 до 10 версии через Центр обновлений, посредством Media Creation Tool или с дополнительного файла setup.exe, а также во время установки пакетов обновлений на «десятке» – сбой Windows Update с1900101 или 0xC1900101. Ошибки этой группы могут возникать на разных этапах установки и сопровождаться различными кодами (0x4000d, 0x40017 и пр.), а также сообщениями с упоминанием SAFE_OS или SECOND_BOOT, при этом процесс прерывается, и завершить инсталляцию софта системе не удаётся. Решений проблемы несколько и один из вариантов подойдёт в каждом конкретном случае в зависимости от источника возникновения неприятности. Разберёмся, почему возникает сбой и как его устранить.
Причины ошибки 0xc1900101
Зависимо от места появления сбой имеет разные обличия. Так, в Центре обновлений возникает с1900101, а в официальной утилите для обновления и установки Windows 10 появляется 0xC1900101. Определить природу проблемы не всегда удаётся сразу, поэтому часто приходится пробовать несколько способов решения. Обычно ошибка 0xc1900101 при обновлении Windows 10, 1903 или при переходе с «Семёрки» или «Восьмёрки» вызвана невыполнимостью обращения программы установки к установочным файлам, которые требуются на разных этапах процесса. Таким образом, обновление может прерваться как вначале, так и под занавес процедуры.
Код ошибки 0xc1900101 и его модификации могут провоцировать такие факторы:
Решение может быть разным и напрямую зависит от провоцирующего фактора. При этом сбой часто устраняется самыми простыми способами, так что даже при наличии минимальных пользовательских навыков можно собственноручно справиться с задачей.
Методы решения ошибки 0xc1900101, с1900101
Следующие пути исправления сбоя эффективны в том или ином случае и могут помочь, если не удалось установить обновление Windows 10 по причине возникновения ошибки 0xc1900101.
Отключение или удаление антивирусного ПО
Антивирусы, брандмауэры и прочие системные или сторонние средства защиты компьютера от вредоносного софта нередко становятся причиной проблем при установке программного обеспечения, включая обновления Windows. Блокируя установочные файлы, используемые при апгрейде системы, антивирусные программы способны помешать процессу, в результате чего система выдаёт ошибку 0xc1900101.
Отключаем активную защиту всех защитных утилит и на время установки обновления Windows 10. Иногда для решения проблемы приходится деинсталлировать антивирусный софт, поскольку даже с отключённой защитой некоторые антивирусы могут помешать системным процессам. После удаления компьютеру потребуется перезагрузка, после чего можно снова приступать к установке обновлений.
В некоторых случаях препятствовать выполнению процедуры может и софт для очистки системного реестра и временных файлов. Удаляем и его при наличии.
Отключение периферийных устройств
Неудачная попытка установки системы, вследствие которой возникла ошибка 0xc1900101, могла быть вызвана наличием конфликта со сторонними драйверами. Попробуйте временно отключить периферийные устройства и внешние носители, подключённые по USB, неиспользуемые на данный момент. К компьютеру должны быть подключены только те, что необходимы сейчас для установки обновлений ОС.
Переустановка или удаление неактуальных драйверов
Устаревшие и повреждённые драйверы устройств могут вызывать проблемы в процессе работы с компьютером, вызывая всевозможные сбои и ошибки, в том числе с обновлением Windows. Переустановите или удалите неработающие драйвера оборудования. Сделать это можно вручную, загрузив с официального сайта производителя устройства либо с использованием специального софта.
Найти проблемные драйверы можно таким способом:
Кроме выявления проблемы с помощью log.файла можно использовать и Диспетчер устройств, что будет проще для менее продвинутых пользователей. Способ предполагает следующие шаги:
Проверка свободного места на диске
Иногда причина проблемы очевидна, но пользователь её не замечает, ища сложные пути решения. Проверьте наличие свободного пространства на диске, а заодно и соответствие минимальным требованиям для установки системы аппаратного обеспечения.
Сканирование утилитой SFC
Интегрированная в Windows утилита SFC проверяет целостность системных файлов с возможностью восстановления повреждённых элементов путём замены корректными их версиями. Для запуска требуются права администратора. Выполняем следующие действия:
Чистый запуск Windows
Нередко неудачный апгрейд системы спровоцирован несовместимостью системных компонентов, служб или прочего ПО с пакетами обновлений. Чтобы исключить эту вероятность, выполняем чистый запуск Windows (процедура осуществляется только на правах администратора). В таком режиме не предполагается загрузка приложений сторонних разработчиков и данный вариант наиболее актуален для выявления проблемного, конфликтующего ПО или сторонних служб, вмешивающихся в работу системы. В Windows 10 или 8 выполняем следующие действия:
После перезагрузки устройства произойдёт чистая загрузка Windows. Теперь можно повторить процедуру установки обновления ОС и если она в этот раз удалась, значит, проблема заключалась во вмешательстве в процесс со стороны служб или приложений. Чтобы снова использовалась обычная загрузка системы, возвращаем выполненные изменения в исходное положение.
Исправление ошибки c1900101 в Центре обновлений Windows
При неудаче установки компонентов Windows 10 через ЦО и возникновении ошибки с1900101 в ходе процедуры можно попробовать устранить проблему так:
Обычно данный способ срабатывает, и ошибка c1900101 в Центре обновления больше не появляется, но если действия не принесли нужного результата, можно попробовать обновиться, используя дистрибутив с сайта Майкрософт.
Очистка файлов установки Windows 10 и повторная загрузка
Ошибка 0xc1900101 может возникать вследствие повреждений установочных элементов. Их следует удалить, после чего повторить процедуру обновления. Выполняем следующие шаги:
WS. Если просмотр скрытых элементов отключён, необходимо активировать опцию их показа (Панель управления – Параметры проводника – Вид). 
Теперь можно подключиться к сети и заново запускать процедуру обновления любым удобным методом.
Обновление с помощью образа ISO Windows 10
Ещё один способ решения проблемы предполагает выполнение обновления ОС с применением образа ISO:
Альтернативный вариант – запись образа на внешний накопитель (USB или диск), загрузка с установочной флешки/диска и выполнение обновления.
Другие способы решения проблемы
Когда вышеперечисленные методы не помогли (бывает и такое), следующие действия могут решить проблему в ряде случаев:
Стопроцентно гарантировать успех процедуры не может ни один из вышеперечисленных способов, хоть они и эффективны в большинстве ситуаций. На крайний случай, когда совсем уж ничего не помогает, припасён гарантированный вариант – чистая установка Windows 10 с загрузочного носителя с форматированием системного тома вместо обновления. Это более трудоёмкий процесс, но зато самый верный.
Источник
Ошибка 0xc1900101 при обновлении windows 10
Как исправить ошибки 0xc1900101 в Windows 10
Если вы видите ошибки установки 0xc1900101, скорее всего, вы либо обновляетесь до Windows 10 из предыдущего выпуска, либо обновляете версию. Этот код ошибки относится к этим обновлениям и был довольно распространен в первый год выпуска Windows 10. Если вы хотите исправить ошибки установки 0xc1900101 в Windows 10, читайте дальше.
Проблема: Как исправить ошибку 0xc1900101 — 0x4000d во время установки Windows 10?
Почему я не могу обновить Windows 7 до 10? Когда я пытаюсь это сделать, установка перестает быть неполной, а затем я получаю ошибку 0xC1900101 — 0x4000D.
0xC1900101 — 0x4000D — не самая распространенная ошибка среди ошибок обновления Windows 10. Тем не менее, люди, которые используют систему Windows 7, сталкиваются с этой проблемой довольно часто, потому что по какой-то причине эта ошибка появляется в Windows 7 при обновлении до Windows 10. Самый большой риск столкнуться с ошибкой 0xC1900101 — 0x4000D — это обновление Windows с помощью USB-накопителя.
На самом деле эта ошибка очень раздражает, поскольку она не позволяет установить обновление для Windows 10. Как только обновление запускается, процесс идет гладко, но застрял в определенном проценте (обычно более 70%). Затем пользователь получает уведомление:
«Не удалось выполнить установку на этапе Second_Boot с ошибкой во время операции Migrate_Data».
Не удалось выполнить установку на этапе Second_Boot с ошибкой во время операции Pre_Oobe ».
После этого обновление Windows 10 застрянет. Существует много причин, по которым может возникнуть эта ошибка, например, несовместимость с антивирусной программой, неправильное обновление, другие несовместимости программного обеспечения и т. Д. К счастью, существует несколько методов, которые помогают исправить ошибку 0xc1900101 — 0x4000d во время установки Windows 10.
Отключить фоновые приложения.
Удалите антивирус
Средства защиты от вредоносных программ обычно вызывают проблемы, поскольку они состоят из файлов, которые могут быть несовместимы с другим программным обеспечением. Поэтому предполагается, что ошибка 0xc1900101 — 0x4000d при установке Windows 10 может быть вызвана антивирусом. Чтобы удалить его из системы:
Обновления системы
Проверьте систему на несовместимость
Для этого вы должны использовать инструмент «Системная готовность». Загрузите средство готовности к обновлению системы для Windows 7 для x64-систем (KB947821) и дайте ему возможность автоматически определять, какие несовместимости существуют на вашем компьютере. Если результаты не найдены, попробуйте обновить Windows 10 еще раз. Если, однако, некоторые конфликты найдены, то они должны быть исправлены в первую очередь.
Мы надеемся, что эти шаги помогли вам исправить ошибку 0xc1900101 — 0x4000d во время установки Windows 10. Пожалуйста, сообщите нам, если все сработало.
Запуск сканирования SFC
Если это не сработает, мы можем запустить System File Checker и Deployment Imaging and Service Management для проверки целостности существующей установки Windows.
Если какой-либо из процессов обнаружит ошибки, перезагрузите и повторите обновление Windows 10. Если ни один из процессов не находит ничего плохого, вам придется выполнить чистую установку. Сделайте резервные копии всего, что вы не хотите потерять, создайте точку восстановления системы или системный образ, выполните чистую установку, а затем используйте восстановление или изображение, чтобы снова вернуться на рабочий ПК.
Как исправить ошибки Windows 10 0xC1900101
Когда вы получаете сообщение об ошибке «0xC1900101», обычно это проблема, связанная с драйвером устройства, что может быть вызвано рядом других проблем, в том числе недостаточно места для хранения, несовместимого драйвера, программного обеспечения для обеспечения безопасности, подключенных периферийных устройств, повреждения системных файлов и Больше.
Если вы видите какие-либо из этих ошибок (0xC1900101 — 0x20004, 0xC1900101 — 0x2000c, 0xC1900101 — 0x20017, 0xC1900101 — 0x30018, 0xC1900101 — 0x3000D, 0xC1900101 — 0x4000D, 0xC1900101 — 0x40017), вы можете попробовать использовать эти решения.
Убедитесь, что у вас достаточно места для хранения
В качестве альтернативы, также возможно подключить внешний USB-накопитель с необходимым доступным пространством, которое Windows 10 может использовать во время установки.
Устранение проблем с Windows Update
Используйте диспетчер устройств для проверки ошибок и установки обновлений.
Вы также должны проверить Диспетчер устройств, чтобы проверить, есть ли у какого-либо из устройств, настроенных в Windows 10, проблемы.
Найдите Диспетчер устройств и щелкните результат.
После того, как вы выполните шаги, вы можете попробовать обновить еще раз, и на этот раз вы не увидите никаких ошибок.
Если вы видите обновление сообщения об ошибках до Windows 10 и с помощью диспетчера устройств, вы не можете обновить устройство с проблемой драйвера, тогда вам нужно будет проверить сайт поддержки вашего производителя, чтобы найти последний драйвер сторонних производителей и инструкции по установке на компьютер. После того, как вы обновили устройство, вы можете попробовать снова выполнить обновление.
Отключить периферийные устройства
Иногда проблемы с установкой могут быть вызваны периферийным устройством, которое несовместимо с новой версией Windows 10. Вы можете быстро избежать любых проблем, отключающих все ненужные периферийные устройства, такие как принтеры, веб-камеры, особенно носители данных (например, USB-накопитель и внешние жесткие диски диск), подключенный к вашему компьютеру, — просто используйте основные функции: сетевой адаптер для подключения к Интернету, монитор, клавиатуру и мышь.
Удаление программного обеспечения безопасности
В других случаях программное обеспечение безопасности может быть причиной того, что ваш компьютер не смог установить обновление с ошибкой 0xC1900101. Если вы используете антивирус (кроме антивируса Windows Defender) или другое программное обеспечение для обеспечения безопасности, обязательно отключите или временно удалите программное обеспечение перед продолжением обновления.
В Windows 10 вы можете удалить приложения по крайней мере двумя разными способами. Использование панели управления и приложения настроек.
Отключите сетевые адаптеры
Для многих отключить все в рамках Network Adapters сработало чудеса, и они не застряли в процессе установки с ошибками. Но просто отключив его через системный лоток, а Network and Sharing Center не решит проблему. Вы должны сделать это через Диспетчер устройств и теперь давайте рассмотрим шаги.
Теперь попробуйте установку и, надеюсь, процесс не должен зависеть от ошибки 0xc1900101 0x20004.
Удаление проблемных приложений
Если вы используете любое из этих приложений или любой другой подобный инструмент, обязательно удалите его полностью с вашего ПК и попробуйте выполнить обновление. Пользователи сообщили, что их проблема была решена после удаления проблемного программного обеспечения, поэтому обязательно попробуйте это.
Обновите BIOS
Другой способ устранить эту проблему — обновить BIOS. По словам пользователей, возможно, вы не сможете установить определенное обновление, если у вас устаревший BIOS. Несколько пользователей сообщили, что обновление BIOS устраняет проблему, поэтому вы можете попробовать это.
Имейте в виду, что обновление BIOS является потенциально опасной процедурой, которая может нанести ущерб вашему ПК. Чтобы узнать, как правильно обновить BIOS, мы рекомендуем вам ознакомиться с руководством по материнской плате для получения подробных инструкций.
Ошибка 0xC1900101 может быть серьезной, и это может помешать вам установить некоторые обновления, но вы можете исправить ее, используя наши решения.
Источник
Содержание
- Ошибка 0xc1900101 Windows 10
- Как исправить ошибку 0xc1900101 при обновлении или установке Windows 10
- Простые способы исправления
- Очистка файлов установки Windows 10 и повторная загрузка
- Исправление ошибки c1900101 в Центре обновлений
- Обновление с использованием образа ISO Windows 10
- Дополнительные способы исправить проблему
- Устранение ошибки 0xC1900101 при обновлении Windows
- Причины ошибки 0xc1900101
- Методы решения ошибки 0xc1900101, с1900101
- Отключение или удаление антивирусного ПО
- Отключение периферийных устройств
- Переустановка или удаление неактуальных драйверов
- Проверка свободного места на диске
- Сканирование утилитой SFC
- Чистый запуск Windows
- Исправление ошибки c1900101 в Центре обновлений Windows
- Очистка файлов установки Windows 10 и повторная загрузка
- Обновление с помощью образа ISO Windows 10
- Другие способы решения проблемы
Ошибка 0xc1900101 Windows 10
Среди распространенных ошибок при установке обновлений компонентов Windows 10 — ошибка 0xc1900101 с различными кодами и сообщениями, например: 0x4000d или 0x40017, сообщениями о SAFE_OS или SECOND_BOOT, а исправление ошибки и успешная установка новой версии ОС подчас сложная задача для начинающего пользователя.
Ранее эта же ошибка и по тем же причинам возникала при обновлении предыдущих версий ОС до Windows 10 (через Центр обновлений или с помощью утилиты Media Creation Tool) или при установке системы путем запуска setup.exe в уже установленной системе предыдущей версии — ошибка Windows Update c1900101 (0xC1900101) с различными цифровыми кодами: 20017, 4000d, 40017, 30018 и другими. Как правило, проблема бывает вызвана невозможностью программы установки обратиться к установочным файлам по той или иной причине, их повреждением, а также несовместимыми драйверами оборудования, недостаточным местом на системном разделе диска или ошибками на нем, особенностями структуры разделов и рядом других причин.
В этой инструкции — набор способов исправить ошибку Windows Update c1900101 (так она отображается в Центре обновлений) или 0xC1900101 (так эта же ошибка показывается в официальной утилите для обновления и установки Windows 10). При этом, дать гарантий того, что эти способы будут работать, не могу: это лишь те варианты, которые чаще всего помогают в указанной ситуации, но не всегда. Гарантированный способ избежать этой ошибки — чистая установка Windows 10 с флешки или диска (при этом для активации можно использовать ключ для предыдущей лицензионной версии ОС, а если ранее на компьютере уже была установлена 10-ка, ключ вводить не нужно вообще).
Как исправить ошибку 0xc1900101 при обновлении или установке Windows 10
Итак, ниже — способы исправления ошибки c1900101 или 0xc1900101, расположенные в порядке вероятности их способности решить возникшую проблему при установке Windows 10. Пробовать повторную установку можно, в общем-то после каждого из пунктов. А можно выполнять их по нескольку штук — как вам будет удобнее.
Простые способы исправления
Для начала 4 самых простых способа, которые срабатывают чаще других при появлении рассматриваемой проблемы.
- Удалите антивирус — если на вашем компьютере установлен какой-либо антивирус, полностью удалите его, желательно используя официальную утилиту от разработчика антивируса (можно найти по запросу Утилита удаления + название антивируса, см. Как удалить антивирус с компьютера). В качестве причин ошибки были замечены антивирусные продукты Avast, ESET, Symantec, но это вполне может происходить и с другими такими программами. После удаления антивируса обязательно перезагрузите компьютер. Внимание: такой же эффект могут оказывать утилиты для очистки компьютера и реестра, работающие в автоматическом режиме, удалите их тоже.
- Отключите от компьютера все внешние накопители и все не требующиеся для работы устройства, подключенные по USB (включая кард-ридеры, принтеры, геймпады, USB-хабы и подобные).
- Выполните чистую загрузку Windows и попробуйте выполнить обновление в этом режиме. Подробнее: Чистая загрузка Windows 10 (инструкция подойдет и для чистой загрузки Windows 7 и 8).
- Проверьте, достаточно ли свободного места на системном разделе жесткого диска (Диске C). В идеале, иметь 20-30 Гб свободными. См. Как очистить диск C от ненужных файлов, Как увеличить диск C за счет диска D.
- Если ошибка появляется в Центре обновления, то попробуйте обновиться до Windows 10 с помощью средства обновления до Windows 10 с сайта Microsoft (правда, оно может выдать ту же ошибку, если проблема в драйверах, дисках или программах на компьютере). Подробнее этот способ описан в инструкции Обновление до Windows 10.
Если ничто из указанного не сработало, переходим к более трудоемким способам (при этом не торопитесь устанавливать ранее удаленный антивирус и подключать внешние накопители).
Очистка файлов установки Windows 10 и повторная загрузка
Попробуйте такой вариант:
- Отключитесь от Интернета.
- Запустите утилиту очистки диска, нажав клавиши Win+R на клавиатуре, введя cleanmgr и нажав Enter.
- В утилите очистки дисков нажмите «Очистить системные файлы», а затем — удалите все временные файлы установки Windows.
- Зайдите на диск C и, если на нем имеются папки (скрытые, так что включите показ скрытых папок в Панель управления — Параметры проводника — Вид) $WINDOWS.
WS, удалите их. 
Исправление ошибки c1900101 в Центре обновлений
Если ошибка Windows Update c1900101 возникает при использовании обновления через Центр обновлений Windows, попробуйте следующие действия.
- Запустите командную строку от имени администратора и по порядку выполните следующие команды.
- net stop wuauserv
- net stop cryptSvc
- net stop bits
- net stop msiserver
- ren C:WindowsSoftwareDistribution SoftwareDistribution.old
- ren C:WindowsSystem32catroot2 catroot2.old
- net start wuauserv
- net start cryptSvc
- net start bits
- net start msiserver
После выполнения команд закройте командную строку, перезагрузите компьютер и снова попробуйте выполнить обновление до Windows 10.
Обновление с использованием образа ISO Windows 10
Еще один простой способ «обойти» ошибку 0xc1900101 — использовать оригинальный образ ISO для обновления до Windows 10. Как это сделать:
- Скачайте образ ISO с Windows 10 к себе на компьютер одним из официальных способов (образ с «просто» Windows 10 включает в себя также и профессиональную редакцию, она не представлена отдельно). Подробно: Как скачать оригинальный образ ISO Windows 10.
- Смонтируйте его в системе (лучше стандартными средствами ОС, если у вас Windows 8.1).
- Отключитесь от Интернета.
- Запустите файл setup.exe с этого образа и произведите обновление (оно по результату не будет отличаться от обычного обновления системы).
Это основные способы исправить проблему. Но встречаются специфичные случаи, когда требуются иные подходы.
Дополнительные способы исправить проблему
Если ничто из описанного выше не помогло, попробуйте следующие варианты, возможно, в вашей конкретной ситуации рабочими окажутся именно они.
- Удалите драйвера видеокарты и сопутствующий софт видеокарты с помощью Display Driver Uninstaller (см. Как удалить драйвера видеокарты).
- Если в тексте ошибки присутствует информация про SAFE_OS во время операции BOOT, то попробуйте отключить Secure Boot в UEFI (БИОС). Также причиной этой ошибки может быть включенное шифрование дисков Bitlocker или иное.
- Выполните проверку жесткого диска с помощью chkdsk.
- Нажмите Win+R и введите diskmgmt.msc — посмотрите, не является ли ваш системный диск динамическим диском? Это может вызывать указанную ошибку. Однако, если системный диск — динамический, конвертировать его в базовый без потери данных не получится. Соответственно решение здесь — чистая установка Windows 10 с дистрибутива.
- Если на вашем компьютере установлены сторонние средства шифрования дисков или программы наподобие Крипто ПРО, они могут вызывать эту ошибку, в частности, с кодом 0x40017 SECOND_BOOT. Отключите стороннее шифрование, удалите такого рода утилиты. Для Крипто ПРО может сработать не удаление, а простое обновление программы.
- Для некоторых старых материнских плат, оснащенных контроллером FireWire IEEE 1394 помогает его отключение в БИОС.
- В некоторых случаях исправить ошибку помогает отключение технологий Intel VT-x/Vt-d или AMD-V в БИОС.
- Если у вас Windows 8 или 8.1, то можно попробовать следующие действия (предварительно сохранив важные данные): зайдите в параметры обновления и восстановления и запустите сброс Windows 8 (8.1) после того, как процедура будет завершена, не устанавливая никаких программ и драйверов, попробуйте выполнить обновление.
Пожалуй, это все, что я могу предложить на данный момент времени. Если вдруг помогли какие-то иные варианты, буду рад комментариям.
Источник
Устранение ошибки 0xC1900101 при обновлении Windows
Пользователи ОС Windows разных версий периодически сталкиваются с различными сбоями и ошибками, возникающие на разных этапах установки системы или в процессе работы. В большинстве случаев проблема носит программный характер, и решить её можно самостоятельно, не прибегая к услугам специалистов.
Одно из встречающихся явлений при обновлении Windows 7, 8 до 10 версии через Центр обновлений, посредством Media Creation Tool или с дополнительного файла setup.exe, а также во время установки пакетов обновлений на «десятке» – сбой Windows Update с1900101 или 0xC1900101. Ошибки этой группы могут возникать на разных этапах установки и сопровождаться различными кодами (0x4000d, 0x40017 и пр.), а также сообщениями с упоминанием SAFE_OS или SECOND_BOOT, при этом процесс прерывается, и завершить инсталляцию софта системе не удаётся. Решений проблемы несколько и один из вариантов подойдёт в каждом конкретном случае в зависимости от источника возникновения неприятности. Разберёмся, почему возникает сбой и как его устранить.
Причины ошибки 0xc1900101
Зависимо от места появления сбой имеет разные обличия. Так, в Центре обновлений возникает с1900101, а в официальной утилите для обновления и установки Windows 10 появляется 0xC1900101. Определить природу проблемы не всегда удаётся сразу, поэтому часто приходится пробовать несколько способов решения. Обычно ошибка 0xc1900101 при обновлении Windows 10, 1903 или при переходе с «Семёрки» или «Восьмёрки» вызвана невыполнимостью обращения программы установки к установочным файлам, которые требуются на разных этапах процесса. Таким образом, обновление может прерваться как вначале, так и под занавес процедуры.
Код ошибки 0xc1900101 и его модификации могут провоцировать такие факторы:
Решение может быть разным и напрямую зависит от провоцирующего фактора. При этом сбой часто устраняется самыми простыми способами, так что даже при наличии минимальных пользовательских навыков можно собственноручно справиться с задачей.
Методы решения ошибки 0xc1900101, с1900101
Следующие пути исправления сбоя эффективны в том или ином случае и могут помочь, если не удалось установить обновление Windows 10 по причине возникновения ошибки 0xc1900101.
Отключение или удаление антивирусного ПО
Антивирусы, брандмауэры и прочие системные или сторонние средства защиты компьютера от вредоносного софта нередко становятся причиной проблем при установке программного обеспечения, включая обновления Windows. Блокируя установочные файлы, используемые при апгрейде системы, антивирусные программы способны помешать процессу, в результате чего система выдаёт ошибку 0xc1900101.
Отключаем активную защиту всех защитных утилит и на время установки обновления Windows 10. Иногда для решения проблемы приходится деинсталлировать антивирусный софт, поскольку даже с отключённой защитой некоторые антивирусы могут помешать системным процессам. После удаления компьютеру потребуется перезагрузка, после чего можно снова приступать к установке обновлений.
В некоторых случаях препятствовать выполнению процедуры может и софт для очистки системного реестра и временных файлов. Удаляем и его при наличии.
Отключение периферийных устройств
Неудачная попытка установки системы, вследствие которой возникла ошибка 0xc1900101, могла быть вызвана наличием конфликта со сторонними драйверами. Попробуйте временно отключить периферийные устройства и внешние носители, подключённые по USB, неиспользуемые на данный момент. К компьютеру должны быть подключены только те, что необходимы сейчас для установки обновлений ОС.
Переустановка или удаление неактуальных драйверов
Устаревшие и повреждённые драйверы устройств могут вызывать проблемы в процессе работы с компьютером, вызывая всевозможные сбои и ошибки, в том числе с обновлением Windows. Переустановите или удалите неработающие драйвера оборудования. Сделать это можно вручную, загрузив с официального сайта производителя устройства либо с использованием специального софта.
Найти проблемные драйверы можно таким способом:
- Идём в папку Windows, расположенную на системном разделе диска.
- Находим каталог Panther, в котором открываем файлы Setuperr.log и Setupact.log.
- Ищем в них ошибки драйверов, после чего удаляем или переустанавливаем неработающее ПО.
Кроме выявления проблемы с помощью log.файла можно использовать и Диспетчер устройств, что будет проще для менее продвинутых пользователей. Способ предполагает следующие шаги:
- Переходим к Диспетчеру устройств (жмём ПКМ на кнопке Пуск и выбираем службу из списка).
- Просматриваем драйверы для каждого из типов оборудования.
- Если напротив видим жёлтый значок с восклицательным знаком, то драйвер устройства повреждён. Жмём на нём ПКМ и из контекстного меню выбираем нужное действие («Обновить драйверы» или «Удалить»).
Проверка свободного места на диске
Иногда причина проблемы очевидна, но пользователь её не замечает, ища сложные пути решения. Проверьте наличие свободного пространства на диске, а заодно и соответствие минимальным требованиям для установки системы аппаратного обеспечения.
Сканирование утилитой SFC
Интегрированная в Windows утилита SFC проверяет целостность системных файлов с возможностью восстановления повреждённых элементов путём замены корректными их версиями. Для запуска требуются права администратора. Выполняем следующие действия:
- Запускаем консоль «Выполнить» (Win+R).
- Вводим команду cmd в соответствующее поле.
- В открывшемся терминале вводим sfc/scannow и ждём окончания сканирования. Обнаружив повреждения, система по возможности восстановит файлы.
Чистый запуск Windows
Нередко неудачный апгрейд системы спровоцирован несовместимостью системных компонентов, служб или прочего ПО с пакетами обновлений. Чтобы исключить эту вероятность, выполняем чистый запуск Windows (процедура осуществляется только на правах администратора). В таком режиме не предполагается загрузка приложений сторонних разработчиков и данный вариант наиболее актуален для выявления проблемного, конфликтующего ПО или сторонних служб, вмешивающихся в работу системы. В Windows 10 или 8 выполняем следующие действия:
После перезагрузки устройства произойдёт чистая загрузка Windows. Теперь можно повторить процедуру установки обновления ОС и если она в этот раз удалась, значит, проблема заключалась во вмешательстве в процесс со стороны служб или приложений. Чтобы снова использовалась обычная загрузка системы, возвращаем выполненные изменения в исходное положение.
Исправление ошибки c1900101 в Центре обновлений Windows
При неудаче установки компонентов Windows 10 через ЦО и возникновении ошибки с1900101 в ходе процедуры можно попробовать устранить проблему так:
- Запускаем командную строку на правах администратора, для чего ПКМ жмём на кнопку Пуск – Командная строка (администратор);
- Вводим по очереди следующие команды:
- net stop wuauserv
- net stop cryptSvc
- net stop bits
- net stop msiserver
- ren C:WindowsSoftwareDistribution SoftwareDistribution.old
- ren C:WindowsSystem32catroot2 catroot2.old
- net start wuauserv
- net start cryptSvc
- net start bits
- net start msiserver
- Закрываем командную строку и перезагружаем компьютер.
Обычно данный способ срабатывает, и ошибка c1900101 в Центре обновления больше не появляется, но если действия не принесли нужного результата, можно попробовать обновиться, используя дистрибутив с сайта Майкрософт.
Очистка файлов установки Windows 10 и повторная загрузка
Ошибка 0xc1900101 может возникать вследствие повреждений установочных элементов. Их следует удалить, после чего повторить процедуру обновления. Выполняем следующие шаги:
- Отключаем компьютер от интернета.
- Идём в консоль «Выполнить», запускаем окно нажатием клавиш Win+R.
- Прописываем команду cleanmgr и жмём Enter.
- Откроется утилита очистки дисков, здесь отмечаем пункт «Временные файлы установки Windows» и жмём «ОК».
- Идём на диск С и удаляем там $WINDOWS.
WS. Если просмотр скрытых элементов отключён, необходимо активировать опцию их показа (Панель управления – Параметры проводника – Вид). 
Теперь можно подключиться к сети и заново запускать процедуру обновления любым удобным методом.
Обновление с помощью образа ISO Windows 10
Ещё один способ решения проблемы предполагает выполнение обновления ОС с применением образа ISO:
- Скачиваем оригинальный образ с Windows
- Монтируем его в системе.
- Отключаем устройство от интернета.
- Запускаем файл setup.exe и выполняем обновление.
Альтернативный вариант – запись образа на внешний накопитель (USB или диск), загрузка с установочной флешки/диска и выполнение обновления.
Другие способы решения проблемы
Когда вышеперечисленные методы не помогли (бывает и такое), следующие действия могут решить проблему в ряде случаев:
Стопроцентно гарантировать успех процедуры не может ни один из вышеперечисленных способов, хоть они и эффективны в большинстве ситуаций. На крайний случай, когда совсем уж ничего не помогает, припасён гарантированный вариант – чистая установка Windows 10 с загрузочного носителя с форматированием системного тома вместо обновления. Это более трудоёмкий процесс, но зато самый верный.
Источник
Содержание
- Как исправить ошибку Second Boot при установке Windows 10?
- Что делать с ошибкой 0xC1900101 – 0x40017 при установке Windows 10?
- Что может вызывать 0xC1900101 – 0x40017?
- Решение №1 Повторный запуск установки
- Решение №2 Отключение Брандмауэра Windows
- Решение №3 Отключение внешних устройств
- Решение №4 Отключение антивируса
- Решение №5 Обновление драйверов
- Решение №6 Освобождение дополнительного места на диске
- Решение №7 Чистая загрузка системы
- Решение №8 Обновление BIOS
- Исправлено: ошибка установки Windows 10 0xC1900101 — 0x40017
- Проверка системных файлов
- Команда DISM
- Обновление за апрель 2021 года:
- Попробуй получить чистую загрузку
- Отключите все устройства от источника питания.
- Отключение брандмауэра Windows
- Как исправить «Ошибка на этапе установки second_boot во время операции migrate_data»
- Что сделать перед повторным запуском:
- Когда ничего не помогает, что ещё:
Как исправить ошибку Second Boot при установке Windows 10?
Если на этапе чистой установки или обновления Windows 10, вы столкнулись с ошибкой Second Boot, значит, запуск новой операционной системы был выполнен некорректно. Чтобы её исправить, стоит установить точную причину сбоя установки.
Разработчики Windows 10 для решения ошибки Second Boot рекомендуют перед установкой или обновлением системы выполнить следующие действия:
- Отключаем все службы, кроме тех, что принадлежат Microsoft;
- Удаляем антивирус и все программы-шифровальщики, которые препятствуют установке ОС;
- Удаляем софт NVIDIA;
- Чистим систему от мусора и удаляем программы для очистки диска.
- Запускаем Windows 10 Installation Media Creation Tool в соответствии с версией и разрядностью предыдущей системы. В начальном окне выбираем «Обновить этот компьютер сейчас».
- Принимаем условия лицензии и жмём «Далее».
- В следующем окне выбираем «Установить Windows 10…» и «Сохранить файлы…».
Если эти методы не помогли решить проблему, стоит воспользоваться рекомендациями с видео:
Что делать с ошибкой 0xC1900101 – 0x40017 при установке Windows 10?
Ошибка под номером 0xC1900101 – 0x40017 может возникнуть в процессе инсталляции (апдейта до) ОС Windows 10. В ошибке говорится вот что:
Компьютер возвращен к тому состоянию, в котором он находится перед началом установки Windows 10.
0xC1900101 – 0x40017
Ошибка на этапе установки SECOND_BOOT во время операции BOOT
Майкрософт выпустила фиск от подобных ошибок, тем не менее он работает не в каждом случае — иногда приходится задействовать особые методы.
Что может вызывать 0xC1900101 – 0x40017?
- Антивирус от сторонних разработчиков.
- Устаревшие драйвера для различных устройств.
- Внешний жесткий диск/твердотельный накопитель.
- Брандмауэр Windows.
Решение №1 Повторный запуск установки
А вы пробовали запустить процесс установки Windows 10 еще раз? В некоторых случаях ошибку 0xC1900101 – 0x40017 удается обойти именно таким способом. Также вы можете попробовать перезагрузить свой ПК и запустить установку еще раз.
Решение №2 Отключение Брандмауэра Windows
Большинство пользователей утверждают, что у них ошибка 0xC1900101 – 0x40017 возникала из-за работающего Брандмауэра Windows. По какой-то причине тот может мешать процессу установки/обновлению до Windows 10, препятствуя загрузке необходимых файлов. Деактивировать Брандмауэр Windows можно вот так:
- нажмите Windows+I, чтобы открыть окошко с параметрами системы;
- пропишите в поисковую строку «Брандмауэр Защитника Windows» и выберите найденный результат;
- кликните на ссылку «Включение и отключение брандмауэра Защитника Windows»;
- отметьте опции «Отключить брандмауэра Защитника Windows (не рекомендуется)» для всех типов сетей;
- сохраните изменения.
Запустите установку ОС Windows 10 еще раз и посмотрите, исчезла ли ошибка 0xC1900101 – 0x40017.
Решение №3 Отключение внешних устройств
Подобную проблему могут вызывать некоторые внешние устройства. USB-накопители, внешние HDD/SSD, игровые контроллеры, смартфоны и прочие гаджеты — отключите от своего ПК всё ненужное, а затем повторно запустите установку Windows 10.
Решение №4 Отключение антивируса
Используете на своем компьютере антивирусное ПО от сторонних разработчиков? Знайте, что как раз оно и может вызывать появление ошибки 0xC1900101 – 0x40017. Отключите активную защиту своего антивируса, после чего попытайтесь установить Windows 10 еще раз.
Решение №5 Обновление драйверов
Устаревшие драйвера могут послужить причиной за появлением 0xC1900101 – 0x40017. Вам нужно найти проблематичные драйвера в своей системе и заняться их обновлением. Апдейт драйверов можно произвести следующим образом:
- нажмите Win+R и выполните значение devmgmt.msc;
- раскройте, например, раздел «Видеоадаптеры»;
- нажмите ПКМ на свою видеокарту и выберите «Обновить драйвер»;
- кликните на опцию «Автоматический поиск обновленных драйверов»;
- следуйте дальнейшим инструкциям на экране для обновления драйвера.
Выполните вышеуказанные действия со всем оборудованием в своей системе, после чего перезагрузите компьютер и запустите установку Windows 10.
Решение №6 Освобождение дополнительного места на диске
Знайте, что установка Windows 10 требует наличия свободного места на диске. Возможно, вы пытаетесь перейти на «десятку» с забитым до самых краев диском. Почистите свой SSD/HDD от ненужных файлов, например, фильмов или видеоигр. Если никакой ошибки при установке Win10 не возникло, значит вам действительно просто не хватало свободного места.
Решение №7 Чистая загрузка системы
Некоторые службы и программы от сторонних разработчиков могут препятствовать установке Windows 10. Чтобы это проверить, вам нужно проделать так называемую «Чистую загрузку». Вот что вам нужно сделать:
- нажмите Win+R и выполните msconfig;
- пройдите в «Службы»;
- поставьте галочку возле опции «Не отображать службы Майкрософт»;
- нажмите на кнопку «Отключить все»;
- пройдите в «Автозагрузка»;
- кликните на ссылку «Открыть диспетчер задач»;
- отключите все программы, которые будут находиться в списке автозагрузки;
- перезагрузите компьютер.
Начните установку Windows 10 и проверьте, покажется ли 0xC1900101 – 0x40017. Если все пройдет гладко, то проблема действительно заключалась в одной из отключенных служб или программ. Вернитесь в конфигурацию системы (и диспетчер задач) и включите все ранее деактивированные элементы.
Решение №8 Обновление BIOS
Некоторые владельцы ноутбуков Dell утверждают, что им справиться с 0xC1900101 – 0x40017 помогло обновление BIOS. У вас такой же ноутбук? Воспользуйтесь вот этим материалом от компании Dell, чтобы обновить BIOS на своем ноутбуке.
Исправлено: ошибка установки Windows 10 0xC1900101 — 0x40017
Когда пользователи пытаются запустить обновление создателей Windows 10 (или другое серьезное обновление), они получают ошибку 0xC1900101-0x40017 на этапе SECOND_BOOT.
Вот сообщение об ошибке:
0xC1900101-0x40017
Ошибка установки на этапе SECOND_BOOT с ошибкой во время операции BOOT.
Как я могу исправить эту ошибку и, наконец, установить обновления?
Проверка системных файлов
В меню «Пуск» введите cmd, затем щелкните его правой кнопкой мыши и выберите «Запуск от имени администратора».
В командном окне введите sfc / SCANNOW, нажмите Enter и запустите программу. Это может занять от 10 до 30 минут. Для меня была ошибка, в которой говорилось, что были найдены файлы с ошибками, но их нельзя было исправить.
Если вы получили ошибки о поврежденных файлах, перейдите к шагу 1a или попробуйте сохранить этот файл на рабочем столе и запустить его от имени администратора. Когда вы закончите, у вас будет файл sfcdetails.txt на рабочем столе с подробной информацией о поврежденных файлах.
Команда DISM
Если вы получаете сообщение об ошибке выше при попытке запустить SFC, попробуйте запустить его в том же командном окне:
Проверьте DISM / онлайн / cleanup-image / здоровье
тогда
DISM / онлайн / cleanup-image / scanhealth
тогда
DISM / онлайн / cleanup-image / восстановление здоровья
Обновление за апрель 2021 года:
Теперь мы рекомендуем использовать этот инструмент для вашей ошибки. Кроме того, этот инструмент исправляет распространенные компьютерные ошибки, защищает вас от потери файлов, вредоносных программ, сбоев оборудования и оптимизирует ваш компьютер для максимальной производительности. Вы можете быстро исправить проблемы с вашим ПК и предотвратить появление других программ с этим программным обеспечением:
- Шаг 1: Скачать PC Repair & Optimizer Tool (Windows 10, 8, 7, XP, Vista — Microsoft Gold Certified).
- Шаг 2: Нажмите «Начать сканирование”, Чтобы найти проблемы реестра Windows, которые могут вызывать проблемы с ПК.
- Шаг 3: Нажмите «Починить все», Чтобы исправить все проблемы.
Попробуй получить чистую загрузку
— Наведите указатель мыши на правый край экрана и нажмите «Поиск». Или, если вы используете мышь, наведите указатель на правый нижний угол экрана и нажмите «Поиск».
— Введите msconfig в поле поиска, затем введите или щелкните msconfig.
— На вкладке «Службы» диалогового окна «Конфигурация системы» установите флажок «Скрыть все службы Microsoft», а затем коснитесь или щелкните «Отключить все».
— На вкладке «Пуск» диалогового окна «Конфигурация системы» нажмите или щелкните «Открыть диспетчер задач».
— На вкладке «Пуск» диспетчера задач выберите элемент для каждого элемента запуска и нажмите «Отключить».
— Закройте диспетчер задач.
— На вкладке «Запуск» диалогового окна «Конфигурация системы» нажмите или щелкните ОК, а затем перезагрузите компьютер.
Отключите все устройства от источника питания.
Некоторые пользователи подтвердили, что они успешно установили обновление Creators после отключения всех устройств от их компьютера. Хотя это может показаться решением третьего класса, вы должны попробовать его, потому что оно оказалось полезным для некоторых пользователей.
Отключение брандмауэра Windows
Большинство пользователей сообщили, что их проблема связана с брандмауэром Windows. Иногда может мешать процессу обновления и может помешать вам сделать это. В этом случае вы должны отключить брандмауэр Windows. Вот процедура:
- Нажмите кнопку Windows + I, чтобы открыть настройки.
- Найдите «Брандмауэр» и нажмите Брандмауэр Защитника Windows.
- Нажмите «Включить или отключить брандмауэр Защитника Windows» слева.
- Установите флажок «Отключить брандмауэр Защитника Windows» для обоих параметров.
- Нажмите на кнопку OK.
- Выполните обновление.
CCNA, веб-разработчик, ПК для устранения неполадок
Я компьютерный энтузиаст и практикующий ИТ-специалист. У меня за плечами многолетний опыт работы в области компьютерного программирования, устранения неисправностей и ремонта оборудования. Я специализируюсь на веб-разработке и дизайне баз данных. У меня также есть сертификат CCNA для проектирования сетей и устранения неполадок.
Как исправить «Ошибка на этапе установки second_boot во время операции migrate_data»
Данная ошибка появилась при обновлении Windows 7 до 10-й версии с помощью официального приложения Media Creation Tool.
Первая попытка закончилась таким сообщением:
Ниже рекомендации, позволяющие исправить этот глюк. Забегая вперёд, скажу — обновились успешно.
Что сделать перед повторным запуском:
- Остановите, а лучше на время развертывания удалите все модули антивирусного ПО . Сохраните информацию о лицензии или убедитесь, что ключ активации у вас на руках.
- Отключите «лишние» службы . С помощью « Пуск — Выполнить — msconfig — Службы (вкладка) », поставьте внизу галочку « Не отображать службы Microsoft » и нажмите « Отключить все ». Внимательно, это действие применяется только к сторонним разработчикам — проверьте графу «Изготовитель».
- Отключите элементы автозагрузки . Выполняем отключение через « Пуск — Выполнить — msconfig — Автозагрузка ».
- Очистите список запланированных заданий . « Мой компьютер (правый клик) — Управление — Служебные программы — Планировщик заданий — Библиотека ». Выделите все задания и удалите. Для части задач потребуется предварительная остановка, если выполняются в данный момент.
- Проверьте список программ , особенно — «серверного» характера. Те, которые могут «висеть» в оперативной памяти и постоянно работать с жёстким диском. « Панель управления — Программы и компоненты ».
- Удалите неиспользуемые компоненты операционной системы . « Панель управления — Программы и компоненты — Включение или отключение компонентов Windows ».
- Остановите службу «Сервер» , чтобы исключить работу в общих папках вашего ПК. « Мой компьютер— Управление — Службы и приложения — Службы — Сервер (остановить) ».
- Закройте прочие программы и приложения в системном трее . Если вы правильно выполнили пункты выше, то там должно быть практически пусто. Только системные значки.
- Очистите папку Users (Пользователи) от битых и неиспользуемых профилей . Размещается в корне системного диска. Сначала в « Мой компьютер (Свойства) — Дополнительные параметры системы — Профили пользователей (параметры) — Выбор ненужного профиля (Удалить)» . Потом проверить вручную — не должно быть папок со странными названиями.
Когда ничего не помогает, что ещё:
• Если хотите сохранить свой профиль, то выполните очистку системы (cleanmgr). Это действие поможет избавиться от хлама в папке временных файлов и прочих каталогах.
• Либо создайте новый профиль администратора, а свой «старый» удалите, как указано в пункте. 9. Перед удалением сделайте копии ваших личных файлов и документов.
• Или запустите миграцию с параметром «Ничего не сохранять».
✅ Всё получится, и успешное обновление до Windows 10 не за горами. Успехов Вам!
Подписывайтесь на канал или задавайте вопрос на сайте — постараемся помочь всеми техническими силами.
by Vladimir Popescu
Being an artist his entire life while also playing handball at a professional level, Vladimir has also developed a passion for all things computer-related. With an innate fascination… read more
Published on March 19, 2022
- PCs need to meet a minimum installation requirement before they can be successfully upgraded to Windows 11.
- Using the PC Health Check app is the best way to verify if your computer can be upgraded to the new Windows 11.
- The Windows 11 second boot error is associated with failure during the process of upgrading the OS to Windows 11 from Windows 10.
XINSTALL BY CLICKING THE DOWNLOAD FILE
- Download Restoro PC Repair Tool that comes with Patented Technologies (patent available here).
- Click Start Scan to find Windows 11 issues that could be causing PC problems.
- Click Repair All to fix issues affecting your computer’s security and performance
- Restoro has been downloaded by 0 readers this month.
Since the release of Windows 11, many users have upgraded from older Windows editions. Sadly, not every upgrade to Windows 11 will be successful. The Windows 11 second boot error is one of the few errors you may encounter.
This error is similar to the Windows 10-second boot error that users experienced during upgrades to Windows 10.
In this article, you should learn what steps to take to fix a second boot error and precautions to ensure a smooth upgrade from Windows 10 to 11.
How can I avoid a windows error in second boot?
It is recommended that only PCs that meet the minimum Windows 11 installation requirements are upgraded. If your computer does not fall under this category, it becomes more likely to encounter errors during the process.
Additionally, if an ineligible PC is successfully upgraded to windows 11, there are chances that it will begin to malfunction somewhere during use.
To avoid any of these scenarios, you should download and run the PC health check app before a Windows 11 upgrade. This tool checks your PC for core components compatible with Windows 11.
Recommended solutions for Windows 11 error in second boot
1. Check and clean the drive
1.1 Check the drive space
- Open Windows File Explorer by selecting the folder on the taskbar.
- On the left pane of the file explorer, select My PC, then check the installation drive (the one with a Windows logo) on the right pane of the file explorer. If it needs cleaning proceed to step 1.2.
1.2 Clean the drive
- Click on the start menu, type Disk Cleanup, and select the app that displays in the right pane.
- Select the drive to be cleaned from the disk clean up pop up.
- Under the description section, select the Clean up system files option.
- Repeat step 2.
- In the disk cleanup for windows pop up, check any files you want to delete and hit the OK button.
2. Restart the PC and check for updates
- Restart your computer because some updates may need a restart to take effect. If no updates are installed during the restart, proceed to check for updates with the next steps.
- Open the settings app by clicking on the start menu and selecting the Settings icon.
- Select the update and security option at the bottom.
- On the left pane of the settings window, select Windows Update, then Check for updates on the right pane and finally click on Download and install.
- Restart your PC.
3. Update drivers with third-party software
Out of date drivers can trigger several errors while updating to Windows 11. Drivers can be updated using Windows Device Manager, however, you may have to update them one at a time. This is a long tedious process.
Some PC issues are hard to tackle, especially when it comes to corrupted repositories or missing Windows files. If you are having troubles fixing an error, your system may be partially broken.
We recommend installing Restoro, a tool that will scan your machine and identify what the fault is.
Click here to download and start repairing.
Third-party apps like DriveFix can be used to automatically update your drivers at once before proceeding to upgrade to Windows 11.
After installing the DriveFix application, it will automatically scan for out-of-date drivers. These drivers will be updated and it will display an updated status on the right pane in front of every driver.
You should then restart the computer and start the Windows 11 upgrade process afresh.
⇒ Get DriveFix
4. Remove non-essential external hardware
All connected, non-essential external devices should be unplugged. These could include external hard drives, USB drives, headphones, printers, mics, etc.
If your computer is connected to a docking station, undock it. Once every non-essential hardware is unplugged, restart the system and try again.
- Windows 11 Advanced Options Missing: How to Get Them Back
- How to Quickly Change the Drive Letter in Windows 11: 5 Ways
- How to Disable Guest Mode in Chrome on Windows 11
- How to Fix the Parameter Is Incorrect Error on Windows 11
5. Run scan commands on your command prompt
- Open the command prompt with admin rights by searching for command prompt in the start menu and selecting the option to run as administrator.
- Run a hard drive scan by pasting this code in the command prompt and hitting enter: chkdsk/f C
- When the scan completes run a SFC scan by pasting this code in the command prompt and hitting enter: sfc /scannow
- After the scan has execute, run a DISM scan by pasting this code in the command prompt and hitting enter: DISM.exe /Online /Cleanup-image /RestoreHealth
6. Deactivate any third-party antivirus
- If you use a third-party antivirus, click on the start menu and type the name, then select the unistall option.
- In the control panel, click the name of the antivirus and select the uninstall option.
- after the process completes, restart your PC.
These steps should help you fix the second boot error. Let me know in the comments which of the processes resolved your error problem.
Still having issues? Fix them with this tool:
SPONSORED
If the advices above haven’t solved your issue, your PC may experience deeper Windows problems. We recommend downloading this PC Repair tool (rated Great on TrustPilot.com) to easily address them. After installation, simply click the Start Scan button and then press on Repair All.
Newsletter
by Vladimir Popescu
Being an artist his entire life while also playing handball at a professional level, Vladimir has also developed a passion for all things computer-related. With an innate fascination… read more
Published on March 19, 2022
- PCs need to meet a minimum installation requirement before they can be successfully upgraded to Windows 11.
- Using the PC Health Check app is the best way to verify if your computer can be upgraded to the new Windows 11.
- The Windows 11 second boot error is associated with failure during the process of upgrading the OS to Windows 11 from Windows 10.
XINSTALL BY CLICKING THE DOWNLOAD FILE
- Download Restoro PC Repair Tool that comes with Patented Technologies (patent available here).
- Click Start Scan to find Windows 11 issues that could be causing PC problems.
- Click Repair All to fix issues affecting your computer’s security and performance
- Restoro has been downloaded by 0 readers this month.
Since the release of Windows 11, many users have upgraded from older Windows editions. Sadly, not every upgrade to Windows 11 will be successful. The Windows 11 second boot error is one of the few errors you may encounter.
This error is similar to the Windows 10-second boot error that users experienced during upgrades to Windows 10.
In this article, you should learn what steps to take to fix a second boot error and precautions to ensure a smooth upgrade from Windows 10 to 11.
How can I avoid a windows error in second boot?
It is recommended that only PCs that meet the minimum Windows 11 installation requirements are upgraded. If your computer does not fall under this category, it becomes more likely to encounter errors during the process.
Additionally, if an ineligible PC is successfully upgraded to windows 11, there are chances that it will begin to malfunction somewhere during use.
To avoid any of these scenarios, you should download and run the PC health check app before a Windows 11 upgrade. This tool checks your PC for core components compatible with Windows 11.
Recommended solutions for Windows 11 error in second boot
1. Check and clean the drive
1.1 Check the drive space
- Open Windows File Explorer by selecting the folder on the taskbar.
- On the left pane of the file explorer, select My PC, then check the installation drive (the one with a Windows logo) on the right pane of the file explorer. If it needs cleaning proceed to step 1.2.
1.2 Clean the drive
- Click on the start menu, type Disk Cleanup, and select the app that displays in the right pane.
- Select the drive to be cleaned from the disk clean up pop up.
- Under the description section, select the Clean up system files option.
- Repeat step 2.
- In the disk cleanup for windows pop up, check any files you want to delete and hit the OK button.
2. Restart the PC and check for updates
- Restart your computer because some updates may need a restart to take effect. If no updates are installed during the restart, proceed to check for updates with the next steps.
- Open the settings app by clicking on the start menu and selecting the Settings icon.
- Select the update and security option at the bottom.
- On the left pane of the settings window, select Windows Update, then Check for updates on the right pane and finally click on Download and install.
- Restart your PC.
3. Update drivers with third-party software
Out of date drivers can trigger several errors while updating to Windows 11. Drivers can be updated using Windows Device Manager, however, you may have to update them one at a time. This is a long tedious process.
Some PC issues are hard to tackle, especially when it comes to corrupted repositories or missing Windows files. If you are having troubles fixing an error, your system may be partially broken.
We recommend installing Restoro, a tool that will scan your machine and identify what the fault is.
Click here to download and start repairing.
Third-party apps like DriveFix can be used to automatically update your drivers at once before proceeding to upgrade to Windows 11.
After installing the DriveFix application, it will automatically scan for out-of-date drivers. These drivers will be updated and it will display an updated status on the right pane in front of every driver.
You should then restart the computer and start the Windows 11 upgrade process afresh.
⇒ Get DriveFix
4. Remove non-essential external hardware
All connected, non-essential external devices should be unplugged. These could include external hard drives, USB drives, headphones, printers, mics, etc.
If your computer is connected to a docking station, undock it. Once every non-essential hardware is unplugged, restart the system and try again.
- Windows 11 Advanced Options Missing: How to Get Them Back
- How to Quickly Change the Drive Letter in Windows 11: 5 Ways
- How to Disable Guest Mode in Chrome on Windows 11
5. Run scan commands on your command prompt
- Open the command prompt with admin rights by searching for command prompt in the start menu and selecting the option to run as administrator.
- Run a hard drive scan by pasting this code in the command prompt and hitting enter: chkdsk/f C
- When the scan completes run a SFC scan by pasting this code in the command prompt and hitting enter: sfc /scannow
- After the scan has execute, run a DISM scan by pasting this code in the command prompt and hitting enter: DISM.exe /Online /Cleanup-image /RestoreHealth
6. Deactivate any third-party antivirus
- If you use a third-party antivirus, click on the start menu and type the name, then select the unistall option.
- In the control panel, click the name of the antivirus and select the uninstall option.
- after the process completes, restart your PC.
These steps should help you fix the second boot error. Let me know in the comments which of the processes resolved your error problem.
Still having issues? Fix them with this tool:
SPONSORED
If the advices above haven’t solved your issue, your PC may experience deeper Windows problems. We recommend downloading this PC Repair tool (rated Great on TrustPilot.com) to easily address them. After installation, simply click the Start Scan button and then press on Repair All.
Newsletter
Ошибка 0xC1900101, появившаяся на втором этапе загрузки при установке последних обновлений из Windows 10, указывает на то, что при загрузке новой версии возникли проблемы, поэтому компьютер вернулся в состояние до установки. Если обновление Windows не удалось с первого раза, вам нужно попробовать еще раз. Перед началом установки рекомендуется отключить внешнее оборудование от вашего ПК, отключить сторонний брандмауэр и антивирус.
Что вызывает ошибку 0xC1900101 на Windows 10
На этапе установки второй загрузки во время загрузки при попытке обновить Win 10 (через Центр обновлений или Media Creation Tool) на экране ПК может появиться сообщение об ошибке 0xC1900101. Аналогичная проблема возникает при переходе со старой версии Windows на более новую.
Причины сообщения об ошибке:
- компьютерный сбой;
- вирусная активность;
- блокировка антивирусом или брандмауэром;
- установочные или системные файлы повреждены;
- на диске недостаточно свободного места;
- устаревшие драйверы оборудования.
Важно! Только чистая установка Win 10 с USB-накопителя или диска поможет вам избежать сообщения об ошибке. Правда, при этой операции будет удалена предыдущая версия операционной системы.
Методы решения проблемы
Есть несколько простых способов помочь вам быстро снять блокировку и установить обновление Win 10. Чтобы исправить ошибку, вам необходимо использовать функции Windows. Проблему можно решить без входа в систему.
Дело в том, что в BIOS есть функция «Secure Boot», которая блокирует запуск программного обеспечения, а иногда и обновления. Его можно отключить, т.е войти в BIOS при запуске ПК, найти раздел «BOOT» и установить значение «Disabled».
Повторный запуск установки
Если вы внезапно перестанете получать обновления, вы можете перезагрузить компьютер и переустановить новый пакет программного обеспечения Microsoft. Рекомендуется сначала проверить оставшееся свободное пространство на диске C. Рекомендуется удалить все папки, созданные системой, при удалении обновления с корневого диска. Ведь ошибка может возникнуть из-за нехватки свободного места на диске C (должно остаться не менее 15ГБ).
Как перезапустить установку обновления Win 10, прерванную из-за ошибки:
- зайти в операционную систему;
- не активируйте подключение к Интернету;
- вызвать инструмент «Выполнить»;
- введите слово: «cleanmgr»;
- появится окно «Очистить диск C»;
- очистить агрегат от системного мусора;
- удалить временные файлы;
- заходим в «Локальный диск C» (через консоль «Этот компьютер»);
- включить отображение скрытых папок в проводнике Windows;
- использование поисковой системы для поиска и удаления двух недавно созданных папок с обновлениями, не полностью установленными на ПК: $ WINDOWS. ~ BT и $ Windows. ~ WS;
- перезагрузите компьютер;
- подключиться к Интернету;
- переустановить обновления из Центра.
Как обойти блокировку с помощью ISO-образа Win 10 для обновления:
- скачать приложение Media Creation Tool с веб-сайта Microsoft;
- запустить скачанную утилиту на вашем ПК;
- откроется «Установщик Windows 10»;
- активируйте «Создать установочный носитель»;
- выберите версию и укажите необходимые параметры;
- выберите носитель (файл ISO);
- указать место для сохранения образа (диск C);
- дождитесь загрузки ISO-образа на ваш компьютер;
- отключите интернет;
- запустите файл «setup.exe» из образа ISO и обновите систему.
Отключение брандмауэра Windows
Способ отключения межсетевого экрана для разблокировки установки обновлений:
- в поисковике напишите: «Брандмауэр Защитника Windows»;
- откроется «Панель управления»;
- выберите: «Включить или отключить брандмауэр Защитника Windows»;
- активировать: «Отключить брандмауэр Защитника Windows (для всех типов сетей)»;
- снова обновите операционную систему.
Отключение внешних устройств
Как правильно устанавливать обновления на ПК из Центра:
- подключиться к Интернету;
- отключите от компьютера все внешние накопители и устройства (флешку, принтер);
- обновить операционную систему.
Важно! На время запуска обновлений рекомендуется отключить от ноутбука все внешние устройства. Иногда незначительный сбой в работе компьютера может вызвать проблемы с установкой Win Updates.
Отключение антивируса
Как отключить стороннее антивирусное приложение, блокирующее обновление Win 10:
- вызвать «Диспетчер задач»;
- перейти во вкладку «Процессы»;
- найти сторонний антивирус;
- прекратить (отключить) его процесс.
Как удалить сторонний антивирус, предотвращающий установку Win 10:
- активировать «Панель управления»;
- заходим в «Программы»;
- найти «Удалить или изменить программу»;
- выберите антивирус и удалите его.
Как отключить на время встроенный Защитник Windows (до следующей перезагрузки ПК:
- активировать «Параметры»;
- выберите «Обновление и безопасность»;
- перейдите в «Безопасность Windows»;
- найти «Защита от вирусов и угроз»;
- отключить постоянную защиту».
Важно! Помимо антивируса, различные автоматические очистители дисков и реестра могут блокировать установку обновлений Windows. Также рекомендуется временно отключить или удалить такие приложения с вашего ПК.
Обновление драйверов
Простой способ исправить ошибку (обновив устаревшие драйверы):
- активировать инструмент «Выполнить»;
- введите слово: “devmgmt.msc»;
- откроется «Диспетчер устройств»;
- найдите «Видеоадаптеры»;
- развернуть ветку;
- выберите видеокарту и обновите ее драйвер (через автоматический поиск).
Освобождение дополнительного места на диске
Если на основном диске недостаточно свободного места, необходимо:
- активировать «Панель управления»;
- выберите «Программы»;
- зайти в «Удаление и изменение программ»;
- удалить ненужные приложения.
Как убрать мусор с диска:
- в поисковике напишите: «Очистка диска»;
- откроется окно, позволяющее очистить диск C;
- выберите временные файлы для удаления;
- очистить диск от мусора.
Важно! На основном диске C должно быть не менее 15 ГБ свободного места. Лучше всего переместить фотографии и документы, хранящиеся на рабочем столе, на другое запоминающее устройство. Вы можете отправить ненужные файлы в корзину.
Чистая загрузка ОС
Как обойти блокировку, избежать запуска сторонних приложений и установить проблемное обновление на свой ПК:
- получить доступ к системе с правами администратора;
- активировать инструмент «Выполнить»;
- введите слово: «msconfig»;
- появится окно «Конфигурация системы»;
- откройте вкладку «Общие»;
- выберите «Вариант запуска»: «Выборочный запуск»;
- установите флажок «Загрузить системные службы»;
- снимите галочку с «Загружать элементы автозагрузки»;
- откройте вкладку «Услуги»;
- установите флажок «Не показывать службы Microsoft»;
- «Деактивировать все» сторонние сервисы;
- откройте вкладку «Автозагрузка»;
- перейдите с этой вкладки в «Диспетчер задач»;
- откройте вкладку «Автозагрузка» в «Диспетчере задач»;
- отключить все активные процессы;
- выйти из «Управление деятельностью»;
- нажмите «ОК» в окне «Конфигурация системы»;
- перезагрузите компьютер (при перезагрузке будет произведена чистая загрузка операционной системы);
- установить проблемное обновление Win
Важно! После установки проблемного обновления Win 10 в режиме чистой загрузки рекомендуется восстановить нормальную загрузку операционной системы на ПК. Для этого нужно вернуть все ранее внесенные изменения в исходное состояние.
Источник изображения: it-tehnik.ru