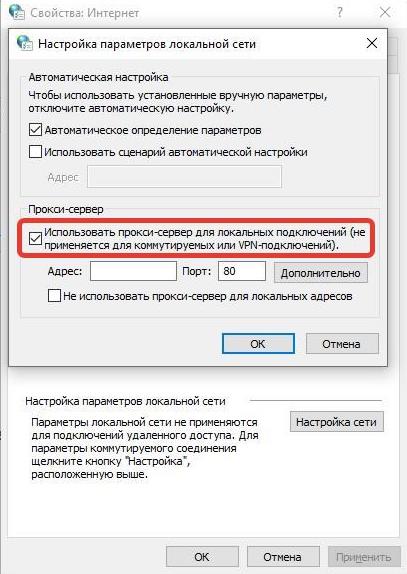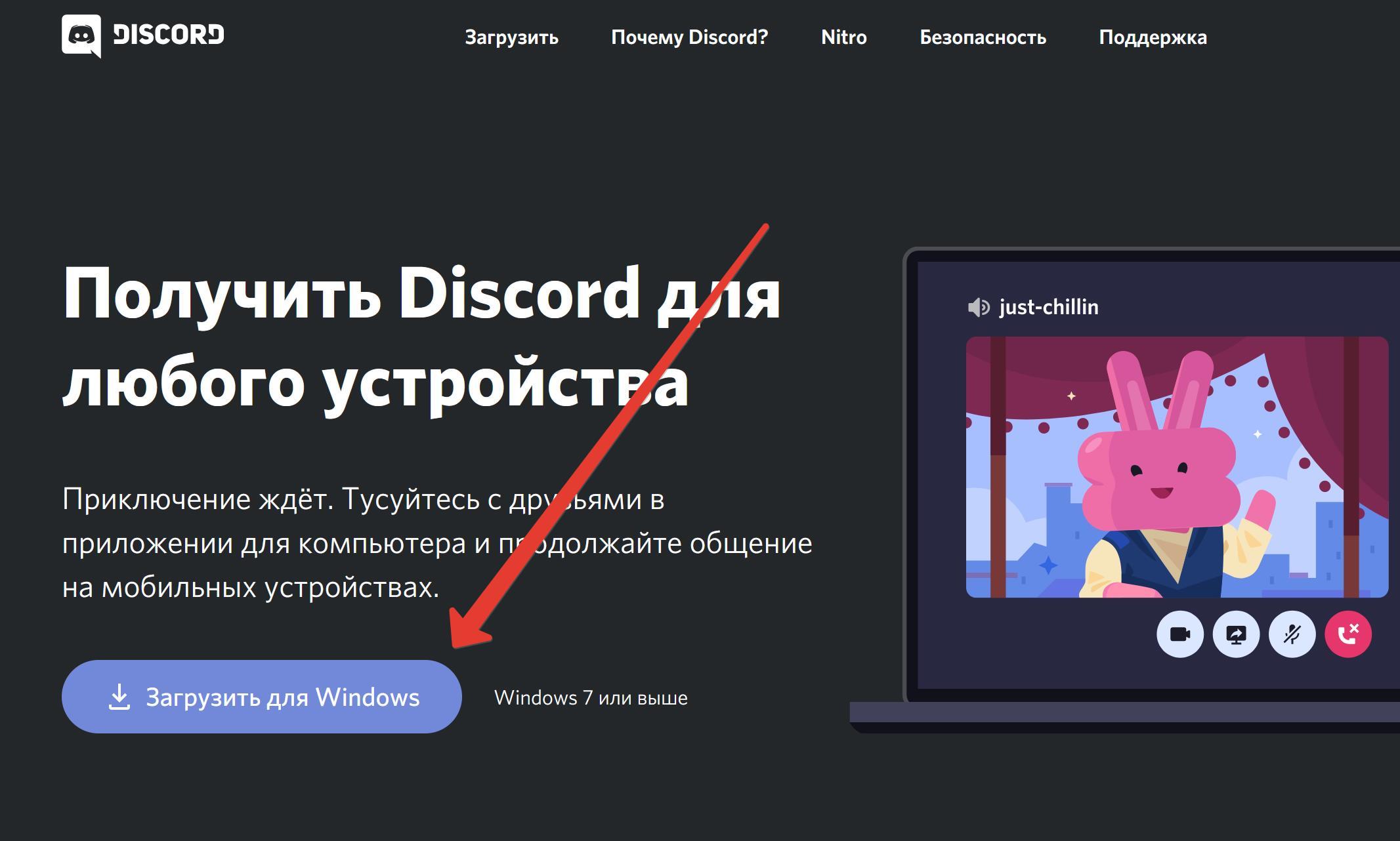Содержание
- Способ 1: Проверка системного времени
- Способ 2: Запуск программы от имени администратора
- Способ 3: Завершение процессов Discord
- Способ 4: Завершение сеанса в веб-версии
- Способ 5: Отключение локального прокси-сервера
- Способ 6: Выбор другого DNS-сервера
- Способ 7: Сброс кеша DNS-сервера
- Способ 8: Установка последних обновлений Windows
- Способ 9: Удаление файлов Discord
- Способ 10: Загрузка последней версии Discord
- Способ 11: Проверка публичной тестовой версии
- Способ 12: Проверка целостности системных файлов
- Вопросы и ответы
В статье речь пойдет о решении общих проблем с загрузкой Discord, когда окно программы даже не появляется на рабочем столе. Если же вы столкнулись с бесконечной загрузкой мессенджера, прежде всего прочитайте инструкции по ссылке ниже, а если ничего из перечисленного не помогло, попробуйте остальные способы из этого руководства.
Подробнее: Решение проблемы с бесконечной загрузкой Discord
Способ 1: Проверка системного времени
Обычно при запуске Дискорда используются встроенные алгоритмы проверки времени через интернет, но ошибки все же могут возникнуть, если на компьютере настроена неправильная дата. Рекомендуем проверить этот параметр и при необходимости исправить его. О том, как это осуществляется проще всего, читайте в инструкции от другого нашего автора.
Подробнее: Синхронизируем время в Windows
Если вдруг возникла ситуация, что время автоматически сбрасывается при перезагрузке компьютера, вероятнее всего, проблема заключается в севшей батарейке на материнской плате, но могут быть и другие причины, ознакомиться с которыми можно в руководстве ниже.
Подробнее: Решаем проблему сброса времени на компьютере
Способ 2: Запуск программы от имени администратора
Одно из доступных решений неполадок при запуске Дискорда — использование привилегий администратора, если текущая учетная запись по умолчанию не обладает ими. Для запуска софта с повышенными полномочиями нажмите по ярлыку или исполняемому файлу правой кнопкой мыши и через появившееся контекстное меню выберите пункт «Запуск от имени администратора».
Есть вероятность того, что у выбранного пользователя в Windows отсутствуют необходимые полномочия и он не может задействовать права администратора. В этом случае понадобится переключиться на другую учетную запись или настроить требуемые разрешения.
Подробнее: Используем учетную запись «Администратора» в Windows
Способ 3: Завершение процессов Discord
Если при попытке запуска мессенджера в операционной системе уже запущены ее процессы, вполне возможна ситуация, что графический интерфейс программы вовсе не откроется из-за сбоев, как раз связанных с этими задачами. Вам предстоит завершить их все, а потом повторить попытку открытия.
- Щелкните правой кнопкой мыши по пустому месту на панели задач и через контекстное меню вызовите «Диспетчер задач».
- На вкладке «Процессы» найдите все строки с именем «Discord» и по очереди кликните ПКМ по каждой из них.
- Через появившееся меню понадобится выбрать пункт «Снять задачу» и сделать то же самое со всеми остальными строками с аналогичными названиями.
- Дополнительно перейдите на вкладку «Подробности» и просмотрите список процессов.
- При обнаружении «Discord» снова нажмите правую кнопку мыши, но на этот раз выберите пункт «Завершить дерево процессов».

Если вы предпочитаете пользоваться «Командной строкой» для выполнения подобных задач или желаете ускорить сам процесс, воспользуйтесь альтернативной инструкцией, подразумевающей завершение всех задач Дискорда путем ввода всего одной команды.
- Запустите консоль любым удобным для вас методом — например, отыскав ее через меню «Пуск».
- Введите команду
taskkill /F /IM discord.exeи нажмите Enter для подтверждения действия. - Появится информация о том, что все процессы были успешно завершены.

Способ 4: Завершение сеанса в веб-версии
Некоторые пользователи параллельно с программой Discord открывают другой или тот же аккаунт в веб-версии через браузер на своем компьютере. Разработчики не рекомендуют такое совмещение из-за проблем с синхронизацией данных. Подобная ситуация может привести и к тому, что Дискорд просто не стартует, поэтому при наличии открытой вкладки с веб-версией на время закройте ее и запустите мессенджер еще раз.
Способ 5: Отключение локального прокси-сервера
Стандартная функциональность Windows позволяет активировать использование прокси-сервера для локальной сети, что обычному юзеру практически всегда попросту не нужно. Иногда этот параметр добавляется автоматически, и вызвано это внесением изменений со стороны других установленных программ или при взаимодействии с операционной системой. Мы советуем проверить и отключить прокси-сервер для нормализации работы Дискорда.
- Откройте «Пуск» и через поиск найдите приложение «Панель управления», в которое и следует перейти.
- Среди параметров отыщите «Свойства браузера» и кликните по нему для открытия нового окна.
- Переместитесь на вкладку «Подключения» и щелкните по кнопке «Настройка сети», расположенной в блоке «Настройка параметров локальной сети».
- Обратите внимание на блок «Прокси-сервер» и снимите там галочку, отвечающую за его активацию. Если же она и так отсутствует, просто закройте данное меню и переходите к следующему методу.

Способ 6: Выбор другого DNS-сервера
Проблемы с сетевым подключением — еще одна причина возникновения трудностей при запуске рассматриваемой программы. Чаще всего это происходит из-за ошибок с DNS-серверами. Установленные по умолчанию варианты не всегда оказываются подходящими или же неполадки связаны непосредственно с провайдером, поэтому входящее соединение не устанавливается, и, как следствие, не запускается Дискорд. Самое верное решение — установка DNS-серверов от Google, что производится следующим образом:
- Откройте «Пуск» и перейдите в меню «Параметры».
- Перейдите в раздел «Сеть и Интернет».
- В блоке «Дополнительные сетевые параметры» нажмите по строке «Настройка параметров адаптера».
- В новом окне выберите используемый сетевой адаптер, щелкните по нему правой кнопкой мыши и из контекстного меню выберите «Свойства».
- Дважды кликните по параметру «IP версии 4 (TCP/IPv4)».
- Установите маркер возле пункта «Использовать следующие адреса DNS-серверов».
- В качестве предпочтительного сервера введите адрес
8.8.8.8, а альтернативному присвойте8.8.4.4. Если же эти значения и так установлены, отметьте маркером «Получать адрес DNS-сервера автоматически» и примените изменения

Способ 7: Сброс кеша DNS-сервера
Разберем еще один метод, связанный с DNS-сервером. На этот раз в качестве решения проблемы задействуем команду, которая очистит кеш и решит вопрос с проблемными протоколами и пакетами, если такие вдруг образовались. Для реализации данной задачи вам не нужны особые знания, поскольку в консоли вводится всего одна команда, выполняющая все действия в автоматическом режиме.
- Выше мы уже говорили о методе запуска «Командной строки», но вы можете использовать любой другой метод — например, перейдя в консоль через утилиту «Выполнить» (Win + R), введя
cmdи нажав Enter. - В самой консоли наберите команду
ipconfig /flushdnsи подтвердите ввод. - Через несколько секунд на экране появится информация об успешной очистке кеша сопоставителя.

Отправьте ПК на перезагрузку или переподключитесь к текущей сети, после чего можете снова открывать Дискорд и проверять, как он поведет себя на этот раз.
Способ 8: Установка последних обновлений Windows
Этот метод актуален для всех версий Виндовс (рассмотрим только Windows 10), поскольку для нормальной работы Дискорда обязательно наличие последних системных обновлений. Если вы давно не проверяли их или поиск не было запущен автоматически, рекомендуем выполнить это.
- Снова откройте приложение «Параметры», найдите раздел «Обновление и безопасность» и перейдите в него.
- Нажмите кнопку «Проверить наличие обновлений», запустив тем самым процесс их поиска.
- Ожидайте завершения операции и ознакомьтесь с полученными результатами. По необходимости установите найденные файлы и перезагрузите компьютер, чтобы изменения вступили в силу.

Если у вас есть вопрос касательно установки обновлений или во время этой процедуры возникли определенные трудности, воспользуйтесь материалами по ссылкам ниже, которые могут оказаться полезными.
Подробнее:
Установка обновлений Windows 10
Устранение проблем с установкой обновлений в Windows 10
Устанавливаем обновления для Windows 10 вручную
Способ 9: Удаление файлов Discord
В двух системных папках Windows находится часть файлов Discord. Все они автоматически восстанавливаются, если были утеряны или с выходом обновления. Их удаление можно использовать как средство избавления от проблем с запуском мессенджера, если те вызваны как раз конфликтами на уровне файлов.
- Запустите утилиту «Выполнить», используя комбинацию клавиш Win + R, введите там
%appdata%и нажмите Enter для перехода по данному пути.Читайте также: Включение отображения скрытых папок и файлов в Windows 10 / Windows 7
- Найдите папку с названием «discord» и сделайте клик правой кнопкой мыши по ней.
- Через появившееся контекстное меню выберите пункт «Удалить».
- Снова запустите приложение «Выполнить», но на этот раз перейдите по второму пути —
%localappdata%. - Найдите директорию с аналогичным названием и тоже избавьтесь от нее.

Способ 10: Загрузка последней версии Discord
Если предыдущий вариант с очисткой файлов Дискорда не помог, советуем полностью удалить программу, а затем снова выполнить те же самые действия, чтобы избавиться от остаточных файлов. Это позволит произвести чистую инсталляцию последней версии софта, предварительно загрузив ее с официального сайта.
Читайте также: Установка и удаление программ в Windows 10
Если вы затрудняетесь с инсталляцией ПО, ознакомьтесь с тематической инструкцией от другого нашего автора, перейдя по следующей ссылке.
Подробнее: Инсталляция программы Discord на компьютер
Способ 11: Проверка публичной тестовой версии
Разработчики предлагают всем желающим загрузить публичную тестовую версию с не вышедшими функциями в стабильной сборке. В вашем случае это нужно сделать не для проверки новых функций, а в качестве решения ошибки при запуске обычной версии. Для скачивания соответствующей сборки выполните следующие действия:
Перейти на официальный сайт Discord
- Кликните по ссылке выше для перехода на официальный сайт Discord и в конце страницы щелкните по строке «Загрузить».
- В списке доступных загрузок найдите кнопку «Загрузить публичную тестовую версию» и нажмите по ней.
- Выберите используемую платформу, чтобы начать скачивание исполняемого файла на компьютер.
- Ожидайте окончания загрузки и запустите установщик для начала распаковки файлов программы.
- Дождитесь окончания проверки обновлений и проверьте, запустится ли эта версия Дискорда на вашем компьютере.

Способ 12: Проверка целостности системных файлов
Приступать к последнему методу нашего материала следует только в тех случаях, когда ничего их перечисленного выше не принесло должного результата. Тогда есть повод полагать, что проблема с запуском Дискорда связана с нарушением целостности системных файлов. В Windows есть специальные консольные утилиты, позволяющие проверить необходимые компоненты и исправить их, если те повреждены или отсутствуют. Об этом рассказывается в полноформатном материале на нашем сайте, перейти к чтению которого можно, нажав по следующему заголовку.
Подробнее: Использование и восстановление проверки целостности системных файлов в Windows 10
Далеко не всегда работа приложений в фоне происходит гладким образом: в зависимости от многих внешних факторов в процессе работы периодически возникают ошибки, на решение которых можно потратить несколько часов. Discord в этом плане не исключение, а одна из ошибок при работе с мессенджером выводит сообщение формата «fatal javascript error occured in the main process». Неопытным пользователям, как правило, сложнее разобраться в ситуации, но на деле всё не так уж и страшно.
Для начала необходимо понимать, что JavaScript — это распространённый язык программирования, используемый, в том числе и для Discord. Соответственно, ошибка дискорда с параметром «fatal javascript error occured» связана с некорректной работой операционной системы и невозможностью мессенджера в процессе компиляции считывать определённые файлы из-за их отсутствия.
Чаще всего ошибка выскакивает при запуске дискорда в windows 10 из-за следующих факторов:
- Во время возникновения конфликтов с прочими приложениями из-за одновременной работы и несовместимости.
- При обновлении Discord на более новую версию (старые конфигурационные файлы конфликтуют с новым приложением).
- Устаревшее программное обеспечение на компьютере (драйвера, как вариант).
- Вирусная атака и удаление ключевых конфигурационных файлов мессенджера вследствие работы антивирусного ПО.
Как исправить проблему на компьютере
Прежде всего необходимо выяснить первопричину проблемы и проанализировать ситуацию: определить, до какого момента приложение работало стабильно и после каких действий выскочила ошибка, в результате чего дискорд не открывается. В любом случае перед обновлением, или удалением с последующей переустановкой необходимо почистить информацию, которая с высокой степенью вероятности провоцирует ошибку. Таким образом:
- Зайдите в меню «Пуск» и активируйте переход в панель «Выполнить» через сочетание клавиш Win+R.
- Теперь поочерёдно вбивайте в строку «%localappdata%» и «%appdata%» с последующим переходом в местоположение.
- Удаляйте все файлы, которые начинаются на букву «D».
- Нажмите сочетание клавиш CTRL+ALT+DELETE для вызова диспетчера задач и найдите в нём активное приложение «Discord».
- Щёлкните на «завершить процесс», и перезапустите мессенджер.
Если не помогло, и дискорд по прежнему не запускается, — возвращаемся к пункту обновления, удаления и переустановки.
Примечание:
В большинстве случаев чистка временных файлов помогает решить проблему, но, зачастую вмешательство антивируса и его активности по устранению вирусов сводит результат на нет, так как антивирусное ПО удаляет ключевые файлы приложения из-за невозможности излечения.
Обновление Discord
Обновление дискорда на компьютере не должно вызвать существенных проблем, однако, имеются подводные камни: программа может не предложить автоматическое обновление до последней версии в момент эксплуатации и тогда обновлять придётся через переустановку мессенджера, или в принудительном порядке.
Принудительно обновить Discord без удаления можно следующим образом:
- Закройте приложение.
- Активируйте окно Проводника.
- Скопируйте текст «%localappdata%/discord».
- Вставьте текст из буфера обмена в поисковую строку проводника.
- Перейдите в местоположение и щёлкните «Update».
Примечание:
Способ не слишком надёжный — возможен бесконечный процесс обновления. В таком случае останется удаление и переустановка мессенджера.
Удаление и переустановка Discord
Инструкция следующая:
- Закройте приложение снова через «убийство» активного процесса.
- В меню пуск через вкладку «выполнить» наберите «control».
- Будет активирован переход в панель управления, в которой необходимо отыскать Discord.
- Откройте вкладку «программы и компоненты».
- Найдите в перечне приложений Discord и через ПКМ удалите его.
- Теперь возвращайтесь к «выполнить» и вводите «%appdata%».
- Удаляйте каталог Discord через корзину.
- Повторите процедуру с введением «%localappdata%» и снова удалите Discord.
- Перезапустите персональный компьютер и после перехода на рабочий стол зайдите на официальный сайт дискорда для установки клиента с нуля.
- Загрузите дистрибутив и проведите установку приложения в штатном режиме.
Примечание:
Настраивать программу придётся с нуля, так как конфигурационные файлы были удалены.
На чтение 3 мин Просмотров 1.5к. Обновлено 03.07.2021
Discord отлично подходит для голосового общения, особенно во время игровых сессий. Программа стильно выглядит, не нагружает систему и работает очень стабильно. Но совсем в ней ошибок избежать, к сожалению, невозможно. Изредка пользователи сталкиваются с тем, что при запуске Дискорда ошибка в JavaScript. При появлении такого сбоя программа закрывается и отказывается запускаться. Что же делать в такой ситуации? Давайте разбираться.
Содержание
- Методы решения проблемы
- Обновление Discord до последней версии
- Полная переустановка
- Завершение
Методы решения проблемы
Самое простое решение любой компьютерной проблемы – банальная перезагрузка. Вполне возможно, что после этого Дискорд вернется к стабильной работе, и больше вы с таким не столкнетесь.
Но как поступить, если данный способ не сработал? Есть два действенных решения:
- Ручной запуск обновления программы.
- Полная переустановка с чисткой остаточных файлов.
Начинать нужно с первого, а если он не даст нужного результата, то переходить ко второму.
Обновление Discord до последней версии
Вообще программа должна обновляться автоматически, но при определенных условиях или системном сбое данная функция перестает работать. А значит, нужно запустить процедуру вручную. Сделать это можно без каких-либо проблем, ведь открывать Discord совсем не обязательно.
Просто следуйте такому алгоритму:
- Нажмите на клавиатуре клавиши Win + R, чтобы вызвать инструмент «Выполнить». Также это можно сделать из меню «Пуск», но вариант с горячими клавишами значительно удобнее.
- В текстовое поле введите команду
%localappdata%. Обратите внимание, что значок процентов должен находиться с обеих сторон, как это показано на картинке ниже. - Для продолжения нажмите на кнопку «ОК».
- В результате откроется Проводник Windows в определенном каталоге. Сразу же перейдите в папку Discord.
- Здесь запустите файл Update.exe.
- Подождите, пока не завершится процедура.
Попробуйте запустить Дискорд любым удобным способом. Ошибка JavaScript должна исчезнуть. А если это не так, то переходите к другому решению.
Полная переустановка
Скорее всего, были повреждены компоненты программы, например, из-за сбоя системы или неудачного обновления. Остается только полностью ее переустановить. Все ваши данные при этом будут сохранены, но придется заново входить в учетную запись.
Процедуру можно разделить на три шага: удаление Дискорда, чистка остаточных файлов и повторная установка. Рассмотрим каждый из них по отдельности.
Инструкция по удалению:
- Опять нажмите горячие клавиши Win + R.
- Но на этот раз запустите команду
appwiz.cpl. - Найдите в списке всех программ графу Discord.
- Кликните по ней правой клавишей мыши, чтобы вызвать контекстное меню.
- Выберите опцию удаления.
- Дождитесь завершения процедуры, пока графа не пропадет из списка.
- Закройте это окно.
Инструкция по чистке остаточных файлов:
- Опять нажмите Win + R и выполните команду
%localappdata%. - В Проводнике Windows удалите папку Discord.
- И снова нажмите Win + R, но на этот раз выполните команду
%appdata%. - Здесь тоже удалите папку Discord.
- На всякий случай перезагрузите компьютер.
Инструкция по повторной установке:
- Перейдите на сайт разработчика Дискорда.
- Нажмите на кнопку «Загрузить для Windows».
- Сохраните файл DiscordSetup.exe.
- А затем откройте его.
- Подождите несколько секунд, пока идет установка.
- Войдите в свою учетную запись.
Завершение
В большинстве случаев для решения ошибки «A fatal JavaScript error occurred» в Discord хватает первого способа, заключающегося в ручном обновлении программы. Но изредка все же требуется полная переустановка. К счастью, это предельно простая процедура, если знать правильный принцип действия.
Ошибка Fatal JavaScript error occurred Discord – что делать? Такое уведомление чаще всего появляется во время установки программы на компьютер, и связано оно с некорректной работой операционной системы. Но столкнуться с неприятным сообщением возможно даже во время общения в мессенджере. Все объясняется тем, что на ПК попросту отсутствуют или повреждены необходимые для корректного функционирования приложения файлы. И для того, чтобы успешно устранить сбой, требуется провести небольшую чистку и переустановить программу.
Что это за ошибка и почему возникает?
Как можно понять по названию, неполадка «Fatal JavaScript error occurred» Discord связана с языком программирования JS, на котором пишутся многие приложения. И подобное уведомление свидетельствует о том, что во время выполнения одного из сценариев произошла ошибка, повлиявшая на работу программы. Если вы столкнулись со сбоем во время установки, то это указывает на повреждение или отсутствие необходимых файлов. А если во время использования мессенджера – на системную неполадку.
Но это лишь одна из причин, почему в Discord появилась ошибка JavaScript (Fatal error occurred), поэтому не стоит сразу отбрасывать и другие варианты:
- несовместимость установленных на компьютере приложений (так называемый конфликт компонентов ПО);
- наличие старых файлов в проводнике ПК, препятствующих корректному функционированию новой версии Дискорда;
- действие вирусов, мешающих работе всей системе в целом;
- устаревшая версия Discord.
И, как показывает практика, самостоятельно установить причину ошибки Fatal JavaScript error occurred практически невозможно. Но в большинстве случаев все связано с повреждением файла discord_voice, отвечающего за звук. Что касается вариантов решения проблемы, то их немного, поэтому переходите к следующей части статьи-инструкции.
Как исправить ошибку JavaScript в Дискорд?
Уже давно разработан способ решения проблемы, когда при запуске Дискорда появляется ошибка Java. И его суть заключается в том, чтобы сначала завершить все процессы, а после очистить папки с программой. Для наглядности нами была составлена пошаговая инструкция, поэтому настоятельно рекомендуем обратить на нее внимание:
- Перезагружаем компьютер. Если неполадка Fatal JavaScript error occurred осталась, то переходим к следующему шагу.
- Открываем стандартный диспетчер задач Windows. Кто не знает, то сделать это получится с помощью горячих клавиш Ctrl+Shift+Esc. Заходим во вкладку «Процессы» и принудительно завершаем задачи, связанные с приложением Discord. Для этого ЛКМ кликаем по пункту с названием программы, а после выбираем «Снять задачу».
- Запускаем окошко «Выполнить», воспользовавшись клавишами Win+R.
- Сначала вводим команду %localappdata%, а после – %appdata%. Такое действие приведет к автоматическому открытию скрытых папок в проводнике.

- Вам нужно отыскать все директории, связанные с Дискордом, а потом удалить их.
- Закрываем приложение и перезагружаем компьютер.
- Выполняем полное удаление программы с ПК, воспользовавшись панелью управления.
В результате несложных действий в Дискорд ошибка JS (Fatal JavaScript error occurred) успешно исчезнет. Вам останется только переустановить мессенджер и убедиться, что неполадка полностью устранена. Если этого не произошло, то значит причину нужно искать в самой операционной системе. Например, выполнив проверку на вирусы. Также убедитесь, что у вас загружена последняя версия Discord.
Таким образом, мы подробно рассмотрели, что делать, если Дискорд не запускается и появляется уведомление Fatal JavaScript error occurred. Вам потребуется всего лишь очистить скрытые папки от файлов, а после переустановить приложение. Остались дополнительные вопросы по теме материала? Тогда смело задавайте их в комментариях под статьей!
Рекомендуем:
Discord привлекает всех, кто ищет уникальные возможности сообщества, помимо геймеров. Кроме того, он доступен для настольных компьютеров и мобильных устройств. Иногда приложение Discord в Windows 10 или Windows 11 не открывается, несмотря на несколько кликов по значку. К счастью, вы можете исправить это с помощью нескольких методов устранения неполадок.
Если обычные приемы устранения неполадок, такие как перезагрузка компьютера, помогли очень мало, то мы изложили несколько советов по устранению неполадок, которые помогут вам решить проблему с не открывающимся Discord, которая будет работать как на ПК с Windows 10, так и на ПК с Windows 11. Итак, давайте приступим к делу.
Шаг 1: Нажмите Ctrl + Shift + Esc, чтобы запустить диспетчер задач. Нажмите Подробнее, чтобы развернуть его.
Шаг 2: В разделе «Процессы» выберите Discord и нажмите кнопку «Завершить задачу», чтобы завершить процесс.
Откройте приложение Discord, чтобы проверить, работает ли оно.
Щелкните правой кнопкой мыши значок приложения Discord и выберите «Запуск от имени администратора» в появившемся меню.
Если это работает, вы можете настроить приложение так, чтобы оно всегда запускалось с правами администратора. Для этого выберите ярлык приложения Discord и нажмите Alt + Enter, чтобы открыть его свойства. Перейдите на вкладку «Совместимость» и установите флажок «Выполнять эту программу от имени администратора». Нажмите «Применить», а затем «ОК».
Шаг 1: Нажмите клавишу Windows + I, чтобы открыть настройки. Перейдите на вкладку «Время и язык» и нажмите «Дата и время».
Шаг 2: Включите переключатели рядом с «Автоматически установить время».
Принудительно остановите любой процесс Discord с помощью диспетчера задач и попробуйте открыть его снова.
Шаг 1: Нажмите клавишу Windows + R, чтобы открыть диалоговое окно «Выполнить команду». Тип %данные приложения% в нем и нажмите Enter.
Шаг 2: В открывшемся окне проводника выберите папку Discord. Затем нажмите на значок корзины вверху, чтобы удалить его.
Перезапустите приложение Discord еще раз, чтобы проверить, работает ли оно.
Шаг 1: Откройте меню «Пуск», введите спанель управления панели поиска Windows и нажмите Enter, чтобы открыть панель управления.
Шаг 2: Переключите тип представления на значки и перейдите в «Свойства обозревателя».
Шаг 3. В окне «Свойства Интернета» перейдите на вкладку «Подключения» и откройте «Настройки локальной сети».
Шаг 4: В разделе «Прокси-сервер» снимите флажок «Использовать прокси-сервер для вашей локальной сети» и нажмите «ОК».
Проверьте, можете ли вы запустить Discord сейчас.
Откройте Microsoft Store, найдите приложение Discord и установите все ожидающие обновления.
Если вы сталкиваетесь с аналогичными проблемами при открытии других приложений, рассмотрите подробное руководство по устранению проблем, из-за которых приложения не открываются в Windows.
Post Views: 1 221
Не волнуйтесь, если программа Discord не запускается. Обычно просто после того, как он не запустился или не соединился с сервером Discord, его перезапуск помогает решить эту проблему, но если эти действия не помогли, то попробуйте решения ниже.
Содержание
- Завершите процесс Discord
- Очистите временную папку Discord
- Проверьте, не используете ли вы прокси-сеть
- Удалите и повторно установите Discord
Завершите процесс Discord
Просто удалите запущенный процесс Discord дистпетчере задач, а затем запустите программу Discord снова.
- Введите cmd в строку поиска.
- После этого щелкните правой кнопкой мыши Командная строка в результате поиска и запустите командную строку с повышенными правами, выбрав Запуск от имени администратора.
- Чтобы остановить процесс Discord, вставьте эту команду и нажмите Enter.
taskkill /F /IM discord.exe
Теперь все обработанные Discord будут прекращены один за другим. Закройте командную строку.
- Запустите Discord снова и проверьте работает ли он теперь.
Внимание! Если вы видите сообщение об ошибке «Процесс Discord.exe с PID 1328 не может быть прекращен» в терминале, попробуйте выполнить следующие действия:
1. Одновременно нажмите клавиши Windows + X.
2. Теперь выберите Диспетчер задач, чтобы его запустить.
3. В окне диспетчера задач перейдите во вкладку Процессы (иногда, чтобы увидеть эту вкладку, необходимо в нижнем углу окна нажать кнопку Подробнее) и найдите процесс Discord.
4. После этого щелкните правой кнопкой мыши процесс Discord и выберите в окрывшемся меню Снять задачу, чтобы завершить его. После этого процесс Discord будет прекращен.
5. Запустите программу, чтобы проверить её работоспособность.
Очистите временную папку Discord
Еще одно решение этой проблемы — очистить временные файлы созданные приложением.
- Нажмите одновременно клавиши Windows и R на клавиатуре.
- В открывшемся окне Выполнить наберите команду ниже и нажмите Ок.
%appdata%
Внимание! В случае, если вы не можете получить доступ к папке Appdata на вашем компьютере, это означает, что скрытые элементы не включены в параметрах проводника, выполните следующие три шага:
1. Откройте проводник на вашем компьютере.
2. Далее перейдите на вкладку Вид и установите флажок на параметре Скрытые элементы. - Теперь снова откройте папку Appdata как было сказано ранее. Когда откроется папка Appdata, найдите папку Discord.
- После этого щелкните правой кнопкой мыши на папке Discord и нажмите Удалить, чтобы удалить папку приложения.
- Затем снова нажмите клавишу Windows + R и теперь в окне Выполнить введите:
%localappdata%
- В этой папке попробуйте найти папку Discord.
- Как и раньше, щелкните его правой кнопкой мыши и выберите Удалить. После того, как вы все это сделаете, попробуйте еще раз запустить приложение Discord.
Проверьте, не используете ли вы прокси-сеть
Вы можете отключить поврежденные настройки прокси-сервера в своей системе, чтобы решить эту проблему.
- Нажмите клавишу Windows + R, чтобы открыть окно Выполнить.
- В окне Выполнить введите текст представленный ниже и затем нажмите Enter.
inetcpl.cpl
- Откроется окно Свойства: Интернет. Перейдите в раздел Подключения.
- Затем нажмите кнопку Настройка Сети.
- В окне Настройка параметров локальной сети снимите флажок Использовать прокси-сервер для локальных подключений (не применяется для коммутиуемых или VPN-подключений).
- Чтобы сохранить изменения, нажмите ОК и попробуйте снова запустить программу Discord.
Удалите и повторно установите Discord
Последнее средство для решения этой проблемы — удалить и переустановить Discord.
- Сначала щелкните правой кнопкой мыши значок Windows, а затем выберите Выполнить.
- Когда появится окно Выполнить, введите строку ниже и нажмите Enter.
appwiz.cpl
- После того, как появится окно Программы и компоненты найдите в списке программу Discord и нажмите на неё правой кнопкой мыши, затем выберите в открывшемся меню Удалить и следуйте дальнейшим инструкциям деинсталятора пока приложение не будет удалено с Вашего ПК.
- Далее перейдите на страницу загрузки программы с официального сайта.
- И найдите на странице загрузки кнопку Загрузить для Windows.
- После загрузки установщика на компьютер запустите установщик и следуйте дальнейшим инструкциям инсталлятора Discord.
- После установки и запуска программы войдите, используя свои учетные данные.
Альтернативные решения! Есть несколько других решений, которые вы можете попробовать, если вышеперечисленные Вам не помогли.
1. Обновите свой компьютер. Проверьте, есть ли ожидающие обновления Windows для вашей системы.
2. Иногда серверы Discord не работают по какой-либо причине, попробуйте войти позже.
3. Проверьте обновлено ли приложение до последней версии Discord.
4. Попробуйте использовать Discord с помощью браузера.



































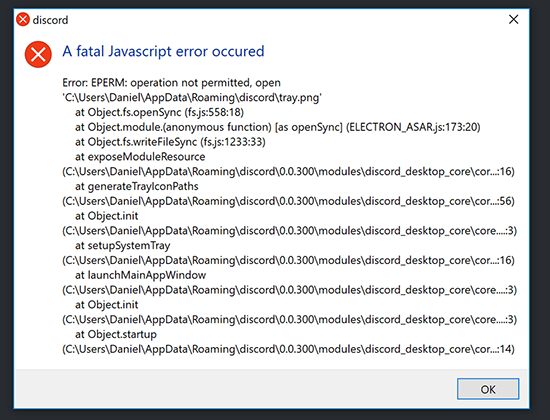
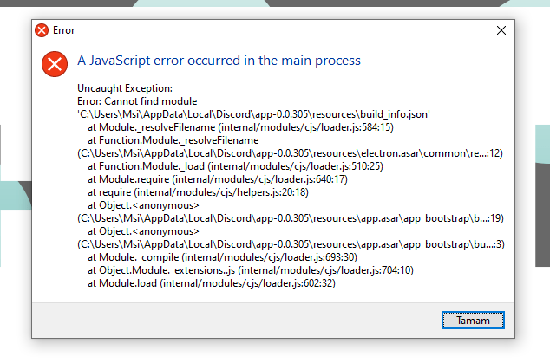
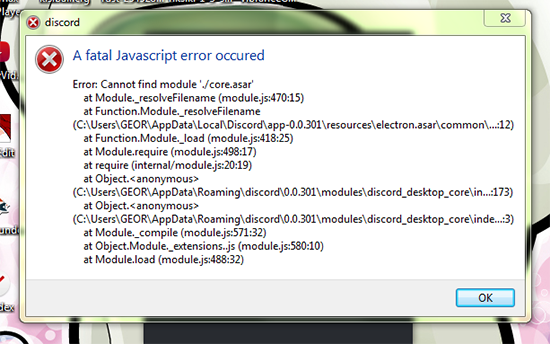
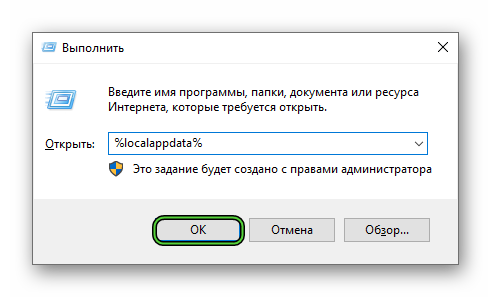
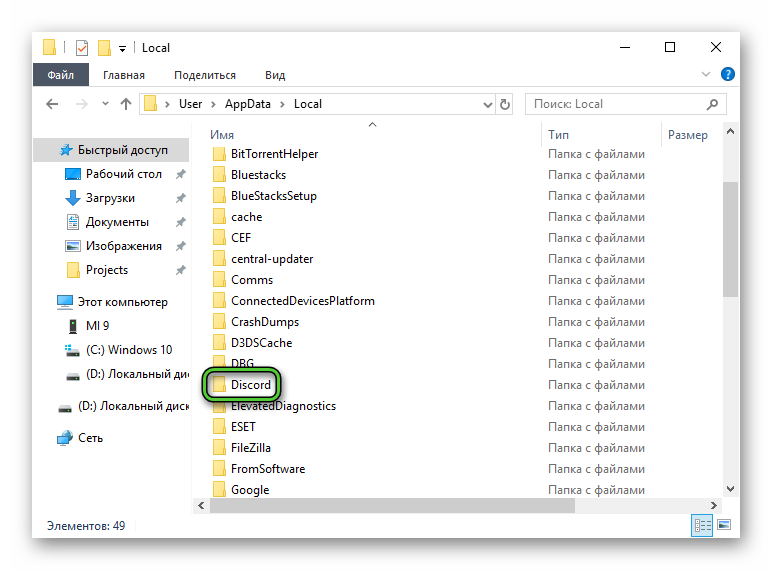

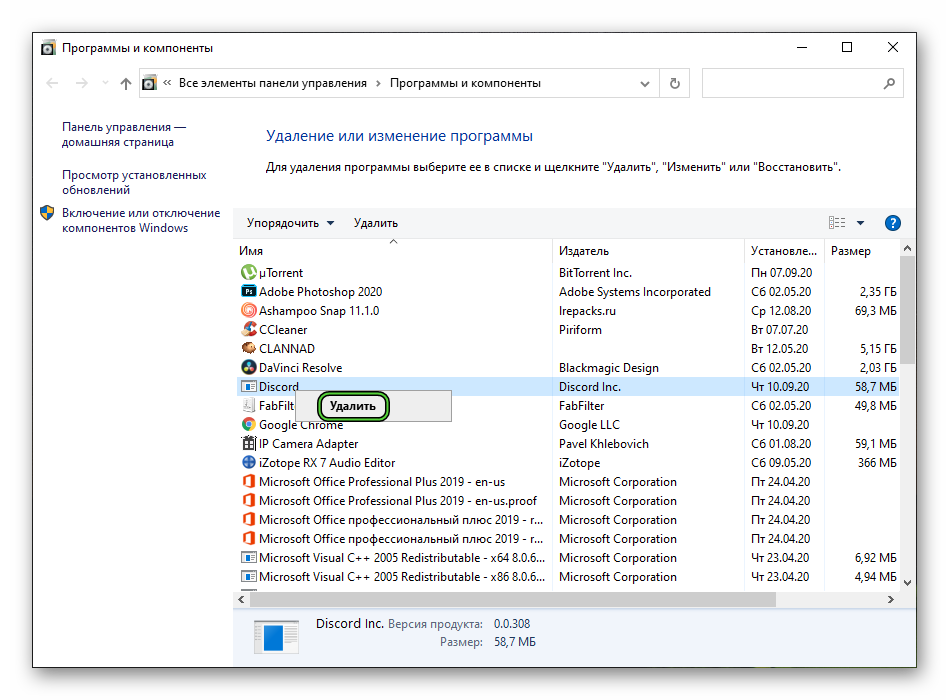
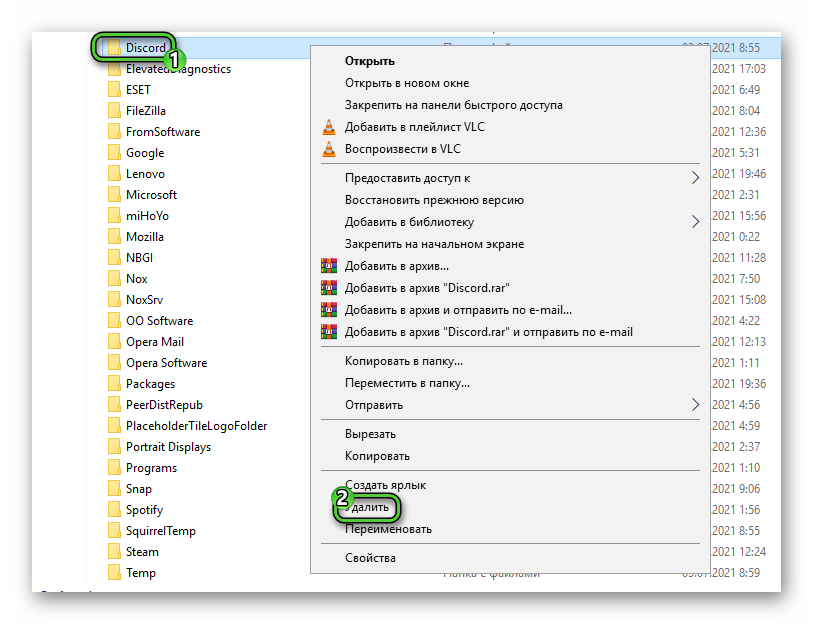

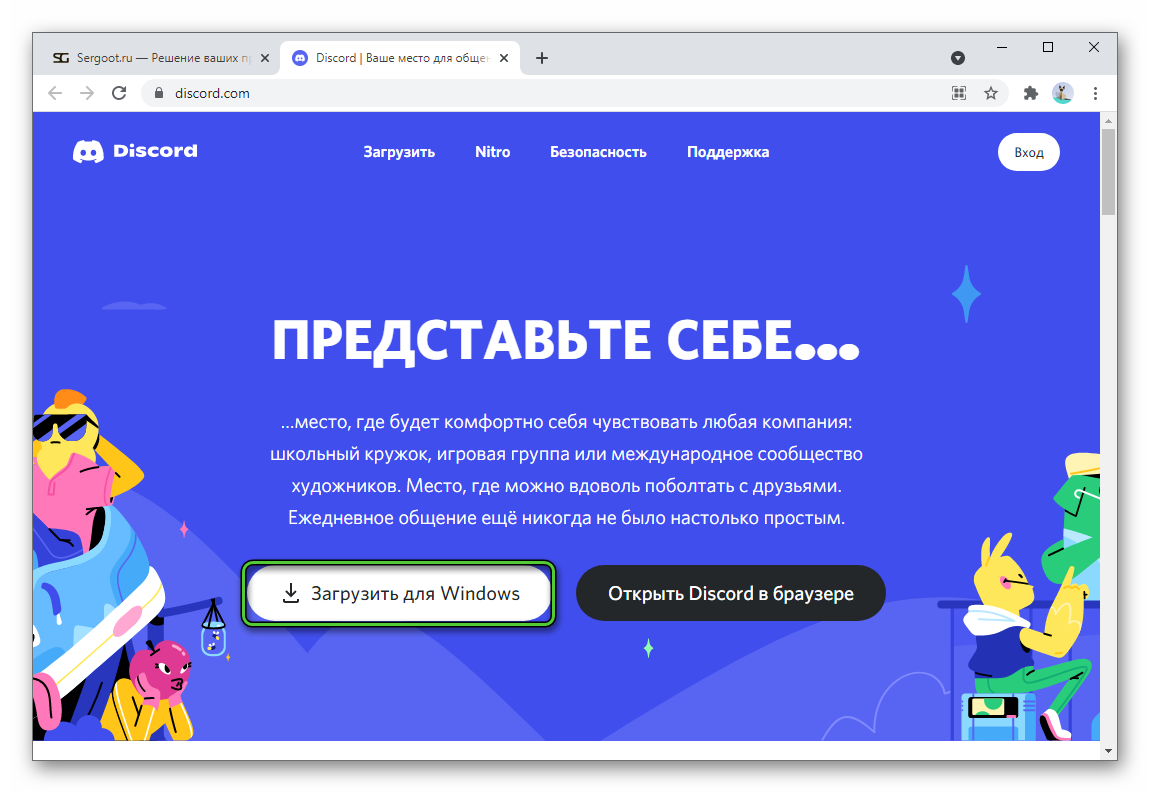
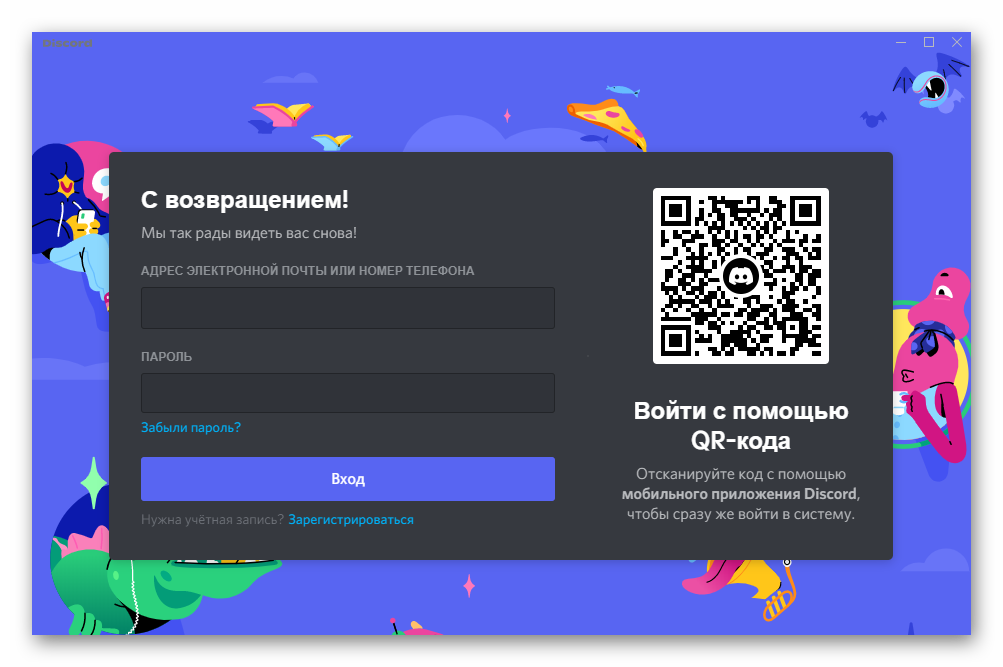

















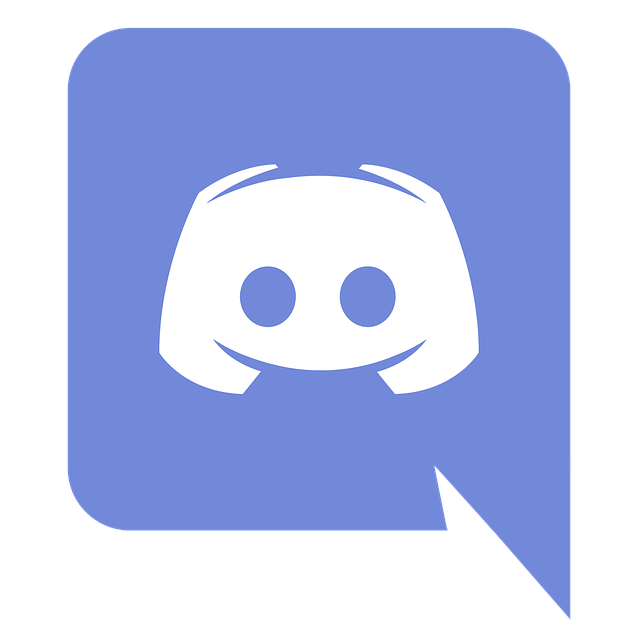
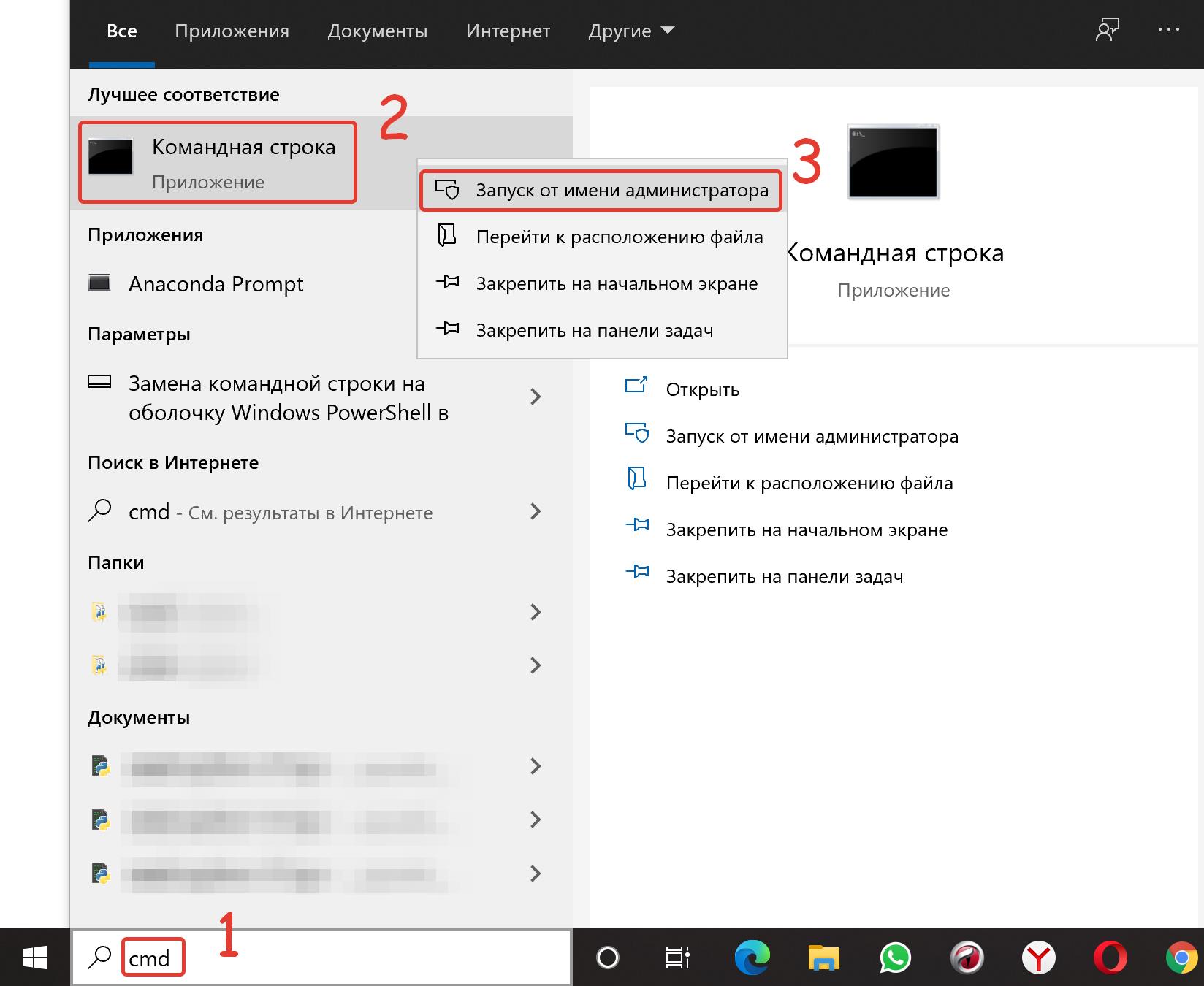
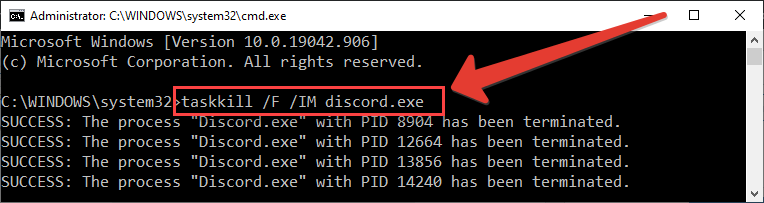 Теперь все обработанные Discord будут прекращены один за другим. Закройте командную строку.
Теперь все обработанные Discord будут прекращены один за другим. Закройте командную строку.