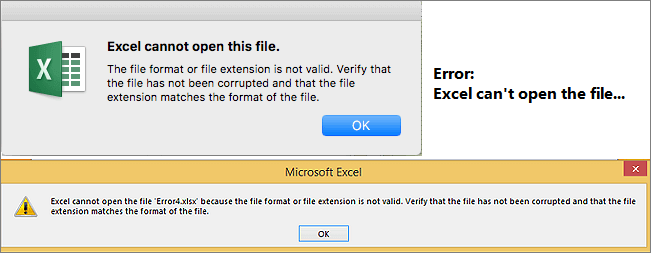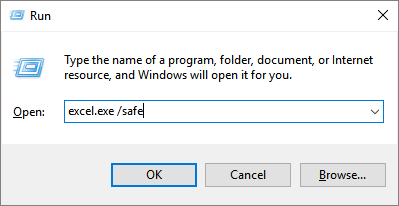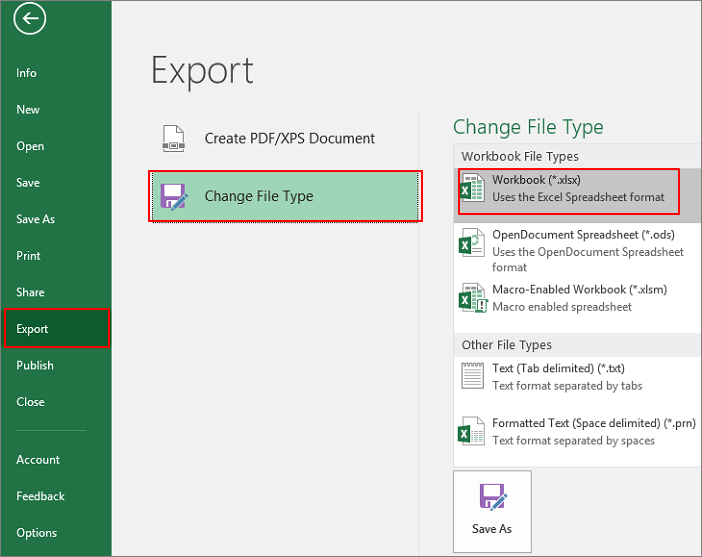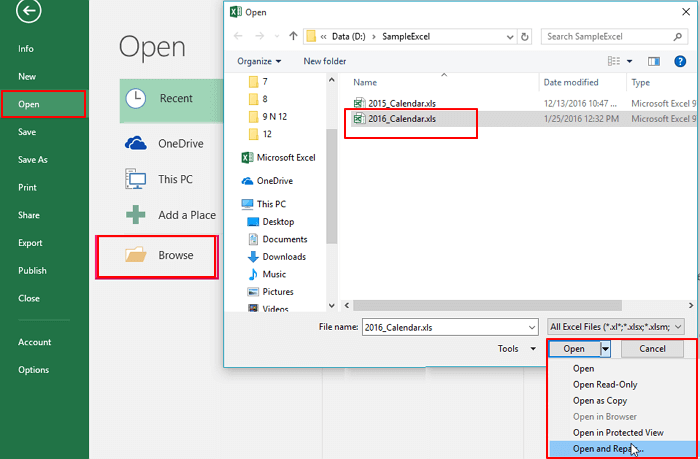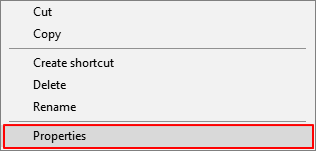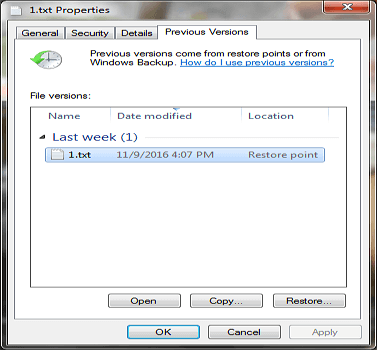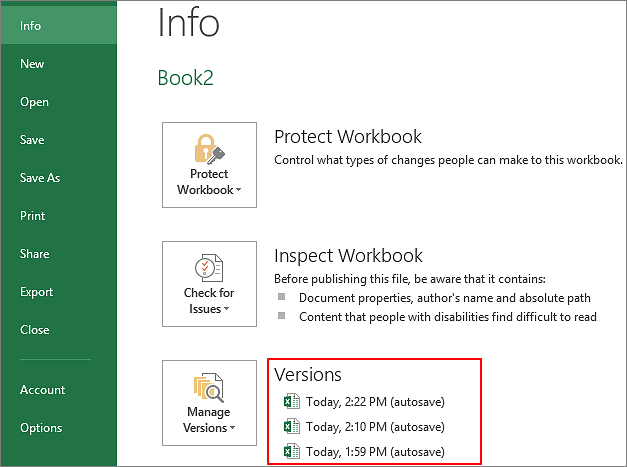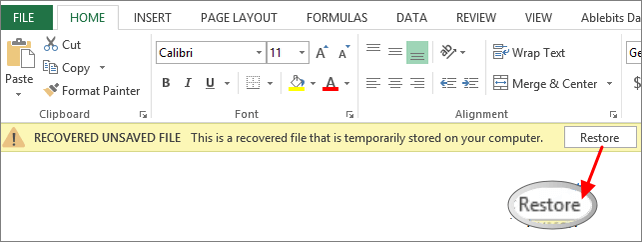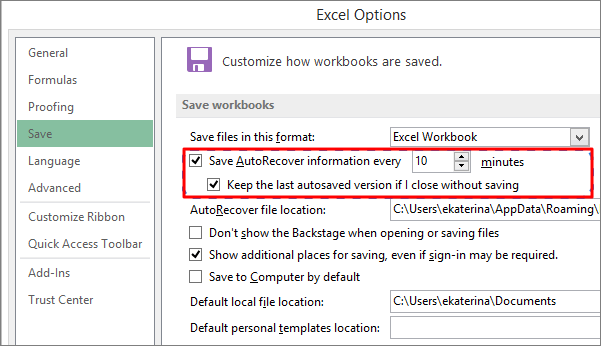Download PC Repair Tool to quickly find & fix Windows errors automatically
A common error message that usually occurs when someone tries to open an Excel file in Windows is Excel cannot open the file because the file format or extension is not valid. Make sure the file is not corrupted and that the file extension matches its format. This error message is encountered especially when the file is either not compatible with the Excel version or it is corrupted. Let’s try to fix this issue.
This error message is encountered in the following scenarios:
- The file has become corrupt or damaged
- The file is not compatible with the Excel version.
The error in Excel can be fixed by any one of the following 3 methods described below.
- Change the file extension
- Use the Open and Repair Feature in Excel
- Change group permissions
Let’s explore the above methods in a bit of detail!
1] Change the file extension
If you cannot open the Excel file from its location, simply open any Excel file and click the File tab.
Then, go to Open > Browse and select the file giving error.
Under the File name field, change the extension from ‘.xlsx’ to ‘.xls’ and save it.
Try opening the file again.
2] Use the Open and Repair feature in Excel
Hit the File tab and scroll down to the Open option.
Select the Browse button and in the dialogue box that appears, choose the excel file that is showing the error message.
Now, click the Open drop-down button and select the Open and Repair option from the list.
Your Excel file will be checked for any damage or corruption and fixed immediately.
3] Change group permissions
Right-click the Excel file that you cannot open and select Properties.
When the Properties dialog shows up, switch to the Security tab.
Hit the Edit button to change permissions.
Once the file’s Permissions dialog opens, find and click the Add button.
The action, when confirmed will open a new Select Users or Groups dialog box. Under it, locate the Advanced button.
Thereafter, click Find Now to display all users and groups.
Choose Everyone from the list, and then click OK.
Click OK again.
Now, when you go back to the Permissions dialog, you’ll notice that the Everyone group has been attached to the user list.
Select the Everyone group, check all the boxes under Allow, and then, hit the Apply button to apply the changes.
Hereafter, you should be able to open the Excel file without any problems.
A post-graduate in Biotechnology, Hemant switched gears to writing about Microsoft technologies and has been a contributor to TheWindowsClub since then. When he is not working, you can usually find him out traveling to different places or indulging himself in binge-watching.
Download PC Repair Tool to quickly find & fix Windows errors automatically
A common error message that usually occurs when someone tries to open an Excel file in Windows is Excel cannot open the file because the file format or extension is not valid. Make sure the file is not corrupted and that the file extension matches its format. This error message is encountered especially when the file is either not compatible with the Excel version or it is corrupted. Let’s try to fix this issue.
This error message is encountered in the following scenarios:
- The file has become corrupt or damaged
- The file is not compatible with the Excel version.
The error in Excel can be fixed by any one of the following 3 methods described below.
- Change the file extension
- Use the Open and Repair Feature in Excel
- Change group permissions
Let’s explore the above methods in a bit of detail!
1] Change the file extension
If you cannot open the Excel file from its location, simply open any Excel file and click the File tab.
Then, go to Open > Browse and select the file giving error.
Under the File name field, change the extension from ‘.xlsx’ to ‘.xls’ and save it.
Try opening the file again.
2] Use the Open and Repair feature in Excel
Hit the File tab and scroll down to the Open option.
Select the Browse button and in the dialogue box that appears, choose the excel file that is showing the error message.
Now, click the Open drop-down button and select the Open and Repair option from the list.
Your Excel file will be checked for any damage or corruption and fixed immediately.
3] Change group permissions
Right-click the Excel file that you cannot open and select Properties.
When the Properties dialog shows up, switch to the Security tab.
Hit the Edit button to change permissions.
Once the file’s Permissions dialog opens, find and click the Add button.
The action, when confirmed will open a new Select Users or Groups dialog box. Under it, locate the Advanced button.
Thereafter, click Find Now to display all users and groups.
Choose Everyone from the list, and then click OK.
Click OK again.
Now, when you go back to the Permissions dialog, you’ll notice that the Everyone group has been attached to the user list.
Select the Everyone group, check all the boxes under Allow, and then, hit the Apply button to apply the changes.
Hereafter, you should be able to open the Excel file without any problems.
A post-graduate in Biotechnology, Hemant switched gears to writing about Microsoft technologies and has been a contributor to TheWindowsClub since then. When he is not working, you can usually find him out traveling to different places or indulging himself in binge-watching.
Распространенное сообщение об ошибке, которое обычно возникает, когда кто-то пытается открыть файл Excel в Windows, заключается в том, что Excel не может открыть файл из-за недопустимого формата или расширения файла. Убедитесь, что файл не поврежден и что расширение файла соответствует его формату. Это сообщение об ошибке возникает, особенно если файл либо несовместим с версией Excel, либо поврежден. Попробуем исправить эту проблему.

Это сообщение об ошибке встречается в следующих случаях:
- Файл поврежден или поврежден.
- Файл несовместим с версией Excel.
Ошибка в Excel может быть исправлена любым из следующих 3 методов, описанных ниже.
- Измените расширение файла
- Используйте функцию открытия и восстановления в Excel
- Изменить разрешения группы
Давайте рассмотрим вышеупомянутые методы более подробно!
1]Измените расширение файла
Если вы не можете открыть файл Excel из его местоположения, просто откройте любой файл Excel и щелкните значок Файл таб.
Затем перейдите в «Открыть»> «Обзор» и выберите файл с ошибкой.
В поле «Имя файла» измените расширение с «.xlsx» на «.xls» и сохраните его.
Попробуйте открыть файл еще раз.
2]Используйте функцию «Открыть и восстановить» в Excel
Перейдите на вкладку Файл и прокрутите вниз до Открыть вариант.
Нажмите кнопку «Обзор» и в появившемся диалоговом окне выберите файл Excel, в котором отображается сообщение об ошибке.
Теперь щелкните Открыть раскрывающийся список и выберите Открыть и отремонтировать вариант из списка.
Ваш файл Excel будет проверен на предмет повреждений и повреждений и немедленно исправлен.
3]Изменить разрешения группы
Щелкните правой кнопкой мыши файл Excel, который вы не можете открыть, и выберите Характеристики.
Когда появится диалоговое окно «Свойства», переключитесь на Безопасность таб.
Ударь Редактировать кнопку для изменения разрешений.
Когда откроется диалоговое окно с правами доступа к файлу, найдите и щелкните значок Добавлять кнопка.
Действие при подтверждении откроет новый Выберите пользователей или группы чат. Под ним найдите Передовой кнопка.
После этого нажмите Найти сейчас для отображения всех пользователей и групп.
Выбирать Каждый из списка, а затем нажмите ОК.
Еще раз нажмите ОК.
Теперь, когда вы вернетесь в диалоговое окно «Разрешения», вы заметите, что группа «Все» была прикреплена к списку пользователей.
Выберите группу «Все», установите все флажки под Разрешать, а затем нажмите Применять кнопку, чтобы применить изменения.
После этого вы сможете без проблем открыть файл Excel.
.
Ошибка «Формат файла и расширение не соответствует» появляется, когда пользователь пытается открыть определенные файлы в Excel. Даже если пользователь нажмет на «Да», чтобы открыть его, вся ранее сохраненная информация об этом файле исчезнет.
«Формат файла и расширение не совпадают». Ошибка Excel
Что вызывает ошибку «Формат файла и расширение не совпадают»?
- Неправильное расширение. В большинстве случаев эта конкретная проблема возникает из-за того, что файл Excel, который вы пытаетесь открыть, на самом деле имеет расширение, отличное от того, которое в настоящее время установлено аппаратно. Это может произойти автоматически после преобразования файла или вручную после вмешательства пользователя. Если этот сценарий применим, вы можете исправить проблему, изменив расширение вручную на правильное.
- Файл Excel заблокирован — если вы получили файл Excel после загрузки его из вложения электронной почты, существует высокая вероятность того, что файл заблокирован на уровне свойств. В настоящее время многие почтовые провайдеры блокируют его автоматически в целях безопасности. В этом случае вы можете решить проблему автоматически, разблокировав файл через меню «Свойства».
- Файл несовместим с Excel — оказывается, эта проблема также может возникать из-за несовместимости между файлом, с которым вы столкнулись, и Excel. Чтобы решить эту проблему, вы можете положиться на другой аналогичный инструмент стороннего производителя, такой как OpenOffice Calc (принадлежащий к пакету OpenOffice).
- Включены защищенные просмотры — также есть новая опция безопасности, которая может помешать основному приложению Excel открывать определенные файлы, полученные нами во вложении электронной почты. В этом случае вы можете решить проблему, открыв настройки Excel и отключив Защищенные виды из меню центра управления безопасностью.
- Сообщение не подавляется. Если вы не возражаете против сообщения, но не хотите обновить свою сборку Office до более новой версии, в которой эта проблема была решена, один из надежных способов гарантировать, что ошибка не вернется, состоит в подавлении предупреждения. сообщение с помощью редактора реестра, чтобы создать значение ExtensionHardening.
Способ 1: изменение расширения вручную
В большинстве случаев сообщение об ошибке указывает на правильную причину. Если вы видите ошибку «Формат файла и расширение не совпадают», то файл Excel, который вы пытаетесь открыть безуспешно, скорее всего, имеет другое расширение, а не то, которое в настоящее время установлено аппаратно.
Несколько затронутых пользователей, которые также сталкивались с этой проблемой, сообщили, что им удалось решить проблему, вручную изменив расширение (с помощью переименования) на различные популярные форматы Excel, пока они не нашли правильный.
Вот краткое руководство о том, как это сделать:
- Перво-наперво, откройте проводник и щелкните вкладку «Вид» в верхней части экрана. В появившемся вертикальном меню убедитесь, что флажок, связанный с расширениями имени файла, установлен.
- После того, как расширения имени файла были включены, перейдите к месту, где вы храните файл Excel, который показывает эту ошибку.
- Когда вы попадете туда, щелкните правой кнопкой мыши по нему и выберите «Переименовать» в контекстном меню.
- Затем систематически изменяйте расширение (после ‘.’) На .xls, затем .xlsx, затем .xlsm и пытайтесь открывать файл Exel после каждой модификации.
- В конце концов, вы должны наткнуться на правильный формат, который откроет файл, не вызывая того же сообщения об ошибке.
Изменение файла Excel в правильный формат
Если ни один из вышеуказанных форматов не работает или вы ищете другое решение проблемы, перейдите к следующему способу ниже.
Способ 2: разблокировка файла (если применимо)
Оказывается, ошибка «Формат файла и расширение не совпадает» также может возникать из-за того, что она заблокирована на уровне свойств. Это типичный случай, когда файлы загружаются через Интернет или принимаются в виде вложений электронной почты в качестве опции безопасности.
Если этот сценарий применим, вы можете очень легко решить проблему, открыв окно «Свойства» файла, который вызывает сообщение об ошибке, и разблокировав его на вкладке «Безопасность».
Вот краткое руководство по разблокировке файлов Excel, которые вызывают ошибки «Формат файла и расширение не совпадают» при запуске:
- Перейдите к месту, где хранится файл Excel, и щелкните по нему правой кнопкой мыши. Затем нажмите «Свойства» в появившемся контекстном меню.
Свойства файла Excel
- Как только вы окажетесь в меню «Свойства», выберите вкладку «Общие» в горизонтальном меню вверху, затем прокрутите вниз до раздела «Безопасность» и просто нажмите кнопку «Разблокировать».
Разблокировка файла
- Как только файл будет разблокирован, запустите его снова (перезапуск не требуется) и посмотрите, решена ли проблема.
Если ошибка «Формат файла и расширение не совпадает» все еще появляется, перейдите к следующему потенциальному исправлению ниже.
Способ 3: открытие файла сторонним аналогом
Несколько затронутых пользователей, которые также сталкивались с этой проблемой, подтвердили, что наконец смогли открыть файл Excel и редактировать, не обнаружив ошибки «Формат файла и расширение не совпадают», установив бесплатный эквивалент Excel и используя его, чтобы открыть проблемный файл.
Как оказалось, эта операция может в конечном итоге избежать поврежденных экземпляров, которые в конечном итоге делают файл недоступным для открытия. И если вы решите использовать OpenOffice, он, как известно, намного лучше удаляет поврежденные вложения из файлов Excel при переносе их в формат .ODS.
Вот что вам нужно сделать, чтобы открыть файл в стороннем эквиваленте:
- Посетите эту ссылку (Вот) из вашего любимого браузера и нажмите на раздел Скачать. Затем выберите Windows (Exe), ваш родной язык и выберите последнюю доступную версию, прежде чем нажать кнопку «Загрузить полную установку».
Загрузка кнопки Полная установка
- После завершения загрузки откройте исполняемый файл установки и следуйте инструкциям на экране для завершения распаковки установки.
Распаковка установки OpenLibre
- Когда главное окно установки открыто, выберите «Выборочная» из списка доступных параметров, затем отключите все остальные программные модули, кроме OpenOffice Calc.
Установка OpenOffice Calc
- Нажмите Далее, затем дождитесь завершения установки.
- После успешной установки OpenOffice Calc щелкните правой кнопкой мыши файл, с которым у вас возникли проблемы, и выберите «Открыть с помощью»> «OpenOffice Calc».
- Посмотрите, может ли стороннее приложение открыть файл без появления того же сообщения об ошибке.
Если ошибка «Формат файла и расширение не соответствует» все еще появляется, или вы ищете другое исправление, не требующее установки других сторонних компонентов, перейдите к следующему способу ниже.
Способ 4: отключение защищенного просмотра
Как выясняется, ошибка «Формат файла и расширение не совпадает» часто возникает из-за того, что довольно новый параметр безопасности (защищенное представление) не позволяет приложению Excel открывать определенные файлы, полученные с помощью вложений электронной почты.
Если этот сценарий применим, вы можете обойти этот параметр безопасности, открыв меню настроек Excel и полностью отключив функцию защищенного просмотра. Несколько затронутых пользователей, которые также были затронуты этой проблемой, подтвердили, что проблема была полностью решена.
Вот краткое руководство о том, как отключить защищенный просмотр в настройках Excel:
Примечание. Приведенные ниже шаги должны работать для каждой последней версии Excel (2010 и выше).
- Откройте Excel, а затем нажмите «Файл» на ленточной панели в верхней части экрана. Затем из меню «Файл» перейдите в «Параметры» в нижней части вертикального меню на левой боковой панели.
- После того, как вы окажетесь в меню параметров Excel, выберите вкладку Центр управления безопасностью в левой части панели.
- Как только вам удастся попасть в меню Центра управления безопасностью, перейдите на правую панель и нажмите Настройки центра управления безопасностью.
- В меню Центра управления безопасностью выберите Защищенные виды на левой панели. Затем переключите внимание на правую панель и снимите все флажки, связанные с каждым условием защищенного просмотра. После этого нажмите кнопку ОК, чтобы сохранить изменения.
- Как только вам удастся применить изменения, перезапустите приложение Excel и откройте окно презентации, которое ранее вызывало ошибку «Формат файла и расширение не совпадают».
Отключение защищенных представлений
Если ошибка формата и расширения файла не совпадает, перейдите к следующему способу ниже.
Способ 5: подавление предупреждающего сообщения
Если ни один из указанных выше методов не позволил вам исправить сообщение об ошибке «Формат файла и расширение« Не совпадать »», и вы не хотите обновлять установку Office до более новой версии, в которой проблема устранена, у вас также есть возможность создать раздел реестра, способный полностью подавить предупреждение об ошибке.
Но прежде чем сделать это, имейте в виду, что этот путь может сделать вашу систему уязвимой для эксплойтов в будущем. Но в случае, если затронутый компьютер является частью сети организации, это никоим образом не должно повлиять на вас.
Вот краткое руководство по подавлению сообщения об ошибке «Формат файла и расширение не соответствует» с помощью редактора реестра:
- Нажмите клавишу Windows + R, чтобы открыть диалоговое окно «Выполнить». Как только вы окажетесь внутри поля «Выполнить», введите «regedit» и нажмите Enter, чтобы открыть редактор реестра. Когда вас попросит UAC (Контроль учетных записей), нажмите Да, чтобы предоставить административные привилегии.
Regedit Command
- Как только вы окажетесь внутри утилиты редактора реестра, используйте правую панель, чтобы перейти к следующему местоположению: HKEY_CURRENT_USER Software Microsoft Office * X * Excel Security
Примечание: Вы также можете вставить местоположение прямо в навигационную панель и нажать там, чтобы попасть туда немедленно. Кроме того, имейте в виду, что X — это просто заполнитель — замените его текущей версией установки Office.
- После того, как вам удастся добраться до правильного местоположения, перейдите к правой панели, затем щелкните правой кнопкой мыши пустое место и выберите NEW> Dword (32-bit).
Создание 32-битного значения
- После того, как новое значение Dword было создано, назовите его ExtensionHardening. Затем дважды щелкните по нему и установите Base в Hexadecimal и значение 0, прежде чем нажать на.
Создание значения ExtensionHardening
- После внесения изменений закройте редактор реестра и перезагрузите компьютер. При следующем запуске системы вы больше не должны встретить то же сообщение об ошибке.
Содержание
- [ИСПРАВЛЕНО] Excel не может открыть файл, так как формат файла или расширение файла являются недопустимыми
- 3 варианта исправления ошибки «Excel не может открыть файл, потому что расширение файла является недопустимым»
- Ошибка «Excel не может открыть файл, потому что формат файла или расширение является недопустимым»
- Решение 1. Используйте EaseUS File Repair Tool, чтобы исправить ошибку, при которой Excel не может открыть файл
- EaseUS Excel Data Recovery/Repair Tool
- Решение 2. Измените расширение файла Excel, чтобы открыть его
- Решение 3. Откройте файл Excel с помощью функции «Открыть и восстановить»
- Восстановление файла Excel, когда формат файла или расширение являются недопустимыми
- 1. Восстановите несохраненный документ Excel из предыдущих версий
- 2. Восстановите несохраненный Файл Excel с помощью автоматического восстановления
- Важные советы по предотвращению потери файла Excel
- 1. Восстановите удаленный или утерянный файл Excel с помощью программного обеспечения для восстановления файлов
- 2. Автоматическое резервное копирование файла Excel
- Финальные слова
- FAQ по ошибке «Excel не может открыть файл, потому что расширение файла является недопустимым»
[ИСПРАВЛЕНО] Excel не может открыть файл, так как формат файла или расширение файла являются недопустимыми
Вы получаете сообщение об ошибке: Excel не может открыть файл **.xlsx, потому что формат файла или расширение файла являются недопустимыми? Здесь предложены быстрые исправления и подробные решения, которые помогут вам исправить эту ошибку в Microsoft Office 2007, 2010, 2013 или 2016. Кроме того, если вы потеряли файлы Excel, вы можете скачать программное обеспечение для восстановления данных EaseUS, чтобы получить дополнительную помощь.
3 варианта исправления ошибки «Excel не может открыть файл, потому что расширение файла является недопустимым»
Формат файлов Excel — .xlsx или .xls. Каждый раз, когда пользователь открывает какой-либо файл, он открывается с тем же расширением. Однако некоторые пользователи могут столкнуться с ошибкой при попытке открыть или отредактировать файл Excel в Office 2003, 2007, 2010, 2013, 2016, 2019 и 365. Отображаемое сообщение об ошибке гласит: «Excel не может открыть файл, поскольку расширение является недопустимым».
В этой статье предлагается три эффективных решения для устранения ошибки «Excel не может открыть файл, потому что формат файла или расширение файла являются недопустимыми». Вы можете изменить расширение файла, воспользоваться утилитой восстановления Office или воспользоваться одним из лучших ПО для восстановления данных для восстановления файлов Excel.
| Рабочие решения | Пошаговое устранение неполадок |
|---|---|
| Решение 1. Инструмент восстановления файлов EaseUS | Запустите мастер восстановления данных EaseUS, а затем просканируйте испорченные или поврежденные файлы . Все шаги |
| Решение 2. Изменить расширение файла | Откройте Microsoft Excel и перейдите в «Файл» > нажмите «Экспорт» и выберите «Изменить тип файла . » Все шаги |
| Решение 3. Используйте «Открыть и восстановить | Запустите Office Excel > щелкните «Файл» и «Открыть» > выберите недоступный файл Excel . Все шаги |
Ошибка «Excel не может открыть файл, потому что формат файла или расширение является недопустимым»
Иногда при попытке открыть или отредактировать файл Excel в Microsoft Office 2003, 2007, 2010, 2013, 2016, 2019, или 365, вы можете столкнуться со следующей проблемой:
«Excel не может открыть файл ‘filename.xlsx’, потому что формат файла или расширение файла являются недопустимыми. Убедитесь, что файл не был поврежден и что расширение файла соответствует формату файла».
Обычно это указывает на то, что файл несовместим с версией файла Excel, которая была повреждена. Здесь мы покажем вам все возможные решения и вы можете пробовать их, пока проблема не будет устранена. Прежде чем пробовать эти решения, проверьте, нормально ли работает Excel.
Шаг 1. Нажмите сочетание клавиш Windows + R, введите excel.exe / safe и нажмите «ОК». Загрузка Excel без шаблонов и надстроек позволил увидеть, работает ли программа должным образом или повреждена.
Шаг 2. Если Excel открывается нормально, проверьте наличие надстроек, вызывающих проблемы в Excel. Отключите надстройки и нажмите кнопку «ОК». Затем перезапустите Excel, чтобы проверить устранена ли проблема. Если нет, перейдите к решениям ниже.
Всего существует три действенных способа решения проблемы «Excel не может открыть файл». Кроме того, предусмотрены два метода восстановления Excel, когда формат файла или расширение файла являются недопустимыми.
Решение 1. Используйте EaseUS File Repair Tool, чтобы исправить ошибку, при которой Excel не может открыть файл
Если ошибка «Excel не может открыть файл, потому что расширение файла является недопустимым» вызвана повреждением файла, а не совместимостью файлов, вам нужна профессиональная программа восстановления файлов, которая поможет решить эту проблему.
EaseUS Data Recovery Wizard это универсальный инструмент, который может восстановить удалённые файлы и восстановить повреждённые файлы легко и эффективно.
EaseUS Excel Data Recovery/Repair Tool
- Восстановление поврежденных файлов Excel в форматах XLSX/XLS
- Восстановление одного или нескольких файлов Excel безлимитно
- Поддерживает MS Excel 2019, 2016, 2013, 2010, 2007, 2003, Версии XP, 2000, 97 и 95
- Восстановление повреждённых JPEG/JPG восстановление повреждённых файлов MP4 и MOV
Пройдите по ссылке и скачайте EaseUSMS Office document repair tool, затем следуйте пошаговым инструкциям ниже, чтобы восстановить поврежденные файлы Excel в три этапа:
1. Загрузите и установите на свой компьютер EaseUS Data Recovery Wizard.
2. Используйте установленную программу для поиска и восстановления потерянных данных. Выберите раздел диска или папку, из которой «пропали» ваши данные. Затем нажмите кнопку «Сканировать».
3. Когда сканирование будет завершено, найдите в списке результатов нужные вам файлы и папки.
Выберите их и нажмите кнопку «Восстановить». При выборе места для сохранения восстановленных данных не следует использовать тот же диск, который вы сканировали!
Решение 2. Измените расширение файла Excel, чтобы открыть его
Очень часто эта ошибка возникает из-за несовместимого расширения файла Excel. MS Excel по умолчанию сохраняет документы Excel в виде файлов XLSX или XLS. Excel 2003 и более ранние версии сохраняют файлы в формате XLS, в то время как Excel 2007 и более поздние версии, такие как Excel 2010, Excel 2013, Excel 2016 и 2019, сохраняют файлы в формате XLSX. Вы можете изменить формат файла по умолчанию для соответствующей версии Excel на любой другой формат файла, поддерживаемый MS Excel.
Шаг 1. Откройте Microsoft Excel и перейдите на вкладку «Файл».
Шаг 2. Нажмите «Экспорт» и выберите «Изменить тип файла».
Шаг 3. Измените расширение файла на любой другой формат файла, поддерживаемый MS Excel, и нажмите «Сохранить как». Затем проверьте, сможет ли Excel открыть ваш файл.
Решение 3. Откройте файл Excel с помощью функции «Открыть и восстановить»
«Открыть и восстановить» — это встроенная простая в использовании утилита MS Excel, которая позволяет исправить ошибку «Excel не может открыть файл, потому что формат файла или расширение файла являются недопустимым».
Шаг 1. Запустите Office Excel. В меню «Файл» или на кнопке Microsoft Office нажмите «Открыть».
Шаг 2. В диалоговом окне «Открыть» щелкните по недоступному файлу Excel.
Шаг 3. Щелкните стрелку вниз на кнопке «Открыть», а затем нажмите «Открыть и восстановить». После этого Microsoft Office начнет проверку документа Excel и устранит обнаруженные в нём проблемы или повреждения.
Восстановление файла Excel, когда формат файла или расширение являются недопустимыми
Если ваш несохраненный файл Excel не может быть открыт из-за недопустимого формата или расширения файла, как вы восстановите несохраненные файлы Excel? В этом случае попробуйте два способа, описанных ниже.
1. Восстановите несохраненный документ Excel из предыдущих версий
Этот метод восстанавливает потерянные файлы только до предыдущей версии. Это означает, что вы можете потерять некоторые изменения, которые, возможно, внесли в документ.
Шаг 1. Щелкните правой кнопкой мыши по недоступному файлу Excel и выберите «Свойства».
Шаг 2. Откройте вкладку «Предыдущие версии», чтобы просмотреть все ранее сохраненные версии файла Excel.
Шаг 3. Выберите самую последнюю версию и нажмите «Восстановить», чтобы вернуть электронную таблицу.
2. Восстановите несохраненный Файл Excel с помощью автоматического восстановления
Этот метод работает только в том случае, если вы включили функцию автосохранения в Microsoft Excel. Эта функция также полезна для восстановления несохраненных документов Word.
Шаг 1. Откройте Office Excel и перейдите на вкладку «Файл» > щелкните «Информация».
Шаг 2. Рядом с «Управление версиями» вы увидите все автоматически сохраненные версии вашего файла.
Шаг 3. Откройте файл в Excel и нажмите «Восстановить».
Шаг 4. Сохраните файл с новым именем и установите расширение как .xlsx.
Важные советы по предотвращению потери файла Excel
Существует множество способов предотвратить потерю данных. Если вы потеряли важные файлы Excel из-за случайного удаления, форматирования жесткого диска или вирусных атак, вы можете использовать инструмент восстановления для восстановления этих утерянных данных. Для избежания проблем с потерей данных также очень важно делать резервные копии ваших Excel файлов.
1. Восстановите удаленный или утерянный файл Excel с помощью программного обеспечения для восстановления файлов
В дополнение к восстановлению несохраненного документа Excel, вызванного сбоями Excel при сохранении или по другим причинам, многие пользователи могут захотеть восстановить утерянные электронные таблицы Excel, вызванные случайным удалением, сбоем операционной системы, повреждением/порчей жесткого диска или потерянным разделом. В этих случаях вам придется обратиться за помощью к профессиональному инструменту восстановления файлов. Вам стоит попробовать программное обеспечение для восстановления файлов EaseUS. Оно позволяет восстанавливать удаленные файлы таких форматов как DOC/DOCX, XLS/XLSX, PPT/PPTX, PDF, CWK, HTML/HTM, INDD, EPS и т.д. с помощью нескольких щелчков мыши.
Попробуйте немедленно вернуть утерянный файл Excel:
1. Загрузите и установите на свой компьютер EaseUS Data Recovery Wizard.
2. Используйте установленную программу для поиска и восстановления потерянных данных. Выберите раздел диска или папку, из которой «пропали» ваши данные. Затем нажмите кнопку «Сканировать».
3. Когда сканирование будет завершено, найдите в списке результатов нужные вам файлы и папки.
Выберите их и нажмите кнопку «Восстановить». При выборе места для сохранения восстановленных данных не следует использовать тот же диск, который вы сканировали!
2. Автоматическое резервное копирование файла Excel
Если вы часто изменяете и вносите правки в свой документ, хорошей идеей будет включить функцию автосохранения. Или вы можете вручную копировать и создавать резервную копию своего файла в другое безопасное место на всякий случай.
Финальные слова
«Excel не может открыть файл ‘(имя файла)’ .xlsx, потому что формат файла или расширение является недопустимым» — это типичная ошибка, с которой вы можете столкнуться при открытии файла Excel. С помощью описанных выше методов эту ошибку легко устранить без потери данных.
Если Excel не может открыть файл, проблема связана с повреждением файла. Инструмент восстановления файлов EaseUS может помочь исправить и восстановить файл Excel с помощью нескольких щелчков мыши. Он хорош для восстановления фотографий, видео, документов и других файлов на жестком диске, SD-карте, карте памяти или любом другом носителе. Независимо от того потеряны эти файлы или находятся на ваших устройствах. Его стоит попробовать.
FAQ по ошибке «Excel не может открыть файл, потому что расширение файла является недопустимым»
Следующие четыре часто задаваемых вопроса очень важны при ошибке «Excel не может открыть файл, потому что расширение файла является недопустимым». Если у вас встретились какие-либо из этих проблем, то вы можете найти методы решения здесь.
Как исправить недопустимый формат файла или расширение файла?
Вы можете попробовать исправить ошибку «Excel не может открыть файл, потому что расширение файла является недопустимым», изменив разрешение файла:
Шаг 1. Откройте файл Excel. На панели задач выберите «Файл», а затем выберите «Параметры» > «Экспорт» > «Изменить тип файла».
Шаг 2. Вы можете напрямую изменить расширение файла в зависимости от установленной версии Excel. Щелкните «Сохранить как». Затем проверьте, устранена ли ошибка «Excel не может открыть файл».
Как я могу восстановить документ Excel или расширение файла, являющееся недопустимым?
Вы можете восстановитьExcel файл, формат или расширение которого недопустимо в предыдущих версиях.
Выберите поврежденный файл. Щелкните по нему правой кнопкой мыши и выберите «Свойства» > «Предыдущие версии». Появится список предыдущих версий; вам нужно выбрать интересующий вас вариант и нажать «Восстановить» для восстановления. Предыдущие версии взяты из истории файлов или точек восстановления.
Что означает недопустимое расширение файла?
Excel не может открыть файл‘(имя файла)‘ .xlsx, потому что формат файла или расширение является недопустимым» это распространенная ошибка, с которой могут столкнуться многие пользователи при открытии файла .xlsx, особенно при открытии электронной таблицы, полученной по электронной почте. Возможными причинами этой проблемы могут быть:
- Файл Excel испорчен или поврежден.
- Файл Excel несовместим с используемой вами версией MS Excel.
Почему я не могу открыть файл XLSX?
Когда файл Excel поврежден, несовместим с версией Excel, заражен вирусом или получен по электронной почте, это распространенные причины проблемы «Excel не может открыть файл, так как формат файла или расширение файла являются недопустимыми». При появлении любой из этих проблем вы не сможете открыть свой файл XLSX.
Последние статьи — Также в программе EaseUS
Вы можете использовать GarageBand для создания треков и голосовых записей. Если .
Не беспокойтесь, если вы потеряли файлы Photoshop без сохранения из-за случайног.
Восстановление macOS может помочь вам легко переустановить операционную систему .
EaseUS Data Recovery Wizard Professional — одна из лучших программ для восстанов.
Источник
Почему не открывается файл «Эксель»?
Что же может послужить причиной того, что табличный редактор, рассчитанный именно на работу с такими файлами (к тому же «родного» формата), открывать книги отказывается наотрез? Причин появления такой ситуации может быть достаточно много, причем исключать неполадки в операционной системе нельзя. Но обычно это связано с другими факторами, среди которых основными принято считать такие:
- несовместимость форматов;
- неправильное сопоставление расширений файлов и открывающей их программы;
- некорректная настройка параметров редактора;
- неправильно работающие активные надстройки;
- проблемы аппаратного ускорения;
- защита файлов паролями;
- повреждение данных внутри книг или самих файлов;
- воздействие вирусов.
Исходя из вышеизложенных соображений, будем искать наиболее подходящее решение по устранению ошибок открытия файлов для каждого конкретного случая.
Введение
Информация окружает нас повсюду, мы получаем ее из любых источников, обрабатываем и обмениваемся ей ежедневно. У многих пользователей основной вид профессиональной деятельности связан с созданием или обработкой информации. И почти каждый из нас дополнительно использует информацию для собственных нужд.
Перевод значительной доли информации в цифровой формат значительно расширил диапазон ее применения.
Основным источником ее хранения являются разнообразные компьютерные устройства: персональные компьютеры, ноутбуки, планшеты, смартфоны и т.д. Пользователи в равной степени используют их как для осуществления своей профессиональной деятельности, так и для приятного времяпрепровождения и развлечения.
Основным элементом управления любым компьютерным устройством является операционная система, которая осуществляет контроль над всеми процессами, происходящими на устройстве, и обрабатывает команды пользователя.
На сегодняшний день самой популярной операционной системой в мире является система «Windows»
. Разработанная и представленная для ежедневного использования корпорацией
«Microsoft»
в 1985 году, система претерпела ряд изменений и улучшений, что позволило ей стать самой распространенной операционной системой в мире. Приятный пользовательский интерфейс совместно с высокой производительностью системы и скоростью обработки данных делает ее незаменимой для управления современными компьютерными устройствами.
Для осуществления офисного и делового документооборота наибольшее распространение получило программное обеспечение «Microsoft Office»
, включающее в себя различные приложения для создания, обработки и обмена разными деловыми документами: текстовыми файлами, таблицами, базами данных, презентациями, диаграммами и т.д. Благодаря богатым функциональным возможностям
«Microsoft Office»
, формат создаваемых им документов приобрел статус стандарта для всех основных видов документальных файлов.
В этом кратком руководстве мы рассмотрим порядок действий при невозможности открыть самый популярный вид офисных файлов: текстовый документ. Текстовый формат файлов пользователи регулярно используют в разнообразных целях: ведение деловой переписки, создание любого вида отчетности, офисный документооборот, все виды договоров, инструкций, проекты и презентации, создание рефератов, научных изысканий и художественных произведений и многое другое.
Потеря важных данных, особенно текстовых документов большого объема, может привести к нежелательным последствиям, ведь теперь вам нужно будет затратить значительное количество времени на воссоздание документа заново. Однако прежде чем приступить, попробуйте исправить ваш текстовый файл или, по крайней мере, извлечь из него максимально возможный объем содержимого, для облегчения себе последующей работы. В нашем руководстве мы покажем основные действия, которые вам необходимо выполнить для доступа к вашему документу. Дополнительно мы представим универсальный способ для восстановления ваших текстовых файлов при помощи профессиональной программы для восстановления офисных документов.
Проблемы совместимости. Файл «Эксель» не открывается (пишет: «Недопустимый формат или расширение»)
Одной из самых распространенных проблем является невозможность открытия книг исключительно по причине того, что в последних версиях редактора для сохранения файлов по умолчанию используется относительно новый формат XLSX, а не XLS, который изначально применялся в офисном пакете 2003 года выпуска. Очевидно, что XLSX-файл «Эксель» не открывается в устаревшей модификации редактора по причине того, что данная версия просто не рассчитана на работу с таким форматом.
Как вариант, попробуйте открыть исходную книгу в редакторе, поддерживающем новый стандарт, и сохранить его заново, выбрав формат электронной таблицы Excel 2003 (XLS). После выполнения такой операции требуемый файл безоговорочно откроется в любой модификации Excel.
Многооконный режим
По умолчанию все книги Excel 2007 – 2013 открываются в одном окне. Вы можете изменить это, если работаете одновременно с несколькими документами. Более поздние версии уже открывают разные окна автоматически. Если ваш Office открывает книгу в одном и том же окне, зайдите через «Пуск» в главное меню и запустите еще один экземпляр программы. Теперь вы увидите на панели задач два ярлыка. Так их можно открыть сколько угодно.
Если все проблемы устранены, прочитайте о том, как использовать горячие клавиши в Excel.
Проблемы сопоставлений
Еще одна причина того, что файл «Эксель» не открывается, состоит в том, что в настройках операционной системы были нарушены параметры, установленные для соответствия файлов определенным программам, которые должны открывать их по умолчанию.
В этом случае необходимо перейти в раздел приложений по умолчанию, используя для этого «Панель управления» или меню параметров (только в Windows восьмой и десятой версий), затем найдите в списке форматов все те, что начинаются с XLS, а после этого, если справа редактор Excel по умолчанию не установлен, измените стандартное приложение, нажав кнопку с плюсиком и выбрав программу из списка.
Примечание: если Excel в списке приложений отсутствует, воспользуйтесь кнопкой обзора и укажите путь к исполняемому файлу программы (Excel.exe). В случае наличия нескольких версий «Офиса», папки будут отмечены номерами, поэтому искать файл запуска табличного редактора необходимо в том каталоге, номер которого выше (12, 15 или 16, что соответствует пакету 2007-2016 годов выпуска).
Проблемы настроек редактора
Открытие файлов Excel бывает невозможным еще и потому, что в самом редакторе его основные параметры установлены некорректно. Удивительно, но зачастую это можно наблюдать даже после первой установки всего офисного пакета на компьютер.
В этой ситуации следует запустить основное приложение (без открытия файла) с созданием пустой книги или нового документа (в зависимости от текущей версии редактора), перейти к дополнительным настройкам, а затем в группе общих опций установить флажок на пункте игнорирования запросов DDE от других приложений.
Параметры
Достаточно частой проблемой является настройка самого приложения. При открытии документа может появиться окошко с текстом: ошибка при направлении команды приложению.
Тогда необходимо сделать следующее:
- В Excel нажимаете на кнопку в верхнем левом углу документа и переходите к Параметрам.
- Новое диалоговое окно содержит настройки редактора. Переходите к строке Дополнительно.
- Правую часть листаете вниз и ищете строчку содержащую DDE-запросы. Убираете галочку напротив этого параметра и подтверждаете изменения кнопкой ОК.
Проблемы надстроек
Если все вышеперечисленное эффекта не дало и файл «Эксель» не открывается, необходимо проверить, какие из надстроек редактора являются в данный момент активными, и при необходимости отключить все или только нерабочие.
Сделать это можно в разделе параметров, вызываемом через файловое меню, где нужно перейти к опциям надстроек, в выпадающем списке внизу выбрать надстройки COM, нажать кнопку перехода, а после этого снять флажки со всех представленных компонентов и нажать кнопку подтверждения деактивации («ОК»).
Примечание: выявить нерабочую надстройку можно путем поочередного отключения каждой из них с проверкой возможности открытия файла из «Проводника» или непосредственно в редакторе.
Проблемы аппаратного ускорения
Иногда открыть файл Excel бывает невозможно по причине того, что аппаратное ускорение было отключено и в данный момент не задействовано, как того требует сам редактор.
В этом случае снова нужно использовать основные настройки программы, перейти к дополнительным опциям и деактивировать пункт отключения аппаратного ускорения.
Защита книг и листов паролями
Наконец, одной из самых больших проблем можно назвать установку защиты на листы или на всю книгу путем задания паролей, которые будут затребованы при попытке открытия файлов. Просто так снять пароль, если пользователь его забыл, может не получиться даже при использовании специально предусмотренных для этого утилит от сторонних разработчиков. Одним из оптимальных решений, которое работает практически всегда, можно назвать следующее. Сначала в «Проводнике» необходимо включить отображение расширений файлов и переименовать защищенную книгу с присвоением ей расширения ZIP. После этого с помощью любого архиватора следует извлечь данные и найти в папке, в которую производилась распаковка, и найти там XML-файл, в названии которого будет присутствовать обозначение листа и его номер (например, Sheet1.xml).
Откройте этот объект в текстовом редакторе (например, в обычном «Блокноте»), найдите в содержимом строку, начинающуюся с обозначения
Если в процессе изменения книги пользователь удалил лист, то до сохранения его можно восстановить. С помощью кнопки «Отмена действия» CTRL+Z.
Ее удобно использовать, когда внесено всего несколько изменений.
Второй вариант – закрыть файл, не сохраняя изменений. Останется исходная версия.
Если документ сохранен и закрыт, вернуть удаленный лист практически невозможно. Можно попробовать поискать в Temp-каталоге с временными файлами. Если там найдется нужный документ, необходимо сменить расширение .tmp на .xls/.xlsx.
Повреждение файлов
Но как восстановить файл Excel, если редактор при попытке открытия книги сообщает, что она повреждена? В такой ситуации выход тоже есть.
В запущенном редакторе через файловое меню попытайтесь открыть файл, указав его местоположение на диске, в меню кнопки открытия выберите «Открыть и восстановить», а затем нажмите кнопку восстановления. Если это не поможет и программа сообщит об ошибке или невозможности восстановления, повторите указанные действия, при восстановлении нажмите кнопку извлечения данных, после чего воспользуйтесь одним из вариантов действий (преобразование значений или восстановление формул).
Восстановление онлайн
Если ни Excel, ни OpenOffice Calc не могут открыть поврежденный документ в формате *.xls, попробуйте выполнить восстановление файла с помощью специальных онлайн-сервисов. Есть два варианта:
- МанСофт по адресу https://onlinerecovery.munsoft.com/ru/.
- OfficeRecovery по адресу https://online.officerecovery.com/ru .
Оба сервиса работают по одному принципу. Вы выполняете загрузку файлов на сервис, он эти документы проверяет, исправляя ошибки. Если восстановление поврежденного файла завершается успешно, появляется ссылка на скачивание демо-версии исправленного документа.
В пробном режиме восстанавливается только 1 страница – иногда этого достаточно. Для загрузки полного файла нужно приобрести платный аккаунт, после чего восстановленный документ станет доступным.