Иногда, когда вы пытаетесь удалить какой-либо продукт в средстве «Программы и компоненты Windows», появляется новое окно установщика Windows с сообщением об ошибке при открытии файла установки Windows 10, которое сопровождается сообщением: убедитесь, что указанное местоположение существует и доступно для записи .
Хотя может быть неочевидно, почему появляется ошибка, проблема обычно возникает, если включено ведение журнала установщика Windows, но его механизм не может правильно записать файл журнала удаления. Это происходит, если освобождается куча приложения установщика Windows, поэтому теряется информация о том, где должен храниться файл журнала.
Когда это происходит, установщик Windows пытается выполнить запись в папку C: Windows System32 и обращается к ней как к файлу. Правильное или правильное действие должно состоять в том, чтобы записать его в следующее расположение и имя файла: C: Users <username> Appdata Local Temp MSIxxxxxx.log.
Эта проблема также может возникать, если файлы установщика Windows повреждены, отсутствуют или когда вы устанавливаете или удаляете программу, использующую установочный файл Windows (MSI), установочный файл Windows (MSI), например, если вы пытаетесь установить Microsoft Office на свой компьютер. компьютер.
На самом деле это известная проблема с механизмом Microsoft Installer, поэтому есть способы ее решения, описанные ниже.
ИСПРАВЛЕНИЕ: Windows 10 ошибка открытия файла журнала установки
- Использовать командную строку
- Остановите и перезапустите Explorer.exe с помощью диспетчера задач
- Перерегистрировать установщик Windows
- Переустановите установщик Windows
Использовать командную строку
Вы можете получить ошибку Windows 10 при открытии файла журнала установки, если каталоги TMP и TEMP этого файла отличаются, что приводит к записи файлов установщика в TMP, но при попытке прочитать эти файлы с использованием значения TEMP отображается ошибка. В этом случае убедитесь, что оба значения ссылаются на один и тот же путь с помощью командной строки:
- Нажмите Пуск
- Введите CMD в строке поиска и щелкните правой кнопкой мыши на командной строке, затем выберите Запуск от имени администратора.
- На черном экране командной строки (Admin) введите set TEMP +% tmp% и нажмите ввод
- Запустите установку снова
Если это не поможет, попробуйте следующее решение.
Остановите и перезапустите Explorer.exe с помощью диспетчера задач
Чтобы исправить ошибку при открытии файла журнала установки Windows 10, выполните следующие действия в диспетчере задач:
- Нажмите CTRL + ALT + DEL, чтобы запустить диспетчер задач (или щелкните правой кнопкой мыши на панели задач на рабочем столе и выберите диспетчер задач.
- Нажмите вкладку Процессы
- Найдите и выберите explorer.exe
- Нажмите Завершить процесс
- Выберите Показать процессы из всех пользователей
- Нажмите Завершить процесс, чтобы закрыть приглашение
- Иконки вашего рабочего стола и панель рабочего стола исчезнут. Нажмите CTRL + ALT + DEL, чтобы снова запустить диспетчер задач.
- Нажмите Файл
- Выберите « Запустить новое задание».
- Введите explorer.exe и нажмите ввод или нажмите ОК
- Панель задач и значки вашего рабочего стола должны появиться снова
Перерегистрировать установщик Windows
Чтобы заново зарегистрировать установщик Windows, проверьте расположение файла Msiexec.exe на вашем компьютере и в реестре Windows, затем заново зарегистрируйте установщик Windows, выполнив следующие действия:
- Найдите файл Msiexec.exe на своем компьютере, щелкнув правой кнопкой мыши «Пуск» и выбрав « Выполнить».
- Введите % windir% system32 и нажмите кнопку ОК, чтобы открыть папку, в которой находится файл Msiexec.exe.
- Обратите внимание на расположение файла Msiexec.exe, который представляет собой комбинацию значения в Addressbox и самого имени файла Msiexec.exe. Например, если в поле «Адрес» содержится значение C: Windows system32, расположение файла Msiexec.exe — C: Windows system32 Msiexec.exe .
- Затем откройте редактор реестра, чтобы внести изменения. Обратите внимание, что проблемы могут возникнуть при неправильном изменении реестра. Поэтому убедитесь, что вы внимательно выполните следующие действия. Для дополнительной защиты создайте резервную копию реестра, прежде чем изменять его. Затем вы можете восстановить реестр, если возникнет проблема.
- Щелкните правой кнопкой мыши «Пуск» и выберите « Выполнить».
- Введите regedit и нажмите ОК или нажмите Enter
- Разверните HKEY_LOCAL_MACHINE SYSTEM CurrentControlSet Services и нажмите MSIServer .
- На правой панели щелкните правой кнопкой мыши ImagePath и выберите команду « Изменить» .
- В поле « Значение» введите расположение файла Msiexec.exe, который вы определили на шаге 1, затем значение / V и нажмите кнопку « ОК» . Например, если расположение файла Msiexec.exe — C: Windows system32 Msiexec.exe, введите следующий текст в текстовое поле Значение : C: WINDOWS System32 msiexec.exe / V
- Нажмите кнопку ОК, чтобы закрыть диалоговое окно « Редактировать строку ».
- Перейдите в меню « Файл» и нажмите « Выход», чтобы закрыть редактор реестра.
- Запустите компьютер в безопасном режиме, а затем зарегистрируйте файл Msiexec.exe, нажав кнопку «Пуск», затем выберите «Электропитание».
- Нажмите «Перезагрузить», затем нажмите «ОК».
- Нажмите F8 до появления экрана Windows
- В меню « Дополнительные параметры Windows» с помощью клавиш со стрелками выберите параметр « Безопасный режим» и нажмите клавишу «Ввод».
- Если вы используете компьютер с двойной или множественной загрузкой, выберите соответствующую операционную систему из отображаемого списка и нажмите клавишу «Ввод».
- Войдите на компьютер.
- Нажмите кнопку Пуск , выберите пункт Выполнить , введите msiexec / regserver в поле « Открыть» и нажмите кнопку « ОК» .
Примечание. Для 64-разрядных операционных систем необходимо перерегистрировать 64-разрядный установщик MSI, выполнив следующие действия:
- Щелкните правой кнопкой мыши « Пуск» и выберите « Выполнить».
- Введите % windir% Syswow64 Msiexec / regserver и нажмите ОК . В 64-разрядных выпусках операционной системы Windows 32-разрядные двоичные файлы находятся в папке% systemroot% SysWow64. 64-разрядные двоичные файлы находятся в папке% systemroot% System32.
- Нажмите Пуск , а затем нажмите Выключить компьютер или Завершение работы .
- Выберите параметр « Перезагрузка» и нажмите кнопку « ОК» или « Перезагрузить» .
Если проблема все еще возникает, и вы все еще получаете сообщение об ошибке при открытии файла журнала установки Windows 10, попробуйте следующее решение.
Переустановите установщик Windows
Чтобы переустановить установщик Windows, сначала необходимо переименовать поврежденные файлы установщика Windows, а затем переустановить установщик Windows. Чтобы сделать это, используйте шаги ниже:
- Щелкните правой кнопкой мыши « Пуск» и выберите « Выполнить».
- Введите cmd и нажмите ввод или нажмите ОК .
- Введите cd% windir% system32 и нажмите клавишу ВВОД.
- Введите attrib -r -s -h dllcache и нажмите клавишу ВВОД.
- Введите ren msi.dll msi.old и нажмите клавишу ВВОД.
- Введите ren msiexec.exe msiexec.old и нажмите клавишу ВВОД.
- Введите ren msihnd.dll msihnd.old и нажмите клавишу ВВОД.
- Введите команду exit и нажмите клавишу ВВОД.
- В командной строке введите команду exit и нажмите клавишу ВВОД.
- Нажмите Пуск , а затем нажмите Выключить компьютер или Завершение работы .
- Выберите параметр « Перезагрузка» и нажмите кнопку « ОК» или « Перезагрузить» .
- Войдите на компьютер.
- Загрузите и установите последнюю версию установщика Windows.
- Нажмите Пуск , а затем нажмите Выключить компьютер или Завершение работы .
- Выберите параметр « Перезагрузка» и нажмите кнопку « ОК» или « Перезагрузить» .
Помогло ли какое-либо из этих решений исправить ошибку при открытии файла журнала установки Windows 10? Дайте нам знать, оставив комментарий в разделе ниже.
Как исправить ошибку при открытии файла журнала установки —
Содержание
- 1 Решение 1. Запуск деинсталлятора приложения
- 2 Решение 2. Перезапустите Explorer.exe
- 3 Решение 3: Исправление каталогов TMP и TEMP
- 4 Решение 4. Удаление файла журнала вручную
Вы можете увидеть сообщение «Ошибка при открытии файла журнала установки”При попытке удалить программу с помощью диспетчера приложений в Windows. Эта ошибка возникает, только если у вас включено ведение журнала установщика Windows, но из-за некоторого сбоя или конфликта ядро установщика Windows не может правильно записать файл журнала удаления.

Это обычно происходит, если куча приложений установщика Windows освобождается и из-за этого теряется информация о том, где хранить файл журнала. Затем Windows пытается записать журнал в папку по умолчанию в виде файла, но не может это сделать. Это очень старая ошибка, которую Microsoft официально исправила на своем веб-сайте. Обходные пути к этой проблеме довольно просты и понятны.
Что вызывает «Ошибка открытия файла журнала установки»?
Как уже говорилось выше, эта ошибка связана с регистрацией установщика Windows. Ведение журнала в основном отслеживает все установки и удаления и сохраняет их. Таким образом, вы можете получить технические детали в текстовом документе. Подробный список причин возникновения этой ошибки:
- Модуль установщика Windows возникают проблемы с ведением журнала установок и удалений, потому что он не знает, где хранить файл.
- Установщик либо продажный или его установочный файл отсутствует.
- проводник Виндоус непосредственно связан со всеми работами установщика Windows. Это может быть в состоянии ошибки.
Прежде чем переходить к решениям, убедитесь, что у вас есть права администратора. Возможно, мы выполняем некоторые операторы командной строки, которым может потребоваться повышенный статус.
Решение 1. Запуск деинсталлятора приложения
Прежде чем переходить к подробным решениям, следует отметить, что всегда рекомендуется удалять программу с помощью собственного деинсталлятора. Когда вы удаляете программу с помощью диспетчера приложений Windows, она может не всегда запускать собственное приложение удаления программы.

Когда вы используете собственный деинсталлятор приложения, он обходит все эти проблемы, с которыми сталкивается установщик Windows, и правильно удаляет программу после удаления всех файлов. Вы можете найти деинсталлятор приложения, перейдя в его каталог и найдите файл ‘uninstall.exe». Запустите его и следуйте инструкциям на экране. Убедитесь, что у вас есть права администратора.
Решение 2. Перезапустите Explorer.exe
Explorer.exe — это процесс Windows Explorer, который больше похож на файловый менеджер. Однако, в отличие от других простых файловых менеджеров, он также передает и передает информацию другим модулям, таким как установщик Windows. Если он поврежден или находится в состоянии ошибки, вы можете увидеть обсуждаемое сообщение об ошибке. Перезапуск Windows Explorer также является официальным исправлением, перечисленным Microsoft.
- Нажмите Windows + R, чтобы вызвать Бежать Тип «Урочная”В диалоговом окне, чтобы вызвать диспетчер задач вашего компьютера.
- В диспетчере задач нажмите «Процессы», Расположенная в верхней части нового окна.
- Теперь найдите задачу проводник Виндоус в списке процессов. Нажмите на него и нажмите «Запустить сноваКнопка присутствует в нижней левой части окна.

- После перезапуска проводника Windows попробуйте снова запустить установочный файл и проверьте, устранено ли сообщение об ошибке.
- Если ваш файловый менеджер и значки на рабочем столе исчезли, вы можете снова запустить Windows Explorer вручную. Нажмите Windows + R, введите «explorer.exe» в диалоговом окне и нажмите Enter.
Решение 3: Исправление каталогов TMP и TEMP
Эта ошибка может также возникать, если каталоги «TMP» и «TEMP» файла отличаются. Это заставит установщик Windows писать в TMP ’, но когда он попытается прочитать их, используя атрибут« TEMP », он получит ошибку и распространит ее вам. Мы можем попытаться направить значения обоих в одном направлении, чтобы конфликт был разрешен.
- Нажмите Windows + S, введите «командная строка» в диалоговом окне, щелкните по нему правой кнопкой мыши и выберите Запустить от имени администратора.
- В командной строке выполните следующую инструкцию.
установить TEMP +% tmp%

- Теперь попробуйте запустить установку и посмотреть, решит ли это проблему.
Решение 4. Удаление файла журнала вручную
Если вы по-прежнему получаете эту ошибку даже после выполнения вышеуказанных двух решений, вы можете попытаться вручную удалить файл журнала INSTALL из каталога приложения. В некоторых случаях уже существует файл журнала с правильными именами файлов. В этом случае установщик Windows не заменяет его и выдает сообщение об ошибке. Мы можем попробовать удалить вручную и посмотреть, выводит ли это установщик из состояния ошибки.
- Откройте файлы вашей программы на локальном диске C (это расположение по умолчанию установочных файлов. Если вы установили на какой-либо другой диск, откройте этот каталог) и найдите вашу программу.
- Попав в каталог программы, найдите файл «INSTALL.txt». Как только вы найдете это, сократить его а также вставьте это в другой каталог (например, рабочий стол).
Удаление файла LOG вручную
- Теперь попробуйте снова запустить установщик и посмотрите, исправит ли это проблему.
В дополнение к решениям, упомянутым выше, вы также можете попробовать следующие исправления:
- Работает SFC Проверка системных файлов просканирует все ваши файлы Windows (включая установщик Windows) и исправит все расхождения (если они есть). Откройте командную строку с повышенными привилегиями и выполните следующую команду «sfc / scannow».
- Перерегистрироваться Установщик Windows или Переустановка Если установщик Windows поврежден, вы можете обновить его вручную. Переустановка может исправить все недостающие части или модули в программе. Вы можете получить подробную информацию о том, как это сделать, на официальном сайте Microsoft.
|
0 / 0 / 0 Регистрация: 22.11.2016 Сообщений: 8 |
|
|
1 |
|
|
26.11.2016, 14:22. Показов 7085. Ответов 1
Возникла проблема, что при попытке удалить файл игры в разделе Приложения и возможности Windows 10 выскакивает надпись, что невозможно открыть файл INSTALL.LOG. Из-за этого не получается осуществить деинсталляцию. Сама игра представляет собой образ, монтированный с помощью DAEMON Tools. Помогите пожалуйста решить возникшую проблему. Что можно сделать в этой ситуации?
__________________
0 |
|
327 / 157 / 14 Регистрация: 30.12.2014 Сообщений: 804 Записей в блоге: 3 |
|
|
01.12.2016, 12:20 |
2 |
|
Если вы знаете точно где находится то, что вы хотите удалить я бы поступил-бы так: создаём точку восстановления и удаляем в безопасном режиме только то что знаем .
0 |
|
IT_Exp Эксперт 87844 / 49110 / 22898 Регистрация: 17.06.2006 Сообщений: 92,604 |
01.12.2016, 12:20 |
|
2 |
Автор:
Virginia Floyd
Дата создания:
9 Август 2021
Дата обновления:
4 Февраль 2023
Содержание
- Что вызывает «Ошибка при открытии файла журнала установки»?
Вы можете увидеть сообщение «Ошибка при открытии файла журнала установки»При попытке удалить программу с помощью диспетчера приложений в Windows. Эта ошибка возникает только в том случае, если у вас включено ведение журнала установщика Windows, но из-за сбоя или конфликта механизм установщика Windows не может правильно записать файл журнала удаления.
Обычно это происходит, если куча приложения установщика Windows освобождается, и из-за этого он теряет информацию о том, где сохранить файл журнала. Затем Windows пытается записать журнал в местоположение по умолчанию в виде файла, но не может этого сделать. Это очень старая ошибка, которую Microsoft официально исправила на своем веб-сайте. Обходные пути к этой проблеме довольно просты и понятны.
Что вызывает «Ошибка при открытии файла журнала установки»?
Как обсуждалось выше, эта ошибка связана с ведением журнала установщика Windows. Ведение журнала в основном отслеживает все установки и удаления и сохраняет их. Таким образом, вы можете получить технические детали в текстовом документе. Подробный список причин возникновения этой ошибки:
- В Модуль установщика Windows не может вести журнал установок и удалений, потому что не знает, где хранить файл.
- Установщик либо испорченный или его установочный файл отсутствует.
- проводник Виндоус напрямую связан с работой установщика Windows. Возможно, он находится в состоянии ошибки.
Прежде чем переходить к решениям, убедитесь, что у вас есть права администратора. Возможно, мы выполняем некоторые операторы командной строки, которым может потребоваться повышенный статус.
Решение 1. Запуск деинсталлятора приложения
Прежде чем перейти к подробным решениям, следует отметить, что всегда рекомендуется удалять программу с помощью собственного деинсталлятора. Когда вы удаляете программу с помощью диспетчера приложений Windows, она не всегда может запускать собственное приложение-деинсталлятор приложения.
Когда вы используете собственный деинсталлятор приложения, он обходит все эти проблемы, с которыми сталкивается установщик Windows, и удаляет программу должным образом после удаления всех файлов. Вы можете найти деинсталлятор приложения, перейдя в его каталог и найдя файл ‘uninstall.exe‘. Запустите его и следуйте инструкциям на экране. Убедитесь, что у вас есть права администратора.
Решение 2. Перезапустите Explorer.exe
Explorer.exe — это процесс Windows Explorer, который больше похож на файловый менеджер. Однако, в отличие от других простых файловых менеджеров, он также передает и передает информацию другим модулям, таким как установщик Windows. Если он поврежден или находится в состоянии ошибки, вы можете получить обсуждаемое сообщение об ошибке. Перезапуск проводника Windows также является официальным исправлением, указанным Microsoft.
- Нажмите Windows + R, чтобы открыть Бегать Тип «Taskmgr»В диалоговом окне, чтобы открыть диспетчер задач компьютера.
- В диспетчере задач щелкните значок «Процессы», Расположенная в верхней части нового окна.
- Теперь найдите задачу проводник Виндоус в списке процессов. Щелкните по нему и нажмите «Начать сначала»В нижней левой части окна.
- После перезапуска проводника Windows попробуйте снова запустить установочный файл и проверьте, исчезло ли сообщение об ошибке.
- Если ваш файловый менеджер и значки на рабочем столе исчезнут, вы можете снова запустить проводник Windows вручную. Нажмите Windows + R, введите «explorer.exe» в диалоговом окне и нажмите Enter.
Решение 3. Исправление каталогов TMP и TEMP
Вы также можете столкнуться с этой ошибкой, если каталоги «TMP» и «TEMP» в файле разные. Это приведет к тому, что установщик Windows выполнит запись в TMP », но когда он попытается прочитать их с помощью атрибута« TEMP », он получит ошибку и передаст ее вам. Мы можем попробовать направить ценности обоих в одном направлении, чтобы конфликт разрешился.
- Нажмите Windows + S, введите «командная строка» в диалоговом окне, щелкните его правой кнопкой мыши и выберите Запустить от имени администратора.
- В командной строке выполните следующую инструкцию.
установить TEMP +% tmp%
- Теперь попробуйте запустить установку и посмотрите, решит ли это проблему.
Решение 4. Удаление файла журнала вручную
Если вы по-прежнему получаете эту ошибку даже после выполнения двух вышеуказанных решений, вы можете попробовать вручную удалить файл журнала INSTALL из каталога приложения. В некоторых случаях файл журнала уже имеет правильные имена. В этом случае установщик Windows не заменяет его и выдает сообщение об ошибке. Мы можем попробовать удалить вручную и посмотреть, выведет ли это установщик из состояния ошибки.
- Откройте файлы программы на локальном диске C (это расположение по умолчанию для файлов установки. Если вы установили на другой диск, откройте этот каталог) и найдите свою программу.
- Попав в каталог программы, найдите файл «INSTALL.txt». Как только вы его найдете, отрезать это и вставьте это в какой-то другой каталог (например, на рабочий стол).
- Теперь попробуйте снова запустить установщик и посмотрите, устранило ли это проблему.
В дополнение к решениям, упомянутым выше, вы также можете попробовать следующие исправления:
- Запуск SFC Средство проверки системных файлов просканирует все ваши файлы Windows (включая установщик Windows) и исправит любые несоответствия (если они есть). Откройте командную строку с повышенными привилегиями и выполните следующую команду «sfc / scannow».
- Перерегистрироваться Установщик Windows или Переустановить Если установщик Windows поврежден, вы можете обновить его вручную. Переустановка может исправить любые недостающие части или модули в программе. Подробную информацию о том, как это сделать, можно найти на официальном сайте Microsoft.
Последнее обновление: 07/01/2022
[Время на прочтение: ~3-5 мин.]
Файл INSTALL.LOG считается разновидностью файла Log. Наиболее часто он используется в ПО Adobe Captivate 2017 Release, разработанном компанией Adobe Systems Incorporated. Он использует расширение LOG и считается файлом Текст (Журнал).
Файл INSTALL.LOG впервые был создан 11/27/2002 для ОС Windows 10 в ICQ build 3916.
07/26/2017 вышла версия 2017 Release для Adobe Captivate 2017 Release.
Файл INSTALL.LOG входит в комплект Adobe Captivate 2017 Release, Capture Express 2.0.1.1 и Free Opener 1.
Ниже приведены подробные сведения о файле, порядок устранения неполадок, возникших с файлом LOG, и бесплатные загрузки некоторых версий файла INSTALL.LOG.
Что такое сообщения об ошибках INSTALL.LOG?
Общие ошибки выполнения INSTALL.LOG
Ошибки файла INSTALL.LOG часто возникают на этапе запуска Adobe Captivate, но также могут возникать во время работы программы.
Эти типы ошибок LOG также известны как «ошибки выполнения», поскольку они возникают во время выполнения Adobe Captivate. К числу наиболее распространенных ошибок выполнения INSTALL.LOG относятся:
- Не удается найти INSTALL.LOG.
- INSTALL.LOG — ошибка.
- Не удалось загрузить INSTALL.LOG.
- Ошибка при загрузке INSTALL.LOG.
- Не удалось зарегистрировать INSTALL.LOG / Не удается зарегистрировать INSTALL.LOG.
- Ошибка выполнения — INSTALL.LOG.
- Файл INSTALL.LOG отсутствует или поврежден.
Библиотека времени выполнения Microsoft Visual C++
Ошибка выполнения!
Программа: C:UsersTesterAppDataLocalAdobeAIRlogsINSTALL.LOG
Среда выполнения получила запрос от этого приложения, чтобы прекратить его необычным способом.
Для получения дополнительной информации обратитесь в службу поддержки приложения.

В большинстве случаев причинами ошибок в LOG являются отсутствующие или поврежденные файлы. Файл INSTALL.LOG может отсутствовать из-за случайного удаления, быть удаленным другой программой как общий файл (общий с Adobe Captivate) или быть удаленным в результате заражения вредоносным программным обеспечением. Кроме того, повреждение файла INSTALL.LOG может быть вызвано отключением питания при загрузке Adobe Captivate, сбоем системы при загрузке или сохранении INSTALL.LOG, наличием плохих секторов на запоминающем устройстве (обычно это основной жесткий диск) или заражением вредоносным программным обеспечением. Таким образом, крайне важно, чтобы антивирус постоянно поддерживался в актуальном состоянии и регулярно проводил сканирование системы.
Как исправить ошибки INSTALL.LOG — 3-шаговое руководство (время выполнения: ~5-15 мин.)
Если вы столкнулись с одним из вышеуказанных сообщений об ошибке, выполните следующие действия по устранению неполадок, чтобы решить проблему INSTALL.LOG. Эти шаги по устранению неполадок перечислены в рекомендуемом порядке выполнения.
Шаг 1. Восстановите компьютер до последней точки восстановления, «моментального снимка» или образа резервной копии, которые предшествуют появлению ошибки.
Чтобы начать восстановление системы (Windows XP, Vista, 7, 8 и 10):
- Нажмите кнопку «Пуск» в Windows
- В поле поиска введите «Восстановление системы» и нажмите ENTER.
- В результатах поиска найдите и нажмите «Восстановление системы»
- Введите пароль администратора (при необходимости).
- Следуйте инструкциям мастера восстановления системы, чтобы выбрать соответствующую точку восстановления.
- Восстановите компьютер к этому образу резервной копии.
Если на этапе 1 не удается устранить ошибку INSTALL.LOG, перейдите к шагу 2 ниже.

Шаг 2. Если вы недавно установили приложение Adobe Captivate (или схожее программное обеспечение), удалите его, затем попробуйте переустановить Adobe Captivate.
Чтобы удалить программное обеспечение Adobe Captivate, выполните следующие инструкции (Windows XP, Vista, 7, 8 и 10):
- Нажмите кнопку «Пуск» в Windows
- В поле поиска введите «Удалить» и нажмите ENTER.
- В результатах поиска найдите и нажмите «Установка и удаление программ»
- Найдите запись для Adobe Captivate 2017 Release и нажмите «Удалить»
- Следуйте указаниям по удалению.
После полного удаления приложения следует перезагрузить ПК и заново установить Adobe Captivate.
Если на этапе 2 также не удается устранить ошибку INSTALL.LOG, перейдите к шагу 3 ниже.
Adobe Captivate 2017 Release
Adobe Systems Incorporated
Шаг 3. Выполните обновление Windows.
Когда первые два шага не устранили проблему, целесообразно запустить Центр обновления Windows. Во многих случаях возникновение сообщений об ошибках INSTALL.LOG может быть вызвано устаревшей операционной системой Windows. Чтобы запустить Центр обновления Windows, выполните следующие простые шаги:
- Нажмите кнопку «Пуск» в Windows
- В поле поиска введите «Обновить» и нажмите ENTER.
- В диалоговом окне Центра обновления Windows нажмите «Проверить наличие обновлений» (или аналогичную кнопку в зависимости от версии Windows)
- Если обновления доступны для загрузки, нажмите «Установить обновления».
- После завершения обновления следует перезагрузить ПК.
Если Центр обновления Windows не смог устранить сообщение об ошибке INSTALL.LOG, перейдите к следующему шагу. Обратите внимание, что этот последний шаг рекомендуется только для продвинутых пользователей ПК.

Если эти шаги не принесут результата: скачайте и замените файл INSTALL.LOG (внимание: для опытных пользователей)
Если ни один из предыдущих трех шагов по устранению неполадок не разрешил проблему, можно попробовать более агрессивный подход (примечание: не рекомендуется пользователям ПК начального уровня), загрузив и заменив соответствующую версию файла INSTALL.LOG. Мы храним полную базу данных файлов INSTALL.LOG со 100%-ной гарантией отсутствия вредоносного программного обеспечения для любой применимой версии Adobe Captivate . Чтобы загрузить и правильно заменить файл, выполните следующие действия:
- Найдите версию операционной системы Windows в нижеприведенном списке «Загрузить файлы INSTALL.LOG».
- Нажмите соответствующую кнопку «Скачать», чтобы скачать версию файла Windows.
- Скопируйте этот файл в соответствующее расположение папки Adobe Captivate:
Windows 10: C:Program Files (x86)Common FilesAdobeInstallers
Windows 10: C:Program Files (x86)SmartDraw 2010
Windows 10: C:Program Files (x86)Rockstar GamesGrand Theft Auto Vice CitygtaTServer
Windows 10: C:Program Files (x86)Soldier of Fortune II — Double Helix MP TESTUninstall
Windows 10: C:Program Files (x86)Common FilesAdobeInstallers
Показать на 63 каталогов больше +Windows 10: C:Program Files (x86)Common FilesAdobeInstallers
Windows 10: C:Program Files (x86)AV Voice Changer 9.5 Diamond
Windows 10: C:Program Files (x86)Garena Plus
Windows 10: C:UsersTesterAppDataLocalTempVSD36.tmp
Windows 10: C:Program Files (x86)Mozilla Firefox
Windows 10: C:Program Files (x86)KLCSMAC
Windows 10: C:Program FilesBullzipPDF PrinterDebug
Windows 10: C:ProgramDataExtensionsLogs
Windows 10: C:Program Files (x86)Common FilesAdobeInstallers
Windows 10: C:Program Files (x86)ElastoMania111
Windows 10: C:Program Files (x86)HyperCam 5 Home Edition
Windows 10: C:Program Files (x86)Steganos Online Shield
Windows 10: C:Program Files (x86)Common FilesAdobeInstallers
Windows 10: C:Program Files (x86)Common FilesAdobeInstallers
Windows 10: C:xamppapachelogs
Windows 10: C:Program FilesNpcap
Windows 10: C:UsersTesterAppDataLocalTempVSD43EF.tmp
Windows 10: C:Program Files (x86)BelarcBelarcAdvisor
Windows 10: C:Program Files (x86)Common FilesAdobeInstallers
Windows 10: C:Program Files (x86)HyperTerminal
Windows 10: C:UsersTesterAppDataRoamingCoffeeCup Software
Windows 10: C:Program FilesBullzipPDF PrinterDebug
Windows 10: C:Program Files (x86)CD to MP3 Freeware
Windows 10: C:Program Files (x86)Paltalk
Windows 10: C:Program Files (x86)
Windows 10: C:Program Files (x86)Runtime SoftwareGetDataBack for FAT and NTFS
Windows 10: C:UsersTesterAppDataLocalTemp{907A1104-E812-4b5c-959B-E4DAB37A96AB}
Windows 10: C:Program Files (x86)Ogg Converter
Windows 10: C:Program Files (x86)K-Lite Codec Pack
Windows 10: C:Program Files (x86)Star Downloader
Windows 10: C:Program Files (x86)PhotodexProShow Gold
Windows 10: C:UsersTesterAppDataLocalTempVSDFA5B.tmp
Windows 10: C:UsersTesterAppDataLocalTempVSD662F.tmp
Windows 10: C:UsersTesterAppDataLocalTempVSD54E9.tmp
Windows 10: C:Program FilesVirtual Audio Cable
Windows 10: C:Program Files (x86)PageBreeze
Windows 10: C:Program Files (x86)Bazooka Scanner
Windows 10: C:Program Files (x86)K-Lite Codec Pack
Windows 10: C:wampbinapacheapache2.4.41logs
Windows 10: C:wamp64binapacheapache2.4.39logs
Windows 10: C:Program Files (x86)PhotodexProShow Producer
Windows 10: C:Program Files (x86)Capture Express
Windows 10: C:Program Files (x86)Mozilla Thunderbird
Windows 10: C:Program Files (x86)123PDFConverter
Windows 10: C:Program Files (x86)WinPcap
Windows 10: C:UsersTesterAppDataLocalTempVSD789F.tmp
Windows 10: C:Program Files (x86)Free Window Registry Repair
Windows 10: C:Program Files (x86)Doom 3 Demo
Windows 10: C:Program Files (x86)Free YouTube Downloader Converter
Windows 10: C:Program Files (x86)Free Internet Window Washer
Windows 10: C:Program Files (x86)NetscapeNavigator 9
Windows 10: C:Program Files (x86)Eudora OSE
Windows 10: C:Program Files (x86)Rockstar GamesGrand Theft Auto Vice CitygtaT
Windows 10: C:Program Files (x86)Applied_InsightsUninstall_aipict800
Windows 10: C:UsersTesterAppDataLocalAdobeAIRlogs
Windows 10: C:Program Files (x86)Acoustica MP3 Audio Mixer
Windows 10: C:Program Files (x86)DX-Ball
Windows 10: C:Program Files (x86)MagicSoftsSC
Windows 10: C:Program Files (x86)PolybytesPolyView
Windows 10: C:Program Files (x86)Mozilla Firefox
Windows 10: C:UsersTesterAppDataLocalTemp{907A1104-E812-4b5c-959B-E4DAB37A96AB}
Windows 10: C:UsersTesterAppDataLocalTempVSDA10.tmp
Windows 10: C:Program Files (x86)Punch! Super Home Demo - Перезагрузите компьютер.
Если этот последний шаг оказался безрезультативным и ошибка по-прежнему не устранена, единственно возможным вариантом остается выполнение чистой установки Windows 10.
СОВЕТ ОТ СПЕЦИАЛИСТА: Мы должны подчеркнуть, что переустановка Windows является достаточно длительной и сложной задачей для решения проблем, связанных с INSTALL.LOG. Во избежание потери данных следует убедиться, что перед началом процесса вы создали резервные копии всех важных документов, изображений, установщиков программного обеспечения и других персональных данных. Если вы в настоящее время не создаете резервных копий своих данных, вам необходимо сделать это немедленно.
Скачать файлы INSTALL.LOG (проверено на наличие вредоносного ПО — отсутствие 100 %)
ВНИМАНИЕ! Мы настоятельно не рекомендуем загружать и копировать INSTALL.LOG в соответствующий системный каталог Windows. Adobe Systems Incorporated, как правило, не выпускает файлы Adobe Captivate LOG для загрузки, поскольку они входят в состав установщика программного обеспечения. Задача установщика заключается в том, чтобы обеспечить выполнение всех надлежащих проверок перед установкой и размещением INSTALL.LOG и всех других файлов LOG для Adobe Captivate. Неправильно установленный файл LOG может нарушить стабильность работы системы и привести к тому, что программа или операционная система полностью перестанут работать. Действовать с осторожностью.
Файлы, относящиеся к INSTALL.LOG
Файлы LOG, относящиеся к INSTALL.LOG
| Имя файла | Описание | Программа (версия) | Размер файла (байты) | Расположение файла |
|---|---|---|---|---|
| dd_vcredist_x86_202002… | Log | Adobe Captivate 2017 Release | 9224 | C:UsersTesterAppDataLocalTemp |
| jusched.log | Log | Adobe Captivate 2017 Release | 142059 | C:UsersTesterAppDataLocalTemp |
| UpdateAgent.log | Log | Adobe Captivate 2017 Release | 4573551 | C:WindowsLogsMoSetup |
| aamun.log | Log | Adobe Captivate 2017 Release | 3018 | C:UsersTesterAppDataLocalAdobeAAMUpdater… |
| PDApp.log | Log | Adobe Captivate 2017 Release | 3240140 | C:UsersTesterAppDataLocalTemp |
Другие файлы, связанные с INSTALL.LOG
| Имя файла | Описание | Программа (версия) | Размер файла (байты) | Расположение файла |
|---|---|---|---|---|
| CBS.log | Log | Adobe Flash Professional CC (not specified) | 888626 | C:WindowsLogsCBS |
| CBS.log | Log | Adobe Photoshop CC | 1157059 | C:WindowsLogsCBS |
| CBS.log | Log | Adobe Photoshop Lightroom 6.7 (CC 2015.7) | 1235486 | C:WindowsLogsCBS |
| CBS.log | Log | Adobe Shockwave Player 12.2.9.199 | 888581 | C:WindowsLogsCBS |
| setuperr.log | Log | Adobe Captivate 2017 Release | 762 | C:WindowsLogsDPX |
Вы скачиваете пробное программное обеспечение. Для разблокировки всех функций программного обеспечения требуется покупка годичной подписки, стоимость которой оставляет 39,95 долл. США. Подписка автоматически возобновляется в конце срока (Подробнее). Нажимая кнопку «Начать загрузку» и устанавливая «Программное обеспечение», я подтверждаю, что я прочитал (-а) и принимаю Лицензионное соглашение и Политику конфиденциальности компании Solvusoft.
Теперь проекты используют загрузчик CMSIS DAP, чтобы избежать драйверов, то есть подключить и играть. Недавно чип STM32 случайно заблокирован. Он готов стереть чип с J-Flash. Найдено, что MDK5.24-это Не особенно хорошо для совместимости вождения JLink, и часто застрял, поэтому подготовьте удаление и обновление (в дополнение к удалению, существуют и другие способы решить проблему несовместимости, и статья будет представлена позже. Драйвер не может быть удален,, Подсказка «не удалось открыть файл stall.log». После некоторого обзора он нашла решение на иностранном веб -сайте. Тест был эффективным. Предоставьте это всем сейчас. Решение заключается в следующем:
1. Прежде всего, путь установки для удаления программы, как правило, находится в соответствии с файлами x: Program (x86) или x: Program Files (X указывает на диск, как правило, C -Drive, поиск в соответствии с личной реальной ситуацией). Файлы install.log были найдены в каталоге установки, чтобы удалить программу. Фактически, файл install. Переместите его на предыдущий уровень (не копируйте).
2. Затем, удалите его в соответствии с нормальным способом удаления программы, вы можете удалить ее, контролируя панель.
3. Наконец, программа удаления напоминает файлы журнала загрузки.
ПРИМЕЧАНИЕ. Много раз мы используем панель управления для удаления программного обеспечения для столкновения с ошибкой «Невозможно открыть файл stall.log». Когда мы сталкиваемся с такими проблемами, многие люди выберут непосредственно удалить каталог и ярлыки установки программного обеспечения. Такие операции очень громоздки, и легко создать остатки разгрузки. Метод, упомянутый в этой статье, является наиболее эффективным методом в настоящее время. Если есть другие проблемы, вы можете оставить сообщение.
Автор: Kingyunn
Источник: CSDN
исходный текст:https://blog.csdn.net/KingYunn/article/details/80645174
Заявление об авторском праве: Эта статья представляет собой оригинальную статью блоггеров. Пожалуйста, прикрепите ссылку на сообщение в блоге для переиздания!
Содержание
- FIX: Сообщение об ошибке «Ошибка при открытии файла журнала установки» при попытке установить или удалить исправление для Host Integration Server, при установке некоторых антивирусных программ
- Симптомы
- Причина
- Решение
- Сведения об исправлении
- Microsoft Host Integration Server 2010
- Microsoft Host Integration Server 2009 г.
- Статус
- Установщик windows ошибка при открытии файла журнала установки
- Установщик windows ошибка при открытии файла журнала установки
- Как исправить ошибку при открытии файла журнала установки —
- Решение 1. Запуск деинсталлятора приложения
- Решение 2. Перезапустите Explorer.exe
- Решение 3: Исправление каталогов TMP и TEMP
- Решение 4. Удаление файла журнала вручную
- Устранение неполадок установщика Windows
- Проблема
- Сообщение об ошибке 1
- Сообщение об ошибке 2
- Сообщение об ошибке 3
- Решение
- Как выяснить, используете ли вы учетную запись с правами администратора
FIX: Сообщение об ошибке «Ошибка при открытии файла журнала установки» при попытке установить или удалить исправление для Host Integration Server, при установке некоторых антивирусных программ
Симптомы
При попытке установить или удалить исправление для Host Integration Server, операции происходит сбой и появляется следующее сообщение об ошибке:
Ошибка открытия журнал установки. Убедитесь, что указанный файл журнала существует и доступен для записи.
Примечание. Эта проблема возникает на компьютерах, что некоторые антивирусные программы, например Microsoft Forefront Endpoint Protection 2010 установлен и включен.
Причина
Эта проблема возникает из-за ошибки синхронизации. При установке или удалении исправления, запускает программу установки (Setup.exe), блокировка файла журнала в монопольном режиме. Затем программа установки запускает Msiexec.exe. Программа установки попытается произвести запись в файл журнала перед выходом из программы. Тем не менее некоторые антивирусные программы могут вызвать закрытия файла журнала откладывать как антивирусное программное обеспечение сканирование файлов. Подобное поведение может вызвать Msiexec.exe получать нарушение совместного доступа при попытке открыть файл Setup.log.
Решение
Сведения об исправлении
Microsoft Host Integration Server 2010
Исправление, устраняющее эту проблему включено в накопительный пакет обновления 2 для узла Integration Server 2010.
Дополнительные сведения о том, как получить накопительный пакет обновления, щелкните следующий номер статьи базы знаний Майкрософт:
2616519 накопительного обновления 2 для узла Integration Server 2010
Microsoft Host Integration Server 2009 г.
Исправление, устраняющее эту проблему, включено в накопительный пакет обновления 2 для узла Integration Server 2009.
Дополнительные сведения о том, как получить накопительный пакет обновления, щелкните следующий номер статьи базы знаний Майкрософт:
2645939 накопительного обновления 2 для узла Integration Server 2009
Статус
Корпорация Майкрософт подтверждает, что это проблема продуктов Майкрософт, перечисленных в разделе «Относится к».
Источник
Установщик windows ошибка при открытии файла журнала установки
Сообщения: 52180
Благодарности: 15071
I typed %temp% and found that my environment variable for the temp folder was set incorrectly. Fixed that and it started installing.
» width=»100%» style=»BORDER-RIGHT: #719bd9 1px solid; BORDER-LEFT: #719bd9 1px solid; BORDER-BOTTOM: #719bd9 1px solid» cellpadding=»6″ cellspacing=»0″ border=»0″>
Сообщения: 5070
Благодарности: 797
Сообщения: 10692
Благодарности: 2886
» width=»100%» style=»BORDER-RIGHT: #719bd9 1px solid; BORDER-LEFT: #719bd9 1px solid; BORDER-BOTTOM: #719bd9 1px solid» cellpadding=»6″ cellspacing=»0″ border=»0″> Источник
Установщик windows ошибка при открытии файла журнала установки
Сообщения: 52180
Благодарности: 15071
I typed %temp% and found that my environment variable for the temp folder was set incorrectly. Fixed that and it started installing.
» width=»100%» style=»BORDER-RIGHT: #719bd9 1px solid; BORDER-LEFT: #719bd9 1px solid; BORDER-BOTTOM: #719bd9 1px solid» cellpadding=»6″ cellspacing=»0″ border=»0″>
Сообщения: 5070
Благодарности: 797
Сообщения: 10692
Благодарности: 2886
» width=»100%» style=»BORDER-RIGHT: #719bd9 1px solid; BORDER-LEFT: #719bd9 1px solid; BORDER-BOTTOM: #719bd9 1px solid» cellpadding=»6″ cellspacing=»0″ border=»0″> Источник
Как исправить ошибку при открытии файла журнала установки —
Вы можете увидеть сообщение «Ошибка при открытии файла журнала установки”При попытке удалить программу с помощью диспетчера приложений в Windows. Эта ошибка возникает, только если у вас включено ведение журнала установщика Windows, но из-за некоторого сбоя или конфликта ядро установщика Windows не может правильно записать файл журнала удаления.

Это обычно происходит, если куча приложений установщика Windows освобождается и из-за этого теряется информация о том, где хранить файл журнала. Затем Windows пытается записать журнал в папку по умолчанию в виде файла, но не может это сделать. Это очень старая ошибка, которую Microsoft официально исправила на своем веб-сайте. Обходные пути к этой проблеме довольно просты и понятны.
Что вызывает «Ошибка открытия файла журнала установки»?
Как уже говорилось выше, эта ошибка связана с регистрацией установщика Windows. Ведение журнала в основном отслеживает все установки и удаления и сохраняет их. Таким образом, вы можете получить технические детали в текстовом документе. Подробный список причин возникновения этой ошибки:
Прежде чем переходить к решениям, убедитесь, что у вас есть права администратора. Возможно, мы выполняем некоторые операторы командной строки, которым может потребоваться повышенный статус.
Решение 1. Запуск деинсталлятора приложения
Прежде чем переходить к подробным решениям, следует отметить, что всегда рекомендуется удалять программу с помощью собственного деинсталлятора. Когда вы удаляете программу с помощью диспетчера приложений Windows, она может не всегда запускать собственное приложение удаления программы.

Когда вы используете собственный деинсталлятор приложения, он обходит все эти проблемы, с которыми сталкивается установщик Windows, и правильно удаляет программу после удаления всех файлов. Вы можете найти деинсталлятор приложения, перейдя в его каталог и найдите файл ‘uninstall.exe». Запустите его и следуйте инструкциям на экране. Убедитесь, что у вас есть права администратора.
Решение 2. Перезапустите Explorer.exe
Explorer.exe — это процесс Windows Explorer, который больше похож на файловый менеджер. Однако, в отличие от других простых файловых менеджеров, он также передает и передает информацию другим модулям, таким как установщик Windows. Если он поврежден или находится в состоянии ошибки, вы можете увидеть обсуждаемое сообщение об ошибке. Перезапуск Windows Explorer также является официальным исправлением, перечисленным Microsoft.

Решение 3: Исправление каталогов TMP и TEMP
Эта ошибка может также возникать, если каталоги «TMP» и «TEMP» файла отличаются. Это заставит установщик Windows писать в TMP ’, но когда он попытается прочитать их, используя атрибут« TEMP », он получит ошибку и распространит ее вам. Мы можем попытаться направить значения обоих в одном направлении, чтобы конфликт был разрешен.

Решение 4. Удаление файла журнала вручную
Если вы по-прежнему получаете эту ошибку даже после выполнения вышеуказанных двух решений, вы можете попытаться вручную удалить файл журнала INSTALL из каталога приложения. В некоторых случаях уже существует файл журнала с правильными именами файлов. В этом случае установщик Windows не заменяет его и выдает сообщение об ошибке. Мы можем попробовать удалить вручную и посмотреть, выводит ли это установщик из состояния ошибки.
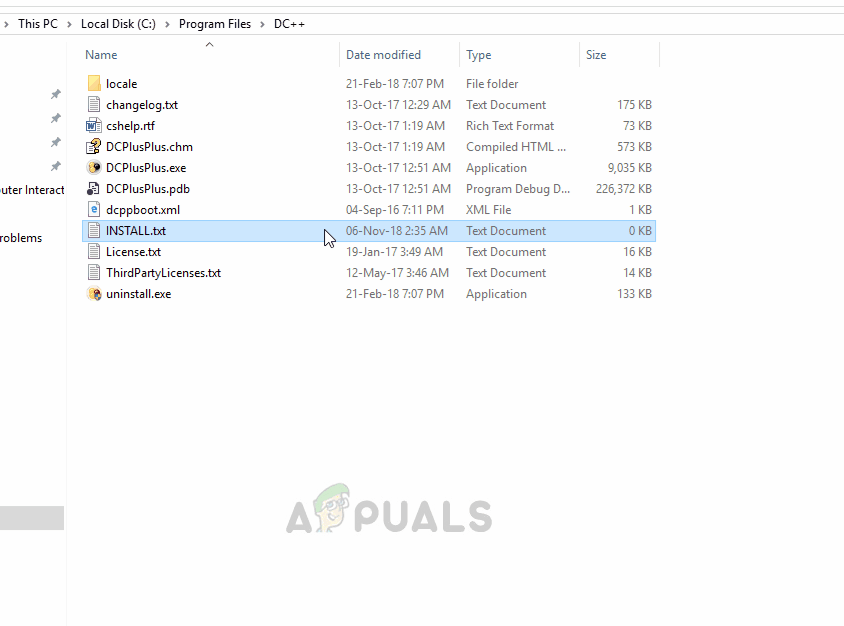
В дополнение к решениям, упомянутым выше, вы также можете попробовать следующие исправления:
Источник
Устранение неполадок установщика Windows
Проблема
При установке, удалении или обновлении программы на компьютере с системой Windows может появиться одно из приведенных ниже сообщений об ошибке.
Сообщение об ошибке 1
Нет доступа к службе установщика Windows.
Сообщение об ошибке 2
Не удалось запустить службу установщика Windows.
Сообщение об ошибке 3
Не удалось запустить службу установщика Windows на локальном компьютере. Ошибка 5: отказано в доступе.
Решение
Чтобы устранить проблему автоматически, запустите средство устранения неполадок при установке или удалении программ: это позволит исправить проблемы, препятствующие установке или удалению программ из-за поврежденных разделов реестра.
Важно! Для применения значительной части способов и действий, описанных в данной статье, нужно войти на компьютер с учетной записью администратора.
Как выяснить, используете ли вы учетную запись с правами администратора
Чтобы выяснить, используете ли вы учетную запись с правами администратора, выполните указанные ниже действия для вашей версии операционной системы.
Windows 7 и Windows Vista
Откройте диалоговое окно Дата и время.
Введите приведенную ниже команду в поле Начать поиск или Найти программы и файлы и нажмите клавишу ВВОД.
timedate.cpl
Появится диалоговое окно Дата и время.
Выберите команду Изменить дату и время. Когда появится диалоговое окно Контроль учетных записей, нажмите кнопку Продолжить.
Выполните одно из описанных ниже действий в зависимости от того, что последует за нажатием кнопки Продолжить.
Если компьютер не предложит ввести пароль, значит, вход с учетной записью администратора уже выполнен. Нажмите кнопку Отмена два раза, чтобы закрыть диалоговое окно Дата и время. Можно приступать к устранению неполадок установщика Windows.
Если компьютер потребует ввести пароль, то прав администратора у вашей учетной записи нет.
Windows XP и Windows Server 2003
Откройте диалоговое окно Дата и время.
В меню Пуск выберите пункт Выполнить.
Введите в поле Выполнить указанную ниже команду и нажмите кнопку ОК.
timedate.cpl
В зависимости от результата выполните одно из следующих действий.
Если откроется диалоговое окно Свойства даты и времени, то вход с учетной записью администратора уже выполнен. Нажмите кнопку Отмена, чтобы закрыть диалоговое окно.
Если появится приведенное ниже сообщение, прав администратора у вас нет.
Убедившись, что вы вошли в систему с учетной записью администратора, вы можете приступать к устранению неполадок установщика Windows.
Если подсистема установщика Windows повреждена, отключена или неверно установлена, это может вызвать проблемы с установкой программ.
Для выявления проблем установщика Windows, из-за которых возникают неполадки при установке, удалении или обновлении программ, используйте описанные ниже способы.
Способ 1. Определите, работает ли подсистема установщика Windows
Нажмите кнопку Пуск 
В командной строке введите MSIExec и нажмите клавишу ВВОД.
Если подсистема MSI работает нормально, сообщений об ошибках не будет. Если появится сообщение об ошибке, введите текст этого сообщения в поисковую систему, например Bing или Google, чтобы найти сведения об устранении неполадки.
Повторите попытку установить или удалить программу.
Способ 2. Убедитесь, что служба установщика Windows не отключена
Нажмите кнопку Пуск 
Щелкните правой кнопкой мыши установщик Windows и выберите Свойства.
Если поле Тип запуска содержит значение Отключено, измените его на Вручную.
Нажмите кнопку ОК, чтобы закрыть окно свойств.
Щелкните правой кнопкой мыши службу Установщик Windows и выберите Пуск. Служба должна запуститься без ошибок.
Повторите попытку установить или удалить программу.
Способ 3. Проверьте свою версию установщика Windows и при необходимости обновите ее до последнейВажно! Этот метод применяется только для систем Windows XP, Windows Vista, Windows Server 2003, Windows Server 2003 R2 и Windows Server 2008.
Нажмите кнопку Пуск 
В командной строке введите MSIExec и нажмите клавишу ВВОД. Если подсистема MSI работает, то сообщений об ошибках не будет, и откроется отдельное диалоговое окно. В этом окне будет указана версия MSI.
Если она отличается от 4.5, скачайте и установите Установщик Windows 4.5.
Повторите попытку установить или удалить программу.
Способ 4. Зарегистрируйте подсистему установщика повторноВажно! Этот способ применяется только к системам Windows XP и Windows Server 2000.
Выберите в меню Пуск пункт Выполнить, введите команду cmd и щелкните командную строку.
Введите в командной строке следующие команды, нажимая после каждой из них клавишу ВВОД.
Повторите попытку установить или удалить программу.
Процесс установки или обновления не выполняется до конца
Есть несколько методов установки, удаления и обновления программ. При их использовании могут возникать ошибки. В таком случае рекомендуется попробовать другой метод установки или обновления программы.
Ниже описаны распространенные способы установки программного обеспечения.
Вставьте компакт-диск или DVD-диск в дисковод и дождитесь автоматического запуска программы установки.
Откройте папку компакт-диска, DVD-диска или съемного носителя либо другое расположение установочных файлов и дважды щелкните программу установки. Как правило, файл программы установки называется следующим образом:
Autorun или Autorun.exe;
Setup или Setup.exe;
Install или Install.exe.
Если вы скачали программу с веб-сайта, нажмите кнопку Запустить.
Установочный носитель не читается
На установочном носителе (компакт-диске или DVD-диске) могут быть царапины или загрязнения, из-за которых он не читается. Для решения этой проблемы воспользуйтесь одним из приведенных ниже способов.
Способ 1. Очистите компакт-диск или DVD-диск.Используйте специальный набор для очистки дисков. Либо протрите серебристую сторону диска мягкой безворсовой хлопковой тканью. Не используйте бумажные салфетки: они могут поцарапать пластик или оставить на нем полосы. Очищать диск следует по направлению от центра к краям. Не совершайте круговых движений. Если проблема не исчезнет, протрите диск тканью, смоченной водой или специальным средством для чистки компакт- и DVD-дисков. Прежде чем вставлять диск в дисковод, убедитесь, что он совершенно сухой.
Способ 2. Скопируйте установочные файлы на компьютер или съемный носитель.Затем запустите программу установки из этого нового расположения. Как правило, установочный файл называется Autorun.exe или Setup.exe. При наличии сомнений обратитесь к указаниям по запуску программы установки в файле сведений в установочной папке. Если имеется исполняемый файл с расширением EXE, не рекомендуется запускать файлы с расширением MSI без соответствующих указаний производителя.
Примечание. Если требуется несколько компакт-дисков или DVD-дисков, рекомендуется скопировать все диски в одну папку в обратном порядке (начиная с диска с наибольшим номером). При появлении запросов на перезапись файлов подтверждайте операцию. Затем установите программу из нового расположения.
Способ 3. Получите более новую версию установочного пакетаЕсли попытка установить программу с компакт-диска или DVD-диска не увенчалась успехом, выполните указанные ниже действия.
Проверьте наличие более новой версии программного обеспечения на веб-сайте его производителя. Скачайте и установите новую версию.
Даже если у вас уже имеется последняя версия, скачайте ее с веб-сайта производителя и запустите программу установки.
Скачанные или скопированные установочные файлы могут быть повреждены
Способ 1. Скопируйте установочные файлы на компьютерСкопируйте установочные файлы на локальный жесткий диск компьютера или съемный носитель. Запустите программу установки из нового расположения. Как правило, установочный файл называется Autorun.exe или Setup.exe. При наличии сомнений обратитесь к указаниям по запуску программы установки в файле сведений в установочной папке. Если имеется исполняемый файл с расширением EXE, не рекомендуется запускать файлы с расширением MSI без соответствующих указаний производителя.
Если установочные файлы программы были получены из Интернета, скачайте их повторно (в диалоговом окне загрузки нажмите кнопку Сохранить, а не Запустить), сохранив файл в папке на локальном жестком диске компьютера или съемном носителе. Затем запустите программу установки из этого расположения.
Если установочные файлы находятся в сети (например, в коммерческой или корпоративной среде), скопируйте их в папку на локальном жестком диске компьютера и запустите программу установки из этой папки.
Способ 2. Получение более новой версии установочного пакетаЕсли после загрузки установочного пакета прошло некоторое время, выполните указанные ниже действия.
Проверьте наличие более новой версии программного обеспечения на веб-сайте его производителя. Скачайте и установите новую версию.
Даже если у вас уже имеется последняя версия, скачайте ее снова и запустите программу установки.
На процесс установки могут влиять программы, выполняемые на компьютере.
Отключите программы, которые могут мешать процессу установки. Для этого выполните указанные ниже действия.
Нажмите кнопку Пуск 

На вкладке Общие выберите Выборочный запуск и снимите флажок в поле Загружать элементы автозагрузки.
Откройте вкладку Службы, установите флажок Не отображать службы Майкрософт и нажмите кнопку Отключить все.
Нажмите кнопку ОК, затем нажмите кнопку Перезагрузка.
Попробуйте запустить программу установки.
Завершив устранение неполадок, перезагрузите компьютер в обычном режиме. Для этого выполните указанные ниже действия.
Нажмите кнопку Пуск 

На вкладке Общие выберите Обычный запуск и нажмите кнопку ОК, а затем — Перезагрузка.
Как правило, любую программу можно удалить несколькими способами. При возникновении неполадок попробуйте удалить программу другим способом.
Ниже описаны обычные способы удаления программного обеспечения.
Способ 1. Используйте функцию удаления (если она доступна)
Нажмите кнопку Пуск 
Выберите папку программы, которую требуется удалить, и откройте ее.
При наличии функции удаления попробуйте воспользоваться ею.
Способ 2. Используйте панель управления
Нажмите кнопку Пуск 
Выберите программу и нажмите кнопку Удалить. Следуйте инструкциям.
Примечание. Приведенные ниже сведения предназначены только для опытных пользователей.
Убедитесь, что у вас нет файлов и папок с именами длиннее 260 символов.
Подробнее об ограничении максимальной длины пути см. в статье Присвоение имен файлам, путям и пространствам имен.
Большинство программ создают журналы установки. Если вы не можете найти такой журнал, включите ведение подробного журнала MSI. Дополнительные сведения см. в статье Как включить ведение журнала работы установщика Windows.
Примечание. Запустив MSI-файл журнала без загружающего приложения (EXE), можно добавить параметры ведения подробных журналов. Например, выполните следующую команду:
Msiexec путь файл_msi.msi /L*v путь файл_журнала_msi.txt Список параметров командной строки см. на странице Параметры командной строки.
При сбое установки в журнал обычно записывается «Возвращаемое значение 3» в том месте, где произошла проблема и где начался откат установки. Описание сбоя располагается в журнале непосредственно перед записью возвращаемого значения 3.
Средство Wilogutl.exe позволяет проанализировать файлы журнала, созданные в ходе установки с помощью установщика Windows. Это средство может предложить решения для обнаруженных в журнале ошибок. Оно входит в последний Пакет средств разработки программного обеспечения Windows (SDK).
В следующем примере показано, как использовать средство Wilogutl.exe из командной строки:
wilogutl /q /l c:mymsilog.log /o coutputdir
С помощью интерфейса Windows иногда можно вручную удалить некоторые компоненты программ, например файлы и папки. Поскольку действия, которые необходимо для этого выполнить, могут сильно различаться в зависимости от версии системы Windows и удаляемой программы, их пошаговое описание в этой статье не приведено. Если вы не настолько хорошо знакомы с удаляемой программой, чтобы точно определить ее файлы и папки, удалять программу таким способом не рекомендуется. Удаляя папки и файлы программы, можно повредить операционную систему. Применяя этот метод обхода проблемы, вы действуете на собственный риск.
Если вы собираетесь удалить программу вручную, нужно иметь в виду следующее.
Перед использованием этого метода создайте точку восстановления системы
Переместите все личные данные и документы, которые могут находиться в установочной папке удаляемой программы. Например, переместите их в папку «Документы».
Если удалить файл программы вручную не удается, это может означать, что он используется либо какая-то другая программа, имеющая доступ к файлу, не позволяет удалить его. Например, блокировать файл таким образом может антивирусная программа. Если антивирусная программа не позволяет удалить файл программы, высока вероятность того, что удалить его обычным способом не получилось по этой же причине.
Общие сведения об установке или удалении программ см. на следующих ресурсах:
Источник
Adblock
detector












