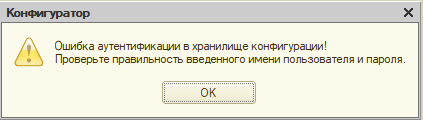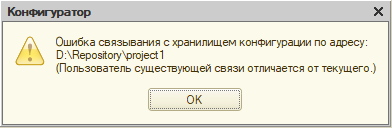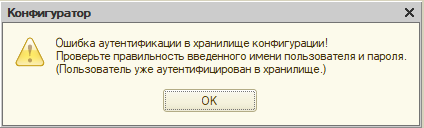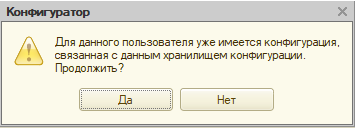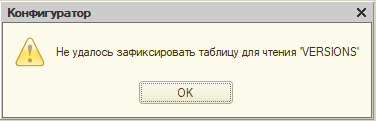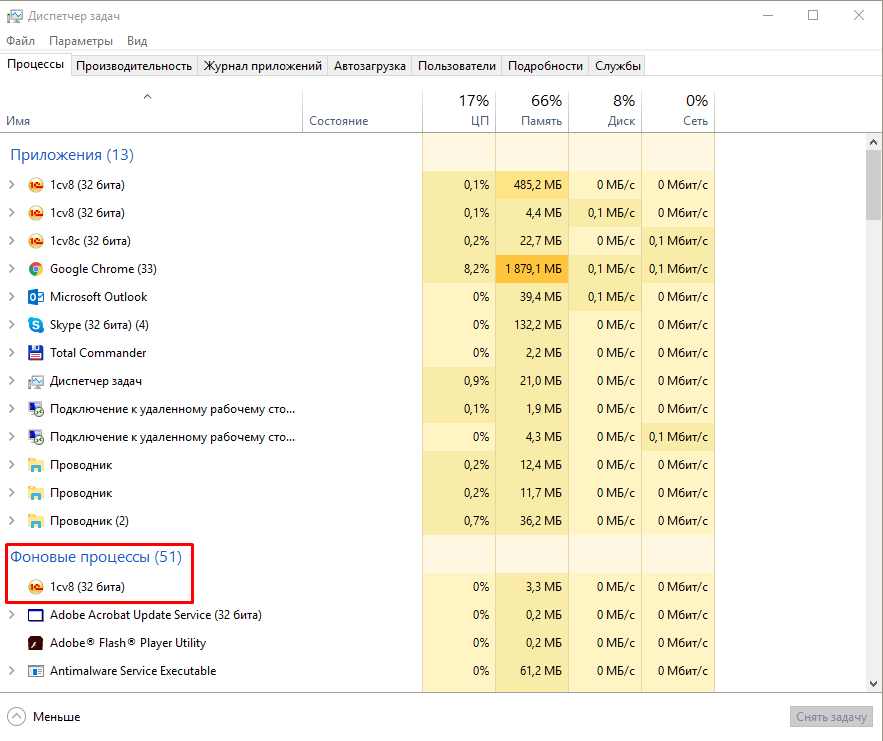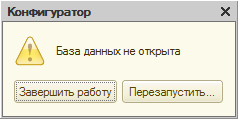Форум КриптоПро
»
Устаревшие продукты
»
КриптоПро CSP 3.9
»
Ошибка при обращении к хранилищу сертификатов
|
Василий Деревлев |
|
|
Статус: Новичок Группы: Участники
|
Не удалось открыть хранилище сертификатов Отказано в доступе. (00000005) |
 |
|
|
Андрей Емельянов |
|
|
Статус: Сотрудник Группы: Участники Сказал «Спасибо»: 4 раз |
Добрый день. |
|
Техническую поддержку оказываем тут |
|
 |
|
|
akv1995 |
|
|
Статус: Новичок Группы: Участники
|
Доброго времени суток! Ситуация с ошибкой аналогичная. На сайте http://webtorgi.samregion.ru/Menu/Page/233 в личном кабинете пытаемся добавить новый сертификат. Ошибка: не удалось открыть хранилище сертификатов отказано в доступе 00000005 |
 |
|
|
Грибанов Антон |
|
|
Статус: Сотрудник Группы: Участники Сказал(а) «Спасибо»: 1 раз |
Добрый день.Попробуйте следующее: |
|
Техническую поддержку оказываем тут |
|
 |
|
|
kiril.l@inbox.ru |
|
|
Статус: Новичок Группы: Участники
|
Добрый день площадка при регистрации ЭЦП на сайте пишет: ошибка создания подписи. ошибка создания хранилища cannot read property «create object async» of undefined. убедитесь что у расширения cryptopro extension for cades browser plugin отмечен флаг: «разрешить открывать файлы по ссылкам» флаг стоит (в инкогнито в том числе) |
 |
|
|
Грибанов Антон |
|
|
Статус: Сотрудник Группы: Участники Сказал(а) «Спасибо»: 1 раз |
Добрый день. |
|
Техническую поддержку оказываем тут |
|
 |
|
| Пользователи, просматривающие эту тему |
|
Guest |
Форум КриптоПро
»
Устаревшие продукты
»
КриптоПро CSP 3.9
»
Ошибка при обращении к хранилищу сертификатов
Быстрый переход
Вы не можете создавать новые темы в этом форуме.
Вы не можете отвечать в этом форуме.
Вы не можете удалять Ваши сообщения в этом форуме.
Вы не можете редактировать Ваши сообщения в этом форуме.
Вы не можете создавать опросы в этом форуме.
Вы не можете голосовать в этом форуме.
Содержание
- Электронная подпись
- Ошибка №2. Failed to create CPSigner
- Ошибка №3. Ошибка при открытии хранилища. Объект не поддерживает средство или метод «Open»
- Ошибка №4. «Не удалось проверить статус сертификата.» или «Не валиден. Состояние отозванности сертификата или одного из сертификатов в цепочке сертификатов неизвестно»
- Ошибка №5. Ваш сертификат прошёл проверку и может использоваться в любой секции на Торговом портале «Фабрикант», кроме секции Росатом
- Ошибка №6. «Вставьте ключевой носитель (несоответствие ключевого носителя и выбранного сертификата)».
- Ошибка №7. Ошибка исполнения функции.
- Ошибка №8. Надпись «undefined»
- Ошибка №9. Ошибка алгоритма.
- Ошибка №10. Не удается найти указанный файл.
- Ошибка №11. Объект не поддерживает свойство или метод «SetHashValue».
- Сбербанк-АСТ настройка браузера Google Chrome, если плагин недоступен: решаем проблемы с ЭТП и другие ошибки
- Сбербанк-АСТ: плагин недоступен
- Плагин недоступен в Internet Explorer
- Ошибка при открытии хранилища: error Сбербанк-АСТ
- Ошибка криптопровайдера в ЭТП Сбербанк-АСТ
- Если не видит сертификат
- Капиком (Capicom)
- Как обновить ЭЦП на “Сбербанк-АСТ”?
- Ошибка создания подписи ошибка при открытии хранилища. Ошибка чтения сертификатов из хранилища. Порядок обновления ЭЦП
- Причины Error calling method on NPObject
- Как исправить эту ошибку
- Заключение
- Плагин недоступен в Internet Explorer
- Ошибка при открытии хранилища: error Сбербанк-АСТ
- Ошибка криптопровайдера в ЭТП Сбербанк-АСТ
- Если не видит сертификат
- Капиком (Capicom)
- Как обновить ЭЦП на «Сбербанк-АСТ»?
Электронная подпись
Возможная причина:
Не установлен корневой сертификат вашего Удостоверяющего Центра (УЦ).
Ваши действия:
Установить корневой сертификат Удостоверяющего центра.
Подробную инструкцию можете скачать здесь
Ошибка №2. Failed to create CPSigner
Возможные причины:
1) Не установлено дополнительное ПО с сайта Фабрикант;
2) Некорректно работает библиотека КриптоПРО Cadescom.
Ваши действия:
1) Установить Специализированное ПО с Портала Фабрикант;
2) Переустановить КриптоПРО Cadescom.
Подробную инструкцию можете скачать здесь
Ошибка №3. Ошибка при открытии хранилища. Объект не поддерживает средство или метод «Open»
Возможные причины:
1) Не установлено дополнительное ПО;
2) Не запущены дополнительные надстройки в браузере.
Ваши действия:
1) Установить Специализированное ПО с Портала Фабрикант;
2) Запустить всплывающие надстройки браузера.
Подробную инструкцию можете скачать здесь
Ошибка №4. «Не удалось проверить статус сертификата.» или «Не валиден. Состояние отозванности сертификата или одного из сертификатов в цепочке сертификатов неизвестно»
Возможная причина:
Не установлены или не обновляются автоматически списки отозванных сертификатов УЦ.
Ваши действия:
Обратитесь в УЦ или самостоятельно установите на своём ПК списки отозванных сертификатов.
Подробную инструкцию можете скачать здесь
Ошибка №5. Ваш сертификат прошёл проверку и может использоваться в любой секции на Торговом портале «Фабрикант», кроме секции Росатом
Возможные причины:
1) Рассинхронизация OCSP-сервер вашего УЦ;
2) Отсутствует ссылка на OCSP-сервер УЦ в сертификате.
Ваши действия:
Обратитесь в Удостоверяющий центр для проверки сертификата или проверьте самостоятельно.
Подробную инструкцию можете скачать здесь
Ошибка №6. «Вставьте ключевой носитель (несоответствие ключевого носителя и выбранного сертификата)».
Возможные причины:
1) Вставлен ключевой носитель, не соответствующий выбранному сертификату;
2) Выбран сертификат, не соответствующий вставленному ключевому носителю.
Ваши действия:
1) Проверить, какой ключевой носитель вставлен;
2) Проверить выбранный сертификат.
Подробную инструкцию можете скачать здесь
Ошибка №7. Ошибка исполнения функции.
Возможная причина:
Истек срок действия лицензии на КриптоПРО CSP.
Ваши действия:
1) Обратитесь в Удостоверяющий центр для получения лицензии на КриптоПРО CSP;
2) Введите лицензию на КриптоПРО CSP.
Подробную инструкцию можете скачать здесь
Ошибка №8. Надпись «undefined»
Возможная причина:
Некорректно отрабатывают настройки браузера Internet Explorer.
Ваши действия:
1) В браузере зайдите в меню «Сервис» и выберите пункт «Свойства обозревателя»;
2) В открывшемся окне перейдите на вкладку «Дополнительно» и нажмите кнопку «Сброс»;
3) Перезапустите браузер Internet Explorer.
Подробную инструкцию можете скачать здесь
Ошибка №9. Ошибка алгоритма.
Возможная причина:
Не соответствуют версии криптопровайдера и Операционной системы.
Ваши действия:
1) Если у вас криптопровайдер VipNet CSP, то необходимо проверить версии на соответствие на сайте ;
2) Если у вас криптопровайдер КриптоПРО CSP, то необходимо проверить версии на соответствие на сайте ;
3) Если версии не соответствуют, то необходимо обратиться в свой Удостоверяющий центр для обновления.
Ошибка №10. Не удается найти указанный файл.
Возможная причина:
После установки дополнительного программного обеспечения с Портала не перезагрузили ПК.
Ваше действие:
Перезагрузите ПК.
С дополнительной информацией можно ознакомиться в инструкции «Установка ПО для ЭП». Также можно обратиться в отдел технической поддержки по тел. +7 (495) 514-02-04.
Ошибка №11. Объект не поддерживает свойство или метод «SetHashValue».
Возможная причина:
1) Не установлено дополнительное ПО;
2) Не запущены дополнительные надстройки в браузере.
Ваше действие:
1) Установить Специализированное ПО с Портала Фабрикант;
2) Запустить всплывающие надстройки браузера.
Подробную инструкцию можете скачать здесь .
Источник
Сбербанк-АСТ настройка браузера Google Chrome, если плагин недоступен: решаем проблемы с ЭТП и другие ошибки
Эта статья будет посвящена рассмотрению наиболее распространенных проблем, связанных с работой в системе “Сбербанк-АСТ”. В частности мы поговорим о случаях, когда, например, “Сбербанк-АСТ плагин недоступен”. Также уделим внимание другим ошибкам, возникающим при работе с этой системой. АСТ необходима для совершения электронных финансовых операций в пользу государства или муниципалитета, в принципе, подходит и для обычных коммерческих фирм.

Теперь рассмотрим наиболее часто встречающиеся ошибки, с которыми имеет дело пользователь во время работы с этой системой.
Сбербанк-АСТ: плагин недоступен
Эту ошибку пользователи видят, пожалуй, чаще всего, работая с АСТ. Пользователь будет постоянно иметь дело с этой ошибкой, пока, во-первых, не установит на рабочий компьютер КриптоПро Browser-plugin, а во-вторых, пока правильно не настроит его. Плагин КриптоПро нужно устанавливать в браузере Google Chrome, или в том, в котором планируется дальнейшая работа с универсальной торговой площадкой (далее просто УТП), к которой и относится “Сбербанк-АСТ”).
Чтобы установить плагин КриптоПро, Вам нужно:
-
- скачать этот плагин жёсткий диск;
- найти скачанный файл в разделе “Загрузки”;
- начать установку плагина, кликнув по файлу, причём непосредственно перед установкой появится окно с вопросом “Установить КриптоПро ЭЦП Browser-plugin”, на что нужно будет ответить “Да”;
- последует установку программы, по завершении которой в отдельном окне вы получите уведомление о том, что плагин успешно установлен;
- чтобы в дальнейшем пользоваться ЭП на УТП, вам нужно один раз дать браузеру разрешение на использование установленного плагина; для этого перейдите по ссылке http://utp.sberbank-ast.ru/Main/Util/TestDS, затем войдите в личный кабинет пользователя, где система потребует запрос к хранилищу сертификатов, где нужно будет нажать “Ок”
Плагин недоступен в Internet Explorer
Аналогичный алгоритм, описанный чуть выше, применяется и при установке КриптоПро Browser-plugin, но с той лишь разницей, что в Internet Explorer пользователь будет вынужден в настройках этого браузера отключить все нестандартные надстройки.
Итак, чтобы это сделать, пользователю IE необходимо:
- запустить IE;
- выбрать вкладку “Сервис”, затем “Управление надстройками” или просто “Надстройки” (это будет зависеть от версии IE), далее “Включение и отключение надстроек”;
- после чего нужно будет выбрать все надстройки, связанные со всеми сторонними приложениями, встроенными в браузер;
Ошибка при открытии хранилища: error Сбербанк-АСТ
Обычно, когда пользователь сталкивается с такой ошибкой, он имеет дело со сбоем в работе системы персонального хранилища сертификатов. Обычно этот сбой связан с неправильно настройкой браузера в системе “Сбербанк-АСТ”. Что может помочь в исправлении сбоя? Первое – сделайте проверку сайта ЭП с помощью ActiveX. ActiveX – это пакет специальных компонентов, встраиваемых в единственную разновидность браузера – Internet Explorer.
Итак, алгоритм установки Capicom:
- скачать архив с программным обеспечением, распаковать архив;
- зайти в папку, в которую было распаковано содержимое архива;
- запустить исполняемый файл под маской администратора;
- появится окно мастера установки, нажмёте Next;
- Подтверждаете согласие с лицензионными правилами Microsoft, жмём Next;
- выбираете путь установки приложения, нажав на кнопку “Browse”, выбираете системную папку (System32), после чего нажимаем OK, затем Next;
- чтобы процесс установки начался, жмёте Install;
- по завершении процесса нажмёте Finish
Если вдруг выяснится, что это приложение было установлено ранее, то появится ошибка. В этом случае необходимо загрузить файл с расширением *.msi с официального сайта Microsoft.
Устанавливайте так же, как было описано выше. Теперь Capicom надлежит зарегистрировать. Для этого запускаем командную строку и пишем туда следующую комбинацию: c:windowssystem32regsvr32.exe capicom.dll, жмём Enter. Всё, Капиком успешно зарегистрирован.
Итак, как видим, эта ошибка разрешается путём переустановки Capicom
Ошибка криптопровайдера в ЭТП Сбербанк-АСТ
Эту ошибку пользователь получает, когда он ещё не прошёл аккредитацию на данной ЭТП. Аккредитация – это процедура, необходимая вам для настройки пользователя для конкретной ЭТП. Для прохождения этой процедуры заполняется специальная форма с указанием реквизитов и прикреплением сканов нужных документов, а после отправки Вам остаётся дождаться лишь результатов (этой займёт от 1 до 5 дней). Но чтобы успешно осуществить передачу всех документов и реквизитов, компьютер для корректной работы с ЭТП должен быть правильно настроен.
Чтобы успешно пройти аккредитацию, вам понадобится:
- Установить КриптоПро. Как это сделать правильно, Вы можете прочитать в разделе “Сбербанк-АСТ: плагин недоступен”;
- далее устанавливается специальный драйвер, дистибутив которого прилагается на флешке. Её не рекомендуется терять, а относиться к ней нужно бережно! Но если всё-таки флешка была повреждена или утеряна, то всегда этот дистрибутив можно загрузить из сети;
- после переустановки драйвера переустанавливаем систему;
- настраиваем КриптоПро. Запускаем утилиту от имени администратора. Находим вкладку “Оборудование” → “Настроить считыватели” → кнопка “Добавить”
из появившегося списка выбираем нужное; - в этой же вкладке жмём “Настроить типы носителей” → кнопка “Добавить” и из списка выбираем Рутокен или Етокен
Следующий не менее важный шаг – установка личного сертификата. Для этого:
- заходим в КриптоПро;
- выбираем опцию “Сервис” → жмём “Просмотреть сертификаты в контейнере” → жмём “Обзор”;
- в появившемся окошке выбираем подходящий сертификат;
- далее опция “Сертификат для просмотра” → жмём “Свойства” →жмём “Установить сертификат”
Очевидно, что данная ошибка решается путём правильной настройки КриптоПро и РутокенЕтокен
Если не видит сертификат
Пользователь ЭТП видит следующую ошибку, когда требуется заново восстановить цепочку “Пользователь – цифровой сертификат”
- Для начала войдите в личный кабинет, введя свой логин и пароль;
- если система больше не выдаёт сообщение “Данный сертификат не сопоставлен с пользователем системы”, значит, сертификат успешно ассоциирован;
- если же сообщение, указанное во втором пункте инструкции, всё-таки не исчезло, то это значит, что ассоциация пользователя с сертификатом не прошла автоматически и нужно заполнить заявку на регистрацию нового пользователя.
Итак, чтобы зарегистрировать нового пользователя, вам необходимо:
- на сайте “Сбербанк-АСТ” выбрать вкладку “Участникам” → “Регистрация”;
- нажать на кнопку “Подать заявку” в поле “Регистрация пользователя участника (нового сертификата электронной подписи)”;
- выбрать из списка подходящий сертификат, при этом часть полей заполнится автоматически, другую же часть надо будет заполнять вручную;
Далее, если в сертификат, условно говоря, вшита функция администратора сертификата, то передача данных на перерегистрацию осуществляется автоматически. Если же нет, то:
это делается через личный кабинет любым другим лицом в компании, наделённым административными правами; если такого лица в фирме нет, то для подтверждения обновленных данным подаётся заявка по “электронке”: info@sberbank-ast.ru
Капиком (Capicom)
Капиком – это встраиваемая утилита, необходимая для проверки электронных подписей и для просмотра данных о сертификате. Благодаря ей шифруютсярасшифровываются данные, добавляются и удаляются сертификаты. Выше, в разделе “Сбербанк-АСТ”: недоступен плагин Internet Explorer мы уже описали алгоритм установки и правильной настройки этой утилиты, поэтому подробно на этом здесь не будем останавливаться.
Как обновить ЭЦП на “Сбербанк-АСТ”?
Итак, что нужно пользователям “Сбербанк-АСТ” знать про обновление ЭЦП:
- при её замене не требуется прохождение повторной аккредитации;
- уполномоченные лица организации течение 5 дней направляют обновлённые сведения и все необходимые документы (если предполагается внесение изменений, замена или прекращение действия документов);
- обязательно поставить в известность об истечении срока действия старой ЭЦП;
- при замене ЭЦП регистрируется новый пользователь;
- после этого информация о пользователе вносится в реестр, с которым уполномоченное лицо компании знакомится в личном кабинете.
Итак, в этой статье мы рассмотрели наиболее частотные проблемы, с которыми сталкиваются пользователи “Сбербанк-АСТ”. Как мы могли увидеть часто способы решения вышеуказанных проблем между собой пересекаются, то есть чтобы решить одну проблему, решение её следует искать в одном из разделов настоящей статьи. Мы надеемся, что советы нашей статьи помогут пользователям разрешить проблемы, возникающие при работе с этой электронной торговой площадкой.
Источник
Ошибка создания подписи ошибка при открытии хранилища. Ошибка чтения сертификатов из хранилища. Порядок обновления ЭЦП
Некоторые пользователи, использующие электронные цифровые подписи (ЭЦП), могут сталкиваться с ошибкой “Не удается построить цепочку сертификатов для доверенного корневого центра (0x800b010a)”, в браузере на основе Mozilla эта ошибка выглядит как “Error calling method on NPObject”. Мы постараемся дать дельные советы, которые помогут исправить эту ошибку.
Причины Error calling method on NPObject
Такая ошибка подписания возникает при попытке залогиниться на государственных порталах услуг (росеестр, zakupki.gov.ru, bus.gov.ru), при использовании онлайн банкинга (сбербанк аст), либо непосредственно при подписании файлов и документов некоторых форматов. Как таковых, причин может быть много – захламленный браузер, отсутствие в системе необходимых программ для создания ЭЦП, неверные настройки выданных сертификатов на компьютере, отсутствие некоторых корневых сертификатов или окончание их срока действия.
Ошибка “Error calling method on NPObject”
Как исправить эту ошибку
Мы собрали в сети самые действенные советы, по мнению большинства участников тематических форумов. Все описания сделаны в ознакомительных целях. Начнем с самых простых советов, постепенно усложняя процесс решения.
Заключение
Тонкостей в решении ошибки “Не удается построить цепочку сертификатов для доверенного корневого центра (0x800b010a)” может быть много. Я бы лично советовал не экспериментировать и сразу же писать в суппорт УЦ или поддержку ООС. Квалифицированные мастера, проанализировав логи, сразу же найдут проблему и вышлют вам инструкции для её исправления.
Для участия в торгах на сайт подходит 32-разрядный браузер MS Internet Explorer 9.0 или выше.
В разделе «Сервис» — «Свойства обозревателя» — «Дополнительно» в списке обязательно должны быть отмечены галочками SSL 3.0 и TLS 1.0.
SSL 2.0 должен быть отключен.
.). Уровень безопасности для зоны надежных узлов должен быть низким.
Попробуйте пройти проверку ЭЦП на нашем сайте по ссылке: https://etp.. При появлении желтой полосы в верхней части экрана (CAPICOM) во время работы с системой нажмите на полосу правой кнопкой мыши и выберите пункт «Установить. ». Это необходимо делать каждый раз, когда такая полоса возникает.
Что делать, если при проверке ЭП возникает ошибка: «Подпись не прошла проверку. Возможно истек срок ее годности либо на вашем компьютере отсутствуют или некорректно настроены средства для работы с ЭЦП. Обратитесь к поставщику вашего сертификата и СКЗИ» либо «Подпись не прошла проверку, подпись устарела или неверна»?
Проверьте настройки «дата-время» на компьютере.
Через «Пуск» — «Все программы» — «Крипто про» — «Крипто про PKI» раскройте список «Управление лицензиями» Крипто Про CSP и проверьте срок действия лицензии.
Запустите Крипто Про CSP — «Сервис» — «Просмотреть сертификаты в контейнере» — «Обзор» — «Уникальные имена» — выбираете считыватель — «Ок» — «Далее» — «Установить».
Убедитесь, что выбираете верный сертификат.
Необходимо обратиться в УЦ, где была получена электронная подпись.
Выбирается не тот сертификат (попробуйте выбрать иной сертификат при проверке ЭП)
Запустите «Крипто Про CSP» — «Сервис» — «Просмотреть сертификаты в контейнере» — «Обзор» — «Уникальные имена» — выбираете считыватель — «Ок» — «Далее» — «Установить» и попробуйте заново пройти проверку.
Проверьте, правильно ли установлены время и дата на компьютере, очистите временные файлы интернета и куки-файлы: для этого в Internet Explorer нажмите «Сервис» — «Свойства обозревателя» — «Общие» — «История просмотра» — «Удалить» — проставьте галочки около «Временные файлы Интернета»,
«Куки-файлы» и нажмите «Удалить», убедитесь, что в разделе «Дополнительно» не стоит галочка SSL 2.0, после этого перезагрузите Internet Explorer.
Если после выполнения указанных действий ошибка не устранена — напишите письмо на добавление IP адреса в реестр доверенных. Образец письма на внесение IP-адреса в реестр доверенных .
Word 2003: «Сервис» — «Параметры» — «Безопасность» — «Цифровые подписи» — «Добавить» — выбор нужного сертификата — «Ок» — «Ок».
Word 2007: Офис — «Подготовить» — «Добавить цифровую подпись» — «Изменить» — выбор нужного сертификата — «Подписать».
Word 2010, 2013: стандартный функционал для подписания документов ЭП в Word 2010/2013 отсутствует. Вы можете попробовать установить утилиту КриптоПро Office Signature , после чего в документах Word должен появиться дополнительный функционал* для добавления ЭП: выбираете «Файл» – «Сведения» – «Добавить цифровую подпись Крипто Про».
*По всем вопросам работы утилиты КриптоПро Office Signature вы можете обратиться в службу поддержки Крипто Про. Системные требования КриптоПро Office Signature: ОС: Windows XP/2003/Vista/2008/2008 R2/7/8/2012 (32 или 64 бит); Microsoft Office 2007, Microsoft Office 2010 или Microsoft Office 2013 (32 или 64 бит); КриптоПро CSP в соответствии с версией ОС (2.0 и выше).
ВНИМАНИЕ! Microsoft Office Starter 2007/2010/2013 и web-компоненты Microsoft Office 365 не поддерживают функционал электронной подписи.
Opera: Для корректной работы Крипто Про browser plugin в браузере Opera выполните следующие действия:
1) Скачайте и установите последнюю версию Крипто Про browser plugin https://www.cryptopro.ru/products/cades/plugin/get_2_0
2) Пройдите по ссылке https://chrome.google.com/webstore/search/CryptoPro%20Extension%20for%20Cades и установите в браузер расширение CryptoPro Extension for CAdES Browser Plug-in
4) Перезапустите браузер и попробуйте войти на площадку
Mozilla FireFox: Для корректной работы Крипто Про browser plugin в браузере FF, выполните следующие действия: и перезагрузите компьютер
Самая распространенная ошибка при работе с торговой системой. Для устранения данной ошибки пользователю необходимо установить КриптоПро Browser plug-in и сделать правильные настройки.
Как установить плагин КриптоПро.
- Скачать плагин с сайта производителя Скачать
- Установить программу, кликнув на скачанный файл (найти его можно в разделе «Загрузки»).
- Вначале установки, ответить «Да» в окне с вопросом «Установить КриптоПро ЭЦП Browser- plugin».
- Программа начнет установку, по окончании будет получено извещение об успешной установке плагина.
- Для корректной работы плагина браузер необходимо перезапустить.
- В будущем, при переходе на форму проверки ЭП (раздел «Регистрация – Получение и проверка электронной подписи http://utp.sberbank-ast.ru/Main/Util/TestDS ») и при входе в личный кабинет пользователя, браузер будет запрашивать доступ к хранилищу сертификатов. При появлении такого запроса необходимо нажать «ОК»
ВАЖНО! Для корректной работы КриптПро Browser plug-in необходимо наличие установленного на ПК корневого сертификата Удостоверяющего центра. В случае, если при работе с УТП система выдает сообщение:
«Ошибка при подписании данных. Произошла внутренняя ошибка в цепочке сертификатов».
Необходимо произвести установку корневого сертификата Удостоверяющего центра.
Плагин недоступен в Internet Explorer
Для устранения ошибки необходимы те же манипуляции что и в предыдущей ошибке. Кроме того, необходимо отключить все нестандартные надстройки:
- запустить IE.
- войти в «Сервис», затем «Настроить надстройки», «Вкл. и выкл. надстроек».
- Выберете надстройки связанные со Skype, QIP, Mail, Yandex, Rambler, Google, Yahooи т.д. и отключите их.
- перезапустить IE.
Ошибка при открытии хранилища: error Сбербанк-АСТ
Данная ошибка возникает при сбое в работе системы персонального хранилища сертификатов. Так бывает если неверно настроен браузер в системе «Сбербанк-АСТ». Для начала необходимо проверить сайт ЭП с помощью Activex, далее обновить данный компонент. Но в основном причина сбоя в неточной работе библиотеки Capicom. Для ее установки нужно сделать следующее:
- скачать и распаковать архив с программным обеспечением;
- зайти в папку и запустить файл из функции «Администратор»;
- откроется окно мастера установки, нажать Next;
- подтвердить согласие с лицензионными правилами Microsoft, затем Next;
- нажать Browse для установки приложения,
выбрать системную папку System 32, нажать OK, затем Next; - для запуска процесса установки нужно нажать Install;
- когда процесс завершится нужно нажать Finish.
Если приложение задублируется, т. к. оно могло быть установлено раньше, появится извещение об ошибке. Тогда возможно загрузить файл с расширением msi с официального сайта Microsoft по ранее описанной схеме. После этого Capicom нужно зарегистрировать. Для этого в командной строке вводится следующее:
и нажать клавишу «ENTER» на клавиатуре.
Процесс регистрации завершен.
Ошибка криптопровайдера в ЭТП Сбербанк-АСТ
Данная ошибка возникает, если пользователь не прошел аккредитацию на данной ЭТП. Нужно в специальную форму внести реквизиты и копии необходимых документов и отправить эту информацию. В течение 1-5 дней будет получен ответ.
- Установить КриптоПро (см. раздел «Сбербанк-АСТ: плагин недоступен»);
- Настроить КриптоПро. От имени администратора запустить утилиту. Во вкладке «Оборудование» открываем «Настроить считыватели», затем «Добавить», из списка выбираем нужное;
- Здесь же нажать «Настроить типы носителей», затем «Добавить», выбрать Джакарта или Етокен.
Установить личный сертификат.
- Зайти в КриптоПро;
- В опции «Сервис» нажать «Просмотреть сертификаты в контейнере», далее «Обзор»;
- Выбрать подходящий сертификат, опция «Сертификат для просмотра», «Свойства», «Установить сертификат»
Если не видит сертификат
Если при входе по сертификату ЭЦП система выдает сообщение: «Данный сертификат не сопоставлен с пользователем системы. Чтобы ассоциировать этот сертификат,
- На этой странице введите логин и войдите в личный кабинет пользователя на площадке.
- Если при повторном входе в личный кабинет система больше не выдает сообщение приведенное на рисунке выше, следовательно, ассоциация сертификата прошла успешно.
- Если при входе в личный кабинет по сертификату ЭЦП через «Единую страницу входа» или повторном входе через «Прежнюю страницу входа» система по прежнему выдает сообщение, о том, что «сертификат не сопоставлен с пользователем», следовательно, ассоциация сертификата не прошла автоматически и необходимо заполнить заявку на регистрацию нового пользователя.
- на сайте «Сбербанк- АСТ» войти в «Участникам», затем «Регистрация», нажать «Подать заявку» в поле «Регистрация пользователя участника (нового сертификата электронной подписи)»;
- в выбранном сертификате часть полей будет заполнено автоматически, остальные необходимо заполнить вручную.
При перерегистрации необходимо придумать новое имя пользователя и ввести его латинскими буквами.
Если у выбранного сертификата есть функция администратора, то данные передадутся автоматически. В противном случае, через личный кабинет это делает другое лицо компании, наделенное функциями администратора. Если у компании нет такого лица, то для подтверждения обновлений подается заявка в электронном виде: [email protected]
Капиком (Capicom)
Капиком (Capicom) — встраиваемая утилита для проверки электронных подписей, просмотра и расшифровки данных о сертификате, добавления и удаления сертификатов. Порядок установки данной функции описан в разделе «Сбербанк-АСТ».
Как обновить ЭЦП на «Сбербанк-АСТ»?
ЭЦП или электронная цифровая подпись необходима для подписания документов в электронном виде. Это важно для гарантии подлинности информации и самой подписи владельца. Если ЭЦП устарела, то ее необходимо обновить.
- повторное прохождение аккредитации не требуется;
- в течение 5 дней организация направляет все измененные сведения и документы (если такие есть), поставив при этом в известность об истечении срока действия старой ЭЦП;
- при замене ЭЦП регистрируется новый пользователь, с внесением информации об этом в реестр. Уполномоченное лицо компании информируется через личный кабинет.
Здесь рассмотрены наиболее часто встречающиеся ошибки, с которыми сталкиваются пользователи «Сбербанк-АСТ». Надеемся, что данные рекомендации помогут избежать их в работе торговой системой.
Источник
Содержание
- Доступ к хранилищу сертификатов ЭП из сеанса под IIS
- 1с ошибка при открытии хранилища сертификатов 0x00000005
- 1с ошибка при открытии хранилища сертификатов 0x00000005
- Сертификат не найден на компьютере
Доступ к хранилищу сертификатов ЭП из сеанса под IIS
win2008r2 + 1С 8.3 + IIS
Имею http-сервис опубликованный на IIS, необходимо работать с ЭП (проверять подпись запроса и формировать подпись для ответа).
Пул приложений 1С в ISS стартует под собственным пользователем IIS APPPOOL 1C.
Свой сертификат RSA с закрытым ключом установил в хранилище компьютераличные, дал полные права доступа к нему пользователю IIS APPPOOL 1C (пробовал как через mmc, так и через утилиту winhttpcertcfg). Также пробовал ставить сертификат в хранилище пользователяличные.
Следующий код не видит сертификата:
МК = Новый МенеджерКриптографии(«Microsoft Enhanced Cryptographic Provider v1.0″,»»,1);
//здесь пробовал хранилище и компьютера и пользователя
ХранилищеСертификатов = МК.ПолучитьХранилищеСертификатов();
//Не видит как в лоб
Сертификат = ХранилищеСертификатов.НайтиПоОтпечатку(Base64Значение(«a624b6ae158e677113d2fce3e66e332a342e0a87»));
//так и в общем
Сертификат = ХранилищеСертификатов2.ПолучитьВсе();
Также пробовал стартовать пул приложений 1С под учеткой Network service и под своей личной учеткой — не помагает.
Если запустить толстый клиент на этой машине, то сертификат видится без проблем.
Ребята, есть идеи?
(2) если имеется в виду
HKEY_CURRENT_USERSoftwareMicrosoftSystemCertificates
и
HKEY_LOCAL_MACHINESOFTWAREMicrosoftSystemCertificates
То доступ с наследованием на обе ветки проставил, сертификат все равно не видит.
(2) Если смотреть через толстый клиент, то текущему пользователю доступно только хранилище пользователя и сертификат виден, а на хранилище компа выдается ошибка, но если на его ветку в реестре добавить права текущему пользователю и поместить туда сертификат, то ошибки не появляется, но ни одного сертификата в этом хранилище не видно.
Поставил сертификат в хранилище пользователя, сделал запуск пула приложений от имени текущего пользователя, сертификаты хранилища пользователя все-равно не видны.
Источник
1с ошибка при открытии хранилища сертификатов 0x00000005
Описание ошибки:
Ошибка в конфигураторе базы 1С 8 при попытке сохранения изменений конфигурации:
Ошибка доступа к файлу ‘. exec.lck’. 5(0x00000005): Отказано в доступе.
А так же похожая ошибка:
Ошибка при выполнении операции с информационной базой Ошибка доступа к файлу ‘. 1Cv8.cgr.cfl’. 5(0x00000005):
Отказано в доступе.

Подобная ошибка «Ошибка доступа к файлу. Отказано в доступе» часто встречается при попытке запустить сеанс работы с базой данной, если база файловая, и на каталог с базой не предоставлены права пользователю рабочего места.
Например попытка запуска сеанса работы с базой 1С в режиме 1С: Предприятие.
Будет сопровождаться ошибкой
Ошибка при выполнении операции с информационной базой
Ошибка режима доступа к файлу базы данных ‘D:1C Arhiv[каталог_базы]/1Cv8.1CD’
по причине:
Ошибка режима доступа к файлу базы данных ‘D:1C Arhiv[каталог_базы]/1Cv8.1CD’

А при попытке открыть базу 1С 8 в режиме конфигуратор будет ожидать похожая ошибка:
Ошибка при выполнении операции с информационной базой
Ошибка доступа к файлу ‘D:1C Arhiv[каталог_базы]1Cv8.cgr.cfl’. 5(0x00000005): Отказано в доступе.
по причине:
Ошибка доступа к файлу ‘D:1C Arhivк[каталог_базы]1Cv8.cgr.cfl’. 5(0x00000005): Отказано в доступе.

Если Вы встретили все вышеперечисленные формулировки ошибок (наименования фалов могут быть разными, как можно заметить), то скорее всего проблема заключается в нехватке прав пользователя на каталог базы 1С 8.
В данном случае было удивительно, что возникает нехватка прав, хотя получилось запустить базу в режиме конфигуратора и даже внести изменения в код конфигурации. Но вот после нажатия на кнопку «Обновить конфигурацию базы данных (F7)» и в процессе обновления возникала ошибка: «Ошибка доступа к файлу ‘. exec.lck’. 5(0x00000005): Отказано в доступе.»
Было сделано обращение к системному администратору сервера, т.к. он настраивал исходно права и обозначено требование проверить и права и предоставить их для каталога базы 1С, в которой ошибка возникала. Права были предоставлены и ошибка больше не возникала.
Если у Вас достаточно прав на рабочем месте или на сервере, то можно попробовать проверить и изменить настройку доступа к каталогу базы самостоятельно. Если прав нет, то обращаемся к системному администратору с указанием на причину того, что на каталог файловой базы 1С 8 не хватает прав у пользователя рабочего места.
Итак, правой кнопкой на каталоге с базой открываем контекстное меню и переходим в «Свойства»
В открывшемся окне переходим на вкладку «Безопасность». Проверяем для Вашего пользователя из списка «Группы и пользователи» наличие флажков в колонке «Запретить» списка «Разрешения для группы . «. Если флажки есть, то их необходимо отключить. Для этого нажимаем кнопку «Изменить».
В открывшемся окне «Разрешения для группы» в списке «Группы и пользователи» выделяя строку с пользователем или группой и в таблице «Разрешения для группы . » ниже в колонке «Запретить» убираем все флажки. Нажимаем кнопку «ОК» в этой форме. И кнопкой «ОК» закрываем форму «Свойства». Пробуем запустить базу. Если нет других «хитрых» настроек прав доступа пользователей на сервере, то это должно помочь и база 1С 8 должна запуститься.
В остальных случаях, если указанное общее действие не помогло, то следует обратиться к системному администратору, объяснив, что . дословно «не хватает прав у пользователя(ей) на папку(каталог) базы 1С».
Источник
1с ошибка при открытии хранилища сертификатов 0x00000005
Ошибка при получении свойства сертификата (0x00000000) — это проявление ошибки отсутствия связи сертификата в Личном списке сертификатов пользователя ОС с контейнером закрытого ключа.
Чтобы определить под каким пользователем ОС (на каком компьютере), необходимо наличие связи закрытого ключа с открытой частью сертификата, требуется узнать режим запуска 1С:
- Если база файловая и запускается через тонкий клиент на том же компьютере, то наличие связи надо проверять для пользователя ОС, под которым запускается сеанс 1С на этом компьютере (без повышения прав, т.е. без «запуск от имени администратора»).
- Если файловая ИБ запускается через браузер, т.е. используется web-сервер (в том числе на одном и том же компьютере) и пользователь планирует работать с локальной подписью (т.е. сертификат будет доступен только одному пользователю и только на одном компьютере) — то наличие связи надо проверять на этом компьютере для пользователя, под которым запущен браузер, без повышения прав. В этом случае ошибки в проверках на сервере проблемой не являются.
- Если файловая ИБ запускается через браузер и пользователь планирует использовать серверную подпись (т.е. сертификат будет доступен разным пользователям с разных компьютеров) — то наличие связи надо проверять для пользователя ОС, под которым запущен web-сервер, без повышения прав (и на том же компьютере, где запущен web-сервер). В этом случае ошибки в проверках на клиенте проблемой не являются.
- Если база клиент-серверная и проверяется подпись на сервере, то наличие связи надо проверять для пользователя ОС, под которым запущен сервер 1С без повышения прав (если используется web-сервер, то все равно проверки выполнять для пользователя ОС, под которым запущен сервер 1С). В этом случае ошибка в проверке подписи на клиенте проблемой не является.
- Если база клиент-серверная и проверяется подпись на клиенте, то наличие связи надо проверять для пользователя ОС, под которым запускается сеанс 1С на машине-клиенте без повышения прав. В этом случае ошибка в проверке подписи на сервере проблемой не является.
Необходимо выяснить в каком из вышеперечисленных режимов происходит запуск 1С при возникновении ошибки, а также в какой проверке возникает ошибка (проверка на сервере или на клиенте). Все дальнейшие рекомендации выполнять на нужной машине и в сеансе нужного пользователя ОС без повышения прав (т.е. без «запуск от имени администратора»).
1. Проверить, что сертификат установлен в Личный список сертификатов пользователя ОС, а также наличие связи с закрытым ключом:
1.1. Под пользователем ОС (см. выше, как определить) запустить консоль сертификатов — certmgr.msc
1.2. В консоли развернуть папку «Личное» и перейти в «Сертификаты».
1.3. Открыть проблемный сертификат.
В сведениях о сертификате не должно быть красного креста или восклицательного знака.
- Восклицательный знак обозначает, что цепочка до корневого сертификата не построена.
- Красный крест обозначает, что сертификат истек или не выстроена цепочка сертификатов до корневого.
С подробной инструкцией как построить цепочку сертификатов, можно ознакомиться по ссылке.
В нижней части должен отображаться значок ключа с надписью: «Есть закрытый ключ для этого сертификата», если данный значок отсутствует, то это означает, что закрытого ключа нет (как это исправить — см. п. 2).
2. Проверка связи и перепривязка средствами криптопровайдера:
2.1. В сеансе пользователя ОС (без повышения прав) переустановить сертификат в Личное хранилище сертификатов с привязкой к закрытому ключу (Инструкция по переустановке http://1c-edo.ru/handbook/28/4008/).
2.2. Если сертификат установлен в Личном хранилище сертификатов администратора ОС (т.е. в реестре администратора), тогда нужно его (вместе с закрытым ключом) экспортировать в файл средствами Windows (в файл pfx). А затем импортировать в сеансе пользователя ОС, из под которого выполняется запуск 1С без повышения прав. Для этого необходимо в сертификате перейти на вкладку «Состав» и нажать «Копировать в файл…»
В мастере экспорта сертификатов необходимо выбрать «Да, экспортировать закрытый ключ» и нажать «Далее».
На следующем шаге автоматически определится предпочтительный формат экспортируемого файла (.PFX). Необходимо нажать «Далее».
После чего необходимо задать пароль для закрытого ключа, а также выполнить его повторный ввод в поле «Подтверждение» и нажать «Далее».
На следующем шаге мастера экспорта сертификатов требуется указать имя файла и доступную директорию компьютера.
И завершить экспорт.
В сеансе пользователя, двойным щелчком левой кнопки мыши по экспортированному файлу, необходимо запустить мастер импорта сертификатов.
В поле «Расположение хранилища» выбрать «Текущий пользователь» и нажать «Далее».
Импортируемый файл определится автоматически.
На следующем шаге мастера необходимо ввести пароль, который был указан при экспорте файла, и нажать «Далее».
После чего завершить импорт сертификата, выбрав «Автоматически выбрать хранилище на основе типа сертификата».
Если криптосредство (КриптоПро, VipNet) не запускается без повышения прав в сеансе пользователя ОС, из-под которого выполняется запуск приложений 1С (запуск сервера 1С или web-сервера для файловой ИБ), рекомендуется выполнить переустановку криптосредства, чтобы оно было доступно в сеансе пользователя ОС, из-под которого выполняется запуск приложений 1С (и/или сервера/web-сервера).
Источник
Сертификат не найден на компьютере
При возникновении ошибки «Сертификат не имеет связи с закрытым ключом» необходимо выполнить проверку сертификата электронной подписи.
Алгоритм проверки электронной подписи:
В программном продукте 1С необходимо
1. перейти в раздел «Администрирование»
2. «Обмен электронными документами»
3. «Настройка электронной подписи и шифрования»
4. На вкладке «Сертификаты» открыть используемый сертификат
5. Нажать на кнопку «Проверить»
6. Ввести пароль закрытой части ключа и нажать «Проверить»
! Обращаем Ваше внимание, что программа сама увеличит количество * в поле «Пароль:» до 16 при проверке. Данное поведение является штатным и выступает дополнительной защитой конфиденциальных данных в виде количества символов в пароле. Проверка будет осуществлена на основании введенных Вами данных .
Если в ходе проверки напротив пункта «Наличие сертификата в личном списке» возникнет сигнализирующий желтый символ, на него необходимо нажать для открытия технической информации.
Если в технической информации об ошибке указано » Сертификат не найден на компьютере.Проверка подписания, созданной подписи и расшифровки не могут быть выполнены.» это обозначает, что сертификат не установлен на данном рабочем месте в личном списке. Проверить это можно перейдя в Панель управления — Свойства браузера

В открывшемся окне перейти на вкладку «Содержание» и нажать «Сертификаты»

В сертификатах перейти на вкладку «Личные».
Как видно на примере в личных действительно отсутствует сертификат электронной подписи.
Решение: Установить сертификат в личный список.
Корректная установка сертификата в личный список происходит из программы криптографии.
1. Для пользователей, использующих VIPNet CSP
Запустить VIPNet CSP — выбрать необходимый контейнер и нажать «Свойства«
В открывшемся окне свойств контейнера необходимо нажать «Открыть» для открытия сертификата электронной подписи.
В сертификате необходимо нажать «Установить сертификат»
В открывшемся мастере импорта сертификатов необходимо выбрать в расположении хранилища «Текущий пользователь» и нажать «Далее»
Затем выбрать «Поместить все сертификаты в следующее хранилище» и нажать «Обзор«. В открывшемся окне выбрать хранилище «Личное» и нажать «ОК«. Завершить установку сертификата.
2. Для пользователей, использующих КриптоПро CSP
Запустить КриптоПро CSP. Для этого необходимо перейти в Пуск — Панель управления — КриптоПро CSP
В открывшемся окне криптопровайдера перейти на вкладку «Сервис» и нажать «Просмотреть сертификат в контейнере. «.
Затем нажать «Обзор» и выбрать необходимый контейнер закрытого ключа.
В открывшемся окне необходимо выбрать необходимый контейнер закрытого ключа и нажать «ОК«
В следующем окне можно сверить данные о выбранного сертификата и нажать «Установить«.
После чего появиться окно, свидетельствующее о том, что сертификат установлен в хранилище «Личные» текущего пользователя.
После установки сертификат появится в хранилище «Личные» в свойствах браузера.
После установки сертификата в хранилище «Личные» ошибка не воспроизводится.
Источник
Содержание
- Распространенные ошибки
- Сбербанк-АСТ: плагин недоступен
- Плагин недоступен в Internet Explorer
- Ошибка при открытии хранилища: error Сбербанк-АСТ
- Ошибка криптопровайдера в ЭТП Сбербанк-АСТ
- Если не видит сертификат
- Капиком (Capicom)
- Как обновить ЭЦП на «Сбербанк-АСТ»?
- Не работает плагин сбербанк аст
- Ошибки на Сбербанк АСТ: С чем связаны и как устранить
- Общие рекомендации
- Проблемы с плагином
- Ошибки с подписанием и сертификатом
Распространенные ошибки
Сбербанк-АСТ: плагин недоступен
Самая распространенная ошибка при работе с торговой системой. Для устранения данной ошибки пользователю необходимо установить КриптоПро Browser plug-in и сделать правильные настройки.
Как установить плагин КриптоПро.
- Скачать плагин с сайта производителя Скачать
- Установить программу, кликнув на скачанный файл (найти его можно в разделе «Загрузки»).
- Вначале установки, ответить «Да» в окне с вопросом «Установить КриптоПро ЭЦП Browser- plugin».
- Программа начнет установку, по окончании будет получено извещение об успешной установке плагина.
- Для корректной работы плагина браузер необходимо перезапустить.
- В будущем, при переходе на форму проверки ЭП (раздел «Регистрация – Получение и проверка электронной подписи http://utp.sberbank-ast.ru/Main/Util/TestDS») и при входе в личный кабинет пользователя, браузер будет запрашивать доступ к хранилищу сертификатов. При появлении такого запроса необходимо нажать «ОК»
ВАЖНО! Для корректной работы КриптПро Browser plug-in необходимо наличие установленного на ПК корневого сертификата Удостоверяющего центра. В случае, если при работе с УТП система выдает сообщение:
«Ошибка при подписании данных. Произошла внутренняя ошибка в цепочке сертификатов».
Необходимо произвести установку корневого сертификата Удостоверяющего центра.
Плагин недоступен в Internet Explorer
Для устранения ошибки необходимы те же манипуляции что и в предыдущей ошибке. Кроме того, необходимо отключить все нестандартные надстройки:
- запустить IE.
- войти в «Сервис», затем «Настроить надстройки», «Вкл. и выкл. надстроек».
- Выберете надстройки связанные со Skype, QIP, Mail, Yandex, Rambler, Google, Yahooи т.д. и отключите их.
- перезапустить IE.
Ошибка при открытии хранилища: error Сбербанк-АСТ
Данная ошибка возникает при сбое в работе системы персонального хранилища сертификатов. Так бывает если неверно настроен браузер в системе «Сбербанк-АСТ». Для начала необходимо проверить сайт ЭП с помощью Activex, далее обновить данный компонент. Но в основном причина сбоя в неточной работе библиотеки Capicom. Для ее установки нужно сделать следующее:
- скачать и распаковать архив с программным обеспечением;
- зайти в папку и запустить файл из функции «Администратор»;
- откроется окно мастера установки, нажать Next;
- подтвердить согласие с лицензионными правилами Microsoft, затем Next;
- нажать Browse для установки приложения,
выбрать системную папку System 32, нажать OK, затем Next; - для запуска процесса установки нужно нажать Install;
- когда процесс завершится нужно нажать Finish.
Если приложение задублируется, т. к. оно могло быть установлено раньше, появится извещение об ошибке. Тогда возможно загрузить файл с расширением msi с официального сайта Microsoft по ранее описанной схеме. После этого Capicom нужно зарегистрировать. Для этого в командной строке вводится следующее:
и нажать клавишу «ENTER» на клавиатуре.
Процесс регистрации завершен.
Ошибка криптопровайдера в ЭТП Сбербанк-АСТ
Данная ошибка возникает, если пользователь не прошел аккредитацию на данной ЭТП. Нужно в специальную форму внести реквизиты и копии необходимых документов и отправить эту информацию. В течение 1-5 дней будет получен ответ.
Для успешного прохождения аккредитации необходимо:
- Установить КриптоПро (см. раздел «Сбербанк-АСТ: плагин недоступен»);
- Настроить КриптоПро. От имени администратора запустить утилиту. Во вкладке «Оборудование» открываем «Настроить считыватели», затем «Добавить», из списка выбираем нужное;
- Здесь же нажать «Настроить типы носителей», затем «Добавить», выбрать Джакарта или Етокен.
Установить личный сертификат.
- Зайти в КриптоПро;
- В опции «Сервис» нажать «Просмотреть сертификаты в контейнере», далее «Обзор»;
- Выбрать подходящий сертификат, опция «Сертификат для просмотра», «Свойства», «Установить сертификат»
Если не видит сертификат
Если при входе по сертификату ЭЦП система выдает сообщение: «Данный сертификат не сопоставлен с пользователем системы. Чтобы ассоциировать этот сертификат,
- На этой странице введите логин и войдите в личный кабинет пользователя на площадке.
- Если при повторном входе в личный кабинет система больше не выдает сообщение приведенное на рисунке выше, следовательно, ассоциация сертификата прошла успешно.
- Если при входе в личный кабинет по сертификату ЭЦП через «Единую страницу входа» или повторном входе через «Прежнюю страницу входа» система по прежнему выдает сообщение, о том, что «сертификат не сопоставлен с пользователем», следовательно, ассоциация сертификата не прошла автоматически и необходимо заполнить заявку на регистрацию нового пользователя.
Порядок регистрации:
- на сайте «Сбербанк- АСТ» войти в «Участникам», затем «Регистрация», нажать «Подать заявку» в поле «Регистрация пользователя участника (нового сертификата электронной подписи)»;
- в выбранном сертификате часть полей будет заполнено автоматически, остальные необходимо заполнить вручную.
При перерегистрации необходимо придумать новое имя пользователя и ввести его латинскими буквами.
Если у выбранного сертификата есть функция администратора, то данные передадутся автоматически. В противном случае, через личный кабинет это делает другое лицо компании, наделенное функциями администратора. Если у компании нет такого лица, то для подтверждения обновлений подается заявка в электронном виде: info@sberbank-ast.ru
Капиком (Capicom)
Капиком (Capicom) — встраиваемая утилита для проверки электронных подписей, просмотра и расшифровки данных о сертификате, добавления и удаления сертификатов. Порядок установки данной функции описан в разделе «Сбербанк-АСТ».
Как обновить ЭЦП на «Сбербанк-АСТ»?
ЭЦП или электронная цифровая подпись необходима для подписания документов в электронном виде. Это важно для гарантии подлинности информации и самой подписи владельца. Если ЭЦП устарела, то ее необходимо обновить.
Порядок обновления ЭЦП:
- повторное прохождение аккредитации не требуется;
- в течение 5 дней организация направляет все измененные сведения и документы (если такие есть), поставив при этом в известность об истечении срока действия старой ЭЦП;
- при замене ЭЦП регистрируется новый пользователь, с внесением информации об этом в реестр. Уполномоченное лицо компании информируется через личный кабинет.
Здесь рассмотрены наиболее часто встречающиеся ошибки, с которыми сталкиваются пользователи «Сбербанк-АСТ». Надеемся, что данные рекомендации помогут избежать их в работе торговой системой.
Источник
Не работает плагин сбербанк аст
Внимание!
После выхода последней версии браузера Google Chrome 42 от 15.04.2015г. в нем были отключены по умолчанию важные для работы КриптоПро ЭЦП Browser plug-in параметры. Из-за этого плагинперестал работать без дополнительных настроек.
Предлагаем временное решение данной проблемы по инструкции от КриптоПро (readme.txt).
Инструкция по установке плагина для версии браузера Google Chrome (версия 42.0.2311.90 m)
0. Установить КриптоПро CSP (Если ранее был установлен, пропустить этот шаг).
1. Если ранее был установлен КриптоПро ЭЦП Browser plug-in, то обязательно его предварительно необходимо удалить.
2. Установить КриптоПро ЭЦП Browser plug-in с поддержкой расширения Chrome.
- Скачать плагин по следующей ссылке http://www.cryptopro.ru/products/cades/plugin/get_2_0 и сохранить его на диске C в корневом каталоге.
- Зайти на компьютере в меню «Пуск», в строке поиска набрать команду «CMD» и открыть приложение cmd.
- В открытом окне необходимо написать «c:cadesplugin.exe -cadesargs «CHROME_EXTENSION=1», запустится установка плагина.
3. Включить в Google Chrome параметр NPAPI, который начиная с 42-й версии по умолчанию в настройках отключен.
- Для этого необходимо открыть браузер Google Chrome и перейти по ссылке «chrome://flags/#enable-npapi«
- Под параметром «Включить NPAPI Mac, Windows» нажать ссылку «Включить«.
4. Запустить браузер Google Chrome и дождаться оповещения об установленном расширении «CryptoPro Extension for CAdES Browser Plug-in«, включить это расширение. Или зайти по ссылке https://chrome.google.com/webstore/detail/cryptopro-extension-for-c/iifchhfnnmpdbibifmljnfjhpififfog и установить расширение.
5. Обязательно перезагрузить компьютер.
Для работы на универсальной торговой платформе ЗАО «Сбербанк-АСТ» (далее — УТП) с использованием электронной подписи во всех популярных браузерах Вам необходимо установить КриптоПро Browser plug-in.
Обращаем Ваше внимание, что Оператор не несет ответственность за корректную работу УТП при использовании таких браузеров. Тестирование проведено в браузере Google Chrome.
КриптоПро Browser plug-in легко встраивается и применим в любом из современных браузеров с поддержкой сценариев JavaScript:
- Internet Explorer;
- Mozilla Firefox;
- Opera;
- Google Chrome;
- Apple Safari.
Поддерживаемые операционные системы:
- Microsoft Windows;
- Linux;
- FreeBSD;
- Apple iOS;
- Apple OS X.
КриптоПро Browser plug-in позволяет подписывать различные типы данных:
- электронный документ;
- данные веб-формы;
- файл, загруженный с компьютера пользователя;
- текстовое сообщение и т.п.
В случае, если у Вас возникают проблемы при работе на УТП «Сбербанк – АСТ» в последней актуальной версии браузера Google Chrome, рекомендуем воспользоваться альтернативным браузером (Mozilla Firefox, Opera, Safari) или Internet Explorer (с установленной на ПК библиотекой Capicom).
Подробная инструкция по настройке компьютера размещена в разделе «Информация – Инструкции», Инструкция по настройке АРМ.
Источник
Ошибки на Сбербанк АСТ: С чем связаны и как устранить
Общие рекомендации
Для участия в торгах на электронной площадке ЗАО «Сбербанк — АСТ» требуется должным образом настроить рабочее место. На компьютере нужно устанавливать подходящее программное обеспечение, в том числе криптопровайдер, подключать сертификат усиленной электронной подписи.
В противном случае при регистрации или входе в систему могут отображаться ошибки, что сделает невозможным участие в закупочных процедурах.
Требования к ПО следующие:
- операционная система не ниже Windows 7;
- инструменты для создания документов Adobe Acrobat Reader, LibreOffice, WordPad, MS Office;
- браузер Google Chrome версии 45 и больше, либо Internet Explorer не ниже 11 версии;
- архиваторы файлов WINZIP, ZIP, RAR;
- средство криптографической защиты сведений КриптоПро CSP не ниже версии 3.6.
Кроме того, нужно получить сертификат ЭЦП в одном из удостоверяющих центров, имеющих аккредитацию, и обеспечить его установку на ПК. Вместе с цифровым ключом вы получите плагин КриптоПро, его следует настроить на компьютере (инструкцию по установке и серийный номер лицензии выдают в центре). После нужно пройти регистрацию и аккредитацию на ресурсе Сбербанка, выполнить вход в личный кабинет.
Проверить настройки рабочего места можно на сайте Сбербанк АСТ в разделе «Информация» — «Получение и проверка ЭП». Нужно ввести номер сертификата в специальном поле и нажать кнопку «Проверить».
Проблемы с плагином
Иногда plugin КриптоПро интегрируется в браузер с ошибкой, и при входе на сайт появляется надпись вроде «Сбербанк АСТ плагин недоступен». В таком случае авторизоваться не выйдет, нужно искать причины, почему программа стала недоступной.
Они могут быть такими:
- плагин cryptopro не установлен (проверить можно в надстройках обозревателя);
- неправильно выполнена установка корневого сертификата;
- браузер неверно настроен;
- браузер устарел или не подходит для данной программы;
- используется неподдерживаемая ОС (Windows XP и Windows Vista).
Варианты решения проблемы, если на Сбербанк АСТ плагин перестал быть доступным:
1. В двух последних случаях нужно привести систему в соответствие с полным количеством требований, которые предъявляются к работе на Сбербанк АСТ.
2. Если какой-то объект, в том числе плагин, отсутствует на компьютере, его нужно установить, перед этим закрыв все браузеры. После установки, в ходе которой следует разрешать интеграцию плагинов, нужно перезагрузить ПК. Если после запуска программы появится надпись о необходимости активации вручную, следуйте подсказкам на экране.
3. Исправить настройки браузера Google Chrome, включив NPAPI (в строке адреса написать chrome://flags, нажать Enter, отметить пункт #enable-npapi и перезагрузить).
В Internet Explorer нужно:
- выбрать в главном меню «Сервис», открыть «Настроить надстройки»;
- отключить все, кроме КриптоПро, перезапустить.
- установить корневой сертификат двойным кликом по его файлу, нажать «Разрешить» и после добавления заново загрузить компьютер.
Надпись install cryptopro browser plugin означает, что на вашем ПК не установлен плагин КриптоПро. Нужно скачать его на жёсткий диск, нажать на файл два раза, на вопрос «Установить КриптоПро ЭЦП Browser-plugin» ответить «Да», после завершения установки перезапустить браузер.
Если на вашем экране появилась ошибка «Истекло время ожидания загрузки плагина», нужно проверить, что он активен и установлен. Правила установки описаны выше, а включить программу следует в настройках браузера, выбор решения будет зависеть от вида обозревателя. Например, в Google Chrome нужно найти в меню «Дополнительные инструменты» и открыть «Расширения».
Ошибки с подписанием и сертификатом
Одна из самых распространённых ошибок — Сбербанк АСТ не видит ЭЦП. В таком случае не получается подписывать документы. Обычно это происходит из-за некорректной работы Крипто Про ЭЦП Browser plug-in.
Нужно проверить ряд факторов:
- наличие установленного плагина;
- совместимость и версию браузера, правильность настроек в нём;
- наличие в ОС корневого сертификата.
Ошибка 0x8007065b возникает во время подписания данных, и связана она с отсутствием лицензии на программу КриптоПро.
Устранить ошибку можно так:
- проверить, установлен ли сертификат со встроенной лицензией, если нет — сделать это;
- узнать, введена ли на компьютере лицензия, если она не была встроена, и срок её действия в разделе «Общее» программы КриптоПро.
Если вы видите, что содержимое подписи при заверении акта пустое, причин может быть несколько:
- площадка не работает в это время;
- портал Сбербанк АСТ не добавлен в список надёжных доменов;
- пользователь не дал разрешение использовать ActiveX в Internet Explorer.
В первом случае нужно выбрать другое время для подписания документа; во втором — через меню «Пуск» в разделе «Служба управления правами Windows» найти «Глобальное администрирование» и внести нужный домен в перечень доверенных; в третьем — запустить нажмите элементы ActiveX Сервис в браузере (раздел «Свойства обозревателя», подраздел «Безопасность»).
Ошибка «неверный формат подписи errorcode 202» — нужно обновить программное обеспечение, в частности, плагин криптографической защиты информации. Также нужен просмотр формата ЭЦП, установленной на компьютере, соотношение его с исходником, полученным в УЦ (проверить название и расширение).
Сообщение «Невозможно выполнить подписание» связано с неверной установкой корневого сертификата. Нужно проверить его наличие и правильность настроек в КриптоПро.
Ошибка получения сертификата из хранилища «cannot find object or property 0x80092004», или error Сбербанк-АСТ, может возникать из-за неверных настроек браузера, либо неточной работы библиотеки Capicom.
Для устранения ошибки 80092004 её нужно должным образом установить:
- распаковать архив с программой, запустить файл от имени администратора;
- в окне установки нажать Next;
- согласиться лицензионными правилами Microsoft;
- выбрать Browse, установить приложение в папку System 32,
- запустить установку кнопкой Install;
- завершить загрузку, нажав на иконку Finish;
- зарегистрировать приложение, введя в командной строке c:windowssystem32regsvr32.exe capicom.dll и нажав «ENTER» на клавиатуре.
При входе в систему могут появиться слова «Данный сертификат не сопоставлен с пользователем системы» — в таком случае для устранения проблемы нужно делать следующее:
1. Ввести логин, выполнить вход в личный кабинет. Если система больше не выдает такое сообщение, значит, сертификат ассоциирован.
2. Если снова возникла ошибка «Данный сертификат не сопоставлен с пользователем системы», нужно подать заявку на регистрацию нового пользователя:
- зайдите в раздел «Участникам» на сайте Сбербанк-АСТ, кликните иконку «Регистрация», далее — «Подать заявку» в окне «Регистрация пользователя участника (нового сертификата электронной подписи)»;
- заполните пустые поля вручную, придумать новое имя пользователя и указать его латинскими буквами.
Если в личном кабинете работает не администратор, подтвердить обновления нужно в электронном виде, отправив заявку по адресу: info@sberbank-ast.ru.
Для устранения ошибки «Клиентский сертификат не сопоставлен с пользователем Сбербанк АСТ», которая также может запрещать вход в систему, следует заполнить заявление на регистрацию нового пользователя по алгоритму, приведенному выше.
При открытии системы может выскочить ошибка авторизации «Отсутствует информация о пользователе ЕСИА», вызваная откреплением сертификата ЭП. Для устранения проблемы нужно войти в личный кабинет на сайте госуслуг и заново прикрепить цифровой ключ. Если не получается (например, доступ к ЛК закрыт), возможно, аккредитация еще не пройдена, либо на площадке возникли внутренние проблемы. Если время ожидания затянулось, можно обратиться в support Сбербанка АСТ.
Во время заполнения регистрационной формы порой встречается ошибка «Не удалось сопоставить oid вашего сертификата с ролями системы».
В таком случае нужно написать запрос на почту info@sberbank-ast.ru, к сообщению следует прикрепить скриншот страницы с данной ошибкой и сертификат открытого ключа ЭЦП, запакованный в архив rar или zip.
Если Сбербанк АСТ не видит сертификат в личном кабинете, сначала следует проверить правильность настройки плагина криптопро и установки ЭЦП. Когда Сбербанк АСТ не видит сертификат в окне выбора при их исправной работе, проблема может быть связана с окончанием действия электронной подписи. Он истекает через 1 год после выдачи. Для перевыпуска нужно обратиться в УЦ и ввести полученный ключ, зарегистрировав нового пользователя на портале Сбербанка.
Указанные решения помогают в большинстве случаев. Однако если проблему устранить невозможно, стоит обратиться в техническую поддержку Сбербанк АСТ. Заявку можно писать по форме, опубликованной на сайте площадки в разделе «Информация». В её содержимом должны быть перечислены все проблемы, а также используемая ОС, версия браузера, дата и место выдачи ЭЦП.
Источник
На чтение 11 мин. Просмотров 115 Опубликовано 14.06.2021
Содержание
- Error calling method on npobject — firefox plugin
- Для решения ошибки необходимо выполнить следующие шаги
- Как исправить error calling method on npobject
- Как исправить эту ошибку
- Как обновить эцп на «сбербанк-аст»?
- Капиком (capicom)
- Ошибка №2. failed to create cpsigner
- Ошибка №3. ошибка при открытии хранилища. объект не поддерживает средство или метод “open”
- Ошибка №4. “не удалось проверить статус сертификата.” или “не валиден. состояние отозванности сертификата или одного из сертификатов в цепочке сертификатов неизвестно”
- Ошибка №6. “вставьте ключевой носитель (несоответствие ключевого носителя и выбранного сертификата)”
- Ошибка №7. ошибка исполнения функции
- Ошибка №8. надпись “undefined”
- Ошибка №9. ошибка алгоритма
- Ошибка криптопровайдера в этп сбербанк-аст
- Ошибка открытия хранилища сертификатов. ошибка чтения сертификатов из хранилища
- Ошибка подписания error calling method on npobject
- Ошибка при открытии хранилища: error сбербанк-аст
- Ошибка чтения сертификатов из хранилища. ошибка
- Плагин недоступен в internet explorer
- Суть и причины проблемы
- Заключение
Error calling method on npobject — firefox plugin
I am having a piece of visual C code (firebreath) that retrieves data from a visual C# application. The communication works fine for negative cases(returns value without out parameter) but in positive case(returns value with out parameter) the following error is shown.
Error: Error calling method on NPObject!
I guess the problem is in the out parameter of Visual C# application. Can anyone help me in this?? Kindly use the below code for reference.
ngContent.js: (js to call firebreath function)
function GetDetails(param1, param2) {
try {
return document.getElementById("nGCall").ReturnDetails(param1, param2);
}
catch (e) {
alert("Exception Occured " e.message);
}
};
nGAPI.cpp: (Firebreath function to call C# application)
FB::VariantList nGAPI::ReturnDetails(std::wstring& param1, std::wstring& param2)
{
try {
InetGuardNPAPI *CSharpInterface = NULL;
//Open interface to C#
CoInitialize(NULL);
HRESULT hr = CoCreateInstance(CLSID_netGuardIEBHO, NULL, CLSCTX_INPROC_SERVER, IID_InetGuardNPAPI, reinterpret_cast<void**>(&CSharpInterface));
BSTR out1= NULL;
BSTR out2= NULL;
BSTR out3= NULL;
BSTR out4= NULL;
int returns = CSharpInterface->NPGetDetails(param1.c_str(), param2.c_str(), &out1, &out2, &out3, &out4);
if (out1 != NULL && out2 != NULL) {
return FB::variant_list_of(out1)(out2)(out3)(out4);
} else {
return FB::variant_list_of();
}
} catch (...) {
MessageBoxW(NULL, L"Exception occured.", L"NG", NULL);
return FB::variant_list_of();
}
nGHost.cs: (Visual C# application)
public int NPGetDetails(string param1, string param2, out string out1, out string out2, out string out3, out string out4)
{
int retValue = 0;
out1 = null;
out2 = null;
out3 = null;
out4 = null;
bool userIdentified = IdentifyUser(ngDB, out ngdata);
if (!userIdentified)
return retValue;
try {
out1 = ngdata.abc;
out2 = ngdata.def;
out3 = ngdata.ghi;
out4 = ngdata.jkl;
retValue = 1;
} catch (Exception ex) {
MessageBox.Show(ex.Message);
}
return retValue;
}
Thanks in advance.
Для решения ошибки необходимо выполнить следующие шаги
1. Настроить браузер Internet Explorer, воспользовавшись следующими рекомендациями .
2.Переустановить компоненты «Контур.Экстерн».
Для этого открыть меню «Пуск» > «Панель управления» > «Установка и удаление программ» (для ОС Windows Vista Windows Seven меню «Пуск» > «Панель управления» > «Программы и компоненты”). В списке установленных программ найти и удалить «Компоненты «Контур.Экстерн» (указанный элемент может дублироваться, в таком случае следует удалить их все).
После удаления необходимо установить компонент заново. Дистрибутив для установки доступен в разделе Программное обеспечение / Вспомогательные программы .
3. Если предложенное решение не помогло исправить ошибку, необходимо проверить установленную версию Internet Explorer. Для этого выбрать меню «Справка» > «О программе» в окне Internet Explorer. Если данное меню не отображается, необходимо нажать клавишу «Alt».
Если версия Internet Explorer ниже 8.0, то необходимо обновить обозреватель. Дистрибутив доступен в разделе Программное обеспечение / Обязательные программы .
Как исправить error calling method on npobject
Для решения проблемы Error calling method on NPObject рекомендую выполнить следующее:
- Перезагрузите ваш компьютер. Иногда это может оказаться эффективным;
- Если вы не IT-специалист, тогда, первым делом, рекомендую написать письмо (или позвонить) в техническую поддержку ресурса (или программного продукта), при работе с которым возникает данная ошибка, и описать имеющуюся проблему;
- Проверьте корректность отображения даты и времени на вашем компьютере. Если они «сбились» — наведите курсор мыши на отображение даты и времени в нижнем правом углу экрана, нажмите правую клавишу мыши, выберите в появившемся меню «Настройка даты и времени» и измените дату и время на корректные показатели;
При необходимости установите корректные дату и время на ПК
- Временно отключите (удалите) внешние расширения (дополнения) для вашего браузера;
- Если инструмент цифровой подписи реализован в виде плагина для вашего браузера, тогда полностью удалите данный плагин с браузера, перегрузите ваш ПК, а затем попробуйте заново установите данный плагин;
- Полностью переустановите имеющиеся у вас стационарные программы для цифровой подписи (при наличии таковых);
- Очистите кэш вашего браузера. К примеру, на Хром это делается переходом в настройки, затем кликаем на «Показать дополнительные настройки», находим кнопку «Очистить историю», выбираем сверху «За всё время». Ставим галочку на опции «Изображения и другие файлы, сохранённые в кэше», убираем галочки с других опций и жмём на «Очистить историю»;
Очищаем кэш Google Chrome
- Очистите кэш Java. Перейдите в Панель управления – Программы, там найдите «Java». Кликните на данный значок, откроется панель управления Находим раздел «Temporary Internet Files» и там кликаем на «Settings». Находим кнопку «Delete Files», жмём на неё и подтверждаем удаление временных файлов («Delete Temporary Files Settings») нажав на «Ok»;
Очищаем кэш Java
- Отзовите старые сертификаты и запросите новые, после получения новых сертификатов смените пароли. После смены паролей удалите старые сертификаты, для чего в Java перейдите во вкладку «Security» (безопасность), затем в «Manage Certificates», выберите старый сертификат и кликните на «Remove».
В ОС Виндовс это делается кликом на кнопку «Пуск», в строке поиска введите certmgr.msc и нажмите ввод. В открывшемся окне сертификатов кликните на вкладку «Личное», найдите старый сертификат и удалите его.
- Удостоверьтесь, что вы провели корректную инсталляцию корневого сертификата в директорию «Доверенные корневые сертификаты»;
- Если данная ошибка возникает у вас на ином, нежели Mozilla Firefox, браузере, тогда попробуйте при подаче отчётности использовать браузер Мозилла.Используйте Mozilla Firefox
Как исправить эту ошибку
Мы собрали в сети самые действенные советы, по мнению большинства участников тематических форумов. Все описания сделаны в ознакомительных целях. Начнем с самых простых советов, постепенно усложняя процесс решения.
Как обновить эцп на «сбербанк-аст»?
ЭЦП или электронная цифровая подпись необходима для подписания документов в электронном виде. Это важно для гарантии подлинности информации и самой подписи владельца. Если ЭЦП устарела, то ее необходимо обновить.
Порядок обновления ЭЦП:
- повторное прохождение аккредитации не требуется;
- в течение 5 дней организация направляет все измененные сведения и документы (если такие есть), поставив при этом в известность об истечении срока действия старой ЭЦП;
- при замене ЭЦП регистрируется новый пользователь, с внесением информации об этом в реестр. Уполномоченное лицо компании информируется через личный кабинет.
Здесь рассмотрены наиболее часто встречающиеся ошибки, с которыми сталкиваются пользователи «Сбербанк-АСТ». Надеемся, что данные рекомендации помогут избежать их в работе торговой системой.
Если при попытке подписи электронного документа ЭЦП браузер выдает сообщение “Невозможно создание объекта сервером программирования объектов”,
Это означает, что библиотека CAPICOM не была автоматически зарегистрирована на Вашем компьютере,.
Для того, чтобы сделать это вручную необходимо под пользователем с правами локального администратора:
Капиком (capicom)
Капиком (Capicom) — встраиваемая утилита для проверки электронных подписей, просмотра и расшифровки данных о сертификате, добавления и удаления сертификатов. Порядок установки данной функции описан в разделе «Сбербанк-АСТ».
Ошибка №2. failed to create cpsigner
Возможные причины:1) Не установлено дополнительное ПО с сайта Фабрикант;2) Некорректно работает библиотека КриптоПРО Cadescom.
Ваши действия:
2) Переустановить КриптоПРО Cadescom.
Возможные причины: 1) Не установлено дополнительное ПО;
2) Не запущены дополнительные надстройки в браузере.
Ваши действия: 1) Установить Специализированное ПО с Портала Фабрикант; 2) Запустить всплывающие надстройки браузера.
Ошибка №4. “не удалось проверить статус сертификата.” или “не валиден. состояние отозванности сертификата или одного из сертификатов в цепочке сертификатов неизвестно”
Возможная причина:Не установлены или не обновляются автоматически списки отозванных сертификатов УЦ.
Ваши действия: Обратитесь в УЦ или самостоятельно установите на своём ПК списки отозванных сертификатов.
Ошибка №6. “вставьте ключевой носитель (несоответствие ключевого носителя и выбранного сертификата)”
Возможные причины: 1) Вставлен ключевой носитель, не соответствующий выбранному сертификату;
2) Выбран сертификат, не соответствующий вставленному ключевому носителю.
Ваши действия: 1) Проверить, какой ключевой носитель вставлен; 2) Проверить выбранный сертификат.
Ошибка №7. ошибка исполнения функции
Возможная причина:Истек срок действия лицензии на КриптоПРО CSP.
Ваши действия: 1) Обратитесь в Удостоверяющий центр для получения лицензии на КриптоПРО CSP; 2) Введите лицензию на КриптоПРО CSP.
Ошибка №8. надпись “undefined”
Возможная причина:Некорректно отрабатывают настройки браузера Internet Explorer.
Ошибка №9. ошибка алгоритма
На этапе отправки или сохранения отчета 4-ФСС появляется одно из следующих сообщений об ошибке:
1. Скриптовая ошибка с текстом:
Сообщение: Невозможно создание объекта сервером программирования объектов (Automation server can”t create object)Строка: 102Символ: 9Код: 0
Ошибка криптопровайдера в этп сбербанк-аст
Данная ошибка возникает, если пользователь не прошел аккредитацию на данной ЭТП. Нужно в специальную форму внести реквизиты и копии необходимых документов и отправить эту информацию. В течение 1-5 дней будет получен ответ.
Для успешного прохождения аккредитации необходимо:
- Установить КриптоПро (см. раздел «Сбербанк-АСТ: плагин недоступен»);
- Настроить КриптоПро. От имени администратора запустить утилиту. Во вкладке «Оборудование» открываем «Настроить считыватели», затем «Добавить», из списка выбираем нужное;
- Здесь же нажать «Настроить типы носителей», затем «Добавить», выбрать Джакарта или Етокен.
Установить личный сертификат.
- Зайти в КриптоПро;
- В опции «Сервис» нажать «Просмотреть сертификаты в контейнере», далее «Обзор»;
- Выбрать подходящий сертификат, опция «Сертификат для просмотра», «Свойства», «Установить сертификат»
Ошибка открытия хранилища сертификатов. ошибка чтения сертификатов из хранилища
Для участия в торгах на сайт подходит 32-разрядный браузер MS Internet Explorer 9.0 или выше.
В разделе «Сервис» – «Свойства обозревателя» – «Дополнительно» в списке обязательно должны быть отмечены галочками SSL 3.0 и TLS 1.0. SSL 2.0 должен быть отключен.
.). Уровень безопасности для зоны надежных узлов должен быть низким.
Ошибка подписания error calling method on npobject
При работе с различными сервисами, использующими «Электронную Цифровую Подпись» (ЭЦП) пользователь может столкнуться с ошибкой «Error calling method on NPObject».
Ошибка при открытии хранилища: error сбербанк-аст
Данная ошибка возникает при сбое в работе системы персонального хранилища сертификатов. Так бывает если неверно настроен браузер в системе «Сбербанк-АСТ». Для начала необходимо проверить сайт ЭП с помощью Activex, далее обновить данный компонент. Но в основном причина сбоя в неточной работе библиотеки Capicom. Для ее установки нужно сделать следующее:
Если приложение задублируется, т. к. оно могло быть установлено раньше, появится извещение об ошибке. Тогда возможно загрузить файл с расширением msi с официального сайта Microsoft по ранее описанной схеме. После этого Capicom нужно зарегистрировать.
c:windowssystem32regsvr32.exe capicom.dll
и нажать клавишу «ENTER» на клавиатуре.
https://www.youtube.com/watch?v=4eCwSg95_Ws
Процесс регистрации завершен.
Ошибка чтения сертификатов из хранилища. ошибка
На этапе отправки или сохранения отчета 4-ФСС появляется одно из следующих сообщений об ошибке:
1. Скриптовая ошибка с текстом:
Сообщение: Невозможно создание объекта сервером программирования объектов (Automation server can”t create object)Строка: 102Символ: 9Код: 0
Плагин недоступен в internet explorer
Для устранения ошибки необходимы те же манипуляции что и в предыдущей ошибке. Кроме того, необходимо отключить все нестандартные надстройки:
- запустить IE.
- войти в «Сервис», затем «Настроить надстройки», «Вкл. и выкл. надстроек».
- Выберете надстройки связанные со Skype, QIP, Mail, Yandex, Rambler, Google, Yahooи т.д. и отключите их.
- перезапустить IE.
Суть и причины проблемы
В переводе с английского языка текст данной ошибки звучит как «Ошибка вызванного метода в NPObject» и обычно обозначает ситуацию появления ошибки в коде программ, написанных на Visual C или Javascript.
Подобная проблема наиболее часто встречается у пользователей браузеров Mozilla Firefox и Google Chrome, работающих с различными сетевыми ресурсами (программами), которые используют в своей работе электронную цифровую подпись (ЭЦП).
Конкретные же причины проблемы могут быть следующими:
- Установленные в браузере внешние расширения и дополнения блокируют нормальную работу с порталом цифровых подписей;
- Специализированный плагин ЭЦП, установленный в браузере, работает некорректно;
- Стационарные программы по работе с ЭЦП работают некорректно;
- Нестабильная работа самого браузера;
- Некорректные настройки выданных пользователю сертификатов на ПК;
- Окончание срока действия корневых сертификатов на ПК;
- Отсутствие необходимых корневых сертификатов на ПК.
Заключение
Тонкостей в решении ошибки “Не удается построить цепочку сертификатов для доверенного корневого центра (0x800b010a)” может быть много. Я бы лично советовал не экспериментировать и сразу же писать в суппорт УЦ или поддержку ООС. Квалифицированные мастера, проанализировав логи, сразу же найдут проблему и вышлют вам инструкции для её исправления.
Возможная причина : Не установлен корневой сертификат вашего Удостоверяющего Центра (УЦ).
Ваши действия : Установить корневой сертификат Удостоверяющего центра.
На этапе отправки или сохранения отчета 4-ФСС появляется одно из следующих сообщений об ошибке:
1. Скриптовая ошибка с текстом:
Сообщение: Невозможно создание объекта сервером программирования объектов (Automation server can»t create object)
Строка: 102
Символ: 9
Код: 0
URI-код: https://fss.kontur.ru/rsv/Front/TheForm/1412301/1412301.FileBuilder.js
2. Сообщение с текстом ошибки «Произошла ошибка: undefined».
3. Долгое время отображается надпись «Пожалуйста, подождите».
Для решения ошибки необходимо выполнить следующие шаги
1.
Настроить браузер Internet Explorer, воспользовавшись следующими рекомендациями .
2.
Переустановить компоненты «Контур.Экстерн».
Для этого открыть меню «
Пуск» > «Панель управления» > «Установка и удаление программ» (для ОС Windows Vista Windows Seven меню «Пуск» > «Панель управления» > «Программы и компоненты»). В списке установленных программ найти и удалить «Компоненты «Контур.Экстерн» (указанный элемент может дублироваться, в таком случае следует удалить их все).
После удаления необходимо установить компонент заново. Дистрибутив для установки доступен в разделе Программное обеспечение / Вспомогательные программы .
3.
Если предложенное решение не помогло исправить ошибку, необходимо проверить установленную версию Internet Explorer. Для этого выбрать меню «Справка» > «О программе» в окне Internet Explorer. Если данное меню не отображается, необходимо нажать клавишу «Alt».
Если версия Internet Explorer ниже 8.0, то необходимо обновить обозреватель. Дистрибутив доступен в разделе Программное обеспечение / Обязательные программы .
4.
Зайти на портал диагностики по адресу https://help.kontur.ru/ke .
- Нажать кнопку «Начать диагностику».
- После завершения диагностики выбрать «Выполнить рекомендуемые действия».
Открывается окно выбора исправляемых проблем. Рекомендуется поставить флажок «Выбрать все». - Нажать на кнопку «Начать установку и настройку».
- Дождаться окончания процесса, перезапустить браузер и проверить, устранена ли проблема.
В случае, если предложенные решения не помогли исправить ошибку, необходимо обратиться в техническую поддержку по адресу [email protected] . В письме необходимо указать следующую информацию:
ИНН и КПП организации;
Номер диагностики. Необходимо снова зайти на портал диагностики по адресу https://help.kontur.ru/ke , нажать на кнопку «Начать диагностику». После окончания проверки, присвоенный номер диагностики сообщить в письме.
Некоторые пользователи, использующие электронные цифровые подписи (ЭЦП), могут сталкиваться с ошибкой “Не удается построить цепочку сертификатов для доверенного корневого центра (0x800b010a)”, в браузере на основе Mozilla эта ошибка выглядит как “Error calling method on NPObject”. Мы постараемся дать дельные советы, которые помогут исправить эту ошибку.
Причины Error calling method on NPObject
Такая ошибка подписания возникает при попытке залогиниться на государственных порталах услуг (росеестр, zakupki.gov.ru, bus.gov.ru), при использовании онлайн банкинга (сбербанк аст), либо непосредственно при подписании файлов и документов некоторых форматов. Как таковых, причин может быть много – захламленный браузер, отсутствие в системе необходимых программ для создания ЭЦП, неверные настройки выданных сертификатов на компьютере, отсутствие некоторых корневых сертификатов или окончание их срока действия.
Ошибка “Error calling method on NPObject”
Как исправить эту ошибку
Мы собрали в сети самые действенные советы, по мнению большинства участников тематических форумов. Все описания сделаны в ознакомительных целях. Начнем с самых простых советов, постепенно усложняя процесс решения.
Заключение
Тонкостей в решении ошибки “Не удается построить цепочку сертификатов для доверенного корневого центра (0x800b010a)” может быть много. Я бы лично советовал не экспериментировать и сразу же писать в суппорт УЦ или поддержку ООС. Квалифицированные мастера, проанализировав логи, сразу же найдут проблему и вышлют вам инструкции для её исправления.
Для участия в торгах на сайт подходит 32-разрядный браузер MS Internet Explorer 9.0 или выше.
В разделе «Сервис» — «Свойства обозревателя» — «Дополнительно» в списке обязательно должны быть отмечены галочками SSL 3.0 и TLS 1.0.
SSL 2.0 должен быть отключен.
.). Уровень безопасности для зоны надежных узлов должен быть низким.
Попробуйте пройти проверку ЭЦП на нашем сайте по ссылке: https://etp.. При появлении желтой полосы в верхней части экрана (CAPICOM) во время работы с системой нажмите на полосу правой кнопкой мыши и выберите пункт «Установить…». Это необходимо делать каждый раз, когда такая полоса возникает.
Проверьте настройки «дата-время» на компьютере.
Через «Пуск» — «Все программы» — «Крипто про» — «Крипто про PKI» раскройте список «Управление лицензиями» Крипто Про CSP и проверьте срок действия лицензии.
Запустите Крипто Про CSP — «Сервис» — «Просмотреть сертификаты в контейнере» — «Обзор» — «Уникальные имена» — выбираете считыватель — «Ок» — «Далее» — «Установить».
Убедитесь, что выбираете верный сертификат.
Необходимо обратиться в УЦ, где была получена электронная подпись.
Выбирается не тот сертификат (попробуйте выбрать иной сертификат при проверке ЭП)
Запустите «Крипто Про CSP» — «Сервис» — «Просмотреть сертификаты в контейнере» — «Обзор» — «Уникальные имена» — выбираете считыватель — «Ок» — «Далее» — «Установить» и попробуйте заново пройти проверку.
Проверьте, правильно ли установлены время и дата на компьютере, очистите временные файлы интернета и куки-файлы: для этого в Internet Explorer нажмите «Сервис» — «Свойства обозревателя» — «Общие» — «История просмотра» — «Удалить» — проставьте галочки около «Временные файлы Интернета»,
«Куки-файлы» и нажмите «Удалить», убедитесь, что в разделе «Дополнительно» не стоит галочка SSL 2.0, после этого перезагрузите Internet Explorer.
Если после выполнения указанных действий ошибка не устранена — напишите письмо на добавление IP адреса в реестр доверенных. Образец письма на внесение IP-адреса в реестр доверенных .
Word 2003: «Сервис» — «Параметры» — «Безопасность» — «Цифровые подписи» — «Добавить» — выбор нужного сертификата — «Ок» — «Ок».
Word 2007: Офис — «Подготовить» — «Добавить цифровую подпись» — «Изменить» — выбор нужного сертификата — «Подписать».
Word 2010, 2013: стандартный функционал для подписания документов ЭП в Word 2010/2013 отсутствует. Вы можете попробовать установить утилиту КриптоПро Office Signature , после чего в документах Word должен появиться дополнительный функционал* для добавления ЭП: выбираете «Файл» – «Сведения» – «Добавить цифровую подпись Крипто Про».
*По всем вопросам работы утилиты КриптоПро Office Signature вы можете обратиться в службу поддержки Крипто Про. Системные требования КриптоПро Office Signature: ОС: Windows XP/2003/Vista/2008/2008 R2/7/8/2012 (32 или 64 бит); Microsoft Office 2007, Microsoft Office 2010 или Microsoft Office 2013 (32 или 64 бит); КриптоПро CSP в соответствии с версией ОС (2.0 и выше).
ВНИМАНИЕ! Microsoft Office Starter 2007/2010/2013 и web-компоненты Microsoft Office 365 не поддерживают функционал электронной подписи.
Opera:
Для корректной работы Крипто Про browser plugin в браузере Opera выполните следующие действия:
1) Скачайте и установите последнюю версию Крипто Про browser plugin https://www.cryptopro.ru/products/cades/plugin/get_2_0
2) Пройдите по ссылке https://chrome.google.com/webstore/search/CryptoPro%20Extension%20for%20Cades и установите в браузер расширение CryptoPro Extension for CAdES Browser Plug-in
4) Перезапустите браузер и попробуйте войти на площадку
Mozilla FireFox:
Для корректной работы Крипто Про browser plugin в браузере FF, выполните следующие действия: и перезагрузите компьютер
Возможная причина
:
Не установлен корневой сертификат вашего Удостоверяющего Центра (УЦ).
Ваши действия
:
Установить корневой сертификат Удостоверяющего центра.
Ошибка №2. Failed to create CPSigner
Возможные причины
:
1) Не установлено дополнительное ПО с сайта Фабрикант
;
2) Некорректно работает библиотека КриптоПРО Cadescom
.
Ошибка №3. Ошибка при открытии хранилища. Объект не поддерживает средство или метод «Open»
Возможные причины
:
1) Не установлено дополнительное ПО;
2) Не запущены дополнительные надстройки в браузере.
Ваши действия
:
1) Установить Специализированное ПО с Портала Фабрикант;
2) Запустить всплывающие надстройки браузера.
Подробную инструкцию можете скачать
Ошибка №4. «Не удалось проверить статус сертификата.» или «Не валиден. Состояние отозванности сертификата или одного из сертификатов в цепочке сертификатов неизвестно»
Возможная причина
:
Не установлены или не обновляются автоматически списки отозванных сертификатов УЦ.
Ваши действия
:
Обратитесь в УЦ или самостоятельно установите на своём ПК списки отозванных сертификатов.
Подробную инструкцию можете скачать
Ошибка №5. Ваш сертификат прошёл проверку и может использоваться в любой секции на Торговом портале «Фабрикант», кроме секции Росатом
Возможные причины
:
1) Рассинхронизация OCSP-сервер вашего УЦ;
2) Отсутствует ссылка на OCSP-сервер УЦ в сертификате.
Ваши действия
:
Обратитесь в Удостоверяющий центр для проверки сертификата или проверьте самостоятельно.
Подробную инструкцию можете скачать
Ошибка №6. «Вставьте ключевой носитель (несоответствие ключевого носителя и выбранного сертификата)».
Возможные причины
:
1) Вставлен ключевой носитель, не соответствующий выбранному сертификату;
2) Выбран сертификат, не соответствующий вставленному ключевому носителю.
Ваши действия
:
1) Проверить, какой ключевой носитель вставлен;
2) Проверить выбранный сертификат.
Подробную инструкцию можете скачать
Ошибка №7. Ошибка исполнения функции.
Возможная причина
:
Истек срок действия лицензии на КриптоПРО CSP
.
Ваши действия
:
1) Обратитесь в Удостоверяющий центр для получения лицензии на КриптоПРО CSP;
2) Введите лицензию на КриптоПРО CSP.
Подробную инструкцию можете скачать
Ошибка №8. Надпись «undefined»
Возможная причина
:
Некорректно отрабатывают настройки браузера Internet Explorer
.
Ваши действия
:
1) В браузере зайдите в меню «Сервис»
и выберите пункт «Свойства обозревателя»
;
2) В открывшемся окне перейдите на вкладку «Дополнительно»
и нажмите кнопку «Сброс»
;
3) Перезапустите браузер Internet Explorer
.
Подробную инструкцию можете скачать
Ошибка №9. Ошибка алгоритма.
Самая распространенная ошибка при работе с торговой системой. Для устранения данной ошибки пользователю необходимо установить КриптоПро Browser plug-in и сделать правильные настройки.
Как установить плагин КриптоПро.
- Скачать плагин с сайта производителя Скачать
- Установить программу, кликнув на скачанный файл (найти его можно в разделе «Загрузки»).
- Вначале установки, ответить «Да» в окне с вопросом «Установить КриптоПро ЭЦП Browser- plugin».
- Программа начнет установку, по окончании будет получено извещение об успешной установке плагина.
- Для корректной работы плагина браузер необходимо перезапустить.
- В будущем, при переходе на форму проверки ЭП (раздел «Регистрация – Получение и проверка электронной подписи http://utp.sberbank-ast.ru/Main/Util/TestDS ») и при входе в личный кабинет пользователя, браузер будет запрашивать доступ к хранилищу сертификатов. При появлении такого запроса необходимо нажать «ОК»
ВАЖНО!
Для корректной работы КриптПро Browser plug-in необходимо наличие установленного на ПК корневого сертификата Удостоверяющего центра.
В случае, если при работе с УТП система выдает сообщение:
«Ошибка при подписании данных. Произошла внутренняя ошибка в цепочке
сертификатов».
Необходимо произвести установку корневого сертификата Удостоверяющего центра.
Плагин недоступен в Internet Explorer
Для устранения ошибки необходимы те же манипуляции что и в предыдущей ошибке. Кроме того, необходимо отключить все нестандартные надстройки:
- запустить IE.
- войти в «Сервис», затем «Настроить надстройки», «Вкл. и выкл. надстроек».
- Выберете надстройки связанные со Skype, QIP, Mail, Yandex, Rambler, Google, Yahooи т.д. и отключите их.
- перезапустить IE.
Ошибка при открытии хранилища: error Сбербанк-АСТ
Данная ошибка возникает при сбое в работе системы персонального хранилища сертификатов. Так бывает если неверно настроен браузер в системе «Сбербанк-АСТ». Для начала необходимо проверить сайт ЭП с помощью Activex, далее обновить данный компонент. Но в основном причина сбоя в неточной работе библиотеки Capicom. Для ее установки нужно сделать следующее:
- скачать и распаковать архив с программным обеспечением;
- зайти в папку и запустить файл из функции «Администратор»;
- откроется окно мастера установки, нажать Next;
- подтвердить согласие с лицензионными правилами Microsoft, затем Next;
- нажать Browse для установки приложения,
выбрать системную папку System 32, нажать OK, затем Next; - для запуска процесса установки нужно нажать Install;
- когда процесс завершится нужно нажать Finish.
Если приложение задублируется, т. к. оно могло быть установлено раньше, появится извещение об ошибке. Тогда возможно загрузить файл с расширением msi с официального сайта Microsoft по ранее описанной схеме. После этого Capicom нужно зарегистрировать. Для этого в командной строке вводится следующее:
c:windowssystem32regsvr32.exe capicom.dll
и нажать клавишу «ENTER» на клавиатуре.
Процесс регистрации завершен.
Ошибка криптопровайдера в ЭТП Сбербанк-АСТ
Данная ошибка возникает, если пользователь не прошел аккредитацию на данной ЭТП. Нужно в специальную форму внести реквизиты и копии необходимых документов и отправить эту информацию. В течение 1-5 дней будет получен ответ.
Для успешного прохождения аккредитации необходимо:
- Установить КриптоПро (см. раздел «Сбербанк-АСТ: плагин недоступен»);
- Настроить КриптоПро. От имени администратора запустить утилиту. Во вкладке «Оборудование» открываем «Настроить считыватели», затем «Добавить», из списка выбираем нужное;
- Здесь же нажать «Настроить типы носителей», затем «Добавить», выбрать Джакарта или Етокен.
Установить личный сертификат.
- Зайти в КриптоПро;
- В опции «Сервис» нажать «Просмотреть сертификаты в контейнере», далее «Обзор»;
- Выбрать подходящий сертификат, опция «Сертификат для просмотра», «Свойства», «Установить сертификат»
Если не видит сертификат
Если при входе по сертификату ЭЦП система выдает сообщение: «Данный сертификат не сопоставлен с пользователем системы. Чтобы ассоциировать этот сертификат,
- На этой странице введите логин и войдите в личный кабинет пользователя на площадке.
- Если при повторном входе в личный кабинет система больше не выдает сообщение приведенное на рисунке выше, следовательно, ассоциация сертификата прошла успешно.
- Если при входе в личный кабинет по сертификату ЭЦП через «Единую страницу входа» или повторном входе через «Прежнюю страницу входа» система по прежнему выдает сообщение, о том, что «сертификат не сопоставлен с пользователем», следовательно, ассоциация сертификата не прошла автоматически и необходимо заполнить заявку на регистрацию нового пользователя.
Порядок регистрации:
- на сайте «Сбербанк- АСТ» войти в «Участникам», затем «Регистрация», нажать «Подать заявку» в поле «Регистрация пользователя участника (нового сертификата электронной подписи)»;
- в выбранном сертификате часть полей будет заполнено автоматически, остальные необходимо заполнить вручную.
При перерегистрации необходимо придумать новое имя пользователя и ввести его латинскими буквами.
Если у выбранного сертификата есть функция администратора, то данные передадутся автоматически. В противном случае, через личный кабинет это делает другое лицо компании, наделенное функциями администратора. Если у компании нет такого лица, то для подтверждения обновлений подается заявка в электронном виде: [email protected]
Капиком (Capicom)
Капиком (Capicom) — встраиваемая утилита для проверки электронных подписей, просмотра и расшифровки данных о сертификате, добавления и удаления сертификатов. Порядок установки данной функции описан в разделе «Сбербанк-АСТ».
Как обновить ЭЦП на «Сбербанк-АСТ»?
ЭЦП или электронная цифровая подпись необходима для подписания документов в электронном виде. Это важно для гарантии подлинности информации и самой подписи владельца. Если ЭЦП устарела, то ее необходимо обновить.
Порядок обновления ЭЦП:
- повторное прохождение аккредитации не требуется;
- в течение 5 дней организация направляет все измененные сведения и документы (если такие есть), поставив при этом в известность об истечении срока действия старой ЭЦП;
- при замене ЭЦП регистрируется новый пользователь, с внесением информации об этом в реестр. Уполномоченное лицо компании информируется через личный кабинет.
Здесь рассмотрены наиболее часто встречающиеся ошибки, с которыми сталкиваются пользователи «Сбербанк-АСТ». Надеемся, что данные рекомендации помогут избежать их в работе торговой системой.
| Номер ошибки: | Ошибка 0x800A01B6 | |
| Название ошибки: | Javascript Error 0X800A01B6 | |
| Описание ошибки: | Ошибка 0x800A01B6: Возникла ошибка в приложении JavaScript. Приложение будет закрыто. Приносим извинения за неудобства. | |
| Разработчик: | Mozilla Foundation | |
| Программное обеспечение: | JavaScript | |
| Относится к: | Windows XP, Vista, 7, 8, 10, 11 |
Сводка «Javascript Error 0X800A01B6
Как правило, специалисты по ПК называют «Javascript Error 0X800A01B6» как тип «ошибки времени выполнения». Когда дело доходит до JavaScript, инженеры программного обеспечения используют арсенал инструментов, чтобы попытаться сорвать эти ошибки как можно лучше. Хотя эти превентивные действия принимаются, иногда ошибки, такие как ошибка 0x800A01B6, будут пропущены.
Некоторые люди могут столкнуться с сообщением «Javascript Error 0X800A01B6» во время работы программного обеспечения. Во время возникновения ошибки 0x800A01B6 конечный пользователь может сообщить о проблеме в Mozilla Foundation. Команда программирования может использовать эту информацию для поиска и устранения проблемы (разработка обновления). Чтобы исправить любые документированные ошибки (например, ошибку 0x800A01B6) в системе, разработчик может использовать комплект обновления JavaScript.
Когда происходит ошибка 0x800A01B6?
Наиболее распространенные вхождения «Javascript Error 0X800A01B6» проблемы при загрузке JavaScript. Мы можем определить, что ошибки во время выполнения ошибки 0x800A01B6 происходят из:
Ошибка 0x800A01B6 Crash — это очень популярная ошибка выполнения ошибки 0x800A01B6, которая приводит к завершению работы всей программы. Это происходит много, когда продукт (JavaScript) или компьютер не может обрабатывать уникальные входные данные.
Утечка памяти «Javascript Error 0X800A01B6» — ошибка 0x800A01B6 утечка памяти приводит к увеличению размера JavaScript и используемой мощности, что приводит к низкой эффективности систем. Повреждение памяти и другие потенциальные ошибки в коде могут произойти, когда память обрабатывается неправильно.
Ошибка 0x800A01B6 Logic Error — «логическая ошибка», как говорят, генерируется, когда программное обеспечение получает правильный ввод, но генерирует неверный вывод. Он материализуется, когда исходный код Mozilla Foundation ошибочен из-за неисправного дизайна.
Как правило, ошибки Javascript Error 0X800A01B6 вызваны повреждением или отсутствием файла связанного JavaScript, а иногда — заражением вредоносным ПО. Для устранения неполадок, связанных с файлом Mozilla Foundation, большинство профессионалов ПК заменят файл на соответствующую версию. Запуск сканирования реестра после замены файла, из-за которого возникает проблема, позволит очистить все недействительные файлы Javascript Error 0X800A01B6, расширения файлов или другие ссылки на файлы, которые могли быть повреждены в результате заражения вредоносным ПО.
Ошибки Javascript Error 0X800A01B6
Эти проблемы JavaScript, связанные с Javascript Error 0X800A01B6, включают в себя:
- «Ошибка приложения Javascript Error 0X800A01B6.»
- «Ошибка программного обеспечения Win32: Javascript Error 0X800A01B6»
- «Возникла ошибка в приложении Javascript Error 0X800A01B6. Приложение будет закрыто. Приносим извинения за неудобства.»
- «Не удается найти Javascript Error 0X800A01B6»
- «Javascript Error 0X800A01B6 не найден.»
- «Ошибка запуска программы: Javascript Error 0X800A01B6.»
- «Не удается запустить Javascript Error 0X800A01B6. «
- «Javascript Error 0X800A01B6 остановлен. «
- «Неверный путь к приложению: Javascript Error 0X800A01B6.»
Ошибки Javascript Error 0X800A01B6 EXE возникают во время установки JavaScript, при запуске приложений, связанных с Javascript Error 0X800A01B6 (JavaScript), во время запуска или завершения работы или во время установки ОС Windows. Важно отметить, когда возникают проблемы Javascript Error 0X800A01B6, так как это помогает устранять проблемы JavaScript (и сообщать в Mozilla Foundation).
Javascript Error 0X800A01B6 Истоки проблем
Проблемы Javascript Error 0X800A01B6 вызваны поврежденным или отсутствующим Javascript Error 0X800A01B6, недопустимыми ключами реестра, связанными с JavaScript, или вредоносным ПО.
В первую очередь, проблемы Javascript Error 0X800A01B6 создаются:
- Поврежденные ключи реестра Windows, связанные с Javascript Error 0X800A01B6 / JavaScript.
- Загрязненный вирусом и поврежденный Javascript Error 0X800A01B6.
- Javascript Error 0X800A01B6 злонамеренно или ошибочно удален другим программным обеспечением (кроме JavaScript).
- Другое программное приложение, конфликтующее с Javascript Error 0X800A01B6.
- Поврежденная загрузка или неполная установка программного обеспечения JavaScript.
Продукт Solvusoft
Загрузка
WinThruster 2022 — Проверьте свой компьютер на наличие ошибок.
Совместима с Windows 2000, XP, Vista, 7, 8, 10 и 11
Установить необязательные продукты — WinThruster (Solvusoft) | Лицензия | Политика защиты личных сведений | Условия | Удаление
Ошибка при открытии хранилища
Распространенные ошибки
Сбербанк-АСТ: плагин недоступен
Самая распространенная ошибка при работе с торговой системой. Для устранения данной ошибки пользователю необходимо установить КриптоПро Browser plug-in и сделать правильные настройки.
Как установить плагин КриптоПро.
- Скачать плагин с сайта производителя Скачать
- Установить программу, кликнув на скачанный файл (найти его можно в разделе «Загрузки»).
- Вначале установки, ответить «Да» в окне с вопросом «Установить КриптоПро ЭЦП Browser- plugin».
- Программа начнет установку, по окончании будет получено извещение об успешной установке плагина.
- Для корректной работы плагина браузер необходимо перезапустить.
- В будущем, при переходе на форму проверки ЭП (раздел «Регистрация – Получение и проверка электронной подписи http://utp.sberbank-ast.ru/Main/Util/TestDS») и при входе в личный кабинет пользователя, браузер будет запрашивать доступ к хранилищу сертификатов. При появлении такого запроса необходимо нажать «ОК»
ВАЖНО! Для корректной работы КриптПро Browser plug-in необходимо наличие установленного на ПК корневого сертификата Удостоверяющего центра. В случае, если при работе с УТП система выдает сообщение:
«Ошибка при подписании данных. Произошла внутренняя ошибка в цепочке сертификатов».
Необходимо произвести установку корневого сертификата Удостоверяющего центра.
Плагин недоступен в Internet Explorer
Для устранения ошибки необходимы те же манипуляции что и в предыдущей ошибке. Кроме того, необходимо отключить все нестандартные надстройки:
- запустить IE.
- войти в «Сервис», затем «Настроить надстройки», «Вкл. и выкл. надстроек».
- Выберете надстройки связанные со Skype, QIP, Mail, Yandex, Rambler, Google, Yahooи т.д. и отключите их.
- перезапустить IE.
Ошибка при открытии хранилища: error Сбербанк-АСТ
Данная ошибка возникает при сбое в работе системы персонального хранилища сертификатов. Так бывает если неверно настроен браузер в системе «Сбербанк-АСТ». Для начала необходимо проверить сайт ЭП с помощью Activex, далее обновить данный компонент. Но в основном причина сбоя в неточной работе библиотеки Capicom. Для ее установки нужно сделать следующее:
- скачать и распаковать архив с программным обеспечением;
- зайти в папку и запустить файл из функции «Администратор»;
- откроется окно мастера установки, нажать Next;
- подтвердить согласие с лицензионными правилами Microsoft, затем Next;
- нажать Browse для установки приложения,
выбрать системную папку System 32, нажать OK, затем Next; - для запуска процесса установки нужно нажать Install;
- когда процесс завершится нужно нажать Finish.
Если приложение задублируется, т. к. оно могло быть установлено раньше, появится извещение об ошибке. Тогда возможно загрузить файл с расширением msi с официального сайта Microsoft по ранее описанной схеме. После этого Capicom нужно зарегистрировать. Для этого в командной строке вводится следующее:
и нажать клавишу «ENTER» на клавиатуре.
Процесс регистрации завершен.
Ошибка криптопровайдера в ЭТП Сбербанк-АСТ
Данная ошибка возникает, если пользователь не прошел аккредитацию на данной ЭТП. Нужно в специальную форму внести реквизиты и копии необходимых документов и отправить эту информацию. В течение 1-5 дней будет получен ответ.
Для успешного прохождения аккредитации необходимо:
- Установить КриптоПро (см. раздел «Сбербанк-АСТ: плагин недоступен»);
- Настроить КриптоПро. От имени администратора запустить утилиту. Во вкладке «Оборудование» открываем «Настроить считыватели», затем «Добавить», из списка выбираем нужное;
- Здесь же нажать «Настроить типы носителей», затем «Добавить», выбрать Джакарта или Етокен.
Установить личный сертификат.
- Зайти в КриптоПро;
- В опции «Сервис» нажать «Просмотреть сертификаты в контейнере», далее «Обзор»;
- Выбрать подходящий сертификат, опция «Сертификат для просмотра», «Свойства», «Установить сертификат»
Если не видит сертификат
Если при входе по сертификату ЭЦП система выдает сообщение: «Данный сертификат не сопоставлен с пользователем системы. Чтобы ассоциировать этот сертификат,
- На этой странице введите логин и войдите в личный кабинет пользователя на площадке.
- Если при повторном входе в личный кабинет система больше не выдает сообщение приведенное на рисунке выше, следовательно, ассоциация сертификата прошла успешно.
- Если при входе в личный кабинет по сертификату ЭЦП через «Единую страницу входа» или повторном входе через «Прежнюю страницу входа» система по прежнему выдает сообщение, о том, что «сертификат не сопоставлен с пользователем», следовательно, ассоциация сертификата не прошла автоматически и необходимо заполнить заявку на регистрацию нового пользователя.
Порядок регистрации:
- на сайте «Сбербанк- АСТ» войти в «Участникам», затем «Регистрация», нажать «Подать заявку» в поле «Регистрация пользователя участника (нового сертификата электронной подписи)»;
- в выбранном сертификате часть полей будет заполнено автоматически, остальные необходимо заполнить вручную.
При перерегистрации необходимо придумать новое имя пользователя и ввести его латинскими буквами.
Если у выбранного сертификата есть функция администратора, то данные передадутся автоматически. В противном случае, через личный кабинет это делает другое лицо компании, наделенное функциями администратора. Если у компании нет такого лица, то для подтверждения обновлений подается заявка в электронном виде: info@sberbank-ast.ru
Капиком (Capicom)
Капиком (Capicom) — встраиваемая утилита для проверки электронных подписей, просмотра и расшифровки данных о сертификате, добавления и удаления сертификатов. Порядок установки данной функции описан в разделе «Сбербанк-АСТ».
Как обновить ЭЦП на «Сбербанк-АСТ»?
ЭЦП или электронная цифровая подпись необходима для подписания документов в электронном виде. Это важно для гарантии подлинности информации и самой подписи владельца. Если ЭЦП устарела, то ее необходимо обновить.
Порядок обновления ЭЦП:
- повторное прохождение аккредитации не требуется;
- в течение 5 дней организация направляет все измененные сведения и документы (если такие есть), поставив при этом в известность об истечении срока действия старой ЭЦП;
- при замене ЭЦП регистрируется новый пользователь, с внесением информации об этом в реестр. Уполномоченное лицо компании информируется через личный кабинет.
Здесь рассмотрены наиболее часто встречающиеся ошибки, с которыми сталкиваются пользователи «Сбербанк-АСТ». Надеемся, что данные рекомендации помогут избежать их в работе торговой системой.
Ошибка в ЭЦП: невозможно создание объекта сервером программирования объектов
Нередко при необходимости подписи электронного документа в стандартном формате ЭЦП пользователь получает отказ, а мотивируется он следующим предупреждением: «Невозможно создание объекта сервером программирования объектов». Теперь нет возможности провести операцию автоматически, поэтому прибегаем к ручному преобразованию ЭЦП. Давайте разберемся в возможных причинах проблемы, а ниже дадим рекомендации для ее устранения в автоматическом и ручном режимах.
Невозможно создание объекта сервером программирования объектов
Причины ошибки в ЭЦП
Говоря простым языком на вашем компьютере нет регистрации на библиотеке. В конкретном случае речь идет о CAPICOM. Потребуется лично внести необходимые коррективы для создания нужного формата софта с цифровой подписью.
Все действия выполняются с правами локального администратора. Вообще старайтесь по возможности выбирать запуск или распаковку архивов от администратора для минимизирования проблем, которые неизбежно возникают при недостатке прав.
Как исправить ошибку автоматически
Шаги предпринимаем последовательно:
- Capicom.zip – этот архив необходимо скачать себе на компьютер. Помните про вирусы, поэтому перепроверяйте софт на наличие вирусов глубоким сканированием всего содержимого. Сам файл мы проверили и разместили на Яндекс Диске.
- После скачивания в вашем браузере Internet Explorer закрываем все окна. Максимально отключаем все имеющиеся расширения.
- Из архива все переносим на компьютер в любое место на жестком диске, помня про извлечение с правами администратора.
- Register.bat – это установочный файл. Кликаем по нему и дожидаемся автоматической корректировки системы.
Выше описано автоматическое решение проблемы. Некоторым не удается таким образом регистрировать библиотеки. Несмотря на сложность последующих действий – другого выхода нет, как самостоятельно в принудительном варианте внести CAPICOM в систему компьютера.
Исправляем проблему вручную
- C:WINDOWSSYSTEM32 – это путь, куда распаковываем capicom.dll. Иногда при переносе выдает, что такой софт имеется в конечной директории. Тогда вручную удаляем все файлы, относящиеся к capicom.dll для размещения новых библиотек.
- regsvr32 capicom.dll – это команда для начала процесса интеграции библиотек. Стандартно ее вносят в форму «Выполнить», которую найдете в «Пуск».
Выполнить ввести команду regsvr32 capicom
найдите библиотеку capicom.dll и включите её
«Брандмауэр» и ему подобные системы вроде «Центра обеспечения безопасности», антивирусы желательно предварительно отключать. Регистрация может блокироваться при попытках внести изменения в систему.
Заключение
Надеюсь вы разобрались как исправить ошибку в ЭЦП: невозможно создание объекта сервером программирования объектов. Если у вас еще есть вопросы по работе с электронными цифровыми подписями – пишите нам в комментариях к этой странице и мы постараемся вам помочь.
Евгений Загорский
IT специалист. Автор информационных статей на тему Андроид смартфонов и IOS смартфонов. Эксперт в области решения проблем с компьютерами и программами: установка, настройка, обзоры, советы по безопасности ваших устройств. В свободное время занимается дизайном и разработкой сайтов.
Ошибки при работе с хранилищем конфигурации и способы их решения
При работе с хранилищем конфигурации время от времени могут возникать ошибки, предупреждения, которые не всегда являются критичными, и легко устраняются. Но зачастую разработчики, особенно новые, с ошибками не знакомы, или путаются в них, поэтому решено было собрать все ошибки и способы их решения в одном месте.
Речь пойдет о файловом варианте работы с хранилищем.
1. Ошибка аутентификации в хранилище конфигурации
Самая понятная из возможных ошибок. Данная ошибка возникает при вводе неверного логина и пароля.
Изменить логин и пароль может пользователь с административными правами на вкладке «Пользователи» окна «Администрирование хранилища конфигурации»
2. Пользователь существующей связи отличается от текущего
Тут важно понимать принцип работы хранилища конфигурации. Хранилище используются для коллективной разработки, т.е. у каждого разработчика есть своя база для разработки, есть свой пользователь хранилища, и все под своими логинами подключаются в свои базы. На практике бывает, что существуют общие базы, например на сервере для тестирования, и если она подключается к хранилищу, для нее необходимо заводить также отдельный логин и заходить в нее под ним (для удобства, в качество логина общей серверной базы можно использовать имя самой базы). Девиз хранилища: на каждую базу свой логин в хранилище.
Данная ошибка возникает, когда текущая база уже подключена к хранилищу под каким-то логином, а вы пытаетесь ввести другой логин. Это может быть по разным причинам:
- вы зашли в общую базу и пытаетесь войти под своим логином хранилища. Необходимо выяснить логин этой конкретной базы, и заходить под ним, но не переподключать под своим. Посмотреть, под каким логином подключена каждая база может пользователь с административными правами в хранилище, на вкладке «Подключения» окна «Администрирование хранилища конфигурации»
- вы развернули базу, которая уже была подключена к хранилищу. Необходимо отключить конфигурацию от хранилища и подключить заново.
3. Пользователь уже аутентифицирован в хранилище
Данная ошибка возникает, когда любая другая база уже подключена к хранилищу под логином, который вы вводите в текущей базе. И с ней работают под этим логином в данный момент.
При такой ошибке вы не сможете подключиться под введенным логином. Необходимо подключиться в хранилище под другим логином, либо найти того, кто подключился в другой базе под этим логином и договориться о том, кто использует этот логин.
4. Для данного пользователя уже имеется конфигурация связанная с данным хранилищем конфигурации
Предупреждение похоже на ошибку из предыдущего пункта, но есть небольшое отличие.
Данная ошибка возникает, когда любая другая база уже подключена к хранилищу под логином, который вы вводите в текущей базе. Но с ней не работают под этим логином в данный момент.
Предупреждение позволяет подключиться под введенным логином, но нужно понимать последствия. Если вы подключитесь под эти логином, то у другого пользователя рано или поздно возникнет ошибка из предыдущего пункта или аналогичное предупреждение. Рекомендую подключиться в хранилище под другим логином, либо найти того, кто подключился в другой базе под этим логином и договориться о том, кто использует этот логин.
5. При получении данных из хранилища или захвате объекта: Не удалось зафиксировать таблицу для чтения «Versions»
Данная ошибка возникает, когда вы уже длительное время подключены к хранилищу и за период работы были разрывы соединения.
Чтобы избавиться от ошибки, необходимо закрыть конфигуратор и зайти заново.
6. При подключении к хранилищу: Не удалось зафиксировать таблицу для чтения «Users»
Данная ошибка может возникать:
- когда вы уже длительное время подключены к хранилищу и за период работы были разрывы соединения.
Чтобы избавиться от ошибки, необходимо закрыть конфигуратор и зайти заново.
- когда в этот самый момент другой пользователь помещает большой объем данных в хранилище
Необходимо подождать, пока другой пользователь закончит помещение объектов в хранилище.
7. Файл не является файлом базы данных
Ошибка соединения с хранилищем конфигурации по адресу:
ServerRepositoryproject1
по причине:
Файл не является файлом базы данных ‘//Server/Repository/project1/1cv8ddb.1CD’
Данная ошибка может возникать при подключении к хранилищу:
- если есть зависший фоновый процесс к этой базе.
Необходимо зайти в диспетчер задач и принудительно снять зависший фоновый процесс, после этого повторно попробовать подключиться к хранилищу. Если база серверная, то этот процесс может быть зависшим у кого-то, кто работал с базой ранее. Необходимо найти, кто последний работал и попросить почистить у себя в диспетчере зависший процесс.
- если есть зависший сеанс другой базы, подключенной к этому хранилищу на этом компьютере
Так бывает, что одновременно приходится работать с разными базами в одном хранилище. Если про одну базу надолго забыть, и в ней будет появляться ошибка №5, то другую базу с этим хранилищем вы открыть не сможете. Необходимо завершить «забытые» сеансы.
8. Файл базы данных поврежден.
Ошибка соединения с хранилищем конфигурации по адресу:
ServerRepositoryproject1
по причине:
Файл базы данных поврежден ‘ServerRepositoryproject1//1cv8ddb.1CD’
Данная ошибка может возникать:
- когда разработчики, подключенные к одному хранилищу, работают на разных версиях платформы и один из них поместил что-то из новой версии платформы.
- когда файл базы данных был действительно поврежден (отключение электричества, скачки напряжения и т.п.)
1. Всем разработчикам закрыть все конфигураторы, подключенные к хранилищу
2. Почистить кэш хранилища
3. Одному запустить конфигуратор от имени администратора
4. Подключиться к хранилищу
Если указанные действия не помогли, можно воспользоваться утилитой chdbfl.exe, но в моей памяти мне она ни разу не помогла и единственным выходом было создание хранилища с нуля.
9. Неклассифицированная ошибка работы с хранилищем конфигурации
Данная ошибка может возникать, когда к хранилищу подключаются разными версиями платформы. Например: 8.3.10.2667 и 8.3.12.1529
1. Всем разработчикам закрыть все конфигураторы, подключенные к хранилищу
2. Очистить глобальный кэш хранилища
3. Синхронизировать версии платформ.
10. Ошибка «База данных не открыта»
Данная ошибка может возникать при подключении к хранилищу:
- если есть зависший фоновый процесс к этой базе;
- если есть зависшие блокировочные файлы в каталоге хранилища.
1. Если причина в зависших фоновых процессах на локальном компьютере, то лечение как в п.7.
2. Если п.7 не помог, то необходимо всем закрыть конфигураторы, зайти в каталог хранилища, и удалить блокировочные файлы размером 0 байт.
Это, конечно, не весь список ошибок, который может возникать при работе с хранилищем. Я привёл те ошибки, с которыми я лично не раз сталкивался и решал указанными мной способами. Если у вас есть ошибка, которая не описана, и вы знаете способ ее решения, пишите в комментарий, я с удовольствием добавлю информацию в общую статью.
Ошибка в ЭЦП: невозможно создание объекта сервером программирования объектов
Нередко при необходимости подписи электронного документа в стандартном формате ЭЦП пользователь получает отказ, а мотивируется он следующим предупреждением: «Невозможно создание объекта сервером программирования объектов». Теперь нет возможности провести операцию автоматически, поэтому прибегаем к ручному преобразованию ЭЦП. Давайте разберемся в возможных причинах проблемы, а ниже дадим рекомендации для ее устранения в автоматическом и ручном режимах.
Невозможно создание объекта сервером программирования объектов
Причины ошибки в ЭЦП
Говоря простым языком на вашем компьютере нет регистрации на библиотеке. В конкретном случае речь идет о CAPICOM. Потребуется лично внести необходимые коррективы для создания нужного формата софта с цифровой подписью.
Все действия выполняются с правами локального администратора. Вообще старайтесь по возможности выбирать запуск или распаковку архивов от администратора для минимизирования проблем, которые неизбежно возникают при недостатке прав.
Как исправить ошибку автоматически
Шаги предпринимаем последовательно:
- Capicom.zip – этот архив необходимо скачать себе на компьютер. Помните про вирусы, поэтому перепроверяйте софт на наличие вирусов глубоким сканированием всего содержимого. Сам файл мы проверили и разместили на Яндекс Диске.
- После скачивания в вашем браузере Internet Explorer закрываем все окна. Максимально отключаем все имеющиеся расширения.
- Из архива все переносим на компьютер в любое место на жестком диске, помня про извлечение с правами администратора.
- Register.bat – это установочный файл. Кликаем по нему и дожидаемся автоматической корректировки системы.
Выше описано автоматическое решение проблемы. Некоторым не удается таким образом регистрировать библиотеки. Несмотря на сложность последующих действий – другого выхода нет, как самостоятельно в принудительном варианте внести CAPICOM в систему компьютера.
Исправляем проблему вручную
- C:WINDOWSSYSTEM32 – это путь, куда распаковываем capicom.dll. Иногда при переносе выдает, что такой софт имеется в конечной директории. Тогда вручную удаляем все файлы, относящиеся к capicom.dll для размещения новых библиотек.
- regsvr32 capicom.dll – это команда для начала процесса интеграции библиотек. Стандартно ее вносят в форму «Выполнить», которую найдете в «Пуск».
Выполнить ввести команду regsvr32 capicom
найдите библиотеку capicom.dll и включите её
«Брандмауэр» и ему подобные системы вроде «Центра обеспечения безопасности», антивирусы желательно предварительно отключать. Регистрация может блокироваться при попытках внести изменения в систему.
Заключение
Надеюсь вы разобрались как исправить ошибку в ЭЦП: невозможно создание объекта сервером программирования объектов. Если у вас еще есть вопросы по работе с электронными цифровыми подписями – пишите нам в комментариях к этой странице и мы постараемся вам помочь.
Евгений Загорский
IT специалист. Автор информационных статей на тему Андроид смартфонов и IOS смартфонов. Эксперт в области решения проблем с компьютерами и программами: установка, настройка, обзоры, советы по безопасности ваших устройств. В свободное время занимается дизайном и разработкой сайтов.