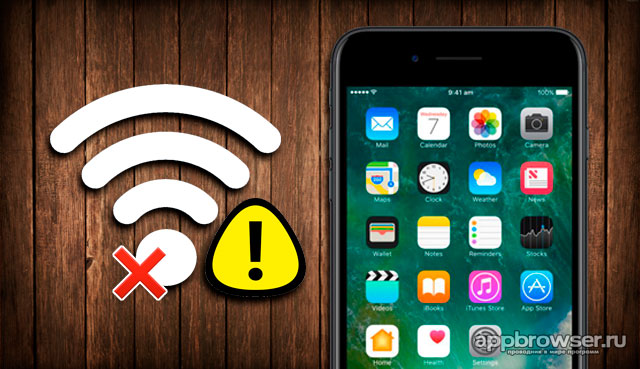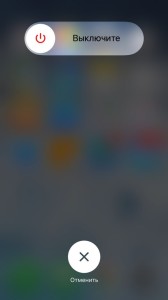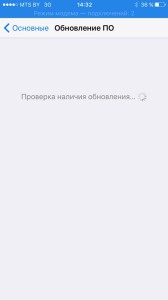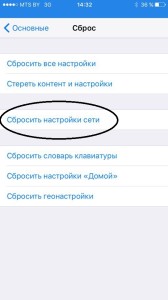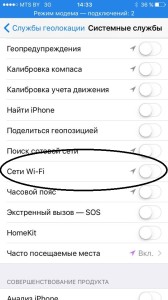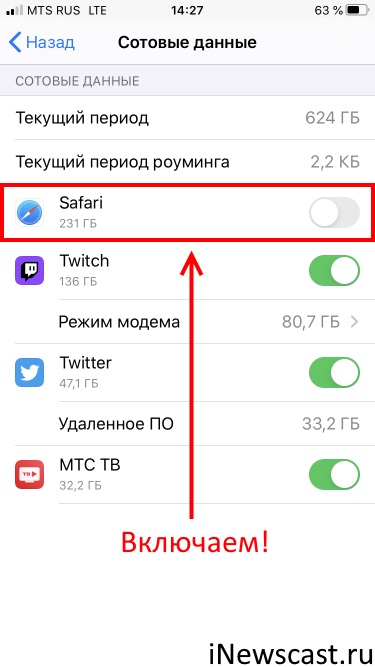Ваш iPhone не подключается к Wi-Fi, и вы не знаете почему? Возможно, ваш компьютер подключается к нужной точке доступа Wi-Fi, iPhone вашего друга подключается, или, может быть, никакие устройства не подключаются вообще. Возможно, ваш iPhone подключается к каждой сети Wi-Fi, за исключением одной, или, может быть, он не подключается к каким угодно сетям вообще.
Когда дело доходит до диагностики и решения этой проблемы, есть много вариантов , но мы поможем вам разобраться. В этой статье я объясню, почему ваш iPhone не подключается к Wi-Fi и помогу устранить проблему , будь то проблема с программным обеспечением.
Первое, что вы должны выяснить при проблеме подключения к беспроводной сети- это: «Будет ли мой iPhone подключаться к любым сетям Wi-Fi, или это только одна сеть, к которой мой iPhone не подключается?»
Если у вас нет другой сети Wi-Fi для тестирования вашего iPhone, зайдите в ближайшее кафе или попросите у кого-нибудь раздать вам интернет и попробуйте подключиться к Wi-Fi. Если ваш iPhone подключается,значит это не проблема вашего iPhone — есть проблема с беспроводным маршрутизатором (модемом) дома, следует обратиться к интернет-провайдеру.
Если же ваше устройство не подключается к любым точкам доступа, значит проблема в самом устройстве. Ознакомьтесь с множеством способов исправить проблему подключения к Wi-Fi. Попробуйте эти решения — от простого до сложного — для возврата вашего iPhone к интернет-доступу:
1. Простейшее исправление- перезагрузка
Если вы еще этого не сделали, попробуйте отключить ваш iPhone и Wi-Fi маршрутизатор и снова включите их.
На вашем iPhone нажмите и удерживайте кнопку питания, пока не появится слайд «выключить» . Проведите пальцем по экрану пальцем и подождите, пока ваш iPhone отключится. Для вашего iPhone может потребоваться 15 секунд или более. Затем удерживайте кнопку питания, пока на экране не появится логотип Apple.
Маршрутизатор Wi-Fi тоже перезагрузите кнопкой или просто вытащите шнур питания из стены и подключите его обратно. После перезагрузки маршрутизатора попробуйте повторно подключить свой iPhone к Wi-Fi. Если всё заработало, значит возникла проблема со встроенным программным обеспечением вашего беспроводного маршрутизатора (так называемой прошивкой).
2. Обновление до последней версии iOS
Технические устройства и программное обеспечение регулярно обновляются, что может привести к проблемам совместимости. Apple регулярно выпускает обновления для iOS. Проверьте, доступно ли обновление iOS для вашего устройства. Если есть, установите его. Это может решить вашу проблему.
Чтобы проверить обновления iOS:
- нажмите «Настройки»
- нажмите «Основные»
- нажмите «Обновление программного обеспечения»
- если на экране указано, что обновление доступно для вашего iPhone, подключите телефон к розетке и нажмите « Загрузить и установить»
3. Сброс настроек сети iPhone
Сброс настроек сети телефона может решить проблемы Wi-Fi.
Сетевые настройки вашего телефона содержат все виды информации, включая данные подключения и предпочтения для сетей сотовой связи и Wi-Fi. Если один из параметров Wi-Fi поврежден, это может помешать вам попасть в сеть Wi-Fi. В этом случае решение состоит в сбросе настроек сети, хотя это удаляет некоторые настройки и сохранённые данные, связанные с подключением. Возможно, вам придется попросить у владельца сети данные о подключении и ввести их снова:
- нажмите « Настройки»
- нажмите « Основные»
- проведите вниз и нажмите « Сброс»
- нажмите « Сбросить настройки сети». Если вас попросят подтвердить, что вы хотите сбросить эти настройки, сделайте это
4. Отключить службы местоположения
Отключение этого параметра не нарушит вашу работу с Wi-Fi, но это может решить проблемы подключения.
Ваш iPhone выполняет множество функций, предназначенных для того, чтобы сделать его полезным. Один из них предполагает использование сетей Wi-Fi рядом с вами, для повышения точности служб отображения и определения местоположения . Это хороший небольшой бонус, но это может быть причиной того, что ваш iPhone не сможет подключиться к сети Wi-Fi. Если ни одно из этих решений не помогло до сих пор, отключите эту настройку. Это не мешает вам использовать Wi-Fi, просто использует его для улучшения понимания местоположения.
- -Нажмите « Настройки»
- -Нажмите «Конфиденциальность»
- -Нажмите « Службы геолокации»
- -Проведите вниз и коснитесь Системные службы.Переместите слайдер Wi-Fi Networking в положение «выкл»
5. Восстановление настроек iPhone до заводских настроек
Заводская перезагрузка iphone — последнее средство: восстановление вашего iPhone до заводских настроек.
Если ни одно из этих решений не помогло, вам необходимо принять решительную меру: восстановление вашего iPhone до заводских настроек, как сделать сброс, можно прочитать в нашей статье . Это удаляет все из iPhone и возвращает его в исходное состояние. Прежде чем делать это, сделайте полную резервную копию всех данных на вашем телефоне. Затем выполните сброс:
- нажмите «Настройки»
- нажмите «Основные»
- проведите вниз и нажмите «Сброс»
- нажмите «Стереть все содержимое и настройки»
Вас попросят подтвердить, что вы действительно хотите это сделать. Подтвердите и приступите к сбросу. Когда сброс будет завершен, у вас будет полностью пустой iPhone. Затем вы можете настроить его как новый iPhone или восстановить из резервной копии . Восстановление выполняется быстрее, но вы можете восстановить ошибку, которая помешала вам получить доступ к Wi-Fi перед сбросом.
Если ваш iPhone по-прежнему не может подключиться к Wi-Fi, возможно у него техническая неисправность и следует обратиться в сервисный центр по ремонту оборудования или магазин, в котором приобреталось устройство.
На чтение 8 мин Просмотров 18.3к.
Максим aka WisH
Высшее образование по специальности «Информационные системы». Опыт работы системным администратором — 5 лет.
Многие предпочитают пользоваться беспроводными сетями, чтобы не тратить мобильный трафик на просмотр информации в интернете, когда есть такая возможность. Но иногда возникают ошибки с подключением к вайфай, которые сильно усложняют жизнь. Сегодня рассмотрим, что делать, если айфон не подключается к Wi-Fi. Разберем основные причины и способы решения проблемы.
Содержание
- Основные причины
- Способы решения
- Проверка интернета и настройки роутера
- Перезагрузка устройств
- Переподключение к сети
- Проверка пароля
- Сброс настроек сети
- Обновление iOS
- VPN
- Службы местоположения
- Полный сброс
- Небезопасная сеть
- Неисправный модуль Wi-Fi
Основные причины
Причины можно определить по тому, какую именно ошибку выдает ваше устройство при попытке подсоединится к вайфай:
- небезопасное подключение;
- не удалось подключиться к сети;
- неверный пароль;
- нет подключения к интернету.
Есть и еще несколько вариантов. С паролем все понятно. Остальные ошибки связаны с программными сбоями в самом смартфоне или в раздающем устройстве. Стоит отметить, что если есть проблемы с подключением, то это не страшно. Гораздо хуже, если телефон просто не видит ни одной вайфай-сети. В таком случае это аппаратная поломка, которую просто так не решить.
Способы решения
Если айфон не подключается к Wi-Fi сети домашнего интернета, то стоит проверить настройки и самого телефона, и маршрутизатора. В публичных местах сделать это не получится, в этом случае попробуйте подключится к другому открытому каналу вайфай. Если получится, то проблема в настройках конкретного Wi-Fi, с телефоном делать ничего не надо. Если вы не дома, то смело пропускайте первый пункт в способах решения проблемы, и начинайте сразу со второго.
Проверка интернета и настройки роутера
Сначала проверьте, есть ли подключение к провайдеру. Проще всего это сделать, если воткнуть кабель от интернета напрямую в компьютер и посмотреть, есть ли подключение. Если сети нет, то это и есть причина ошибки «нет подключения к интернету» вайфая на айфоне. Проверку подключения можно произвести из веб-интерфейса маршрутизатора. На главной странице написано, идет сигнал от провайдера или нет.
Сбой настроек маршрутизатора – это причина того, почему дома iPhone автоматически не подключается Wi-Fi. Сменился пароль или название вайфая, вот и подключение к домашней сети стало невозможно. Здесь вариантов действий не так уж много: настройте роутер заново или сбросьте настройки полностью. Второй способ позволит защитить себя от ошибок во время настройки, а также устранит все программные сбои.
Перезагрузка устройств
Если не удается подключиться к сети Wi-Fi на iPhone 5, 5s, 6, 6s, 7 и более новых моделях, нужно перезагрузить телефон и роутер. Для перезагрузки нажмите и удерживайте кнопку увеличения или уменьшения громкости и боковую кнопку, пока не появится ползунок «Выключите». Дождитесь включения после перезагрузки.
Так же поступите с маршрутизатором. Если на нем есть кнопка выключения, то нажмите на неё и держите до полного выключения. Потом снова включите устройство. Обычно на роутерах подобные кнопки не ставят. В этом случае вытащите вилку из розетки и подождите полминуты. Воткните обратно и дождитесь включения маршрутизатора.
Такая перезагрузка устранит сбои в работе программного обеспечения. Если это решение не помогло, то причина проблем лежит где-то глубже. Проверить этот вариант стоит одним из первых, потому что он решает большую часть подобных проблем.
Переподключение к сети
Если айфон перестал автоматически подключаться к Wi-Fi, то проблему решает переподключение к беспроводной сети. Могли сбиться данные для входа или произошла какая-то подобная ошибка, новый вход поможет устранить проблемы. Просто отключите вайфай через настройки, подождите некоторое время и включите его снова. Если это не помогло, то придется сбросить настройки сети, чтобы подключится заново.
Зайдите в раздел настроек беспроводной сети в iOS, щелкните по нужной вайфай-сети. Откроется еще одно окно, в нем нажмите «Забыть эту сеть». Теперь снова зайдите в раздел Wi-Fi, щелкните по нужному названию и введите пароль. Если проблема была в пароле, то такой способ поможет решить её.
Проверка пароля
Может случиться так, что кто-то поменял пароль от вайфая. Это часто случается в кафешках или ресторанах, в которых, кроме свободного доступа, есть еще и закрытый. Они меняют пароль время от времени, чтобы в закрытой сети не сидело слишком много народа. Да и дома пароли тоже иногда меняют ради безопасности. При этом у сети, которая сохранена в памяти телефона, может остаться старый пароль, а он не подходит к вайфаю, хотя название такое же. Вот и получает конфликт, устройство не может подключится.
Перейдите в «Настройки», оттуда зайдите в раздел «Wi-Fi», найдите в списке нужную сеть. Откроется окно с паролем, введите там правильный пароль от вайфая и сохраните его.
Сброс настроек сети
Если сброс сети не помог, то придется провести сброс сетевых настроек. После такой процедуры удается подключиться снова большинству пользователей. Откройте «Настройки» — «Основные» — «Сброс».
Откроется окно, в котором выберите раздел «Сбросить настройки сети». Появится окно с запросом подтверждения, в нем нажмите на «Сбросить». Это очистит все сетевые настройки и вернет их в первоначальное состояние. Для надежности перезагрузите свой смартфон еще раз. После этого подключитесь к нужной вайфай сети.
Обновление iOS
Многие проблемы лечатся установкой обновлений. Перейдите в «Настройки» > «Основные», а затем нажмите «Обновление ПО». Здесь представлены варианты обновления, обычно он один, но бывает и несколько. Выберите нужный и щелкните по «Загрузить и установить».
VPN
Проверьте, что устройство не находится в сети VPN. Если ВПН подключен, то это может вызывать сбои в работе или некоторые конфликты. Особенно это актуально, если установлено несколько приложений, которые используют разные частные сети.
Перейдите в настройки, откройте раздел «Основные», найдите строку «VPN». Отключите, если там стоит какое-то значение. Для этого щелкните по строке, а в открывшемся окне нажмите на «Удалить VPN».
Службы местоположения
Служба местоположения предназначена для того, чтобы использовать спутники и Wi-Fi вокруг вас для более точного позиционирования. В большинстве случаев это не оказывает никакого влияния на работу устройства, при включенной опции только повышается точность определения положения. Иногда получается так, что включенная опция начинает блокировать подключение к другим беспроводным сетям.
Для отключения нажмите «Настройки», перейдите в «Конфиденциальность», здесь выберите «Службы геолокации». Проведите вниз и коснитесь «Системные службы». Переместите слайдер Передача данных и беспроводных сетей (Сети Wi-Fi) в положение «Выкл».
Полный сброс
Один из самых серьезных способов решения данной проблемы.
После активации функции у вас на руках останется чистый смартфон, как будто только что из коробки.
Не стоит использовать резервные копии для восстановления всех параметров телефона, потому что с ними можно вытащить обратно и причину ошибки.
Для сброса выполните следующий алгоритм действий:
- нажмите «Настройки»;
- нажмите «Основные»;
- проведите вниз и нажмите «Сброс»
- нажмите «Сбросить все настройки»
После этого придется вновь войти в apple id, а также установить все приложения. Если и этот способ не поможет, то вариантов решения проблемы остается не так уж и много.
Небезопасная сеть
После десятой версии системы, появилась ошибка «Небезопасная сеть Wi-Fi» на iPhone. Она появляется при подключении к некоторым видам Wi-Fi. Раньше такое писалось только при подключении к вайфай, у которого вообще не было пароля, но начиная с 14 версии были внесены изменения. Теперь ошибка выскакивает, если шифрование стоит хуже, чем wpa2.
Предупреждение выскакивает, но к вайфаю можно подключится.
Иногда получается так, что подключение к таким Wi-Fi все-таки блокируется телефоном. С этим сделать ничего не получится, сделать её безопасной может только владелец роутера. Для этого зайдите в настройки, перейдите к беспроводным сетям, выберите там тип шифрования и поставьте wpa2. Все, что хуже него уже считается небезопасным.
Неисправный модуль Wi-Fi
Если никакие из способов не помогли, то остается думать на неисправный модуль самой беспроводной сети. Если телефон не показывает ни одного имени в списке вайфай, то на него стоит думать сразу. Ошибка, когда имена видны, но подключения не происходит, встречается гораздо реже. Самостоятельно такую проблему не решить. Отнесите телефон в ближайший сервисный центр, опишите проблему и все предпринятые действия. Дальше остается надеяться на диагностику и быструю замену детали.
О том, что делать, если компьютер не подключается к Wi-Fi сети айфона, читайте по ссылке.
✔️ 8 лучших способов исправить страницу входа в Wi-Fi, которая не отображается iPhone
– Обзоры Новости
Публичные сети Wi-Fi стали повсеместными. Вы видите их в кафе, отелях, аэропортах и других общественных местах. Хотя большинство общедоступных сетей Wi-Fi бесплатны, для них требуется первоначальный вход в систему с вашими учетными данными. Вас могут попросить назвать ваше имя, адрес электронной почты или номер комнаты, когда вы останавливаетесь в отеле. Вам нужно будет ввести часть этой информации на странице входа в отель или в общедоступной сети Wi-Fi, чтобы использовать ее.
Однако иногда страница входа может не отображаться на вашем iPhone. Таким образом, вы не можете использовать сеть Wi-Fi, К счастью, вы можете легко это исправить и получить доступ к общедоступной сети Wi-Fi. Это лучшие способы исправить страницу входа в систему Wi-Fi, которая не отображается на вашем iPhone.
1. Забудьте о сети и снова подключитесь к ней
Иногда решение таких проблем проще, чем вы думаете. Если твой iPhone подключен к сети Wi-Fi, но страница входа не отображается, попробуйте забыть сеть, чтобы снова подключиться. Вот как вы это делаете.
Шаг 1: Откройте приложение «Настройки» на вашем iPhone.
Шаг 2: Выберите вариант Wi-Fi.
Шаг 3: Нажмите кнопку «i» рядом с сетью, к которой вы подключены.
Шаг 4: Выберите параметр «Забыть эту сеть» вверху.
Это отключит ваш телефон от сети Wi-Fi. После этого подождите несколько секунд и снова нажмите на сеть Wi-Fi, чтобы подключиться.
Если используемый iPhone автоматически подключается к сети Wi-Fi, которую вы использовали ранее, страница входа может не загрузиться. Поэтому отключите параметр Auto-Join, чтобы убедиться, что вы вручную подключаетесь к сети и активируете страницу входа.
Шаг 1: Откройте приложение «Настройки» на вашем iPhone.
Шаг 2: Выберите вариант Wi-Fi.
Шаг 3: Нажмите кнопку «i» рядом с сетью, к которой вы подключены.
Шаг 4: Теперь выключите переключатель рядом с Auto-Join.
Вручную подключитесь к сети Wi-Fi и посмотрите, появится ли страница входа.
3. Убедитесь, что вы находитесь в зоне действия сети Wi-Fi.
Иногда низкий уровень сигнала Wi-Fi может препятствовать загрузке страницы входа, поскольку ваше сетевое соединение, вероятно, нестабильно. Поэтому убедитесь, что вы находитесь в зоне действия Wi-Fi для лучшего подключения. Если вы находитесь в отеле, в идеале у вас должна быть лучшая сеть в вашем номере. Если вы находитесь в лобби, а страница входа не появляется, возможно, вы находитесь вне зоны действия сети.
Как правило, полоса частот 5 ГГц в сети Wi-Fi имеет меньшую зону покрытия. Поэтому, если вы используете диапазон 5 ГГц, подойдите ближе к маршрутизатору. Кроме того, вы также можете попробовать подключиться к сети 2,4 ГГц, если она доступна.
4. Принудительный перезапускiPhone
Иногда простой принудительный перезапуск может решить множество проблем, будь то аппаратное или программное обеспечение вашего компьютера. iPhone. Попробуйте принудительно перезагрузить iPhone чтобы увидеть, появляется ли страница входа, когда вы подключены к сети.
Чтобы iPhone 6 с или меньше:
Одновременно нажмите и удерживайте кнопку «Домой» и кнопку питания. Отпустите их, когда увидите логотип Apple на экране.
Чтобы iPhone 7:
Нажмите и удерживайте клавишу уменьшения громкости и кнопку питания. Отпустите их, когда увидите логотип Apple на экране.
Чтобы iPhone 8 и выше:
Нажмите и отпустите клавишу увеличения громкости, нажмите и отпустите клавишу уменьшения громкости, затем нажмите и удерживайте боковую кнопку/кнопку питания, пока на экране не появится логотип Apple.
5. Измените браузер по умолчанию на Safari
Возможно проблема в вашем браузере. iPhone а не с сетью Wi-Fi. Если что-то не работает с Google Chrome в качестве приложения по умолчанию для просмотра на вашем iPhone, переключитесь на Сафари. Вот как.
Шаг 1: Откройте приложение «Настройки» на вашем iPhone.
Шаг 2: Прокрутите вниз, пока не найдете приложение, которое вы установили в качестве браузера по умолчанию. В нашем случае это Хром. Сыграй
Шаг 3: Выберите вариант приложения браузера по умолчанию.
Шаг 4: Выберите Safari, чтобы изменить браузер по умолчанию.
Подключитесь к сети снова, и вы должны увидеть всплывающее окно страницы входа в Safari.
6. Откройте веб-страницу в Safari
Если изменение браузера по умолчанию не помогло, откройте Safari. Посетите веб-страницу по вашему выбору, и появится страница входа. Это то, что вы должны сделать.
Шаг 1: Откройте приложение Safari на вашем iPhone.
Шаг 2: Введите случайный URL-адрес веб-страницы в адресную строку.
Шаг 3: Нажмите клавишу Go на клавиатуре.
Это откроет страницу входа, которая появится для вас.
7. Отключить VPN.
Много раз VPN может мешать бесперебойной работе в Интернете на вашем iPhone. Поскольку VPN меняет ваше местоположение, сеть Wi-Fi может не показывать вам страницу входа. Если вы используете VPN на своем iPhone, выключите его, прежде чем пытаться подключиться к Wi-Fi.
Шаг 1: Откройте приложение «Настройки» на вашем iPhone.
Шаг 2: Перейдите к опции VPN.
Шаг 3: Выключите рычаг наверху.
После подключения к сети вы можете повторно активировать его.
8. Сбросить настройки сети.
Если ни одно из приведенных выше решений не решает проблему, связанную с тем, что страница входа в систему Wi-Fi не отображается на вашем iPhone, попробуйте сбросить настройки сети. Это гарантирует, что любые сетевые настройки, которые могли вызвать эту проблему, будут заменены. Вот как вы можете сделать то же самое.
Шаг 1: Откройте приложение «Настройки» на вашем iPhone.
Шаг 2: Перейдите на вкладку Общие.
Шаг 3: Прокрутите вниз, чтобы выбрать «Перенести или сброситьiPhone».
Шаг 4: Выберите параметр «Сброс».
5 шаг: Нажмите «Сбросить настройки сети».
6 шаг: Введите свой пароль и сетевые настройки вашего iPhone будет сброшен.
Повторно подключитесь к сети Wi-Fi, и вы должны увидеть экран входа в систему.
Оставайтесь на связи без проблем
Почему кто-то хочет пропустить бесплатную сеть Wi-Fi, верно? Но, если вы не можете войти, потому что страница входа не появляется, следуйте инструкциям, и все будет хорошо.
ИСТОЧНИК: Отзывы Новости
Не забудьте поделиться нашей статьей в социальных сетях, чтобы дать нам солидный импульс. 🤟
Что делать, если iPhone не подключается к сети WiFi?
Многие владельцы iPhone время от времени испытывают проблемы с подключением к Wi-Fi. В этой статье рассмотрим список решений, которые могут помочь вам устранить проблемы с подключением. Не волнуйтесь, большинство распространенных проблем с подключением можно устранить за несколько простых шагов.
Медленный интернет или отсутствие Wi-Fi не позволят вам в полной мере насладиться своим iPhone.
1. Беспроводной маршрутизатор.
Есть важные моменты, на которые вы должны обратить внимание. Это особенно важно, если все ваши устройства имеют проблемы с Wi-Fi. Попробуйте другое устройство, например, другой iPhone, если оно может получить доступ к вашему Wi-Fi, проблема в вашем iPhone. Если это невозможно, то значит ваш маршрутизатор может работать неправильно. Тогда вы можете попробовать следующее:
- Убедитесь, что ваш маршрутизатор предлагает Wi-Fi (при этом все индикаторы на маршрутизаторе должны быть включены). Вы также можете проверить руководство вашего маршрутизатора для получения дополнительной информации.
- Возможно, у вас проблемы с уровнем сигнала. Убедитесь, что ваш iPhone (и вы) не слишком далеко от маршрутизатора. Что вы можете сделать, это подойти ближе к маршрутизатору, а затем проверить, получили ли более высокий уровень сигнала Wi-Fi.
- Если маршрутизатор находится в вашем помещении, перезагрузите беспроводной маршрутизатор. Вот как вы можете это сделать:
— Отключите маршрутизатор от электрической розетки.
— Подождите около минуты.
— Подключите маршрутизатор обратно.
- Можете попробовать обновить прошивку вашего маршрутизатора. Для этого прочтите документацию к нему.
2. Включите и выключите режим в самолете.
Это снова простой, но эффективный совет. Я часто делаю это всякий раз, когда у меня проблемы с соединением, в том числе проблемы с сотовой связью. На вашем iPhone нажмите « Настройки », найдите « Режим в самолете ». Включите его и подождите около минуты, а затем выключите.
3. Перезагрузите ваш iPhone.
Это просто, но эффективно. В большинстве случаев это поможет, если ваш Wi-Fi не работает.
Вот как вы можете сделать это: iPhone X, 11 или более поздняя версия: нажмите и удерживайте кнопку включения и громкость вверх (или вниз) вместе, пока не увидите слайдер выключения питания. Перетащите ползунок. Ожидание около минуты. Затем нажмите и удерживайте кнопку включения, пока не появится логотип Apple.
Другие модели iPhone: нажмите и удерживайте кнопку включения, пока не появится слайдер выключения питания. Затем сдвиньте ползунок. Затем нажмите и удерживайте кнопку включения, чтобы снова включить iPhone.
4. Обновите свой iPhone.
Обновите программное обеспечение iOS. Вы можете проверить наличие обновлений, выбрав « Настройки » — « Основные » — « Обновление ПО ». А если доступно обновление, нажмите « Загрузить и установить ».
5. «Забудьте» сети Wi-Fi и переподключитесь.
Пожалуйста, убедитесь, что у вас есть имя сети и пароль Wi-Fi, прежде чем попытаетесь это сделать.
Перейдите в « Настройки » — « Wi-Fi » . Найдите свою сеть Wi-Fi. Нажмите значок информации (i) рядом с вашей сетью Wi-Fi. Нажмите « Забыть эту сеть ». Теперь снова перейдите в « Настройки » — « Wi-Fi » и коснитесь сети Wi-Fi, попробуйте снова подключиться.
6. Сброс настроек сети.
Сброс настроек сети на вашем iPhone очистит все, что может помешать подключению Wi-Fi. Таким образом это может решить вашу проблему. Обратите внимание, что при этом также будут удалены ваши текущие настройки сети, такие как сети Wi-Fi и пароли, настройки сотовой передачи данных и настройки VPN.
Как сделать: на вашем iPhone нажмите « Настройки » — « Основные » — « Сброс » — « Сбросить настройки сети ». Если потребуется, введите свой пароль.
Итак, вы попробовали все выше и проблемы с подключением остались? Если это так, у вас есть два варианта: обратитесь к вашему интернет-провайдеру или в сервисный центр.
Источник
Если iPhone, iPad или iPod touch не подключаются к сети Wi-Fi
Помощь в подключении к сети Wi-Fi на устройстве iPhone, iPad или iPod touch.
Убедитесь, что маршрутизатор включен и устройство находится в зоне действия
Если устройство находится слишком далеко от Wi-Fi-маршрутизатора, оно не будет ловить сигнал, поэтому убедитесь, что устройство находится в зоне действия.
Убедитесь, что интерфейс Wi-Fi включен и сеть отображается
Перейдите в раздел «Настройки» > Wi-Fi и убедитесь, что Wi-Fi включен. Нажмите имя сети Wi-Fi, к которой требуется подключиться. Синяя галочка рядом с именем сети означает, что устройство подключено к ней.
Если под именем сети Wi-Fi отображается строка «Автоподключение выключено», нажмите ее и включите автоподключение.
Если появится запрос, введите пароль сети Wi-Fi
Если потребуется, введите пароль для доступа к сети Wi-Fi. Узнайте, что делать, если пароль неизвестен.
Даже после ввода правильного пароля возможен вывод сообщения «Не удалось подключиться к сети» или «Неверный пароль». Перезапустите все свои устройства, затем повторите попытку ввести пароль.
Проверка наличия проблем с сетью Wi-Fi
Если iOS обнаруживает проблему с подключением Wi-Fi, вы можете увидеть рекомендации по ее устранению под именем сети Wi-Fi, к которой установлено подключение. Например, может отображаться уведомление «Нет подключения к Интернету». Для получения дополнительной информации нажмите имя сети Wi-Fi.
Проверка кабелей и подключений
Если подключиться к сети или к Интернету по-прежнему не удается, убедитесь, что маршрутизатор подключен к модему и включен.
Перезапуск
Попробуйте перезапустить устройство iOS. По этим ссылкам можно узнать, как перезапустить iPhone, iPad или iPod touch.
Затем перезапустите маршрутизатор, а также кабельный модем или DSL-модем. Чтобы перезапустить маршрутизатор или модем, отключите его от электрической розетки, затем подключите снова.
После перезапуска каждого устройства проверяйте, устранена ли неполадка.
По-прежнему не удается подключиться?
Сбросьте настройки сети, выбрав «Настройки» > «Основные» > «Сброс» > «Сбросить настройки сети». При этом также сбрасываются сети Wi-Fi и пароли, настройки сотовой сети, а также параметры VPN и APN, которые использовались ранее.
Источник
iPhone не подключается к Wi-Fi — что делать?
Проблемы, связанные с невозможностью iPhone или iPad подключиться к Wi-Fi, у владельцев мобильных устройств Apple возникают довольно часто и, что самое печальное, столь же часто эти проблемы остаются для пользователей нерешенными. В этой инструкции мы описали самые действенные способы восстановления работы Wi-Fi на iPhone и iPad.
Проверьте правильность введенного пароля
Начнем с самой простой, но тем не менее, одной из наиболее распространенных причин, из-за которых iPhone или iPad не подключается к Wi-Fi. Да, зачастую именно неправильно введенный пароль мешает вашему устройству подключиться к беспроводной сети.
Никаких премудростей при проверке правильности вводимого пароля нет — вы просто должны ввести кодовое слово с максимальной точностью и с учетом регистра. Не лишним будет проверить правильность пароля на другом устройстве. Если другой смартфон или планшет спокойно подключится к нужной Wi-Fi-сети с использованием указываемого вами пароля, то значит вы не ошиблись при вводе и проблема таится где-то в другом месте.
Выполните принудительную перезагрузку
Еще одним простым способом восстановления работы Wi-Fi является выполнение принудительной перезагрузки. Просто зажмите кнопки Домой и Питание вместе и удерживайте их до тех пор, пока на экране не появится логотип Apple. Если после перезагрузки Wi-Fi по-прежнему не работает, переходите к более радикальным методам решения проблемы.
Попытайтесь подключиться к сети заново
Данный способ помогает в большинстве случаев, когда iPhone или iPad не подключается к уже известной Wi-Fi-сети. Смысл его заключается в том, что сперва вы должны забыть беспроводную сеть, а после подключиться к ней заново. Делается это следующим образом:
Шаг 1. Перейдите в меню Настройки -> Wi-Fi
Шаг 2. Выберите проблемную беспроводную сеть
Шаг 3. Нажмите кнопку «Забыть эту сеть»

Обращаем ваше внимание, что пароль после сброса нужно будет вводить заново, поэтому убедитесь в том, что кодовое слово вам известно.
Сбросьте настройки сети
Если и предыдущий способ не помог, то самое время переходить к тяжелой артиллерии. Последний способ восстановления работы Wi-Fi заключается в сбросе настроек сети, который выполняется так:
Шаг 1. Перейдите в меню Настройки -> Основные -> Сброс



Проблема с роутером
Если же ни один вышеперечисленных способов не помог, проблема заключается либо в неправильных настройках роутера, либо в неработоспособности модуля Wi-Fi вашего устройства. В первом случае предпринять стоит следующее:
Примечание: изменять настройки роутера рекомендуется только опытным пользователям.
- Перезагрузите роутер
- Сбросьте настройки роутера
- Поменяйте настройки шифрования с протокола WPA2/WPA на WEP. Попробовать стоит и вовсе временно оставить точку доступа без пароля
- В параметрах роутера измените регион использования на США
Поломка модуля Wi-Fi
В случае выхода из строя модуля беспроводной связи, iPhone или iPad будет сигнализировать вам о проблеме, показывая серый значок Wi-Fi. Видя такой значок вы с высокой вероятностью сами решить проблему не сумеете. Выходом является поход в сервисный центр, где специалисты выяснят причину поломки и при необходимости заменят неработающий модуль беспроводной сети.
Источник
Всем привет! Сегодняшняя инструкция будет максимально короткой.
Потому что… а чего тут расписывать-то?
Итак, у нас проблема — iPhone не открывает страницы в Safari. Причём, не просто не открывает, но и сопровождает всю эту «радость» занимательной надписью:
Safari не удаётся открыть страницу, так как iPhone не подключен к интернету.
Казалось бы, что тут сложного? Очевидно — у iPhone есть проблемы с интернетом и их надо решать! Поэтому, для начала небольшая «разминка»… быстро и решительно проверяем:
- Баланс сим-карты.
- Подключена ли на сим-карте услуга интернет? (Да-да-да, оказывается, интернет на сим-карте можно выключить через личный кабинет оператора сотовой связи!)
- Настройки интернета на iPhone (вот инструкция, которая расскажет что и куда «прописывать»).
Всё хорошо? Тогда:
- Делаем жесткую перезагрузку (иногда помогает!).
- Подключаемся к Wi-Fi.
После подключения к Wi-Fi интернет появился, а ошибка «Safari не удаётся открыть страницу, так как iPhone не подключен к интернету» полностью пропала?
Прекрасно!
Это значит, что с устройством всё хорошо и во всех этих «iPhone не подключен к интернету» виновата одна небольшая настройка.
Какая? Стандартная опция iOS — «Сотовые данные».
Что делать? Включить для Safari.
Как? Очень просто.
- Открываем «Настройки — Сотовые данные».
- Прокручиваем экран вниз и находим «Safari».
- Активируем переключатель.
Всё. Мы справились! Теперь Safari открывает странички «как положено»:
Звонко и по красоте! © Один известный видеоблогер.
Или нет? Ничего не получилось? Тогда незамедлительно пишите в комментарии — постараемся разобраться и решить вашу проблему!
P.S. Инструкция помогла? Черканите пару слов в комментариях — вам не тяжело, а автору будет приятно:) Лень что-то писать? Тогда просто ставьте «лайк» и жмите на кнопки социальных сетей. Спасибо!
Дорогие друзья! Минутка полезной информации:
1. Вступайте в группу ВК — возможно, именно там вы сможете получить всю необходимую вам помощь!
2. Иногда я занимаюсь ерундой (запускаю стрим) — играю в игрушки в прямом эфире. Приходите, буду рад общению!
3. Вы всегда можете кинуть деньги в монитор (поддержать автора). Респект таким людям!
P.S. Моя самая искренняя благодарность (карта *9644, *4550, *0524, *9328, *1619, *6732, *6299, *4889, *1072, *9808, *7501, *6056, *7251, *4949, *6339, *6715, *4037, *2227, *8877, *7872, *5193, *0061, *7354, *6622, *9273, *5012, *1962, *1687 + перевод *8953, *2735, *2760 + без реквизитов (24.10.2021 в 18.34; 10.12.2021 в 00.31)) — очень приятно!
Приходя домой, большинство из нас переходят с сотовой сети на Wi-Fi подключение. И действительно, зачем тратить драгоценный трафик, при отсутствии безлимитных тарифов, когда дома интернет всегда в неограниченном количестве. Тем более что скорость домашнего интернета чаще всего выше, чем по сотовой сети. Без Wi-Fi невозможно создать не только резервную копию iCloud, но и просто синхронизировать данные в некоторых приложениях. В качестве заботы о пользователях разработчики отдельных программ даже не добавляют в свои программы возможность сохранять данные в iCloud по сотовой сети.
Большинство проблем с вай-фаем решаются софтово.
❗️ПОДПИСЫВАЙСЯ НА НАШ КАНАЛ В ЯНДЕКС.ДЗЕНЕ И ЧИТАЙ ЭКСКЛЮЗИВНЫЕ СТАТЬИ БЕСПЛАТНО
Тем удивительнее проснуться утром и увидеть, что синхронизация не прошла из-за отсутствия подключения к Wi-Fi. При том, что никаких действий вы не делали и сам Wi-Fi не отключали. Первая мысль, которая закрадывается в голову, — это поломка Wi-Fi модуля. Но не все так страшно, как может показаться на первый взгляд. Давайте посмотрим, как можно решить проблему с подключением Айфона к сети Wi-Fi.
Почему Айфон не видит Вай-Фай
При отсутствии подключения к вай-фаю не забывайте проверять, включен ли у вас Wi-Fi в принципе.
Проблемы с подключением к вай-фаю возникали, наверное, у каждого пользователя Айфона. Причем чаще всего с ними можно столкнуться при попытке соединиться с бесплатными открытыми сетями. Такие сети находятся под повышенной нагрузкой из-за своей публичности, а на оборудовании зачастую экономят. Поэтому войти в интернет с помощью таких точек доступа может быть проблемнее всего. Если подключиться не получается именно к такой сети, то советую просто не пытаться это делать, а остаться на мобильном интернете. Сэкономите и время, и нервы.
Если же вам принципиально подключиться к конкретной точке доступа или Айфон не может зацепиться за домашнюю сеть, то надо начинать решать проблемы пошагово. Первое, что необходимо сделать, — это определить, в каком статусе находится подключение. Может быть несколько вариантов:
- Смартфон подключен к Wi-Fi, но интернета нет.
- Айфон видит сеть, но не может к ней подключиться.
- iPhone не видит нужную сеть Wi-Fi.
Если устройство благополучно подключается к сети, но не загружает сайты или информацию в приложениях, то, скорее всего, проблема заключается в роутере. Для решения этой проблемы попробуйте подключить в этой же сети какое-нибудь другое устройство. При наличии проблем и на другом смартфоне или планшете необходимо будет перезагрузить роутер либо обратиться к провайдеру. Потому что загвоздка явно не в Айфоне.
❗️ПОДПИШИСЬ НА НАШ ЧАТИК В ТЕЛЕГРАМЕ. ТАМ СОБРАЛИСЬ ТОЛЬКО ИЗБРАННЫЕ ЧИТАТЕЛИ
Если же другое устройство может благополучно загружать данные из сети, то вот тут проблема кроется в вашем iPhone. Первое, что необходимо сделать в такой ситуации, — это перезапустить модуль Wi-Fi. Для этого:
Перезапуск модуля — самый простой способ решения проблем с подключением.
- Откройте настройки.
- Перейдите в Wi-Fi.
- Отключите и через пару минут включите Wi-Fi.
Главное — не пытайтесь перезапустить модуль Wi-Fi через пункт управления. Оттуда его невозможно выключить. Только разорвать соединение с вай-фай на небольшой промежуток времени. После этих действий попробуйте вновь подключиться к сети и проверьте ее работоспособность. Если проблемы продолжаются, то необходимо заново переподключиться к необходимой вам точке доступа. Чтобы это сделать, потребуется:
- Зайти в настройки.
- Открыть Wi-Fi.
- Рядом с активной сетью нажать на «i».
- Нажать на «Забыть эту сеть».
- После разрыва соединения вновь выбрать сеть, которую вы только что забыли.
- Ввести пароль при наличии и подключиться к ней.
Возможно, что этих действий тоже будет недостаточно для реанимирования Wi-Fi соединения. В такой ситуации может потребоваться сброс настроек сети. Этот метод актуален и для двух других проблем, возникающих при подключении к Wi-Fi. Зачастую после этих действий находятся точки доступа, которые до этого Айфон не видел, и получается соединиться с нужным вай-фаем. Для сброса настроек сети сделайте следующее:
Один из самых простых и не требующих долгих настроек способ решения проблемы с Wi-Fi — это сброс настроек сети.
- Откройте настройки.
- Перейдите в раздел «Основные».
- Пролистайте вниз до пункта «Перенос или сброс iPhone».
- Выберите раздел «Сброс».
- В появившемся окне нажмите на «Сбросить настройки сети».
Обратите внимание, что после сброса будут забыты все ранее добавленные Wi-Fi сети, и подключаться к ним придется заново.
Вай-фай не подключается автоматически
Не все знают, что можно делиться паролем от Wi-Fi с находящимися рядом устройствами Apple.
Может возникнуть ситуация, при которой смартфон нужную сеть видит, но подключиться к ней не может. Основной причиной этого является ограниченное количество возможных подключений к конкретной точке доступа. В этом случае необходимо просто в настройках роутера увеличить количество возможных соединений, и проблема благополучно решится. Если же ограничений никаких не установлено, то просто попробуйте сбросить настройки сети по инструкции выше. Скорее всего, после этого проблема будет решена.
❗️ПОДПИСЫВАЙСЯ НА ТЕЛЕГРАМ-КАНАЛ СУНДУК АЛИБАБЫ. ТАМ КАЖДЫЙ ДЕНЬ ВЫХОДЯТ ПОДБОРКИ САМЫХ ЛУЧШИХ ТОВАРОВ С АЛИЭКСПРЕСС
Многие пользователи сталкиваются и с отказом Айфона автоматически цепляться к ранее подключенным сетям. Это возможно из-за отключенного автоподключения в настройках сети. Чтобы его включить, необходимо:
- Открыть настройки.
- Перейти в Wi-Fi.
- Подключиться к нужной сети Wi-Fi.
- Рядом с активной сетью нажать на «i».
- Активировать переключатель «Автоподключение».
По непонятной причине эта настройка может отключиться сама.
После этого смартфон будет сам коннектится к этой сети, как только окажется в радиусе ее действия. Если все вышеперечисленные действия вам не помогли, то остается только сброс до заводских настроек и настройка смартфона как нового. Это позволит понять, были ли какие-то ошибки в программном обеспечении. Чтобы сбросить Айфон до заводских настроек, сделайте следующее:
Сброс до заводских настроек — самый кардинальный софтовый метод решения всех проблем.
- Откройте настройки.
- Перейдите в раздел «Основные».
- Пролистайте вниз до пункта «Перенос или сброс iPhone».
- Выберите пункт «Стереть контент и настройки» и следуйте инструкциям на экране.
Чтобы не потерять важные данные, перед сбросом обязательно создайте резервную копию. Полный сброс в большинстве случаев решает практически все софтовые проблемы Айфона. Если же и он оказался бессилен, то остается только один путь — в сервисный центр.
Wi-Fi в iPhoneРемонт iPhone
В настоящее время существует огромное количество различных смартфонов. Особой популярностью пользуются телефоны, которые выпущены компанией Apple. В этом нет ничего удивительного, так как это довольно качественные устройства. Однако несмотря на это, при использовании iPhone, люди все равно сталкиваются с определенными проблемами. Одна из них заключается в том, что телефон не всегда подключается к Wi-Fi. Чтобы решить данную проблему, придется заранее разобраться, почему Айфон не подключается к Wi-Fi дома и что с этим можно сделать.
Почему iPhone не подключается к вай-фай: наиболее распространенный причины
Все современные модели телефонов от Apple без проблем подключаются к интернету при помощи беспроводного соединения по Wi-Fi. Однако иногда люди сталкиваются с определенными проблемами, из-за которых не удается подключиться к сети Wi-Fi iPhone.
Существует несколько основных причин, из-за которых может появиться такая неприятная проблема:
- Программные нарушения работы смартфона. В некоторых случаях мобильник может перестать подсоединяться к домашнему интернету из-за неполадок, связанных с установленными программами. В таком случае придется самостоятельно искать приложение, из-за которого перестал работать Wi-Fi.
- Сброс настроек. Если был произведен случайный или намеренный сброс настроек, это может привести к появлению проблем при подключении к роутеру.
- Повреждение мобильного телефона. Иногда повреждение смартфона является одной из главных причин, почему Айфон не может подключиться к Wi-Fi.
Также проблемы с подсоединением к Wi-Fi могут появиться из-за воздействия влаги на мобильник.
Проверка работоспособности сети
Если Айфон не видит вай-фай, необходимо самостоятельно проверить, нормально ли работает сеть. Бывают случаи, когда причиной отсутствия интернета является не телефон, а роутер, с помощью которого устройства автоматически подключаются к интернету. Поэтому рекомендуется убедиться в том, что он работает нормально.
Дня начала надо проверить, подключаются ли другие устройства к роутеру. Если они подсоединяются без проблем и интернет работает на нормальной скорости, значит проблема в смартфоне. В случае, когда другие гаджеты не могут подсоединиться к Wi-Fi, придется проверить маршрутизатор и сбросить его настройки.
Если сброс настроек не поможет решить проблему, следует задуматься о покупке нового роутера. Рекомендуется выбирать модели от таких известных производителей как Keenetic, Mikrotik и TP-Link.
Подключиться к сети заново
Если Айфон не подключается к Wi-Fi, можно попробовать подключить мобильник к сети заново. Однако перед этим необходимо выполнить ряд действий, перечисленных ниже.
Проверка пароля
Довольно часто люди не могут подсоединиться к роутеру из-за того, что в телефоне используется неверный пароль от Wi-Fi. Поэтому прежде чем подключать Айфон к маршрутизатору, надо убедиться в том, что пароль указан правильно. Во время проверки нужно быть очень внимательным и проверять каждый символ.
Чтобы узнать пароль, надо зайти в параметры маршрутизатора и перейти в раздел «Безопасность». При необходимости его можно поменять на новый. Однако, придумывая другой пароль, нужно позаботиться о том, чтобы он был надежным.
Забыть сеть
В современных моделях Айфонов есть немало полезных функций, которые связаны с подключением к Wi-Fi. Если не удается подключиться к этой домашней сети в параметрах Айфон, нужно найти настройки, отвечающие за вай-фай. Чтобы сделать это, необходимо выполнить следующие действия:
- Открыть параметры телефона.
- В меню найти сетевые настройки.
- Войти в подраздел «Wi-Fi».
- Выбрать проблемную точку доступа и нажать на опцию «Забыть сеть».
Выполнив описанные выше действия, необходимо повторно активировать вай-фай на мобильном телефоне и попытаться к нему подсоединиться. При повторной попытке подключения надо обратить внимание на уровень сигнала. Он не должен быть слишком слабым.
Сброс сетевых настроек в iOS
Если при помощи вышеперечисленных способов не получается восстановить нормальную работоспособность сети, значит нужно попробовать сбросить сетевые параметры телефона. Стоит отметить, что делать это сможет владелец любого современного Айфона с операционной системой iOS.
Чтобы сбросить настройки, надо выполнить такие действия:
- Перейти в настройки мобильного телефона.
- Зайти в подраздел «Основные».
- Найти опцию «Сброс параметров».
- Нажать на кнопку «Сбросить».
Выполнив эти действия, надо проверить, удалось ли подсоединиться к домашнему маршрутизатору.
Программные ошибки
Не секрет, что телефон может плохо ловить Wi-Fi и не подсоединяться к точке доступа из-за имеющихся программных ошибок. Есть несколько способов, которые помогут их исправить.
Резервная копия
Если не получается присоединиться к сети, можно сбросить телефон. Однако перед этим надо сделать резервную копию данных, чтобы в дальнейшем их можно было восстановить. Чтобы сделать это, необходимо воспользоваться специальной программой iTunes.
Перед резервным копированием необходимо подсоединить телефон к ПК по USB и запустить iTunes. Затем в программе нужно зайти в настройки, открыть раздел «Общие» и выбрать подраздел «Резервное копирование». В нем есть кнопка «Создать копию сейчас».
Необходимо на нее нажать, чтобы файлы начали копироваться с телефона. Процедура продлится 5-7 минут.
Перепрошивка
Самостоятельно перепрошивать телефон небезопасно. Поэтому рекомендуется доверить эту работу профессионалам. Однако можно попробовать прошить Айфон своими руками. Перед этим придется ознакомиться с тем, как выполнять такую работу правильно.
Стоит отметить, что разработчики iPhone позаботились о том, чтобы каждый смог без проблем обновить версию прошивки. Чтобы это сделать, необходимо открыть настройки устройства, зайти в раздел «Основные» и выбрать пункт «Обновление». После этого гаджет начнет автоматически обновляться.
Процесс обновления продлится 5-10 минут.
Возможные глюки после обновления
Иногда после установки последнего обновления владельцы смартфонов iPhone сталкиваются с определенными проблемами. Чаще всего они связаны с сильными лагами во время использования телефона. В редких случаях появляются трудности к подсоединению к Wi-Fi.
Если проблемы с подключением к беспроводной сети появились после обновления версии iOS, беспокоиться не стоит. Дело в том, что сотрудники Apple быстро исправляют все баги и оперативно выпускают новое обновление с фиксами.
Сброс к заводским настройкам
Если обновление ОС не помогло устранить проблему с соединением к вай-фай, значит нужно попытаться сбросить параметры устройства на заводские. Однако перед этим нужно позаботиться о резервной копии наиболее важных файлов, чтобы в дальнейшем их можно было восстановить.
Чтобы сбросить настройки, придется выполнить следующие действия:
- Открыть параметры мобильного телефона.
- Перейти в подраздел «Основные».
- Зайти в меню «Сброс».
- Нажать на кнопку «Удалить все».
После этого начнется процедура сброса, которая может продлиться около 10 минут.
Одна из причин, почему не подключается вай-фай на Айфоне — поломка встроенного модуля. Стоит отметить, что именно он отвечает за прием сигнала.
Есть несколько распространенных причин, из-за которых модуль может выйти из строя:
- механическое повреждение гаджета;
- падение с большой высоты, которое привело к повреждению платы телефона;
- попадание воды в корпус телефона, что в дальнейшем привело к окислению контактов.
Чтобы уберечь встроенный модуль, надо заранее приобрести для телефона специальный чехол для защиты.
Что делать, если ничего не помогает
Бывают случаи, когда ни один из вышеописанных способов не помог решить проблему. В подобных ситуациях можно писать в техническую поддержку Apple и описать свою проблему. Возможно, они смогут посоветовать, что делать в дальнейшем.
Если же в техподдержке ничего не ответили, следует отдать телефон в фирменный сервисный центр, чтобы местные специалисты помогли решить проблему.
Некоторые владельцы Айфонов сталкиваются с ситуациями, когда телефон не подсоединяется к Wi-Fi. Чтобы это исправить, рекомендуется заранее ознакомиться с причинами появления этой проблемы и с основными способами ее устранения.
В этом руководстве мы покажем вам различные способы решения проблемы с тем, что Wi-Fi не работает на iPhone под управлением iOS 16. Последняя итерация сборки ОС только что была выпущена в стабильной сборке гигантом из Купертино. А вместе с этим есть множество интригующих функций, которые вы собираетесь приветствовать на своих устройствах.
Некоторые из примечательных из них включают возможность редактировать, отсылать и непрочитанные сообщения, настройки экрана блокировки, обновленный текст в реальном времени и режим фокусировки, а также множество внутренних изменений. Однако, несмотря на все приложенные плюсы, он также не свободен от своей доли проблем. Многие пользователи выразили обеспокоенность тем, что Wi-Fi не работает на их iPhone сразу после обновления до iOS 16.
Для некоторых сеть часто подключается и отключается, другие сообщают о чрезвычайно низкой и прерывистой скорости, а для некоторых устройство вообще не может установить беспроводное сетевое соединение. Если вы также сталкиваетесь с какой-либо из этих проблем, это руководство поможет вам. Следите за исправлениями.
Как исправить iOS 16 Wi-Fi не работает
Рекомендуется попробовать каждый из перечисленных ниже обходных путей, а затем посмотреть, какой из них принесет вам успех. Итак, имея это в виду, давайте начнем.
ИСПРАВЛЕНИЕ 1. Перезапустите и принудительно перезагрузите устройство
Прежде всего, вы должны попробовать базовый совет по устранению неполадок, который включает перезагрузку устройства. Хотя это может показаться очевидным решением, но поверьте нам, в большинстве случаев простой перезагрузки достаточно, чтобы устранить большинство проблем. Поэтому нажмите и удерживайте кнопку питания и одну из кнопок громкости, чтобы открыть меню питания. Затем перетащите ползунок вправо, чтобы перезагрузить устройство. Как только он загрузится, проверьте, можете ли вы получить доступ к WiFi или нет.
Если проблема все еще существует, то ваш следующий план действий — принудительно перезагрузить устройство. Вот как это можно сделать:
- Прежде всего, нажмите и отпустите кнопку увеличения громкости.
- Затем нажмите и отпустите кнопку уменьшения громкости.
- Теперь нажмите и удерживайте кнопку питания, пока не появится логотип Apple.
- Как только это произойдет, отпустите кнопку питания. Принудительная перезагрузка завершена.
- Проверьте, устраняет ли это проблему с неработающим Wi-Fi на iOS 16.
ИСПРАВЛЕНИЕ 2. Переключение Wi-Fi
Следующим вашим действием должно быть включение/выключение Wi-Fi на вашем устройстве. Это обновит настройки Wi-Fi и может устранить основную проблему. Итак, давайте проверим его и посмотрим на результаты.
- Для начала перейдите в «Настройки» > «Wi-Fi».
- Затем отключите переключатель рядом с вашим WiFi.
- Подождите несколько секунд и снова включите WiFi.
- Проверьте, устраняет ли это проблему с неработающим Wi-Fi на iOS 16.
ИСПРАВЛЕНИЕ 3. Перезапустите маршрутизатор.
Затем вам следует рассмотреть возможность перезагрузки маршрутизатора, чтобы обновить базовые сетевые настройки. Поэтому выключите его, а затем отсоедините от розетки. Затем подождите минуту и снова подключите его. Теперь позвольте вашему iPhone 14/Plus/Pro/Max подключиться к сети Wi-Fi и посмотрите, установлено ли соединение или нет.
ИСПРАВЛЕНИЕ 4: переключение режима полета
Включение/выключение режима полета отключит, а затем снова включит все мобильные сети. Это даст этим сетям новый экземпляр для работы, и, следовательно, проблема может быть решена в этой новой среде. Итак, давайте проверим этот метод и посмотрим на результат:
- Проведите пальцем вниз от правого верхнего угла экрана, чтобы открыть Центр управления.
- Затем нажмите на значок режима полета. Это отключит все сети.
- Подождите несколько секунд и снова коснитесь значка режима полета.
- Это отключит режим полета, и сеть будет запущена.
- Теперь проверьте, устраняет ли это проблему с неработающим Wi-Fi на iOS 16.
ИСПРАВЛЕНИЕ 5. Забудьте о сети WiFi
Если данные сохраненной сети Wi-Fi повреждены, ваше устройство не сможет успешно установить беспроводное сетевое соединение. Поэтому вам следует забыть об этой сети, а затем повторно подключиться к ней, используя приведенные ниже инструкции:
- Для начала перейдите в «Настройки» > «Wi-Fi».
- Затем нажмите на значок информации рядом с вашим WiFi.
- После этого нажмите «Забыть эту сеть» > «Забыть».
- Проверьте, устраняет ли это проблему с неработающим Wi-Fi на iOS 16.
ИСПРАВЛЕНИЕ 6. Отключить помощь Wi-Fi
Если соединение WiFi недостаточно сильное или, другими словами, его скорость довольно низкая, функция Wi-Fi Assist автоматически переключится на данные оператора. В результате ваше устройство больше не сможет подключиться к WiFi. Чтобы исправить это, вам придется отключить Wi-Fi Assist. [it is enabled by default]используя приведенные ниже инструкции:
- Для начала перейдите в «Настройки»> «Мобильные данные».
- Затем отключите переключатель рядом с Wi-Fi Assist, чтобы выключить его.
- Теперь проверьте, устраняет ли это проблему с неработающим Wi-Fi на iOS 16.
ИСПРАВЛЕНИЕ 7. Отключите частный адрес
Если все WiFi используют один и тот же MAC-адрес, то кому-то будет довольно легко отслеживать ваши онлайн-следы. Чтобы этого не произошло и, что более важно, для повышения конфиденциальности, iOS использует разные MAC-адреса для каждой сети Wi-Fi. Однако в некоторых случаях это может привести к невозможности устройства установить успешное соединение WiFi. Поэтому вам следует рассмотреть возможность отключения этой функции, а затем проверить результаты.
- Перейдите на страницу настроек на вашем устройстве и перейдите в раздел WiFi.
- Затем нажмите на значок информации рядом с вашим WiFi.
- После этого отключите переключатель рядом с «Частный адрес».
- Теперь проверьте, устраняет ли это проблему с неработающим Wi-Fi на iOS 16.
ИСПРАВЛЕНИЕ 8. Отключите сетевые службы Wi-Fi.
Служба сетей Wi-Fi сканирует близлежащие сети Wi-Fi и отправляет собранную информацию в Apple, чтобы помочь ей создать базу данных всех открытых сетей Wi-Fi. Однако, выполняя эту добрую волю, некоторые пользователи заметили, что их собственное устройство не возможность подключения к сети Wi-Fi. Поэтому вам следует подумать об отключении этой функции, а затем проверить результаты.
- Для начала зайдите в меню «Настройки» на вашем устройстве.
- Затем перейдите в раздел «Конфиденциальность» > «Службы определения местоположения».
- После этого перейдите в «Системные службы» и отключите сетевые службы Wi-Fi.
- Теперь проверьте, устраняет ли это проблему с неработающим Wi-Fi на iOS 16.
ИСПРАВЛЕНИЕ 9: отключить режим низкого объема данных
Как видно из названия, режим Low Data предотвращает использование сети в фоновом режиме. Однако в некоторых случаях это может иметь тенденцию накладывать ограничительное покрытие на обмен данными, происходящий на переднем плане. Поэтому, чтобы этого не произошло, вам следует рассмотреть возможность отключения этой функции. Вот как это можно сделать:
- Для начала перейдите в раздел «Настройки»> «Wi-Fi».
- Затем нажмите на значок информации рядом с вашим WiFi.
- После этого выключите переключатель рядом с Low Data Mode.
- Теперь проверьте, устраняет ли это проблему с неработающим Wi-Fi на iOS 16.
ИСПРАВЛЕНИЕ 10: отключить VPN
Если вы используете виртуальную частную сеть для доступа к содержимому с географическими ограничениями или для защиты процесса обмена данными, то в некоторых случаях это может привести к конфликту с подключением к беспроводной сети. Поэтому вам следует подумать о временном отключении VPN, а затем проверить результаты.
- Для начала перейдите в «Настройки»> «Основные».
- Затем перейдите в раздел «VPN и управление устройствами».
- После этого отключите переключатель рядом с VPN.
- Проверьте, устраняет ли это проблему с неработающим Wi-Fi на iOS 16.
ИСПРАВЛЕНИЕ 11: Проверить наличие обновлений [Using Carrier Data]
В некоторых случаях проблема может также возникнуть из-за ошибочного обновления программного обеспечения. В таких случаях Apple обычно быстро выпускает следующий патч. Поэтому вам следует проверить наличие того же самого, и если есть ожидающее обновление, то сразу же загрузить и установить его. [However, only do so if you have an unlimited carrier data plan].
- Перейдите в «Настройки»> «Основные»> «Обновление программного обеспечения».
- Если вы видите ожидающее обновление, загрузите его.
- После установки обновления перезагрузите устройство.
- Проверьте, устраняет ли это проблему с неработающим Wi-Fi на iOS 16.
ИСПРАВЛЕНИЕ 12: сброс сети
Если сохраненные сетевые данные будут повреждены, это может привести к проблемам со всей конфигурацией сети на вашем устройстве. Поэтому единственный выход — сбросить настройки до заводских значений по умолчанию. Имейте в виду, что при этом будут удалены все сохраненные сети Wi-Fi, пароли, настройки сотовой связи, а также настройки VPN и APN, поэтому убедитесь, что они синхронизированы с вашей учетной записью Apple.
- Для начала перейдите в «Настройки»> «Основные».
- Затем перейдите в раздел «Перенос или сброс iPhone» > «Сброс».
- После этого нажмите «Сбросить настройки сети».
- Теперь повторно подключитесь к вашей сети Wi-Fi.
- Проверьте, устраняет ли это проблему с неработающим Wi-Fi на iOS 16.
ИСПРАВЛЕНИЕ 13: сброс устройства
Если ни один из вышеупомянутых методов не помог решить проблему, то вашим последним действием должен быть сброс устройства до заводских настроек. Это удалит все данные и вернет настройки к состоянию по умолчанию — точно так же, как это было, когда вы впервые распаковали свое устройство. Поэтому само собой разумеется, что вы должны сначала сделать резервную копию всех данных и только затем приступить к следующим шагам:
- Для начала перейдите в «Настройки»> «Основные».
- Затем перейдите в раздел «Перенос или сброс iPhone» > «Сброс».
- После завершения сброса настройте свое устройство, используя свой Apple ID.
- Основная проблема с WiFi теперь должна быть решена.
Вот и все. Это были различные способы решения проблемы с неработающим Wi-Fi в iOS 16. Если у вас есть какие-либо вопросы относительно вышеупомянутых шагов, сообщите нам об этом в комментариях. Мы вернемся к вам с решением в ближайшее время.
Содержание
- Почему iPhone не подключается к Wi-Fi
- Причина 1: Неправильный пароль
- Причина 2: Сбой в работе беспроводной сети
- Причина 3: Сбой в работе смартфона
- Причина 4: Повторное подключение к Wi-Fi
- Причина 5: Сбой в настройках сети
- Причина 6: Сбой в работе операционной системы
- Причина 7: Неисправность WiFi-модуля
- Вопросы и ответы
Работу iPhone трудно представить без подключения к беспроводной сети, поскольку большинство приложений завязаны именно на использовании интернета. Сегодня мы рассмотрим проблему, когда iPhone не подключается к сети Wi-Fi.
Почему iPhone не подключается к Wi-Fi
На то, почему на Айфоне отсутствует подключение к беспроводной сети, могут повлиять различные факторы. Ниже будут рассмотрены причины, вызывающие данную проблему.
Причина 1: Неправильный пароль
Прежде всего, если вы подключаетесь к запароленной беспроводной сети, следует убедиться, что вами правильно был указан пароль от нее. Как правило, если ключ безопасности введен неверно, на экране при попытке подключения отображается сообщение «Неверный пароль для сети». В этом случае вам потребуется снова выбрать беспроводную сеть и повторить попытку подключения, убедившись в правильности вводимого пароля.
Причина 2: Сбой в работе беспроводной сети
Зачастую проблема с подключением кроется не на смартфоне, а в самой беспроводной сети. Чтобы проверить это, достаточно попытаться подключиться к Wi-Fi с любого другого устройства. Если в результате вы убедились, что неполадка на стороне беспроводной сети, следует разбираться именно в ней (зачастую простая перезагрузка роутера позволяет решить проблему).
Причина 3: Сбой в работе смартфона
iPhone – сложное устройство, которое, как и любая техника, может давать сбои в работе. Соответственно, если телефон никак не хочет подключаться к беспроводной точке доступа, следует попробовать его перезагрузить.
Подробнее: Как перезагрузить iPhone
Причина 4: Повторное подключение к Wi-Fi
Если ранее беспроводная точка работала корректно, а спустя время внезапно перестала, возможно, возник сбой в подключении. Устранить его можно, если забыть беспроводную сеть, а затем подключиться к ней вновь.
- Для этого откройте настройки и выберите раздел «Wi-Fi».
- Справа от беспроводной сети выберите кнопку меню, а затем тапните по пункту «Забыть эту сеть».
- Выберите снова из списка точку Wi-Fi и выполните повторное подключение.
Причина 5: Сбой в настройках сети
iPhone автоматически устанавливает необходимые настройки сети, например, предоставляемые сотовым оператором. Есть вероятность, что в них произошел сбой, а значит, следует попробовать выполнить процедуру сброса.
- Для этого откройте настройки на телефоне, а затем перейдите в раздел «Основные».
- В нижней части окна откройте раздел «Сброс».
- В следующем окне выберите пункт «Сбросить настройки сети», а затем подтвердите запуск данной процедуры путем ввода кода-пароля. Спустя мгновение телефон будет готов к работе — а вам потребуется по новой повторить попытку подключения к Wi-Fi.
Причина 6: Сбой в работе операционной системы
Если ни один из вышеперечисленных способов не помог, можно переходить к тяжелой артиллерии — попробовать выполнить на телефоне сброс до заводских настроек.
- Для этого потребуется обновить резервную копию на устройстве. Откройте настройки и выберите имя своей учетной записи Apple ID. В следующем окне перейдите в раздел «iCloud».
- Откройте пункт «Резервная копия», а затем тапните по кнопке «Создать резервную копию». Подождите некоторое время, чтобы процесс создания бэкапа был завершен.
- Теперь можно переходить непосредственно к сбросу iPhone до заводских настроек.
Подробнее: Как выполнить полный сброс iPhone
- Если и это не помогло, следует попробовать полностью переустановить прошивку. Но для этого вам потребуется подключить телефон к компьютеру с помощью оригинального USB-кабеля и запустить программу iTunes.
- Далее смартфон потребуется ввести в DFU – специальный аварийный режим, применяемый при сбоях в работе устройства.
Подробнее: Как ввести iPhone в режим DFU
- При успешном входе в DFU iTunes обнаружит подключенное устройство и предложит выполнить одно-единственное доступное действие — восстановить гаджет.
- Процесс восстановления будет включать в себя загрузку последней версии прошивки для вашего устройства, удаление старой версии iOS, а затем чистую установку новой. В процессе не отключайте смартфон от компьютера. Как только процедура будет завершена, на экране телефона появится приветственное окно, а значит, можно переходить к активации.
Подробнее: Как активировать iPhone
Причина 7: Неисправность WiFi-модуля
К сожалению, если ни один из вышеперечисленных способов так и не помог устранить неполадку с подключением к беспроводной сети, следует заподозрить на смартфоне неисправность WiFi-модуля. При таком типе неисправности Айфон не будет подключаться ни к одной беспроводной сети, а интернет будет работать исключительно через сотовые данные.
В данном случае вам следует обратиться в сервисный центр, где специалист проведет тщательную диагностику и подведет итог, в модуле ли заключается проблема. Если подозрение подтвердится — проблемный компонент будет заменен, после чего Айфон полноценно заработает.
Используйте рекомендации, приведенные в статье, и вы сможете устранить проблемы с подключением Айфона к беспроводным сетям.