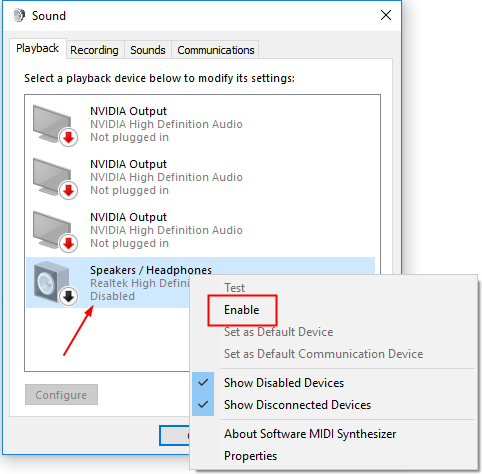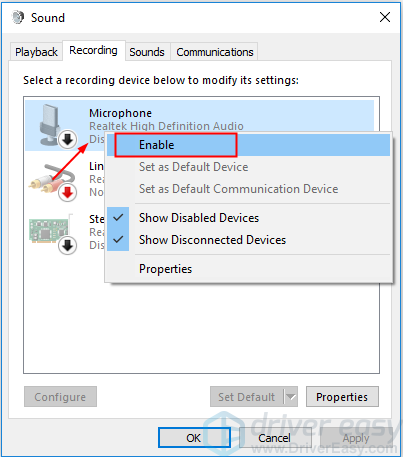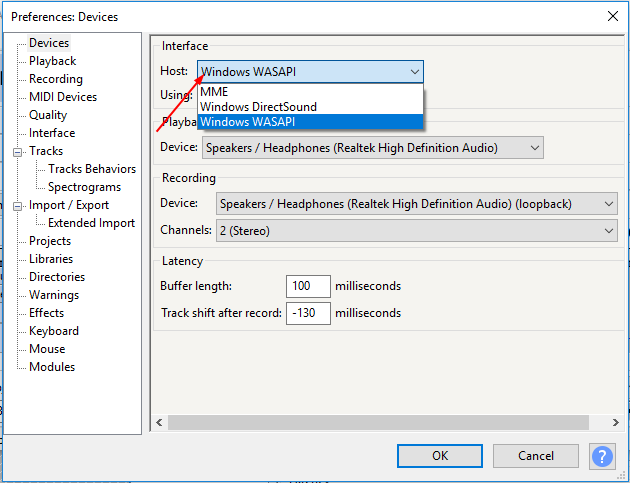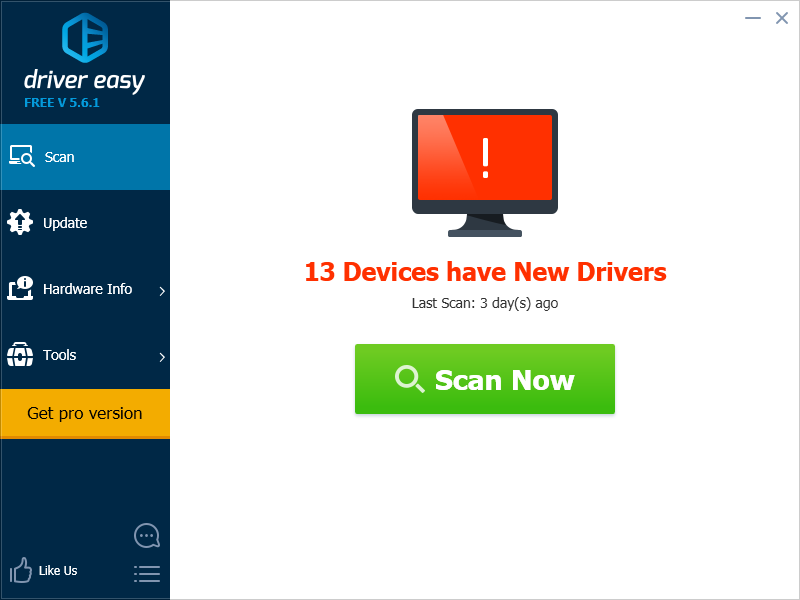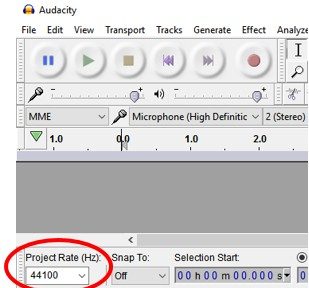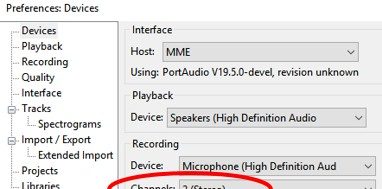Содержание
- 1 Решение 1. Убедитесь, что внешнее звуковое устройство подключено (только для настольных компьютеров)
- 2
Решение 2. Убедитесь, что внешнее звуковое устройство включено - 3 Решение 3. Убедитесь, что настройки аудиоустройства в Audacity настроены правильно
- 4 Решение 4. Отключите программное проигрывание ввода в Audacity
- 5 Решение 5. Обновите аудиодрайвер
- 6 Решение 6. Перезапустите службу Windows Audio Endpoint Builder.
ИСПРАВЛЕНИЕ: Ошибка открытия звукового устройства. Пожалуйста, проверьте настройки записывающего устройства и частоту дискретизации проекта.
Если вы получили ошибку «Ошибка при открытии звукового устройства”, Используя Audacity для записи звука, не беспокойтесь. Вы можете исправить ошибку, следуя простым инструкциям ниже.
Сайт Audacity предоставил советы по устранению этой проблемы. Но, похоже, не очень легко следовать инструкциям. Если вы попробовали решения на их веб-сайте, но ошибка не исчезла, попробуйте шесть решений в этом посте.
Есть шесть решений для вас, чтобы попытаться исправить эту ошибку. Возможно, вам не придется пробовать их все. Просто пройдите вниз по началу списка, пока не найдете тот, который подходит именно вам.
- Убедитесь, что внешнее звуковое устройство подключено (только на рабочем столе)
- Убедитесь, что внешнее звуковое устройство включено
- Убедитесь, что настройки аудиоустройства в Audacity настроены правильно
- Отключить прохождение программного обеспечения в Audacity
- Обновите аудио драйвер
- Перезапустите службу Windows Audio Endpoint Builder.
Решение 1. Убедитесь, что внешнее звуковое устройство подключено (только для настольных компьютеров)
Если вы используете настольный компьютер, убедитесь, что устройство, которое вы используете для прослушивания звука, например внешние динамики, подключено.
Если вы подключили внешнее звуковое устройство к компьютеру, убедитесь, что они распознаются вашим компьютером.
Как проверить: Если в системном трее отображается красный значок с кружком в виде значка динамика, это означает, что внешнее звуковое устройство (например, ваши динамики или микрофон) не подключено к компьютеру. В этом случае отключите устройство и подключите его снова. После этого, если проблема все еще существует, см. Шаги в Решение 2 проверить, не отключено ли устройство.
Решение 2. Убедитесь, что внешнее звуковое устройство включено
Если внешние динамики или микрофон отключены, ошибка «Ошибка открытия звукового устройства. Попробуйте изменить аудио хост, записывающее устройство и частоту дискретизации проекта» Поэтому, когда вы получаете эту ошибку, проверьте, не отключено ли устройство. Если он отключен, включите его вручную.
Выполните следующие действия, чтобы проверить, не отключены ли динамики:
1) Щелкните правой кнопкой мыши значок динамика на панели задач и выберите Устройства воспроизведения.
2) Если вы видите, что динамики отключены, щелкните правой кнопкой мыши на элементе, а затем выберите включить. Если вы видите, что колонки включены, пропустите этот шаг.
Если вы используете ноутбук, Вы также должны проверить, если микрофон устройство отключено.
Следуй этим шагам:
1) Щелкните правой кнопкой мыши значок динамика на панели задач и выберите Записывающие устройства.
2) Если вы видите, что микрофон отключен, щелкните правой кнопкой мыши на элементе, затем выберите включить. Если вы видите, что микрофон включен, пропустите этот шаг.
Решение 3. Убедитесь, что настройки аудиоустройства в Audacity настроены правильно
Эта ошибка может быть вызвана неправильными настройками аудиоустройства в Audacity. Поэтому проверьте и убедитесь, что настройки аудиоустройства в Audacity настроены правильно.
Следуй этим шагам:
1) Открыть дерзость.
2) Нажмите редактировать в строке меню и выберите предпочтения.
3) Нажмите приборы.
3) Убедитесь, что хозяин поле установлено в Windows WASAPI.
После того, как вы установите для хоста Windows WASAPI, вы увидите значения поля «Устройство» в разделе «Воспроизведение», а устройство в разделе «Запись» автоматически изменится.
5) Нажмите Хорошо кнопка.
6) Проверьте, можете ли вы успешно записать.
Решение 4. Отключите программное проигрывание ввода в Audacity
Программное обеспечение Playthrough не должно быть включено при записи звука. Если он включен, возможно, возникнет ошибка «Ошибка открытия звукового устройства».
Выполните следующие шаги, чтобы проверить, проверен ли Software Playthrough. И снимите флажок, если вам нужно.
1) Открыть дерзость.
2) Нажмите редактировать в строке меню и выберите предпочтения.
3) Нажмите запись.
4) В разделе Прохождение, если вы видите Программное обеспечение Прохождение ввода проверено, снимите флажок Затем нажмите Хорошо кнопка. Если нет, пропустите это решение, а затем попробуйте другие решения.
Решение 5. Обновите аудиодрайвер
Если установленный аудиодрайвер устарел, он может не поддерживать функцию записи Audacity. Чтобы исправить ошибку, вы можете попробовать обновить аудио драйвер.
Вы можете обновить аудио драйвер вручную. Просто перейдите на веб-сайт производителя вашего ПК или веб-сайт производителя звуковой карты, чтобы проверить и загрузить последнюю версию аудиодрайвера. Если у вас нет времени, терпения или навыков работы с компьютером для обновления драйвера вручную, вы можете сделать это автоматически с помощью Driver Easy.
Driver Easy автоматически распознает вашу систему и найдет для нее правильные драйверы. Вам не нужно точно знать, на какой системе работает ваш компьютер, вам не нужно рисковать загрузкой и установкой неправильного драйвера, и вам не нужно беспокоиться об ошибках при установке.
Вы можете автоматически обновить драйверы с помощью БЕСПЛАТНОЙ или Профессиональной версии Driver Easy. Но в версии Pro это займет всего 2 клика (и вы получите полную поддержку и 30-дневную гарантию возврата денег):
1) Скачать и установите Driver Easy.
2) Запустите Driver Easy и нажмите Сканировать сейчас. Driver Easy проверит ваш компьютер и обнаружит проблемы с драйверами.
3) Нажмите Обновить Кнопка рядом с помеченным звуковым драйвером для автоматической загрузки и установки правильной версии этого драйвера (вы можете сделать это с БЕСПЛАТНОЙ версией).
Или нажмите Обновить все для автоматической загрузки и установки правильной версии всех драйверов, которые отсутствуют или устарели в вашей системе (для этого требуется версия Pro — вам будет предложено выполнить обновление при нажатии кнопки «Обновить все»).
4) После обновления драйвера проверьте, можете ли вы успешно записать звук.
Решение 6. Перезапустите службу Windows Audio Endpoint Builder.
Если служба Windows Audio Endpoint Builder не работает должным образом, эта ошибка возникнет. Поэтому перезапустите службу Windows Audio Endpoint Builder, чтобы попытаться устранить проблему «Ошибка открытия звукового устройства».
Следуйте инструкциям ниже:
1) На клавиатуре нажмите Win + R (Клавиша с логотипом Windows и клавиша R) одновременно, чтобы вызвать окно запуска.
2) Тип services.msc и нажмите Войти открыть окно Сервисы.
3) Нажмите Конструктор конечных точек Windows Audio, затем нажмите Запустить снова. Следуйте инструкциям на экране.
4) Проверьте, можете ли вы успешно выполнить запись.
Надеемся, что приведенные выше решения помогут вам решить проблему. Если у вас есть какие-либо вопросы, пожалуйста, не стесняйтесь оставлять свои комментарии. Я хотел бы услышать о любых идеях или предложениях.
Содержание
- Исправлено: ошибка Audacity при открытии звукового устройства —
- Что вызывает Audacity «Ошибка открытия звукового устройства» Ошибка?
- Решение 1. Пусть приложения используют ваш микрофон
- Пользователи Windows 10:
- Дальнейшее устранение неполадок для Windows 10 и более ранних версий Windows
- Решение 2. Используйте встроенный диктофон и переключитесь на Audacity
- Исправить ошибку Audacity при открытии проблемы со звуковым устройством (5 решений)
- Решение 1. Убедитесь, что внешнее звуковое устройство подключено (только для настольного компьютера)
- Решение 2. Убедитесь, что внешнее звуковое устройство включено
- Решение 4. Отключите программное воспроизведение ввода в Audacity
- Решение 6. Перезапустите службу Windows Audio Endpoint Builder.
Исправлено: ошибка Audacity при открытии звукового устройства —
Audacity — это бесплатное виртуальное студийное программное обеспечение для компьютеров с ОС Windows, а также отличный инструмент для редактирования музыкальных файлов бесплатно. Однако некоторые пользователи сообщают о проблемах при попытке записи или воспроизведения своих файлов с использованием Audacity. Сообщение об ошибке гласило «Ошибка при открытии звукового устройства», и оно вызывало пользователей по всему миру.
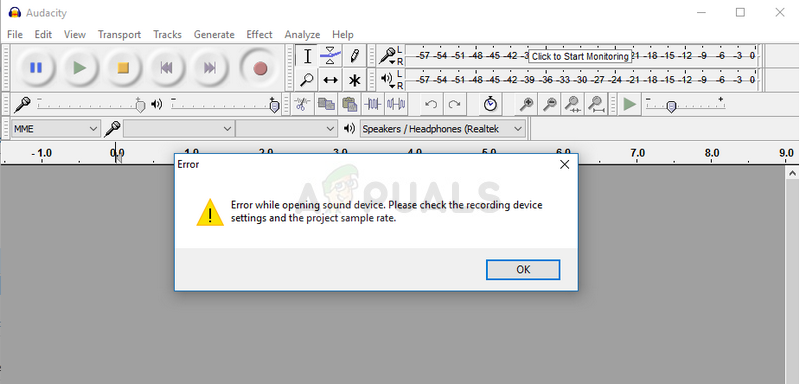
Существует несколько причин и методов, которые можно использовать для решения проблемы, и мы рекомендуем вам выполнить оставшуюся часть статьи, чтобы выяснить, что делать, чтобы решить проблему.
Что вызывает Audacity «Ошибка открытия звукового устройства» Ошибка?
Обычно это проблема с разрешениями, которая начала появляться после определенного Центра обновления Windows, поскольку она сбросила некоторые настройки разрешений для приложений, которым разрешено использовать ваш микрофон.
Решение 1. Пусть приложения используют ваш микрофон
Эта небольшая опция, возможно, всегда была включена раньше, но она могла быть изменена при установке новых программ или в Центре обновления Windows, который мог отключить его по различным причинам безопасности. Это простейшее решение, которое может сэкономить вам часы боли, поэтому не пропустите этот метод.
Пользователи Windows 10:
- Нажмите на значок шестеренки в левом нижнем углу меню «Пуск», чтобы открыть приложение «Настройки». Вы также можете найти его.
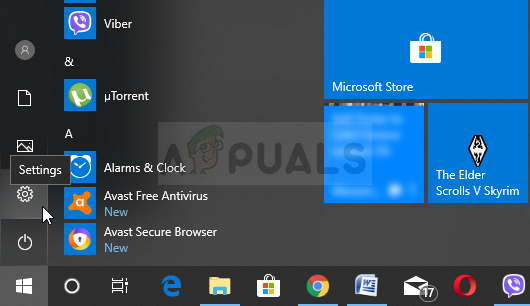
- Прокрутите вниз, пока не увидите раздел Конфиденциальность и убедитесь, что вы нажимаете на него. В левой части окна вы должны увидеть раздел разрешений для приложений. Прокрутите вниз, пока не дойдете до микрофона и нажмите эту опцию.
- Прежде всего, проверьте, включен ли доступ к микрофону для этого устройства. Если это не так, нажмите «Изменить» и установите ползунок на.
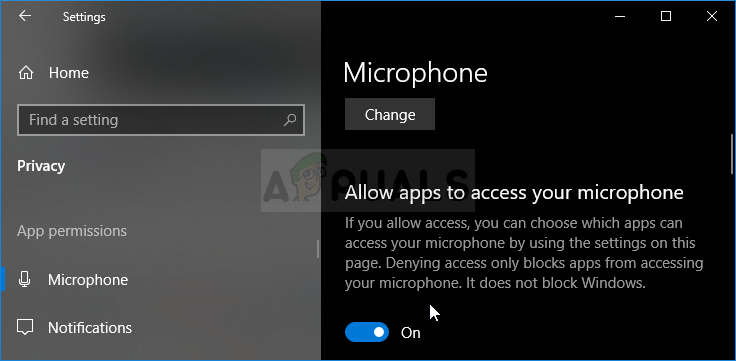
- После этого переключите ползунок в разделе «Разрешить приложениям доступ к вашему микрофону» в положение «Вкл.» И прокрутите вниз список установленных приложений на вашем компьютере, чтобы найти Skype. Включите ползунок рядом с записью Skype в списке.
- Снова откройте Audacity и проверьте, сохраняется ли проблема.
Дальнейшее устранение неполадок для Windows 10 и более ранних версий Windows
Возможно, что одно из основных звуковых устройств было отключено программой или новым Центром обновления Windows. Кроме того, это может решить проблему, если на вашем компьютере установлены другие подобные инструменты, которые могут пытаться получить доступ к звуковым устройствам одновременно с Audacity.
- Щелкните правой кнопкой мыши значок громкости, расположенный на панели задач, и выберите параметр «Звуки». Если этот значок не находится на панели задач, вы можете найти параметры звука, открыв Панель управления, переключив вид на Категория и выбрав Оборудование и звук >> Звук.
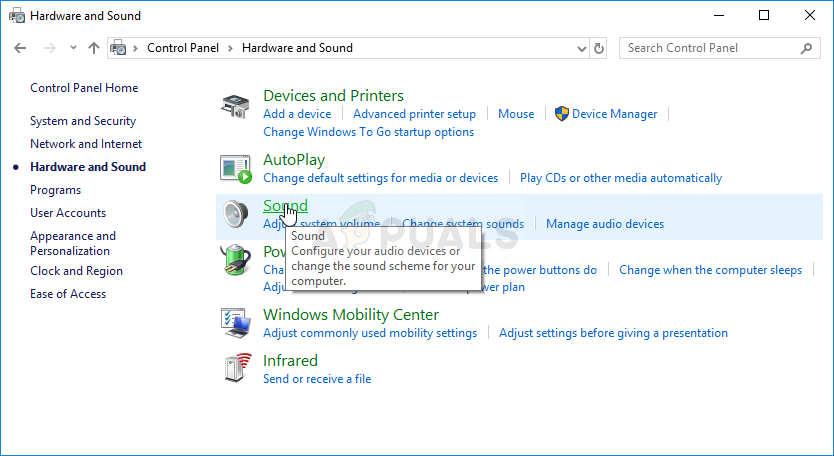
- Проверьте, включен ли ваш микрофон на вкладке «Запись». Перейдите на эту вкладку, нажав в верхней части окна и найдите используемый вами микрофон. Он должен быть расположен сверху и быть выбранным.
- Нажмите на него один раз и нажмите кнопку «Свойства» в нижней правой части окна. В открывшемся окне «Свойства» установите флажок «Использование устройства» и установите параметр «Использовать это устройство (включить)», если оно еще не было, и примените изменения.
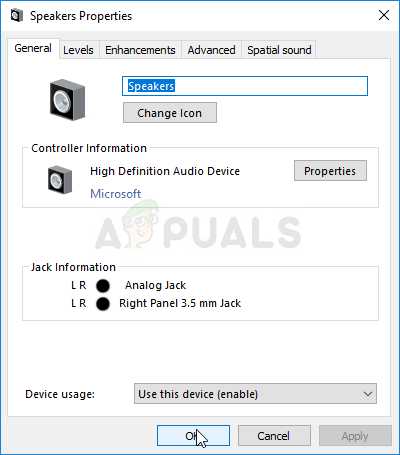
- Перейдите на вкладку «Дополнительно» в том же окне свойств и установите флажок в эксклюзивном режиме.
- Снимите флажки рядом с надписью «Разрешить приложениям получать эксклюзивный контроль над этим устройством» и «Предоставлять приоритет приложениям в эксклюзивном режиме». Примените также эти изменения и повторите процедуру для вашего устройства Speaker на вкладке «Воспроизведение», прежде чем закрыть эти окна. Снова откройте Audacity и проверьте, сохраняется ли ошибка.
Заметка: Даже если вы пользователь Windows 10, вам все равно следует попробовать второй набор шагов, поскольку им удалось решить проблему для некоторых пользователей Windows 10, когда вышеперечисленное не удалось.
Решение 2. Используйте встроенный диктофон и переключитесь на Audacity
Вполне возможно, что приложение стороннего производителя перегружает одно из ваших звуковых устройств, и практически невозможно вновь завладеть им. Причина, по которой открытие Voice Recorder, встроенного в вашу ОС Windows, может работать, заключается в том, что это приложение проверено Microsoft и имеет лучшие разрешения, чем любое стороннее приложение.
Диктофон доступен во всех версиях Windows, поэтому убедитесь, что вы используете его для устранения ошибки Audacity «Ошибка открытия звукового устройства»!
- Найдите ярлык диктофона на рабочем столе и дважды щелкните его или выполните поиск в меню «Пуск». Если вам трудно найти его, вы можете использовать команду ниже.
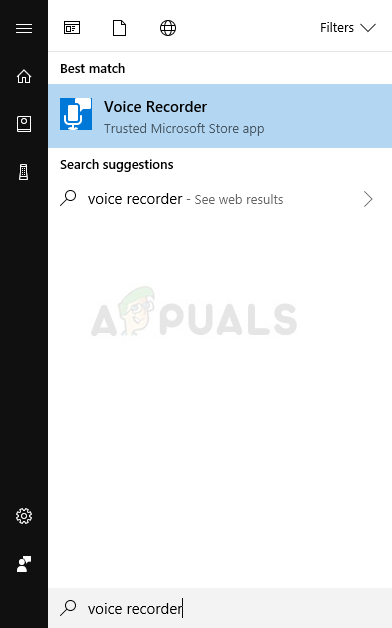
- Найдите «Командную строку», введя ее прямо в меню «Пуск» или нажав кнопку поиска рядом с ней. Щелкните правой кнопкой мыши первую запись, которая появится в результате поиска, и выберите пункт контекстного меню «Запуск от имени администратора».
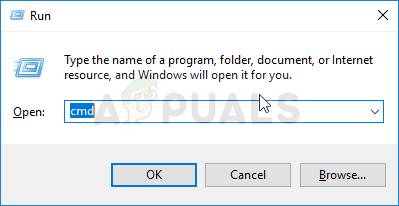
- Введите команду ниже в окне и убедитесь, что вы нажимаете Enter после ввода каждого из них. Подождите, пока откроется окно диктофона, чтобы знать, что команда сработала
- Нажмите кнопку микрофона, чтобы начать запись. Закройте диктофон и снова откройте Audacity, чтобы увидеть, появляется ли проблема по-прежнему.
Источник
Исправить ошибку Audacity при открытии проблемы со звуковым устройством (5 решений)
Fix Audacity Error Opening Sound Device Issue
Следуйте инструкциям здесь, чтобы исправить ошибку Audacity при открытии звукового устройства. Пожалуйста, проверьте настройки записывающего устройства и частоту дискретизации проекта.
Если вы получили ошибку « Ошибка открытия звукового устройства »При использовании Audacity для записи звука, не волнуйтесь. Вы можете исправить ошибку, следуя простым инструкциям ниже.
На веб-сайте Audacity есть советы по решению этой проблемы. Но следовать инструкциям не так-то просто. Если вы попробовали решения на их веб-сайте, но ошибка не исчезла, попробуйте шесть решений в этом посте.
Есть шесть решения для вас, чтобы попытаться исправить эту ошибку. Возможно, вам не придется пробовать их все. Просто двигайтесь вниз в верхней части списка, пока не найдете тот, который вам подходит.
Решение 1. Убедитесь, что внешнее звуковое устройство подключено (только для настольного компьютера)
Если вы используете настольный компьютер, убедитесь, что устройство, которое вы используете для прослушивания звука, например внешние динамики, подключено .
Если вы подключили внешнее звуковое устройство к компьютеру, убедитесь, что они распознаются вашим компьютером .
Как проверить : Если на панели задач вы видите красный крестик с кружком возле значка динамика, это означает, что внешнее звуковое устройство (например, динамики или микрофон) не подключено к компьютеру. В этом случае отключите устройство, а затем снова подключите его. После этого, если проблема все еще существует, обратитесь к шагам в Решение 2 чтобы проверить, отключено ли устройство.
Решение 2. Убедитесь, что внешнее звуковое устройство включено
Если внешние динамики или микрофон отключены, ошибка « Ошибка при открытии звукового устройства. Попробуйте изменить хост аудио, записывающее устройство и частоту дискретизации проекта. »Произойдет. Поэтому, когда вы получите эту ошибку, проверьте, не отключено ли устройство. Если он отключен, включите его вручную.
Выполните следующие действия, чтобы проверить, отключены ли динамики:
1) Щелкните правой кнопкой мыши значок динамика на панели задач и выберите Устройства воспроизведения .
2) Если вы видите, что динамики отключены, щелкните элемент правой кнопкой мыши и выберите включить . Если вы видите, что динамики включены, пропустите этот шаг.
Если вы используете ноутбук , вам также необходимо проверить, микрофон устройство отключено.
Следуй этим шагам:
1) Щелкните правой кнопкой мыши значок динамика на панели задач и выберите Записывающие устройства .
2) Если вы видите, что микрофон отключен, щелкните элемент правой кнопкой мыши и выберите включить . Если вы видите, что микрофон включен, пропустите этот шаг.
Решение 3. Убедитесь, что настройки аудиоустройства в Audacity настроены правильно
Эта ошибка может быть вызвана неправильными настройками аудиоустройства в Audacity. Поэтому проверьте и убедитесь, что настройки аудиоустройства в Audacity настроены правильно.
Следуй этим шагам:
1) Открыть Дерзость .
2) Нажмите редактировать в строке меню и выберите Предпочтения .
3) Нажмите Устройства .
3) Убедитесь, что Хост поле установлено на Windows WASAPI .
После того, как вы установите для хоста значение Windows WASAPI, вы увидите, что значения поля «Устройство» в разделе «Воспроизведение» и «Устройство» в разделе «Запись» изменяются автоматически.
5) Щелкните значок Хорошо кнопка.
6) Проверьте, можете ли вы записать успешно.
Решение 4. Отключите программное воспроизведение ввода в Audacity
Программное воспроизведение не должно быть включено при записи звука. Если он включен, вероятно, произойдет ошибка «Ошибка при открытии звукового устройства».
Выполните следующие шаги, чтобы проверить, отмечена ли проверка программного обеспечения. И снимите галочку, если вам нужно.
1) Открыть Дерзость .
2) Нажмите редактировать в строке меню и выберите Предпочтения .
3) Нажмите Запись .
4) В разделе ‘Прохождение’, если вы видите Программное обеспечение Прохождение ввода установлен, снимите галочку. Затем нажмите кнопку Хорошо кнопка. Если нет, пропустите это решение, а затем попробуйте другие решения.
Решение 5. Обновите аудиодрайвер
Если установленный аудиодрайвер устарел, он может не поддерживать функцию записи Audacity. Чтобы исправить ошибку, вы можете попробовать обновить аудиодрайвер.
Вы можете обновить аудиодрайвер вручную. Просто зайдите на сайт производителя вашего ПК или производителя звуковой карты, чтобы проверить наличие и загрузить последнюю версию аудиодрайвера. Если у вас нет времени, терпения или навыков работы с компьютером, чтобы обновить драйвер вручную, вы можете сделать это автоматически с помощью Водитель Easy .
Driver Easy автоматически распознает вашу систему и найдет для нее подходящие драйверы. Вам не нужно точно знать, в какой системе работает ваш компьютер, вам не нужно рисковать, загружая и устанавливая неправильный драйвер, и вам не нужно беспокоиться о том, что вы ошиблись при установке.
Вы можете автоматически обновлять драйверы с помощью БЕСПЛАТНОЙ или Pro версии Driver Easy. Но с версией Pro требуется всего 2 клика (и вы получаете полную поддержку и 30-дневную гарантию возврата денег):
1) Скачать и установите Driver Easy.
2) Запустите Driver Easy и нажмите Сканировать сейчас . Затем Driver Easy просканирует ваш компьютер и обнаружит проблемы с драйверами.
3) Щелкните значок Обновить рядом с отмеченным аудиодрайвером, чтобы автоматически загрузить и установить правильную версию этого драйвера (вы можете сделать это в БЕСПЛАТНОЙ версии).
Или нажмите Обновить все для автоматической загрузки и установки правильной версии всех драйверов, которые отсутствуют или устарели в вашей системе (для этого требуется версия Pro — вам будет предложено выполнить обновление, когда вы нажмете «Обновить все»).
4) После обновления драйвера проверьте, можно ли успешно записывать звук.
Решение 6. Перезапустите службу Windows Audio Endpoint Builder.
Эта ошибка может возникнуть, если служба Windows Audio Endpoint Builder не работает должным образом. Поэтому перезапустите службу Windows Audio Endpoint Builder, чтобы попытаться исправить проблему «Ошибка открытия звукового устройства».
Следуйте инструкциям ниже:
1) На клавиатуре нажмите кнопку Win + R (Клавиша с логотипом Windows и клавиша R) одновременно, чтобы вызвать окно запуска.
2) Тип services.msc и нажмите Войти , чтобы открыть окно «Службы».
3) Нажмите Конструктор конечных точек Windows Audio , затем щелкните Рестарт . Следуйте инструкциям на экране.
4) Проверьте, можете ли вы записать успешно.
Надеюсь, приведенные выше решения помогут вам решить проблему. Если у вас есть вопросы, пожалуйста, оставляйте свои комментарии. Я хотел бы услышать любые идеи или предложения.
Источник
Audacity — популярный и бесплатный цифровой аудиоредактор и приложение для записи. Но при использовании его на ПК с Windows пользователи сообщали об ошибке при открытии звуковых устройств на ПК с Windows 11/10. Сообщение появляется во время записи или воспроизведения звука в приложении. В сообщении об ошибке говорится,
Ошибка открытия звукового устройства. Попробуйте изменить аудиохост, записывающее устройство и частоту дискретизации проекта.

Не беспокойтесь, если вы также боретесь с той же проблемой. Просто попробуйте приведенные ниже решения, чтобы избавиться от проблемы.
Ниже приведен список всех эффективных решений, позволяющих попытаться исправить ошибку Audacity при открытии звукового устройства на ПК с Windows.
- Подключите внешнее звуковое устройство
- Включить устройство
- Используйте одни и те же устройства воспроизведения и записи
- Изменить хост Audacity
- Обновить аудиодрайвер
Теперь давайте подробно рассмотрим все решения.
1]Подключите внешнее звуковое устройство
Проблема в основном возникает при попытке прослушать записанный звук. И основной причиной этого может быть отключенное внешнее звуковое устройство. Как оказалось, внешнее звуковое устройство должно быть подключено к ПК с Windows. Если это не так, вы столкнетесь с проблемой. Итак, проверьте, подключены ли устройства или нет. Если нет, подключите его, чтобы решить проблему.
2]Включить устройство
Если вы заметили, что устройство подключено, но по-прежнему сталкиваетесь с проблемой, высока вероятность того, что Windows не распознала устройство. Или также может быть так, что устройство отключено в настройках звука. Вам придется вручную включить устройство, чтобы решить проблему. Вот как это сделать.
- Откройте диалоговое окно «Выполнить», нажав сочетание клавиш Windows + R.
- В отведенном месте введите mmsys.cpl и нажмите OK.
- Щелкните правой кнопкой мыши пустое место на вкладке «Воспроизведение» и установите флажок «Показать отключенные устройства».
- Щелкните правой кнопкой мыши подключенное аудиоустройство и выберите «Включить» в контекстном меню.
- Нажмите «Применить» > «ОК», чтобы сохранить изменения.
Теперь перейдите на вкладку записи и снова повторите шаги 4 и 5.
Перезапустите приложение и проверьте, не исчезла ли проблема. Если нет, вы можете идти. Но если проблема не устранена, попробуйте следующее решение в списке.
См. Диспетчер звука Realtek HD не работает или не отображается
3]Используйте одни и те же устройства воспроизведения и записи.
Проблема также возникает, если Audacity использует любое другое устройство для воспроизведения и записи. Вам придется вручную выбрать устройства для решения проблемы. Вы можете сделать это, выполнив следующие шаги.
- Запустите приложение Audacity.
- Нажмите на опцию «Изменить» и выберите «Настройки» в раскрывающемся меню.
- Нажмите на опцию «Устройства», представленную на левой панели экрана.
- На вкладке «Воспроизведение» выберите включенное устройство.
- На вкладке «Запись» выберите включенное записывающее устройство.
- Нажмите OK, чтобы сохранить настройки.
Перезапустите приложение и проверьте, не исчезла ли проблема. Если да, продолжайте работу с руководством.
4]Изменить хост Audacity
Следующее решение, которое вы можете попробовать в этой ситуации, — изменить хост Audacity. Вы можете сделать это, выполнив следующие шаги.
- Запустите Audacity > Edit > Preferences.
- Щелкните Устройства.
- В разделе «Интерфейс» измените Host на Windows WASAPI.
- Нажмите OK, чтобы сохранить настройки.
Перезапустите приложение и проверьте наличие проблемы.
См.: Аудиоустройство отключено в Windows 11/10.
5]Обновить аудиодрайвер
Следующее, что вы можете попробовать, это загрузить последнее обновление аудиодрайвера. Как оказалось, отсутствие последнего обновления аудиодрайвера может быть основной причиной проблемы. Ниже приведены шаги, которые необходимо выполнить, чтобы загрузить последнее обновление аудиодрайвера.
- Нажмите клавишу Windows + X и выберите «Диспетчер устройств» из списка.
- Дважды нажмите Звуковые, видео и игровые контроллеры.
- Щелкните правой кнопкой мыши аудиодрайвер и выберите «Обновить драйвер» в контекстном меню.
Следуйте инструкциям на экране, чтобы завершить процесс обновления.
Чтение: в Windows 11/10 не найдено устройство ввода звука
6]Отключить прохождение программного обеспечения
Для многих пользователей проблема была решена путем отключения опции Software Playthrough в Audacity. Вы можете сделать то же самое, чтобы решить проблему. Вот как это сделать.
- Откройте Audacity > Изменить > Настройки.
- Нажмите на опцию «Запись», представленную в левом конце экрана.
- Снимите флажок Программное воспроизведение опции ввода.
- Нажмите OK, чтобы сохранить настройки.
Запустите приложение и проверьте наличие проблемы.
Как исправить ошибку 9999 в Audacity?
Исправить ошибку 9999 в Audacity очень просто. Вы можете попробовать эти решения, чтобы решить проблему.
- Перезапустите приложение
- Разрешить приложению доступ к микрофону
- Закройте похожие приложения
- Установите микрофон в качестве устройства по умолчанию
- Отключите стороннее антивирусное программное обеспечение
- Устранение неполадок в чистой загрузке
Если ни один из шагов не помог, вы можете переустановить приложение.
Как изменить аудио-хост в Audacity?
Изменить аудио-хост в Audacity очень просто. Чтобы сделать это, выполните следующие шаги.
- Запустите Аудасити.
- Нажмите «Изменить» и выберите «Настройки».
- Нажмите на опцию «Хост», представленную в разделе «Интерфейс».
Измените хост в соответствии с вашими потребностями.
Читать далее . Передний аудиоразъем не работает в Windows 11/10.

Содержание
- 1 Пользователи Windows 10
- 2 Проверьте отключенные устройства
- 3 Дополнительные варианты устранения неполадок
Эта проблема обычно возникает, когда нет доступных записывающих устройств. Например, если вы нажмете «Редактировать», «Настройки» и в разделе «Устройства» не будет доступных вариантов для выбора в раскрывающемся списке «Устройство записи».
Ошибка также может возникнуть, если Audacity настроен на использование частоты дискретизации для записи, которую звуковая карта на вашем компьютере не поддерживает. Audacity может также пытаться записать больше каналов, чем поддерживает звуковая карта.
Чтобы исправить эту ошибку, попробуйте выполнить следующие действия по порядку.
Пользователи Windows 10
Если у вас есть компьютер с Windows 10, вам может потребоваться изменить настройки конфиденциальности, чтобы программное обеспечение могло получить доступ и использовать микрофон на вашем компьютере.
- Нажмите Пуск, введите конфиденциальность и нажмите Enter, чтобы получить доступ к настройкам конфиденциальности.
- В окне «Настройки» на левой навигационной панели в разделе «Права доступа к приложению» выберите параметр «Микрофон».
- В разделе «Разрешить приложениям доступ к вашему микрофону» установите переключатель в положение «Вкл.».
- В разделе Выберите, какие приложения могут получить доступ к вашему микрофону, найдите Audacity и установите переключатель в положение «Вкл.», Чтобы разрешить Audacity использовать микрофон на вашем компьютере.
Выполнив описанные выше действия, попробуйте выполнить запись в Audacity, чтобы убедиться, что проблема решена.
Если проблема не устранена, перейдите к следующему разделу устранения неполадок ниже.
Проверьте отключенные устройства
Иногда звуковые устройства могут быть отключены случайно или из-за проблемы в Windows. Проверка на наличие отключенных звуковых устройств и включение любых обнаруженных устройств может помочь решить проблему в Audacity.
Заметка
Эти шаги предназначены только для операционной системы Microsoft Windows.
- Закройте программу Audacity.
- Доступ к панели управления.
- Откройте опцию Звук.
- Нажмите на вкладку Запись.
- Щелкните правой кнопкой мыши в любом месте поля, в котором перечислены устройства, и выберите параметр «Показать отключенные устройства», чтобы рядом с ним был установлен флажок.
- Это отображает любое устройство, которое отключено на компьютере. Если новые устройства не найдены, вероятно, что-то не так с звуковой картой или драйверами звуковой карты. Мы рекомендуем переустановить драйверы звуковой карты или загрузить и установить последние версии драйверов для вашей звуковой карты.
- Если отображается новое устройство, щелкните правой кнопкой мыши новое устройство (устройства) и выберите Свойства.
- В раскрывающемся меню «Использование устройства» выберите параметр «Использовать это устройство (включить)».
- Нажимайте ОК, пока все остальные окна не закроются.
Выполнив описанные выше действия, попробуйте выполнить запись в Audacity, чтобы убедиться, что проблема решена.
Если проблема не устранена, перейдите к следующему разделу устранения неполадок ниже.
Дополнительные варианты устранения неполадок
Если вы по-прежнему получаете сообщение об ошибке, попробуйте следующие варианты устранения неполадок по порядку.
- В Audacity проверьте используемую частоту дискретизации. Он отображается в левом нижнем углу окна программы Audacity, помеченный как «Скорость проекта (Гц)». 44100 Гц и 48000 Гц — две наиболее часто используемые частоты дискретизации, поддерживаемые большинством звуковых карт. Если используется другая частота дискретизации, попробуйте изменить на 44100 или 48000, чтобы проверить, работает ли она для записи.
- Большинство стандартных звуковых карт поддерживают 1 или 2 канала для аудио. Если Audacity пытается записать больше каналов, это может вызвать ошибку. В строке меню Audacity вверху нажмите «Правка»> «Настройки» и в разделе «Устройства» убедитесь, что для параметра «Каналы» установлено значение 1 или 2.
- Возможно, звуковая карта на вашем компьютере не работает должным образом или Audacity не может ее обнаружить. Попробуйте извлечь звуковую карту и снова установить ее в компьютер, перезагрузить компьютер после его удаления и после установки. Проверьте с Audacity после переустановки звуковой карты, чтобы увидеть, если ошибка устранена или она не устранена.
- Попробуйте удалить Audacity, затем загрузите и установите последнюю версию Audacity, чтобы исправить возможные повреждения или ошибки с программным обеспечением Audacity, установленным на вашем компьютере.
- Замените звуковую карту на новую. Если звуковая карта встроена в материнскую плату (встроенную звуковую карту), вам необходимо установить новую звуковую карту и отключить встроенную звуковую карту, выполнив доступ к BIOS.
Содержание
- 1 Что вызывает Audacity «Ошибка открытия звукового устройства» Ошибка?
- 2 Решение 1. Пусть приложения используют ваш микрофон
- 3 Дальнейшее устранение неполадок для Windows 10 и более ранних версий Windows
- 4 Решение 2. Используйте встроенный диктофон и переключитесь на Audacity
Audacity — это бесплатное виртуальное студийное программное обеспечение для компьютеров с ОС Windows, а также отличный инструмент для редактирования музыкальных файлов бесплатно. Однако некоторые пользователи сообщают о проблемах при попытке записи или воспроизведения своих файлов с использованием Audacity. Сообщение об ошибке гласило «Ошибка при открытии звукового устройства», и оно вызывало пользователей по всему миру.
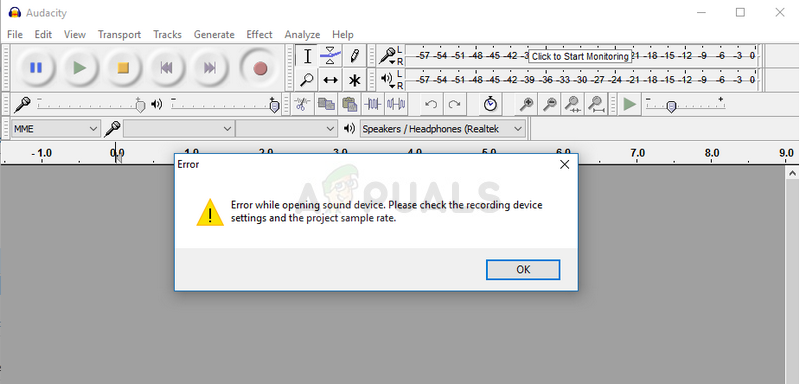
Существует несколько причин и методов, которые можно использовать для решения проблемы, и мы рекомендуем вам выполнить оставшуюся часть статьи, чтобы выяснить, что делать, чтобы решить проблему.
Что вызывает Audacity «Ошибка открытия звукового устройства» Ошибка?
Обычно это проблема с разрешениями, которая начала появляться после определенного Центра обновления Windows, поскольку она сбросила некоторые настройки разрешений для приложений, которым разрешено использовать ваш микрофон.
Решение 1. Пусть приложения используют ваш микрофон
Эта небольшая опция, возможно, всегда была включена раньше, но она могла быть изменена при установке новых программ или в Центре обновления Windows, который мог отключить его по различным причинам безопасности. Это простейшее решение, которое может сэкономить вам часы боли, поэтому не пропустите этот метод.
Пользователи Windows 10:
- Нажмите на значок шестеренки в левом нижнем углу меню «Пуск», чтобы открыть приложение «Настройки». Вы также можете найти его.
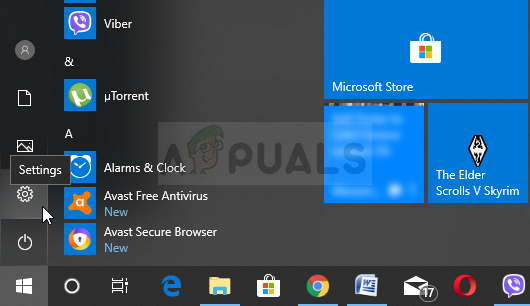
- Прокрутите вниз, пока не увидите раздел Конфиденциальность и убедитесь, что вы нажимаете на него. В левой части окна вы должны увидеть раздел разрешений для приложений. Прокрутите вниз, пока не дойдете до микрофона и нажмите эту опцию.
- Прежде всего, проверьте, включен ли доступ к микрофону для этого устройства. Если это не так, нажмите «Изменить» и установите ползунок на.
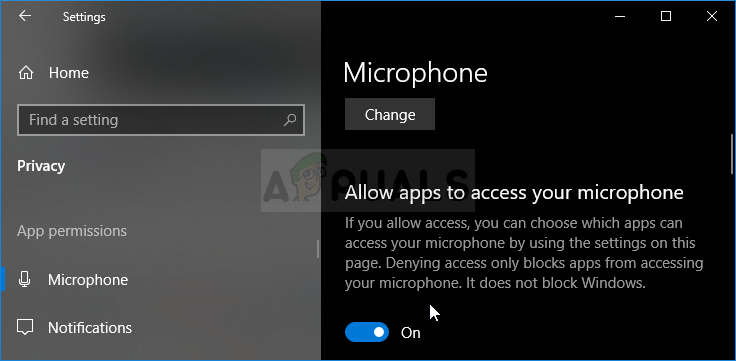
- После этого переключите ползунок в разделе «Разрешить приложениям доступ к вашему микрофону» в положение «Вкл.» И прокрутите вниз список установленных приложений на вашем компьютере, чтобы найти Skype. Включите ползунок рядом с записью Skype в списке.
- Снова откройте Audacity и проверьте, сохраняется ли проблема.
Дальнейшее устранение неполадок для Windows 10 и более ранних версий Windows
Возможно, что одно из основных звуковых устройств было отключено программой или новым Центром обновления Windows. Кроме того, это может решить проблему, если на вашем компьютере установлены другие подобные инструменты, которые могут пытаться получить доступ к звуковым устройствам одновременно с Audacity.
- Щелкните правой кнопкой мыши значок громкости, расположенный на панели задач, и выберите параметр «Звуки». Если этот значок не находится на панели задач, вы можете найти параметры звука, открыв Панель управления, переключив вид на Категория и выбрав Оборудование и звук >> Звук.
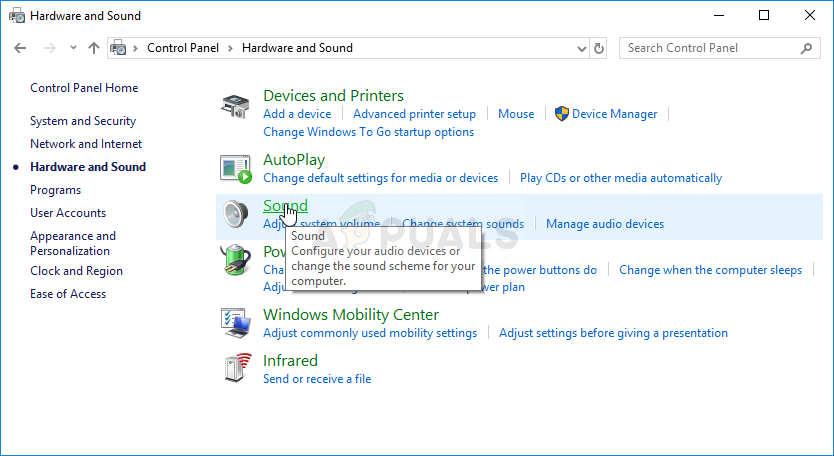
- Проверьте, включен ли ваш микрофон на вкладке «Запись». Перейдите на эту вкладку, нажав в верхней части окна и найдите используемый вами микрофон. Он должен быть расположен сверху и быть выбранным.
- Нажмите на него один раз и нажмите кнопку «Свойства» в нижней правой части окна. В открывшемся окне «Свойства» установите флажок «Использование устройства» и установите параметр «Использовать это устройство (включить)», если оно еще не было, и примените изменения.
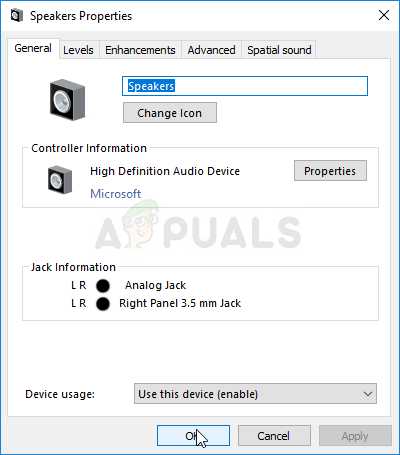
- Перейдите на вкладку «Дополнительно» в том же окне свойств и установите флажок в эксклюзивном режиме.
- Снимите флажки рядом с надписью «Разрешить приложениям получать эксклюзивный контроль над этим устройством» и «Предоставлять приоритет приложениям в эксклюзивном режиме». Примените также эти изменения и повторите процедуру для вашего устройства Speaker на вкладке «Воспроизведение», прежде чем закрыть эти окна. Снова откройте Audacity и проверьте, сохраняется ли ошибка.
Заметка: Даже если вы пользователь Windows 10, вам все равно следует попробовать второй набор шагов, поскольку им удалось решить проблему для некоторых пользователей Windows 10, когда вышеперечисленное не удалось.
Решение 2. Используйте встроенный диктофон и переключитесь на Audacity
Вполне возможно, что приложение стороннего производителя перегружает одно из ваших звуковых устройств, и практически невозможно вновь завладеть им. Причина, по которой открытие Voice Recorder, встроенного в вашу ОС Windows, может работать, заключается в том, что это приложение проверено Microsoft и имеет лучшие разрешения, чем любое стороннее приложение.
Диктофон доступен во всех версиях Windows, поэтому убедитесь, что вы используете его для устранения ошибки Audacity «Ошибка открытия звукового устройства»!
- Найдите ярлык диктофона на рабочем столе и дважды щелкните его или выполните поиск в меню «Пуск». Если вам трудно найти его, вы можете использовать команду ниже.
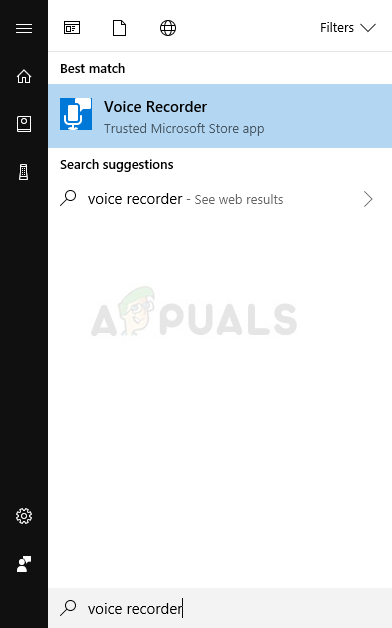
- Найдите «Командную строку», введя ее прямо в меню «Пуск» или нажав кнопку поиска рядом с ней. Щелкните правой кнопкой мыши первую запись, которая появится в результате поиска, и выберите пункт контекстного меню «Запуск от имени администратора».
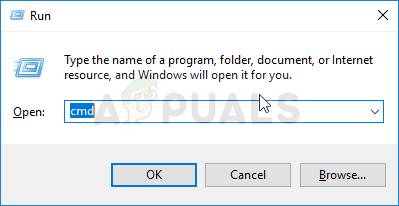
- Введите команду ниже в окне и убедитесь, что вы нажимаете Enter после ввода каждого из них. Подождите, пока откроется окно диктофона, чтобы знать, что команда сработала
Оболочка explorer.exe: appsFolder Microsoft.WindowsSoundRecorder_8wekyb3d8bbwe! App
- Нажмите кнопку микрофона, чтобы начать запись. Закройте диктофон и снова откройте Audacity, чтобы увидеть, появляется ли проблема по-прежнему.
Audacity — это широко используемое программное обеспечение для записи звука, которое позволяет пользователям записывать и редактировать свои саундтреки. После установки он обнаруживает ваше устройство ввода, чтобы вы могли записать любые саундтреки, если захотите. Однако одной из проблем, с которыми сталкиваются пользователи на этом этапе, является сообщение об ошибке «Не удалось найти аудиоустройства». В диалоговом окне указано, что инициализация аудиоустройства не удалась, и поэтому Audacity не может получить доступ к аудиоустройству, доступному в вашей системе. Это может быть очень утомительно, потому что без аудиоустройства вы действительно ничего не сможете сделать с приложением.
Не удалось найти аудиоустройства
Теперь это может быть вызвано рядом причин, включая другое программное обеспечение для записи звука, которое вы могли установить в своей системе, и многое другое. В некоторых случаях это сообщение об ошибке может появляться, когда приложение в вашей системе получает монопольный доступ к вашему устройству ввода или звуковой карте. Тем не менее, мы подробно рассмотрим различные причины ниже, чтобы вы знали о причинах возникновения проблемы. С учетом сказанного, давайте рассмотрим это.
- Аудиодрайверы — одна из основных причин, по которой вы можете столкнуться с этим сообщением об ошибке, может быть связана с аудиодрайверами в вашей системе. Есть два сценария, которые могут вызвать проблему. Во-первых, аудиодрайверы в вашей системе устарели и, следовательно, их необходимо обновить. Во-вторых, в некоторых случаях может случиться так, что драйверы в вашей системе не являются правильными аудиодрайверами, которые следует использовать для вашей материнской платы / звуковой карты. Поэтому вам придется загрузить и установить последнюю и правильную доступную версию, чтобы обойти проблему.
- Другое стороннее приложение для записи — Как оказалось, проблема также может быть вызвана любыми другими сторонними приложениями для записи в некоторых случаях в вашей системе. Это происходит, когда приложение либо не разрешает доступ к Audacity, получая эксклюзивный доступ к звуковой карте, либо просто мешает работе приложения в целом. Если этот случай применим к вам, и в вашей системе установлено дополнительное программное обеспечение для записи, вам следует рассмотреть возможность их удаления, чтобы решить проблему.
Теперь, когда мы рассмотрели возможные причины указанного сообщения об ошибке, вы, вероятно, лучше понимаете, что по сути может привести к появлению сообщения об ошибке. С учетом сказанного, давайте рассмотрим различные методы, которые вы можете использовать для решения проблемы. Однако, прежде чем мы начнем, вы должны убедиться, что устройство действительно доступно и обнаружено Windows. Это можно сделать, выбрав пункт «Устройства и принтеры» на панели управления.
Метод 1: перезагрузите систему
Первое, что вам следует сделать, когда вы получите указанное сообщение об ошибке, — просто перезагрузить компьютер. Это связано с тем, что как только вы устанавливаете Audacity и запускаете его в первый раз, он пытается автоматически обнаруживать ваши устройства ввода-вывода звука, чтобы вам не приходилось настраивать их вручную. Теперь, когда он пытается это сделать, он может не получить доступ к вашему микрофону, потому что другое приложение использует устройство исключительно. Это, в результате, предотвращает доступ Audacity к устройству, и на экране отображается сообщение об ошибке.
Перезагрузка Windows
Теперь, чтобы решить эту проблему, вам нужно просто перезагрузить компьютер. Как только ваш компьютер загрузится, у вас не будет никаких приложений, которые будут напрямую использовать устройство. Поэтому, как только вы запустите Audacity после перезагрузки, он сможет обнаружить его и получить к нему доступ, и вам не будет отображаться никаких сообщений об ошибках. Таким образом, перезагрузите вашу систему, чтобы увидеть, решена ли проблема.
Метод 2: установите аудиодрайверы
Другая причина, по которой может появляться сообщение об ошибке, заключается в том, что ваши аудиодрайверы либо устарели, либо неверны. Звуковые драйверы часто являются основной причиной указанного сообщения об ошибке; следовательно, это, скорее всего, поможет вам обойти проблему. Для этого вам нужно сначала попробовать обновить драйверы, чтобы узнать, доступны ли какие-либо обновления. Если это не сработает, вам придется вручную загрузить аудиодрайверы с веб-сайта производителя и установить их в своей системе. Это должно решить проблему. Для этого выполните следующие действия.
Обновите драйверы
- Это более простой шаг и первое, что вы должны попробовать при проверке аудиодрайверов.
- Для этого откройте меню «Пуск» и найдите Диспетчер устройств. Из показанных результатов откройте его.
- Затем разверните параметр Звуковые, видео и игровые контроллеры.
Диспетчер устройств
- Найдите там свою звуковую карту и дважды щелкните по ней.
- Перейдите на вкладку Драйвер и нажмите кнопку Обновить драйвер.
Сведения о звуковом драйвере
- Нажмите на опцию Автоматический поиск драйверов.
- Установите все обновления, если они есть.
- Вы также можете развернуть параметр Аудио входы и выходы, чтобы убедиться, что ваше аудиоустройство указано там. Если это так, сделайте то же самое и для него.
Диспетчер устройств
- Как только вы это сделаете, посмотрите, решена ли проблема.
Загрузить драйверы вручную
Если вышеуказанное не помогло, вам придется вручную загрузить драйверы с сайта производителя, а затем установить их. Для этого следуйте инструкциям ниже:
- Прежде всего, откройте диалоговое окно «Выполнить», нажав клавиши Windows + R.
- Затем в диалоговом окне введите msinfo32 и нажмите клавишу Enter.
Диалоговое окно «Выполнить»
- Откроется новое окно под названием «Системная информация». Здесь вам будут показаны все детали различных компонентов, которые у вас есть.
- Здесь, с правой стороны, найдите производителя BaseBoard и продукт BaseBoard.
Системная информация
- Это покажет вам производителя вашей материнской платы и какую материнскую плату вы используете.
- Теперь откройте браузер и найдите звуковые драйверы для этой конкретной материнской платы. В этом примере мы будем искать аудиодрайверы материнской платы Asus.
- Загрузите последнюю версию аудиодрайверов для своей материнской платы, а затем установите их.
- Как только вы это сделаете, перезагрузите систему и откройте Audacity.
- Посмотрите, решена ли проблема.
Метод 3: удалите другое стороннее программное обеспечение для записи
Наконец, если ни один из вышеперечисленных методов не работает для вас, это вполне может быть связано с дополнительным программным обеспечением для записи, которое вы установили в своей системе. Как оказывается, в некоторых сценариях может случиться так, что другое стороннее программное обеспечение для записи может вмешиваться в процесс, из-за чего Audacity не может получить доступ к устройству, и вам отображается сообщение об ошибке. Одно из известных приложений для этого называется Total Recorder. Однако это может не ограничиваться этим, а известно только о том, что вызывает такую проблему. Это означает, что если у вас есть другое программное обеспечение для записи звука, оно вполне может быть корнем проблемы. Следовательно, вам придется удалить любое такое программное обеспечение, а затем перезагрузить систему. Как только вы это сделаете, посмотрите, сохраняется ли проблема для вас.