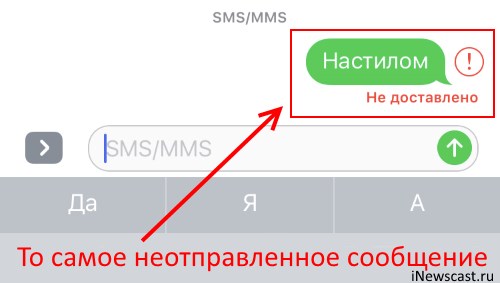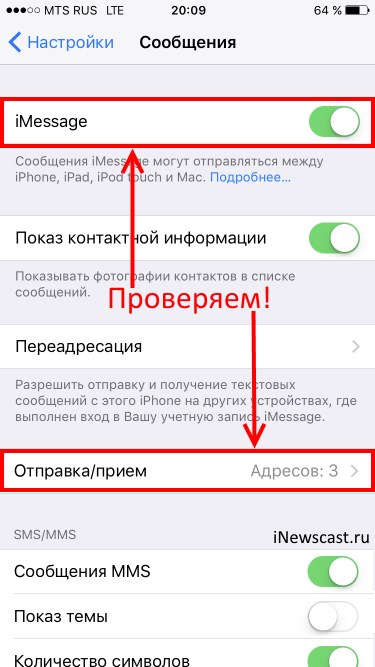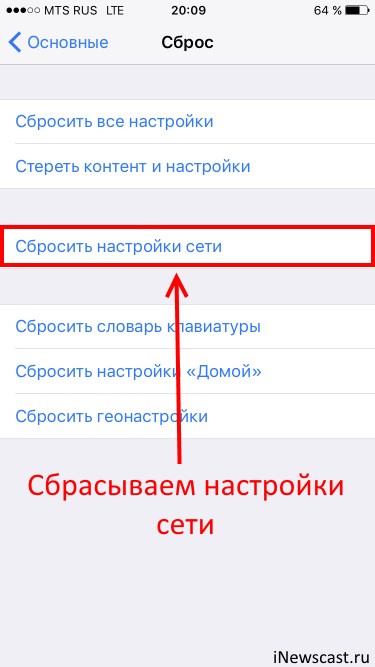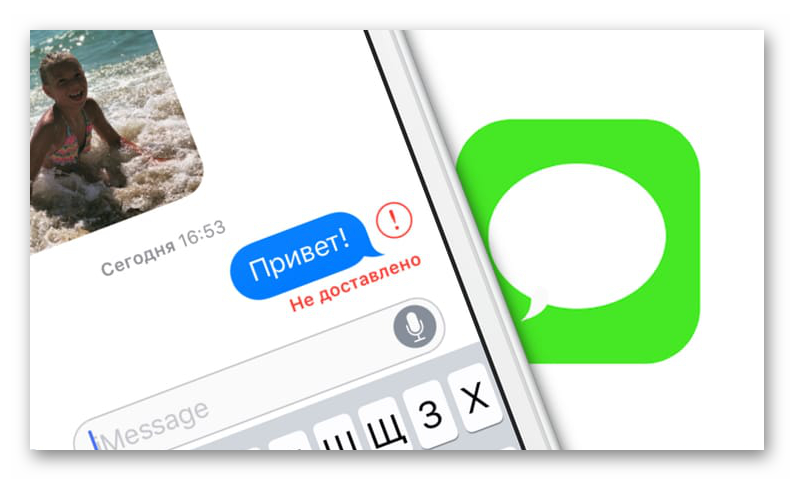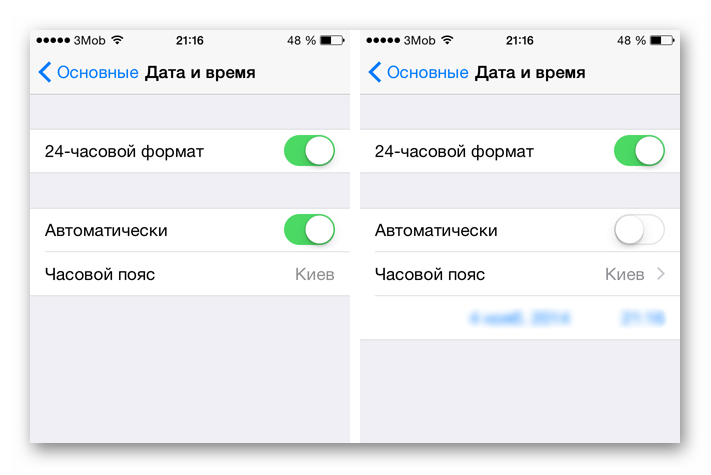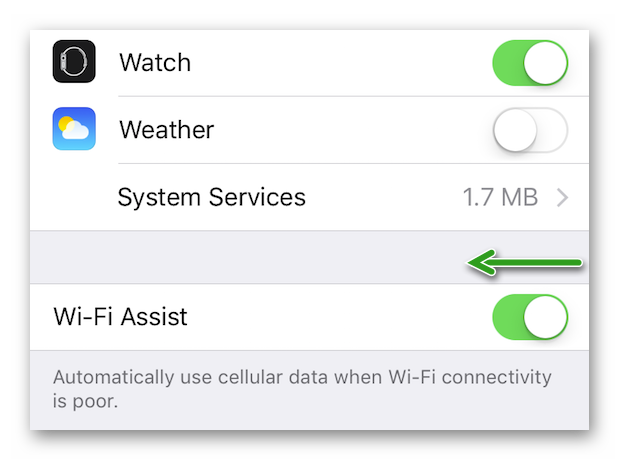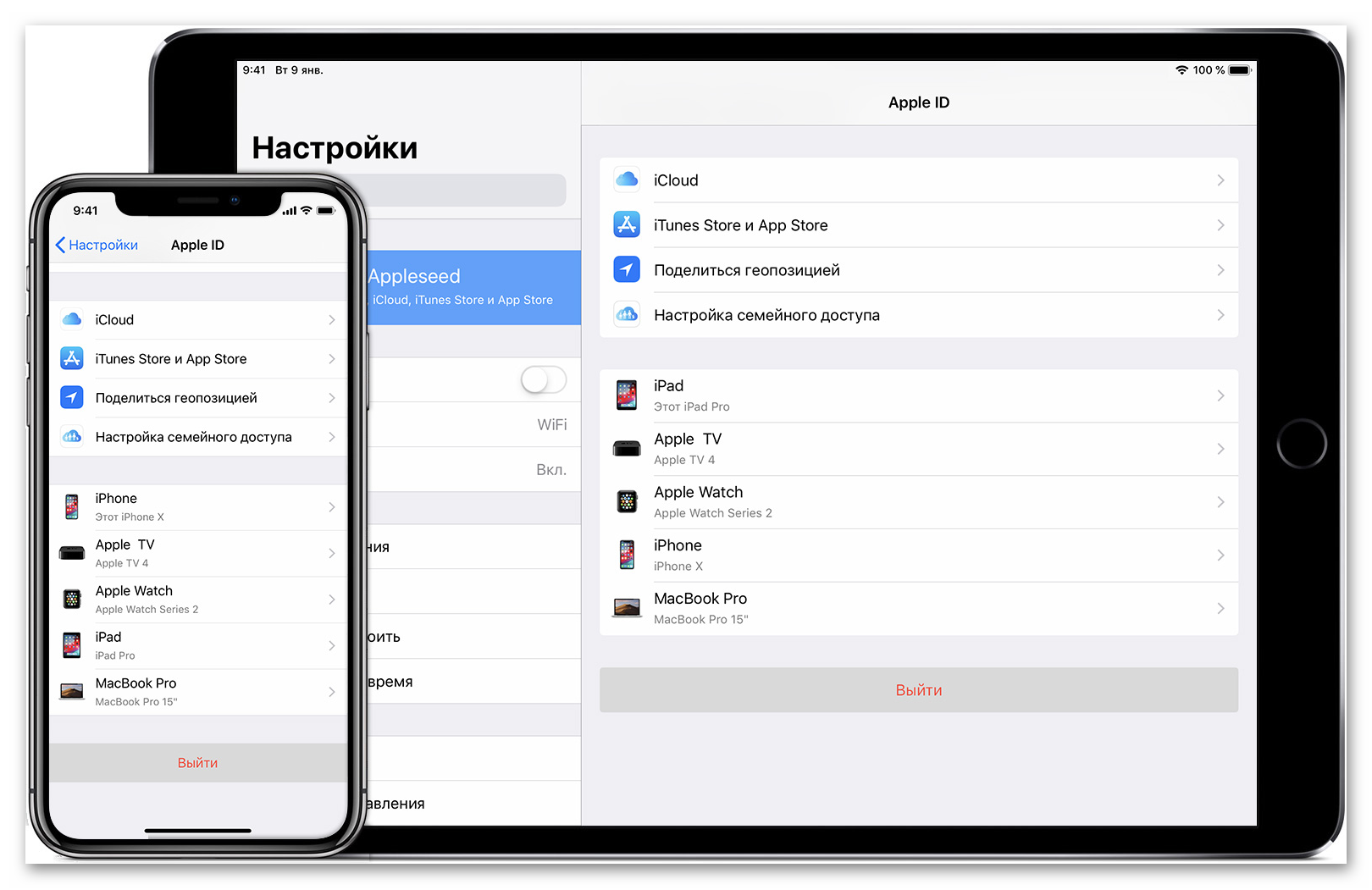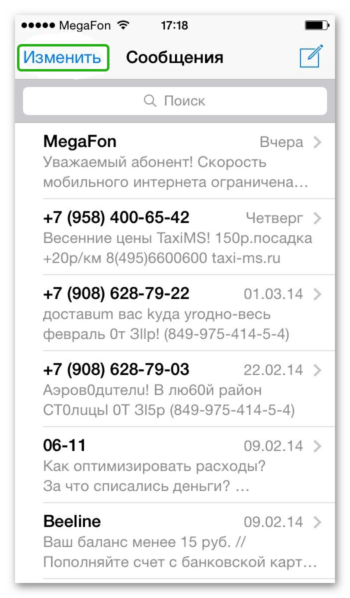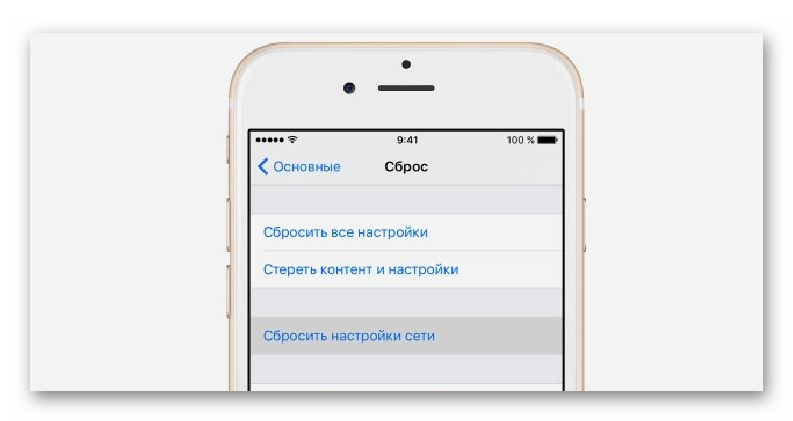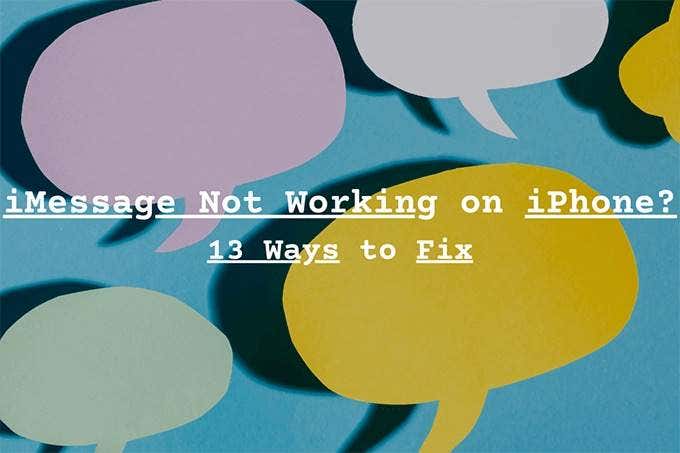Всем здравствовать! Несмотря на то что мир текстовых сообщений плотно захватили всевозможные мессенджеры, в некоторых случаях без «обычных» SMS не обойтись — не все же люди используют смартфоны. К сожалению. Вчера мне понадобилось сделать элементарную вещь — отправить SMS. Одну простую, но очень важную смс-ку. И чтобы вы думали?
Я боролся с ней минут 15, а она все не «уходила»!
Нет, в конце-то концов я нашел причину неудавшихся отправок (сам виноват) и «победил» ее, но нервов потратил… А так как я всегда забочусь о вашем здоровье, дорогие читатели, то вот вам инструкция о том, что делать в том случае, когда ваш iPhone вдруг перестал отправлять сообщения. Приготовились? Раз, два, три. Поехали!
Итак, в стандартном приложении «Сообщения» на iPhone вы можете отправить свой текст двумя способами:
- В виде сообщения iMessage.
- Как обычное SMS.
Что их объединяет? Правильно — идентификация о неудачной отправке.
Восклицательный знак на иконке сообщений — что это и как его убрать?
На иконке приложения сообщения вдруг появился красный кружок с восклицательным знаком внутри? Поздравляю, одно из ваших сообщений не было отправлено.
Хотите убрать это напоминание? Для начала заходим в приложение «Сообщения», ищем не отправившуюся смс-ку и…
У нас есть два пути:
- Удалить ее.
- Попытаться повторить отправку.
При удалении восклицательный знак пропадет сразу же, а во втором случае все будет зависеть от результата повторной отправки:
- Если все «ОК», то можно закрывать статью и радоваться жизни.
- Если отправка не удалась, то читаем дальше и разбираемся в причинах этого безобразия.
iPhone перестал отправлять iMessage — что делать-то?
Итак, вот что нужно сделать если iMessage не «уходят». Первым делом…
Посмотрите, а включен ли он вообще? Открываем «Настройки — Сообщения» — проверяем активацию iMessage и адреса для отправки/приема (должен быть осуществлен вход с Apple ID, а также указан номер телефона).
«Да у меня все активировано давно и до этого все отправлялось! В чем еще может быть причина?» — спросите вы. А вот в чем:
- Так как iMessage работает через интернет, то проверьте соединение с сетью.
- Мало кто знает, но iMessage отправляются только между Apple-устройствами. Поэтому если вы пытаетесь отправить iMessage на обычный телефон или Android-смартфон, то увы — компания не предусмотрела такой возможности.
- Сбои в системе. Отключите iMessage, сбросьте сетевые настройки (Настройки — Основные — Сброс — Сбросить настройки сети), перезагрузитесь (максимально жестко!), включите iMessage и попробуйте отправить сообщение.
- Сильные сбои в системе. Попробуйте выполнить перерегистрацию iMessage. Вытащите свою сим-карту, вставьте другую, дождитесь регистрации, опять вставьте свою сим-карту и дождитесь регистрации еще раз.
- Неполадки на серверах Apple. Тут уж простой пользователь бессилен — инженеры компании Apple что-то поломали и надо ждать пока они все исправят. Вот статья о том, как узнать текущее состояние серверов — изучаем и делаем выводы.
Впрочем, даже при таких глобальных поломках на серверах Apple, из ситуации есть выход. Ведь всегда можно отправить iMessage как простое сообщение. Для этого нужно просто нажать на неотправленное сообщение и выбрать «Отправить как SMS» (опция должна быть включена в настройках iMessage — обязательно проверьте!).
Хотя, неудача может подстерегать нас и в этом случае…
iPhone не отправляет SMS — в чем причина?
Подзаголовок имени автора блога. Ведь с моего iPhone не отправлялись именно SMS сообщения. Что же произошло? Причина проста до безобразия — деньги.
Да, да. Оказывается, для того чтобы отправлять SMS нужен положительный баланс на счету сим-карты МТС. Без денег, говорят, нельзя.
Ладно, на самом деле это был сарказм. Но все равно такую банальную вещь, как наличие денег на счету, проверить все-таки нужно. Я вот не обратил на это внимание и мучился. Пусть недолго, но все же.
Однако, не отрицательным балансом единым объясняются проблемы с отправкой SMS. Вот еще несколько причин и методы их устранения:
- Включить и выключить «Авиарежим». Таким образом мы «перезагружаем» сеть для iPhone.
- Опять же, сбросить настройки сети «Настройки — Основные сброс — Сбросить настройки сети». Да, это также работает и для SMS-сообщений.
- Попробуйте вставить другую сим, отправить сообщение и вернуть свою карточку на место.
- Замените сим-карту. Благо, процедура быстрая и бесплатная.
Ничего не помогло? Есть еще один очень важный момент. Для отправки сообщений может понадобиться так называемый номер SMS-центра сотового оператора. Во многих телефонах он прописывается в настройках отдельной строкой. Но у нас же iPhone! А значит, все не так-то и просто:)
Для начала проверяем, указан ли он в вашем телефоне.
Для этого вводим команду (так, как будто бы мы просто набираем обычный номер для звонка) *#5005*7672# и нажимаем на зеленую трубку.
Возможны два варианта развития событий:
- Номер SMS-центра указан. Тогда нужно проверить его правильность.
- Появится надпись: «Успех запроса на настройку. Адрес сервисного центра — нет адреса».
Возможно это и есть причина того, почему с iPhone не отправляются SMS. Что делать в этом случае? Указать правильный адрес.
Для этого воспользуемся командой *5005*7672*номер SMS-центра#. Обязательно вводите номер через +7!
Внимание! Если после ввода команды вы увидите ошибку, то не обращайте на нее внимание. Скорей всего номер все равно успешно установлен. Проверьте данный факт при помощи первой комбинации.
Так, а где взять-то этот номер? Можно позвонить и спросить у оператора — это далеко не секретная информация и вам без каких-либо проблем ее предоставят. Или же поискать в интернете. Я бы с удовольствием сделал это за вас и выложил весь список здесь, но эти цифры могут отличаться для каждого региона (а их, как мы понимаем, в России не так уж и мало) — статья бы получилась практически бесконечная.
Впрочем, если самостоятельные поиски не увенчаются успехом или остались какие-то другие вопросы, то смело пишите в комментарии — постараюсь помочь!
P.S. Инструкция оказалась полезной? Поставь «лайк» или «+1» — я буду искренне благодарен за подобную поддержку, спасибо! Ничего толкового не прочитали? Жмите на кнопки социальных сетей — пусть автору будет стыдно!:)
Дорогие друзья! Минутка полезной информации:
1. Вступайте в группу ВК — возможно, именно там вы сможете получить всю необходимую вам помощь!
2. Иногда я занимаюсь ерундой (запускаю стрим) — играю в игрушки в прямом эфире. Приходите, буду рад общению!
3. Вы всегда можете кинуть деньги в монитор (поддержать автора). Респект таким людям!
P.S. Моя самая искренняя благодарность (карта *9644, *4550, *0524, *9328, *1619, *6732, *6299, *4889, *1072, *9808, *7501, *6056, *7251, *4949, *6339, *6715, *4037, *2227, *8877, *7872, *5193, *0061, *7354, *6622, *9273, *5012, *1962, *1687 + перевод *8953, *2735, *2760 + без реквизитов (24.10.2021 в 18.34; 10.12.2021 в 00.31)) — очень приятно!
5 ошибок в iMessage: нет синхронизации, не отправляются сообщения и многое другое

iMessage – это одно из преимуществ пребывания во вселенной Apple. Сервис позволяет обойти плату сообщений за услуги операторов сотовой связи при отправке текстовых сообщений. Но при условии, что вы отправляете SMS другим пользователям Apple (для Android такая полезная функция не работает).
Также плюсом функционала iMessage можно назвать возможность его работы на Wi-Fi-соединении. То есть обладатель iPhone может отправлять сообщения в любом месте, где нет сотовой сети, например в самолете или во время путешествия за границу без необходимости покупки и подключения местной сим-карты. Да и много еще есть плюсов у iMessage в экосистеме iOS, например история ваших сообщений всегда будет синхронизироваться на всех ваших устройствах, подключенных к iCloud (допустим, отображаться на планшете). И так далее.
К сожалению, не всегда iMessage работает безукоризненно – бывают и сбои. Поэтому полезно знать, как исправить одни из наиболее распространенных ошибок, связанных с iMessage, с которыми вы можете столкнуться во время пользования iPhone.
Как узнать, что вы отправляете именно iMessage?

фото: apple.com
Безусловно, для начала вы непременно захотите убедиться, что используете iMessage на iPhone. Особенно это актуально для пользователей, которые ранее не имели телефона от Apple и не соприкасались с iOS.
На iPhone или iPad перейдите в раздел Настройки > Сообщения и убедитесь, что у вас включен тумблер напротив iMessage. Если у вас есть компьютер Mac, вам просто нужно будет открыть программу «Сообщения» и войти в систему при помощи Apple ID (того же логина и пароля, который вы используете на своих мобильных устройствах).
Таким образом, вы свяжете все устройства, на которых могут отображаться iMessage: iPhone, iPad, Mac. Но не забывайте, что привязать к этому можно еще iPod touch (тот, который с экраном) и на Apple Watch будут отображаться внутренние СМС, как только вы синхронизируете их со своим телефоном.
Итак, 5 самых распространенных проблем с iMessage и варианты их решения.
Ошибка на стадии активации iMessage (решение актуально и для FaceTime)
Чтобы использовать службу iMessage или FaceTime на iPhone, iPad или iPod touch, необходимо активировать ее. В процессе активации может выводиться сообщение об ошибке, например следующее:
- Ожидание активации
- Не удалось выполнить активацию
- При активации произошла ошибка
- Не удалось выполнить вход, проверьте сетевое подключение
- Не удается подключиться к серверу iMessage. Повторите попытку
Проверьте настройки устройств
Убедитесь в наличии подключения к сотовой сети передачи данных или к сети Wi-Fi.
Также убедитесь, что часовой пояс задан верно. Для этого выберите Настройки > Основные > Дата и время.
Выключение и перезапуск служб iMessage и FaceTime
Перейдите в меню Настройки > Сообщения и выключите функцию iMessage. Перезапустите устройство. Снова включите программу iMessage.
Внимание! Активация iMessage и FaceTime может занять до 24 часов. Если по прошествии суток проблема не решилась, необходимо сделать следующее:
- Убедитесь, что на устройстве установлена последняя версия iOS или iPadOS.
- Если используется устройство iPhone, обратитесь к оператору, чтобы убедиться в наличии возможности отправлять и получать сообщения SMS.
- Если ваш iPhone обслуживается оператором, который не упомянут в статьях об операторах сотовой связи, убедитесь, что вы можете отправлять и получать сообщения SMS.
- Свяжитесь со службой поддержки Apple .
Сообщения не синхронизируются между вашим Mac и iPhone / iPad
Да, такие сбои раздражают, когда входящие или отправленные сообщения появляются на одном устройстве, но не на другом, несмотря на синхронизацию «яблочных» гаджетов.
Чтобы устранить эту проблему:

фото: 1GAI.ru
1. Вам необходимо убедиться, что ваша контактная информация (любой телефон или адрес электронной почты, который вы используете с iMessage) включена на всех устройствах.
2. На вашем iOS-устройстве (устройствах) перейдите в раздел Настройки > Сообщения > Отправка/прием. Перейдите. В этой строке вы должны будете увидеть свой номер телефона и адрес электронной почты, а также идентификатор Apple ID, прикрепленный к вашему устройству. Убедитесь, что рядом с каждым из контактов слева установлен флажок. Если нет, нажмите, чтобы включить его.
3. Теперь откройте Сообщения на вашем компьютере Mac, перейдите в раздел Настройки на верхней панели инструментов и нажмите на значок iMessage. Вы должны увидеть тот же номер телефона и адрес электронной почты, которые прописаны в вашем iPhone. Опять же, убедитесь, что они оба включены.
4. Если вы вошли в систему под одним и тем же идентификатором Apple ID на всех своих устройствах, вы должны увидеть возможность синхронизации сообщений с любым номером телефона или электронной почты, связанным с этим идентификатором Apple ID («Синхронизировать сейчас»).
Если вы не видите своего номера телефона, следуйте инструкции Apple по привязке номера iPhone с вашим идентификатором Apple ID .
5. Если синхронизация все еще не работает должным образом, пришло время попробовать старый добрый совет: «выключите и снова включите». На iPhone или iPad зайдите в Настройки > Сообщения и выключите iMessage. Подождите несколько секунд, затем вновь включите отправку СМС по Wi-Fi (LTE) и подождите, пока функция не активируется. По идее, это должно заставить синхронизацию вновь заработать.
Внимание! Стоит также отметить, что если вы пытаетесь синхронизировать сообщения с компьютером в своем офисе (или подключены к корпоративной VPN), но ваш корпоративный брандмауэр блокирует доступ к iCloud, вам не повезло – сообщения могут быть заблокированы или вы не сможете отправлять или получать определенные типы сообщений, включая фотографии или вложения.
iMessage не отправляются и не принимаются после потери связи
Следующая проблема встречается чаще, чем того хотелось бы пользователям, и, честно сказать, она изрядно напрягает. Выглядит она следующим образом: если вы попытаетесь отправить сообщение, когда находитесь вне службы iMessage (нет интернет-связи), или, если соединение внезапно рвется, вы ожидаете, что iMessage просто доставит сообщение, как только появится Интернет. Обычно так и происходит, но не всегда.
Иногда сообщение застревает в цикле «отправляется». Теперь оно уже никуда не уйдет. Через некоторое время система оповестит вас о том, что СМС никуда не ушло красным восклицательным значком в кружке. Он расположится справа, рядом с недоставленным сообщением, и будет выглядеть так:

фото: apple.com
Если такое произойдет, просто нажмите на иконку красного восклицательного значка, а затем кликните «Повторить попытку» (после того, как появится соединение). Если это не сработает, вы можете выбрать в всплывающем нижнем меню «Отправить как SMS/MMS», тогда смартфон попытается отправить сообщение в виде обычного SMS (сообщение будет не синее, а зеленое).
Если повторное сообщение не уходит, удалите сообщение и повторите новую отправку. Если не помогло удаление отдельного сообщения, попробуйте удалить всю ветку переписки (если это возможно, в том смысле, что в сообщениях нет крайне важной информации).
Чтобы удалить отдельные сообщения, откройте «Сообщения» на вашем iPhone, нажмите и удерживайте отдельное сообщение, которое вы хотите удалить, далее выберите «Еще» и установите флажок. Нажмите на «мусорную корзину» в углу, чтобы удалить сообщение.

фото: 1GAI.ru
Удалить всю ветку сообщений. Для этого выйдите на главное, проведите пальцем влево по заглавию ветки и нажмите удалить. (Если вы беспокоитесь о потере сообщений, можете сначала создать их резервную копию через iCloud).
iMessage не отправляются, когда со связью все в порядке

фото: m.p.3. / flickr.com
Иногда iMessage просто не хочет отправлять сообщения, даже несмотря на то, что с сетью все нормально. Прежде чем грешить на смартфон, проверьте страничку состояния и работы сервисов Apple (здесь) , чтобы убедиться, что iMessage работает в штатном режиме.
Если iMessage работает, а ваши сообщения не отправляются, пришло время попробовать пару других решений.
1. Убедитесь, что функция «Отправить как SMS» включена в Настройках > Сообщения. Таким образом, вы сможете подстраховаться, и после неудачной отправки iMessage система сама переотправит данные, как обычное текстовое сообщение;
2. Если отправки не произошло, попробуйте выключить и снова включить сервис iMessage;
3. Иногда достаточно просто включить режим полета и отключить Wi-Fi, чтобы временно деактивировать ваши данные, с последующим включением;
4. Также порой сподручно перезагрузить устройство;
5. Если ни один из этих вариантов не работает, проблема может быть связана с сетью (например, интернет-соединением Wi-Fi). Чтобы попробовать решить ее, перейдите в раздел Настройки > Основные > Сброс > Сброс настройки сети. Эти манипуляции сотрут сетевые настройки на вашем смартфоне, включая настройки Wi-Fi и DNS, что может помочь снова заставить iMessage заработать.
Сообщения помечаются как доставленные, но они никуда не уходят после перехода на смартфон под управлением другой операционной системы

фото: Chris Welch / The Verge
Apple настолько заботлив, что может «запереть» ваши СМСки в своей экосистеме, даже если вы перейдете на Android. Это, возможно, будет стоить вам проблем с отправкой сообщений.
Проблема происходит, когда пользователи iPhone, у которых раньше была ваша учетная запись iMessage, пытаются отправить сообщение на ваш номер, но эти сообщения не попадают на ваш новый телефон, поскольку они как бы «застревают» в службе обмена мгновенными сообщениями iMessage. Путей исправления два, и какой из них выбрать, будет зависеть от того, есть ли у вас еще ваш старый iPhone или нет.
Если у вас все еще есть старые устройства, вам просто нужно отключить свой номер телефона от учетной записи iMessage, прежде чем переключаться на Android. На iOS зайдите в Настройки > Сообщения и выключите iMessage (переведите зеленый тумблер нажатием). Сделайте то же самое на вашем iPad, если он у вас есть.
На компьютере Mac перейдите в меню Сообщения > Настройки > iMessage и сделайте то же самое. Сделайте это, прежде чем активировать новый телефон Android, и у вас не должно возникнуть проблем.
Если у вас нет под рукой вашего старого iPhone, вы можете отменить регистрацию своего номера в iMessage удаленно. Введите номер телефона, который вы хотите отключить на веб-сайте Apple, чтобы получить код подтверждения, необходимый для завершения процесса. Готово!
Обложка: 1GAI.ru
Не отправляется iMessage на iPhone
На чтение 4 мин Просмотров 2.5к. Обновлено 05.03.2021
Как правило, сообщения в сервисе Аймесседж отправляются без проблем, но иногда случаются неполадки. И если iMessage не отправляет сообщения, это может вызывать определенные неудобства. В этой статье мы разберем основные неполадки и способы их исправления.
Содержание
- Почему не отправляются сообщения в iMessage
- Проверка настроек
- Проверка интернет-соединения
- Часовой пояс
- Обновление ОС
- Отключение службы
- Выход из AppleID
- Удаляем сообщения
- Сброс настроек сети
- Заключение
В первую очередь при возникновении проблемы стоит проверить настройки системы, состояние серверов Apple, работоспособность нескольких служб.
Проверка настроек
Если с сервером никаких проблем нет, давайте проверим корректность системных настроек. Для этого:
- Тапаем на иконку в виде шестерни, в новом окне выбираем вкладку «Сообщения».
- Открываем пункт «Отправка/прием».
- Проверьте, есть ли какие-то сообщения о неполадках.
- Удостоверьтесь, что в соответствующих полях указаны правильные персональные данные.
- Просмотрите раздел «Начинать разговор с…». Если номер без галочки, коснитесь для активации.
- Удалите и заново пропишите номер с почтой.
Проверка интернет-соединения
Как бы банально это не звучало, проверьте работоспособность Wi-Fi. Напоминаем, что iMessage корректно работает только при подключении к сети:
- попробуйте подключиться к другому провайдеру;
- откройте браузер и введите поисковый запрос для проверки работоспособности сети.
Часовой пояс
Проблема с отправкой и доставкой смс-сообщений может быть из-за некорректных настроек часового пояса или времени на устройстве:
- Откройте системные настройки.
- Перейдите в раздел «Дата и время».
- Проверьте правильно ли у вас установлено время и часовой пояс, активируйте при необходимости автоматическое определение часового пояса.
После этих действий, у большинства пользователей, проблема с сообщениями пропадает.
Обновление ОС
Если вы давно не обновляли вашу операционную систему, есть вероятность ошибок, мешающих работе встроенных служб:
- Тапаем на настройки, переходим в раздел «Основные».
- Выбираем блок «Обновление ПО».
- Скачиваем и устанавливаем свежий пакет на смартфон.
Если все диагностические мероприятия не помогли в решении проблемы, переходим к некоторым практическим действиям.
Отключение службы
Для начала попробуем выключить и включить проблемную службу:
- Открываем системные настройки.
- Переходим во вкладку «Сообщения».
- Деактивируем ползунок напротив соответствующей службы.
- Перезагружаем устройство, и включаем iMessage.
Как вариант, завершите работу приложения, если оно в фоновом режиме, и заново включите. Есть вероятность, что текстовые сообщения отправятся адресату.
Выход из AppleID
- Переходим в раздел системных настроек.
- Отключаем iMessage.
- Возвращаемся на главную страницу настроек.
- Тапаем на плитку профиля, активируем кнопку «Выйти» напротив своего Apple ID,
- Перезагружаем устройство, авторизуемся в системе, и включаем функцию «Сообщения».
В отдельных случаях такой подход помогает решить проблему.
Удаляем сообщения
Если переписка с пользователем содержит много медиафайлов, они могут замедлить работу приложения, или появится ошибка из-за нехватки оперативной памяти:
- Открываем переписку с выбранным контактом.
- В правом верхнем углу тапаем на кнопку «Изменить».
- Галочками выбираем объекты.
- Активируем иконку в виде мусорной корзины.
Система автоматически удаляет смс по прошествии 30 дней со дня отправки. Для изменения этих параметром перейдите в «Настройки-Сообщения». Там же можно снизить разрешение для изображений, что снизит нагрузку на интернет-соединение, ЦП и память.
Сброс настроек сети
Если вышеперечисленные шаги не дали положительного результата, нам остается сбросить пользовательские настройки сети:
- Переходим в раздел системных настроек.
- Тапаем на вкладку «Основные», там выбираем пункт «Сброс».
- Активируем кнопку «Сбросить настройки сети»
- Перезагружаем смартфон и повторно вводим пароль от домашнего Wi-Fi.
- Проверяем работоспособность iMessage.
Сбросом настроек убедитесь в том, что знаете пароль от подключения. Иначе могут быть проблемы с доступом.
Заключение
Есть еще вариант со сбросом пользовательский настроек до «заводских», однако это на крайний случай. Если же и он оказался бессилен перед проблемами с отправкой сообщений в iMessage, обратитесь в службу поддержки.
Вы продолжаете сталкиваться с проблемами при использовании iMessage на своем iPhone? Несмотря на то, насколько хороша служба обмена мгновенными сообщениями Apple, разные вещи могут помешать ей работать должным образом. Сложности на стороне сервера, сбои при подключении, неправильно настроенные параметры iMessage и ошибки — все это может внести свой вклад.
Если iMessage требует много времени для отправки ваших сообщений, не может их доставить или неправильно синхронизирует разговоры, вам могут помочь следующие методы устранения неполадок. Не каждое исправление подойдет для вашей конкретной проблемы, поэтому не стесняйтесь пропускать те, которые не подходят.
iMessage направляет ваши сообщения через серверы Apple. Если у вас не было проблем с использованием сервиса всего мгновение назад, но iMessage сейчас не работает, то стоит проверить, нет ли проблем на стороне сервера.
Отправляйтесь в Статус системы Apple страницу и прокрутите вниз до iMessage. Если вы видите известную проблему в списке рядом с ней, вы должны подождать, пока Apple не решит ее. Если проблем нет, вместо этого вы должны увидеть зеленую точку или тег «Доступен».
2. Проверьте Wi-Fi / сотовые данные.
Убедитесь, что с вашим интернетом все в порядке. Попробуйте открыть несколько веб-сайтов в Safari, воспроизвести несколько видео на YouTube и т. Д. Если они загружаются нормально, пропустите. Если нет, вот несколько простых вещей, которые вы можете попробовать.
- Перезагрузите маршрутизатор Wi-Fi.
- Подключитесь к другой сети Wi-Fi.
- Продлить аренду Wi-Fi.
- Откройте Центр управления iPhone и включите и выключите режим полета.
- Убедитесь, что вы не израсходовали свою дневную или ежемесячную квоту сотовых данных.
- Отключите VPN (виртуальная частная сеть).
Существуют и другие проблемы с подключением, которые могут привести к тому, что iMessage не будет работать.
3. Отправить сообщение повторно
Если iMessage не может доставить сообщение из-за кратковременной проблемы с подключением, либо на вашей стороне, либо на стороне получателя, оно все равно может пройти, если вы повторно отправите его через некоторое время.
Для этого коснитесь восклицательного знака красного цвета рядом с недоставленным сообщением и выберите «Повторить попытку». В случае возникновения чрезвычайной ситуации вы также можете отправить его как обычное текстовое сообщение. Для этого вместо этого коснитесь параметра «Отправить как текстовое сообщение».
4. Включение / отключение отправки как SMS.
Вы также можете настроить приложение «Сообщения» на автоматическую отправку обычных текстовых сообщений (которые обозначены зелеными текстовыми пузырями) в тех случаях, когда iMessage не работает. Для этого откройте приложение «Настройки» на iPhone, выберите «Сообщения» и включите переключатель рядом с «Отправить как SMS».
Если у вас уже включен этот параметр и вы хотите использовать только iMessage, перейдите в «Настройки»> «Сообщения» и отключите параметр «Отправить как SMS». Это не повлияет на разговоры с контактами, не относящимися к iMessage. Вы также можете повторно отправить неудавшиеся сообщения как обычный текст.
5. Выключите и снова включите iPhone.
Попробуйте выключить iPhone, а затем снова включить. Одно только это может устранить случайные ошибки или сбои, которые мешают нормальному функционированию приложений, таких как Сообщения.
- Если ваш iPhone использует Face ID, быстро нажмите и отпустите кнопку увеличения громкости, нажмите и отпустите кнопку уменьшения громкости и нажмите и удерживайте боковую кнопку. Затем смахните вправо по запросу «Сдвинуть для выключения», чтобы выключить iPhone. Подождите несколько секунд, затем снова нажмите и удерживайте боковую кнопку, чтобы включить его.
- Если ваш iPhone использует Touch ID, нажмите боковую кнопку, чтобы отобразить запрос Slide to Power Off. Выключив iPhone, снова нажмите и удерживайте боковую кнопку, чтобы включить его.
6. Проверьте настройки iMessage.
Если iMessage по-прежнему не работает, а ваш iPhone не отправляет или не принимает сообщения от определенного набора контактов iMessage, проверьте, правильно ли настроена служба.
Откройте приложение «Настройки», нажмите «Сообщения» и выберите «Отправить и получить». Затем убедитесь, что вы выбрали свой номер телефона и соответствующие адреса электронной почты, которые хотите получать и отвечать на iMessages. Вы можете установить это в разделе Вы можете получать сообщения iMessages и отвечать от них.
Кроме того, убедитесь, что вы выбрали правильный номер телефона или адрес электронной почты, с которого вы хотите начать беседы iMessage, в разделе Начать новые беседы из.
7. Включение и выключение iMessage.
Выключение и повторное включение iMessage — еще одно исправление, которое может помочь решить проблемы с медленными или недоставленными сообщениями. Откройте приложение «Настройки» и выберите «Сообщения». Затем выключите переключатель рядом с iMessage.
Перезагрузите ваш iPhone. Затем вернитесь в «Настройки»> «Сообщения» и включите переключатель рядом с iMessage.
Примечание. Повторная активация iMessage вашему iPhone может занять до нескольких минут.
8. Обновите iOS.
Если вы недавно обновились до новой версии iOS, важно продолжать устанавливать последние инкрементные обновления. Это позволяет исключить любые известные программные ошибки, мешающие правильной работе iMessage.
Для этого откройте приложение «Настройки», выберите «Общие» и нажмите «Обновление программного обеспечения». Если в списке есть обновление программного обеспечения, нажмите «Загрузить и установить».
9. Удалить разговор / повторить попытку
Если iMessage не работает только с определенным контактом, попробуйте начать новый разговор с нуля. Начните с удаления текущей цепочки — проведите по ней вправо и коснитесь значка корзины. Если у вас есть важные вложения, вы можете сохранить их перед тем, как это сделать.
Затем нажмите значок «Новое сообщение» в правом верхнем углу приложения «Сообщения», чтобы начать новый разговор.
10. Проверьте дату и время.
На вашем iPhone выбран правильный часовой пояс? В противном случае iMessage может работать некорректно.
Зайдите в Настройки> Общие> Дата и время. Затем включите переключатель рядом с «Установить автоматически». Или нажмите Часовой пояс, чтобы выбрать часовой пояс вручную.
11. Изменить DNS (только Wi-Fi)
Ваши сообщения iMessages не проходят, когда они подключены только к определенному соединению Wi-Fi? Смена DNS (система доменных имен) к популярной службе DNS, такой как Google DNS.
- Откройте приложение «Настройки» и нажмите Wi-Fi.
-
Коснитесь значка i рядом с активным подключением Wi-Fi.
-
Нажмите «Настроить DNS».
-
Выберите «Вручную», а затем удалите существующие DNS-серверы.
-
Добавьте следующие DNS-серверы.
- Коснитесь Сохранить.
Откройте приложение «Сообщения» и попробуйте повторно отправить все неудачные сообщения iMessages.
12. Сбросить настройки сети.
Если у вас все еще есть проблемы с iMessage, вы можете сбросить настройки сети. Откройте приложение «Настройки», нажмите «Общие», нажмите «Сброс» и нажмите «Сбросить настройки сети». Затем снова нажмите «Сбросить настройки сети» для подтверждения.
Примечание. Процедура сброса удалит все сохраненные сети Wi-Fi, поэтому вам придется снова подключиться вручную позже.
13. Синхронизация сообщений с iCloud.
Приложение «Сообщения» не может синхронизировать беседы iMessage с остальными вашими устройствами? Если да, проверьте, включены ли сообщения в iCloud. Для этого зайдите в «Настройки»> «Apple ID»> «iCloud» и включите переключатель рядом с «Сообщения», если он отключен.
Вы должны повторить это и на других устройствах Apple. На iPad процесс работает точно так же. Однако на Mac вы должны сначала открыть приложение «Сообщения», выбрать «Сообщения» в строке меню, выбрать «Настройки», перейти на вкладку iMessage и затем установить флажок «Сообщения в iCloud».
Снова начать использовать iMessage
Надеюсь, вышеуказанные исправления сработали, и вы вернулись к использованию iMessage в обычном режиме на своем iPhone. Вы также можете решить аналогичные проблемы, связанные с iMessage, на Mac. Или просто закончите день и вместо этого поиграйте в несколько игр iMessage с друзьями.
Что делать, если Аймесседж не активируется
Apple не забывает про свой фирменный мессенджер iMessage: в iOS 15 приложение получило очередное обновление функций. К сожалению, никуда не делись проблемы: например, иногда посреди разговора мессенджер начинает отправлять сообщения в виде SMS, хотя предпосылок к этому, казалось бы, и нет. Чаще всего читатели нашего Telegram-чата сталкиваются с проблемой активации iMessage: такое случается и при первом запуске нового iPhone, и даже со смартфонами, которыми пользуются уже давно. Причин, по которым приложение уходит в длительный режим активации, может быть множество. Если столкнулись с этим и не знаете, что делать, вам точно пригодится наш материал: рассказываем, что делать, если столкнулись с ожиданием активации iMessage.
Рассказываем, как разобраться с проблемой ожидания активации iMessage
Перед тем, как использовать все вышеперечисленные способы, попробуйте на 30 секунд включить авиарежим на iPhone. Если после этого ожидание активации iMessage так и осталось, то пробуйте данные варианты.
Содержание
- 1 Почему не работает Аймесседж
- 2 Как отключить Аймесседж на Айфоне
- 3 Как поменять часовой пояс на Айфоне
- 4 Страница состояния системы Apple
- 5 Сброс настроек сети на Айфоне
Почему не работает Аймесседж
При активации iPhone часто не работает iMessage. Пользователи могут увидеть разные виды системных сообщений, но все они говорят о том, что iMessage уходит в бесконечное ожидание активации.
Проблема с активацией iMessage возникает не только на новых iPhone, но и на тех, что используются давно
- Ожидание активации (в настройках iOS);
- Не удалось войти, проверьте подключение к Сети;
- Активация не удалась;
- При активации произошла ошибка;
- Не удалось связаться с сервером iMessage.
Читайте также: 6 функций, позволяющих пользоваться iPhone во время тренировки
Прежде всего убедитесь в том, что вы все сделали правильно и не меняли никаких настроек. Вот, что нужно знать об активации iMessage и проверить в iPhone.
- Проверьте подключение к Интернету. Приложение может не активироваться из-за плохого сигнала сотовой сети. Подключитесь к стабильному Wi-Fi.
- Обязательно введите ваш адрес электронной почты — его можно использовать в качестве приема и получения сообщений.
- В некоторых случаях активация iMessage занимает до 24 часов.
Не забудьте подписаться на наш Яндекс.Дзен: в нем найдете еще больше интересных статей об Apple!
Как отключить Аймесседж на Айфоне
Попробуйте перезагрузить iMessage на iPhone
Один из самых действенных способов решения проблемы с активацией iMessage — это отключение функции с последующим включением.
- Зайдите в Настройки;
- Выберите «Сообщения»;
- Отключите ползунок возле «iMessage».
После этого перезагрузите iPhone и после включения снова зайдите в настройки и активируйте iMessage. Подождите пару минут, после чего проверьте, успешно ли прошла активация iMessage.
Сколько будет стоить iPhone SE 3. Спойлер: супер-дёшево
Как поменять часовой пояс на Айфоне
Еще одна проблема, из-за которой может не только перестать работать iMessage, но и даже браузер — это неправильный часовой пояс. Дело в том, что iPhone иногда некорректно определяет местоположение: из-за этого автоматическая смена времени происходит невовремя, а владелец смартфона и вовсе теряется во времени. Если в iPhone перестал работать iMessage, проверьте правильность установки часового пояса.
Проверьте, включено ли автоматическое определение часового пояса
- Зайдите в Настройки, выберите «Основные»;
- Выберите пункт «Дата и время»;
- Включите ползунок возле «Автоматически».
Кроме того, проверьте настройки геолокации iPhone, которая отвечает за определение часового пояса. Пункт должен быть включен, чтобы iPhone мог использовать текущее местоположение для определения. Эту настройку можно случайно отключить при оптимизации процессов, связанных с геолокацией.
Проверьте, включена ли установка часового пояса в настройках геолокации
- Зайдите в Настройки, выберите «Конфиденциальность»;
- Выберите «Службы геолокации»;
- Зайдите в пункт «Системные службы»;
- Включите переключатель рядом с «Установка часового пояса».
Читайте также: Как продлить автономность MacBook
Страница состояния системы Apple
Не так давно у многих пользователей случилась проблема, в результате которой произошла ошибка при подключении к iCloud. Всякий раз, когда с вашим устройством что-то не так или службы перестают работать, первоначально загляните на страницу состояния систем Apple.
Страница состояния систем Apple позволяет узнать, все ли службы работают корректно
На ней отображается, нет ли каких-либо ошибок в службах и работают ли они корректно в данный момент. Если кружок рядом с названием системы зеленый, то значит, что все в порядке. Если красный или желтый — произошел сбой. Теперь вы точно сможете понять, в чем дело и с чьей стороны неполадки. Обычно Apple устраняет сбои со своей стороны довольно быстро.
Лайфхак: 5 отличных аналогов Shazam для iPhone
Сброс настроек сети на Айфоне
Сброс настроек Сети — отличный способ решить проблему активации iMessage
Ваш iPhone должен быть иметь хороший сигнал подключения к Сети, а лучше — подключен к Wi-Fi. Если возможности подключиться к точке доступа нет, то проверьте работу Интернета на iPhone. Если индикатор сигнализирует о том, что все в порядке, но страницы в Safari не грузятся, попробуйте сделать сброс настроек сети на iPhone.
- Зайдите в Настройки;
- Выберите «Сотовая связь»;
- Зайдите в пункт «Сотовая сеть передачи данных»;
- В самом низу нажмите «Сбросить настройки» и подтвердите сброс.
Сетевые настройки iPhone будут сброшены до заводских значений. После этого активируйте iMessage: проблема с ожиданием должна исчезнуть.
iMessageПроблемы AppleСоветы по работе с Apple
iMessage продолжает составлять серьезную конкуренцию WhatsApp. Это здорово, пока вы не столкнетесь с необычной ошибкой. Представьте, что вы пытаетесь отправить сообщение, и вам говорят, что iMessage вышел из системы, и вы можете пропустить сообщения, если не решите проблему. Если вы получили ту же ошибку для iMessage, здесь мы расскажем вам о 8 рабочих способах решения проблемы iMessage, которые не работают на iPhone или iPad.
iMessage работает без сбоев, если ваш Apple ID успешно привязан. Таким образом, проблема с выходом в основном связана с вашим Apple ID. В некоторых случаях, если вы временно извлекаете SIM-карту, это также вызывает проблемы с iMessage.
Какой бы ни была причина, давайте проверим различные решения, чтобы исправить ошибку «iMessage вышел из системы» на iPhone.
Начните процесс устранения неполадок, перезагрузив устройство. Перезагрузка устройства не удалит данные с вашего телефона. Даже если перезагрузка не сработает, она проложит путь к правильной работе других решений.
2. Повторно активируйте iMessage
Первое исправление включает включение iMessage на вашем телефоне. Иногда iMessage отключается по незнанию, и поэтому вы видите ошибку. Если iMessage уже включен, его выключение и включение должно помочь.
Совет. Не видите приложение «Сообщения» на своем телефоне? Узнайте, как вернуть приложение «Сообщения».
Вот как включить iMessage.
Шаг 1: Откройте «Настройки» на вашем iPhone.
Шаг 2: Перейдите в «Сообщения». Включите переключатель рядом с iMessage. Если он включен, отключите его, а затем снова включите.
Совет: после включения iMessage ознакомьтесь с 3 советами по улучшению работы с iMessage.
3. Добавьте правильный Apple ID
Когда вы получите сообщение об ошибке «iMessage вышел из системы», нажмите «Настройки». Вы попадете в настройки приложения Сообщения. Здесь вы должны увидеть опцию «Использовать свой Apple ID для iMessage». Нажмите на него. Введите данные своего Apple ID и войдите в систему.
Совет: узнайте, как исправить проблему с серым цветом Apple ID на iPhone.
В качестве альтернативы, нажав «Настройки», вы должны увидеть опцию «Отправить и получить» в настройках «Сообщения». Нажмите на него. Добавьте свой Apple ID, если вы не видите никакой учетной записи. Если учетная запись уже существует, убедитесь, что это правильная учетная запись Apple. Вы можете выйти из учетной записи и добавить другую. Для этого нажмите на Apple ID и нажмите «Выйти» в меню.
Совет: Вы можете перейти на экран выше, перейдя в «Настройки» на своем телефоне, а затем «Сообщения».
4. Изменить регион iMessage
Иногда изменение региона для вашего iMessage также помогает решить проблемы, связанные с ним. Чтобы изменить местоположение iMessage, выберите «Настройки» > «Сообщения» > «Отправить и получить». Нажмите на свой Apple ID и выберите «Изменить местоположение» в меню. Добавьте свой текущий регион.
5. Изменить часовой пояс
Изменение часового пояса и сопоставление его с вашим правильным местоположением также сработало для многих пользователей iMessage. Для этого перейдите в «Настройки» > «Основные» > «Дата и время». Установите часовой пояс вручную или включите переключатель рядом с «Установить автоматически» для достижения лучших результатов.
6. Обновите данные Apple ID
Вместо того, чтобы проверять настройки приложения «Сообщения», вам также следует просмотреть настройки Apple ID на своем телефоне. Вы увидите «Обновить настройки Apple ID» в приложении «Настройки». Не волнуйтесь. Не о чем беспокоиться. Просто введите свой пароль Apple ID еще раз, и все будет хорошо. Когда вы это сделаете, проблема вашего iMessage должна быть немедленно исправлена.
7. Выйдите из Apple ID
Если обновление данных Apple ID не помогает, попробуйте выйти из своего Apple ID. Прежде чем сделать шаг, прочитайте о том, что происходит, когда вы выходите из Apple ID на iPhone. Как только вы ознакомитесь с последствиями выхода, вот как это сделать.
Шаг 1: Откройте «Настройки» на своем телефоне.
Шаг 2: Нажмите на свое имя вверху. Прокрутите вниз на следующем экране и нажмите «Выйти».
8. Сбросить настройки сети
Прежде чем сбросить настройки сети, проверьте свои данные Wi-Fi или мобильных устройств. Поскольку iMessage использует подключение к Интернету, проверьте, работает ли Интернет на вашем устройстве. Для этого запустите браузер на своем телефоне и откройте любую веб-страницу. Если Wi-Fi не работает, проверьте различные способы исправить iPhone, который не подключается к Wi-Fi. Точно так же проверьте решения для мобильных данных, которые не работают на iPhone.
Если интернет работает, пришло время сбросить настройки сети. Прочтите наше руководство, в котором рассказывается, что происходит, когда вы сбрасываете настройки сети на своем iPhone.
Вот шаги:
Шаг 1: Откройте «Настройки» и перейдите в «Основные».
Шаг 2: Прокрутите вниз и нажмите «Сброс». Нажмите «Сбросить настройки сети» на следующем экране.
До свидания Проблемы
Мы надеемся, что вы смогли использовать iMessage после выполнения приведенных выше советов по устранению неполадок. Если у вас возникли проблемы с уведомлениями iMessage, узнайте, как решить проблему с уведомлениями. У вас могут возникнуть проблемы с отправкой изображений и поиском способов решения проблемы с изображением в iMessage. Приведенные выше решения также помогут вам решить проблемы с FaceTime.
Далее: чем сообщения в Android отличаются от iMessage? Найдите ответ в нашем следующем посте, где мы сравниваем сообщения Android и iMessage.
Post Views: 70
#2Совет 2. Проверьте сервер и сеть iMessage, чтобы исправить зависание iMessage при отправке
Хороший сервер и сеть смогут обеспечить бесперебойную связь в iMessages, поэтому мы должны проверять их оба, когда в iMessages возникают проблемы с отправкой.
1. Проверьте сервер iMessages.
Откройте Состояние системы Apple, затем проверьте цвет BLOB-объекта рядом с iMessages: зеленый означает, что сервер все еще доступен, а красный означает, что он полностью отключен.
Когда вы найдете красную каплю, вы можете отправить как смс сообщение своему другу, прежде чем Apple исправит проблему.
2. Проверьте свою сеть
Не удалось посетить Состояние системы Apple? Попробуйте другой, если вы не можете посетить какой-либо веб-сайт, вам следует проверить свою сеть.
Когда вы обнаружите, что Wi-Fi не работает, сначала напрямую переключитесь на Мобильные данные/Сотовая связь:
Откройте приложение «Настройки», коснитесь WLAN и нажмите кнопку, чтобы выключить WiFi. Затем вернитесь в настройки и коснитесь Мобильные данные и включите его.
Вы обнаружили, что Мобильные данные (сотовая связь) не работают? Проверьте сетевых провайдеров (Carrier) на вашем iPhone: Настройки ⟶ О нас, появится окно с запросом на доступное обновление настроек сетевого провайдера.
#3Совет 3. Проверьте хранилище iPhone / iPad, чтобы исправить зависание iMessage при отправке
Вы должны убедиться, что на вашем iPhone доступно 6 ГБ, потому что кеши будут постоянно храниться на вашем iPhone перед выключением.
Кроме того, если на iPhone недостаточно свободного места для хранения, это приведет ко многим проблемам, например, вы не сможете проверить наличие обновлений до последней версии iOS.
Нажмите Настройки ⟶ Общие ⟶ Хранилище iPhone, и вы увидите, сколько памяти доступно.
Когда вы обнаружите, что iPhone почти заполнен, вы можете провести вниз, чтобы выбрать приложение, которое редко используется, и нажать «Выгрузить приложение», чтобы освободить место в хранилище. Это действие не приведет к потере данных, а просто удалит приложение, после чего вы сможете продолжить использовать приложение после его переустановки.