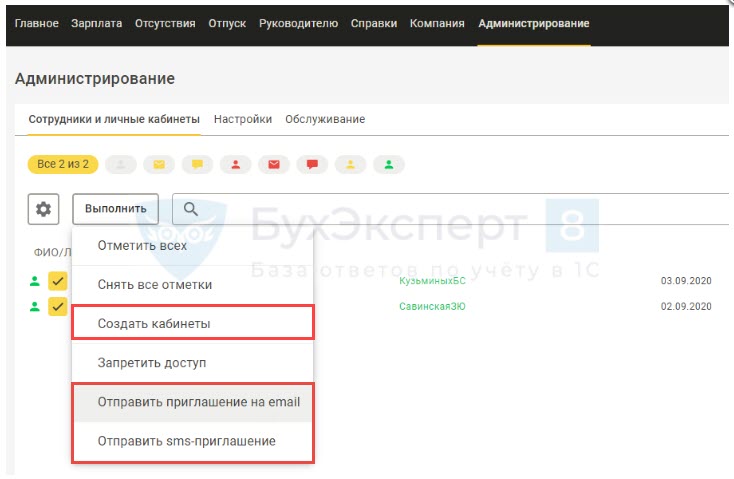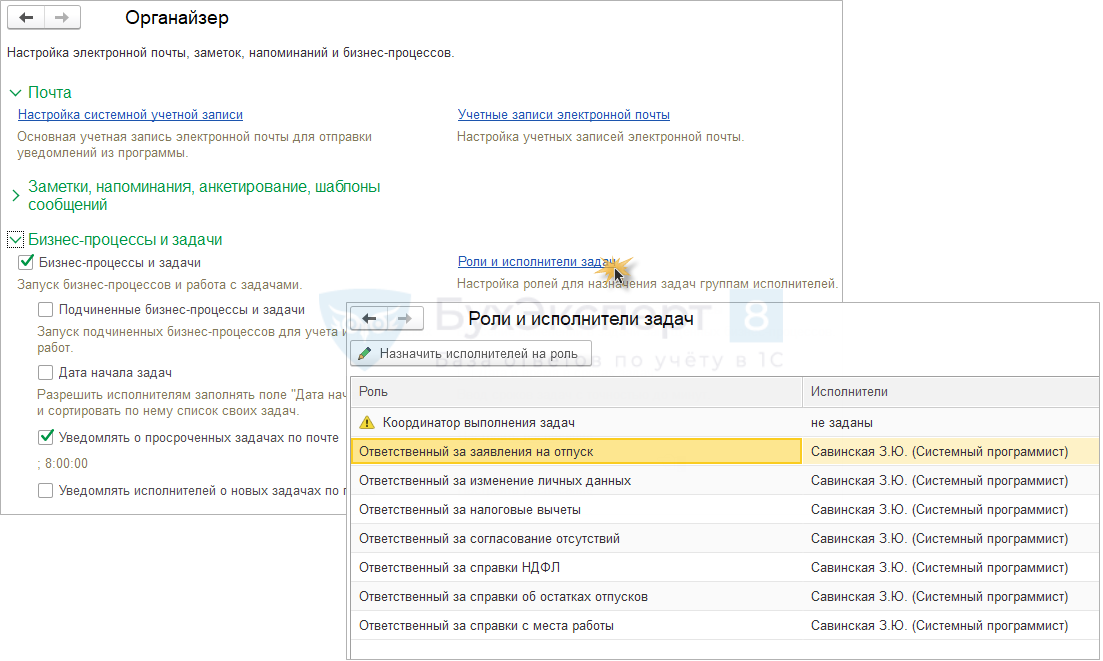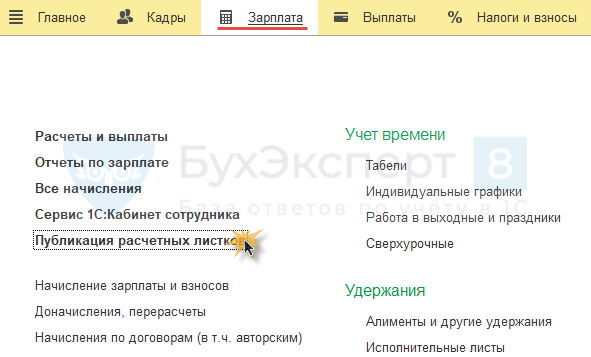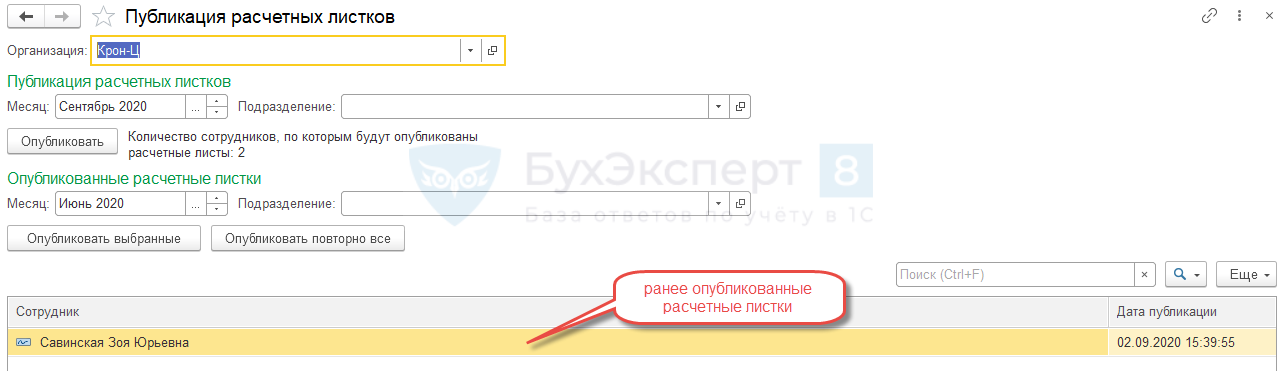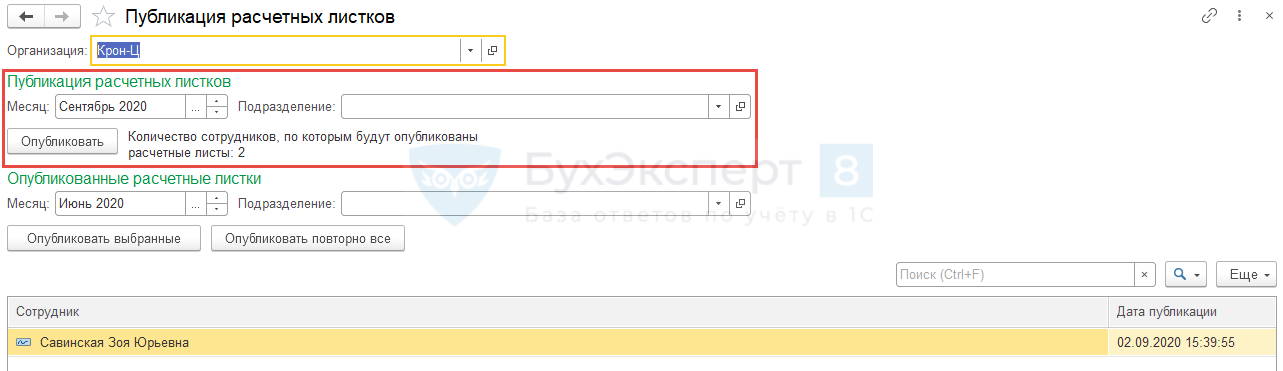18.09.2020
С версии 3.1.14.166 программы «1С:Зарплата и управление персоналом 8» (ред. 3) реализован новый сервис «1С:Кабинет сотрудника». Этот сервис позволяет сотрудникам в любой момент в любом месте, где есть интернет, посмотреть сведения о зарплате, получить справку о заработке, получить расчетные листки, оформить заявление на отпуск, командировку и многое другое.
Содержание
- Подключение и настройка сервиса 1C:Кабинет сотрудника
- Создание кабинетов в сервисе 1C:Кабинет сотрудника
- Возможности кабинета в сервисе 1C:Кабинет сотрудника
Бухгалтерии и кадрам сервис позволяет сократить время, которое уходит на предоставление расчетных листков, согласование отпусков, получение справок и других документов. Сотрудникам не нужно ходить в бухгалтерию и кадры, а последним отвлекаться от своих дел.
Сервис пока недоступен пользователям базовой версии.
В версии КОРП ранее уже была предусмотрена аналогичная функциональность «Самообслуживание». Теперь есть и альтернативная возможность. При выборе того или иного варианта следует учитывать ключевые различия (помимо стоимости):
Подключение и настройка сервиса 1C:Кабинет сотрудника
Подключение к сервису
Подключение настраивается пользователем с полными правами. Настройка вызывается по кнопке Подключить на начальной странице, либо по ссылке Сервис 1С:Кабинет сотрудника в разделах Кадры или Зарплата.
Рисунок 1
Для работы с сервисом в базе должна быть подключена интернет-поддержка. Если она еще не была подключена, это предлагается сделать здесь же по кнопке Подключить.
Рисунок 2
Далее необходимо пройти все этапы, предлагаемые помощником подключения (о настройке на этапе 3 написано в следующем разделе), после чего опять же нажать кнопку Подключить.
Рисунок 3
При высокой нагрузке на сервис подключение может занять продолжительное время. В этом случае на этапе 4 может быть выдано соответствующее сообщение.
Рисунок 4
В случае успешного подключения появится этап 5, в котором будет указана ссылка на сервис (если форма подключения была случайно закрыта до перехода по ссылке, то открыть ее можно по ссылке Сервис 1С:Кабинет сотрудника в разделах Кадры или Зарплата).
Рисунок 5
По этой ссылке необходимо перейти указанному ответственному лицу. После перехода на его телефон будет отправлено SMS-сообщение (или письмо на почту) с кодом, который необходимо ввести на открывшейся странице.
Рисунок 6
После чего будет предложено придумать и ввести пароль для входа в сервис. Сложность пароля пока не контролируется, поэтому следует самостоятельно подходить ответственно к его выбору.
Рисунок 7
Теперь можно продолжить работу в сервисе – ознакомиться с его возможностями и создать кабинеты для сотрудников, если они были выбраны на этапе 3 помощника подключения.
Публикация кабинетов
Если на этапе 3 сотрудники выбраны не были, то после подключения их можно указать в форме, открывающейся по ссылке Сервис 1С:Кабинет сотрудника в разделах Кадры или Зарплата.
Рисунок 8
Для этого в открывшейся форме нужно перейти по ссылке Изменить настройку публикации.
Рисунок 9
Для выбора публикуемых позиций нужно проставить флажки в колонке Публиковать. По кнопке Публикуемые сотрудники можно просмотреть отобранных в результате сотрудников. Для них должен быть указан адрес электронной почты и/или мобильный телефон. Если это условие не выполнено, строка будет выделена красным.
По кнопке Обновить публикацию информация по выбранным сотрудникам передается в сервис.
Рисунок 10
Обращаем внимание, что для публикации в сервисе ответственного, подключившего сервис, в числе сотрудников, его позиция также должна быть выбрана здесь для публикации.
В сервисе имеется возможность согласования заявлений сотрудников их руководителями. Чтобы ей можно было воспользоваться, укажите руководителей подразделений.
Рисунок 11
Если руководитель подразделения не задан, либо это лицо не выбрано для публикации в сервисе, тогда в качестве руководителя подразделения публикуется руководитель самой организации (если он задан в ответственных лицах организации и публикуется).
Адресация заявок
Для корректной адресации заявок сотрудников из сервиса необходимо указать исполнителей задач в разделе Администрирование – Органайзер – Бизнес-процессы и задачи – Роли и исполнители задач.
Рисунок 12
По умолчанию все заявки приходят на пользователя, подключавшего сервис (и он может перенаправлять их другим сотрудникам), но гораздо удобней эту информацию указать сразу.
Рисунок 13
Обработка заявок возможна кадровиком, расчетчиком или пользователем с профилем, которым предусмотрена роль Обработка заявок кабинет сотрудника.
Расписание обмена
По умолчанию автоматический обмен информацией между приложением и сервисом выполняется каждые 10 минут. Изменить расписание или запустить обмен вручную можно из раздела Администрирование – Обслуживание – Регламентные операции – Регламентные и фоновые задания – регламентное задание Обмен с сервисом «1С:Кабинет сотрудника».
Рисунок 14
Создание кабинетов в сервисе 1C:Кабинет сотрудника
После создания сервиса и публикации в нем списка сотрудников нужно создать для них собственные кабинеты и отправить приглашения (если не было включено автоматическое создание – упомянуто далее в конце раздела). Эта возможность располагается в разделе Администрирование, который доступен только администратору сервиса. По умолчанию это ответственный, указанный при подключении, но права также могут быть назначены любому подключенному сотруднику здесь же, в его карточке.
Рисунок 1
В списке слева отображаются опубликованные в сервисе сотрудники. Состояние дел обозначается пиктограммой:
Рисунок 2
Необходимо отметить флажками сотрудников, для которых нужно создать кабинеты, после чего нажать Выполнить – Создать кабинеты. Нажатие на кнопку с пиктограммой над списком сотрудников приводит к отображению сотрудников только с таким статусом. Например, можно отобрать только тех, кому приглашение не отправлялось, проставить все отметки и направить приглашения только им.
После создания кабинетов сотрудникам необходимо отсюда же разослать приглашения на почту и/или по СМС. Сотрудники получат инструкцию по подключению, текст которой задан в форме по кнопке с шестеренкой (при необходимости его можно изменить). После подключения сотрудник получит доступ к своему кабинету, что отобразится соответствующей пиктограммой – зеленым человечком.
По кнопке с шестеренкой можно включить автоматическое создание кабинетов и/или рассылку приглашений. Тогда после публикации сотрудников в сервисе кабинеты для них будут созданы автоматически. А после создания кабинетов автоматически будут отправлены приглашения.
Возможности кабинета в сервисе 1C:Кабинет сотрудника
Просмотр расчетных листков
В кабинетах сотрудников можно опубликовать их расчетные листки. Каждый сотрудник увидит только свои листки. Администратор сервиса листки других сотрудников не увидит.
Публикация листков производится расчетчиком или любым другим пользователем, профилем которого предусмотрена роль Публикация расчетных листков.
Пользователю с полным правами для этого достаточно перейти по ссылке Сервис 1С:Кабинет сотрудника в разделах Кадры или Зарплата, в открывшейся форме выбрать месяц и нажать Опубликовать.
Рисунок 1
Здесь же по ссылке Расширенные возможности публикации расчетных листков (или Публикация расчетных листков в разделе Зарплата – эта ссылка доступна пользователю без полных прав) можно выполнить более точечную публикацию листков.
Рисунок 2
После публикации сотрудник увидит в кабинете свои расчетные листки. В целях безопасности при работе с компьютера по умолчанию суммы частично скрываются. Убедившись, что за спиной никого нет, сотрудник может включить полное отображение сумм, нажав на кнопку с изображением глаза в правом верхнем углу.
Рисунок 3
Каждый сотрудник может настроить удобный для себя режим отображения информации в настройках своего профиля.
Рисунок 4
Администратор сервиса в разделе Администрирование может установить настройки, связанные с расчетными листками.
Рисунок 5
Регистрация и просмотр отсутствий
Сотрудник может заявить о своем отсутствии, чтобы согласовать его со своим руководителем и/или кадровой службой, а также чтобы информировать об этом остальных сотрудников.
Рисунок 6
Если зарегистрированное сотрудником отсутствие требует согласования руководителем (сотрудник отметил флажок Требует согласования или это отпуск), то сначала оно появляется в задачах руководителя.
Рисунок 7
Если руководитель согласовывает отсутствие, то пользователю, назначенному ответственным за согласование отсутствий или за заявления на отпуск, будет создана соответствующая задача в программе в разделе Главное – Сервис – Мои задачи.
Рисунок 8
На основании этой информации пользователь может ввести в программу соответствующий документ, регистрирующий отсутствие. После этого задачу нужно отметить как выполненную, чтобы сотрудник увидел это в своём кабинете.
По некоторым видам отсутствий доступа кнопка Отказать – по ней можно отказаться согласовать заявление сотрудника. Тогда сотрудник увидит отказ в своём кабинете.
Если по какому-то заявлению не предусмотрен отказ, то задачу можно отменить по кнопке Отменено и сообщить об этом сотруднику.
Информация о согласованных отсутствиях других сотрудников доступна для просмотра в области Все отсутствия. В ней предусмотрен отбор по периоду.
Рисунок 9
Информация по отпускам
В разделе Отпуск сотрудник может просматривать информацию по остатку отпуска, а также запросить более подробную справку об отпусках. Также он может подать заявление на отпуск – точно так же, как и из рассмотренного выше раздела Отсутствия.
Рисунок 10
При заказе сотрудником справки, пользователю, назначенному ответственным за справки об остатках отпусков, будет создана соответствующая задача в программе в разделе Главное – Сервис – Мои задачи. К задаче автоматически прикрепляется запрошенная сотрудником справка. Достаточно нажать Выполнено, и справка уйдёт в кабинет сотрудника. Если по какой-то причине справка сформировалась неправильно, то по пиктограмме слева от неё её можно удалить и приложить новую взамен.
Рисунок 11
Сотрудник увидит запрошенную справку в разделах Отпуск и Справки своего кабинета.
Рисунок 12
Заказ справок
В разделе Справки сотрудник может запросить и другие справки.
Рисунок 13
При заказе сотрудником справки, пользователю, назначенному ответственным за справки соответствующего вида, будет создана соответствующая задача в программе в разделе Главное – Сервис – Мои задачи.
При заказе справки с места работы к задаче автоматически прикрепляется справка по реализованной в программе форме. Достаточно нажать Выполнено, и справка уйдёт в кабинет сотрудника.
Если требуется передать справку по другой форме (например, по приложенному сотрудником образцу), то по пиктограмме слева от неё её нужно удалить и приложить требуемую взамен.
Рисунок 14
При заказе 2-НДФЛ к задаче автоматически создается и прикрепляется соответствующий документ программы. Необходимо его открыть, заполнить и провести. После этого достаточно нажать Выполнено, и справка уйдёт в кабинет сотрудника.
Рисунок 15
Подача заявлений на вычеты
Сотрудник может направить из кабинета (раздел Зарплата — Вычеты) заявление на предоставление того или иного вычета по НДФЛ. Предполагается, что сотрудник прилагает скан-копии необходимых документов (заявления, уведомления).
Рисунок 16
Пользователю, назначенному ответственным за налоговые вычеты, будет создана соответствующая задача в программе в разделе Главное – Сервис – Мои задачи. При этой задаче пользователь увидит приложенные сотрудником файлы, и на их основании должен ввести в программу соответствующий документ (заявление на вычет, уведомление о праве на вычеты).
После регистрации в программе такого документа задачу нужно отметить как выполненную, чтобы сотрудник увидел это в своём кабинете.
Рисунок 17
Если какой-то необходимой для регистрации вычета информации в отправленных сотрудником файлах не окажется, задачу можно отменить по кнопке Отменено и сообщить об этом сотруднику.
Информация о структуре компании
В разделе «Компания» сотрудники могут ознакомиться со структурой компании, со списком её сотрудников.
Рисунок 18
Изменение личных данных
Сотрудник может направить заявку на внесение изменений в его личные данные.
Рисунок 19
Пользователю, назначенному ответственным за изменение личных данных, будет создана соответствующая задача в программе в разделе Главное – Сервис – Мои задачи. При этой задаче пользователь увидит измененную сотрудником информацию, и может ввести соответствующие изменения в программу. После этого задачу нужно отметить как выполненную, чтобы сотрудник увидел это в своём кабинете.
Рисунок 20
Для руководителей
Сотрудникам, назначенным руководителям подразделений или организаций, доступен раздел Руководителю, в котором он может согласовывать отсутствия сотрудников, а также просматривать сотрудников, которые еще не ознакомились с расчетными листками (если включена такая настройка).
Рисунок 21
Источник: 1С:ИТС.
Поделиться с друзьями:
Подписаться на комментарии
Отправить на почту
Печать
Написать комментарий
После создания подключения сервиса электронного кадрового документооборота в вашей конфигурации — «1С:Комплексная автоматизация», «1С:Зарплата и управление персоналом», «1С:ERP» или «1С:Бухгалтерия предприятия» — и публикации в ней списка сотрудников, которые будут пользоваться сервисом, нужно создать для них собственные кабинеты и отправить приглашения.
Создание и работа с кабинетами сотрудников
Зайдите на сайт сервиса с данными ответственного сотрудника, указанного при подключении, и перейдите в раздел сервиса «Администрирование». Права администратора сервиса могут быть также назначены любому подключенному сотруднику в его карточке.
Раздел администрирования в кабинете ответственного за работу с сервисом сотрудника
В разделе будут отображены список сотрудников, опубликованных в сервисе и состояние кабинетов. Здесь можно отфильтровать их по статусу, например, отобрать только тех, кому приглашение ещё не отправлялось.
Состояния кабинетов сотрудников
Отметьте сотрудников, для которых нужно создать кабинеты, нажмите кнопку «Выполнить» и в открывшемся меню выберите пункт «Создать кабинеты».
Выбор сотрудников для создания личных кабинетов
Если в процессе создания кабинета возникла ошибка, например, пользователь с такой электронной почтой уже существует, то сервис укажет на это. Нажав на ФИО сотрудника, можно будет узнать причину ошибки.
Вывод причины ошибки создания кабинета
После создания кабинетов разошлите приглашения. Для этого выберите сотрудников и укажите, каким способом — на email или с помощью sms — приглашение будет отправлено. Напротив ФИО сотрудника будет указана дата отправки.
Способ отправки приглашения сотруднику
Когда сотрудник подтвердит подключение — это будет указано в сервисе соответствующей зеленой пиктограммой.
Настройки и администрирование личных кабинетов сотрудников
В разделе «Настройки» можно включить автоматическое создание личных кабинетов и отправку приглашений.
Для этого перейдите в подраздел «Личные кабинеты» и отметьте флажком опции «Создавать кабинеты автоматически» и «Отправлять приглашения автоматически».
По умолчанию логины сотрудников формируются автоматически из фамилии и инициалов сотрудника, например, «ПетровБС». Для того, чтобы можно было выбрать его самостоятельно — поставьте галку в пункте «Запрашивать логин при активации мобильного приложения»
Также в разделе «Настройки» можно:
- Включить возможность использования электронных подписей сотрудников на документах.
- Включить уведомления об ожидании от сотрудника каких-либо действий, например, по расчетным листам или графику отпусков.
- Редактировать текст уведомлений о создании кабинета для сотрудника.
Использование электронной подписи сотрудника в «1С:Кабинет сотрудника»
Рассылка уведомлений о расчетных листах
Рассылки уведомлений сотрудникам
Функция позволяет указать интервал, в течении которого «1С:Кабинет сотрудника» будет отправлять уведомление о новом событии, например, что пришел документ на подпись.
Также можно настроить отложенную отправку, настроив её вплоть до секунды.
Раздел «Полученные документы»
Данная настройка позволяет выбрать частоту уведомлений для сотрудника о наличии неподписанных документов. Она позволяет создавать любое количество сценариев напоминания.
Опция «Показывать руководителям подчиненных, не ознакомленных с полученными документами» передает руководителю, указанному в соответствующем разделе, список его подчиненных, которые не ознакомились с присланными документами, а также наименование соответствующих документов.
Раздел «График отпусков»
В этом разделе можно настроить уведомления для работников и их руководителей о предстоящем очередном отпуске сотрудника.
Раздел «Учет времени»
При активации учета времени у сотрудника появится соответствующий пункт меню в «1С:Кабинет сотрудника» В нем можно будет отметить время начали и окончания работы, а также перерывы. В настоящий момент эти данные не влияют на табель.
Раздел «Сбор статистики»
Для улучшения работы сервиса можно разрешить 1С собирать статистику. Информация обезличена и позволяет разработчику улучшать сервис.
Содержание статьи
В данной статье вы найдете ответы по сервису 1С Кабинет сотрудника.
1С:кабинет сотрудника — относительно новое решение фирмы «1С», нацеленное на внедрение кадрового электронного документооборота на предприятиях. Периодически возникают вопросы относительно сервиса и пользователе, отвечаем на наиболее частые из них.
Возможно ли подписание трудовых договоров через сервис 1С Кабинет сотрудника и еще какие документы можно подписывать через кабинет 1С?
Да, конечно, через сервис можно подписывать трудовые договора и многие другие кадровые документы. Проще сказать, какие документы нельзя подписывать через сервис, это:
- Акт о несчастном случае
- Инструктаж по охране труда
- Приказ об увольнении работника
Для подписания трудовых договоров и других кадровых документов, необходимо перейти в раздел «Документы» и нажать кнопку «Создать», в открывшемся меню необходимо выбрать файл для прикрепления, выбрать сотрудника или сотрудников и указать необходимость подписи организации.
Как осуществляется выдача УНЭП сотрудникам при подключении сервиса 1С Кабинет сотрудника?
Весь документооборот имеет юридическую силу и проводится с применением электронных подписей. Сотрудники используют усиленную неквалифицированную электронную подпись (УНЭП).
Эту подпись они могут получить бесплатно прямо в мобильном приложении сервиса 1С:Кабинет сотрудника.
Для этого необходимо войти в мобильное приложение, на нижней панели меню нажать «…Еще» — «Профиль» -«Профиль»- «Мои данные» — «Создать эл. подпись». Система попросит придумать пароль электронной подписи, после чего необходимо нажать на кнопку «Сохранить». В результате у работника появится информация о создании электронной подписи и сроке её действия. В случае, если работник забудет пароль электронной подписи, необходимо будет заново выпустить подпись, нажав на кнопку «Обновить».
Как получить подпись работодателю для работы в 1С:Кабинет сотрудника?
Работодатель при работе в сервисе должен использовать усиленную квалифицированную подпись (УКЭП).
Юридические лица и ИП могут получить подпись в ФНС РФ бесплатно при наличии ключевого носителя.
В ФНС не выдают ключевые носители для записи электронной подписи, необходимо заранее приобрести носитель ключевой информации у официальных дистрибьюторов и специализированных интернет-магазинах.
Где размещаются данные в сервисе 1С:Кабинет сотрудника?
Данные хранятся на серверах, которые находятся в управлении фирмы «1С», являющейся администратором сервиса.
Сервера находятся в надежном и охраняемом дата-центре на территории Российской Федерации. Дата-центр имеет все необходимые сертификаты, а также лицензии и аттестаты ФСТЭК.
Фирма «1С» и сотрудники дата-центра обеспечивают бесперебойную работу оборудования и программного обеспечения, в случае возникновения неисправностей — оперативно устраняют их, осуществляют резервное копирование данных.
Для передачи данных по Интернету между информационной системой предприятия и сервисом используется защищенный протокол https, предусматривающий шифрование данных.
Подробнее о дата-центре
Как обеспечена защита персональных данных в мобильном приложении 1С Кабинет сотрудника?
При создании администратором (обычно это кадровик или бухгалтер) личного кабинета сотрудника, пароль от личного кабинета он не формирует. Сотрудник получает приглашение на почту, в тексте которого содержится только имя для входа в кабинет (логин).
При первом входе в личный кабинет сотрудник сам придумывает и вводит пароль. После этого он получает на свой телефон или на свою электронную почту код для подтверждения введенного пароля. Таким образом, пароль для входа в личный кабинет, кроме сотрудника, не знает никто – даже администратор сервиса.
В своем личном кабинете сотрудник видит только свои данные, а также общедоступный список сотрудников организации и общедоступные (т.е. рабочие) номера телефонов и адреса электронной почты.
При работе через мобильное приложение личный кабинет надежно защищен, вход в мобильное приложение выполняется строго по логину и паролю, которые доступны только сотруднику.
Мобильное приложение не собирает и не передает никакую личную информацию пользователя без его разрешения. Для его работы требуется постоянное подключение к Интернету, и благодаря этому в нем не хранятся никакие данные после выхода из личного кабинета.
Где можно посмотреть инструкции кадровику для работы с 1С:Кабинет сотрудника?
Инструкции можно посмотреть у нас на сайте, ниже
- Как работать с «1С:Кабинет сотрудников»
- Подключение и настройка КЭДО в 1С:Бухгалтерия
- Подключение и настройка КЭДО в 1С:ЗУП, 1С:ERP, 1С:КА
Более подробную информацию о сервисе и в целом на тему кадрового ЭДО вы можете почитать в других статьях на нашем сайте:
Электронный кадровый документооборот 2022 — топ-5 вопросов и ответов
Возможности сервиса 1С:Кабинет сотрудника для кадровика, кадровика, бухгалтера и руководителя
Кадровый электронный документооборот 2022: пошаговая инструкция для перехода
В этой статье рассказано, как оператор или владелец обслуживающей организации могут отправить приглашение в сервис новому пользователю (этот пользователь станет владельцем нового абонента сервиса).
Кто может отправить приглашение в сервис
Для регистрации в сервисе нового абонента необходим код приглашения. Создать код приглашения (выдать приглашение) могут пользователи обслуживающей организации с правами:
- оператор обслуживающей организации;
- или владелец абонента (обслуживающей организации).
Кроме того, выдавать приглашения могут также оператор и администратор сервиса.
Как выдать приглашение
Для выдачи приглашения оператор или владелец обслуживающей организации должен выполнить следующие действия.
-
Войти в свой личный кабинет, например, щелкнув ссылку
Личный кабинет на странице Мои приложения сайта сервиса;
-
Нажать ссылку
Приглашения для регистрации. - Будет выведена форма Приглашения для регистрации. В ней можно просмотреть выданные ранее коды приглашений, даты их активации и создать новый код приглашения.
-
Следует нажать кнопку
над таблицей приглашений. -
Будет открыто окно Приглашение для регистрации (создание):
-
Следует указать параметры:
После чего следует нажать кнопку
. -
Будет выведено сообщение Код приглашения отправлен.
-
На адрес электронной почты, указанный в окне Приглашение для регистрации (создание) будет направлено электронное письмо с темой Код приглашения. Вот примерный текст этого письма:
В письме содержится ссылка, с помощью которой представитель клиента сможет зарегистрироваться в сервисе (см. статью по ссылке).
О проверке регистрации пользователя в сервисе
После того, как представитель клиента получит электронное письмо с кодом приглашения в сервис, он может в любое удобное ему время зарегистрироваться в сервисе, используя содержащуюся в письме ссылку или код приглашения.
Некоторые клиенты регистрируются в сервисе сразу, за считанные минуты. Большинство клиентов делает это в течение 1-2 дней. Но бывают и такие клиенты, которые регистрируются в сервисе через несколько дней или неделю после отправки им приглашения.
Поэтому партнер, отправивший приглашение, не должен предполагать, что клиент сразу же или в ближайшие несколько дней непременно зарегистрируется в сервисе по приглашению. Следует регулярно (не реже раза в неделю) просматривать список высланных приглашений и проверять по нему, зарегистрировались ли клиенты по высланным приглашениям или нет.
О том, как проверить, зарегистрировался ли клиент по высланному приглашению, рассказано в статье по ссылке.
О тестовом тарифе
При регистрации нового пользователя (владельца нового абонента) по коду приглашения создаваемому абоненту по умолчанию назначается подписка на тестовый тариф сроком на 30 дней. Свойства тестового тарифа:
- количество приложений — не ограничено;
- количество одновременных сеансов пользователей — 5.
До окончания срока работы по тестовому тарифу рекомендуется заключить с клиентом (организацией или лицом, для которых был создан абонент), договор о подписке на платный тариф, если это не было сделано ранее.
См. также:
Содержание:
1. Настройка сервиса Кабинет сотрудника
2. Работы с Личным кабинетом через браузер
3. Работа с сервисом Кабинет сотрудника в Рабочей базе 1С
4. Личный кабинет сотрудника на мобильном телефоне
Личный кабинет сотрудника – это удобный инструмент 1С, значительно упрощающий жизнь как сотрудникам, так и их непосредственным руководителям. Через браузер либо с помощью мобильного приложения сотруднику можно отметить отсутствие, заказать справки, подать различные заявления – все это будет автоматически передаваться в программу 1С, в которой ведется кадровый учет и расчет зарплаты.
В данной статье рассматривается пример ведения в 1С 8 ЗУП 3.1, но так же можно подключить в другие базы:
· 1С:Зарплата и кадры государственного учреждения, ред. 3 (ПРОФ, КОРП) с версии 3.1.14.166
· 1С 8 ERP Управление предприятием 2 с версии 2.4.13.46
· 1С 8 Комплексная автоматизация 2 с версии 2.4.13.46
1. Настройка сервиса Кабинет сотрудника
Подключение Кабинета в программе 1С 8 ЗУП простое:
1) Адрес сервиса Вашего предприятия в интернете – вписываете URL, по которой сотруднику смогут заходить в свой кабинет через браузер;
2) Название – это наименование Вашей организации по которой сотрудники службы поддержки будут Вас идентифицировать;
3) Ответственный – это пользователь, который будет создавать Личные кабинеты для сотрудников, у которого будут права администратора в личном кабинете;
4) По кнопке «Подключить» создается личный кабинет пока для одного сотрудника (если не настроено иное в пункте «Настройте, если нужно») – ответственного литца, где публикуются расчетные листы за два предыдущих месяца, предшествующих месяцу регистрации.
5) Далее необходимо по ссылке (настройки которой мы указали в пункте 1.) настроить доступ для Ответственного лица.
Визуализация настроек представлена на рисунке 1.

Рис. 1 Первичная настройка сервиса
При первом входе система 1С:Зарплата и управление персоналом, ред. 3, отправляет на указанный в справочнике Физическое лицо (в базе 1С) номер телефона четырехзначный пароль (рисунок 2), после ввода пароля предлагает создать пароль (рисунок 3). После – отправляет запрос на подтверждение электронной почты стандартным письмом.

Рис. 2 СМС с подтверждением учетной записи в личном кабинете

Рис. 3 Создание пароля в личном кабинете
Общая информация о сервисе

Рис. 4 Функционал Кабинета сотрудника
Далее пройдемся по подсистемам Кабинета, обозначенным рисунком выше:
1) Зарплата:
a. видны опубликованные расчетные листки, в которых можно отметить ознакомление (данная информация передается к руководителю сотрудника);
b. можно отправить заявление на получение вычетов.
2) Отсутствия:
a. возможность отметить отсутствия:

Рис. 5 Отсутствия, которые можно отметить в личном кабинете
3) Вопросы, связанные с отпуском, которые можно уточнить в личном кабинете при работе в 1С 8 ЗУП
a. узнать, сколько дней отпуска осталось;
b. запросить справку об использовании дней отпуска;
c. посчитать:
i. к какому числу будет накоплено определенное количество дней отпуска;
ii. сколько дней отпуска будет накоплено к конкретному числу;
d. подать заявление на отпуск.
4) Компания – информация о сотрудниках компании, которые опубликованы в личном кабинете: их занимаемая должность и контактная информация.
5) Руководителю – данный функционал доступен только сотрудникам, которые занимают руководящую должность. С помощью него можно:
a. увидеть данные, какие сотрудники просмотрели, а какие нет свои расчетные листки.
b. согласовать или не согласовать заявления своих подчиненных.
6) Справки – на данной странице хранится информация о запрашиваемых ранее справках (даже если они были запрошены с другой страницы), а также можно создать заявку на получение справок:
a. 2-НДФЛ;
b. Справка с места работы;
c. Справка по использованным отпускам.
7) Профиль – на данной странице содержится как личная информация, так и информация о занимаемой должности. Тут можно подать заявление на смену паспортных данных, регистрации, прописки и так далее.

Рис. 6 Как зайти в профиль личного кабинета

Рис. 7 Информация, которая предоставлена в профиле

2. Работы с Личным кабинетом через браузер
Вкладка Главное
После того как пройдена регистрация, и я как сотрудник вошла в свой личный кабинет через браузер, я попадаю на закладку «Главное». На данной странице показана общая информация о последних расчетных листках, а также о запрашиваемых мною ранее справках и заявлениях.

Рис. 8 Вкладка Главное
Вкладка Зарплата
Рис. 9 Вкладка Зарплата
На странице виден список расчетных листков за год. При нажатии на интересующий меня расчетный листок, слева появляется подробная информация, которую я могу скачать в формате pdf на компьютер. Нажав на кнопку «Ознакомлен», я передаю информацию об ознакомлении с моим расчетным листком моему руководителю.
Также мне видная вся информация о согласованных и примененных ранее вычетах, и я могу создать новое заявление на новый вычет, что и сделаю. Для этого необходимо нажать на кнопку «Получить вычет».

Рис. 10 Виды вычетов, на которые можно отправить заявление в личном кабинете
Я выбрала вычет на квартиру, далее открывается форма для заполнения: необходимо приложить файл с копией заявления. Нажимаю на кнопку «Отправить» и появляется форма об уведомлении отправления заявления, показанная на рисунке 12.

Рис. 11 Форма для подачи заявления на вычет по недвижимости

Рис. 12 Форма об отправлении заявления на вычет по недвижимости
На рисунке 13 показано, что заявление отправлено со статусом «Подготовлен».

Рис. 13 Статус отправленного вычета
Вкладка Отсутствия

Рис. 14 Вкладка Отсутствия
Нажав на кнопку «Отметить отсутствие», я отправлю своему руководителю 2 заявления: отсутствие по личной причине и командировку.
Отсутствие по личной причине не отмечаю галкой «Требует согласование», что означает, что данное отсутствие не будет перенаправлено на согласование к моему руководителю в личный кабинет. Я добавила замещающего меня сотрудника. В то время, как по командировке была поставлена галка «Требует согласования».

Рис. 15 Заявление на отсутствие по личной причине

Рис. 16 Отсутствие командировка
Зайдем в личный кабинет руководителя:

Рис. 17 Вкладка Руководителю
Нажму на кнопку «Отказать» и запишу причину отказа:

Рис. 17 Отказ в предоставлении командировки
Как только руководитель нажимает на отказ, мне сразу же пришло СМС и статус заявления в личном кабинете поменялся.

Рис. 18 СМС с уведомлением об отказе в командировке

Рис. 19 Статус об отказе в командировке
Вкладка Отпуск

Рис. 20 Вкладка Отпуск
Аналогично другим вкладкам Личного кабинета в 1С 8.3 Зарплата и управление персоанлом, интерфейс здесь понятен на интуитивном уровне. Создам заявление на отпуск за свой счет, поставив необходимую галочку.

Рис. 21 Отправка заявления на отпуск
Руководителю также было отправлено согласование. Пусть руководитель вновь откажет в отпуске.

Рис. 22 Отказ на отпуск
Вкладка Справки
Рис. 23 Вкладка Справки
На данной странице хранится вся информация по ранее заказанным справкам, более того, можно открыть любое заявление в 1С:Зарплата и управление персоналом 3.1 и повторно скачать справку в формате pdf.
Закажу справку 2-НДФЛ.

Рис. 23 Заказ справки 2-НДФЛ
Вкладка Компания
Рис. 24 Вкладка Компания
На вкладке «Компания» хранится информация обо всех коллегах и их контактная информация.
Вкладка Администрирование
Рис. 25 Вкладка Администрирование
На данной странице можно отправлять приглашения зарегистрироваться в личном кабинете сотрудникам, настраивать отправляемые сообщения и осуществлять ряд настроек для работы в личном кабинете в 1С 8 ЗУП 3.1 (Рисунок 26).

Рис. 26 Как создать личный кабинет сотруднику

Рис. 27 Настройки личного кабинета, текст отправки приглашения
На рисунке 27 показана возможность настраивать текст отправляемого сообщения – приглашения. При отправке приглашения меняется статус напротив коллеги, которому был создан личный кабинет сотрудника в 1С:

Рис. 28 Измененный статус при создании личного кабинета
Сотруднику приходит СМС:

Рис. 29 Текст СМС с информированием о создании личного кабинета
Профиль
Нажимая на кнопку «изменить данные» отправлю в кадровую службу заявление на изменение регистрации:

Рис. 30 Заявление на изменение адреса регистрации
3. Работа с сервисом Кабинет сотрудника в Рабочей базе 1С
Теперь посмотрим, как все заявления были обработаны в программе 1С 8 ЗУП ред. 3. Для того чтобы выполнить необходимые запросы от сотрудника, необходимо зайти в Мои Задачи:

Рис. 31 Мои задачи в 1С:ЗУП

Рис. 32 Задачи, которые появились у пользователя ЗУП 3.1 из Личного кабинета сотрудника
Открою первую задачу: Заявление на вычет. В документе уже сразу прикреплен файл – заявление, ссылка на физическое лицо и с статус выполнения задачи.

Рис. 33 Задача на ввод заявления на вычет сотруднику Харькова Анастасия
Нажав на кнопку «Выполнено» или «Отказано», сотрудник кадровой службы передает статус заявления в кабинет сотрудника. На основании данной задачи вводятся данные о вычете. После изменения статуса данная задача уходит из списка активных. Просмотреть все ранее выполненные задачи возможно, выставив галку в левом нижнем углу «Показывать выполненные».
Для создания справки 2-НДФЛ, необходимо нажать на гиперссылку, указанную на рисунке 34. Программа автоматически создаст документ в базе и сохранит его в pdf формате, который отправит в личный кабинет.

Рис. 34 Создание справки 2-НДФЛ из задачи
Откажем в заявлении на отсутствие, нажав на соответствующую кнопку.
Для того чтобы информация была передана сразу же в Личный кабинет сотрудника, необходимо вручную запустить регламентное задание – Обмен с сервисом 1С:Кабинет сотрудника. Находится он в «Администрирование – Обслуживание – Регламентные и фоновые задания» (рисунок 35).

Рис. 35 Выполнение регламентного задания обмена с сервисом 1С:Кабинет сотрудника
Далее, зайдя в личный кабинет, можно заметить, что данные были переданы.

Рис. 36 Во вкладке «Справки» согласована справка 2-НДФЛ

Рис. 37 Открываем согласованную справку 2-НДФЛ и скачиваем ее в формате pdf
Если перейти к заявлениям на отпуск, то можно увидеть, что в заявлении было отказано, также указано время отказа.
4. Личный кабинет сотрудника на мобильном телефоне
Мобильно приложение полностью идентично с приложением в браузере. Те же функции, те же вкладки, та же информация.
Приложение бесплатно можно скачать с AppStore и GooglePlay. В нем также можно скачать прикрепленные файлы, например, 2-НДФЛ.

Рис. 39 Мобильное приложение 1С кабинет сотрудника

Рис. 40 Справка 2-НДФЛ с приложения
Специалист компании «Кодерлайн»
Анастасия Харькова
Содержание статьи:
Подключение сервиса в 1С:Зарплата и управление персоналом
Настройки в приложении 1С:Кабинет сотрудника
Настройка правил обработки заявок и ответственных лиц в 1С
Настраиваем обмен сервиса с 1С:ЗУП
Прочие настройки в сервисе 1С:Кабинет сотрудника
Подключение сервиса в 1С:Зарплата и управление персоналом
Подключить сервис может только пользователь с полными правами.
Для начала нужно придумать название Кабинета. Это может быть адрес компании в интернете или любой похожий адрес, если он окажется не занятым другими компаниями, использующими данный сервис.
Ниже введите название информационной базы, к которой подключается сервис. Это может быть любое удобное название вашей организации.
Затем выберите сотрудника, ответственного за подключение и работу в сервисе. Впоследствии при необходимости его можно будет изменить.
Далее настроим сотрудников, которые будут пользоваться сервисом. В открывшейся форме можно отметить организацию (соответственно, если предполагается создавать кабинеты для всех сотрудников), подразделения или позиции штатного расписания.
Далее нажимаем Подключить и ждем завершения подключения.
Позже можно будет добавить и других сотрудников в сервис, перейдя по ссылке Изменить настройку публикации.
Для завершения регистрации ответственному лицу необходимо перейти по указанной ссылке.
Настройки в приложении 1С:Кабинет сотрудника
При переходе по ссылке в браузере появится форма для ввода кода подтверждения, который поступит на мобильный телефон ответственного (это требуется только при первом входе в кабинет), затем необходимо придумать и ввести пароль.
Сервис готов к использованию.
Можно приступить к использованию всех возможностей своего кабинета, ознакомиться с подробной информацией в других разделах, а также перейти в раздел Администрирование для создания кабинетов и отправки приглашений другим сотрудникам.
Отмечаем сотрудников и создаем для них кабинеты.
После этого отправляем приглашения сотрудникам для регистрации.
Кабинеты созданы, приглашения отправлены. Далее каждый сотрудник перейдет по полученной ссылке и придумает себе пароль для работы в сервисе (с мобильного телефона и компьютера).
Настройка правил обработки заявок и ответственных лиц в 1С
Вернемся пока в программу 1С:ЗУП для настройки правил обработки заявок и ответственных лиц.
Можно сделать указанную настройку по видам заявок:
Либо с точностью до структуры предприятия.
Например, согласовывать отсутствия и обрабатывать заявления на отпуск будет руководитель кадрового отдела. Остальные заявки будут поступать к бухгалтеру по заработной плате.
Можно настроить, чтобы руководители разных подразделений согласовывали отсутствия своих сотрудников, но для этого соответствующие руководители должны иметь доступ к 1С:ЗУП и права на работу в сервисе.
Настраиваем обмен сервиса с 1С:ЗУП
Настройка расписания обмена 1С:ЗУП и сервиса производится через Администрирование — Обслуживание — Регламентные операции — Регламентные и фоновые задания.
По умолчанию обмен производится с указанного числа каждые 10 минут, настраиваем в соответствии с производственной необходимостью.
Если информация в сервисе сформирована, и ее нужно быстро передать в кабинеты сотрудников, можно не дожидаться регламентной операции, а выполнить обмен в ручном режиме.
Кроме того, со стороны 1C:ЗУП можно настроить напоминания исполнителям задач (поступающих из Кабинетов сотрудников) через Администрирование — Органайзер — Бизнес-процессы и задачи.
Чтобы механизм напоминаний работал, должна быть настроена Системная учетная запись (электронная почта для отправки уведомлений из 1С:ЗУП).
читайте также
Прочие настройки в сервисе 1С:Кабинет сотрудника
В сервисе необходимо проверить настройки по отражению и исполнению заявок по отпускам сотрудников.
А также дополнительно проконтролировать публикуемые виды контактной информации и настройки публикации по уволенным сотрудникам.
Содержание
- Назначение и преимущества сервиса «1С:Кабинет сотрудника»
- Возможности сервиса «1С:Кабинет сотрудника»
- Подключение и настройка сервиса «1С:Кабинет сотрудника»
- Работа с сервисом «1С:Кабинет сотрудника» для кадровика / бухгалтера
1С:Кабинет сотрудника – новый сервис для:
- сотрудников — могут просматривать свои расчетные листки и другие данные, информировать работодателя о своем отсутствии, подавать запросы на справки и т.д.
- руководителей – получение информации по своим сотрудникам, утверждение заявок от сотрудников и т.д.
Основные преимущества сервиса:
- Отдельное приложение, не требуется отдельная лицензия 1С:Предприятие для каждого пользователя-сотрудника, сотрудникам не нужно предоставлять доступ к базе 1С:ЗУП 8
- Мобильное приложение (использование на смартфоне) + веб-версия (использование на компьютере)
Сервис 1С:Кабинет сотрудника надежен, безопасен, удобен.
Вид веб-версии сервиса 1С:Кабинет сотрудника.
О сервисе «1С:Кабинет сотрудника» смотрите на сайте «1С».
Возможности сервиса «1С:Кабинет сотрудника»
Что может сотрудник в сервисе 1С:Кабинет сотрудника:
Что может руководитель:
- согласовывать отсутствия сотрудников;
- просматривать сотрудников, которые не ознакомились с расчетными листками.
Для администратора сервиса есть соответствующий раздел.
Дополнительно о возможностях сервиса смотрите на сайте «1С».
Подключение и настройка сервиса «1С:Кабинет сотрудника»
Для подключения и настройки сервиса 1С:Кабинет сотрудника потребуется выполнить ряд шагов:
- Подключить сервис (из ЗУП 3.1) – придумать имя для своего раздела на сайте «1С:Кабинет сотрудника».
- Опубликовать кабинеты сотрудников (из ЗУП 3.1) – первый раз это будет публикация, затем уже настройка публикации кабинетов. Для этого в 1С:Кабинете сотрудника по ссылке Изменить настройку публикации отметить для каких должностей из штатного расписания будут публиковаться кабинеты.
По команде Публикуемые сотрудники можно посмотреть по каким работникам будут публикации.
- Создать кабинеты сотрудников (из сервиса 1С:Кабинет сотрудников в разделе Администрирование).
В сервисе 1С:Кабинет сотрудников в разделе Администрирование будет присутствовать список опубликованных сотрудников, которых необходимо будет отметить по команде Выполнить – Отметить всех.Далее нужно создать для работников кабинеты по команде Выполнить — Создать кабинеты и затем отправить sms-приглашение или приглашение на e-mail для установки приложения и пароля на его запуск.
- Настроить адресацию заявок — в ЗУП 3.1 в разделе Администрирование – Органайзер – Бизнес-процессы и задачи – Роли и исполнители задач настраиваются исполнители для выполнения запросов по справкам от сотрудников.
- Настроить расписание обмена — в ЗУП 3.1 в разделе Администрирование – Обслуживание – Регламентные операции – Регламентные и фоновые задания – регламентное задание Обмен с сервисом «1С:Кабинет сотрудника «Подключение и настройка сервиса «1С:Кабинет сотрудника». По умолчанию обмен производится один раз в 10 минут.
Сервис напрямую к базе не обращается, данные в сервис публикуются и затем уже показываются сотруднику.
Инструкцию по подключению сервиса на сайте «1С» смотрите по ссылке >>
Работа с сервисом «1С:Кабинет сотрудника» для кадровика / бухгалтера
Задачи кадровика / бухгалтера, которые могут поступать из сервиса:
- Обработка заявок сотрудников:
- Заявление на отпуск
- Заявка на изменение личных данных
- Заявление за налоговые вычеты
Такие заявки приходят исполнителю в виде задач в разделе Главное – Мои задачи.
- Подготовка справок для сотрудников:
- Публикация расчетных листков – расчетные листки сами в сервисе не возникают, их требуется опубликовать, для чего в разделе Зарплата необходимо запустить Публикацию расчетных листков.
В Публикации расчетных листков в специальном разделе можно:
- посмотреть ранее опубликованные расчетные листки;
- переопубликовать расчетные листки.
Очередная публикация расчетных листков настраивается в одноименном разделе.
Публикации можно производить по подразделениям.
Цена сервиса 1С Кабинет сотрудника зависит от количества работников. Подробнее о стоимости здесь >>
Мы рассмотрели преимущества и возможности личного кабинета сотрудника в 1С, а также подключение и настройку сервиса 1С Кабинет сотрудника.
Если Вы еще не подписаны:
Активировать демо-доступ бесплатно →
или
Оформить подписку на Рубрикатор →
После оформления подписки вам станут доступны все материалы по 1С:ЗУП, записи поддерживающих эфиров и вы сможете задавать любые вопросы по 1С.
Подписывайтесь на наши YouTube и Telegram чтобы не пропустить
важные изменения 1С и законодательства
Помогла статья?
Получите еще секретный бонус и полный доступ к справочной системе БухЭксперт8 на 14 дней бесплатно
Оцените публикацию
(2 оценок, среднее: 5,00 из 5)
Загрузка…


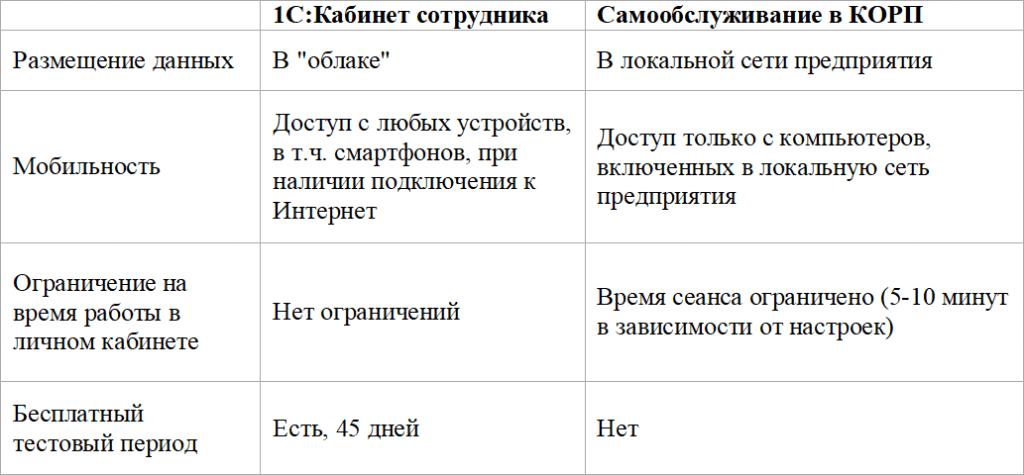
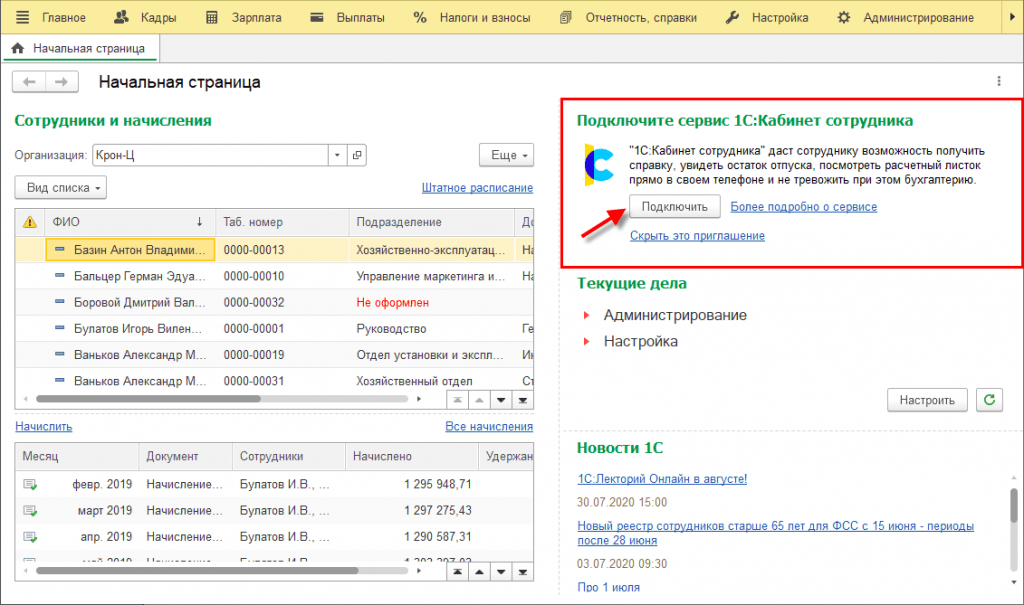

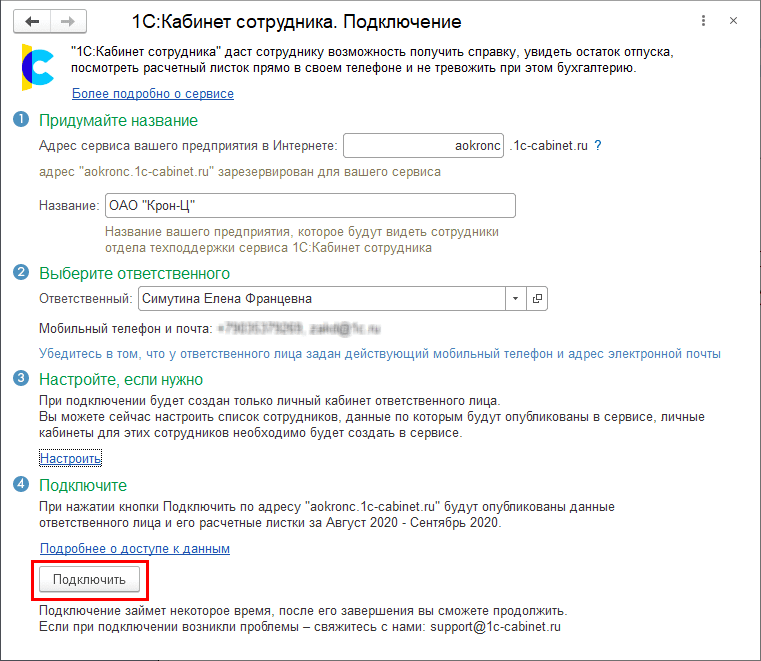























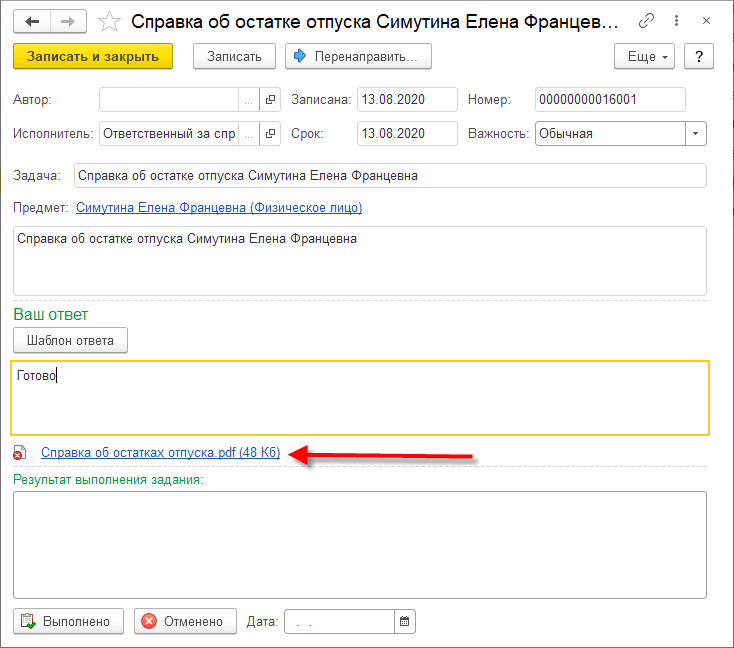










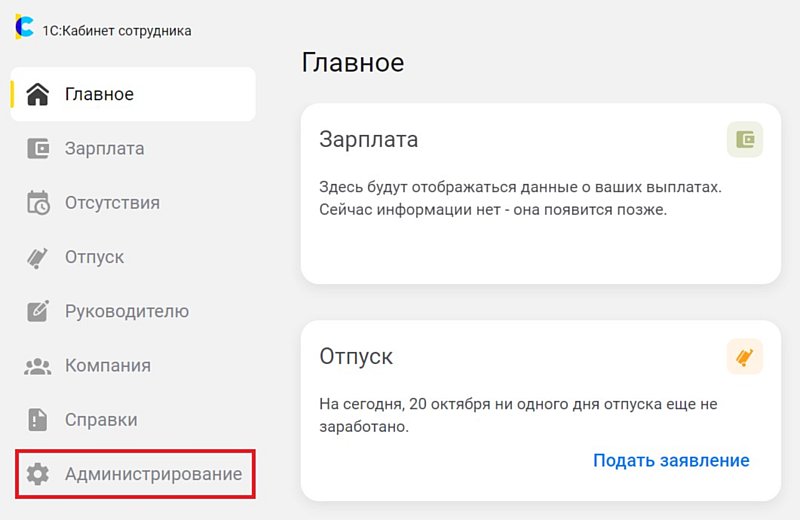

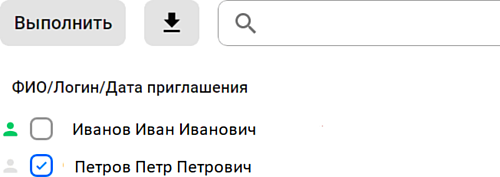
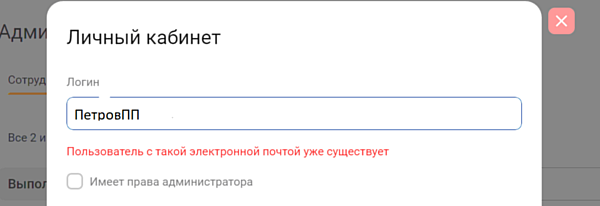
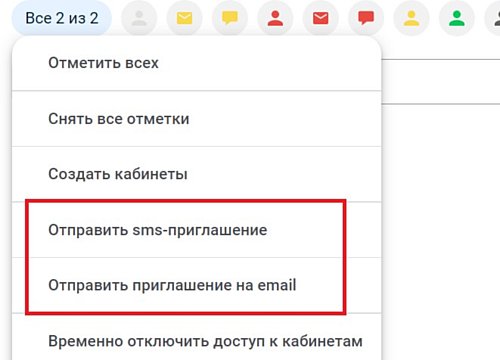
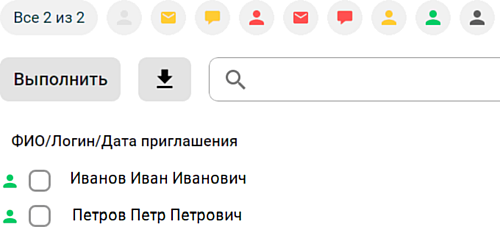
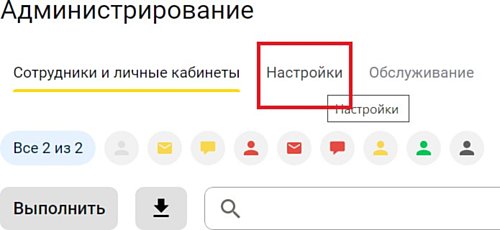
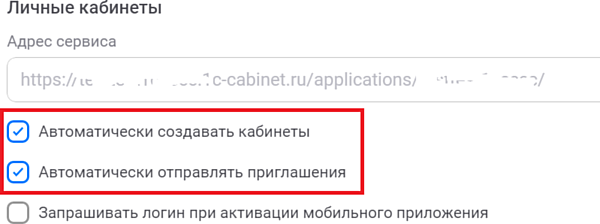
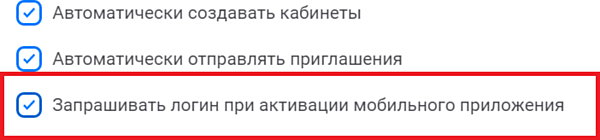

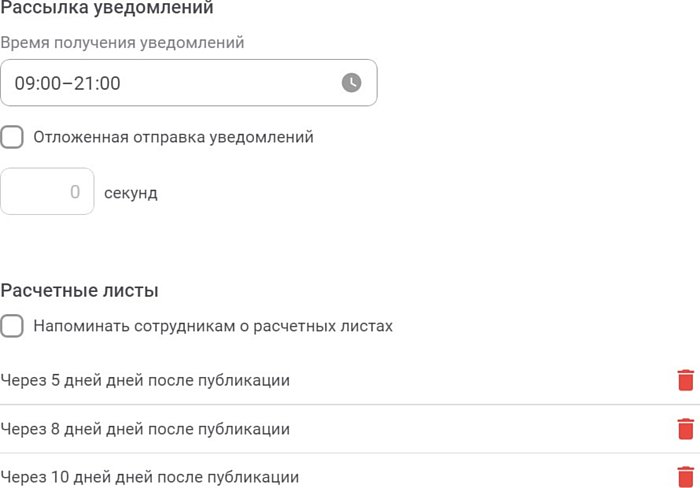
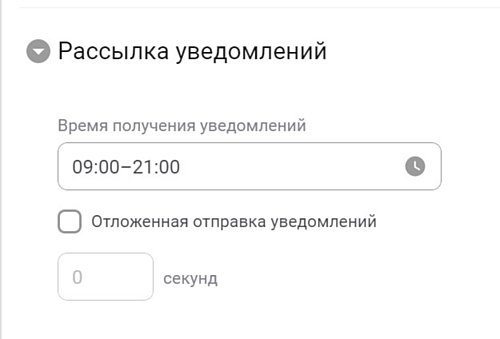
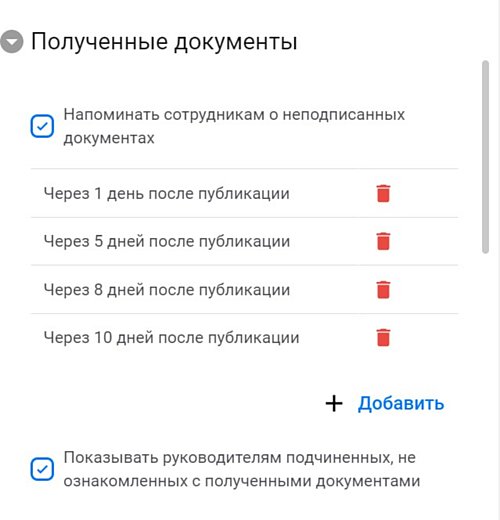
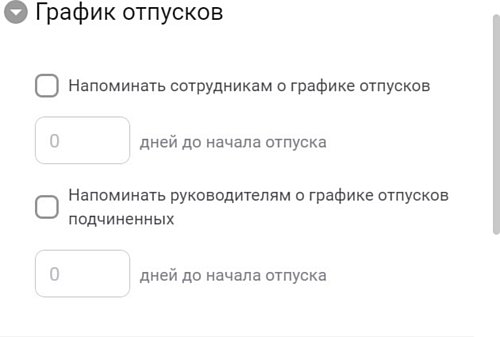
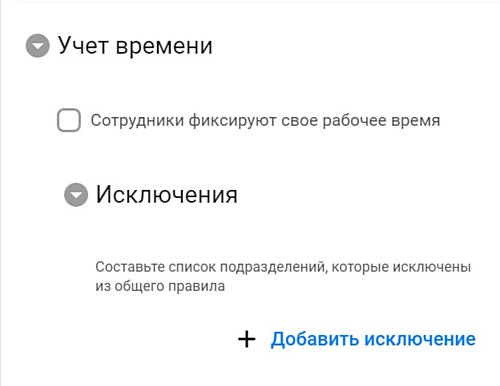

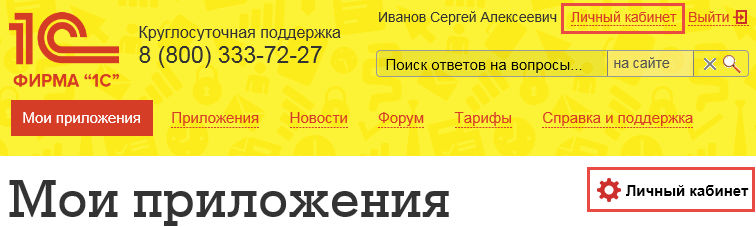
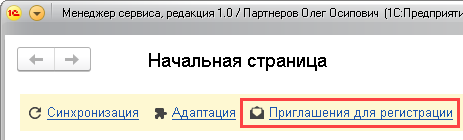
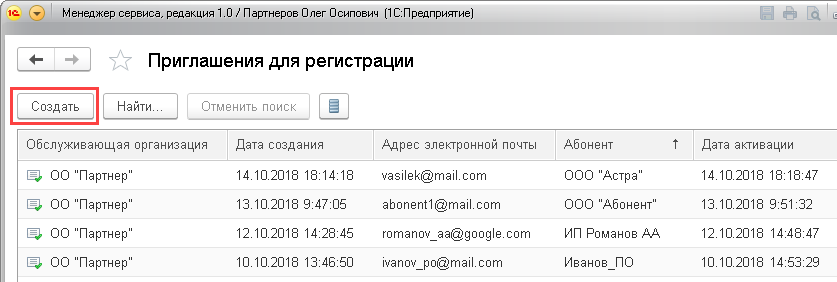
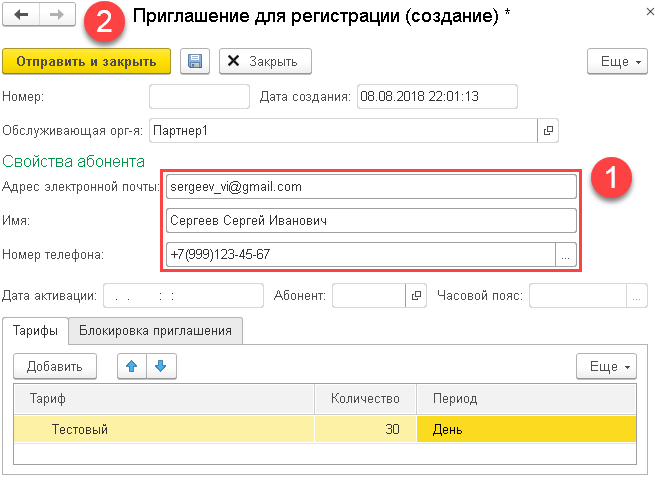
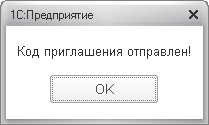
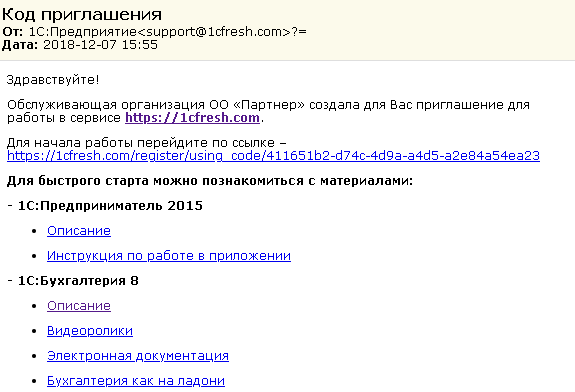





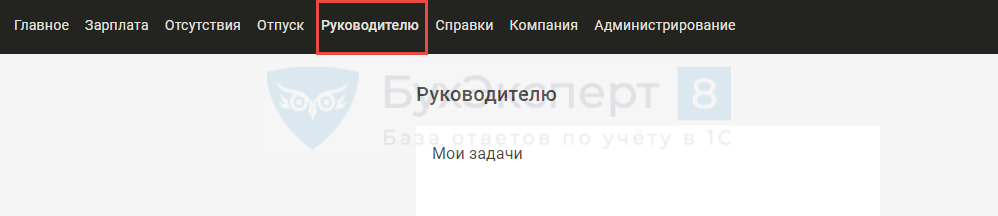

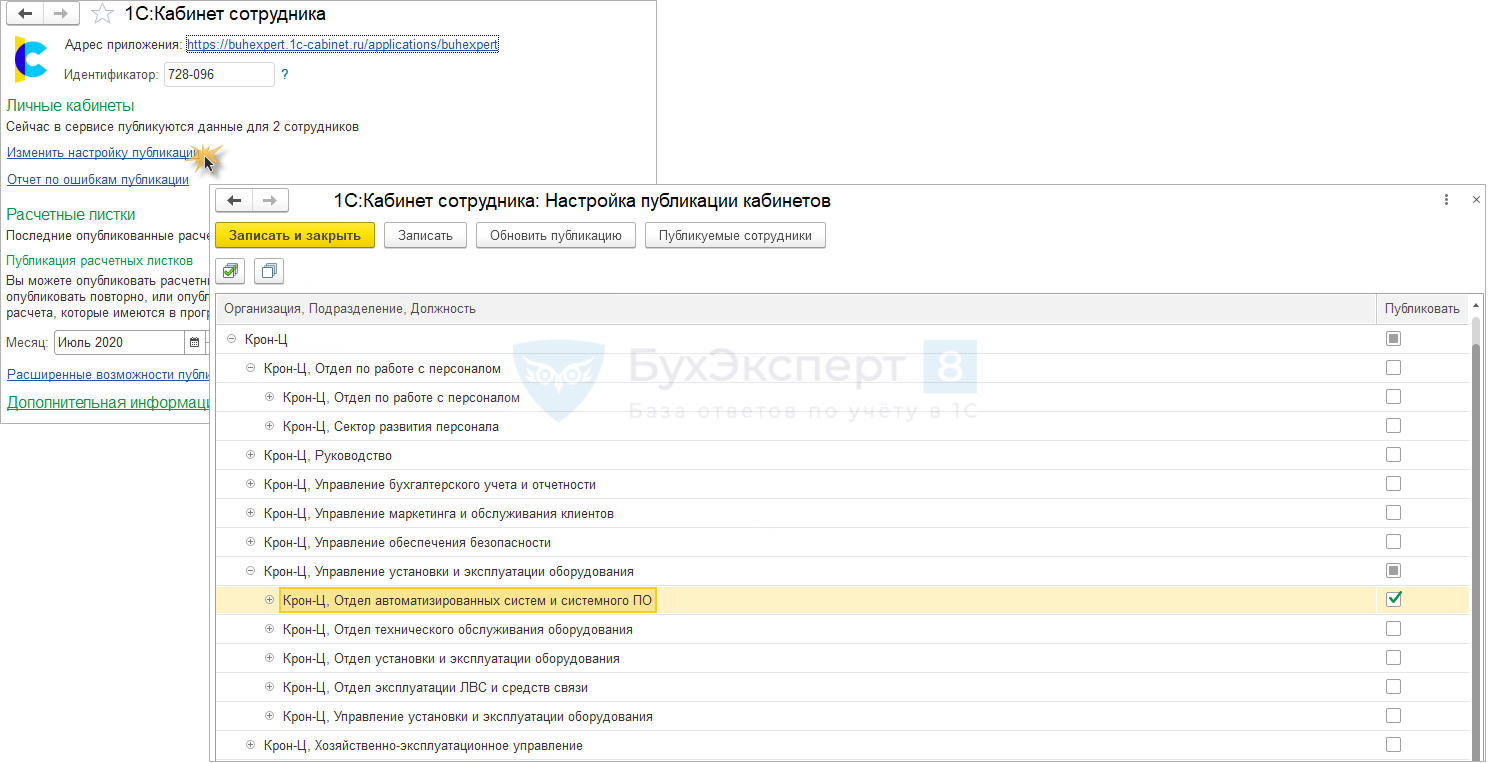 По команде
По команде 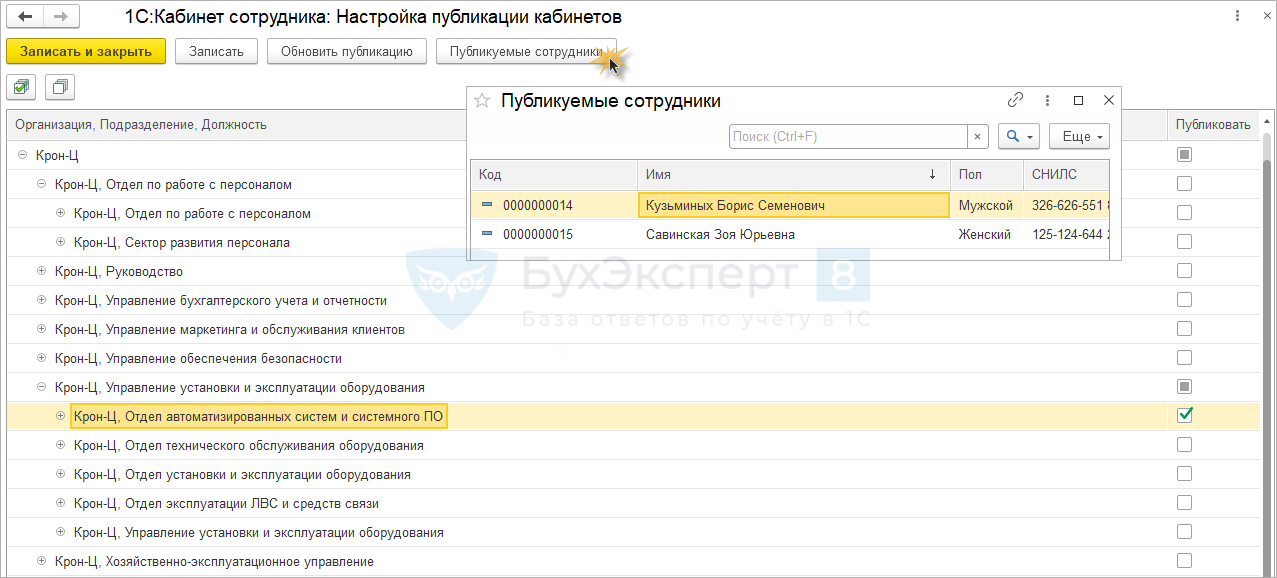
 Далее нужно создать для работников кабинеты по команде
Далее нужно создать для работников кабинеты по команде