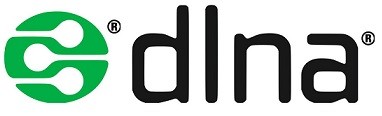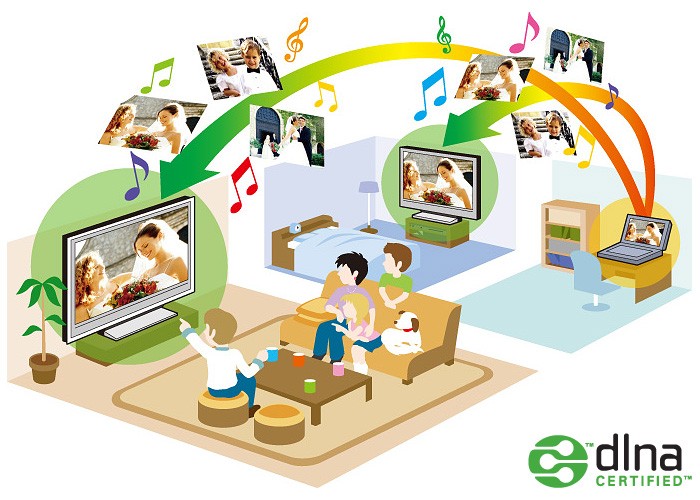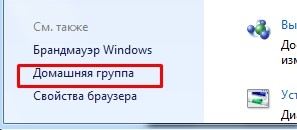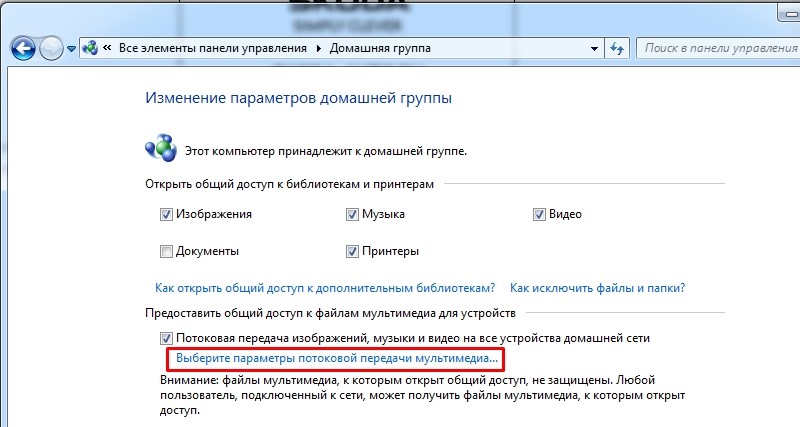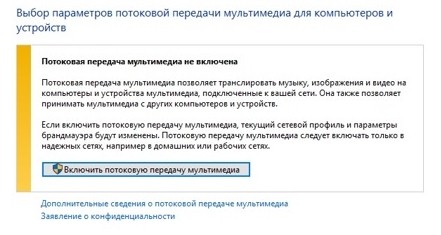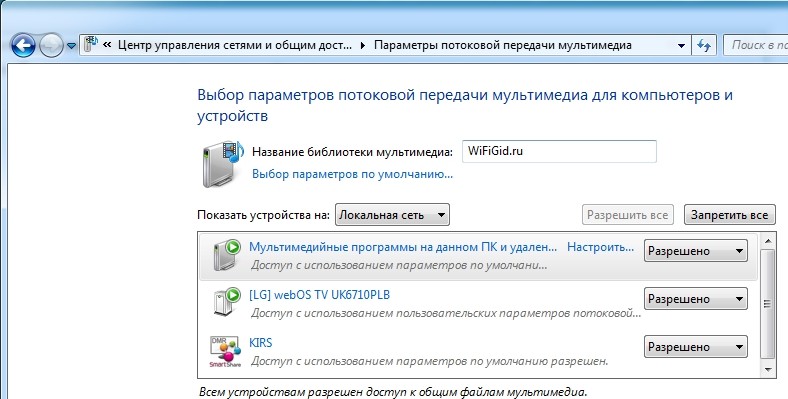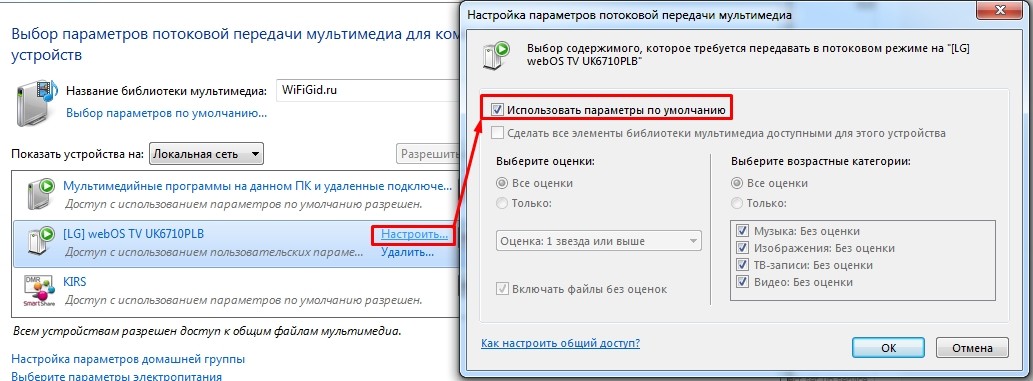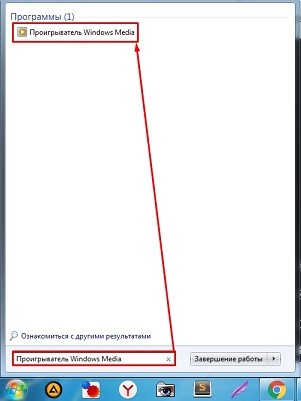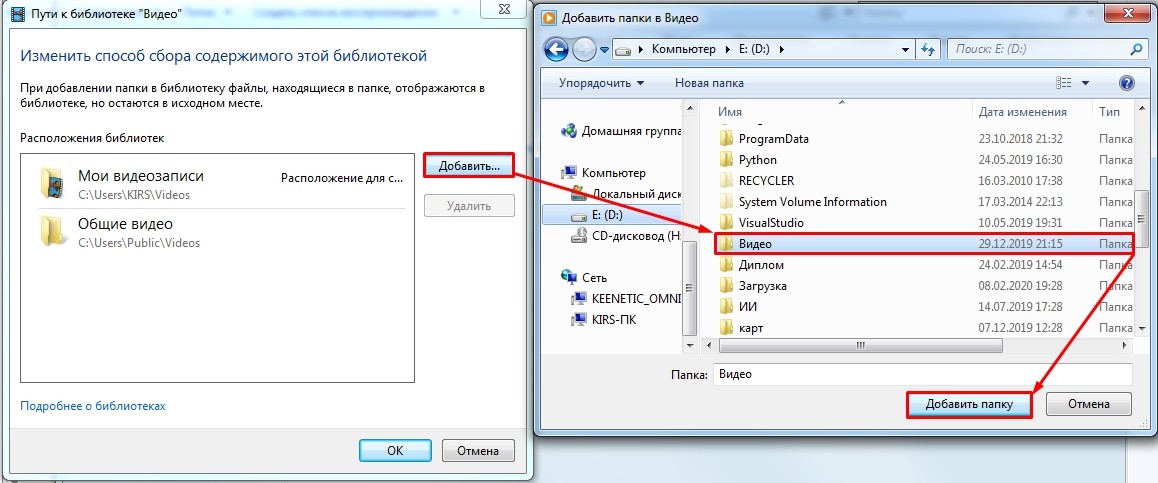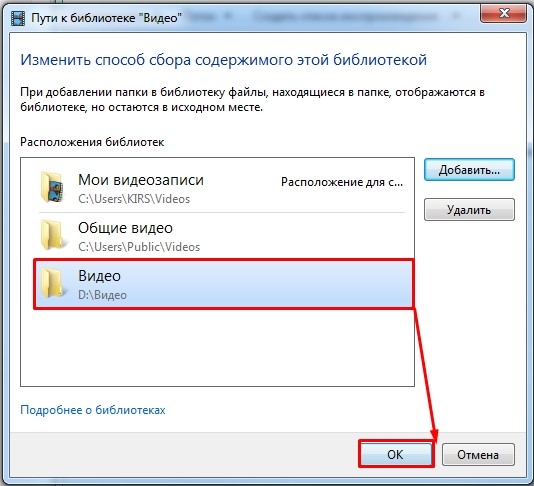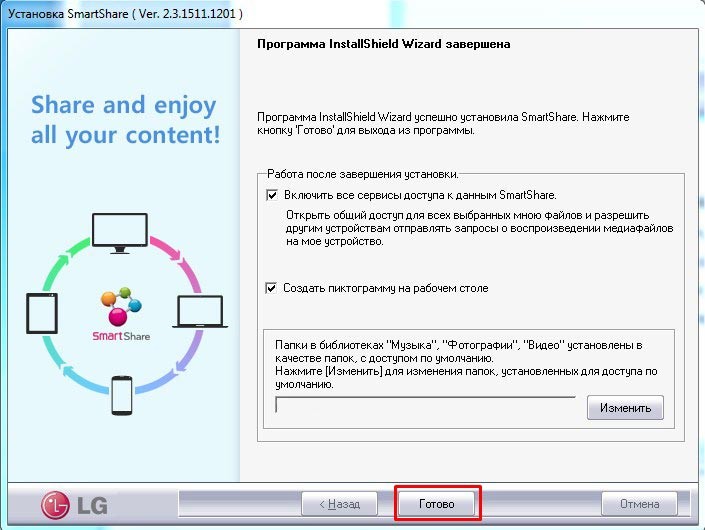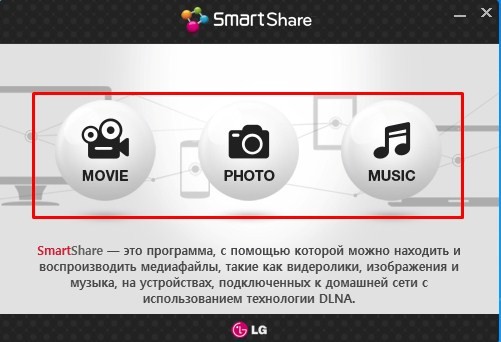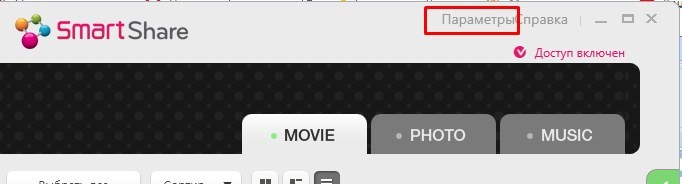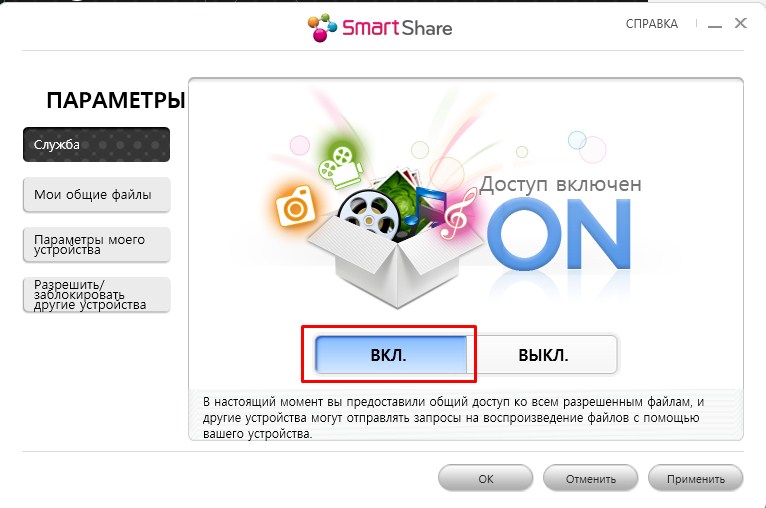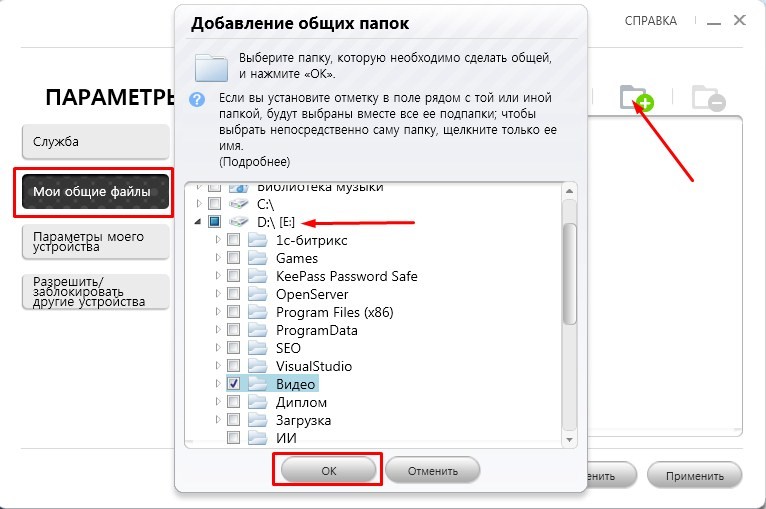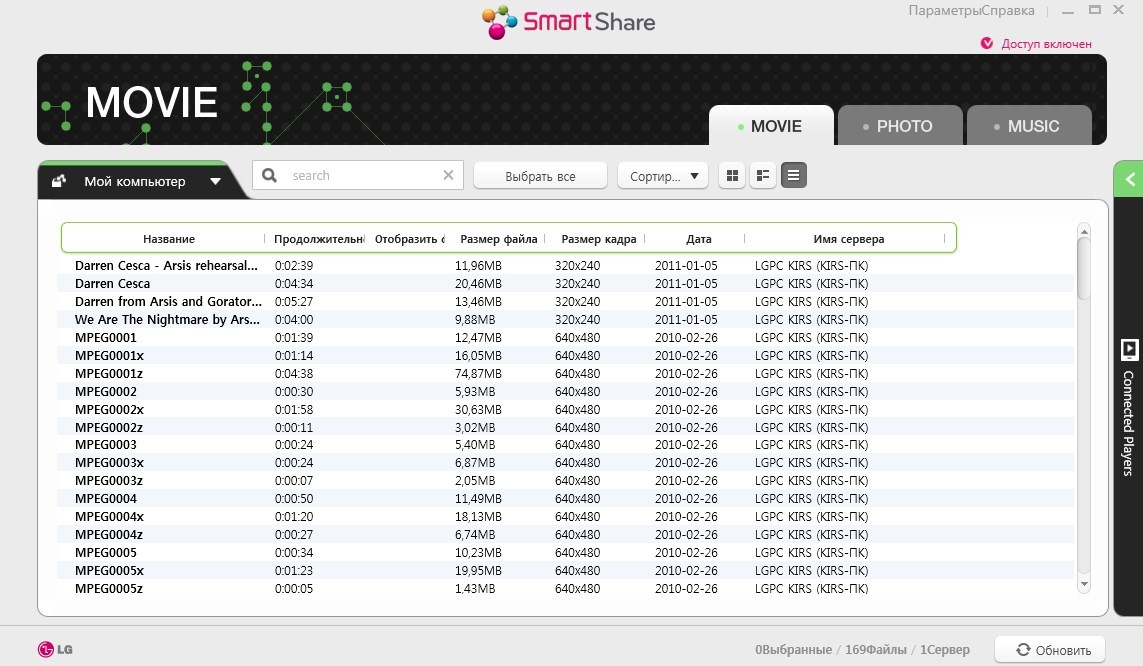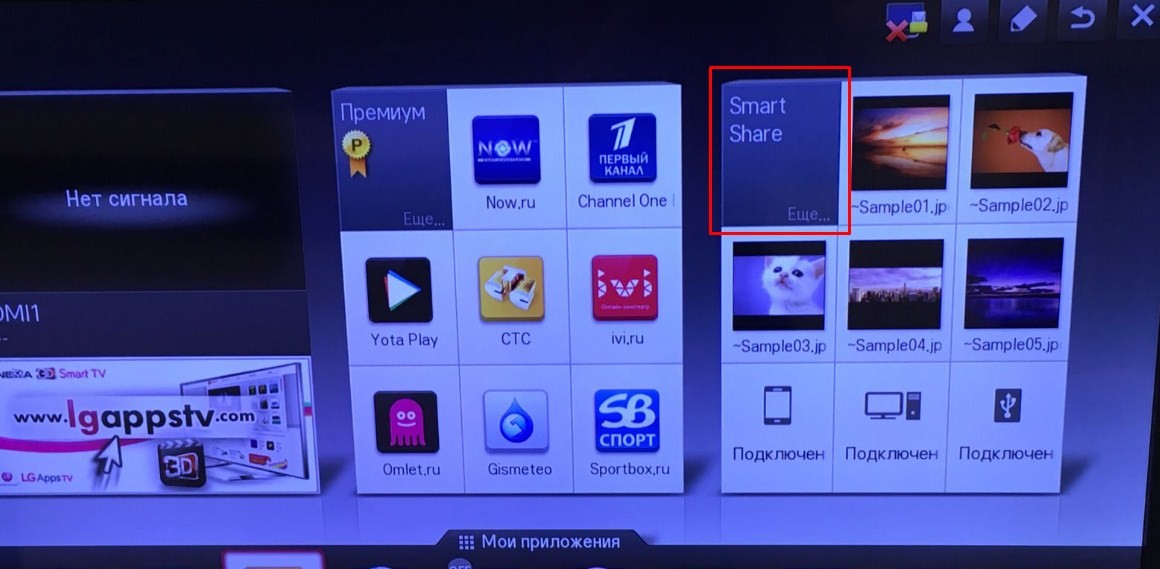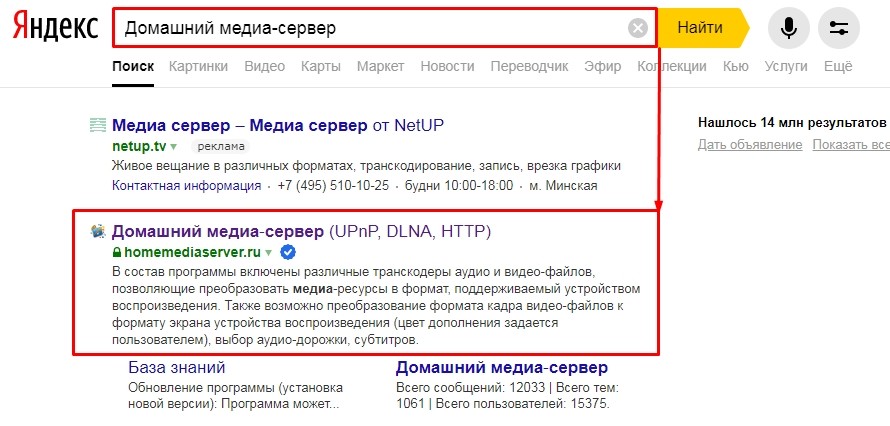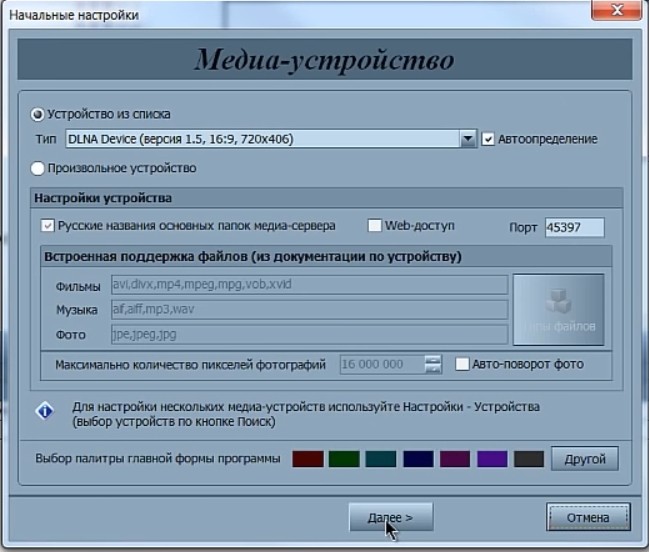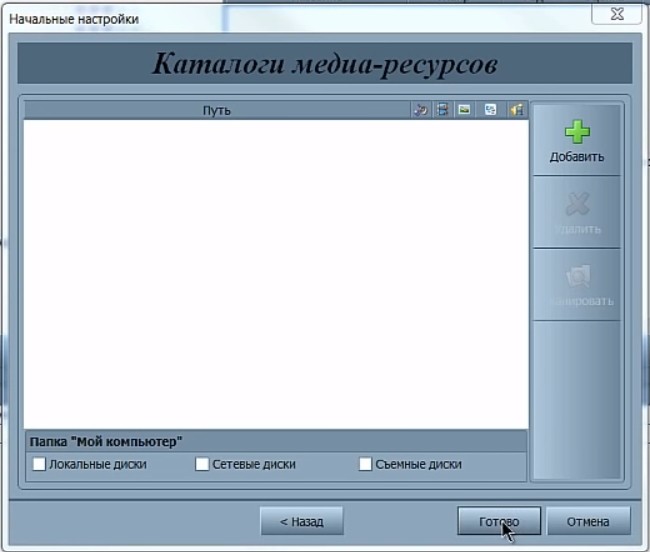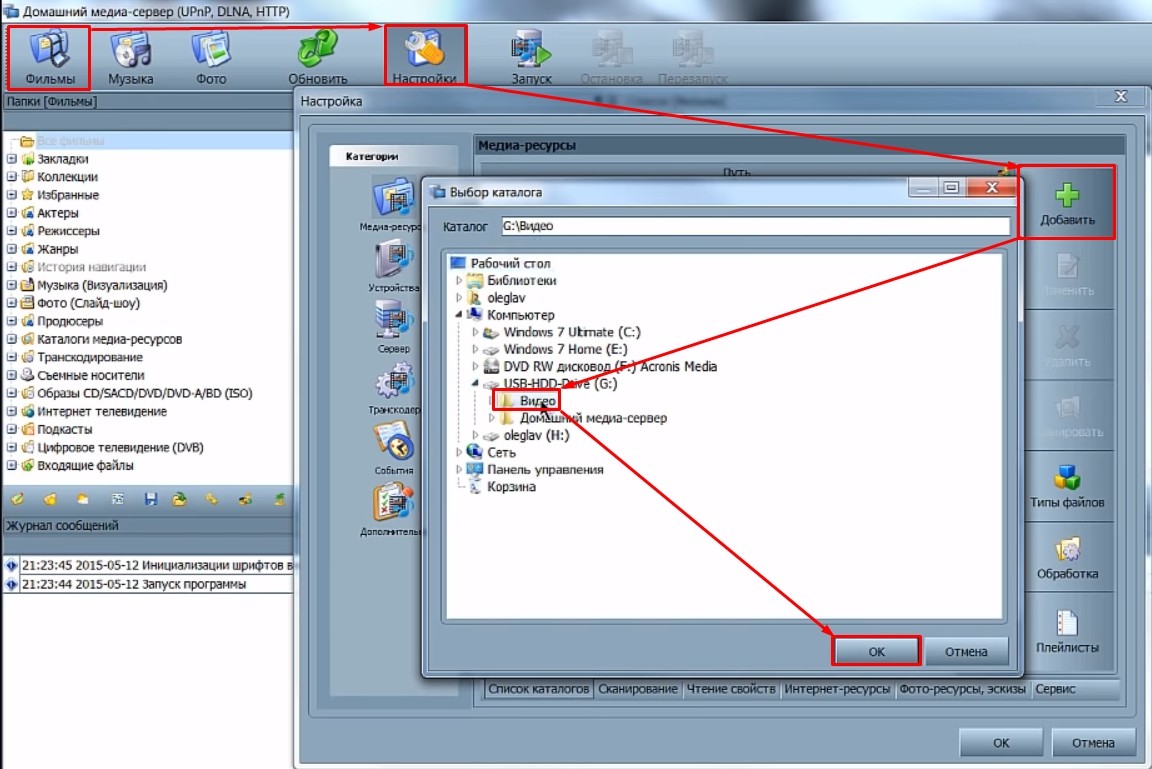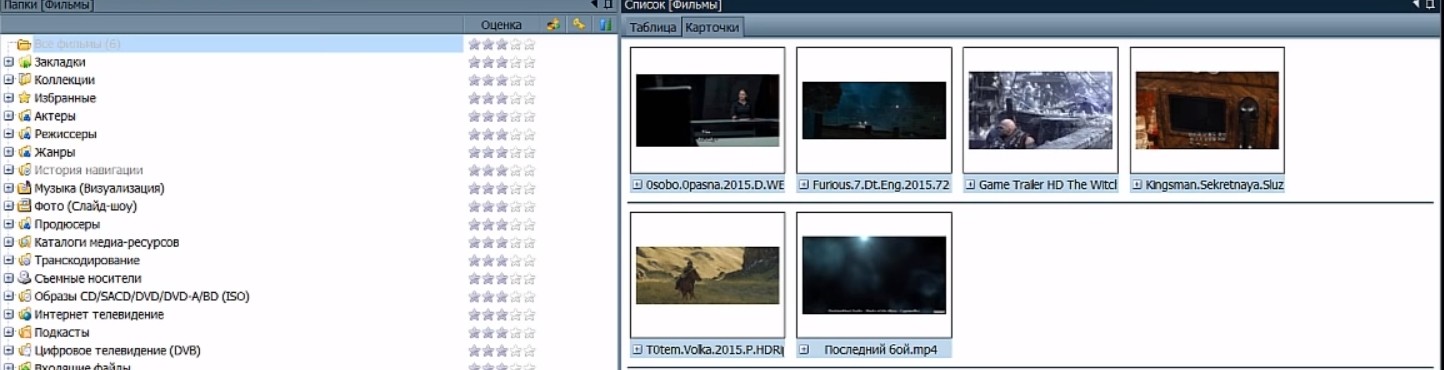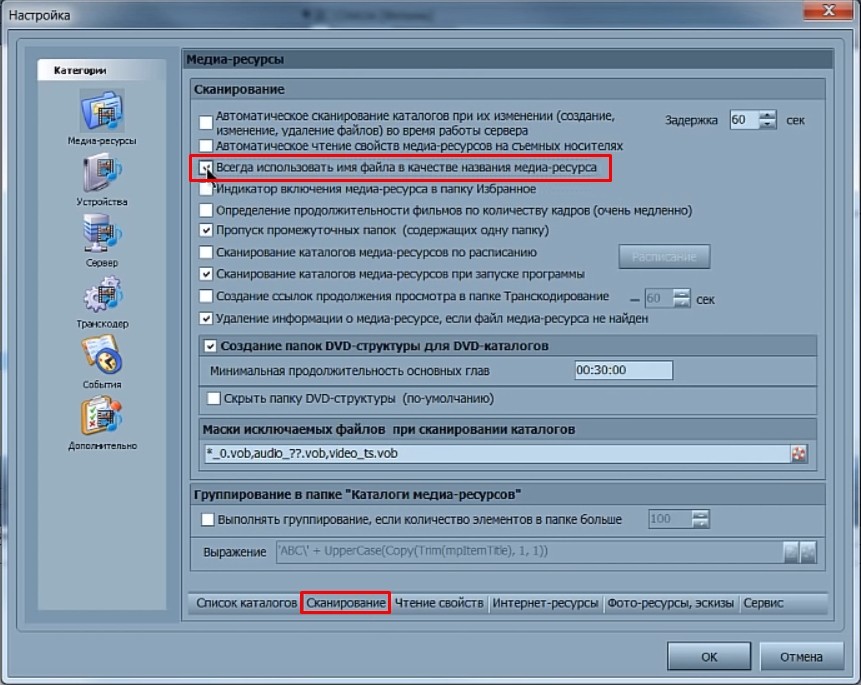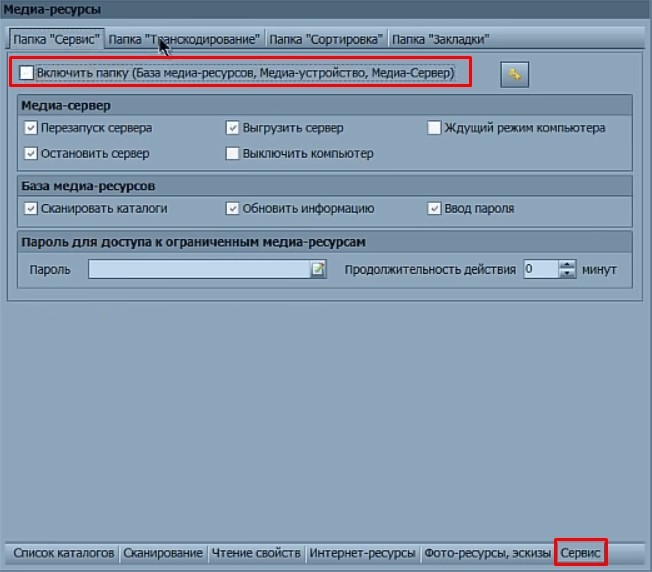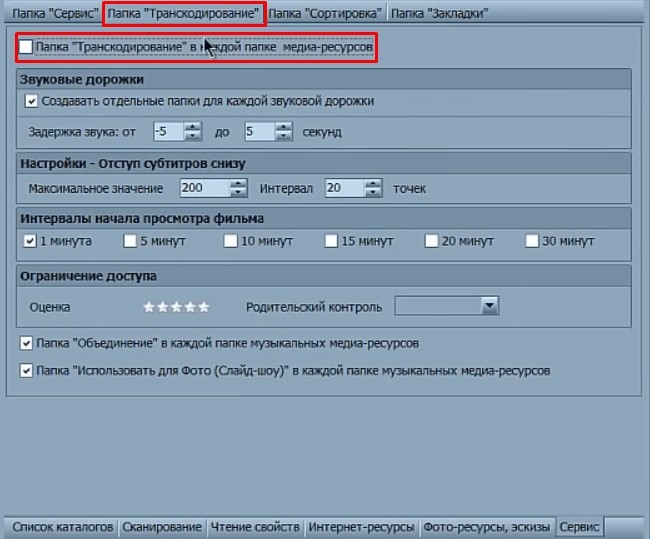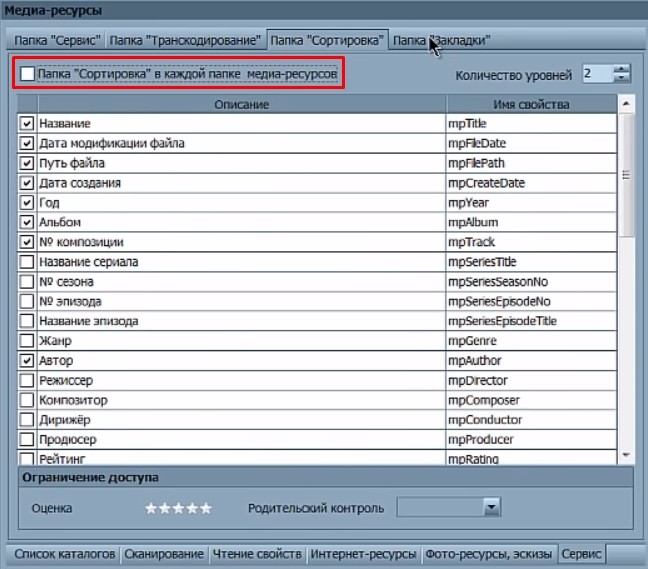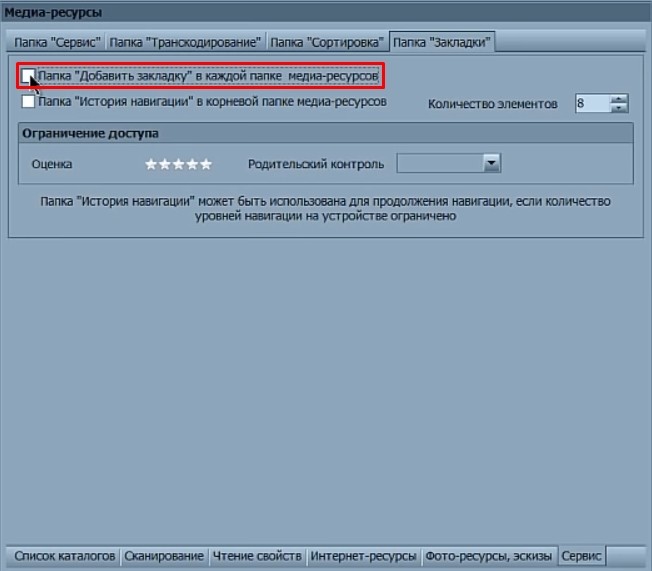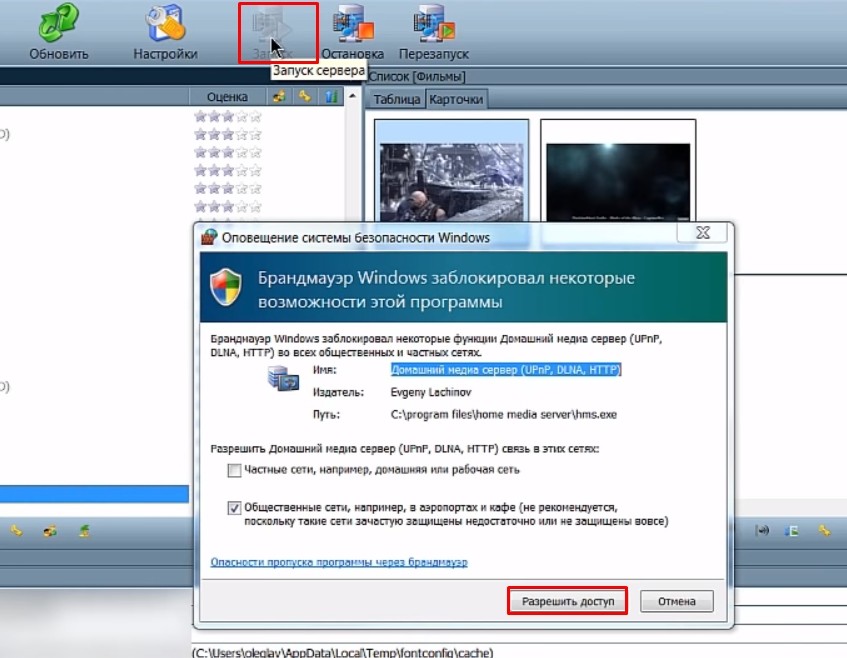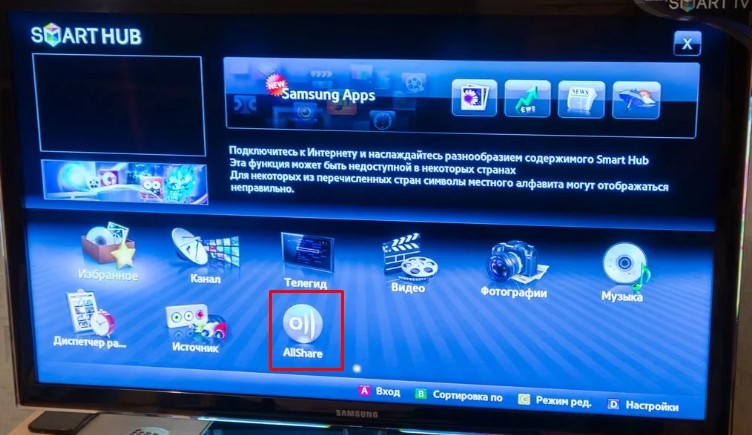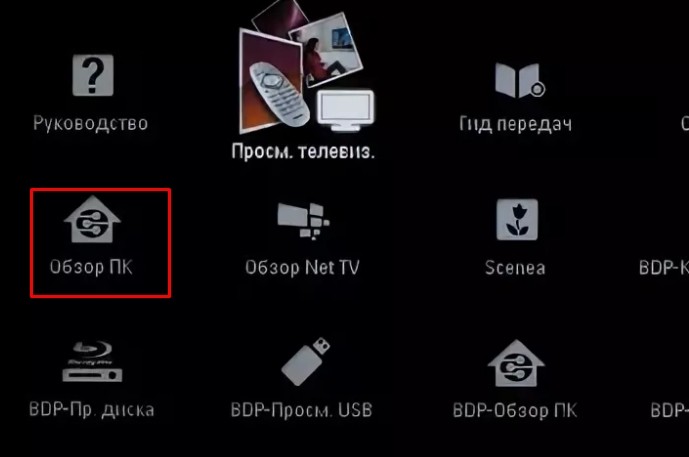Содержание
- Технология DLNA – что это такое в телевизоре, настройка сервера и передачи данных
- Что такое DLNA
- Устройства и поддержка DLNA
- Как работает технология DLNA
- Функция DLNA в телевизоре
- Настройка функции DLNA на телевизорах LG
- Настройка DLNA на ТВ SAMSUNG
- Настройка передачи данных по DLNA на Philips
- Настройка DLNA на фирменных телевизорах Sony
- Как настроить DLNA на телевизорах от Xiaomi
- DLNA-подключение на Windows 10
- Работа с OS Linux
- Настройка в MAC OS
- Ошибки при подключении и их решение
Технология DLNA – что это такое в телевизоре, настройка сервера и передачи данных
Популярная технология Digital Living Network Alliance позволит с комфортом передать любой медиаконтент на устройства различных групп и марок. О том, как работает DLNA, какими девайсами поддерживается и как настраивается, читайте далее в обзоре. 
Что такое DLNA
DLNA – это совместная разработка компаний Intel, Microsoft и Sony. Представляет собой набор стандартов, который позволит совместимым устройствам передавать и принимать любые медиа-файлы (фото, аудио, видео) по проводной или беспроводной сети интернет, а также воспроизводить их в режиме онлайн.
Иными словами – это технология для объединения телевизоров, компьютеров, цифровых камер, принтеров, смартфонов и другой бытовой электроники в единую сеть.
С помощью DLNA без лишних проводов на экран телевизора отправляем фотографии и видеоролики, сделанные на мобильный телефон. Фотографии с цифрового фотоаппарата скидываем напрямую на принтер. Благодаря той же опции через динамики компьютера прослушиваем любимую музыку с планшета и т.д.
Обратите внимание! По технологии Digital Living Network Alliance весь медиа-контент передаётся в потоковом режиме, и ждать полную загрузку файлов для их воспроизведения не нужно.
Устройства и поддержка DLNA
Все девайсы, которые соответствуют стандартам DLNA, условно делят на 3 группы:
- В первую группу входят все бытовые сетевые устройства. К ним относят телевизоры, видеоплееры, аудиосистемы, музыкальные центры, принтеры, сетевые хранилища и т.д. По своему функционалу устройства разделяют на медиапроигрыватели (DMP), медиасерверы (DMS), медиапроигрыватели (DMP), медиаконтроллеры (DMC) и медиарендеры (DMR).
- Вторая группа – это мобильные устройства: телефоны, портативные плееры, фотоаппараты и видеокамеры, карманные компьютеры и др. Мобильные девайсы по функциональности делят на следующие классы: мобильные медиапроигрыватели, медиасерверы, загрузчики, передатчики и контроллеры.
- Третья группа объединяет все бытовые многофункциональные девайсы. Сюда входят устройства, которые поддерживают дополнительные стандарты связи, и конвертируют форматы данных.
Все DLNA-сертифицированные устройства помечаются соответствующим логотип «DLNA Certified». На сегодняшний день это около 4,5 млрд. девайсов от более, чем 250 производителей.
Современные персональные компьютеры и ноутбуки, независимо от их операционной системы, также DLNA-совместимы. Но, работая с ними для обмена данными по протоколу, предварительно нужно установить профильное ПО, которое загружается из сети. 
Важно! Для удачного обмена медиафайлами оба девайса должны поддерживать DLNA-протокол.
Как работает технология DLNA
В обмене контентом по DLNA-протоколу участвуют два совместимых устройства: сервер и клиент или плеер DLNA. Сервер – это девайс, которые хранит и передаёт второму любой медиаконтент. Для автоматической передачи данных DLNA-устройствам на сервере устанавливают общий доступ к медиафайлам для девайсов домашней группы. Клиент или плеер – это устройство, которое принимает и воспроизводит полученные файлы. Чаще всего в роли клиента выступают телевизоры, аудио- и видеоплееры.
Некоторые устройства объединяются в единую сеть автоматически. Для работы с другими потребуется незамысловатая первичная настройка, о которой мы расскажем далее.
Обязательное условие DLNA-протокола – это подключение всех устройств к интернету. Обмен файлами будет осуществляться именно по нему.
Важно! Для передачи данных все девайсы должны подключаться к единой домашней сети. В противном случае воспользоваться опцией DLNA не удастся.
Функция DLNA в телевизоре
Функция DLNA встраивается в большинство современных телевизоров. Чтобы выяснить, поддерживается ли она на имеющемся устройстве, обратитесь к руководству пользователя, или найдите нужную информацию на официальном сайте DLNA.
Для передачи данных по DLNA телевизор в обязательном порядке подключаем к роутеру:
- по сети Wi-Fi;
- или с помощью интернет-кабеля.
Обратите внимание! При передаче тяжёлых фалов на телевизор, рекомендуется устанавливать проводное (Ethernet) подключение. Это позволит избежать потери потоковых данных и сбоев в работе системы.
Для проводного подключения ТВ к роутеру понадобится интернет-кабель. Один конец провода подключается к гнезду телевизора LAN, второй – к аналогичному разъёму маршрутизатора.
Беспроводное подключение ТВ помогут установить встроенный или внешний Wi-Fi адаптер. Последний приобретается дополнительно, и вставляется в USB-разъём. Роутер, к которому подключаются устройства, должен поддерживать работу протокола DLNA.
После установки DLNA-соединения на экране телевизора отобразятся папки с доступными для воспроизведения файлами.
Обратите внимание! Для удобства отображения и воспроизведения медиафайлов на ТВ рекомендуется предварительно рассортировать все данные по папкам (например, по категориям или исполнителям). Также можно воспользоваться функцией LCN (Logical Channel Number) в телевизоре, которая сортирует каналы в удобном порядке.
Установка и настройка DLNA медиа сервера:
Настройка функции DLNA на телевизорах LG
Дополнительные настройки опции DLNA на телевизорах от разных производителей несколько отличаются, рассмотрим данный процесс на SMART ТВ марки LG:
- На медиасервер с официального сайта загружаем и запускаем ПО «Smart Share», которое разработано специально для LG на платформе WebOS.
- Устанавливаем программу согласно предложенной инструкции.
- Для завершения запуска нажимаем на кнопку «Готово», и на любой из появившихся значков.
- Переходим в «Параметры» во вкладку «Служба», и включаем общий доступ к разрешённым файлам.
- Опускаемся ниже в «Мои общие файлы», отмечаем папки для доступа на ТВ.
- Далее откроется медиаконтент, доступный для воспроизведения.
Для дальнейшего проигрывания файлов на LG потребуется открыть меню телевизора, перейти в папку «Smart Share», и выбрать нужные файлы из перечня.
Фирменный DLNA-медиасервер от LG: установка и настройка –
Настройка DLNA на ТВ SAMSUNG
Многие умные телевизоры SAMSUNG оснащаются не только опцией DLNA, но и стандартом Plug and Play. UPnP также обеспечивает совместное использование девайсов в единой сети, но проявляет меньшую гибкость в выборе поставщиков контента. В большинстве случаев устройства UPnP и DLNA совместимы.
Для Самсунгов на базе Tizen разработаны программы AllShare и PC Share Manager.
Фирменное программное обеспечение PC Share Manager объединяет телевизор и компьютер или ноутбук в единую сеть, а также даёт возможность воспроизводить на ТВ мультимедийные данные с медиасервера. Программа совместима со всеми поколениями телевизоров Samsung с поддержкой DLNA.
Работу PC Share Manager настраиваем по следующему алгоритму:
- На компьютер с официального сайта Samsung скачиваем и запускаем программное обеспечение.
- В проводнике, который расположен слева, находим нужные папки с медиафайлами.
- Отмечаем их.
- Кликаем на папку с галочкой, которая расположена выше.
- Открываем общий доступ к папкам: перетягиваем их в правое поле; или кликаем на них правой кнопкой мышки, и в контекстном меню выбираем соответствующий пункт.
- Далее переходим в «установку политики устройства», и в новом окне выбираем нужное устройство, то есть ТВ Samsung. Кликаем на «Принять» и «ОК».
- Обновляем состояние подключения: открываем «Общий доступ», и кликаем на «Установить изменения состояния».
- Дожидаемся окончания обновлений.
Завершив настройку на компьютере, переходим к работе с ТВ:
- Открываем настройки, и переходим к источникам ТВ.
- Выбираем PC Share Manager и Share Folder.
- После проделанных манипуляций отобразятся папки с медиафайлами, которые находятся на ПК, и доступны для воспроизведения на телевизоре.
Обратите внимание! На экране телевизора Samsung отобразятся только те файлы, которые относятся к категориям фото, музыка и кино. Медиаконтент, которые относится к другим категориям, виден не будет.
Настройка через AllShare выглядит следующим образом:
- На компьютер с официального сайта загружаем программу «AllShare», и запускаем её.
- Следуя подсказкам Мастера, кликаем на кнопку «Далее».
- В появившемся окне выбираем устройство для подключения – телевизор Samsung.
- Завершаем процесс.
- Переходим к настройкам папки, и указываем общую, где будут находиться файлы для воспроизведения.
- Также устанавливаем папку для сохранения контента с других устройств.
- Следующим этапом настраиваем права, и разрешаем доступ к ТВ.
При работе с DLNA рекомендуется смотреть видео с кодеком DivX. При таком формате размер медиаконтента значительно уменьшается без потери качества.
Кодек DivX в Самсунгах с опцией смарт регистрируется так:
- В меню ТВ находим раздел «Система».
- Далее открываем подраздел «Видео по запросу DivX».
- Переходим на официальный сайт DivX, и регистрируем устройство. Здесь потребуется ввести код, который находится в папке «DivX VOD».
- Далее переходим к работе на ПК, и с официального сайта DivX скачиваем и запускаем DivX Player.
- Здесь регистрируем устройство, и завершаем процесс.
Настройка передачи данных по DLNA на Philips
Одна из составляющих платформы Smart TV в моделях Philips – это опция SimplyShare (https://apkfab.com/philips-simplyshare/com.philips.simplyshare). Она объединяет телевизор с другими DLNA-устройствами. И позволяет воспроизводить аудиофайлы с iPhone и iPod. Воспроизвести другой контент могут ТВ Philips от серии 6000 и выше. На данных моделях установлена технология SongBird, и кодеки для распознавания форматов.
Ещё один способ настроить DLNA – это воспользоваться универсальной программой «Домашний медиа-сервер»:
Настройка DLNA на фирменных телевизорах Sony
Настроить технологию DLNA на фирменных телевизорах Sony Bravia можно по-разному. Рассмотрим наиболее удобный вариант с использованием встроенного Windows Media Player. Этот способ подойдёт для ПК на базе ОS Windows 8.1 и выше:
- Разворачиваем меню «Пуск», далее в общем перечне всех программ находим и выбираем нужный проигрыватель.
- Переходим в «Библиотеку», которая состоит из 3-х разделов – аудио, картинок и фильмов.
- В зависимости от типа материала, который нужно воспроизвести на экране ТВ, заходим в раздел «Управление фонотекой», «Управление галереей» или «Управление видеотекой» соответственно.
- Здесь из существующего перечня выбираем папку для трансляции. Если таковой здесь не оказалось – добавляем вручную через кнопку «Добавить».
- Далее переходим в раздел «Поток», и кликаем на подключение потоковой передачи в домашней группе.
- В открывшемся окне из предложенного перечня доступных устройств выбираем ТВ Sony Bravia, и нажимаем «Далее».
- На следующем этапе настраиваем доступ к различным файлам и папкам.
- После нажатия на кнопку «Далее» компьютер сгенерирует пароль, который может потребоваться для подключения других устройств к сети DLNA.
Переходим к работе с телевизором:
- Разворачиваем главное меню.
- Находим здесь «Мультимедийный сервер» и разворачиваем его.
- Из предложенного списка выбрать устройство-сервер. В этом случае ПК.
- Далее на экране отобразятся все доступные медиафайлы – выбрать нужное.
Для передачи данных со смартфона выполняем следующие действия:
- Оба устройства включаем.
- На телевизоре через расширенные настройки активируем Wi-Fi Direct.
- В разделе «Show Network (SSID/Password)» находим и запоминаем пароль.
- После функцию Wi-Fi Direct активируем на телефоне.
- Из предложенного перечня доступных устройств выбрать нужный ТВ, и ввести ранее указанный пароль.9
- Далее осуществляем передачу данных, используя команду Throw.
При подключении телефона марки Apple понадобится приставка Apple TV.
Как настроить DLNA на телевизорах от Xiaomi
Для работы с Xiaomi в качестве DLNA-клиента подойдёт всё тот же универсальный Windows Media Player. Также могут быть полезными приложение «BubbleUPNP» (https://play.google.com/store/apps/details?id=com.bubblesoft.android.bubbleupnp&hl=ru&gl=US) при ПК-сервере, или программа «VLC for Android» для отправки файлов со смартфона или планшет на базе Android. Обе утилиты загружаются из сети.
DLNA-подключение на Windows 10
В Windows 10 вывести любой ролик на устройство-плеер можно в несколько кликов:
- Переходим в папку с видеофайлом.
- Открываем его контекстное меню.
- Наводим курсор на графу «Передать на устройство».
- И кликаем на нужный клиент.
Файл отправлен по технологии DLNA для воспроизведения.
Dlna сервер в Windows 10 для стрима видео:
Работа с OS Linux
Рекомендуемая программа для OS Linux – miniDLNA:
- Скачиваем и запускаем программу.
- Разворачиваем файл с настройками /etc/minidlna.conf. Конфигурации стандартные, указываем только путь ко всем файлам и устройство для подключения.
После выполненных манипуляций открываем меню ТВ, и находим папки с медиаконтентом от Linux.
Настройка в MAC OS
Для работы с MAC OS по технологии DLNA придётся установить стороннее програмное обеспечение. Лучшие утилиты:
- Elmedia Player Pro (https://www.appstorrent.ru/114-elmedia-video-player.html);
- Serviio Pro (https://macx.ws/mac-os-unix/9624-serviio.html) ;
- FireStream (https://apps.apple.com/us/app/firestream/id1005325119?mt=12).
Каждая из программ имеет свои характерные особенности. Поэтому подход к выбору наиболее подходящей утилиты индивидуальный, и зависит от целей подключения.
Ошибки при подключении и их решение
Некоторые пользователи при подключении устройств по технологии DLNA сталкиваются с рядом проблем и ошибок.
Наиболее распространённая проблема связана с тем, что девайсы не видят друг друга или не запускаются. В этом случае вероятнее всего разгадка кроется в интернет подключении. Надо повторно убедиться в том, что все устройства лежат в одной локальной сети. В случае работы со смартфоном рекомендуется заблаговременно отключить возможное подключение к мобильному интернету. 
Некачественное воспроизведение или выбивание программы – может быть последствием низкой скорости портов коммутатора. Попытаться решить проблему можно через соответствующие настройки.
Как видим, технология DLNA универсальная, и достаточно удобная. Для подключения остаётся только выбрать наиболее подходящий способ подключения, согласно своим целям и техническим характеристикам устройств.
Источник
Технология DLNA (Digital Living Network Alliance) позволяет объединять устройства (поддерживающие эту опцию) в локальные сети для быстрого обмена информацией различных типов. Проще говоря, при помощи DLNA можно на одном устройстве смотреть фильмы и сериалы, слушать музыку, просматривать фото, физически находящиеся на другом устройстве. Например, можно смотреть фильм, скачанный из интернета на ноутбук или планшет, на большом экране телевизора или отправить фотографию на принтер прямо с цифрового фотоаппарата, не загружая снимок на компьютер.
Принципы работы технологии DLNA
DLNA использует UPnP-протоколы. Информация передается при помощи локальной IP-сети. Возможно использование как через кабель (Ethernet-соединение), так и беспроводным способом при помощи Wi-Fi.
Как узнать, что телевизор поддерживает DLNA?
Функцию DLNA поддерживают все современные модели телевизоров LG с опцией Smart TV. На упаковке устройства, а также в Руководстве пользователя ищите дисклеймер DLNA Certified.
Все устройства, поддерживающие DLNA, принято делить на три группы:
- Home Network Devices. Сюда относятся телевизоры, принтеры, музыкальные центры, медиаплееры и т.д.
- Mobile Handheld Devices. Мобильные гаджеты, включая смартфоны, планшеты, цифровые фотоаппараты.
- Home Interoperability Devices. Гаджеты, которые могут конвертировать форматы контента, а также поддерживают дополнительные стандарты связи.
Как подключить телевизор LG к DLNA?
Настроить DLNA на телевизоре LG Smart TV очень легко своими руками. Это займет не так много времени и не требует особых усилий. Все, что нужно, следовать несложной инструкции. К тому же осуществить подключение и настройку DLNA на телевизоре LG Smart TV можно несколькими способами.
Самый простой – при помощи Smart Share.
Программа Smart Share была разработана LG специально для того, чтобы позволить владельцам телевизоров марки воспроизводить контент с компьютера, ноутбука или планшета на экране телевизора. Вот как настроить DLNA при помощи Smart Share.
- Убедитесь, что оба ваши устройства (телевизор LG Smart TV и ноутбук / компьютер / планшет) подключены к одному роутеру (через сетевой кабель или при помощи беспроводного соединения). Также можно соединить компьютер и телевизор напрямую при помощи HDMI-кабеля.
- Cкачайте программу Smart Share на компьютер, который вы собираетесь синхронизировать. Скачивать рекомендуется на официальном сайте LG. (https://www.lg.com/ru/support/smart-share). Установите ее, следуя инструкциям. Smart Share будет запускаться автоматически при каждом включении ПК.
- Настройте программу. Для этого после завершения процесса установки на панели уведомлений нажмите на появившуюся пиктограмму Smart Share правой кнопкой мыши и выберите раздел «Настройка программы Smart Share». Выберите режим «Вкл.» и активируйте его. Этот режим предоставляет телевизору доступ к информации (не всей, а только фильмам, музыке и фото), хранящейся на компьютере.
- Зайдите в раздел «Мои общие файлы» (Меню в левой части всплывающей панели Smart Share). В этом пункте можно вручную выбрать, к каким папкам открывать доступ. По умолчанию добавлены общие папки. Чтобы добавить в этот список дополнительные папки, нажмите на значок в виде папки с плюсиком, находящийся в правом верхнем углу всплывающей панели. Завершите настройку, нажав кнопку «Применить».
- Если хотите изменить имя вашего устройства (например, чтобы облегчить поиск в дальнейшем), зайдите в раздел «Параметры моего устройства». Если этого не сделать, имя устройству будет присвоено автоматически.
- В разделе «Разрешить / заблокировать другие устройства» вы увидите свой телевизор LG, если он подключен к DLNA. В этом же разделе вы можете заблокировать другие устройства (например, если у вас больше одного телевизора в квартире или доме, а вы не хотите открывать доступ к информации на компьютере для всех).
Как запустить фильм с компьютера на телевизоре LG?
После окончания процесса настройки и подключения DLNA вы можете смотреть фильмы с ноутбука на вашем телевизоре. Вот, как это сделать:
- На пульте дистанционного управления нажмите на кнопку Smart TV.
- Найдите и выберите пункт Smart Share.
- Откройте папку «Подключенные устройства» и выберите виртуальный сервер, созданный на ПК.
- В папке «Все папки» вы увидите свой контент, к которому вы открыли доступ на компьютере.
- Запустите нужный вам фильм, сериал, видеоклип обычным способом.
Проблемы, которые могут возникнуть при подключении телевизора к DLNA через Smart Share:
Если ваш телевизор при включенном Smart Share «не видит» папки с компьютера, но все условия выполнены верно, проблема может быть в антивирусе или брандмауэре. Попробуйте отключить их, перезагрузить телевизор и компьютер и попробуйте снова.
Также можно настроить DLNA на телевизоре LG Smart TV при помощи проигрывателя Windows Media
- Найдите на компьютере в меню «Пуск» проигрыватель Windows Media, нажмите на раздел «Поток».
- В открывшемся меню активируйте разделы «Разрешить удаленное управление проигрывателем» и «Автоматически разрешать устройствам воспроизводить мое мультимедиа».
- Найдите в верхней части панели Windows Media кнопку «Упорядочить». Выберите раздел «Управление библиотеками». Выберите из меню виды контента, которым вы хотите делиться. «Фонотека» для аудиофайлов, «Видео» — для видеофайлов, «Галерея» — для изображений разных форматов. Затем нажмите на кнопку «Добавить» в правой части панели и вручную добавьте папки с нужными файлами. Это необходимо, так как по умолчанию Windows Media дает доступ телевизору только к общим папкам.
- Алгоритм работы с телевизором тот же, что и для способа со Smart Share: найти в меню на телевизоре LG раздел Smart Share, отрыть папку «Подключенные устройства» и выбрать нужный медиафайл в папках.
Читайте так же «Вопросы и ответы»
Совместное использование экрана / дублирование экрана — с устройства на телевизор LG
![]()
-
- #1
Hi

Possibly not related to this forum, but if anybody can help, it would be nice, as I can’t find google answer…I have the plugin working correctly (everything works), but I still have tens of entries daily in the log of:
upnpsoap.c:1739: warn: Returning UPnPError 402: Invalid Args
Been through the source code in Github…but its a fairly «generic» error and I can’t trace it to a specific issue…(plus I don’t code)
Running OMV 1.3,
installed minidlna:
||/ Name Version Architecture Description
+++-==============-============-============-=================================
ii minidlna 1.0.24+dfsg- armel lightweight DLNA/UPnP-AV server t
ii openmediavault 1.0.9 all OpenMediaVault miniDLNA (DLNA sercat/etc/minidlna.conf:
port=8200
#network_interface=eth0
friendly_name=MiniDLNA Server en NAS
db_dir=/var/cache/minidlna
log_dir=/var/log
album_art_names=Cover.jpg/cover.jpg/AlbumArtSmall.jpg/albumartsmall.jpg/AlbumArt.jpg/albumart.jpg/Album.jpg/album.jpg/Folder.jpg/folder.jpg/Thumb.jpg/thumb.jpg
inotify=yes
enable_tivo=no
strict_dlna=no
notify_interval=300
serial=31446138
model_number=1
#root_container=.
log_level=debug
media_dir=/media/082c05a7-880a-4c5a-ad94-69be0e70edac/Media/thx!
-
- Offizieller Beitrag
- #2
I built a newer package (1.1.2) of minidlna for armel. Enable the testing repo on Primary tab of omv-extras and see if that fixes it.
-
- #3
Thanks! Installed.
I have a debug log.
The former error doesn’t see to appear , after 10 hours.
, after 10 hours.
However (sorry!):1- I am getting several errors on the rescan (which I wasn’t before), so these files are not being indexed:
[2014/11/30 11:56:44] sql.c:41: error: SQL ERROR 5 [database is locked] INSERT into OBJECTS (OBJECT_ID, PARENT_ID, CLASS, DETAIL_ID, NAME) VALUES ('64$4$2$2$0', '64$4$2$2', 'item.videoItem', 28120, '01 - La.Rencontre.1965.FRENCH.DVDRiP.X264-HuSh')2- Also got this one after finishing the rescan:
[2014/11/30 12:03:43] playlist.c:125: warn: Parsing playlists... [2014/11/30 12:03:43] sql.c:117: warn: sql_get_int_field: step failed: SQL logic error or missing database SELECT (select count(distinct DETAIL_ID) from OBJECTS o left join DETAILS d on (o.DETAIL_ID = d.ID) where (OBJECT_ID glob '*$*') and (o.CLASS like "item.audioItem%" and REF_ID is NULL)) + (select count(*) from OBJECTS o left join DETAILS d on (o.DETAIL_ID = d.ID) where (OBJECT_ID = '*') and (o.CLASS like "item.audioItem%" and REF_ID is NULL)) [2014/11/30 12:04:53] sql.c:41: error: SQL ERROR 5 [database is locked] UPDATE PLAYLISTS set FOUND = 0 where ID = 1 [2014/11/30 12:04:53] playlist.c:256: warn: Finished parsing playlistsnothing serious, as all seems to work (other than some files are not being indexed)
-
- Offizieller Beitrag
- #4
Looks like the database may need to be rewritten. Those are all database errors.
-
- #5
indeed, I deleted it and recreated.
all is well now!!
THANKS !!!
[2014/11/30 13:27:08] minidlna.c:1004: warn: Starting MiniDLNA version 1.1.2. [2014/11/30 13:27:08] minidlna.c:354: warn: Creating new database at /var/cache/minidlna/files.db [2014/11/30 13:27:09] minidlna.c:1043: warn: HTTP listening on port 8200 [2014/11/30 13:27:09] scanner.c:702: warn: Scanning /media/082c05a7-880a-4c5a-ad94-69be0e70edac/Media [2014/11/30 14:07:32] scanner.c:789: warn: Scanning /media/082c05a7-880a-4c5a-ad94-69be0e70edac/Media finished (20126 files)! [2014/11/30 14:07:44] playlist.c:125: warn: Parsing playlists... [2014/11/30 14:08:44] playlist.c:256: warn: Finished parsing playlists.resolved (with this version)
-
- Offizieller Beitrag
- #6
Всем привет! Сегодня в статье мы постараемся легко и просто разобрать технологию DLNA. Также я расскажу – какими программами пользуюсь лично я сам, и поведаю – как их настроить. Начнем, наверное, с самого начала, а именно с определения и вопроса – что такое DLNA: в телевизоре, компьютере, ноутбуке или другом устройстве. После этого расскажу краткую, но подробную инструкцию по настройке.
Содержание
- Определение
- Принцип работы
- ШАГ 1: Подключение
- ШАГ 2: Настройка медиа-сервера
- Стандартные средства Windows (7, 8, 10)
- LG (Smart Share)
- Программа «Домашний медиа-сервер»
- ШАГ 3: Воспроизведение
- Задать вопрос автору статьи
Определение
Аббревиатура расшифровывается как «Digital Living Network Alliance», что дословно можно перевести как «Альянс цифровой домашней локальной сети». Пока и правда ничего не понятно. Но на деле DLNA – это возможность использовать локальную сеть как единое целое для передачи медиафайлов. Расскажу на примере.
Дома есть большая дружная семья. Также внутри дома есть локальная сеть. К ней подключены: несколько компьютеров, ноутбуков, один принтер, телефон с планшетом и новенький большой телевизор. DLNA позволяет использовать любой медиаконтент: фотографии, видео, музыку – всем членам семьи с любого устройства.
Например, вы можете закачать фильм на компьютер и смотреть его на любом локальном устройстве. При этом сам фильм все также будет находиться на компе. Если у вас дома скопилась большая библиотека фильмов, музыки и фотографий – то вы можете просматривать их на: телевизоре, планшете, телефоне и других аппаратах. Теперь не нужно пользоваться неудобными флешками и жесткими дисками.
Принцип работы
Как мы уже разобрались, технология DLNA позволяет просматривать любой медиаконтент на устройствах, которые подключение к одной локальной сети. Если говорить про домашнюю сеть, то подключение происходит к обычному WiFi роутеру. Остальные же устройства могут быть подключены как по кабелю, так и по Wi-Fi.
При этом используется протокол UPnP, который за счет связки стандартов позволяет потоково просматривать фильмы, музыку или фотографии. Также у каждого такого устройства должна быть поддержка DLNA. Без неё подключиться и использовать эту технологию будет невозможно. Благо, почти все современные устройства поддерживают «ДЛНА».
На сегодняшний момент медиа-сервер поддерживается компьютерами, ноутбуками, телевизорами, фотоаппаратами, принтерами, смартфонами, планшетами и другими устройствами. Чаще всего как домашний медиа-сервер используют персональный компьютер или ноутбук, на котором можно хранить достаточно много данных.
С помощью специальной программы производится настройка для того, чтобы сделать отдельные папки видимыми в локальной сети. В некоторых случаях нужно будет произвести сетевую настройку и конфигурацию политики использования локальных данных. Если говорить проще, чтобы комп дал добро на использование определенных папок. Например, вы можете «расшарить» папку «Видео», и она станет доступна в локальной сети для всех подключенных устройств.
Лично я использую домашнюю сеть и DLNA для просмотра фильмов и видео на широком экране. И поэтому расскажу про настройку именно на телеках. Нужно также понимать, что поддержка DLNA есть только в свежих телевизорах. По конфигурации стоит посмотреть более детальную информацию в техническом паспорте или в интернете.
ПОМОЩЬ СПЕЦИАЛИСТА! Если вы хотите узнать: поддерживает ли ваш телевизор DLNA – то вы можете обратиться ко мне в комментариях. Просто напишите полное название модели вашего телека, и я отвечу на этот вопрос. Также вы можете консультироваться со мной там и по другим вопросам.
ШАГ 1: Подключение
Вам нужно подключиться к одной домашней сети вашего маршрутизатора. Телевизор вы можете подключить как по кабелю, так и по Wi-Fi. В качестве медиа-сервера мы будем использовать ноутбук или компьютер.
Для этого можно использовать как отдельные программы, так и стандартные утилиты в операционной системе Windows. Они все работоспособны, и вы можете использовать любой из предложенных вариантов.
Стандартные средства Windows (7, 8, 10)
- Включите телевизор и компьютер. Подключите их к одной локальной сети. Нажмите по подключению и зайдите в центр управления сетями.
- Переходим в «Домашнюю группу».
- Нажмите по ссылке: «Выберите параметры потоковой передачи мультимедиа». Также убедитесь, что вышестоящая галочка включена.
ПРИМЕЧАНИЕ! Зайти туда можно также и через меню «Пуск» – просто введите в поисковую строку фразу: «Параметры потоковой передачи мультимедиа».
- Если вы увидите вот такое окошко, то нажмите «Включить потоковую передачу мультимедиа».
- Рядом с каждым из устройств должен стоять параметр – «Разрешено» (В Windows 10 нужно будет поставить галочку).
- Найдите свой телевизор и убедитесь, что в «Настройках» стоит галочка – «Использовать параметры по умолчанию».
- Настройку мы сделали, но теперь нам надо добавить какие-то файлы в наш медиа-сервер. Откройте «Пуск» и введите в поисковую строку «Проигрыватель Windows Media» (нам нужен именно проигрыватель).
- «Видео» – «Управление видеотекой».
- Нажимаем «Добавить…». Выбираем папку, которую вы хотите расшарить для телевизора и других подключенных устройств. Нажимаем «Добавить папку».
- Теперь выделяем нашу новую папку и нажимаем «ОК».
В самом конце нужно будет немного подождать, если файлов на сервере очень много. Если вы хотите добавить отдельный фильм, то можно просто перетащить его из папки в рабочую область. Вы можете также проигрывать отсюда фильмы или музыку: нажимаем правой кнопкой по файлу, выбираем «Воспроизвести на» и далее выбираем наш телевизор.
- Заходим на официальный сайт и скачиваем программу. После скачивания откройте архив и запустите «setup.exe»
- Установка достаточно простая, просто действуйте согласно инструкции.
- На определенном этапе убедитесь, что стоят галочки как на картинке ниже.
- После запуска нажмите на любой значок.
- Перейдите в раздел «Параметры».
- Нажмите на «Вкл.» – чтобы включить службу.
- Теперь заходим в раздел «Мои общие файлы» – выберите папки, которые станут доступны на телевизоре.
- Теперь вы увидите все видео, которые есть в данной папке. Если ваш телевизор включен, то вы можете включить видео на нем. Для этого нажмите правой кнопкой по нужному фильму и далее выберите «Воспроизвести» на вашем телевизоре.
- Телевизор должен отображаться справа в панели. Для воспроизведения на самом телевизоре – заходим в «Меню» и выбираем раздел «Smart Share» (Он может располагаться в подключениях).
Программа «Домашний медиа-сервер»
- Вводим в поиск название программы, заходим на официальный сайт и скачиваем пакет для вашей ОС.
- Там немного странная установка: сначала вам нужно распаковать файлы, а потом сделать установку. В самом конце вас попросят указать «Устройство из списка». Вы можете выбрать его вручную или оставить галочку «Автоопределение». Нажимаем «Далее».
- Вам будет предложение использовать расширенные папки, которые стоят в Виндовс по умолчанию. Лучше их удалить, чтобы они не мешали.
- Теперь сверху вы видите три каталога: «Фильмы», «Музыка» и «Фото». Покажу на примере видео – выбираем раздел «Фильмы» и нажимаем «Настройки». Кликаем по кнопке «Добавить», выбираем папку и жмём «ОК».
- Теперь всё видео из этой папки добавилось на сервер.
- Теперь небольшие настройки для удобства использования. Опять нажимаем «Настройки» и заходим на вкладку «Сканирования» – ставим галочку «Всегда использовать имя файла в качестве названия медиа-ресурса».
- «Сервис» – убираем галочку «Включить папку…».
- На вкладке «Папка Транскодирование» выключаем верхнюю галочку.
- Теперь на третьей вкладке «Папка Сортировка» также выключаем верхнюю галочку.
- На последней вкладке «Папка-Закладки» также выключаем самую верхнюю галочку «Папка-Добавить закладку…».
- Нажимаем «Запуск сервера» – разрешите использовать данный сервер для «Брандмауэра». После этого нажмите на кнопку «Перезапуск».
ШАГ 3: Воспроизведение
ПРИМЕЧАНИЕ! Если вы будете использовать для проигрывания не телевизор, а планшет или смартфон, то смотрим инструкцию тут.
Телевизор уже должен быть включен. Как и говорил ранее, воспроизвести то же самое видео можно через программы – просто нажимаем правой кнопкой по нужному видео и далее выбираем «Воспроизвести».
Но можно воспроизвести и через сам телевизор. Надо зайти в основное меню телевизора – для запуска обычно надо нажать на кнопку «Menu» на пульте дистанционного управления. Если у вас старый Smart TV телевизор, то заходим через «Настройки». Далее раздел DLNA может отличаться по названию в зависимости от фирмы, выпустивший экран.
- LG – SmartShare.
- Samsung – AllShare
- Philips – может иметь два названия: «Обзор ПК» или «Ваша сеть». Ищите значок домика с DLNA.
В самом конце просто выбираем расшаренную папку и запускаем нужные файлы. Если все настроено правильно, то вы увидите воспроизведение видео, музыки или отображение фотографий с картинками.