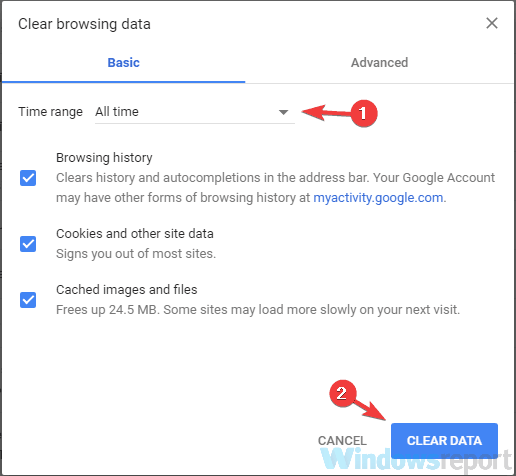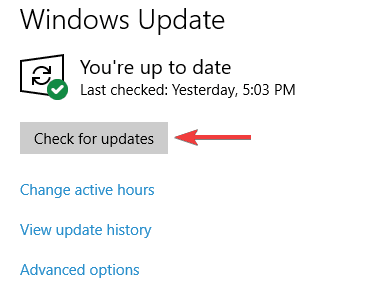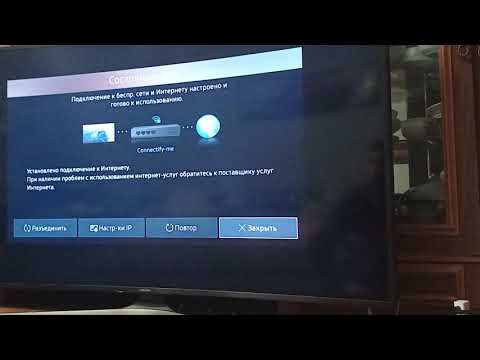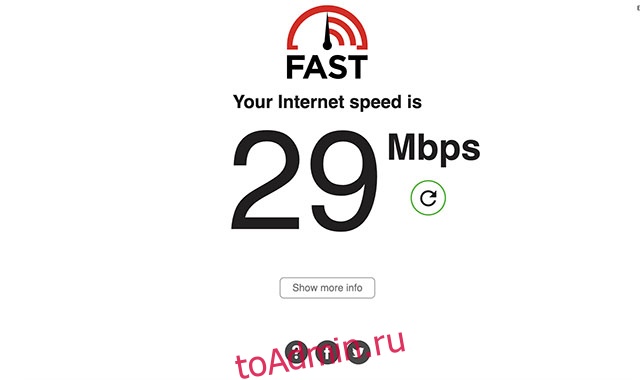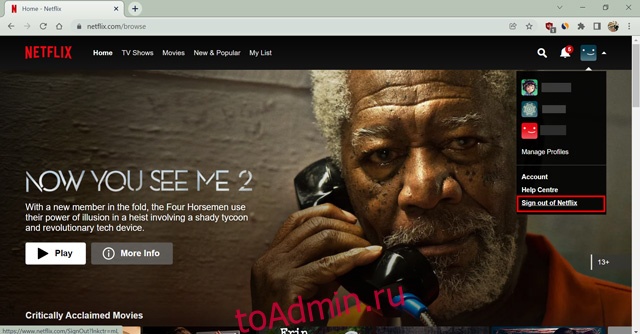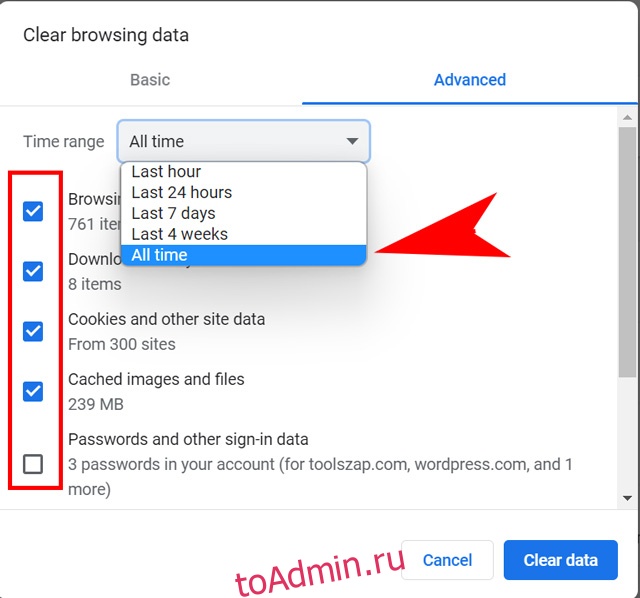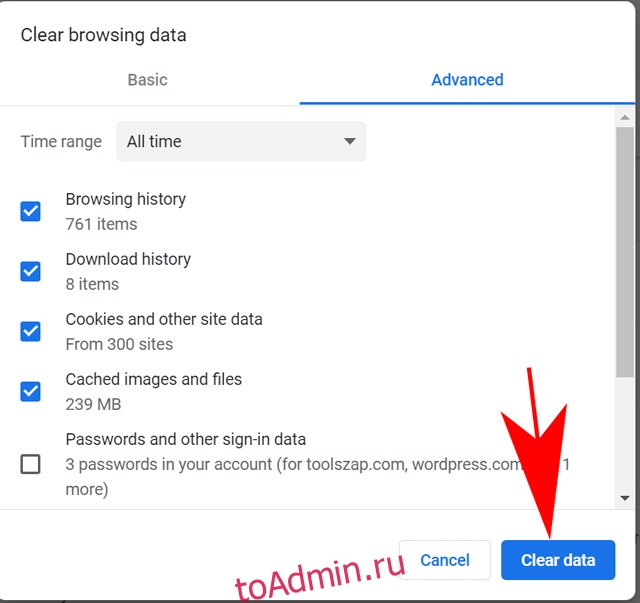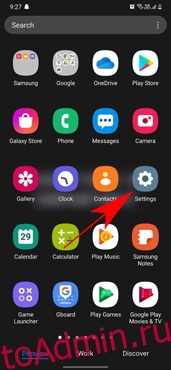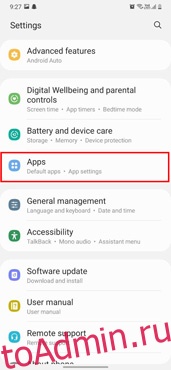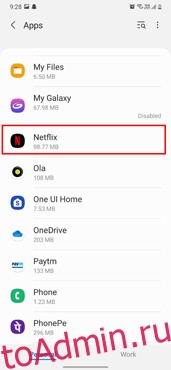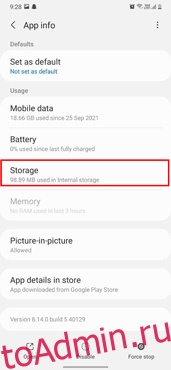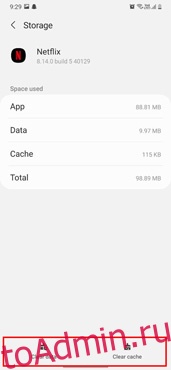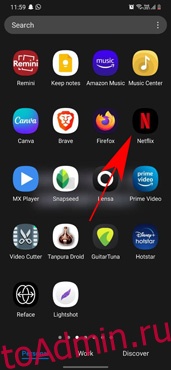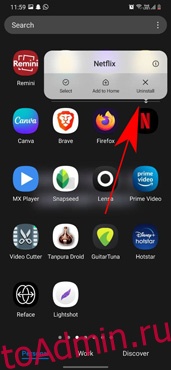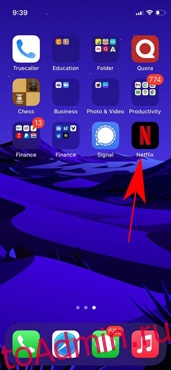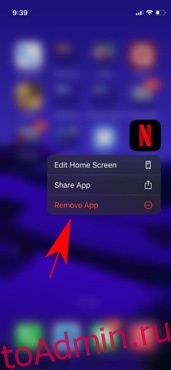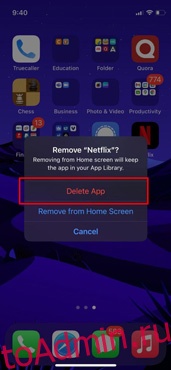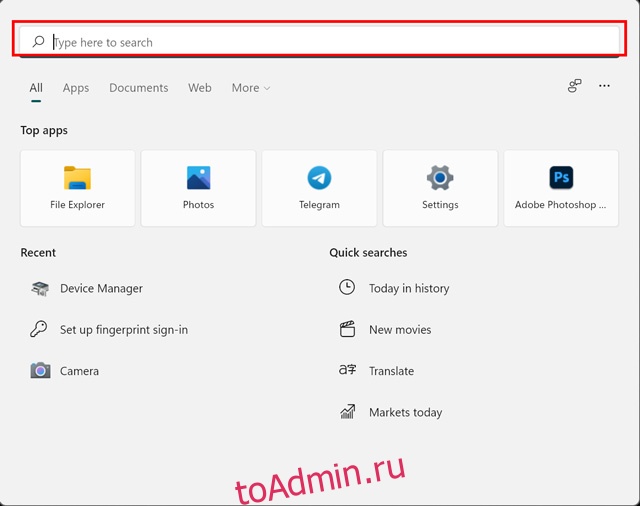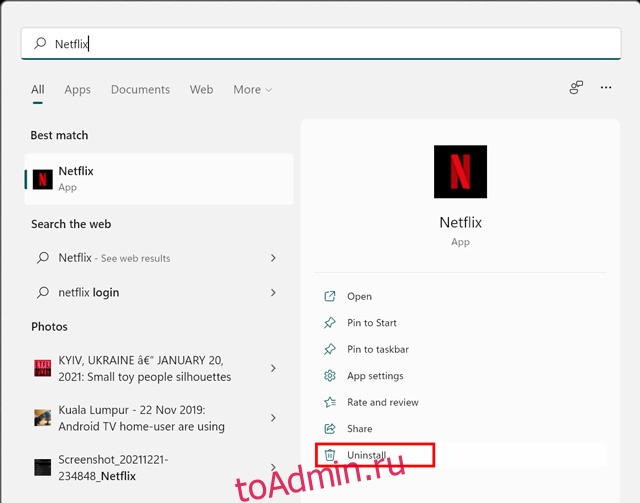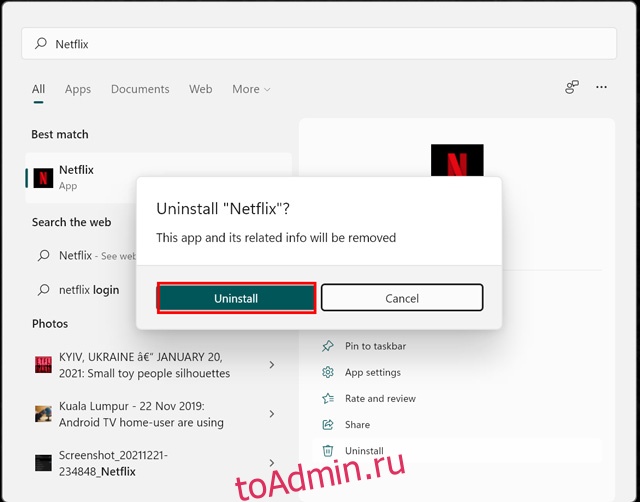by Madalina Dinita
Madalina has been a Windows fan ever since she got her hands on her first Windows XP computer. She is interested in all things technology, especially emerging technologies… read more
Updated on January 3, 2023
Can’t enjoy the Netflix app on your Windows 10 PC due to There was a problem connecting to Netflix error? Worry not, we got solutions that can help you fix this problem once and for all.
Some of the common scenarios of the Netflix app for Windows 10 do not work:
- An error message is generated by Netflix Whoops, something went wrong (with any error code).
- When you try to open the Netflix app on Windows 10, it suddenly crashes.
- Unable to open the Netflix app for Windows 10.
- Sorry, there was a problem communicating with Netflix. Please try again. (T1)
Fix There is a problem connecting to Netflix please try again later (-12) error
- Try updating video players
- Disable hardware acceleration
- Clear browser cache
- Additional solutions
1. Try updating video players
There was a problem connecting to Netflix error can appear if supported apps encounter issues. Therefore it is advisable to ensure that all video streaming products are updated or not to the latest version.
You need to update some of the important apps on your system such as Adobe Flash Player, DivX Web Player, Microsoft Silverlight, QuickTime Player, etc. (if these apps are installed on your PC).
We also recommend installing the correct version for your operating system.
2. Disable hardware acceleration
Sometimes, by disabling hardware acceleration and restarting the browser, you can solve the There was a problem connecting to Netflix error.
- Right-click on the video you are watching.
- Select Settings.
- Make sure the Enable hardware acceleration box is unchecked.
- Click Close to see if the problem has been solved.
3. Clear browser cache
If the cache files of the Web browser, temporary files, and cookies are corrupted, you might experience There was a problem connecting to Netflix error. To fix the problem, clear the cache:
- In the address bar, enter chrome://settings/ learBrowserData and press Enter.
- Select the following:
- Browsing history
- Download history
- Cookies and other site and plug-in data
- Images and files stored in the cache
- Clear browsing data
- READ ALSO: Check Your News With CNN App for Windows 10, Windows 8
4. Additional solutions
If There was a problem connecting to Netflix error is still there, try the following:
- Restart the Netflix app on Windows 10.
- Make sure your Internet connection works well, since a slow Internet connection may cause communication problems with the Netflix server.
- Set the time zone and region settings correctly.
- Make sure your Windows 10 system is up to date, go to Settings -> Windows Update -> Check for updates. This step will automatically download and install the latest updates.
- We also recommend that you update all system drivers such as graphics drivers, audio drivers and more.
- Try uninstalling and then reinstalling the Netflix app on Windows 10.
To do this, follow the next steps:
- Navigate to Settings app -> Apps -> Netflix app -> Uninstall.
- Start menu -> Widows Store.
- Search for Netflix -> select it and install it.
If it’s still not working, also +, one of the biggest streaming services nowadays, providing you with access to amazing and exclusive shows.
⇒ Get Disney+ now
There was a problem connecting to Netflix error can be problematic, but we hope that you managed to fix using our solutions.
READ ALSO:
- How to fix Netflix black bars at top, bottom, sides of movies
- 10 ways to fix Netflix black screen on your computer now
- Netflix full screen not working [FIX]
Still having issues? Fix them with this tool:
SPONSORED
If the advices above haven’t solved your issue, your PC may experience deeper Windows problems. We recommend downloading this PC Repair tool (rated Great on TrustPilot.com) to easily address them. After installation, simply click the Start Scan button and then press on Repair All.
Newsletter
by Madalina Dinita
Madalina has been a Windows fan ever since she got her hands on her first Windows XP computer. She is interested in all things technology, especially emerging technologies… read more
Updated on January 3, 2023
Can’t enjoy the Netflix app on your Windows 10 PC due to There was a problem connecting to Netflix error? Worry not, we got solutions that can help you fix this problem once and for all.
Some of the common scenarios of the Netflix app for Windows 10 do not work:
- An error message is generated by Netflix Whoops, something went wrong (with any error code).
- When you try to open the Netflix app on Windows 10, it suddenly crashes.
- Unable to open the Netflix app for Windows 10.
- Sorry, there was a problem communicating with Netflix. Please try again. (T1)
Fix There is a problem connecting to Netflix please try again later (-12) error
- Try updating video players
- Disable hardware acceleration
- Clear browser cache
- Additional solutions
1. Try updating video players
There was a problem connecting to Netflix error can appear if supported apps encounter issues. Therefore it is advisable to ensure that all video streaming products are updated or not to the latest version.
You need to update some of the important apps on your system such as Adobe Flash Player, DivX Web Player, Microsoft Silverlight, QuickTime Player, etc. (if these apps are installed on your PC).
We also recommend installing the correct version for your operating system.
2. Disable hardware acceleration
Sometimes, by disabling hardware acceleration and restarting the browser, you can solve the There was a problem connecting to Netflix error.
- Right-click on the video you are watching.
- Select Settings.
- Make sure the Enable hardware acceleration box is unchecked.
- Click Close to see if the problem has been solved.
3. Clear browser cache
If the cache files of the Web browser, temporary files, and cookies are corrupted, you might experience There was a problem connecting to Netflix error. To fix the problem, clear the cache:
- In the address bar, enter chrome://settings/ learBrowserData and press Enter.
- Select the following:
- Browsing history
- Download history
- Cookies and other site and plug-in data
- Images and files stored in the cache
- Clear browsing data
- READ ALSO: Check Your News With CNN App for Windows 10, Windows 8
4. Additional solutions
If There was a problem connecting to Netflix error is still there, try the following:
- Restart the Netflix app on Windows 10.
- Make sure your Internet connection works well, since a slow Internet connection may cause communication problems with the Netflix server.
- Set the time zone and region settings correctly.
- Make sure your Windows 10 system is up to date, go to Settings -> Windows Update -> Check for updates. This step will automatically download and install the latest updates.
- We also recommend that you update all system drivers such as graphics drivers, audio drivers and more.
- Try uninstalling and then reinstalling the Netflix app on Windows 10.
To do this, follow the next steps:
- Navigate to Settings app -> Apps -> Netflix app -> Uninstall.
- Start menu -> Widows Store.
- Search for Netflix -> select it and install it.
If it’s still not working, also +, one of the biggest streaming services nowadays, providing you with access to amazing and exclusive shows.
⇒ Get Disney+ now
There was a problem connecting to Netflix error can be problematic, but we hope that you managed to fix using our solutions.
READ ALSO:
- How to fix Netflix black bars at top, bottom, sides of movies
- 10 ways to fix Netflix black screen on your computer now
- Netflix full screen not working [FIX]
Still having issues? Fix them with this tool:
SPONSORED
If the advices above haven’t solved your issue, your PC may experience deeper Windows problems. We recommend downloading this PC Repair tool (rated Great on TrustPilot.com) to easily address them. After installation, simply click the Start Scan button and then press on Repair All.
Newsletter
На чтение 3 мин. Просмотров 994 Опубликовано 03.09.2019
Не удается использовать приложение Netflix на ПК с Windows 10 из-за Возникла проблема с подключением к Netflix ? Не беспокойтесь, у нас есть решения, которые помогут вам решить эту проблему раз и навсегда.
Содержание
- Некоторые из распространенных сценариев приложения Netflix для Windows 10 не работают:
- Исправлена ошибка при подключении к Netflix. Повторите попытку позже (-12).
- 1. Попробуйте обновить видео проигрыватели
- 2. Отключить аппаратное ускорение
- 3. Очистить кеш браузера
- 4. Дополнительные решения
Некоторые из распространенных сценариев приложения Netflix для Windows 10 не работают:
- Netflix Whoops генерирует сообщение об ошибке, что-то пошло не так (с любым кодом ошибки).
- Когда вы пытаетесь открыть приложение Netflix в Windows 10, оно внезапно падает.
- Невозможно открыть приложение Netflix для Windows 10.
- Извините, возникла проблема при связи с Netflix. Пожалуйста, попробуйте еще раз. (Т1)
Исправлена ошибка при подключении к Netflix. Повторите попытку позже (-12).
- Попробуйте обновить видеоплееры
- Отключить аппаратное ускорение
- Очистить кеш браузера
- Дополнительные решения
1. Попробуйте обновить видео проигрыватели
Произошла ошибка при подключении к Netflix . Может возникнуть ошибка, если у поддерживаемых приложений возникают проблемы. Поэтому желательно убедиться, что все продукты потокового видео обновлены или не обновлены до последней версии.
Вам необходимо обновить некоторые важные приложения в вашей системе, такие как Adobe Flash Player, DivX Web Player, Microsoft Silverlight, QuickTime Player и т. Д. (Если эти приложения установлены на вашем компьютере).
Мы также рекомендуем установить правильную версию для вашей операционной системы.
2. Отключить аппаратное ускорение
Иногда, отключив аппаратное ускорение и перезапустив браузер, можно устранить ошибку Произошла ошибка при подключении к Netflix .
- Щелкните правой кнопкой мыши на видео, которое вы смотрите.
- Выберите Настройки .
- Убедитесь, что флажок Включить аппаратное ускорение снят.
- Нажмите Закрыть , чтобы увидеть, была ли проблема решена.
3. Очистить кеш браузера
Если файлы кэша веб-браузера, временные файлы и файлы cookie повреждены, возможно, возникла ошибка при подключении к Netflix . Чтобы устранить проблему, очистите кеш:
-
В адресной строке введите chrome: // settings/learnBrowserData и нажмите Enter .
- Выберите следующее:
- История браузера
- История загрузок
- Cookies и другие данные сайта и плагина
- Изображения и файлы хранятся в кеше
- Очистить данные просмотра

- ЧИТАЙТЕ ТАКЖЕ . Проверьте свои новости с помощью приложения CNN для Windows 10, Windows 8
4. Дополнительные решения
Если возникла проблема с подключением к Netflix , ошибка все еще существует, попробуйте следующее:
- Перезапустите приложение Netflix в Windows 10.
- Убедитесь, что ваше интернет-соединение работает нормально, так как медленное интернет-соединение может вызвать проблемы со связью с сервером Netflix.
- Установите часовой пояс и настройки региона правильно.
-
Убедитесь, что ваша система Windows 10 обновлена, перейдите в раздел Настройки -> Центр обновления Windows -> Проверить обновления . Этот шаг автоматически загрузит и установит последние обновления.
- Мы также рекомендуем обновить все системные драйверы, такие как графические драйверы, аудиодрайверы и многое другое.
- Попробуйте удалить, а затем переустановить приложение Netflix в Windows 10.
Для этого выполните следующие шаги:
-
Перейдите в Настройки приложения -> Приложения -> Приложение Netflix -> Удалить .
- Меню «Пуск» -> «Магазин вдов» .
- Найдите Netflix -> выберите его и установите.
Произошла ошибка при подключении к Netflix . Ошибка может быть проблемной, но мы надеемся, что вам удалось исправить с помощью наших решений.
Извините наблюдаются проблемы с подключением повторите попытку позже
Не удается использовать приложение Netflix на ПК с Windows 10 из-за ошибки подключения к Netflix ? Не беспокойтесь, у нас есть решения, которые помогут вам решить эту проблему раз и навсегда.
Некоторые из распространенных сценариев приложения Netflix для Windows 10 не работают:
- Netflix Whoops генерирует сообщение об ошибке, что-то пошло не так (с любым кодом ошибки).
- Когда вы пытаетесь открыть приложение Netflix в Windows 10, оно внезапно падает.
- Невозможно открыть приложение Netflix для Windows 10.
- Извините, возникла проблема при связи с Netflix. Пожалуйста, попробуйте еще раз. (Т1)
Исправлена ошибка при подключении к Netflix. Повторите попытку позже (-12).
- Попробуйте обновить видео проигрыватели
- Отключить аппаратное ускорение
- Очистить кеш браузера
- Дополнительные решения
1. Попробуйте обновить видео проигрыватели
ЧИТАЙТЕ ТАКЖЕ:
- Как исправить черные полосы Netflix сверху, снизу, по бокам фильмов
- 10 способов исправить черный экран Netflix на вашем компьютере сейчас
- Netflix полный экран не работает
Ошибка Dropbox восстанавливает удаленные файлы: как исправить проблему
Dropbox столкнулся с тем, что казалось восстанием пользователей за последние пару недель после того, как задача по исправлению ошибок пошла не так: исправленная ошибка привела к повторному появлению удаленных файлов уже через пять лет. Как оказалось, Dropbox по ошибке поместил удаленные файлы в карантин вместо того, чтобы навсегда удалить их из…
Как исправить проблемы с подключением веб-камеры на Windows 10
Помимо цены, функциональности и производительности люди ищут в компьютере или ноутбуке такие же аксессуары, как веб-камеры. Это небольшая, но важная часть вашего компьютера, потому что его функциональность особенно полезна при видеовызовах в таких приложениях, как Skype, Facebook Live и других. В последнее время пользователи .
Как исправить проблемы с подключением к League of Legends
Популярность League of Legends растет день ото дня, так как база игроков быстро растет. Командный PvP-геймплей, три интересных режима и хорошо оптимизированная, яркая 3D-графика — все это действительно веские причины попробовать. Не забудьте внести в белый список наш сайт. Это уведомление не исчезнет, пока вы не сделаете это. Вы ненавидите рекламу, мы ее получаем. .
Источник
Не удалось связаться с серверами Google повторите попытку позже — что делать?
При попытке запуска приложения «Play Market» или выполнения входа в свой Гугл-аккаунт пользователь может столкнуться с сообщением « Не удалось связаться с серверами Google, повторите попытку позже ». Указанная дисфункция часто вызвана модификацией файла hosts в ОС Андроид, а также задействованием двухфакторной идентификации в аккаунте. Ниже разберём причины проблемы и варианты её решения.
Почему возникает сообщение «Не удалось связаться с серверами Google, повторите попытку позже»
Рассматриваемая ошибка имеет довольно долгую историю, и фиксируется примерно с 2011 года по сей день.
Её причины могут быть следующими:
- Наблюдаются проблемы с сетевым интернет-подключением (в частности, из-за роутера, некорректной работы ДНС-серверов и др.);
- На мобильном устройстве некорректно выставлены дата и время;
- Некорректно работают приложения «Google Play Маркет», «Google Services Framework», а также «Сервисы Google Play». В частности, ошибка может быть вызваны устаревшими версиями указанных приложений;
- На телефоне модифицирован системный файл hosts;
- Задействована двухфакторная идентификация при подключении к аккаунту Гугл;
- Некорректно удалены (установлены) ряд мобильных приложений, уровня известного «Freedom».
В редких случаях причиной ошибки также может стать рутированная версия операционной системы Android.
Решением возникшей проблемы может стать комплекс методов, которые мы рассмотрим ниже.
Перезагрузка устройства для входа в Google
В начале просто перезагрузите ваше мобильное устройство с целью убедиться, что причиной дисфункции не стал случайный сбой в работе вашего гаджета. Рекомендуется также перезагрузить ваш роутер.
Проверка даты и времени на устройстве
У многих людей ошибка связи с серверами Google возникала из-за некорректно установленных на их гаджетах даты и времени. Перейдите в настройки вашего девайса, и проверьте корректность отображения последних.
Проверьте указанные настройки даты и времени
Установка SIM-карты в телефон Meizu
Если вы только приобрели телефон Мейзу, то перед его включением не забудьте вставить в него сим-карту. Без этого доступ к серверам Google на Мейзу может быть невозможен.
Отключение двухфакторной идентификации в Google
Запустите любой стационарный браузер ПК, и перейдите в ваш аккаунт (Гугл – Аккаунт Гугл). Здесь выберите «Безопасность и вход», находим опцию «Двухфакторная аутентификация» и отключаем её.
Отключите двухфакторную идентификацию
Очистка кэша и данных приложений
Если ошибка «Не удалось связаться с серверами Google повторите попытку позже» не пропадает, можно попробовать этот способ:
- Перейдите в настройки вашего гаджета, выберите там «Приложения» (Диспетчер приложений) и найдите в перечне приложений «Google Play Маркет», «Google Services Framework», а также «Сервисы Google Play».
- Тапните на каждое из этих приложений, и войдя в их настройки нажмите там на «Стереть данные» и «Очистить кэш».
- После выполнения данной операции с каждым из упомянутых приложений перезагрузите ваш девайс.
Если это не помогло, попробуйте обновить указанные приложения с Play Market при наличии обновлений. Некоторым пользователям это помогло устранить ошибку с серверами Google на их устройствах.
Очистка файла hosts c помощью Luckypatcher
Самый простой способ очистить файл hosts – это воспользоваться функционалом программы «Lucky Patcher». Достаточно установить и запустить программу, и далее выбрать «Блокировать рекламу на устройстве» — «Очистить файл hosts».
После выполнения указанной процедуры перезапустите ваш девайс.
Повторная синхронизация аккаунта Google для свяки с серверами
- Перейдите в настройки вашего гаджета.
- Выберите там «Учётные записи» (аккаунты), найдите там Гугл и тапните на него.
- Установите все переключатели в положение «Выкл», а потом верните их обратно в «Вкл», это может помочь решить ошибку связи с серверами Google.
Произведите повторную синхронизацию с помощью ползунков
Установка сепаратной версии Google Play
Если у вас наблюдаются проблемы с запуском приложения Гугл Плей, скачайте свежую версию данного приложения с сайта apkmirror.com. Установите данное приложение на ваше устройство, запустите, и выполните вход в ваш аккаунт Google.
Выбор другой точки Wi-Fi
Некоторым пользователям помогло подключение к альтернативной точке доступа Wi-Fi. Воспользуйтесь альтернативной публичной или приватной точкой для доступа к серверам Гугл.
Установка программы «Freedom» (в случае предыдущего её удаления)
В случае раннего некорректного удаления программы « Freedom » рекомендуется вновь установить данную программу, а затем попробовать запустить нужное приложение Google. Это может помочь эффективно устранить ошибку с серверами Google на вашем девайсе.
Сброс настроек до заводских
Если ничего из перечисленного не помогло, то можно воспользоваться кардинальным сбросом настроек гаджета до заводских значений. К примеру, на некоторых девайсах это делается переходом в «Настройки», далее «Резервное копирование», и выбор «Сброс данных».
При этом помните, что все пользовательские файлы в памяти телефона при выполнении данного сброса будут удалены.
Заключение
Появление ошибки «Не удалось связаться с серверами Google, повторите попытку позже» обычно связано с нарушением целостности файла hosts. А также с установками двухфакторной идентификации в настройках аккаунта. Выполните перечисленные выше действия, которые позволят устранить возникшую проблему.
Источник
Не удалось связаться с серверами Google. Повторите попытку позже
Бывает, что, пытаясь войти в Play Market или Google Play, мы видим перед собой картинку со словами “ Не удалось связаться с серверами Google. Повторите попытку позже ”. Эта ошибка может выскочить и при создании нового Google-аккаунта. Стоит отметить, что на самом деле данная проблема не связана с серверами, и решение нужно искать в настройках самого девайса. Что нужно сделать, чтобы исправить проблему самостоятельно, я объясню в нижеизложенной статье.
Что делать при ошибке связи с серверами Гугл
Прежде чем переходить к особым методам исправления ошибки, когда не удается связаться с серверами Google, проверьте и наладьте настройки в собственном гаджете.
| 1 | Определите, какой почтовый ящик вы хотите добавить (может быть, вы по ошибке вводите mail.ru, yandex.ru, либо другие адреса). |
| 2 | Проверьте, корректно ли выставлены время и дата . |
| 3 | Посмотрите, есть ли сетевое соединение – откройте настройки девайса либо попробуйте выйти в интернет через обозреватель. |
Если ваш мобильный гаджет функционирует корректно и вы вводите верные данные, то появление проблемы может провоцировать программное обеспечение Freedom .
Настройка Freedom, чтобы устранить проблему на устройстве
Если вы уже когда-либо инсталлировали Freedom на телефон, но впоследствии удалили, попробуйте заново провести его установку. Если проблемы с Google-серверами не наблюдается, можете продолжать спокойно работать дальше – видимо, ранее софт был некорректно удален . Если же ошибка продолжает выскакивать, деинсталлируйте Freedom, но не простым удалением, а при помощи специального ПО.
Для этого проделайте следующие действия:
- Зайдите в настройках телефона в “ Приложения ”;
- Найдите Freedom;
- Остановите работу данного приложения;
- Проведите деинсталляцию при помощи специальных программ, например, CCleaner, которая не только удалит остаточные файлы, но и очистит реестр от мусора;
- После обязательной перезагрузки вновь проверьте, не появляется ли ошибка “Не удалось связаться с серверами Google”.
Другие методы исправления ошибки с серверами Google
Если не помог вышеописанный способ, сделайте очистку кэша. Важно: очищайте кэш не одного приложения, а всего девайса сразу . Сделать это возможно с помощью того же программного обеспечения CCleaner .
Нажмите на «Остановить»
Такой вариант способен исправить множество ошибок, в том числе и связанную с неудачной попыткой соединения с серверами Google.
Также может помочь запуск службы Framework.
Здесь, как и в предыдущем случае, все просто:
- В настройках войдите в “ Приложения ”;
- В разделе “ Все ” найдите Google Services Framework ;
- Посмотрите, запущена ли данная служба. Если нет, то активируйте ее;
Затем сделайте следующее:
- Войдите в свой аккаунт (тот же, что используется на мобильном девайсе);
- В меню “ Безопасность и вход ” кликните на “ Вход в аккаунт Google ”;
- Посмотрите, что написано в поле “ Двухэтапная аутентификация ” – если она активирована, отключите ее.
Помогло? Замечательно! Если нет, пролистайте вышеуказанную страницу вниз и в разделе “ Действия на устройстве и уведомления ” посмотрите все устройства, с которых выполняли вход в свой аккаунт Google. В открывшемся окне нажмите на название мобильного гаджета и закройте доступ.
Если у вас на гаджете стоит старая версия ОС, то снова зайдите в настройки и в “ Мобильные сети ”. Посмотрите, есть ли у вас пункт меню “ Постоянная передача данных ”. Деактивируйте его – снимите галочку в кружочке напротив. И проверьте, удалось ли связаться с серверами Гугл.
Еще один из способов, который обычно очень не хочется применять – сбрасывать настройки до заводских параметров . Он чреват удалением важных личных файлов, поэтому перед проведением данной операции сбросьте все видео, фото и иные документы на флешку и вытащите ее из мобильного гаджета посредством безопасного извлечения.
Если ничего не помогает, найдите на устройстве файл hosts и просмотрите данные, записанные в нем. Воспользуйтесь, например, ES-проводником . Hosts находится на устройстве в папке etc, которая расположена в директории system. Откройте найденный файл и, если после слов 127.0.0.1 localhost имеется дополнительная информация, удалите ее.
Важный момент – перед проведением подобных действий необходимо установить root-прав а, иначе система не позволит произвести изменения. В завершение один совет – лечение любого глюка мобильного девайса либо компьютера начинайте с перезагрузки . Возможно, сказывается усталость системы устройства, которой необходим кратковременный отдых. Таким образом, ошибка «Не удалось связаться с серверами Google. Повторите попытку позже» может быть легко устранена.
Источник
На чтение 8 мин. Просмотров 28.8k. Опубликовано 14.07.2019
Содержание
- Советы по устранению неполадок, помогающие исправить распространенные проблемы Netflix
- Общие проблемы с приложением Netflix, чтобы попробовать сначала
- Как исправить Netflix на Samsung Smart TV
- Как исправить Netflix на Roku
- Как исправить Netflix на консоли Xbox One
- Как исправить Netflix на консоли PlayStation 4
Советы по устранению неполадок, помогающие исправить распространенные проблемы Netflix
Netflix может быть одним из самых популярных сервисов потокового видео на планете, но это не значит, что им всегда приятно пользоваться. Зависимость от приложений, подключения к Интернету и стороннего оборудования может иногда приводить к сбою официальных приложений Netflix, их неправильному открытию, невозможности воспроизведения фильмов и телепередач или даже просто загрузке черного экрана на телевизор или планшет.
Вот несколько лучших способов выяснить, почему ваше приложение Netflix не работает должным образом на вашем смартфоне, планшете, Samsung Smart TV, Roku или Xbox One и игровой консоли PlayStation 4.
Общие проблемы с приложением Netflix, чтобы попробовать сначала
Несмотря на то, что приложение Netflix доступно на различных платформах, существуют некоторые решения для исправления неисправного приложения, которое работает по всем направлениям независимо от того, какое устройство вы используете.
-
Проверьте, не работает ли Netflix. Если приложение Netflix не загружается или фильм или телепередача не запускаются, это может быть просто потому, что сама служба Netflix отключена или отключена. Один из способов проверить, не работает ли Netflix, – это открыть другое приложение на том же устройстве, для которого требуется интернет, например YouTube. Если это приложение работает правильно, проблема может быть связана с серверами Netflix. Вы также можете проверить статус сервиса Netflix на официальном сайте Is Netflix Down? стр.
-
Перезагрузите ваше устройство. Это стало почти чем-то вроде клише, но перезапуск вашего устройства на самом деле часто решает неисправное приложение или системную проблему.
-
Проверьте подключение к интернету или телефонный сигнал. Если ваш интернет не работает, Netflix не будет работать. Убедитесь, что Wi-Fi или сотовая связь включены, и что ваше устройство не было случайно переведено в режим полета. Кроме того, попробуйте другие приложения, чтобы увидеть, могут ли они подключиться к Интернету.
-
Перезагрузите интернет-соединение. Если ваш интернет не работает или вы, кажется, подключены, но приложения не работают должным образом, проблема может быть связана с вашим интернет-провайдером. Один из простых способов исправить это – перезагрузить соединение с вашим провайдером, отключив маршрутизатор и отсоединив все его кабели от стены. Подождите около 3 минут, прежде чем снова подключить все и снова включить.
-
Обновите ваше приложение Netflix. Как и при обновлении системы, не менее важно поддерживать приложение Netflix в актуальном состоянии, так как последняя версия может потребоваться для запуска на вашем устройстве или для подключения к серверам Netflix для потоковой передачи мультимедиа. Обновление приложения может также исправить любые коды ошибок Netflix, которые вы получаете.
-
Выйдите из Netflix и войдите снова. Простое, но эффективное решение, которое занимает всего несколько минут.
-
Переустановите приложение Netflix. Часто удаление приложения Netflix и его переустановка устранят любые проблемы, с которыми вы столкнулись. Удалить и переустановить приложение довольно легко на большинстве устройств, и обычно требуется только его повторная загрузка из соответствующего магазина приложений.
Если у вас возникли проблемы с переустановкой Netflix на смарт-телевизор Samsung, выделите курсором приложение Netflix, нажмите кнопку Инструменты на пульте дистанционного управления и выберите Переустановить .
-
Выйдите из Netflix на всех устройствах. Иногда использование Netflix на нескольких устройствах, даже если ваше членство позволяет это, может вызвать конфликты на серверах Netflix. Это можно исправить, выйдя из Netflix на всех устройствах одновременно. Это можно сделать на веб-сайте Netflix в настройках Аккаунт , к которым можно получить доступ через верхний правый значок после входа в систему. Обязательно нажмите Выйти из всех устройств , подождите несколько минут, а затем снова войдите в систему на своем устройстве.
-
Обновите вашу операционную систему. Независимо от того, используете ли вы смарт-телевизор, игровую консоль, смартфон или планшет, вы всегда должны стараться обновлять его до последней операционной системы, поскольку некоторые приложения перестанут работать, если узнают, что доступно обновление системы. Обновление системы может также исправить любые ошибки, которые могут мешать правильной работе приложения Netflix. Очевидно, что мы перечислили этот последний, потому что это немного на крайнем конце вещей, чтобы попробовать/сделать.
Как исправить Netflix на Samsung Smart TV
Смарт-телевизоры – это телевизоры, которые позволяют устанавливать приложения непосредственно на них, не требуя дополнительного оборудования. Для некоторых умных телевизоров есть официальное приложение Netflix, и, к сожалению, умные телевизоры Samsung, как известно, испытывают некоторые проблемы с ним.
Вот несколько решений, которые можно попробовать, если приведенные выше советы по устранению неполадок не помогут решить проблему.
-
Отключите Samsung Smart TV на 30 секунд.Включение и выключение телевизора часто может сработать, но если оставить его выключенным не менее, чем на 30 секунд, все будет полностью сброшено и начнется заново при следующем включении.
-
Отключить Samsung Instant On. Samsung Instant On может ускорить работу вашего телевизора, но известно, что эта функция конфликтует с некоторыми другими функциями и даже с некоторыми приложениями, такими как Netflix. Отключение может заставить все работать снова правильно. Чтобы отключить Samsung Instant On, откройте Настройки , а затем нажмите Общие , чтобы отключить этот параметр.
-
Сделайте полный сброс. Это должно быть последнее, что вы пытаетесь сделать, чтобы приложение Netflix снова заработало на вашем умном телевизоре Samsung. Аппаратный сброс вернет ваш телевизор к заводским настройкам, что приведет к удалению всех ваших приложений и настроек Smart TV. К счастью, команда удаленного управления Samsung может сделать для вас полный сброс, и это займет от пяти до 10 минут. Просто позвоните в службу технической поддержки Samsung по телефону 800-SAMSUNG и попросите группу удаленного управления Samsung выполнить полный сброс настроек вашего умного телевизора.
Как исправить Netflix на Roku
Если общие советы, приведенные выше, не работают для того, чтобы приложение Netflix работало на вашем Roku, лучшим решением может быть отключение подключения к приложению и последующая его активация. Вот как это сделать на каждой модели Roku.
- Roku 1: нажмите кнопку Главная на контроллере Roku, затем нажмите Настройки , а затем Настройки Netflix . Вы должны увидеть параметр Отключить . Нажмите здесь.
- Roku 2: в главном меню выделите значок приложения Netflix и нажмите кнопку со звездочкой на пульте Roku. Нажмите Удалить канал , а затем нажмите на него еще раз, чтобы подтвердить деактивацию.
- Roku 3: из приложения Netflix переместите курсор влево, чтобы открыть меню Netflix. Нажмите Настройки , затем нажмите Выйти , а затем Да .
Как исправить Netflix на консоли Xbox One
Консоли Microsoft Xbox One оснащены различными популярными потоковыми приложениями, такими как Twitch, YouTube и, конечно, Netflix. Если у вас возникают проблемы с тем, чтобы приложение Xbox One Netflix работало должным образом, и вы попробовали все вышеперечисленные общие рекомендации, возможно, вам придется попробовать следующие исправления.
-
Проверьте, не работает ли Xbox Live. Многие приложения и функции Xbox One не будут работать, если онлайн-служба Xbox Live не работает.
Чтобы проверить, работает ли он, посетите официальную веб-страницу статуса Xbox Live и проверьте, есть ли зеленая галочка рядом с Все приложения работают нормально . Если есть галочка, то функциональность приложения Xbox Live работает нормально, и проблема приложения Netflix вызвана чем-то другим. Если рядом с ней нет галочки, значит, части Xbox Live не работают, и вам придется ждать, пока они снова появятся в сети. Это может занять от нескольких минут до нескольких часов.
-
Закройте приложение Xbox One Netflix. Если приложение Netflix глючит на вашем Xbox One, вы можете попробовать закрыть его и снова открыть. Для этого нажмите круговую кнопку X в центре контроллера Xbox, чтобы открыть руководство и выбрать приложение Netflix из списка недавно использованных приложений. Как только он выделен, нажмите кнопку меню с тремя линиями на контроллере, а затем нажмите Выйти из всплывающего меню. Netflix должен полностью закрыться, и теперь вы можете открыть его снова, как обычно.
Как исправить Netflix на консоли PlayStation 4
Как и Xbox One, консоль Sony PlayStation 4 также может запускать потоковые приложения, такие как Netflix. Если у вас возникают проблемы с приложением Netflix на PS4, попробуйте следующие два решения в дополнение к советам в верхней части страницы.
-
Проверьте, не работает ли PSN. Если онлайн-сервис PlayStation Network не работает, это может помешать работе некоторых приложений. Вы можете проверить, работает ли PSN через его официальную страницу статуса.
-
Закройте приложение PS4 Netflix. Приложения PlayStation 4 будут продолжать работать в фоновом режиме, даже если вы переключитесь на видеоигру или другое приложение. Закрытие ваших открытых приложений может не только улучшить производительность вашего PS4, но также может обновить приложения, чтобы исправить любые ошибки, с которыми вы можете столкнуться. Чтобы закрыть приложение PS4, выделите его значок на главном экране и нажмите кнопку Параметры на контроллере PS4. Появится новое меню с параметром Закрыть приложение . Нажмите на него, чтобы закрыть приложение Netflix. Теперь вы можете открыть его снова, как обычно.
Содержание
- Это проблема сети
- Автоматическая проверка версии прошивки
- Проверьте версию прошивки вручную
- Всемогущий сброс
- Скатертью дорога
Если вы используете смарт-телевизор Samsung, вы, вероятно, привыкли, что все работает без сбоев. Однако в редких случаях вы можете столкнуться с проблемами. Одна из повторяющихся проблем — это код ошибки 012.
Это ошибка сетевых помех, уведомляющая вас о потере интернет-соединения вашего телевизора Samsung. Часто это сообщение появляется при использовании приложений на телевизоре Samsung, для которых требуется подключение к Интернету.
Скорее всего, это потоковые приложения, такие как Netflix, Hulu, YouTube и т. Д. Оставайтесь с нами, если хотите узнать, как решить эту проблему.
Это проблема сети
Может быть много причин для сетевых помех. Иногда проблема заключается в постоянном обслуживании вашего интернет-провайдера. В других случаях сигнал Wi-Fi может быть слабым, особенно если ваш маршрутизатор и модем находятся в другой комнате, чем ваш телевизор Samsung.
Проверьте свой сигнал Wi-Fi с помощью другого устройства, например смартфона. Если ваш Интернет работает нормально, вам не нужно звонить своему интернет-провайдеру. Проблема в вашем телевизоре Самсунг. В противном случае вы можете связаться с ними и пожаловаться на ваше соединение.
Наконец, ваш кабель Ethernet может быть поврежден и вызвать проблему. Вы можете легко подключить телевизор Samsung к Интернету вручную, если используете проводное соединение:
- Откройте меню настроек телевизора Samsung.
- Затем выберите «Открыть настройки сети».
- Выберите «Проводной», и ваше соединение должно быть восстановлено.
Вместо этого вы можете использовать Wi-Fi:
- Запустите меню настроек на телевизоре Samsung.
- Снова выберите «Открыть настройки сети».
- На этот раз выберите Wireless вместо Wired.
- Выберите свою беспроводную сеть, введите свои учетные данные и подключитесь к Wi-Fi.
Автоматическая проверка версии прошивки
Частой причиной сетевых ошибок на телевизорах Samsung может быть устаревшая прошивка. Вы можете обновить прошивку автоматически или вручную. Давайте сначала рассмотрим автоматическое обновление прошивки:
- Подключив телевизор Samsung к Интернету, нажмите кнопку «Меню» на ПДУ.
- Выберите вариант «Поддержка».
- Затем выберите «Обновление программного обеспечения».
- Наконец, нажмите Online.
Обновление прошивки будет автоматически загружено и установлено на ваш телевизор Samsung. По завершении обновления телевизор должен перезагрузиться. Если здесь у вас не возникнет никаких проблем, значит, все готово. Попробуйте использовать онлайн-приложение на своем Smart TV и посмотрите, работают ли они.
Проверьте версию прошивки вручную
Если приложения не работают, обновление может быть неудачным. Если да, обновите прошивку вручную:
- Проверьте номер модели телевизора Samsung и запишите его. Вам это понадобится.
- Посетите сайт поддержки Samsung и перейдите к загрузкам.
- Введите модель своего телевизора в поле поиска и найдите обновления прошивки. Найдите последнее обновление и загрузите его.
- Разархивируйте файл прошивки и перенесите его на USB-накопитель.
- Включите телевизор Samsung и подключите USB.
- Коснитесь меню на ПДУ.
- Затем выберите «Поддержка», а затем «Обновление программного обеспечения».
- Вместо «Онлайн» выберите метод USB.
- Ваш телевизор просканирует USB-накопитель и установит файл обновления прошивки. После обновления он ненадолго перезапустится.
Подождите немного и попробуйте еще раз использовать приложения для онлайн-телевидения.
Всемогущий сброс
Если ничего из вышеперечисленного не работает, не волнуйтесь. В вашем распоряжении еще есть несколько вариантов. Сброс Smart Hub решил ошибку 012 для многих пользователей:
- Включите телевизор Samsung.
- Войдите в настройки.
- Затем выберите «Поддержка», а затем «Самодиагностика».
- Наконец, выберите параметр «Сбросить Smart Hub».
Обратите внимание, что после сброса настроек вам придется снова войти в свои онлайн-аккаунты (например, Netflix). Сделайте это для всех своих онлайн-приложений, и вы снова сможете их использовать. Кроме того, вам нужно будет установить все приложения, которые не были предварительно установлены на вашем телевизоре Samsung.
Если даже сброс Smart Hub не помогает, можно выполнить полный сброс. Выполните указанные выше действия, но выберите «Сброс» в меню «Самодиагностика». Сброс вернет все настройки вашего телевизора Samsung к заводским, за исключением настроек сети.
Скатертью дорога
Ошибка 012 больше не должна вас беспокоить. Если ни одно из исправлений не помогло, а у вас хорошее интернет-соединение, пора обратиться в службу поддержки Samsung. Не стесняйтесь обращаться к нам и просить о помощи. Вы также можете узнать, есть ли у вас связанные с этим проблемы.
Удалось исправить ошибку? Какой из методов вам помог? Расскажите нам об этом и многом другом в разделе комментариев ниже.
Netflix сообщает: «Ошибка подключения: мы не можем подключить вас к Netflix, повторите попытку позже. ‘Обычно это указывает на проблема с сетевым подключением, которая не позволяет вашему устройству подключиться к службе Netflix.
Как мне сбросить подключение к Интернету?на Netflix?
Перезагрузите домашнюю сеть
- Выключите устройство.
- Отключите модем и маршрутизатор и подождите 30 секунд.
- Подключите модем и подождите, пока не перестанут мигать новые световые индикаторы.
- Подключите маршрутизатор и подождите, пока не перестанут мигать новые световые индикаторы.
- Включите свое устройство и попробуйте Netflix еще раз.
Что делать, если есть проблема с подключением к Netflix?
Перезагрузите домашнюю сеть
- Выключите устройство.
- Отключите модем и маршрутизатор и подождите 30 секунд.
- Подключите модем и подождите, пока не перестанут мигать новые световые индикаторы.
- Подключите маршрутизатор и подождите, пока не перестанут мигать новые световые индикаторы.
- Включите свое устройство и попробуйте Netflix еще раз.
Если вы получаете сообщение об ошибке при попытке активировать телевизор, проигрыватель Blu-ray, телеприставку или другое устройство, поддерживающее Netflix, обычно оно указывает на проблема с сетевым подключением, которая мешает Netflix правильно активировать устройство.
Есть ли у Netflix проблемы с подключением?
В настоящее время у нас нет перебоев в нашу потоковую службу. Мы живем, чтобы предлагать вам телешоу и фильмы, которые вы хотите смотреть, когда вы захотите их посмотреть, но в очень редких случаях мы действительно сталкиваемся с перебоями в обслуживании.
Почему мой Netflix все время сообщает об отсутствии подключения к Интернету?
Обычно это указывает на проблему с сетевым подключением, которая не позволяет вашему устройству подключиться к службе Netflix.. … Некоторые устройства Android имеют кнопку меню на самом устройстве, другие устройства имеют значок, который вы можете выбрать в приложении Netflix. Выберите О себе. В разделе «Диагностика» выберите «Сеть».
Почему мой Netflix не подключается к Интернету?
Перезагрузите домашнюю сеть
Выключите или отключите смарт-телевизор. Отключите модем (и беспроводной маршрутизатор, если это отдельное устройство) от источника питания на 30 секунд. Подключите модем и подождите, пока не перестанут мигать новые световые индикаторы. … Включите смарт-телевизор и снова попробуйте Netflix.
Как подключить телевизор к Интернету для Netflix?
Как подключиться
- Найдите порт Ethernet на задней панели телевизора.
- Подключите кабель Ethernet от маршрутизатора к порту на телевизоре.
- Выберите «Меню» на пульте дистанционного управления телевизора и перейдите в «Настройки сети».
- Выберите параметр, чтобы включить проводной Интернет.
- Введите пароль Wi-Fi с помощью кнопок пульта ДУ.
Почему Netflix продолжает извиняться, что что-то пошло не так?
Обычно это указывает на информацию, хранящуюся на устройстве, которую необходимо обновить. Следуйте приведенным ниже инструкциям по устранению неполадок, чтобы решить проблему. Если дата и время на вашем устройстве значительно отличаются от текущей даты и времени, у вас возникнут проблемы с воспроизведением видео.
Почему мой Netflix не работает?
If ваша сеть не работает должным образом, то это, вероятно, причина вашей проблемы с загрузкой Netflix. Попробуйте перезапустить маршрутизатор / модем, а также устройство и посмотрите, поможет ли это. Если у вас возникли какие-либо проблемы с сетью, которые вы можете решить самостоятельно, попробуйте обратиться за помощью к своему интернет-провайдеру.
Почему Netflix продолжает останавливаться?
Наиболее вероятная причина остановки или приостановки работы Netflix: из-за вашего интернет-соединения. Лучший способ проверить скорость вашего соединения — использовать Fast.com, который представляет собой собственный тест скорости Netflix. Он также доступен в виде приложения для iOS и Android. … Если скорость кажется хорошей, у Netflix могут быть проблемы.
Почему мой телевизор сообщает, что не подключен к Интернету?
Попробуйте эти простые методы, чтобы подключить телевизор к WIFI:
Войдите в меню телевизора — НАСТРОЙКИ — ОБЩИЕ — СЕТЬ — СОСТОЯНИЕ СЕТИ и выберите СБРОС СЕТИ. Обновите прошивку телевизора до последней версии. Отключите все брандмауэры в качестве теста, чтобы убедиться, что это не вызывает проблем. Вернитесь к телевизору и попробуйте подключиться к WIFI.
Как вы проверяете свое интернет-соединение на Netflix?
Проверить скорость соединения
- Начните с домашнего экрана Netflix.
- Перейдите вверх и выберите ссылку или значок «Настройки». Если вы не видите значок настроек, ваше устройство не поддерживает эту функцию.
- Выберите Проверить свою сеть.
- Приложение Netflix проверит, можете ли вы подключиться к Интернету и получить доступ к Netflix.
Почему мой Netflix перестал работать?
Если ваш Интернет не работает или вы, кажется, подключены, но приложения не работают должным образом, проблема может заключаться в вашем сетевом оборудовании. Обновите приложение Netflix. … Переустановите приложение Netflix. Часто удаление приложения Netflix и его повторная установка исправят любые проблемы вы переживаете.
Как подключить Smart TV к Netflix WiFi?
Подключите ваш Smart TV к беспроводной сети
- Возьмите пульт от телевизора и откройте меню настроек.
- Найдите настройки сети.
- Как только вы найдете свою беспроводную сеть, выберите ее и введите свой пароль Wi-Fi с помощью пульта дистанционного управления.
- Теперь вы готовы посмотреть свой любимый сериал, сериал или фильм Netflix на экране телевизора.
Как мне настроить Netflix на моем телевизоре?
Точные действия могут немного отличаться на вашем телевизоре, и Netflix может быть уже установлен.
- Нажмите кнопку «Домой» или «Меню» на пульте дистанционного управления.
- Выберите Приложения.
- Найдите приложение, которое хотите установить, выбрав значок увеличительного стекла.
- Тип Netflix. …
- Выберите Netflix и дождитесь его загрузки.
- Выберите Netflix в меню приложений.
Как подключить к телевизору беспроводной доступ в Интернет?
Как подключить телевизор к сети с помощью беспроводного подключения
- Нажмите кнопку HOME на пульте дистанционного управления.
- Выберите «Настройки».
- Дальнейшие действия будут зависеть от параметров меню вашего телевизора: Выберите Сеть и Интернет — Простая настройка — Wi-Fi.…
- Выберите свою сеть Wi-Fi. …
- Следуйте инструкциям на экране, чтобы завершить настройку.
Как исправить Netflix, извините, что-то пошло не так. Повторите попытку позже?
Как я могу исправить ошибку Netflix «Что-то пошло не так»?
- Netflix не работает?
- Очистите кеш браузера.
- Сбросьте браузер.
- Обновите браузер.
- Переустановите приложение Netflix.
- Добавьте Netflix в Надежные сайты для Internet Explorer.
- Сбросьте Windows 10.
Как исправить Netflix: что-то пошло не так. Повторите попытку позже?
Следуйте инструкциям ниже, чтобы решить проблему. Посетите Netflix.com на компьютере. Наведите указатель мыши на телешоу или фильм и выберите опцию + или выберите телешоу или фильм и выберите + Мой список. Повторите это действие с любым количеством заголовков (до 500), затем попробуйте Netflix еще раз.
На скольких устройствах можно войти в Netflix?
Netflix позволяет транслировать на два устройства одновременно по стандартному плану, который стоит 12.99 долларов в месяц в США, и четыре устройства по его премиальному плану по 15.99 долларов. (Тариф на один экран составляет 8.99 доллара в месяц.)
Почему у меня на телевизоре постоянно возникают сбои в работе Netflix?
Временно выключите программное обеспечение безопасности и попробуйте Netflix еще раз. Если проблема устранена при отключенном программном обеспечении безопасности, возможно, оно устарело или непреднамеренно мешает работе Netflix. Повторно активируйте его, затем обратитесь за помощью к производителю программного обеспечения.
Почему на моем телевизоре Samsung постоянно возникают сбои Netflix?
Netflix может давать сбой из-за устаревшей прошивки телевизора или версии приложения. Также существует вероятность того, что есть конфликты данных или сбои в сети, которые мы собираемся устранить. Мы надеемся, что после перезапуска, обновления и даже повторной установки (при необходимости) ваш Netflix снова заработает.
Как исправить ошибку Netflix?
Общие шаги по устранению неполадок
- Закройте приложение Netflix, а затем откройте его снова.
- Убедитесь, что ваш доступ в Интернет работает правильно.
- Отключите шнур питания вашего устройства, а затем снова подключите его.
- Убедитесь, что на вашем устройстве установлено последнее обновление программного обеспечения. Загрузки размещены на странице поддержки вашей модели.
Содержание статьи
- Как исправить проблему с неработающим Netflix?
- 1. Проверьте сервер Netflix
- 2. Проверьте подключение к Интернету
- 3. Перезагрузите устройство
- 4. Выйдите из системы, а затем войдите в Netflix.
- 5. Очистить кеш браузера
- 6. Переустановите Нетфликс
- Как исправить, что Netflix не работает на ПК?
- Исправьте Netflix, не работающий на Smart TV
Netflix — беспрецедентная развлекательная платформа. Вы можете смотреть фильмы, шоу, веб-сериалы и т. д. на этой замечательной потоковой платформе. Однако пользовательский опыт с Netflix не всегда приятен. Обычно ошибки Netflix возникают из-за плохого интернет-соединения, поврежденных файлов кеша и т. д. Итак, в этой статье мы обсудим 6 лучших способов исправить неработающий Netflix.
Оглавление:
- Общие советы по устранению неработающего Netflix
- Исправить Netflix, не работающий на ПК
- Исправьте Netflix, не работающий на Smart TV
Как исправить проблему с неработающим Netflix?
- Проверьте сервер Netflix
- Проверьте интернет-соединение
- Перезагрузите устройство
- Повторно войдите в Netflix
- Очистить кеш браузера
- Переустановите Нетфликс
Теперь давайте обсудим эти шесть способов исправить то, что Netflix не работает ни на одном устройстве.
Однако первый шаг, который вы должны сделать, — это перезапустить приложение Netflix. Или, если вы используете веб-сайт Netflix, попробуйте закрыть браузер и перезагрузить сайт.
1. Проверьте сервер Netflix
Первое и главное, что нужно попробовать, — это проверить, не работает ли сервер Netflix. Не волнуйся! Это не ракетостроение. Все, что вам нужно сделать, это посетить официальную страницу «Нетфликс на странице?» и проверьте статус. Netflix автоматически обновляется, если есть проблема с сервером с потоковой передачей со стороны провайдера. И, если такой проблемы нет, вы можете увидеть статус, как показано ниже на скриншоте. Кроме того, если сервер Netflix не работает, вам может потребоваться подождать, пока он снова не заработает.
2. Проверьте подключение к Интернету
Netflix работает правильно, если есть быстрое подключение к Интернету. Так что, если у вас плохое интернет-соединение, у вас может не быть приятного опыта с Netflix. Это также разумно, потому что Netflix занимается потоковым видео. И эта услуга требует хорошей скорости интернета. Итак, еще один способ решить проблему с неработающим Netflix — проверить скорость интернета. Вы можете сделать это с помощью различных онлайн-инструментов, таких как Fast.com, SpeedSmart Speed Test, Speedof.me, SpeedTest.net и т. д.
Итак, вы должны пойти и проверить скорость вашего интернета. Если скорость интернета низкая, вы должны предпринять шаги, чтобы исправить это.
3. Перезагрузите устройство
Это решение лучше всего подходит, если Netflix не работает на определенном устройстве, таком как игровые приставки, Smart TV, ПК, Android, iOS и т. д.
- Все, что вам нужно сделать, это закрыть все открытые программы, а затем закрыть устройство.
- Подождав несколько минут, попробуйте перезагрузить устройство.
- Теперь проверьте, устранена ли проблема.
4. Выйдите из системы, а затем войдите в Netflix.
Теперь это одно из самых распространенных решений, и, к счастью, оно работает практически во всех случаях. Итак, если у вас возникла проблема с приложением или веб-сайтом Nextflix, попробуйте выйти из системы, а затем войти снова. Он перезагружает Netflix и устраняет мелкие проблемы с потоковой передачей.
Выполнение этой задачи очень просто на всех устройствах. Все, что вам нужно сделать, это либо щелкнуть значок профиля, либо значок с тремя полосами, чтобы получить параметр «Выйти». Эти параметры доступны на главном экране Netflix.
5. Очистить кеш браузера
Еще одна важная причина, по которой Netflix не работает на устройстве, — поврежденная кэш-память. Поэтому в таких случаях рекомендуется очистить кеш браузера. Имейте в виду, что это приведет к выходу из системы с некоторых сайтов. Однако ваши сохраненные пароли останутся на месте. Очистка кеша браузера — один из лучших способов решить проблемы с веб-сайтом. И, если у вас возникли проблемы с приложением Netflix, вы можете удалить данные приложения из настроек.
Итак, ниже показано, как удалить кеш браузера:
- нажмитеCtrl+Сдвиг+Удалитькомбинация клавиш.
2. Теперь откроется вкладка очистки данных просмотра.
3. Теперь перейдите на вкладку «Дополнительно».
4. Установите диапазон времени на все время.
5. Проверьте параметры, показанные ниже на скриншоте.
6. В конце нажмите кнопку «Очистить данные/Очистить сейчас» внизу.
Теперь посмотрите, устранена ли проблема с тем, что Netflix не загружается или не работает на веб-сайте. И, если вы считаете, что проблема кроется в браузере, вы можете попробовать использовать любой другой браузер или обновить текущий.
6. Переустановите Нетфликс
если ни один из методов не работает, попробуйте переустановить Netflix на своем устройстве. Способ удаления, а затем повторной установки приложения различается на разных устройствах. Здесь мы обсудим, как переустановить Netflix на iOS, Android и Windows.
Как переустановить Netflix на Android и iOS?
- Нажмите и удерживайте значок приложения (на главном экране) и выберите параметр «Удалить/удалить».
[ Примечание : если вы не можете найти приложение на главном экране, проверьте свою библиотеку приложений или ящики приложений на iOS и Android соответственно]
2. Подтвердите шаг, нажав Удалить/Удалить приложение.
3. Перейдите в Play Store или App Store и переустановите приложение.
Помните : на многих телефонах Android требуется длительное нажатие, а затем перетаскивание значка корзины приложения на экране. Другими словами, способ удаления приложения зависит от устройства.
Как удалить Netflix в Windows?
- Откройте меню «Пуск». Щелкните значок Windows на панели задач.
- Теперь выполните поиск Netflix в строке поиска вверху.
- Нажмите «Удалить» справа.
4. Снова нажмите «Удалить» для подтверждения.
После успешного удаления приложения просто зайдите в магазин Microsoft и переустановите его. Проблема с неработающим Netflix должна быть решена сейчас.
Как исправить, что Netflix не работает на ПК?
Если Netflix не работает на вашем ПК, попробуйте выполнить следующие действия:
- Обновите приложение Нетфликс.
2. Очистить данные приложения:
- Для этого перейдите в «Настройки» (Windows + I)> «Приложения»> «Приложения и функции».
- Найдите Netflix в списке приложений.
- Коснитесь трехточечного значка рядом с Netflix.
- Коснитесь Дополнительные параметры.
- Прокрутите вниз и нажмите «Сброс».
3. Обновите Windows. Устаревшая или старая версия Windows также может вызывать такие проблемы. Так что лучше держать Windows в актуальном состоянии.
4. Переустановите приложение: если ничего не работает, попробуйте переустановить приложение.
Исправьте Netflix, не работающий на Smart TV
- Проверьте подключение к Интернету.
- Выйдите из экрана ошибки и перезапустите Netflix.
- Отключите телевизор и снова подключите его через 30 секунд.
- Перезапустите Нетфликс.
ВЫВОД
Итак, в этой статье мы обсудили 6 лучших способов исправить неработающий Netflix. Итак, попробуйте исправления, упомянутые в этой статье, в произвольном порядке. Кроме того, если у вас возникнут какие-либо проблемы при этом, сообщите нам об этом в разделе комментариев. Мы хотели бы помочь вам.
Netflix — один из самых популярных потоковых сервисов, который ежемесячно обслуживает более 200 миллионов пользователей. Благодаря своей коллекции захватывающих фильмов и телешоу, а также множеству языковых вариантов контента, гигант потокового вещания завоевал себе место в более чем 190 странах мира. Однако, как бы он ни был хорош, бывают случаи, когда Netflix начинает действовать хаотично. Итак, если вы столкнулись с проблемами Netflix, вот 7 способов исправить проблемы «Netflix не работает» на ваших устройствах.
Устранение неполадок «Netflix не работает» (2022 г.)
Netflix доступен на различных платформах, таких как смартфоны, Windows, веб-браузеры, смарт-телевизоры, игровые приставки и т. д. Поэтому Netflix должен обеспечить бесперебойную работу своих пользователей на каждой платформе. Большинство проблем с Netflix возникают из-за нестабильной работы приложений, проблем с Интернетом или повреждения кэш-памяти. Давайте посмотрим, как устранить такие проблемы с Netflix и исправить их навсегда.
Общее руководство по устранению неполадок Netflix
Начнем с самых распространенных проблем, вызывающих нестабильную работу на Netflix. Эти проблемы обычно возникают в веб-браузерах и приложениях Netflix на смартфонах и в Windows 11 или Windows 10. Если проблема не связана с серверами Netflix, вы можете быстро устранить проблему, следуя руководству по устранению неполадок.
1. Проверьте, не работает ли Netflix
Прежде всего, перед проверкой других проблем необходимо проверить, правильно ли работает сервер Netflix. Проверьте официальную страницу статуса Netflix (посещение), где компания обновляет информацию в случае возникновения проблем со службой. Netflix активно обновляет пользователя, если у него возникают проблемы с управлением сервером. Если все работает нормально, вы должны увидеть следующий экран при посещении страницы.
Вам может быть сложно посетить официальный сайт Netflix, если у них есть сбои в работе сервера. В таких случаях попробуйте Down Detector (посещение), чтобы проверить, правильно ли работает Netflix.
2. Проверьте подключение к Интернету
Netflix требуется стабильное подключение к Интернету, чтобы транслировать ваши любимые шоу без перерывов. Без него Netflix будет вызывать проблемы на каждом устройстве. Обычно Netflix буферизует, если у вас медленный интернет. Или Netflix предложит «вы не подключены к Интернету» в приложениях Netflix, если у вас неправильное подключение к Интернету. Итак, вам следует проверить, есть ли у вас работающее интернет-соединение с предпочтительной скоростью. Я нахожу fast.com (посещение) прост в использовании и посмотреть, правильно ли работает мой интернет. Более того, он работает на базе Netflix, поэтому это надежный способ убедиться, что скорость вашего интернета соответствует требованиям потоковых сервисов, таких как Netflix.
Для потоковой передачи онлайн-шоу Netflix рекомендует подключение к Интернету со скоростью не менее 3 Мбит/с для стандартного разрешения (SD), 5 Мбит/с для высокого разрешения (HD) и 25 Мбит/с для подключения 4K/Ultra HD (UHD).
3. Перезагрузите устройство
Иногда Netflix может демонстрировать нестабильное поведение, если ваше устройство работает неправильно. Это относится к потоковым устройствам, таким как Smart TV, Xbox Series X|S, PlayStation 5, Fire TV Stick, потоковое устройство Roku и другим. Чтобы исправить проблемы с Netflix, вызванные случайными ошибками на вашем устройстве, попробуйте перезапустить его, чтобы посмотреть, исправит ли это ситуацию.
4. Выйдите и войдите снова на Netflix
Это может звучать как шаг клише. Ну, не так банально, как перезагрузка устройства. Однако, что меня удивляет, так это эффективность этого метода, работающего на людей. Выход и повторный вход перезапускает сеанс Netflix на устройстве и может устранить любые незначительные ошибки, приводящие к внезапной работе Netflix.
Выход из Netflix — это простой процесс на любом устройстве. Перейдите в меню параметров и выберите «Выйти». Вот как найти эту опцию на нескольких устройствах.
- В Интернете: коснитесь значка профиля
- Приложение для Android/iOS: коснитесь значка профиля
- Приложение для Windows: нажмите на три горизонтальные точки, расположенные в правом верхнем углу.
- PlayStation: нажмите «O» и выберите значок шестеренки.
- Смарт-телевизоры: нажмите левую кнопку, выберите «Настройки» и выйдите из системы.
Помните, что вы должны находиться на главном экране Netflix, чтобы описанные выше шаги работали. После этого нажмите кнопку «Войти» на следующей странице и снова войдите в систему, введя свои учетные данные.
5. Очистите кэшированные данные в вашем браузере
Очистка данных вашего браузера полностью перезагрузит браузер и решит любую проблему, связанную с плохой кэш-памятью. Ваш браузер может отставать по нескольким причинам, и удаление всех ненужных данных, несомненно, улучшит производительность вашего браузера и, таким образом, устранит проблемы с задержкой на Netflix. Однако это удалит все ваши данные, и вам нужно будет снова войти на каждый веб-сайт. Что ж, это повысит безопасность, так что это беспроигрышная ситуация. Вот как очистить данные кеша в вашем веб-браузере.
- Откройте веб-браузер и одновременно нажмите Ctrl+Shift+Delete (Shift+Command+Delete для Mac). Откроется опция очистки данных просмотра.
- Теперь перейдите в «Дополнительно» и выберите «Все время» в разделе «Временной диапазон». Отметьте также все флажки.
- Наконец, нажмите кнопку «Очистить данные», чтобы удалить все кешированные данные из вашего браузера.
Теперь снова войдите в Netflix и посмотрите, не отстает ли он. Если да, попробуйте использовать другой браузер, если вы считаете, что ваш браузер работает неправильно. Или обновите браузер, если проблема не устранена.
Если вы не хотите удалять все свои данные из браузера, у Netflix есть решение. Посетите следующую ссылку: https://www.netflix.com/clearcookies. Это удалит все файлы cookie, связанные с Netflix в вашем браузере, и вы выйдете из веб-сайта. Продолжите очистку всех кэшированных данных, если это не работает.
6. Очистите данные приложения Netflix на смартфоне.
Netflix рекомендует очистить данные приложения на вашем смартфоне, если вы столкнулись с зависанием экрана на вашем устройстве. Когда вы очищаете данные приложения со своего смартфона, оно удаляет всю сохраненную информацию и сбрасывает разрешения. Поэтому может показаться, что вы только что установили приложение. Выполните следующие действия, чтобы удалить данные приложения Netflix со своего смартфона.
- На главном экране вашего устройства перейдите в «Настройки».
- Выберите Общие. Если вы не видите Общие, перейдите к следующему шагу.
- Выберите Приложения или Приложения.
- Выберите «Управление приложениями», «Диспетчер приложений» или «Управление всеми приложениями». Если вы не видите эти варианты, перейдите к следующему шагу.
- Прокрутите вниз и выберите Нетфликс. Если вы не видите Netflix, проверьте вкладку «Загруженные».
- Выберите Хранилище. Если вы не видите Хранилище, перейдите к следующему шагу.
- Выберите «Очистить данные» или «Очистить хранилище», затем «ОК».
Этот метод удалит все ваши данные Netflix, и вы сможете начать все заново. Обратите внимание, что он также удалит все шоу, загруженные вами из Netflix. Хотя это не должно испортить настройки субтитров в вашем профиле, если это произойдет, вы можете снова отключить субтитры на Netflix после входа в систему.
7. Переустановите Netflix на своем устройстве.
Если вы не можете найти возможность удалить данные приложения Netflix, лучше переустановите приложение. Он будет работать аналогично последнему методу, и вы получите последнюю версию приложения. Теперь у каждого устройства свой подход к удалению приложений. Мы увидим, как удалить Netflix на устройствах с ОС Windows, Android и iOS.
На Android вы можете переустановить Netflix, выполнив следующие действия:
- Откройте панель приложений вашего устройства и найдите Netflix в списке.
- Теперь нажмите и удерживайте значок приложения, пока не появится экран выбора. Наконец, нажмите «Удалить», а затем «ОК», чтобы удалить Netflix.
Для пользователей iOS следуйте приведенному ниже руководству, чтобы удалить Netflix:
- На главном экране найдите приложение Netflix из списка. Если его нет на главном экране, проверьте свою библиотеку приложений.
- Теперь нажмите и удерживайте значок приложения, чтобы получить доступ к меню параметров. Затем нажмите «Удалить приложение».
- Наконец, подтвердите свой выбор, коснувшись опции «Удалить приложение».
На компьютере с Windows выполните следующие действия.
- Нажмите на значок увеличительного стекла или нажмите Ctrl+S.
- Найдите «Netflix» и нажмите «Удалить», чтобы удалить приложение.
- Наконец, нажмите кнопку «Удалить» во всплывающем окне, чтобы подтвердить свой выбор.
После удаления Netflix с вашего устройства перейдите в магазин приложений и переустановите приложение Netflix, чтобы начать работу с приложением заново. Я рекомендую скачивать приложение только из официального магазина приложений. Вы можете напрямую открыть страницу приложения Netflix в Магазине Windows, нажмите здесь.
Общие коды ошибок Netflix и решения
Чаще всего, когда ваше устройство не подключено к Интернету, Netflix показывает нам всплывающее окно, в котором упоминается, что вы не подключены к Интернету. Однако на смарт-телевизорах или потоковых устройствах, таких как флешка Fire TV или Roku, появляются некоторые конкретные коды ошибок, которые описывают конкретную проблему с Netflix. Вот несколько кодов ошибок, которые показывает Netflix, и способы решения проблемы.
Ошибка Нетфликс 0041
Код ошибки Netflix 0041 обычно появляется на телефонах Android или планшетах Amazon Kindle Fire. Ошибка возникает из-за проблем с подключением к Интернету или из-за необходимости обновления данных на вашем устройстве. Используйте следующие шаги по устранению неполадок, чтобы устранить ошибку 0041 Netflix.
- Если возможно, переключитесь на другое подключение к Интернету.
- Перемещайтесь по дому, чтобы получить лучший сигнал.
- Попробуйте обновить подключение к Интернету, переведя телефон в режим полета. Затем выключите режим полета через несколько минут.
- Очистите данные приложения Netflix на своем устройстве.
- Перезагрузите Wi-Fi роутер или модем.
Еще несколько кодов ошибок, похожих на ошибку 0041: ошибка tvq-st-120, ошибка UI-400, ошибка AIP-704, ошибка 12001, ошибка 11853, ошибка 5403, ошибка 1011, ошибка 1016, ошибка 1012, ошибка -11800.
Нетфликс Ошибка 100
Ошибка Netflix 100 характерна для устройств Apple. Когда вы видите этот код ошибки, он обычно сопровождается сообщением «Извините, нам не удалось связаться со службой Netflix. Пожалуйста, попробуйте позже. Если проблема не устранена, посетите веб-сайт Netflix». Чтобы устранить эту ошибку, вам необходимо либо перезагрузить устройство, либо переустановить приложение Netflix, выполнив шаги, упомянутые ранее в статье.
Если вы используете Apple TV, вот как выйти из Netflix на Apple TV или перезагрузить Apple TV.
Выйти на Apple TV
- Начните с главного экрана Netflix.
- Выберите «Переключить профили». Если в вашей учетной записи нет профилей, вы можете перейти к следующему шагу.
- Выберите Выйти.
- Войдите снова и попробуйте Netflix еще раз.
Перезагрузите Apple TV
- Отключите Apple TV и телевизор, к которому он подключен, от источника питания не менее чем на 2 минуты.
- Подключите оба устройства обратно.
- Снова включите оба устройства.
- Попробуйте Нетфликс еще раз.
Ошибка Netflix 10023-5009
Ошибка Netflix 10023-5009 связана с проблемами при загрузке контента. Обычно это сопровождается сообщением «При этой загрузке возникла проблема. Пожалуйста, проверьте подключение к сети и повторите попытку. (10023-5009)» Выйдите из Netflix со своего устройства и снова войдите в систему или перезапустите подключение к Интернету, чтобы решить эту проблему.
Ошибка Netflix NQL.2303
Код ошибки NQL.2303 связан с ошибкой загрузки на вашем устройстве. Оно сопровождается сообщением «Функция загрузки не поддерживается. Чтобы загружать телешоу и фильмы, вам придется использовать другое устройство». Проблема обычно возникает с устройствами Android. Множество устройств работают на Android. Тем не менее, не все из них могут предоставить возможность загрузки из-за проблем с хранилищем. Netflix рекомендует использовать другое устройство, способное загружать контент, например смартфон или компьютер с Windows.
Ошибка Netflix NQM.407
Код ошибки NQM.407 часто появляется на телефонах или планшетах Android и сопровождается сообщением «Проблема с оплатой счета. Ваш аккаунт приостановлен из-за проблемы с прошлым платежом. Перейдите на netflix.com/payment для обновления». Проблема может возникнуть по одной из следующих причин.
- Способ оплаты в базе данных Netflix больше недействителен или срок его действия истек.
- Ваше финансовое учреждение, например банк или сторонняя служба, не утвердило ежемесячную плату.
- Только для США: несоответствие почтового индекса вашей кредитной карты на Netflix и того, который указан в вашем банке.
Чтобы решить эту проблему, вам необходимо обновить платежную информацию в Netflix. Вы можете перейти по следующей ссылке, чтобы обновить платежную информацию: https://www.netflix.com/youraccountpayment
Часто задаваемые вопросы
Почему Netflix не работает на Smart TV?
Netflix может показывать ошибочное поведение на Smart TV из-за медленного подключения к Интернету, или вам необходимо обновить данные на вашем телевизоре. Попробуйте перезагрузить модем Wi-Fi или подключение к Интернету или переустановите приложение Netflix на телевизоре. В противном случае вы можете очистить данные приложения Netflix на своем смарт-телевизоре, если эта опция доступна.
Почему Netflix не работает с NordVPN?
NordVPN позволяет вам открыть свою учетную запись Netflix, используя другое местоположение. Однако кэшированные данные могут вызвать проблемы при загрузке Netflix через VPN. Поэтому очистите приложение Netflix и данные браузера, чтобы устранить проблему. Наконец, вы можете изменить VPN-сервер с NordVPN, если вы все еще не можете подключиться к Netflix.
Как разморозить Netflix?
Если ваше устройство зависло на экране Netflix и вы ничего не можете сделать, быстро выключите устройство. Вы можете выключить телевизор или потоковое устройство прямо из розетки. Или нажмите кнопку питания на смартфоне и удерживайте не менее 7 секунд.
Netflix может вызвать у вас проблемы по нескольким причинам, и мы обсудили наиболее распространенные из них в этой статье. Устранение неполадок обычно работает с помощью простых методов, таких как очистка данных приложения, переустановка приложения Netflix на вашем устройстве или проверка подключения к Интернету. В этой статье мы также обсудили некоторые конкретные ошибки, такие как неполный платеж, и способы решения проблемы. Надеюсь, вы нашли решение своих проблем с Netflix. Не стесняйтесь комментировать любой запрос, связанный с темой, или любую конкретную ошибку, которую вы хотели бы добавить.