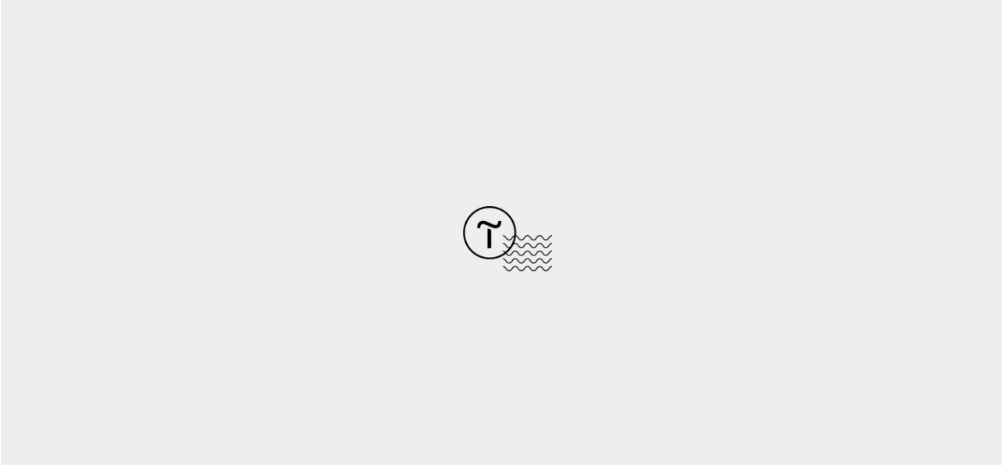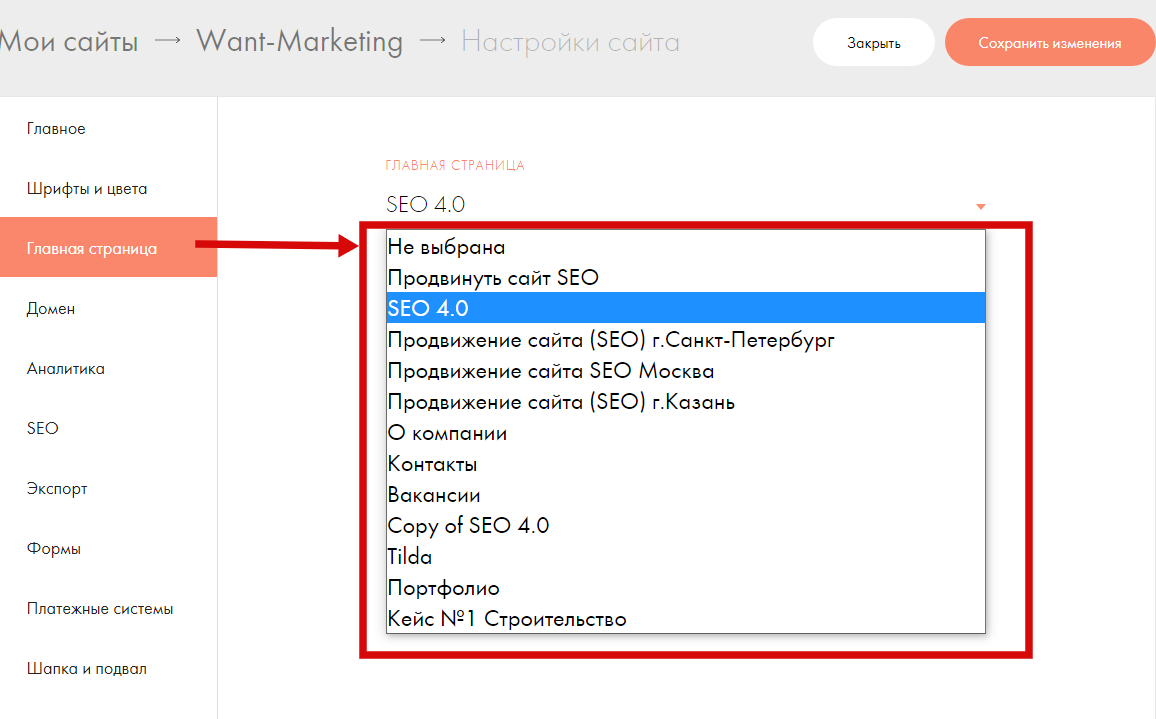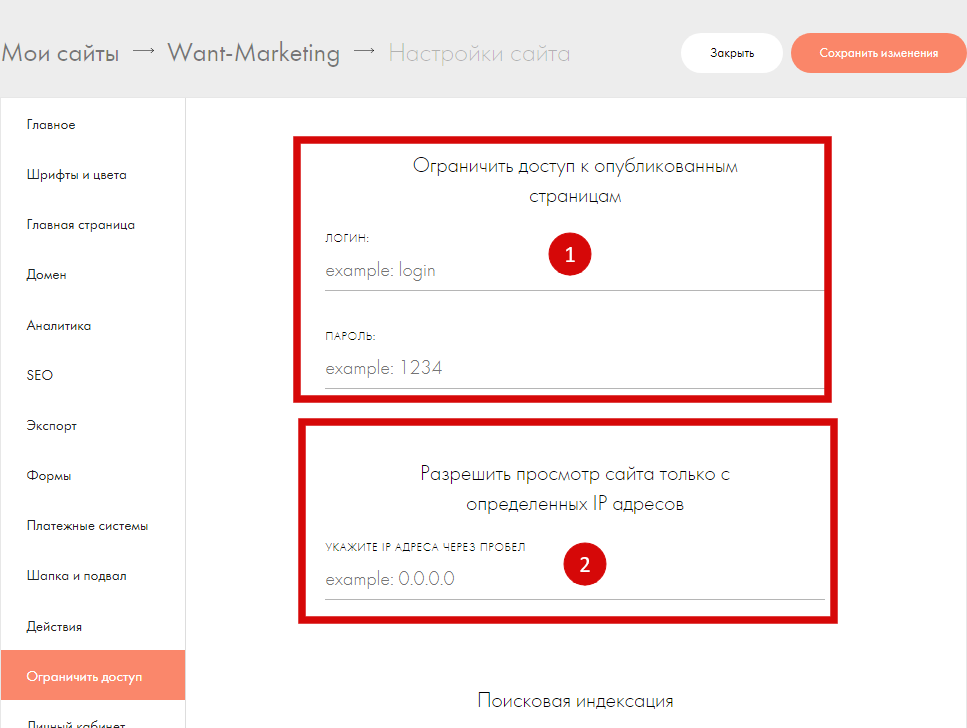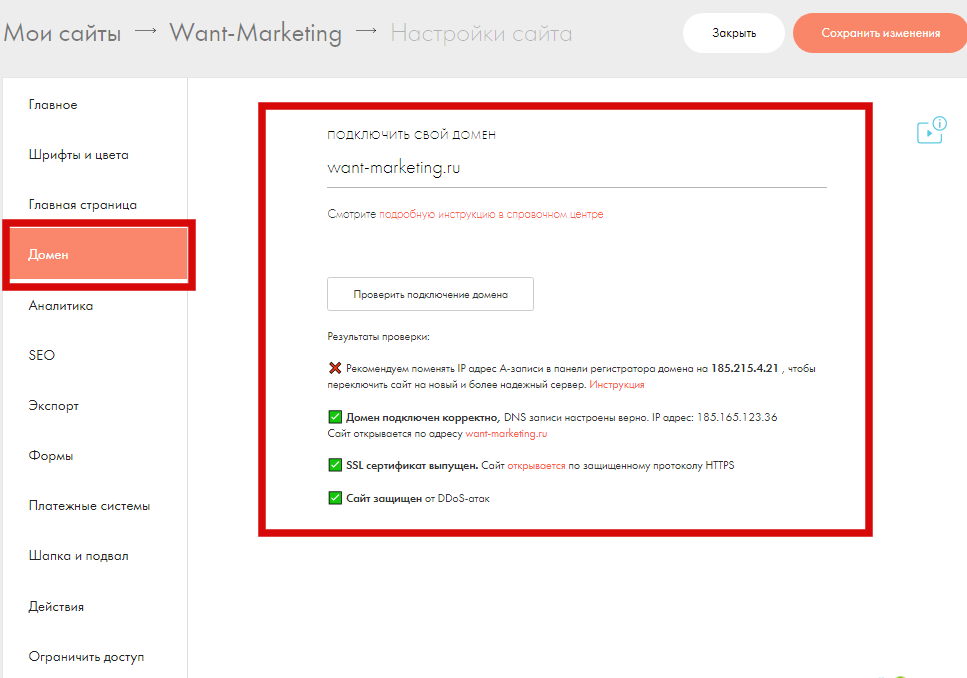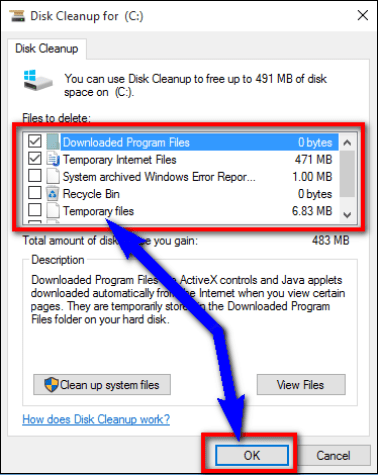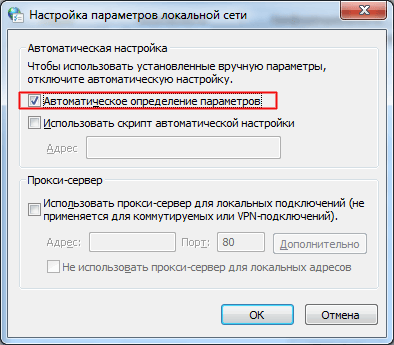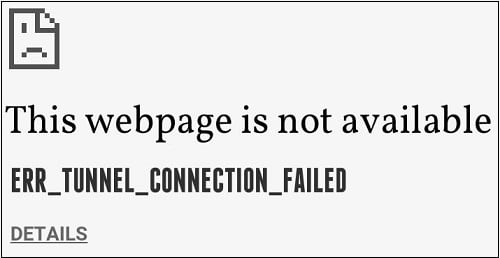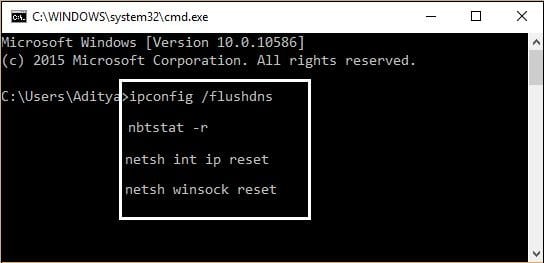Содержание
- Ошибка при подключении к почтовому серверу проверьте логин или пароль tilda
- №4 15-02-2021 16:55:32
- Re: Ошибка входа на сервер «imap.yandex.ru» с именем пользователя
- №5 16-02-2021 07:40:33
- Re: Ошибка входа на сервер «imap.yandex.ru» с именем пользователя
- №6 16-02-2021 09:04:13
- Re: Ошибка входа на сервер «imap.yandex.ru» с именем пользователя
- №7 16-02-2021 12:55:16
- Re: Ошибка входа на сервер «imap.yandex.ru» с именем пользователя
- №8 16-02-2021 20:01:57
- Re: Ошибка входа на сервер «imap.yandex.ru» с именем пользователя
- №9 25-02-2021 17:45:25
- Re: Ошибка входа на сервер «imap.yandex.ru» с именем пользователя
- №10 26-02-2021 13:21:25
- Re: Ошибка входа на сервер «imap.yandex.ru» с именем пользователя
- №11 10-05-2021 04:15:56
- Re: Ошибка входа на сервер «imap.yandex.ru» с именем пользователя
- №12 10-05-2021 09:43:46
- Re: Ошибка входа на сервер «imap.yandex.ru» с именем пользователя
- №13 11-05-2021 17:58:35
- Re: Ошибка входа на сервер «imap.yandex.ru» с именем пользователя
- №14 11-05-2021 20:08:40
- Re: Ошибка входа на сервер «imap.yandex.ru» с именем пользователя
- №15 11-05-2021 20:24:10
- Re: Ошибка входа на сервер «imap.yandex.ru» с именем пользователя
- №16 12-05-2021 09:14:14
- Re: Ошибка входа на сервер «imap.yandex.ru» с именем пользователя
- №17 12-05-2021 18:59:20
- Re: Ошибка входа на сервер «imap.yandex.ru» с именем пользователя
- №18 12-05-2021 21:50:40
- Re: Ошибка входа на сервер «imap.yandex.ru» с именем пользователя
- №19 15-05-2021 19:16:16
- Re: Ошибка входа на сервер «imap.yandex.ru» с именем пользователя
- №20 15-05-2021 21:12:06
- Re: Ошибка входа на сервер «imap.yandex.ru» с именем пользователя
- №21 15-05-2021 21:42:29
- Re: Ошибка входа на сервер «imap.yandex.ru» с именем пользователя
- №22 16-05-2021 06:35:50
- Re: Ошибка входа на сервер «imap.yandex.ru» с именем пользователя
- №23 16-05-2021 11:26:07
- Re: Ошибка входа на сервер «imap.yandex.ru» с именем пользователя
- №24 01-11-2021 12:46:33
- Re: Ошибка входа на сервер «imap.yandex.ru» с именем пользователя
- №25 01-11-2021 20:42:59
- Re: Ошибка входа на сервер «imap.yandex.ru» с именем пользователя
- Ошибки почтового сервера
- Пошаговая проверка почтового сервера
- Коды ошибок почтовых серверов и как устранить эти ошибки:
- Ошибка почтового сервера 421
- Почтовый сервер ответил 451
- Ошибка почтового сервера 452
- Ошибка почтового сервера 550
- Почтовый сервер ответил 571
- Сертификат почтового сервера недействителен
Ошибка при подключении к почтовому серверу проверьте логин или пароль tilda
Сделали все по инструкции? Шаг 2.3 — Mozilla Thunderbird
Конечно, уже 100 раз перепроверил! Через веб браузер заходит, а тут никак(
Отредактировано Aleksklime (15-02-2021 14:10:38)
№4 15-02-2021 16:55:32
Re: Ошибка входа на сервер «imap.yandex.ru» с именем пользователя
Aleksklime
Параметры сервера — Метод аутентификации: обычный пароль.
№5 16-02-2021 07:40:33
Re: Ошибка входа на сервер «imap.yandex.ru» с именем пользователя
Параметры сервера — Метод аутентификации: обычный пароль.
№6 16-02-2021 09:04:13
Re: Ошибка входа на сервер «imap.yandex.ru» с именем пользователя
Aleksklime
Было нечто подобное, но уже не помню как решил.
Попробуйте сменить imap.yandex.ru на imap.yandex.com. У меня так.
Отредактировано oleg.sgh (16-02-2021 09:06:47)
№7 16-02-2021 12:55:16
Re: Ошибка входа на сервер «imap.yandex.ru» с именем пользователя
Было нечто подобное, но уже не помню как решил.
Попробуйте сменить imap.yandex.ru на imap.yandex.com. У меня так.
К сожалению не помогло. Написал в Яндекс. Жду.
№8 16-02-2021 20:01:57
Re: Ошибка входа на сервер «imap.yandex.ru» с именем пользователя
Aleksklime
На https://passport.yandex.ru/profile включите Пароли приложений и сгенерируйте для 
Do you feel lucky, punk?
№9 25-02-2021 17:45:25
Re: Ошибка входа на сервер «imap.yandex.ru» с именем пользователя
banbot не помогло
Aleksklime вы решили проблему?
№10 26-02-2021 13:21:25
Re: Ошибка входа на сервер «imap.yandex.ru» с именем пользователя
Это не в буревестнике дело, а в яндексе. Я попробовал на нескольких почтовых клиентах, в том числе и на буревестнике.
Решил в профиле создать отдельный пароль для почты. Работает, но пароль который принудительно предлагает яндекс — тривиальное гавно. В настройках яндекс-почты исчезла строка Портальный пароль под способом авторизации по имапу. Решил вернуть как было и удалил этот дивный пароль. Пришло сообщение:
Чтобы эти программы снова могли подключаться к Вашему аккаунту, получите для них новые пароли приложений или используйте свой обычный пароль.
Вы также можете включить дополнительную защиту своего аккаунта — двухфакторную аутентификацию. В этом случае предоставлять доступ сторонним программам можно будет только по паролям приложений.
С заботой о безопасности Вашего аккаунта,
команда Яндекс.Паспорта
В результате так называемый обычный пароль как выразилась служба поддержки не срабатывает. В настройках почтового клиента удалил только пароль и нажал получить почту после появилось окно с запросом пароля и далее. Заработало.
№11 10-05-2021 04:15:56
Re: Ошибка входа на сервер «imap.yandex.ru» с именем пользователя
Да, блин, весело. У меня сейчас та же проблема. Поменял пароль к аккаунту Яндексной почты и всё, Thunderbird отказывается авторизоваться. Хотя, при вводе логина и пароля проблем нет, т.е. почтовый сервер с ними согласен. При входе через Web-интерфейс проблем так же нет. Если выставить «Обычный пароль», то всё работает, видимо, что-то случилось с аутентификацией через «OAuth2». До этого она работала без проблем. В той же программе на том же компьютере с такими же настройками с почтой Mail.ru и GMail проблем нет (к ним так же менял пароли).
Справочная система Яндекса это та ещё песня. У них на одной и той же странице (zzzephire выше дал ссылку) в одном месте указан адрес imap.yandex.ru, а в другом imap.yandex.com. Вот как хочешь, так это и понимай. Вроде работает так и так. И с логином тоже как-то странно, написано одно, а в реальности работает, как с урезанным (до собаки), так и с полным.
№12 10-05-2021 09:43:46
Re: Ошибка входа на сервер «imap.yandex.ru» с именем пользователя
«Мыши плакали, кололись, но продолжали жрать кактус. » (с)
№13 11-05-2021 17:58:35
Re: Ошибка входа на сервер «imap.yandex.ru» с именем пользователя
В общем, сначала я доигрался до того, что вовсе не мог получить доступ к серверу из почтовой программы. В итоге, мне всё же удалось заставить сервер работать с Thunderbird (IMAP и SMTP), но только по методу аутентификации «Обычный пароль» с паролем приложений. Имя серверов для IMAP и SMTP писал через “ru”, имя пользователя — короткое (до собаки), «Защита соединения» — «SSL/TLS», «Метод аутентификации» — «Обычный пароль» (это всё из рекомендаций справочной системы и техподдержки). Не знаю, в чём была проблема, но последовательность была примерно такая (сейчас уже точно не помню). Видимо, сначала я создал пароль приложений через настройки почты и это не дало результата, сервер его не принимал. Далее, действия производил не через настройки почты, а через «Управление аккаунтом» ( https://passport.yandex.ru/profile ). В разделе «Пароли и авторизация» выбрал «Пароли приложений», удалил пароль приложения, выключил пароли приложений и в разделе «Входы и устройства» выбрал «Выйти на всех устройствах». При этом, в настройках почты в веб-интерфейсе по адресу «Почта» → «Все настройки» → «Почтовые программы» в разделе IMAP появился пункт «Портальный пароль» (не помню, стояла там галка или нет, если нет, то я её поставил). Удалил в почтовой программе сохраненные пароли относящиеся к Яндексу. Через «Управление аккаунтом» опять включил «Пароли приложений» и создал пароль. И всё заработало.
В общем, так и не понял как у меня всё это работало несколько лет через OAuth2? Впрочем, есть подозрение, что с Thunderbird тоже что то не так при работе с OAuth2. Скорее всего виноваты оба и серверы и программа. Видимо, тогда, давно, когда я производил авторизацию, программа работала иначе и устраивала сервер, вот с тех времён всё хорошо и работало, а теперь ПО иное.
Если использовать «Обычный пароль», то как-то боязно использовать основной пароль, а не пароль приложений, хоть и прикрыто это у меня мастер паролем. Так что, нет у меня желания выяснять, будет ли работать основной пароль при использовании метода аутентификации «Обычный пароль».
Кстати, насчёт странностей с паролем приложений (фиксированная длина в 16 символов, невозможность менять и использование только маленьких букв) я в техподдержку написал. Может, и поправят ситуацию. Так же спросил их о максимальной длине основного пароля (о которой нет информации), надеюсь, ответят на этот вопрос. Потом тут отпишусь.
№14 11-05-2021 20:08:40
Re: Ошибка входа на сервер «imap.yandex.ru» с именем пользователя
В общем, сначала я доигрался до того, .
(все остальные приключения злостно поскипаны)
В случае с яндексом и мэйл.ру нужно просто подождать несколько дней и они сами починят то, что сами же и поломали. И оно все внезапно «заработает само!» (с)
PS: Про мышей и кактус это ж было неспроста.
№15 11-05-2021 20:24:10
Re: Ошибка входа на сервер «imap.yandex.ru» с именем пользователя
В случае с яндексом и мэйл.ру нужно просто подождать несколько дней и они сами починят то, что сами же и поломали. И оно все внезапно «заработает само!» (с)
Ну, как же починят, если данная тема возникла ещё в феврале, а у меня проблема возникла только сейчас? А уж когда у них вырубилась OAuth2 так и вовсе не известно.
Отредактировано Andrey_Vladimirovich (11-05-2021 21:24:02)
№16 12-05-2021 09:14:14
Re: Ошибка входа на сервер «imap.yandex.ru» с именем пользователя
если данная тема возникла ещё в феврале
Данная тема постоянно длится на этом форуме то разгораясь (когда опять что-то сломают, или как они это называют «улучшат для пользователей») то утихая (когда починят и некоторое время будет работать) уже много-много лет. Проблема не в Thunderbird’е, проблема в криворуких «якобы программистах» яндекса. Вы форум-то полистайте, посмотрите сколько сообщений посвящено проблемам с яндексом.
№17 12-05-2021 18:59:20
Re: Ошибка входа на сервер «imap.yandex.ru» с именем пользователя
Dzirt, ну, не совсем так. Я пользуюсь почтой от Яндекса с 2004 года (причём, только через почтовые программы) и не то, чтобы проблем не было, но на моём опыте это редкость. Не могу сказать, что с Thunderbird проблемы часто возникают, но там тоже бывает всякое. Например, полтора года назад как раз была проблема с аутентификацией по OAuth2. Меня как раз угораздило то ли перейти на x64 версию и что-то пошло не так и пришлось переустанавливать программу (или я решил заодно профили с нуля создать), то ли я пароли менял. В общем, пришлось вводить данные опять и это было неудачно. Выкрутился, установив версию по старше, там проблем не было, а потом сверху накатил новую. Было весело.
№18 12-05-2021 21:50:40
Re: Ошибка входа на сервер «imap.yandex.ru» с именем пользователя
Andrey_Vladimirovich, ну продолжайте свои упражнения с кактусом
№19 15-05-2021 19:16:16
Re: Ошибка входа на сервер «imap.yandex.ru» с именем пользователя
Виновата оказалась Thunderbird. После создания учётной записи почты с нуля аутентификация по OAuth2 заработала без проблем. Правда, у Яндекса OAuth2 работает только при использовании серверов заканчивающихся на «com», при использовании адреса с «ru» такой номер не пройдёт. И как оказалось, даже, если в настройках Яндекс ID включено использование паролей приложений, всё равно работает OAuth2 с портальным паролем (хоть галка с этим параметром и исчезает из настроек почты на почтовом сервере). И ещё, может, я чего не так делал, но при создании в почтовой программе учётной записи почты почему-то в сохранённых логинах и паролях помимо необходимой записи с аутентификацией по OAuth2 были ещё созданы записи с аутентификацией простым паролем. А при таком способе там прямым текстом записывается пароль (в данном случае портальный). Это дело стоит удалить, даже, если вы прикрываете аккаунты мастер паролем (тем более, при использовании OAuth2 они не нужны). На данный момент правильными записями в сохранённых логинах и паролях у Яндекса с OAuth2 для IMAP и SMTP выглядят так — «oauth://oauth.yandex.com (mail:imap_full)» и «oauth://oauth.yandex.com (mail:smtp)». И опять странность с Яндексом. У Mail.ru и GMail отдельной записи для SMTP нет и отправка работает без проблем.
С безопасностью получается странная ситуация, когда Яндекс рекомендует более опасный подход, вместо использования более безопасного. Короче, всём советую использовать аутентификацию по OAuth2 с портальным паролем и не слушать в данном случае рекомендации Яндекса (кстати, пароль приложений для OAuth2 не работает). Я им об этом написал, посмотрим, что ответят.
Насчёт безопасности пароля приложений как такового. Хоть мне и не нравятся правила, на которых создаётся пароль приложений, но если подсчитать, то на перебор половины комбинаций такого пароля при 100 000 попыток в секунду уйдёт 6 914 120 830 лет. Так что назвать такой пароль не достаточно безопасным нельзя.
Насчёт максимальной длины портального пароля у Яндекса. Техподдержка сообщила о 255 символах.
№20 15-05-2021 21:12:06
Re: Ошибка входа на сервер «imap.yandex.ru» с именем пользователя
Правда, у Яндекса OAuth2 работает только при использовании серверов заканчивающихся на «com», при использовании адреса с «ru» такой номер не пройдёт. И как оказалось, даже, если в настройках Яндекс ID включено использование паролей приложений, всё равно работает OAuth2 с портальным паролем (хоть галка с этим параметром и исчезает из настроек почты на почтовом сервере)
А виноват в этом конечно же Thunderbird. Та без вопросов! 
№21 15-05-2021 21:42:29
Re: Ошибка входа на сервер «imap.yandex.ru» с именем пользователя
Dzirt
вы плохо читали то, что я написал. Попробуйте ещё.
№22 16-05-2021 06:35:50
Re: Ошибка входа на сервер «imap.yandex.ru» с именем пользователя
Короче, всём советую использовать аутентификацию по OAuth2 с портальным паролем и не слушать в данном случае рекомендации Яндекса (кстати, пароль приложений для OAuth2 не работает).
Может посоветуете не пользоваться яндексом. В этом яндексе сплошной бардак причем сделано это предумышленно.
№23 16-05-2021 11:26:07
Re: Ошибка входа на сервер «imap.yandex.ru» с именем пользователя
idos, это лишнее. Я же не знаю, всех плюсов и минусов почты Яндекса (как и других ящиков). Знаю только то, чем сам пользуюсь и с чем сам сталкивался. Так что в выборе почтового ящика мои рекомендации будут неуместны, а вот по конкретной настройке порекомендовать могу.
Отредактировано Andrey_Vladimirovich (16-05-2021 11:27:59)
№24 01-11-2021 12:46:33
Re: Ошибка входа на сервер «imap.yandex.ru» с именем пользователя
Я решил свою проблему зайдя в настройки программы, хранилище паролей и вручную указал пароль для smpt. Почему-то, при смене пароля, изменяется только пароль imap на новый, а smpt остаётся прежним. Даже если удалить почту из приложения и добавить снова её.
№25 01-11-2021 20:42:59
Re: Ошибка входа на сервер «imap.yandex.ru» с именем пользователя
Короче, всём советую использовать аутентификацию по OAuth2 с портальным паролем и не слушать в данном случае рекомендации Яндекса (кстати, пароль приложений для OAuth2 не работает). Я им об этом написал, посмотрим, что ответят.
В итоге, ничего вразумительного на это мне так и не ответили (хотя сам ответ на письмо был, там было несколько вопросов). А так, как у меня всё заработало, я не стал больше до них докапываться.
DenisEngeneer, проверяли SMTP, работает? И как у вас защищён пароль от кражи? Ведь задача не только в том, чтобы почта работала, но и в безопасности. Понятно, что нельзя допускать заразы в своей учётной записи ОС, но если это произойдёт и почту уведут, что делать?
Источник
Ошибки почтового сервера
Содержание статьи:
- Пошаговая проверка почтового сервера
- Коды ошибок почтовых серверов и как устранить эти ошибки
- Ошибка почтового сервера 421
- Почтовый сервер ответил 451
- Ошибка почтового сервера 452
- Ошибка почтового сервера 550
- Почтовый сервер ответил 571
- Сертификат почтового сервера недействителен
Иногда в работе электронной почты возникают ошибки. Чаще всего они проявляются в том, что пользователи не могут отправить или получить письмо, получают сообщение “Не удалось подключиться к почтовому серверу”. Причины некоторых ошибок почтового сервера легко найти, для других потребуется тщательная диагностика настроек почтового сервера. Эта статья призвана помочь в поиске и устранении таких ошибок.
Пошаговая проверка почтового сервера
В первую очередь надо убедиться, что проблема именно на сервере, а не где-либо еще. Для этого попробуйте отправить себе несколько тестовых писем на тот же адрес электронной почты и на внешние почтовые сервисы, такие как Gmail*. Если вы успешно получите тестовое письмо, то ответьте на него, чтобы проверить отправку и прием почты.
- Если вы сразу же получили сообщение об ошибке подключения к почтовому серверу, как только попытались отправить или получить письмо, это свидетельствует, что проблема действительно с сервером. Отметьте себе код ошибки, далее мы расскажем о них подробнее.
- Письмо было отправлено, но затем возвращено, вы получили так называемое bounced message — сообщение о том, что письмо было не доставлено по какой-либо причине. Чаще всего в тексте сообщения указывается эта причина (например, письмо слишком похоже на спам или почтовый сервер imap mail не отвечает), попробуйте устранить её.
- Почтовый сервер не отвечает, при отправке ошибок не было, но вы не получили письмо в течение нескольких минут. В первую очередь проверьте папку “Спам”, возможно, оно попало туда. Если нет, то перепроверьте настройки почтового клиента.
- Если вы без проблем отправляете и получаете тестовые письма, скорее всего проблема не в почтовом сервере, а в работе сети.
Рекомендуем также проверить доступность почтового сервера хотя бы одним из бесплатных инструментов для проверки почтового сервера онлайн:
Эти сервисы пробуют подключиться к вашему почтовому серверу по SMTP, замеряют время отклика, подтверждают, что у него есть запись обратной зоны DNS почтового сервера. С их помощью можно диагностировать некоторые ошибки службы почтовых серверов или проверить, не занесен ли почтовый сервер в черные списки из-за спама.
Коды ошибок почтовых серверов и как устранить эти ошибки:
Ошибка почтового сервера 421
- проблема может возникнуть из-за неправильно заданных параметров SMTP-соединения, перепроверьте их настройки
- брандмауэр блокирует IP сервера электронной почты, в таком случае надо добавить новое правило для него
- блокируется трафик через порт 25. Попробуйте в настройках учетной записи электронной почты сменить номер порта SMTP на 465
- ошибка вызвана использованием VPN — попробуйте отключить VPN и отправить письмо. Если проблема была в этом, то необходимо, чтобы провайдер услуги занес ваш почтовый сервер в белый список адресов VPN
Почтовый сервер ответил 451
- превышено количество допустимых подключений или лимит обмена сообщениями за отрезок времени, в таком случае письма просто ждут в очереди отправки. В настройках сервера вы можете увеличить этот лимит или задать ограничение не на количество подключений к серверу, а на количество писем на одного пользователя. Если никакой вредоносной деятельности вы не обнаружили, то можете отправить накопившуюся очередь писем командой принудительной отправки (force send).
- неправильно настроенные MX-записи домена и неправильная маршрутизация писем вследствие этого. Проверьте логи, конфигурационные файлы, МХ-записи и разрешения, чтобы установить причину ошибки
Ошибка почтового сервера 452
- вероятно, ошибка не на вашей стороне — на сервере получателя закончилось место, поэтому письмо не доставляется. Проверьте, получается ли отправлять письма на другие сервера
- если в сообщении об ошибке есть текст “Out of memory”, то места не хватает на вашем сервере. Проверьте количество писем в очереди, свободное место на диске и объем доступной памяти
Ошибка почтового сервера 550
- указан неправильный адрес почты получателя, уточните, действующий ли он и правильно ли вы его написали
- неправильные настройки сервера SMTP
- есть подозрение, что ваша система заражена вирусом, который автоматически рассылает письма. Выполните проверку специализированным антивирусом, например, Kaspersky для почтовых серверов
- провайдер установил ограничения на исходящие сообщения. Свяжитесь с техподдержкой провайдера и вам подскажут, что делать в таком случае
Почтовый сервер ответил 571
Ошибка при получении почты (на стороне получателя). Причины:
- IP отправителя заблокирован на стороне получателя спам-фильтром, антивирусом или фаерволом, текст сообщения об ошибке будет похож на такой: “Почтовый сервер ответил: spam message rejected”. Если вы отправляете тестовое письмо себе, попробуйте отключить это ПО и проверьте отправку/получение писем без него
- у IP отправителя нет RDNS
- отправитель занесен в спам-лист, фильтры сообщений получателя не пропускают письмо
Чтобы устранить ошибку, проверьте настройки получения писем и в особенности разрешения для доменов-отправителей.
Сертификат почтового сервера недействителен
Проверьте, вероятно, пришло время обновить сертификаты.
Мы надеемся, что этот материал был вам полезен. Иногда найти ошибку очень трудно, для этого приходится изучать логи электронной почты, её маршрутизацию, параметры почтового сервера. Специалисты “Интегрус” готовы помочь в этом. Мы проведем аудит, обеспечим защиту почтового сервера, отсутствие спам-рассылок, установим почтовый сервер на Windows Server, почтовый сервер на Линукс, выполним настройку почтового сервера Postfix, настроим записи RDNS и SPF, устраним ошибки почтового сервера pop3 и другие.
Мы всегда готовы дать рекомендации по настройке и защите почтового сервера, так что если у вас есть вопросы, не откладывайте и обращайтесь к нам за консультацией.
Источник
Будучи менеджером коммерческого отдела небольшой торговой компании, я выполнял задачу по отправке нескольких сотен писем постоянным и потенциальным клиентам. Базу формировали из открытых источников мы сами, предложение было реально интересным целевой аудитории. Возникла «неожиданная» проблема – часть писем стала возвращаться. Кроме того, начали приходить сообщения с указаниями кодов ошибки SMTP. Своего IT-специалиста в штате у нас не было, потому разобраться с проблемой я решил самостоятельно. О результатах этой работы, причинах возникновения таких ошибок и методах их решения расскажу в этой статье.
Как избежать ошибок при составлении и отправке писем
Причинами возникновения ошибок и, как следствие, неполучения сообщений могут служить разные факторы. Одни из них связаны с неправильным составлением исходящих писем самим пользователем, другие относятся к более глобальным программным настройкам со стороны получателя.
Самый простой способ это понять – отправить тестовое сообщение на свой ящик. Затем следует протестировать его отправку и получение, используя разные внешние почтовые сервисы: gmail, yandex, mail, rambler и другие. Если сообщение получено, следует ответить на него, проверив корректность исполнения команды «RE» вашим почтовым сервером и принятие ответа условным отправителем.
Довольно часто проблемы с попаданием писем в папку «Спам» или программной блокировкой на стороне получателя лежат в неверном оформлении ключевых полей. Особенно это касается массовых рассылок коммерческого характера. Для отправки большого количества однотипных сообщений как минимум потребуется выполнение следующих параметров настройки:
- выделенный IP-адрес с целью исключить блокировку на стороне сервера-ретранслятора или почтовой программы конечного получателя;
- криптографические подписи DKIM и SPF, помогающие подтвердить подлинность домена и минимизировать количество писем, воспринимаемых как спам.
Важно! В случае несоблюдения этих элементарных правил вы рискуете не только тем, что конкретное письмо не будет доставлено адресату. При многократных попытках отправки письма в большинстве почтовых программ в блок-лист попадет вся корреспонденция, отправляемая с вашего email, и даже корпоративный домен (@domain.***).
Некорректное использование бота для отправки писем может привести к блокировке отправителя и другим нежелательным последствиям. Даже если информация, которую вы отправляете потенциальным клиентам, реально интересна им, система спам-фильтрации может воспринять данную рассылку как вредоносную. Чтобы избежать этого, лучше всего воспользоваться услугами специализированных компаний.
В моей практике был случай, когда никак не удавалось добиться получения моей электронной корреспонденции одним из сотрудников компании «Лукойл». Письма я отправлял самые простые, используя корпоративный ящик. Только после того, как мой респондент обратился в IT-службу своего предприятия, выяснилось, что данный адрес находится в блэк-листе. Попал он туда из-за каких-то ошибок, допущенных моим предшественником. Понадобилось больше недели, чтобы адрес включили в «белый список». Все это время письма, высылаемые с личного mail@yandex.ru, доходили без проблем.
Полезно: Почему не приходят письма с сайта. Пример частного случая.
Комьюнити теперь в Телеграм
Подпишитесь и будьте в курсе последних IT-новостей
Подписаться
Положительные и отрицательные сообщения SMTP-сервера
SMTP (Simple Mail Transfer Protocol) — это протокол, используемый большинством почтовых программ для отправки электронных сообщений в сети интернет. Некорректное взаимодействие между серверами, индивидуальные настройки на уровне программного обеспечения и многие другие причины приводят к появлению ошибок. В этом случае письма не доходят до получателей, возвращаются обратно или просто «пропадают». При возникновении таких ситуаций отправитель получает сообщение о наличии конкретной ошибки, отражающей SMTP-код последнего отклика сервера.

Первая цифра комбинации содержит информацию о качестве доставки:
- сообщение доставлено («SMTP OK»);
- возникла неизвестная или временная проблема («SMTP unknown»);
- критическая ошибка («SMTP error»).
Существует четыре варианта значений для первой цифры кода:
- 2xx – положительный результат, есть возможность передачи следующей команды;
- 3xx – отложенный результат, необходимо осуществление дополнительных действий;
- 4xx – сообщение не принято, но проблема носит временный характер, и запрос может быть повторен через какое-то время;
- 5xx – категорический отказ выполнения команды, отправка запроса со стороны передающего сервера в том же виде невозможна.
Вторая цифра в коде сообщает о категории ответа:
- 0 – синтаксические ошибки;
- 1 – ответы на запросы информации;
- 2 – ошибки канала передачи;
- 3 и 4 – неизвестный тип ошибки;
- 5 – статус почтовой системы.
Третья цифра дает более расширенную информацию о значении, указанном во второй цифре SMTP-ответа.
Помимо цифровой комбинации, SMTP-сообщение может содержать дополнительную текстовую информацию.
Полную информацию о кодах, их компоновке и значениях можно найти в спецификациях RFC 5321 и RFC 1893.
Следует учитывать, что SMTP-message говорит об успешном или неудачном варианте доставки именно на уровне взаимодействия почтовых серверов. Положительный ответ вовсе не означает, что ваше письмо не попало в папку «Спам».
Читайте также
Виды почтовых сервисов
На программном уровне существует несколько видов обработки электронной почтовой корреспонденции. К первой группе относятся виртуальные сервисы, доступные чаще всего в бесплатном исполнении через интернет-соединение на сайте почтового сервера. Это всем известные ресурсы:
- Gmail/Google Suite (почта от Google.com);
- Yandex.ru;
- Mail.ru;
- Rambler.ru и другие.
Более подробную информацию о значениях ответов SMTP можно получить на сайтах популярных почтовых сервисов:
- Коды ошибок SMTP почтового сервиса Gmail (Google Suite) (support.google.com)
- Создание и отправка писем на сервисе Яндекс
- Ошибки отправки писем при использовании сервера и сервиса Mail.ru
Ко второй группе относятся почтовые клиенты – программы, обладающие более расширенным функционалом, чем виртуальные сервисы. Наиболее популярными и универсальными почтовыми клиентами для Windows являются:
- Opera Mail;
- Mozilla Thunderbird;
- Koma-Mail;
- SeaMonkey;
- The Bat!;
- Microsoft Outlook.
Принципы работы почтовых клиентов несколько отличаются от процесса обработки корреспонденции виртуальными серверами. При отправке сообщения программа отсылает его не напрямую конечному получателю, а ретранслирует через сервер-релей. Этот процесс осуществляется чаще всего с использованием протокола SMTP, а получение корреспонденции обычно происходит с помощью IMAP или POP.
Коды SMTP-ответов определяются стандартом. Администратор почтового сервера может создать собственные настройки, в том числе и в части кодировки ответов сервера. Особенно это касается локальных почтовых программ, установленных непосредственно на сервере какой-нибудь компании.
О вариантах выбора и способах создания корпоративных почтовых сервисов более подробно можно прочитать здесь: Что такое почтовый сервер и зачем он нужен.
Классификация отрицательных SMTP-сообщений. Способы решения проблем

Сразу опускаю тот пакет сообщений, которые начинаются с 2хх и 3хх, так как они содержат информацию о том, что задача получения письма уже решена положительно либо получит такой статус в ближайшее время. Более подробно рассмотрим некоторые виды кодированных сообщений, начинающихся с 4хх и 5хх, т.е. отклики SMTP-сервера, которые сообщают о наличии проблем.
Почтовый сервер сообщил об ошибке 421
Значение: Service Not Available. Сервер недоступен: канал связи будет закрыт.
|
Возможные причины |
Варианты решения |
|
Неправильно заданы параметры SMTP-соединения |
Необходимо перепроверить настройки |
|
Брандмауэр блокирует IP-адрес сервера электронной почты |
Необходимо создать новое правило в брандмауэре |
|
Блокируется трафик через порт 25 |
Попробуйте в настройках учетной записи электронной почты сменить номер порта SMTP на 465 |
|
Проблема использования VPN |
Необходимо, чтобы провайдер услуги занес ваш почтовый сервер в белый список адресов VPN |
Данная ошибка возникает наряду с грейлистингом (Greylisting – «Серый список») при интенсивном использовании бесплатного SMTP-сервера, который лимитирует количество отправляемых сообщений в единицу времени. Для решения этой проблемы можно воспользоваться высоконагруженным SMTP-сервером. Чаще всего эта услуга является платной.
Получено сообщение с кодом 451
Значение: Requested action aborted: local error in processing. Требуемое действие прерывалось: ошибка в обработке.
|
Возможные причины |
Варианты решения |
|
Превышено количество допустимых подключений или лимит обмена сообщениями за отрезок времени, письма ждут отправки в очереди |
В настройках сервера увеличить лимит или задать ограничение не на количество подключений, а на количество писем на одного пользователя. Накопившуюся очередь писем можно отправить повторно командой «force send» |
|
Неправильно настроены MX-записи домена, из-за чего происходит неправильная маршрутизация писем |
Проверьте логи, конфигурационные файлы, МХ-записи и разрешения, внесите корректировки |
Устранение проблем с доставкой электронной почты для кода ошибок 451 4.7.500–699 (ASxxx) в Exchange Online. Электронная почта из доменов onmicrosoft.com ограничена и фильтруется для предотвращения спама.
Необходимо добавить настраиваемый домен.
Ошибка почтового сервера 452
Значение: Insufficient system resources. Запрашиваемое действие не выполнено: недостаточно места в системе.
|
Возможные причины |
Варианты решения |
|
На сервере получателя закончилось место, поэтому письмо не доставляется |
Чтобы в этом убедиться, достаточно попробовать осуществить отправку письма с другого сервера |
|
В сообщении присутствует текст «Out of memory». Это значит, что недостаточно места на вашем сервере |
Необходимо проверить количество отправляемых писем в очереди, наличие свободного места на диске и объем доступной памяти |
В Microsoft Exchange Server есть специальный компонент мониторинга доступных ресурсов Back Pressure, который отслеживает свободное место на диске, на котором хранятся очереди транспортной службы Exchange. При возникновении такой ошибки можно сделать следующее:
- очистить диск от ненужных файлов;
- отключить мониторинг Back Pressure (не рекомендуется);
- перенести транспортную очередь на другой диск достаточного объема.
Сервер сообщил об ошибке SMTP 550
Значение: Mailbox unavailable. Требуемые действия не предприняты: электронный ящик недоступен
|
Возможные причины |
Варианты решения |
|
Неверно указан email-адрес получателя |
Необходимо связаться с адресатом альтернативным способом и уточнить правильность написания адреса, а также убедиться, что он является действующим |
|
Система заражена вирусом, осуществляющим массовую рассылку писем с вашего адреса |
Провести полную проверку специализированной антивирусной программой |
|
На стороне вашего интернет-провайдера установлены ограничения на отправку исходящих сообщений |
Необходимо связаться с поставщиком интернет-услуг и получить консультацию по устранению данной проблемы |
|
Сервер получателя не работает |
Отправьте тестовое письмо на другой почтовый сервер. Свяжитесь с получателем и сообщите о проблеме |
Данная ошибка может возникнуть из-за настроек программы Антиспам на стороне получателя. Проверьте корректность оформления вашего письма и другие параметры, по которым ваше сообщение может быть отнесено к нежелательным.
Почтовый сервер ответил ошибкой 571
Значение: SMTP Protocol Returned a Permanent Error 571 xxx@mail.ru prohibited. We do not relay/Spam message rejected. Ошибка на стороне получателя почты.
|
Возможные причины |
Варианты решения |
|
Ваш IP-адрес заблокирован на стороне конечного получателя спам-фильтром, антивирусом или файрволом |
Данную проблему может решить только администратор сети получателя, исключив ваши идентификационный данные из списка блокировки или добавив их в «белый список» |
|
Неверные учетные данные ретранслятора. У вас нет разрешения на отправку электронной почты через сервер, который находится между вами и получателем |
Обратитесь к администратору данного ресурса для изменения настроек |
|
У IP отправителя нет RDNS |
Проверьте настройки получения писем и разрешения для доменов-отправителей |
Как я уже писал выше, разные почтовые серверы накладывают свои ограничения на прием и отправку сообщений. Код 571 в Google Suite расшифровывается следующим образом: «Действующая политика запрещает отправку этого сообщения». Письмо может содержать защищенные или конфиденциальные данные – номера кредитных карт и т.п. Или политика администрирования запрещает отправку определенными пользователями сообщений адресатам вне установленной группы.
Сертификат почтового сервера недействителен

Проверка доступности почтового сервера программным методом
В данной статье описаны лишь некоторые варианты ошибок, которые могут возникнуть при отправке электронных сообщений. Полный перечень достаточно объемен и во многом зависит от настроек конкретного сервера как на стороне отправителя, так и получателя. Некоторые из ошибок могут быть легко устранены обычным пользователем, другие под силу лишь опытным администраторам.
Одним из способов предупреждения появления ошибок является онлайн-проверка доступности почтового сервера с помощью бесплатных инструментов:
- https://mxtoolbox.com
- https://www.ultratools.com
- http://mail2web.com
Эти сервисы пробуют подключиться к почтовому серверу по SMTP, подтверждают, что у него есть запись обратной зоны DNS, и замеряют время отклика. С их помощью можно диагностировать некоторые ошибки службы почтовых серверов или проверить, не занесен ли данный ресурс в черные списки из-за спама.
Прочитав эту статью, обратите внимание на то, как настроен ваш почтовый сервер на получение сторонних писем по SMTP-протоколу. Быть может, в данный момент ваш антиспам или локальная политика фильтрации входящих сообщений блокирует получение очень важного и нужного для вас месседжа? Проверьте сами или обратитесь к системному администратору. Если ошибку с SMTP никак не удается решить, то попробуйте обратиться в службу поддержки почтового сервера.
Исправлено: Безопасное соединение с сервером не может быть установлено в Outlook —
Сообщение об ошибке ‘Вход на сервер входящей почты (IMAP): Невозможно установить безопасное соединение с сервером.’Появляется при попытке проверить настроенную учетную запись IMAP. Эта ошибка может быть вызвана несколькими причинами, включая ваши сторонние антивирусные ограничения, изменение шифров или протоколов в реестре Windows и т. Д. Когда вы пытаетесь настроить свою учетную запись как IMAP, а не использовать учетную запись Exchange, вам иногда будут представлены такие ошибки, которые не позволят вам получать электронные письма и т. д.

Исходящие настройки, кажется, работают, однако входящая конфигурация выдает указанное сообщение об ошибке. Большинству пользователей нравится использовать POP3 или IMAP, потому что он предлагает им гораздо больше контроля, и они могут легко манипулировать сообщениями электронной почты, как если бы они хранились в их системе. Тем не менее, вы можете изолировать вашу проблему, пройдя через решения, приведенные ниже.
Что вызывает сообщение об ошибке «Невозможно установить безопасное соединение с сервером» в Microsoft Outlook?
Ну, как следует из сообщения об ошибке, ошибка появляется из-за некоторой проблемы с настройками IMAP или любого стороннего программного обеспечения в вашей системе, которое останавливает отправляемые запросы.
- Сторонний антивирус. Большинство антивирусов предлагают интернет-безопасность, которая обычно блокирует такие запросы. В таких случаях вам придется внести в белый список сервер, который вы используете.
- Модификация шифров или протоколов в реестре Windows. Эта проблема также может возникать из-за изменений, внесенных в ключи шифров и протоколов в реестре Windows. Это можно легко решить с помощью сторонней утилиты.
- Неправильная конфигурация IMAP. В некоторых случаях ошибка возникает из-за неправильной конфигурации IMAP. Обычно это включает использование неправильных портов или типов шифрования и т. Д.
Вы можете изолировать проблему, применяя решения, приведенные ниже. Обязательно применяйте их в том порядке, в котором они указаны, чтобы как можно быстрее получить решение.
Решение 1. Исключите сервер из стороннего антивируса
Как мы уже упоминали выше, почти все сторонние антивирусы предлагают Internet Security в наши дни, что ценится многими пользователями. Однако он имеет свои побочные эффекты, т. Е. Часто блокирует входящие запросы, из-за которых могут возникать различные ошибки, в том числе IMAP. Следовательно, в таком случае вам придется добавить сервер в список исключений, и вы должны быть в порядке. Если вы не используете такой сторонний антивирус, перейдите к следующему решению.
Решение 2. Изменение реестра Windows
В некоторых случаях проблема может быть связана с изменениями, внесенными в записи шифров и протоколов в реестре Windows. Эти записи важны для функции безопасного канала, также известного как Schannel, пакета безопасности. Этот пакет поддерживает различные типы шифрования, такие как SSL 2.0 и 3.0, TLS 1.0 и т. Д. Таким образом, изменения в таких записях могут часто приводить к различным ошибкам при использовании этих типов шифрования. Вы можете исправить это с помощью стороннего программного обеспечения. Вот как это сделать:
- Скачать IIS Crypto инструмент отсюда.
- После загрузки установите и запустите его.
- Убедитесь, что вы находитесь в Schannel вкладка, нажмите Лучшие практики и ударил Применять.
Применение настроек Schannel
- Перезагрузите компьютер после этого.
- Следует исправить вашу проблему.
Решение 3. Дважды проверьте настройки IMAP
Эта проблема также может возникнуть из-за неправильных настроек IMAP. В некоторых случаях указанный вами порт неверен или выбранный тип шифрования не поддерживается. В таком случае вам необходимо убедиться, что введенные вами настройки верны. Убедитесь, что порт соответствует правильному порту для IMAP который обычно +993 с шифрованием SSL / TSL тип.

Источник
Почтовый клиент Outlook не подключается к Yandex почте «что-то пошло не так»
Многие пользователи предпочитают использовать почтовые клиента для работы с почтой, так как в большинстве случаев у каждого из нас несколько почтовых ящиков, и гораздо удобной иметь доступ к ним через одну программу (почтовый клиент), нежели открыть браузер и заходить в каждый почтовый ящик по отдельности. Почтовых клиентов существует достаточно много но одним из самых популярных можно назвать Outlook. Это очень мощный и достаточно удобный инструмент от компании Microsoft. Сегодня хочу поговорить об одной ошибке которая встречается при попытки добавить почтовый ящик Яндекс. Это даже не ошибка а не до настройка почты, о которой знают не многие. И так давайте расскажу что нужно делать если во время добавления в Outlook почты Яндекс Вы видите сообщение «что-то пошло не так». Сегодня все делать будем на примере Outlook 2021, хотя это не особо и важно.
Что-то пошло не так Outlook 2021 не подключается к почте Яндекс
И так Вы добавляете в Outlook почту Яндекса, вводите адрес ящика.
Выбираете протокол подключения «IMAP».
Вводите пароль от почты.
И получаете сообщение.
Не удалось войти на сервер входящих сообщений (IMAP). Проверьте свой адрес электронной почты и пароль и попробуйте еще раз.
Нажимаете «Изменить параметры учетной записи» проверяете все настройки, и все вроде бы правильно но Outlook все равно не может подключиться к Яндекс почте.
Такая ситуация может встретиться когда Вы впервые настраиваете какой либо клиенте на работу с Яндекс почтой, так по умолчанию в настройках почты Яндекс запрещен доступ с помощью почтовых клиентов.
Для того чтобы его включить заходим в почту в верхнем правом углу открываем настройки и выбираем пункт «Все настройки».
Далее ищем раздел «Почтовые программы».
И отмечаем пункт «С сервера imap.yandex по протоколу IMAP», так же отмечаем пункт «Отключить автоматическое удаление писем, помеченных в IMAP как удаленные». Если его не отметить то те письма которые вы удалите в почтовом клиента так же удаляться и на сервере. Восстановить их в случае необходимости будет не возможно, поэтому рекомендуется хранить все письма на сервере.
Кстати протокол POP3 устаревший его лучше вообще не использовать.
Так же есть еще один нюанс. Для того чтобы почтовый клиент получил доступ к почте необходимо для него создать отдельный пароль. Если прочитать справку там так и написано.
С тем паролем который Вы вводите на сайте Яндекс настроить почтовый клиент не получиться. Он подойдет только для официальный приложений Яндекса.
Вам нужно будет создать отдельный пароль для каждого стороннего приложения или программы, которым требуется ваш пароль на Яндекск, это касается всех почтовых клиентов и Outlook в том числе.
Для того чтобы получить пароль для стороннего почтового клиента, нужно открыть настройки профиля.
Далее перейти в раздел «Аккаунт».
Найти подраздел «Пароли и авторизация» и выбрать пункт «Включить пароли приложений».
В открывшемся окне подтверждаем свое намерение «Включить пароли приложений».
Далее нажимаем «Создать новый пароль».
Выбираем первый пункт «Почта».
Вводим название приложения для которого будет создан пароль, например Outlook, это для того чтобы в будущем не запутаться в этих паролях и жмем создать.
После чего будет автоматически сгенерирован пароль для приложения, в нашем случае почтового клиента.
Остается его скопировать и ввести в Outlook.
После чего почтовый клиент Outlook сможет подключиться к Яндекс почте. Вот таким образом происходит настройка Яндекс почты для работы с каким либо клиентом. Честно не совсем понимаю для чего все так сделано, на мой взгляд достаточно сложно, особенно для тех кто с компьютером на ты.
Outlook+Яндекс почта что-то пошло не так : 6 комментариев
Спасибо огромное. Целый день читал «инструкции» по настройке Яндекс почты на Outlook, и только у вас обнаружил этот «подвох» с отдельным паролем.
Большое спасибо, сам не осилил- не знал, что яндекс намудрил так с паролями.
Яндекс почта, которая вcю жизнь была в аулуке вдруг слетела)) час билась. Спасибо огромное!Выручили.
К сож. указанный алгоритм не помогает. В место учетной записи по IMAP появляется новый файл данных, но сама почта не формируется.
Возможно у Вас проблема в другом, опишите более подробно свою ситуацию.
Всё сделал согласно описанному алгоритму, но всё равно не подключается «Не удалось выполнить вход. Проверьте свои учетные данные и повторите попытку.»
Источник
Outlook не подключается к yandex. Настройка учетной записи почты Яндекс в Microsoft Outlook
Рассмотрим процесс настройки почты Яндекс в MS Outlook.
Благодаря использованию почтового менеджера вы сможете легко организовать все свои электронные письма без необходимости в работе с веб-интерфейсом.
Для чего нужен почтовый менеджер Outlook?
MS Outlook – это популярный почтовый клиент от Microsoft, который является частью программного пакета MS Office.
Помимо своей главной задачи – работы с почтовыми данными, приложение является удобным органайзером.
С его помощью можно работать с заметками, календарем, планировщиком задач.
Основные возможности MS Outlook:
Важно не путать Outlook Express с полноценным MS Outlook.
Первая программа является бесплатным и стандартным для всех версий Виндовс почтовым клиентом, который не поддерживает функции организации работы.
Менеджер очень удобно использовать в рабочих целях или просто для того, чтобы всегда иметь доступ к электронной почте без необходимости регулярно заходить на её веб-страницу. Далее рассмотрим все особенности настройки почтового аккаунта и как привязать свой электронный ящик Яндекс в MS Outlook для версий 2003, 2007, 2010, 2013 и 2016 годов.
Использование протоколов IMAP и POP3
Для дальнейшей привязки почтового аккаунта в менеджере Outlook нужно выбрать, какой тип протокола настраивать. Чтобы вам было легче выбрать нужный вариант, разберемся, в чем разница между самыми распространёнными протоколами – IMAP и POP3.
POP3 – это протокол, который предназначен для простого приема писем с сервера электронной почты.
IMAP – это усовершенствованный протокол соединения с почтовым сервером. Его отличительной особенностью является функция управления своим аккаунтом сразу на сервере.
Простыми словами, при использовании POP3 менеджер будет скачивать письма, после чего они автоматически удаляются с сервера данных.
Все операции над письмами проводятся исключительно на стороне пользователя.
Этот вариант привязки будет удобен в том случае, если вы являетесь единственным пользователем компьютера и предпочитаете работать только с одним ящиком электронной почты.
- Нестабильное соединение с интернетом;
- В выбранном почтовом менеджере не используются другие аккаунты;
- На компьютере установлена только одна учетная запись и больше никто не пользуется устройством.
IMAP позволяет оперативно подгружать письма в почтовый менеджер, в то же время, все данные сохраняются на сервере. Такой протокол удобен, если вы хотите использовать один и тот же аккаунт на вашем компьютере и мобильных девайсах.
Все действия над письмами будут синхронизироваться между всеми гаджетами.
Таким образом, вы не потеряете важную информацию.
Используйте IMAP, если:
- На устройстве доступно стабильное подключение к интернету;
- Вы планируете время от времени использовать веб-интерфейс почты;
- Есть необходимость в автоматической синхронизации данных на всех устройствах, в которых выполнен вход в электронную почту.
Шаг 1. Настройка Outlook
Версии 2003-2007
Интерфейс версий 2003-2007 отличается от более новых версий MS Outlook.
После запуска программы дождитесь полной загрузки главного окна и выполните следующие действия:
- В верхней части окна нажмите на вкладку «Сервис» и выберите пункт «Учетные записи»;
- Далее появится менеджер настройки почтовых аккаунтов. Выберите пункт «Добавить новую запись» и кликните на «Далее»;
- На этом этапе выберите нужный протокол соединения, опираясь на описанную в предыдущем разделе разницу между пользовательскими протоколами POP3 и IMAP. Заметьте, что Exchange Server и HTTP не предназначены для работы со службой Яндекс.
MS Outlook 2010
Откройте MS Outlook 2010 и следуйте инструкции:
- Выберите вкладку «Файл» откройте поле сведений;
- В правой части экрана можно посмотреть информацию обо всех привязанных почтовых аккаунтах. Для работы с новой учёткой нажмите на клавишу «Добавление записи»;
- В новом окне выберите пункт «Настройка сервера вручную». Это позволит добавить домен любой почты и выбрать нужный протокол;
- Нажмите на «Далее»;
- Затем в новом списке действий выберите «Регистрация почты Интернета» и перейдите в следующее окно;
- Выберите протокол и выполните настройку почты Яндекс.
Инструкция для сборок 2013-2016
Если вы используете Outlook 2013 или 2016, следуйте инструкции:
- Откройте окно «Файл» и во вкладке «Сведения» нажмите на кнопку добавления новой записи;
- В новом окне можно выбрать автоматический режим подключения или настройку почты вручную. В первом случае протокол будет выбран программой автоматически, в зависимости от скорости Интернет-соединения и почтового домена;
- Для автоматической настройки достаточно ввести свое имя и фамилию, адрес почты и пароль . Далее Outlook выполнить соединение с сервером и в новом окне программы вы сможете получить доступ к почтовому ящику;
- В случае настройки вручную, приложение сначала попросит выбрать протокол связи и в новом окне нужно будет привязать почту Yandex.
Шаг 2 — Привязка почты Яндекс
После определения типа протокола, Аутлук открывает окно дальнейшей настройки почты.
Во всех версиях программы процесс привязки однотипен. Выполните такие действия:
- Настройка конкретного домена почты начинается с появления на экране окна параметров сервера.
В нем нужно заполнить Имя – человек или название компании. Это имя будет отображаться другим пользователям, с которыми вы будете вести переписку. Адрес – ваш Email с указанием домена. К примеру, [email protected] .
Тип учетной записи – это поле определится автоматически, в зависимости от выбранного протокола связи. Сервер входящей и исходящей почты – эти два поля тоже выставляются автоматически для указанного в адресе домена. Если вы привязываете почту Yandex, будет определен сервер Yandex.com. По сути, с помощью этого способа настройки можно подключить к Outlook любой почтовый ящик.
Чтобы программа смогла получить доступ к вашему аккаунту, обязательно введите пароль
- Нажмите «Далее»;
- Укажите время, которое почта будет храниться локально на вашем ПК . После истечения этого срока нужно будет повторно зайти в аккаунт;
- Кликните на «Другие настройки»;
- В новом окне появятся параметры настройки почтового сервера. Активируйте опцию проверки подлинности. То поможет избежать взаимодействия с мошенниками и фишинговыми сайтами. Подключение всегда будет безопасным.
В окне Настройка учетной записи
Файл → Сведения и нажмите кнопку Добавление учетной записи .
Выберите значение Настроить вручную параметры сервера или дополнительные типы серверов и нажмите кнопку Далее .
Оставьте значение Электронная почта Интернета по умолчанию и нажмите кнопку Далее .
Адрес электронной почты «alice.t[email protected] » );
Тип учетной записи — IMAP ;
Сервер входящей почты — imap.yandex. ru ;
Перейдите на вкладку Сервер исходящей почты , включите опцию и выберите значение .
Нажмите кнопку OK .
Добавить учетную запись
Синхронизируйте созданную учетную запись с сервером, чтобы получить список папок.
Откройте меню Файл → Настройка учетных записей , выберите учетную запись на вкладке Электронная почта и нажмите кнопку Изменить .
Нажмите кнопку Другие настройки и перейдите на вкладку Отправленные .
Установите значение Сохранять отправленные элементы в следующей папке на сервере и укажите папку Отправленные .
Запустите программу и нажмите в окне приветствия кнопку Далее .
В окне Настройка учетной записи Microsoft Outlook оставьте значение Да по умолчанию и нажмите кнопку Далее .
Если у вас уже настроена учетная запись Outlook и вы хотите добавить еще одну, откройте меню Файл → Сведения и нажмите кнопку Добавить учетную запись .
Выберите значение Ручная настройка или дополнительные типы серверов и нажмите кнопку Далее .
Выберите значение Протокол POP или IMAP и нажмите кнопку Далее.
Укажите следующие настройки учетной записи:
Имя — имя пользователя (например, «Алиса Литл» );
Адрес электронной почты — ваш почтовый адрес на Яндексе (например, «[email protected]„ ru “ » );
Тип учетной записи — IMAP ;
Сервер входящей почты — imap.yandex. « ru » ;
Сервер исходящей почты (SMTP) — smtp.yandex. « ru » ;
Пользователь — ваш логин на Яндексе;
Внимание. Если вы настраиваете получение почты с ящика вида «[email protected] ru » , логином является часть адреса до знака «@» . Если вы используете , в качестве логина необходимо указывать полный адрес почтового ящика.
Оставьте остальные параметры по умолчанию и нажмите кнопку Другие настройки .
Перейдите на вкладку Сервер исходящей почты , включите опцию SMTP-серверу требуется проверка подлинности и выберите значение Аналогично серверу для входящей почты .
Перейдите на вкладку Дополнительно . Выберите в пункте Использовать следующий тип шифрованного подключения значение SSL для IMAP- и SMTP-сервера. Укажите следующие параметры:
Оставьте остальные параметры по умолчанию и нажмите кнопку ОК .
Чтобы завершить настройку учетной записи, нажмите в окне Изменить учетную запись кнопку Далее — будет выполнена проверка настроек учетной записи. Если проверка завершилась удачно, нажмите кнопку Готово . Если нет, убедитесь, что все параметры указаны корректно.
Проблемы с Microsoft Outlook
Это пошаговое руководство поможет вам решить проблемы, связанные с почтовой программой.
Какое сообщение вы получили?
Если возникает сообщение об отсутствии соединения с сервером, попробуйте авторизоваться в Яндекс.Почты с теми же логином и паролем, которые вы используете в программе. Вводите логин и пароль вручную, не используя запомненные в браузере.
Убедитесь, что в разделе настроек Почтовые программы включен тотn протокол, которым вы хотите воспользоваться.n
Убедитесь, что в настройках почтовой программы вы точно указалиn следующие параметры серверов:n n n
Если вы используете IMAP
- n n
- защита соединения — SSL ; n
- порт — 993 . n
- n n
- защита соединения — SSL ; n
- порт — 465 . n
n n n nn
Если вы используете POP3
n n n Входящая почта n n
- n n
- защита соединения — SSL ; n
- порт — 995 . n
n n n n Исходящая почта n n
- n
- адрес почтового сервера — smtp.yandex.ru ; n
- защита соединения — SSL ; n
- порт — 465 . n
n n n nn
Подробнее о том, как проверить настройки серверов в разных почтовыхn программах, см. в разделе .
Убедитесь, что в настройках почтовой программы вы точно указалиn следующие параметры серверов:
Если вы используете IMAP
- n
- адрес почтового сервера — imap.yandex.ru ; n
- защита соединения — SSL ; n
- порт — 993 . n
- n
- адрес почтового сервера — smtp.yandex.ru ; n
- защита соединения — SSL ; n
- порт — 465 . n
n n n nn
Если вы используете POP3
n n n Входящая почта n n
- n
- адрес почтового сервера — pop.yandex.ru ; n
- защита соединения — SSL ; n
- порт — 995 . n
n n n n Исходящая почта n n
- n
- адрес почтового сервера — smtp.yandex.ru ; n
- защита соединения — SSL ; n
- порт — 465 . n
n n n nn
Шифрование передаваемых данных .
Убедитесь, что в разделе настроек включен тот протокол, которым вы хотите воспользоваться.
Убедитесь, что в настройках почтовой программы вы точно указалиn следующие параметры серверов:n n n
Если вы используете IMAP
n n n Входящая почта n n
- n
- адрес почтового сервера — imap.yandex.ru ; n
- защита соединения — SSL ; n
- порт — 993 . n
n n n n Исходящая почта n n
- n
- адрес почтового сервера — smtp.yandex.ru ; n
- защита соединения — SSL ; n
- порт — 465 . n
n n n nn
Если вы используете POP3
n n n Входящая почта n n
- n
- адрес почтового сервера — pop.yandex.ru ; n
- защита соединения — SSL ; n
- порт — 995 . n
n n n n Исходящая почта n n
- n
- адрес почтового сервера — smtp.yandex.ru ; n
- защита соединения — SSL ; n
- порт — 465 . n
n n n nn
Подробнее о том, как проверить настройки серверов в разных почтовыхn программах, см. в разделе Шифрование передаваемых данных .
Убедитесь, что в настройках почтовой программы вы точно указали следующие параметры серверов:
Если вы используете IMAP
- адрес почтового сервера — imap.yandex.ru ;
- защита соединения — SSL ;
- порт — 993 .
Исходящая почта
- адрес почтового сервера — smtp.yandex.ru ;
- защита соединения — SSL ;
- порт — 465 .
Если вы используете POP3
- адрес почтового сервера — pop.yandex.ru ;
- защита соединения — SSL ;
- порт — 995 .
Исходящая почта
- адрес почтового сервера — smtp.yandex.ru ;
- защита соединения — SSL ;
- порт — 465 .
Подробнее о том, как проверить настройки серверов в разных почтовых программах, см. в разделе Шифрование передаваемых данных .
Если возникает сообщение «Authentication required» , «Sender address rejected: Access denied» или «Send auth command first» , в настройках почтовой программы отключена авторизация на SMTP-сервере Яндекса. Убедитесь, что включена опция Проверка подлинности пользователя (для Outlook Express) или Аутентификация SMTP (для The Bat!).
Если возникает сообщение «Sender address rejected: not owned by auth user» , адрес, с которого вы пытаетесь отправить письмо, не совпадает с тем, под логином которого вы авторизованы на SMTP-сервере. Убедитесь, что в настройках почтовой программы в качестве обратного адреса указан именно тот адрес, логин от которого используется в настройках авторизации на SMTP.
Если возникает сообщение «Login failure or POP3 disabled» , почтовая программа не может получить доступ к почтовому ящику по протоколу POP3. Убедитесь, что введен правильный пароль от ящика и на в разделе настроек включен доступ по протоколу POP3.
Если возникает сообщение «Message rejected under suspicion of SPAM» , содержимое вашего письма было распознано Яндекс.Почтой как спам. Чтобы решить проблему, откройте Яндекс.Почты и отправьте одно любое письмо в виде теста. Так вы докажете системе, что письма отправляет не робот.
Проверьте ваш компьютер на вирусы с помощью бесплатных антивирусных программ: CureIt! от Dr.Web и Virus Removal Tool от «Лаборатории Касперского».
Если почтовая программа не принимает или не отправляет письма, проверьте корректность настроек вашей почтовой программы , а также настроек соединения вашего компьютера с интернетом.
Если вы используете антивирусную программу, фаервол или прокси-сервер, отключите их и проверьте, воспроизводится ли при этом проблема.
Прочитайте пошаговую инструкцию для поиска пропавших писем. Перед началом работы .
Когда вы удаляете письма, они попадают в папку Удалённые и хранятся в ней 30 дней. В этот период вы можете их восстановить:
Перейдите в папку Удалённые .
Выделите нужные письма.
Нажмите кнопку В папку .
Если с момента их удаления прошло больше месяца, восстановить письма не получится — они были навсегда удалены с серверов Яндекс.Почты.
Если писем нет в той папке, где они должны быть, то, скорее всего, они попали в другую папку, например в Удалённые или Спам . Если вы помните имя или адрес отправителя, часть текста письма или тему — попробуйте поискать письма во всех папках вашего ящика.
Вы можете восстановить письма:
Перейдите в папку, в которой нашлись письма.
Выделите нужные письма.
Нажмите кнопку В папку .
Выберите из списка папку, куда хотите переместить письма, — например, Входящие .
Почему письма пропадают и как этого избежать
В папке Удалённые письма хранятся 30 дней, в папке Спам — 10 дней. После этого они будут навсегда удалены с серверов Яндекса. Почему письма могут попасть в эти папки без вашего ведома:
Доступ к вашему почтовому ящику есть у другого пользователя
Письма могут быть удалены пользователем, у которого есть доступ к вашему почтовому ящику: возможно, вы забыли завершить сессию после работы на чужом устройстве. Чтобы завершить сессию, нажмите в меню учетной записи ссылку Выход на всех устройствах . Также это можно сделать на странице — с помощью ссылки Выйти на всех компьютерах .
Письма пропадают в почтовой программе
Настроено правило, которое удаляет или перемещает письма Письма пропадают в почтовой программе
Если вы пользуетесь почтовой программой и удаляете в ней письма, то они пропадают и на . Это происходит потому, что ваша программа настроена по протоколу IMAP — при этом структура ящика на сервисе синхронизируется со структурой ящика в программе. Чтобы удалять письма только в программе, но оставлять в Яндекс.Почте, вы можете настроить программу по протоколу POP3 , но мы рекомендуем этого не делать: письма могут неправильно синхронизироваться с сервером.
Настроено правило, которое удаляет или перемещает письма Укажите в Яндекс.Паспорте достоверные и привяжите к аккаунту . Возможно, наша система безопасности сочла ваш аккаунт подозрительным и заблокировала ящик. Чаще всего это происходит из-за того, что к ящику не привязан номер телефона или в Паспорте указаны вымышленные имя и фамилия. На снятие блокировки обычно уходит пара часов.
Если вы в почтовой программе удаляете письма, а на сайте Яндекс.Почты они по-прежнему находятся в своих папках, то, скорее всего, ваша почтовая программа настроена по протоколу POP3. Из-за особенностей работы протокола POP3 письма в почтовой программе могут некорректно синхронизироваться с сервером. Для работы с Яндекс.Почтой рекомендуется использовать протокол IMAP. О том, как перенастроить почтовую программу с POP3 на IMAP, см. в разделе Переход с протокола POP3 .
Если в почтовой программе не отображаются отправленные письма, то, скорее всего, ваша почтовая программа настроена по протоколу POP3. Из-за особенностей работы протокола POP3 письма в почтовой программе могут некорректно синхронизироваться с сервером. Для работы с Яндекс.Почтой рекомендуется использовать протокол IMAP. О том, как перенастроить почтовую программу с POP3 на IMAP, см. в разделе Переход с протокола POP3 .
В отчете всегда указывается причина недоставки. О наиболее частых причинах можно прочитать в статье ../web/letter/create.html#troubleshooting__received-report .
Если при активации SSL-шифрования в почтовой программе вы получаете ошибки о некорректном сертификате, убедитесь, что почтовая программа и операционная система настроены правильно:
- На компьютере (без отставаний и «дат из будущего» ). Если установлена неправильная дата, система ошибочно определяет, что срок сертификата еще не наступил или уже кончился.
- Установлены все .
- В настройках вашего антивируса отключена проверка HTTPS-соединений. Изменить настройки антивируса вы можете по нашим инструкциям для Kaspersky Internet Security и ESET NOD32 Smart Security в разделе
В окне Настройка учетной записи
Файл → Сведения и нажмите кнопку Добавление учетной записи .
Выберите значение Настроить вручную параметры сервера или дополнительные типы серверов и нажмите кнопку Далее .
Оставьте значение Электронная почта Интернета по умолчанию и нажмите кнопку Далее .
Тип учетной записи — IMAP ;
Сервер входящей почты — imap.yandex. ru ;
Перейдите на вкладку Сервер исходящей почты , включите опцию и выберите значение .
Нажмите кнопку OK .
Добавить учетную запись
Синхронизируйте созданную учетную запись с сервером, чтобы получить список папок.
Откройте меню Файл → Настройка учетных записей , выберите учетную запись на вкладке Электронная почта и нажмите кнопку Изменить .
Нажмите кнопку Другие настройки и перейдите на вкладку Отправленные .
Установите значение Сохранять отправленные элементы в следующей папке на сервере и укажите папку Отправленные .
Запустите программу и нажмите в окне приветствия кнопку Далее .
В окне Настройка учетной записи Microsoft Outlook оставьте значение Да по умолчанию и нажмите кнопку Далее .
Если у вас уже настроена учетная запись Outlook и вы хотите добавить еще одну, откройте меню Файл → Сведения и нажмите кнопку Добавить учетную запись .
Выберите значение Ручная настройка или дополнительные типы серверов и нажмите кнопку Далее .
Выберите значение Протокол POP или IMAP и нажмите кнопку Далее.
Укажите следующие настройки учетной записи:
Имя — имя пользователя (например, «Алиса Литл» );
Адрес электронной почты — ваш почтовый адрес на Яндексе (например, «[email protected]„ ru “ » );
Тип учетной записи — IMAP ;
Сервер входящей почты — imap.yandex. « ru » ;
Сервер исходящей почты (SMTP) — smtp.yandex. « ru » ;
Пользователь — ваш логин на Яндексе;
Внимание. Если вы настраиваете получение почты с ящика вида «[email protected] ru » , логином является часть адреса до знака «@» . Если вы используете , в качестве логина необходимо указывать полный адрес почтового ящика.
Оставьте остальные параметры по умолчанию и нажмите кнопку Другие настройки .
Перейдите на вкладку Сервер исходящей почты , включите опцию SMTP-серверу требуется проверка подлинности и выберите значение Аналогично серверу для входящей почты .
Перейдите на вкладку Дополнительно . Выберите в пункте Использовать следующий тип шифрованного подключения значение SSL для IMAP- и SMTP-сервера. Укажите следующие параметры:
Оставьте остальные параметры по умолчанию и нажмите кнопку ОК .
Чтобы завершить настройку учетной записи, нажмите в окне Изменить учетную запись кнопку Далее — будет выполнена проверка настроек учетной записи. Если проверка завершилась удачно, нажмите кнопку Готово . Если нет, убедитесь, что все параметры указаны корректно.
Проблемы с Microsoft Outlook
Это пошаговое руководство поможет вам решить проблемы, связанные с почтовой программой.
Какое сообщение вы получили?
Если возникает сообщение об отсутствии соединения с сервером, попробуйте авторизоваться в Яндекс.Почты с теми же логином и паролем, которые вы используете в программе. Вводите логин и пароль вручную, не используя запомненные в браузере.
Убедитесь, что в разделе настроек Почтовые программы включен тотn протокол, которым вы хотите воспользоваться.n
Убедитесь, что в настройках почтовой программы вы точно указалиn следующие параметры серверов:n n n
Если вы используете IMAP
- n n
- защита соединения — SSL ; n
- порт — 993 . n
- n n
- защита соединения — SSL ; n
- порт — 465 . n
n n n nn
Если вы используете POP3
n n n Входящая почта n n
- n n
- защита соединения — SSL ; n
- порт — 995 . n
n n n n Исходящая почта n n
- n
- адрес почтового сервера — smtp.yandex.ru ; n
- защита соединения — SSL ; n
- порт — 465 . n
n n n nn
Подробнее о том, как проверить настройки серверов в разных почтовыхn программах, см. в разделе .
Убедитесь, что в настройках почтовой программы вы точно указалиn следующие параметры серверов:
Если вы используете IMAP
- n
- адрес почтового сервера — imap.yandex.ru ; n
- защита соединения — SSL ; n
- порт — 993 . n
- n
- адрес почтового сервера — smtp.yandex.ru ; n
- защита соединения — SSL ; n
- порт — 465 . n
n n n nn
Если вы используете POP3
n n n Входящая почта n n
- n
- адрес почтового сервера — pop.yandex.ru ; n
- защита соединения — SSL ; n
- порт — 995 . n
n n n n Исходящая почта n n
- n
- адрес почтового сервера — smtp.yandex.ru ; n
- защита соединения — SSL ; n
- порт — 465 . n
n n n nn
Шифрование передаваемых данных .
Убедитесь, что в разделе настроек включен тот протокол, которым вы хотите воспользоваться.
Убедитесь, что в настройках почтовой программы вы точно указалиn следующие параметры серверов:n n n
Если вы используете IMAP
n n n Входящая почта n n
- n
- адрес почтового сервера — imap.yandex.ru ; n
- защита соединения — SSL ; n
- порт — 993 . n
n n n n Исходящая почта n n
- n
- адрес почтового сервера — smtp.yandex.ru ; n
- защита соединения — SSL ; n
- порт — 465 . n
n n n nn
Если вы используете POP3
n n n Входящая почта n n
- n
- адрес почтового сервера — pop.yandex.ru ; n
- защита соединения — SSL ; n
- порт — 995 . n
n n n n Исходящая почта n n
- n
- адрес почтового сервера — smtp.yandex.ru ; n
- защита соединения — SSL ; n
- порт — 465 . n
n n n nn
Подробнее о том, как проверить настройки серверов в разных почтовыхn программах, см. в разделе Шифрование передаваемых данных .
Убедитесь, что в настройках почтовой программы вы точно указали следующие параметры серверов:
Если вы используете IMAP
- адрес почтового сервера — imap.yandex.ru ;
- защита соединения — SSL ;
- порт — 993 .
Исходящая почта
- адрес почтового сервера — smtp.yandex.ru ;
- защита соединения — SSL ;
- порт — 465 .
Если вы используете POP3
- адрес почтового сервера — pop.yandex.ru ;
- защита соединения — SSL ;
- порт — 995 .
Исходящая почта
- адрес почтового сервера — smtp.yandex.ru ;
- защита соединения — SSL ;
- порт — 465 .
Подробнее о том, как проверить настройки серверов в разных почтовых программах, см. в разделе Шифрование передаваемых данных .
Если возникает сообщение «Authentication required» , «Sender address rejected: Access denied» или «Send auth command first» , в настройках почтовой программы отключена авторизация на SMTP-сервере Яндекса. Убедитесь, что включена опция Проверка подлинности пользователя (для Outlook Express) или Аутентификация SMTP (для The Bat!).
Если возникает сообщение «Sender address rejected: not owned by auth user» , адрес, с которого вы пытаетесь отправить письмо, не совпадает с тем, под логином которого вы авторизованы на SMTP-сервере. Убедитесь, что в настройках почтовой программы в качестве обратного адреса указан именно тот адрес, логин от которого используется в настройках авторизации на SMTP.
Если возникает сообщение «Login failure or POP3 disabled» , почтовая программа не может получить доступ к почтовому ящику по протоколу POP3. Убедитесь, что введен правильный пароль от ящика и на в разделе настроек включен доступ по протоколу POP3.
Если возникает сообщение «Message rejected under suspicion of SPAM» , содержимое вашего письма было распознано Яндекс.Почтой как спам. Чтобы решить проблему, откройте Яндекс.Почты и отправьте одно любое письмо в виде теста. Так вы докажете системе, что письма отправляет не робот.
Проверьте ваш компьютер на вирусы с помощью бесплатных антивирусных программ: CureIt! от Dr.Web и Virus Removal Tool от «Лаборатории Касперского».
Если почтовая программа не принимает или не отправляет письма, проверьте корректность настроек вашей почтовой программы , а также настроек соединения вашего компьютера с интернетом.
Если вы используете антивирусную программу, фаервол или прокси-сервер, отключите их и проверьте, воспроизводится ли при этом проблема.
Прочитайте пошаговую инструкцию для поиска пропавших писем. Перед началом работы .
Когда вы удаляете письма, они попадают в папку Удалённые и хранятся в ней 30 дней. В этот период вы можете их восстановить:
Перейдите в папку Удалённые .
Выделите нужные письма.
Нажмите кнопку В папку .
Если с момента их удаления прошло больше месяца, восстановить письма не получится — они были навсегда удалены с серверов Яндекс.Почты.
Если писем нет в той папке, где они должны быть, то, скорее всего, они попали в другую папку, например в Удалённые или Спам . Если вы помните имя или адрес отправителя, часть текста письма или тему — попробуйте поискать письма во всех папках вашего ящика.
Вы можете восстановить письма:
Перейдите в папку, в которой нашлись письма.
Выделите нужные письма.
Нажмите кнопку В папку .
Выберите из списка папку, куда хотите переместить письма, — например, Входящие .
Почему письма пропадают и как этого избежать
В папке Удалённые письма хранятся 30 дней, в папке Спам — 10 дней. После этого они будут навсегда удалены с серверов Яндекса. Почему письма могут попасть в эти папки без вашего ведома:
Доступ к вашему почтовому ящику есть у другого пользователя
Письма могут быть удалены пользователем, у которого есть доступ к вашему почтовому ящику: возможно, вы забыли завершить сессию после работы на чужом устройстве. Чтобы завершить сессию, нажмите в меню учетной записи ссылку Выход на всех устройствах . Также это можно сделать на странице — с помощью ссылки Выйти на всех компьютерах .
Письма пропадают в почтовой программе
Настроено правило, которое удаляет или перемещает письма Письма пропадают в почтовой программе
Если вы пользуетесь почтовой программой и удаляете в ней письма, то они пропадают и на . Это происходит потому, что ваша программа настроена по протоколу IMAP — при этом структура ящика на сервисе синхронизируется со структурой ящика в программе. Чтобы удалять письма только в программе, но оставлять в Яндекс.Почте, вы можете настроить программу по протоколу POP3 , но мы рекомендуем этого не делать: письма могут неправильно синхронизироваться с сервером.
Настроено правило, которое удаляет или перемещает письма Укажите в Яндекс.Паспорте достоверные и привяжите к аккаунту . Возможно, наша система безопасности сочла ваш аккаунт подозрительным и заблокировала ящик. Чаще всего это происходит из-за того, что к ящику не привязан номер телефона или в Паспорте указаны вымышленные имя и фамилия. На снятие блокировки обычно уходит пара часов.
Если вы в почтовой программе удаляете письма, а на сайте Яндекс.Почты они по-прежнему находятся в своих папках, то, скорее всего, ваша почтовая программа настроена по протоколу POP3. Из-за особенностей работы протокола POP3 письма в почтовой программе могут некорректно синхронизироваться с сервером. Для работы с Яндекс.Почтой рекомендуется использовать протокол IMAP. О том, как перенастроить почтовую программу с POP3 на IMAP, см. в разделе Переход с протокола POP3 .
Если в почтовой программе не отображаются отправленные письма, то, скорее всего, ваша почтовая программа настроена по протоколу POP3. Из-за особенностей работы протокола POP3 письма в почтовой программе могут некорректно синхронизироваться с сервером. Для работы с Яндекс.Почтой рекомендуется использовать протокол IMAP. О том, как перенастроить почтовую программу с POP3 на IMAP, см. в разделе Переход с протокола POP3 .
В отчете всегда указывается причина недоставки. О наиболее частых причинах можно прочитать в статье ../web/letter/create.html#troubleshooting__received-report .
Если при активации SSL-шифрования в почтовой программе вы получаете ошибки о некорректном сертификате, убедитесь, что почтовая программа и операционная система настроены правильно:
- На компьютере (без отставаний и «дат из будущего» ). Если установлена неправильная дата, система ошибочно определяет, что срок сертификата еще не наступил или уже кончился.
- Установлены все .
- В настройках вашего антивируса отключена проверка HTTPS-соединений. Изменить настройки антивируса вы можете по нашим инструкциям для Kaspersky Internet Security и ESET NOD32 Smart Security в разделе
Рассмотрим процесс настройки почты Яндекс в .
Благодаря использованию почтового менеджера вы сможете легко организовать все свои электронные письма без необходимости в работе с веб-интерфейсом.
Для чего нужен почтовый менеджер Outlook?
Помимо своей главной задачи – работы с почтовыми данными, приложение является удобным органайзером.
С его помощью можно работать с заметками, календарем, планировщиком задач.
Основные возможности MS Outlook:
Важно не путать Outlook Express с полноценным MS Outlook.
Первая программа является бесплатным и стандартным для всех версий Виндовс почтовым клиентом, который не поддерживает функции организации работы.
Менеджер очень удобно использовать в рабочих целях или просто для того, чтобы всегда иметь доступ к электронной почте без необходимости регулярно заходить на её веб-страницу. Далее рассмотрим все особенности настройки почтового аккаунта и как привязать свой в MS Outlook для версий 2003, 2007, 2010, 2013 и 2016 годов.
Использование протоколов IMAP и POP3
Для дальнейшей привязки почтового аккаунта в менеджере Outlook нужно выбрать, какой тип протокола настраивать. Чтобы вам было легче выбрать нужный вариант, разберемся, в чем разница между самыми распространёнными протоколами – IMAP и POP3.
POP3 – это протокол, который предназначен для простого приема писем с сервера электронной почты.
IMAP – это усовершенствованный протокол соединения с почтовым сервером. Его отличительной особенностью является функция управления своим аккаунтом сразу на сервере.
Простыми словами, при использовании POP3 менеджер будет скачивать письма, после чего они автоматически удаляются с сервера данных.
Все операции над письмами проводятся исключительно на стороне пользователя.
Этот вариант привязки будет удобен в том случае, если вы являетесь единственным пользователем компьютера и предпочитаете работать только с одним ящиком .
- Нестабильное соединение с интернетом;
- В выбранном почтовом менеджере не используются другие аккаунты;
- На компьютере установлена только одна учетная запись и больше никто не пользуется устройством.
IMAP позволяет оперативно подгружать письма в почтовый менеджер, в то же время, все данные сохраняются на сервере. Такой протокол удобен, если вы хотите использовать один и тот же аккаунт на вашем компьютере и .
Все действия над письмами будут синхронизироваться между всеми гаджетами.
Таким образом, вы не потеряете важную информацию.
Используйте IMAP, если:
- На устройстве доступно стабильное ;
- Вы планируете время от времени использовать веб-интерфейс почты;
- Есть необходимость в автоматической синхронизации данных на всех устройствах, в которых выполнен вход в электронную почту.
Шаг 1. Настройка Outlook
Версии 2003-2007
Интерфейс версий 2003-2007 отличается от более новых версий MS Outlook.
После запуска программы дождитесь полной загрузки главного окна и выполните следующие действия:
- В верхней части окна нажмите на вкладку «Сервис» и выберите пункт «Учетные записи» ;
- Далее появится менеджер настройки почтовых аккаунтов. Выберите пункт «Добавить новую запись» и кликните на «Далее» ;
- На этом этапе выберите нужный протокол соединения, опираясь на описанную в предыдущем разделе разницу между пользовательскими протоколами POP3 и IMAP. Заметьте, что Exchange Server и HTTP не предназначены для работы со .
MS Outlook 2010
Откройте MS Outlook 2010 и следуйте инструкции:
- Выберите вкладку «Файл» откройте поле сведений;
- В правой части экрана можно посмотреть информацию обо всех привязанных почтовых аккаунтах. Для работы с новой учёткой нажмите на клавишу «Добавление записи» ;
- В новом окне выберите пункт «Настройка сервера вручную» . Это позволит добавить домен любой почты и выбрать нужный протокол;
- Нажмите на «Далее» ;
- Затем в новом списке действий выберите «Регистрация почты Интернета» и перейдите в следующее окно;
Инструкция для сборок 2013-2016
Если вы используете Outlook 2013 или 2016, следуйте инструкции:
- Откройте окно «Файл» и во вкладке «Сведения» нажмите на кнопку добавления новой записи;
- В новом окне можно выбрать автоматический режим подключения или настройку почты вручную. В первом случае протокол будет выбран программой автоматически, в зависимости от и почтового домена;
- Для автоматической настройки достаточно ввести свое имя и фамилию, адрес почты и пароль . Далее Outlook выполнить соединение с сервером и в новом окне программы вы сможете получить доступ к почтовому ящику;
- В случае настройки вручную, приложение сначала попросит выбрать протокол связи и в новом окне нужно будет привязать почту Yandex.
Шаг 2 — Привязка почты Яндекс
После определения типа протокола, Аутлук открывает окно дальнейшей настройки почты.
Во всех версиях программы процесс привязки однотипен. Выполните такие действия:
- Настройка конкретного домена почты начинается с появления на экране окна параметров сервера.
В нем нужно заполнить Имя – человек или название компании. Это имя будет отображаться другим пользователям, с которыми вы будете вести переписку. Адрес – ваш Email с указанием домена. К примеру, [email protected]x.ru .
Тип учетной записи – это поле определится автоматически, в зависимости от выбранного протокола связи. Сервер входящей и исходящей почты – эти два поля тоже выставляются автоматически для указанного в адресе домена. Если вы привязываете , будет определен сервер Yandex.com. По сути, с помощью этого способа настройки можно подключить к Outlook любой почтовый ящик.
Чтобы программа смогла получить доступ к вашему аккаунту, обязательно введите пароль
- Нажмите «Далее» ;
- Укажите время, которое почта будет храниться локально на вашем ПК . После истечения этого срока нужно будет повторно зайти в аккаунт;
- Кликните на «Другие настройки» ;
- В новом окне появятся параметры настройки почтового сервера. Активируйте опцию проверки подлинности. То поможет избежать взаимодействия с . Подключение всегда будет безопасным.
- Далее отметьте поле «Аналогично серверу…» , чтобы программа самостоятельно проводила повторную авторизацию и вам не пришлось заново вводить логин и пароль пользователя;
- Затем откройте вкладку дополнительных параметров и проверьте, появились ли цифровые коды для IMAP и SMTP. Если нет, нажмите на клавишу «По умолчанию» ;
- Выберите тип шифрования SLS для всех серверов;
- Если вы хотите, чтобы на сервере письма никогда не удалялись, отметьте поле «Оставлять копии на сервере» ;
- Теперь закройте окно настроек. Для продолжения установки почты в окне «Добавить учетную запись» нажмите «Далее» . Дождитесь проверки аккаунта – приложение выполнит подключение к серверу входящей почты и отправит проверочное сообщение. Статус выполнения операций будет указан в следующем окне:
- Если все настройки выставлены правильно, вы увидите сообщение об успешном завершении подключения . При появлении ошибок, советуем выполнить настройку повторно. Возможно, вы пропустили один из шагов.
Закройте окно привязки новой почты и начинайте использование .
На рисунке ниже вы найдете краткий гайд по всем основным функциям программы:
- Для просмотра писем перейдите во вкладку «Папки» ;
- Чтобы управлять папками, воспользуйтесь панелью инструментов в левой части открывшегося окна;
- Выберите, какие данные нужно отобразить. Это можно сделать с помощью клавиши дополнительных настроек «…».
Современные компании постоянно используют при своей работе услуги электронной почты. И это касается не только крупных представителей. Даже обычный рядовой пользователь редко может обходиться без использования электронной почты.
Особенности Microsoft Outlook
Наиболее удобно работать с почтовыми ящиками с использованием специальных продуктов, которые называются менеджерами. Microsoft Outlook – это очень удобный вариант, который можно использовать не только для просмотра электронной почты, но и как удобный ежедневник и помощник в делах.
Кроме обычной работы с почтой программный продукт дополнительно позволяет:
Но чтобы программа Outlook работала максимально полезно и позволяла использовать свою многофункциональность в полном объеме, требуется ее правильно настроить.
Как правильно настроить Microsoft Outlook?
Первоначально при желании настроить Outlook на работу с доменом Яндекс, следует убедиться, что присутствует интернет-соединение, а затем зайти в настройки почты . Во вкладке «Почтовые программы» поставить флаг напротив строки о получении доступа к ящику с использование почтового клиента.
Наиболее простым вариантом настройки является автоматическая, но она не всегда срабатывает, поэтому стоит рассмотреть все возможные варианты.
Настройка программы автоматически

В последующем диалоговом окне потребуется выбрать Файл – Добавление новой учетной записи. Затем последует окно, где потребуется ввести следующие данные о пользователе:
- имя пользователя;
- электронную почту (полный адрес), например, [email protected] ;
- пароль, который используется в указанной электронной почте.
При правильном введении данных, если потребуется создавать или добавлять учетную запись, настройки выполняются автоматически , а вот если что-то пошло не так, то потребуется ручная корректировка, о которой будет рассказано ниже. Знания ручной настройки будут полезны также в том случае, если нужно внести корректировки или потребуется по мере использования добавлять другие учетные записи. Для внесения изменений следует в окне учетной записи установить в строке «настроить вручную параметры сервера» и нажать далее.
Настройка по протоколу POP
Протокол POP сегодня наиболее распространенный вариант при работе. Его основной отличительной чертой является то, что все полученные письма выгружаются на компьютер, при этом с сервера они стираются. Но при необходимости на сервере их можно сохранить или удалять только по истечении определенного срока.
В возникшем окне следует исправить информацию по принципу:
После корректировки всех значений необходимо войти в «Другие настройки» и выбирать вкладку «Сервер исходящей почты». Здесь требуется отметить строки «STMP-серверу требуется проверка подлинности».
Во вкладке «дополнительно» потребуется проверить наличие следующих флагов:
- поставить галочку около строки с требованием шифрованного типа подключения (SSL), при этом указать в строках STMP-сервер число 465, и выбрать тип шифрованного подключения — SSL;
- проверить значение POP-сервер, оно должно быть равным 995;
- установить флаг — «оставлять копии сообщений на сервере», если есть необходимость.
Настройка протокола IMAP

Настройка работы Microsoft Outlook для IMAP выполняется аналогичным образом , как и для POP. Различия буду существовать при вводе параметров учетной записи:
- тип записи – IMAP;
- сервер входящей почты – imap.yandex.ru;
- сервер исходящей почты — smtp.yandex.ru.
В Дополнительных параметрах во вкладке «Дополнительно» число IMAP-сервера должно быть поставлено – 993.
В заключение хочется отметить, что зная основные особенности настройки работы распространенного и полезного программного почтового агента от Microsoft, можно с легкостью настроить его работу для любой операционной системы или домена. Так как настройки Outlook 2010 мало отличаются от параметров для других версий операционных систем. Есть незначительные отличия.
Источник
SMTP или простой протокол передачи почты можно понимать как набор руководящих принципов связи, которые позволяют программному обеспечению передавать электронную почту через Интернет.
SMTP-сервер будет иметь адрес электронной почты, установленный почтовым клиентом или приложением. Как правило, адрес SMTP-сервера электронной почты можно найти в учетной записи вашего почтового клиента или в разделе настроек.
Но в последнее время у многих пользователей возникли проблемы с подключением своих учетных записей электронной почты с помощью метода SMTP. При попытке сделать это они столкнулись с ошибкой аутентификации SMTP.
Если вы также столкнулись с этой проблемой, продолжайте читать, чтобы узнать, как ее исправить.
Для чего используется SMTP-аутентификация?
Используя SMTP-клиент, пользователи могут входить в систему, используя любой механизм аутентификации, поддерживаемый сервером. В основном серверы отправки используют это, поскольку аутентификация обязательна для доступа к данным.
Аутентификация SMTP — это метод, с помощью которого пользователи интернет-провайдера идентифицируют себя на сервере электронной почты для отправки почты. Никто не может отправлять электронную почту через любой почтовый сервер по своему выбору; почтовые серверы разрешают отправку электронной почты только авторизованным пользователям.
Нужна ли мне аутентификация SMTP?
В настоящее время конфиденциальность является главной заботой людей. Каждый, кто использует почтовый сервер, стремится оставаться анонимным, и аутентификация SMTP делает это.
Если вы не используете SMTP-аутентификацию, потенциальный хакер может обмануть вас. Они могут получить доступ к вашему почтовому серверу, отправлять несанкционированные электронные письма о продажах и запрашивать личную информацию у получателя для кражи личных данных.
Как аутентифицировать мой SMTP-сервер?
- Откройте Gmail, щелкните значок шестеренки вверху и выберите «Все настройки».
- Перейдите в «Учетные записи и импорт» и нажмите «Добавить другой адрес электронной почты».
- Введите свое имя и адрес электронной почты и снимите флажок Считать псевдонимом.
- На следующем экране введите SMTP-сервер, указанный в электронном письме с подтверждением AuthSMTP, введите имя пользователя и пароль AuthSMTP, проверьте защищенное соединение с использованием TLS и нажмите «Добавить учетную запись».
- Теперь вы получите электронное письмо с кодом подтверждения. Введите код и нажмите «Подтвердить».
- И это сделано! Теперь вы успешно аутентифицировали свой SMTP-сервер. Новая учетная запись отправителя указана в разделе «Отправить почту».
Как исправить ошибку аутентификации SMTP?
1. Проверьте свои учетные данные электронной почты
Ошибка аутентификации SMTP 535 может возникнуть, если пользователь ввел неверные учетные данные для входа на портале своих поставщиков услуг электронной почты. Обычно люди используют то же имя пользователя и пароль, что и их адрес электронной почты, для входа на свой почтовый сервер.
Но некоторые SMTP-серверы запрашивают другой набор учетных данных, чем учетная запись электронной почты. Чтобы решить эту проблему, введите правильные учетные данные для входа или попробуйте сбросить пароль.
2. Проверьте, не отключен ли ваш аккаунт
Такие проблемы, как рассылка спама и платежные взносы, иногда могут привести к отключению вашей учетной записи. Отключенная учетная запись может быть причиной возникновения ошибки аутентификации SMTP.
В результате вам следует проверить статус своей учетной записи, чтобы убедиться, что она активна. Если у вас возникнут какие-либо проблемы, пожалуйста, свяжитесь со службой поддержки вашего сервера.
3. Проверьте, не отключено ли SMTP-соединение вашим поставщиком услуг электронной почты.
Это может происходить очень редко, но иногда поставщики услуг могут отключить SMTP-соединение из-за некоторых ошибок на сервере. В этом случае попробуйте обратиться к поставщику услуг электронной почты, чтобы повторно включить аутентификацию SMTP.
На каких платформах может возникать ошибка аутентификации SMTP и как ее исправить?
Ниже приведен список всех платформ, на которых возникает ошибка проверки подлинности SMTP при сканировании на электронную почту, и способы их устранения:
- Ошибка проверки подлинности SMTP в Office 365: снимите флажок Проверка подлинности SMTP в Office 365, а затем снова включите ее. Подождите 10 минут, чтобы изменения вступили в силу.
- Ошибка аутентификации SMTP в Outlook: наиболее вероятная причина — неправильная конфигурация SMTP. Следовательно, в большинстве случаев проверка конфигурации может решить эту проблему.
- Ошибка аутентификации SMTP в Gmail. Эта проблема может возникнуть при подключении почтового ящика для входящей почты или при отправке исходящей почты с использованием внешнего SMTP. Проверьте, правильно ли вы ввели пароль и активировали ли двухфакторную аутентификацию.
- Ошибка аутентификации SMTP в Python: Google предотвращает попытки входа из приложений, которые не соответствуют современным требованиям безопасности. Рассмотрите возможность входа через браузер и повторите попытку запуска кода, если вы можете получить доступ к своей учетной записи.
- Ошибка проверки подлинности SMTP на принтере Canon. Это может произойти, если учетная запись, которую вы используете для подключения к SMTP-серверу, не имеет права на отправку в качестве адреса электронной почты, указанного в качестве отправителя.
- Ошибка аутентификации SMTP в Jotform: убедитесь, что в вашей учетной записи Office 365 включен SMTP. Вы можете подтвердить это у своего поставщика услуг или использовать инструмент проверки, чтобы убедиться, что SMTP работает правильно.
Вот как вы можете исправить ошибку аутентификации SMTP при входе в систему вашего поставщика услуг электронной почты.
Если методы устранения неполадок не помогли решить эту ошибку, это может быть проблема с портом SMTP. Будьте уверены, наш гид поможет вам это исправить.
Если у вас все еще есть какие-либо проблемы, не стесняйтесь оставлять комментарии ниже. Мы хотим услышать от вас.
Ошибки почтового сервера
Содержание статьи:
- Пошаговая проверка почтового сервера
- Коды ошибок почтовых серверов и как устранить эти ошибки
- Ошибка почтового сервера 421
- Почтовый сервер ответил 451
- Ошибка почтового сервера 452
- Ошибка почтового сервера 550
- Почтовый сервер ответил 571
- Сертификат почтового сервера недействителен
Иногда в работе электронной почты возникают ошибки. Чаще всего они проявляются в том, что пользователи не могут отправить или получить письмо, получают сообщение “Не удалось подключиться к почтовому серверу”. Причины некоторых ошибок почтового сервера легко найти, для других потребуется тщательная диагностика настроек почтового сервера. Эта статья призвана помочь в поиске и устранении таких ошибок.
Пошаговая проверка почтового сервера
В первую очередь надо убедиться, что проблема именно на сервере, а не где-либо еще. Для этого попробуйте отправить себе несколько тестовых писем на тот же адрес электронной почты и на внешние почтовые сервисы, такие как Gmail*. Если вы успешно получите тестовое письмо, то ответьте на него, чтобы проверить отправку и прием почты.
- Если вы сразу же получили сообщение об ошибке подключения к почтовому серверу, как только попытались отправить или получить письмо, это свидетельствует, что проблема действительно с сервером. Отметьте себе код ошибки, далее мы расскажем о них подробнее.
- Письмо было отправлено, но затем возвращено, вы получили так называемое bounced message — сообщение о том, что письмо было не доставлено по какой-либо причине. Чаще всего в тексте сообщения указывается эта причина (например, письмо слишком похоже на спам или почтовый сервер imap mail не отвечает), попробуйте устранить её.
- Почтовый сервер не отвечает, при отправке ошибок не было, но вы не получили письмо в течение нескольких минут. В первую очередь проверьте папку “Спам”, возможно, оно попало туда. Если нет, то перепроверьте настройки почтового клиента.
- Если вы без проблем отправляете и получаете тестовые письма, скорее всего проблема не в почтовом сервере, а в работе сети.
Рекомендуем также проверить доступность почтового сервера хотя бы одним из бесплатных инструментов для проверки почтового сервера онлайн:
- https://mxtoolbox.com
- https://www.ultratools.com
- http://mail2web.com/
Эти сервисы пробуют подключиться к вашему почтовому серверу по SMTP, замеряют время отклика, подтверждают, что у него есть запись обратной зоны DNS почтового сервера. С их помощью можно диагностировать некоторые ошибки службы почтовых серверов или проверить, не занесен ли почтовый сервер в черные списки из-за спама.
Коды ошибок почтовых серверов и как устранить эти ошибки:
Ошибка почтового сервера 421
- проблема может возникнуть из-за неправильно заданных параметров SMTP-соединения, перепроверьте их настройки
- брандмауэр блокирует IP сервера электронной почты, в таком случае надо добавить новое правило для него
- блокируется трафик через порт 25. Попробуйте в настройках учетной записи электронной почты сменить номер порта SMTP на 465
- ошибка вызвана использованием VPN — попробуйте отключить VPN и отправить письмо. Если проблема была в этом, то необходимо, чтобы провайдер услуги занес ваш почтовый сервер в белый список адресов VPN
Почтовый сервер ответил 451
Возможные причины:
- превышено количество допустимых подключений или лимит обмена сообщениями за отрезок времени, в таком случае письма просто ждут в очереди отправки. В настройках сервера вы можете увеличить этот лимит или задать ограничение не на количество подключений к серверу, а на количество писем на одного пользователя. Если никакой вредоносной деятельности вы не обнаружили, то можете отправить накопившуюся очередь писем командой принудительной отправки (force send).
- неправильно настроенные MX-записи домена и неправильная маршрутизация писем вследствие этого. Проверьте логи, конфигурационные файлы, МХ-записи и разрешения, чтобы установить причину ошибки
Ошибка почтового сервера 452
- вероятно, ошибка не на вашей стороне — на сервере получателя закончилось место, поэтому письмо не доставляется. Проверьте, получается ли отправлять письма на другие сервера
- если в сообщении об ошибке есть текст “Out of memory”, то места не хватает на вашем сервере. Проверьте количество писем в очереди, свободное место на диске и объем доступной памяти
Ошибка почтового сервера 550
- указан неправильный адрес почты получателя, уточните, действующий ли он и правильно ли вы его написали
- неправильные настройки сервера SMTP
- есть подозрение, что ваша система заражена вирусом, который автоматически рассылает письма. Выполните проверку специализированным антивирусом, например, Kaspersky для почтовых серверов
- провайдер установил ограничения на исходящие сообщения. Свяжитесь с техподдержкой провайдера и вам подскажут, что делать в таком случае
Почтовый сервер ответил 571
Ошибка при получении почты (на стороне получателя). Причины:
- IP отправителя заблокирован на стороне получателя спам-фильтром, антивирусом или фаерволом, текст сообщения об ошибке будет похож на такой: “Почтовый сервер ответил: spam message rejected”. Если вы отправляете тестовое письмо себе, попробуйте отключить это ПО и проверьте отправку/получение писем без него
- у IP отправителя нет RDNS
- отправитель занесен в спам-лист, фильтры сообщений получателя не пропускают письмо
Чтобы устранить ошибку, проверьте настройки получения писем и в особенности разрешения для доменов-отправителей.
Сертификат почтового сервера недействителен
Проверьте, вероятно, пришло время обновить сертификаты.
Мы надеемся, что этот материал был вам полезен. Иногда найти ошибку очень трудно, для этого приходится изучать логи электронной почты, её маршрутизацию, параметры почтового сервера. Специалисты “Интегрус” готовы помочь в этом. Мы проведем аудит, обеспечим защиту почтового сервера, отсутствие спам-рассылок, установим почтовый сервер на Windows Server, почтовый сервер на Линукс, выполним настройку почтового сервера Postfix, настроим записи RDNS и SPF, устраним ошибки почтового сервера pop3 и другие.
Мы всегда готовы дать рекомендации по настройке и защите почтового сервера, так что если у вас есть вопросы, не откладывайте и обращайтесь к нам за консультацией.
* — компания нарушает законы РФ.
Присоединяйтесь к нам,
чтобы получать чек-листы, реальные кейсы, а также
обзоры сервисов раз в 2 недели.
Смотрите также:

Ошибка формата потока 1С
Одной из наиболее часто встречающихся ошибок при использовании и администрировании 1С является ошибка потока данных. Что это такое, как предотвратить ее возникновение и устранить здесь и сейчас?

Виды ошибок SQL Server
Полагаясь на свой обширный опыт администрирования компьютерных сетей, серверов, мы сформировали описание наиболее частых ошибок SQL-сервера, проблем, что могут возникнуть в работе с ним. Как их избежать, устранить, на что следует обратить внимание?

Виды ошибок терминального сервера
Как предотвратить, устранить аппаратные проблемы (ошибки «железа») терминального сервера? Полезные примеры по защите сервера для безопасности, производительности, скорости работы.

Основные проблемы серверов
Поиск и устранение ошибок в работе сервера (и другого «железа») является одним из основных направлений работы при администрировании серверов и сети. Как диагностировать ошибки, что делать в случае выявления неисправностей, при обнаружении поломок?

Какие ошибки бывают при внедрении CRM
На основе наших кейсов мы подготовили список наиболее часто встречаемых ошибок и проблем, что возникают при внедрении CRM систем и IP-телефонии на предприятиях, в офисах. От обучения менеджеров работе с CRM до реализации сложных маркетинговых стратегий.

Услуги ИТ аутсорсинга
Поручив нам IT аутсорсинг обслуживания компьютерного и сетевого оборудования, вы получите в свое распоряжение действительно высококвалифицированных специалистов и при этом сократите затраты на ИТ, как минимум, на 30-40%

Создание сервера базы данных
Специалисты компании “Интегрус” оказывают услуги администрирования серверов баз данных на аутсорсинге. Грамотная настройка и администрирование сервера базы данных важны для бизнеса не меньше, чем качественное аппаратное и программное обеспечение. Главное в администрировании серверов БД — правильные настройки и организация хранилища баз данных. Правильная организация серверов баз данных позволяет сотрудникам эффективно управлять информацией и использовать её…

Удаленная поддержка компьютеров и серверов
Абонентское и разовое обслуживание компьютеров для организаций удаленно. Техническая поддержка компьютеров и серверов, срочное решение возникающих проблем с аппаратным или программным обеспечением, при сбоях, вирусах, необходимости смены доступов, подключения пользователей, программ, оборудования
SMTP или простой протокол передачи почты можно понимать как набор руководящих принципов связи, которые позволяют программному обеспечению передавать электронную почту через Интернет.
SMTP-сервер будет иметь адрес электронной почты, установленный почтовым клиентом или приложением. Как правило, адрес SMTP-сервера электронной почты можно найти в учетной записи вашего почтового клиента или в разделе настроек.
Но в последнее время у многих пользователей возникли проблемы с подключением своих учетных записей электронной почты с помощью метода SMTP. При попытке сделать это они столкнулись с ошибкой аутентификации SMTP.
Если вы также столкнулись с этой проблемой, продолжайте читать, чтобы узнать, как ее исправить.
Для чего используется SMTP-аутентификация?
Используя SMTP-клиент, пользователи могут входить в систему, используя любой механизм аутентификации, поддерживаемый сервером. В основном серверы отправки используют это, поскольку аутентификация обязательна для доступа к данным.
Аутентификация SMTP — это метод, с помощью которого пользователи интернет-провайдера идентифицируют себя на сервере электронной почты для отправки почты. Никто не может отправлять электронную почту через любой почтовый сервер по своему выбору; почтовые серверы разрешают отправку электронной почты только авторизованным пользователям.
Нужна ли мне аутентификация SMTP?
В настоящее время конфиденциальность является главной заботой людей. Каждый, кто использует почтовый сервер, стремится оставаться анонимным, и аутентификация SMTP делает это.
Если вы не используете SMTP-аутентификацию, потенциальный хакер может обмануть вас. Они могут получить доступ к вашему почтовому серверу, отправлять несанкционированные электронные письма о продажах и запрашивать личную информацию у получателя для кражи личных данных.
Как аутентифицировать мой SMTP-сервер?
- Откройте Gmail, щелкните значок шестеренки вверху и выберите «Все настройки».
- Перейдите в «Учетные записи и импорт» и нажмите «Добавить другой адрес электронной почты».
- Введите свое имя и адрес электронной почты и снимите флажок Считать псевдонимом.
- На следующем экране введите SMTP-сервер, указанный в электронном письме с подтверждением AuthSMTP, введите имя пользователя и пароль AuthSMTP, проверьте защищенное соединение с использованием TLS и нажмите «Добавить учетную запись».
- Теперь вы получите электронное письмо с кодом подтверждения. Введите код и нажмите «Подтвердить».
- И это сделано! Теперь вы успешно аутентифицировали свой SMTP-сервер. Новая учетная запись отправителя указана в разделе «Отправить почту».
Как исправить ошибку аутентификации SMTP?
1. Проверьте свои учетные данные электронной почты
Ошибка аутентификации SMTP 535 может возникнуть, если пользователь ввел неверные учетные данные для входа на портале своих поставщиков услуг электронной почты. Обычно люди используют то же имя пользователя и пароль, что и их адрес электронной почты, для входа на свой почтовый сервер.
Но некоторые SMTP-серверы запрашивают другой набор учетных данных, чем учетная запись электронной почты. Чтобы решить эту проблему, введите правильные учетные данные для входа или попробуйте сбросить пароль.
2. Проверьте, не отключен ли ваш аккаунт
Такие проблемы, как рассылка спама и платежные взносы, иногда могут привести к отключению вашей учетной записи. Отключенная учетная запись может быть причиной возникновения ошибки аутентификации SMTP.
В результате вам следует проверить статус своей учетной записи, чтобы убедиться, что она активна. Если у вас возникнут какие-либо проблемы, пожалуйста, свяжитесь со службой поддержки вашего сервера.
3. Проверьте, не отключено ли SMTP-соединение вашим поставщиком услуг электронной почты.
Это может происходить очень редко, но иногда поставщики услуг могут отключить SMTP-соединение из-за некоторых ошибок на сервере. В этом случае попробуйте обратиться к поставщику услуг электронной почты, чтобы повторно включить аутентификацию SMTP.
На каких платформах может возникать ошибка аутентификации SMTP и как ее исправить?
Ниже приведен список всех платформ, на которых возникает ошибка проверки подлинности SMTP при сканировании на электронную почту, и способы их устранения:
- Ошибка проверки подлинности SMTP в Office 365: снимите флажок Проверка подлинности SMTP в Office 365, а затем снова включите ее. Подождите 10 минут, чтобы изменения вступили в силу.
- Ошибка аутентификации SMTP в Outlook: наиболее вероятная причина — неправильная конфигурация SMTP. Следовательно, в большинстве случаев проверка конфигурации может решить эту проблему.
- Ошибка аутентификации SMTP в Gmail. Эта проблема может возникнуть при подключении почтового ящика для входящей почты или при отправке исходящей почты с использованием внешнего SMTP. Проверьте, правильно ли вы ввели пароль и активировали ли двухфакторную аутентификацию.
- Ошибка аутентификации SMTP в Python: Google предотвращает попытки входа из приложений, которые не соответствуют современным требованиям безопасности. Рассмотрите возможность входа через браузер и повторите попытку запуска кода, если вы можете получить доступ к своей учетной записи.
- Ошибка проверки подлинности SMTP на принтере Canon. Это может произойти, если учетная запись, которую вы используете для подключения к SMTP-серверу, не имеет права на отправку в качестве адреса электронной почты, указанного в качестве отправителя.
- Ошибка аутентификации SMTP в Jotform: убедитесь, что в вашей учетной записи Office 365 включен SMTP. Вы можете подтвердить это у своего поставщика услуг или использовать инструмент проверки, чтобы убедиться, что SMTP работает правильно.
Вот как вы можете исправить ошибку аутентификации SMTP при входе в систему вашего поставщика услуг электронной почты.
Если методы устранения неполадок не помогли решить эту ошибку, это может быть проблема с портом SMTP. Будьте уверены, наш гид поможет вам это исправить.
Если у вас все еще есть какие-либо проблемы, не стесняйтесь оставлять комментарии ниже. Мы хотим услышать от вас.
Решаем connection refused при подключении
Ошибка connection refused может возникать при подключении к удаленному серверу.
- Подключение через терминалконсоль
- Ошибка в браузере
Connection refused при подключение через терминалконсоль к порту
Ошибка указывает на то, что удаленный сервер отказал в соединении. В большинстве случаев это означает, что порт, к которому идет подключение либо закрыт, либо этот порт не поддерживает ваше подключение.
Проверить, открыт ли порт, вы можете через команду telnet, например через putty: -telnet ip-адрес порт, к примеру — telnet 192.168.1.1 22
Как правило, уточните у администратора сервверахостинга порт для подключения.
Ошибка ERR_CONNECTION_REFUSED в браузере
Как правило, если ошибка появилась в браузере, и другие сайты у вас открываются — то безусловно проблема на стороне сайта и повлиять вы на нее не можете. Если такая ошибка возникает только на каком-то определенном разделе сайта, вы можете связаться с администратором сайта.
Новый способ резиновой верстки в Tilda
Если же ошибка возникает при попытке зайти на любой из сайтов — проблема связана с провайдером. Обратитесь в техподдержку, но прежде убедитесь, что услуги связи у вас подключены и оплачены.
- connection
- refused
Источник: error-log.ru
Почему не открывается страница на Tilda
3 причины по которым не открывается Тильда. Инструкция по исправлению
Ошибка №1
Если при открытии сайта вы видите пустую страницу с логотипом Tilda, возможны три варианта ошибки:
- Домашняя страница не опубликована. Есть два варианта опубликовать. Через редактирование самой странице или в админке сайта
- Домашняя страница не назначена в Настройки сайта → Домашняя страница.
IP-ограничение добавлено в Настройки сайта → Ограничение доступа. Снимите это ограничение и сохраните изменения.
Ошибка №2
- Появляется сообщение «Не удается получить доступ к веб-сайту. Невозможно найти адрес DNS» при открытии страницы означает, что в настройках подключения к домену допущена ошибка.
Проверьте записи в настройках сайта (Настройки сайта → Домен).
Если проверка не удалась, проверьте записи на стороне регистратора домена.
Если вы приобрели международный домен на Tilda, пожалуйста, подтвердите свой адрес электронной почты, эта ошибка может возникнуть, если ваш адрес электронной почты не подтвержден.
Ошибка №3
Escape from Tarkov изменил тип подключения, решение ошибки, error fix connection type in tarkov
«Ваше соединение не является безопасным» означает, что безопасное соединение по https не было установлено или при его установке была допущена ошибка. Также возможно, что у вас закончился срок действия сертификата https.
Настройте протокол https для обеспечения безопасного соединения
Если вы проверили все возможные ошибки и предприняли описанные шаги для их устранения, но страница по-прежнему не открывается, очистите кэш.
Если очистка кэша не помогла, обратитесь к нам для устранения ошибки, т.к seo продвижение тильда будет очень затруднительным. Технические ошибки мешают вашему сайту.
Источник: want-marketing.ru
Как исправить ERR_CONNECTION_FAILED
Пользователи ряда современных браузеров (в особенности это касается браузера «Google Chrome) при попытке перехода на какой-либо сайт могут столкнуться с ошибкой открытия данного сайта и соответствующим сообщением «ERR_CONNECTION_FAILED» При этом перезагрузка проблемной страницы обычно ничего не даёт, инспирируя пользователя искать в сети различные варианты решения проблемы. В данном материале я расскажу, как что за сообщение, каковы причины его появления, и как пофиксить данную и схожие ей ошибки на вашем ПК.
Что это за сообщение
В переводе с английского языка текст данного сообщения переводится как «Ошибка, соединение не удалось». И обычно означает ситуацию, когда пользовательский компьютер не смог установить соединение с нужным интернет-ресурсом по ряду следующих причин:
- Сбой в работе ОС Виндовс;
- Действие вирусных зловредов;
- Проблемы в работе интернет-браузера;
- Блокировка нужного сайта со стороны антивируса или брандмауэра;
- Реестр ОС Виндовс повреждён;
- Проблемы в работе данного интернет-ресурса.
Как исправить ошибку
Решение ошибки состоит в следующем:
- Проверьте корректность введённой вами ссылки, временно закройте остальные вкладки браузера;
- Просто подождите. Возможно, на требуемом сайте происходят технические работы (или там произошёл случайный сбой), и нужно какое-либо время для восстановления нормальной работы ресурса. Для проверки попросите своих друзей или знакомых перейти на данный ресурс, и если у них возникнет та же ошибка, значит нужно проявить терпение и немного подождать. Если же они работают с данным ресурсом (и нужной вам конкретной страницей ресурса) без каких-либо проблем, тогда идём дальше;
- Перезагрузите ваш роутер. Выключите его, подождите пару минут, а потом включите вновь;
- Деинсталлируйте нежелательные расширения вашего браузера. В Хром это делается нажатием на кнопку настроек (три вертикальные точки) – «Дополнительные инструменты» — «Расширения». Выберите ненужные расширения, и удалите их, нажав на соответствующую кнопку. Перезагрузите ваш браузер;
- Выполните очистку файлов диска. Запустите «Мой компьютер» — наведите курсор на диск С, щёлкните правой клавишей мыши, выберите «Свойства» — «Общие» — «Очистка диска» — Ок;
- Проверьте ваш ПК на наличие вирусных программ. Подойдут такие антивирусные инструменты как Dr.Web CureIt!, Trojan Remover, Malwarebytes Anti-Malware и другие аналоги;
- Очистите кэш и куки вашего браузера. В Хром это можно сделать перейдя в «Настройки» — «Дополнительные» — «Очистить историю». Там ставим галочку на «Изображения и другие файлы, сохранённые в кеше» и нажимаем на кнопку «Очистить историю»;
- Временно отключите ваш антивирус и брандмауэр;
- Установите автоматическое определение параметров прокси-сервера. Перейдите в Хром – Настройки – Дополнительные, и нажмите на надпись «Настройки прокси-сервера». Откроется окно свойств интернета. Перейдите на вкладку «Подключения», там нажмите на кнопку «Настройка сети». В открывшемся окне поставьте галочку рядом с опцией «Автоматическое определение параметров», нажмите на «Ок». Затем перезагрузите ваш браузер;
Documents and Settings /Имя Пользователя/Local Settings/Application Data/Google/Chrome.
-
Откатите систему на предыдущую точку восстановления. Нажмите на кнопку «Пуск», в строке поиска введите rstrui и нажмите ввод. Найдите точку восстановления на число, когда ваша система работала корректно, и откатите ваш ПК на указанное стабильное состояние, это может помочь устранить ошибку ERR_CONNECTION_FAILED на вашем ПК.
Что за ошибка ERR_TUNNEL_CONNECTION_FAILED
Близкой к вышеописанной мной ошибке является ошибка «ERR_TUNNEL_CONNECTION_FAILED». Обычно она возникает в ситуации, когда ваш браузер не смог обработать ответ прокси для какого-либо сайта.
Для исправления ошибки выполните советы, описанные мной выше для ошибки «CONNECTION_FAILED». Также рекомендую запустить командную строку от имени администратора, и там набрать следующие команды, не забывая нажимать на ввод после каждой из них:
netsh int ip reset
netsh winsock reset
Кроме того, можно попробовать сбросить настройки вашего браузера (в случае с Хром это делается переходом в «Настройки» – «Дополнительные» – «Сбросить»).
Как исправить ERR_PROXY_CONNECTION_FAILED
Обычно ошибка «ERR_PROXY_CONNECTION_FAILED» возникает в ситуации, когда пользовательский браузер не смог соединиться с прокси сервером. Для решения данной ошибки рекомендую выполнить весь комплекс вышеизложенных выше советов как по первой, так и по второй из вышеперечисленных ошибок.
Также рекомендую перейти в системный реестр (жмём на клавишу «Пуск», в строке поиска вводим regedit и жмём ввод). В открывшемся окне реестра переходим по ветке:
и удаляем на правой панели ключ «Proxy Enable key» (наводим курсор на данный ключ, жмём правую кнопку мыши, выбираем «Удалить»). Также здесь же выберите ключ «ProxyServer registry key» (при наличии оного) и удалите его.
Кроме того перейдите по вышеописанному маршруту (Хром – «Настройки» – «Дополнительные» — «Настройки прокси-сервера» — «Настройка сети») и снимите галочку с опции «Использовать прокси сервер для локальных подключений). Нажмите на «Ок», и перезагрузите ваш браузер.
Также можно воспользоваться советом, приведённым в нижеизложенном видео.
Заключение
В данной статье мной были разобраны способы избавиться от ошибки ERR_CONNECTION_FAILED, а также пары близких ей ошибок. Рекомендую выполнить весь комплекс перечисленных выше советов, они позволят исправить данную ошибку на вашем ПК.
Источник: rusadmin.biz
Не удалось подключиться к почтовому серверу
Я пытаюсь отправить массовую электронную почту . все BCC . я пробовал все, что мог найти в Google . ничего не работает . я также проверил свой файл php.ini и установил его в соответствии с тем, что я нашел в гугле.
[mail function] ; For Win32 only. ; http://php.net/smtp SMTP = localhost ; http://php.net/smtp-port smtp_port = 25
Я получаю сообщение об ошибке в своем заголовке, а часть моего php-файла приведена ниже. любая помощь будет очень признательна..
Предупреждение: mail (): не удалось подключиться к почтовому серверу через порт 25 «localhost», проверьте свои «SMTP» и «smtp_port»
Источник: stackovergo.com
Перестала работать отправка писем через smtp.mail.ru. Почтовые ящики были настроены на сервисе biz.mail.ru (VK WorkSpace). всё работало, а сегодня отвалилось
В сообщении указано, что нужно создать внешний пароль почтовому аккаунту, однако интерфейс biz.mail.ru не позволяет создавать таких паролей (можно создать только для личного аккаунта — такой пароль тоже не работает).
2022-12-12 16:11:28 [3][-][error][yiisymfonymailerMailer::sendMessage]
Failed to authenticate on SMTP server with username "*****@******.io"
using the following authenticators: "LOGIN", "PLAIN", "XOAUTH2".
Authenticator "LOGIN" returned "Expected response code "235" but got code "535",
with message "535 5.7.0 NEOBHODIM parol prilozheniya
https://help.mail.ru/mail/security/protection/external /
Application password is REQUIRED
Authenticator "PLAIN" returned "Expected response code "235" but got code "535",
with message "535 5.7.0 NEOBHODIM parol prilozheniya
https://help.mail.ru/mail/security/protection/external / Application password is REQUIRED
Authenticator "XOAUTH2" returned "Expected response code "235" but got code "535",
with message "535 5.7.0 OAuth2 Access token is invalid or expired.
Refresh the token or re-authenticate to update the token".-
Вопрос задан12 дек. 2022
-
821 просмотр
Пригласить эксперта
однако интерфейс biz.mail.ru не позволяет создавать таких паролей (можно создать только для личного аккаунта — такой пароль тоже не работает).
Вы просто не умеете создавать) Все работает. В случае почты для домена, нужно каждому юзеру загрузить новый пароль, по инструкции https://help.mail.ru/biz/domain/users-contacts/users Раздел Массовое добавление пользователей. Нужно руками создавать CSV файл и загружать в веб морде, там где Пользователи.
535 5.7.0 NEOBHODIM parol prilozheniya
Как бы говорит само за себя.
Идём в почту, открываем настройки, Все настройки, Безопасность, Пароли для внешних приложений.
Генерируем себе пароль. Вводим в клиент.
сначала я парился с этими двумя паролями (пароль приложения, пароль пользователя) в настройках smtp (ввел первый, потом второй, потом в обратном порядке и т.п.). мало того что не получилось ничего пофиксить, так еще и мысли о будущем заставили меня просто удалиться с этого мойлсру (мало ли что им еще в голову придет?!). сейчас арендовал другой сервер и там налаживаю свою почту. целее будет
-
Показать ещё
Загружается…
12 февр. 2023, в 02:07
2000 руб./за проект
12 февр. 2023, в 00:06
1000 руб./в час
11 февр. 2023, в 22:57
25000 руб./за проект







 Применение настроек Schannel
Применение настроек Schannel