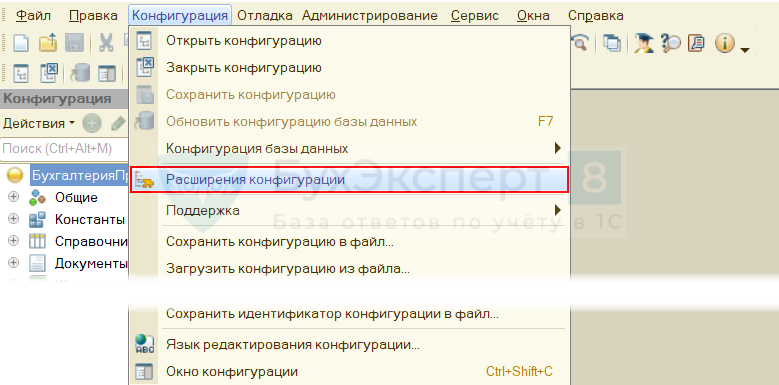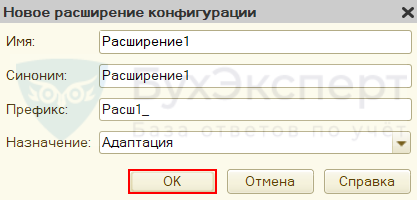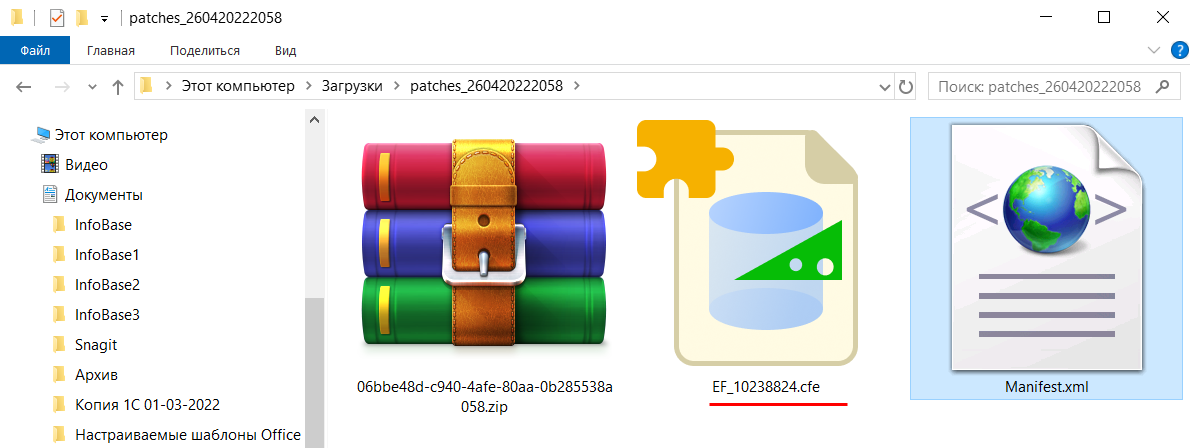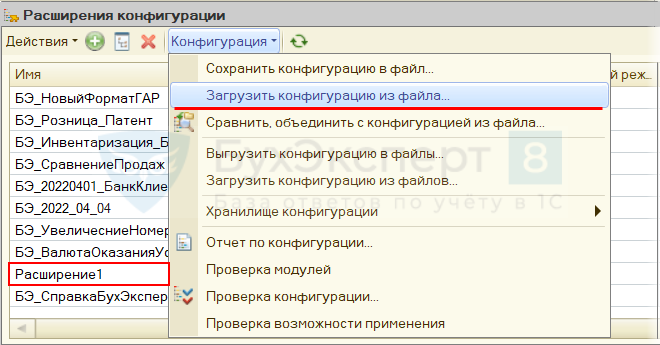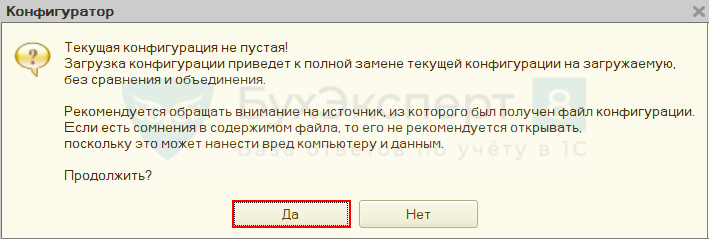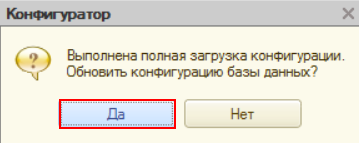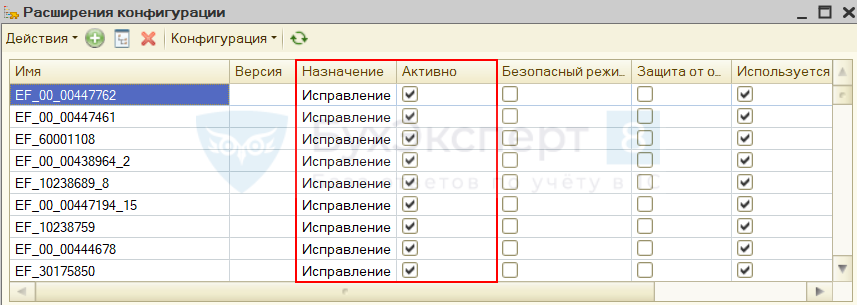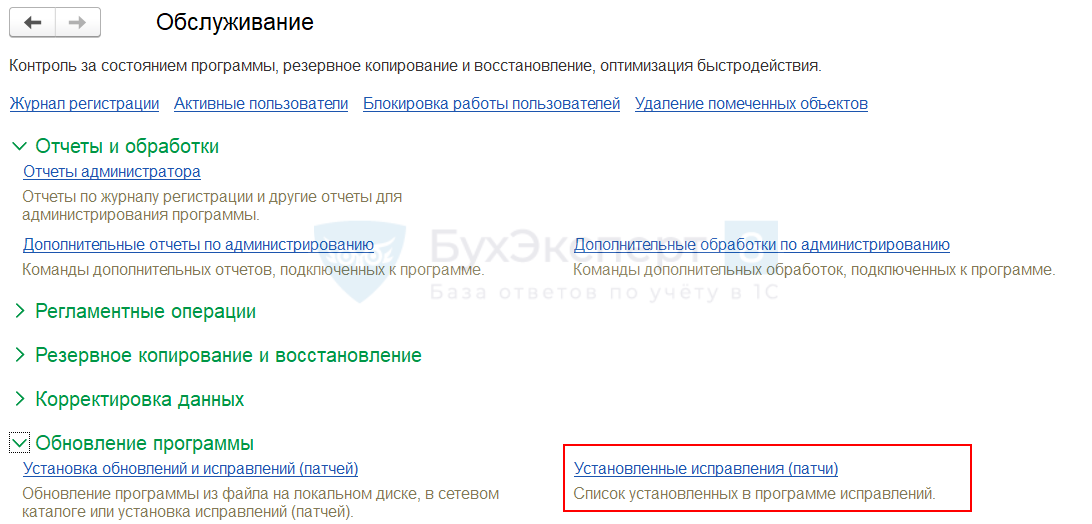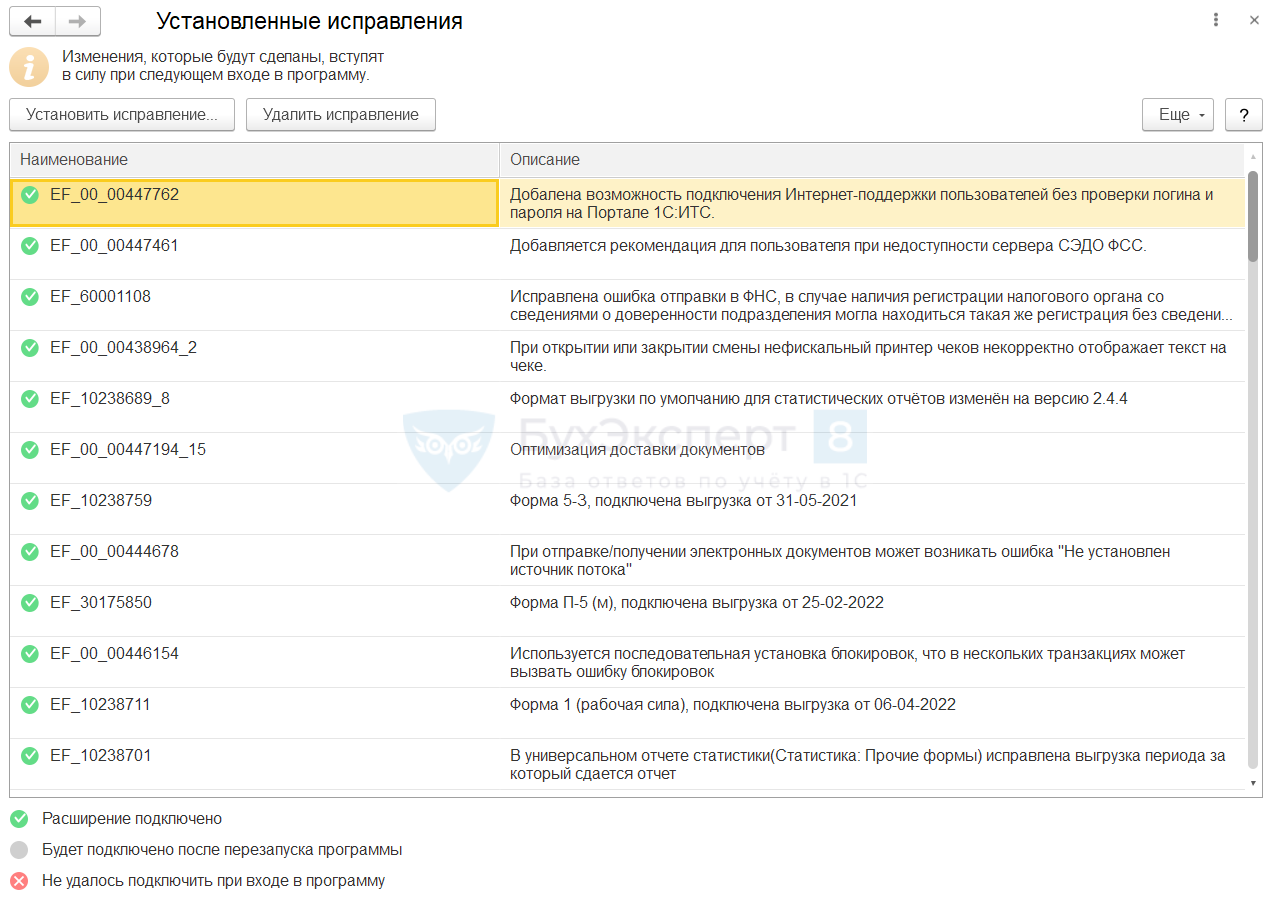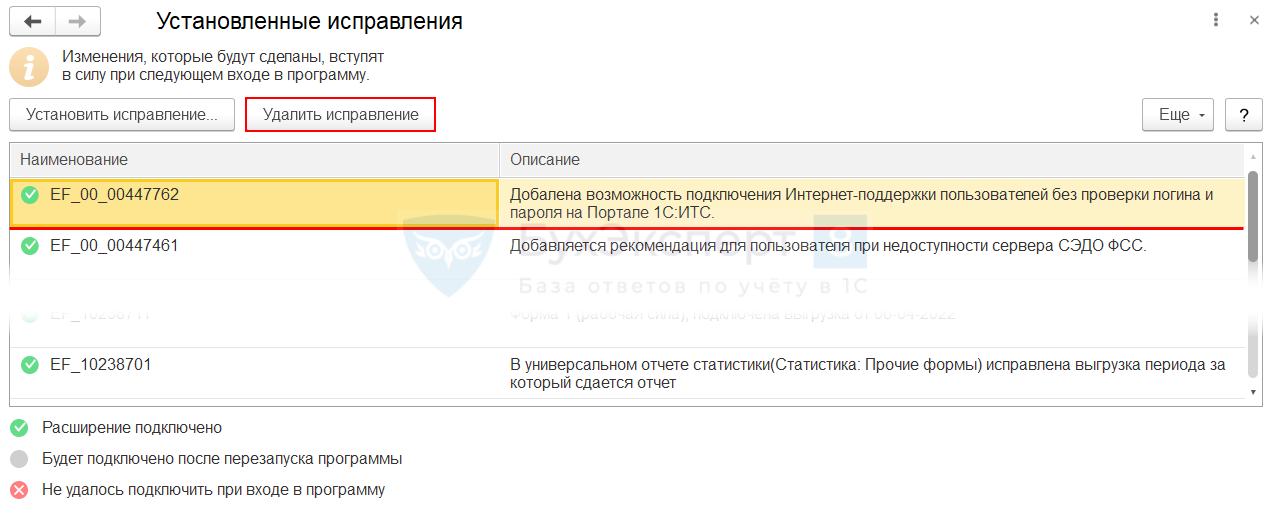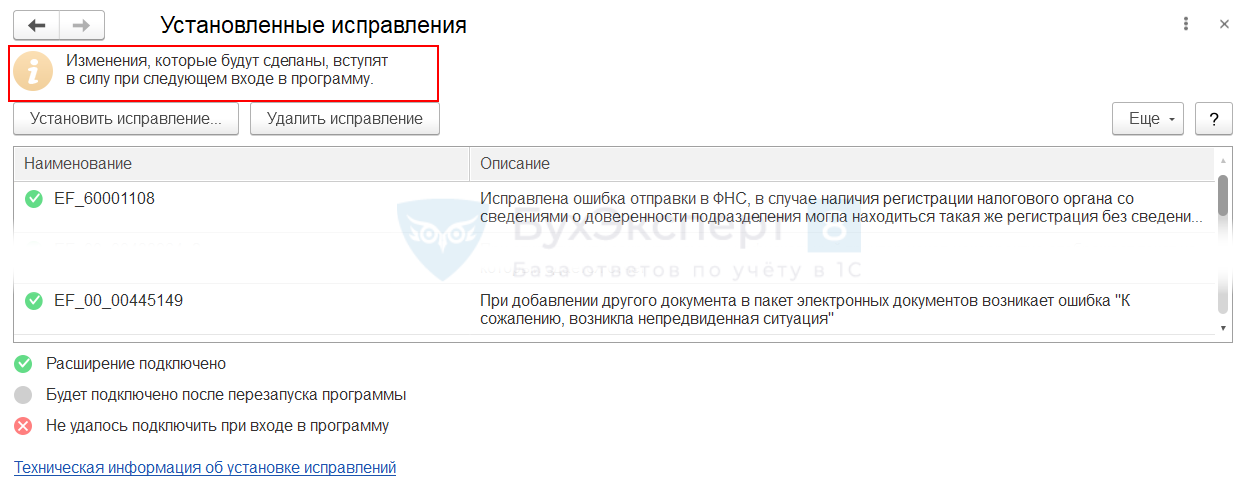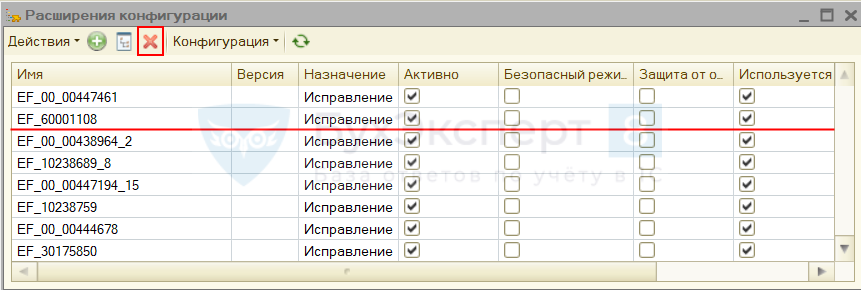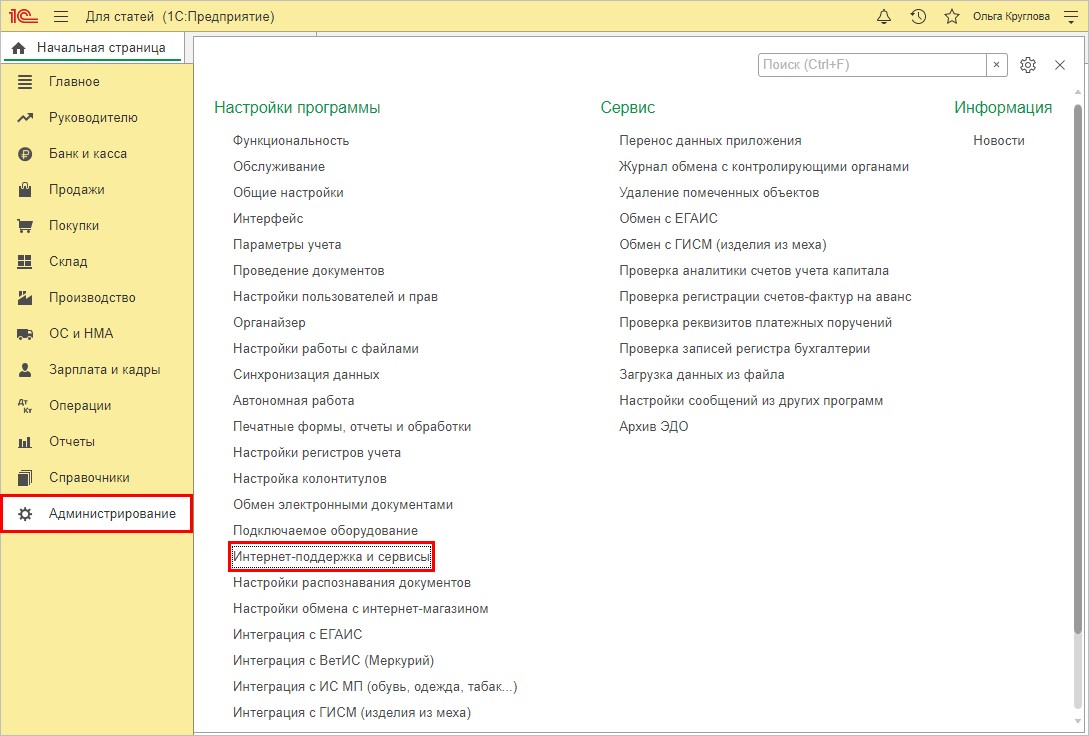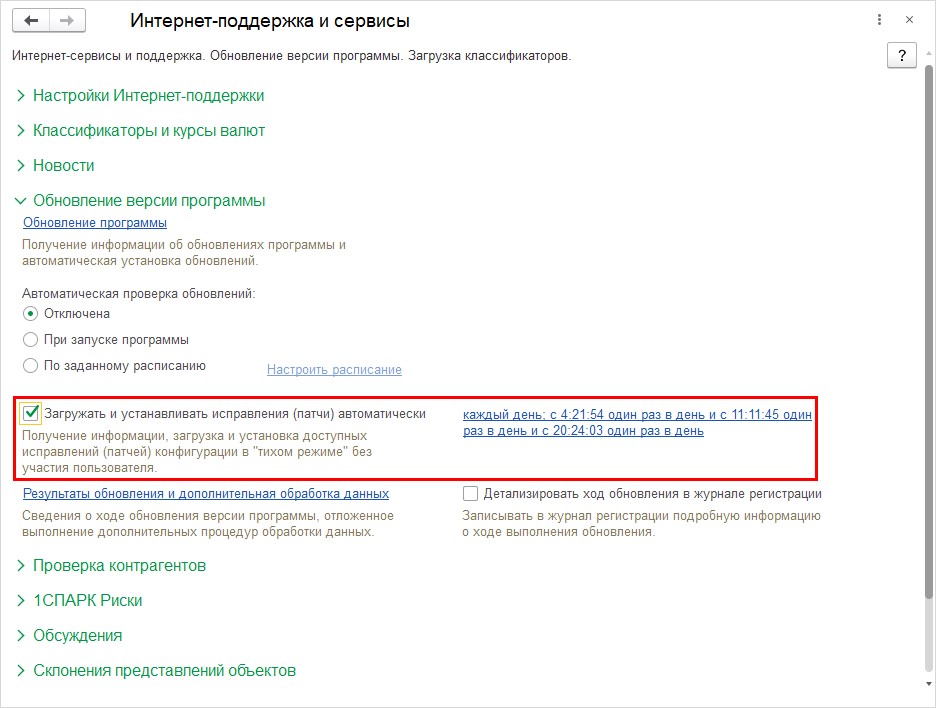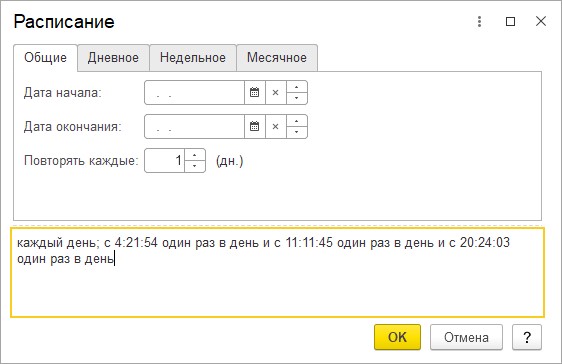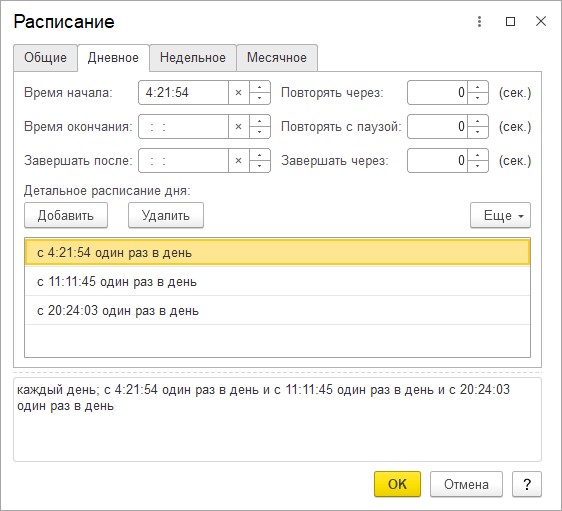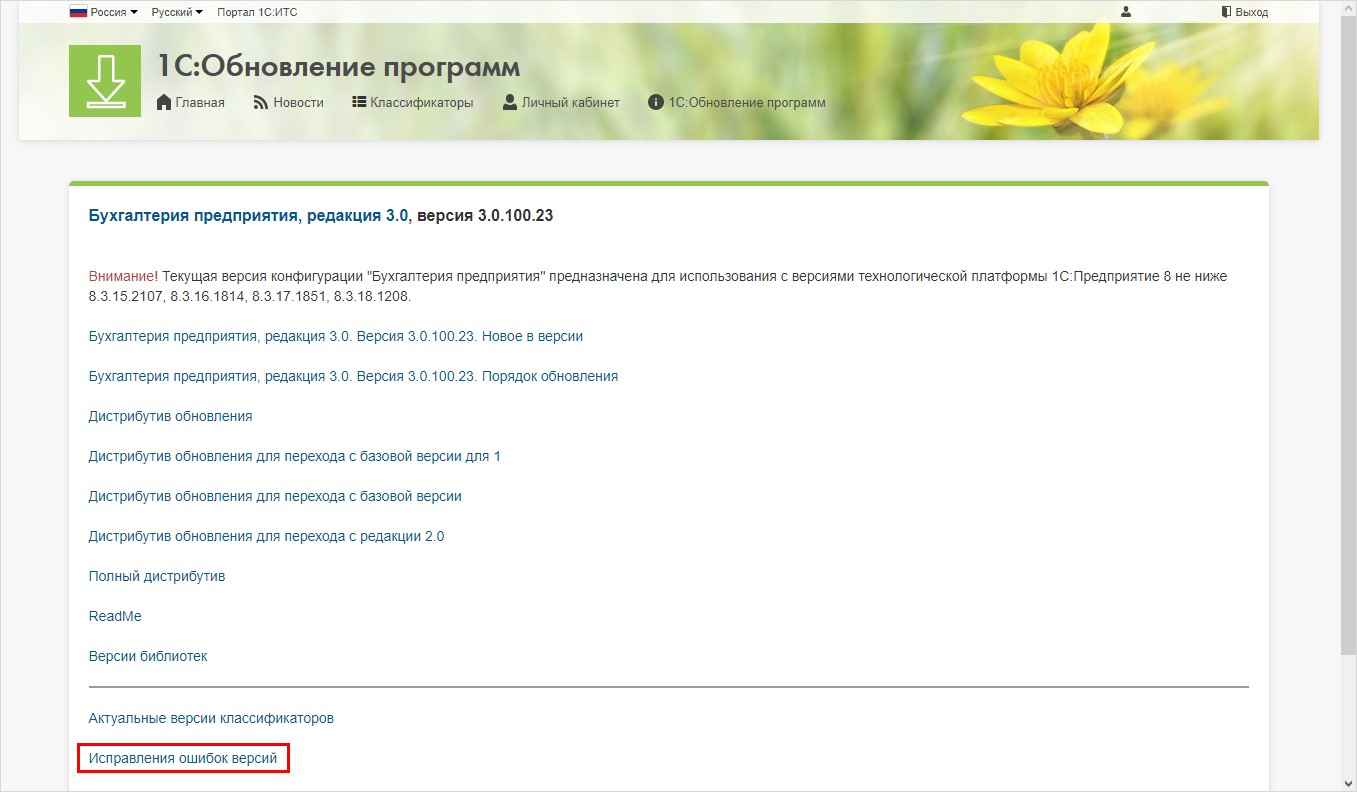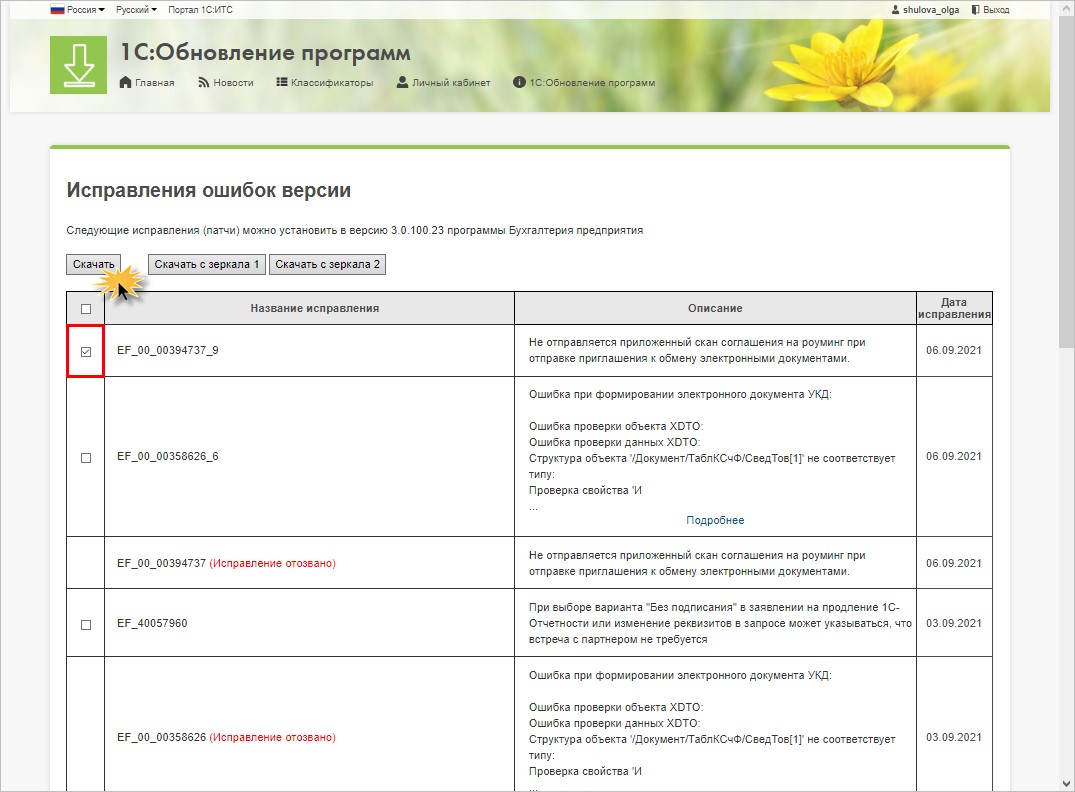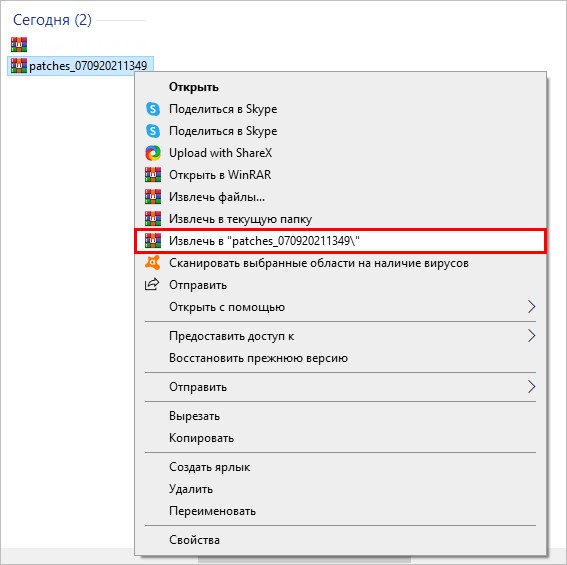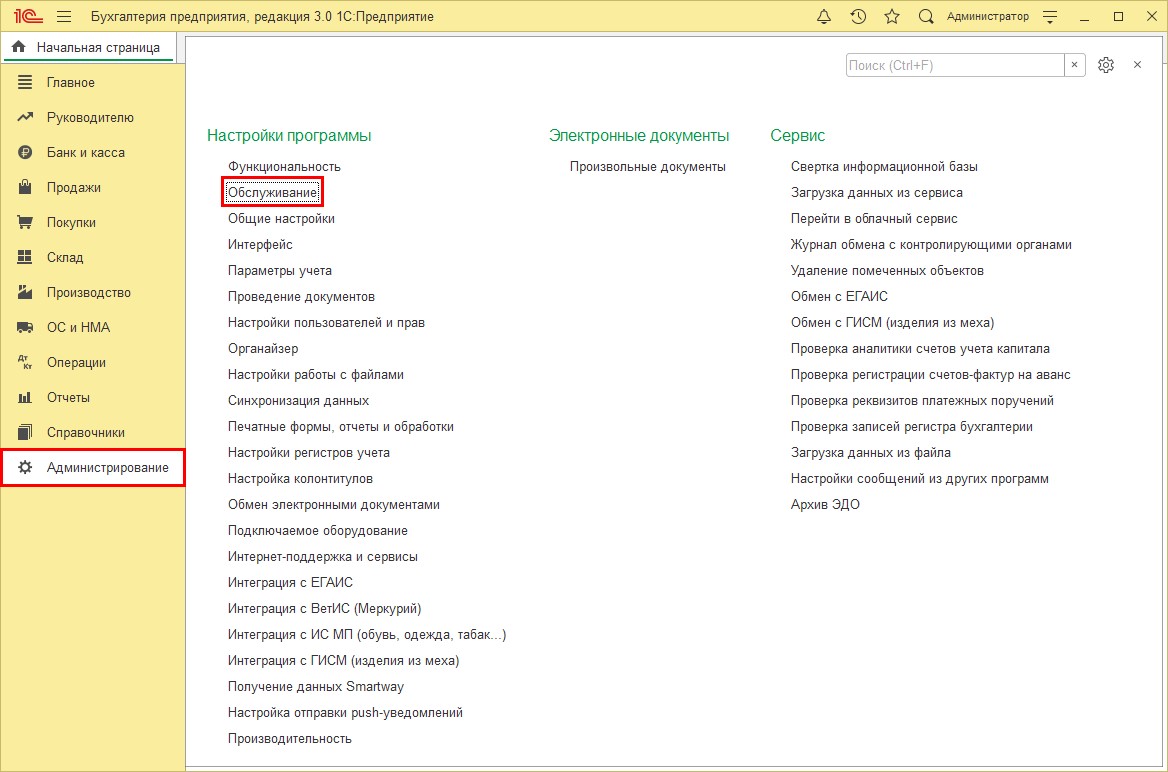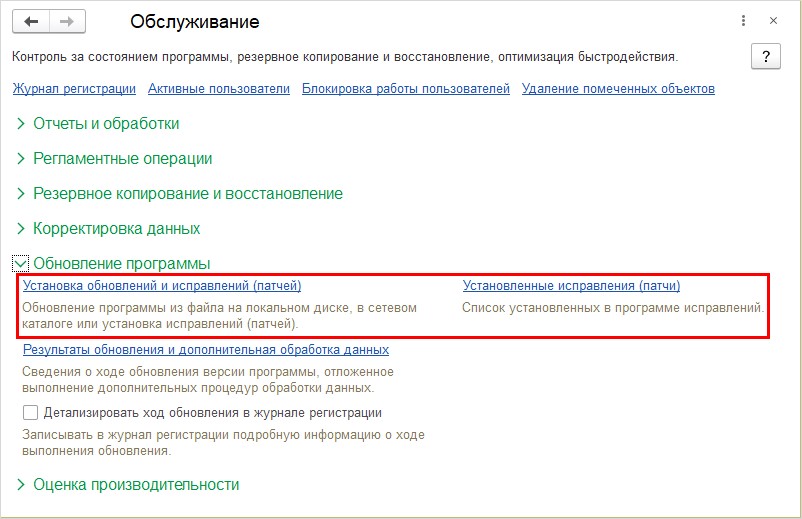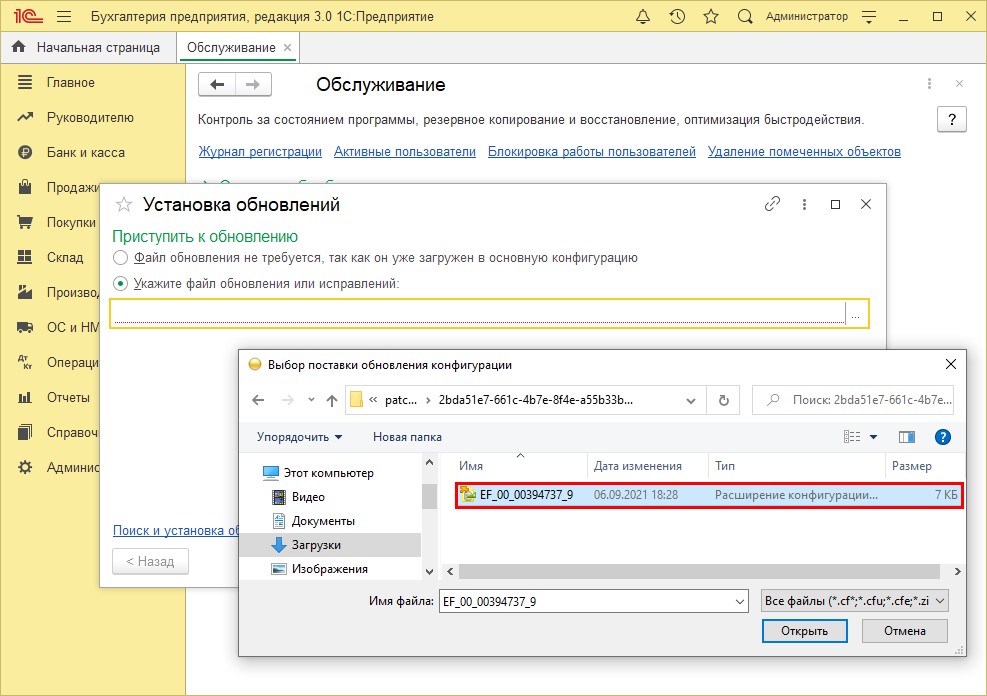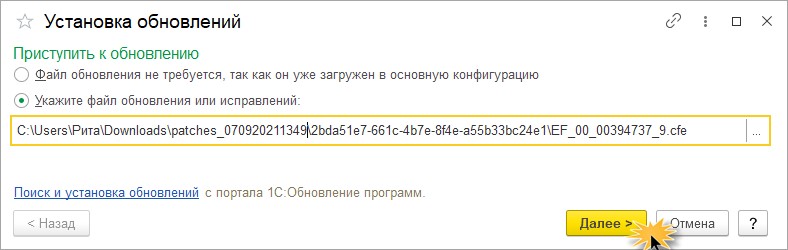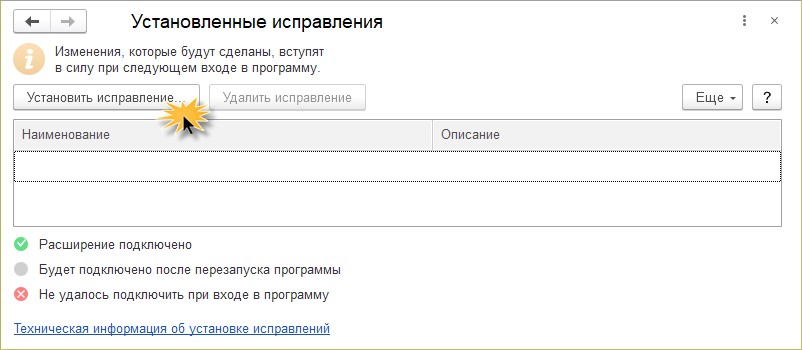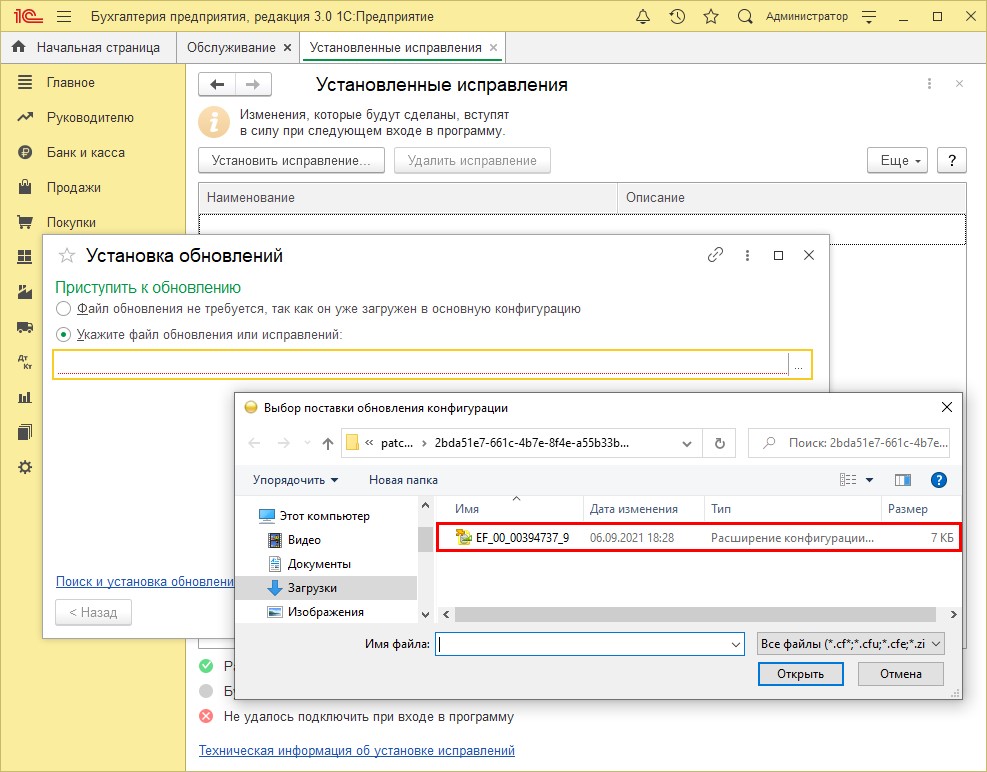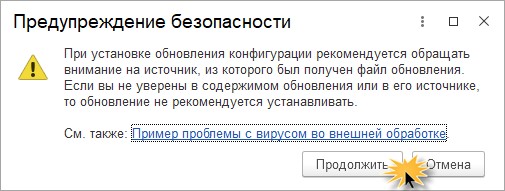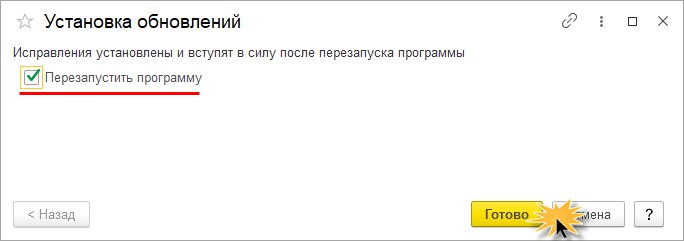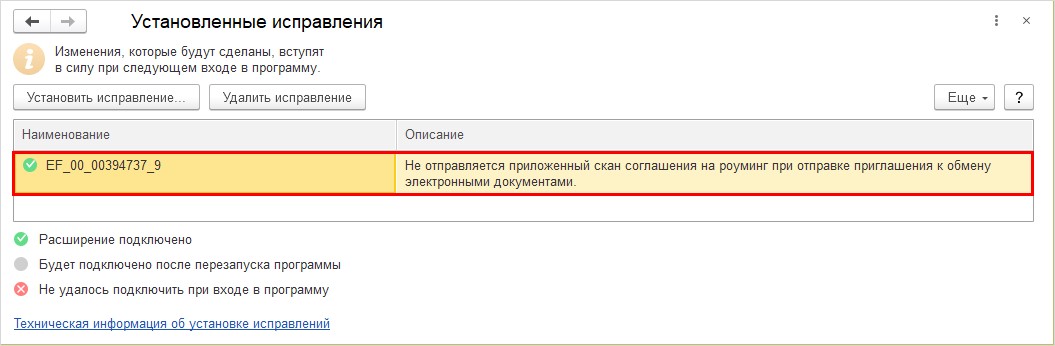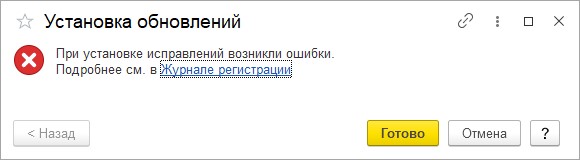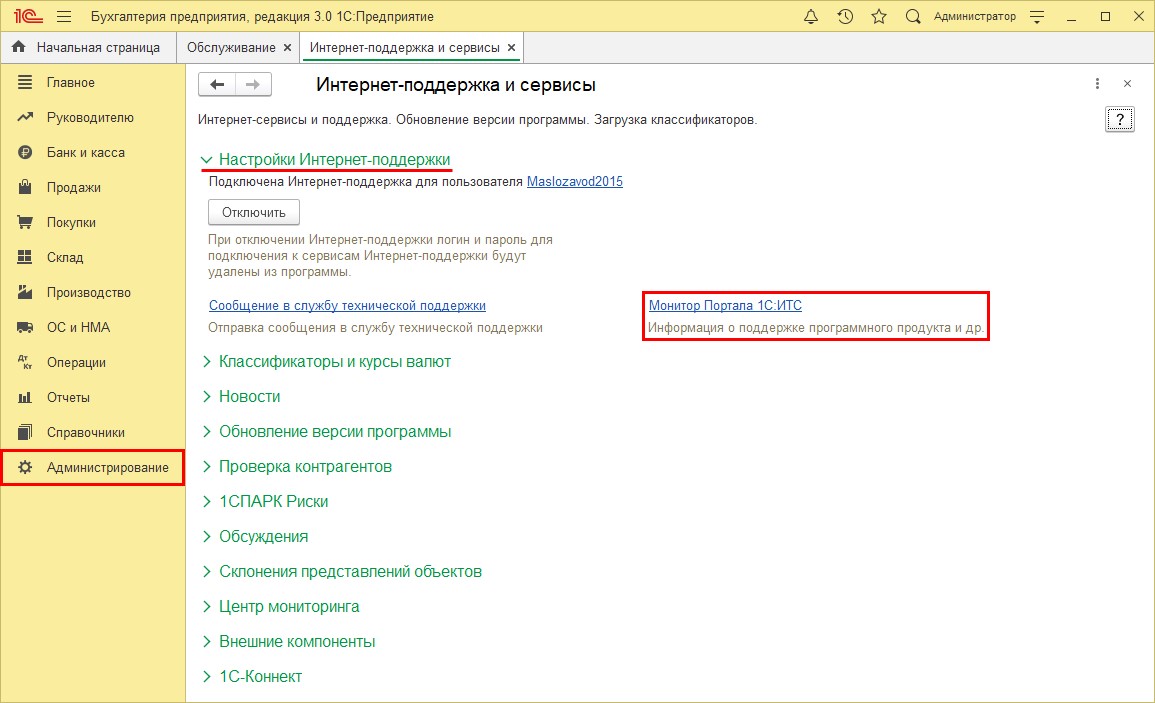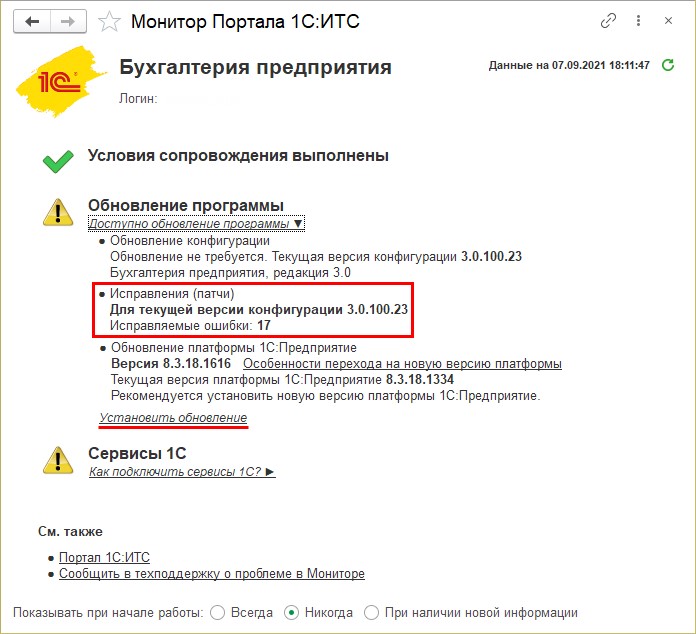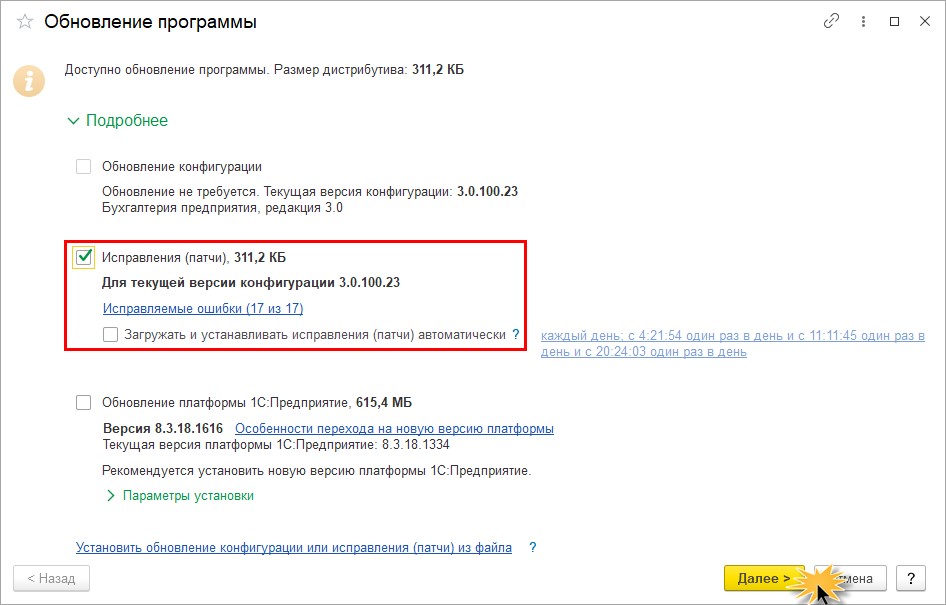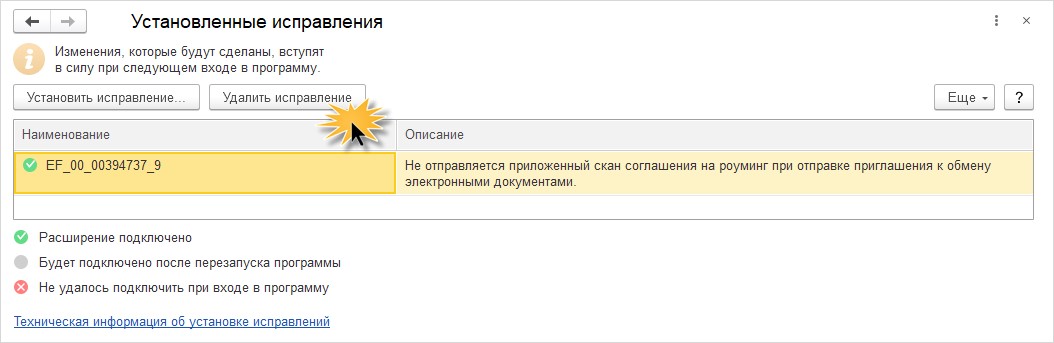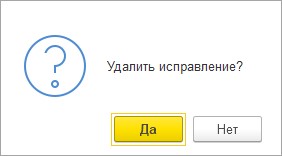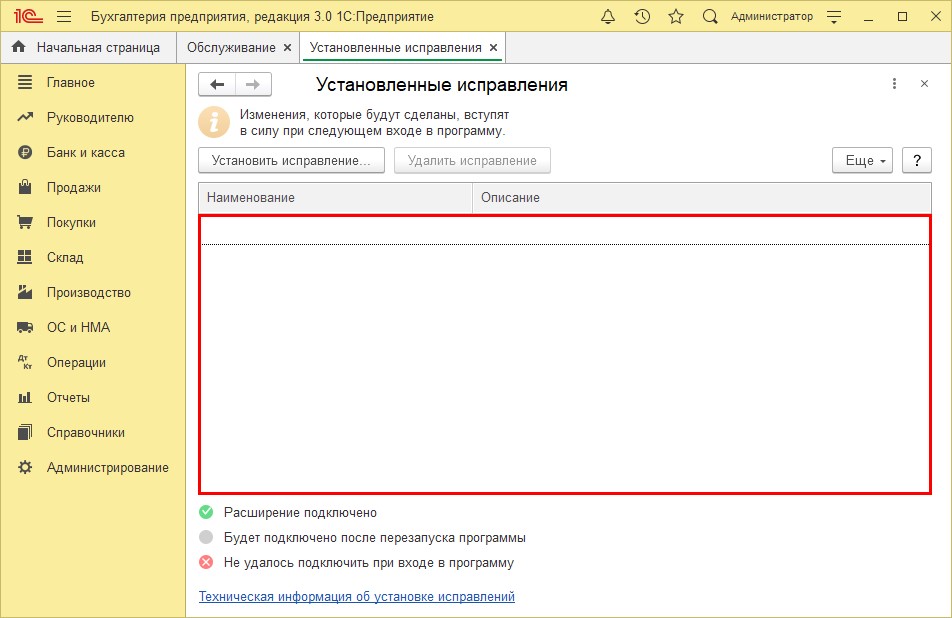|
|||
| Voblhned
02.06.21 — 13:01 |
Обновления, патчи и классификаторы бик не качает, а Адресный классификатор, монитор портала ИТС и 1С:Отчетность работает. В логах ошибки пишет, что то невнятное:
Не удалось получить файл классификатора EffectiveDatesOfRegulatoryActs. Может кто сталкивался? |
||
| Voblhned
1 — 02.06.21 — 13:03 |
платформу скачивает нормально. |
||
| ДенисЧ
2 — 02.06.21 — 13:06 |
ИТС забыли оплатить? Вроде как новый месяц начался… |
||
| Voblhned
3 — 02.06.21 — 13:13 |
итс оплачен. пробовал с логином от базовой и от проф(с итс до конца года). Взял базу из резерва 1годвалой давности, зашел в обновление справочника БИК и он скачался, на этой версии не 3.0.93.20 ничего не качается! 404 ошибка и хоть убей. |
||
| Voblhned
4 — 02.07.21 — 08:00 |
Оказалось у провайдера заблокированы порты! Позвоним поругался с ними, они открыли порты и все стало ок! Я думал таких дермо-провайдеров уже нету! |
||
| Фрэнки
5 — 02.07.21 — 08:12 |
(4) Так может с его стороны причина блокировки была в том, что с вашей стороны валилось всякое в сеть… вот и пришлось ему резать все, чтоб как-то прервать эту беду. |
||
| Chai Nic
6 — 02.07.21 — 08:14 |
(3) Однако «404 ошибка» и «у провайдера заблокированы порты» это совершенно разные проблемы. Ошибка 404 это обращение к несуществующему ресурсу. Я сомневаюсь, что провайдер вскрывает https-трафик с целью подмены url. |
||
| Voblhned
7 — 02.07.21 — 08:15 |
не они говорили, что у них закрыто все и чтобы открыть, надо сформировать заявку и они по заявке открывают. |
||
| Voblhned
8 — 02.07.21 — 08:16 |
(6) слушай, я не в курсе, но после заявки все встало на свои места и вот уже месяц нету проблем. До этого ничего не работало в принципе. |
||
| Chai Nic
9 — 02.07.21 — 08:16 |
(7) Чтобы провайдер блокировал исходящие запросы на веб-сайты — маловероятно. Вот входящий трафик многие провайдеры блокируют, это да. |
||
| Chai Nic
10 — 02.07.21 — 08:17 |
(8) Пост хок нон проптер хок |
||
| ДенисЧ
11 — 02.07.21 — 08:18 |
(9) Ага… Попробуй на рутрекер без впна зайти )) |
||
|
Chai Nic 12 — 02.07.21 — 08:19 |
(11) Нууу, вы сравнили. Рутрекер это враг государства, его по команде сверху блочат. А 1с это другое. |
 |
|
TurboConf — расширение возможностей Конфигуратора 1С |
ВНИМАНИЕ! Если вы потеряли окно ввода сообщения, нажмите Ctrl-F5 или Ctrl-R или кнопку «Обновить» в браузере.
Тема не обновлялась длительное время, и была помечена как архивная. Добавление сообщений невозможно.
Но вы можете создать новую ветку и вам обязательно ответят!
Каждый час на Волшебном форуме бывает более 2000 человек.
| Ошибка ‘Не найдено ни одного сервера с размещенным сервисом’ | оглавление | Ошибка ‘Запрос был прерван: Не удалось создать защищенный канал SSL/TLS’. |
2022-08-23T15:04:56+00:00
Проблема
Начиная с 13.08.2022 перестали скачиваться исправления (патчи) к конфигурациям с ошибкой:
«The underlying connection was closed: An unexpected error occurred on a send»
или то же самое на русском
«Базовое соединение закрыто: Непредвиденная ошибка при передаче.»
Временное решение
Как временное решение, можно использовать:
- установку исправлений (патчей) из самой 1С
- из обновлятора из локальной папки: ссылка
Причина и ход решения
15.08.2022 Предварительно, я полагаю, что у сервиса 1С изменились технические требования к версии протокола шифрования, который используется для соединения (исправления, в отличие от обновлений скачиваются через API соответствующего сервиса 1С). Сегодня (в понедельник) я приступил к решению проблемы — на днях будет новый билд, я напишу о его выходе в соц. сетях (vk, tg) и на этой страничке.
16.08.2022 Да, дело в изменившейся минимальной версии TLS, которую требует сервис 1С для скачивания исправлений. Сегодня, максимум завтра выйдет новая версия обновлятора, где часть кода, ответственная за скачивание исправлений будет вынесена в отдельный исполняемый файл, который для своего выполнения потребует также установленный на компьютере .Net Framework 4.5 (в большинстве современных ОС он уже входит в систему). Это ещё один довод в пользу запланированного на начало следующего года полного перехода на эту версию фреймворка (сейчас большая часть функционала обновлятора требует только .Net Framework 3.5).
16.08.2022 Вышла версия обновлятора от 16 августа с решением возникшей проблемы. Нажмите кнопку «Скачать новый обновлятор» внизу главного окна уже установленного обновлятора. Восстановлена возможность скачивания исправлений (патчей). Обратите внимание, что для скачивания исправлений (патчей) теперь необходим также установленный .Net Framework 4.5 или выше (он уже предустановлен в большинстве современных ОС). После обновления обновлятора на эту версию сразу проверьте возможность скачивания новых исправлений — если необходимой версии .Net Framework у вас на компьютере нет — обновлятор скажет об этом и даст соответствующую ссылку для установки. На начало 2023 года запланирован полный переход обновлятора на .Net Framework 4.5: ссылка.
23.08.2022 На старых ОС для корректной работы TLS должны быть установлены некоторые обновления, иначе возникает ошибка ‘Не удалось создать защищенный канал SSL/TLS’ или ‘Could not create SSL/TLS secure channel’: подробнее здесь.
С уважением, Владимир Милькин (преподаватель школы 1С программистов и разработчик обновлятора).
Как помочь сайту: расскажите (кнопки поделиться ниже) о нём своим друзьям и коллегам. Сделайте это один раз и вы внесете существенный вклад в развитие сайта. На сайте нет рекламы, но чем больше людей им пользуются, тем больше сил у меня для его поддержки.
Нажмите одну из кнопок, чтобы поделиться:
| Ошибка ‘Не найдено ни одного сервера с размещенным сервисом’ | оглавление | Ошибка ‘Запрос был прерван: Не удалось создать защищенный канал SSL/TLS’. |
Практически после каждого обновления конфигурации 1С, возникают проблемы в работе функционала, то появится «плавающая» ошибка при пробитии чека, то обнаружатся внезапные ошибки в настройках интеграций с Егаис, либо продаже маркированных товаров ( обувь, одежда, сигареты ) и т.д. А для того, чтобы нам не ждать следующего обновления с исправлением, фирма 1С сразу же выпускает патчи с исправлением конкретных проблем. И сейчас мы пошагово рассмотрим, как можно скачать, установить, а затем удалить патч с исправлением ошибок 1С.
Содержание
- Автоматическая установка патчей
- Ручная установка патчей из архива
- Удаление патчей с исправлениями 1С
Автоматическая установка патчей
Если у вас имеется активная подписка 1С: ИТС, постоянный доступ в интернет и вам не хочется постоянно контролировать наличие и установку каждого патча в отдельности, тогда можно использовать автоматический режим установки всех новых патчей с исправлениями 1С. Активируется данный режим в пару кликов, но для начала, давайте рассмотрим установку патчей через Монитор портала 1С. Итак, в разделе Администрирование, откроем Интернет-поддержка и сервисы.
И заходим в раздел Монитор портала 1С: ИТС.
В пункте Обновление программы, нажмём Доступно обновление программы.
И видим здесь, что в пункте Исправления (патчи) есть 3 исправляемые ошибки, тобишь три новых патча для текущей версии конфигурации. Чтобы посмотреть, какие ошибки у нас будут исправлены, нажимаем Установить обновление.
Далее мы нажимаем Исправляемые ошибки.
И узнаём уже более детальную информацию по каждой исправляемой ошибке.
Итак, возвращаемся к окну Обновление программы и нажимаем Далее.
Произойдёт максимально быстрая установка всех патчей.
После чего, оставляем галку в пункте Перезапустить программу и жмём Готово, чтобы перезапустить программу для активации новых патчей с исправлениями.
А чтобы в дальнейшем все новые патчи устанавливались автоматически, зайдём в раздел Администрирование и откроем Интернет-поддержка и сервисы, далее находим подраздел Обновление версии программы, отмечаем пункт Загружать и устанавливать исправления (патчи) автоматически и настроим расписание.
Вот в целом и всё.
Ручная установка патчей из архива
Если на рабочем компьютере пропал доступ к интернету, а вам нужно вот срочно установить какой-нибудь важный патч с исправлением, тогда вы можете зайти на оф. сайт 1С через другой компьютер, скачать нужный патч и установить его в проблемную конфигурацию вручную. Но, для начала, необходимо узнать точную версию проблемной конфигурации. Для этого, кликнем на верхней панели 1С по значку с тремя полосками и выбираем из выпадающего списка О программе.
И здесь мы узнаём версию, к примеру, Розница (базовая), редакция 2.3 (2.3.7.22).
Затем, авторизируемся на оф. сайте releases.1c.ru и выбираем конфигурацию.
Далее находим нужный номер версии, который мы узнали ранее.
И в нижней части страницы, открываем раздел Исправления ошибок версий.
Выбираем нужное исправление и нажимаем Скачать.
После скачивания у нас появится вот такой архив с патчем в .zip формате.
Теперь мы заходим в раздел Администрирование и открываем Обслуживание.
Раскроем подраздел Обновление программы и нажмём Установка обновлений и исправлений (патчей).
Находим скаченный архив с патчем, выделяем его и нажимаем Открыть.
Перепроверяем путь к архиву и нажимаем Далее.
В окне с предупреждением безопасности, нажимаем Продолжить.
И после максимально быстрой установки, просто перезапускаем программу.
Вот в целом и всё.
Удаление патчей с исправлениями 1С
Как правило, когда обнаруживается ошибка релиза, выходит и устанавливается патч с её исправлением, а при установке следующего обновления, где эту ошибку исправляют, патч должен автоматически удалиться из системы. Но бывает так, что патч не удаляется самостоятельно и он провоцирует различные конфликты в работе 1С. В таком случае, нам нужно удалить устаревший патч с исправлением вручную. Заходим в раздел Администрирование и открываем Обслуживание.
Раскрываем Обновление программы и открываем Установленные исправления (патчи).
Выделяем ненужный патч и нажимаем Удалить исправление.
Подтверждаем его удаление и перезаходим в программу.
Если у вас остались вопросы, оставляйте их в комментариях ниже. А пока… пока.
В статье подробно описан механизм использования патчей (исправлений) в 1С, варианты установки расширений с исправлениями, их контроля и последующего удаления.
Использование патчей на текущий момент — самый эффективный способ исправления обнаруженных ошибок в программе. Знание этого функционала полезно всем пользователям без исключения.
Содержание
- Что такое патчи (исправления) 1С
- Где посмотреть патчи для конкретной версии 1С
- Как установить патчи (исправления) в 1С
- Автоматическая установка патчей (исправлений) в 1С
- Ручная установка патчей (исправлений) в Конфигураторе
- Где увидеть список установленных в программе патчей
- Удаление патчей (исправлений)
- Удаление патчей в Пользовательском режиме
- Удаление патчей в Конфигураторе базы данных
Патчи — это специальные расширения для типовых конфигураций, которые позволяют разработчикам 1С оперативно исправлять ошибки, найденные в релизах обновлений, а пользователям — использовать полученные исправления, не дожидаясь выпуска последующего обновления.
Функционально патчи реализуются в виде расширения с типом Исправление — это наивысший приоритет исполнения. Следующим идет расширение с типом Адаптация и последним — Дополнение.
Патч представляет собой отдельную конфигурацию вида CFE, которую можно подключать к базе данных без внесения изменения в типовую конфигурацию. После выхода нового релиза, в котором учитываются исправления, реализованные в патче, он автоматически и безопасно удаляется из типовой конфигурации.
Таким образом, патчи — это наилучший функционал для оперативного исправления ошибок в программе, поскольку:
- автоматически встраиваются в базу данных без изменения типовой конфигурации;
- автоматически удаляются из базы данных при очередном обновлении;
- позволяют оперативно исправлять ошибки, не дожидаясь нового обновления.
Где посмотреть патчи для конкретной версии 1С
Каждый патч делается для определенного релиза конфигурации 1С. Для использования патчей необходимы версии технологической платформы:
- 8.3.15.1958 и выше;
- 8.3.16.1359 и выше;
- 8.3.17.1386 и выше;
- 8.3.19.1150 и выше;
- 8.3.20.1549 и выше;
- 8.3.21.1302 и выше.
В таблицу с патчами можно перейти из формы скачивания релиза обновления на Портале 1С по ссылке Исправление ошибок версий.
Как установить патчи (исправления) в 1С
Есть несколько способов установки патчей в 1С. Наиболее распространенные:
- автоматическая установка в Пользовательском режиме;
- ручная установка в режиме Конфигуратор.
Автоматическая установка патчей (исправлений) в 1С
Автоматическая установка позволяет без участия пользователя подгружать подготовленные разработчиками исправления в базы данных до выхода очередного релиза, и удалять установленные патчи после обновления 1С.
Для автоматической установки патчей необходимы:
- регистрация 1С в личном кабинете пользователя на Портале 1С:ИТС;
- настроенная Интернет-поддержка пользователей;
- наличие интернета.
Включение режима автоматической загрузки и удаления патчей происходит в разделе Администрирование — Интернет поддержка и сервисы при установке флажка Загружать и устанавливать (исправления быстрые обновления) автоматически.
Для удобства пользователей реализована возможность задания расписания загрузки исправлений. Это можно сделать по ссылке справа от флажка Загружать и устанавливать (исправления быстрые обновления) автоматически. В форме настройки задаются основные параметры загрузки исправлений: время, периодичность и число загрузок в день.
В указанное в расписании время программа обратится на сайт 1С для проверки, не появились ли новые исправления от разработчиков. Обнаружив их, она скачает и установит новые патчи в программу. После выполненной установки пользователь получит сообщение, что требуется перезапустить 1С для активации установленных исправлений.
Контролировать появление новых патчей можно прямо из 1С: Администрирование — Интернет поддержка и сервисы — ссылка Монитор Портала 1С:ИТС — группа Исправления (патчи).
В группе Обновление программы — Исправления (патчи) отобразится количество ошибок используемого релиза, исправленных при помощи патчей.
Ручная установка патчей (исправлений) в Конфигураторе
Ручная установка патчей занимает больше времени, но позволяет пользователю контролировать процесс установки, при этом сам пользователь:
- отслеживает новые исправления ошибок на сайте;
- устанавливает только те исправления, которые используются в базе.
Ручная установка патчей предполагает скачивание нужных файлов с Портала 1С. К каждому патчу из общего списка исправлений дается Описание. Пользователь самостоятельно выбирает, какие патчи скачивать, а какие — нет. Он может скачивать не все исправления, а только те, которые ему важны, влияют на учет в программе и затрагивают объекты, с которыми он работает.
Пошаговая инструкция по ручной установке патчей:
- Перейдите на Портал 1С.
- Выберите релиз вашей 1С. По ссылке версии перейдите в форму обновления релиза.
- Внизу формы скачивания обновления найдите ссылку Исправление ошибок версий. Откройте таблицу подготовленных разработчиками патчей к данному релизу 1С.
- Ознакомьтесь с описанием каждого патча. Выставьте флажки по выбранным исправлениям и нажмите кнопку Скачать (или Скачать с зеркала — это альтернативное скачивание).
Войдите в Конфигуратор базы. Выполните команду Конфигурация — Расширения конфигурации.
- В форме подключаемых расширений нажмите кнопку Добавить (+) создайте новое расширение.
- Разархивируйте скаченный с Портала 1С файл патча. Файл для загрузки имеет наименование, начинающееся с EF_ и тип файла СFE.
- Установите курсор на новую строчку в списке расширений. По команде Конфигурация — Загрузить конфигурацию из файла подключите подготовленное к загрузке расширение.
- На вопрос программы: «Продолжить?» ответьте: «Да».
Правильно установленный патч в списке подключенных расширений выглядит так:
Обратите внимание на следующие показатели:
- флаг Активно — Истина;
- поле Назначение — Исправление.
Где увидеть список установленных в программе патчей
Для просмотра установленных в программе патчей откройте раздел Администрирование — Обслуживание — ссылка Установленные исправления (патчи).
При переходе по ссылке Установленные исправления (патчи) открывается форма со списком установленных патчей и описанием исправленной ошибки. Можно визуально проконтролировать состояние установленного патча (исправления):
- зеленый кружок — исправление подключено и активно;
- серый кружок — исправление неактивно, для активации требуется перезапуск сеанса 1С;
- красный кружок — исправление не удалось подключить, для активации требуется исправить ошибки в расширении.
Удаление патчей (исправлений)
При автоматической загрузке патчей (исправлений) удаление установленных расширений происходит без участия пользователей — полностью автоматически. При необходимости можно самостоятельно удалить патчи:
- в пользовательском режиме 1С;
- в Конфигураторе базы данных.
Удаление патчей в Пользовательском режиме
Откройте раздел Администрирование — Обслуживание — ссылка Установленные исправления (патчи).
В списке установленных патчей встаньте курсором на строчку с расширением, выбранным для удаления, и нажмите кнопку Удалить исправление.
Подтвердите, что хотите удалить исправление, и перезапустите 1С.
Удаление патчей в Конфигураторе базы данных
Пошаговая инструкция по ручному удалению патчей (исправлений):
- В Конфигураторе базы данных выполните команду Конфигурация — Расширения конфигурации — откроется форма подключаемых расширений.
- Установите курсор на строчку с удаляемым расширением и нажмите на кнопку командной панели Удалить (х).
- Подтвердите удаление расширения, если уверены в своих действиях.
Удаление расширений самостоятельно может привести к потере данных в 1С. Удаляйте патчи, только когда полностью уверены, что данный функционал либо уже исправлен 1С и получен при очередном обновлении, либо уже не используется в программе.
См. также:
- Памятка «Help-Desk для бухгалтера»
- Бухгалтер без Админа при работе с 1С:Бухгалтерия
- Исправление технических ошибок при работе с 1С:Бухгалтерия
- Утилита chdbfl.exe для 8.3
- Тестирование и исправление базы 1С
- 1С оптимизация: что делать, если программа тормозит
- Как сделать копию базы 1С
- Очистка кэш
Если Вы еще не подписаны:
Активировать демо-доступ бесплатно →
или
Оформить подписку на Рубрикатор →
После оформления подписки вам станут доступны все материалы по 1С:Бухгалтерия, записи поддерживающих эфиров и вы сможете задавать любые вопросы по 1С.
Подписывайтесь на наши YouTube и Telegram чтобы не пропустить
важные изменения 1С и законодательства
Помогла статья?
Получите еще секретный бонус и полный доступ к справочной системе БухЭксперт8 на 14 дней бесплатно
Патчи в программах 1С: что это такое и как их установить/удалить?
- Создано 27.09.2021 07:20
- Опубликовано 27.09.2021 07:20
- Автор: Administrator
- Просмотров: 10736
Часто пользовали программ 1С слышат информацию от разработчиков: «Выпущен патч… Установите патч…» Что такое патч, и как его установить или удалить, мы рассмотрим в данной публикации.
Разработчикам 1С иногда требуется в срочном порядке что-то изменить в конфигурации или исправить ошибку. Чтобы не тратить время на выпуск полноценного обновления, выпускают своего рода «заплатку» — патч, который позволяет оперативно устранить проблему.
Патч – это небольшой файл в формате *.epd, исправляющий конкретную ошибку в определенном релизе конфигурации. Он удаляется автоматически при установке следующего обновления, если это исправление в нем учтено.
Установить патч можно двумя способами:
• автоматически;
• вручную.
Рассмотрим на примерах все варианты.
Как установить патч в автоматическом режиме?
Этот вариант подойдет вам при выполнении следующих условий:
• включенная интернет-поддержка конфигурации;
• рабочее место имеет доступ в интернет;
• в программу не вносились изменения, т.е. 1С типовой конфигурации.
Шаг 1. Перейдите в раздел «Администрирование» — «Интернет-поддержка и сервисы».
Шаг 2. Разверните пункт «Обновление версии программы».
Установите галочку «Загружать и устанавливать исправления (патчи) автоматически». В результате, как только система обнаружит новый выпущенный патч, он автоматически будет загружен в конфигурацию 1С.
Пользователь может настроить расписание проверки и установки исправлений.
Задав дату начала и при необходимости окончания, можно установить дневное, недельное или месячное расписание проверки.
При обнаружении патча программа автоматически:
1. Загрузит патч на диск;
2. Установит его в 1С;
3. Перезапустит программу.
Рассмотрим второй вариант, а именно установку исправлений (патчей) в 1С ручным способом.
Как установить патч 1С вручную?
Если по какой-то причине загрузить патч автоматически невозможно, то его можно установить вручную.
При установке патча ручным способом, пользователь сам выбирает, какое исправление он хочет загрузить в конфигурацию. Информация об таких дополнениях имеется на сайте техподдержки 1С.
Они выпускаются конкретно под определенный релиз программы.
Рассмотрим на примере с обновлением для конфигурации 1С: Бухгалтерия предприятия 3.0, версия 3.0.100.23.
Шаг 1. Откройте страницу. В нижней части окна имеется гиперссылка – «Исправление ошибок версий».
Шаг 2. В списке патчей выберите нужный, установив галочку и нажмите одну из кнопок загрузки – «Скачать». Файл с исправлением сохранится в компьютере (обычно по умолчанию папка «Загрузки»).
Файлы упакованы в архив.
Шаг 3. Распакуйте архив. Щелкните правой кнопкой мышки на файле и выберите команду «Извлечь в … (название файла)».
Распаковывайте архивы, пока не увидите файл желтого цвета – расширение конфигурации информационной базы 1С: Предприятие 8.
Перейдем к загрузке файла – патча.
Шаг 4. Откройте раздел «Администрирование» — «Обслуживание».
Шаг 5. Разверните подпункт «Обновление программы».
Установить патч можно двумя способами:
• в пункте «Установка обновлений и исправлений (патчей)»;
• в пункте «Установленные патчи».
В первом варианте нажмите ссылку «Установка обновлений и исправлений (патчей)» и программа автоматически откроет окно с предложением выбрать файл для загрузки. Укажите загруженный и распакованный файл исправления. В нашем примере это патч EF_00_00394737_9.
Выбрав файл нажмите «Далее».
Во втором варианте загрузки нажмите гиперссылку «Установленные исправления (патчи)». Щелкните на кнопке «Установить исправление…»
Откроется окно для загрузки файла, аналогичное рассмотренному выше.
Шаг 6. Выберите файл и нажмите «Далее».
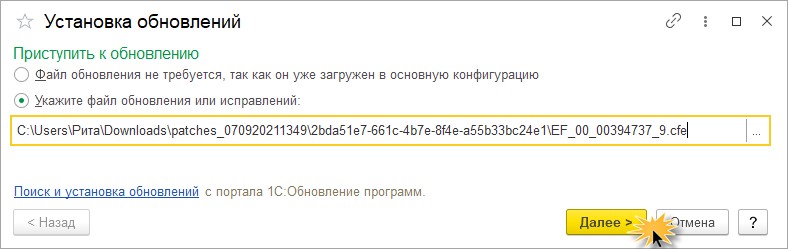
В ответ на предупреждение системы безопасности нажмите «Продолжить».
Исправления загрузятся в конфигурацию информационной базы 1С, но вступят в силу после перезапуска программы. Об этом сообщает и открывшееся диалоговое окно.
Шаг 7. Установите галочку «Перезапустить программу» и нажмите «Готово».
Шаг 8. Перейдите в раздел «Администрирование» — «Обслуживание». Разверните пункт «Обновление программы» и нажмите гиперссылку «Установленные исправления (патчи)».
Наш патч появится в списке.
В окне «Установленное исправления» отображаются все установленные патчи.
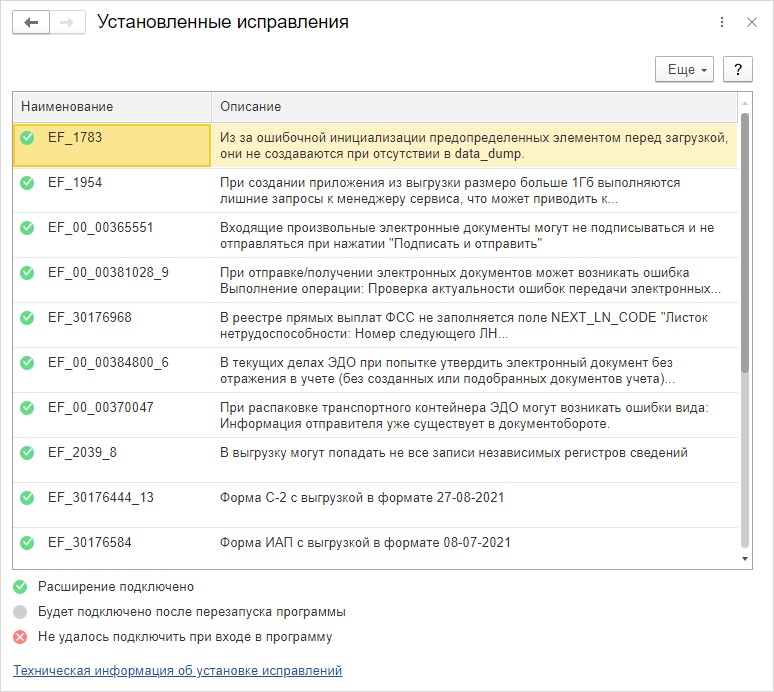
Обратите внимание, что в первом окне есть кнопки – «Установить исправление…» и «Удалить исправление», а во втором окне (с более полным списком патчей) кнопок нет никаких. Дело в ограничении прав, значит тому пользователю не разрешено устанавливать или удалять исправления в конфигурации.
В случае, если патч не устанавливается и 1С выдает ошибку – «При установке исправлений возникли ошибки», это значит, что данное исправление не подходит для текущей конфигурации.
Например, патч предназначен для релиза 3.0.100.23, а у вас установлена более ранняя конфигурация. Выход – обновить конфигурацию ИБ.
Установка патчей через «Монитор портала 1С: ИТС».
Один из вариантов установке патчей – использование раздела «Монитор портала ИТС».
Шаг 1. Перейдите в раздел «Администрирование» — «Интернет-поддержка и сервисы» и в подразделе «Настройки Интернет-поддержки» откройте «Монитор Портала 1С: ИТС».
В разделе «Обновление программы» указаны доступное обновление конфигурации, платформы и исправления (патчи).
Шаг 2. Нажмите ссылку «Установить обновление».
Шаг 3. Установите галочку «Исправления (патчи)» и нажмите «Далее».
Все исправляемые ошибки будут загружены в конфигурацию в виде дополнений-патчей.
Для дальнейшей их автоматической загрузки установите галочку «Загружать и устанавливать исправления (патчи)» автоматически?».
Как удалить патч из 1С?
Самому пользователю нет необходимости удалять исправление, т.к. при выпуске нового релиза конфигурации обновление уже включает это дополнение, и патч удалится автоматически.
Но иногда возникают сбои при обновлении, ранее установленный патч мешает установке нового релиза, и обновление не может быть завершено. В такой ситуации ранее установленный патч можно удалить вручную, нажав кнопку с одноименной командой – «Удалить исправление».
Выделите строку с патчем и нажмите команду удаления.
На вопрос программы – подтверждаем удаление патча, нажав «Да».
Строка исчезла, т.е. исправление удалено из конфигурации информационной базы.
Система выдаст сообщение: Установлено обновление программы. Удалены исправления (патч): 1. Для того, чтобы применить, рекомендуется перезапустить программу и продолжить работу.
Далее действуйте по обстоятельствам.
Мы рассмотрели, как, не дожидаясь выхода очередного обновления, исключить ошибки и определенные проблемы в работе конфигурации с помощью исправлений (патчей) 1С.
Автор статьи: Ольга Круглова
Понравилась статья? Подпишитесь на рассылку новых материалов
Добавить комментарий
Что делать, если после обновления конфигурации 1С выходит сообщение об ошибке инициализация модуля EF — скорее всего «свежего» патча.
Буквально на днях помогли исправить похожую ошибку в 1С БП, которая не запускалась из-за EF_1954_14.
В октябре т. г. публиковали материал по ошибке в модуле EF_00_00406132 «Процедура или функция с указанным именем не определена». В общем, алгоритм схожий.
Причина
Наиболее вероятно, что при автоматическом обновлении 1С не смогла удалить ранее установленный патч с исправлениями или произошел внутренний сбой. И теперь один из модулей препятствует корректному запуску программы.
Поэтому, проблемный патч необходимо удалить вручную.
Одно важное замечание
Перед выполнением каких-либо действий, пожалуйста, сделайте копию вашей информационной базы. Это будет правильным шагом.
В случае каких-то ошибочных действий, вы сможете вернуться к исходной точке. Это ваша страховка. Поэтому, будьте внимательны. Сделайте бэкап, а только потом приступайте к операциям с расширениями.
Если ошибка не дает выполнить запуск в пользовательском режиме, то используйте другие способы.
- Перейдите в список установленных исправлений через меню «Администрирование — Обслуживание — Обновление программы — Установленные исправления (патчи)».
- В списке выберите патч, который необходимо удалить, и нажмите кнопку «Удалить исправление».
Альтернативный вариант открытия списка — через команду «Функции для технического специалиста».
Путь такой: «Главное меню — Функции для технического специалиста — Стандартные — Управление расширениями конфигурации».
Как включить показ всех функций на панели: Главное меню — Настройки — Параметры — ✔ Режим технического специалиста.
Способ 2. Удаление расширения через Конфигуратор
Этот вариант доступен только в 1С версии ПРОФ. У базовых версий в Конфигураторе нет пункта меню «Расширения конфигурации» — используйте 3-й способ.
- Откройте 1С в режиме Конфигуратора.
- Главное меню — Конфигурация — Расширения конфигурации.
Если пункт недоступен, выполните команду «Конфигурация — Открыть конфигурацию». - В списке установленных расширений выберите удаляемый патч и нажмите кнопку «Удалить» (или через меню «Действия — Удалить»).
Способ 3. Удаление патча с помощью параметра запуска
Описание формата:
/DeleteCfg [-Extension <Имя расширения>] [-AllExtensions]Где «/DeleteCfg» — указание на действие удаления. Два варианта:
- «/DeleteCfg -Extension <Имя расширения>»— удаление конкретного расширения или патча с указанным именем.
- «/DeleteCfg -AllExtension» — удаление всех расширений и патчей из информационной базы.
Эту команду необходимо добавить в дополнительные параметры запуска информационной базы или командную строку, вызывающую старт 1С.
Например, чтобы удалить расширение EF_1954_14 (у вас будет свой идентификатор патча), необходимо указать:
/DeleteCfg -Extension EF_1954_14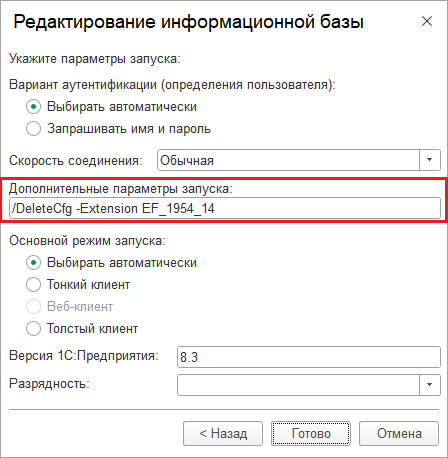
План следующий:
- Добавьте дополнительные параметры запуска ИБ на удаление одного или всех расширений.
- Разово откройте программу 1С в режиме Конфигуратор — после выполнения команды /DeleteCfg с указанной опцией Конфигуратор будет автоматически закрыт.
- Очистите поле дополнительных параметров запуска ИБ в исходное состояние и запустите её в режиме 1С:Предприятие.
Примеры удаления патча через командную строку
Для файловой базы:
"C:Program Files1cv8common1cestart.exe" DESIGNER /F <Путь> /N <Имя> /P <Пароль> /DeleteCfg -Extension <Имя расширения>Для клиент-серверного варианта:
"C:Program Files1cv8common1cestart.exe" DESIGNER /S <Адрес> /N <Имя> /P <Пароль> /DeleteCfg -Extension <Имя расширения>Где:
/F <Путь> — путь к файловой информационной базе;
/S <Адрес> — адрес базы на сервере 1С;
/N <Имя> — имя пользователя из общего списка, необходимы полные административные права для этого пользователя;
/P <Пароль> — пароль пользователя, имя которого указано в /N (если пароля нет, то параметр не указывается);
/DeleteCfg -Extension <Имя расширения> — имя расширения, которое необходимо удалить. Либо /DeleteCfg -AllExtensions для удаления всех расширений и патчей.
Один из этих способов должен помочь. Также рекомендуем на время отключить автоматическую установку патчей, чтобы ситуация не повторилась. Успехов вам.
Если не получается или требуется дополнительная поддержка, наши программисты 1С готовы помочь. +7-911-500-10-11





























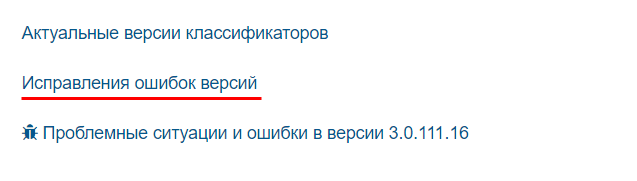



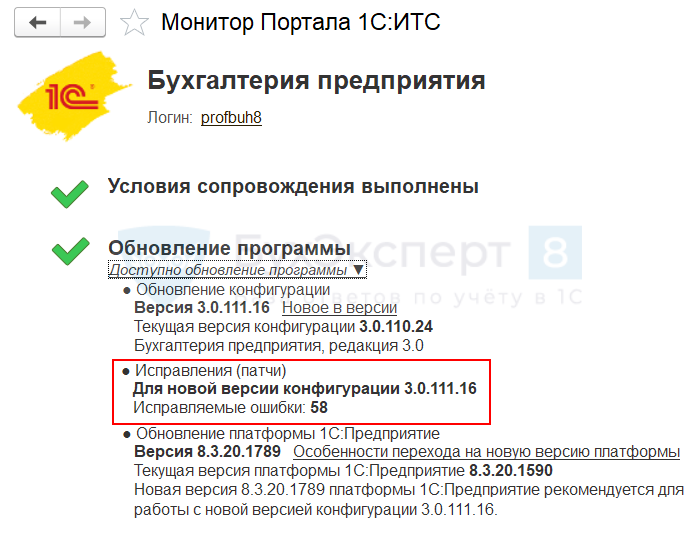
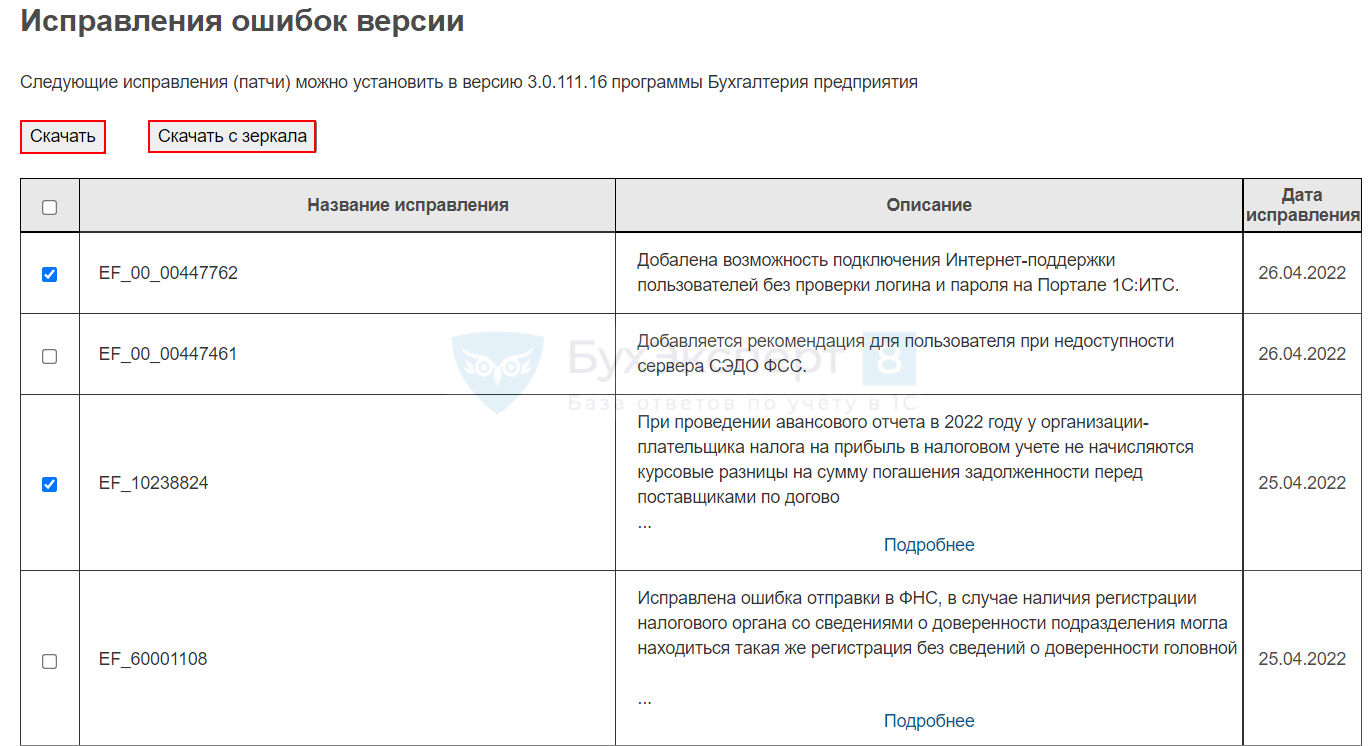 Войдите в Конфигуратор базы. Выполните команду
Войдите в Конфигуратор базы. Выполните команду