При возникновении ошибки «Цепочка сертификатов не может быть построена до доверенного корневого сертификата.» необходимо выполнить проверку сертификата электронной подписи.
Алгоритм проверки электронной подписи:
В программном продукте 1С необходимо
1. перейти в раздел «Администрирование»
2. «Обмен электронными документами»
3. «Настройка электронной подписи и шифрования»
4. На вкладке «Сертификаты» открыть используемый сертификат
5. Нажать на кнопку «Проверить»

6. Ввести пароль закрытой части ключа и нажать «Проверить»
! Обращаем Ваше внимание, что программа сама увеличит количество * в поле «Пароль:» до 16 при проверке. Данное поведение является штатным и выступает дополнительной защитой конфиденциальных данных в виде количества символов в пароле. Проверка будет осуществлена на основании введенных Вами данных.
Если в ходе проверки напротив пункта «Корректность данных сертификата» возникнет сигнализирующий об ошибке красный символ, на него необходимо нажать для открытия технической информации об ошибке.
Если в технической информации об ошибке указано «Цепочка сертификатов не может быть построена до доверенного корневого
сертификата.» это обозначает, что цепочка сертификации выстроена не полностью. Данная ошибка чаще всего встречается при первичной установке сертификата. Для просмотра пути сертификации необходимо сохранить сертификат, указав директорию компьютера, где его можно будет найти. Сделать это можно из программы 1С открыв сертификат в настройках электронной подписи и шифрования и нажать кнопку «Сохранить в файл» и указать директорию операционной системы для сохранения файла.

После сохранения сертификата необходимо открыть его в сохраненной директории.

Открыть сертификат можно дважды нажав на него левой кнопкой мыши или правая кнопка мыши — Открыть.
На вкладке «Общие» в логотипе сертификата будет присутствовать сигнализирующий о проблеме желтый знак, а в сведениях о сертификате будет присутствовать надпись «Недостаточно информации для проверки этого сертификата».

Следующим этапом необходимо перейти во вкладку «Путь сертификации». Можно заметить, что путь сертификации состоит из одного личного сертификата, а в состоянии сертификата присутствует надпись «Невозможно обнаружить поставщика этого сертификата».
В компьютерной безопасности цифровые сертификаты проверяются с помощью цепочки доверия. Сертификаты удостоверяются ключами тех сертификатов, которые находятся выше в иерархии сертификатов. Наивысший сертификат в цепочке называется корневым.

Пример корректного пути сертификации

Решение: Восстановить путь сертификацию
В сертификате необходимо перейти во вкладку «Состав» и в верхнем окне необходимо найти и нажать на поле «Доступ к информации о центрах сертификации». В нижнем окне сертификата появится информация о доступах к сведениям центра сертификации, в котором необходимо найти ссылку, которая заканчивается на .cer или .crt. Данную ссылку необходимо скопировать от http:// до конца строки не включая
URL=. Копирование производится при помощи комбинации клавиш Ctrl+C.

Открыть браузер и вставить скопированное ранее значение в адресную строку, нажать «Перейти» (Enter). Откроется окно просмотра загрузок, в котором браузер предложит сохранить или открыть файл. Необходимо нажать «Сохранить как» и указать директорию, куда произойдёт сохранение.

Произойдет скачивание сертификата удостоверяющего центра, который выдал личный сертификат. После скачивания необходимо перейти в указанную директорию и открыть скаченный сертификат. В нашем примере это сертификат astral-883-2018.

После открытия сертификата удостоверяющего центра необходимо нажать «Установить сертификат»

В открывшемся мастере импорта сертификатов выбрать Расположение хранилища: «Текущий пользователь» и нажать «Далее».

В следующем окне выбрать «Поместить все сертификаты в следующее хранилище» нажать «Обзор» и выбрать «Доверенные корневые центры сертификации», нажать «Далее» и завершить установку.

После появится окно предупреждения системы безопасности. Для установки сертификата необходимо нажать «Да»

Затем появится окно, сообщающее о том, что импорт сертификата успешно выполнен.

После установки сертификата удостоверяющего центра путь сертификации будет состоять уже из двух сертификатов: личного сертификата сотрудника организации, который ссылается на доверенный сертификат удостоверяющего центра, который выдал данному сотруднику сертификат.

Сертификат удостоверяющего центра не может сослаться на вышестоящий сертификат Головного удостоверяющего центра в виду его отсутствия на рабочем месте.
Для установки сертификата Головного удостоверяющего центра необходимо открыть сертификат удостоверяющего центра и перейти во вкладку «Состав». В верхнем окне выбрать поле «Идентификатор ключа центра сертификатов», а затем в нижнем окне скопировать серийный номер сертификата (Ctrl+C).

Для скачивания нужного сертификата Головного удостоверяющего центра необходимо перейти на Портал уполномоченного федерального органа в области использования электронной подписи и перейти на вкладку «ГОЛОВНОЙ УЦ» https://e-trust.gosuslugi.ru/#/portal/mainca
Далее, используя сочетание клавиш Ctrl+F необходимо вызвать окно поиска и вставить в него скопированный серийный номер из сертификата удостоверяющего центра. Из представленного на сайте перечня сертификатов отобразиться тот, чей серийный номер совпадает. Именно данный сертификат Головного удостоверяющего центра нужно скачать. Для скачивания необходимо нажать на гиперссылку в строке «Отпечаток».

После нажатия на отпечаток произойдет скачивание сертификата Головного удостоверяющего центра. Необходимо нажать «Сохранить как» и выбрать необходимую директорию для сохранения сертификата Головного удостоверяющего центра.

Необходимо перейти в директорию, куда был скачан сертификат и открыть его.

В открывшемся сертификате необходимо нажать «Установить сертификат»

В мастере импорта сертификатов необходимо выбрать «Текущий пользователь» и нажать «Далее»

В следующем окне необходимо выбрать «Поместить все сертификаты в следующее хранилище», нажать «Обзор». В окне выбора хранилища сертификата необходимо поставить галочку «Показать физические хранилища», затем развернуть «Доверенные корневые центры сертификации» нажатием на «+» и выбрать «Локальный компьютер» и нажать «ОК». Завершить установку сертификата.

После установки сертификата Головного удостоверяющего центра путь сертификации личного сертификата восстановлен.

После восстановления пути сертификации ошибка не воспроизводится.

Бывают случаи, когда при отправкеполучении ЭДО ничего не происходит, отсутствуют как сообщения об ошибках, так и движение электронных документов. Еще нередки случаи, когда после нажатия «Подписать и отправить» ничего не происходит и документ остается с прежним статусом.
В данных ситуациях необходимо проверить следующие настройки:
1. Проверка наличия установленной программы для работы с криптографией (КриптоПРО, VipNet CSP) на компьютере.
Установка КриптоПРО CSP
Установка VipNet CSP
2. Проверка настроек электронной подписи и шифрования в 1С.
Первым делом проверим настройки программ шифрования в 1С.
Раздел «Администрирование» — «Обмен электронными документами».
Далее «Настройки электронной подписи и шифрования».
Вкладка «Программы».
Проверить наличие строки с установленной программой для работы с электронной подписью (КриптоПРО, VipNet CSP). При необходимости добавить нужную программу, нажав соответствующую кнопку (если эта программа действительна установлена на данном компьютере).
Далее проверим настройки электронной подписи в 1С.
Раздел «Администрирование» — «Обмен электронными документами».
Далее «Настройки электронной подписи и шифрования».
Вкладка «Сертификаты».
Проверить наличие действующего сертификата организации. Проверить работу сертификата можно, дважды щелкнув по нему левой кнопкой мыши. После открытия формы нажать «Проверить», ввести пароль (иногда пароль пустой) и нажать «Проверить».
Если нужного сертификата нет в списке, необходимо его добавить, для этого делаем следуещее.
Нажать «Добавить» далее «Из установленных на компьютере».
В появившемся окне выбрать нужный действующий сертификат.
Затем ввести пароль (иногда пароль пустой) от сертификата и нажать «Добавить».
Если напротив строчек отобразились зеленые галочки — все в порядке, в ином случае проверить установлена ли цепочка доверенных сертификатов.
3. Проверка настроек профиля ЭДО
Сертификат профиля ЭДО
В разделе «Администрирование» — «Обмен с контрагентами».
Далее «Профили настроек ЭДО» выбрать свой профиль и дважды щелкнуть по нему для изменения.

и перейти в открывшемся окне на вкладку «Сертификаты организации».
Проверить наличие действующего сертификата. Если указан старый сертификат, и Вы уверены, что у Вас есть новый действующий сертификат, то его необходимо добавить.
При продлении или замене сертификата для 1С:Отчетности, и при его использовании в качестве сертификата для ЭДО, он не добавляется автоматически, это необходимо сделать вручную.
Также необходимо выполнить тест настроек, нажав кнопку «Тест профиля настроек».
Далее вводим пароль от ЭЦП (иногда пароль пустой, либо стандартный: 123456, или 12345678) и нажимаем «ОК».
После чего внизу, либо во всплывающем окне отобразится следующее.
Если тест прошел неудачно, необходимо проверить наличие сертификата в личном хранилище сертификатов пользователя и установленную цепочку доверенных корневых сертификатов.
Маршруты подписания профиля ЭДО (актуально для ЖКХ 3.1)
В разделе «Администрирование» — «Обмен с контрагентами».
Далее «Профили настроек ЭДО».
Выбрать свой профиль и перейти в открывшемся окне на вкладку «Виды электронных документов».
Проверить на отсутствие устаревших форматов электронных документов. Настроить актуальные форматы.
Проверить маршруты подписания. В табличной части в столбце «Регламент ЭДО» по очереди щелкнуть по «Подпись (маршрут: Одной доступной подписью)».
Откроется окно «Настройка регламента ЭДО». В нем выбрать маршрут, нажав на «…».
Откроется окно с маршрутами подписания (обычно там прописан 1 маршрут).
Если в открывшемся окне «Маршруты подписания» отсутствует строка «Одной доступной подписью», необходимо с помощью обработки (скачать) добавить маршрут подписания.
Обновлено: 11.02.2023
1. Проверка наличия установленной программы для работы с криптографией (КриптоПРО, VipNet CSP) на компьютере.
2. Проверка настроек электронной подписи и шифрования в 1С.
Первым делом проверим настройки программ шифрования в 1С.
Раздел «Администрирование» — «Обмен электронными документами».
Далее «Настройки электронной подписи и шифрования».
Вкладка «Программы».
Проверить наличие строки с установленной программой для работы с электронной подписью (КриптоПРО, VipNet CSP). При необходимости добавить нужную программу, нажав соответствующую кнопку (если эта программа действительна установлена на данном компьютере).
Далее проверим настройки электронной подписи в 1С.
Раздел «Администрирование» — «Обмен электронными документами».
Далее «Настройки электронной подписи и шифрования».
Вкладка «Сертификаты».
Проверить наличие действующего сертификата организации. Проверить работу сертификата можно, дважды щелкнув по нему левой кнопкой мыши. После открытия формы нажать «Проверить», ввести пароль (иногда пароль пустой) и нажать «Проверить».
Если нужного сертификата нет в списке, необходимо его добавить, для этого делаем следуещее.
Нажать «Добавить» далее «Из установленных на компьютере».
В появившемся окне выбрать нужный действующий сертификат.
Затем ввести пароль (иногда пароль пустой) от сертификата и нажать «Добавить».
Если напротив строчек отобразились зеленые галочки — все в порядке, в ином случае проверить установлена ли цепочка доверенных сертификатов.
3. Проверка настроек профиля ЭДО
В разделе «Администрирование» — «Обмен с контрагентами».
Далее «Профили настроек ЭДО» выбрать свой профиль и дважды щелкнуть по нему для изменения.
и перейти в открывшемся окне на вкладку «Сертификаты организации».
Проверить наличие действующего сертификата. Если указан старый сертификат, и Вы уверены, что у Вас есть новый действующий сертификат, то его необходимо добавить.
При продлении или замене сертификата для 1С:Отчетности, и при его использовании в качестве сертификата для ЭДО, он не добавляется автоматически, это необходимо сделать вручную.
Также необходимо выполнить тест настроек, нажав кнопку «Тест профиля настроек».
Далее вводим пароль от ЭЦП (иногда пароль пустой, либо стандартный: 123456, или 12345678) и нажимаем «ОК».
После чего внизу, либо во всплывающем окне отобразится следующее.
Если тест прошел неудачно, необходимо проверить наличие сертификата в личном хранилище сертификатов пользователя и установленную цепочку доверенных корневых сертификатов.
Маршруты подписания профиля ЭДО (актуально для ЖКХ 3.1)
В разделе «Администрирование» — «Обмен с контрагентами».
Далее «Профили настроек ЭДО».
Выбрать свой профиль и перейти в открывшемся окне на вкладку «Виды электронных документов».
Проверить на отсутствие устаревших форматов электронных документов. Настроить актуальные форматы.
Проверить маршруты подписания. В табличной части в столбце «Регламент ЭДО» по очереди щелкнуть по «Подпись (маршрут: Одной доступной подписью)».
Откроется окно «Настройка регламента ЭДО». В нем выбрать маршрут, нажав на «. ».
Откроется окно с маршрутами подписания (обычно там прописан 1 маршрут).
Если в открывшемся окне «Маршруты подписания» отсутствует строка «Одной доступной подписью», необходимо с помощью обработки ( с качать ) добавить маршрут подписания .
При использовании КриптоПро ЭЦП Browser plug-in могут возникать ошибки, приводящие к тому, что плагин не работает или работает некорректно, из-за чего электронная подпись не создаётся. Рассмотрим наиболее распространённые варианты ошибок и разберёмся, как их устранить.
При проверке отображается статус «Плагин загружен», но нет информации о криптопровайдере
Не удаётся построить цепочку сертификатов для доверенного корневого центра. (0x800B010A)
При этой ошибке плагин не может сформировать запрос на создание ЭЦП. Она возникает, если по каким-то причинам нет возможности проверить статус сертификата. Например, если нет привязки к ключу или доступа к спискам отзыва. Также проблема может воспроизводиться, если не установлены корневые сертификаты.
Для устранения этой ошибки нужно привязать сертификат к закрытому ключу.
Сначала проверьте, строится ли цепочка доверия. Для этого нужно открыть файл сертификата, а затем вкладку Путь сертификации.
Если на значке сертификата отображается крест, это означает, что цепочка доверия не строится. В этом случае необходимо скачать и установить корневые и промежуточные сертификаты. Они должны быть доступны для загрузки на сайте удостоверяющего центра, который выпустил сертификат на ваше имя.
Для установки корневого сертификата необходимо:
- Кликнуть правой кнопкой мыши по файлу.
- В контекстном меню выбрать пункт Установить сертификат.
- После запуска Мастера установки нажать Далее.
- Выбрать вариант Поместить все сертификаты в выбранной хранилище и нажать Обзор.
- Выбрать в списке хранилищ Доверенные корневые центры сертификации, нажать ОК, затем Далее.
- Нажать Готово.
Установка промежуточных сертификатов выполняется точно так же, как и установка корневых, за исключением того, что в процессе установки вместо пункта Доверенные корневые центры сертификации нужно выбрать пункт Промежуточные центры сертификации.
Если вы создаёте ЭЦП таких форматов, как CAdES-T или CAdES-X Long Type 1, ошибка может возникать из-за отсутствия доверия к сертификату оператора службы предоставления штампов времени. В этой ситуации нужно установить корневой сертификат УЦ в доверенные корневые центры.
ЭЦП создаётся с ошибкой при проверке цепочки сертификатов
Данная проблема возникает из-за отсутствия доступа к спискам отозванных сертификатов. Списки должны быть доступны для загрузки на сайте удостоверяющего центра, который выпустил сертификат ЭЦП. Установка списков выполняется по той же схеме, что и установка промежуточного сертификата.
Ошибка несоответствия версии плагина
Данная проблема может возникнуть, если ваш браузер не поддерживает установленную версию плагина. Попробуйте воспользоваться другим обозревателем.
Ошибки 0x8007064A и 0x8007065B
Ошибка возникает в связи с окончанием срока действия лицензий на КриптоПро CSP (КриптоПро TSP Client 2.0, Криптопро OCSP Client 2.0).
Чтобы создать электронную подпись с форматом CAdES-BES, необходима действующая лицензия на КриптоПро CSP. Создание ЭЦП с форматом CAdES-X Long Type 1 потребует наличия действующих лицензий:
- КриптоПро CSP;
- КриптоПро OCSP Client 2.0;
- КриптоПро TSP Client 2.0.
После приобретения лицензии потребуется её активация.
Набор ключей не существует (0x80090016)
Возникает из-за того, что у браузера нет прав для выполнения операции. Для решения проблемы в настройках плагина добавьте сайт в Список доверенных узлов.
Отказано в доступе (0x80090010)
Возникает в связи с истечением срока действия закрытого ключа. Чтобы проверить срок действия, запустите Крипто-Про CSP, затем откройте вкладку Сервис. Далее необходимо выбрать пункт Протестировать и указать контейнер с закрытым ключом. Если в результатах тестирования вы увидите, что срок действия закрытого ключа истёк, необходимо получить новый ключ.
Ошибка: Invalid algorithm specified. (0x80090008)
Появление такой ошибки означает, что криптопровайдер не поддерживает алгоритм используемого сертификата. Рекомендуется проверить актуальность версии КриптоПро CSP.
Если предлагаемые выше способы устранения ошибок не помогут, рекомендуем обратиться в службу поддержки КриптоПро.
У вас ещё нет электронной подписи? Её можно заказать у нас на сайте. Выберите подходящий вариант ЭЦП: для участия в электронных торгах, работы с порталами или отчётности. Процедура оформления не займёт больше одного дня.
При отправке ответа на запрос банка в личном кабинете пользователи сталкиваются с ошибкой. Появляется уведомление с текстом «Ошибка создания подписи. Не удаётся построить цепочку сертификатов для доверенного корневого центра». Она также сопровождается кодом 0x800B010A. Что она означает, и как её устранить — вы узнаете из этой статьи.
Причины появления ошибки 0x800B010A
Когда появляется проблема с отправкой ответа в ЦБ, пользователи обращаются в поддержку самого банка. В поддержке чаще всего отправляют на сайт «КриптоПро» для решения этой проблемы. Но и здесь не всегда пользователям получается решить её. В большинстве случае причиной является отсутствие корневого сертификата удостоверяющего центра . Иногда также возникают проблемы со штампом времени (TSP).
Устанавливаем штамп времени для правильного создания подписи
В первую очередь для отчетности в ЦБ необходимо активировать личный кабинет на сайте банка. Важно знать, что операционная с истема Windows должна быть не ниже 7.
Затем установить на компьютер необходимый софт, который понадобится для исправления ошибки.
КриптоПРО OCSP Client 2.o
Криптопровайдер КриптоПРО CSP 4.0
Mozilla Firefox (v. 50, 51)
Когда у вас будет установлено всё соответствующее ПО, откройте личный кабинет банка и найдите пункт «Профиль» :
- Выберите пункт «Безопасность» ;
- Если штамп не настроен должным образом, вы увидите кнопку « Настроить »;
- Нажмите её и введите адрес удостоверяющего центра. Если у вас нет адреса, обратитесь в УЦ или подробно изучите его регламент. Он должен быть в списке;
- После получения адреса введите его в соответствующее поле.
Далее внизу нажмите кнопку « Проверить ». Только в том случае, если адрес будет подтверждён появится кнопка « Сохранить ». Её нужно нажать, чтобы сохранить адрес. Даже после этого у вас будет возможность изменить его.
Проверяем построение цепочки сертификатов
Убедитесь, что вы используете подходящие ключи . Возможно в них истёк срок годности . Если этот так, найдите актуальный сертификат. Также убедитесь, что есть ключ «пак». Он является главным этой цепочке.
Выполните следующий порядок действий:
-
Запустите КриптоПРО директории через кнопку « Пуск » и проследуйте в « Сертификаты »;
Скачивать их также нужно с доверенных сайтов. В случае, если данный метод не устранил ошибку создания подписи «Не удаётся построить цепочку сертификатов для доверенного центра», попробуйте полностью переустановить КриптоПРО. Если вам необходимы старые сертификаты, можно посмотреть тут: .
Если не помогли предыдущие советы по устранению ошибки 0x800b010a, попробуйте переустановить КриптоПРО. Программы, которые долгое время не обновлялись на ПК могут выходить из строя по разным причинам. Часто любые сбои можно решить, установив последнюю версию программы .
Для начала вам нужно удалить существующую КриптоПРО из ПК:
- Если вы используете Windows 8.1, 10, можно выбрать « Пуск » ПКМ и нажать на пункт « Панель управления ». В 7 версии этот пункт в меню пуск. Или нажмите вместе WIN+R , после чего введите в строке « Control » и нажмите Ввод для подтверждения;
- Выберите строчку « Удаление программ »;
- Найдите КриптоПРО среди установленного ПО и выберите его;
- Нажмите вверху на панели кнопку « Удалить ».
После удаления нужно перейти на сайт КриптоПРО, выбрать вкладку « Загрузка » и найти нужный продукт из списка.
Загрузите и установите программу. После чего попробуйте снова выполнить действия, которые приводили к ошибке.
Техническая поддержка поможет построить цепочку для доверенного корневого центра
Проще удалить старую версию программы и поставить новую. Отличный сайт, много интересного!
У меня эта ошибка два дня висела, в техподдержке не могли ничем помочь. Спасибо создателю блога за помощь, справились сами!
Не удается построить цепочку сертификатов – причины дисфункции
Причинами ошибки «Не удается построить цепочку сертификатов» обычно является следующее:
Отсутствует доступ к центру сертификации (удостоверяющему центру) с которого можно было бы скачать нужный сертификат;
Требуемый сертификат не перемещён в хранилище;
Нестабильно работает сам программный комплекс, выдающий рассматриваемую ошибку (например, «КриптоПРО CSP»);
Сертификат УЦ является нерабочим (не вызывает доверия у системы);
У вашего ПК (программного комплекса) отсутствует подключение к Интернету или таковое работает нестабильно.
Решение данной проблемы зависит от условий, при которых она возникла. В зависимости от причин разобьём способы решений на подпункты.
Проблема возникла при обновлении ОС Виндовс (7 и Vista)
Данная ошибка довольно часто возникает при обновлении ОС Виндовс 7 и Виста, в условиях, когда интернет отсутствует или работает нестабильно. Избавиться от ошибки «Не удается построить цепочку сертификатов» в этом случае можно за счёт следующих действий:
Убедитесь, что ваш системный файервол не блокирует путь:
При необходимости временно отключите файервол. Системный клиент сможет подключиться к указанному пути, скачать и установить требуемый сертификат;
Запустите с правами админа командную строку и там наберите:
после чего нажмите ввод и дождитесь выполнения процедуры;
Самостоятельно установите обновление 2813430, следуя инструкциям на сайте Майкрософт.
Реализации перечисленных решений позволит восстановить нормальную работу с сертификатами и решить возникшую дисфункцию.
Проблема возникла на специализированных сайтах
Также указанная проблема часто возникает на различных сетевых ресурсах, связанных с различными формами отчётности, торговыми площадками и другими похожими сайтами. В этом случае понадобится установить требуемый системе сертификат из удостоверяющего центра (УЦ), для чего используйте один из следующих методов:
Исправляем некорректные сертификаты:
Запустите ваш Internet Explorer;
В окне браузера выберите «Сервис», после чего кликаем на «Свойства обозревателя»;
Выбираем вкладку «Содержание», после чего жмём на кнопку «Сертификаты»;
Произведите установку сертификата
В окне «Мастер установки сертификатов» нажмите на «Далее»;
На следующем окне пометьте опцию «Поместить все сертификаты в следующее хранилище», затем нажмите на «Обзор»;
Выберите указанную опцию
Подтвердите установку сертификата нажав на «Да», и закройте все окна после окончания процедуры.
Устанавливаем сертификаты
Ошибка «Не удается построить цепочку сертификатов» может быть вызвана некорректной установкой сертификата УЦ. Для решения проблемы выполните следующее:
В случае, если вы пользуетесь специализированным программным обеспечением, рекомендуется также обновить последнее на вашем ПК, установив его самую свежую версию.
Причины ошибки в цепочке сертификатов
Ошибки могут возникать по разным причинам — проблемы с Интернетом на стороне клиента, блокировка программного обеспечения Защитником Windows или другими антивирусами. Далее, отсутствие корневого сертификата Удостоверяющего Центра, проблемы в процессе криптографической подписи и другие.
Устранение ошибки при создании создания цепочки сертификатов для доверенного корневого центра
В первую очередь убедитесь, что у вас нет проблем с интернет-подключением. Ошибка может появляться при отсутствии доступа. Сетевой кабель должен быть подключен к компьютеру или роутеру.
При подключенном интернете у вас должны отобразиться данные об отправленных пакетах, скорости передачи и прочая информация. Если Интернета нет, вы увидите, что пакеты не дошли до места назначения.
Теперь проверим наличие корневого сертификата Удостоверяющего Центра. Для этого:
- откройте КриптоПро, выберите здесь «Сертификаты»;
- далее выберите необходимый центр;
- «Доверенные корневые сертификаты»;
- «Реестр» и «Сертификаты»;
- в следующем списке выберите корневые сертификаты необходимого УЦ.
Проверка корневого сертификата УЦ в браузере
Проверку можно выполнить в браузере.
- Выберите в меню пункт «Сервис».
- Далее нажмите строку «Свойства обозревателя».
- Нажмите на вкладку «Содержание».
- Здесь нужно выбрать «Сертификаты».
- Следующую вкладка «Доверенные центры сертификации». Здесь должен быть корневой сертификат УЦ, обычно он находится на дне списке.
Теперь попробуйте снова выполнить те действия, в процессе которых возникла ошибка. Чтобы получить корневой сертификат, необходимо обратиться в соответствующий центр, где вы получили СКП ЭП.
Другие способы устранить ошибку цепочки сертификатов
Нажмите на соответствующую ссылку и введите данные в форму предварительной регистрации. Подтвердите лицензионное соглашение, и вы получите ссылку на скачивание пакета программы.
Установка КриптоПро
Когда установочный файл скачен, его нужно запустить для установки на ваш компьютер. Система отобразит предупреждение, что программа запрашивает права на изменение файлов на ПК, разрешите ей это сделать.
Перед установкой программы на свой компьютер, все ваши токены должны быть извлечены. Браузер должен быть настроен на работу, исключением является браузер Opera, в нем уже произведены все настройки по умолчанию. Единственное, что остается пользователю — это активировать специальный плагин для работы. В процессе вы увидите соответствующее окно, где Opera предлагает активировать этот плагин.
После запуска программы, нужно будет ввести ключ в окне.
Найти программу для запуска можно будет по следующему пути: «Пуск», «Все программы», «КриптоПро», «КриптоПро CSP». В открывшемся окне нажмите кнопку «Ввод лицензии» и в последней графе введите ключ. Готово. Теперь программу необходимо настроить соответствующим образом под ваши задачи. В некоторых случаях для электронной подписи используют дополнительные утилиты — КриптоПро Office Signature и КриптоАКМ. Можно устранить ошибку — нет возможности построить цепочку сертификатов для доверенного корневого центра — простой переустановкой КриптоПро. Попытайтесь это сделать, если другие советы не помогли.
Читайте также:
- Bxl формат чем открыть
- Crosshair v formula z как зайти в bios
- Как в эксель поменять цвет курсора выделяемой ячейки
- S m программа для проверки процессора
- Программа с красным крестом для компьютера
- Автоматическая установка.
Выбрать меню «Пуск» («Настройки») > «Панель управления» > «Свойства обозревателя» («Свойства браузера»). Перейти на вкладку «Содержание» и нажать на кнопку «Сертификаты».
Выбираем сертификат.
Если видим ошибку не удалось проверить этот сертификат, значит цепочка сертификата была потеряна.
Для восстановления цепочки сертификатов, скачиваем наше приложение по ссылки,
Далее запускаем наше приложение certs.exe.
В открывшемся окне нажимаете кнопку установить.
После это перезагрузите компьютер.
Далее переходим в сертификаты, при открывании вашего сертификата должно уйти сообщение об ошибке.
2. Ручная установка корневого сертификата.
Выбрать меню «Пуск» («Настройки») > «Панель управления» > «Свойства обозревателя» («Свойства браузера»). Перейти на вкладку «Содержание» и нажать на кнопку «Сертификаты».
Выбираем сертификат.
Если видим ошибку не удалось проверить этот сертификат, значит цепочка сертификата была потеряна.
Выбираем вкладку «Путь сертификации» и откройте тот сертификат, который выделен красным крестом.
В открывшемся окне необходимо выбрать «Установить сертификат».
Выбираем куда установить сертификат в текущего пользователя системы или же в локальный компьютер (на каждого пользователя системы).
Выбираем обязательно «Поместить все сертификаты в следующее хранилище» и наживаем «Обзор».
В появившемся окне необходимо выбрать куда установить сертификат, есть критерии установки, если:
- Ошибка на 1 сертификате цепочки, выбираем для установки «Доверенные корневые центры сертификации»
- Ошибка на 2 сертификате цепочки, выбираем для установки «Промежуточные центры сертификации»
После выбора куда устанавливать сертификат нажимаем «ОК», нажимаем «Далее», затем «Готово».
Соглашаемся со всеми «Предупреждениями системы безопасности».
Завершающим этапом появится сообщение «Импорт успешно выполнен», вернитесь к вкладке «Путь сертификации», обновите ее и проверьте, что ошибка прошла.
3. Если установка корневых сертификатов не решило проблему
Необходимо выполнить следующее:
Выбрать меню «Пуск» («Настройки») > «Панель управления» > «Программы» («Удаление программы»).
Выбираем КриптоПро CSP и нажать на кнопку «Изменить»> выбираем «Исправить» и нажать на кнопку «Далее»> «Установить»>Готово.
Выбираем «Исправить» и нажать на кнопку «Далее»> «Установить»>Готово.
После окончания установки перезагрузите компьютер.

Остались вопросы? Как мы можем помочь?
Как мы можем помочь?
При входе на Сбербанк-АСТ ошибка: «Клиентский сертификат не сопоставлен с пользователем»
При работе с online сервисами 1С и других разработчиков, где необходимо обращение к электронной подписи, пользователи часто сталкиваются с ошибками ее проверки. Что делать, если не удалось выполнить проверку отзыва сертификата 1С и какие еще возникают ошибки работы с ЭДО, разбираем подробно с вариантами решений.
Компании, у кого жестко настроена политика безопасности, чаще всего наблюдают сбои в работе с ЭП. Это из-за того, что постоянно очищается список имеющихся CRL на ПК или, наоборот, к ним не может достучаться криптография для проверки
Что вообще такое списки отзывов сертификатов
Certificate Revocation List или список отозванных сертификатов – это информация, предоставляемая удостоверяющими центрами о недействительных сертификатах, о тех, чей срок действия уже либо закончился, либо был прерван по различным обстоятельствам.
Ключи могут отзываться по различным причинам. Самые распространенные:
- компрометация ключа или истечение срока годности ЭП;
- неверно заполненные реквизиты в составе ключа;
- поменялся владелец компании или ресурса;
- если речь идет про ключи сайтов, сайт более недоступен, перестал работать.
Список отозванных сертификатов ключей электронных подписей имеет расширение CRL. Сокращенное наименование СОС. В некоторых кругах можно услышать также понятие — Список аннулированных сертификатов (САС).
В настоящий момент (процесс был запущен еще в далеком 2017 г.) все чаще прибегают к отказу от СОС в сторону Online Certificate Status Protocol (OCSP, Онлайн Протокол Состояния Сертификата).
Принципы работы списков отозванных сертификатов
Актуализирует и публикует списки отозванных сертификатов САС Certificate Authority (CA — центр сертификации), который данный сертификат и выпустил.
Предпосылки для отзыва сертификата
Причины, по которым требуется аннулировать сертификат:
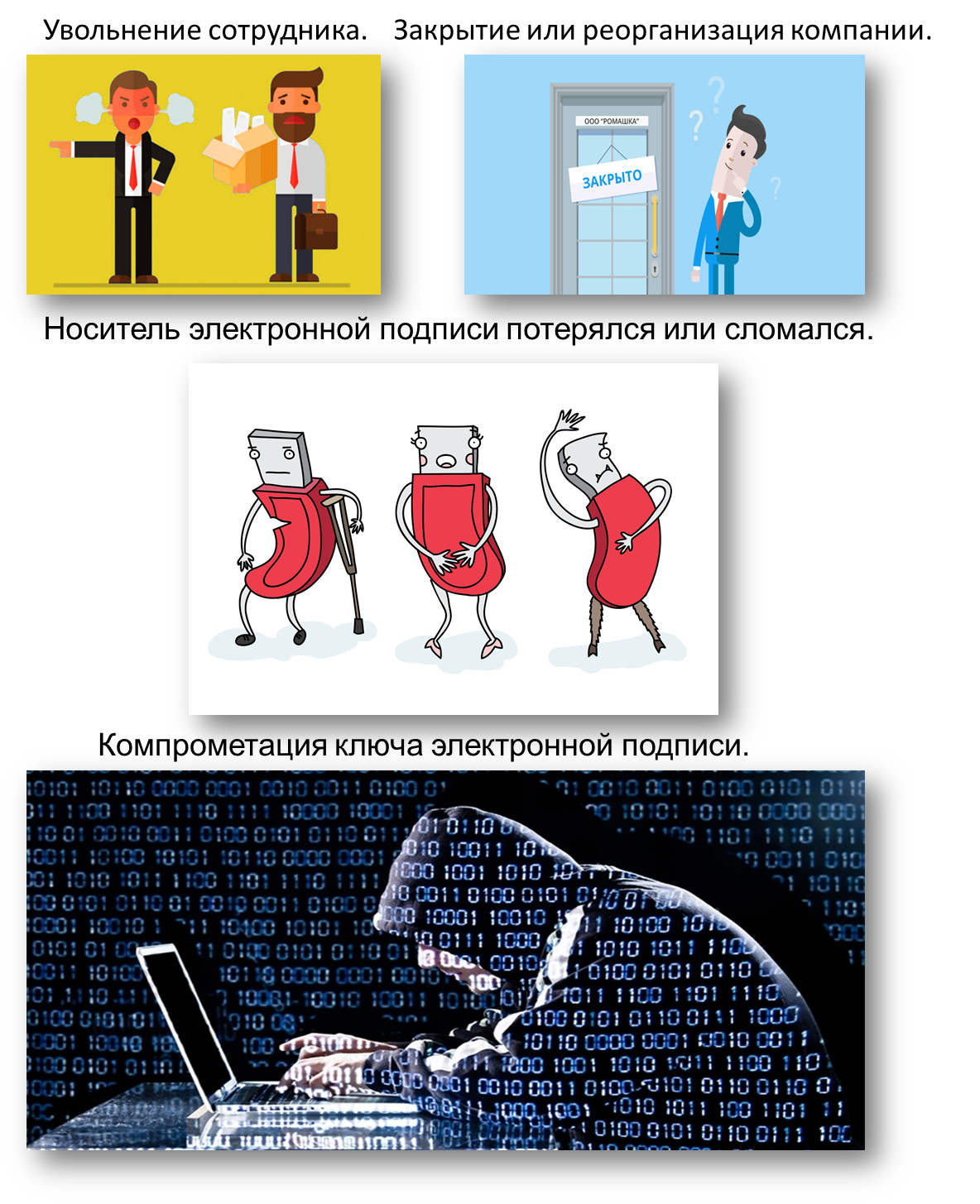
Отправляет запрос на аннулирование/отзыв сертификат:
- Владелец.
- Директор компании.
- ФНС может послать запрос, если обнаружит компрометацию ключа.
Ошибка работы с ЭДО в 1С. Сертификат не прошел проверку или отозван
Пользователи онлайн-сервисов 1С нередко спрашивают: почему только недавно все работало, а теперь программа пишет, что сертификат недействительный или не удалось проверить сертификат в списке отозванных. Почему же этот сертификат не удалось проверить? Ответ прост: потому что на ПК нет установленных актуальных СRL-сертификатов от удостоверяющих центров, которые бы «сказали», что сертификат все еще действителен.
Для того, чтобы установить списки отозванных необходимо выполнить следующие шаги:
- Из своей 1С выгрузить открытую часть ключа сертификата. Для этого необходимо идти по цепочке таких действий:
Администрирование → Обмен электронными документами → Настройка электронной подписи и шифрования → Найти необходимый сертификат и двойным щелчком его открыть → Сохранить в файл → Выбрать удобную папку и нажать ОК.
Если сертификатов и организаций много, можно открыть Учетную запись ЭДО и выгрузить сертификат оттуда.Рис.2 Выгрузка открытой части ключа из программы 1С Рис.3 Выгрузка открытой части ключа из программы 1С Рис.4 Выгрузка открытой части ключа из программы 1С - Перейдите в папку, куда скопировали открытую часть ключа из ПО 1С и откройте файл (он должен быть с расширением .cer).
- После того, как файл откроется, на вкладке Состав необходимо найти пункт Точки распространения списков отзывов (раздел Показать → Только расширения).
Рис.5 Как найти Точки распространения списков отозванных в открытой части ключа электронной подписи в 1С - После того, как нашли строку со списками, необходимо скопировать самую крайнюю ссылку, на конце которой стоит расширение .сrl.
Будьте внимательны, ссылки могут быть на конце с разными расширениями.
Копировать необходимо при помощи комбинации клавиш клавиатуры сtrl+с.Подключение 1С-ЭДО от официального партнера 1С. Комплект документов от 250 руб./мес.
- Если по крайней не скачивается, проверьте весь ли путь скопировали.
- Если после установки сертификата ничего не изменилось, попробуйте следующую ссылку (снизу вверх).
- Ошибка воспроизвелась опять? Установите СОС по всей цепочке сертификации.
- Если и после этих действий ошибка остается, скачайте списки отозванных сертификатов с официального сайта вашего удостоверяющего центра (там данные публикуются и обновляются ориентировочно раз в сутки).
- Все еще сертификат недействителен? Проверьте валидность ключа на сайте госуслуг или иным способом. Обратитесь в УЦ за проверкой ключа.
Рис.6 Как выглядит ссылка на списки отозванных (аннулированных) в открытой части электронной подписи - Вставляем скопированную ссылку в браузер, скачиваем СОС и нажимаем Ввод (Enter).
Рис.7 Скачиваем списки отозванных по ссылке через браузер При прохождении по ссылке может выйти ошибка:
Рис.8 Ошибка перехода по ссылке из сертификата для скачивания СОС В таком случае, как было указано ранее, можно попробовать скачать сертификат по другой ссылке из открытой части ключа ЭП.
Рис.9 Как выглядят скачанные списки отозванных сертификатов Рис.10 Как выглядят скачанные списки отозванных сертификатов На сайте ФНС находятся также различные сертификаты, которые можно скачать и установить (от доверенных корневых до отозванных списков).
Рис.11 Сертификаты, которые можно скачать с сайта ФНС России Рис.12 Сертификаты, которые можно скачать с сайта ФНС России Рис.13 Сертификаты, которые можно скачать с сайта ФНС России Гарантия 6 мес. на услуги подключения и настройки ЭДО в 1С. Решаем любые задачи!
-
Находим наш скачанный файл и правой кнопкой мыши выбираем команду Установить списки отозванных.
Рис.14 Устанавливаем СОС Откроется мастер импорта сертификатов, так называемый, помощник в установке сертификатов на компьютер.
Нажимаем Далее → Автоматически выбирать хранилище на основе типа сертификата → Готово.
Рис.15 Автоматическая установка списков отозванных сертификатов на персональный компьютер Рис.16 Автоматическая установка списков отозванных сертификатов на персональный компьютер Рис.17 Автоматическая установка списков отозванных сертификатов на персональный компьютер Если выбирать пункт Поместить все сертификаты в следующие хранилища важно выбрать правильное хранилище, а именно: Промежуточные центры сертификации. И если активирована функция Показать физические хранилища указать Реестр (в зависимости от политики безопасности компании).
Рис.18 Установка отозванных списков в Промежуточные центры сертификации Рис.19 Установка отозванных списков в Промежуточные центры сертификации
Если установка списков отозванных для личного сертификата не помогла, установите списки отзывов от других сертификатов из цепочки сертификации.
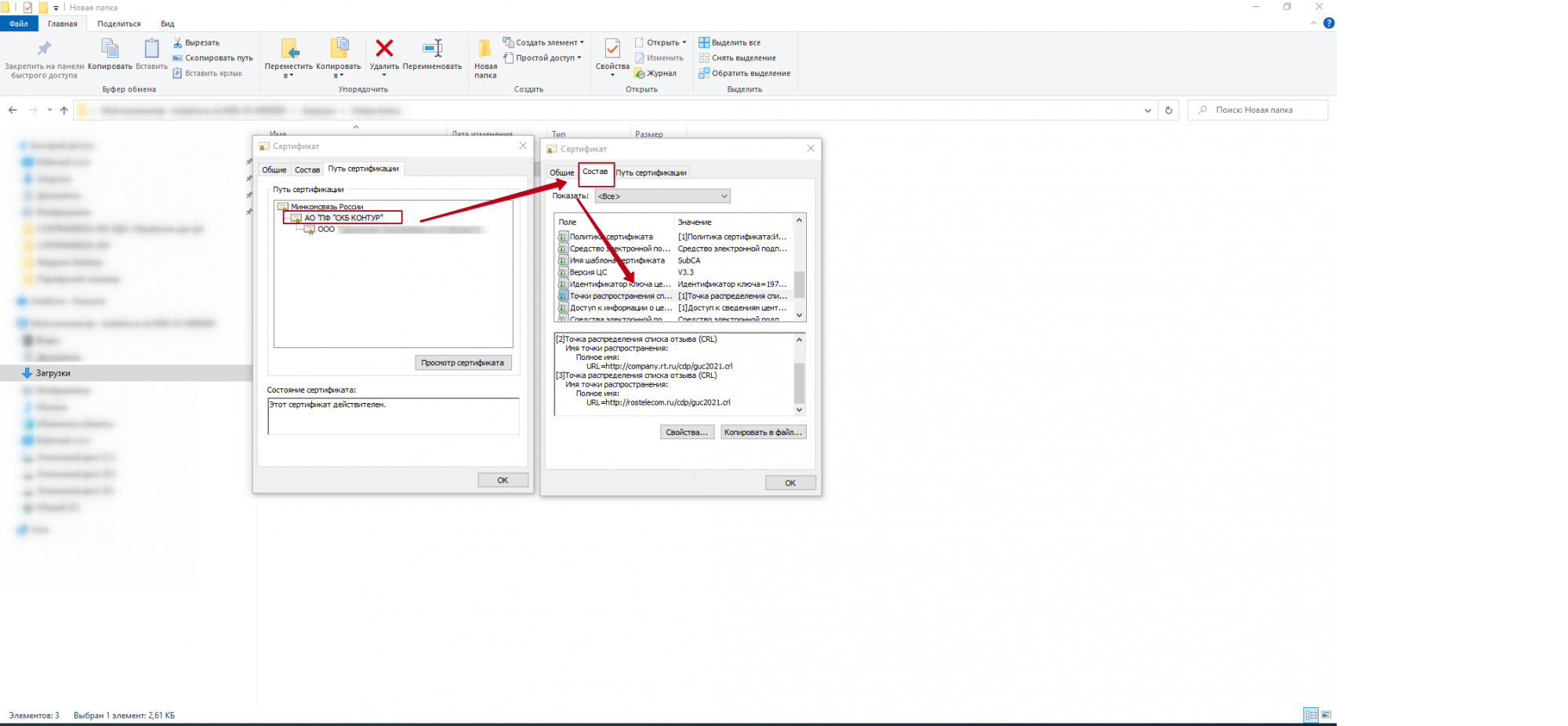
Удаленный узел не прошел проверку
Сообщение, которое также связано с корректной проверкой сертификатов.
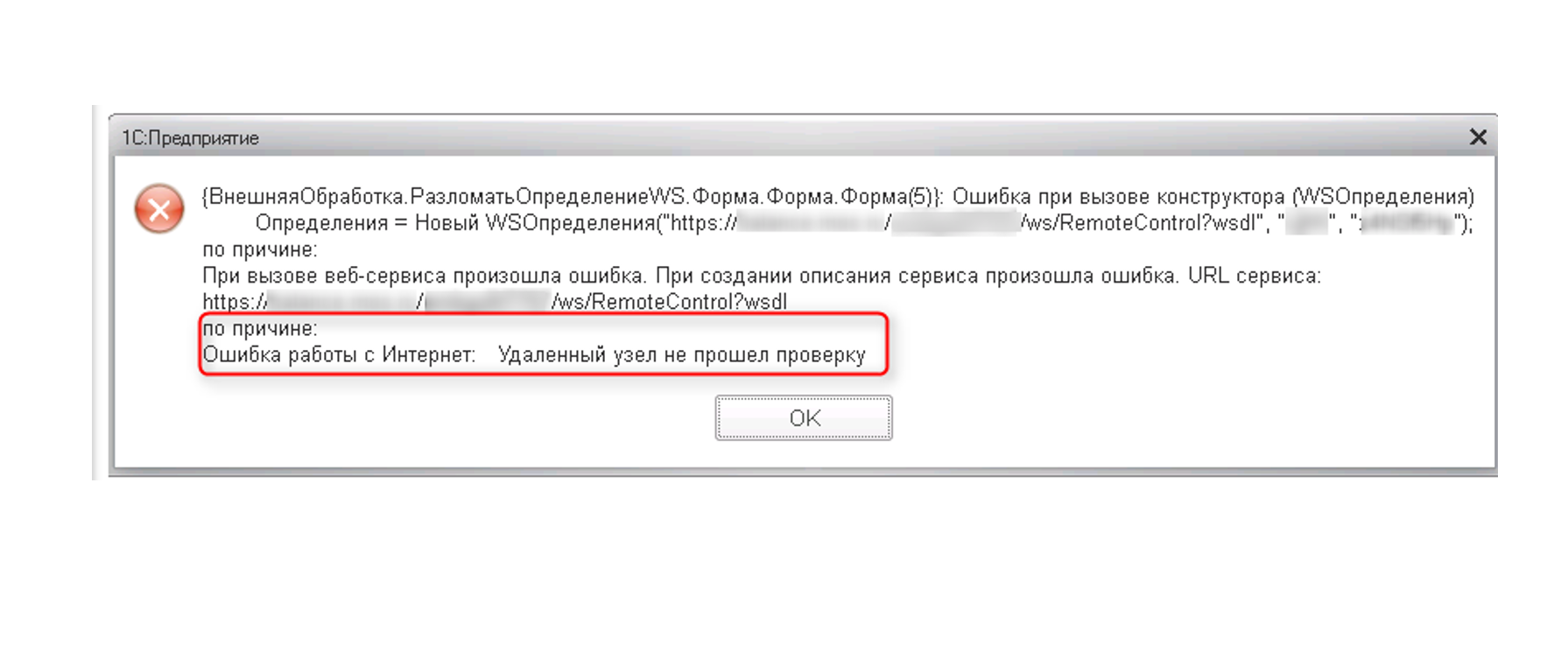
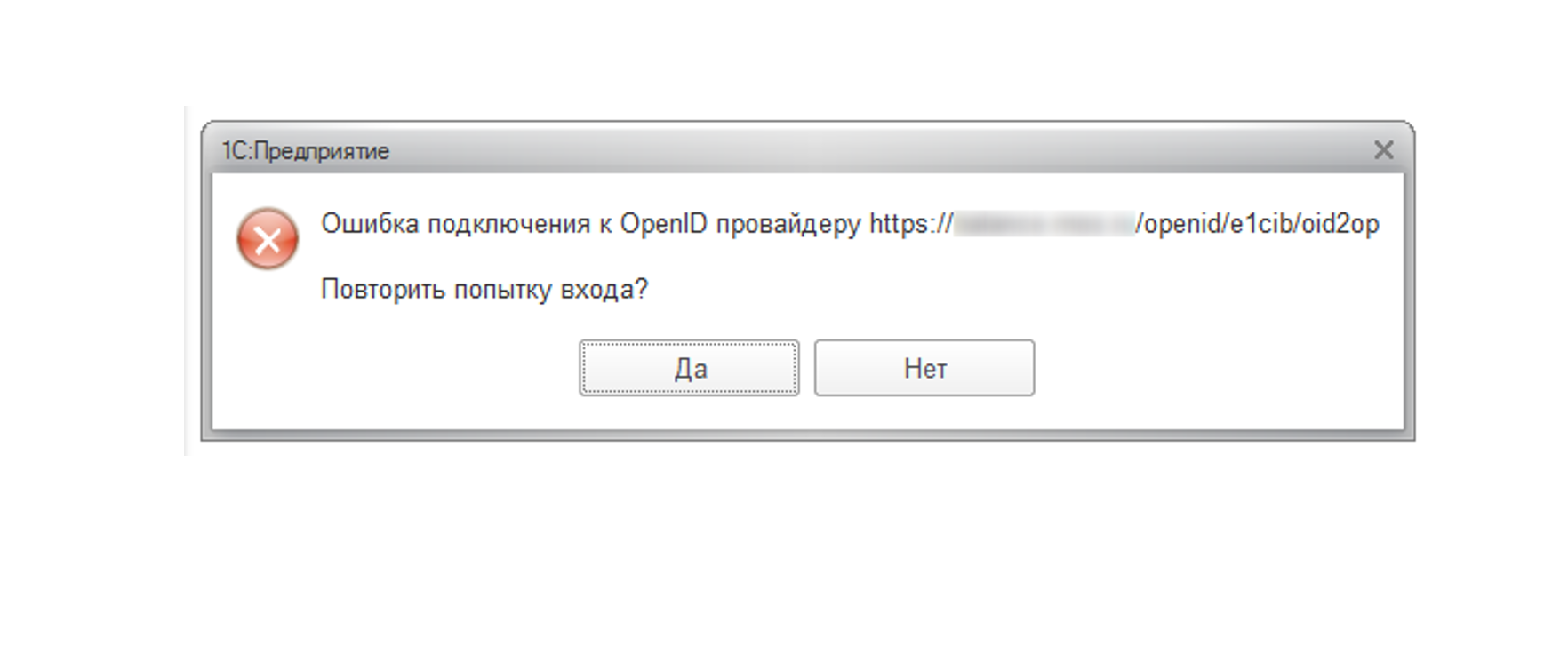
С помощью операционной системы Windows платформа 1С:Предприятие проводит проверку сертификата средствами защищенного соединения TLS/SSL.
SSL (Secure Sockets Layer) — это протокол безопасности в Интернете, основанный на шифровании. Впервые он был разработан компанией Netscape в 1995 году с целью обеспечения конфиденциальности, аутентификации и целостности данных при общении через Интернет. SSL является предшественником современного шифрования TLS, используемого сегодня.
Веб-сайт, реализующий SSL/TLS, имеет в своем URL-адресе «HTTPS» вместо «HTTP». Протокол TLS (Transport Layer Security) основан на протоколе SSL. Безопасность транспортного уровня, или TLS, — это широко распространенный протокол безопасности, предназначенный для обеспечения конфиденциальности и безопасности данных при обмене данными через Интернет.


Поддержка работы ЭДО в 1С
Консультации и поддержка работы ЭДО в любых программах 1С. Приступим к вашему вопросу в течение 15 минут
Основным вариантом использования TLS является шифрование связи между веб-приложениями и серверами. Например, когда веб-браузеры загружают сайт. TLS также можно использовать для шифрования других сообщений, таких как электронная почта, обмен сообщениями и передача голоса по IP (VoIP). В этой статье мы сосредоточимся на роли TLS в безопасности веб-приложений.
TLS был предложен IETF, международной организацией по стандартизации. Первая версия протокола была опубликована в 1999 году. Самая последняя версия TLS 1.3 — в 2018.
Итак, проблема, связанная с сообщением в конфигурации о том, что удаленный узел не прошел проверку связано с тем, что доступ в Интернет ограничен в общем или в частности только у пользователя, под которым запускается конфигурация и работает служба агент сервера 1С.
Наиболее распространенные причины:
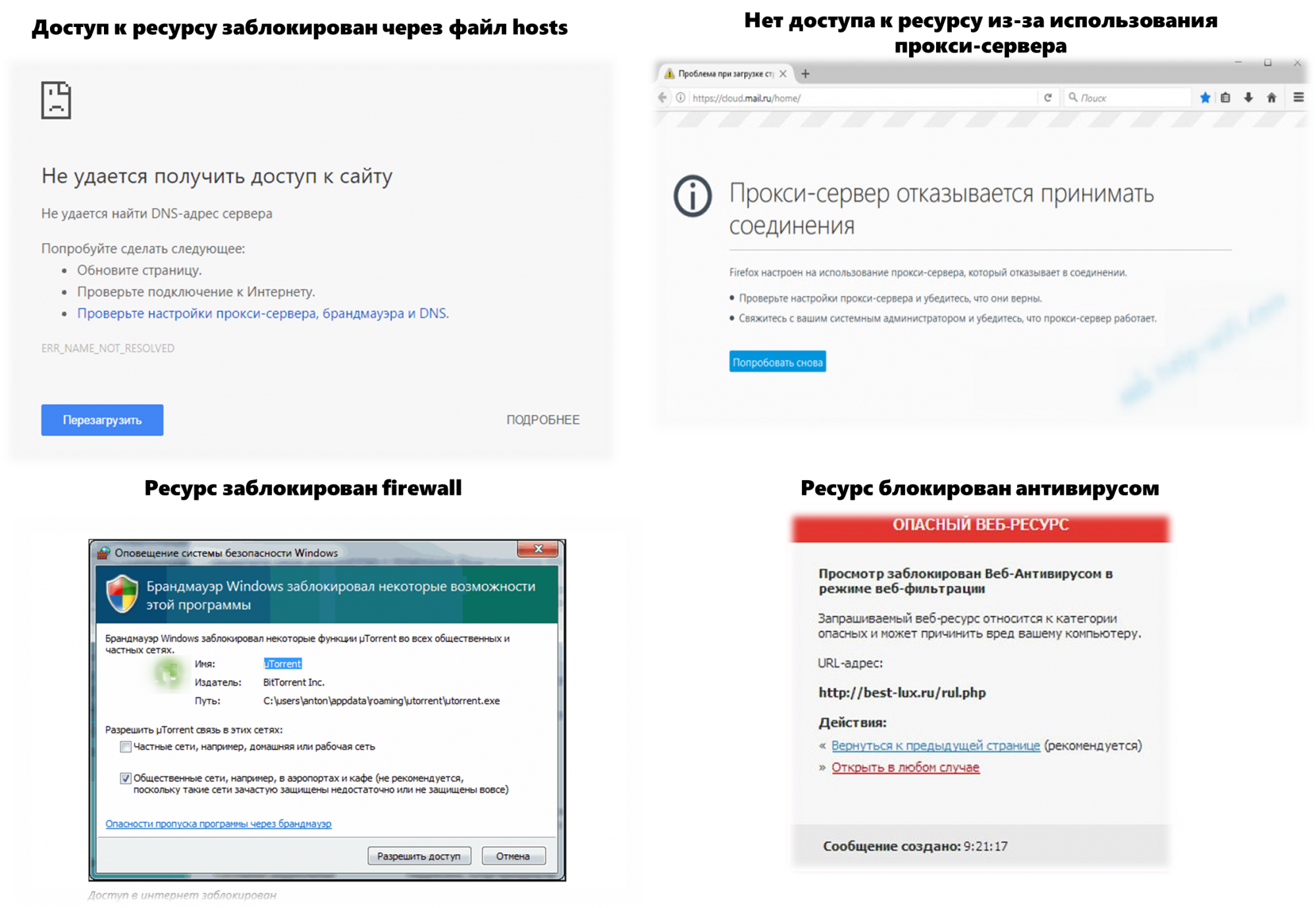
Пути решения
Для начала необходимо разобраться с работой антивирусной программы и брандмауэром Windows. Далее перейти к настройкам прокси и хостов.
Прокси-сервер
Откройте панель управления от имени пользователя, под которым запущен и работает rphost → Свойства обозревателя (Свойства браузера) → Подключения → Настройка сети → снимите активированную галочку использования прокси-сервера, если оно не предусмотрено политикой безопасности. Если использование все-таки предусмотрено, укажите ресурс в качестве исключения.
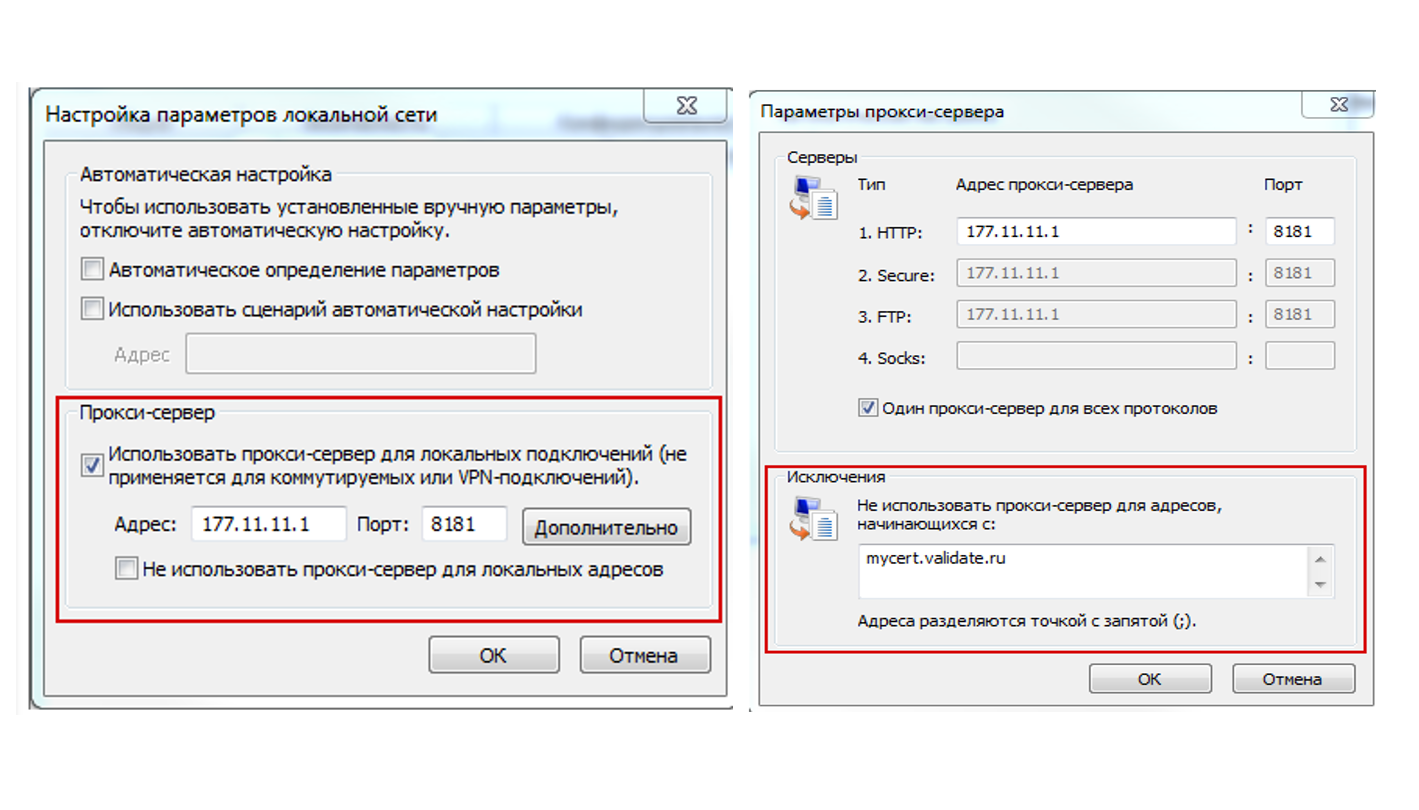
Хост файл (host)
Расположен обычно по такому пути:
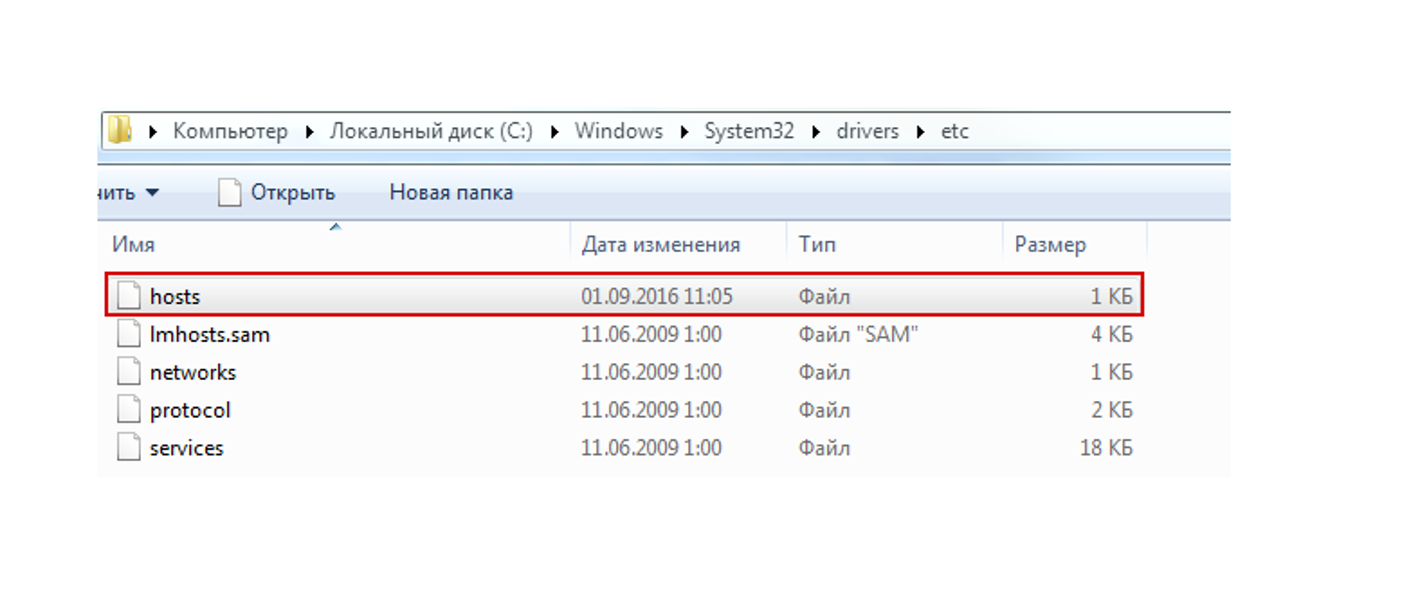
Доступ к сайтам может также быть ограничен параметрами, прописанными в данном файле. Пример блокировки выглядит так:
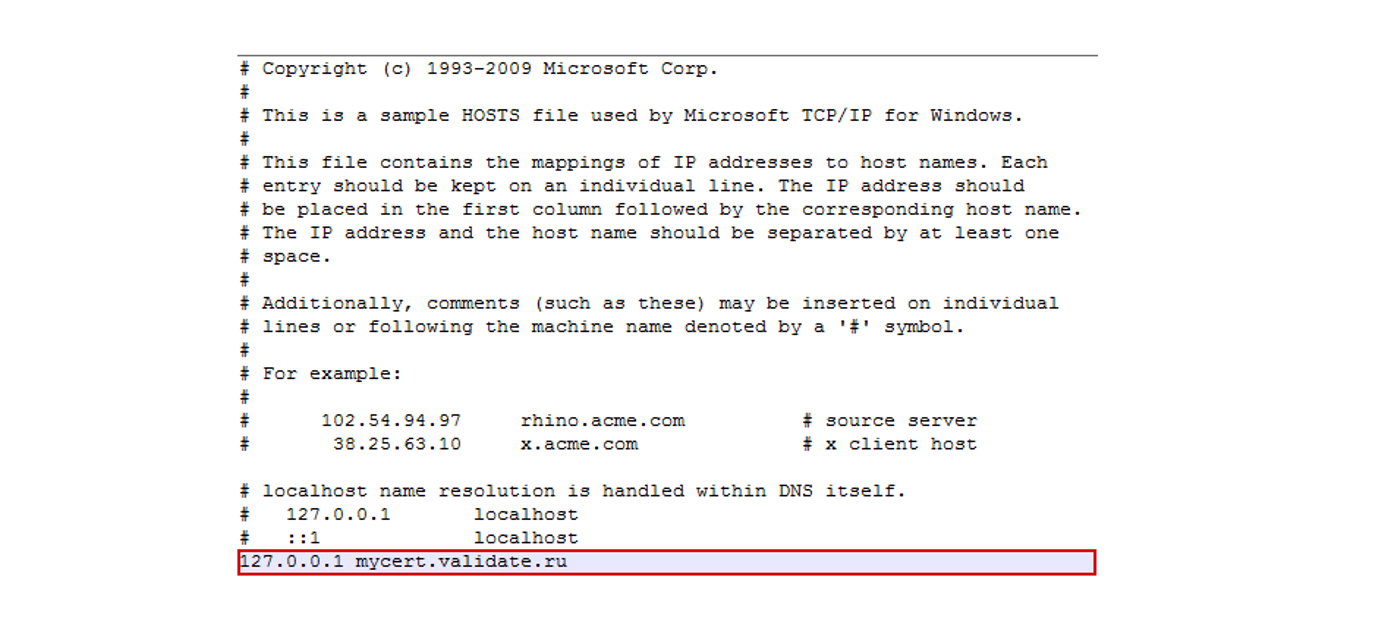
Постарались максимально доступно рассказать о наиболее частых ошибках, с которыми пользователи 1С могут столкнуться при работе в ЭДО, в т.ч. с применением сертификатов ключа проверки электронной подписи.
1. Какой криптопровайдер использовать для 1С-ЭДО?
Для успешной работы с электронными подписями рекомендуем использовать криптопровайдеры следующих версий:
КриптоПро CSP
ViPNet CSP версии 4.2*
*ОС Windows 10 работает корректно только с ViPNet CSP версии 4.2.11.
2. Стоимость сервиса?
Любой пользователь 1С, чья программа (программы) зарегистрирована в личном кабинете на Портале ИТС, а установленные релизы конфигурации и платформы 1С:Предприятие используются правомерно, может стать абонентом 1С-ЭДО без предварительной покупки тарифа 1С:ИТС.
Регистрация в сервисе 1С-ЭДО и получение входящих документов от контрагентов — бесплатно.
Пользователям с действующими тарифами 1С:ИТС предоставляется право на отправку определенного количества пакетов электронных документов без дополнительной оплаты.
Исходящие электронные документы сверх установленного лимита на бесплатную отправку оплачиваются по цене 10 рублей за один комплект.
- Каждый отправленный электронный счет-фактура плюс два электронных документа, не являющихся счетами-фактурами составляют один пакет;
- Отправленные электронные документы, не являющиеся счетами-фактурами и не включенные вместе со счетами-фактурами в электронный пакет в соответствии с предыдущим абзацем, формируют пакет по правилу: 2 электронных документа составляют один пакет.
Таким образом, оплата взимается не за каждый отправленный электронный документ, а за комплект документов по сделке. При большом объёме исходящих электронных документов возможны льготы по тарификации. Для уточнения информации о льготах, необходимо обратиться в обслуживающую организацию (к партнёру 1С).
3. Какова стоимость подключения к ЭДО?
Подключиться к сервису ЭДО из программы 1С можно самостоятельно и бесплатно.
Если нужна помощь партнера в настройке и подключении ЭДО, партнер по соглашению с клиентом может взимать дополнительную плату за эту работу.
Оплата за использование ЭДО взимается с клиентов, отправляющих электронные документы своим контрагентам. Подробнее о расчетах за ЭДО – см. «Тарифы»
4. Порядок подключения пользователя к ЭДО?
Для подключения пользователей к 1С-ЭДО в программных продуктах 1С необходимо соблюдение нескольких условий:
- Программный продукт 1С поддерживает работу с электронным документооборотом.
- Программный продукт 1С должен быть зарегистрирован на Портале ИТС, и логин интернет-поддержки должен быть сохранен в программе (см. раздел «Администрирование» «Интернет-поддержка пользователей»).
- Криптопровайдер.
Для работы с электронным документооборотом в программных продуктах 1С поддерживается работа с двумя криптопровайдерами: КриптоПро CSP и VIPNet CSP.
Внимание! Обращаем Ваше внимание, что на одном рабочем месте не рекомендуется одновременная установка двух криптопровайдеров (КриптоПро и VIPNet). Также дополнительно сообщаем, что сертификаты, выпущенные под КриптоПро, не будут работать с VIPNet, так же как и сертификаты, выпущенные под VIPNet, не будут работать с КриптоПро. Также информируем, что программа КриптоПро CSP предоставляется на платной основе, необходимо приобретение лицензии.
- Сертификат электронной подписи.
- Наличие доступа в интернет.
5. Создание профиля ЭДО.
Пользователю для создания учетной записи ЭДО достаточно перейти к справочнику Организации, выбрать организацию, для которой необходимо получить учетную запись и выполнить команду Подключить организацию. Это можно сделать:
- Из общего списка справочника организаций.
- Из карточки организации.
После выполнения команды Подключить организацию, пользователю предстоит указать: сертификат ключа электронной подписи, принадлежащий организации;
Получить идентификатор организации – можно выбрать имеющийся, если ранее организация получала идентификатор или получить новый.
При выборе сертификата, пользователю придется указать пароль от контейнера закрытого ключа и при необходимости указать пользователя, под которым можно использовать сертификат. Если пользователя сертификата не указывать, то сертификат сможет использовать любой пользователь имеющий доступ к контейнеру с закрытым ключом.
После выбора сертификата пользователю необходимо заполнить информацию по организации, указать назначение учетной записи, поставить галочку согласия с условиями использования и выполнить команду Подключить.
После подключения, пользователь может переходить в настройке обмена с контрагентами.
6. Отправка приглашения при работе с электронными документами.
После создания и проведения документов можно в списке документов реализации выделить все документы, которые необходимо отправить контрагентам, нажать на кнопку «ЭДО» и выбрать пункт «Отправить электронный документ».
Программа проверит наличие настроек ЭДО с контрагентами и, если их нет, предложит создать приглашение для таких контрагентов
В открывшемся окне в столбце «Настройки отправки», напротив каждой записи, отображается состояние настройки обмена. При нажатии на ссылку состояния откроется Мастер настройки обмена, в котором можно ввести идентификатор контрагента или выбрать учетную запись контрагента, а также есть возможность отправить приглашение на почту:
а). При нажатии кнопки «Ввести идентификатор вручную» появится поле для ввода или выбора идентификатора. Если выбор учетных записей контрагента недоступен, это значит, что контрагент не подключен к сервису 1С-ЭДО.
б). Если идентификатор заранее неизвестен, то можно воспользоваться возможностью отправки приглашения на e-mail контрагента. Для этого в Мастере настройки обмена нужно нажать кнопку «Отправить приглашение». В открывшемся окне заполняются поля «Электронная почта» и «Текст приглашения».
После заполнения нужно нажать кнопку «Отправить». В отправленном приглашении будут содержаться ссылки на инструкции по настройке ЭДО. После того, как контрагент получит приглашение на e-mail и выполнит настройку обмена со своей стороны, электронные документы автоматически отправятся контрагенту.
7. Отправка приглашения из справочника «Контрагенты».
Для настройки обмена необходимо перейти в справочник Контрагенты, выбрать контрагента (ов), выделив их мышкой, и выполнить команду Пригласить к обмену электронными документами меню ЭДО.
Перед отправкой приглашения для настройки обмена с контрагентами, пользователю необходимо выбрать учетную запись организации которой будет настраиваться обмен документами.
При массовой отправке приглашений, программа проверит всех контрагентов на возможность отправки приглашений для настройки обмена и выдаст предупреждения, если есть затруднения с настройкой.
Если идентификатор контрагента не удалось найти автоматически, пользователь может указать имейл контрагента, куда придет приглашение.
Далее необходимо выполнить команду Отправить и дождаться окончания отправки приглашений.
Отслеживать состояние по отправленным и полученным приглашениям можно в Текущих делах ЭДО в соответствующей вкладке.
Приглашения, по которым получено согласие на обмен по ЭДО, будут попадать в папку «Ознакомиться».
8. Не удается подписать акт/счет-фактуру (При попытке подписать появляется сообщение: «Обработанных документов 0»).
При возникновении данной ошибки, необходимо проверить следующие настройки:
- Действительный ли сертификат ЭП указан в «Профиле настроек ЭДО» (не закончился ли срок действия);
- Выбран ли нужный вид документов в настройках сертификата, профиле настроек ЭДО и настройке ЭДО;
- Нет ли задвоения контрагента/организации в справочниках;
- Если в соответствующей «Настройке ЭДО» выбран договор с контрагентом, убедиться, что в документе ИБ указан тот же договор;
- Проверить права доступа к сертификату (например, доступ к сертификату разрешен одному пользователю 1С, а вход выполнен под другим)
9. Добавление нового сертификата электронной подписи в учетную запись ЭДО.
В случае, когда сертификат электронной подписи стал недействительным по сроку действия, нет необходимости в создании новой учетной записи и получении нового идентификатора, достаточно в существующей учетной записи заменить сертификат на актуальный. Для этого необходимо перейти в справочник «Организации».
В представленном списке необходимо выбрать Вашу организацию и нажать ЭДО – Учетные записи
В открывшемся окне представлены учетные записи ЭДО выбранной организации. Предупреждение указывает, что в учетной записи отсутствуют действующие сертификаты, об этом же свидетельствует красный индикатор в начале наименования.
Необходимо открыть выбранную учетную запись и перейти на вкладку «Сертификаты». В представленном списке имеется возможность удалить сертификаты, срок действия которых истек. Для удаления необходимо правой кнопкой мыши нажать на истекший сертификат и выбрать «Удалить».
Для добавления нового сертификата необходимо нажать «Добавить».
В открывшемся окне «Сертификаты ключей электронной подписи и шифрования» необходимо выбрать актуальный сертификат электронной подписи. При отсутствии нужного сертификата необходимо нажать «Добавить» и выбрать сертификат из хранилища сертификатов «Личные» операционной системы.
После добавления актуального сертификата в список сертификатов учетной записи ЭДО необходимо нажать «Записать и закрыть».
В открывшемся окне «Подписание регистрационных данных на подключение к сервису 1С-ЭДО» требуется ознакомиться с пользовательским соглашением на подключение к сервису 1С-ЭДО, после чего ввести пароль закрытой части ключа электронной подписи и нажать «Подписать». Если при выпуске сертификата пароль не был задан, то данной поле нужно оставить пустым.
10. Как получить 1С:Подпись?
Для того, чтобы получить 1С:Подпись необходимо:
- Использовать программный продукт, в котором реализован сервис 1С-Подпись.
- Установить криптопровайдер (VIPNet или КриптоПро CSP).
- Иметь действующий договор информационно-технологического сопровождения (1С:ИТС) с партнером 1С или приобрести один из пакетов сервисов: СтартЭДО или 1С:Подпись.
- Оформить заявление на получение электронной подписи.
11. Печать электронного документа.
Необходимо перейти в Архив ЭДО. Это можно сделать из Текущих дел ЭДО, перейдя по соответствующей ссылке, а также из раздела Администрирование – Архив ЭДО. Он предназначен для хранения всех входящих и исходящих электронных документов.
В Архиве ЭДО необходимо открыть соответствующий документ, нажать Ещё — Печать.
12. Состояние ЭДО в 1С.
Работая в программном продукте 1С посмотреть состояние по электронному документообороту можно несколькими способами:
- В списке документов учета в столбце «Состояние ЭДО»
- Открыв необходимый документ учёта.
- В Архиве ЭДО перейдя в соответствующую вкладку (Входящие / Исходящие) в столбце Состояние ЭДО.
- Открыв электронный документ.
Состояние ЭДО напрямую зависит от выполнения регламента ЭДО. Для того, чтобы посмотреть регламент ЭДО в электронном документе необходимо нажать на кнопку «Скрыть / показать панель регламента ЭДО».
После чего слева появится панель регламента ЭДО, в которой отображаются этапы обработки электронного документа участниками ЭДО.
13. Изменение регистрационных данных (1С-ЭДО).
Крайне важно обеспечивать актуальность сведений и своевременно информировать оператора ЭДО об их изменении.
Для изменения регистрационных данных на сервере оператора ЭДО необходимо:
- Изменить информацию в карточке организации 1С.
- Предоставить актуальные данные оператору ЭДО, путем нажатия на гиперссылку «обновить» рядом с соответствующим реквизитом в Учетной записи ЭДО.
Для этого необходимо перейти в справочник «Организации». В представленном списке необходимо выбрать Вашу организацию и нажать ЭДО – Учетные записи.
В открывшемся окне представлены учетные записи ЭДО выбранной организации.
Необходимо открыть учетную запись и напротив соответствующего реквизита организации нажать гиперссылку «Обновить».
После чего нажать «Записать и закрыть».
Автоматически будет сформирован регистрационный пакет с актуальными данными организации. Необходимо ввести пароль от сертификата и нажать «Подписать». Соответствующие реквизиты будут обновлены со стороны оператора ЭДО после получения данных.
Если в ходе слияния, разделения или изменении организационно – правовой формы у организации изменился ИНН, в таком случае необходимо получить новый идентификатор участника ЭДО и повторно пригласить контрагентов к обмену.
14. Получение и принятие приглашения от контрагента.
Если Ваша организация планирует получать электронные документы от контрагентов отсутствующих в информационной базе, то перед началом обмена рекомендуется установить флаг «Создавать контрагентов автоматически». Контрагенты будут создаваться при получении документов и приглашений.
(Администрирование – Обмен электронными документами – Обмен с контрагентами).
Для того чтобы получить входящее приглашение от контрагента необходимо перейти в Текущие дела ЭДО и нажать «Отправить и получить».
Входящая настройка отобразится в группе «Приглашения».
Для последующей работы с данным контрагентом необходимо согласиться с приглашением, нажав кнопку «Принять».
После этого соответствующая настройка появится в Настройках ЭДО.
Теперь организация может получать документы от данного контрагента.
15. Убрать из Текущих дел ЭДО неактуальные документы. Закрыть принудительно.
При невозможности завершить ЭДО, имеется техническая возможность изъять документ из активного документооборота.
Для этого необходимо перейти в Текущие дела ЭДО, нажать правой кнопкой мыши по необходимому документу и выбрать «Закрыть принудительно».
В появившемся окне необходимо указать причину закрытия документооборота и нажать «Закрыть документооборот». Иные участники обмена не получат уведомлений, свидетельствующих о том, что по данному документу не требуется действий.
Состояние ЭДО по данному документу будет изменено на «Закрыт принудительно». Документ будет изъят из Текущих дел ЭДО и помещен в Архив ЭДО.
В том случае, если контрагент обработает документ после закрытия документооборота, состояние ЭДО изменится на актуальное.
Возможность закрыть документ принудительно имеется на каждой стадии активного документооборота.
16. Сертификат не найден на компьютере.
При возникновении ошибки «Сертификат не имеет связи с закрытым ключом» необходимо выполнить проверку сертификата электронной подписи.
Перейти в раздел «Администрирование» — «Обмен электронными документами» — «Настройка электронной подписи и шифрования» — На вкладке «Сертификаты» открыть используемый сертификат -. Нажать на кнопку «Проверить»-Ввести пароль закрытой части ключа и нажать «Проверить».
17. Как отправить электронный документ?
Отправка электронных документов может производиться:
- При выполнении команды Отправить электронный документ меню ЭДО в таблице списка документов реализаций
- При выполнении команды Отправить электронный документ меню ЭДО в карточке документа информационной базы
- При выполнении команды Подписать и отправить из карточки электронного документа
- При выполнении команды Подписать и отправить из папки Исходящие страницы Текущие дела ЭДО, открываемой по гиперссылке панели команд Текущие дела ЭДО (раздел Администрирование — подраздел Сервис или раздел Руководителю — подраздел Сервис, или раздел Покупки — подраздел Сервис).
18. Как получить электронный документ?
Получение электронных документов производится при выполнении команды Отправить и получить из формы списка документов «Текущие дела ЭДО», открываемого по гиперссылке панели команд Текущие дела ЭДО (раздел Продажи — подраздел Сервис или раздел Покупки — подраздел Сервис).
19. Привязка сертификата к учетной записи 1С-ЭДО.
В некоторых случаях пользователям может потребоваться привязка нового сертификата к старой учетной записи, полученной в сервисе 1С-ЭДО.
При этом доступ к этой учетной записи у пользователя отсутствует — в программе 1С нет Профиля ЭДО со старым уникальным идентификатором.
Для привязки необходимо выслать по адресу edo@1c.ru заявление по шаблону.
Отпечаток можно скопировать из файла сертификата:

20. Работа в 1С-ЭДО (1С-Такском) с сертификатом электронной подписи ГОСТ Р 34.10-2012.
На сегодняшний день все типовые конфигурации 1С поддерживают работу с сертификатами электронной подписи, соответствующими ГОСТ Р 34.10-2012.
Для полноценного использования сертификатов нового стандарта необходимо:
- Обновить конфигурацию 1С до актуального релиза.
- Обновить средства криптозащиты*
ViPNet CSP до версии 4.2
КриптоПро CSP до версии 4.0
* — до обновления рекомендуем сохранить контейнеры ключей электронной подписи на внешний носитель (флешку) во избежании их возможного удаления в процессе установки новой версии криптопровайдера.
21. Аннулирование электронного УПД.
Аннулирование электронного УПД, подписанного обеими сторонами, можно провести, используя шаблон письма «Предложение об аннулировании».
«Предложение об аннулировании» направляется стороной-инициатором аннулирования в виде произвольного электронного документа с признаком обязательности ответной подписи.
Если получатель «Предложения об аннулировании» утвердил полученный документ (поставил ответную подпись), исходный электронный документ является аннулированным по соглашению сторон.
После этого необходимо отменить проведение документа учетной системы, соответствующий аннулированному первичному документу, и/или пометить его на удаление.
22. Как подготовить заявление на выпуск сертификата с помощью 1С:Подпись?
- Войдите в программе 1С в раздел «Общие настройки»,
- Перейдите по ссылке «Настройки электронной подписи и шифрования»,
- Нажмите кнопку «Добавить»,
- Выберите «Заявление на выпуск сертификата,
- Поставьте «галку» в строке с текстом «Подтверждаю, что принимаю условия соглашения о присоединении к регламенту удостоверяющего центра»,
- Потом нажмите кнопку «Далее», выберите свою Организацию (заявление заполнится реквизитами вашей Организации),
- Потом снова кнопку «Далее» — «Далее» — «Далее».
- Нажмите кнопку «печать» — Проверьте корректность отображения Заявления и распечатайте его.
- Кликните на надпись «Комплект документов», чтобы посмотреть подробности.
- Снова «Далее» и потом «Закрыть» Ваше заявление в статусе «Отправлено».
- Ожидайте обработки заявления. Потом можно будет нажать кнопку «Обновить состояние».
23. Программа 1С показывает, что мой контрагент подключен к ЭДО. Как начать с ним обмен электронными документами?
Непосредственно в программах 1С в справочнике «Контрагенты» можно проверить, подключен ли ваш контрагент к 1С-ЭДО.
Информация о том, что контрагент подключен к ЭДО, не является гарантией готовности этой фирмы вести ЭДО с Вашей организацией. Необходимо отправить контрагенту приглашение к обмену и дождаться его принятия.
24. Как подключиться к 1С-Такском из конфигурации, в которой нет или отключена Интернет-поддержка пользователей 1С?
Для подключения к сервису «1С-Такском» из конфигураций, в которых нет или отключена Библиотека Интернет Поддержки пользователей, необходимо:
- Зайти в личный кабинет на сайте поддержки пользователей «1С», и выбрать раздел регистрации в сервисе «1С-Такском», после чего пользователь будет перенаправлен на адрес страницу; если личный кабинет еще не создан, необходимо зарегистрироваться;
- Заполнить заявку на подключение к сервису (желательно приложить к заявке файл сертификата электронной подписи, в противном случае подключение будет отложено, пользователю будет предложено приобрести сертификат)
- После отправки заявки дождаться получения электронного письма с присвоенным Идентификатором участника ЭДО на адрес, указанный в заявке.
- Создать профиль настроек ЭДО в программе 1С (по команде или гиперссылке «Подключиться к сервису «1С-Такском», в зависимости от конфигурации) и в поле «Идентификатор участника электронного документооборота» указать полученный на шаге 3 Идентификатор.
25. Поддержка ЭДО в конфигурациях «1С:Предприятие».
С ЭДО в решениях 1С можно работать в следующих программах «1С:Предприятия»:
- 1C:Управление нашей фирмой
- 1С:Розница, ред. 2 (в т.ч. базовая)
- 1С:Бухгалтерия, ред. 2.0 и 3.0 (в т.ч. базовые)
- 1C:Управление холдингом
- 1С:Управление торговлей, ред. 10.3 и 11 (в т.ч. базовые)
- 1С:Комплексная автоматизация, ред. 2.0
- 1С:Бухгалтерия государственного учреждения ред. 1.0 и 2.0
- 1С:Бухгалтерия некоммерческой организации
- 1С:Налоговый мониторинг. Бухгалтерия КОРП МСФО
- 1С:Управление производственным предприятием
- 1C:ERP Управление предприятием 2.0
- 1С:ERP. Управление холдингом
- 1С:Садовод (в т.ч. базовая)
- 1С:Клиент ЭДО, ред. 2
Состав прикладных решений, включающих «1С-ЭДО», планируется расширять.
Для пользоватей «1С:Предприятие 7.7» для работы в сервисе «1С-ЭДО» можно настроить правила обмена с программой «1С:Клиент ЭДО».
26. При смене организации нужно ли получать новый идентификатор ЭДО?
Идентификатор выдается на определенную организацию. У каждой организации должен быть свой Идентификатор участника обмена. Поэтому да, на новую организацию нужно получить новый Идентификатор.
27. Можно ли в базовых версиях программных продуктов 1С настроить ЭДО?
Можно, для использования сервиса необходимо наличие квалифицированной электронной подписи. Приобретение тарифа СтартЭДО, 1С:ИТС не является обязательным для работы с 1С-ЭДО.
28. Как получить и установить сертификат электронной подписи?
Сертификат электронной подписи можно получить используя сервис 1С:Подпись или в любом удостоверяющем центре (УЦ), имеющем аккредитацию Минкомсвязи либо использовать имеющийся сертификат, например, от системы электронной отчетности в ФНС.
Подробные инструкции по установке и настройке криптосредств и сертификатов электронной подписи можно найти на сайте производителя используемого криптосредства или удостоверяющего центра.
29. Как осуществить привязку нового сертификата в профиль настроек ЭДО?
В типовых конфигурациях ПП 1С, в которых есть модуль интернет-поддержки, достаточно добавить новый сертификат на закладку «Сертификаты организации» в соответствующем профиле настроек ЭДО. Регистрация сертификата будет выполнена автоматически.
Для нетиповых ПП (только для «1С-Такском») помимо добавления сертификата в список «Сертификаты организации», как описано выше, необходимо так же выслать электронным письмом на адрес edo@1c.ru новый сертификат(ы) в виде файла *.cer и идентификатор организации (идентификатор участника электронного документооборота).
30. Можно ли подключить несколько организаций по одному договору 1С:ИТС (тарифу СтартЭДО)?
Да, такая возможность есть. Необходимо при подключении каждой следующей организации указывать логин и пароль интернет-поддержки той организации, у которой есть договор 1С:ИТС (тариф СтартЭДО).
31. Если у принимающей стороны закончился срок действия договора ИТС или тарифа СтартЭДО, может ли она принимать/отправлять электронные документы?
Вне зависимости от срока действия договора ИТС или тарифа «Старт ЭДО» обмен электронными документами продолжает работать.
Для использования сервиса 1С-ЭДО наличие действующего договора ИТС или тарифа «Старт ЭДО» не обязательно.
32. Отправка произвольного документа.
Для того, чтобы отправить неформализованный электронный документ в программном продукте 1С необходимо перейти в раздел «Продажи» — «Произвольные электронные документы», затем перейти во вкладку «Исходящие» и нажать на кнопку «Создать»
В открывшейся форме необходимо выбрать организацию — отправителя электронного документа, контрагента — получателя электронного документа, тип документа (при необходимости).
После заполнения необходимых реквизитов необходимо нажать «Добавить файл» и выбрать неформализованный документ из соответствующей директории Вашего компьютера.
Внимание! Обращаем Ваше внимание, что требуемый размер файла вложения от 100 байт до 50 Мб.
Добавив необходимый документ необходимо нажать на кнопку «Записать» (кнопка имеет вид дискеты), после чего станет доступна кнопка «Подписать и отправить».
Убедившись, что все данные введены корректно необходимо нажать «Подписать и отправить», после чего в произвольном документе будет установлена Ваша подпись и данный документ будет направлен на сервер Вашего оператора для дальнейшей передачи его контрагенту.
Внимание! Обращаем Ваше внимание, что имя присоединяемого файла автоматический преобразуется в транслит. Этот функционал создан с целью корректного переноса между различными операционными системами. Если по какой-либо причине произвольный документ должен быть отправлен без транслита, то перед добавлением файла документа Вам необходимо зайти в «Ещё» и снять галочку с «Транслировать имя присоединяемого файла».
После отключения транслита файл будет добавлен с первичным наименованием документа.
Форум КриптоПро
»
Средства криптографической защиты информации
»
КриптоПро CSP 4.0
»
Ошибка при получении свойства сертификата (0x00000000) (на сервере 1С)
|
danila24 |
|
|
Статус: Новичок Группы: Участники Поблагодарили: 1 раз в 1 постах |
Здравствуйте. |
 |
|
|
Андрей Писарев |
|
|
Статус: Сотрудник Группы: Участники Сказал «Спасибо»: 451 раз |
Здравствуйте. Расскажите, где как устанавливали сертификат, под какой учётной записью, |
|
Техническую поддержку оказываем тут |
|
 |
WWW |
|
danila24 |
|
|
Статус: Новичок Группы: Участники Поблагодарили: 1 раз в 1 постах |
В общем сами разобрались |
 |
|
|
R.Salo |
|
|
Статус: Новичок Группы: Участники Сказал(а) «Спасибо»: 1 раз |
Добрый день, не могли бы вы поделиться решением этой проблемы?такая же ошибка на новом сервере , не можем разобраться. |
 |
|
|
Андрей Писарев |
|
|
Статус: Сотрудник Группы: Участники Сказал «Спасибо»: 451 раз |
Автор: R.Salo Добрый день, не могли бы вы поделиться решением этой проблемы?такая же ошибка на новом сервере , не можем разобраться. Здравствуйте. Вопросы те же. Тестирование сертификата проходит без проблем через СервисПротестироватьПо сертификату? |
|
Техническую поддержку оказываем тут |
|
 |
WWW |
|
R.Salo |
|
|
Статус: Новичок Группы: Участники Сказал(а) «Спасибо»: 1 раз |
тестирование проходит, хранилище — текущий пользователь-личные-реестр |
 |
|
|
R.Salo |
|
|
Статус: Новичок Группы: Участники Сказал(а) «Спасибо»: 1 раз |
Добрый день, нет решения проблемы? |
 |
|
|
two_oceans |
|
|
Статус: Эксперт Группы: Участники Сказал(а) «Спасибо»: 110 раз |
Добрый день. Меня как-то смущает что код 0 в первом сообщении, у Вас такой же код? Многое зависит от конкретной схемы работы 1С. На всякий случай, кратко пробегусь по основным моментам, может у Вас тоже идеи возникнут что не так. Цепочка сертификата в порядке? Корневые/промежуточные сертификаты УЦ желательно ставить в хранилище компьютера, чтобы проверка цепочки не зависела от того от имени какого пользователя запущен процесс. Имя хранилища тоже должно быть правильное: конечный сертификат в личные, промежуточный в промежуточные, корневой в доверенные корневые, что бы не было сертификатов УЦ в личных или сертификата корневого в промежуточных. 1С запускается под другим пользователем, не под тем от имени которого тестируете? Например, у нас 1С запускается под отдельной учетной записью и для этой записи запрещен интерактивный вход, то есть вот так просто нельзя под ней зайти и установить сертификат. Если запускается под другим пользователем, то сертификат вероятно должен быть установлен для того пользователя, так как сертификаты в хранилище одного пользователя не видят другие пользователи. Аналогично с контейнерами в реестре — они не видны другим пользователям. Напротив, контейнеры на флешке, токене, несистемном разделе — видны (всем пользователям) и в режиме пользователя и в режиме компьютера. Если используется кластер, то еще и потребуется установить на каждый сервер кластера. Если подписание 1С запускается в службе нужен компонент Криптопровайдер уровня ОС. Если запускается от LocalSystem или виртуальной учетной записи службы, то вообще имеет смысл использовать хранилище компьютера для сертификата и не хранить контейнер в реестре, не забудьте дать права на контейнер для этой учетной записи (как в хранилище, так и доступ к папке на носителе или доступ к токену). Виртуальных учетных записей служб нет в поиске пользователей, их нужно вводить вручную. Кто-то жаловался что у него с виртуальными учетными записями не вышло, но лично я не проверял. |
 |
|
|
danila24 |
|
|
Статус: Новичок Группы: Участники Поблагодарили: 1 раз в 1 постах |
Во первых на сервере должна работать служба КриптоПро по хранению ключей. Ее надо устанавливать при установке крипто про. Отредактировано пользователем 5 ноября 2019 г. 6:28:20(UTC) |
 |
|
|
|
R.Salo
оставлено 07.11.2019(UTC) |
|
R.Salo |
|
|
Статус: Новичок Группы: Участники Сказал(а) «Спасибо»: 1 раз |
Автор: danila24 Во первых на сервере должна работать служба КриптоПро по хранению ключей. Ее надо устанавливать при установке крипто про. Огромное СПАСИБО! Ваши советы помогли))) |
 |
|
| Пользователи, просматривающие эту тему |
|
Guest |
Форум КриптоПро
»
Средства криптографической защиты информации
»
КриптоПро CSP 4.0
»
Ошибка при получении свойства сертификата (0x00000000) (на сервере 1С)
Быстрый переход
Вы не можете создавать новые темы в этом форуме.
Вы не можете отвечать в этом форуме.
Вы не можете удалять Ваши сообщения в этом форуме.
Вы не можете редактировать Ваши сообщения в этом форуме.
Вы не можете создавать опросы в этом форуме.
Вы не можете голосовать в этом форуме.
Корректность данных сертификата ошибка
Цепочка сертификатов не может быть построена до доверенного корневого сертификата
Номер карточки: SD0000854
При возникновении ошибки «Цепочка сертификатов не может быть построена до доверенного корневого сертификата.» необходимо выполнить проверку сертификата электронной подписи.
Алгоритм проверки электронной подписи:
В программном продукте 1С необходимо
1. перейти в раздел «Администрирование»
2. «Обмен электронными документами»
3. «Настройка электронной подписи и шифрования»
4. На вкладке «Сертификаты» открыть используемый сертификат
5. Нажать на кнопку «Проверить»
6. Ввести пароль закрытой части ключа и нажать «Проверить»
! Обращаем Ваше внимание, что программа сама увеличит количество * в поле «Пароль:» до 16 при проверке. Данное поведение является штатным и выступает дополнительной защитой конфиденциальных данных в виде количества символов в пароле. Проверка будет осуществлена на основании введенных Вами данных .

Если в ходе проверки напротив пункта «Корректность данных сертификата» возникнет сигнализирующий об ошибке красный символ, на него необходимо нажать для открытия технической информации об ошибке. 
Если в технической информации об ошибке указано «Цепочка сертификатов не может быть построена до доверенного корневого
сертификата.» это обозначает, что цепочка сертификации выстроена не полностью. Данная ошибка чаще всего встречается при первичной установке сертификата. Для просмотра пути сертификации необходимо сохранить сертификат, указав директорию компьютера, где его можно будет найти. Сделать это можно из программы 1С открыв сертификат в настройках электронной подписи и шифрования и нажать кнопку «Сохранить в файл» и указать директорию операционной системы для сохранения файла.
После сохранения сертификата необходимо открыть его в сохраненной директории.
Открыть сертификат можно дважды нажав на него левой кнопкой мыши или правая кнопка мыши — Открыть.
На вкладке «Общие» в логотипе сертификата будет присутствовать сигнализирующий о проблеме желтый знак, а в сведениях о сертификате будет присутствовать надпись «Недостаточно информации для проверки этого сертификата».
Следующим этапом необходимо перейти во вкладку «Путь сертификации». Можно заметить, что путь сертификации состоит из одного личного сертификата, а в состоянии сертификата присутствует надпись «Невозможно обнаружить поставщика этого сертификата».
В компьютерной безопасности цифровые сертификаты проверяются с помощью цепочки доверия. Сертификаты удостоверяются ключами тех сертификатов, которые находятся выше в иерархии сертификатов. Наивысший сертификат в цепочке называется корневым.
Пример корректного пути сертификации
Решение: Восстановить путь сертификацию
В сертификате необходимо перейти во вкладку «Состав» и в верхнем окне необходимо найти и нажать на поле «Доступ к информации о центрах сертификации». В нижнем окне сертификата появится информация о доступах к сведениям центра сертификации, в котором необходимо найти ссылку, которая заканчивается на .cer или .crt. Данную ссылку необходимо скопировать от http:// до конца строки не включая URL=. Копирование производится при помощи комбинации клавиш Ctrl+C.
Открыть браузер и вставить скопированное ранее значение в адресную строку, нажать «Перейти» (Enter). Откроется окно просмотра загрузок, в котором браузер предложит сохранить или открыть файл. Необходимо нажать «Сохранить как» и указать директорию, куда произойдёт сохранение.
Произойдет скачивание сертификата удостоверяющего центра, который выдал личный сертификат. После скачивания необходимо перейти в указанную директорию и открыть скаченный сертификат. В нашем примере это сертификат astral-883-2018.
После открытия сертификата удостоверяющего центра необходимо нажать «Установить сертификат»
В открывшемся мастере импорта сертификатов выбрать Расположение хранилища: «Текущий пользователь» и нажать «Далее».
В следующем окне выбрать «Поместить все сертификаты в следующее хранилище» нажать «Обзор» и выбрать «Доверенные корневые центры сертификации», нажать «Далее» и завершить установку.
После появится окно предупреждения системы безопасности. Для установки сертификата необходимо нажать «Да»
Затем появится окно, сообщающее о том, что импорт сертификата успешно выполнен.
После установки сертификата удостоверяющего центра путь сертификации будет состоять уже из двух сертификатов: личного сертификата сотрудника организации, который ссылается на доверенный сертификат удостоверяющего центра, который выдал данному сотруднику сертификат.
Сертификат удостоверяющего центра не может сослаться на вышестоящий сертификат Головного удостоверяющего центра в виду его отсутствия на рабочем месте.
Для установки сертификата Головного удостоверяющего центра необходимо открыть сертификат удостоверяющего центра и перейти во вкладку «Состав». В верхнем окне выбрать поле «Идентификатор ключа центра сертификатов», а затем в нижнем окне скопировать серийный номер сертификата (Ctrl+C).
Для скачивания нужного сертификата Головного удостоверяющего центра необходимо перейти на Портал уполномоченного федерального органа в области использования электронной подписи и перейти на вкладку «ГОЛОВНОЙ УЦ» https://e-trust.gosuslugi.ru/mainca
Далее, используя сочетание клавиш Ctrl+F необходимо вызвать окно поиска и вставить в него скопированный серийный номер из сертификата удостоверяющего центра. Из представленного на сайте перечня сертификатов отобразиться тот, чей серийный номер совпадает. Именно данный сертификат Головного удостоверяющего центра нужно скачать. Для скачивания необходимо нажать на гиперссылку в строке «Отпечаток».
После нажатия на отпечаток произойдет скачивание сертификата Головного удостоверяющего центра. Необходимо нажать «Сохранить как» и выбрать необходимую директорию для сохранения сертификата Головного удостоверяющего центра.
Необходимо перейти в директорию, куда был скачан сертификат и открыть его.
В открывшемся сертификате необходимо нажать «Установить сертификат»
В мастере импорта сертификатов необходимо выбрать «Текущий пользователь» и нажать «Далее»
В следующем окне необходимо выбрать «Поместить все сертификаты в следующее хранилище», нажать «Обзор». В окне выбора хща сертификата необходимо поставить галочку «Показать физические хранилища», затем развернуть «Доверенные корневые центры сертификации» нажатием на «+» и выбрать «Локальный компьютер» и нажать «ОК». Завершить установку сертификата.
После установки сертификата Головного удостоверяющего центра путь сертификации личного сертификата восстановлен.
После восстановления пути сертификации ошибка не воспроизводится.
Алгоритм поиска и устранения ошибок при отправкеполучении ЭД в 1С ЭДО
Бывают случаи, когда при отправкеполучении ЭДО ничего не происходит, отсутствуют как сообщения об ошибках, так и движение электронных документов. Еще нередки случаи, когда после нажатия «Подписать и отправить» ничего не происходит и документ остается с прежним статусом.
В данных ситуациях необходимо проверить следующие настройки:
1. Проверка наличия установленной программы для работы с криптографией (КриптоПРО, VipNet CSP) на компьютере.
2. Проверка настроек электронной подписи и шифрования в 1С.
Первым делом проверим настройки программ шифрования в 1С.
Раздел «Администрирование» — «Обмен электронными документами».
Далее «Настройки электронной подписи и шифрования».
Проверить наличие строки с установленной программой для работы с электронной подписью (КриптоПРО, VipNet CSP). При необходимости добавить нужную программу, нажав соответствующую кнопку (если эта программа действительна установлена на данном компьютере).
Далее проверим настройки электронной подписи в 1С.
Раздел «Администрирование» — «Обмен электронными документами».
Далее «Настройки электронной подписи и шифрования».
Проверить наличие действующего сертификата организации. Проверить работу сертификата можно, дважды щелкнув по нему левой кнопкой мыши. После открытия формы нажать «Проверить», ввести пароль (иногда пароль пустой) и нажать «Проверить».
Если нужного сертификата нет в списке, необходимо его добавить, для этого делаем следуещее.
Нажать «Добавить» далее «Из установленных на компьютере».
В появившемся окне выбрать нужный действующий сертификат.
Затем ввести пароль (иногда пароль пустой) от сертификата и нажать «Добавить».
Если напротив строчек отобразились зеленые галочки — все в порядке, в ином случае проверить установлена ли цепочка доверенных сертификатов.
3. Проверка настроек профиля ЭДО
Сертификат профиля ЭДО
В разделе «Администрирование» — «Обмен с контрагентами».
Далее «Профили настроек ЭДО» выбрать свой профиль и дважды щелкнуть по нему для изменения.

и перейти в открывшемся окне на вкладку «Сертификаты организации».
Проверить наличие действующего сертификата. Если указан старый сертификат, и Вы уверены, что у Вас есть новый действующий сертификат, то его необходимо добавить.
При продлении или замене сертификата для 1С:Отчетности, и при его использовании в качестве сертификата для ЭДО, он не добавляется автоматически, это необходимо сделать вручную.
Также необходимо выполнить тест настроек, нажав кнопку «Тест профиля настроек».
Далее вводим пароль от ЭЦП (иногда пароль пустой, либо стандартный: 123456, или 12345678) и нажимаем «ОК».
После чего внизу, либо во всплывающем окне отобразится следующее.
Если тест прошел неудачно, необходимо проверить наличие сертификата в личном хранилище сертификатов пользователя и установленную цепочку доверенных корневых сертификатов.
Маршруты подписания профиля ЭДО (актуально для ЖКХ 3.1)
В разделе «Администрирование» — «Обмен с контрагентами».
Далее «Профили настроек ЭДО».
Выбрать свой профиль и перейти в открывшемся окне на вкладку «Виды электронных документов».
Проверить на отсутствие устаревших форматов электронных документов. Настроить актуальные форматы.
Проверить маршруты подписания. В табличной части в столбце «Регламент ЭДО» по очереди щелкнуть по «Подпись (маршрут: Одной доступной подписью)».
Откроется окно «Настройка регламента ЭДО». В нем выбрать маршрут, нажав на «. ».
Откроется окно с маршрутами подписания (обычно там прописан 1 маршрут).
Если в открывшемся окне «Маршруты подписания» отсутствует строка «Одной доступной подписью», необходимо с помощью обработки ( с качать ) добавить маршрут подписания .
Ошибка «Сертификат безопасности сайта не является доверенным». Как ее исправить?

Я думаю, что почти каждый пользователь (особенно в последнее время) сталкивался с ошибкой в браузере о том, что сертификат такого-то сайта не является доверенным, и рекомендацией не посещать его.
С одной стороны это хорошо (все-таки и браузер, и вообще популяризация подобных сертификатов — обеспечивает нашу безопасность), но с другой — подобная ошибка иногда всплывает даже на очень известных сайтах (на том же Google).
Суть происходящего, и что это значит?
Дело в том, что когда вы подключаетесь к сайту, на котором установлен протокол SSL, то сервер передает браузеру цифровой документ ( сертификат ) о том, что сайт является подлинным (а не фейк или клон чего-то там. ). Кстати, если с таким сайтом все хорошо, то браузеры их помечают «зеленым» замочком: на скрине ниже показано, как это выглядит в Chrome.
Однако, сертификаты могут выпускать, как всем известные организации (Symantec, Rapidssl, Comodo и др.) , так и вообще кто-угодно. Разумеется, если браузер и ваша система «не знает» того, кто выпустил сертификат (или возникает подозрение в его правильности) — то появляется подобная ошибка.
Т.е. я веду к тому, что под раздачу могут попасть как совсем белые сайты, так и те, которые реально опасно посещать. Поэтому, появление подобной ошибки это повод внимательно взглянуть на адрес сайта.
Ну а в этой статье я хочу указать на несколько способов устранения подобной ошибки, если она стала появляться даже на белых и известных сайтах (например, на Google, Яндекс, VK и многих других. Их же вы не откажетесь посещать?).
Как устранить ошибку
1) Обратите внимание на адрес сайта
Первое, что сделайте — просто обратите внимание на адрес сайта (возможно, что вы по ошибке набрали не тот URL). Также иногда такое происходит по вине сервера, на котором расположен сайт (возможно, вообще, сам сертификат просто устарел, ведь его выдают на определенное время). Попробуйте посетить другие сайты, если с ними все OK — то вероятнее всего, что проблема не в вашей системе, а у того конкретного сайта.
Пример ошибки «Сертификат безопасности сайта не является доверенным»
Однако, отмечу, что если ошибка появляется на очень известном сайте, которому вы (и многие другие пользователи) всецело доверяете — то высока вероятность проблемы в вашей системе.
2) Проверьте дату и время, установленные в Windows
Второй момент — подобная ошибка может выскакивать, если у вас в системе неверно задано время или дата. Для их корректировки и уточнения достаточно щелкнуть мышкой по «времени» в панели задач Windows (в правом нижнем углу экрана). См. скрин ниже.
Настройка даты и времени
После установки правильного времени, перезагрузите компьютер и попробуйте заново открыть браузер и сайты в нем. Ошибка должна исчезнуть.
Также обращаю внимание на то, что, если у вас постоянно сбивается время — вероятно у вас села батарейка на материнской плате. Представляет она из себя небольшую «таблетку», благодаря которой компьютер помнит введенные вами настройки, даже если вы его отключаете от сети (например, те же дата и время как-то высчитываются?).
Батарейка на материнской плате ПК
3) Попробуйте провести обновление корневых сертификатов
Еще один вариант, как можно попробовать решить эту проблему — установить обновление корневых сертификатов. Обновления можно скачать на сайте Microsoft для разных ОС. Для клиентских ОС (т.е. для обычных домашних пользователей) подойдут вот эти обновления: https://support.microsoft.com/
4) Установка «доверенных» сертификатов в систему
Этот способ хоть и рабочий, но хотелось бы предупредить, что он «может» стать источником проблем в безопасности вашей системы. По крайней мере, прибегать к этому советую только для таких крупных сайтов как Google, Яндекс и т.д.
Для избавления от ошибки, связанной с недостоверностью сертификата, должен подойти спец. пакет GeoTrust Primary Certification Authority .
Кстати, на этой страничке расположено еще несколько сертификатов, их также можно до-установить в систему.
Кстати, чтобы скачать GeoTrust Primary Certification Authority:
- нажмите правой кнопкой мышки по ссылке download и выберите вариант «сохранить ссылку как. «;
Сохранить ссылку как.
далее укажите папку на диске, куда будет скачан сертификат. Это будет файл формата PEM.
Файл с расширением PEM
Теперь необходимо скачанный сертификат установить в систему. Как это делается, по шагам расскажу чуть ниже:
- сначала нажимаем сочетание кнопок Win+R, и вводим команду certmgr.msc, жмем OK;
- должен открыться центр сертификатов в Windows. Необходимо раскрыть вкладку «Доверенные корневые центры сертификации/сертификаты», щелкнуть по ней правой кнопкой мышки и выбрать «Все задачи — импорт».
далее запустится мастер импорта сертификатов. Просто жмем «Далее».
Мастер импорта сертификатов
после нажмите кнопку «Обзор» и укажите ранее загруженный нами сертификат. Нажмите «Далее» (пример показан ниже);
Указываем сертификат, который загрузили
в следующем шаге укажите, что сертификаты нужно поместить в доверенные центры сертификации и нажмите «Далее».
Поместить сертификаты в доверенные. Далее
5) Обратите внимание на антивирусные утилиты
В некоторых случаях эта ошибка может возникать из-за того, что какая-нибудь программа (например, антивирус) проверяет https трафик. Это видит браузер, что пришедший сертификат не соответствует адресу, с которого он получен, и в результате появляется предупреждение/ошибка.
Поэтому, если у вас установлен антивирус/брандмауэр, проверьте и на время отключите настройку сканирования https трафика (см. пример настроек AVAST на скрине ниже).
Avast — основные настройки (отключение сканирование https трафика)
На этом у меня всё.
За дополнения по теме — отдельное мерси!
Причины некорректной работы электронной подписи и способы устранения проблем
Многие участники закупок, в независимости от опыта, сталкиваются с проблемой корректности работы электронной подписи на электронной торговой площадке. Данные ошибки могут обнаружиться в любой момент, в том числе и в процессе электронных торгов.
Последствия могут быть самые разные, а именно:
- Не поданная в сроки заявка на участие в конкурсе
- Проигранный электронный аукцион
- Не подписанный в срок государственный контракт
Три наиболее распространённые проблемы в работе с электронной подписью
- Сертификат участника закупки не отображается на электронной площадке
- Электронная подпись не подписывает документы
- Система выдает ошибку при входе на электронную площадку
На самом деле ошибок может быть куда больше, но мы разберем основные и их причины, а также обозначим возможные пути устранения проблем.
Самое главное — запомнить, что для корректной работы электронной подписи необходимо использовать браузер Internet Explorer не ниже 8 версии и, желательно, не выше 11 (с 11 версией нет гарантий стабильной работы подписи).
Сертификат ключа подписи не виден на площадке при попытке входа в систему
В данном случае ошибка вызвана сразу несколькими причинами, а именно:
- Некорректная настройка сертификата ключа подписи
- Неправильно настроен интернет браузер
- Отсутствует корневой сертификат Удостоверяющего Центра
Как решить проблему?
В первую очередь, необходимо убедиться в том, что Вы корректно установили открытую часть сертификата в личные через СКЗИ (Крипто Про). При этом версия установленной программы подходит для типа вашей операционной системы.
Затем, в настройках браузера Internet Explorer необходимо добавить адреса площадок в надежные узлы и включить все элементы ActiveX.
Далее, следует установить корневой сертификат Удостоверяющего Центра, выдавшего электронную подпись, в доверенные корневые центры сертификации.
Электронная подпись выдает ошибку при подписании документов
Как правило, эта ошибка возникает в ряде случаев:
- Истек срок действия лицензии программы КриптоПро
- Вставлен носитель с другим сертификатом
Как это исправить?
Для этого Вам необходимо получить новую лицензию, обратившись в Удостоверяющий Центр. После того, как лицензия благополучно получена, необходимо запустить КриптоПро и ввести серийный номер лицензии.
Во втором случае Вам необходимо проверить все закрытые контейнеры (носители), вставленные в USB-разъем компьютера и проверить правильность выбора нужного сертификата.
Система выдает ошибку при входе на электронную площадку
Данная ошибка может быть вызвана совокупностью причин, указанных выше. Как показывает практика, такая ошибка в первую очередь появляется из-за неправильно установленной библиотеки Capicom. Рекомендуем проверить наличие установленной библиотеки на Вашем компьютере и обратить внимание на необходимость копирования 2 системных файлов с расширением .dll в одну из папок Windows, при пользовании 64-разрядной системой.
Для того, чтобы Вы могли избежать подобных ошибок, перед установкой электронной подписи, прочитайте инструкцию по установке и настройке электронной подписи или заказать услуги по выпуску и настройке электронной подписи в нашей компании.
![]() Ошибки проверки сертификата или сообщения о состоянии
Ошибки проверки сертификата или сообщения о состоянии
- Сертификат является допустимым, но самозаверяющим. Эта ошибка является информационным сообщением о состоянии. По умолчанию сертификат, устанавливаемый с Microsoft Exchange Server 2007, является самозаверяющим. Обычно рекомендуется использовать сертификаты доверенных сторонних центров сертификации.
Субъект сертификата не соответствует переданному значению. Это сообщение о состоянии означает, что имя домена в полях имени субъекта или дополнительного имени субъекта сертификата не соответствует полному доменному имени отправителя или имени домена получателя. Чтобы исправить эту ошибку, необходимо создать новый сертификат, соответствующий полному доменному имени соединителя оправки или приема, который пытается проверить этот сертификат.
Нельзя проверить подпись сертификата. Это сообщение о состоянии означает, что службе транспорта Microsoft Exchange не удалось проверить цепочку сертификатов либо для проверки подписи сертификата использовался неправильный открытый ключ.
Дополнительные сведения см. в техническом документе Безопасность домена (на английском языке).
Цепочка сертификатов обработана, но заканчивается корневым сертификатом, которому не доверяет поставщик доверия. Это сообщение о состоянии означает, что сертификат, используемый для выполнения данной операции, не является доверенным для хранилища сертификатов на компьютере. Чтобы данный сертификат был доверенным, необходимо, чтобы в хранилище сертификатов данного компьютера присутствовал его корневой центр сертификации.
Дополнительные сведения о добавлении сертификатов вручную в локальное хранилище сертификатов см. в файле справки для оснастки диспетчера сертификатов в консоли управления (MMC).
Данный сертификат не подходит для такого использования. Это сообщение о состоянии означает, что необходимо включить сертификат для использования в текущем приложении. Например, чтобы использовать данный сертификат для безопасности домена, необходимо включить сертификат для протокола SMTP.
Дополнительные сведения о включении сертификатов см. в разделе Enable-ExchangeCertificate.
Кроме того, данное сообщение о состоянии может означать, что поле «Улучшенный ключ» используемого сертификата содержит неверные данные. Все сертификаты, используемые для протокола TLS, должны содержать идентификатор объекта проверки подлинности сервера (также называется «идентификатором объекта»). Чтобы использовать для протокола TLS сертификат, не содержащий в поле «Улучшенный ключ» идентификатор объекта проверки подлинности сервера; необходимо создать новый сертификат.
Истек/не наступил срок действия требуемого сертификата при проверке по системным часам или по штампу времени в подписанном файле. Это сообщение о состоянии означает, что в системе установлено неправильное время, срок действия сертификата истек либо в системе, подписавшей файл, установлено неправильное время. Проверьте, выполнены ли следующие условия:
- часы на локальном компьютере показывают точное время;
срок действия сертификата не истек;
часы в отправляющей системе показывают точное время.
Если срок действия сертификата истек, необходимо создать новый сертификат.
Периоды сроков действия цепочки сертификатов вложены неверно. Это сообщение о состоянии означает, что цепочка сертификатов повреждена или ненадежна по каким-либо другим причинам. Создайте с помощью командлета New-ExchangeCertificate новый сертификат либо свяжитесь с центром сертификации, чтобы проверить цепочку сертификатов, использованную для данного сертификата.
Сертификат, который может использоваться только как конечный субъект, используется как ЦС или наоборот. Это сообщение о состоянии означает, что сертификат недопустим, поскольку он был выпущен сертификатом конечного субъекта, а не центром сертификации. Сертификат конечного субъекта — это сертификат, созданный для криптографического использования в определенном приложении. Создайте с помощью командлета New-ExchangeCertificate новый сертификат либо свяжитесь с центром сертификации, чтобы проверить сертификат.
Сертификат или подпись отозваны. Чтобы устранить эту проблему, свяжитесь с центром сертификации.
Сертификат был отозван поставщиком этого сертификата. Чтобы устранить эту проблему, свяжитесь с центром сертификации.
Невозможно проверить функцию отзыва, т. к. сервер отзыва сертификатов недоступен. Это сообщение о состоянии означает, что сервер отзыва сертификатов недоступен. В некоторых случаях эта ошибка является временной и связанной с тем, что сервер отзыва сертификатов функционирует неверно. В противном случае убедитесь в том, что компьютер имеет доступ к серверу отзыва сертификатов. Если между компьютером и сервером отзыва сертификатов находится брандмауэр или прокси-сервер, убедитесь в том, что компьютер настроен соответствующим образом.
Процесс отмены не может быть продолжен — проверка сертификатов недоступна. Это сообщение о состоянии означает, что процесс отзыва был прерван из-за общей ошибки сети. Если между компьютером и сервером отзыва сертификатов находится брандмауэр или прокси-сервер, убедитесь в том, что компьютер настроен соответствующим образом.

























































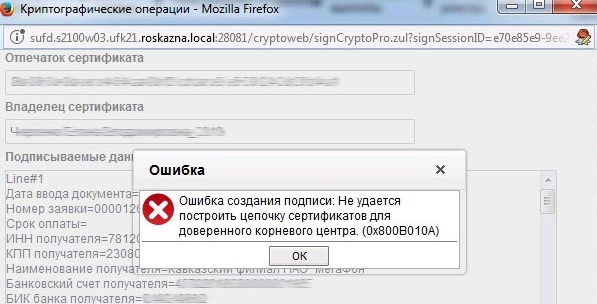

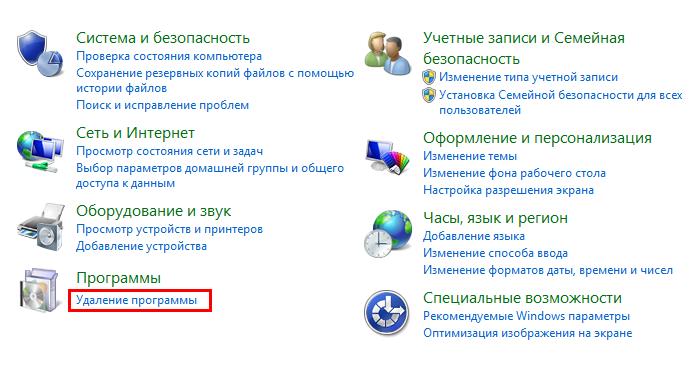
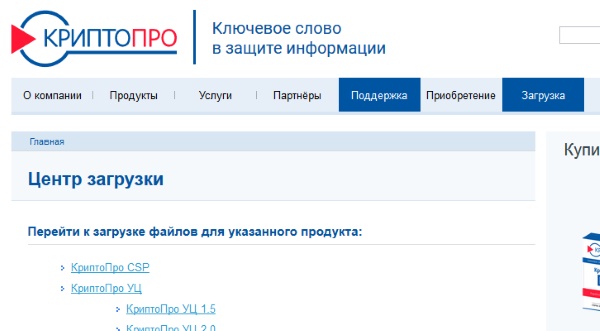
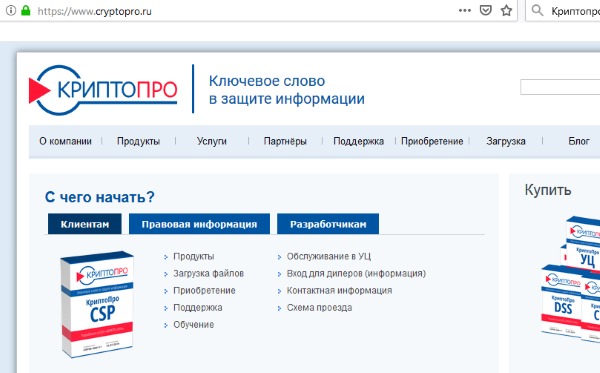
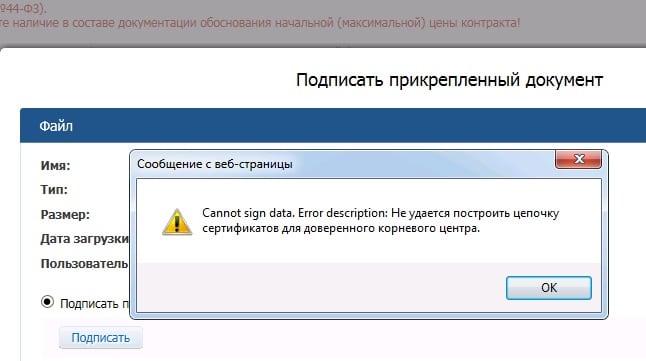

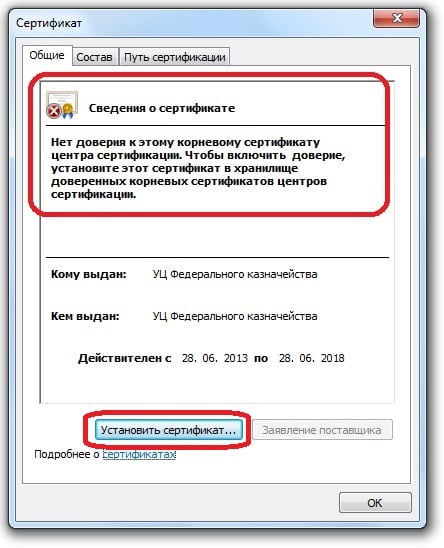
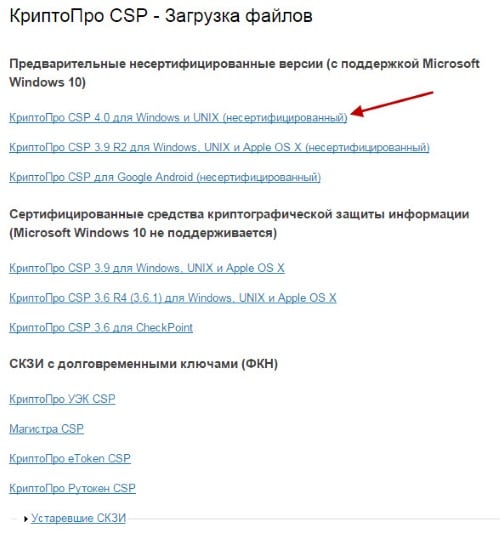

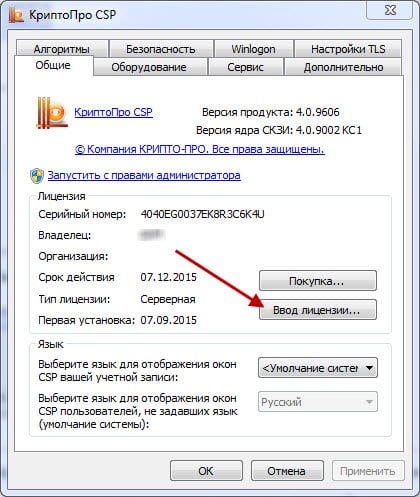




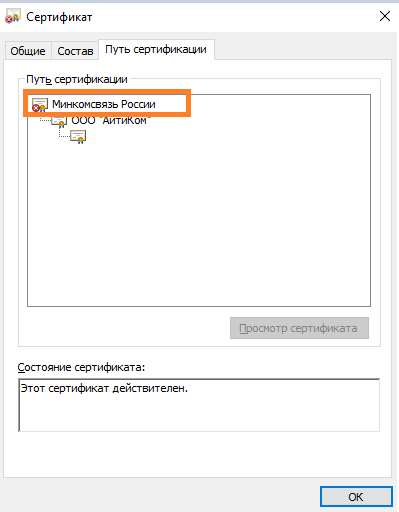
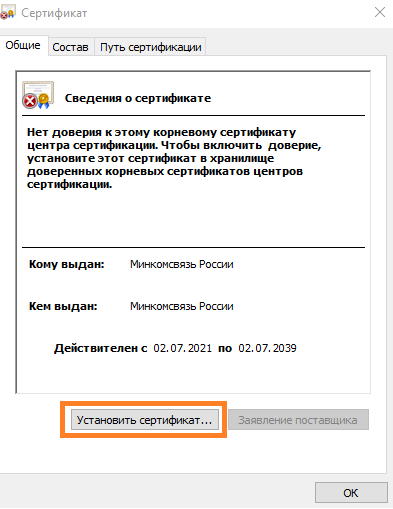
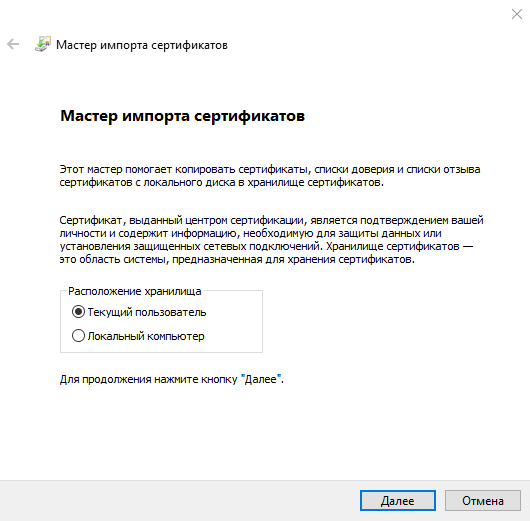
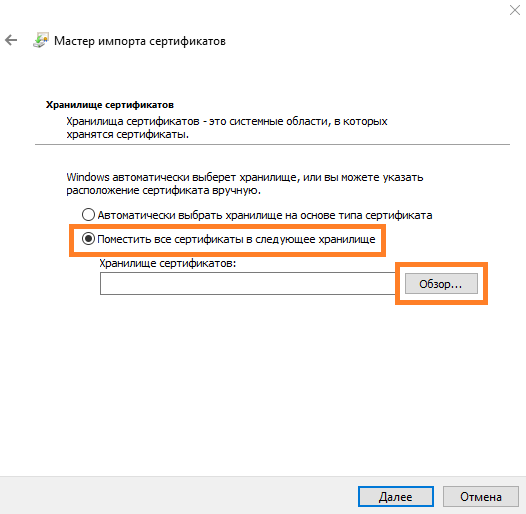
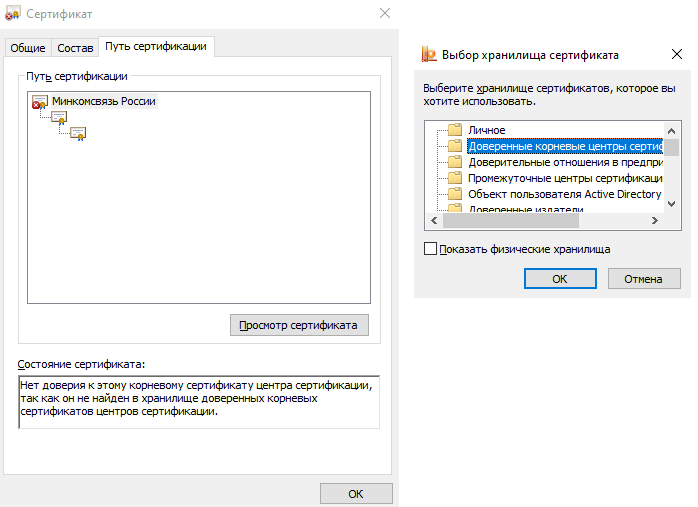
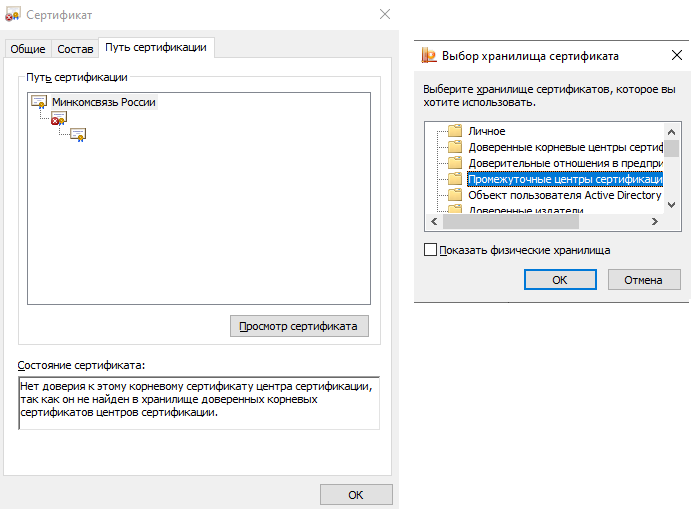
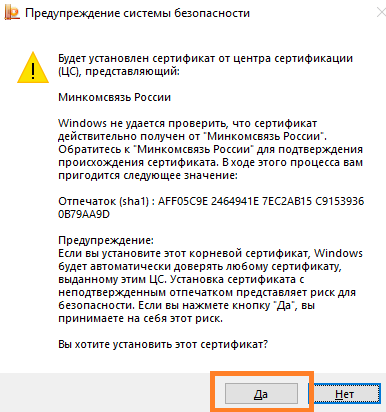
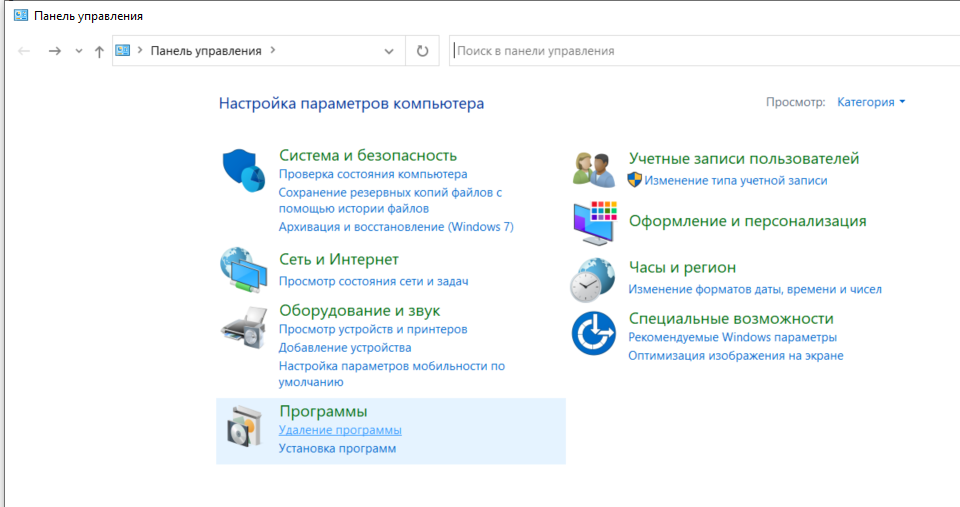
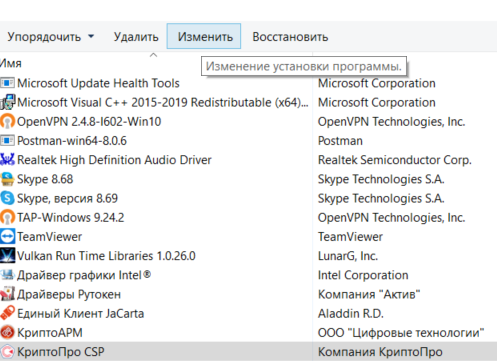
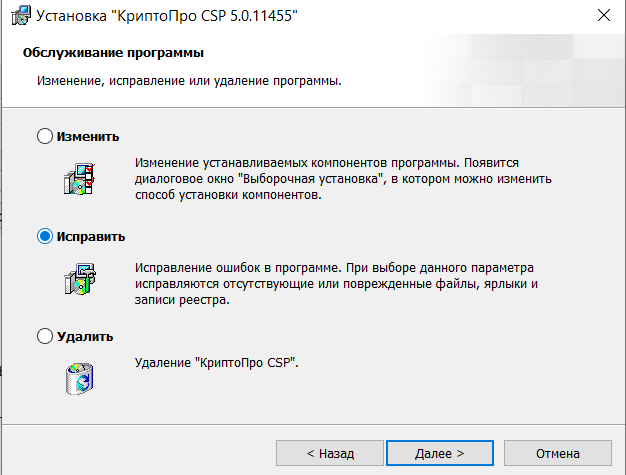
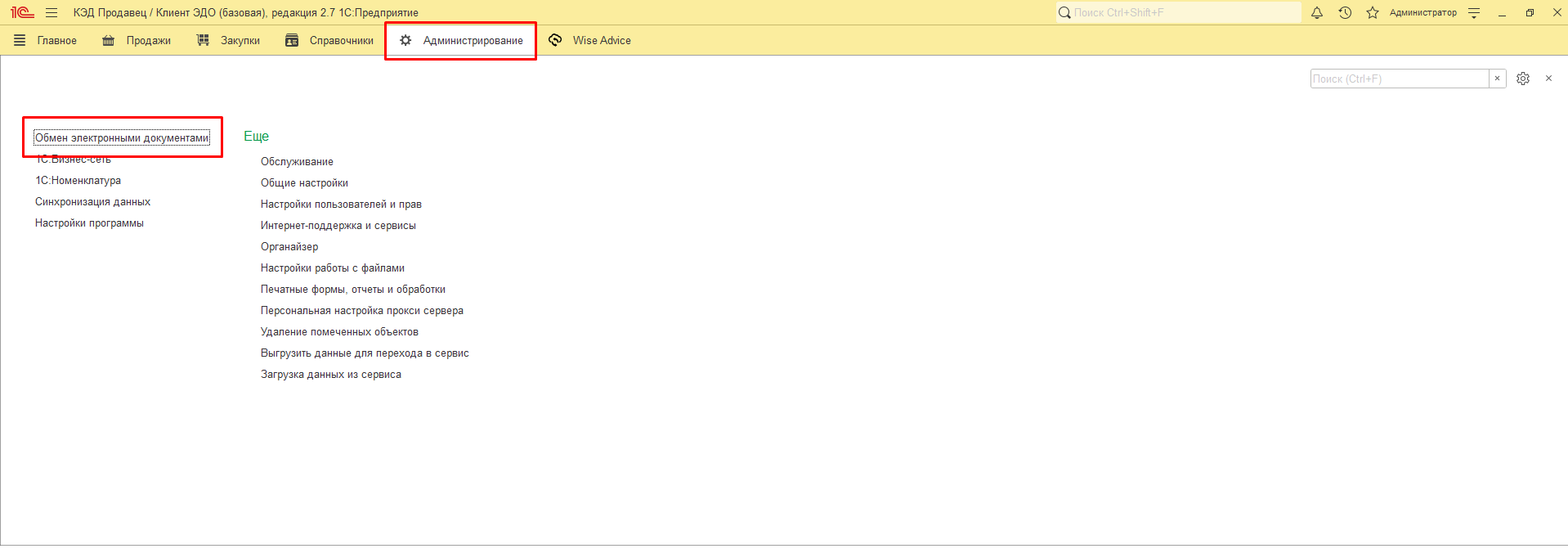
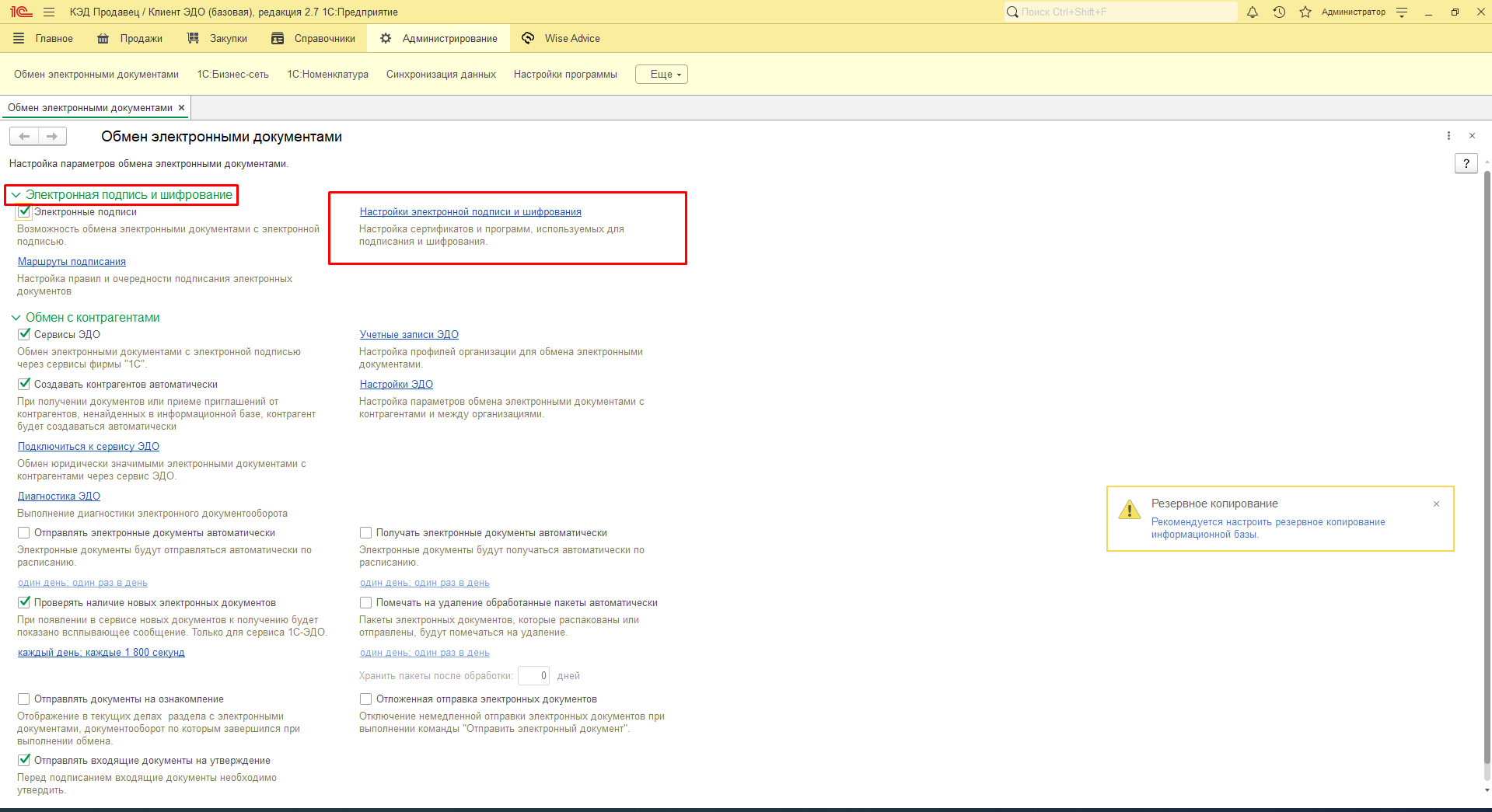
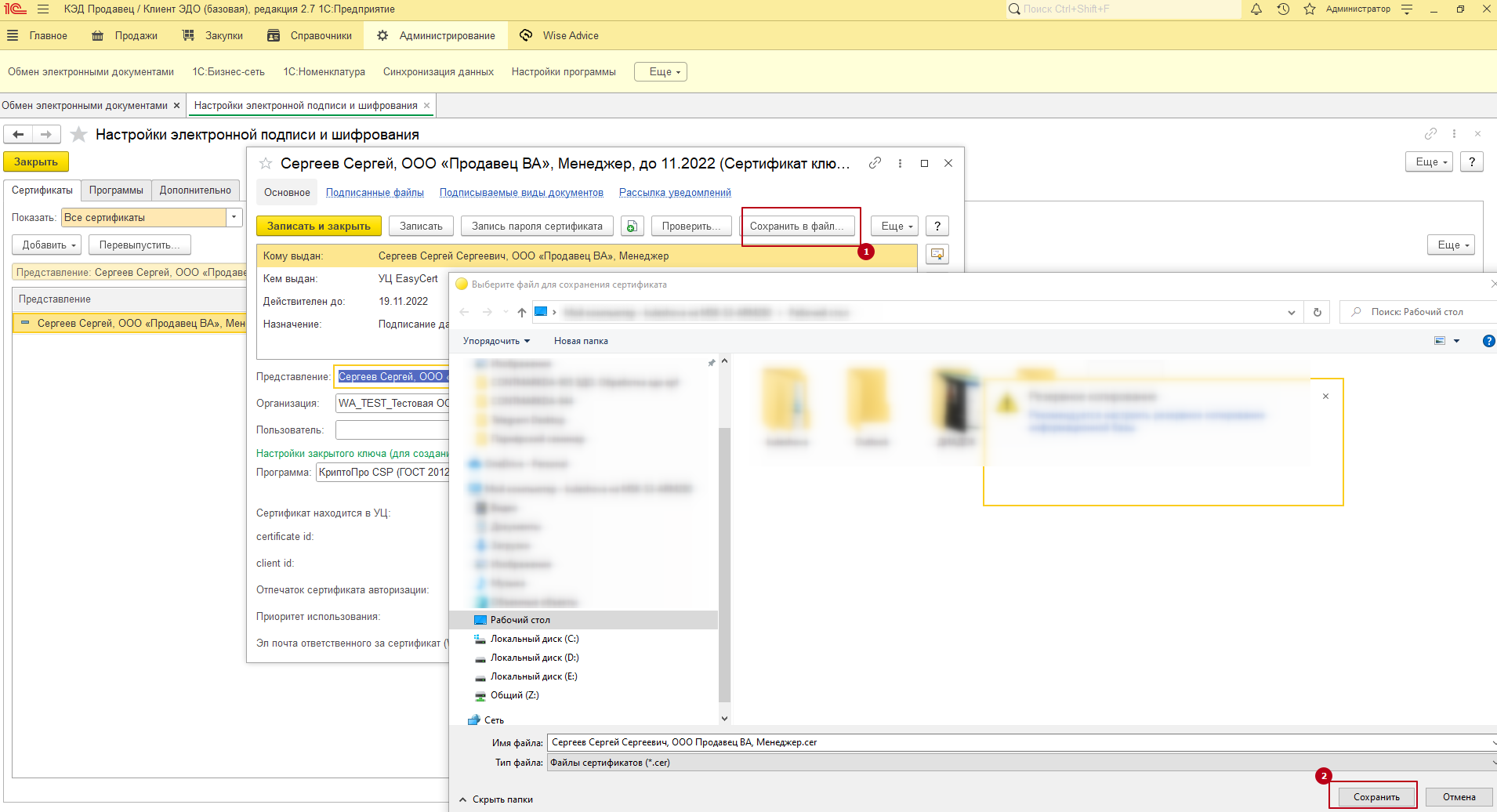
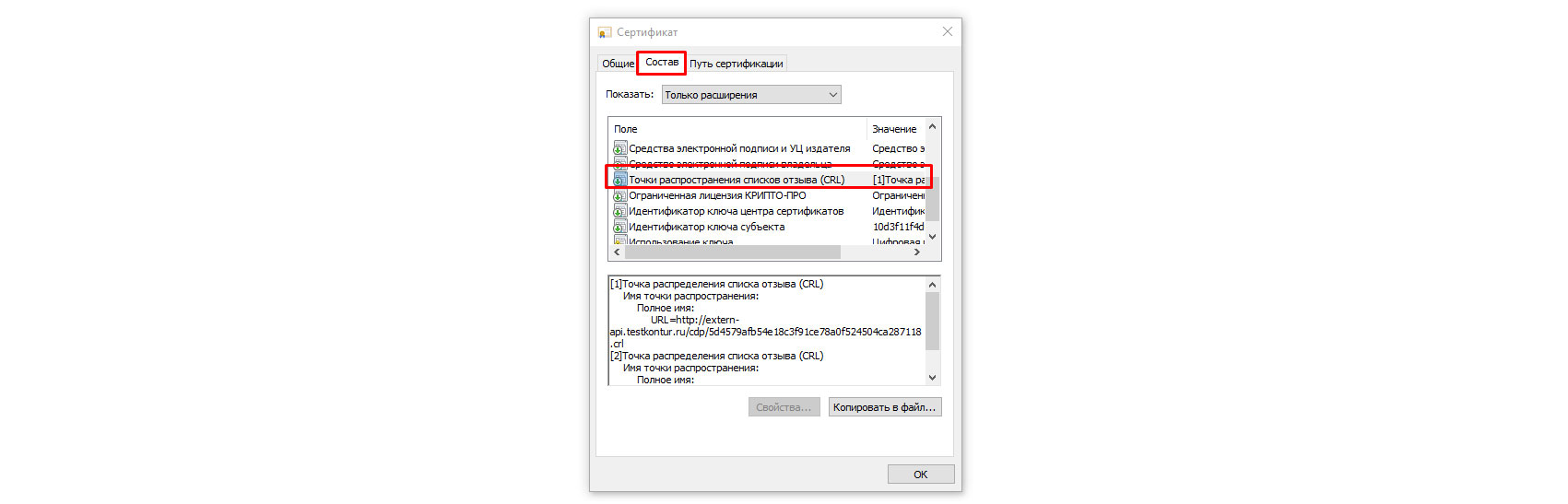
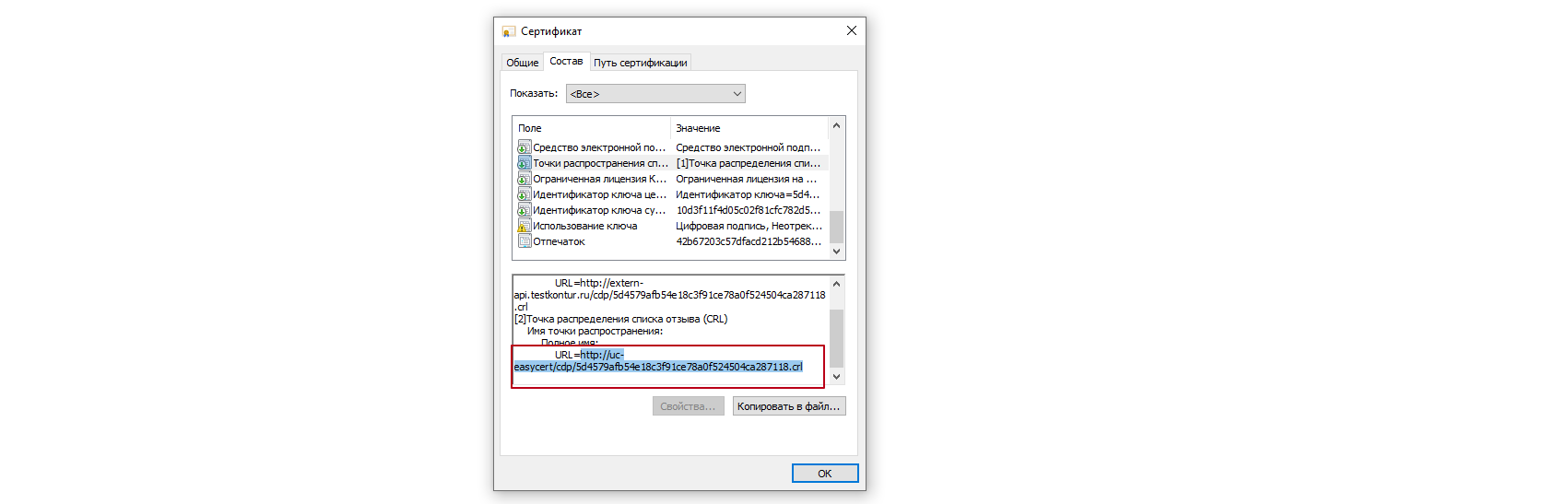
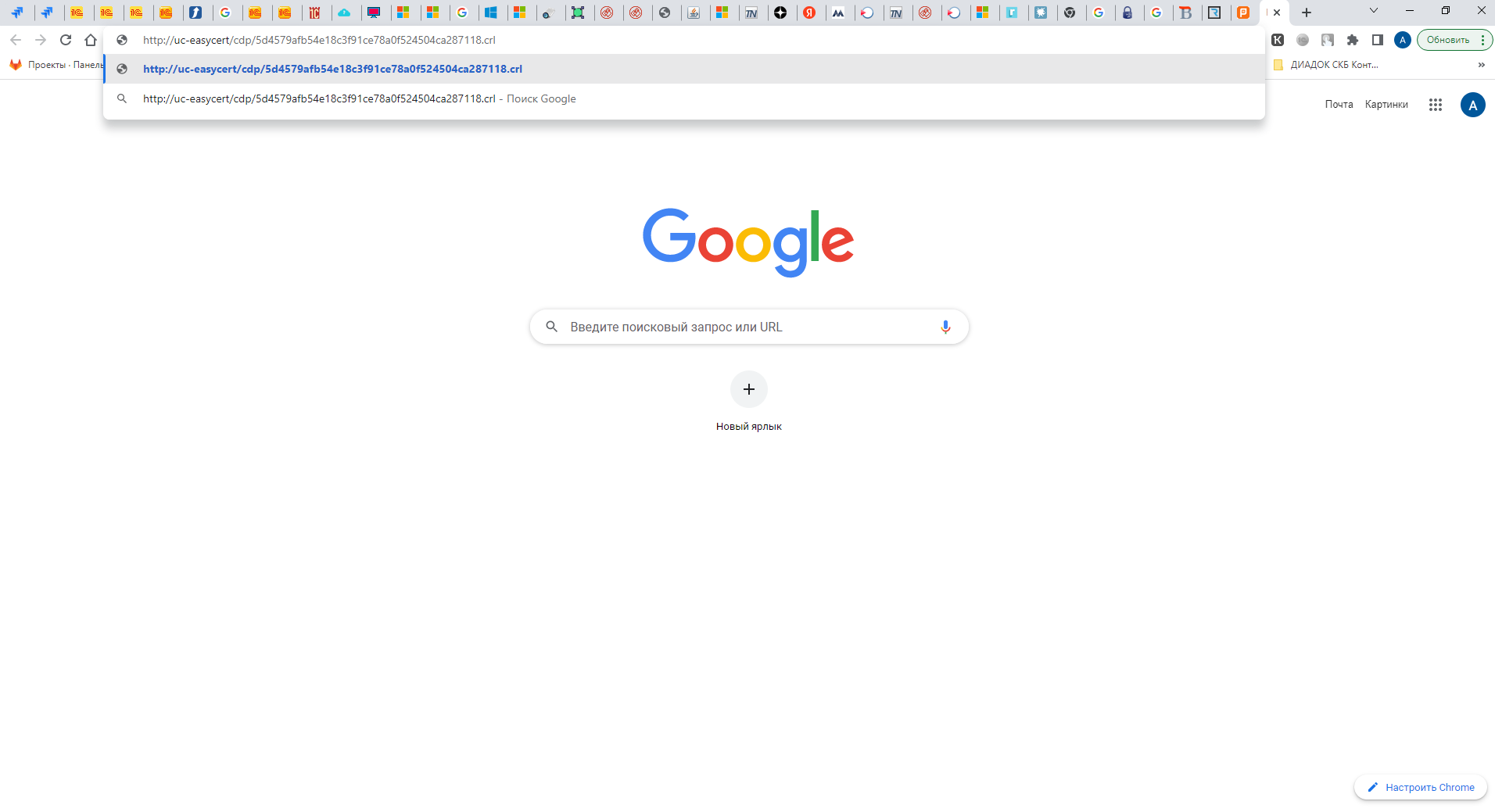
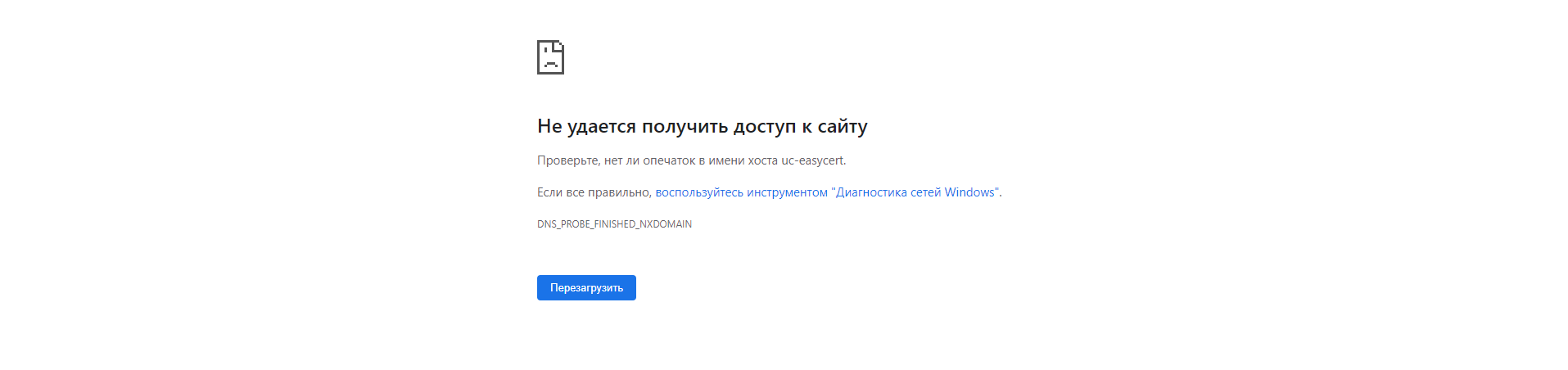
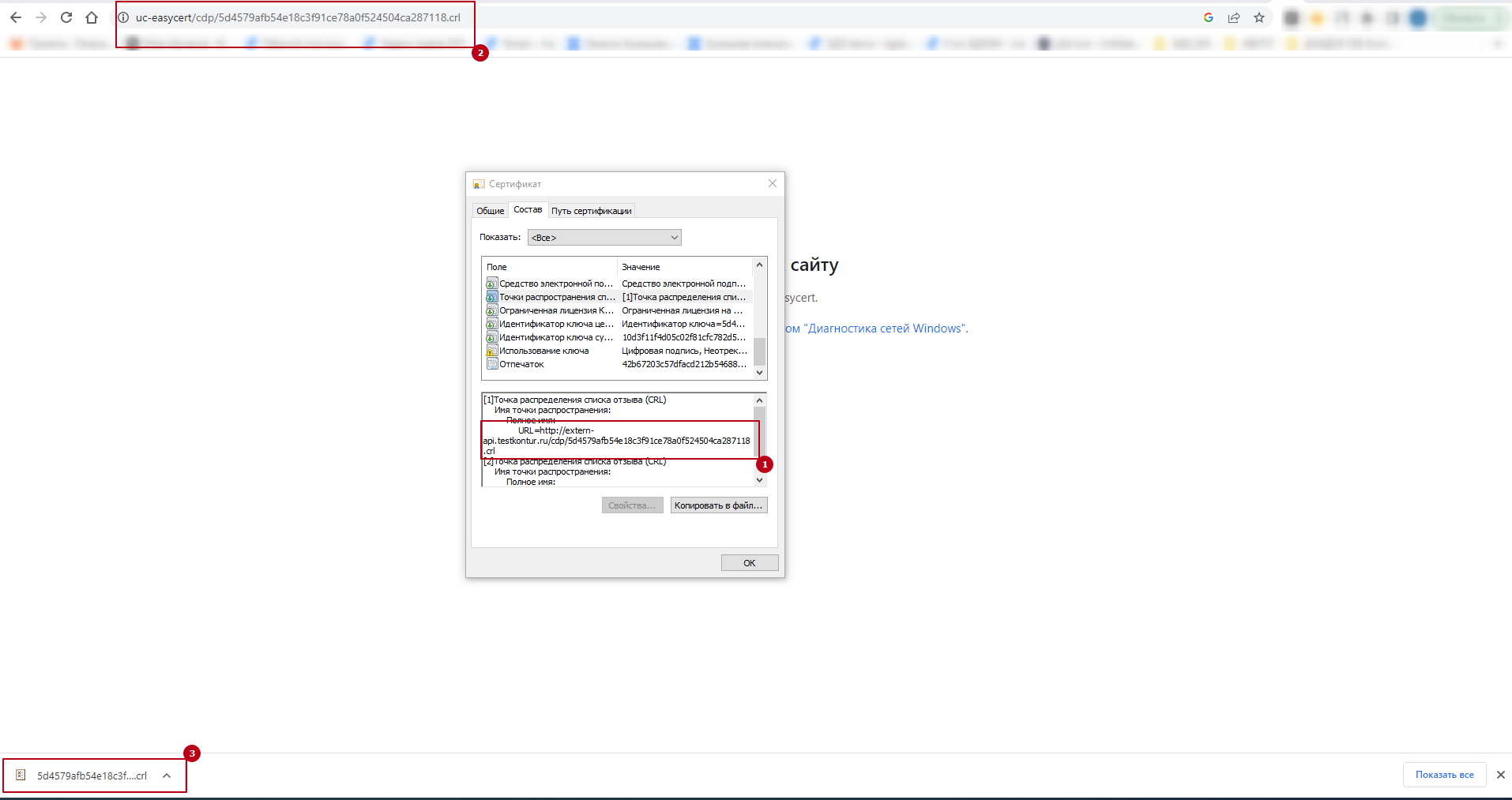
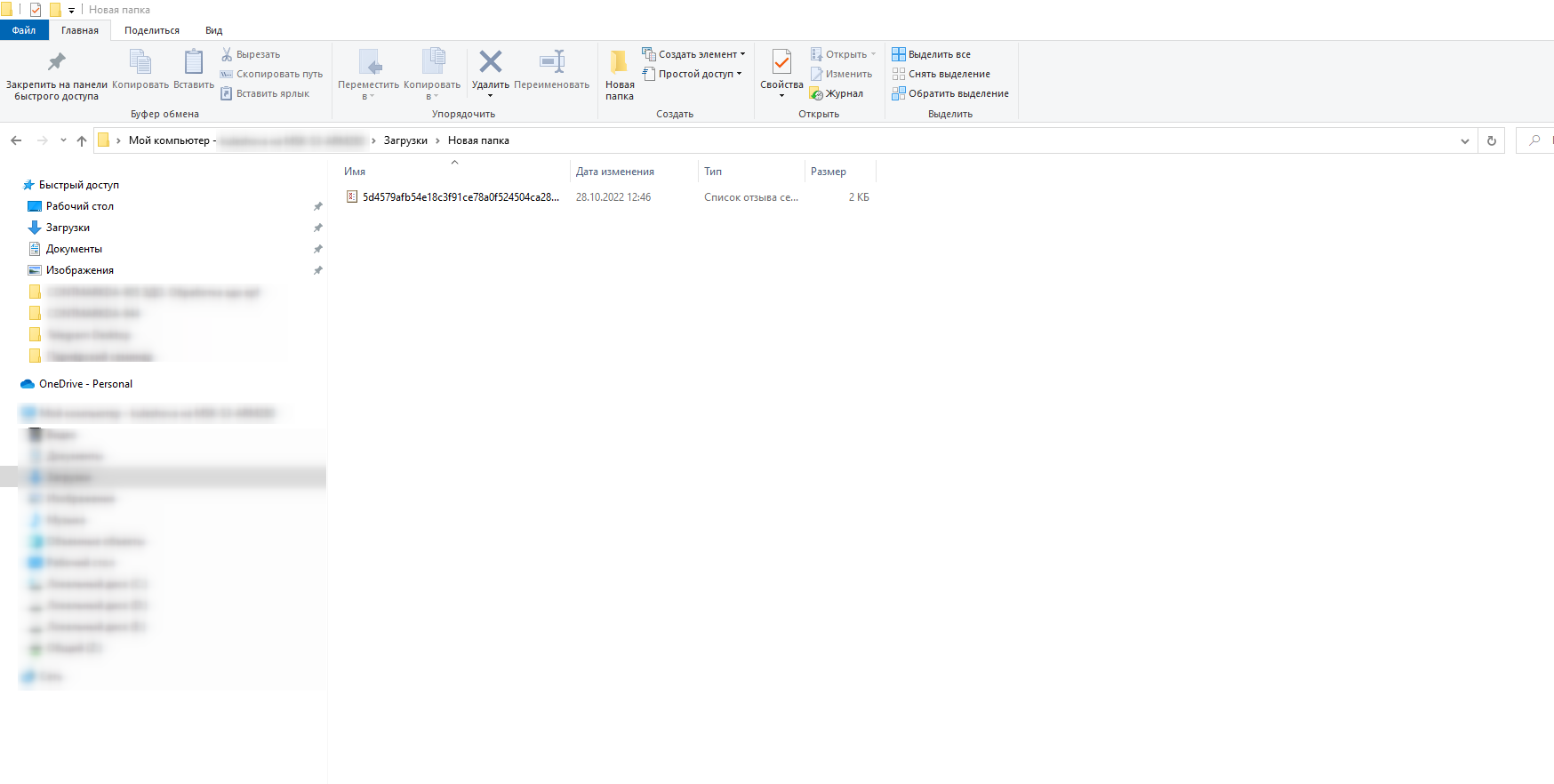
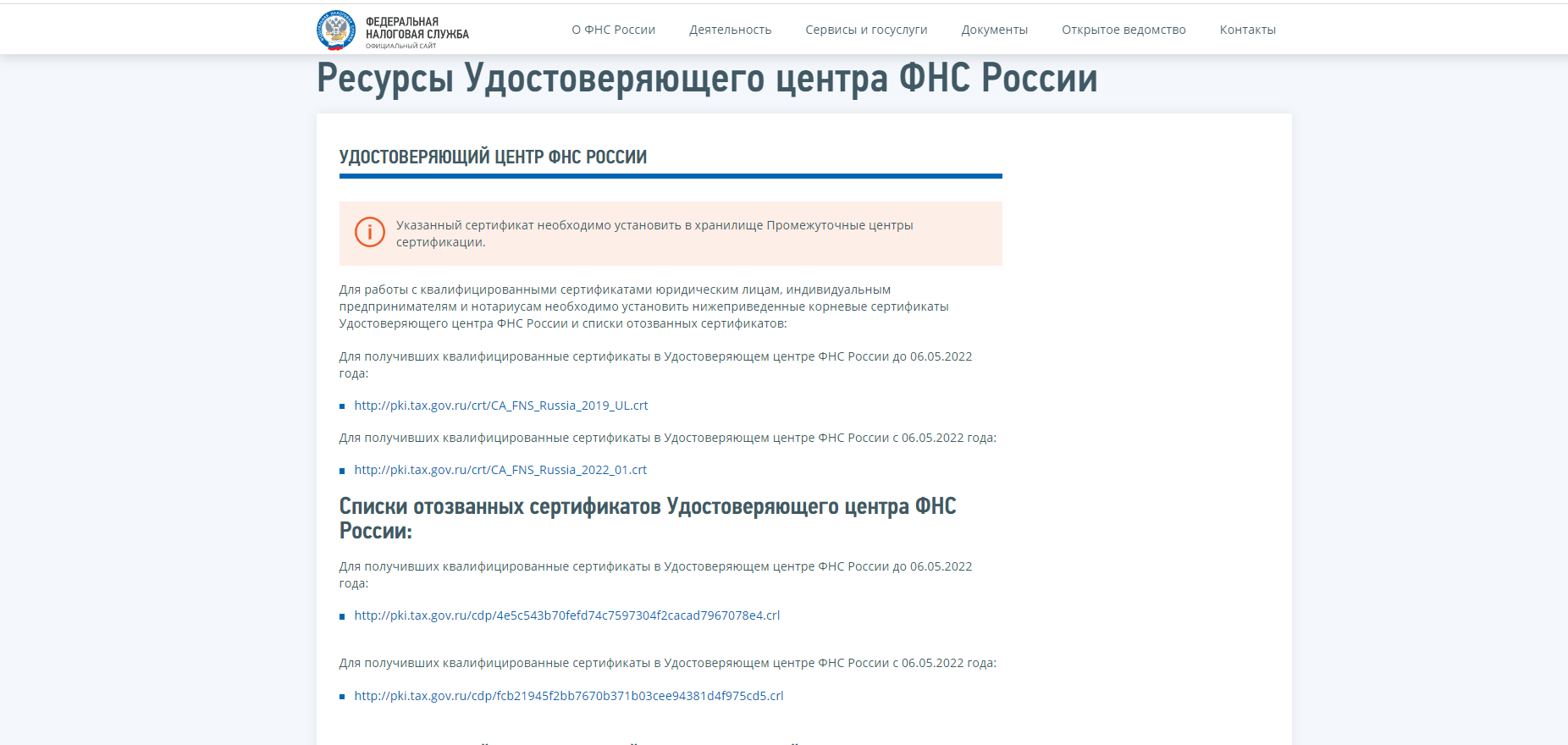
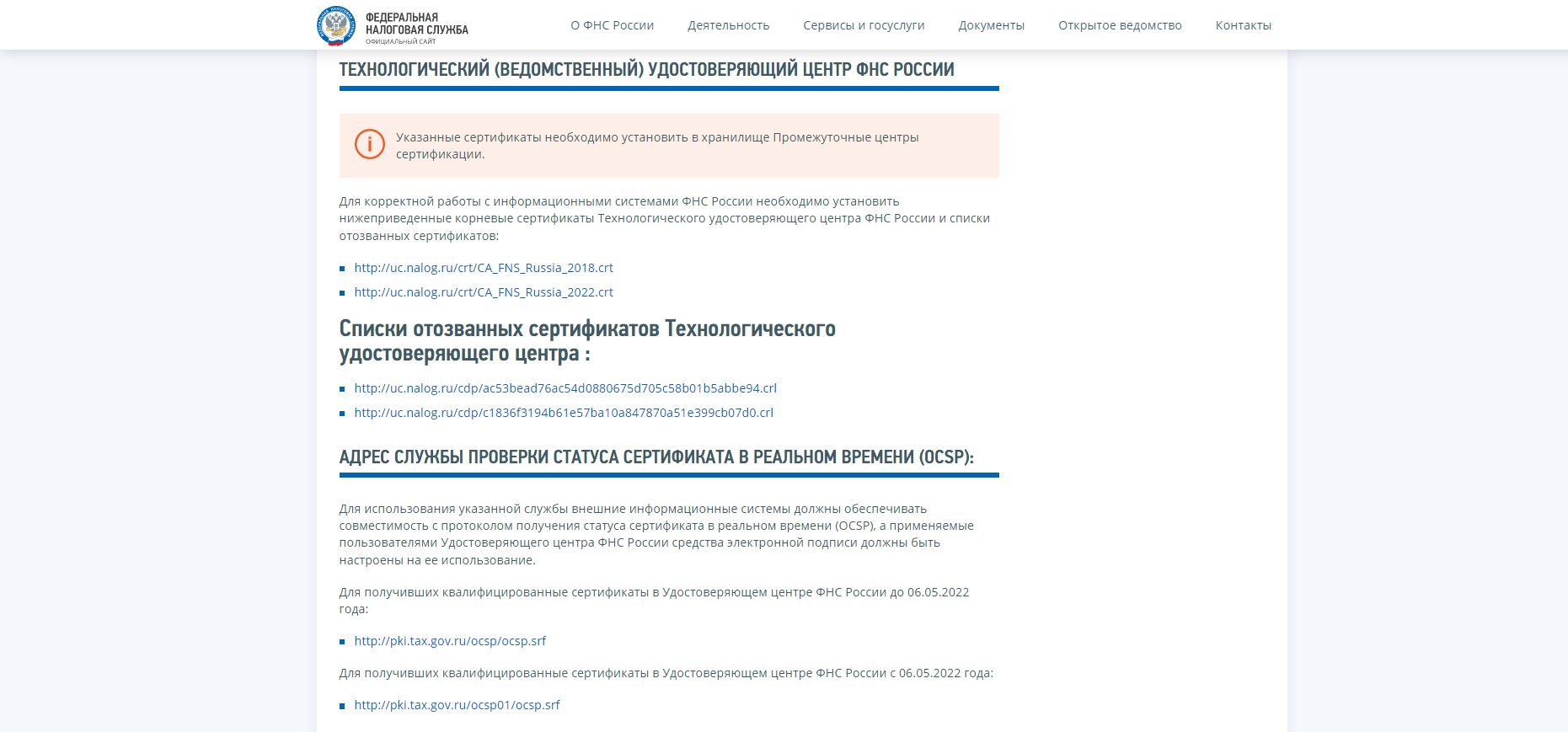
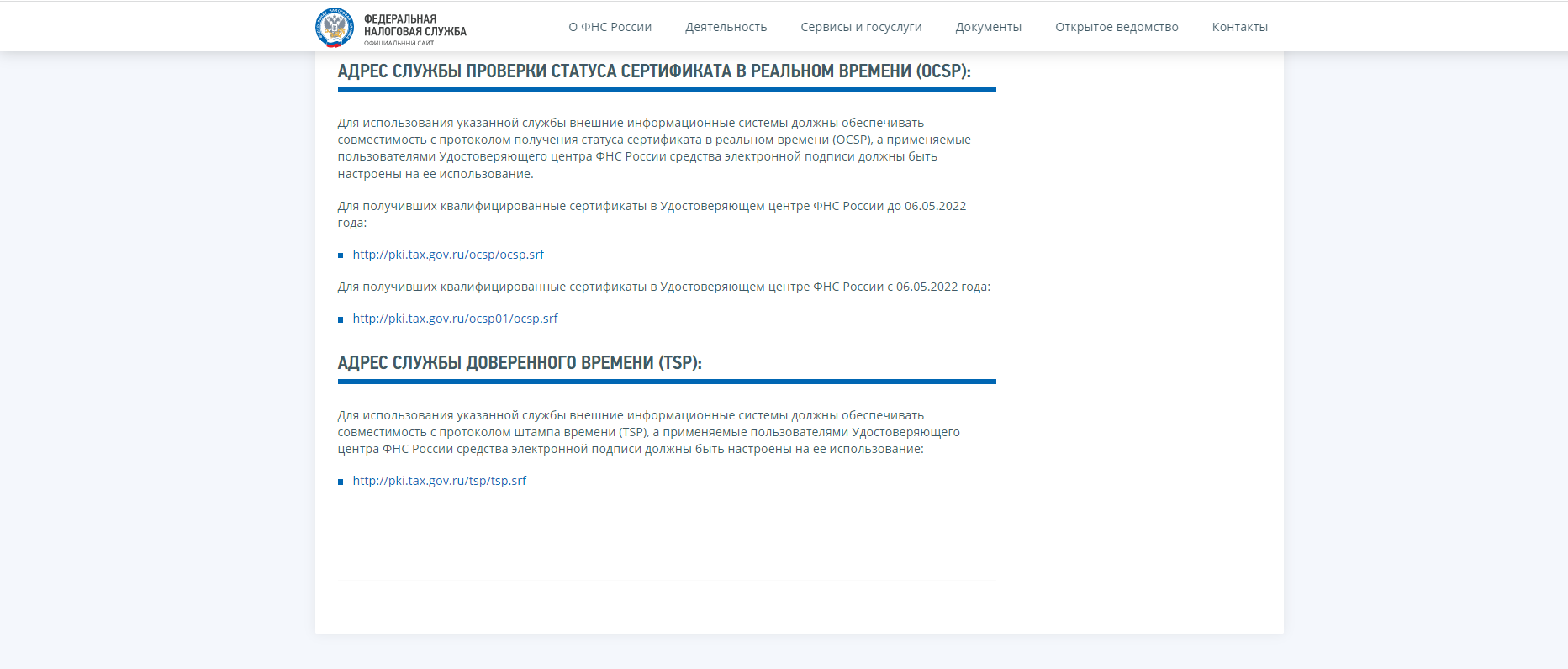
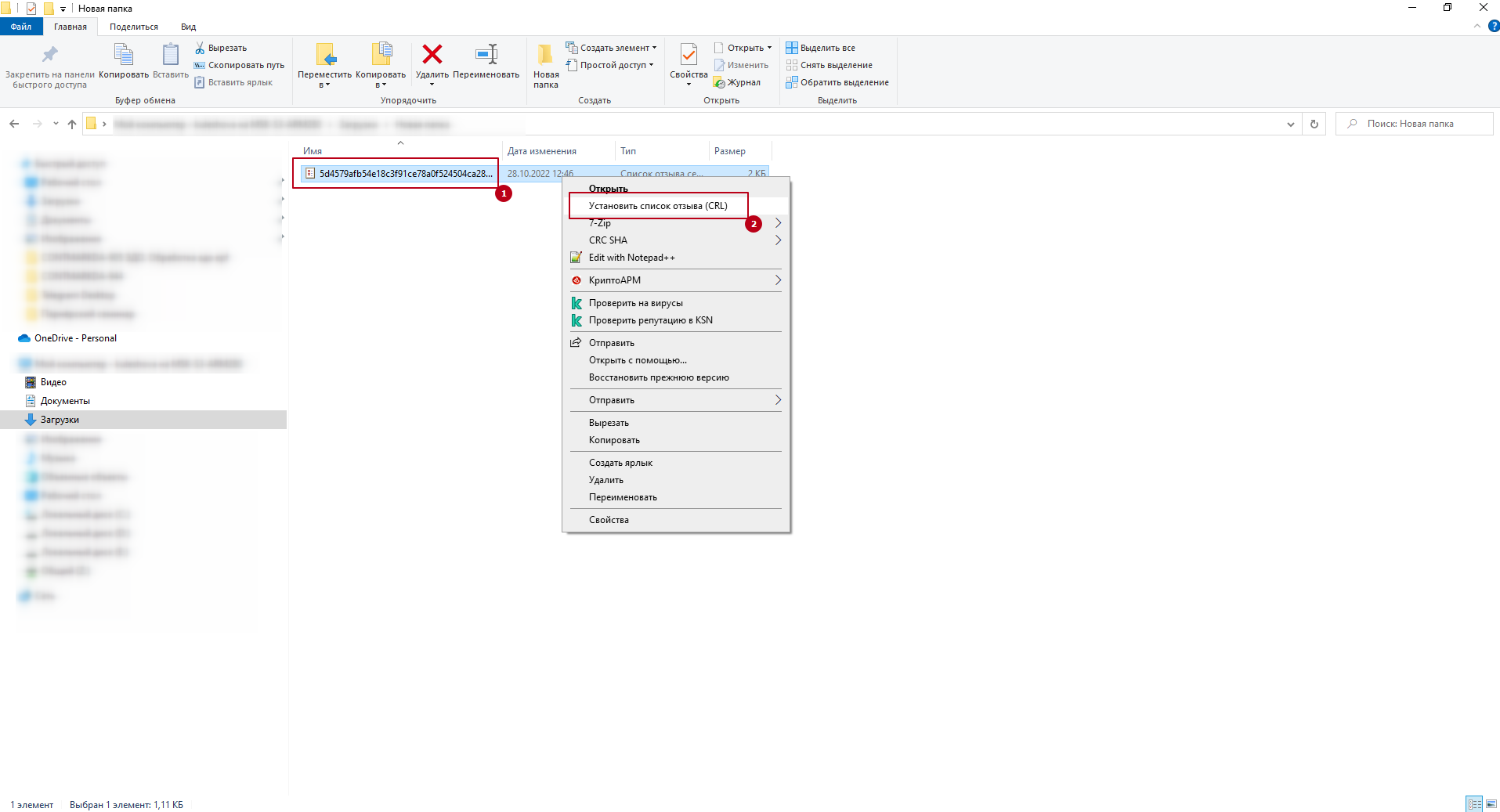
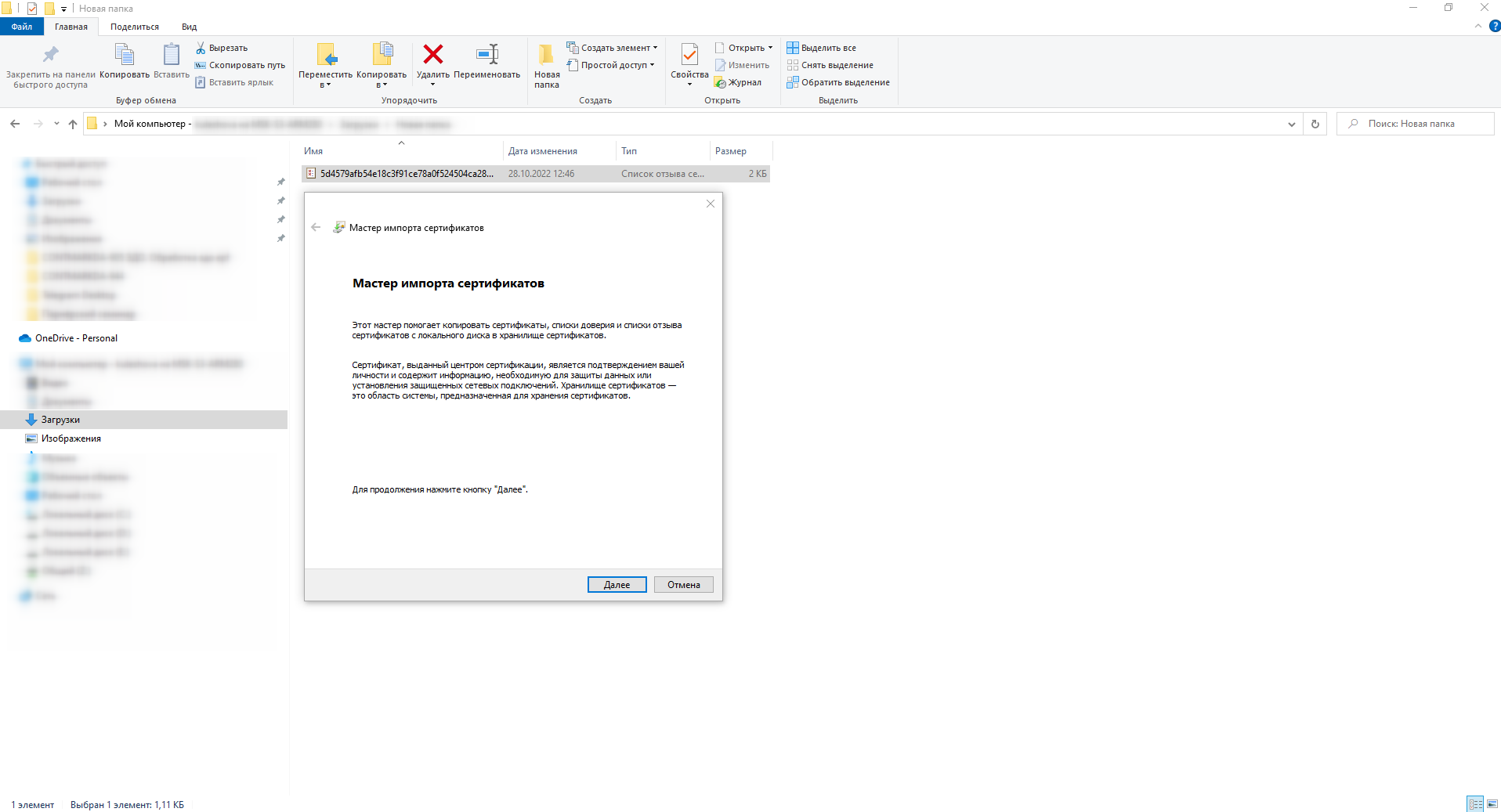
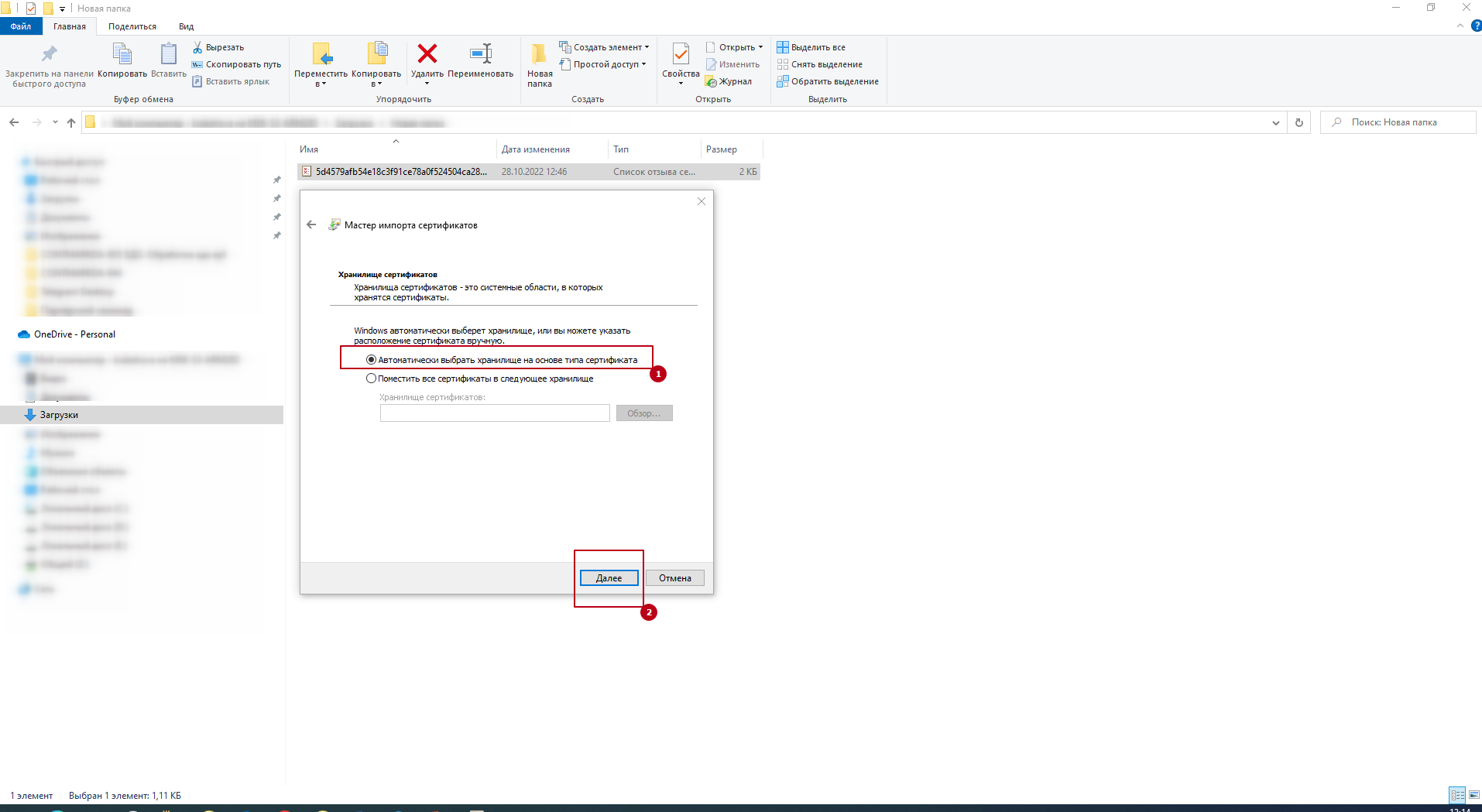
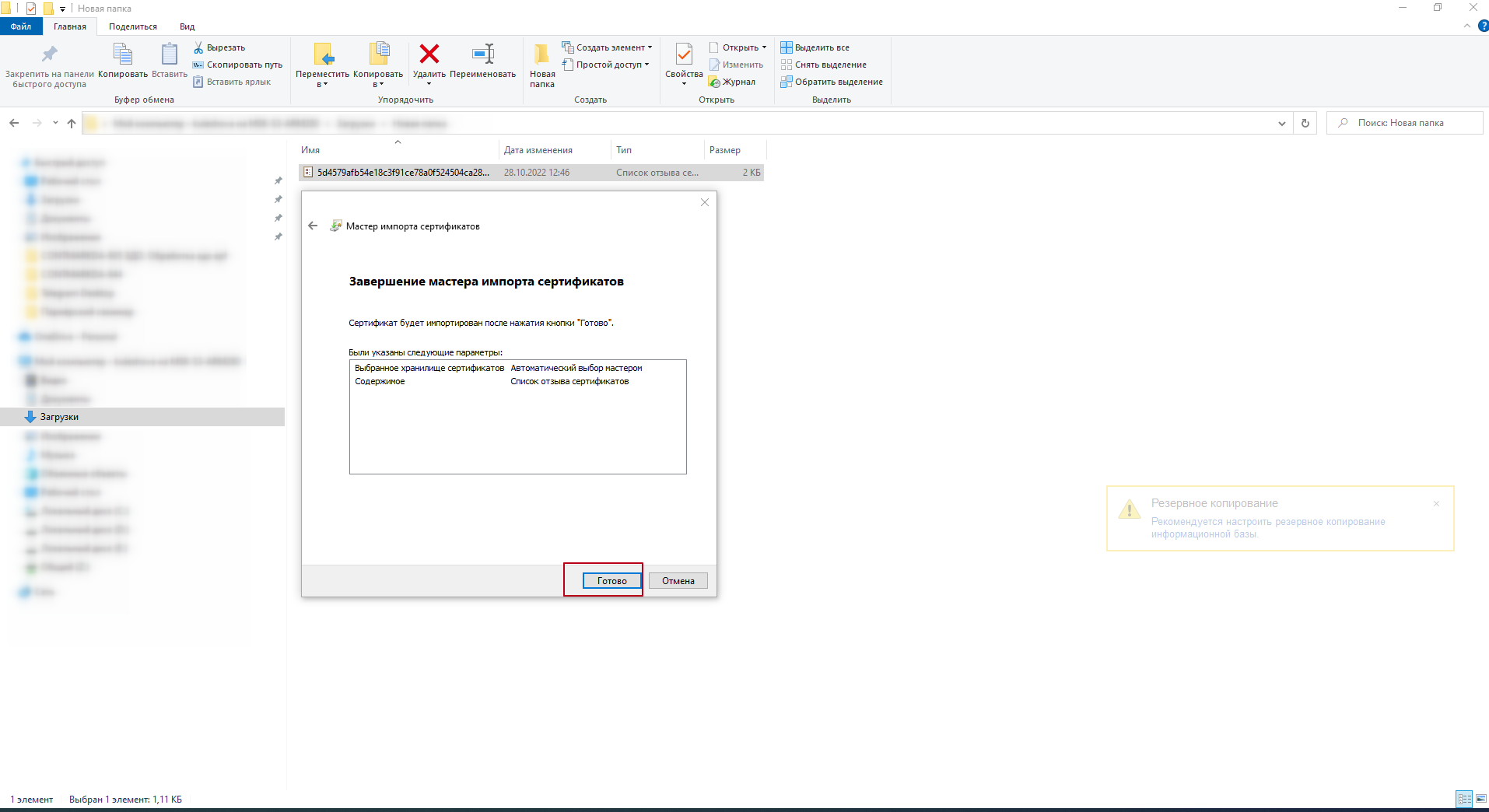
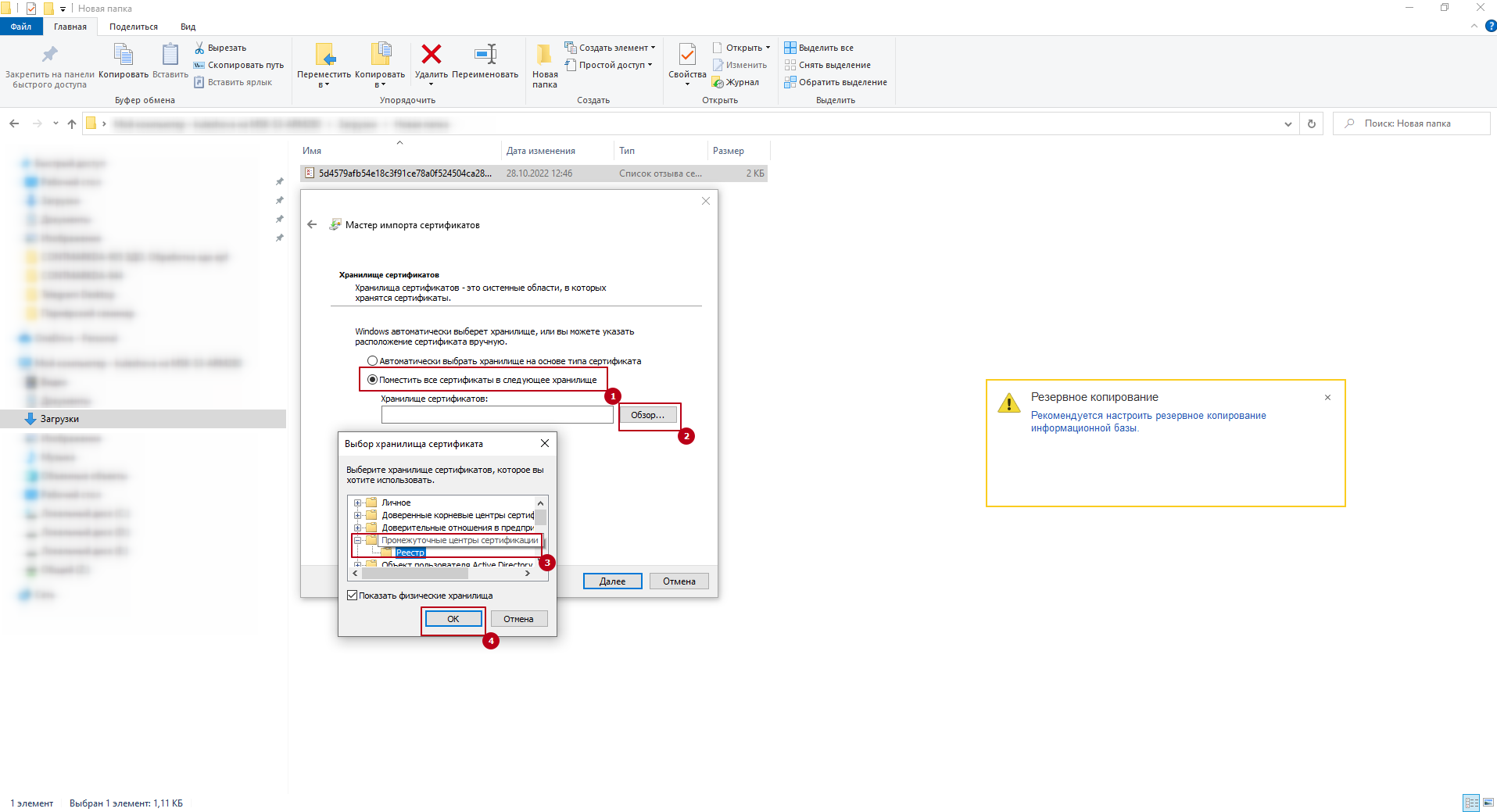
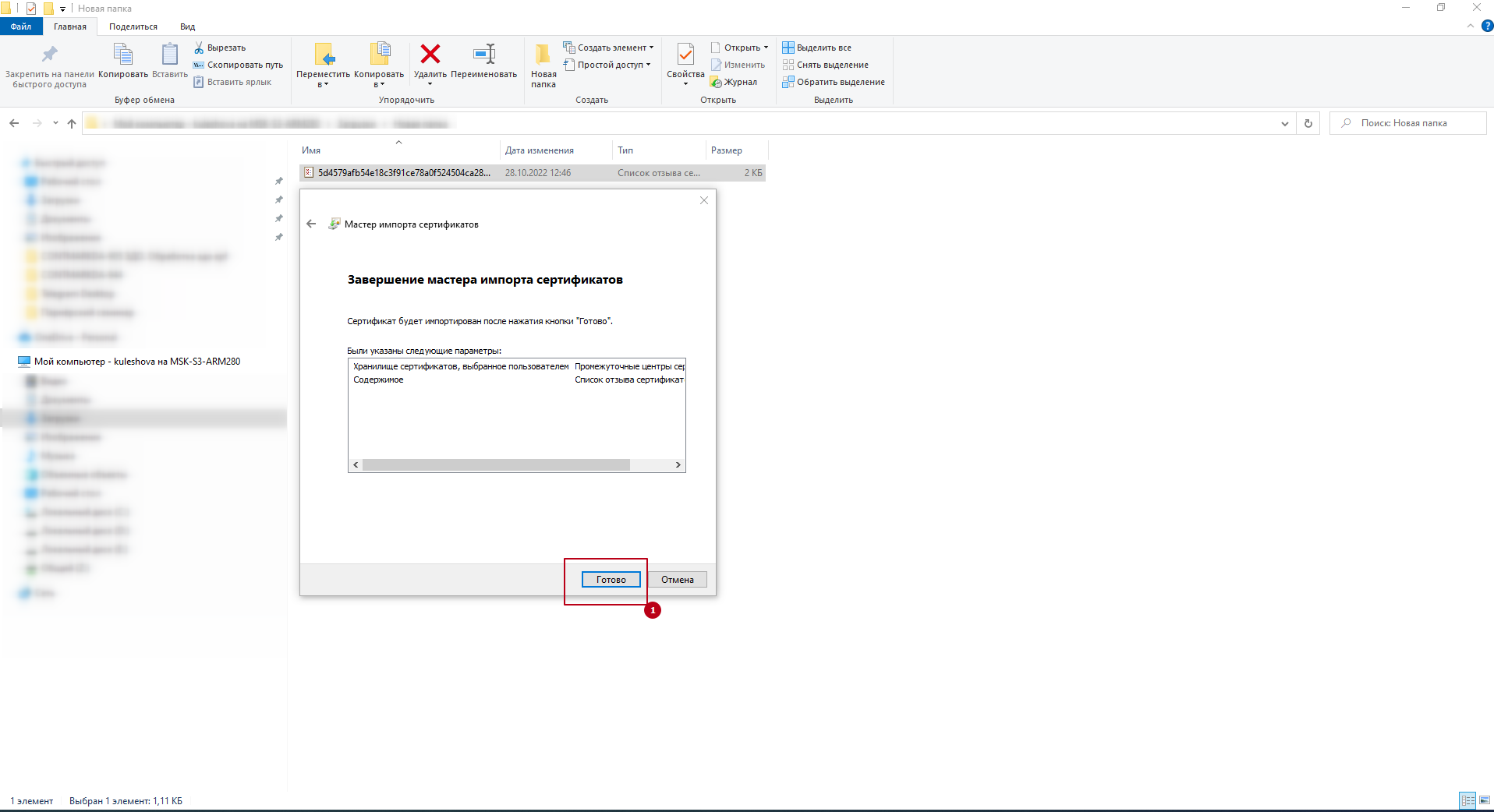



 1 пользователь поблагодарил danila24 за этот пост.
1 пользователь поблагодарил danila24 за этот пост.































