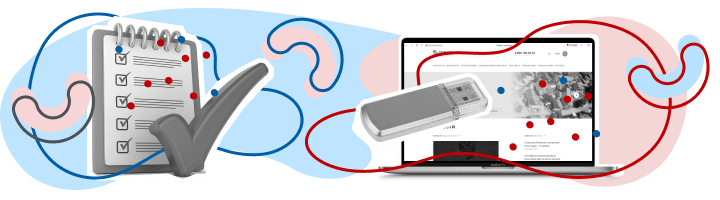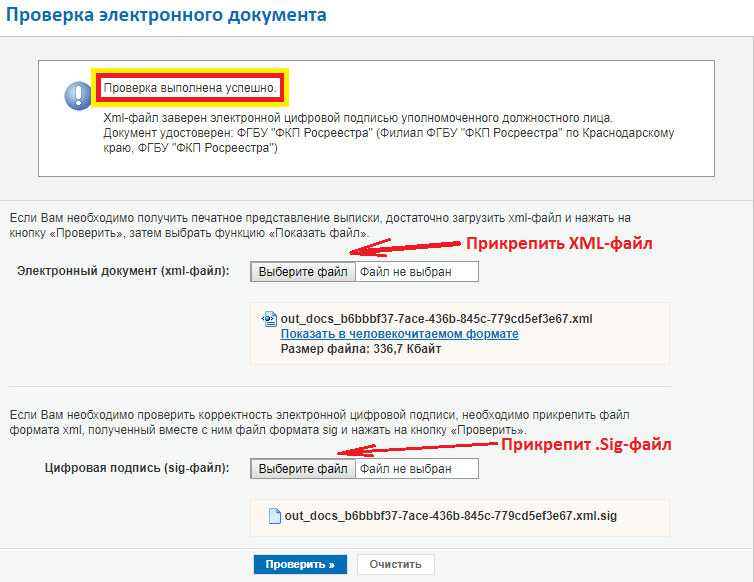Для корректной работы с электронной подписью (ЭП, ранее — ЭЦП) достаточно соблюсти четыре условия. Во-первых, приобрести средства ЭП в удостоверяющем центре (УЦ). Во-вторых, установить лицензионное средство криптозащиты (СКЗИ, криптопровайдер). В-третьих, загрузить на рабочее место личный, промежуточный и корневой сертификаты. И, в-четвертых, настроить браузер для подписания электронных файлов на веб-порталах. Если хотя бы одно из условий не соблюдено, в процессе использования ЭП возникают различные ошибки: КриптоПро не видит ключ, недействительный сертификат, отсутствие ключа в хранилище и другие. Самые распространенные сбои и способы их устранения рассмотрим в статье.
Поможем получить электронную подпись. Установим и настроим за 1 час.
Оставьте заявку и получите консультацию.
Почему КриптоПро не видит ключ ЭЦП
КриптоПро CSP — самый популярный криптографический софт на российском рынке. Большинство торговых площадок и автоматизированных госсистем работают только с этим криптопровайдером. Программное обеспечение распространяется на безвозмездной основе разработчиком и через дистрибьюторскую сеть, а за лицензию придется платить. При покупке квалифицированной ЭП (КЭП) клиенты получают набор средств:
- закрытый и открытый ключи;
- сертификат ключа проверки электронной подписи (СКПЭП, СЭП) — привязан к открытому ключу;
- физический носитель, на который записываются все перечисленные средства.
Каждый раз, когда владельцу СЭП нужно подписать цифровой файл, он подключает USB-носитель к ПК и вводит пароль (двухфакторная идентификация). Возможен и другой путь — записать все компоненты в реестр ПК и пользоваться ими без физического криптоключа. Второй способ не рекомендован, так как считается небезопасным.
В работе с ЭП возникают такие ситуации, когда пользователь пытается заверить документ в интернете или в специальном приложении, открывает список ключей и не видит СЭП. Проблема может быть спровоцирована следующими факторами:
| Ошибка | Решение |
| Не подключен носитель | Подсоединить токен к ПК через USB-порт (об успешном подключении свидетельствует зеленый индикатор на флешке) |
| Не установлено СКЗИ | Установить криптопровайдер, следуя инструкции |
| Не установлен драйвер носителя | Чтобы компьютер «увидел» устройство, нужно установить специальную утилиту. Как правило, она предоставляется удостоверяющим центром при выдаче подписи. Руководство по инсталляции можно найти на портале разработчика |
| На ПК не загружены сертификаты | Установить корневой, промежуточный и личный сертификаты (как это сделать, рассмотрим далее) |
| Не установлен плагин для браузера | Скачать ПО на сайте www.cryptopro.ru |
Ошибка КриптоПро «0x80090008»: указан неправильный алгоритм
Если версия CryptoPro не соответствует новым условиям сдачи отчетности, пользователь увидит на экране уведомление с кодом ошибки «0x80090008». Это значит, что на ПК установлен устаревший релиз программы, и его необходимо обновить. Для начала проверьте сертификат:
- В меню «Пуск» выберите пункт «Все программы» → «КриптоПро».
- Откройте «КриптоПро CSP сервис» и выберите команду «Протестировать».
- Нажмите кнопку «По сертификату» и укажите нужный файл.
При наличии ошибки в СЭП система на нее укажет.
Удаление программы
Если никаких проблем не обнаружено, ошибку неправильного алгоритма поможет устранить переустановка СКЗИ:
- Найти криптопровайдер через «Пуск».
- Выбрать команду «Удалить».
- Перезагрузить ПК.
Чтобы новая программа работала корректно, перед установкой требуется удалить все следы старой версии с помощью фирменной утилиты cspclean от CryptoPro:
- Запустить файл cspclean.exe на рабочем столе.
- Подтвердить удаление продукта клавишей «ДА».
- Перезагрузить компьютер.
Контейнеры, сохраненные в реестре, удалятся автоматически.
Установка актуального релиза
Дистрибутивы для скачивания СКЗИ размещены в разделе «Продукты» и доступны для скачивания всем авторизованным пользователям. Создание ЛК занимает не более 5 минут:
- Нажмите кнопку «Регистрация».
- Введите личные данные и подтвердите согласие на доступ к персональной информации.
В каталоге продуктов выберите версию криптопровайдера с учетом ОС, загрузите установщик на ПК, запустите его и следуйте подсказкам. При установке ПО требуется указать серийный номер лицензии (если срок действия еще не истек). Эту информацию можно уточнить в приложении к договору.
По отзывам пользователей, переустановка ПК почти всегда помогает в устранении ошибки «0x80090008». Если проблема не решена, рекомендуется написать в техподдержку разработчика или обратиться к официальному дистрибьютору, у которого вы купили лицензию.
КриптоПро вставлен другой носитель: как исправить
Ошибка «Вставьте ключевой носитель» или «Вставлен другой носитель» возникает при попытке подписания электронного документа. Сначала следует убедиться, что USB-токен с сертификатом подключен к ПК (в качестве носителя используются защищенные криптоключи или обычные флешки). Токен должен соответствовать сертификату. Если носитель подсоединен к ПК, но сообщение об ошибке все равно появляется, следует переустановить сертификат через CryptoPro:
- Открыть меню «Пуск» → «Панель управления» → «КриптоПро CSP».
- Зайти во вкладку «Сервис» → «Посмотреть сертификаты в контейнере» → «Обзор».
- Выбрать из списка ключевой контейнер, нажать ОК и «Далее».
- Нажать «Установить». Если появится предупреждение о том, что сертификат уже присутствует в хранилище, дать согласие на его замену.
- Дождаться загрузки сертификата в хранилище «Личное» и нажать ОК.
После переустановки рекомендуется перезагрузить ПК. Для первичной инсталляции СКПЭП применим аналогичный алгоритм действий.
Мы готовы помочь!
Задайте свой вопрос специалисту в конце статьи. Отвечаем быстро и по существу. К комментариям
Недостаточно прав для выполнения операции в КриптоПро
Ошибка сопровождается уведомлением «У компонента недостаточно прав для доступа к сертификатам». Чаще всего возникает в двух ситуациях:
- При попытке авторизоваться в ЛК, например, на портале контролирующего органа, куда нужно отправить отчет (при нажатии на пиктограмму «Вход по сертификату»).
- При проверке КЭП (при нажатии кнопки «Проверить» в разделе «Помощь»).
Если система уведомила пользователя, что у него недостаточно прав для выполнения операции в КриптоПро, проблема может иметь следующие причины:
- не установлен КриптоПро ЭЦП Browser plug-in 2.0 (или стоит его старая сборка);
- сайт, куда пытается войти клиент, не добавлен в каталог доверенных (надежных) ресурсов.
Browser plug-in — обязательный компонент для применения ЭП на веб-страницах. Он расширяет возможности криптопровайдера, позволяет формировать и проверять электронную подпись на интернет-ресурсах. Без этой программы, КриптоПро не сможет связаться с веб-страницей и реализовать на ней функции КЭП. Пользователи ничего не платят за этот модуль, он размещен в свободном доступе на сайте и совместим с любыми операционными системами. Как установить:
- Сохранить дистрибутив cadesplugin.exe.
- Запустить инсталляцию, кликнув по значку установщика.
- Разрешить программе внесение изменений клавишей «Да».
Появится уведомление об успешном результате. Нажмите ОК и перезагрузите браузер, чтобы коррективы вступили в силу.
Для работы с сертификатом ЭП рекомендуется использовать браузер Microsoft Internet Explorer (MIE) — для него не требуются дополнительные настройки. На завершающем этапе необходимо добавить сайт в список доверенных:
- Через меню «Пуск» (CTRL+ESC) найти продукт КриптоПро CSP.
- Зайти в настройки плагина ЭЦП Browser.
- В разделе «Список доверенных узлов» ввести адреса всех ресурсов, принимающих ваш сертификат.
Если после перезагрузки ПК проблема не решена, рекомендуется удалить плагин и выполнить повторную инсталляцию.
Подберем подходящий вид электронной подписи для вашего бизнеса за 5 минут!
Оставьте заявку и получите консультацию.
Ошибка исполнения функции при подписании ЭЦП
Ошибка свидетельствует об отсутствии лицензии на продукт КриптоПро CSP. Зачастую она возникает при попытке подписать документ на торговых площадках или в информационных системах (ЕГАИС, ЖКХ, Росреестр, Госуслуги и др.).
Лицензия на криптопровайдер может быть привязана к АРМ или встроена в сертификат ЭП. В первом случае необходимо убедиться, что лицензия введена на рабочем ПК и актуальна. Срок действия можно уточнить на вкладке «Общее» в меню запущенного криптопровайдера. Если он истек, необходимо обратиться к разработчику или официальному дистрибьютору для продления или покупки новой лицензии. Во втором случае ошибка исполнения функции при подписании ЭЦП возникает при отсутствии установленного на ПК сертификата.
Ошибка при проверке цепочки сертификатов в КриптоПро
Юридически значимую документацию можно заверить электронной подписью только в том случае, если СКЗИ подтвердит надежность (доверенность) сертификата. Для этого программа проверяет цепочку сертификации (ЦС), состоящую из таких элементов:
- корневой сертификат от Минкомсвязи (начальное звено цепи), выданный УЦ;
- промежуточный сертификат УЦ (ПС);
- СКПЭП.
Правильно построенная ЦС подтверждает, что СКПЭП (конечное звено) имеет доверенный путь (от Минкомсвязи к УЦ, от УЦ к пользователю). Ошибка при проверке цепочки сертификатов в КриптоПро свидетельствует о том, что минимум один элемент в этой системе искажен. ЭП при этом считается недействительной и не принимается для подписания файлов.
| Причина | Решение |
| Один из сертификатов поврежден или некорректно установлен | Переустановить сертификат |
| Неправильно установлено СКЗИ (или стоит устаревшая версия) | Удалить и заново установить программу |
| Устаревшая версия веб-браузера | Обновить браузер |
| На ПК не актуализированы дата и время | Указать в настройках компьютера правильные значения |
На первой причине остановимся подробнее. Чтобы проверить состояние ЦС, откройте папку криптопровайдера, выберите раздел «Сертификаты» → «Личное». Если цепочка нарушена, во вкладке «Общее» будет сообщение о том, что СКПЭП не удалось проверить на надежность.
Устранение сбоя следует начинать с верхнего звена (КС). Файл предоставляется клиенту в удостоверяющем центре вместе с остальными средствами: ключи, СКПЭП, промежуточный сертификат и физический носитель. Кроме того, его можно скачать бесплатно на сайте Казначейства (КС для всех одинаковый). Как загрузить КС:
- Открыть документ от Минкомсвязи на компьютере.
- В разделе «Общее» выбрать команду установки.
- Установить галочку напротив пункта «Поместить в хранилище».
- Из списка выбрать папку «Доверенные корневые центры».
- Нажать «Далее» — появится уведомление об успешном импорте.
По завершении процедуры рекомендуется перезагрузить ПК. Если сбой не устранен, переходим к промежуточному компоненту. При утере ПС его можно загрузить с официального сайта УЦ. Процесс установки такой же, как и для КС, но в качестве хранилища должно быть указано «Промежуточные центры».
После перезагрузки ПК снова зайдите в папку «Личное» и откройте СКПЭП. Если во вкладке «Путь сертификации» будет статус «Сертификат действителен» — ошибка устранена.
Электронная подпись описи содержания пакета недействительна
Одной КЭП можно сразу заверить несколько файлов. В одном письме адресат может отправлять комплект документации и отдельно к нему опись, где перечислены все файлы. Перечень документов тоже нужно визировать ЭП.
Если при попытке заверить ведомость пользователь увидит сообщение о недействительности сертификата, значит подписать основной комплект тоже не удастся. Эта ошибка распространяется на все типы файлов, а не на какой-то конкретный документ.
Причина сбоя — нарушение доверенной цепочки, о которой было сказано ранее. В первую очередь следует проверить наличие и корректность КС и ПС. Если они установлены, удалите эти файлы и загрузите снова.
Проблемы с браузером
Для заверки электронных файлов в интернете разработчик СКЗИ рекомендует использовать встроенный веб-обозреватель MIE. Но даже с ним бывают сбои. Если это произошло, зайдите в браузер под ролью администратора:
- Кликните по значку браузера на рабочем столе.
- В контекстном меню выберите соответствующую роль.
Чтобы всякий раз не предпринимать лишние действия, в настройках можно задать автоматический доступ под нужными правами. Неактуальную версию браузера необходимо обновить до последнего релиза. Также следует отключить антивирусные программы, так как многие из них блокируют работу СКЗИ, воспринимая как вредоносное ПО.
Не работает служба инициализации
Если работа сервиса инициализации Crypto Pro приостановлена, СКПЭП тоже не будет работать. Запустите командную строку клавишами Win+R:
- Введите команду services.msc.
- В разделе «Службы» выберите «Службу инициализации» и проверьте в свойствах ее активность.
Если сервис отключен, запустите его и нажмите ОК. После перезапуска ПК электронная подпись должна снова работать корректно.
Сертификаты не отвечают критериям КриптоПро
Ошибка всплывает при попытке авторизоваться в информационной госсистеме (например, «Электронный Бюджет» и др.). Пользователь видит сообщение следующего содержания:
Первый способ устранения сбоя — «снести» СКЗИ и поставить заново, как описано выше. Если это вариант не сработал, значит проблема кроется в неправильном формировании ЦС. Рассмотрим на примере. Отправитель зашел в СКПЭП и в подразделе «Общее» увидел статус «Недостаточно информации для проверки этого сертификата». В первую очередь рекомендуется проверить наличие корневого сертификата в цепочке и при его отсутствии выполнить установку (алгоритм описан ранее). Если этот метод не помог, на форуме разработчика приводится еще один способ: от имени администратора вызвать «Пуск» → «Выполнить» → «regedit». Далее необходимо удалить ветки:
Не все бывают в наличии, поэтому удаляйте те, что есть. Процедура не вредит системе и сохраненным файлам, но помогает не в каждом случае (обычно ошибку удается устранить при установке корневого сертификата).
«1С-ЭДО» не видит КриптоПро CSP
«1С-ЭДО» — программа для обмена электронными документами, интегрированная в учетную базу «1С». Сервис позволяет удаленно взаимодействовать с контрагентами и отправлять отчетность в надзорные органы (ФНС, ПФР, ФСС, Росстат и др.). Чтобы документы приобрели юридическую силу, их необходимо заверить квалифицированной ЭП. Если сервис «1С-ЭДО» «не видит» ключ в КриптоПро CSP, рекомендованы следующие действия:
- проверить, установлена ли на компьютере актуальная версия криптопровайдера;
- при наличии СКЗИ уточнить, соответствует ли оно той программе, которая была указана в настройках обмена с «1С».
Как проверить настройки криптопровайдера:
- Запустить сервис «1С-ЭДО».
- Перейти в раздел «Отчеты» → «Регламентированные отчеты».
- Нажать кнопку «Настройки».
- В подразделе «Документооборот с контролирующими органами» нажать кнопку «Здесь».
Если в поле «Криптопровайдер» указана не та программа, которая установлена на ПК (например, VipNet), поменяйте ее в настройках и сохраните клавишей ОК. Для правильной работы сервиса ЭДО рекомендуется использовать на одном АРМ только один из сертифицированных провайдеров.
Оформим электронную подпись для вашего бизнеса. Установим и настроим в день подачи заявки!
Оставьте заявку и получите консультацию в течение 5 минут.
Оцените, насколько полезна была информация в статье?
Наш каталог продукции
У нас Вы найдете широкий ассортимент товаров в сегментах
кассового, торгового, весового, банковского и офисного оборудования.
Посмотреть весь каталог
Ошибка при проверке цепочки сертификатов. Возможно на ваш компьютер не установлены сертификаты УЦ, выдавшего ваш сертификат
-
Опубликовано
7 февраля 2022 -
Обновлено 12 сентября 2022 -
настройка, ошибка
-
Комментариев: 18
Немного теории о цепочке сертификатов
Чтобы сертификат пользователя имел юридическую значимость он удостоверяется сертификатом удостоверяющего центра, а тот в свою очередь заверяется сертификатом Минкомсвязи России, который является корневым сертификатом. Это называется цепочкой сертификатов.
Чтобы программы «понимали» что сертификату пользователя можно доверять необходимо чтобы корневой сертификат был установлен в хранилище «Доверенные корневые центры сертификации».

Если всё установлено правильно, то вкладка «Путь сертификации» сертификата пользователя выглядит так:

Ошибка проверки цепочки сертификатов
Если в цепочке не хватает корневых сертификатов для проверки доверия к пользовательскому сертификату, то тестовая страница выдаёт ошибку:
Ошибка при проверке цепочки сертификатов. Возможно на ваш компьютер не установлены сертификаты УЦ, выдавшего ваш сертификат

Решение проблемы проверки цепочки сертификатов
Самый простой способ решения проблемы — запустить установщик корневых сертификатов. Он установит сертификаты в соответствующие хранилища в автоматическом режиме.
Этот установщик подходит для всех аккредитованных удостоверяющих центров (АУЦ), так как содержит главный сертификат Минкомсвязи России, которым в свою очередь заверяются сертификаты АУЦ.
А опытные пользователи, которые хотят установить сертификаты вручную, смогут без труда найти инструкции по установке корневых сертификатов.
Ошибка при проверке цепочки сертификатов. Возможно на ваш компьютер не установлены сертификаты УЦ, выдавшего ваш сертификат обновлено: 12 сентября, 2022 автором: ЭЦП SHOP
18 ответов
-
Спасибо! Помог установщик сертификатов!
-
Огромное спасибо! Без вас подпись из ФНС не работала
-
Да, без корневых сертификатов вообще никакие не будут работать 🙂
-
-
Большое спасибо, помогло установить
-
Спасибо большое , установщик сертификатов помог
-
Рады за Вас )
-
-
Просто лучшие, программа помогла !!!!
-
Спасибо )
-
-
Спасибо. Помогли решить проблему
-
Спасибо огромное. Проблема устранена при помощи установщика сертификатов УЦ
-
Спасибо за отзыв 👍
-
-
Спасибо большое, заработало.
-
Спасибо, помогло быстро решить эту проблему
-
Добрый день!
Нету у меня ЦЗИ«КРИПТОБИТ»-
Что Вы имеете в виду?
-
Я долго думал и понял! Вы про скриншот «Путь сертификации»!
ООО ЦЗИ«КРИПТОБИТ» — это наша организация. На этом месте будет наименование вашей организации или ФИО физлица. А выше наименование вашего УЦ!
Главное чтобы в состоянии сертификата было указано, что он действителен!
-
-
Не помогло
-
Значит нужно копать глубже!
Обратитесь в техническую поддержку УЦ, выдавшего сертификат
-
Добавить комментарий
Ошибка №1. «Не удается построить цепочку сертификатов», «Произошла внутренняя ошибка в
цепочке сертификатов» или «Ошибка при проверке сертификата, возможно один из цепочки сертификатов
недействителен»
Возможная причина:
Не установлен корневой сертификат вашего Удостоверяющего Центра (УЦ).
Ваши действия:
Установить корневой сертификат Удостоверяющего центра.
Подробную инструкцию можете скачать
здесь
Ошибка №2. Failed to create CPSigner
Возможные причины:
1) Не установлено дополнительное ПО с сайта Фабрикант;
2) Некорректно работает библиотека КриптоПРО Cadescom.
Ваши действия:
1) Установить Специализированное ПО с Портала Фабрикант;
2) Переустановить КриптоПРО Cadescom.
Подробную инструкцию можете скачать
здесь
Ошибка №3. Ошибка при открытии хранилища. Объект не поддерживает средство или метод
«Open»
Возможные причины:
1) Не установлено дополнительное ПО;
2) Не запущены дополнительные надстройки в браузере.
Ваши действия:
1) Установить Специализированное ПО с Портала Фабрикант;
2) Запустить всплывающие надстройки браузера.
Подробную инструкцию можете скачать
здесь
Ошибка №4. «Не удалось проверить статус сертификата.» или «Не валиден. Состояние
отозванности сертификата или одного из сертификатов в цепочке сертификатов неизвестно»
Возможная причина:
Не установлены или не обновляются автоматически списки отозванных сертификатов УЦ.
Ваши действия:
Обратитесь в УЦ или самостоятельно установите на своём ПК списки отозванных сертификатов.
Подробную инструкцию можете скачать
здесь
Ошибка №5. Ваш сертификат прошёл проверку и может использоваться в любой секции на
Торговом портале «Фабрикант», кроме секции Росатом
Возможные причины:
1) Рассинхронизация OCSP-сервер вашего УЦ;
2) Отсутствует ссылка на OCSP-сервер УЦ в сертификате.
Ваши действия:
Обратитесь в Удостоверяющий центр для проверки сертификата или проверьте самостоятельно.
Подробную инструкцию можете скачать
здесь
Ошибка №6. «Вставьте ключевой носитель (несоответствие ключевого носителя и выбранного
сертификата)».
Возможные причины:
1) Вставлен ключевой носитель, не соответствующий выбранному сертификату;
2) Выбран сертификат, не соответствующий вставленному ключевому носителю.
Ваши действия:
1) Проверить, какой ключевой носитель вставлен;
2) Проверить выбранный сертификат.
Подробную инструкцию можете скачать
здесь
Ошибка №7. Ошибка исполнения функции.
Возможная причина:
Истек срок действия лицензии на КриптоПРО CSP.
Ваши действия:
1) Обратитесь в Удостоверяющий центр для получения лицензии на КриптоПРО CSP;
2) Введите лицензию на КриптоПРО CSP.
Подробную инструкцию можете скачать
здесь
Ошибка №8. Надпись «undefined»
Возможная причина:
Некорректно отрабатывают настройки браузера Internet Explorer.
Ваши действия:
1) В браузере зайдите в меню «Сервис» и выберите пункт «Свойства
обозревателя»;
2) В открывшемся окне перейдите на вкладку «Дополнительно» и нажмите кнопку
«Сброс»;
3) Перезапустите браузер Internet Explorer.
Подробную инструкцию можете скачать
здесь
Ошибка №9. Ошибка алгоритма.
Возможная причина:
Не соответствуют версии криптопровайдера и Операционной системы.
Ваши действия:
1) Если у вас криптопровайдер VipNet CSP, то необходимо проверить версии на
соответствие на
сайте
;
2) Если у вас криптопровайдер КриптоПРО CSP, то необходимо проверить версии на
соответствие на
сайте
;
3) Если версии не соответствуют, то необходимо обратиться в свой Удостоверяющий центр для
обновления.
Ошибка №10. Не удается найти указанный файл.
Возможная причина:
После установки дополнительного программного обеспечения с Портала не перезагрузили ПК.
Ваше действие:
Перезагрузите ПК.
С дополнительной информацией можно ознакомиться в инструкции «Установка ПО для ЭП».
Также можно обратиться в отдел технической поддержки по тел. +7 (495) 514-02-04.
Ошибка №11. Объект не поддерживает свойство или метод «SetHashValue».
Возможная причина:
1) Не установлено дополнительное ПО;
2) Не запущены дополнительные надстройки в браузере.
Ваше действие:
1) Установить Специализированное ПО с Портала Фабрикант;
2) Запустить всплывающие надстройки браузера.
Подробную инструкцию можете скачать
здесь
.
Из нашей статьи вы узнаете:
Росреестр — это орган исполнительной власти, который opгaнизyeт единую cиcтeмy кaдacтpoвoгo yчeтa нeдвижимocти, гocyдapcтвeннoй peгиcтpaции пpaв нa имyщecтвo и cдeлoк c ним. На федеральном портале Росреестра можно заключать сделки с жильём и земельными участками, но только в том случае, если собственник подал заявление в Росреестр о своём согласии на такие сделки. Это заявление регистрируют и делают отметку в реестре. Для работы на портале необходима электронная подпись. Расскажем, как пользоваться ЭЦП для Росреестра.
Как подать документы в Росреестр с ЭЦП
Согласно 218-ФЗ, подавать документы на регистрацию в ЕГРН можно в электронном виде и на бумажном носителе. Для того чтобы подать документы в электронном виде, нужно сделать следующее:
- Приобрести ЭЦП. Для работы на портале Росреестра требуется усиленная квалифицированная электронная подпись. Получить ЭЦП можно в Удостоверяющем центре, аккредитованном Минкомсвязи, например, в нашем УЦ.
- Подайте в Росреестр заявление о том, что вы разрешаете регистрационные действия с электронными документами, подписанными ЭЦП от вашего имени. Подать такое заявление можно через МФЦ или по почте.
- Зарегистрируйтесь на портале Госуслуг. Это необходимо для того, чтобы получить доступ к государственным услугам онлайн. Если у вас есть подтверждённая учётная запись на Госуслугах, пропустите этот шаг.
- Установите сертификат ЭЦП на компьютер и настройте браузер так, чтобы ЭЦП работала на портале. Сайт Росреестра предлагает установить «КриптоПро ЭЦП Browser plug-in».
- С помощью учётной записи Госуслуг войдите в личный кабинет на портале Росреестра и выберите необходимую электронную услугу.
- Заполните заявление о совершении операции с недвижимостью, прикрепите к нему дополнительные документы и подпишите с помощью ЭЦП.
- Уплатите пошлину за государственную регистрацию.
- Получите выписку из ЕГРН. Она будет направлена вам в электронном виде, подписанная ЭЦП государственного регистратора.
Как проверить электронную подпись Росреестра
После проведения государственной регистрации пользователь получает от Росреестра электронные документы — zip-архив с выпиской и sig-файл с электронной подписью государственного регистратора. Проверить подлинность документов от Росреестра, подписанных ЭЦП, можно на Госуслугах и на портале самого Росреестра.
Как проверить ЭЦП на портале Госуслуг
- Откройте раздел «Проверка электронной подписи электронного документа» на портале Госуслуг.
- В первое поле ввода загрузите файл архива «out_docs_* .zip», а во второе — файл ЭЦП в формате .sig. Нажмите кнопку «Проверить».
- Ниже появится результат проверки. Если подпись действительна, вы увидите уведомление «Электронная подпись действительна, Подлинность документа подтверждена» и информацию о владельце электронной подписи, с серийным номером и датой её действия.
Как проверить ЭЦП на портале Росреестра
- Откройте портал Росреестра, перейдите на вкладку «Сервисы», выберите «Проверка электронного документа».
- В поле ввода «Электронный документ (xml-файл)» загрузите файл в формате *.xml. В поле ввода «Цифровая подпись (sig-файл)» загрузите файл ЭЦП в формате *.sig. Нажмите на кнопку «Проверить».
- После этого появится результат проверки. Но на сайте Росреестра часто бывают ошибки, и проверить подлинность сертификата не получается.
В этом случае лучше воспользоваться проверкой ЭЦП на Госуслугах.
Ошибки при работе с ЭЦП для Росреестра
Не появляется окно выбора сертификата или нет сообщения об успешном подписании документа
- Если используются браузеры Google Chrome, Яндекс Браузер, Opera, то рекомендуется сменить браузер и использовать Internet Explorer, Firefox или Safari.
- Если используется Internet Explorer, рекомендуется переустановить сертификат в хранилище.
Сертификат не найден в хранилище
Причина в том, что на рабочем месте пользователя неправильно установлен сертификат ЭЦП.
- Проверьте, правильно ли установлен криптопровайдер. На компьютере пользователя может быть установлен только один СКЗИ. Использование разных криптопровайдеров на одном рабочем месте приводит к конфликту механизмов шифрования. Рекомендуется установить криптопровайдер КриптоПро CSP.
- Сертификат должен быть установлен для Пользователя, а не для локального компьютера. Необходимо проверить, не добавлен ли личный сертификат в хранилище сертификатов для локального компьютера, в противном случае его необходимо удалить. Личный сертификат должен храниться только в «Сертификаты — текущий пользователь -> Личное -> Реестр -> Сертификаты». Также проверьте хранилища «Другие пользователи» для локального компьютера и текущего пользователя. Личного сертификата там также быть не
должно, если он есть, его необходимо удалить. - Проверить, установлены ли корневые сертификаты издателя. Если в цепочке сертификации не указан корневой сертификат издателя или возникают трудности с его получением, то необходимо обратиться в Удостоверяющий центр, где была приобретена электронная подпись.
При возникновении ошибки «Цепочка сертификатов не может быть построена до доверенного корневого сертификата.» необходимо выполнить проверку сертификата электронной подписи.
Алгоритм проверки электронной подписи:
В программном продукте 1С необходимо
1. перейти в раздел «Администрирование»
2. «Обмен электронными документами»
3. «Настройка электронной подписи и шифрования»
4. На вкладке «Сертификаты» открыть используемый сертификат
5. Нажать на кнопку «Проверить»

6. Ввести пароль закрытой части ключа и нажать «Проверить»
! Обращаем Ваше внимание, что программа сама увеличит количество * в поле «Пароль:» до 16 при проверке. Данное поведение является штатным и выступает дополнительной защитой конфиденциальных данных в виде количества символов в пароле. Проверка будет осуществлена на основании введенных Вами данных.
Если в ходе проверки напротив пункта «Корректность данных сертификата» возникнет сигнализирующий об ошибке красный символ, на него необходимо нажать для открытия технической информации об ошибке.
Если в технической информации об ошибке указано «Цепочка сертификатов не может быть построена до доверенного корневого
сертификата.» это обозначает, что цепочка сертификации выстроена не полностью. Данная ошибка чаще всего встречается при первичной установке сертификата. Для просмотра пути сертификации необходимо сохранить сертификат, указав директорию компьютера, где его можно будет найти. Сделать это можно из программы 1С открыв сертификат в настройках электронной подписи и шифрования и нажать кнопку «Сохранить в файл» и указать директорию операционной системы для сохранения файла.

После сохранения сертификата необходимо открыть его в сохраненной директории.

Открыть сертификат можно дважды нажав на него левой кнопкой мыши или правая кнопка мыши — Открыть.
На вкладке «Общие» в логотипе сертификата будет присутствовать сигнализирующий о проблеме желтый знак, а в сведениях о сертификате будет присутствовать надпись «Недостаточно информации для проверки этого сертификата».

Следующим этапом необходимо перейти во вкладку «Путь сертификации». Можно заметить, что путь сертификации состоит из одного личного сертификата, а в состоянии сертификата присутствует надпись «Невозможно обнаружить поставщика этого сертификата».
В компьютерной безопасности цифровые сертификаты проверяются с помощью цепочки доверия. Сертификаты удостоверяются ключами тех сертификатов, которые находятся выше в иерархии сертификатов. Наивысший сертификат в цепочке называется корневым.

Пример корректного пути сертификации

Решение: Восстановить путь сертификацию
В сертификате необходимо перейти во вкладку «Состав» и в верхнем окне необходимо найти и нажать на поле «Доступ к информации о центрах сертификации». В нижнем окне сертификата появится информация о доступах к сведениям центра сертификации, в котором необходимо найти ссылку, которая заканчивается на .cer или .crt. Данную ссылку необходимо скопировать от http:// до конца строки не включая
URL=. Копирование производится при помощи комбинации клавиш Ctrl+C.

Открыть браузер и вставить скопированное ранее значение в адресную строку, нажать «Перейти» (Enter). Откроется окно просмотра загрузок, в котором браузер предложит сохранить или открыть файл. Необходимо нажать «Сохранить как» и указать директорию, куда произойдёт сохранение.

Произойдет скачивание сертификата удостоверяющего центра, который выдал личный сертификат. После скачивания необходимо перейти в указанную директорию и открыть скаченный сертификат. В нашем примере это сертификат astral-883-2018.

После открытия сертификата удостоверяющего центра необходимо нажать «Установить сертификат»

В открывшемся мастере импорта сертификатов выбрать Расположение хранилища: «Текущий пользователь» и нажать «Далее».

В следующем окне выбрать «Поместить все сертификаты в следующее хранилище» нажать «Обзор» и выбрать «Доверенные корневые центры сертификации», нажать «Далее» и завершить установку.

После появится окно предупреждения системы безопасности. Для установки сертификата необходимо нажать «Да»

Затем появится окно, сообщающее о том, что импорт сертификата успешно выполнен.

После установки сертификата удостоверяющего центра путь сертификации будет состоять уже из двух сертификатов: личного сертификата сотрудника организации, который ссылается на доверенный сертификат удостоверяющего центра, который выдал данному сотруднику сертификат.

Сертификат удостоверяющего центра не может сослаться на вышестоящий сертификат Головного удостоверяющего центра в виду его отсутствия на рабочем месте.
Для установки сертификата Головного удостоверяющего центра необходимо открыть сертификат удостоверяющего центра и перейти во вкладку «Состав». В верхнем окне выбрать поле «Идентификатор ключа центра сертификатов», а затем в нижнем окне скопировать серийный номер сертификата (Ctrl+C).

Для скачивания нужного сертификата Головного удостоверяющего центра необходимо перейти на Портал уполномоченного федерального органа в области использования электронной подписи и перейти на вкладку «ГОЛОВНОЙ УЦ» https://e-trust.gosuslugi.ru/#/portal/mainca
Далее, используя сочетание клавиш Ctrl+F необходимо вызвать окно поиска и вставить в него скопированный серийный номер из сертификата удостоверяющего центра. Из представленного на сайте перечня сертификатов отобразиться тот, чей серийный номер совпадает. Именно данный сертификат Головного удостоверяющего центра нужно скачать. Для скачивания необходимо нажать на гиперссылку в строке «Отпечаток».

После нажатия на отпечаток произойдет скачивание сертификата Головного удостоверяющего центра. Необходимо нажать «Сохранить как» и выбрать необходимую директорию для сохранения сертификата Головного удостоверяющего центра.

Необходимо перейти в директорию, куда был скачан сертификат и открыть его.

В открывшемся сертификате необходимо нажать «Установить сертификат»

В мастере импорта сертификатов необходимо выбрать «Текущий пользователь» и нажать «Далее»

В следующем окне необходимо выбрать «Поместить все сертификаты в следующее хранилище», нажать «Обзор». В окне выбора хранилища сертификата необходимо поставить галочку «Показать физические хранилища», затем развернуть «Доверенные корневые центры сертификации» нажатием на «+» и выбрать «Локальный компьютер» и нажать «ОК». Завершить установку сертификата.

После установки сертификата Головного удостоверяющего центра путь сертификации личного сертификата восстановлен.

После восстановления пути сертификации ошибка не воспроизводится.

Представленные ошибки:
- Не удалось проверить список отзыва CRL.
- Сертификат недействителен. Срок действия истек или еще не наступил.
- Сертификат недействителен. Сертификат отозван.
- Подпись недействительна. (Подпись математически неверна).
- Не удалось полностью проверить один или несколько сертификатов в цепочке.
Для проверки и исправления ошибок в подписанных документах используется программное обеспечение Крипто АРМ, Его Вы можете скачать по ссылке
1. Не удалось проверить список отзыва CRL.
Визуально ошибка отображена на картинке ниже:
Причина возникновения:
В КриптоАРМ не установлен актуальный список отзыва.
Как устранить данную проблему:
- Скачать список отзыва CRL
- Открываем сертификат, далее делаем все пошагово как на скриншоте.
1 – нажимаем Статус сертификата, 2 – двойным кликом открываем сертификат, 3- нажимаем Состав, 4 – выбираем Точки распространения, 5 – выделяем ссылку после = , нажимаем Ctrl + C (плюс не нажимаем , одновременно две клавиши Ctrl и C на клавиатуре), вставляем ссылку в строке поиска в браузере.
- Если все действия проделаны правильно, в загрузки добавится файл (список отзыва).
- Запоминаем куда сохранился файл, и открываем программу КриптоАРМ. Нажимаем списки отзыва сертификатов, и нажимаем Импорт:
- Откроется окошко импорта, далее выполняем действия пошагово, как показано на скриншотах:
Нажимаем Готово. Перезагружаем Компьютер и проверяем повторно. Ошибка должны быть устранена.
2. Сертификат недействителен. Срок действия истек или еще не наступил.
Визуально ошибка отображена на картинке ниже:
Причина возникновения:
- Истек срок действия Сертификата или закрытого ключа.
Как устранить данную проблему:
- Обратиться в удостоверяющий центр для выпуска нового сертификата(продления). Или подписать документ действующей ЭЦП (при наличии таковой).
3. Сертификат недействителен. Сертификат отозван.
Ошибка указана на картинке ниже:
При возникновении данной ошибки, если ранее вы самостоятельно не отзывали сертификат. Вам необходимо обратиться в Удостоверяющий центр, выдавший сертификат, для уточнения причины возникновения данной проблемы.
Удостоверяющий центр выдавший сертификат, обычно указан в разделе Издатель.
4. Подпись недействительна. (Подпись математически неверна).
Пример ошибки на картинке ниже:
Причина возникновения данной проблемы: файл был изменен или поврежден, после подписания.
Файл может быть изменен в следствии воздействия антивирусного ПО. Или в результате изменений внесенным в структуру файла почтовым сервисом, при отправке по электронной почте.
Файл необходимо повторно подписать, предварительно отключив антивирус (при его наличии, и при повышенном уровне защиты файловой системы).
Перед отправкой по электронной почте, файл необходимо заархивировать.
Так же если Вы используете при подписании сервис КриптоДок, у Вас должна быть активирована лицензия Крипто Про CSP, как проверить действительность лицензии Вы можете узнать по ссылке
Так же, если для подписания используется программа КриптоАРМ, перед подписанием обратите внимание, чтобы был отключен режим Квалифицированная подпись в КриптоАРМ.
Проверить это можно нажав правой кнопкой мыши, по иконке в области уведомлений.
5. Не удалось полностью проверить один или несколько сертификатов в цепочке.
Визуально ошибка отображена на картинке ниже:
Причина возникновения:
Не установлен корневой сертификат удостоверяющего центра, выдавшего сертификат.
Не установлен корневой сертификат Минкомсвязь России
Как устранить данную проблему:
- Скачать корневой сертификат УЦ
- Открываем сертификат, далее делаем все пошагово как на скриншоте:
- Откроется мастер экспорта сертификата, все оставляем по умолчанию, нажимаем далее –далее – выбираем место для сохранения файла и задаем ему имя.
- Запоминаем куда сохранился файл, и открываем его. Нажимаем — установить сертификат (далее выполняем действия, последовательно как на скриншотах)
- По окончании установки перезапускаем программу КриптоАРМ, и повторно выполняем операцию, которую не удалось выполнить ранее.
- Если проблема не исчезла.
- Необходимо скачать и установить сертификат Минкомсвязь России.
- Скачиваем по ссылке — https://e-trust.gosuslugi.ru/app/scc/portal/api/v1/portal/ufoCertificates/download/34656
- Проделываем те же действия что показаны в пункте 4 , но в качестве хранилища выбираем Доверенные корневые центры сертификации.

Остались вопросы? Как мы можем помочь?
Как мы можем помочь?
Проверка документа подписанного электронной подписьюКак установить корневые сертификаты на Windows