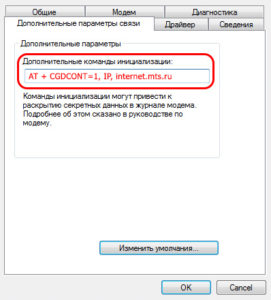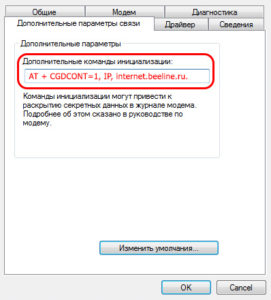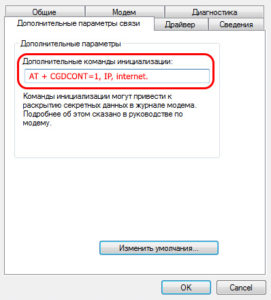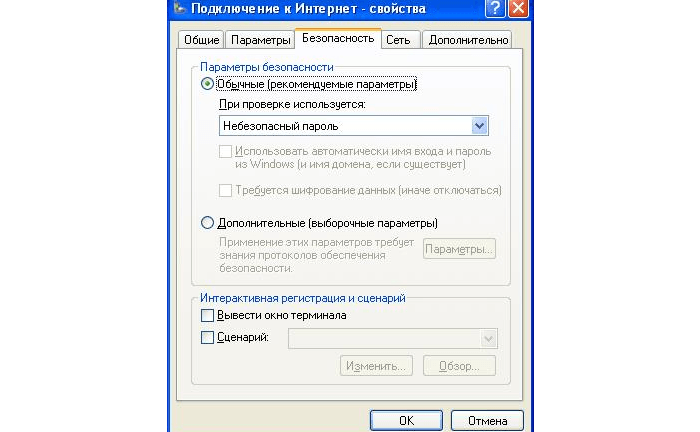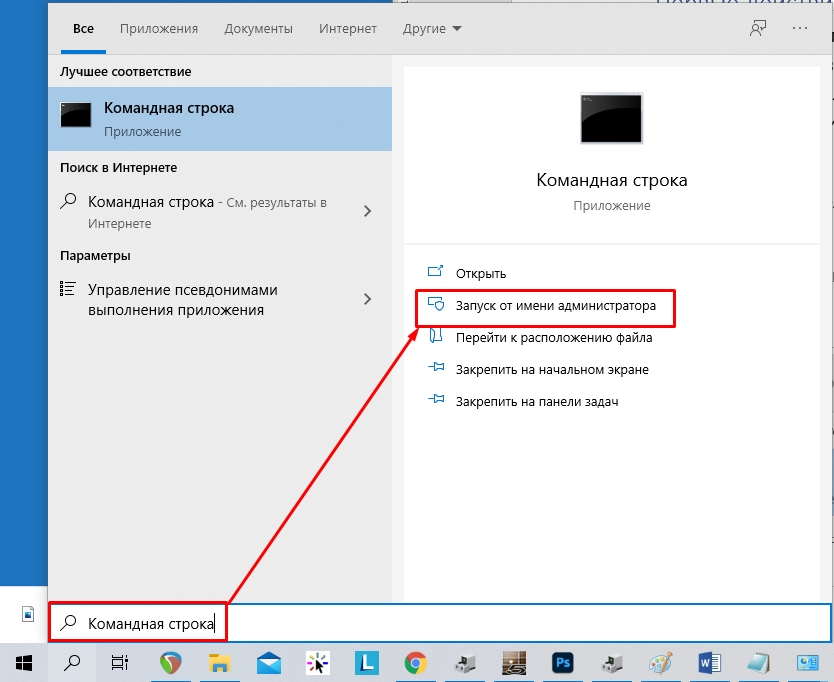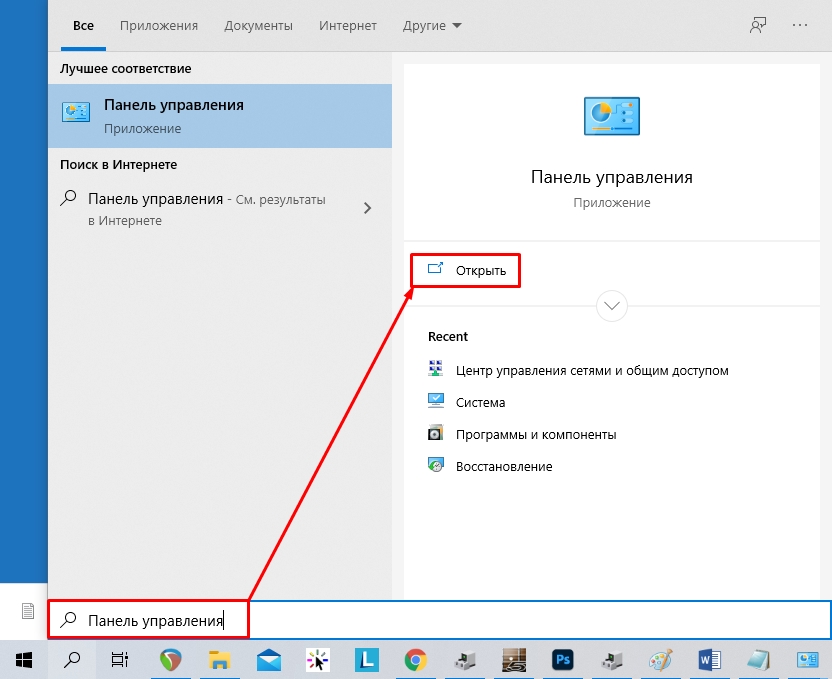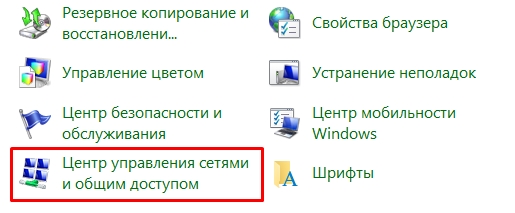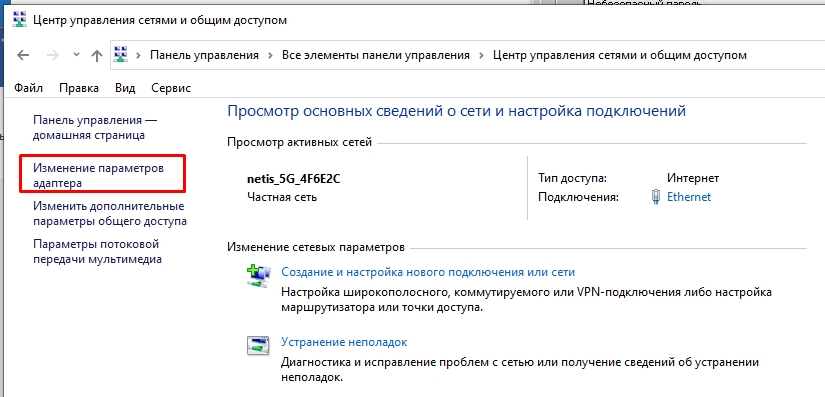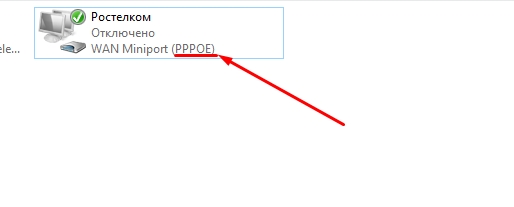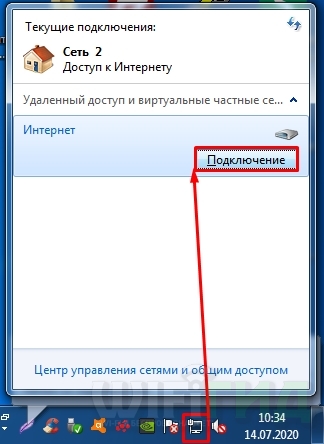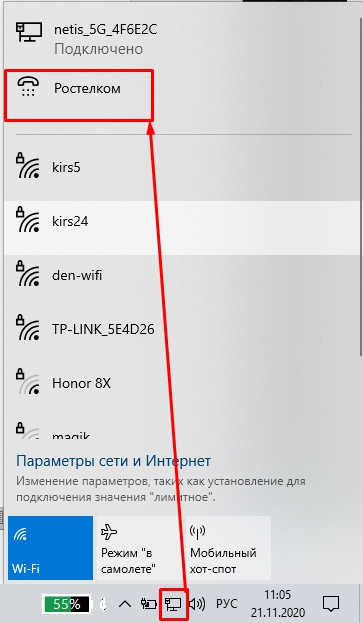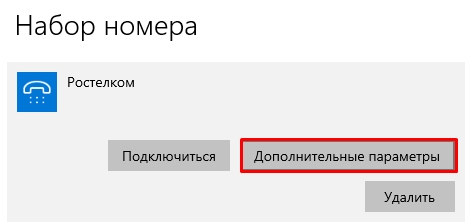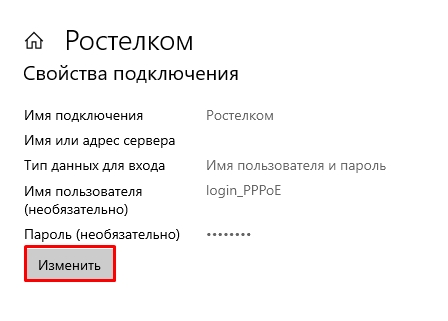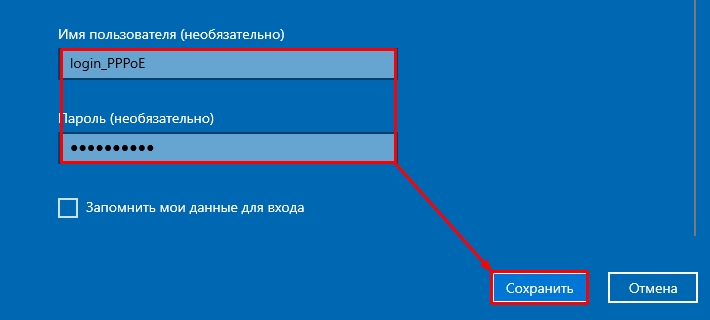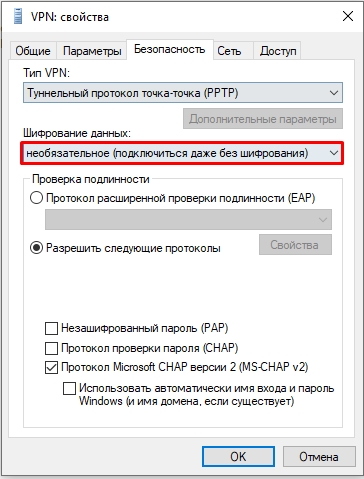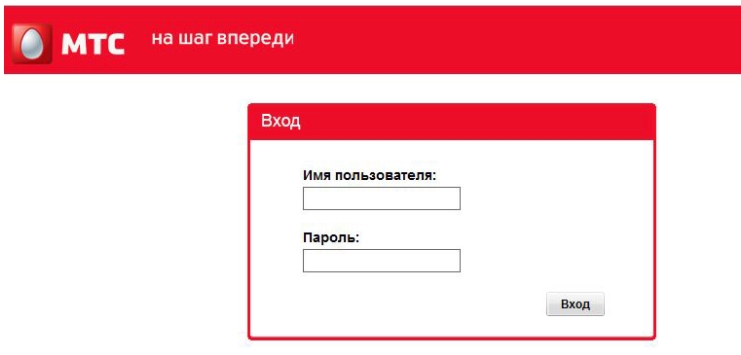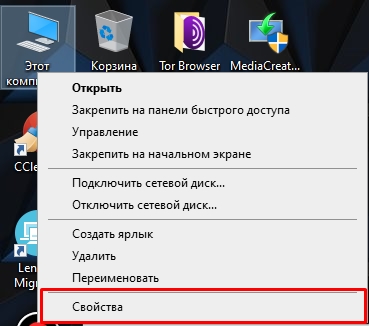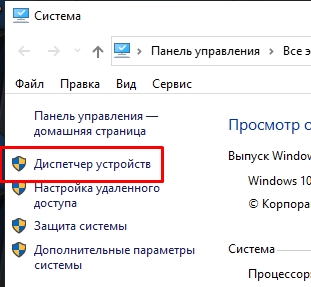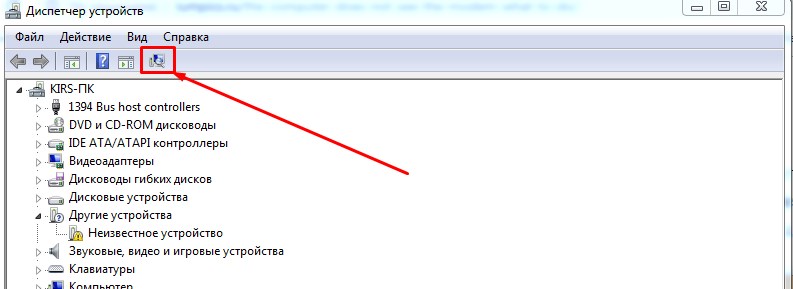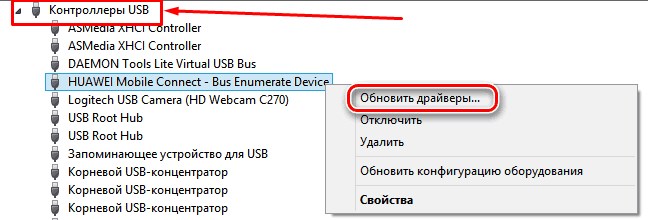На чтение 8 мин Просмотров 39.5к. Опубликовано 20 января 2020
Обновлено 3 января 2021
При настройке WiFi роутера каждому из вас встречалось такой тип подключения к интернету, как PPPoE. Увидеть его вы можете на любом маршрутизаторе не зависимо от бренда — TP-Link, Cisco, Mikrotik, Asus, D-Link, Zyxel Keenetic и так далее. Протокол соединения PPPoE использует в своей практике такие провайдеры, как Ростелеком, Дом.Ру, ТТК, Билайн, МТС и некоторые другие. Что такое PPPoE соединение, какая его область применения, назначение, в чем этот тип отличается от PPTP, L2TP и DHCP, как узнать свой логин, пароль и имя сервиса поставщика интернет для выхода по Ethernet с компьютера на Windows 10? Со всеми этими вопросами «чайников» будем разбираться в данной статье.
Соединение PPPoE (или ПППоЕ) — это один из типов протоколов высокоскоростного подключения роутера или компьютера к интернету через порт WAN. В полном варианте оно звучит как «Point-to-point Protocol over Ethernet», то есть в переводе с английского это означает подключение к интернету от точки к точке.
Простыми словами, PPPoE — это зашифрованный туннель от вашего маршрутизатора, телефона, ноутбука, Smart Tv Box к серверу провайдера. В свое время это была прорывная технология, значительно более скоростная и защищенная по сравнению с подключением по каналу ADSL, поэтому ее до сих пор применяет множество провайдеров. Поскольку подключение к интернету по PPPoE зашифровано, для выхода в сеть требуется вводить данные для авторизации — логин, пароль и имя сервиса поставщика услуг.
Чем отличается соединение PPPoE от PPTP?
Не будем вдаваться в теоретические подробности отличия протоколов соединения PPPoE, PPTP и L2TP. Давайте обозначим лишь конечную важную для пользователя информацию, в чем между ними разница и что лучше.
- Скорость передачи данных PPPoE выше, чем PPTP
- Протокол PPTP менее надежен по сравнению с PPPoE
- Для подключения PPPoE требуется только одно соединение, в то время как для PPTP два — одно для передачи данных, другое для служебной информации
- В связи с этим PPPoE легче настраивается, так как для авторизации требуется только логин и пароль
В чем разница между подключениями PPPoE и L2TP?
L2TP наоборот, более защищенное подключение по сравнению с PPPoE. Это туннельное VPN соединение к серверу провайдера, которое проходит двойную проверку в виде сертификата, установленного на компьютере или роутере, и авторизации по логину и паролю. Однако такая защита требует большей производительности от роутера для стабильного высокоскоростного соединения
- Протокол L2TP более защищенный, чем PPPoE, за счет двухфакторной идентификации
- PPPoE предъявляет меньше требований к ресурсам устройств
- L2TP дороже в использовании для провайдера
- PPPoE проще в настройке на компьютере или роутере
Что лучше — PPPoE, PPTP или L2TP?
Какой протокол подключения лучше?
Протокол PPPoE по соотношению простоты настройки и надежности подключения к WAN является оптимальным среди всех указанных типов соединений. Соединение с интернетом более защищенное, чем PPTP, но не настолько, как L2TP. Зато PPPoE намного более простой в настройке и дешевый в обслуживании
Отличие PPPoE от DHCP в настройках роутера
Еще один популярный вопрос от новичков — чем отличается протокол PPPoE от DHCP и что лучше. Сразу скажу, что между этими двумя типами подключения к интернету вообще нет ничего общего. PPPoE, как мы уже выяснили, это создание туннельного подключение поверх Ethernet. DHCP — это способ автоматического получения настроек IP адреса, шлюза и маски для вашего коннекта.
Не вдаваясь в подробности, DHCP лучше, так как он не прерывает соединение с интернетом, в отличие от PPPoE, который при выключении роутера или компьютера разрывает его. Но думаю, что дилемма, что выбрать PPPoE или DHCP, возникает именно при настройке wifi роутера. Здесь выбирать нужно не вам — тип подключения уже заранее определен поставщиком услуг. Вам нужно лишь узнать правильный тип и установить его. После чего ввести необходимые данные для авторизации. К слову, у DHCP коннект устанавливается автоматически без указания какого-либо логина и пароля.
Как создать подключение PPPoE в Windows 10?
Для того, чтобы создать подключение к интернету через протокол PPPoE в Windows 10, необходимо зайти в меню «Пуск» и нажать на иконку настроек
Здесь заходим в раздел «Панели управления», который называется «Сети и интернет»
И переходим по ссылке «Центр управления сетями и общим доступом»
Здесь необходимо выбрать «Подключение к Интернету»
Выбираем «Высокоскоростное подключение (PPPoE)»
В следующем окне вводим в соответствующие поля логин и пароль от поставщика интернета. В качестве названия указываем любую фразу, по которой вы будете узнавать свое подключение в списке.
После установки связи с провайдером жмем на кнопку «Готово»
Вот и все — теперь в списке доступных сетевых подключений вы увидите свое соединение по PPPoE с заданным именем. Для того, чтобы выйти в интернет, нужно дважды кликнуть по нему левой кнопкой мыши.
Как настроить автоматически подключение к PPPoE в Windows 10?
Однако, после создания соединения по протоколу PPPoE на Windows 10, для выхода в интернет придется каждый раз кликать по этому меню. Но можно настроить автоподключение PPPoE при загрузке операционной системы.
Для этого находим через поиск Windows программу «Планировщик заданий»
Выбираем «Создать простую задачу»
Далее придумываем для нее название — например «Интернет PPPoE»
В качестве триггера, то есть условия для ее выполнения, выбираем «При запуске Windows»
А в пункте «Действие» ставим флажок на «Запустить программу»
Теперь будьте внимательны и правильно укажите данные для подключения к интернету.
- В поле «Программа или сценарий» пишем слово «rasdial»
- В графу «Добавить аргументы» вставляем строку — «WWW» WiFiKARU 123qwerty — где вместо «WiFiKARU» нужно указать ваш логин от PPPoE, а вместо «123qwerty» — пароль для подключения к интернету.
В следующем окне проверяем всю информацию и жмем на «Готово»
Видео по настройке PPPoE в Windows 10
Более наглядно процесс подключения компьютера на Windows 10 к интернету по PPPoE можете посмотреть в видео
Как удалить подключение PPPoE на компьютере Windows 10?
Для удаления подключения по PPPoE из Windows 10 достаточно просто зайти в «Изменение параметров адаптера» в «Центре управления сетями»
Найти имя своего высокоскоростного соединения, кликнуть по нему правой кнопкой мыши и выбрать «Удалить»
Как настроить PPPoE на WiFi роутере?
Для подключения по протоколу PPPoE необходимо зайти в меню роутера и в разделе настроек интернета найти тип «PPPoE». Где именно находится этот раздел и как точно называется будет зависеть от вашей модели. Однако на любом маршрутизаторе — TP-Link, Zyxel Keenetic, Asus, D-Link, Mikrotik, Tenda, Netis и т.д. — есть данная рубрика.
У некоторых брендов подходящий типа подключения к нужному провайдеру уже встроен в прошивку. Пользователю остается только выбрать страну и своего поставщика услуг. Обычно здесь уже есть такие популярные, как Ростелеком, Билайн, МТС, Дом.Ру, ТТК и так далее.
После выбора «PPPoE» откроется форма для ввода основных данных — логина и пароля для подключения.
Логин и пароль поставщика интернета
Где взять логин и пароль поставщика интернета для подключения к PPPoE?
Их необходимо узнать у поставщика интернет-услуг. Это можно сделать по звонку в службу поддержки, либо внимательно посмотреть договор. В большинстве случаев в нем указаны логин и пароль для авторизации.
Как исправить ошибки при проверке подлинности PPPoE при подключении к интернету — 691, 651, 720, 711
При подключении к интернету посредством PPPoE в некоторых ситуациях могут возникнуть разные ошибки при проверке подлинности, которые выдает модем или компьютер. Если у вас англоязычная версия Windows, то она может проявляться с текстом «PPPoE Unexpectedly Stopped». Вкратце расскажу, что они означают и как их исправить.
- Ошибка 691 — сигнализирует о том, что вы ввели неправильный логин или пароль от поставщика интернета. Еще один вариант ошибки при установки связи с провайдером — истекший срок оплаты вашего тарифа. Необходимо зайти в личный кабинет и пополнить баланс счета
- Ошибка 651 при подключении к интернету — недоступность сервера провайдера. ВРяд ли это вызвано его перегрузкой, хотя и такое возможно. Скорее всего просто на линии ведутся некие технические работы, поэтому следует позвонить в поддержку и узнать, когда они закончатся.
- Ошибка 711 при подключении по PPPoE называется «Не удается загрузить службу диспетчера подключений удаленного доступа». Причиной ее могут служить неполадки с таких службах Windows, как Plug and Play, Диспетчер автоматических подключений удаленного доступа, Диспетчер подключений удаленного доступа, Телефония, Служба SSTP.
Для исправления необходимо зайти в раздел «Службы» Windows и проверить каждую из них. При необходимости можно вручную их остановить и перезапустить.
- Ошибка 720 часто появляется у абонентов Билайн и связана с некорректной работой протокола TCP/IP, к которому привязан к адаптеру удаленного доступа. Необходимо удалить, а потом заново установить данный компонент в Windows 10. Более подробно про решении проблемы читайте на сайте Microsoft.
Актуальные предложения:

Задать вопрос
- 10 лет занимается подключением и настройкой беспроводных систем
- Выпускник образовательного центра при МГТУ им. Баумана по специальностям «Сетевые операционные системы Wi-Fi», «Техническое обслуживание компьютеров», «IP-видеонаблюдение»
- Автор видеокурса «Все секреты Wi-Fi»
Содержание
- Все ошибки подключения pppoe
- Протокол Соединения Типа PPPoE — Настройка Подключения Роутера к Интернету, Ошибки Windows 10
- Что такое PPPoE протокол?
- Чем отличается соединение PPPoE от PPTP?
- В чем разница между подключениями PPPoE и L2TP?
- Что лучше — PPPoE, PPTP или L2TP?
- Какой протокол подключения лучше?
- Отличие PPPoE от DHCP в настройках роутера
- Как создать подключение PPPoE в Windows 10?
- Как настроить автоматически подключение к PPPoE в Windows 10?
- Видео по настройке PPPoE в Windows 10
- Как удалить подключение PPPoE на компьютере Windows 10?
- Как настроить PPPoE на WiFi роутере?
- Логин и пароль поставщика интернета
- Где взять логин и пароль поставщика интернета для подключения к PPPoE?
- Как исправить ошибки при проверке подлинности PPPoE при подключении к интернету — 691, 651, 720, 711
Все ошибки подключения pppoe
1. Перезагрузить компьютер. Повторить попытку подключения.
2. Пересоздать подключение.
1. Выключите и заново включите подключение по локальной сети. Повторите попытку подключения.
2. Перезагрузите компьютер и повторите попытку подключения.
3. Ошибка возникает если материнская плата nVidia (адаптер) – удалить и заново установить сетевой драйвер.
4. Если не помогло, то обратитесь в техническую поддержку по номеру 062.
Ошибка: 678 «Удаленный компьютер не отвечает»
1. Проверьте настройки антивирусной программы и сетевого экрана/firewall (при наличии).
2. В диспетчере устрой ств вкл ючите сетевой адаптер.
3. Проверьте подключение кабеля локальной сети и контакт в разъемах.
4. При неправильной работе сетевой карты может потребоваться переустановка драйвера или замена устройства.
5. Возможно произошел обрыв кабеля на линии или сервер доступа отключен. Обратитесь в техническую поддержку по номеру 062.
Ошибка: 691 «Доступ запрещен, поскольку такие имя пользователя или пароль недопустимы в этом домене»
1. Убедитесь в том, что включена английская раскладка клавиатуры и на клавиатуре отключен «Caps Lock». Внимательно наберите Имя пользователя и Пароль.
2. Позвонить в техническую поддержку по номеру 062
Ошибка: 711 «Не удалось запустить службу диспетчера удаленного доступа»
1. Жмем правой клавишей мыши по значку мой компьютер, там выбираем Управление, В открывшемся окне выбираем службы и приложения => службы и активируем службы Телефония и Диспетчер подключения удаленного доступа.
Ошибка: 720«Попытка подключения не удалась поскольку удаленному и локальному компьютерам не удалось согласовать управляющие протоколы РРР»
1. Поставить галочку в строчке «Протокол Интернета TCP/IP» в свойствах «Подключения по локальной сети»;
2. Запустить проверку целостности и восстановление системных файлов. Для этого в меню Пуск нажать «Выполнить ..» и там набрать sfc /scannow
3. Требуется переустановка драйвера на сетевую карту, если не поможет, то переустановить операционную систему на Вашем компьютере.
4. Если не помогла переустановка операционной системы, воспользоваться инструкцией для опытных пользователей ПК здесь>>
Ошибка: 734 «Протокол управления PPP-связью был прерван»
1. В папке Сетевые подключения щелкните используемое подключении правой кнопкой мыши. Выберите команду Свойства и откройте вкладку Безопасность. В списке П ри проверке используется выберите Небезопасный пароль.
Ошибка: 769 «Указанное назначение недостижимо»
1. В диспетчере устрой ств вкл ючите сетевой адаптер.
2. В сетевых подключениях включите подключение по локальной сети.
1. У Вас создано подключение vpn. Необходимо создать PPPoE.
Ошибка: 815 (windows vista)/651 (windows 7) «Невозможно установить высокоскоростное соединение, так как удаленный сервер не отвечает»
Решение: см . Ошибки 678 и 769.
Код ошибки 52: Не удалось подключиться к сети из-за существования совпадающих имен.
Метод устранения: Эта ошибка обычно возникает при регистрации компьютера в сети. Причина — совпадение IP-адреса VPN-соединения (этот адрес назначается автоматически) с IP-адресом, который уже есть в системе. Проверьте, какой адрес назначен DVB-плате, Адаптеру 1394, Адаптеру Microsoft замыкание на себя, или иному подключению, если таковое имеется, в общем случае он должен быть 192.168.138.138 (маска 255.255.255.0).
Код ошибки 600, 601, 603, 606, 607, 610, 613, 614, 616, 618, 632, 635, 637, 638, 645: Произошла внутренняя ошибка Windows.
Метод устранения: Перезагрузите компьютер. Если ошибка не исчезает, то проверьте Ваш компьютер на предмет наличия вирусов. Удалите недавно установленные программы, либо отмените недавние изменения в настройках Windows, если такие были.
Код ошибки 604, 605, 608, 609, 615, 620: Файл телефонной книги подсистемы удаленного доступа Windows и текущая конфигурация Удаленного Доступа к Сети несовместимы друг с другом.
Метод устранения: Перезагрузите компьютер. Если ошибка не исчезает, то удалите и заново создайте VPN соединение.
Код ошибки 611: Внутренняя конфигурация сети Windows некорректно настроена.
Метод устранения: Перезагрузите компьютер и убедитесь, что локальная сеть нормально функционирует на Вашем компьютере. Если ошибка не исчезает, то обращайтесь в службу технической поддержки.
Код ошибки 612: Внутренняя конфигурация сети Windows некорректно настроена.
Метод устранения: Аналогично ошибке 611. Кроме того, ошибка может быть вызвана нехваткой ресурсов (памяти) на Вашем компьютере. Попробуйте закрыть запущенные программы.
Код ошибки 617: Windows находится в процессе подключения к Интернету, либо произошла внутренняя ошибка Windows.
Метод устранения: Подождите несколько минут. Если подключение не установилось, и при повторном подключении ошибка повторяется, то перезагрузите компьютер.
Код ошибки 619: Неправильно настроены параметры безопасности VPN соединения, VPN-трафик блокируется на пути к шлюзу, либо настройки VPN не вступили в действие.
Метод устранения: В свойствах VPN соединения откройте вкладку «Безопасность» — должно быть выбрано «Обычные (рекомендуемые параметры)» и должна быть галочка «Требуется шифрование данных (иначе отключаться)». Перезагрузите компьютер и попробуйте подключиться еще раз. Проверьте настройки Вашего брандмауэра, и, если не уверены в их правильности, отключите его.
Код ошибки 629: VPN соединение было разорвано по причине плохого качества связи либо после неудачного согласования.
Метод устранения: Обращайтесь в службу технической поддержки.
Код ошибки 633: Модем уже используется или не сконфигурирован для исходящих звонков.
Метод устранения: Устройство VPN, которое должно быть использовано сетью, не может быть открыто. Обращайтесь в службу технической поддержки.
Код ошибки 635: Произошла ошибка в Windows.
Метод устранения: Попробуйте переустановить VPN соединение, либо Windows целиком. Если ничего не помогает — обращайтесь в службу технической поддержки.
Код ошибки 642: Вашему компьютеру присвоено имя NetBIOS, уже используемое в сети.
Метод устранения: Поменяйте имя компьютера, Мой компьютер — Свойства — закладка «Имя компьютера» — в разделе «Идентификация».
Код ошибки 650, 721: Сервер VPN не отвечает на запросы.
Метод устранения: Проверьте настройки сетевого адаптера и убедитесь, что локальная сеть у Вас работает. Если Вы все проверили, но ошибок не обнаружили — звоните в техническую поддержку.
Код ошибки 678,651(Vista? W7) Нет линка
Код ошибки, 769: Отсутствует отклик от VPN (PPPoE) сервера.
Метод устранения: Ошибка возникает из-за отключенного подключения по локальной сети или отсутствия физического линка.
Проверьте, включена ли у Вас сетевая карта (локальная сеть). Проверьте настройки VPN (PPPoE) соединения и настройки Вашего фаерволла (если он установлен на Вашем компьютере). Если ничего не помогло, то обращайтесь в службу технической поддержки.
Код ошибки 691: Неправильно введен логин или пароль, либо закончились средства на счету.
Метод устранения: Убедитесь, что при вводе логина и пароля клавиша «Caps Lock» на клавиатуре выключена, и установлена английская раскладка. Если Вы уверены, что правильно вводите логин и пароль, и у Вас имеются средства на счету (это Вы можете проверить в личном кабинете), то обратитесь в службу технической поддержки нашей сети.
Код ошибки 734: Протокол управления PPP-связью был прерван.
Метод устранения: Проверьте настройки безопасности vpn-соединения: откройте вкладку «Безопасность» — должно быть выбрано «Обычные (рекомендуемые параметры)» и должна СТОЯТЬ галочка «Требуется шифрование данных (иначе отключаться)»
Код ошибки 735: Неправильно настроено VPN соединение.
Метод устранения: Убедитесь, что в настройках сети (а точнее в настройках протокола TCP/IP) VPN соединения не указан конкретный IP-адрес, и все параметры получаются автоматически.
Код ошибки 741, 742, 743, 789: Неверно настроены параметры шифрования. Выбран неверный тип VPN соединения.
Метод устранения: Зайдите в настройки VPN соединения, и отключите пункт «шифрование данных». Зайдите в настройки VPN соединения и на вкладке «Сеть» из списка «Тип VPN» выберите «PPTP VPN». Попробуйте повторно подключиться.
Код ошибки 797: В настройках компьютера указано уже использующееся имя.
Метод устранения: В настройках сетевой идентификации в поле «имя компьютера» введите Ваш логин, а в поле «рабочая группа» введите «crystalnet» (без кавычек).
Код ошибки 800: Отсутствует доступ к VPN серверу.
Метод устранения: Убедитесь, что у Вас включена локальная сеть и она работает, и что в настройках VPN сервера в поле «Имя компьютера» указан адрес «192.168.1.1» (без кавычек). Попробуйте пересоздать подключение, в случае неудачи обратитесь в службу техподдержки.
Источник
Протокол Соединения Типа PPPoE — Настройка Подключения Роутера к Интернету, Ошибки Windows 10
При настройке WiFi роутера каждому из вас встречалось такой тип подключения к интернету, как PPPoE. Увидеть его вы можете на любом маршрутизаторе не зависимо от бренда — TP-Link, Cisco, Mikrotik, Asus, D-Link, Zyxel Keenetic и так далее. Протокол соединения PPPoE использует в своей практике такие провайдеры, как Ростелеком, Дом.Ру, ТТК, Билайн, МТС и некоторые другие. Что такое PPPoE соединение, какая его область применения, назначение, в чем этот тип отличается от PPTP, L2TP и DHCP, как узнать свой логин, пароль и имя сервиса поставщика интернет для выхода по Ethernet с компьютера на Windows 10? Со всеми этими вопросами «чайников» будем разбираться в данной статье.
Что такое PPPoE протокол?
Соединение PPPoE (или ПППоЕ) — это один из типов протоколов высокоскоростного подключения роутера или компьютера к интернету через порт WAN. В полном варианте оно звучит как «Point-to-point Protocol over Ethernet», то есть в переводе с английского это означает подключение к интернету от точки к точке.
Простыми словами, PPPoE — это зашифрованный туннель от вашего маршрутизатора, телефона, ноутбука, Smart Tv Box к серверу провайдера. В свое время это была прорывная технология, значительно более скоростная и защищенная по сравнению с подключением по каналу ADSL, поэтому ее до сих пор применяет множество провайдеров. Поскольку подключение к интернету по PPPoE зашифровано, для выхода в сеть требуется вводить данные для авторизации — логин, пароль и имя сервиса поставщика услуг.
Чем отличается соединение PPPoE от PPTP?
Не будем вдаваться в теоретические подробности отличия протоколов соединения PPPoE, PPTP и L2TP. Давайте обозначим лишь конечную важную для пользователя информацию, в чем между ними разница и что лучше.
- Скорость передачи данных PPPoE выше, чем PPTP
- Протокол PPTP менее надежен по сравнению с PPPoE
- Для подключения PPPoE требуется только одно соединение, в то время как для PPTP два — одно для передачи данных, другое для служебной информации
- В связи с этим PPPoE легче настраивается, так как для авторизации требуется только логин и пароль
В чем разница между подключениями PPPoE и L2TP?
L2TP наоборот, более защищенное подключение по сравнению с PPPoE. Это туннельное VPN соединение к серверу провайдера, которое проходит двойную проверку в виде сертификата, установленного на компьютере или роутере, и авторизации по логину и паролю. Однако такая защита требует большей производительности от роутера для стабильного высокоскоростного соединения
- Протокол L2TP более защищенный, чем PPPoE, за счет двухфакторной идентификации
- PPPoE предъявляет меньше требований к ресурсам устройств
- L2TP дороже в использовании для провайдера
- PPPoE проще в настройке на компьютере или роутере
Что лучше — PPPoE, PPTP или L2TP?
Какой протокол подключения лучше?
Отличие PPPoE от DHCP в настройках роутера
Еще один популярный вопрос от новичков — чем отличается протокол PPPoE от DHCP и что лучше. Сразу скажу, что между этими двумя типами подключения к интернету вообще нет ничего общего. PPPoE, как мы уже выяснили, это создание туннельного подключение поверх Ethernet. DHCP — это способ автоматического получения настроек IP адреса, шлюза и маски для вашего коннекта.
Не вдаваясь в подробности, DHCP лучше, так как он не прерывает соединение с интернетом, в отличие от PPPoE, который при выключении роутера или компьютера разрывает его. Но думаю, что дилемма, что выбрать PPPoE или DHCP, возникает именно при настройке wifi роутера. Здесь выбирать нужно не вам — тип подключения уже заранее определен поставщиком услуг. Вам нужно лишь узнать правильный тип и установить его. После чего ввести необходимые данные для авторизации. К слову, у DHCP коннект устанавливается автоматически без указания какого-либо логина и пароля.
Как создать подключение PPPoE в Windows 10?
Для того, чтобы создать подключение к интернету через протокол PPPoE в Windows 10, необходимо зайти в меню «Пуск» и нажать на иконку настроек
Здесь заходим в раздел «Панели управления», который называется «Сети и интернет»
И переходим по ссылке «Центр управления сетями и общим доступом»
Здесь необходимо выбрать «Подключение к Интернету»
Выбираем «Высокоскоростное подключение (PPPoE)»
В следующем окне вводим в соответствующие поля логин и пароль от поставщика интернета. В качестве названия указываем любую фразу, по которой вы будете узнавать свое подключение в списке.
После установки связи с провайдером жмем на кнопку «Готово»
Вот и все — теперь в списке доступных сетевых подключений вы увидите свое соединение по PPPoE с заданным именем. Для того, чтобы выйти в интернет, нужно дважды кликнуть по нему левой кнопкой мыши.
Как настроить автоматически подключение к PPPoE в Windows 10?
Однако, после создания соединения по протоколу PPPoE на Windows 10, для выхода в интернет придется каждый раз кликать по этому меню. Но можно настроить автоподключение PPPoE при загрузке операционной системы.
Для этого находим через поиск Windows программу «Планировщик заданий»
Выбираем «Создать простую задачу»
Далее придумываем для нее название — например «Интернет PPPoE»
В качестве триггера, то есть условия для ее выполнения, выбираем «При запуске Windows»
А в пункте «Действие» ставим флажок на «Запустить программу»
Теперь будьте внимательны и правильно укажите данные для подключения к интернету.
- В поле «Программа или сценарий» пишем слово «rasdial»
- В графу «Добавить аргументы» вставляем строку — «WWW» WiFiKARU 123qwerty — где вместо «WiFiKARU» нужно указать ваш логин от PPPoE, а вместо «123qwerty» — пароль для подключения к интернету.
В следующем окне проверяем всю информацию и жмем на «Готово»
Видео по настройке PPPoE в Windows 10
Более наглядно процесс подключения компьютера на Windows 10 к интернету по PPPoE можете посмотреть в видео
Как удалить подключение PPPoE на компьютере Windows 10?
Для удаления подключения по PPPoE из Windows 10 достаточно просто зайти в «Изменение параметров адаптера» в «Центре управления сетями»
Найти имя своего высокоскоростного соединения, кликнуть по нему правой кнопкой мыши и выбрать «Удалить»
Как настроить PPPoE на WiFi роутере?
Для подключения по протоколу PPPoE необходимо зайти в меню роутера и в разделе настроек интернета найти тип «PPPoE». Где именно находится этот раздел и как точно называется будет зависеть от вашей модели. Однако на любом маршрутизаторе — TP-Link, Zyxel Keenetic, Asus, D-Link, Mikrotik, Tenda, Netis и т.д. — есть данная рубрика.
У некоторых брендов подходящий типа подключения к нужному провайдеру уже встроен в прошивку. Пользователю остается только выбрать страну и своего поставщика услуг. Обычно здесь уже есть такие популярные, как Ростелеком, Билайн, МТС, Дом.Ру, ТТК и так далее.
После выбора «PPPoE» откроется форма для ввода основных данных — логина и пароля для подключения.
Логин и пароль поставщика интернета
Где взять логин и пароль поставщика интернета для подключения к PPPoE?
Как исправить ошибки при проверке подлинности PPPoE при подключении к интернету — 691, 651, 720, 711
При подключении к интернету посредством PPPoE в некоторых ситуациях могут возникнуть разные ошибки при проверке подлинности, которые выдает модем или компьютер. Если у вас англоязычная версия Windows, то она может проявляться с текстом «PPPoE Unexpectedly Stopped». Вкратце расскажу, что они означают и как их исправить.
- Ошибка 691 — сигнализирует о том, что вы ввели неправильный логин или пароль от поставщика интернета. Еще один вариант ошибки при установки связи с провайдером — истекший срок оплаты вашего тарифа. Необходимо зайти в личный кабинет и пополнить баланс счета
- Ошибка 651 при подключении к интернету — недоступность сервера провайдера. ВРяд ли это вызвано его перегрузкой, хотя и такое возможно. Скорее всего просто на линии ведутся некие технические работы, поэтому следует позвонить в поддержку и узнать, когда они закончатся.
- Ошибка 711 при подключении по PPPoE называется «Не удается загрузить службу диспетчера подключений удаленного доступа». Причиной ее могут служить неполадки с таких службах Windows, как Plug and Play, Диспетчер автоматических подключений удаленного доступа, Диспетчер подключений удаленного доступа, Телефония, Служба SSTP.
Для исправления необходимо зайти в раздел «Службы» Windows и проверить каждую из них. При необходимости можно вручную их остановить и перезапустить.
Источник
- Назад
- 1
- 2
- 3
- 4
- 5
- 6
- Вперёд
- Страница 1 из 42
Рекомендованные сообщения
- Жалоба
В «списке настройки роутеров для сети Beeline» не нашел ASUS RT-N12
Поиск по форуму отключен, так что если повтор, прошу указать ссылкой направление.
Настраивал по аналогии с ASUS RT-N15
Что я недоделал?
Поделиться сообщением
Ссылка на сообщение
Поделиться на других сайтах
- Жалоба
удивительным образом все то, что не работало вчера вечером, заработало само собой сегодня.
вопрос снят.
Поделиться сообщением
Ссылка на сообщение
Поделиться на других сайтах
- Жалоба
zeugl, вчера у всех интернет не работал.
Поделиться сообщением
Ссылка на сообщение
Поделиться на других сайтах
- Жалоба
Здравствуйте!
Никак не смог найти настройку Dual Access для подключения роутера RT-12 к Корбине/Билайну.
По умолчанию вроде бы всё работает само, маршруты прописываются роутером автоматически и корректно, поэтому часть трафика идёт через PPTP, часть — через локальную сеть.
Но через небольшое время всё, что настроено в роутере на доступ через локальную сеть, перестаёт открываться. Шлюз, через который идёт доступ в интернет, не пингуется с компьютера. При этом интернет не отключается, все остальные ресурсы (идущие через PPTP) работают.
Если роутер перезагрузить, то локальные сайты опять начинают открываться, шлюз пингуется, traceroute показывает правильные пути для «локальных» (например, local.beeline.ru) и остальных сайтов.
В чём может быть проблема?
Поделиться сообщением
Ссылка на сообщение
Поделиться на других сайтах
- Жалоба
Здравствуйте!
Никак не смог найти настройку Dual Access для подключения роутера RT-12 к Корбине/Билайну.
По умолчанию вроде бы всё работает само, маршруты прописываются роутером автоматически и корректно, поэтому часть трафика идёт через PPTP, часть — через локальную сеть.
Но через небольшое время всё, что настроено в роутере на доступ через локальную сеть, перестаёт открываться. Шлюз, через который идёт доступ в интернет, не пингуется с компьютера. При этом интернет не отключается, все остальные ресурсы (идущие через PPTP) работают.
Если роутер перезагрузить, то локальные сайты опять начинают открываться, шлюз пингуется, traceroute показывает правильные пути для «локальных» (например, local.beeline.ru) и остальных сайтов.
В чём может быть проблема?
Причин такого поведения может быть несколько, сама являюсь обладателем данного устройства, для начала проверьте версию прошивки, последняя от ASUS на данный момент 1.0.0.6, так же обратите внимание на тепло выделяемое данным устройством, если он очень горячий, то возможно сказывается перегрев, лучше положить на открытое вентилируемое пространство.
Поделиться сообщением
Ссылка на сообщение
Поделиться на других сайтах
- Жалоба
Здравствуйте, приобрел зверька ASUS RT-N12 (как и выше отписавшиеся), отказывается настраиваться, пользуюсь интернетом и телевидением, прошу помощи.
Прилагаю скрины настроек и сообщение об ошибке HELP ANYBODY!



Поделиться сообщением
Ссылка на сообщение
Поделиться на других сайтах
- Жалоба
Здравствуйте, приобрел зверька ASUS RT-N12 (как и выше отписавшиеся), отказывается настраиваться, пользуюсь интернетом и телевидением, прошу помощи.
Прилагаю скрины настроек и сообщение об ошибке HELP ANYBODY!
скрин1
скрин 2
мнение отладчика
имя сервера у тебя написано vpn.internet.beeline.ru ,а тип подключения L2TP попробуй это:tp.internet.beeline.ru
Поделиться сообщением
Ссылка на сообщение
Поделиться на других сайтах
- Жалоба
baton7474 огромнейшее спасииибо!!! Заработало я думал меня убьют ан нет =) Теперь с ТВ разобраться и все!
Респектище
Поделиться сообщением
Ссылка на сообщение
Поделиться на других сайтах
- Жалоба
baton7474 огромнейшее спасииибо!!! Заработало я думал меня убьют ан нет =) Теперь с ТВ разобраться и все!
Респектище
Пожалуйста,а по тв какие вопросы?
Поделиться сообщением
Ссылка на сообщение
Поделиться на других сайтах
- Жалоба
никаких с тв все норм. Сам разобрался. Спасибо еще раз
Поделиться сообщением
Ссылка на сообщение
Поделиться на других сайтах
- Жалоба
Ух с настройкой все еще не совсем понятно . С работой по проводам все норм, но вот в случае работы WiFi… Бывает что работает все без проблем 2-3 дня, бывает что каждый день приходится перенастраивать канал на любой, потом выставлять обратно на авто вуаля все работает, НО до следующего сбоя. Может что то не так настраиваю, либо прошивку поменять надо?
Поделиться сообщением
Ссылка на сообщение
Поделиться на других сайтах
- Жалоба
Всем добрый день.
Недавно был мною приобретен этот роутер.
Опишу свою ситуацию, у меня дом попадает в зону Beeline_WiFi_wpa и я им спокойно пользую, но дома появился ещё один ноутбук и его надо тоже к интернету подключить. Ещё один логин билайновский решил не заводить, а прикупить маршрутиризатор.
Теперь вопрос.
Могу ли я при помощи rt-n12 ловить и подключаться к beeline_wifi_wpa и раздавать его далее? (либо как уже подключенный сигнал, либо сделать свою точку доступа и что бы к ней уже подключатсья).
Просто у друга акадо, инет идет в маршрутиризатор (получается точка доступа) и спокойной подключается к ней.
Мне интересно могу ли я осуществить тоже самое, только при безпроводном соединении маршрутиризатора с интернетом.
Надеюсь меня поняли, потому что мне довольно сложно всё это обьяснить. Очень надеюсь на вашу помощь!
Заранее спасибо!
Поделиться сообщением
Ссылка на сообщение
Поделиться на других сайтах
- Жалоба
Поделиться сообщением
Ссылка на сообщение
Поделиться на других сайтах
- Жалоба
его я и купил потому что репитер в нем есть
так вот теперь я не могу разобраться как мне всё это подключить
он у меня требует прямого wan подключения к модему, а как я это сделаю то?
может кто может подробно расписать шаги по установке?)
получать то я его получаю, но как мне сделать так что бы я его получал уже подключенным? что бы с одного логина сидеть
Поделиться сообщением
Ссылка на сообщение
Поделиться на других сайтах
- Жалоба
пожалуйст, знающие люди, отзовитесь!
Поделиться сообщением
Ссылка на сообщение
Поделиться на других сайтах
- Жалоба
Как он нагрузки держит? Вайфай без шифрования не падает?
Поделиться сообщением
Ссылка на сообщение
Поделиться на других сайтах
- Жалоба
его я и купил потому что репитер в нем есть
так вот теперь я не могу разобраться как мне всё это подключить
он у меня требует прямого wan подключения к модему, а как я это сделаю то?
может кто может подробно расписать шаги по установке?)
получать то я его получаю, но как мне сделать так что бы я его получал уже подключенным? что бы с одного логина сидеть
Ваше желание невыполнимо. Достаточно понять, что репитер -> повторитель, потом прочитать мануал — «В режиме посторителя, роутер увеличивает покрытие беспроводной сети и обеспечивает хорошее качество радиосигнала.» — и не более того. Не может он одновременно выступать в роли беспроводного клиента и точки доступа.
Поделиться сообщением
Ссылка на сообщение
Поделиться на других сайтах
- Жалоба
Здравтвуйте.У меня такой вопрос.При настройке соединения VPN,в адрес назначения лучше записать что при доступе через протокол L2TP: tp.internet.beeline.ru или tp.corbina.net?
Поделиться сообщением
Ссылка на сообщение
Поделиться на других сайтах
- Жалоба
Пробуйте по очереди, что заработает, то и оставляйте.
Поделиться сообщением
Ссылка на сообщение
Поделиться на других сайтах
- Жалоба
Пробуйте по очереди, что заработает, то и оставляйте.
Да работают то оба,но что правильнее?
Поделиться сообщением
Ссылка на сообщение
Поделиться на других сайтах
- Жалоба
Так вот тут был вопрос от Merzok. Аналогичная проблема. Ввел настройки. Пробовал PPTP и L22P, Автоматический канал и установленный. Шифрование WPA и WPA2, но ничего не помогает.
Инет есть. через пару часов падает и все. перенастраиваю заново. Сначала перезагружаю. Начинает открываться просто белое окно вместо страниц. Меняю, к примеру PPTP на L2TP, изначально появляется ошибка «Ошибка при проверке подлинности PPPoE или PPTP.» Перезагружаю еще раз — инет работает. И так постоянно. что делать-то? как решить эту проблему? почему такие сложности с интернетом-то, фигня полная. ушел из Акадо, но тут тоже какие-то косяки. Пришлось свой Airport отключить и купить этот роутер, но и это не спасает блин.
Проблема так и не решена. заметил такие вещи, что через некоторое время пропадает только интернет. Аська работает, даже торренты продолжат работать, WOW работает. То-есть, получается, что работают все порты, кроме 80го, через который идет интеренет. Что делать с этим?
Настройки толкьо WAN сделал, как написано в билайне. Защиту сети убрал. больше ничего не делал. что может быть? кто-нибудь тут отвечает вообще?
Поделиться сообщением
Ссылка на сообщение
Поделиться на других сайтах
- Жалоба
craze17:
У меня таких проблем не было. Когда только купил роутер, было много разных глюков, но после перепрошивки и сброса всех настроек (пришлось сделать пару раз почему-то), всё заработало нормально. Вайфай раздаётся, TV работал (пока пользовался). Единственный глюк, который так и не смог решить — периодически интернет отключается, а роутер пишет об ошибке:
You have set the wrong dynamic or static IP address
Как правило, решается отключением/перезагрузкой роутера, иногда помогает переключение с PPTP на L2TP и обратно.
Никто не сталкивался с этим? Как исправить?
Поделиться сообщением
Ссылка на сообщение
Поделиться на других сайтах
- Жалоба
так вот эти зависания интернета и бесят! почему я его должен перезагружать постоянно — бред же.
Я это могу сделать, а жена не может.
как-то нужно решать эту проблему сообща.
Как часто у вас происходит обрыв связи?
потестируйте, обрывается только интернет или все соединения? Аська, почта, игры, мессенджеры?
Поделиться сообщением
Ссылка на сообщение
Поделиться на других сайтах
- Жалоба
здравствуйте,
у меня такой глюк. всё работает нормально, ничего не слетает. но сайт http://p2p.corbina.ru/net/index.php говорит, что нет доступа к центральному хабу.
таблицу маршрутизации хаб тянет по dhcp. если подключаю напрямую к компу-всё нормально. подскажите, что можно сделать?
Поделиться сообщением
Ссылка на сообщение
Поделиться на других сайтах
- Жалоба
таблицу маршрутизации хаб тянет по dhcp.
кто тянет маршрутизацию ? хаб ? должен ваш роутер и судя по всем этого не делает
Поделиться сообщением
Ссылка на сообщение
Поделиться на других сайтах
- Жалоба
т.е. да, роутер.
вот его таблица маршрутизации:
85.21.192.3 10.213.0.1 255.255.255.255 UGH 1 0 0 WAN
213.234.192.8 10.213.0.1 255.255.255.255 UGH 1 0 0 WAN
89.179.75.4 10.213.0.1 255.255.255.255 UGH 1 0 0 WAN
192.168.1.0 * 255.255.255.0 U 0 0 0 LAN
10.213.0.0 * 255.255.248.0 U 0 0 0 WAN
10.0.0.0 10.213.0.1 255.0.0.0 UG 0 0 0 WAN
default 89.179.75.4 0.0.0.0 UG 0 0 0 WAN
default 10.213.0.1 0.0.0.0 UG 1 0 0 WAN
может вручную прописать маршрут надо, только какой?
Поделиться сообщением
Ссылка на сообщение
Поделиться на других сайтах
- Жалоба
еще нужны маршруты
85.21.79.0 mask 255.255.255.0
85.21.72.83 mask 255.255.255.255
Поделиться сообщением
Ссылка на сообщение
Поделиться на других сайтах
- Жалоба
Поделиться сообщением
Ссылка на сообщение
Поделиться на других сайтах
- Жалоба
исходя из этого абсолютно не видно в чем же именно проблема с локалкой и ДЦ…
Поделиться сообщением
Ссылка на сообщение
Поделиться на других сайтах
- Жалоба
исходя из этого абсолютно не видно в чем же именно проблема с локалкой и ДЦ…
вы лучше выложите нормальную пошаговую настройку для данного роутера
и кстате, можно скачивать список файлов у пользователей из другого региона?
maslovyu
ппц… теперь вообще не подключается(((
[20:37:55] *** Попытка установить соединение была безуспешной, т.к. от другого компьютера за требуемое время не получен нужный отклик, или было разорвано уже установленное соединение из-за неверного отклика уже подключенного компьютера.
а там при закачке выдавал следующее
[20:31:45] *** This socket has been closed…
Поделиться сообщением
Ссылка на сообщение
Поделиться на других сайтах
- Назад
- 1
- 2
- 3
- 4
- 5
- 6
- Вперёд
- Страница 1 из 42
Для создания подключения к «мировой паутине» пользователю необходимо установить связь с поставщиком интернет-услуг – провайдером. Иными словами, создать «коннект». Часто при попытке присоединиться как по выделенному кабельному каналу, так и посредством связи методом 3G, предоставленной основными операторами России, возникают неполадки, обозначаемые системным оповещением как ошибка 619.
Содержание
- Что за ошибка, почему возникает
- Банальные причины возникновения ошибки 619 в «МТС», «Мегафоне», «Билайне», «Ростелекоме»
- 619-я ошибка модема: как исправить
Что за ошибка, почему возникает
При подключении к интернету на стационарном компьютере, а также ноутбуке с операционными системами Windows 7, 8, 10 или мобильном устройстве, используемом, например, в качестве навигации GPRS, возникает ошибка, отображаемая в диалоговом окне на экране под кодом 619.
Факторы, провоцирующие ошибку на стационарном компьютере, ноутбуке или мобильном телефоне под номером 619, следующие:
Дополнительно следует определить тип подключения к сети «Интернет».
Банальные причины возникновения ошибки 619 в «МТС», «Мегафоне», «Билайне», «Ростелекоме»
Ошибка подключения номер 619 возникает у разных операторов и при различных типах подключения: мобильном, широкополосном или сетевом.
Факторы, провоцирующие при подключении ошибку под кодовым номером 619 в «МТС», «Билайне», «Ростелекоме», следующие:
- «обнулился» учетный период. Иными словами, закончились денежные средства на лицевом счете, с которого производится оплата, в том числе мобильного 3G-интернета;
- при подключении сети к VPN посредством модема и L2TP, PPTP-протокола, например, к поставщику услуг сотового оператора «Билайн», блокировать сигнал способна такая функция, как шифрование данных. В результате чего отображается код ошибки 619;
- ошибка с номером 619 идентична ошибке с кодом 691. С типом присоединения PPPoE отображается при неправильно введенном логине. Неоднократные попытки вбить неверные данные приводят к блокировке авторизации от 20 минут до получаса.
А также к затруднительной ситуации приводят некорректно заданные параметры безопасности;
- ошибка отображается, если не распознано USB-устройство мобильного 3G-интернета, или оно не определено у «Мегафона», «Билайна», «МТС».
Для удаления неисправности существует несколько этапов, включающих ряд последовательных действий. Пошаговые рекомендации для устранения сбоя соединения с сетью таковы:
- проверить наличие денежных средств на лицевом счете и пополнить его при необходимости;
- при подключении посредством ADSL нужно, прежде всего, визуально проконтролировать физическое состояние соответствующего кабеля и входных разъемов. Рекомендуется сначала его отсоединение, а затем подключение;
- временно выключить активный режим работы брандмауэра (firewall), заново осуществить коннект;
- достаточно переустановить драйверы для оборудования, чтобы устранить проблему их некорректного отображения в операционной системе;
- если сбой не устранен, потребуется открыть раздел «Панель управления», далее перейти в блок «Сетевые подключения». Нужно кликнуть правой клавишей мыши по активному индикатору канала подключения к интернету. Там же указан тип присоединения к сети, указанный в пункте «Минипорт WAN» в скобках как буквенное обозначение, а именно: PPPoE либо PPTP/L2TP. Далее нужно кликнуть на строке «Свойства». В строчке данных на вкладке «Безопасность» в «Свойствах» удалить галочку перед строкой с надписью: «Требуется шифрование данных», открыв тем самым доступ сетевой карты компьютера к серверу;
- выполнить действия для удаления подключения и создать его заново;
- изменить проверку подлинности «Небезопасного пароля» путем клика на иконку «Высокоскоростное подключение» и выбора из меню строки «Свойства». Во вкладке «Безопасность» поменять настройки.
Ошибка, возможно, заключается в некорректно указанных логине либо пароле. Необходимо сверить их с символами, указанными в соответствующем разделе договора с оператором услуг связи.
Дополнительно надо проверить, включен ли Caps Lock;
- при невозможности распознать «Мегафон»-модем в виде USB, а также модем «Билайна» или «МТС» в строке «Оборудование» блока «Система», расположенного в «Панели управления», необходимо посмотреть вкладку «Диспетчер устройств». Если отображаются иконки желтых вопросительных знаков, нужно перезагрузить компьютер либо переместить съемное устройство в другой подходящий разъем. Ошибка устранится;
- при подключении через мобильный телефон потребуется прописать пункт «Инициализация модема». Так, при открытии «Диспетчера устройств» и пункта «Модемы» найти активное устройство, используемое на данный момент. Кликнуть правой клавишей мыши по надписи «Свойства».
После чего осуществить переход к «Дополнительным параметрам связи» и собственноручно прописать строку инициализации. Например, для «МТС»:
AT + CGDCONT=1, IP, internet.mts.ru.
Номер дозвона: *99***1# логин и пароль: mts.
Для «Билайна»:
AT + CGDCONT=1, IP, internet.beeline.ru.
Номер дозвона: *99***1# логин и пароль: beeline.
Для «Мегафона»:
AT + CGDCONT=1, IP, internet.
Номер дозвона: *99***1# логин и пароль: нет.
Если ни один из перечисленных пунктов не помог решить проблему, советуем обратиться в службу техподдержки провайдера, лично посетив офис или позвонив по телефону, поясняя оператору ситуацию. Иногда ошибка возникает у поставщика услуг, поэтому важно проверить всевозможные версии возникновения отсутствия передачи сигнала.
Подгорнов Илья Владимирович
Всё статьи нашего сайта проходят аудит технического консультанта. Если у Вас остались вопросы, Вы всегда их можете задать на его странице.
Довольно распространённой неисправностью, возникающей при использовании туннельных соединений PPPoE или VPN, является ошибка 619. Она характерна для пользователей как кабельного, так и модемного интернета. О том, в чём причина такой ошибки, и как можно её исправить, и пойдёт речь далее в этой статье. Разберёмся вместе.
Проблема часто возникает в случае ввода неверных данных для авторизации
Первое, с чего стоит начать — проверить баланс на счёте, так как подобная ошибка часто появляется из-за банальной нехватки средств на счёте, необходимых для оплаты услуги. Попробуйте перезапустить ПК, не забыв выключить фаервол, и подключитесь заново. Если этот способ не помог решить проблему, то попробуйте следующий.
Чтобы узнать тип интернет-соединения, откройте окно сетевых подключений. Сделать это можно через «Панель управления». Далее обратите внимание на то, что указано в пункте «Минипорт WAN». Если там значится «PPPoE», то, вероятнее всего, ошибка 619 возникла вместе с ошибкой 691, которая появляется при неверно введённых авторизационных данных или когда на счёте отрицательный баланс. После того как вами будут израсходованы все неудачные попытки, ваш аккаунт будет заблокирован на полчаса.
Также всё дело может быть в неправильных настройках безопасности соединения. Чтобы задать верные параметры, кликните правой кнопкой мыши по подключению и выберите в открывшемся окне «Свойства». Затем зайдите на вкладку «Безопасность». В пункте «Параметры безопасности» отметьте «Обычные (рекомендуемые параметры)», в списке «При проверке используется» установите «Небезопасный пароль».
Если вы используете VPN-соединение, то причиной проблемы являются некорректные параметры безопасности. Аналогично предыдущему способу, зайдите на вкладку «Безопасность» в свойствах подключения и выберите «Безопасный пароль» в списке «При проверке используется:». Также не забудьте снять галочку с пункта ниже «Требуется шифрование данных (иначе отключаться)».
У тех, кто выходит в интернет через модем, ошибка 619 может появиться, если компьютером не определяется сам модем. Проверить это можно в диспетчере устройств. Чтобы перейти в него, кликните правой клавишей мыши по «Мой компьютер» и выберите «Управление». Оказавшись в «Диспетчере устройств», поищите в списке различные предупреждающие обозначения. Наличие таковых говорит о том, что причина неисправности в драйверах, USB-порте либо модеме. Тут может помочь инсталляция или обновление драйверов либо перезапуск ноутбука. Попробуйте вставить модем в другой разъём, если и в этом случае не удаётся выйти в интернет, то нужно удостовериться в работоспособности модема на другом ПК.
Также причиной может быть нерабочий брандмауэр Windows. Включается он справа в окне сетевых подключений. Чтобы служба была запущена, от вас потребуется нажать «Да». В том случае, если брандмауэр не запустился, перейдите в «Службы». Попасть туда можно через пункт «Администрирование» в окне панели управления. Включите брандмауэр и укажите соответствующее подключение.
Теперь вы знаете всё об ошибке 619, и что нужно делать, чтобы от неё избавиться. Пишите в комментариях о том, как вам удалось решить эту проблему, и понравилась ли вам статья.
Содержание
- 1 619 ошибка pppoe-соединения: почему подключение не удалось?
- 2 Модем не подключается к интернету: как исправить ошибку?
Системное оповещение с данным текстом, возникающее при попытке соединения с глобальной информационной паутиной – одна из наиболее частых проблем при использовании модема.
При этом данная неприятность возникает как при кабельном соединении с сетевым оборудованием, так и при подключении через 3G модем различных сотовых операторов (билайн, мтс, мегафон и т.д.).
И в данной статье мы подробно рассмотрим, что означает 619 ошибка подключения к интернету и что делать, если «не удается подключиться к удаленному компьютеру».
619 ошибка pppoe-соединения: почему подключение не удалось?
Здесь, прежде всего, необходимо отметить, что код ошибки никак не зависит от используемого абонентом типа соединения с интернетом: ошибка 619 может возникнуть как при pppoe подключении, так и при использовании pptp и vpn протоколов.
Также 619 ошибка не зависит и от того, какая операционная система установлена на компьютере данного абонента: это универсальное системное сообщение для всех версий windows и других ОП.
Как правило, ошибка подключения к удаленному компьютеру возникает вследствие того, что:
- – оператор еще не активировал или на время заблокировал для данного абонента возможность подключения к интернету;
- – на модем поступает слабый сигнал или возникли технические неполадки на линии;
- – неверно указаны настройки точки доступа к интернету;
- – операционная система компьютера не «видит» модем (из-за его поломки или некачественного соединения с ПК);
- – установленный на ПК антивирус блокирует доступ к удаленному компьютеру (при неправильно указанных настройках антивирусной программы).
Кроме того, у таких провайдеров, как билайн, мтс и мегафон ошибка 619 при подключении к интернету может свидетельствовать о недостаточности средств на счету абонента для пользования данной услугой.
Модем не подключается к интернету: как исправить ошибку?
- – Прежде всего, попробуйте перезагрузить ваш компьютер – в большинстве случаев это решает проблему;
- – Отсоедините модем (или подключающий его сетевой кабель) от разъема компьютера, а затем аккуратно верните его на место (можно использовать другой USB разъем);
- – Проверьте корректность сетевых настроек (логина и пароля для подключения к интернету, настроек инициализации модема и т.д.);
- – Проверьте настройки безопасности созданного соединения. Для этого следует щелкнуть левой кнопкой мыши по значку сетевых подключений (в нижней панели рабочего стола вашего ПК), в открывшемся окне однократно щелкнуть правой кнопкой мыши и выбрать пункт меню «Свойства».
Здесь следует выбрать вкладку «Безопасность», и установить там следующие параметры:
Для pppoe подключения к удаленному компьютеру выбрать:
– рекомендуемые параметры безопасности;
– во время проверки используется небезопасный пароль.
При vpn подключении к интернету выбрать:
– рекомендуемые параметры безопасности;
– во время проверки используется безопасный пароль.
Можете уточнить настройки безопасности у своего интернет-провайдера: он подскажет, какие параметры вам необходимо здесь указать.
- Распечатать
Оцените статью:
- 5
- 4
- 3
- 2
- 1
(15 голосов, среднее: 3 из 5)
Поделитесь с друзьями!
Содержание
- ошибка 619
- 4 эффективных способа как исправить ошибку VPN 619
- Что такое ошибка VPN 619?
- Как исправить ошибку VPN 619?
- Удалить стороннее программное обеспечение
- Отключить брандмауэр
- Настроить параметры прокси-сервера
- Настройка нового VPN-подключения
- Скачать Systweak VPN для Windows
- Ошибка 619: Не удается подключиться к удаленному компьютеру, поэтому порт подключения закрыт
- Первые действия
- Проверка подключения
- PPPoE
- VPN (PPTP, L2TP)
- У меня 3G/4G/5G модем
- Ошибка 619 в Windows | Мегафон Мтс Билайн
- Описание ошибки подключения 619:
- Устранение ошибки:
- Мобильные подключения:
- Для МТС:
- Для БиЛайн:
- Для Теле2:
- Для МегаФон:
- PPP или VPN:
ошибка 619
Что делать при возникновении ошибки 619 — Не удалось подключиться к удаленному компьютеру, поэтому порт подключения закрыт — при подключении к сети Интернет?
— Первая из возможных причин — сбой службы удаленного доступа Вашего компьютера. Перезагрузите компьютер. Если Вы подключены через ADSL-модем — перезагрузите и его.
— Вторая возможная причина — неправильная настройка Брандмауэра ( Firewall или пакетный сетевой фильтр). В результате некорректной настройки программа блокирует доступ компьютера к серверу провайдера, соответственно подключиться кнему невозможно и Windows пишет код ошибки 619. Как исправить? Отключите полностью или правильно настроите Ваш Брандмауэр.
— Третья причина появления кода ошибки 619 — подключение к серверу авторизации невозможно. Это означает, что у Вас неправильно настроено подключение к Интернету или модем. Проверьте настройки компьютера и модема.
Если у Вас VPN подключение по протоколу PPTP или L2TP (например, Билайн) — попробуйте отключить шифрование данных. Зайдите в меню «Пуск» -> «Сетевые подключения», выберите используемое интернет-подключение, кликните на нем правой кнопкой и выберите Свойства. В открывшемся окне открываем вкладку Безопасность, снимите галочку с «Требуется шифрование данных».
Так же, можно попробовать изменить проверку подлинности на «Небезопасный пароль» и проверить — появится ли ошибка подключения 619 VPN в этом случае.
Если все настроено верно — попробуйте последний способ — удалить высокоскоростное соединение и создайте его заново. Не помогло? — звоните в техническую поддержку провайдера.
Источник
4 эффективных способа как исправить ошибку VPN 619
Итак, при использовании VPN вы когда-нибудь сталкивались с ошибкой VPN 619 в Windows? Если да, то этот пост может помочь вам решить эту проблему на вашем устройстве. Вот все, что вам нужно знать о том, что такое ошибка VPN 619, возможные причины ее возникновения, а также обходные пути для устранения этой ошибки на устройстве с Windows 10.
Что такое ошибка VPN 619?
Это распространенная ошибка VPN, которая возникает, когда вы пытаетесь подключиться к серверу VPN. Ошибка VPN 619 возникает, когда определенный брандмауэр или стороннее антивирусное программное обеспечение блокирует выполнение службы VPN на вашем устройстве.
Когда вы сталкиваетесь с этой конкретной ошибкой в Windows 10, ваша система отображает на экране следующее сообщение об ошибке:
Не удалось установить соединение с удаленным компьютером.
Кроме того, ошибка 619 может возникать не только из-за наличия брандмауэра, когда стороннее приложение VPN конфликтует с существующими настройками вашего устройства.
Как исправить ошибку VPN 619?
Вот несколько решений, которые помогут вам устранить ошибку 619 на устройстве с Windows 10.
Удалить стороннее программное обеспечение
Существует небольшая вероятность того, что наличие стороннего антивируса или приложения VPN может помешать вам подключиться к серверу VPN. Следовательно, чтобы решить эту проблему, вы можете попробовать удалить любой антивирус или приложение VPN, установленное на вашем компьютере с Windows.
Отключить брандмауэр
Еще одно решение, которое вы можете попробовать исправить ошибку VPN 619 в Windows 10, – это временно отключить брандмауэр на вашем устройстве. Если вы используете какое-либо антивирусное программное обеспечение, вы можете просмотреть его встроенные настройки и временно отключить его, чтобы проверить, устраняет ли оно ошибку VPN.
Настроить параметры прокси-сервера
Если ваше устройство подключено к прокси-серверу, мы рекомендуем вам отключить его, чтобы оно не мешало настройке VPN-подключения. Чтобы отключить прокси-сервер в Windows 10, выполните следующие действия.
- Откройте настройки Windows, нажав комбинацию клавиш Windows + I.
- В настройках выберите «Сеть и Интернет».
- Прокрутите вниз, пока не дойдете до раздела «Прокси-сервер».
- Сначала включите параметр «Автоматически определять настройки», а затем убедитесь, что параметр «Использовать прокси-сервер» отключен.
Настройка нового VPN-подключения
Нашим следующим решением для исправления ошибки VPN 619 на устройстве с Windows 10 является настройка нового VPN-подключения как PPTP (протокол туннелирования точка-точка).
- Нажмите комбинацию клавиш Windows + I, чтобы запустить настройки Windows, а затем выберите «Сеть и Интернет».
- Переключитесь на опцию VPN на левой панели меню.
- Нажмите «Добавить новое VPN-соединение».
- Следуйте инструкциям на экране, чтобы ввести необходимую информацию, но убедитесь, что вы установили тип VPN как «PPTP.
Скачать Systweak VPN для Windows
Недовольны своим VPN-подключением? Попробуйте использовать на своем устройстве другую альтернативу VPN. Загрузите Systweak VPN для Windows, который обладает множеством мощных функций безопасности, чтобы сохранить вашу конфиденциальность в Интернете.
Systweak VPN – один из лучших VPN-сервисов Windows, который гарантирует безопасность вашей онлайн-анонимности за счет маскировки вашего IP-адреса. Вы можете наслаждаться широким спектром ограниченного развлекательного медиа-контента по всему миру с помощью этого отличного инструмента VPN. Он позволяет установить безопасное соединение через зашифрованный туннель между вашим устройством и сервером VPN.
Вот несколько ключевых функций инструмента Systweak VPN для Windows:
- Маскирует ваш IP-адрес, чтобы ваши действия в Интернете были в безопасности.
- Включает функцию Kill Switch, которая защищает ваши конфиденциальные данные от раскрытия, когда что-то идет не так с подключением.
- Шифрование военного уровня.
- Безопасность общедоступного Wi-Fi.
- Анонимный просмотр веб-страниц.
- Более 4500+ серверов.
- Никаких утечек данных.
На этом мы завершаем наше руководство о том, как исправить ошибку VPN 619 на устройствах с Windows 10. Вы можете использовать любое из вышеупомянутых решений для решения этой конфликтной проблемы в вашей системе, чтобы вы могли возобновить использование VPN снова без каких-либо препятствий.
Источник
Ошибка 619: Не удается подключиться к удаленному компьютеру, поэтому порт подключения закрыт
Всем привет! Сегодня я столкнулся с ошибкой 619 при подключении к интернету с текстом: «Не удается подключиться к удаленному компьютеру, поэтому порт подключения закрыт».
Ранее я думал, что 619 ошибка возникает только при подключении типа VPN (PPTP и L2TP). Но потом оказалось, что оно может возникнуть и при подключении PPPoE. Также не важно какой тип коннекта вы используете – 4G модемы или кабель. Очень часто она возникает у операторов МТС, Мегафон, Билайн и Yota, а также при использовании «Континент-АП». Давайте решим эту проблему.
ПОМОЩЬ СПЕЦИАЛИСТА! Если в процессе прочтения и решения проблемы у вас возникнут какие-то непредвиденные трудности или вопросы, то вы знаете, что ко мне всегда можно обратиться в комментариях.
Первые действия
В первую очередь перезагружаем компьютер, роутер или модем (если они у вас есть). Пока делаем перезагрузку можно проверить состояние баланса лицевого счета. Многие провайдеры таким образом отключают интернет за неуплату. Можно попробовать сбросить IP параметры, которые вбиты в систему – открываем «Командную строку» с правами администратора.
СОВЕТ! Проще всего найти консоль, через поиск.
После этого вводим поочередно две команды:
ipconfig /release
ipconfig /renew
Если ошибка 619 остается, а вам все равно не удается подключиться к удаленному компьютеру провайдера, то идем дальше.
Проверка подключения
Нам нужно определить, какой тип подключения вы используете.
- Для этого переходим в «Панель управления» – данный пункт находится сразу в «Пуск» в Windows 7 и XP. В Виндовс 10 панель можно найти через поиск.
- Перейдите в «Центр управления сетями и общим доступом».
- Теперь слева нажимаем «Изменение параметров адаптера».
- Посмотрите какой тип подключения стоит у вас после «WAN Miniport».
PPPoE
Чаще всего ошибка возникает после 691, когда несколько раз неправильно ввели пароль. После этого сервер начинает вас блокировать, и вы видите сбой подключения. Сначала вам нужно проверить введенный пароль.
Нажимаем ЛКМ по значку интернета в трее, выбираем наше подключение и кликаем по кнопке.
Проверьте логин и пароль, который вы ввели – эти данные находятся в договоре.
- Кликаем ЛКМ по коннекту, и далее выбираем нужное подключение.
- Выбираем кнопку «Дополнительные параметры».
- Проверяем имя пользователя и ключ и сохраняем параметры.
VPN (PPTP, L2TP)
Кликните правой кнопкой по подключению и зайдите в «Свойства». Далее на вкладке «Безопасность» в строке «Шифрование данных» устанавливаем значение «Необязательное (Подключаться даже без шифрования)».
В более старых версиях «окон» нужно убрать галочку «Требуется шифрование данных».
У меня 3G/4G/5G модем
Такая ошибка возникает в трех случаях. Первый – вы забыли пополнить баланс и истек ваш подключенный пакет. Второй – вы неправильно ввели данные для авторизации, проверьте логин и пароль.
Третий – ваш модем не определился в системе, то есть не установились драйвера.
- Кликаем ПКМ по компьютеру и заходим в «Свойства».
- Слева нажимаем по ссылку «Диспетчер устройств».
- Если вы подключены к интернету, то нажмите по кнопке обновления оборудования, которая находится на главной панели.
- Модем должен находиться в разделе «Контроллеры USB». Смотрите, чтобы сверху не было никаких восклицательных знаков и крестиков. Кликаем ПКМ и нажимаем «Обновить драйвер».
- Если это не поможет, то подключаем его к другому USB порту и перезагружаем комп.
Источник
Ошибка 619 в Windows | Мегафон Мтс Билайн
Ошибка: 619: Не удается подключиться к удаленному компьютеру, поэтому порт подключения закрыт. Нажмите кнопку дополнительно или обратитесь в цент поддержки за помощью, указав номер ошибки.
Описание ошибки подключения 619:
Ошибка 619, тесно связана с ошибкой 691 и означает ошибку в паре логин-пароль. Ошибка возникает при использовании всех видов соединения: мобильного, сетевого, широкополосного и т.п.
Устранение ошибки:
Мобильные подключения:
Если вы пользуетесь мобильным интернетом, таким как, GPRS, EDGE, 3G, 4G — в первую очередь, при возникновении данной ошибки необходимо проверить состояние лицевого счета. Очень ошибка является причиной недостаточного количества средств на счете. Для доступа к сети Интернет, у большинства мобильных операторов, сумма на вашем счету должна быть >1 руб. а у некоторых больше 10.
Также, если вы используете в качестве модема мобильный телефон, ошибка 619 может возникать, если у вас не прописана строка инициализации модема. Для того, чтобы ее прописать, нужно зайти в «Диспетчер устройств», развернуть пункт «Модемы», найти в списке ваш, и щелкнув на нем правой кнопкой мыши выбрать пункт «Свойства».
В открывшемся окне, переключитесь на вкладку «Дополнительные параметры связи» и в зависимости от того, каким оператором пользуетесь, пропишите строку инициализации модема.
Для МТС:
AT+CGDCONT=1,»IP»,»internet.mts.ru»
Номер дозвона *99***1#
Логин: mts
Пароль: mts
Для БиЛайн:
AT+CGDCONT=1,»IP»,»internet.beeline.ru»
Номер дозвона *99***1#
Логин: beeline
Пароль: beeline
Для Теле2:
AT+CGDCONT=1,»IP»,»internet.tele2.ru»
Номер дозвона *99***1#
Логин: оставьте пустым
Пароль: оставьте пустым
Для МегаФон:
AT+CGDCONT=1,»IP»,»internet»
Номер дозвона *99***1#
Логин: оставьте пустым
Пароль: оставьте пустым
PPP или VPN:
Будет справедливо заметить, что наиболее вероятной причиной ошибки 619, является не правильно введенная пара логин-пароль. Если вы создаете соединение впервые, сверьтесь с договором на оказание услуг.
Некоторые провайдеры не особо заботятся о своих клиентах, и как результат — использование таких шрифтов в документе, где цифра 1 практически не отличима от заглавной » i » или строчной «L». То же касается и цифры 0, которую легко спутать с заглавной «O» и т.п.
Проверьте правильность введенных данных.
Также причиной ошибки 619 могут стать неправильные настройки безопасности. Если зайти в свойства соединения PPP, на вкладку «Безопасность», то настройки должны выглядеть следующим образом:
А для VPN соединения так:
Также не стоит исключать возможность, что Ваша проблема — не ваша а провайдера. Позвоните в службу поддержки.
Источник
На чтение 8 мин. Просмотров 1.6k. Опубликовано 03.09.2019
Использование VPN является одним из лучших способов защитить вашу конфиденциальность в Интернете, однако многие пользователи сталкивались с сообщением VPN-аутентификация не удалась . Это может быть большой проблемой и помешать вам использовать VPN, но есть способ это исправить.
Ошибки VPN могут быть проблематичными, и если говорить об ошибках VPN, вот некоторые распространенные проблемы, о которых сообщили пользователи:
- Сбой аутентификации Cisco Anyconnect VPN . Иногда эта проблема может возникать из-за вашего антивируса или брандмауэра, и для его устранения обязательно временно отключите антивирус и брандмауэр и проверьте, помогает ли это.
- Express VPN, Nordvpn, Cisco Anyconnect VPN, аутентификация Asus OpenVPN завершилась неудачно . Эта проблема может затронуть практически любой VPN-клиент, но вы должны быть в состоянии решить проблему с помощью одного из наших решений.
- Аутентификация пользователя VPN не удалась Tunnelbear . Иногда это может привести к повреждению установки. Чтобы решить эту проблему, рекомендуется переустановить VPN и проверить, помогает ли это.
Содержание
- VPN-аутентификация не удалась, как это исправить?
- Решение 1. Проверьте ваш антивирус и брандмауэр
- Решение 2. Отключите брандмауэр
- Решение 3. Проверьте свои учетные данные
- Решение 4. Убедитесь, что вы не превышаете количество подключений
- Решение 5. Убедитесь, что ваши услуги оплачены
- Решение 6 – Измените свое имя пользователя и пароль
- Решение 7. Переустановите VPN-клиент
- Решение 8 – Выполните Чистую загрузку
- Решение 9. Попробуйте переключиться на другой VPN-клиент
VPN-аутентификация не удалась, как это исправить?
- Проверьте свой антивирус и брандмауэр .
- Отключите брандмауэр .
- Проверьте свои регистрационные данные
- Убедитесь, что вы не превышаете количество подключений
- Убедитесь, что ваши услуги оплачены
- Измените свое имя пользователя и пароль
- Переустановите VPN-клиент .
- Выполнить чистую загрузку
- Попробуйте переключиться на другой VPN-клиент .
Решение 1. Проверьте ваш антивирус и брандмауэр

Если при попытке использовать VPN-клиент вы получаете сообщение VPN-аутентификация не удалась , возможно, проблема в вашем антивирусе или брандмауэре. Ваш антивирус может иногда блокировать работу VPN-клиента, что может привести к возникновению этой и многих других проблем.
Чтобы устранить проблему, рекомендуется проверить настройки антивируса и убедиться, что ваш VPN не заблокирован вашим антивирусом. Для этого добавьте VPN в список исключений в вашем антивирусе. Кроме того, вы можете попробовать отключить некоторые антивирусные функции или вообще отключить антивирус.
Если это не решит проблему, возможно, вы можете попробовать удалить антивирус. Если вы работаете в Windows 10, вы будете защищены Защитником Windows, даже если вы удалите сторонний антивирус, поэтому вам не нужно беспокоиться о вашей безопасности.
После того, как вы удалите антивирус, проверьте, сохраняется ли проблема. Если проблема больше не появляется, это означает, что ваш антивирус вмешивался в нее. Если вы ищете хороший антивирус, который не будет мешать вашему VPN-клиенту, возможно, вам стоит подумать об использовании Bitdefender . Новая версия 2019 года имеет улучшения совместимости, поэтому она не создает никаких проблем.
– Загрузите антивирус Bitdefender 2019 .
- Читайте также: как легко исправить ошибку VPN 807 на вашем компьютере
Решение 2. Отключите брандмауэр
По словам пользователей, иногда сообщение VPN-аутентификация не удалась может появляться, если ваш брандмауэр блокирует VPN-клиента. Чтобы решить эту проблему, пользователи предлагают временно отключить брандмауэр и проверить, решает ли это вашу проблему.
Чтобы отключить сторонний брандмауэр, вам нужно открыть его страницу настроек и найти вариант отключения. Однако Windows также имеет свой собственный брандмауэр, и вам, возможно, придется отключить его, чтобы устранить эту проблему.
Для этого выполните следующие действия:
-
Нажмите Windows Key + S и введите брандмауэр . Выберите Брандмауэр Windows из списка результатов.
-
Когда откроется окно Брандмауэр Windows , выберите Включить или выключить Брандмауэр Windows на левой панели.
-
Выберите Отключить брандмауэр Windows (не рекомендуется) для обоих профилей Публичная сеть и Частная сеть . Теперь нажмите кнопку ОК , чтобы сохранить изменения.
После этого ваш брандмауэр будет полностью отключен. Имейте в виду, что отключение брандмауэра не рекомендуется, так как это может поставить ваш компьютер под угрозу. Однако, если отключение брандмауэра устраняет проблему с VPN, проблема, скорее всего, связана с настройками брандмауэра, поэтому вам нужно будет их соответствующим образом настроить.
Решение 3. Проверьте свои учетные данные
Если ваш брандмауэр или VPN не являются проблемой, возможно, вам следует проверить учетные данные для входа. Возможно, вы неправильно набрали свое имя пользователя или пароль, и это может стать причиной вашей проблемы. Чтобы решить эту проблему, обязательно дважды проверьте свою регистрационную информацию и убедитесь, что она полностью правильная.
Обязательно проверьте наличие заглавных и строчных букв, поскольку они могут быть распространенной проблемой при входе в систему.
Решение 4. Убедитесь, что вы не превышаете количество подключений
Многие VPN-клиенты позволяют вам иметь ограниченное количество VPN-подключений за раз, и если вы превысите количество этих подключений, вы можете получить сообщение VPN-аутентификация не удалась . Чтобы решить эту проблему, обязательно проверьте все устройства, которые используют ваш VPN.
Если у вас несколько компьютеров и телефонов, использующих одну и ту же службу VPN, попробуйте отключить VPN на определенных устройствах и проверьте, решает ли это вашу проблему.
Решение 5. Убедитесь, что ваши услуги оплачены
Если вы не можете использовать VPN из-за сообщения об ошибке Сбой аутентификации VPN , возможно, проблема вызвана неоплачиваемым обслуживанием. Иногда может случиться, что вы забудете заплатить за свой VPN-сервис, и это может привести к этой и многим другим проблемам. Если эта проблема возникает, войдите в свою учетную запись VPN и убедитесь, что ваша услуга VPN оплачена.
Если с точки зрения оплаты все в порядке, вы можете перейти к следующему решению.
- ЧИТАЙТЕ ТАКЖЕ: как исправить ошибки VPN-подключения Avast SecureLine
Решение 6 – Измените свое имя пользователя и пароль
Если у вас возникают проблемы с подключением к вашему VPN-клиенту из-за сообщения VPN-аутентификация не удалась , возможно, проблема в ваших учетных данных для входа. Если вы уверены, что ваши учетные данные верны, возможно, вы можете попробовать изменить имя пользователя и пароль.
Возможно, с вашим VPN-клиентом возникли проблемы, но вы можете исправить это, изменив имя пользователя и пароль.
Решение 7. Переустановите VPN-клиент
По словам пользователей, иногда вы можете встретить сообщение Аутентификация VPN не удалась просто потому, что ваша установка VPN повреждена. Это может происходить по разным причинам, но если вы хотите решить проблему, рекомендуется переустановить VPN-клиент.
Это довольно просто сделать, и лучший способ сделать это – использовать программное обеспечение для удаления, такое как Revo Uninstaller . Используя программное обеспечение для удаления, вы полностью удалите все файлы и записи реестра, связанные с приложением, которое вы пытаетесь удалить. Это обеспечит отсутствие каких-либо оставшихся файлов или записей реестра, которые могут помешать будущим установкам.
- Получить версию Revo Unistaller Pro
После того, как вы полностью удалите свой VPN-клиент, установите его снова и проверьте, сохраняется ли проблема.
Решение 8 – Выполните Чистую загрузку
Иногда проблемы с вашей VPN могут возникнуть из-за других приложений на вашем компьютере. Ваш компьютер запускается с различными приложениями, и иногда эти приложения могут мешать вашей системе или вашей VPN. Чтобы решить эту проблему, рекомендуется выполнить чистую загрузку и отключить все запускаемые приложения и службы. Это на самом деле довольно просто сделать, и вы можете сделать это, выполнив следующие действия:
-
Нажмите Windows Key + R , чтобы открыть диалоговое окно «Выполнить». Введите msconfig и нажмите ОК или нажмите Ввод .
-
Появится окно Конфигурация системы . Перейдите на вкладку Службы и установите флажок Скрыть все службы Microsoft . Теперь нажмите кнопку Отключить все , чтобы отключить все эти службы.
- Перейдите на вкладку Автозагрузка и нажмите Открыть диспетчер задач .
-
Диспетчер задач теперь запустится и покажет вам список запускаемых приложений. Щелкните правой кнопкой мыши первое приложение в списке и выберите в меню Отключить . Повторите этот шаг для всех запускаемых приложений в списке.
- После того, как вы отключите все запускаемые приложения, вернитесь в Конфигурация системы . Теперь вам просто нужно нажать Применить и ОК , чтобы сохранить изменения и перезагрузить компьютер. ,
После перезагрузки компьютера проверьте, сохраняется ли проблема. Если проблема не появляется снова, возможно, это было вызвано одним из запускаемых приложений или служб. Чтобы найти причину, вам нужно включить все отключенные приложения и службы по одному, пока вам не удастся воссоздать проблему.
Помните, что вам нужно будет перезагрузить компьютер или, по крайней мере, выйти и снова войти в систему, чтобы применить изменения. Как только вы найдете проблемное приложение или услугу, отключите его или удалите его с вашего ПК.
Решение 9. Попробуйте переключиться на другой VPN-клиент

Если другие решения не смогли исправить сообщение об ошибке VPN-аутентификация не удалась , возможно, проблема связана с вашим VPN-клиентом. Если это так, рекомендуется переключиться на другой VPN-клиент и проверить, решает ли это вашу проблему.
На рынке есть много отличных VPN-клиентов, но если вы хотите, чтобы надежный VPN защищал вашу конфиденциальность в Интернете, вам обязательно стоит попробовать CyberGhost VPN .
Почему стоит выбрать CyberGhost?
Cyberghost для Windows
- 256-битное шифрование AES
- Более 3000 серверов по всему миру
- Отличный ценовой план
- Отличная поддержка
Получить сейчас CyberGhost VPN
Ошибка Аутентификация VPN может быть довольно проблематичной, но мы надеемся, что вам удалось ее решить с помощью некоторых наших решений.
Виртуальная частная сеть (VPN) — важный онлайн-инструмент, который помогает повысить вашу конфиденциальность и безопасность в Интернете. Хотя инструменты VPN великолепны, у него есть свой набор проблем, которые могут привести к потере VPN-соединений и сообщениям об ошибках. Несколько пользователей сообщили о сбое подключения с Ошибка VPN 691. Это может быть помехой, когда вы хотите использовать VPN. К счастью, есть несколько способов самостоятельно решить эту проблему.
В удаленном подключении было отказано, поскольку указанная вами комбинация имени пользователя и пароля не распознается или выбранный вами протокол аутентификации не разрешен на сервере удаленного доступа.
Ошибка VPN 691 — это ошибка удаленного доступа, которая возникает даже в том случае, если у вас установлено не модемное соединение. Эта ошибка может возникнуть, если настройки на клиенте или серверном устройстве неверны и не удается подтвердить подлинность соединения. Наиболее частой причиной ошибки 691 является неправильное имя пользователя или пароль. Иногда это также может произойти, когда вы используете общедоступную VPN и пытаетесь войти в VPN с доменом, который не разрешен, или домены не разрешены вообще, или требуемые протоколы безопасности несовпадают.
Обычно ошибка VPN 691 возникает, когда есть проблемы с настройками сетевого протокола, проблемы с разрешениями удаленного доступа, блокировки брандмауэра, проблемы с подключением и т. Д. Наиболее важные причины можно объединить, как показано ниже:
- Неправильное имя пользователя и пароль
- Неправильные настройки безопасности подключения
- Проблемы с настройками сети
Вот несколько вариантов, которые помогут вам устранить ошибку VPN 691.
- Убедитесь, что идентификатор входа и пароль верны
- Используйте Microsoft CHAP версии 2
- Снимите флажок «Включить домен входа в Windows».
- Проверить настройки безопасности подключения
- Измените параметры LANMAN.
Давайте рассмотрим эти варианты подробнее:
Вариант 1. Проверьте правильность идентификатора входа и пароля.
Вариант 2 — используйте Microsoft CHAP версии 2
Иногда для исправления ошибки 691 может потребоваться использование Microsoft CHAP версии 2; так как VPN использует разные протоколы. Вы можете использовать его, выполнив следующие действия:
1]Нажмите ‘Ключ Win + X‘чтобы открыть Меню Windows
2]Выбрать ‘Сетевые соединения‘
3]В открывшемся окне укажите свой «VPN соединение‘,’щелкните правой кнопкой мыши‘и выберите’Характеристики‘из меню
4]Щелкните значок «Безопасностьвкладка
5]ВыбратьРазрешить эти протоколы‘и проверить’Microsoft CHAP версии 2 (MS-CHAP v2)‘
6]Сохраните изменения, нажав ‘Ok‘
После разрешения Microsoft CHAP версии 2проверьте, появляется ли по-прежнему ошибка VPN 691.
Вариант 3 — снимите флажок «Включить домен входа в Windows».
Это исправление работает, если ваше VPN-соединение настроено неправильно. Здесь вам нужно будет отключить ‘Включить домен входа в Windows‘в свойствах сетевого подключения. Чтобы устранить проблему, выполните следующие действия:
1]Нажмите ‘Ключ Win + X‘чтобы открыть Меню Windows
2]Выбрать ‘Сетевые соединения‘
3]В ‘Сетевые соединения«найдите свое VPN-соединение, щелкните его правой кнопкой мыши и выберите»Характеристики‘
4]Щелкните значок «Опции«вкладка и снятие отметки»Включить домен входа в Windows‘ вариант
5]Сохраните изменения, нажав «Ok’
Вариант 4. Проверьте настройки безопасности подключения.
Ошибка VPN 691 может появиться, если настройки безопасности ваших подключений не настроены должным образом. Чтобы решить эту проблему, выполните следующие действия:
1]Нажмите ‘Ключ Win + X‘чтобы открыть Меню Windows
2]Выбрать ‘Сетевые соединения‘
3]В ‘Сетевые соединения«найдите свое VPN-соединение, щелкните его правой кнопкой мыши и выберите»Характеристики‘
4]Перейдите к «Безопасность‘и убедитесь, что Типичный (рекомендуемые настройки) варианты выбраны
5]В ‘Подтвердите мою личность следующим образом‘раздел обеспечить’Разрешить незащищенный пароль‘опция выбрана
6]Щелкните значок «Опции«вкладка и снятие отметки»Включить домен входа в Windows‘ вариант
7]Для сохранения изменений нажмите ‘Ok‘
Теперь проверьте, решена ли проблема.
Вариант 5 — Изменить параметры LANMAN
Многие пользователи подтвердили, что изменение параметров LANMAN помогло исправить ошибку 691. Это довольно просто, выполните следующие действия:
1]Удерживайте ‘Ключ победы‘и нажмите’р‘
2]В Диалог запуска, тип ‘gpedit.msc‘и щелкните’Ok‘; это запустит редактор локальной групповой политики
3]На левой панели пройдите по этому пути — Конфигурация компьютера> Параметры Windows> Параметры безопасности> Локальные политики> Параметры безопасности
4]На правой панели найдите и дважды щелкните «Сетевая безопасность: уровень аутентификации LAN Manager‘
5]Нажмите ‘Настройки локальной безопасности«вкладка и выберите»Отправлять ответы LM и NTLM‘из раскрывающегося меню
6]Чтобы сохранить изменения »Ok‘ и ‘Подать заявление‘
7]Теперь дважды щелкните «Сетевая безопасность: минимальная безопасность сеанса для NTLM SSP‘
8]Отключить ‘Требуется 128-битное шифрование‘и включить’Требовать сеансовую безопасность NTLMv2‘ вариант
9]Нажмите ‘Подать заявление‘ и ‘Ok‘и сохраните эти изменения
Теперь перезагрузите компьютер, чтобы применить эти изменения, и проверьте, устранена ли проблема.
Появление любой ошибки VPN, которая ограничивает вас при подключении к Интернету, может быть очень неприятным. Если ошибка VPN 691 вас раздражает, мы рекомендуем вам попробовать некоторые из наших решений.








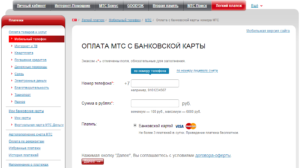
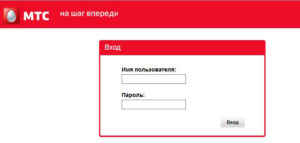 А также к затруднительной ситуации приводят некорректно заданные параметры безопасности;
А также к затруднительной ситуации приводят некорректно заданные параметры безопасности;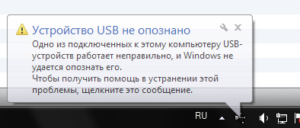

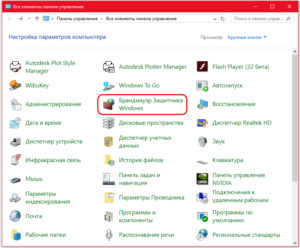

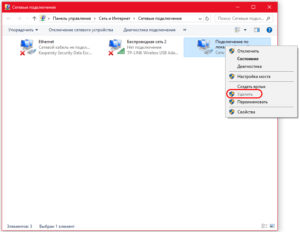
 Ошибка, возможно, заключается в некорректно указанных логине либо пароле. Необходимо сверить их с символами, указанными в соответствующем разделе договора с оператором услуг связи.
Ошибка, возможно, заключается в некорректно указанных логине либо пароле. Необходимо сверить их с символами, указанными в соответствующем разделе договора с оператором услуг связи.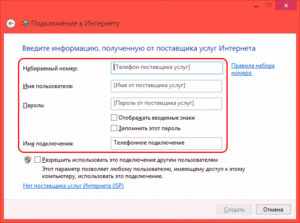 Дополнительно надо проверить, включен ли Caps Lock;
Дополнительно надо проверить, включен ли Caps Lock;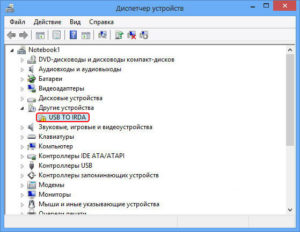
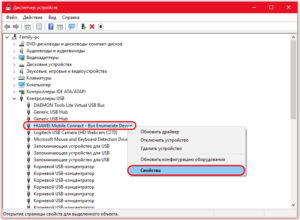 После чего осуществить переход к «Дополнительным параметрам связи» и собственноручно прописать строку инициализации. Например, для «МТС»:
После чего осуществить переход к «Дополнительным параметрам связи» и собственноручно прописать строку инициализации. Например, для «МТС»: