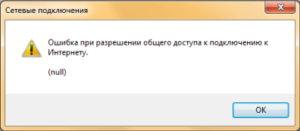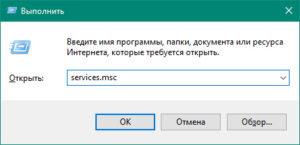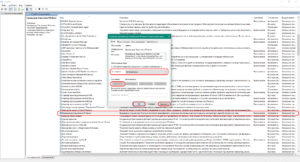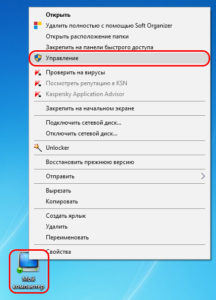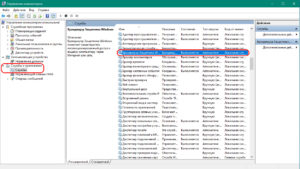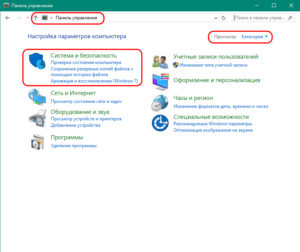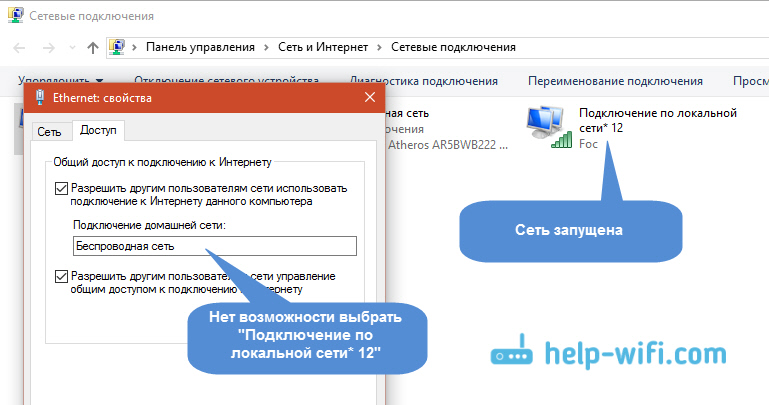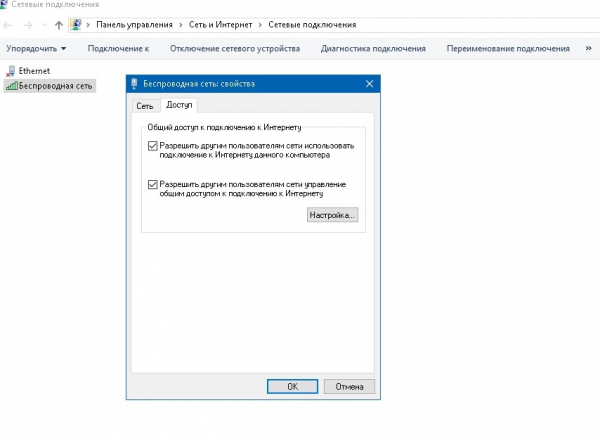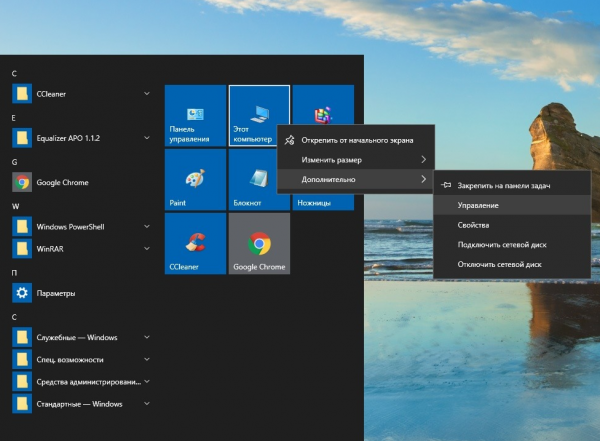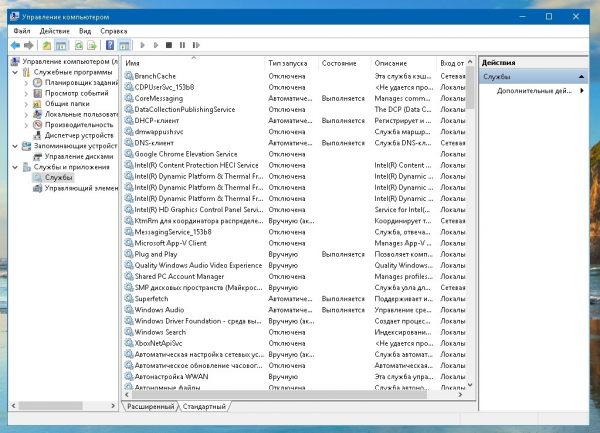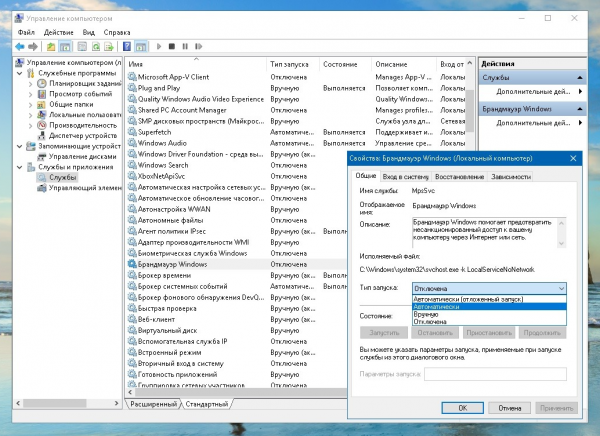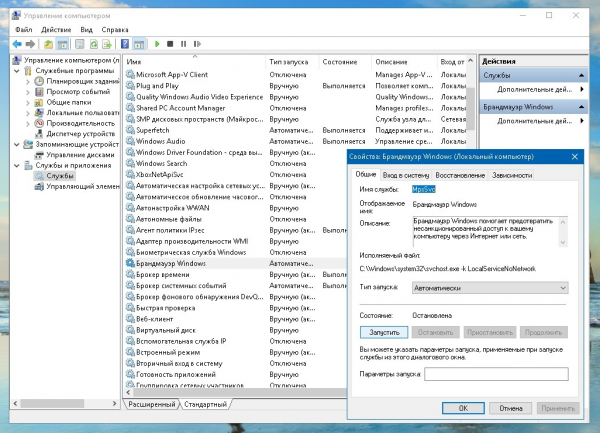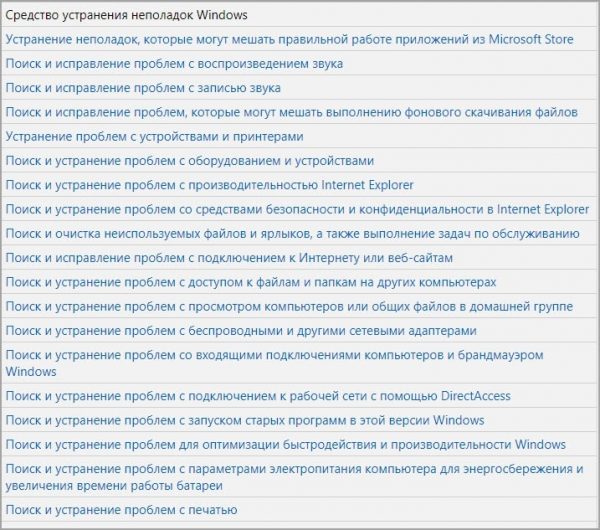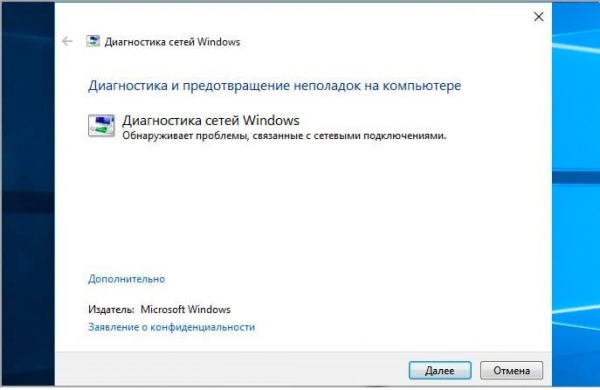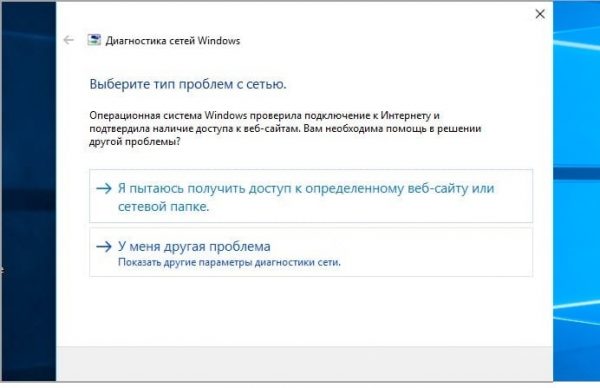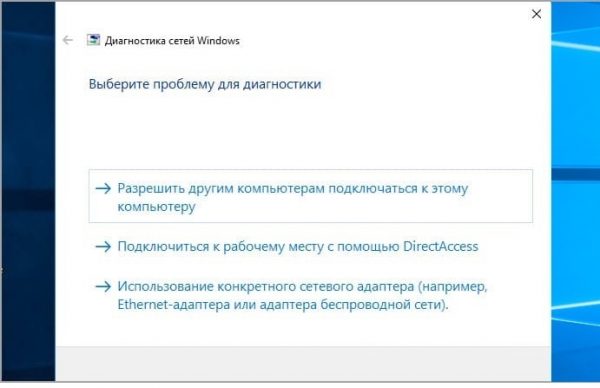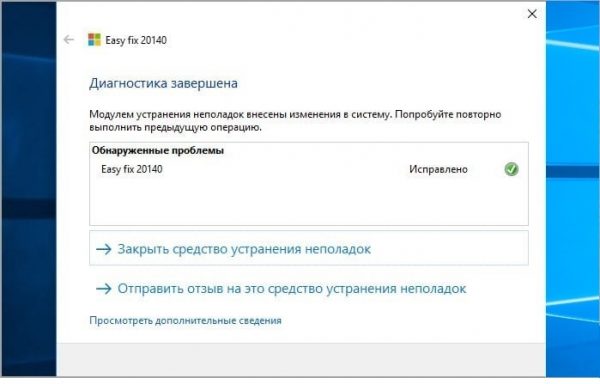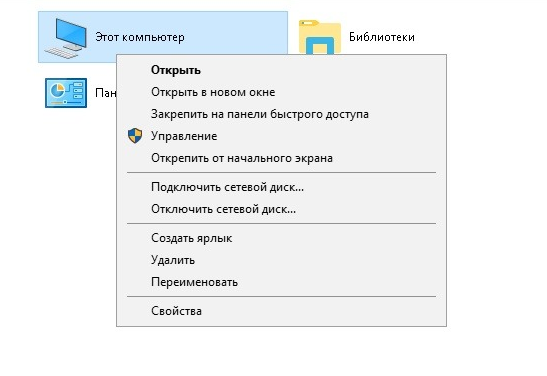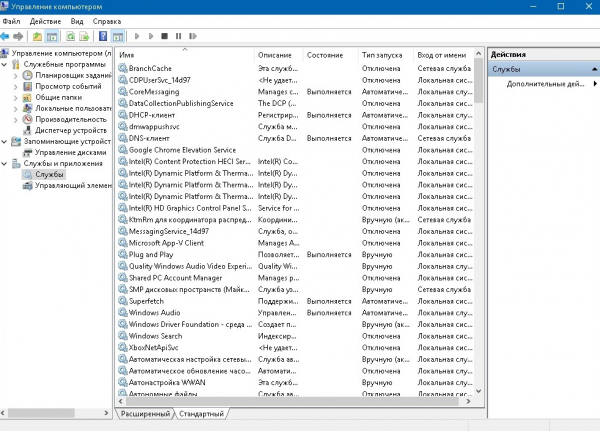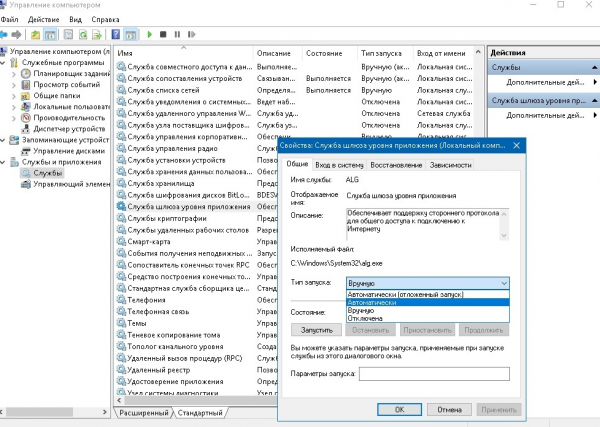Ошибка при разрешении общего доступа к подключению к Интернету
Решил рассказать об одном способе, который скорее всего поможет убрать ошибку: «Ошибка при разрешении общего доступа к подключению к Интернету (null)». Эта ошибка очень часто появляется при попытке открыть общий доступ к интернету. Когда мы хотим раздать интернет по Wi-Fi со своего ноутбука, или компьютера.
К статьям по настройке виртуальной точки доступа в Windows 10, 8 или Windows 7 очень часто наблюдаю вопросы связанные с проблемами при разрешении общего доступа к интернету. Некоторые решения я уже описывал в статье не удается предоставить общий доступ к интернету по Wi-Fi в Windows 10. Сегодня мы рассмотрим вот такую ошибку:
Как только мы ставим галочку возле пункта «Разрешить другим пользователям сети использовать подключение к Интернету данного компьютера», сразу наблюдаем сообщение «Ошибка при разрешении общего доступа к подключению к Интернету». По своему опыту могу сказать, что ошибки в этот момент могут появляться самые разные. Ну и решения, скорее всего, так же будут разными.
Как я заметил, и сегодня в очередной раз в этом убедился, эта ошибка появляется из-за отключенного встроенного в Windows брандмауэра. Причем не важно, Windows 7 у вас, или Windows 10. Поэтому, нужно проверить настройки брандмауэра, и саму службу. Если он отключен, то включить его. После этого ошибка должна исчезнуть, а вы сможете раздать интернет со своего компьютера.
Решение ошибки при разрешении общего доступа к интернету в Windows
Я буду показывать на примере Windows 10. Но если у вас например семерка, то проблем возникнуть не должно, там примерно все так же.
Нам нужно зайти в «Службы». Для этого можно нажать правой кнопкой мыши на «Компьютер», или «Этот компьютер», и выбрать «Управление». Так же, «Службы» можно найти через поиск в Windows 10.
Дальше переходим в «Службы», ищем в списке службу «Брандмауэр Windows», нажимаем на нее правой кнопкой мыши и выбираем «Свойства».
Ставим тип запуска «Автоматически», и нажимаем на кнопку «Запустить». Затем нажимаем на «Применить», и «Ok».
После этого пробуем открыть общий доступ. Если не получится, то можете еще перезагрузить компьютер, и попробовать снова.
Так же можно проверить параметры брандмауэра через панель управления. Можно найти через поиск по запросу «брандмауэр».
Если все получится, то вы сможете без проблем разрешить общий доступ к интернету.
Пишите в комментариях, получилось ли у вас этим способом избавится от ошибки при разрешении общего доступа к подключению к Интернету. Если знаете другие решения, можете поделится ими. Всего хорошего!
Чтобы раздать интернет по Wi-Fi, операционная система Windows сначала требует запуска точки доступа и ее настройки. При отсутствии этих условий соединение с маршрутизатором установится, но прием и передача осуществляться не будут. Открывается устройство в «Свойствах» нужного подключения. Однако при попытке сделать точку общедоступной существует шанс возникновения оповещения с примерным содержанием: «Ошибка при разрешении общего доступа к подключению к интернету (null)».
Решение проблемы довольно простое, работает на всех операционных системах семейства «Виндоус», включая Windows 7.
Причина возникновения ошибки
Зачастую данная неполадка появляется из-за выключенного брандмауэра.
Без него устройство пользователя уязвимо для внешних атак во время подсоединения к «глобальной сети». Таким образом, система сообщает об угрозе посредством ошибки. Необходимо включить «защитник» для ее устранения, а значит, спасти компьютер от различных угроз.
Способы решения
Для начала стоит проверить, есть ли соединение подключения интернета на устройстве. Убрать галочки с разрешений, убедиться, что общий доступ больше нигде не открывали. Далее приступить к исправлению самой проблемы. Существует несколько способов добраться до брандмауэра, а именно:
- Через сочетание кнопок Win и R открыть окно «Выполнить». Там набрать services.msc для получения списка служб.
- Затем найти «Брандмауэр Windows» среди наименований перечня. Перейти к «Свойствам» через нажатие правой кнопкой мыши (ПКМ). После этого установить нужный тип запуска, кликнув последовательно на «Запустить» — «Применить» — «Ok».
- На Windows 10 предусмотрен способ добраться до служб через «Рабочий стол». На иконку «Этот компьютер» нажать ПКМ, перейти к разделу «Управление».
- Там использовать «Службы и приложения», дважды щелкнуть по ним. Найти брандмауэр, открыть ПКМ его «Свойства». Остается лишь выполнить действия: «Запустить» — «Применить» — «Ok».
- Войти в«Панель управления», выбрать просмотр по категориям. В разделе «Система и безопасность» активировать «защитника» для частной, а также общественной сети «Интернет».
Как только включение брандмауэра завершится, необходимо перезагрузить компьютер для того, чтобы параметры «вошли в силу». После рестарта причина ошибки устранится, а Windows откроет общий доступ к интернету.
Подгорнов Илья Владимирович
Всё статьи нашего сайта проходят аудит технического консультанта. Если у Вас остались вопросы, Вы всегда их можете задать на его странице.
Иногда при попытке настроить общий доступ к точке W-Fi, созданной на ПК, пользователи получают сообщение от системы об ошибке с кодом null. Что это за сбой и как быть в данной ситуации.
Почему пользователи сталкиваются с данной ошибкой
Ноутбук может работать в качестве роутера, то есть раздавать интернет другим устройствам, находящимся рядом. Например, ПК подключён к интернету с помощью обычного провода: Wi-Fi в этом случае нет. При этом у человека есть ещё и другие гаджеты (планшет, смартфон и т. д.), которые также желательно подключить к сети. Решение проблемы может быть в виде покупки роутера либо же создания виртуального Wi-Fi на компьютере, которое будет использоваться в качестве маршрутизатора, раздающего сигнал.
Однако настроить точку доступа на компьютере недостаточно: другие устройства смогут к ней подключиться, но при этом интернета у них не будет. В окне «Свойства» созданного подключения нужно для этого разрешить общий доступ к сети.
Во вкладке «Доступ» пользователь может активировать общий доступ к созданной им точке Wi-Fi
При попытке это сделать некоторые пользователи сталкиваются с ошибкой под кодом null. Почему система не даёт разрешить другим девайсом пользоваться данным подключением к интернету?
При попытке включить общий доступ на экране может появится сообщение об ошибке с кодом null
Основная причина — отключённый «Брандмауэр Защитника Windows». В этой ОС нельзя дать доступ к интернету, если стандартная программа для защиты устройства была изъята из служб. При этом неважно, какая у вас версия: «семёрка», «десятка» или XP.
Как исправить ошибку
Выход из ситуации довольно простой — нужно снова запустить «Брандмауэр Защитника Windows», который был по каким-то причинам отключён. Возможно, это сделал сам пользователь ранее или же произошёл какой-то сбой в системе, так как по умолчанию служба защитника всегда работает. После включения клиент Windows сможет разрешить доступ и начать раздавать интернет со своего ПК.
Активация «Брандмауэра Windows»
Запустить эту встроенную утилиту можно двумя способами: в «Службах» и на «Панели управления». Они оба просты в освоении, поэтому справится с задачей даже новичок.
Через «Службы»
В системном окне «Службы» любой пользователь ПК может включить ту или иную службу, а также настроить её автоматический запуск вместе с ОС. У «Защитника Windows» есть своя служба. Как её найти в перечне и включить, рассмотрим в инструкции:
- Быстро открыть окно «Службы» поможет стандартный сервис «Выполнить». Зажимаем на клавиатуре две кнопки: Win + R. В появившемся маленьком окошке вставляем код services.msc. Вы можете его также просто напечатать. Будьте внимательны, чтобы не сделать ошибку в слове. Тут же жмём на ОК.
В строке «Открыть» печатаем или вставляем заранее скопированный код services.msc
- В правой части окна с большим перечнем служб находим «Брандмауэр Защитника Windows». Пункты в списке упорядочены по алфавиту. Прокрутите объекты с английскими названиями. Нужная служба будет практически в начале списка.
В окне «Службы» ищем пункт «Брандмауэр Защитника Windows»
- Щёлкаем по нему правой клавишей мышки — в небольшом сером меню выбираем последний раздел «Свойства».
В сером меню кликаем по пункту «Свойства» для запуска дополнительного окна
- Поверх главного окна со службами появится дополнительное, в котором и нужно выполнить манипуляции. В выпадающем меню «Тип запуска» кликаем по «Автоматически». Это позволит системе запускать программу для защиты сразу после включения компьютера и загрузки ОС. Теперь жмём на первую кнопку в ряде под названием «Запустить».
Выбираем автоматический тип запуска и кликаем по кнопке «Запустить»
- Чтобы внесённые изменения начали сразу же действовать, кликаем сначала по «Применить», а затем по ОК.
- Пробуем снова дать доступ к точке Wi-Fi. Проблема должна быть решена.
Через «Панель управления»
Встроенную программу для защиты можно активировать и через «Панель управления». Рассмотрим подробно, как добраться до его раздела:
- Запустить эту классическую утилиту Windows можно несколькими методами. Если у вас «семёрка», вы можете найти её в системном меню «Пуск», которое открывается кликом по иконке виде окна, расположенной в левом нижнем углу экрана.
Откройте «Панель управления» через меню «Пуск», если у вас Windows 7
- Если у вас Windows 10, кликните по значку в виде лупы на «Панели задач» — появится панель для поиска. Напечатайте соответствующий запрос. По мере ввода система уже начнёт выдавать в небольшом окне результаты. Кликаем по нужному пункту, чтобы запустить панель.
В Windows 10 вы можете найти «Панель управления» через универсальное окошко для поиска разделов по системе
- Универсальный метод для запуска, который подходит для всех версий «операционки» — окно «Выполнить». Вызываем его комбинацией клавиш Win + R, а затем в поле «Открыть» печатаем простой код control. Кликаем по ОК — на экране появится «Панель управления».
Команда control в окне «Открыть» поможет запустить «Панель управления»
- В перечне находим название блока «Брандмауэр Защитника Windows». Если у вас стоит значение «Мелкие значки» для параметра «Просмотр», он будет вторым в первом столбце.
Найдите в списке пункт «Брандмауэр Защитника Windows»
- В левой колонке с множеством ссылок синего цвета кликаем по четвёртой «Включение и отключение брандмауэра…».
Жмём по ссылке ««Включение и отключение брандмауэра…» для открытия следующей страницы
- Ставим круглые отметки рядом с пунктами о включении защитника. Нужно активировать программу как для частных, так и для общедоступных сетей.
Включите «Брандмауэр Windows» для каждого типа сети
- Жмём на ОК, закрываем все окна и перезапускаем ПК.
Видео: два метода запуска «Брандмауэра Windows»
Проблема с кодом null решается простой активацией «Брандмауэра Windows». Данную утилиту, встроенную в систему Windows, можно включить в одном из двух окон: «Панель управления» либо «Службы». В последнем вы также можете настроить автоматический запуск приложения с каждой загрузкой ОС.
- Автор: Екатерина Васильева
- Распечатать
Оцените статью:
- 5
- 4
- 3
- 2
- 1
(0 голосов, среднее: 0 из 5)
Поделитесь с друзьями!
Содержание
- Ошибка при разрешении общего доступа к подключению к Интернету
- Решение ошибки при разрешении общего доступа к интернету в Windows
- Не удается предоставить общий доступ к интернету по Wi-Fi в Windows 10
- Нет возможности выбрать подключение при открытии общего доступа к интернету
- Нет вкладки «Доступ» в свойствах подключения в Windows 10
- Ошибка 765 не удается разрешить общий доступ windows 10
- Лучший отвечающий
- Вопрос
- Ответы
- Ошибка 765 не удается разрешить общий доступ windows 10
- Ошибка 765 не удается разрешить общий доступ windows 10
Ошибка при разрешении общего доступа к подключению к Интернету
Решил рассказать об одном способе, который скорее всего поможет убрать ошибку: «Ошибка при разрешении общего доступа к подключению к Интернету (null)». Эта ошибка очень часто появляется при попытке открыть общий доступ к интернету. Когда мы хотим раздать интернет по Wi-Fi со своего ноутбука, или компьютера.
К статьям по настройке виртуальной точки доступа в Windows 10, 8 или Windows 7 очень часто наблюдаю вопросы связанные с проблемами при разрешении общего доступа к интернету. Некоторые решения я уже описывал в статье не удается предоставить общий доступ к интернету по Wi-Fi в Windows 10. Сегодня мы рассмотрим вот такую ошибку:
Как только мы ставим галочку возле пункта «Разрешить другим пользователям сети использовать подключение к Интернету данного компьютера», сразу наблюдаем сообщение «Ошибка при разрешении общего доступа к подключению к Интернету». По своему опыту могу сказать, что ошибки в этот момент могут появляться самые разные. Ну и решения, скорее всего, так же будут разными.
Как я заметил, и сегодня в очередной раз в этом убедился, эта ошибка появляется из-за отключенного встроенного в Windows брандмауэра. Причем не важно, Windows 7 у вас, или Windows 10. Поэтому, нужно проверить настройки брандмауэра, и саму службу. Если он отключен, то включить его. После этого ошибка должна исчезнуть, а вы сможете раздать интернет со своего компьютера.
Решение ошибки при разрешении общего доступа к интернету в Windows
Я буду показывать на примере Windows 10. Но если у вас например семерка, то проблем возникнуть не должно, там примерно все так же.
Нам нужно зайти в «Службы». Для этого можно нажать правой кнопкой мыши на «Компьютер», или «Этот компьютер», и выбрать «Управление». Так же, «Службы» можно найти через поиск в Windows 10.
Дальше переходим в «Службы», ищем в списке службу «Брандмауэр Windows», нажимаем на нее правой кнопкой мыши и выбираем «Свойства».
Ставим тип запуска «Автоматически», и нажимаем на кнопку «Запустить». Затем нажимаем на «Применить», и «Ok».
После этого пробуем открыть общий доступ. Если не получится, то можете еще перезагрузить компьютер, и попробовать снова.
Так же можно проверить параметры брандмауэра через панель управления. Можно найти через поиск по запросу «брандмауэр».
Если все получится, то вы сможете без проблем разрешить общий доступ к интернету.
Пишите в комментариях, получилось ли у вас этим способом избавится от ошибки при разрешении общего доступа к подключению к Интернету. Если знаете другие решения, можете поделится ими. Всего хорошего!
Источник
Не удается предоставить общий доступ к интернету по Wi-Fi в Windows 10
Решил сегодня подготовить небольшую инструкцию с решениями проблемы, когда при настройке раздачи интернета по Wi-Fi в Windows 10 не получается открыть общий доступ подключения к интернету.
Как работает виртуальная Wi-Fi сеть в Windows 10. Да и не только в «десятке», в Windows 7 все точно так же. Сначала мы с помощью команд, или через специальную программу запускам точку доступа. После этого, наш ноутбук уже раздает Wi-Fi сеть, но она без доступа к интернету. То есть, сама сеть есть, к ней можно подключится, но интернет работать не будет. Почему? Да потому, что нужно предоставить общий доступ к интернету. Что это значит. Мы в свойствах того подключения, через которое подключаемся к интернету, должны разрешить общий доступ к интернету для запущенной нами виртуальной Wi-Fi сети.
Ниже мы рассмотрим проблемы, которые часто появляются именно при настройке общего доступа для виртуальной Wi-Fi сети в Windows 10. Не редко народ делится полезными решениями разных проблеем в комментариях к разным статьям. За что им больше Спасибо!
Нет возможности выбрать подключение при открытии общего доступа к интернету
Решение. Откройте свойства адаптера, через который у вас подключен интернет. Это не обязательно должен быть адаптер Ethernet. Затем, просто снимите галочку с пункта «Разрешить другим пользователям. «, и нажмите Ok.
Затем, снова открываем свойства этого же адаптера, ставим галочку возле «Разрешить другим пользователям сети использовать подключение к Интернету данного компьютера», и ниже должно появится меню, в котором можно будет выбрать наше «Подключение по локальный сети*», которое мы запустили. Нажимаем Ok.
Если так и не появилась возможность выбрать домашнюю сеть из списка, то убедитесь, что она запущена. Там где все адаптеры: «Ethernet», «Беспроводная сеть», должно быть «Подключение по локальной сети*» с какой-то цифрой.
Если вы знаете еще какие-то решения этой проблемы, то прошу вас поделится ими в комментариях к этой статье.
Нет вкладки «Доступ» в свойствах подключения в Windows 10
1 Первым делом нужно убедится, что в настройках «Сеть и Интернет» – «Сетевые подключения» есть «Подключение по локальной сети*». Это значит, что виртуальная сеть запущена. Если его нет, то нужно запустить сеть по инструкции, ссылку на которую я давал выше.
2 Если у вас там вообще только одно подключение, например «Ethernet», то этой вкладки не будет, так как нет ни одного подключения, для которого можно было бы настраивать общий доступ. Нужно устанавливать драйвер на Wi-Fi адаптер, и запускать виртуальную сеть.
4 Если у вас Windows 7, то в начальной версии «Starter» нет возможности предоставлять общий доступ. В домашней версии Windows 10, проблем с этим я не заметил.
5 Если вы настраиваете раздачу интернета с 3G USB модема, то вкладки «Доступ» может и не быть. Все зависит от модема, и настроек подключения.
6 Ошибка при разрешении общего доступа к подключению к Интернету. О решении этой ошибки я писал в отдельной статье: https://help-wifi.com/reshenie-problem-i-oshibok/oshibka-pri-razreshenii-obshhego-dostupa-k-podklyucheniyu-k-internetu/
Если узнаю еще какую-то информацию по этой теме, то обязательно добавлю ее в эту статью. А вы можете делится своим опытом в комментариях, или задавайте вопросы, будем разбираться.
Источник
Ошибка 765 не удается разрешить общий доступ windows 10
Этот форум закрыт. Спасибо за участие!
Лучший отвечающий
Вопрос
прошу помочь по данному вопросу. дело в том что я хочу подключить ноут к домашнему ПК непосредственно через сеть wifi с доступом в интернет. но у меня это не получается, т.к. без сетевого моста ноутбук не может получить доступ к интернету, а при её создании невозможно подключится к домашнему ПК через wifi или же не принимает пакеты в ЛВС.
на домашнем ПК установлена XP, на ноубуке Windows 7, также на ПК установлен внутрений wifi передатчик D-Link.
подключение к интернету осуществляется с помощью модема ADSL D-Link(модем не имеет наличия Wifi точки, т.е. подключен непосредственно с помощью сетевого кабеля) изображу это схемкой
Ответы
прошу прощения, что подразумевается под «внутренний wifi передатчик»?
не все сетевые карты могут работать в режиме хаба.
опишите пожалуйста в каком режиме работает ваша сетевая, какие режимы она поддерживает а также вашу конфигурацию сетевого окружения.
это позволит опеределить на каком этапе возникают трудности с доступом.
при включении ICS сетевой карте подключенной к роутеру будет задан адрес 192.168.0.1, таким образом, адрес роутера стоит задать заранее, либо придется потом переписывать пару лишних раз сетевую конфигурацию. остальне сетевые карты тоже должны иметь IP адреса из подсети 192.168.0.X
в качестве прокси-сервера вы можете использовать множество продуктов, например CCProxy- он бесплатен при условии, что доступ к сети предоставляется не более 3 клиентов.
Источник
Ошибка 765 не удается разрешить общий доступ windows 10

При попытке расшарить инет подклбчение (SDSL без PPPoE) c Помощью ICS вылезает следующая месага причём это не на одной машине
————-
Не удается разрешить общий доступ. Не удается разрешить общий
доступ к подключению Интернета. Подключение по локальной сети уже настроено
на использование IP-адреса, который распределяется автоматически.
Не раз уже успешно делал и всё прекрасно работало.
если ктонить уже сталкивался раскажите как боротся с этой мутью
Система WinXpSp2 + Апдэйты до августа
Сетевые интерфейсы
1-inet
192.168.0.180
255.255.255.0
192.168.0.190
Ну и далее соответственно DNS
2-local
192.168.0.1
255.255.255.0
На одной машине аутпостост фаервол
на второй стандартный виндовозный
——-
Я как все и маска у меня 255.255.255.0
Источник
Ошибка 765 не удается разрешить общий доступ windows 10

При попытке расшарить инет подклбчение (SDSL без PPPoE) c Помощью ICS вылезает следующая месага причём это не на одной машине
————-
Не удается разрешить общий доступ. Не удается разрешить общий
доступ к подключению Интернета. Подключение по локальной сети уже настроено
на использование IP-адреса, который распределяется автоматически.
Не раз уже успешно делал и всё прекрасно работало.
если ктонить уже сталкивался раскажите как боротся с этой мутью
Система WinXpSp2 + Апдэйты до августа
Сетевые интерфейсы
1-inet
192.168.0.180
255.255.255.0
192.168.0.190
Ну и далее соответственно DNS
2-local
192.168.0.1
255.255.255.0
На одной машине аутпостост фаервол
на второй стандартный виндовозный
——-
Я как все и маска у меня 255.255.255.0
Источник
Adblock
detector
Нередко при настройке предоставления разрешения сетевым ПК совместного использования подключения к интернету можно видеть системное сообщение «Ошибка при разрешении общего доступа». Неожиданная проблема может вызвать приступ паники у неподготовленного человека, однако решение лежит на поверхности и, как правило, не вызывает сложности.
По какой причине может возникнуть ошибка
Системное сообщение об ошибке разрешения — самое распространённое при попытке предоставления доступа к соединению другим машинам.
Иногда сообщение об ошибке подключения не появляется, но открыть общий доступ к интернету с других компьютеров всё равно не удаётся
Обычно неисправность возникает, если юзер с определённой целью либо по незнанию отключил «Брандмауэр Windows», либо деактивировал связанные службы (группы).
Включаем брандмауэр через консоль
В операционной системе Windows активация брандмауэра осуществляется по такой схеме:
- Выбираем в «Пуске» либо на рабочем столе «Этот компьютер». Кликаем по значку правой кнопкой мыши. Выбираем «Дополнительно», затем «Управление».
Данным способом попасть в «Управление» можно во всех последних версиях Windows
- В консоли управления находим блок «Службы и приложения». Разворачиваем список и переходим в «Службы».
Для удобства настройте консоль под себя на вкладке «Вид»
- В основном окне находим строку «Брандмауэр Windows». Щёлкаем по ней мышкой дважды. Во всплывающем окне со свойствами выбранной службы в графе «Тип запуска» ставим «Автоматически».
Вы можете указать параметры, применяемые при запуске службы из этого диалогового окна
- Активируем брандмауэр, щёлкнув по кнопке «Запустить» в поле «Состояние». Нажимаем «Применить» и «OK».
Служба брандмауэра необходима для предотвращения несанкционированного доступа к компьютеру по сети
Когда служба брандмауэра активирована, необходимо закрыть все окна и выполнить перезагрузку системы.
Решаем проблему «Ошибка 1068»
Иногда в процессе настройки предоставления другим компьютерам доступа к интернет-подключению даже при включенном брандмауэре могут появляться сообщения следующих типов:
- «Ошибка при разрешении общего доступа к подключению к интернету. Не удалось запустить дочернюю службу или группу»;
- «Ошибка 1068: Не удалось запустить дочернюю службу или группу».
Существуют два основных варианта решения данной проблемы.
Автоматическое средство с сайта Microsoft
Для устранения неисправности в автоматическом режиме необходимо загрузить автоматическое средство с официальной страницы поддержки Microsoft. Скачанную утилиту необходимо запустить и следовать инструкциям ниже:
- В стартовом окне выбираем тип неполадки. В нашем случае это «Поиск и исправление проблем с подключением к интернету или веб-сайтам».
Выбираем из общей базы нужный пункт и запускаем утилиту
- В окне «Диагностика сетей Windows» жмём «Далее».
Программа Easy Fix работает в автоматическом режиме
- После сканирования системы выводится подтверждение о наличии интернет-соединения на данном компьютере, но так как нам необходимо дать разрешение для доступа другим ПК в сети, выбираем второй пункт и нажимаем «Далее».
Нажимаем «Показать другие параметры диагностики сети»
- Выбираем «Разрешить другим компьютерам подключаться к этому компьютеру» и жмём «Далее».
Выбираем проблему для диагностики
- Автоматическое устранение неисправностей может занять несколько секунд или минут. По завершении работы нажимаем «Закрыть средство».
Средство устранения неполадок внесло изменения в систему
После устранения неисправностей потребуется перезагрузка системы.
Устраняем неполадки в ручном режиме
Вы можете попробовать решить проблему общего доступа сетевых ПК к интернету самостоятельно. Для этого нужно проверить, активированы ли связанные с данной функцией службы:
- Щёлкните по значку «Этот компьютер» правой кнопкой мыши. Выберите «Управление».
Консоль «Управление компьютером» запускается от имени администратора
- В левой части консоли найдите «Службы и приложения». Разверните список и кликните по пункту «Службы».
«Управление ПК» — мощный инструмент системного администратора
- В блоке со службами найдите строку «Служба шлюза уровня приложения». Дважды щёлкните по ней мышкой. В появившихся свойствах поставьте «Тип запуска» — «Автоматически» и нажмите «Запустить».
Если уже стоит «Автоматически» — ничего не трогаем
Помимо описанной выше службы шлюза аналогичным образом настройте:
- «Сетевые подключения»,
- «Службу сведений о подключенных сетях (NLA)»,
- Plug and Play,
- «Диспетчер автоматических подключений удаленного доступа»,
- «Диспетчер подключений удаленного доступа»,
- «Удаленный вызов процедур (RPC)»,
- «Телефонию».
Перезагрузите систему, после чего заново попробуйте произвести подключение.
Описанная проблема обычно проявляет себя в результате таких действий пользователя, когда он с какой-то целью деактивировал брандмауэр или связанные с сетевыми компонентами службы (группы). Неисправность легко устранима, однако следует иметь в виду, что отключение системных служб может вызвать неправильную работу не только отдельных компонентов, но и Windows в целом, что чревато программными сбоями и крахом системы.
- Распечатать
Оцените статью:
- 5
- 4
- 3
- 2
- 1
(0 голосов, среднее: 0 из 5)
Поделитесь с друзьями!

Часто пользователи, желая, расшарить интернет со своего компьютера, сталкиваются с неполадкой «Ошибка при разрешении общего доступа к подключению к интернету». Сегодня пойдет речь о том, каким можно решить данную ситуацию.
Сегодня мы рассмотрим основной ряд причин, которые могут стать причинами возникновения неполадки «Ошибка при разрешении общего доступа к подключению к интернету».
Причина 1: отключенный брандмауэр Windows
Одной из наиболее вероятных причин возникновения рассматриваемой нами ошибки является отключенный на компьютере брандмауэр Windows. Значит, следующими действиям нам потребуется активировать его работу.
- Вызовите окно «Выполнить» комбинацией клавиш Win+R, а затем проведите следующего вида команду:
services.msc - На экране возникнет окно служб Windows, в котором вам потребуется найти «Брандмауэр Windows», сделайте по службе правый клик мышью и пройдите к пункту «Свойства».
- В отобразившемся окне около строки «Тип запуска» выберите «Автоматически», а затем кликните по кнопке «Запустить». Сохраните новые настройки и выполните закрытие окна.

Причина 2: неактивная работа брандмауэра в «Панели управления»
Если первый способ не принес результата, аналогичные действия следует провести и через «Панель управления».
- Пройдите к окну «Панель управления», а затем и к разделу «Брандмауэр Windows».
- В левой области окна проследуйте к «Включение и отключение брандмауэра Windows».
- В открывшемся окне, при необхоимости, активируйте работу брандмауэра, а затем выполните сохранение изменений.
Причина 3: блокировка антивирусом
Если предыдущие два способа не помогли вам устранить неполадку, следует попробовать выполнить отключение антивируса, чтобы проверить, не блокирует ли защитная программа ваши действия с сетью на компьютере.
Если по результатам вы выявили, что именно антивирус и является ключом проблемы, пройдите в его настройки и выполните редактирование параметров, направленных на запрет разрешения общего доступа к сети.
Если у вас есть собственный опыт решения проблемы «Ошибка при разрешении общего доступа к подключению к интернету», который не вошел в статью, обязательно поделитесь своим обнаружением в комментариях.