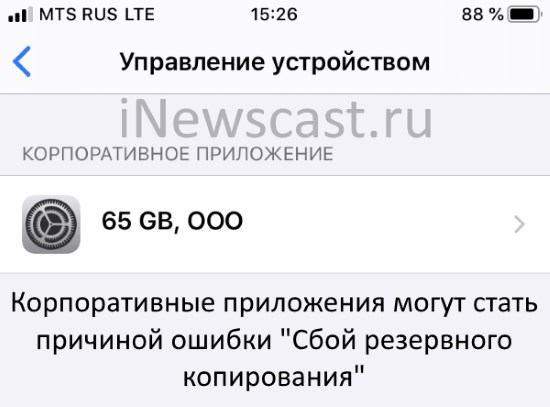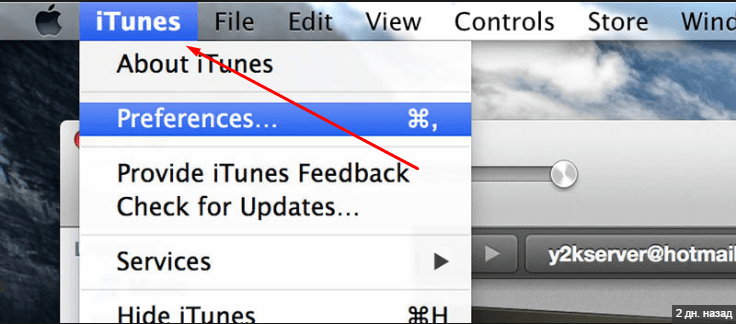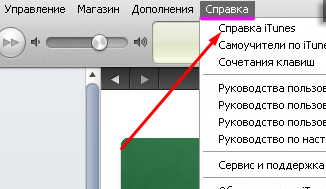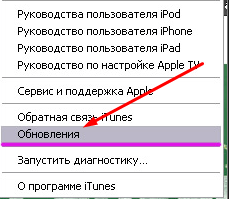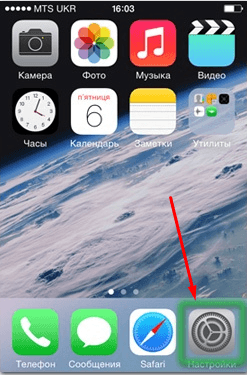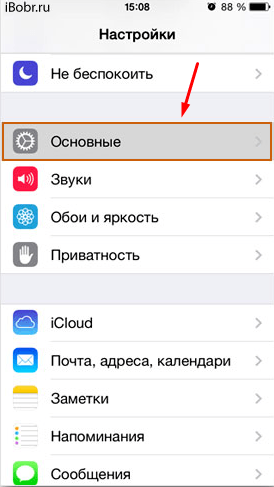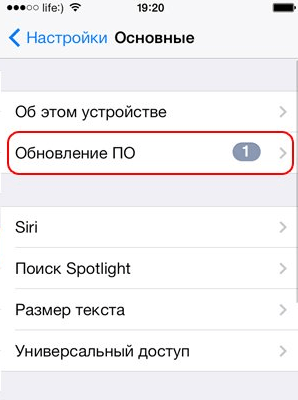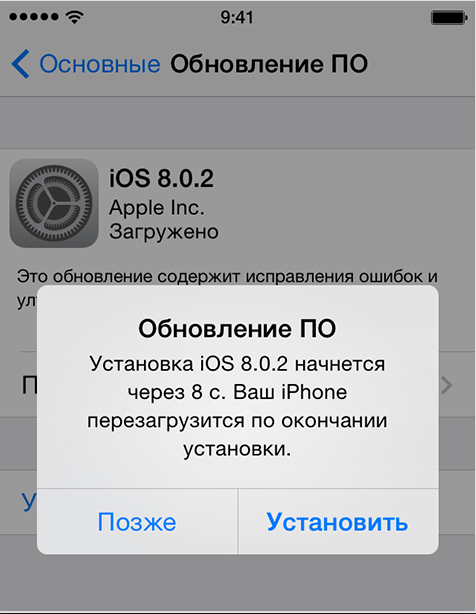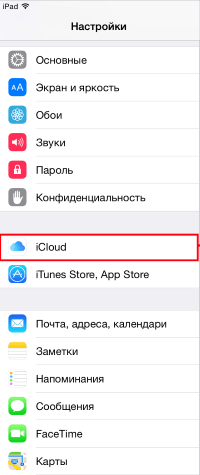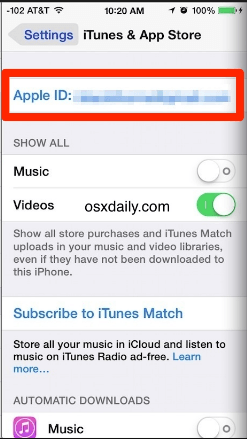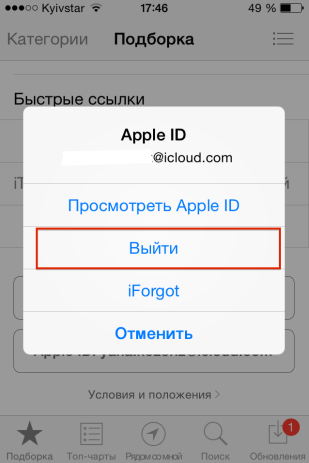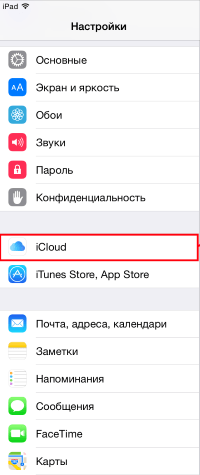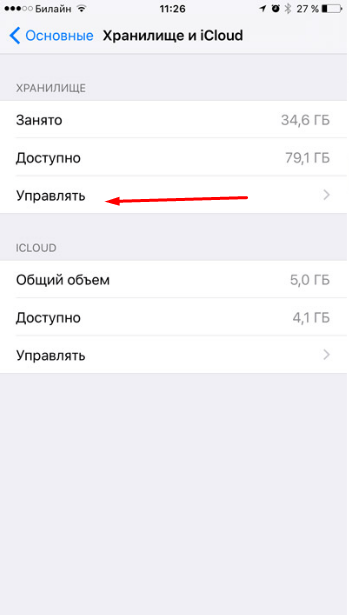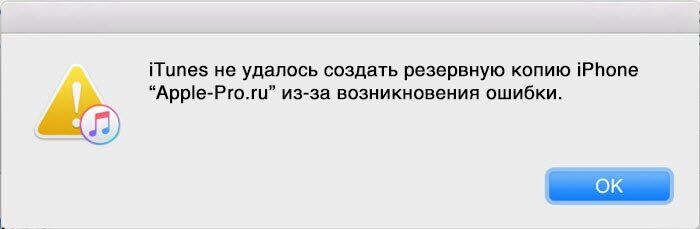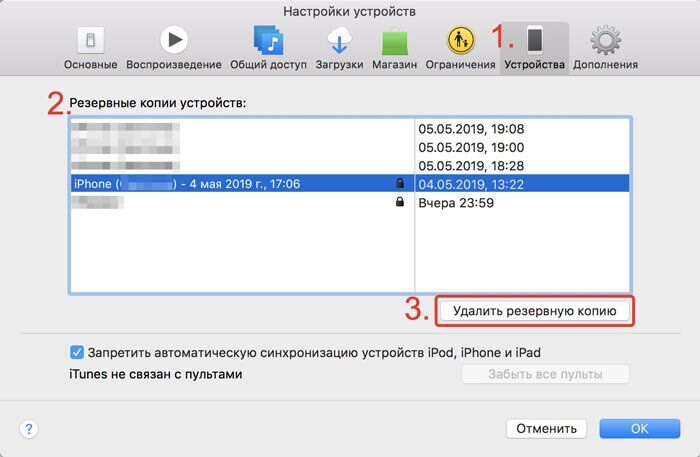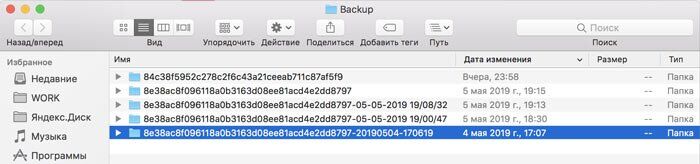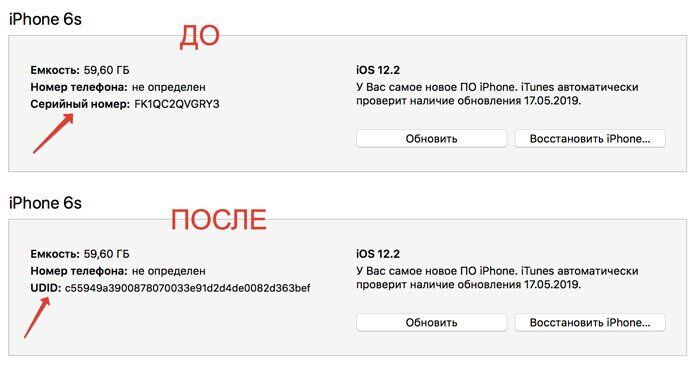Всем привет! Скажу честно, с подобной ошибкой я сам никогда не сталкивался, поэтому данная инструкция будет не личным опытом автора, а неким обобщением того, что есть по этой теме в интернете. Впрочем, хуже от этого точно никому не станет — вы получите абсолютно все возможные решения ошибки «Сбой сеанса резервного копирования iTunes» сгруппированные в одном месте, а я…
Удовлетворение от проделанной работы (важно) и очередную полезную статью (еще важнее), которая просто обязана помочь (максимально-предельная важность) многим людям.
Круто? Да не то слово. Поехали же!
Сразу к делу.
Это какой-то полный капец.
Почему? Да потому что в «этих ваших интернетах» такое огромное бесполезного текста о решении этой проблемы, что выбрать из всего этого более-менее рабочие методы было очень тяжело.
Но я справился:)
Итак, ошибка «сбой резервного копирования» при использовании iTunes может появляться при:
- Создании резервной копии.
- Восстановлении резервной копии.
Разницы, как вы понимаете, никакой — в обоих случаях способы «победить недуг» будут абсолютно одинаковыми. И вот самые распространенные из них…
Классические варианты
Их еще можно назвать «универсальными» — подходят для любых проблем с соединением iPhone (iPad) и iTunes.
- Проверить провод. Обязательно (!!!) использовать оригинал или сертифицированный аналог. А то был у меня случай, когда мне дали «починить iPhone» (восстановить прошивку) и я весь вечер (а потом и ночь) пытался это сделать. Переустанавливал iTunes, пробовал на разных ПК — ноль реакции и всевозможные ошибки. Утром же я смог добраться до «родного» провода и… победа за 5 минут без всяких сбоев.
- Переустановить iTunes. Причем, сначала лучше удалить его полностью (со всеми дополнительными компонентами Apple), а только потом поставить самую последнюю версию. Ну или установить вот этот «навороченный» iTunes (с App Store и прочими «плюшками») — он точно стабилен и работает как часы.
- Проверить USB-порты. Если быть точнее — попробовать другие. Не использовать USB-хаб и аналогичную периферию. Только напрямую — только хардкор.
- Отключить антивирус и брандмауэры. Возможно, именно они блокируют доступ к серверам Apple — резервная копия не может пройти сверку — происходит «сбой резервного копирования».
По «классике» вроде бы всё.
Не пренебрегайте этими советами, даже если они вам кажутся чересчур очевидными — иногда причина может скрываться даже в самой маленькой мелочи.
Как это произошло у меня с неоригинальным проводом.
Все попробовали, но ничего не помогло? Тогда переходим к более узкоспециализированным решениям «сбой сеанса резервного копирования в iTunes».
Нестандартные варианты
Вот здесь все намного интересней и необычней. Причиной сбоя создания или восстановления резервной копии может стать:
- Неправильная дата и время (как на компьютере, так и на самом устройстве). Обязательно сверьте часы, дату, часовой пояс — при необходимости выставите одинаковые значения.
- Путь к файлам iTunes на русском языке. Конечно, данный вариант наиболее актуален для старых версий программного обеспечения (у Windows 10 такой проблемы вроде бы нет), но… вдруг это именно ваш случай?
- Программа на iPhone (iPad), которая хранит файлы (pdf, картинки, текст) с названиями на русском языке. Как правило, если удалить эту программу (файлы), то все будет «ОК».
- Приложения на iPhone (iPad), установленные в обход App Store. Те самые, которые от «ненадежного корпоративного разработчика» — они также могут помешать созданию резервной копии и привести к ошибке «сбой сеанса резервного копирования».
- Программы и игры на iPhone (iPad), установленные из альтернативных App Store. Речь идет о знаменитых — vShare, HiPStore и иже с ними. Если таковые на вашем устройстве есть, то, возможно, придется с ними расстаться.
Пожалуй, здесь тоже всё.
Хотя нет.
В парочке статей я наткнулся еще на один супер эффективный метод решения ошибки «сбой резервного копирования» — не могу не упомянуть об этом. Почему? Да потому что…
Это какой-то полный капец №2.
Итак, внимание, авторы советуют…
- Поменять iPhone и вместе с ним компьютер.
Гениально же! А главное, практически наверняка сработает:)
Итого
Сбой при создании резервной копии — это неприятно, но…
Бежать за новым iPhone (компьютером) из-за этого точно не стоит.
Ведь всегда есть бесплатные советы (написанные выше), которые практически наверняка помогут вам справиться с этой ошибкой. Ну а если уж совсем всё плохо, то никто не отменял iCloud — сделайте резервное копирование в «облако», пока с iTunes и компьютером что-то не ладиться.
P.S. Обязательно пишите (вопросы, советы, другие важные моменты) в комментарии — ваш личный опыт пригодится и поможет другим людям!
P.S.S. Ставьте «лайки», жмите на кнопки социальных сетей, делайте ретвиты, репосты, вступайте в группу ВК, подписывайтесь на канал, не забывайте про «колокольчик» — в общем, будьте активными! Почему бы и нет?!:)
Дорогие друзья! Минутка полезной информации:
1. Вступайте в группу ВК — возможно, именно там вы сможете получить всю необходимую вам помощь!
2. Иногда я занимаюсь ерундой (запускаю стрим) — играю в игрушки в прямом эфире. Приходите, буду рад общению!
3. Вы всегда можете кинуть деньги в монитор (поддержать автора). Респект таким людям!
P.S. Моя самая искренняя благодарность (карта *9644, *4550, *0524, *9328, *1619, *6732, *6299, *4889, *1072, *9808, *7501, *6056, *7251, *4949, *6339, *6715, *4037, *2227, *8877, *7872, *5193, *0061, *7354, *6622, *9273, *5012, *1962, *1687 + перевод *8953, *2735, *2760 + без реквизитов (24.10.2021 в 18.34; 10.12.2021 в 00.31)) — очень приятно!
Наверняка, многие из владельцев iPhone/iPad/iPod хоть раз да сталкивались с проблемами бекапа своих устройств. Как поступить в случае возникновения ошибки такого плана: «iTunes не удалось создать резервную копию iPhone». Учитывая, что следование инструкциям во всплывающем окне к решению проблемы не приводит, поэтому для нормального бэкапа iдевайса предлагается поступить следующим образом.
Пошаговая инструкция для преодоления назойливой ошибки при бэкапе iPhone/iPad/iPod в iTunes.
- Первым делом необходимо установить последнюю версию iTunes. Данный шаг уже может решить возникшую проблему, ведь невозможность создания резервной копии устройства может зависеть от «несостыковки» версий iOS и iTunes. Сделать это можно на официальной странице Apple.
- Переименуйте созданный ранее резервный файл таким образом, чтобы его название не совпадало с новой копией (например, «-OLDBACKUP»). Обнаружить папку с файлами можно следующим путем в зависимости от операционной системы.
OS X: ~/Library/ApplicationSupport/MobileSync/Backup/
Windows 8,7,Vista: UsersUSERNAMEAppDataRoamingApple ComputerMobileSyncBackup - Сделайте ручную резервную копию, выбрав необходимое устройство в меню iTunes и нажав на кнопку «Создать копию сейчас».
Еще одна часто возникающая проблема при бэкапе устройства состоит в том, что компьютер просто не может распознать девайс. Объяснение тому может быть только одно: проблема кроется в контакте через USB. Эта проблема решается использованием другого USB-порта в компьютере или же заменой кабеля Lightning, т.к. очень часто провод может быть поврежден.
Последнее, что хотелось бы отметить – это облачный сервис iCloud. Если все вышеописанные способы не помогли вам избежать некоторых ошибок при создании резервной копии, то сделать это можно с помощью данного «яблочного» сервиса. В «Настройках» выбираем необходимый раздел и жмем соответствующую кнопку «Хранилище и копии».
Этот способ – самый надежный, но может потребовать и денежных затрат, ведь бесплатный объем памяти в iCloud составляет всего 5 Гбайт. Зачастую этого оказывается мало.
Чтобы обезопасить себя от потери информации при поломке Apple-устройства, рекомендуется создать резервную копию. Но иногда при совершении операции возникает сбой, и копирование не выполняется. Чтобы исправить ошибку, сначала стоит выявить причины её возникновения.
Ошибки «Невозможно создать резервную копию», «Ошибка в создании резервной копии», «Сбой создания резервной копии» появляются по следующим причинам:
- версия iTunes устарела;
- USB-кабель работает неисправно;
- подключение к интернету и скорость нестабильны;
- создано слишком много резервных копий;
- проблема в самом устройстве.
Как исправить ошибку в создании резервной копии
Если вы не знаете точную причину возникновения сбоя, то выполняйте все пункты поочерёдно, пока не решите проблему.
Перезагрузка системы
Попробуйте перезагрузить используемое устройство. Это действие перезапустит все процессы, работающие в фоновом режиме, и, вероятно, решит вопрос.
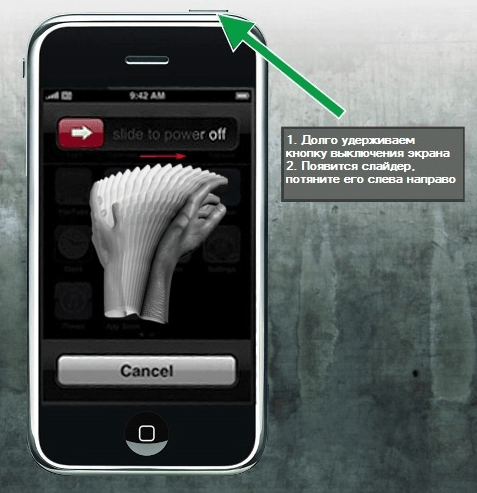
Проверка интернет-соединения
Может быть, проблема кроется в соединении с интернетом, так что попробуйте подключиться к другой точке Wi-Fi, перезагрузить роутер или проверить состояние мобильной сети.
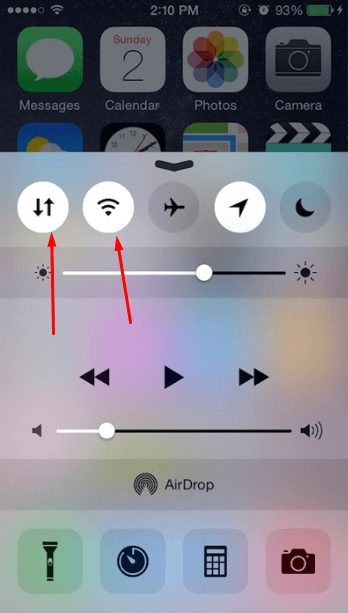
Обновление приложения
Если вы используете iTunes, то убедитесь в том, что установлена последняя версия программы:
- Откройте iTunes.
Открываем iTunes - Разверните меню «Справка».
Разворачиваем меню «Справка» - Перейдите к разделу «Обновления».
Выбираем раздел «Обновления» - Программа автоматически проверит наличие обновлений и предложит их установить.
Соглашаемся на обновление программы
Обновление IOS и программ
Убедитесь, что приложения, установленные на телефоне или планшете, обновлены, а версия прошивки соответствует последней версии IOS:
- Откройте приложение «Настройки».
Открываем настройки - Перейдите к разделу «Основные».
Переходим в раздел «Основные» - Выберите подраздел «Обновление ПО».
Переходим в раздел «Обновление ПО» - Проверьте наличие обновлений и, если они есть, загрузите и установите их.
Устанавливаем обновление
Освобождение места на диске
Вероятно, на диске компьютера нет места, поэтому не получается сохранить резервную копию. Тогда откройте проводник и очистите память.

Вход в учётную запись Apple ID
Выйдите из учётной записи Apple ID и зайдите в неё заново. На iPhone, iPad, iPod touch это возможно через настройки:
- Откройте приложение «Настройки».
Открываем настройки устройства - Перейдите в раздел iCloud.
Переходим к разделу iCloud - Нажмите на учётную запись.
Нажимаем на учётную запись - Выберите вариант «Выйти». Готово, осталось заново ввести пароль и логин, чтобы авторизоваться.
Нажимаем кнопку «Выйти»
На Mac OS и Windows с помощью iTunes достаточно нажать на имя учётной записи, затем на кнопку «Выйти», а после заново авторизоваться в программе.
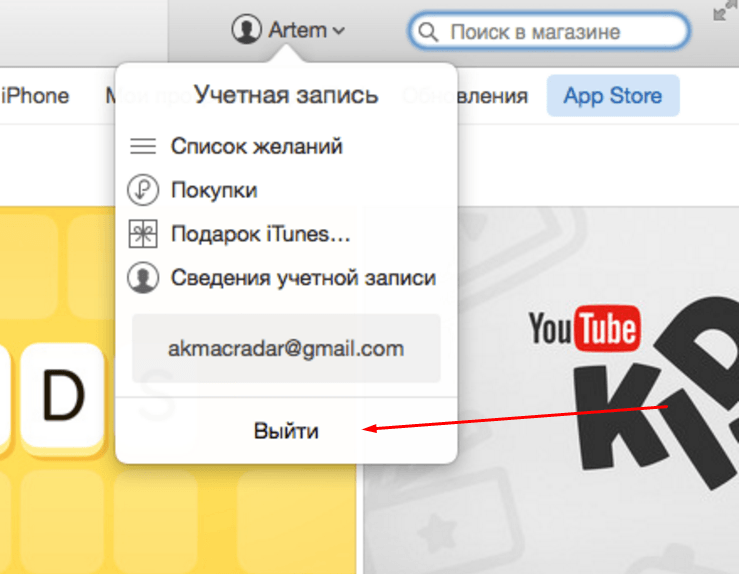
Удаление старых версий резервной копии
- Откройте настройки и перейдите в раздел iCloud.
Выбираем раздел iCloud - Выберите подраздел «Хранилище и копии».
Переходим в раздел «Хранилище и копии» - Нажмите кнопку «Управлять» и удалите старые версии резервных копий.
Нажимаем кнопку «Управлять»
Если ни один из вышеперечисленных способов не помог исправить возникшую ошибку, обратитесь в официальную службу поддержки Apple. Подробно опишите проблему и ваши действия по её устранению. Возможно, неисправно само устройство, тогда его придётся отнести в сервис, чтобы получить соответствующую помощь.
- Распечатать
Оцените статью:
- 5
- 4
- 3
- 2
- 1
(3 голоса, среднее: 2.3 из 5)
Поделитесь с друзьями!
Вы можете столкнуться с сообщением об ошибке сеанса резервного копирования для вашего iPhone из-за вмешательства со стороны ваших приложений безопасности (антивирус / защита от вредоносных программ / брандмауэр). Более того, коррумпированная установка iTunes или ОС вашей системы / iPhone также может вызвать обсуждаемую ошибку.
Затронутый пользователь обнаруживает ошибку, когда пытается создать резервную копию своего iPhone на компьютере с помощью iTunes. В некоторых редких случаях пользователь сталкивался с проблемой, когда пытался восстановить свой iPhone. Некоторые пользователи получали сообщение об ошибке для всех устройств Apple, которые они пробовали в системе. Проблема не ограничивается конкретной ОС / iOS. Более того, проблема встречается практически на всех моделях iPhone.
Сбой сеанса резервного копирования iPhone
Прежде чем продолжить процесс устранения неполадок сеанса резервного копирования iTunes, попробуйте другой кабель и порт для резервного копирования вашего iPhone.
Решение 1. Повторно подключите телефон к системе
Временная неисправность коммуникационных или прикладных модулей может привести к обсуждаемой ошибке. В этом контексте отключение и повторное подключение устройств может решить проблему.
- Закройте все приложения Apple, включая iTunes.
- Теперь отсоедините USB-кабель от обоих устройств.
- Через некоторое время перезапустите оба устройства и подключитесь снова.
- Теперь попробуйте снова выполнить резервное копирование, чтобы проверить, решена ли проблема.
Решение 2. Разрешение связанных с Apple процессов через приложения безопасности
Приложения безопасности вашей системы (антивирус / защита от вредоносных программ / брандмауэр) являются ключевыми компонентами для защиты безопасности / безопасности вашей системы / данных. Известно, что эти приложения (особенно Malwarebytes) создают помехи в работе процесса резервного копирования устройств Apple и могут вызывать обсуждаемую ошибку. В этом сценарии разрешение связанных с Apple процессов через приложения для защиты от вирусов / вредоносных программ / брандмауэра может решить проблему.
Предупреждение: действуйте на свой страх и риск, поскольку изменение настроек приложений антивируса / защиты от вредоносных программ / брандмауэра может подвергнуть вашу систему таким угрозам, как вирусы, трояны и т. Д.
- Обновите свои антивирусные / антивредоносные программы / брандмауэр до последних сборок и проверьте, решена ли проблема.
- Если нет, добавьте следующие каталоги в список исключений ваших настроек антивируса / защиты от вредоносных программ / брандмауэра: C: Program Files (x86) Common Files Apple C: Program Files Common Files Apple
Разрешить iTunes через брандмауэр
- Также убедитесь, что YSloader.exe не заблокирован какими-либо приложениями безопасности, особенно брандмауэром.
- Теперь проверьте, можете ли вы завершить процесс резервного копирования.
- Если нет, временно отключите антивирус и брандмауэр. Если вы используете продукт для защиты от вредоносных программ, например Malwarebytes, отключите и его.
- Кроме того, отключите защиту Malwarebytes от программ-вымогателей, поскольку они также могут вызывать проблему.
Отключить защиту Malwarebytes от программ-вымогателей
- Затем проверьте, решена ли проблема.
- В противном случае вам, возможно, придется удалить антивирусные / антивирусные программы / брандмауэр, а затем проверить, решена ли проблема.
Решение 3. Добавьте компьютер в список доверенных устройств
Вы можете столкнуться с обсуждаемой ошибкой, если доверительные отношения между вашим телефоном и компьютером «разорваны». В этом случае восстановление доверительных отношений между устройствами может решить проблему.
- Отключите телефон от компьютера и перезагрузите устройства.
- После перезагрузки откройте «Настройки» телефона и нажмите «Общие».
Откройте общие настройки iPhone
- Теперь нажмите «Сброс», а затем нажмите «Сбросить местоположение и конфиденциальность».
Сбросить местоположение и конфиденциальность вашего iPhone
- Затем повторно подключите свой телефон к компьютеру и, когда вас спросят, доверяете этому компьютеру, нажмите «Доверять».
Нажмите Trust, чтобы добавить компьютер к доверенным устройствам.
- Затем проверьте, можете ли вы завершить процесс резервного копирования.
- Если нет, попробуйте сделать резервную копию вашего телефона в другой системе. Если резервное копирование было успешным в другой системе, повторите шаги с 1 по 6 в основной системе, чтобы проверить, решена ли проблема резервного копирования.
Решение 4. Обновите ОС вашей системы до последней сборки
ОС вашей системы обновляется для повышения производительности и соответствия технологическим разработкам. Вы можете столкнуться с данной ошибкой, если используете устаревшую версию ОС. В этом случае обновление ОС до последней сборки может решить проблему. Для иллюстрации мы обсудим процесс для ПК с Windows.
- Обновите Windows вашей системы до последней сборки.
- Теперь проверьте, можете ли вы успешно сделать резервную копию своего устройства Apple.
Решение 5. Обновите iOS своего телефона до последней сборки
iOS вашего телефона регулярно обновляется, чтобы добавить новые функции и обновить механизмы безопасности. Вы можете столкнуться с обсуждаемой ошибкой, если iOS вашего устройства не обновлена до последней сборки и конфликтует с системой резервного копирования. В этом контексте обновление iOS вашего устройства до последней сборки может решить проблему.
- Выйдите из iTunes в своей системе и отключите телефон от компьютера.
- Поставьте телефон на зарядку и подключите телефон к сети Wi-Fi.
- Откройте «Настройки» своего телефона и нажмите на свой Apple ID.
- Теперь нажмите на iCloud, а затем нажмите на Резервное копирование iCloud.
- Затем нажмите кнопку «Создать резервную копию» и дождитесь завершения процесса резервного копирования.
Резервное копирование iCloud
- После завершения процесса резервного копирования откройте «Настройки» своего телефона и нажмите «Общие».
- Теперь нажмите «Обновление программного обеспечения». Если доступно обновление для вашей iOS, скачайте и установите его.
Нажмите на Обновление программного обеспечения
- После обновления iOS проверьте, решена ли проблема с резервным копированием.
Решение 6. Переустановите iTunes
Вы можете столкнуться с данной ошибкой, если сама установка iTunes повреждена. В этом случае переустановка iTunes может решить проблему. Для иллюстрации мы обсудим процесс для ПК с Windows.
- Выйдите из iTunes и отключите телефон от компьютера.
- Щелкните правой кнопкой мыши кнопку Windows и в появившемся меню выберите Параметры.
Откройте настройки Windows
- Затем нажмите «Приложения».
Откройте приложения в настройках Windows
- Теперь нажмите iTunes, а затем нажмите «Дополнительные параметры».
Откройте дополнительные параметры iTunes в настройках Windows.
- Затем нажмите «Восстановить». Теперь повторно подключите компьютер и iPhone, чтобы проверить, решена ли проблема с резервным копированием.
- Если нет, переместите содержимое каталога резервных копий iTunes (или любые другие данные, которые вы хотите сделать резервную копию) в безопасное место. Обычно каталог находится по адресу:% APPDATA% Apple Computer MobileSync
- Затем повторите шаги с 1 по 4, чтобы открыть Дополнительные параметры iTunes.
- Теперь нажмите кнопку «Сброс» и попробуйте выполнить операцию резервного копирования, чтобы проверить, решена ли проблема.
- Если нет, повторите шаги с 1 по 4, чтобы открыть Дополнительные параметры iTunes.
- Теперь нажмите кнопку «Удалить» и следуйте инструкциям на экране, чтобы завершить удаление iTunes.
Удалить iTunes
- Теперь удалите следующие приложения в указанном ниже порядке: Обновление программного обеспечения Apple Поддержка мобильных устройств Apple Bonjour Поддержка приложений Apple 32-разрядная версия Поддержка приложений Apple 64-разрядная версия
- Затем перезапустите вашу систему.
- После перезагрузки запустите командное окно «Выполнить» (нажав клавиши Windows + R) и откройте следующую папку:% programfiles%
- Теперь найдите и удалите следующие папки (если они есть): iTunes Bonjour iPod
- Теперь откройте папку Common в папке Program Files.
- Затем удалите следующие папки (если они есть): Поддержка мобильных устройств Поддержка приложений Apple CoreFP
- Теперь откройте следующую папку:% ProgramFiles (x86)%
- Теперь найдите и удалите следующие папки (если они есть): iTunes Bonjour iPod
- Теперь откройте папку Common в папке Programs Files (X86).
- Затем удалите папку Apple.
- Теперь удалите следующие папки в общей папке (если есть): Поддержка мобильных устройств Поддержка приложений Apple CoreFP
- Теперь очистите корзину вашей системы и перезапустите ее.
- После перезагрузки удалите любой другой продукт Apple (если вы используете), а затем перезапустите систему.
- После перезапуска устанавливать iTunes и проверьте, решена ли проблема с резервным копированием.
Проблема может быть результатом поврежденной прошивки вашего устройства Apple. В этом контексте сброс вашего iPhone до заводских настроек по умолчанию может решить проблему.
- Включите iPhone на зарядку и подключите его к сети Wi-Fi.
- Откройте «Настройки» своего телефона и нажмите на свой Apple ID.
- Теперь нажмите на iCloud, а затем нажмите на Резервное копирование iCloud.
- Затем нажмите кнопку «Создать резервную копию» и дождитесь завершения процесса резервного копирования. Если вы не можете выполнить резервное копирование с помощью iCloud, создайте резервную копию данных вручную и выполните шаги с 5 по 9, чтобы настроить свой телефон как новый.
- После резервного копирования вашего устройства откройте Настройки вашего телефона.
- Теперь откройте Общие, а затем Сброс.
- Затем нажмите «Стереть все содержимое и настройки».
Стереть все содержимое и настройки
- Теперь следуйте инструкциям на экране, чтобы перезагрузить телефон.
- После перезагрузки телефона настройте телефон как новый (не восстанавливайте из резервной копии iCloud).
- Затем проверьте, можете ли вы сделать резервную копию телефона через iTunes.
- Если это так, то снова сбросьте настройки телефона до заводских настроек по умолчанию и восстановите телефон из резервной копии iCloud.
Восстановите свой iPhone из резервной копии iCloud
- Теперь проверьте, решена ли проблема с резервным копированием. Если нет, сделайте резервную копию важных данных вручную и перезагрузите телефон.
Решение 8. Сбросьте или переустановите ОС вашей системы
Если до сих пор вам ничего не помогло, проблема может быть результатом поврежденной установки вашей ОС. В этом контексте сброс или переустановка ОС может решить проблему. Для иллюстрации мы обсудим процесс для ПК с Windows.
- Восстановите заводские настройки системы.
- Затем проверьте, решена ли проблема с резервным копированием.
- В противном случае выполните чистую установку Windows в вашей системе, и, надеюсь, проблема будет решена.
- Если проблема возвращается после одного или двух успешных резервных копий вашего телефона, попробуйте отключить автоматические обновления Windows.
Если проблема все еще не решена, попробуйте создать резервную копию телефона с помощью другой сторонней утилиты резервного копирования.
В последнее время участились случаи возникновения трудностей при восстановлении резервной копии Айфона. Особенно такая ошибка присуща моделям 8-X, хотя встречается и на других.
от от 3500 рублей Запишитесь на ремонт
Хотя и шифрование резервных копий появилось относительно недавно, ошибки при их создании до сих пор присущи. Столкнуться с такой проблемой может практический каждый пользователь файловой системы iOS. Данная статья в блоге на Apple Pro призвана ответить на некоторые вопросы о причинах подобной неполадки и способах решения.
Резервная копия повреждена и не закачивается в iPhone
Вчера я сделал резервную копию своего iPhone на с iOS 11, сегодня у меня в руках новый iPhone с последней версией iOS 12, но при попытке выполнить восстановление из резервной копии говорит, что восстановить невозможно, поскольку копия повреждена или несовместима. Пожалуйста, помогите как можно скорее!
Алексей, вопрос с нашего сайта
Для большинства пользователей iOS iTunes – лучший способ сделать резервную копию или восстановить iPhone, iPad или iPod, потому что это приложение достаточно быстрое и безопасное, и в большинстве случаев iTunes работает хорошо. Однако многие пользователи сообщали, что, как и Алексей, упомянутый выше, они заходили в тупик на поврежденной или несовместимой резервной копии iTunes при создании или восстановлении iPhone, iPad или iPod touch.
Обычно, когда iTunes уведомляет вас о том, что резервная копия iTunes была повреждена или несовместима, возникает две ситуации:
- 1. При резервном копировании iPhone, iPad или iPod touch появляется сообщение об ошибке: «iTunes не удалось создать резервную копию iPhone, iPad или iPod из-за возникновения ошибки». Как показано на следующем скриншоте:
iTunes не удалось создать резервную копию iPhone, iPad или iPod из-за возникновения ошибки
- 2. При восстановлении девайса с помощью iTunes появляется сообщение об ошибке: «iTunes не удалось восстановить iPhone, iPad или iPod, так как резервная копия была повреждена». Так же, как показано на следующем рисунке:
iTunes не удалось восстановить iPhone, iPad или iPod, так как резервная копия была повреждена
Если вы столкнулись с подобным сообщением — данный материал для вас. В целом не столь важно где хранилась копия данных: на компьютере, внешнем диске, в iCloud — ошибки могут возникнуть при любом варианте. И связаны они с повреждением или несовместимостью резервных копий iPhone. Встречаются очень часто, это происходит в каждой версии iOS (например, iOS 9/10/11), на iPhone, iPad и iPod touch и почти во всех моделях iPhone, таких как iPhone 5s, 6, 6s, 7, 8, X, и даже на самых последних iPhone XR / XS (Макс). Давайте рассмотрим эти ситуации.
Если невозможно создать копию в iTunes
При создании резервной копии iPhone iPad или iPod с помощью iTunes появляется следующее сообщение об ошибке: «iTunes не удалось создать резервную копию этого iPhone (iPad или iPod), поскольку резервная копия была повреждена или несовместима с iPhone (iPad или iPod)». Почему такое происходит и по каким причинам?
Обычно это происходит из-за того, что существует проблема с предыдущей резервной копией вашего устройства, и iTunes обычно просто обновляет резервные копии, создавая совершенно новую резервную копию. Чтобы исправить это, необходимо удалить существующую резервную копию в iTunes. Как это сделать описано ниже.
Как найти и удалить резервную копию в iTunes?
- Способ 1. Удалите поврежденную или несовместимую резервную копию через iTunes
- Способ 2. Удаление поврежденной или несовместимой резервной копии iTunes, найдя ее на ПК
Перед повторным резервным копированием вашего iPhone iPad iPod с помощью iTunes необходимо сначала удалить поврежденную или несовместимую резервную копию. Вот 2 способа, которые вы можете применить для удаления поврежденной или несовместимой резервной копии iTunes:
Способ 1
Удалите поврежденную или несовместимую резервную копию через iTunes
Шаг 1: Запустите iTunes на вашем компьютере (ПК или Mac).
Шаг 2: Нажмите iTunes в верхнем левом углу вашего Mac (на ПК: вам нужно нажать «Изменить» в верхнем левом углу интерфейса iTunes)> нажмите «Настройки».
Шаг 3. Выберите «Устройства» –> найдите свое устройство в списке резервных копий –> Найдите и выберите несовместимую или поврежденную резервную копию –> Нажмите кнопку «Удалить резервную копию» –> Подтвердите и нажмите кнопку «Удалить».
Решение: Удаление поврежденной или несовместимой резервной копию через iTunes
Способ 2
Удаление поврежденной или несовместимой резервной копии iTunes, найдя ее на ПК
Кроме удаления несовместимой или поврежденной резервной копии через интерфейс iTunes, вы также можете удалить ее, найдя ее. Чтобы найти его, вы должны знать, где вначале хранятся резервные копии iTunes на компьютере. Согласно этому посту iMobie, файлы резервных копий iTunes хранятся:
- В Windows XP: Documents and Settings(имя пользователя)Application DataApple ComputerMobileSyncBackup
- В Windows Vista, 7 или 8: Users(имя пользователя)AppDataRoamingApple ComputerMobileSyncBackup
- На Mac: ~/Library/Application Support/MobileSync/Backup/
Теперь мы знаем, где хранятся резервные копии iTunes на вашем компьютере, и мы расскажем вам по шагам про удаление несовместимой или поврежденной резервной копии iTunes. И этот способ поможет вам удалить все резервные копии этого устройства (вместо единственной поврежденной или несовместимой резервной копии).
Шаг 1. В соответствии с указанным выше путем хранения откройте папку резервного копирования.
Для пользователей Windows, вам нужно открыть папку по одному.
Для пользователей Mac нужно щелкнуть правой кнопкой мыши Finder в Dock, затем выбрать «Перейти к папке» и ввести: ~/Library/Application Support/MobileSync/Backup/. Наконец, нажмите OK, чтобы открыть нужную нам папку.
Шаг 2: Вы войдете в папку Backup с одной или несколькими папками, названными уникальными идентификаторами UDID ваших устройств.
Шаг 3: Как правило, большинство из нас не знают, какие именно идентификаторы нашего устройства. Чтобы помочь вам удалить нужную резервную копию, вы можете щелкнуть на Серийный номер вашего девайса в iTunes, который подключен к iTunes, а затем серийный номер переключится на идентификатор вашего устройства UDID.
Как узнать UDID iPhone, iPad или iPod
Шаг 4: Затем удалите все папки, соответствующие идентификатору в папке резервных копий iTunes с вашего компьютера.
Если невозможно восстановить копию на iPhone в iTunes
Если при восстановлении устройства у вас возникла проблема с повреждением или несовместимостью резервной копии iTunes, в этой части мы покажем, как это происходит и как это исправить. Начнем!
iTunes не удалось восстановить ваш iPhone / iPad / iPod и сообщает вам: «Эта резервная копия iTunes была повреждена или несовместима». Это происходит по двум причинам.
Когда вы создаете резервную копию с помощью iTunes, могут возникнуть непредвиденные ошибки, но вы не получите никакого сообщения. Таким образом, вы думаете, что успешно создали резервную копию с помощью iTunes, однако, пытаясь восстановить устройство с его помощью, обнаружите, что у вас – поврежденная резервная копия.
Это может происходить, когда вы пытаетесь восстановить ваш iPhone / iPad / iPod с несовместимой резервной копией. Это из-за разных версий iOS. Например, если вы обновили свой iPhone 6s до iOS 11 или даже до последней версии iOS 12 или iOS 12.2 и сделали резервную копию с помощью iTunes, а затем понизили ее до iOS 10.3.2, без сомнения, вы не сможете восстановить iPhone с резервной копией iOS 11/12, потому что она не совместима с вашим iPhone со старой прошивкой.
Резервная копия снятая с новейшей iOS не совместима с предыдущими версиями!
Теперь вы знаете, что использовать iTunes для восстановления гаджета с поврежденной или несовместимой резервной копией iTunes невозможно. Поэтому в первую очередь убедитесь что Айтюнс и Айфон обновлен до последней версии. Иногда система не может найти резервные данные, поэтому может помочь физическое перемещение файлов копий. По умолчанию на ПК они хранятся по пути Apple Computer> MobileSync> Backup. На Mac: Library/Application Support/MobileSync/Backup. Вы можете переместить файлы в другое место и указать его вручную.
Проблемы с синхронизацией Айфона
Ошибки с синхронизацией могут быть связаны также с неисправным кабелем или разъемом на телефоне и компьютере. Замените шнур, если это не помогло — обратитесь в наш сервисный центр Apple Pro в Москве для бесплатной диагностики и профессиональной помощи.
Ошибки при восстановлении резервной копии из iCloud
Самостоятельно найти причину подобного поведения может оказаться сложно. Но в первую очередь проверьте хватает ли свободного места на вашем Айфоне для восстановления данных. А если закачивание файлов слишком медленное — скорость интернета и стабильность соединения. Если вышеперечисленные средства не помогли — понадобится помощь квалифицированного специалиста.
Заказать восстановление резервной копии iPhone в Москве
При возникновению проблем с восстановлением данных — вовсе не обязательно пытаться долго и мучительно решить их самостоятельно. Обратитесь в наш сервис Apple Pro для профессиональной помощи. Наш специалист тщательно продиагностирует устройство, найдет причину и исправит неполадку. Важно! При обращении в сервисный центр предоставьте свой Айфон, а также устройство на котором хранится резервная копия (компьютер, диск, Time Capsule). Если данные в iCloud — понадобится пароль доступа для восстановления. Ждем вас для быстрого и недорого решения данный проблемы!
Содержание
- Причина 1: Ошибки в работе устройства
- Причина 2: Подключение к интернету
- Способ 1: Использование Wi-Fi
- Способ 2: Скорость соединения
- Способ 3: Копирование через ПК
- Способ 4: Сброс настроек сети
- Причина 3: Нехватка места в iCloud
- Способ 1: Удаление данных
- Способ 2: Оформление подписки
- Причина 4: Настройки аккаунта
- Обращение в службу поддержки
- Вопросы и ответы
Причина 1: Ошибки в работе устройства
Несмотря на высокую надежность устройств Apple, в некоторых случаях в процессе работы ОС могут возникать ошибки, блокирующие многие функции, включая создание резервных копий. Большинство подобных проблем решается простым перезапуском системы, что можно сделать путем выключения и повторного включения или при помощи специального сочетания действий.
Подробнее: Перезагрузка iPhone
Обязательно попробуйте создать резервную копию после запуска устройства и установки соединения с интернетом. Если проблема повторится, более глобальные действия вроде сброса всех настроек делать раньше времени не стоит, так как по актуальности ошибки в работе ОС сильно уступают другим факторам.
Причина 2: Подключение к интернету
Чаще всего неудачное копирование данных с iPhone в iCloud штатными средствами устройства напрямую связано с интернетом, будь то использование недостаточно быстрого соединения или сотовой связи. Если после ознакомления с инструкцией у вас все равно не получается завершить резервное копирование, можно обратиться в службу поддержки.
Способ 1: Использование Wi-Fi
На сегодняшний день любая модель iPhone для создания резервной копии требует подключения к интернету посредством Wi-Fi, тогда как сотовая связь считается недостаточно надежной и автоматически блокируется. По этой причине, если при посещении раздела «Резервная копия» во внутренних параметрах Apple ID пункт «Создать резервную копию» недоступен для использования, следует тем или иным способом переключиться на Вай-Фай.
Подробнее:
Подключение интернета на iPhone
Устранение проблем с Wi-Fi на iPhone
Обратите внимание, что требование актуально только для глобальной резервной копии, тогда как данные отдельных приложений вполне можно копировать в облако по сотовой сети. В то же время, при отсутствии возможности подключения к Вай-Фаю рекомендуем обратиться к третьему способу данного раздела инструкции.
Способ 2: Скорость соединения
Если вами используется недостаточно быстрое подключение к интернету, это может сказываться на скорости работы всех облачных сервисов Айфона, тем самым частично блокируя оценку размера будущей копии, как и само по себе копирование. В лучшем случае копирование все же может быть начато, но на весьма низкой скорости и без гарантии удачного завершения, что в итоге потребует полного повторения процедуры.
Подробнее: Измерение скорости и проверка стабильности интернета
Чтобы решить проблему, нужно проверить скорость вашего беспроводного соединения любым удобным способом, не оставляя без внимания стабильность. При показателях ниже примерно 5 Мбит/сек стоит попробовать перезагрузить раздающее устройство, изменить условия предоставления интернета путем связи с провайдером или вовсе заменить сеть.
Способ 3: Копирование через ПК
Решением проблемы с интернетом, в том числе вообще не требующим подключения к сети, может стать iTunes на компьютере или другая аналогичная программа, которая позволяет создавать локальные резервные копии. Для этого нужно соединить устройство Apple по оригинальному USB-кабелю с компьютером, перейти на страницу с информацией об Айфоне и воспользоваться кнопкой «Создать копию».
Подробнее:
Подключение iPhone к компьютеру
Создание резервной копии iPhone в iTunes
Кроме локальной резервной копии, которая является незаменимой при отсутствии надежного и высокоскоростного подключения к интернету, можете воспользоваться опцией «iCloud» в списке «Автоматическое создание копий». Это позволит скопировать нужные данные с Айфона в облако через интернет на компьютере, который, как правило, превосходит любое беспроводное соединение.
Способ 4: Сброс настроек сети
Упомянутые нами ранее ошибки в работе ОС могут распространяться на беспроводные сети, тем самым оказывая влияние на доступность резервного копирования данных в iCloud. Чтобы избавиться от проблемы, рекомендуем открыть «Основные» настройки устройства, перейти в категорию «Сброс» и воспользоваться опцией «Сброс настроек сети».
Подробнее: Сброс настроек сети на iPhone
Данная процедура, как правило, занимает минимальное количество времени, на протяжении которого, однако, использование основных функций будет недоступно. По завершении можете повторно настроить нужные сети и сделать резервное копирование.
Облачное хранилище iCloud, несмотря на отсутствие каких-либо альтернатив, предоставляет ограниченное место для хранения данных, нехватка которого также может быть причиной возникновения ошибок во время копирования. В данном случае это будет сразу видно по сообщению при копировании, тогда как решением станет удаление предыдущих копий и прочих личных файлов или оформление подписки.
Способ 1: Удаление данных
Каждая ранее созданная резервная копия устройства может быть удалена из iCloud вручную с целью экономии свободного пространства для будущих копий. Для выполнения данной задачи необходимо открыть настройки «iCloud», перейти в раздел «Управление хранилищем», открыть категорию «Резервные копии», выбрать устройство и воспользоваться опцией «Удалить данные» с последующим подтверждением.
Подробнее: Удаление резервных копий iPhone из iCloud
Помимо основных данных Айфона многие данные могут храниться в системном приложении «Файлы», которое также связано с iCloud и может быть причиной нехватки места. С целью удаления следует открыть раздел «iCloud Drive», выделить ненужные файлы в режиме выборки и коснуться иконки «Удалить» на нижней панели.
Подробнее: Очистка iCloud на iPhone
Обязательно учитывайте, что размер резервной копии устройства при определенных обстоятельствах может превышать свободное пространство даже после очистки, например, если вы сохраняете данные огромного количества приложений. Решением в таком случае станет деактивация Айклауда для определенных программ или покупка дополнительного места в облачном хранилище.
Способ 2: Оформление подписки
Чтобы не жертвовать резервными копиями некоторых программ и в то же время не иметь проблем с нехваткой стандартных 5 Гб облачного пространства в iCloud, можно приобрести дополнительное место путем оформления подписки. Тут важно понимать, что сохраненные в облако файлы никуда не пропадут даже если подписка закончится, и потому не обязательно постоянно пользоваться платными тарифами.
- Откройте системное приложение «Настройки», коснитесь блока «Apple ID» в самом начале списка и на представленной странице выберите «iCloud». Здесь, в свою очередь, нужно перейти в категорию «Управление хранилищем».
- Разверните список «Сменить план хранилища» и выберите одну из предложенных по умолчанию подписок, будь то «Apple One», включающий в себя все основные сервисы Apple и 200 Гб места в облаке, или «50 Гб в хранилище iCloud+». Также в качестве альтернативы можете открыть список «Другие варианты» и выбрать условия на свое усмотрение.
По завершении воспользуйтесь кнопкой «Подписаться» или «Обновить до iCloud+» и подтвердите покупку любым удобным способом. В результате место увеличится, и вы сможете создать копию без каких-либо ограничений, даже если оформили самый простой вариант.
Причина 4: Настройки аккаунта
Отдельное внимание необходимо уделить резервному копированию конкретных приложения вроде Ватсап или Вайбер, которые, как и сам по себе Айфон, сохраняют данные в облако Айклауд. В этих случаях, обычно, ошибки не возникают даже при использовании сотовой сети, но могут встречаться, если вами не были деактивированы соответствующие пункты в настройках Apple ID.
Перейдите в системные «Настройки», коснитесь блока «Apple ID» в начале списка и выберите раздел «iCloud». Чтобы разблокировать резервное копирование мессенджера, воспользуйтесь ползунком напротив нужного пункта на главном странице.
Подробнее: Создание резервных копий в WhatsApp и Viber
Разобравшись с настройками, перейдите в приложение, откройте настройки и повторите создание резервной копии. Если все было сделано правильно и нет никаких других проблем, начнется резервное копирование, завершения которого лучше дождаться.
Обращение в службу поддержки
Если ни одна рекомендация из нашей инструкции не принесла положительных результатов, можно обратиться в службу поддержки Apple через специальное приложение. После установки программы из App Store необходимо выбрать iPhone из списка «Моих устройств», коснуться пункта «Обновление, резервное копирование и восстановление» и выбрать «Резервное копирование и восстановление».
Скачать Поддержку Apple из App Store
Находясь на одноименной странице, ознакомьтесь с представленными рекомендациями службы поддержки. Если этого окажется недостаточно, нажмите кнопку «Чат» или «Звонок» в рамках категории «Связаться», чтобы перейти к обратной связи со специалистом.
Дальнейшие действия напрямую зависят от выбранного варианта, но, так или иначе, нужно тщательно описать проблему и рассказать о выполненных ранее манипуляциях. Также учитывайте, что есть вероятность поломки, для решения которой придется лично обратиться в сервисный центр.