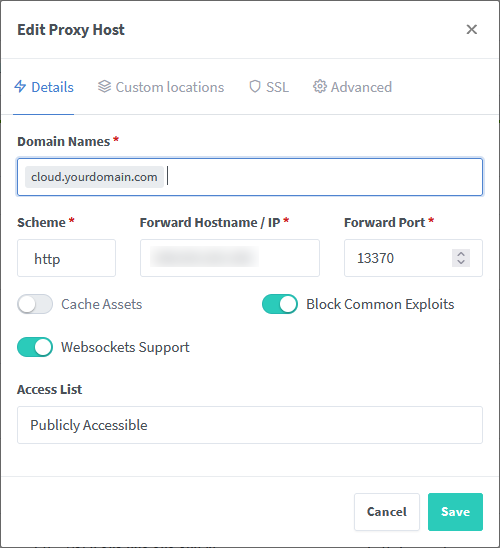Содержание
- Server: Ошибка при сборке чанков, код состояния 504
- Действия по воспроизведению
- Ожидаемое поведение
- Фактическое поведение
- Конфигурация сервера
- Конфигурация LDAP (удалите эту часть, если не используется)
- Конфигурация клиента
- Error when assembling chunks, status code 504 on Nextcloud AIO and large files #978
- Comments
- How to use GitHub
- Steps to reproduce
- Expected behavior
- Actual behavior
- Host OS
- Traff / Seo / Etc
- no-style
- Установка облака NextCloud в docker контейнере postgres + redis + amd64 или arm64
- Необходимые требования
- В двух словах о Nextcloud
- Подготовка
- Конфигурация и запуск
- Подключаем домен
- Установка NextCloud
- Тюнинг NextCloud
- Возможные проблемы
- Подключаем Redis
- Включаем принудительный режим https
- Увеличиваем размер чанков
- Чиним cron
- Обновление Nextcloud
- Полезные команды
- Плагины
- Пользователи
Server: Ошибка при сборке чанков, код состояния 504
Спасибо, что сообщили о проблемах в Nextcloud! Примечание. Это ** средство отслеживания проблем Nextcloud **, пожалуйста, НЕ используйте его, чтобы получить ответы на свои вопросы или получить помощь по исправлению вашей установки. Это место, где можно сообщить разработчикам об ошибках после того, как ваш сервер был отлажен. Вы можете найти помощь по отладке вашей системы на наших домашних форумах пользователей: https://help.nextcloud.com или, если вы используете Nextcloud в большой организации, спросите наших инженеров на https://portal.nextcloud.com. См. Также https://nextcloud.com/support для получения информации о вариантах поддержки. Это средство отслеживания ошибок для серверного компонента. Найдите другие компоненты на https://github.com/nextcloud/. Чтобы сообщить о потенциальных проблемах безопасности, пожалуйста, посетите https://nextcloud.com/security/. Чтобы мы могли справиться с ошибкой, пожалуйста, внимательно заполните информацию ниже. Вы также можете использовать приложение шаблона проблемы, чтобы предварительно заполнить большую часть необходимой информации: https://apps.nextcloud.com/apps/issuetemplate. Если вы являетесь клиентом и используете Nextcloud Enterprise, отправьте свою проблему непосредственно на портале Nextcloud https : //portal.nextcloud.com, чтобы наши преданные инженеры быстрее разрешили проблему. Обратите внимание, что Nextcloud — это проект с открытым исходным кодом, поддерживаемый Nextcloud GmbH. Большинство наших добровольцев являются домашними пользователями и поэтому в первую очередь заботятся о проблемах, которые затрагивают домашних пользователей. Наши платные инженеры уделяют приоритетное внимание проблемам наших клиентов. Если вы не являетесь ни домашним пользователем, ни клиентом, подумайте о том, чтобы заплатить кому-нибудь, чтобы он исправил вашу проблему, сделайте это самостоятельно или станьте клиентом.
Действия по воспроизведению
- Загрузите большой файл, в моем случае файл .zip размером 9 ГБ
- Ошибка покажет «Ошибка при сборке чанков, код состояния 504»
- Файл заблокирован и не может быть удален «Не удалось загрузить ресурс: сервер ответил статусом 423 ()»
Ожидаемое поведение
Расскажите нам, что должно произойти
Ожидается, что файл будет загружен без ошибок
Фактическое поведение
Расскажите, что происходит вместо
Ошибка 504 при сборке фрагментов и файл заблокирован, его невозможно переместить или удалить.
Конфигурация сервера
Операционная система :
Ubuntu 18.04
Веб сервер:
База данных:
Тип: pgsql
Версия: PostgreSQL 10.10 (Ubuntu 10.10-0ubuntu0.18.04.1) на x86_64-pc-linux-gnu, скомпилировано gcc (Ubuntu 7.4.0-1ubuntu1
18.04.1) 7.4.0, 64-разрядная
Размер: 14,4 МБ
Версия PHP:
PHP
Версия: 7.2.24
Ограничение памяти: 512 МБ.
Максимальное время выполнения: 3600
Максимальный размер загрузки: 1000 МБ
Версия Nextcloud: (см. Страницу администратора Nextcloud)
Обновлено из более старой версии Nextcloud / ownCloud или из новой установки:
Откуда вы установили Nextcloud:
Профессиональная установка
Даниэль Ханссон
T&M Hansson IT AB
https://www.hanssonit.se
и установлен из приложения Unraid, 2 разных источника, та же проблема
Статус подписи:
Статус подписи
Список активированных приложений:
Список приложений
Конфигурация Nextcloud:
Отчет о конфигурации
Вы используете внешнее хранилище, если да, то какое: local / smb / sftp / .
Вы используете шифрование: да / нет
Вы используете внешний пользовательский сервер, если да, какой: LDAP / ActiveDirectory / Webdav / .
Конфигурация LDAP (удалите эту часть, если не используется)
Конфигурация клиента
Браузер:
Последняя версия Google Chrome
Операционная система:
Windows 10
Источник
Error when assembling chunks, status code 504 on Nextcloud AIO and large files #978
How to use GitHub
- Please use the 👍 reaction to show that you are affected by the same issue.
- Please don’t comment if you have no relevant information to add. It’s just extra noise for everyone subscribed to this issue.
- Subscribe to receive notifications on status change and new comments.
Steps to reproduce
Stock installation. Nothing was changed from AIO install.
Expected behavior
Upload of large files (such as videos)
Actual behavior
I just installed the latest version of Nextcloud AIO (I already had a manually installed version running). When I try to upload large files, I get the error “Error when assembling chunks, status code 504”. I’ve read in several places that this is related to the Apache (and/or nginx) timeout option, but while I knew very well how to change this option in my manually installed configuration, I confess I have no idea how to do it with Nextcloud AIO (and docker more generally). I think I “just” need to change the timeout in the Apache config, but if someone can help me by explaining how to do it properly, especially because this multi-container system seems sensitive to external modification. In particular how to restart Apache after the modification, etc? So if anyone can help me, that’s cool.).
Host OS
Debian 11.4.0 installed on a NUC6CAYH (3 cores allocated / 8GB of RAM)
Источник
Traff / Seo / Etc
no-style
Установка облака NextCloud в docker контейнере postgres + redis + amd64 или arm64
Необходимые требования
Чтобы всё получилось нам понадобится:
- Сервер с Root доступом. Рекомендую вот этот
- Доменное имя. Можно бесплатный домен или поддомен
- Установленный Docker + Docker-Compose
- Установленный и настроенный Nginx Proxy Manager
- 30 — 45 минут времени
В двух словах о Nextcloud
Умеет шифровать данные.
Умеет синхронизировать фаилы и папки.
Умеет работать по протоколу сетевой файловой системы WebDAV.
Обладает большим количеством плагинов и дополнений. Есть например плагин для хранения и структурирования ссылок под названием Bookmarks. Плагин аудиоплеер. Плагин для ведения базы паролей. Плагин для редактирования контактов — имена, номера телефонов, почта, дополнительные поля с быстрым поиском. Даже книга с рецептами присутствует)
Кроссплатформенный. Изначально работает в браузере, а так же существуют клиенты под Windows, Linux, MacOS, Android, iOS. Скачать клиент под необходимое п.о. можно отсюда.
Имеет очень гибкую систему управления пользователями и группами. Такой функционал очень пригодится бизнесу, можно разграничивать разные отделы и иметь полный контроль над всем.
При установке дополнения появляется возможность делиться фаилами через веб-ссылки.
Подготовка
Как и в предыдущих статьях про докер контейнеры мы будем придерживаться правила — хранить все контейнеры в одном месте. Создаём необходимые директории для Nextcloud
Сделаем нашего пользователя (не root !) владельцем этой директории
Конфигурация и запуск
Перейдём в директорию, которую мы создавали выше
Создадим фаил docker-compose.yml
И заполняем его таким таким содержанием. Данный конфиг подойдёт сразу под amd64 и arm64 архитектуры.
Если Вы хотите поднять NextCloud не светя порты наружу, прочитайте про проксирование приложения в NPM через хостнейм. После усвоения материала используйте этот фаил docker-dompose. В противном случае используйте первый вариант, изначально пост писался именно под него!
В конфиге обязательно обращаем внимание на строки PUID и PGID. Если нам это нужно, то в них мы можем вписать идентификатор пользователя и группы, от которого хотим запускать контейнер!
Для этого их необходимо раскомментировать. А сами ID можно посмотреть написав в терминале:
Самые распространённые идентификаторы 1000 и 1001
Следующим шагом мы придумываем логин и пароль для базы данных. И вписываем их в этот кусок конфига
Далее. Если это необходимо, то можно изменить название сервиса базы данных postgres-nextcloud на любое угодное. Мы его потом будем вписывать при установке вместо localhost!
С настройкой закончили. Сохраняем конфиг.
Я советую периодически проверять DockerHub на наличие новых версий. На момент написания статьи актуальная версия была
nextcloud:23.0.1
Стартуем контейнер с NextCloud
Выхлоп в терминале должен быть как на скрине ниже.

Подключаем домен
Пришло время подключить домен к облаку. Делать это будем при помощи Nginx Proxy Manager, о котором я писал недавно в одноимённой статье.
В Nginx Proxy Manager(далее NPM) создаём новый хост. Заполняем необходимую информацию.
- Домен либо поддомен
- Ip адрес
- Порт — 13370 (если вы не меняли его в docker-compose.yml)
Нажимаем Save и ждём примерно 60 секунд.
После этого снова редактируем только что добавленный хост, нажав на три точки справа и Edit.
На этот раз отправляемся в раздел SSL в котором запрашиваем новый ssl сертификат для нашего домена — Request a new SSL Certificate
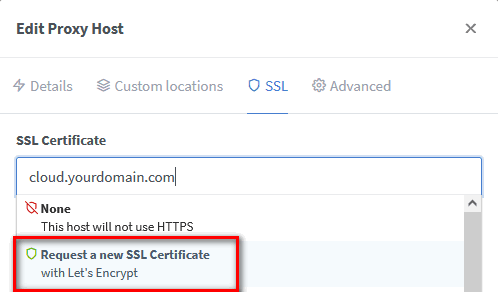
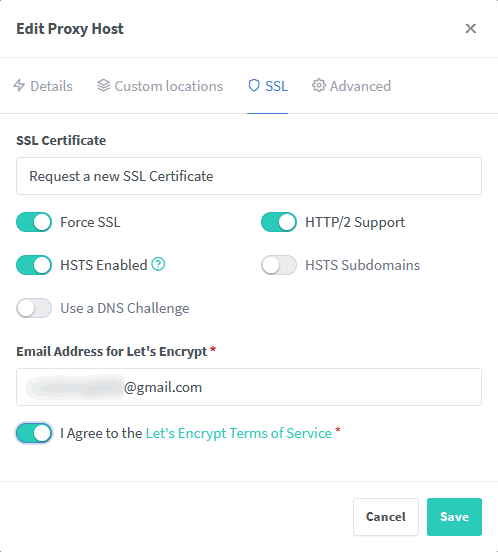
И нажимаем кнопку Save
Обратите внимание, что после нажатия кнопки Save не должно быть никаких ошибок. Если у вас всё же были какие то ошибки, скорее всего это связано с тем что у вас не успели обновиться записи в DNS, либо вы превысили лимиты(количество попыток) LetsEncrypt. В обоих случаях надо просто подождать и повторить попытку позже.
Если же у вас не выдало никаких ошибок с сертификатом, то сразу проверяем результат в браузере, открыв только что добавленный домен.
Мы должны увидеть страницу установки NextCloud
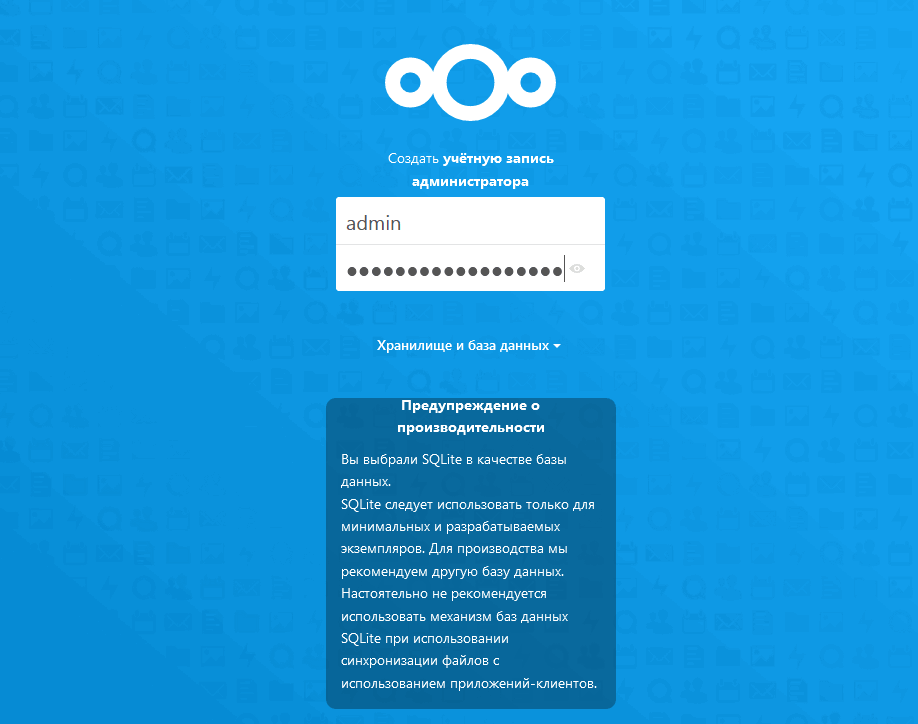
Установка NextCloud
Придумываем комбинацию из сложного логина и пароля для администратора облака и вписываем в соответствующие поля.
Так как мы хотим использовать PostgreSQL вместо SQLite, то нам нужно явно указать это. Для этого нажимаем Хранилище и база данных
Откроется окно с дополнительными настройками.
Каталог с данными /Data оставляем по умолчанию.
Выбираем пункт PostgreSQL. Нам необходимо вписать туда свои данные, которые находятся в фаиле docker-compose.yml.
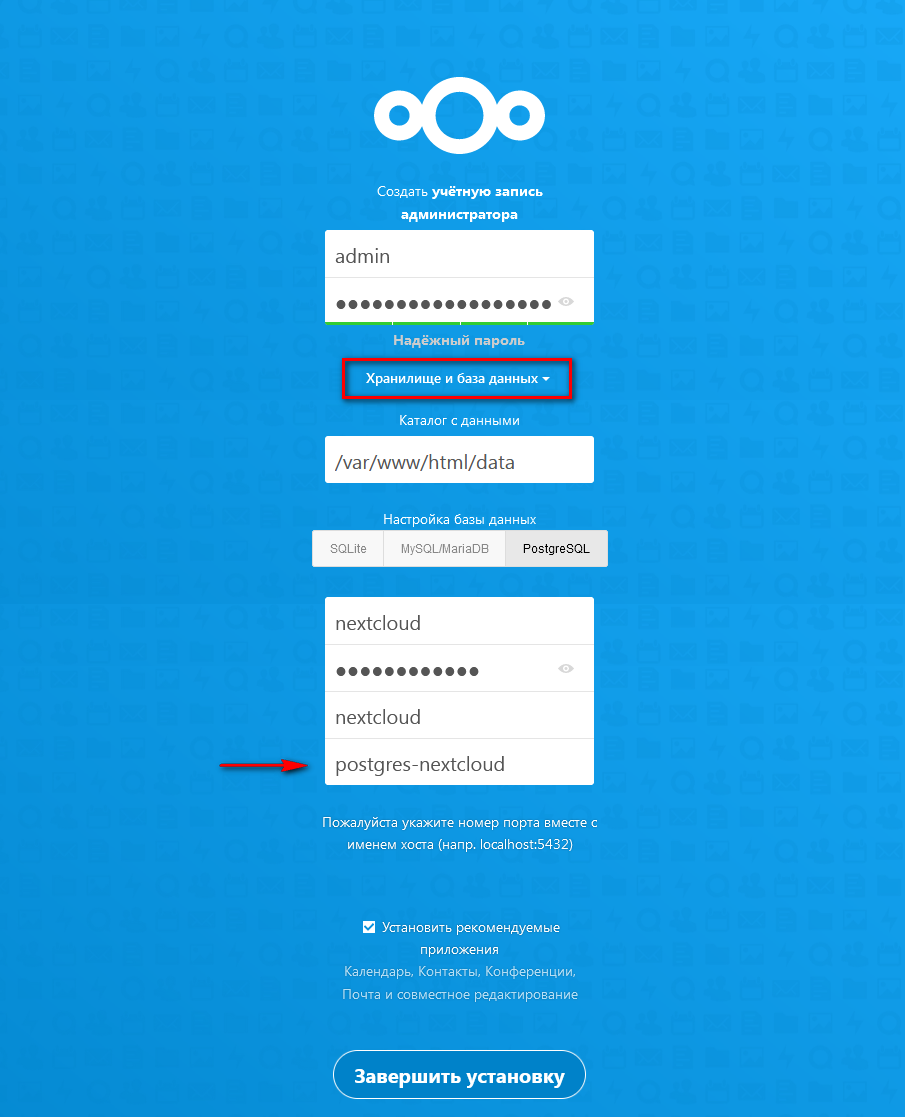
Обратите внимание на пункт Хост базы данных, в котором по стандарту уже вписано localhost. В самом начале я говорил что можно поменять название сервиса для базы данных. Если вы меняли его то вписывайте своё название, если не меняли то вместо localhost вписывайте postgres-nextcloud
Внимательно проверяем корректность заполненных данных.
По желанию включаем или выключаем пункт Установить рекомендуемые приложения.
Нажимаем кнопку Завершить установку.
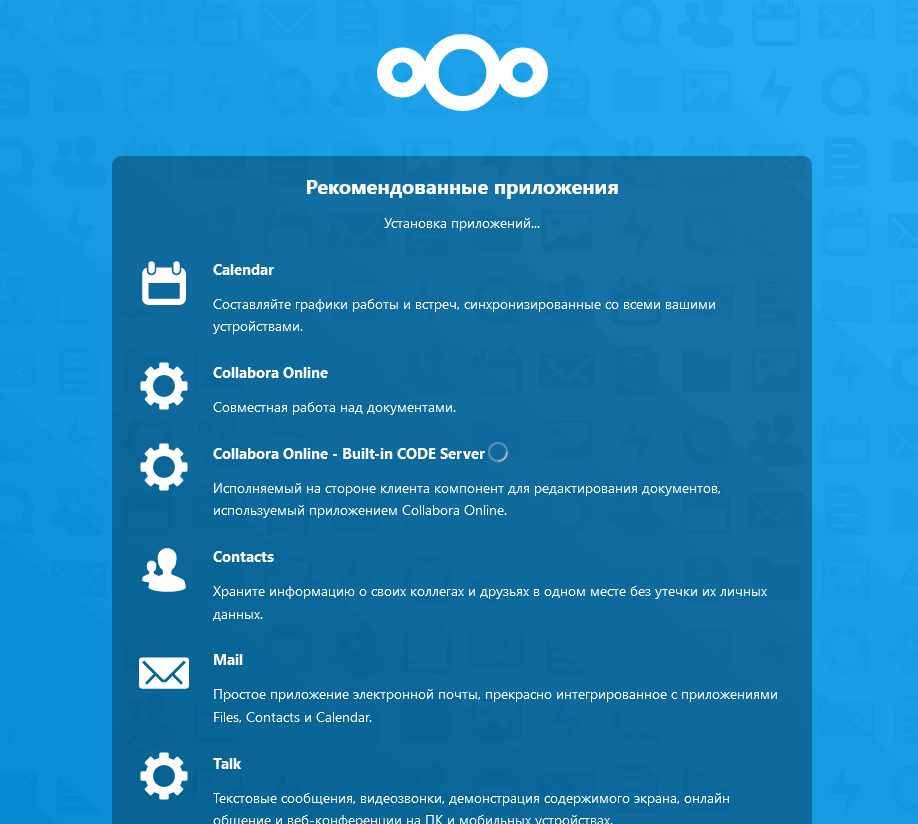
После установки нас перекидывает на страницу приветствия.
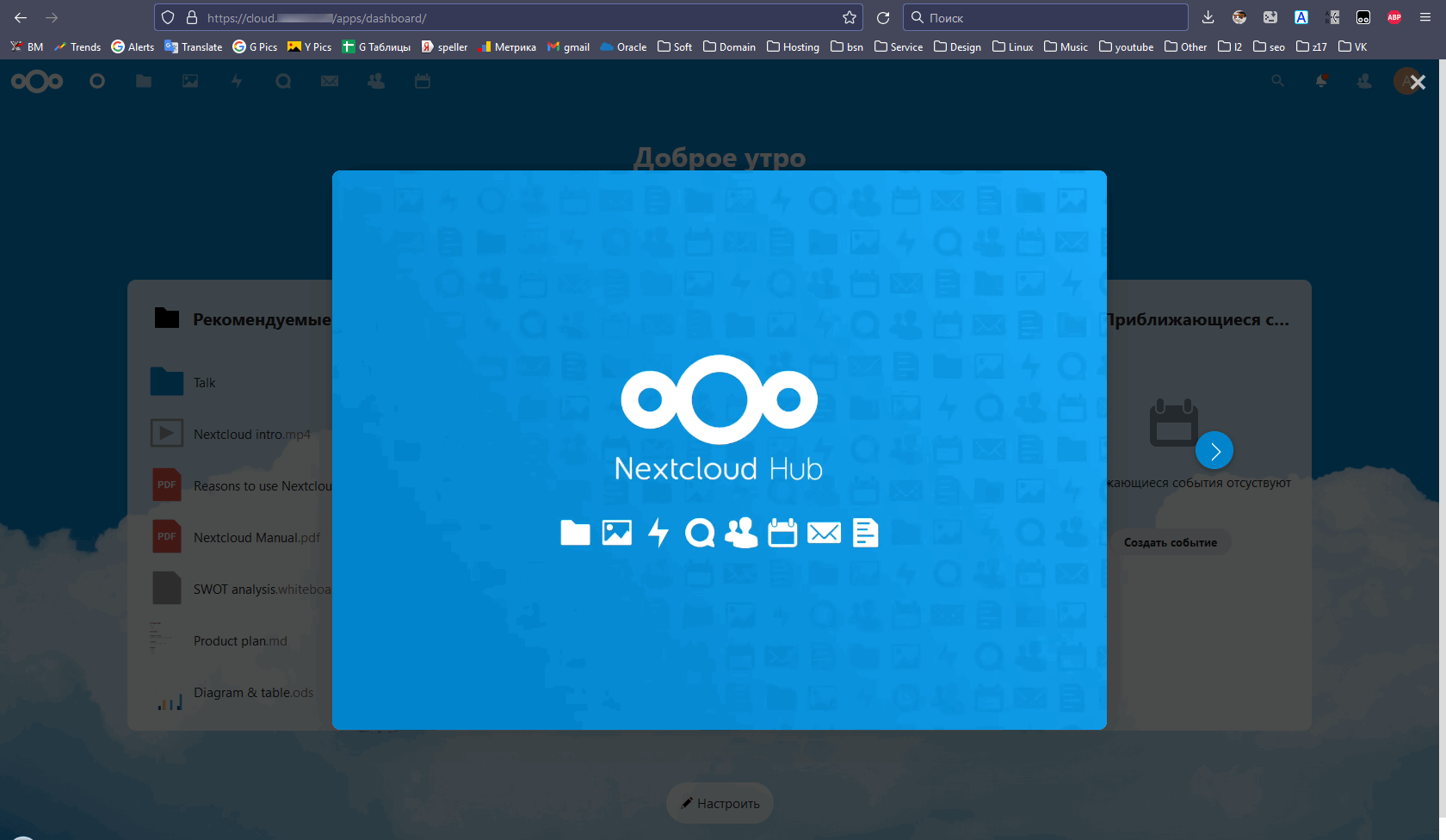
На этом установку NextCloud можно считать выполненной успешно.
Тюнинг NextCloud
Наверняка вы замечали что если в админ панели, пойти в Настройки во вкладку Система и пролистнуть до версии php то там выставлены ограничения.
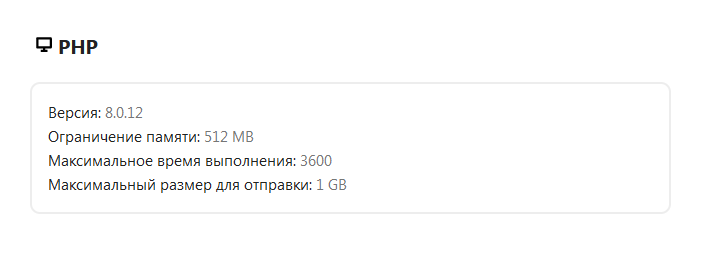
Поменяв эти настройки мы можем в той или иной мере повлиять на производительность нашего облака.
В папке рядом с docker-compose.yml создадим фаил nextcloud.ini
С таким содержанием (подправьте под ресурсы вашего сервера!)
Отлично, фаил добавили, теперь необходимо раскомментировать его же в docker-compose.yml
просто убираем комментарий и приводим из такого вида
Сохраняем. И стартуем
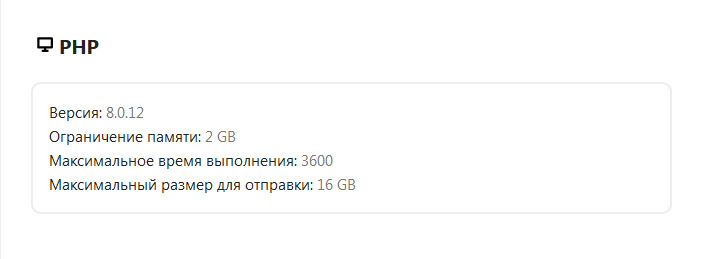
Теперь облако работает шустрее за счёт увеличения лимитов по оперативной памяти. Также мы увеличили время выполнения php скриптов. И увеличили размер максимально загружаемого фаила до 16 GB
Возможные проблемы
Иногда бывает что с релизами версия Php меняется. У некоторых неофициальных образов месторасположение папки с Php находится вообще в другом месте. В таком случае нам необходимо узнать точное расположение папки.
Для этого зайдём внутрь нашего контейнера
Находясь внутри контейнера пробуем попасть в папку с Php
В некоторых неофициальных образах Nextcloud пхп находится тут: (напомню в данной статье мы ставим официальный образ)
Далее действуем исходя из полученных результатов. Прописываем полный путь до папки с Php в docker-compose.yml если он у вас отличается. И далее всё заработает как надо.
Подключаем Redis
Наверняка вы заметили его в docker-compose.yml в самом низу.
Находясь в папке рядом с docker-compose.yml останавливаем наш контейнер
Редактируем фаил docker-compose.yml
Тут нам нужно убрать комментарии из строк (поменяв пароль на свой)
а так же полностью расскоментировать сервис redis-nextcloud
Пароль должен быть такой же как в предыдущих строчках которые мы раскомментировали:
Вновь стартуем наш контейнер
Для того чтобы мы могли проверить работу Redis, поставим необходимые пакеты
Проще всего проверить работу Redis, обратившись к нему по внутреннему адресу. Для этого сначала напишем
и найдём там id’шник redis или его имя. В нашем случае имя redis-nextcloud. Используем это имя в следующей команде:
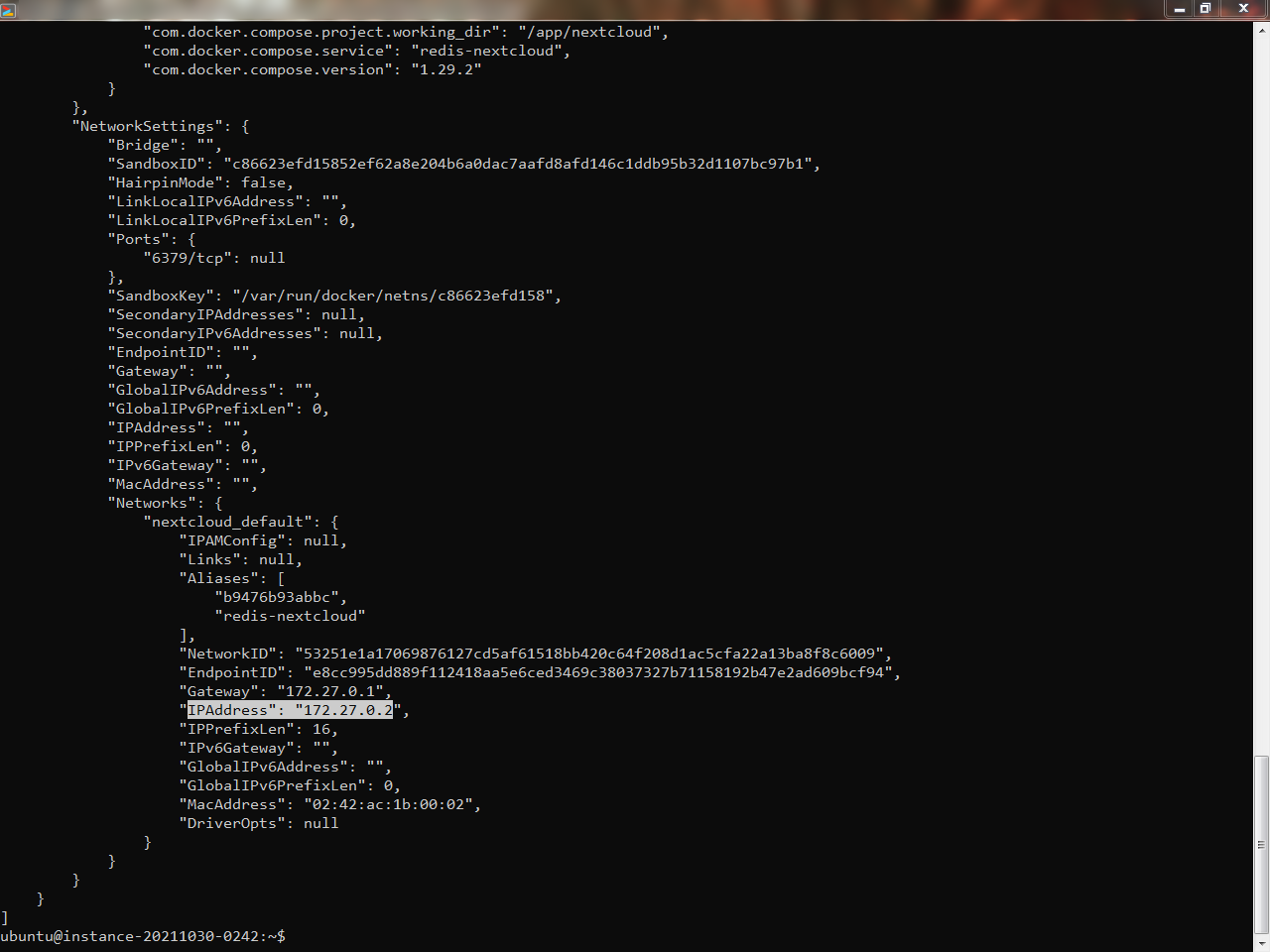
Тут нас интересует секция IPAddress»: XXX.XXX.XXX.XXX» она находится почти в самом низу.
Каждый раз этот ip будет разный. В моём случае это оказался 172.27.0.2
обратимся к нашему инстансу редиса по этому ip используя пароль который мы ему задавали

В ответ мы получим PONG
Теперь посмотрим как общаются Nextcloud и Redis

Ответ должен быть OK
Переключимся на браузер с Nextcloud и обновим там страницу. В результате чего в логе мы увидим как побежали данные
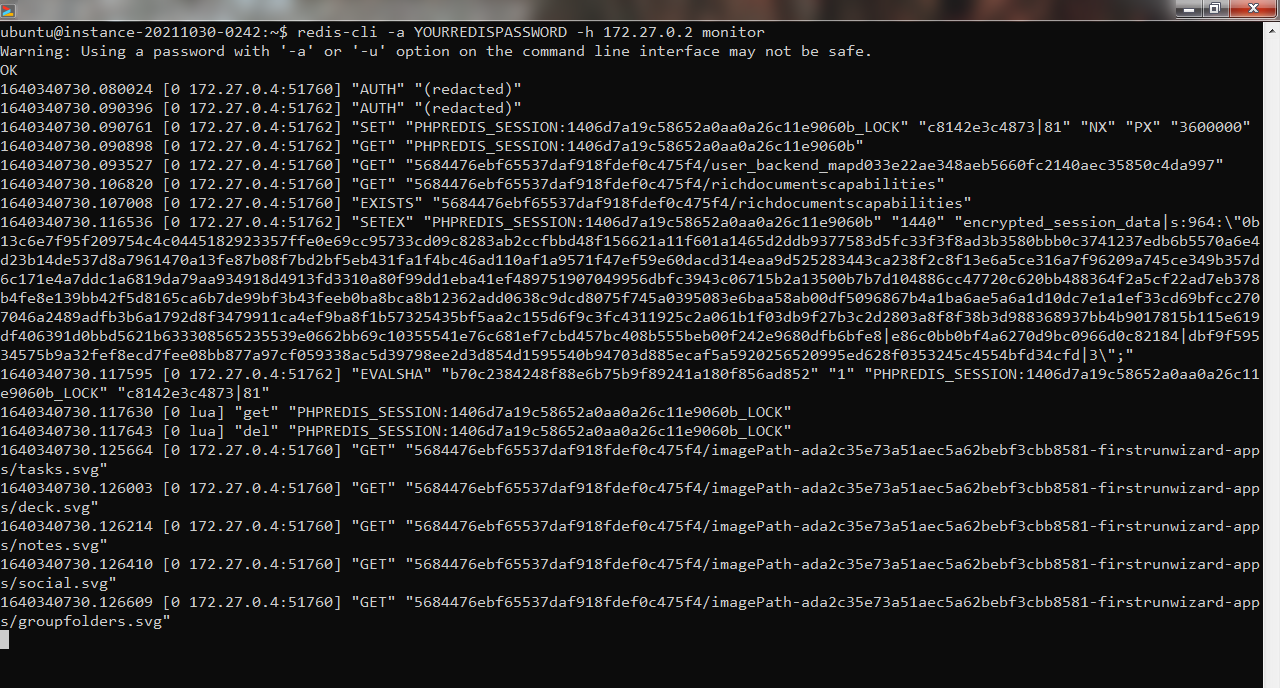
На этом подключение Redis успешно завершено
Включаем принудительный режим https
Некоторые плагины требуют чтобы у нас был включен принудительный режим https. Например плагин для хранения паролей passwords.
Теперь необходимо отредактировать фаил . /nextcloud/config/config.php
После второй строки вставляем строку
Внимательно, соблюдая отступы, там по 2 пробела в начале каждой новой строки. Должно получиться вот так:
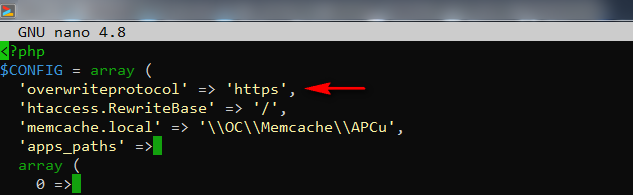
Стартуем наш контейнер и проверяем что всё ок
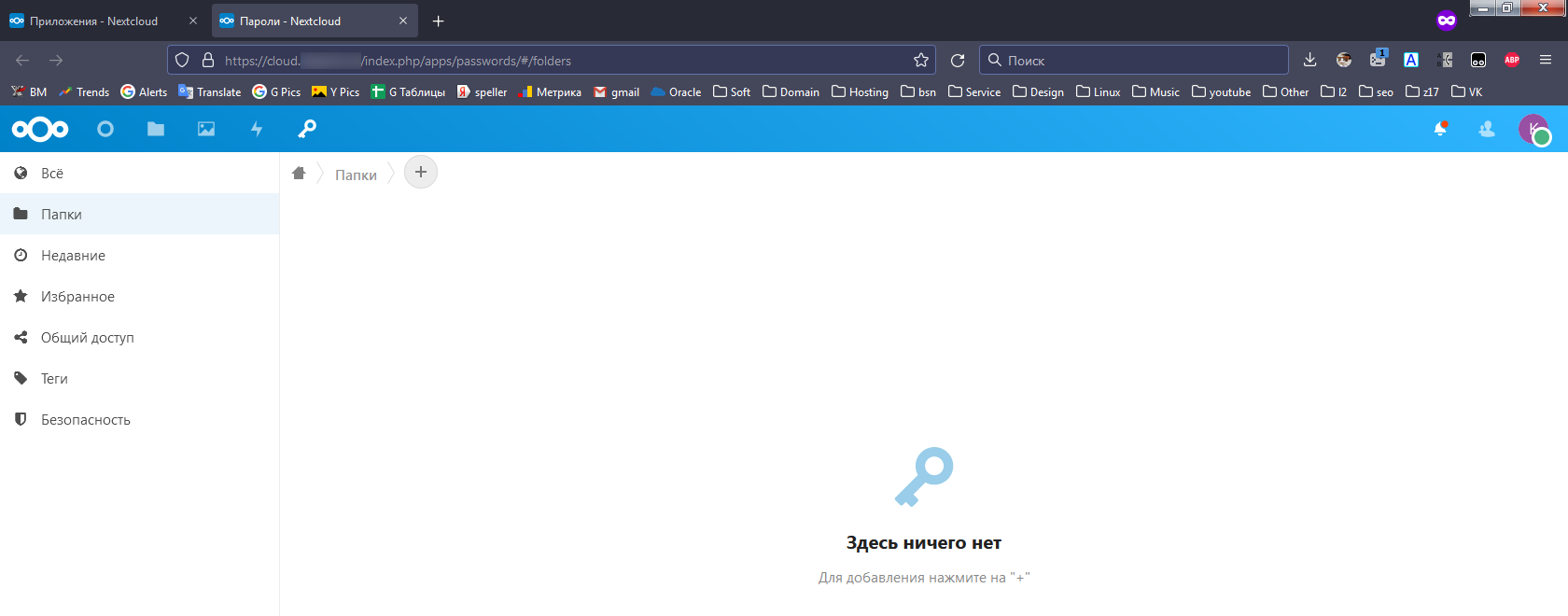
Увеличиваем размер чанков
Есть один неприятный баг. Проявляется этот баг при загрузке больших фаилов, пишет ошибку 504 и не загружает фаил
Судя по тикету на гитхабе — его не могут зафиксить уже несколько лет.
Покопавшись, вроде получилось его побороть. Дело в том что NextCloud из коробки делит фаилы на чанки(chunks). По стандарту размер одного чанка равен 10 MB
Когда мы грузим большой фаил, видимо всё упирается в производительность диска и таймауты php и что то не срабатывает как надо.
Для улучшения картины в лучшую сторону мы увеличим раздел чанков. Для этого необходимо зайти внутрь нашего контейнера и послать ему необходимые параметры
Тут необходимо вместо nextcloud-23 вписать имя вашего контейнера с NextCloud. Вот так:

Я пробовал на фаиле в 4 GB и данное сообщение не появлялось, однако, на фаиле в 8 GB оно появлялось, но через какое то время фаил всё равно загружался и был полностью рабочим.
Чиним cron
Nextcloud использует специальный фаил cron.php для того чтобы инициировать такие процессы как сканирование фаилов, музыки, очистку мусора и другие. Желательно выполнять этот фаил каждые 5-10 минут.
Используя NextCloud в докере из коробки к сожалению эта фича не работает и приходится использовать режим AJAX, который выполняет фаил cron.php при загрузке каждой страницы. Это создаёт дополнительную нагрузку на сервер.
Мы делегируем выполнение этого функционала, штатному cron. Для этого сначала установим его
Проверим что он запущен и работает
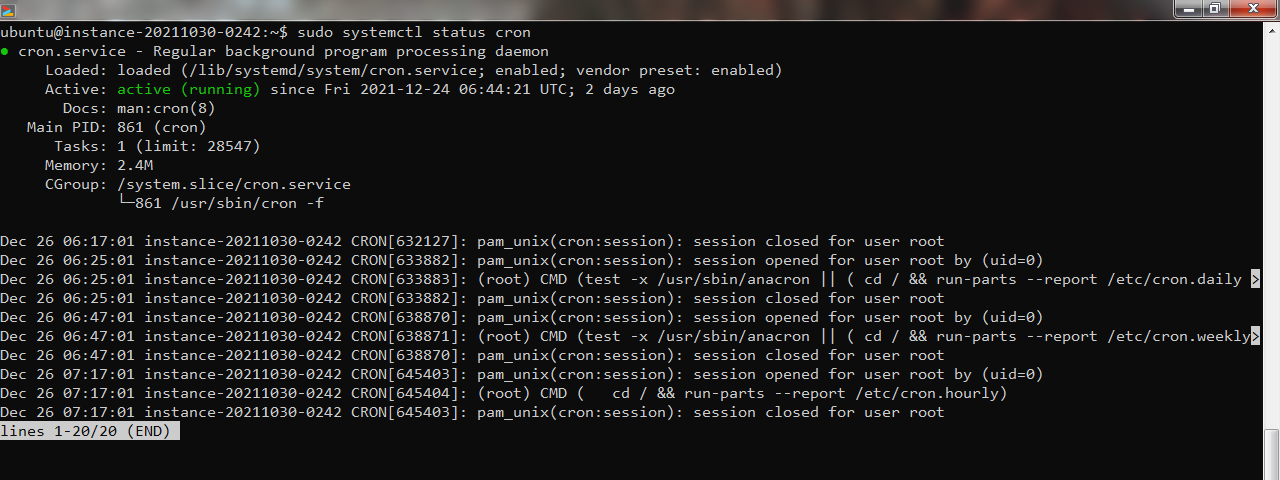
Мы будем запускать наше задание от root поэтому пишем
В самую нижнюю строчку добавляем наше задание
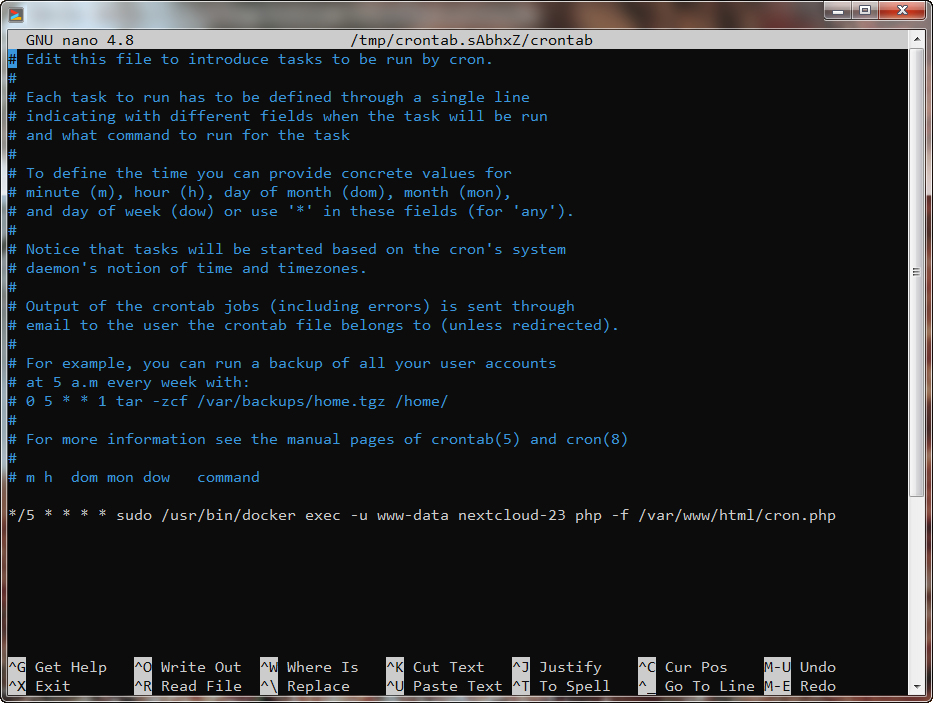
Сохраняем и выходим. Ждём 5 минут и проверяем результат
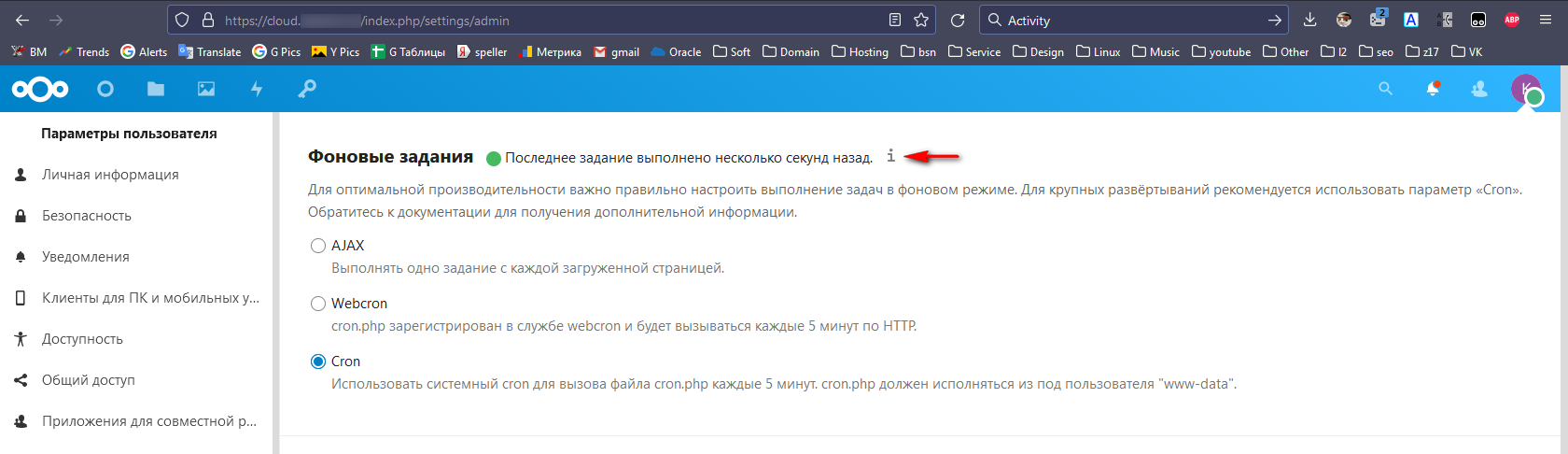
Обновление Nextcloud
Периодически для Nextcloud выходят обновления, рассмотрим как правильно обновиться.
Внимание! Все обновления Nextcloud стоит делать последовательно, не перескакивая через версию. Например если у Вас была версия 21.x.x то чтобы обновиться на версию 23.x.x необходимо сначала обновить nextcloud до версии 22.x.x и только потом уже до 23.x.x !
Переходим в директорию с nextcloud
Посмотрим на структуру фаилов и директорий

Создаём папку, куда свалим нашу предыдущую рабочую версию
Скопируем в эту директорию все фаилы от предыдущей рабочей версии
Редактируем фаил docker-compose.yml заменив в нём версию образа nextcloud на более новую. Версии можно посмотреть в DockerHub
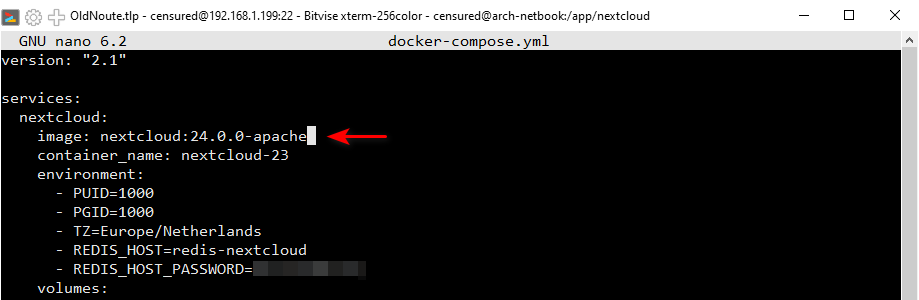
Поднимаем контейнер с новой версией
Открываем Nextcloud в браузере. Нас приветствует мастер обновления.
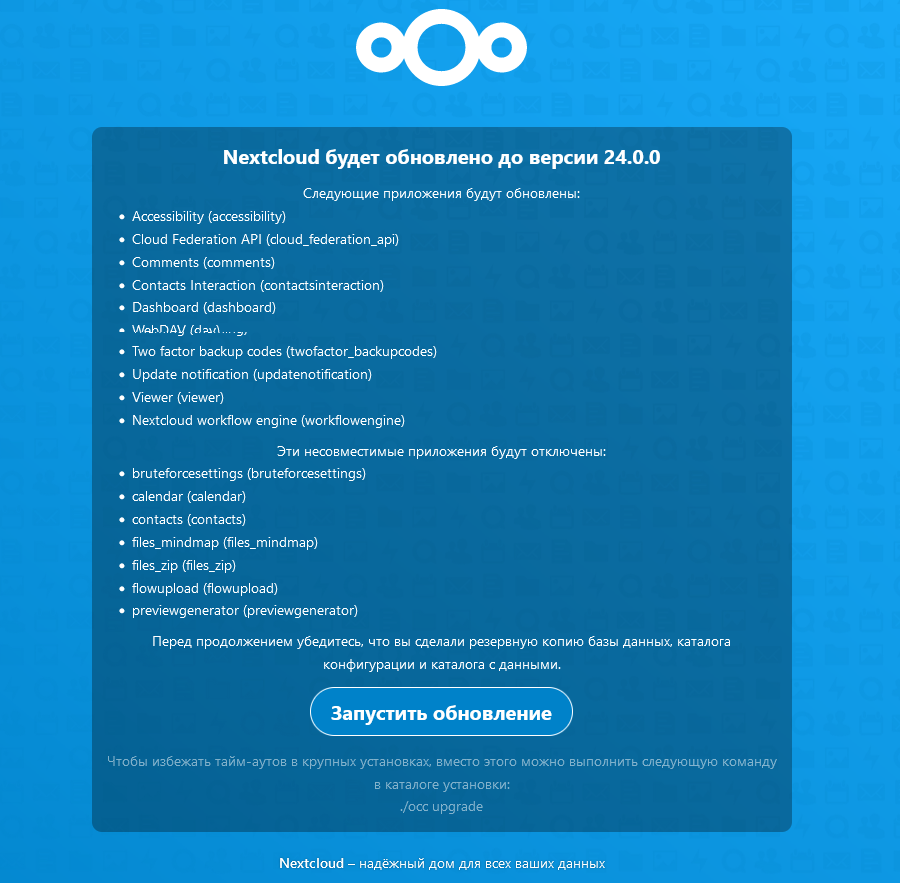
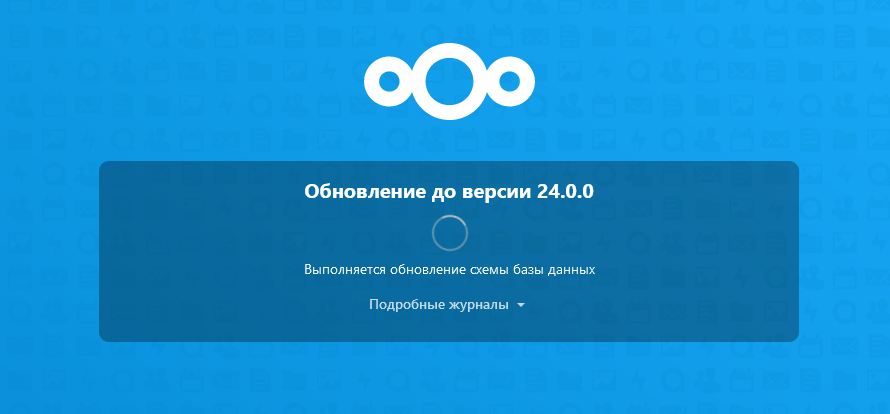
Ожидаем какое то время. В результате визард предложит перейти в nextcloud, что завершит процедуру обновления.
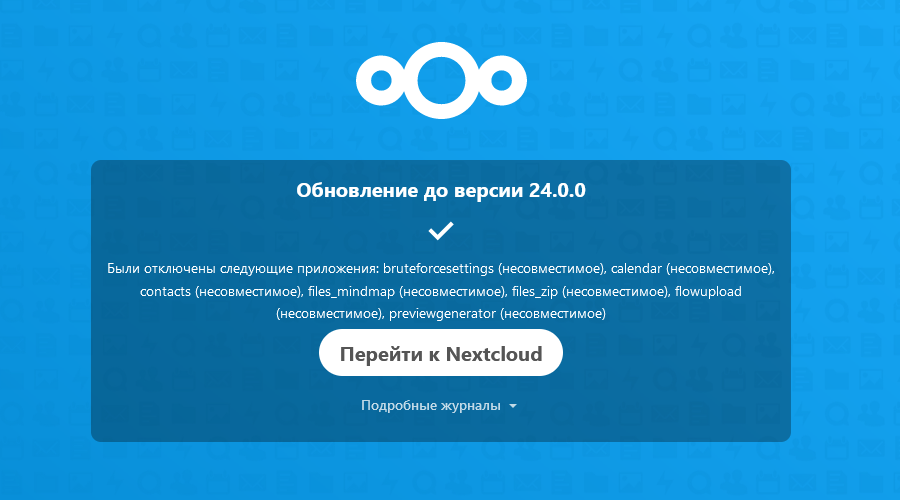
Кстати на скрине видно что были отключены некоторые плагины. В действительности после того как я перешёл в облако, все эти плагины были включены и работали, несмотря на то что в сообщении написано что они не совместимы.
Обновление на новую версию завершено.
Полезные команды
Рассмотрим специальные служебные команды для NextCloud. Все эти команды подаются в качестве параметров на occ.php
Во всех приведённых ниже командах не забудьте заменить имя контейнера nextcloud-23 на своё
Плагины
Отобразить список плагинов
Включить плагин. Например Activity
Отключить плагин. Например Activity
Обновить все плагины (либо вместо —all указать нужный плагин)
Получить полный путь папки с плагином. Например плагина Mind Map
Пользователи
Произвести сканирование на предмет наличия новых фаилов
Произвести поиск недостоющих индексов в бд
Включить режим обслуживания
Отключить режим обслуживания
Отобразить список доверенных доменов
Добавить доверенный домен. В поле value вписываем ip либо домен
Остальные команды можно найти тут
На этом всё. Все молодцы кто до сюда дошёл и у кого всё получилось!
Источник
![]()
-
- #1
Hi Everyone,
I am facing this issue when I’m trying to upload bigger files to my NextCloud. I definitely need to have the possibility to upload bigger files as I need to share files for video editing — it’s not uncommon to have 20GB+ files. How can I solve this issue? I saw some forum posts where they are talking about an apache issue but that shouldn’t be relevant to me. Not sure what information you need so I attached some screenshots to have some info about the system.
1. Running containers in Portainer
2. Basic system info (CPU, Kernel, etc.)
3. File systems
4. Disks
-
- Offizieller Beitrag
- #2
-
- #3
Thanks for the links, I checked them out but I’m not sure what to do with it to be honest. It seems like I will have some help during the weekend and hopefully he is going to help me figuring out what to do. I suspect I have some issues with encryption. I basically just want to turn it off but unfortunately it’s not as easy as it is to turn it on.
-
- #4
Maybe look at «step 9» at https://www.linuxbabe.com/ubun…tu-20-04-nginx-lemp-stack. Modify the size according to your needs. Maybe the files are in different locations, but if you look at the instructions above of the guide, you should be able to understand what should be in the files (i.e. how they should look like to know if you are working on the correct file).
⚠️ This issue respects the following points: ⚠️
- This is a bug, not a question or a configuration/webserver/proxy issue.
- This issue is not already reported on Github (I’ve searched it).
- Nextcloud Server is up to date. See Maintenance and Release Schedule for supported versions.
- I agree to follow Nextcloud’s Code of Conduct.
Bug description
Upload a file, say 400 MB. After upload progress bar completes, there is a Processing files step. After a minute or so, there is this error message Error when assembling chunks, status code 504 . Eventually, the file is uploaded and would show up in the web interface, yet, there is this error. Depending on the size of the file, clamscan takes 100% of the CPU.
Doesnt occur with smaller files say few MBs.
Steps to reproduce
- Upload a file, say 400 MB and wait the upload progress bar completes,
- Wait for the Processing files step
- After a minute or so, there is this error message Error when assembling chunks, status code 504
- Although the error message, the file is uploaded eventually after several minutes, depending on the file size. During this period all CPU time is taken by clamav
Expected behavior
No error message.
Installation method
Official All-in-One appliance
Operating system
Debian/Ubuntu
PHP engine version
PHP 7.4
Web server
Apache (supported)
Database engine version
PostgreSQL
Is this bug present after an update or on a fresh install?
Updated to a major version (ex. 22.2.3 to 23.0.1)
Are you using the Nextcloud Server Encryption module?
Encryption is Disabled
What user-backends are you using?
- Default user-backend (database)
- LDAP/ Active Directory
- SSO — SAML
- Other
Configuration report
## Server configuration detail **Operating system:** Linux 5.4.0-107-generic #121-Ubuntu SMP Thu Mar 24 16:04:27 UTC 2022 x86_64 **Webserver:** Apache (fpm-fcgi) **Database:** pgsql PostgreSQL 12.9 (Ubuntu 12.9-0ubuntu0.20.04.1) on x86_64-pc-linux-gnu, compiled by gcc (Ubuntu 9.3.0-17ubuntu1~20.04) 9.3.0, 64-bit **PHP version:** 7.4.3 Modules loaded: Core, date, libxml, openssl, pcre, zlib, filter, hash, Reflection, SPL, session, standard, sodium, cgi-fcgi, PDO, xml, apcu, bcmath, bz2, calendar, ctype, curl, dom, mbstring, FFI, fileinfo, ftp, gd, gettext, gmp, iconv, imagick, imap, intl, json, ldap, exif, pdo_pgsql, pgsql, apc, posix, readline, shmop, SimpleXML, soap, sockets, sysvmsg, sysvsem, sysvshm, tokenizer, xmlreader, xmlwriter, xsl, zip, Phar, Zend OPcache **Nextcloud version:** 23.0.3 - 23.0.3.2 **Updated from an older Nextcloud/ownCloud or fresh install:** **Where did you install Nextcloud from:** unknown <details><summary>Signing status</summary> Array ( ) </details> <details><summary>List of activated apps</summary> Enabled: - accessibility: 1.9.0 - activity: 2.15.0 - admin_audit: 1.13.0 - afterlogic: 2.0.3 - analytics: 4.2.1 - announcementcenter: 6.1.1 - appointments: 1.12.2 - apporder: 0.15.0 - calendar: 3.2.2 - checksum: 1.1.3 - circles: 23.1.0 - cloud_federation_api: 1.6.0 - cms_pico: 1.0.18 - comments: 1.13.0 - contacts: 4.1.0 - contactsinteraction: 1.4.0 - dashboard: 7.3.0 - dav: 1.21.0 - deck: 1.6.1 - event_update_notification: 1.5.0 - external: 3.10.2 - federatedfilesharing: 1.13.0 - federation: 1.13.0 - files: 1.18.0 - files_antivirus: 3.2.2 - files_external: 1.15.0 - files_pdfviewer: 2.4.0 - files_rightclick: 1.2.0 - files_sharing: 1.15.0 - files_trashbin: 1.13.0 - files_versions: 1.16.0 - files_videoplayer: 1.12.0 - firstrunwizard: 2.12.0 - forms: 2.5.0 - fulltextsearch_elasticsearch: 23.0.0 - groupfolders: 11.1.2 - integration_onedrive: 1.1.2 - logreader: 2.8.0 - lookup_server_connector: 1.11.0 - maps: 0.1.10 - music: 1.5.1 - nextcloud_announcements: 1.12.0 - notes: 4.3.1 - notifications: 2.11.1 - oauth2: 1.11.0 - onlyoffice: 7.3.2 - password_policy: 1.13.0 - photos: 1.5.0 - privacy: 1.7.0 - provisioning_api: 1.13.0 - ransomware_protection: 1.12.0 - recommendations: 1.2.0 - serverinfo: 1.13.0 - settings: 1.5.0 - sharebymail: 1.13.0 - support: 1.6.0 - survey_client: 1.11.0 - systemtags: 1.13.0 - tasks: 0.14.4 - text: 3.4.1 - theming: 1.14.0 - twofactor_backupcodes: 1.12.0 - twofactor_totp: 6.2.0 - unsplash: 1.2.4 - updatenotification: 1.13.0 - user_retention: 1.6.0 - user_status: 1.3.1 - viewer: 1.7.0 - weather_status: 1.3.0 - workflow_script: 1.8.0 - workflowengine: 2.5.0 Disabled: - encryption - user_ldap
Configuration (config/config.php)
{
"passwordsalt": "***REMOVED SENSITIVE VALUE***",
"secret": "***REMOVED SENSITIVE VALUE***",
"trusted_domains": [
"localhost",
"*.*.*.*",
"nextcloud",
"www.cloudcreator.eu"
],
"datadirectory": "***REMOVED SENSITIVE VALUE***",
"dbtype": "pgsql",
"version": "23.0.3.2",
"overwrite.cli.url": "https://nextcloud/",
"dbname": "***REMOVED SENSITIVE VALUE***",
"dbhost": "***REMOVED SENSITIVE VALUE***",
"dbport": "",
"dbtableprefix": "oc_",
"dbuser": "***REMOVED SENSITIVE VALUE***",
"dbpassword": "***REMOVED SENSITIVE VALUE***",
"installed": true,
"instanceid": "***REMOVED SENSITIVE VALUE***",
"log_type": "file",
"logfile": "/var/log/nextcloud/nextcloud.log",
"loglevel": "2",
"log.condition": {
"apps": [
"admin_audit"
]
},
"mail_smtpmode": "smtp",
"logtimezone": "Europe/Brussels",
"maintenance": false,
"updater.release.channel": "stable",
"memcache.local": "\OC\Memcache\APCu",
"default_phone_region": "BE",
"mail_domain": "***REMOVED SENSITIVE VALUE***",
"mail_from_address": "***REMOVED SENSITIVE VALUE***",
"mail_sendmailmode": "smtp",
"mail_smtpauthtype": "LOGIN",
"mail_smtpauth": 1,
"mail_smtphost": "***REMOVED SENSITIVE VALUE***",
"mail_smtpport": "25",
"mail_smtpname": "***REMOVED SENSITIVE VALUE***",
"mail_smtppassword": "***REMOVED SENSITIVE VALUE***",
"theme": ""
}
Cron Configuration: Array
(
[backgroundjobs_mode] => cron
[lastcron] => 1649751002
)
External storages: yes
External storage configuration
Encryption: no
User-backends:
- OCUserDatabase
Browser: Mozilla/5.0 (Windows NT 10.0; Win64; x64; rv:99.0) Gecko/20100101 Firefox/99.0
### List of activated Apps
```shell
<details><summary>List of activated apps</summary>
Enabled:
- accessibility: 1.9.0
- activity: 2.15.0
- admin_audit: 1.13.0
- afterlogic: 2.0.3
- analytics: 4.2.1
- announcementcenter: 6.1.1
- appointments: 1.12.2
- apporder: 0.15.0
- calendar: 3.2.2
- checksum: 1.1.3
- circles: 23.1.0
- cloud_federation_api: 1.6.0
- cms_pico: 1.0.18
- comments: 1.13.0
- contacts: 4.1.0
- contactsinteraction: 1.4.0
- dashboard: 7.3.0
- dav: 1.21.0
- deck: 1.6.1
- event_update_notification: 1.5.0
- external: 3.10.2
- federatedfilesharing: 1.13.0
- federation: 1.13.0
- files: 1.18.0
- files_antivirus: 3.2.2
- files_external: 1.15.0
- files_pdfviewer: 2.4.0
- files_rightclick: 1.2.0
- files_sharing: 1.15.0
- files_trashbin: 1.13.0
- files_versions: 1.16.0
- files_videoplayer: 1.12.0
- firstrunwizard: 2.12.0
- forms: 2.5.0
- fulltextsearch_elasticsearch: 23.0.0
- groupfolders: 11.1.2
- integration_onedrive: 1.1.2
- logreader: 2.8.0
- lookup_server_connector: 1.11.0
- maps: 0.1.10
- music: 1.5.1
- nextcloud_announcements: 1.12.0
- notes: 4.3.1
- notifications: 2.11.1
- oauth2: 1.11.0
- onlyoffice: 7.3.2
- password_policy: 1.13.0
- photos: 1.5.0
- privacy: 1.7.0
- provisioning_api: 1.13.0
- ransomware_protection: 1.12.0
- recommendations: 1.2.0
- serverinfo: 1.13.0
- settings: 1.5.0
- sharebymail: 1.13.0
- support: 1.6.0
- survey_client: 1.11.0
- systemtags: 1.13.0
- tasks: 0.14.4
- text: 3.4.1
- theming: 1.14.0
- twofactor_backupcodes: 1.12.0
- twofactor_totp: 6.2.0
- unsplash: 1.2.4
- updatenotification: 1.13.0
- user_retention: 1.6.0
- user_status: 1.3.1
- viewer: 1.7.0
- weather_status: 1.3.0
- workflow_script: 1.8.0
- workflowengine: 2.5.0
Disabled:
- encryption
- user_ldap
«`
Nextcloud Signing status
No errors have been found.
Nextcloud Logs
https://www.cloudcreator.eu/index.php/s/4yj4bQTiHqqdntB
Additional info
No response
⚠️ This issue respects the following points: ⚠️
- This is a bug, not a question or a configuration/webserver/proxy issue.
- This issue is not already reported on Github (I’ve searched it).
- Nextcloud Server is up to date. See Maintenance and Release Schedule for supported versions.
- I agree to follow Nextcloud’s Code of Conduct.
Bug description
Upload a file, say 400 MB. After upload progress bar completes, there is a Processing files step. After a minute or so, there is this error message Error when assembling chunks, status code 504 . Eventually, the file is uploaded and would show up in the web interface, yet, there is this error. Depending on the size of the file, clamscan takes 100% of the CPU.
Doesnt occur with smaller files say few MBs.
Steps to reproduce
- Upload a file, say 400 MB and wait the upload progress bar completes,
- Wait for the Processing files step
- After a minute or so, there is this error message Error when assembling chunks, status code 504
- Although the error message, the file is uploaded eventually after several minutes, depending on the file size. During this period all CPU time is taken by clamav
Expected behavior
No error message.
Installation method
Official All-in-One appliance
Operating system
Debian/Ubuntu
PHP engine version
PHP 7.4
Web server
Apache (supported)
Database engine version
PostgreSQL
Is this bug present after an update or on a fresh install?
Updated to a major version (ex. 22.2.3 to 23.0.1)
Are you using the Nextcloud Server Encryption module?
Encryption is Disabled
What user-backends are you using?
- Default user-backend (database)
- LDAP/ Active Directory
- SSO — SAML
- Other
Configuration report
## Server configuration detail **Operating system:** Linux 5.4.0-107-generic #121-Ubuntu SMP Thu Mar 24 16:04:27 UTC 2022 x86_64 **Webserver:** Apache (fpm-fcgi) **Database:** pgsql PostgreSQL 12.9 (Ubuntu 12.9-0ubuntu0.20.04.1) on x86_64-pc-linux-gnu, compiled by gcc (Ubuntu 9.3.0-17ubuntu1~20.04) 9.3.0, 64-bit **PHP version:** 7.4.3 Modules loaded: Core, date, libxml, openssl, pcre, zlib, filter, hash, Reflection, SPL, session, standard, sodium, cgi-fcgi, PDO, xml, apcu, bcmath, bz2, calendar, ctype, curl, dom, mbstring, FFI, fileinfo, ftp, gd, gettext, gmp, iconv, imagick, imap, intl, json, ldap, exif, pdo_pgsql, pgsql, apc, posix, readline, shmop, SimpleXML, soap, sockets, sysvmsg, sysvsem, sysvshm, tokenizer, xmlreader, xmlwriter, xsl, zip, Phar, Zend OPcache **Nextcloud version:** 23.0.3 - 23.0.3.2 **Updated from an older Nextcloud/ownCloud or fresh install:** **Where did you install Nextcloud from:** unknown <details><summary>Signing status</summary> Array ( ) </details> <details><summary>List of activated apps</summary> Enabled: - accessibility: 1.9.0 - activity: 2.15.0 - admin_audit: 1.13.0 - afterlogic: 2.0.3 - analytics: 4.2.1 - announcementcenter: 6.1.1 - appointments: 1.12.2 - apporder: 0.15.0 - calendar: 3.2.2 - checksum: 1.1.3 - circles: 23.1.0 - cloud_federation_api: 1.6.0 - cms_pico: 1.0.18 - comments: 1.13.0 - contacts: 4.1.0 - contactsinteraction: 1.4.0 - dashboard: 7.3.0 - dav: 1.21.0 - deck: 1.6.1 - event_update_notification: 1.5.0 - external: 3.10.2 - federatedfilesharing: 1.13.0 - federation: 1.13.0 - files: 1.18.0 - files_antivirus: 3.2.2 - files_external: 1.15.0 - files_pdfviewer: 2.4.0 - files_rightclick: 1.2.0 - files_sharing: 1.15.0 - files_trashbin: 1.13.0 - files_versions: 1.16.0 - files_videoplayer: 1.12.0 - firstrunwizard: 2.12.0 - forms: 2.5.0 - fulltextsearch_elasticsearch: 23.0.0 - groupfolders: 11.1.2 - integration_onedrive: 1.1.2 - logreader: 2.8.0 - lookup_server_connector: 1.11.0 - maps: 0.1.10 - music: 1.5.1 - nextcloud_announcements: 1.12.0 - notes: 4.3.1 - notifications: 2.11.1 - oauth2: 1.11.0 - onlyoffice: 7.3.2 - password_policy: 1.13.0 - photos: 1.5.0 - privacy: 1.7.0 - provisioning_api: 1.13.0 - ransomware_protection: 1.12.0 - recommendations: 1.2.0 - serverinfo: 1.13.0 - settings: 1.5.0 - sharebymail: 1.13.0 - support: 1.6.0 - survey_client: 1.11.0 - systemtags: 1.13.0 - tasks: 0.14.4 - text: 3.4.1 - theming: 1.14.0 - twofactor_backupcodes: 1.12.0 - twofactor_totp: 6.2.0 - unsplash: 1.2.4 - updatenotification: 1.13.0 - user_retention: 1.6.0 - user_status: 1.3.1 - viewer: 1.7.0 - weather_status: 1.3.0 - workflow_script: 1.8.0 - workflowengine: 2.5.0 Disabled: - encryption - user_ldap
Configuration (config/config.php)
{
"passwordsalt": "***REMOVED SENSITIVE VALUE***",
"secret": "***REMOVED SENSITIVE VALUE***",
"trusted_domains": [
"localhost",
"*.*.*.*",
"nextcloud",
"www.cloudcreator.eu"
],
"datadirectory": "***REMOVED SENSITIVE VALUE***",
"dbtype": "pgsql",
"version": "23.0.3.2",
"overwrite.cli.url": "https://nextcloud/",
"dbname": "***REMOVED SENSITIVE VALUE***",
"dbhost": "***REMOVED SENSITIVE VALUE***",
"dbport": "",
"dbtableprefix": "oc_",
"dbuser": "***REMOVED SENSITIVE VALUE***",
"dbpassword": "***REMOVED SENSITIVE VALUE***",
"installed": true,
"instanceid": "***REMOVED SENSITIVE VALUE***",
"log_type": "file",
"logfile": "/var/log/nextcloud/nextcloud.log",
"loglevel": "2",
"log.condition": {
"apps": [
"admin_audit"
]
},
"mail_smtpmode": "smtp",
"logtimezone": "Europe/Brussels",
"maintenance": false,
"updater.release.channel": "stable",
"memcache.local": "\OC\Memcache\APCu",
"default_phone_region": "BE",
"mail_domain": "***REMOVED SENSITIVE VALUE***",
"mail_from_address": "***REMOVED SENSITIVE VALUE***",
"mail_sendmailmode": "smtp",
"mail_smtpauthtype": "LOGIN",
"mail_smtpauth": 1,
"mail_smtphost": "***REMOVED SENSITIVE VALUE***",
"mail_smtpport": "25",
"mail_smtpname": "***REMOVED SENSITIVE VALUE***",
"mail_smtppassword": "***REMOVED SENSITIVE VALUE***",
"theme": ""
}
Cron Configuration: Array
(
[backgroundjobs_mode] => cron
[lastcron] => 1649751002
)
External storages: yes
External storage configuration
Encryption: no
User-backends:
- OCUserDatabase
Browser: Mozilla/5.0 (Windows NT 10.0; Win64; x64; rv:99.0) Gecko/20100101 Firefox/99.0
### List of activated Apps
```shell
<details><summary>List of activated apps</summary>
Enabled:
- accessibility: 1.9.0
- activity: 2.15.0
- admin_audit: 1.13.0
- afterlogic: 2.0.3
- analytics: 4.2.1
- announcementcenter: 6.1.1
- appointments: 1.12.2
- apporder: 0.15.0
- calendar: 3.2.2
- checksum: 1.1.3
- circles: 23.1.0
- cloud_federation_api: 1.6.0
- cms_pico: 1.0.18
- comments: 1.13.0
- contacts: 4.1.0
- contactsinteraction: 1.4.0
- dashboard: 7.3.0
- dav: 1.21.0
- deck: 1.6.1
- event_update_notification: 1.5.0
- external: 3.10.2
- federatedfilesharing: 1.13.0
- federation: 1.13.0
- files: 1.18.0
- files_antivirus: 3.2.2
- files_external: 1.15.0
- files_pdfviewer: 2.4.0
- files_rightclick: 1.2.0
- files_sharing: 1.15.0
- files_trashbin: 1.13.0
- files_versions: 1.16.0
- files_videoplayer: 1.12.0
- firstrunwizard: 2.12.0
- forms: 2.5.0
- fulltextsearch_elasticsearch: 23.0.0
- groupfolders: 11.1.2
- integration_onedrive: 1.1.2
- logreader: 2.8.0
- lookup_server_connector: 1.11.0
- maps: 0.1.10
- music: 1.5.1
- nextcloud_announcements: 1.12.0
- notes: 4.3.1
- notifications: 2.11.1
- oauth2: 1.11.0
- onlyoffice: 7.3.2
- password_policy: 1.13.0
- photos: 1.5.0
- privacy: 1.7.0
- provisioning_api: 1.13.0
- ransomware_protection: 1.12.0
- recommendations: 1.2.0
- serverinfo: 1.13.0
- settings: 1.5.0
- sharebymail: 1.13.0
- support: 1.6.0
- survey_client: 1.11.0
- systemtags: 1.13.0
- tasks: 0.14.4
- text: 3.4.1
- theming: 1.14.0
- twofactor_backupcodes: 1.12.0
- twofactor_totp: 6.2.0
- unsplash: 1.2.4
- updatenotification: 1.13.0
- user_retention: 1.6.0
- user_status: 1.3.1
- viewer: 1.7.0
- weather_status: 1.3.0
- workflow_script: 1.8.0
- workflowengine: 2.5.0
Disabled:
- encryption
- user_ldap
«`
Nextcloud Signing status
No errors have been found.
Nextcloud Logs
https://www.cloudcreator.eu/index.php/s/4yj4bQTiHqqdntB
Additional info
No response
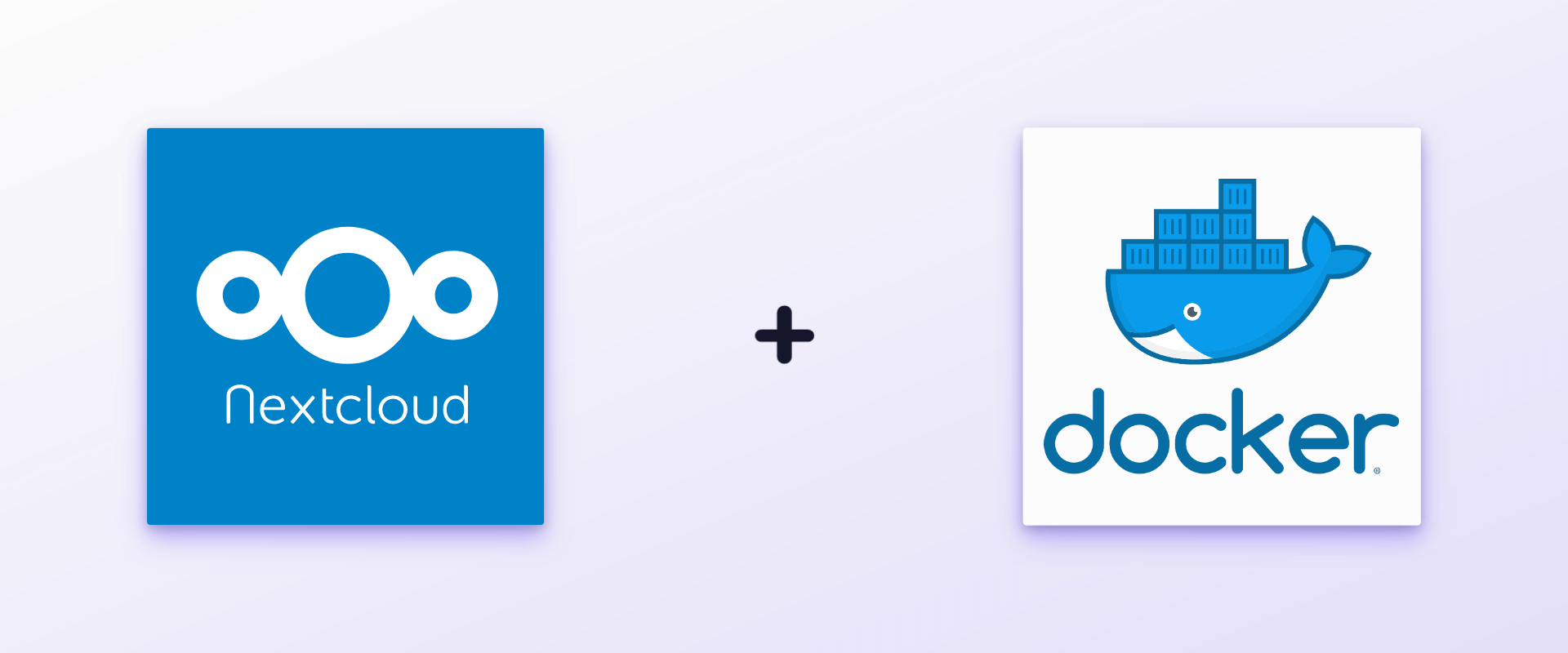
Сегодня будем поднимать облако NextCloud в докер контейнере. Получив в результате отличную альтернативу всяким проприетарным продуктам типа яндекс диск, облако mail.ru, Dropbox, Google диск и т.д.
Необходимые требования
Чтобы всё получилось нам понадобится:
- Сервер с Root доступом. Рекомендую вот этот
- Доменное имя. Можно бесплатный домен или поддомен
- Установленный Docker + Docker-Compose
- Установленный и настроенный Nginx Proxy Manager
- 30 — 45 минут времени
Бесплатный.
Умеет шифровать данные.
Умеет синхронизировать фаилы и папки.
Умеет работать по протоколу сетевой файловой системы WebDAV.
Обладает большим количеством плагинов и дополнений. Есть например плагин для хранения и структурирования ссылок под названием Bookmarks. Плагин аудиоплеер. Плагин для ведения базы паролей. Плагин для редактирования контактов — имена, номера телефонов, почта, дополнительные поля с быстрым поиском. Даже книга с рецептами присутствует)
Кроссплатформенный. Изначально работает в браузере, а так же существуют клиенты под Windows, Linux, MacOS, Android, iOS. Скачать клиент под необходимое п.о. можно отсюда.
Имеет очень гибкую систему управления пользователями и группами. Такой функционал очень пригодится бизнесу, можно разграничивать разные отделы и иметь полный контроль над всем.
При установке дополнения появляется возможность делиться фаилами через веб-ссылки.
Подготовка
Как и в предыдущих статьях про докер контейнеры мы будем придерживаться правила — хранить все контейнеры в одном месте. Создаём необходимые директории для Nextcloud
sudo mkdir -p /app/nextcloud/nextcloud/{apps,config,data}
Сделаем нашего пользователя (не root !) владельцем этой директории
sudo chown -R $USER:$USER /app/nextcloud/
Конфигурация и запуск
Перейдём в директорию, которую мы создавали выше
cd /app/nextcloud
Создадим фаил docker-compose.yml
nano docker-compose.yml
И заполняем его таким таким содержанием. Данный конфиг подойдёт сразу под amd64 и arm64 архитектуры.
В конфиге обязательно обращаем внимание на строки PUID и PGID. Если нам это нужно, то в них мы можем вписать идентификатор пользователя и группы, от которого хотим запускать контейнер!
Для этого их необходимо раскомментировать. А сами ID можно посмотреть написав в терминале:
id
Самые распространённые идентификаторы 1000 и 1001
Следующим шагом мы придумываем логин и пароль для базы данных. И вписываем их в этот кусок конфига
— POSTGRES_DB=nextcloud
— POSTGRES_USER=nextcloud
— POSTGRES_PASSWORD=YOURPASSWORD
Далее. Если это необходимо, то можно изменить название сервиса базы данных postgres-nextcloud на любое угодное. Мы его потом будем вписывать при установке вместо localhost!
С настройкой закончили. Сохраняем конфиг.
Я советую периодически проверять DockerHub на наличие новых версий. На момент написания статьи актуальная версия была
nextcloud:23.0.1
Стартуем контейнер с NextCloud
sudo docker-compose up -d
Выхлоп в терминале должен быть как на скрине ниже.
Подключаем домен
Пришло время подключить домен к облаку. Делать это будем при помощи Nginx Proxy Manager, о котором я писал недавно в одноимённой статье.
В Nginx Proxy Manager(далее NPM) создаём новый хост. Заполняем необходимую информацию.
- Домен либо поддомен
- Ip адрес
- Порт — 13370 (если вы не меняли его в docker-compose.yml)
Нажимаем Save и ждём примерно 60 секунд.
После этого снова редактируем только что добавленный хост, нажав на три точки справа и Edit.
На этот раз отправляемся в раздел SSL в котором запрашиваем новый ssl сертификат для нашего домена — Request a new SSL Certificate
И нажимаем кнопку Save
Обратите внимание, что после нажатия кнопки Save не должно быть никаких ошибок. Если у вас всё же были какие то ошибки, скорее всего это связано с тем что у вас не успели обновиться записи в DNS, либо вы превысили лимиты(количество попыток) LetsEncrypt. В обоих случаях надо просто подождать и повторить попытку позже.
Если же у вас не выдало никаких ошибок с сертификатом, то сразу проверяем результат в браузере, открыв только что добавленный домен.
Мы должны увидеть страницу установки NextCloud
Придумываем комбинацию из сложного логина и пароля для администратора облака и вписываем в соответствующие поля.
Так как мы хотим использовать PostgreSQL вместо SQLite, то нам нужно явно указать это. Для этого нажимаем Хранилище и база данных
Откроется окно с дополнительными настройками.
Каталог с данными /Data оставляем по умолчанию.
Выбираем пункт PostgreSQL. Нам необходимо вписать туда свои данные, которые находятся в фаиле docker-compose.yml.
Обратите внимание на пункт Хост базы данных, в котором по стандарту уже вписано localhost. В самом начале я говорил что можно поменять название сервиса для базы данных. Если вы меняли его то вписывайте своё название, если не меняли то вместо localhost вписывайте postgres-nextcloud
Внимательно проверяем корректность заполненных данных.
По желанию включаем или выключаем пункт Установить рекомендуемые приложения.
Нажимаем кнопку Завершить установку.
После установки нас перекидывает на страницу приветствия.
На этом установку NextCloud можно считать выполненной успешно.
Тюнинг NextCloud
Наверняка вы замечали что если в админ панели, пойти в Настройки во вкладку Система и пролистнуть до версии php то там выставлены ограничения.
Поменяв эти настройки мы можем в той или иной мере повлиять на производительность нашего облака.
Останавливаем контейнер
sudo docker-compose down
В папке рядом с docker-compose.yml создадим фаил nextcloud.ini
nano nextcloud.ini
С таким содержанием (подправьте под ресурсы вашего сервера!)
upload_max_filesize=16G
post_max_size=16G
memory_limit=2G
max_input_time 7200
max_execution_time 7200
Отлично, фаил добавили, теперь необходимо раскомментировать его же в docker-compose.yml
nano docker-compose.yml
просто убираем комментарий и приводим из такого вида
# — ./nextcloud.ini:/usr/local/etc/php/conf.d/nextcloud.ini
к такому виду
— ./nextcloud.ini:/usr/local/etc/php/conf.d/nextcloud.ini
Сохраняем. И стартуем
sudo docker-compose up -d
Проверяем
Теперь облако работает шустрее за счёт увеличения лимитов по оперативной памяти. Также мы увеличили время выполнения php скриптов. И увеличили размер максимально загружаемого фаила до 16 GB
Возможные проблемы
Иногда бывает что с релизами версия Php меняется. У некоторых неофициальных образов месторасположение папки с Php находится вообще в другом месте. В таком случае нам необходимо узнать точное расположение папки.
Для этого зайдём внутрь нашего контейнера
sudo docker exec -it nextcloud-23 bash
Находясь внутри контейнера пробуем попасть в папку с Php
cd /usr/local/etc/php/conf.d/
В некоторых неофициальных образах Nextcloud пхп находится тут: (напомню в данной статье мы ставим официальный образ)
cd /etc/php*
Далее действуем исходя из полученных результатов. Прописываем полный путь до папки с Php в docker-compose.yml если он у вас отличается. И далее всё заработает как надо.
Подключаем Redis
Наверняка вы заметили его в docker-compose.yml в самом низу.
Находясь в папке рядом с docker-compose.yml останавливаем наш контейнер
sudo docker-compose down
Редактируем фаил docker-compose.yml
nano docker-compose.yml
Тут нам нужно убрать комментарии из строк (поменяв пароль на свой)
— REDIS_HOST=redis-nextcloud
— REDIS_HOST_PASSWORD=YOURREDISPASSWORD
а так же полностью расскоментировать сервис redis-nextcloud
Пароль должен быть такой же как в предыдущих строчках которые мы раскомментировали:
redis-nextcloud:
image: redis:alpine
container_name: redis-nextcloud
command: redis-server —requirepass YOURREDISPASSWORD
restart: unless-stopped
Вновь стартуем наш контейнер
sudo docker-compose up -d
Для того чтобы мы могли проверить работу Redis, поставим необходимые пакеты
sudo apt install redis-tools
Проще всего проверить работу Redis, обратившись к нему по внутреннему адресу. Для этого сначала напишем
sudo docker ps
и найдём там id’шник redis или его имя. В нашем случае имя redis-nextcloud. Используем это имя в следующей команде:
sudo docker inspect redis-nextcloud
Тут нас интересует секция IPAddress»: XXX.XXX.XXX.XXX» она находится почти в самом низу.
Каждый раз этот ip будет разный. В моём случае это оказался 172.27.0.2
обратимся к нашему инстансу редиса по этому ip используя пароль который мы ему задавали
redis-cli -a YOURREDISPASSWORD -h 172.27.0.2 ping
В ответ мы получим PONG
Теперь посмотрим как общаются Nextcloud и Redis
redis-cli -a YOURREDISPASSWORD -h 172.27.0.2 monitor
Ответ должен быть OK
Переключимся на браузер с Nextcloud и обновим там страницу. В результате чего в логе мы увидим как побежали данные
На этом подключение Redis успешно завершено
Включаем принудительный режим https
Некоторые плагины требуют чтобы у нас был включен принудительный режим https. Например плагин для хранения паролей passwords.
Останавливаем контейнер
sudo docker-compose down
Теперь необходимо отредактировать фаил …/nextcloud/config/config.php
sudo nano nextcloud/config/config.php
После второй строки вставляем строку
‘overwriteprotocol’ => ‘https’,
Внимательно, соблюдая отступы, там по 2 пробела в начале каждой новой строки. Должно получиться вот так:
Стартуем наш контейнер и проверяем что всё ок
sudo docker-compose up -d
Увеличиваем размер чанков
Есть один неприятный баг. Проявляется этот баг при загрузке больших фаилов, пишет ошибку 504 и не загружает фаил
Error when assembling chunks, status code 504
Судя по тикету на гитхабе — его не могут зафиксить уже несколько лет.
Покопавшись, вроде получилось его побороть. Дело в том что NextCloud из коробки делит фаилы на чанки(chunks). По стандарту размер одного чанка равен 10 MB
Когда мы грузим большой фаил, видимо всё упирается в производительность диска и таймауты php и что то не срабатывает как надо.
Для улучшения картины в лучшую сторону мы увеличим раздел чанков. Для этого необходимо зайти внутрь нашего контейнера и послать ему необходимые параметры
sudo /usr/bin/docker exec -u www-data nextcloud-23 php -f /var/www/html/occ config:app:set files max_chunk_size —value 20971520
Тут необходимо вместо nextcloud-23 вписать имя вашего контейнера с NextCloud. Вот так:
Я пробовал на фаиле в 4 GB и данное сообщение не появлялось, однако, на фаиле в 8 GB оно появлялось, но через какое то время фаил всё равно загружался и был полностью рабочим.
Чиним cron
Nextcloud использует специальный фаил cron.php для того чтобы инициировать такие процессы как сканирование фаилов, музыки, очистку мусора и другие. Желательно выполнять этот фаил каждые 5-10 минут.
Используя NextCloud в докере из коробки к сожалению эта фича не работает и приходится использовать режим AJAX, который выполняет фаил cron.php при загрузке каждой страницы. Это создаёт дополнительную нагрузку на сервер.
Мы делегируем выполнение этого функционала, штатному cron. Для этого сначала установим его
sudo apt install cron
Проверим что он запущен и работает
sudo systemctl status cron
Мы будем запускать наше задание от root поэтому пишем
sudo crontab -e
В самую нижнюю строчку добавляем наше задание
*/5 * * * * sudo /usr/bin/docker exec -u www-data nextcloud-23 php -f /var/www/html/cron.php
Сохраняем и выходим. Ждём 5 минут и проверяем результат
Обновление Nextcloud
Периодически для Nextcloud выходят обновления, рассмотрим как правильно обновиться.
Внимание! Все обновления Nextcloud стоит делать последовательно, не перескакивая через версию. Например если у Вас была версия 21.x.x то чтобы обновиться на версию 23.x.x необходимо сначала обновить nextcloud до версии 22.x.x и только потом уже до 23.x.x !
Переходим в директорию с nextcloud
cd /app/nextcloud
Тушим контейнер
sudo docker-compose down
Посмотрим на структуру фаилов и директорий
ls
Создаём папку, куда свалим нашу предыдущую рабочую версию
mkdir old
Скопируем в эту директорию все фаилы от предыдущей рабочей версии
sudo cp -r DB docker-compose.yml nextcloud nextcloud.ini old
Редактируем фаил docker-compose.yml заменив в нём версию образа nextcloud на более новую. Версии можно посмотреть в DockerHub
nano docker-compose.yml
Поднимаем контейнер с новой версией
sudo docker-compose up -d
Открываем Nextcloud в браузере. Нас приветствует мастер обновления.
Запускаем обновление
Ожидаем какое то время. В результате визард предложит перейти в nextcloud, что завершит процедуру обновления.
Кстати на скрине видно что были отключены некоторые плагины. В действительности после того как я перешёл в облако, все эти плагины были включены и работали, несмотря на то что в сообщении написано что они не совместимы.
Обновление на новую версию завершено.
Полезные команды
Рассмотрим специальные служебные команды для NextCloud. Все эти команды подаются в качестве параметров на occ.php
Во всех приведённых ниже командах не забудьте заменить имя контейнера nextcloud-23 на своё
Плагины
Отобразить список плагинов
sudo /usr/bin/docker exec -u www-data nextcloud-23 php -f /var/www/html/occ app:list
Установить плагин
sudo /usr/bin/docker exec -u www-data nextcloud-23 php -f /var/www/html/occ app:install files_mindmap
Удалить плагин
sudo /usr/bin/docker exec -u www-data nextcloud-23 php -f /var/www/html/occ app:remove files_mindmap
Включить плагин. Например Activity
sudo /usr/bin/docker exec -u www-data nextcloud-23 php -f /var/www/html/occ app:enable activity
Отключить плагин. Например Activity
sudo /usr/bin/docker exec -u www-data nextcloud-23 php -f /var/www/html/occ app:disable activity
Обновить все плагины (либо вместо —all указать нужный плагин)
sudo /usr/bin/docker exec -u www-data nextcloud-23 php -f /var/www/html/occ app:update —all
Получить полный путь папки с плагином. Например плагина Mind Map
sudo /usr/bin/docker exec -u www-data nextcloud-23 php -f /var/www/html/occ app:getpath files_mindmap
Пользователи
Отключить юзера
sudo /usr/bin/docker exec -u www-data nextcloud-23 php -f /var/www/html/occ user:disable testuser
Включить юзера
sudo /usr/bin/docker exec -u www-data nextcloud-23 php -f /var/www/html/occ user:enable testuser
Удалить юзера
sudo /usr/bin/docker exec -u www-data nextcloud-23 php -f /var/www/html/occ user:delete testuser
Etc
Произвести сканирование на предмет наличия новых фаилов
sudo /usr/bin/docker exec -u www-data nextcloud-23 php -f /var/www/html/occ files:scan —all
Произвести поиск недостоющих индексов в бд
sudo /usr/bin/docker exec -u www-data nextcloud-23 php -f /var/www/html/occ db:add-missing-indices
Включить режим обслуживания
sudo /usr/bin/docker exec -u www-data nextcloud-23 php -f /var/www/html/occ maintenance:mode —on
Отключить режим обслуживания
sudo /usr/bin/docker exec -u www-data nextcloud-23 php -f /var/www/html/occ maintenance:mode —off
Отобразить список доверенных доменов
sudo /usr/bin/docker exec -u www-data nextcloud-23 php -f /var/www/html/occ config:system:get trusted_domains
Добавить доверенный домен. В поле value вписываем ip либо домен
sudo /usr/bin/docker exec -u www-data nextcloud-23 php -f /var/www/html/occ config:system:set trusted_domains 2 —value=http://127.0.0.1
Выполнить cron.php
sudo /usr/bin/docker exec -u www-data nextcloud-23 php -f /var/www/html/cron.php
Остальные команды можно найти тут
На этом всё. Все молодцы кто до сюда дошёл и у кого всё получилось!
Ошибка 504 Gateway Timeout — это код состояния HTTP, который означает, что один сервер не получил своевременный ответ от другого сервера, к которому он обращался, при попытке загрузить веб-страницу или выполнить другой запрос браузера.
Другими словами, ошибки 504 обычно указывают на то, что другой компьютер, на котором веб-сайт, на котором вы получаете сообщение 504, недостаточно быстро связывается с ним.
Обратитесь к разделу «Исправление ошибок 504 на вашем собственном сайте», чтобы узнать о некоторых вещах, которые стоит рассмотреть.
Ошибка 504 Gateway Timeout может появиться в любом интернет-браузере, в любой операционной системе и на любом устройстве. Это означает, что можно получить ошибку 504 Gateway Timeout на вашем телефоне или планшете на Android или iPhone, в Safari на Mac, в Chrome на Windows 10 (или 8, или 7,…) и т. д.
Как вы могли увидеть ошибку 504
Отдельные веб-сайты могут настраивать отображение ошибок «тайм-аут шлюза», по другому, но вот наиболее распространенные формулировки, которые вы увидите:
В окне интернет-браузера появляется ошибка 504 Gateway Timeout, как обычную веб-страницу. На странице могут быть знакомые верхние и нижние колонтитулы сайта и английское сообщение, или он может отображаться на полностью белой странице с большой цифрой 504 вверху. Это все одно и то же сообщение, независимо от того, как его показывает веб-сайт.
Причины ошибки 504 Gateway Timeout
В большинстве случаев ошибка 504 Gateway Timeout означает, что другой сервер отвечает столько времени, что его срабатывает выходит отведенное время — «тайм-аут», вероятно веб сервер, которому вы обращаетесь не работает или работает неправильно.
Поскольку эта ошибка обычно является сетевой ошибкой между серверами в Интернете или проблемой с реальным сервером, проблема, не в вашем компьютере, устройстве или подключении к Интернету.
Есть несколько вещей, которые вы можете попробовать, на всякий случай:
Как исправить ошибку 504
Исправление 504 ошибок на вашем сайте
Часто это не ваша вина, но и не пользователь. Начните с проверки того, что ваш сервер может правильно разрешить все домены, к которым вашим приложениям необходим доступ.
Очень большой трафик может привести к тому, что ваш сервер выдаст ошибку 504, хотя 503, вероятно, будет немного более точным.
В частности, в WordPress сообщения 504: Время ожидания истекло иногда возникают из-за поврежденных базы данных. Установите WP-DBManager и попробуйте функцию «Восстановить БД», затем «Оптимизировать БД» и посмотрите, поможет ли это.
Кроме того, убедитесь, что ваш файл HTACCESS правильный, особенно если вы только что переустановили WordPress.
Наконец, рассмотрите возможность обращения в свою хостинговую компанию. Возможно, ошибка 504, которую возвращает ваш веб-сайт, связана с проблемой на их конце, которую они должны будут устранить.
Больше способов увидеть ошибку 504
Ошибка 504 тайм-аута шлюза при получении в Центре обновления Windows создает код ошибки 0x80244023 или сообщение WU_E_PT_HTTP_STATUS_GATEWAY_TIMEOUT.
В программах на базе Windows, которые имеют доступ к Интернету, ошибка 504 может отображаться в небольшом диалоговом окне или окне с ошибкой HTTP_STATUS_GATEWAY_TIMEOUT и / или с запросом истекло время ожидания сообщения шлюза.
Менее распространенная ошибка 504 — время ожидания шлюза: прокси-сервер не получил своевременного ответа от вышестоящего сервера, но устранение неполадок (см. Выше) остается тем же.
Ошибки типа 504 Gateway Timeout
Ряд сообщений об ошибках аналогичен ошибке 504 Gateway Timeout, поскольку все они провляются на стороне сервера. Включают в себя Ошибку 500 Internal Server, Bad Gateway 502 и Unavailable 503 Service.
Существуют также коды состояния HTTP, которые не на стороне сервера, а на стороне клиента, как, например, ошибка 404 Not Found. Также существует несколько других, которые вы можете увидеть на нашей странице HTTP Ошибки кода состояния.
Что означает ошибка сервера 504 Gateway Time Out и как ее исправить
Иногда при посещении отдельных страниц сайта мы сталкиваемся с тем, что на экране вместо желаемого контента появляется сообщение об ошибке с цифровым кодом. Для «непосвященного» пользователя это просто набор цифр, но на самом деле в этих цифрах заложена определенная информация. Все они группируются по видам причин возникновения сбоя.
Сообщения, кодирующиеся в формате 5хх, говорят о проблеме на стороне сервера, например, когда невозможно выполнить запрос из-за нарушения связи между несколькими серверами. Ошибка 504 Gateway Time Out не является распространенной, но это не значит, что на нее не стоит обращать внимания, особенно владельцу сайта. Рассмотрим некоторые причины возникновения данной ошибки и способы ее устранения как на стороне обычного посетителя, так и администратором веб-ресурса.
Ошибка 504 Gateway Time Out – это код состояния HTTP, который появляется, когда в течение заданного периода времени один сервер не получает своевременный ответ от другого сервера, который действует как шлюз или прокси.
Описания ошибки могут иметь различную форму:
Наличие дополнительного словесного описания помогает конкретизировать причину возникновения сбоя.
Производительный хостинг в подарок при заказе лицензии 1С-Битрикс
Выбирайте надежную CMS с регулярными обновлениями системы и профессиональной поддержкой. А мы подарим вам год хостинга – специально для сайтов на 1С-Битрикс.
Что делать посетителю сайта при возникновении ошибки 504
Итак, вы столкнулись с появлением на экране сообщения «error 504». Не спешите уходить с сайта, ведь возникновение сбоя может говорить о неправильной работе вашего браузера или даже наличии более серьезных проблем на уровне пользовательского софта. Попробуйте произвести довольно простые действия, чтобы убедиться, что с вашим программным обеспечением и настройками все в порядке.
Если после проведения всех вышеозначенных рекомендаций любая ошибка, в т. ч. 504 Gateway Time Out, продолжает возникать регулярно, обратитесь в техподдержку проблемного интернет-ресурса.
Решение проблем с появлением ошибки сервера 504 администратором веб-ресурса
Некорректная работа сайта чаще всего просто раздражает посетителя и приводит к тому, что пользователь находит альтернативный ресурс. Для владельца сайта такие сбои могут носить более глобальные последствия. Поэтому очень важно своевременно обнаруживать баги и максимально быстро устранять их. Для раннего мониторинга стоит использовать все возможные инструменты:
Соблюдение последнего правила не только позволит практически без дополнительных затрат отслеживать все возможные проблемы, которые возникают при посещении сайта. Своевременная обработка пользовательских запросов, быстрый ответ, выдача рекомендаций и публичное обсуждение повышают лояльность и создают дополнительный PR-эффект.
Почти все ошибки с кодом 5хх, возникающие из-за невозможности обработки определенного количества запросов, поступающих на сервер, решаются методом апгрейда железа (использованием высокопроизводительного хостинга) либо оптимизацией работы программного обеспечения. Второй способ зависит от вида движка, на котором создан конкретный сайт. При использовании условно-бесплатных программ (WordPress, OpeneCart и других) все проблемы придется решать на уровне администрирования, с привлечением конкретного веб-программиста, разработавшего данный сайт. Если баги возникают на платных платформах (1С-Битрикс, UMI. CMS, NetCat CMS), напишите об ошибке 504 Gateway Time Out в техподдержку разработчика. Отправить сообщение о проблеме следует и разработчикам платных скриптов, если они установлены на вашем сайте, и вы считаете, что сбои возникают по причине их некорректного исполнения.
Вот некоторые причины, приводящие к возникновению ошибки 504 Gateway Time Out
Еще одна возможная причина возникновения ошибки 504 – исполняемый скрипт не укладывается в отведенный лимит времени. Это бывает, когда скрипт обращается к другим сайтам либо просто выполняет тяжелую операцию, например, строит поисковый индекс.
Рекомендации по устранению ошибки 504 Gateway Time Out методами администрирования сайта
Ошибка 504 Gateway Time Out может быть вызвана недавними изменениями или обновлениями на сайте. Если после отката к состоянию, предшествующему изменениям, баг исчез, следует найти конкретное действие, повлекшее возникновение ошибки. Для этого необходимо проверить журнал ошибок соответствующей CMS. Пользователи WordPress могут включить журналирование ошибок в файле wp-config. php добавлением следующих строк:
Все возникающие варианты ошибок будут записаны в файле wp-contents/debug. log.
Для проверки работоспособности плагинов и расширений попробуйте отключить те, которые вызывают подозрение как источники возникновения ошибки 504. В первую очередь это касается устаревших скриптов, но причиной могут оказаться и обновления. Если проблема исчезла, далее следует найти некорректный плагин или дополнение и устранить или исправить его. Один из способов улучшения работы исполняемого скрипта – увеличить значение параметра PHP max_execution_time или облегчить скрипт.
При использовании CDN для более быстрого получения контента, в частности CloudFlare, который работает как CDN и как сервис предотвращения негативных последствий от DDoS, вы можете столкнуться с двумя типами ошибок 504. В случае возникновения проблемы на стороне CloudFlare лучшим решением будет связаться с поддержкой CloudFlare или отключить его. Второй вариант – когда сбой возникает на стороне хостинг-провайдера. В этой ситуации также необходимо обратиться в службу поддержки хостера.
Часто ошибку 504 можно видеть на серверах, где используется VPS-хостинг и установлен Nginx в качестве фронтенда и Apache в качестве бэкенда. Для устранения проблемы в Apache можно увеличить значение timeout по умолчанию в файле httpd. conf:
Также увеличить лимит в max_execution_time в php. ini:
После внесения изменений следует перезапустить Apache. Ошибка 504 Gateway Time Out должна исчезнуть.
Аналогичным образом проблема с появлением ошибки HTTP 504 решается пользователями Nginx. Попробуйте увеличить такие параметры в файле /etc/nginx/conf. d/timeout. conf:
Также рекомендуется увеличить max_execution_time в php. ini:
Далее перезапустите Nginx и откройте сайт.
Более простым решением устранения данной проблемы является использование панели управления сервером.
Данный способ позволяет администрировать настройки веб-сервера без использования консоли, один раз настроить их под ваш проект и больше не подключаться к серверу без острой необходимости.
Например, в бесплатной панели управления Vesta Control Panel достаточно внести изменения в раздел «Сервер» и навсегда забыть о возможности возникновения ошибок на сайте.

Аналогичным способом проблема устраняется и при использовании альтернативных панелей управления хостингом – Ajenti, CentOS Web Panel, ISPmanager и других.
Если вы считаете, что появление 504 Gateway Timeout вызвано превышением лимита использования ресурсов серверного железа, оптимальным решением будет аренда выделенного сервера или VPS. Когда ваш сайт уже размещен на виртуальном хостинге, но ни одна из рекомендаций не привела к исправлению error 504, обратитесь к хостинг-провайдеру. В этом случае подробно опишите причины, которые, как вы полагаете, привели к появлению сбоя.
Заключение
В данной статье мы рассмотрели основные причины возникновения ошибки HTTP 504 Gateway Timeout и популярные способы устранения неполадки. Уверен, некоторые администраторы веб-ресурсов сталкивались с подобными проблемами, выходящими за рамки приведенных примеров и рекомендаций.
Источники:
https://creditam. ru/stati/oshibka-504
https://timeweb. com/ru/community/articles/chto-oznachaet-oshibka-504-gateway-time-out-i-kak-ee-ispravit
Задача:
Выявить причину возникновения ошибки “504 Gateway Time-out” и найти варианты решения
—————————————————————
Ошибка появилась при попытке обновить nextcloud при помощи веб-интерфейса.
Дословно ошибка “504 Gateway Time-out”, означает, что превышено время ожидания ответа от сервера. Из сообщения понятно, что используется веб-сервер nginx. В эту сторону и будем копать. Авторизуемся на сервере при помощи SSH и собираем информацию:
root@cloud:/ # uname -a FreeBSD cloud 12.0-RELEASE FreeBSD 12.0-RELEASE r341666 GENERIC amd64
На сервере операционная система FreeBSD. Это необходимо знать, чтобы понять как дальше действовать, так как команды могут различаться. Это не имеет отношении к проблеме, но проверяем историю входов в систему, и последнюю перезагрузку. Мало ли кто тут был )
root@cloud:/ # last ncuser pts/0 192.168.1.231 Mon Apr 27 00:59 still logged in ncuser pts/0 192.168.1.231 Sun Apr 19 19:07 - 01:37 (06:30) ncuser pts/0 192.168.1.231 Sun Apr 19 15:12 - 15:28 (00:16) ncuser pts/0 192.168.1.231 Sat Apr 18 01:26 - 02:20 (00:53)
Проверяем 10 самых ресурсоёмких приложения в данный момент
root@cloud:/ # top -n 10
last pid: 24968; load averages: 0.44, 0.32, 0.26 up 34+05:36:03 01:06:28
51 processes: 1 running, 49 sleeping, 1 stopped
CPU: 2.0% user, 0.0% nice, 0.5% system, 0.0% interrupt, 97.5% idle
Mem: 857M Active, 5269M Inact, 618M Laundry, 1115M Wired, 579M Buf, 262M Free
ARC: 2105K Total, 808K MFU, 1158K MRU, 32K Anon, 18K Header, 86K Other
216K Compressed, 1846K Uncompressed, 8.55:1 Ratio
Swap: 1024M Total, 673M Used, 351M Free, 65% Inuse
PID USERNAME THR PRI NICE SIZE RES STATE C TIME WCPU COMMAND
24958 root 1 23 0 58M 21M select 0 0:19 5.96% rsync
984 mysql 37 20 0 1470M 1148M select 1 262:08 0.00% mysqld
787 redis 4 20 0 17M 5296K kqread 2 86:46 0.00% redis-server
51562 www 1 52 0 265M 54M accept 2 29:22 0.00% php-fpm
52711 www 1 52 0 265M 56M accept 0 28:38 0.00% php-fpm
120 root 3 20 0 33M 4164K select 0 28:37 0.00% vmtoolsd
808 www 1 20 0 29M 9240K kqread 1 23:55 0.00% nginx
52426 www 1 52 0 329M 118M accept 0 23:18 0.00% php-fpm
51412 www 1 29 0 329M 122M accept 3 22:51 0.00% php-fpm
52712 www 1 21 0 329M 75M accept 0 20:34 0.00% php-fpm
Из всей информации видно, что мало swap. Если в нормальном состоянии используется 65%, есть большой шанс, что при большей нагрузки памяти не хватает. Проверим ещё раз информацию о SWAP
root@cloud:/ # swapinfo Device 1K-blocks Used Avail Capacity /dev/da0s1b 1048544 689440 359104 66% root@cloud:/ # swapinfo -h Device 1K-blocks Used Avail Capacity /dev/da0s1b 1048544 673M 351M 66% root@cloud:/ #
Ищем сообщения об ошибках в системе
root@cloud:/ # dmesg | grep swap swap_pager_getswapspace(31): failed swap_pager_getswapspace(16): failed root@cloud:/ # root@cloud:/ # cat /var/log/messages | grep swap Apr 24 23:10:57 cloud kernel: swap_pager_getswapspace(31): failed Apr 24 23:10:57 cloud kernel: swap_pager_getswapspace(16): failed
Проверяем сколько установлено оперативной памяти на сервере
root@cloud:/ # sysctl hw.physmem
hw.physmem: 8549543936
root@cloud:/ # grep memory /var/run/dmesg.boot
real memory = 8589934592 (8192 MB)
avail memory = 8274640896 (7891 MB)
VMware memory control driver initialized
root@cloud:/ # sysctl -n hw.physmem | awk '{ byte =$1 /1024/1024/1024; print byte " GB" }'
7.96238 GB
root@cloud:/ #
Логично, что исходя из формулы “swap=2*ОЗУ” раздел SWAP должен быть 16 GB. Но не факт что при памяти в 128 GB, необходимо устанавливать SWAP в 256 GB. Это спорный и всегда открытый вопрос.
Смотрим информацию о дисках и имеющихся разделах.
ot@cloud:/ # df -H
Filesystem Size Used Avail Capacity Mounted on
/dev/da0s1a 20G 17G 1.0G 94% /
devfs 1.0k 1.0k 0B 100% /dev
/dev/da1p1 4.8T 2.6T 1.8T 59% /mnt/da1p1
zroot/docker 3.9G 24k 3.9G 0% /usr/docker
zroot 3.9G 24k 3.9G 0% /zroot
root@cloud:/ # swapctl -lhs
Device: Bytes Used:
/dev/da0s1b 1.0G 673M
Total: 1.0G 673M
root@cloud:/ # gpart show
=> 63 41942977 da0 MBR (20G)
63 1 - free - (512B)
64 41942976 1 freebsd [active] (20G)
=> 0 41942976 da0s1 BSD (20G)
0 39845888 1 freebsd-ufs (19G)
39845888 2097088 2 freebsd-swap (1.0G)
=> 40 9663676336 da1 GPT (4.5T)
40 9663676336 1 freebsd-ufs (4.5T)
root@cloud:/ #
Виртуальный системный диск имеет размер 20 GB. Так как это виртуальный сервер на ESXi, заходим в панель администрирования ESXI и увеличиваем его до 30 GB. После сервер необходимо перезагрузить.
Подключаемся и проверяем
root@cloud:/ # gpart show
=> 63 62914497 da0 MBR (30G)
63 1 - free - (512B)
64 41942976 1 freebsd [active] (20G)
41943040 20971520 - free - (10G)
=> 0 41942976 da0s1 BSD (20G)
0 39845888 1 freebsd-ufs (19G)
39845888 2097088 2 freebsd-swap (1.0G)
=> 40 9663676336 da1 GPT (4.5T)
40 9663676336 1 freebsd-ufs (4.5T)
Расширяем место в разделе FreeBSD и проверяем проделанное.
root@cloud:/ # gpart resize -i 1 da0
da0s1 resized
root@cloud:/ # gpart show da0
=> 63 62914497 da0 MBR (30G)
63 1 - free - (512B)
64 62914496 1 freebsd [active] (30G)
root@cloud:/ #
И так на данный момент имеем SWAP размеров в 1 GB, который будем увеличивать до 8 и остальное место отдадим для системы.
Отключаем SWAP
root@cloud:/ # swapinfo Device 1K-blocks Used Avail Capacity /dev/da0s1b 1048544 0 1048544 0% root@cloud:/ # swapoff /dev/da0s1b root@cloud:/ # swapinfo Device 1K-blocks Used Avail Capacity root@cloud:/ #
Удаляем SWAP и проверяем
root@cloud:/ # gpart delete -i 2 da0s1
da0s1b deleted
root@cloud:/ # gpart show
=> 63 62914497 da0 MBR (30G)
63 1 - free - (512B)
64 62914496 1 freebsd [active] (30G)
=> 0 62914496 da0s1 BSD (30G)
0 39845888 1 freebsd-ufs (19G)
39845888 23068608 - free - (11G)
=> 40 9663676336 da1 GPT (4.5T)
40 9663676336 1 freebsd-ufs (4.5T)
root@cloud:/ #
Редактируем vi /etc/fstab
vi /etc/fstab
комментируем строку относящуюся к SWAP
# Device Mountpoint FStype Options Dump Pass# /dev/da0s1a / ufs rw 1 1 #/dev/da0s1b none swap sw 0 0 /dev/da1p1 /mnt/da1p1 ufs rw 0 0 #/dev/da2p1 /mnt/da2p1 ufs rw 0 0
Перезагружаемся в “2. Boot Single user”
Убеждаемся в отсутствии свапа, и проверяем разделы на диске
Увеличиваем размер диска до 22G
gpart resize -i 1 -a 4k -s 22G da0s1
Создаём свап на оставшемся свободном диске
gpart add -t freebsd-swap -a 4k da0s1
Убираем изменения в файле /etc/fstab и перезагружаемся. Если не получилось, перезагружаемся и тогда изменяем fstab и ещё раз перезагружаемся.
Проверяем что всё сделано правильно
root@cloud:/ # swapinfo
Device 1K-blocks Used Avail Capacity
/dev/da0s1b 8388576 0 8388576 0%
root@cloud:/ # gpart show
=> 63 62914497 da0 MBR (30G)
63 1 - free - (512B)
64 62914496 1 freebsd [active] (30G)
=> 0 62914496 da0s1 BSD (30G)
0 46137344 1 freebsd-ufs (22G)
46137344 16777152 2 freebsd-swap (8.0G)
=> 40 9663676336 da1 GPT (4.5T)
40 9663676336 1 freebsd-ufs (4.5T)
root@cloud:/ #