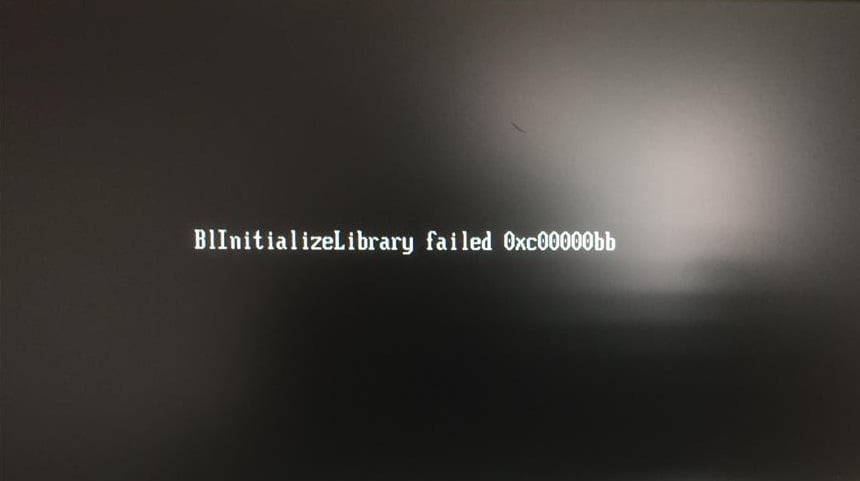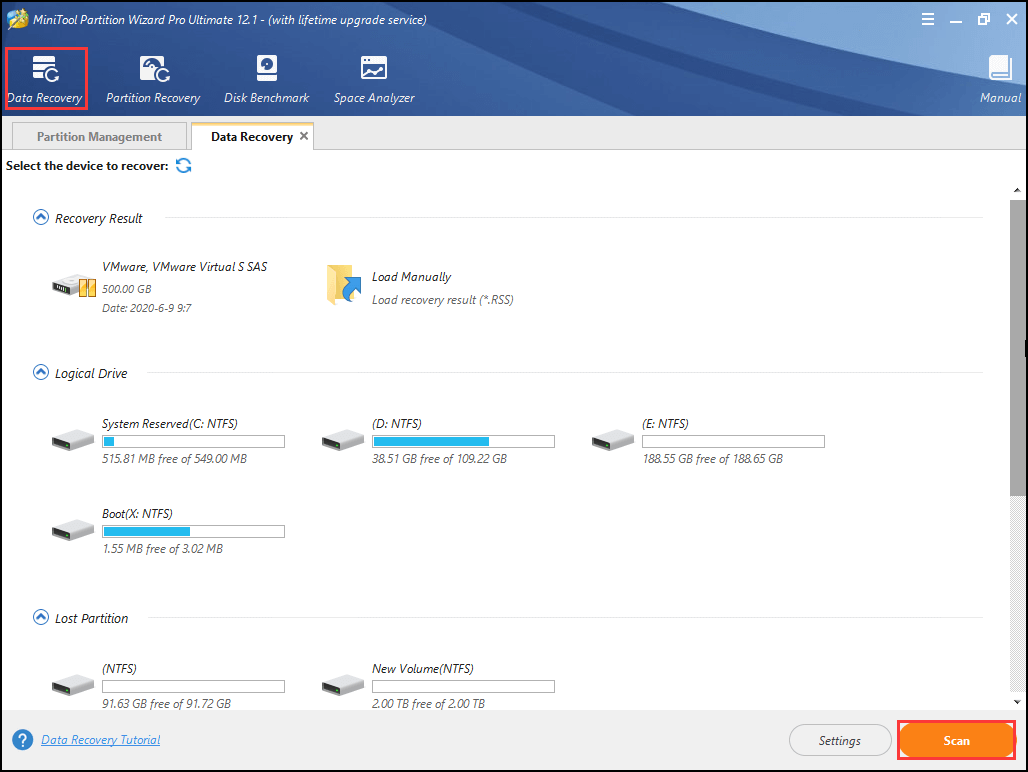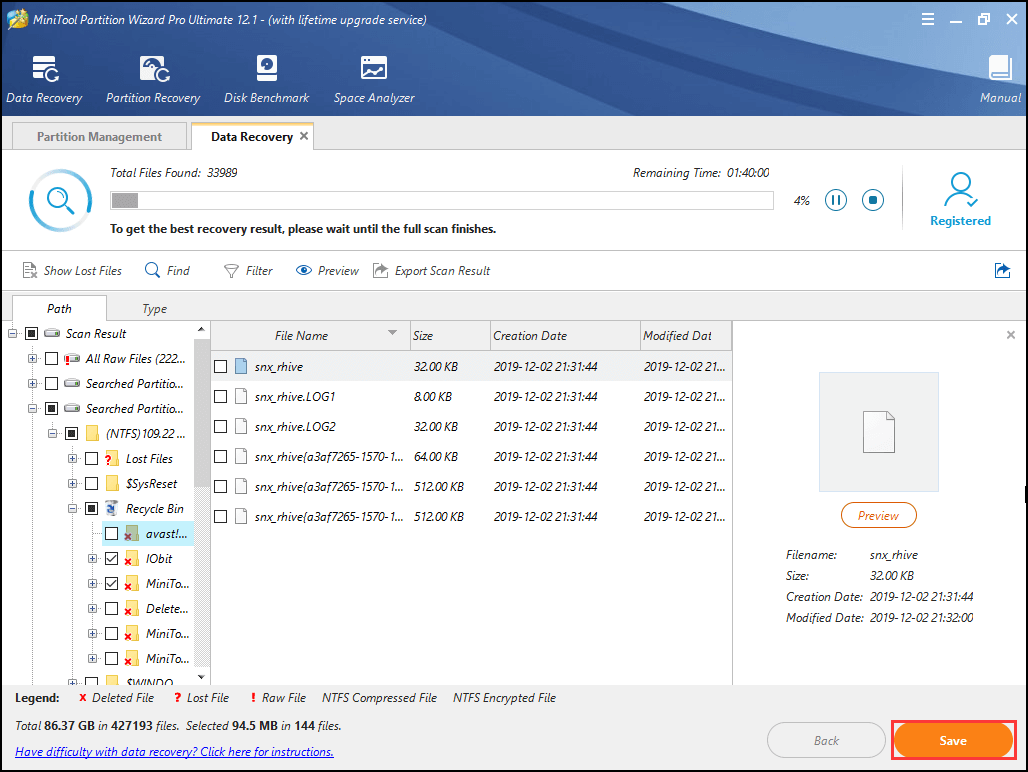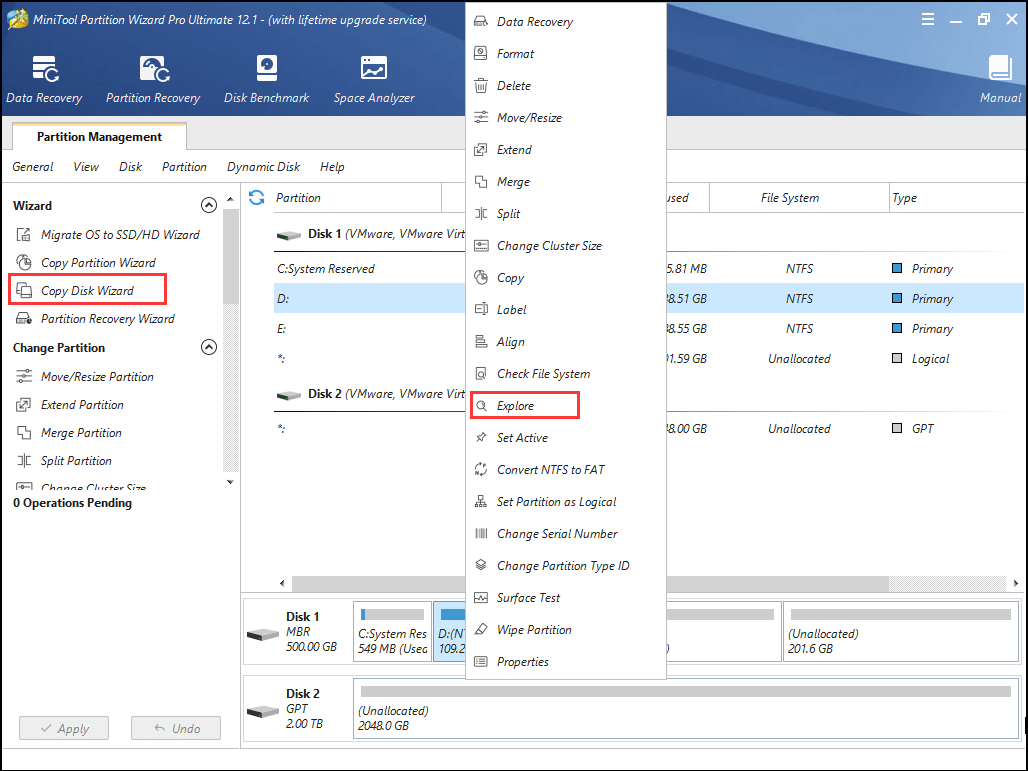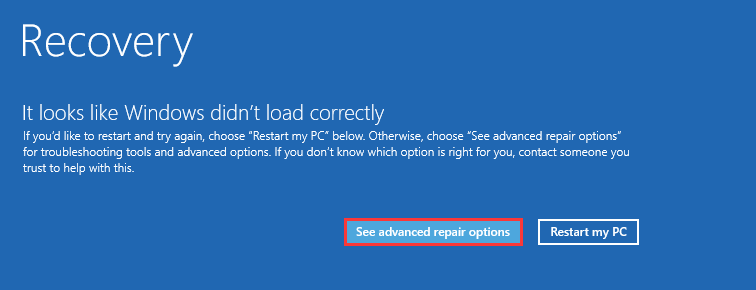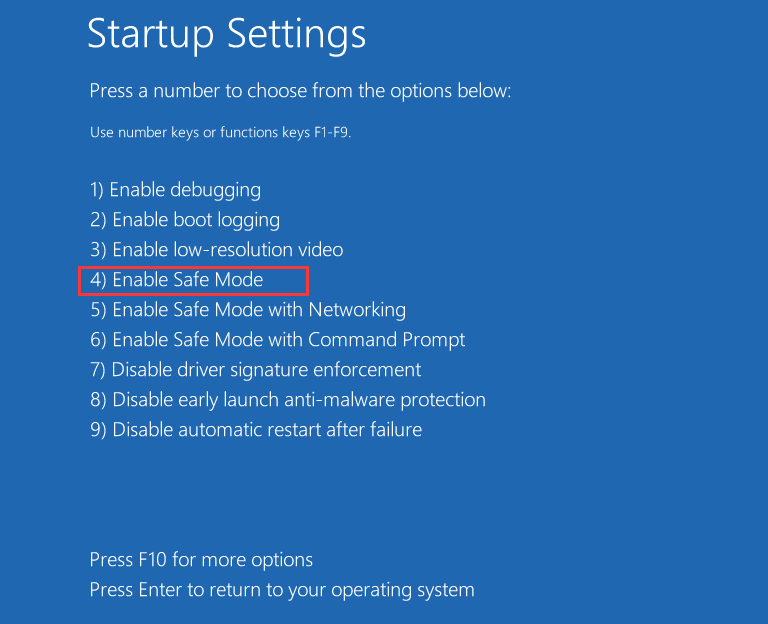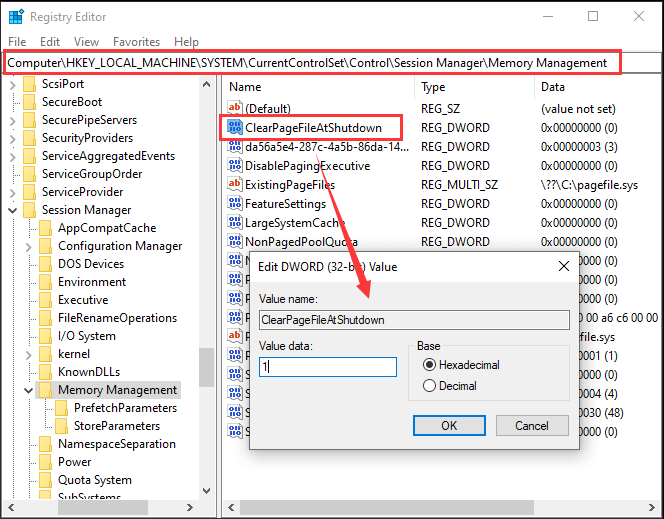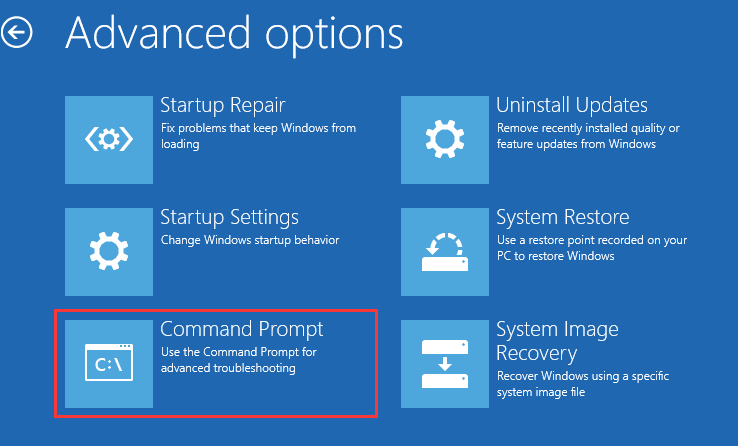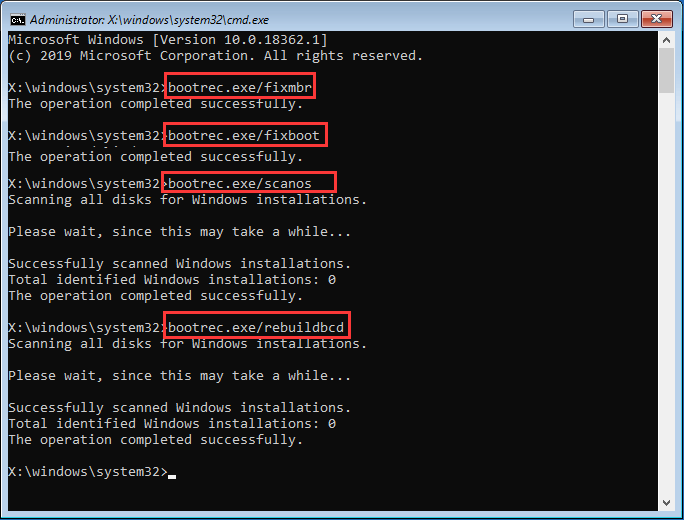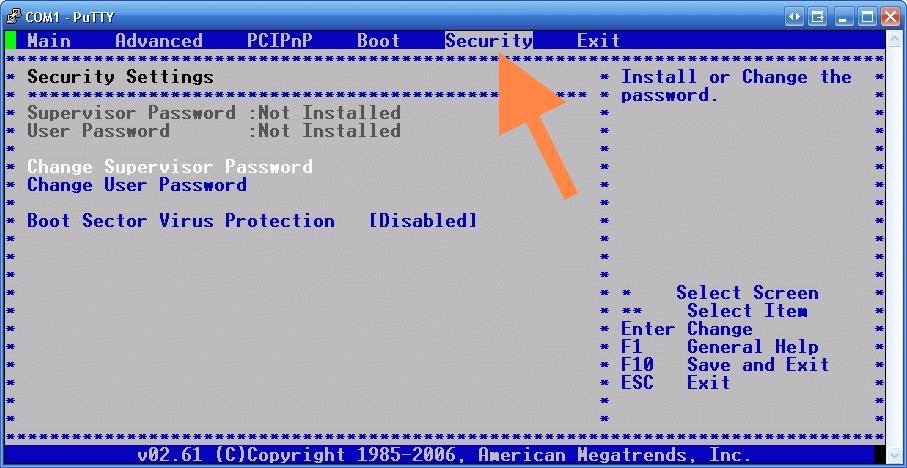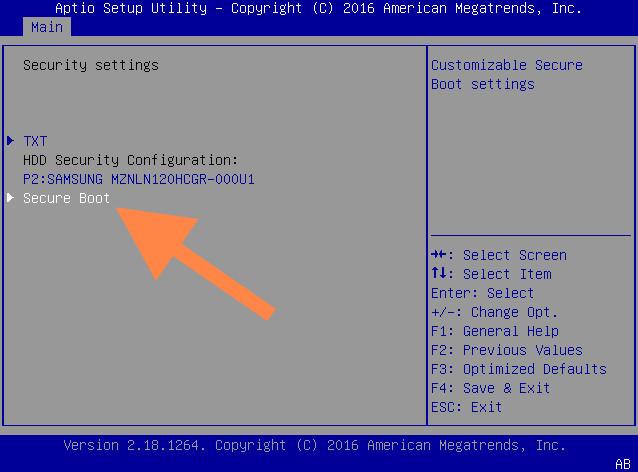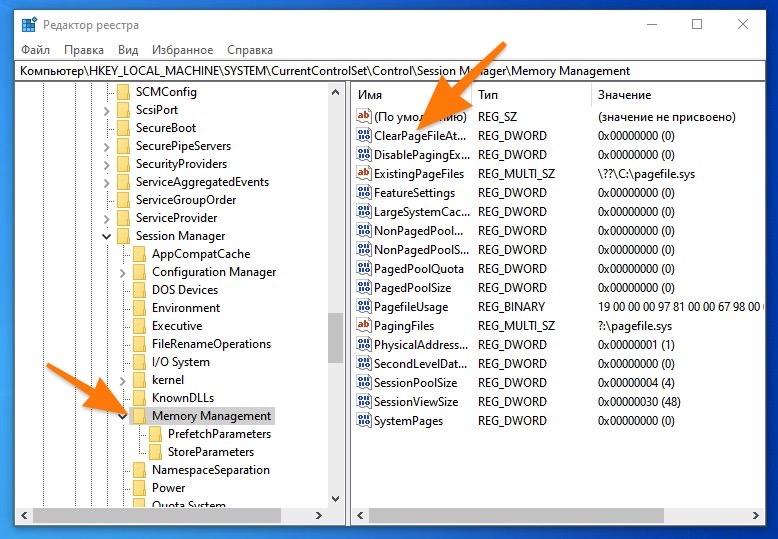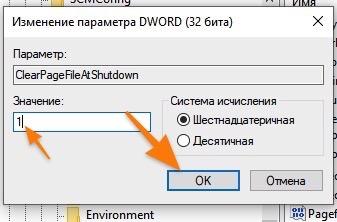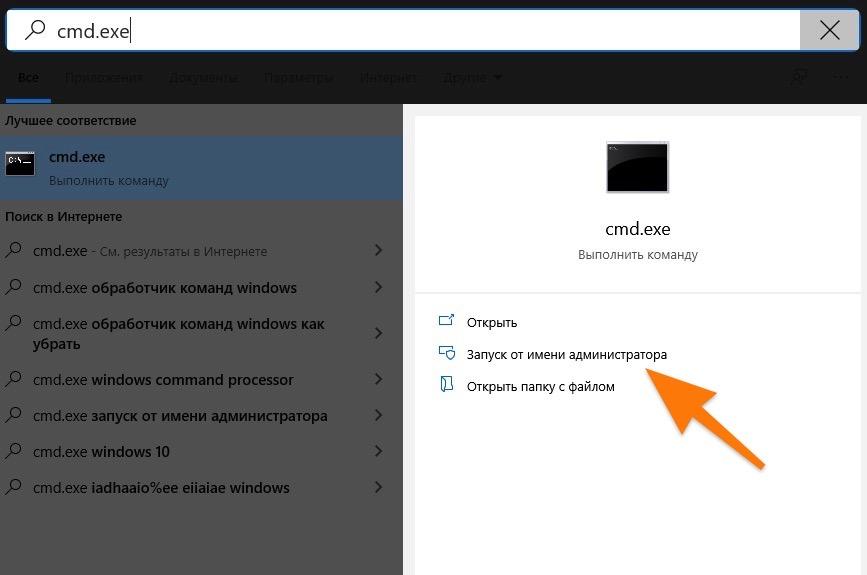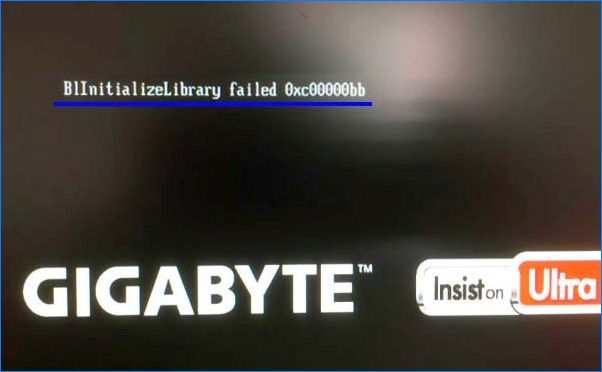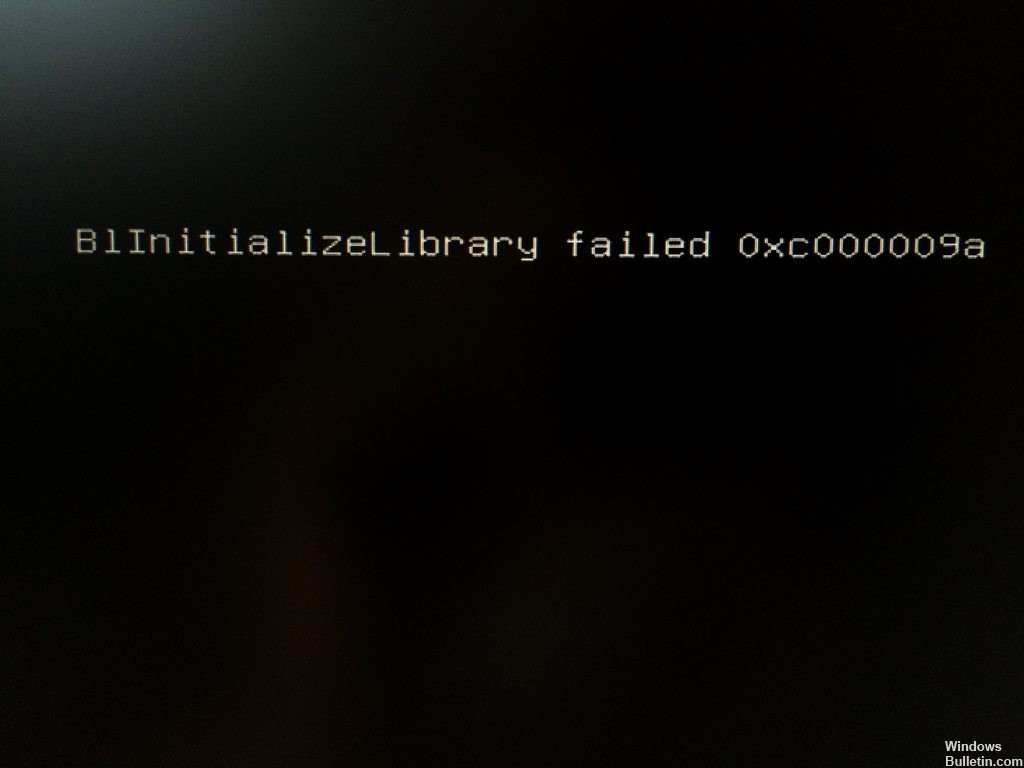|
Сергей Антонов |
|
|
Статус: Новичок Группы: Участники
|
Добрый день. Переустанавливал Windows 10 с обновлением Крипто Про с версии 4.0 на версию 5.0.12266 КС1. До переустановки скопировал контейнер ключа из реестра на внешний диск, после переустановки скопировал обратно в реестр. Работаю в 1С:ЭДО. Запускаю в 1С проверку сертификата и получаю ошибку «Ошибка при шифровании данных (0xC00000BB)», при этом проверки на наличие сертификата в личном списке, на корректность сертификата, на подписание данных и на проверку подписи (это этапы проверки до проверки шифрования данных) проходят без ошибок. Техподдержка 1С:ЭДО сообщает, что ошибки (0xC00000BB) у них в базе данных нет и это видимо проблема с КриптоПро. В настройках, связанных с сертификатом внутри 1С:ЭДО пробовал менять алгоритм шифрования (перебирая между GOST 28147-89,GR 34.12-15 M,GR 34.12-15 K), результата нет. Тестирование контейнера закрытого ключа средствами КриптоПро говорит, что ошибок не обнаружено. |
 |
|
|
Владимир Кудрявцев |
|
|
Статус: Сотрудник Группы: Участники Сказал(а) «Спасибо»: 4 раз |
Стоит проверить шифрование отдельно от 1С. На версии 5.0 вам доступны «Инструменты КриптоПро» и там есть пункт меню «Зашифровать файл». |
|
Полезные ссылки: техническая поддержка — тут, база знаний — тут. |
|
 |
|
|
Сергей Антонов |
|
|
Статус: Новичок Группы: Участники
|
Мне наверное стоило бы сказать в сообщении, что я использовал установку не по умолчанию, а настраиваемую. И в настройках я отключал интеграцию с MS Outlook и отключал опцию «Отключить телеметрию Windows», остальные пункты я оставлял как они предлагались. |
 |
|
|
Владимир Кудрявцев |
|
|
Статус: Сотрудник Группы: Участники Сказал(а) «Спасибо»: 4 раз |
Спасибо что сообщили, действительно интересный эффект, но обычно люди не отключают эти параметры. Что до шифрования — это не тест, это вполне реальное шифрование которым можно зашифровать и расшифровать файл, наличие этой функции зависит от версии 5.0 и появилась она совсем недавно. |
|
Полезные ссылки: техническая поддержка — тут, база знаний — тут. |
|
 |
|
| Пользователи, просматривающие эту тему |
|
Guest |
Быстрый переход
Вы не можете создавать новые темы в этом форуме.
Вы не можете отвечать в этом форуме.
Вы не можете удалять Ваши сообщения в этом форуме.
Вы не можете редактировать Ваши сообщения в этом форуме.
Вы не можете создавать опросы в этом форуме.
Вы не можете голосовать в этом форуме.
Ошибка «BlinitializeLibrary failed 0xc00000bb» может появляться во время загрузки компьютера под управлением Windows. Как только перед пользователем появляется это сообщение, дальнейшая загрузка ПК попросту невозможна. Ошибка «BlinitializeLibrary failed 0xc00000bb» появляется на абсолютно всех версиях Windows, начиная от Windows 7 и заканчивая Windows 10. Конечно, при появлении этой ошибки многие пользователи сразу же начинают паниковать, чего делать не нужно, ведь ее можно, как правило, очень просто решить.
Содержание
- Причины «BlinitializeLibrary failed 0xc00000bb»
- Методы решения «BlinitializeLibrary failed 0xc00000bb»
- Метод №1 Отключение Secure Boot
- Метод №2 Восстановление порядка загрузки
- Метод №3 Редактирование параметров управления памятью в безопасном режиме
- Метод №4 Активирование Above 4G Decoding
- Метод №5 Восстановление/переустановка системы
Причины «BlinitializeLibrary failed 0xc00000bb»
- Активен протокол Secure boot. Secure boot (или защищенная загрузка в переводе на русский язык) — это дополнительный слой защиты против вредоносного программного обеспечения и руткитов. Крайне полезная штука, которая, к сожалению, может вызывать ряд проблем для системы пользователя при своей работе. Если вы используете клонированный SSD/HDD или некоторые аппаратные компоненты в вашем ПК под разгоном, то с включенным Secure boot можно ожидать самых разных проблем.
- Проблемы с порядком загрузки системы. Ошибка «BlinitializeLibrary failed 0xc00000bb» могла возникнуть в том случае, если файлы, отвечающие за порядок загрузки в системе, были повреждены. В такой ситуации стоит воспользоваться соответствующими утилитами и командами, дабы восстановить нормальную работу системы.
- Параметр регистра мешает загрузке Windows. Оказывается, определенный параметр управления памятью в регистре ОС может заставить «забыть» ее о правильном порядке загрузки. Но все решается небольшой корректировкой в системном регистре.
- Отключена функция Above 4G Decoding. Если вы столкнулись с ошибкой «BlinitializeLibrary failed 0xc00000bb» на ферме для майнинга криптовалюты с двумя или больше высокопроизводительными видеоускорителями, то у вас наверняка деактивирована функция Above 4G Decoding в BIOS материнской платы.
- Повреждения системных файлов. Рассматриваемую ошибку также могли вызвать повреждения целого ряда крайне важных системных файлов. В таком случае одной утилитой Bootrec.exe не обойтись: требуется восстановление/переустановка системы.
Методы решения «BlinitializeLibrary failed 0xc00000bb»
Метод №1 Отключение Secure Boot
Функция защищенной загрузки в BIOS/UEFI материнской платы может вызывать появление ошибки «BlinitializeLibrary failed 0xc00000bb» при загрузке компьютера. Решение — отключение данной функции. Чтобы сделать это, вам потребуется выполнить следующее:
- как только ваш компьютер начнет загрузку, нажимайте кнопку, ответственную за вход в настройки BIOS;
Заметка: как правило, это кнопка «Delete», но вам может потребоваться уточнить в интернете, какая именно кнопка нужна.
- теперь вам нужно перейти во вкладку «Security»;
- найдите опцию «Secure Boot» и выставьте для нее значение «Disabled»;
Заметка: опять-таки, расположение данной опции может отличаться в зависимости от производителя материнской платы, так что вам придется поискать ее.
- отключив Secure Boot, сохраните внесенные изменения в BIOS/UEFI.
После сохранения настроек ваш компьютер должен перезагрузиться. Если дело действительно заключалось в Secure Boot, то ошибка «BlinitializeLibrary failed 0xc00000bb» должна была исчезнуть.
Метод №2 Восстановление порядка загрузки
В большинстве случаев ошибка «BlinitializeLibrary failed 0xc00000bb» из-за проблем с загрузкой операционной системы. Самый эффективный метод решения — восстановления порядка загрузки, используя системную утилиту Bootrec.exe.
Заметка: чтобы выполнить этот метод, вам потребуется обзавестись установочным диском Windows.
Имея на руках установочный диск с Windows, сделайте следующее:
- начните процесс установки Windows и доберитесь до окошка «Установка Windows»;
- нажмите на кнопку «Восстановить компьютер»;
- выберите пункт «Дополнительные параметры»;
- далее нажмите на «Диагностика» и выберите «Командная строка»;
- в командной строке выполните следующие команды:
- bootrec.exe
- bootrec.exe /fixmbr
- bootrec.exe /fixboot
- bootrec.exe /scanos
- bootrec.exe /rebuildbcd
- после выполнения всех указанных команд перезагрузите компьютер.
Проверьте наличие ошибки «BlinitializeLibrary failed 0xc00000bb» при загрузке компьютера.
Метод №3 Редактирование параметров управления памятью в безопасном режиме
Оказывается, ваш BIOS может «забывать», какой HDD/SSD стоит первым в приоритете загрузки. Причина такой забывчивости — определенные параметры управления памятью в регистре системы Windows. Чтобы исправить проблему, достаточно немного подкорректировать параметры в регистре. Сделайте следующее:
- запустите ваш ПК и нажимайте F8, пока не попадете на экран «Параметры загрузки»;
- нажмите кнопку «F4» для загрузки системы в безопасном режиме;
- нажмите Windows+R;
- копируйте «regedit» и нажмите Enter;
- попав в регистр, перейдите в «ComputerHKEY_LOCAL_MACHINESYSTEMCurrentControlSetControlSession ManagerMemory Management»;
- дважды нажмите на параметр «ClearPageFileAtShutdown»;
- выставьте значение «1» и шестнадцатеричную систему исчислению для параметра, а затем нажмите «Ок»;
- перезагрузите компьютер и попробуйте войти в систему как обычно.
Теперь смотрим, исчезла ли ошибка «BlinitializeLibrary failed 0xc00000bb».
Метод №4 Активирование Above 4G Decoding
Если вы используете свой компьютер для майнинга криптовалюты и в вашей системе установлено две или больше видеокарты, то появление ошибки «BlinitializeLibrary failed 0xc00000bb» возможно в случае деактивированной технологии Above 4G Decoding. Вот как ее можно включить:
- зайдите в BIOS/UEFI своей материнской платы;
- перейдите во вкладку «Peripherals»;
- активируйте Above 4G Decoding, выставив значение «Enable»;
- сохраните настройки и перезагрузите компьютер.
Заметка: местоположение Above 4G Decoding может отличаться в зависимости от производителя материнской платы, так что вам может потребоваться поискать ее.
Метод №5 Восстановление/переустановка системы
Не получилось избавиться от ошибки? Что же, сочувствуем. Пожалуй, единственное, что вам остается сделать — восстановить либо переустановить свою операционную систему. Для начала давайте попытаемся провести восстановление:
- загрузитесь с установочного носителя Windows;
- нажмите пункт «Восстановить компьютер»;
- далее выберите «Устранение неполадок»;
- теперь пройдите путем «Дополнительные параметры→Восстановление системы».
Подождите, пока будет завершен процесс восстановления. Ну как, помогло? Если нет, тогда давайте переустановим вашу ОС. Для этого выполните все шаги, перечисленные выше, но вместо пункта «Восстановление системы» выберите пункт «Вернуть этот компьютер в исходное состояние». Далее вам нужно выбрать, сохранять ли личные файлы или нет. После возвращения системы в исходное состояние ошибки «BlinitializeLibrary failed 0xc00000bb» больше не будет.
Some users encountered the BlInitializeLibrary failed 0xc00000bb error when they were trying to boot their Windows 10. If you are one of them, you are at the right place. This article developed by MiniTool Partition Wizard puts together some possible solutions to the issue, and you can try them one by one until you fix it.
A number of users have reported that they see the error message BlInitializeLibrary failed 0xc00000bb when they are trying to boot their devices, especially Surface and Windows laptops. This error prevents users from booting up the computer normally, and the device may still get stuck on the initial screen with the error code even after a restart.
This frustrating error may appear if the motherboard has been recently reset to the default values. Commonly, this is related to the BIOS of the computer’s motherboard. If there are several GPUs on the motherboard and your Windows suddenly stops, the BIOS might be unable to trigger an appropriate power-on self-test (POST), which leads the motherboard to reset to its default values.
The unexpected BlInitializeLibrary failed 0xc00000bb issue is not specific to a certain Windows version, and it may happen to Windows 7/8.1/10 with different PC configurations. There are also multiple factors that might be responsible for this problem, and some of them are listed below:
- 4G Decoding is disabled.
- Secure boot is enabled.
- Some related system files are corrupted.
- A related registry key is incorrect.
If you are facing the problem unfortunately, don’t panic. Here are some possible solutions from users that may help you get out of the trouble.
Retrieve Your Data Before Troubleshooting the Issue
After learning about the BlInitializeLibrary failed 0xc00000bb error, you might be eager to resolve the problem as soon as possible. But you are strongly recommended to recover your data first. As the error code 0xc00000bb prevents your computer from booting up, you are unable to access your saved data, and you might experience data loss due to this issue.
To retrieve saved data easily when the computer cannot enter the desktop, you need to use a powerful third-party program. Here, MiniTool Partition Wizard, a professional disk manager, is recommended for you. To recover data from the computer giving the mentioned error with MiniTool Partition Wizard, you can follow the steps below.
Step 1: Download MiniTool Partition Wizard on a working computer and register to the Pro Ultimate edition. Then, prepare a USB drive that can be formatted and connect it to the same computer.
Free Download
Step 2: Launch MiniTool Partition Wizard, and create a bootable USB drive with its Bootable Media Builder. Then, disconnect the bootable USB drive from the working PC, plug it into your problematic one, and boot the computer from the USB drive by changing the boot order in BIOS.
Step 3: The bootable edition of MiniTool Partition Wizard will launch automatically. In the main interface, click the Data Recovery feature on the toolbar, choose the partition you want to recover data from, and click Scan button.
Step 4: To get the best recovery result, you need to wait patiently until the full scan finishes. Then, select the files you want to restore and click Save button. To find the target files quickly, you can use the Show Lost Files, Find, Filter, and Type features.
Note: To avoid disk overwriting, it is recommended to save the found files to another partition on the disk or other storage devices.
That’s all about how to recover lost data with the professional utility. If needed, you can also perform the same operation for other partitions.
Further reading:
If you want to confirm whether the data in a certain partition is lost before recovering data, you can right-click the partition and choose Explore feature to check the files saved in it. Besides, if you are sure your data is complete and want to back up all the data to an external drive before troubleshooting to avoid data loss, you can click the Copy Disk Wizard from the left action panel to achieve that.
With the help of MiniTool Partition Wizard, I have successfully recovered my lost data from my computer that gives the BlInitializeLibrary Failed 0xc00000bb Error.Click to Tweet
After retrieving your data, you can try the following solutions one by one to solve the BlInitializeLibrary Failed 0xc00000bb without worrying about data loss.
6 Solutions to BlInitializeLibrary Failed 0xc00000bb Error
- Enable 4G Decoding
- Disable Secure Boot
- Modify Windows Registry in Safe Mode
- Fix MBR and rebuild BCD
- Perform a repair install for your Windows
- Contact the device manufacturer
Fix 1: Enable 4G Decoding
If you are using 2 or more powerful GPUs on your computer, you are likely to encounter the BlInitializeLibrary Failed 0xc00000bb error when the 4G Decoding (or Above 4G Decoding) is disabled in BIOS or UEFI. On EVGA motherboards, this feature is called EVGA Support instead of 4G Decoding.
To resolve the problem in this case, you can go to enable the 4G Decoding.
Step 1: Enter BIOS setup using the BIOS key which appears on the initial screen. If you can’t see the BIOS key, you can search it online according to your motherboard manufacturer.
Step 2. Locate the 4G Decoding, and set its value to Enabled. The location of the option may vary by the motherboard manufacturers, but it is commonly under the Peripheral tab.
Step 3: Save the configuration and exit the BIOS setup. Then, your computer will restart automatically, and you can check if the error code 0xc00000bb is resolved.
Fix 2: Disable Secure Boot
Secure Boot is a part of Windows 8 and the above versions of Microsoft Windows operating system. It makes your computer boot with only the software that is trusted by the Original Equipment Manufacturer (OEM).
If you are using a cloned SSD or the hardware is modified, this feature may regard these differences as security breaches and prevent your computer from normally starting to protect your device. And this may also trigger the BlInitializeLibrary Failed 0xc00000bb.
So, disabling Secure Boot could help to resolve the problem. You just need to enter the BIOS settings, look for the Secure Boot feature, and set it to Disabled. Depending on the manufacturer of your motherboard, you may find the option under the Boot, System Configuration, Security, or Authentication tab.
Save the settings and exit the BIOS. Then, check if your computer can boot successfully without any problems. If you are still stuck on the initial screen, you can continue with the next solution.
Fix 3: Modify Windows Registry in Safe Mode
It has been proven that the BlInitializeLibrary Failed 0xc00000bb error could come up if the BIOS forgets which SSD/HDD is the primary bootable drive. This is because the computer will clear the Page File that may contain the current boot sequence information at every shutdown.
In this case, you can modify your Windows Registry in Safe Mode to solve the problem. Just follow the steps below:
Step 1: Press and hold the power button for 10 seconds to turn off your computer, and press the power button again to turn on it. Repeat the process 3 times to enter the Windows Recovery Environment (WinRE) and then click See advanced repair options button.
Step 2: Navigate to Troubleshoot > Advanced options > Startup Settings and click the Restart button. When you get the following interface, press 4 or F4 to select Enable Safe Mode option.
Step 3: After booting into the Safe Mode, press Windows + R to bring up Run window. Then, input regedit and click OK button to open Registry Editor.
Step 4: Now, input the following path in the address bar and press Enter key to locate the Memory Management folder quickly:
ComputerHKEY_LOCAL_MACHINESYSTEMCurrentControlSetControlSession ManagerMemory Management
Step 5: In the right pane, double-click the ClearPageFileAtShutdown entry to edit it. Set its Value data to 1 and choose Hexadecimal. Click OK to save changes.
Once it’s done, you can restart your computer to see if the boot sequence can be completed successfully without the BlInitializeLibrary Failed 0xc00000bb error. If not, please move on to the next fix.
Fix 4: Fix MBR and Rebuild BCD
You might also come across the problem if the boot firmware on the computer generates lots of memory fragmentation, which may be caused by issues with the boot configuration data (BCD) and Master Boot Record (MBR). In this case, you can use the bootrec.exe utility to fix MBR and rebuild BCD.
To achieve that, you also need to enter WinRE at first. Then, follow the steps below:
Step 1: In the Advanced options interface, choose Command Prompt, select your account, and enter your password to open the command console.
Step 2: Input the following commands one by one and press Enter after each to execute them:
- exe/fixmbr
- exe/fixboot
- exe/scanos
- exe/rebuildbcd
Step 3: After all your configuration data has been repaired, exit Command Prompt and restart your computer and check if the issue has been resolved.
Fix 5: Perform A Repair Install for Your Windows
If your computer still cannot boot properly after you have tried the above methods, perhaps there are some problems with your Windows installation.
In this case, you can perform a repair install (also known as in-place upgrade or reinstallation) for your Windows 10, which will reload your Windows system files, registry keys, and configuration to a known working state without the need to delete your personal data.
After refreshing your Windows components by a repair install, you should be able to boot up your computer properly. If the BlInitializeLibrary Failed 0xc00000bb error appears again, it indicates that this problem has nothing to do with Windows installation, and you might need to focus on your HDD or SSD drive.
As you have already restored and backed up your data with MiniTool Partition Wizard, you can replace your original disk with a new one containing Windows installation and boot your PC from it to check whether the problem is due to hard drive failure.
If all the above methods fail to fix the BlInitializeLibrary Failed 0xc00000bb error for you, and your computer keeps stuck on the initial screen with the error even if you are using a new hard drive, you should contact the manufacturer of your computer for further assistance. This is always a good solution whenever you come across tricky problems with your device.
How to resolve BlInitializeLibrary Failed 0xc00000bb error in Windows 10? Here are 6 solutions.Click to Tweet
Bottom Line
This article has introduced 6 fixes for BlInitializeLibrary Failed 0xc00000bb error in Windows 10. If you have any other effective solutions, you can feel free to leave a message in the comment zone below. As for any problems with MiniTool Partition Wizard, don’t hesitate to contact our support team via [email protected].
Some users encountered the BlInitializeLibrary failed 0xc00000bb error when they were trying to boot their Windows 10. If you are one of them, you are at the right place. This article developed by MiniTool Partition Wizard puts together some possible solutions to the issue, and you can try them one by one until you fix it.
A number of users have reported that they see the error message BlInitializeLibrary failed 0xc00000bb when they are trying to boot their devices, especially Surface and Windows laptops. This error prevents users from booting up the computer normally, and the device may still get stuck on the initial screen with the error code even after a restart.
This frustrating error may appear if the motherboard has been recently reset to the default values. Commonly, this is related to the BIOS of the computer’s motherboard. If there are several GPUs on the motherboard and your Windows suddenly stops, the BIOS might be unable to trigger an appropriate power-on self-test (POST), which leads the motherboard to reset to its default values.
The unexpected BlInitializeLibrary failed 0xc00000bb issue is not specific to a certain Windows version, and it may happen to Windows 7/8.1/10 with different PC configurations. There are also multiple factors that might be responsible for this problem, and some of them are listed below:
- 4G Decoding is disabled.
- Secure boot is enabled.
- Some related system files are corrupted.
- A related registry key is incorrect.
If you are facing the problem unfortunately, don’t panic. Here are some possible solutions from users that may help you get out of the trouble.
Retrieve Your Data Before Troubleshooting the Issue
After learning about the BlInitializeLibrary failed 0xc00000bb error, you might be eager to resolve the problem as soon as possible. But you are strongly recommended to recover your data first. As the error code 0xc00000bb prevents your computer from booting up, you are unable to access your saved data, and you might experience data loss due to this issue.
To retrieve saved data easily when the computer cannot enter the desktop, you need to use a powerful third-party program. Here, MiniTool Partition Wizard, a professional disk manager, is recommended for you. To recover data from the computer giving the mentioned error with MiniTool Partition Wizard, you can follow the steps below.
Step 1: Download MiniTool Partition Wizard on a working computer and register to the Pro Ultimate edition. Then, prepare a USB drive that can be formatted and connect it to the same computer.
Free Download
Step 2: Launch MiniTool Partition Wizard, and create a bootable USB drive with its Bootable Media Builder. Then, disconnect the bootable USB drive from the working PC, plug it into your problematic one, and boot the computer from the USB drive by changing the boot order in BIOS.
Step 3: The bootable edition of MiniTool Partition Wizard will launch automatically. In the main interface, click the Data Recovery feature on the toolbar, choose the partition you want to recover data from, and click Scan button.
Step 4: To get the best recovery result, you need to wait patiently until the full scan finishes. Then, select the files you want to restore and click Save button. To find the target files quickly, you can use the Show Lost Files, Find, Filter, and Type features.
Note: To avoid disk overwriting, it is recommended to save the found files to another partition on the disk or other storage devices.
That’s all about how to recover lost data with the professional utility. If needed, you can also perform the same operation for other partitions.
Further reading:
If you want to confirm whether the data in a certain partition is lost before recovering data, you can right-click the partition and choose Explore feature to check the files saved in it. Besides, if you are sure your data is complete and want to back up all the data to an external drive before troubleshooting to avoid data loss, you can click the Copy Disk Wizard from the left action panel to achieve that.
With the help of MiniTool Partition Wizard, I have successfully recovered my lost data from my computer that gives the BlInitializeLibrary Failed 0xc00000bb Error.Click to Tweet
After retrieving your data, you can try the following solutions one by one to solve the BlInitializeLibrary Failed 0xc00000bb without worrying about data loss.
6 Solutions to BlInitializeLibrary Failed 0xc00000bb Error
- Enable 4G Decoding
- Disable Secure Boot
- Modify Windows Registry in Safe Mode
- Fix MBR and rebuild BCD
- Perform a repair install for your Windows
- Contact the device manufacturer
Fix 1: Enable 4G Decoding
If you are using 2 or more powerful GPUs on your computer, you are likely to encounter the BlInitializeLibrary Failed 0xc00000bb error when the 4G Decoding (or Above 4G Decoding) is disabled in BIOS or UEFI. On EVGA motherboards, this feature is called EVGA Support instead of 4G Decoding.
To resolve the problem in this case, you can go to enable the 4G Decoding.
Step 1: Enter BIOS setup using the BIOS key which appears on the initial screen. If you can’t see the BIOS key, you can search it online according to your motherboard manufacturer.
Step 2. Locate the 4G Decoding, and set its value to Enabled. The location of the option may vary by the motherboard manufacturers, but it is commonly under the Peripheral tab.
Step 3: Save the configuration and exit the BIOS setup. Then, your computer will restart automatically, and you can check if the error code 0xc00000bb is resolved.
Fix 2: Disable Secure Boot
Secure Boot is a part of Windows 8 and the above versions of Microsoft Windows operating system. It makes your computer boot with only the software that is trusted by the Original Equipment Manufacturer (OEM).
If you are using a cloned SSD or the hardware is modified, this feature may regard these differences as security breaches and prevent your computer from normally starting to protect your device. And this may also trigger the BlInitializeLibrary Failed 0xc00000bb.
So, disabling Secure Boot could help to resolve the problem. You just need to enter the BIOS settings, look for the Secure Boot feature, and set it to Disabled. Depending on the manufacturer of your motherboard, you may find the option under the Boot, System Configuration, Security, or Authentication tab.
Save the settings and exit the BIOS. Then, check if your computer can boot successfully without any problems. If you are still stuck on the initial screen, you can continue with the next solution.
Fix 3: Modify Windows Registry in Safe Mode
It has been proven that the BlInitializeLibrary Failed 0xc00000bb error could come up if the BIOS forgets which SSD/HDD is the primary bootable drive. This is because the computer will clear the Page File that may contain the current boot sequence information at every shutdown.
In this case, you can modify your Windows Registry in Safe Mode to solve the problem. Just follow the steps below:
Step 1: Press and hold the power button for 10 seconds to turn off your computer, and press the power button again to turn on it. Repeat the process 3 times to enter the Windows Recovery Environment (WinRE) and then click See advanced repair options button.
Step 2: Navigate to Troubleshoot > Advanced options > Startup Settings and click the Restart button. When you get the following interface, press 4 or F4 to select Enable Safe Mode option.
Step 3: After booting into the Safe Mode, press Windows + R to bring up Run window. Then, input regedit and click OK button to open Registry Editor.
Step 4: Now, input the following path in the address bar and press Enter key to locate the Memory Management folder quickly:
ComputerHKEY_LOCAL_MACHINESYSTEMCurrentControlSetControlSession ManagerMemory Management
Step 5: In the right pane, double-click the ClearPageFileAtShutdown entry to edit it. Set its Value data to 1 and choose Hexadecimal. Click OK to save changes.
Once it’s done, you can restart your computer to see if the boot sequence can be completed successfully without the BlInitializeLibrary Failed 0xc00000bb error. If not, please move on to the next fix.
Fix 4: Fix MBR and Rebuild BCD
You might also come across the problem if the boot firmware on the computer generates lots of memory fragmentation, which may be caused by issues with the boot configuration data (BCD) and Master Boot Record (MBR). In this case, you can use the bootrec.exe utility to fix MBR and rebuild BCD.
To achieve that, you also need to enter WinRE at first. Then, follow the steps below:
Step 1: In the Advanced options interface, choose Command Prompt, select your account, and enter your password to open the command console.
Step 2: Input the following commands one by one and press Enter after each to execute them:
- exe/fixmbr
- exe/fixboot
- exe/scanos
- exe/rebuildbcd
Step 3: After all your configuration data has been repaired, exit Command Prompt and restart your computer and check if the issue has been resolved.
Fix 5: Perform A Repair Install for Your Windows
If your computer still cannot boot properly after you have tried the above methods, perhaps there are some problems with your Windows installation.
In this case, you can perform a repair install (also known as in-place upgrade or reinstallation) for your Windows 10, which will reload your Windows system files, registry keys, and configuration to a known working state without the need to delete your personal data.
After refreshing your Windows components by a repair install, you should be able to boot up your computer properly. If the BlInitializeLibrary Failed 0xc00000bb error appears again, it indicates that this problem has nothing to do with Windows installation, and you might need to focus on your HDD or SSD drive.
As you have already restored and backed up your data with MiniTool Partition Wizard, you can replace your original disk with a new one containing Windows installation and boot your PC from it to check whether the problem is due to hard drive failure.
If all the above methods fail to fix the BlInitializeLibrary Failed 0xc00000bb error for you, and your computer keeps stuck on the initial screen with the error even if you are using a new hard drive, you should contact the manufacturer of your computer for further assistance. This is always a good solution whenever you come across tricky problems with your device.
How to resolve BlInitializeLibrary Failed 0xc00000bb error in Windows 10? Here are 6 solutions.Click to Tweet
Bottom Line
This article has introduced 6 fixes for BlInitializeLibrary Failed 0xc00000bb error in Windows 10. If you have any other effective solutions, you can feel free to leave a message in the comment zone below. As for any problems with MiniTool Partition Wizard, don’t hesitate to contact our support team via [email protected].
Рассказываем, как исправить ошибку BlinitializeLibrary failed 0xc00000bb.
Эта ошибка тесно взаимосвязана с BIOS и зачастую означает, что произошел сброс настроек этой подсистемы. При этом причиной появления ошибки может стать сбой в работе загрузчика Windows или неисправный жесткий диск.
Далее рассмотрим основные способы устранения этой ошибки.
Часто такая ошибка появляется из-за проблем с загрузчиком. Он может быть так или иначе поврежден после неудачной установки операционной системы или после того, как в системе наведет бедлам какой-нибудь вирус.
Чтобы восстановить загрузочную запись Windows:
- Создаем загрузочную флешку с установочным образом Windows.
- Вставляем эту самую флешку в компьютер.
- Перезагружаем систему.
- Во время запуска, как только появится текст на черном фоне, нажимаем на клавишу F8 или иным способом активируем Boot Menu.
Если BIOS не видит флешку, то попробуйте вот эту инструкцию.
- Откроется список устройств. Находим в нем флешку с Windows, выделяем ее курсором и нажимаем Enter.
- Затем нажимаем на строчку «Восстановление системы» в левом нижнем углу.
Вот нужный нам пункт
- Кликаем по подменю «Поиск и устранение неисправностей».
Открываем первое подменю
-
Затем ищем пункт «Командная строка».
-
Откроется терминал, в который мы поочередно введем команды:
__bootrec /rebuildbcd__
__ bootrec /fixmbr__ __ bootrec /fixboot__ __ bootsect /nt60 SYS__ __ bootsect /nt60 ALL__
После ввода каждой команды нужно нажимать Enter, чтобы их активировать.
- А потом перезагружаем компьютер.
Есть еще и такой способ:
- Повторяем шаги из предыдущей инструкции до тех пор, пока не окажемся на стартовом экране установки Windows.
- Выбираем пункт «Восстановление системы».
Нам нужны утилиты для восстановления системы
- Открываем меню поиска и устранения неисправностей.
Выбираем первое меню
- Кликаем по опции «Восстановление при загрузке».
Оба пункта отображаются в верхнем ряду. Зачастую именно их используют для «спасения» Windows
Система попытается восстановить все файлы необходимые для загрузки. Возможно, это поможет.
Загрузка …
Выключаем Secure Boot
Еще один вариант — отключение функции безопасной загрузки системы. Это функция может ограничивать доступ к установке и запуску системы, которая была раздобыта из неофициальных источников типа торрент-трекеров.
Чтобы выключить безопасную загрузку:
- Перезагружаем компьютер.
- Во время запуска нажимаем на специальную клавишу для входа в BIOS.
- Оказавшись в настройках BIOS, переходим во вкладку Security (для перемещения по меню используем клавиши-стрелки).
- Внутри находим пункт Change Supervisor Password и открываем его.
- Указываем пароль. Это может понадобиться для изменения таких настроек как Secure Boot.
Обычно нужные настройки спрятаны тут, но в некоторых редакциях BIOS их можно найти и в других вкладках
- Затем ищем пункт меню Secure Boot и открываем его. Точное его расположение назвать не могу, потому что оно варьируется в зависимости от версии BIOS и материнской платы.
Как видите, здесь же расположен список загрузочных устройств
- Меняем значение Secure Boot на Disabled.
Чтобы менять параметры в BIOS, надо навести курсор на нужный пункт настроек и нажать Enter
Загрузка …
Изменяем параметры реестра
Также причиной появления ошибки могут стать некорректные настройки дисков в BIOS. Чтобы это исправить, нужно скорректировать некоторые параметры в редакторе реестра Windows.
- Открываем встроенную поисковую службу, нажав на соответствующий значок.
Вот поиск
- Ищем редактор реестра regedit, а потом нажимаем на строчку «Запуск от имени администратора» справа.
Без прав администратора нельзя вносить изменения в реестр
- Подтверждаем желание запустить редактор реестра.
Возможно, придется ввести пароль администратора
- Оказавшись в редакторе, переходим в папку MemoryManagement по пути HKEY_LOCAL_MACHINESYSTEMCurrentControlSetControlSession ManagerMemory Management.
- Внутри находим пункт ClearPageFileAtShutdown и кликаем по нему дважды.
Вот и нужные пункты
- Меняем значение на 1 и сохраняем настройки.
Готово
- После этого закрываем редактор и перезагружаем компьютер.
Загрузка …
Включаем систему декодирования 4G
- Перезагружаем компьютер.
- Во время запуска нажимаем клавишу для входа в BIOS (зависит от вашего ПК или ноутбука).
- Оказавшись в настройках BIOS, ищем пункт Above 4G Decoding и меняем его значение на Enabled
Загрузка …
Исправляем битые участки памяти на жестком диске
Windows умеет самостоятельно разыскивать «битые» участки памяти и восстанавливать их по возможности. Для этого в ней есть программа chkdsk, которая запускается из командной строки. Это, конечно не 100% вариант, но можно потратить немного своего ценного времени на автоматический поиск проблем.
Чтобы запустить chkdsk:
- Открываем встроенный в Windows поисковик.
- Вводим туда слово cmd.exe и запускаем найденное приложение от имени администратора.
Без привилегий администратора не получится взаимодействовать с системными дисками
- В открывшийся терминал вводим команду chkdsk буква диска, который надо проверить: /f и нажимаем на клавишу «Ввод» (Enter).
Примерно так это выглядит
В этот момент система задаст вопрос — запустить проверку во время загрузки или нет?
- Естественно, нажимаем на клавишу Y, чтобы провести проверку.
- А потом перезагружаем компьютер.
Проверка пройдет позже…
Если эта утилита не справится с решением проблемы или вовсе скажет, что проблемы не обнаружены, то можно попробовать какой-нибудь иной диагностический инструмент. Например, программы типа Victoria HDD или HDDScan. Они созданы специально для исправления проблем, связанных с жесткими дисками старого образца.
Загрузка …
Переустанавливаем Windows
Это самая радикальная мера. Когда больше ничего не помогает, надо переходить к переустановке Windows. Просто так проблему решить гораздо проще, чем пытаться и дальше возиться в системе.
Для переустановки Windows делаем следующее:
- Создаем загрузочную флешку по инструкции, описанной на нашем сайте.
- Так же, как я уже писал выше, вставляем флешку в компьютер и перезагружаем его.
- Во время запуска нажимаем на клавишу F8, чтобы открыть Boot Menu.
- В появившемся списке устройств выбираем нашу флешку.
- Затем нажимаем на кнопку «Установить Windows».
- Следуем инструкциям установщика.
Загрузка …
Загрузка …
Post Views: 3 444
Ошибка при получении свойства сертификата (0x00000000)
Дата обновления: 28.06.2022
Номер карточки: SD0012282

Ошибка при получении свойства сертификата (0x00000000) — это проявление ошибки отсутствия связи сертификата в Личном списке сертификатов пользователя ОС с контейнером закрытого ключа.
Чтобы определить под каким пользователем ОС (на каком компьютере), необходимо наличие связи закрытого ключа с открытой частью сертификата, требуется узнать режим запуска 1С:
- Если база файловая и запускается через тонкий клиент на том же компьютере, то наличие связи надо проверять для пользователя ОС, под которым запускается сеанс 1С на этом компьютере (без повышения прав, т.е. без «запуск от имени администратора»).
- Если файловая ИБ запускается через браузер, т.е. используется web-сервер (в том числе на одном и том же компьютере) и пользователь планирует работать с локальной подписью (т.е. сертификат будет доступен только одному пользователю и только на одном компьютере) — то наличие связи надо проверять на этом компьютере для пользователя, под которым запущен браузер, без повышения прав. В этом случае ошибки в проверках на сервере проблемой не являются.
- Если файловая ИБ запускается через браузер и пользователь планирует использовать серверную подпись (т.е. сертификат будет доступен разным пользователям с разных компьютеров) — то наличие связи надо проверять для пользователя ОС, под которым запущен web-сервер, без повышения прав (и на том же компьютере, где запущен web-сервер). В этом случае ошибки в проверках на клиенте проблемой не являются.
- Если база клиент-серверная и проверяется подпись на сервере, то наличие связи надо проверять для пользователя ОС, под которым запущен сервер 1С без повышения прав (если используется web-сервер, то все равно проверки выполнять для пользователя ОС, под которым запущен сервер 1С). В этом случае ошибка в проверке подписи на клиенте проблемой не является.
- Если база клиент-серверная и проверяется подпись на клиенте, то наличие связи надо проверять для пользователя ОС, под которым запускается сеанс 1С на машине-клиенте без повышения прав. В этом случае ошибка в проверке подписи на сервере проблемой не является.
Необходимо выяснить в каком из вышеперечисленных режимов происходит запуск 1С при возникновении ошибки, а также в какой проверке возникает ошибка (проверка на сервере или на клиенте). Все дальнейшие рекомендации выполнять на нужной машине и в сеансе нужного пользователя ОС без повышения прав (т.е. без «запуск от имени администратора»).
1. Проверить, что сертификат установлен в Личный список сертификатов пользователя ОС, а также наличие связи с закрытым ключом:
1.1. Под пользователем ОС (см. выше, как определить) запустить консоль сертификатов — certmgr.msc

1.2. В консоли развернуть папку «Личное» и перейти в «Сертификаты».

1.3. Открыть проблемный сертификат.

В сведениях о сертификате не должно быть красного креста или восклицательного знака.

- Восклицательный знак обозначает, что цепочка до корневого сертификата не построена.
- Красный крест обозначает, что сертификат истек или не выстроена цепочка сертификатов до корневого.
С подробной инструкцией как построить цепочку сертификатов, можно ознакомиться по ссылке.
В нижней части должен отображаться значок ключа с надписью: «Есть закрытый ключ для этого сертификата», если данный значок отсутствует, то это означает, что закрытого ключа нет (как это исправить — см. п. 2).
2. Проверка связи и перепривязка средствами криптопровайдера:
2.1. В сеансе пользователя ОС (без повышения прав) переустановить сертификат в Личное хранилище сертификатов с привязкой к закрытому ключу (Инструкция по переустановке http://1c-edo.ru/handbook/28/4008/).
2.2. Если сертификат установлен в Личном хранилище сертификатов администратора ОС (т.е. в реестре администратора), тогда нужно его (вместе с закрытым ключом) экспортировать в файл средствами Windows (в файл pfx). А затем импортировать в сеансе пользователя ОС, из под которого выполняется запуск 1С без повышения прав. Для этого необходимо в сертификате перейти на вкладку «Состав» и нажать «Копировать в файл…»

В мастере экспорта сертификатов необходимо выбрать «Да, экспортировать закрытый ключ» и нажать «Далее».

На следующем шаге автоматически определится предпочтительный формат экспортируемого файла (.PFX). Необходимо нажать «Далее».

После чего необходимо задать пароль для закрытого ключа, а также выполнить его повторный ввод в поле «Подтверждение» и нажать «Далее».

На следующем шаге мастера экспорта сертификатов требуется указать имя файла и доступную директорию компьютера.

И завершить экспорт.
В сеансе пользователя, двойным щелчком левой кнопки мыши по экспортированному файлу, необходимо запустить мастер импорта сертификатов.

В поле «Расположение хранилища» выбрать «Текущий пользователь» и нажать «Далее».

Импортируемый файл определится автоматически.

На следующем шаге мастера необходимо ввести пароль, который был указан при экспорте файла, и нажать «Далее».

После чего завершить импорт сертификата, выбрав «Автоматически выбрать хранилище на основе типа сертификата».

И выполнить рекомендации из статьи http://1c-edo.ru/handbook/28/4008/
Если криптосредство (КриптоПро, VipNet) не запускается без повышения прав в сеансе пользователя ОС, из-под которого выполняется запуск приложений 1С (запуск сервера 1С или web-сервера для файловой ИБ), рекомендуется выполнить переустановку криптосредства, чтобы оно было доступно в сеансе пользователя ОС, из-под которого выполняется запуск приложений 1С (и/или сервера/web-сервера).
Также вам может быть интересно:
Настройка клиент-серверного подписания электронных документов
Сертификат не найден на компьютере
Настройка криптопровайдера ViPNet CSP для работы с 1С-ЭДО
Содержание
- Ошибка BLinitializedlibrary Ошибка 0xc00000bb в Windows 10
- Исправить ошибку BLinitializedlibrary failed 0xc00000bb
- Исправляем ошибку «Ошибка BlinitializeLibrary 0xc00000bb» в Windows 10
- Восстанавливаем загрузчик Windows
- Выключаем Secure Boot
- Изменяем параметры реестра
- Включаем систему декодирования 4G
- Исправляем битые участки памяти на жестком диск
- Переустанавливаем Windows
- Как исправить ошибку blinitializelibrary failed 0xc00000bb в Windows 10
- Причины ошибки blinitializelibrary failed 0xc00000bb
- Отключение функции Безопасной загрузки (Secure boot)
- Исправления порядка загрузки
- Настройка раздела управления памятью в системном реестре
- Включение декодирования Above 4G Decoding
- Восстановление системы
- Исправляем ошибку «BlinitializeLibrary failed 0xc00000bb» в Windows 10
- Восстанавливаем загрузчик Windows
- Выключаем Secure Boot
- Изменяем параметры реестра
- Включаем систему декодирования 4G
- Исправляем битые участки памяти на жестком диске
- Переустанавливаем Windows
- Как исправить: ошибка BlinitializeLibrary Ошибка 0xc00000bb
- Восстановление BCD
- Отключить процесс безопасного запуска (Secure Boot)
- Проверьте соединения вашей материнской платы
Ошибка BLinitializedlibrary Ошибка 0xc00000bb в Windows 10
Некоторые пользователи ноутбуков Surface или Windows сообщили об этой ошибке — Ошибка BLinitializedlibrary 0xc00000bb когда они пытаются загрузить свое устройство. В сегодняшнем посте мы расскажем, что могло вызвать эту ошибку, а затем, наконец, предложим возможные решения этой проблемы.
Теперь может быть несколько причин, по которым возникает эта ошибка. Мы сузили его до следующего;
Исправить ошибку BLinitializedlibrary failed 0xc00000bb
Если вы столкнетесь с Ошибка BLinitializedlibrary 0xc00000bbпопробуйте следующее решение из списка в произвольном порядке:
Давайте посмотрим на них подробнее.
1]Включить декодирование 4G.
На материнских платах EVGA эта функция называется поддержкой EVGA вместо поддержки 4G. Точное расположение этого параметра зависит от производителя вашего MOBO, но обычно оно находится на вкладке «Периферийные устройства».
2]Исправить MBR и BCD
Запустите утилиту bootrec.exe, чтобы исправить файлы MBR и BCD. По всей видимости, это решит вашу проблему. Восстановление основной загрузочной записи или MBR — один из эффективных шагов по устранению таких проблем.
3]Отключить безопасную загрузку
Отключите безопасную загрузку и посмотрите, поможет ли это вам. Иногда из-за неправильной конфигурации оборудования вам может потребоваться отключить безопасную загрузку в Windows 10.
4]Очистить файл страницы Windows при завершении работы
Чтобы Windows очищала файл подкачки при завершении работы, вам необходимо изменить ClearPageFileAtShutdown Ключ реестра.
Для этого вам сначала нужно загрузиться в безопасном режиме, а затем действовать следующим образом:
Нажмите клавишу Windows + R. В диалоговом окне «Выполнить» введите regedit нажмите Enter, чтобы запустить редактор реестра.
Компьютер HKEY_LOCAL_MACHINE SYSTEM CurrentControlSet Control Session Manager Управление памятью
На правой панели дважды щелкните ClearPageFileATShudown для изменения его свойств.
В поле «Свойства» установите Основание к Шестнадцатеричный и Данные значения к 1
Нажмите Ok.
Если обычная последовательность загрузки компьютера прошла успешно, повторите шаги, описанные выше, но на этот раз установите ClearPageFileAtShutdown вернитесь к 0 и сохраните изменения.
Вот и все, ребята! Надеюсь, что-то здесь вам поможет.
Источник
Исправляем ошибку «Ошибка BlinitializeLibrary 0xc00000bb» в Windows 10
Рассказ, как исправить ошибку BlinitializeLibrary failed 0xc00000bb.
Эта ошибка соединена с BIOS часто означает, что произошел сброс настроек этой подсистемы. При этой появлении ошибки может стать сбой в работе загрузчика Windows или неисправный жесткий диск.
Далее рассмотрим основные способы устранения этой ошибки.
Восстанавливаем загрузчик Windows
Часто такая ошибка появляется из-за проблем с загрузчиком. Он может быть так или иначе поврежден после неудачной установки операционной системы или после того, как в системе наведет бедлам какой-нибудь вирус.
Чтобы восстановить загрузочную запись Windows:
Если BIOS не видит флешку, то попробуйте вот эту инструкцию.
Вот нужный нам пункт
Открываем первое подменю
Затем ищем пункт «Командная строка».
Откроется терминал, в который мы поочередно введем команды:
__ bootrec/rebuildbcd__
__ bootrec/fixmbr__ __ bootrec/fixboot__ __ bootsect/nt60 SYS__ __ bootsect/nt60 ALL__
Есть еще и такой способ:
Нам нужны утилиты для восстановления системы
Выбираем первое меню
Оба набора в верхнем ряду. За счет именно их используют для «спасения» Windows
Система пытается восстановить все необходимые файлы для загрузки. Возможно, это поможет.
Выключаем Secure Boot
Еще один вариант — отключение функции безопасной загрузки системы. Эта функция может ограничивать доступ к установке и запуску системы, которая была раздобыта из неофициальных источников типа торрент-трекеров.
Чтобы выключить безопасную загрузку:
Обычно нужные настройки спрятаны тут, но в некоторых редакциях BIOS их можно найти и в других вкладках
Как видите, здесь же расположен список загрузочных устройств
изменить параметры в BIOS, надо навести курсор на нужный пункт настроек и нажать
Изменяем параметры реестра
Также появление ошибки могут стать некорректными настройками дисков в BIOS. Чтобы это исправить, нужно скорректировать некоторые параметры в редакторе реестра Windows.
Без прав администратора нельзя вносить изменения в реестр
Возможно, потребуется пароль администратора
Вот и нужные области
Включаем систему декодирования 4G
Исправляем битые участки памяти на жестком диск
Windows умеет самостоятельно разыскивать «битые» участки памяти и восстанавливать их по возможности. Для этого в ней есть программа chkdsk, которая запускается из командной строки. Это, конечно не 100% вариант, но можно потратить немного своего ценного времени на автоматический поиск проблем.
Чтобы запустить chkdsk:
Без привилегий администратора не получится взаимодействовать с системными дисками
Примерно так это выглядит
В этот момент система задаст вопрос — запустить Проверка во время загрузки или нет?
Проверка пройдет позже…
Если эта утилита не справится с решением проблемы или вовсе скажет, что проблемы не обнаружены, то можно попробовать какой-нибудь иной диагностический инструмент. Например, программы типа Victoria HDD или HDDScan. Они созданы специально для исправления проблем, связанных с жесткими дисками старого образца.
Переустанавливаем Windows
Это самая радикальная мера. Когда больше ничего не помогает, надо переходить к переустановке Windows.
Для переустановки Windows делаем следующее:
Источник
Как исправить ошибку blinitializelibrary failed 0xc00000bb в Windows 10
При включении компьютера можно столкнутся с очень неприятной ошибкой «blinitializelibrary failed 0xc00000bb», которая возникает в ходе начальной загрузки (процедуры самотестирования POST) и приводит к зависанию ПК на первом экране. Судя по коду ошибки, она подразумевает, что материнская плата сбросила свои настройки к значениям по умолчанию из-за неожиданной неполадки BIOS.
Проблему нельзя привязать к конкретно установленному оборудованию, так как она возникает на различных конфигурациях ПК с ОС Windows 7, 8.1, 10.
Причины ошибки blinitializelibrary failed 0xc00000bb
Сбой в ходе самотестирования POST может произойти по ряду причин:
Теперь, когда известны причины возникновения ошибки blinitializelibrary failed 0xc00000bb, перейдем к конкретным решениям.
Отключение функции Безопасной загрузки (Secure boot)
В большинстве случаев проблема возникает из-за функции безопасной загрузки, которая была введена в WIndows 8. Ее роль заключается в защите от вредоносных программ и руткитов во время начальной загрузки (POST).
В ходе безопасной загрузки компьютер загружается с программным обеспечением с OEM-лицензией. Если установлен клонированный SSD или другое модифицированное оборудование, то оно может конфликтовать с Secure Boot на некоторых конфигурациях ПК и вызывать остановку загрузки blinitializelibrary failed 0xc00000bb.Функция может рассматривать различия с доверенным оборудованием как нарушение безопасности и препятствовать загрузке компьютера.
Поэтому в первую очередь нужно отключить опцию Secure boot в настройках BIOS.
Сразу после включения ПК при появлении логотипа BIOS нажмите на клавишу Setup. Она может отличатся в зависимости от производителя материнской платы, и отображается на экране начальной загрузки.
Если вместо экрана начальной загрузки отображается заставка, выполните поиск по запросу «клавиша setup + производитель или имя материнской платы».
В настройках Биос перейдите на вкладку Безопасность и найдите функцию «Secure boot». В зависимости от модели эта функция может находиться в другом разделе.
После отключения опции сохраните конфигурацию и выйдите из настроек Биос. Если в ходе перезагрузки опять после первого экрана произошел сбой blinitializelibrary failed 0xc00000bb, перейдите к следующему методу.
Исправления порядка загрузки
Не менее частый случай, когда ошибка возникает из-за сбоя порядка поиска загрузочных устройств. Для решения воспользуемся встроенной утилитой Bootrec.exe. С ее помощью можно исправить основную загрузочную запись, данные конфигурации и порядок загрузки.
Для восстановления потребуется установочный носитель с Windows. Для начала в Биос установите приоритет загрузки для него. Затем выполните загрузку из установочного диска/флешки и в начальной окне установки Windows, кликните «Восстановление системы».
При отсутствии диска выполните следующие действия для входа в дополнительные параметры. Включите компьютер и как только он начнет загружаться, нажмите кнопку выключения и удерживайте пока не выключится. Повторите так 3 раза и при последующем запуске появится меню автоматического восстановления.
Инструкция по запуску утилиты:
Выберите «Поиск и устранение неисправностей – Дополнительные параметры – Командная строка».
В консоли по очереди введите следующие команды и после каждой нажмите на Enter, чтобы перестроить все данные конфигурации загрузки:
После успешного выполнения команд перезагрузите ПК. Посмотрите, удалось ли устранить сбой при загрузке blinitializelibrary failed 0xc00000bb.
Настройка раздела управления памятью в системном реестре
Ошибка также может возникнуть, когда БИОС не может определить, какой SSD/HDD является основным диском. В этом случае нужно внести изменения в системный реестр, чтобы компьютер не очищал файл подкачки при каждом завершении работы. Это решение применимо для Windows 7 и 8.1.
Чтобы воспользоваться этим способом, нужно загрузить систему в безопасном режиме.
Включите компьютер и нажмите F8, как только отобразится начальный экран, для вызова дополнительных вариантов загрузки. Выберите безопасный режим или нажмите F4.
После откройте окно «Выполнить» клавишами Win + R. Введите команду regedit, подтвердите ее запуск на Enter для входа в «Редактор реестра».
В левой части окна перейдите по следующему пути или вставьте его в панель навигации и нажмите на Enter:
HKEY_LOCAL_MACHINESYSTEMCurrentControlSetControlSession ManagerMemory Management
Когда окажетесь в разделе Memory Management в правой части окна дважды кликните на параметр ClearPageFileATShudown. В свойствах параметра установите значение «1» и кликните на ОК, чтобы сохранить изменения. Затем перезапустите ПК.
Если система загрузилась без ошибки blinitializelibrary failed 0xc00000bb, опять откройте Редактор реестра и установите значение параметра ClearPageFileAtShutdown обратно в 0 и сохраните изменения.
Включение декодирования Above 4G Decoding
Если используете компьютер для майнинга криптовалют и установлено 2 и более видеокарты, то ошибка запуска blinitializelibrary failed 0xc00000bb может возникнуть из-за того, что не включено декодирование 4G в настройках BIOS/UEFI материнской платы.
На материнских платах EVGA функция называется поддержкой EVGA вместо Above 4G Decoding.
Восстановление системы
Если указанными методами не удалось решить ошибку blinitializelibrary failed 0xc00000bb, то, возможно, она возникает из-за сбоя жесткого диска или SSD накопителя. Поскольку не сможете загрузить ПК, чтобы подтвердить неполадки диска, единственный способ – сделать восстановление системы. Эта процедура заменит все компоненты Windows, в том числе поврежденные системные файлы.
Этот способ предпочтительнее чистой установки Windows, так как не будут затронуты личные данные (фото, видео, приложения и игры). Восстановление системы обновит только системные компоненты.
Источник
Исправляем ошибку «BlinitializeLibrary failed 0xc00000bb» в Windows 10
Рассказываем, как исправить ошибку BlinitializeLibrary failed 0xc00000bb.
Эта ошибка тесно взаимосвязана с BIOS и зачастую означает, что произошел сброс настроек этой подсистемы. При этом причиной появления ошибки может стать сбой в работе загрузчика Windows или неисправный жесткий диск.
Далее рассмотрим основные способы устранения этой ошибки.
Восстанавливаем загрузчик Windows
Часто такая ошибка появляется из-за проблем с загрузчиком. Он может быть так или иначе поврежден после неудачной установки операционной системы или после того, как в системе наведет бедлам какой-нибудь вирус.
Чтобы восстановить загрузочную запись Windows:
Если BIOS не видит флешку, то попробуйте вот эту инструкцию.
Вот нужный нам пункт
Открываем первое подменю
Затем ищем пункт «Командная строка».
Откроется терминал, в который мы поочередно введем команды:
__bootrec /rebuildbcd__
__ bootrec /fixmbr__ __ bootrec /fixboot__ __ bootsect /nt60 SYS__ __ bootsect /nt60 ALL__
После ввода каждой команды нужно нажимать Enter, чтобы их активировать.
Есть еще и такой способ:
Нам нужны утилиты для восстановления системы
Выбираем первое меню
Оба пункта отображаются в верхнем ряду. Зачастую именно их используют для «спасения» Windows
Система попытается восстановить все файлы необходимые для загрузки. Возможно, это поможет.
Выключаем Secure Boot
Еще один вариант — отключение функции безопасной загрузки системы. Это функция может ограничивать доступ к установке и запуску системы, которая была раздобыта из неофициальных источников типа торрент-трекеров.
Чтобы выключить безопасную загрузку:
Обычно нужные настройки спрятаны тут, но в некоторых редакциях BIOS их можно найти и в других вкладках
Как видите, здесь же расположен список загрузочных устройств
Чтобы менять параметры в BIOS, надо навести курсор на нужный пункт настроек и нажать Enter
Изменяем параметры реестра
Также причиной появления ошибки могут стать некорректные настройки дисков в BIOS. Чтобы это исправить, нужно скорректировать некоторые параметры в редакторе реестра Windows.
Без прав администратора нельзя вносить изменения в реестр
Возможно, придется ввести пароль администратора
Вот и нужные пункты
Включаем систему декодирования 4G
Исправляем битые участки памяти на жестком диске
Windows умеет самостоятельно разыскивать «битые» участки памяти и восстанавливать их по возможности. Для этого в ней есть программа chkdsk, которая запускается из командной строки. Это, конечно не 100% вариант, но можно потратить немного своего ценного времени на автоматический поиск проблем.
Чтобы запустить chkdsk:
Без привилегий администратора не получится взаимодействовать с системными дисками
Примерно так это выглядит
В этот момент система задаст вопрос — запустить проверку во время загрузки или нет?
Проверка пройдет позже…
Если эта утилита не справится с решением проблемы или вовсе скажет, что проблемы не обнаружены, то можно попробовать какой-нибудь иной диагностический инструмент. Например, программы типа Victoria HDD или HDDScan. Они созданы специально для исправления проблем, связанных с жесткими дисками старого образца.
Переустанавливаем Windows
Это самая радикальная мера. Когда больше ничего не помогает, надо переходить к переустановке Windows. Просто так проблему решить гораздо проще, чем пытаться и дальше возиться в системе.
Для переустановки Windows делаем следующее:
Источник
Как исправить: ошибка BlinitializeLibrary Ошибка 0xc00000bb
Обновление: Перестаньте получать сообщения об ошибках и замедляйте работу своей системы с помощью нашего инструмента оптимизации. Получите это сейчас на эту ссылку
Ошибка BlinitializeLibrary Ошибка 0xc00000bb обычно связана с BIOS материнской платы вашего компьютера. Это, вероятно, произойдет, если системная плата будет сброшена до значений по умолчанию. Неправильная модификация BIOS / CMOS может вызвать серьезные проблемы на вашем компьютере. В зависимости от полученной ошибки мы рекомендуем вам связаться с производителем вашего устройства для получения более качественной поддержки. Вы сможете определить причину проблемы и помочь вам изменить и сбросить BIOS.
Как исправить ошибку BlinitializeLibrary 0xc00000bb:
Восстановление BCD
Это сообщение об ошибке появляется при загрузке компьютера. прошивки генерирует большое количество фрагментации памяти. Это также может быть вызвано проблемой с данные конфигурации загрузки (КОР).
Чтобы помочь вам сделать это, мы рекомендуем вам перестроить BCD. Для этого выполните следующие действия:
Используйте уже имеющуюся загрузочную флешку и подключите ее к вашему устройству.
Выберите Командная строка и введите следующие команды, затем нажмите Enter:
Примечание: пожалуйста, введите каждый заказ в указанном порядке.
Закройте окно командной строки и перезагрузите устройство.
Отключить процесс безопасного запуска (Secure Boot)
Во время безопасной загрузки ваш компьютер запускается только с программным обеспечением, которое знакомо OEM-производителям (производителям оригинального оборудования). Однако использование клонированных SSD или модифицированного оборудования может вызвать конфликт с последовательностью загрузки при некоторых конфигурациях ПК и вызвать ошибку «BlinitializeLibrary failed 0xc00000bb». Функция безопасной загрузки может рассматривать различия как нарушение безопасности и препятствовать нормальной загрузке компьютера.
Несколько заинтересованных пользователей сообщили, что они успешно решили эту проблему, отключив безопасную загрузку в меню BIOS своего компьютера. Если вы столкнулись с той же проблемой и подозреваете, что причиной может быть безопасная загрузка, следуйте приведенным ниже инструкциям, чтобы отключить функцию безопасности в настройках BIOS:
Проверьте соединения вашей материнской платы
Если при запуске Windows появляется совершенно пустой экран, может быть полезно заглянуть внутрь, чтобы убедиться, что все оборудование используется правильно. Вот основные компоненты, которые вы должны рассмотреть.
CCNA, веб-разработчик, ПК для устранения неполадок
Я компьютерный энтузиаст и практикующий ИТ-специалист. У меня за плечами многолетний опыт работы в области компьютерного программирования, устранения неисправностей и ремонта оборудования. Я специализируюсь на веб-разработке и дизайне баз данных. У меня также есть сертификат CCNA для проектирования сетей и устранения неполадок.
Источник